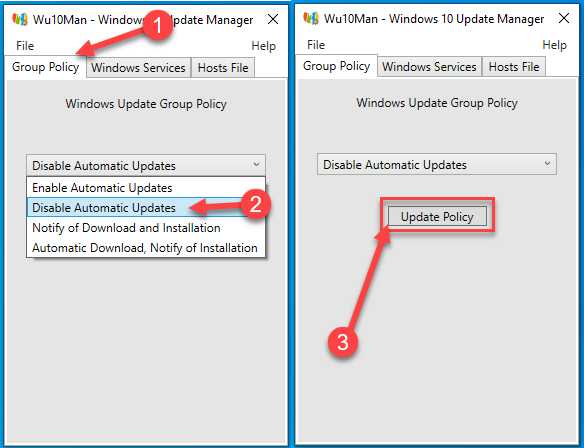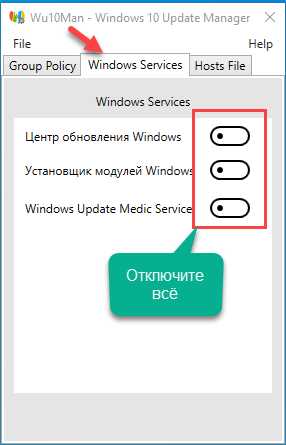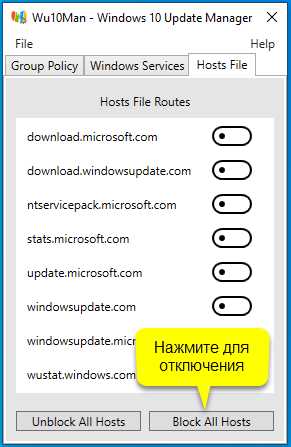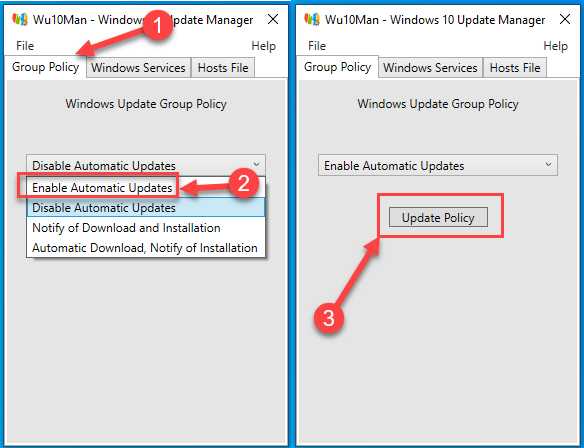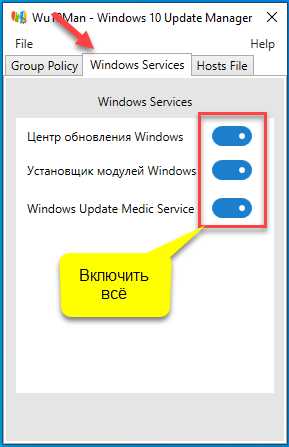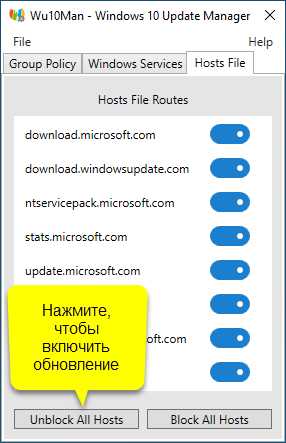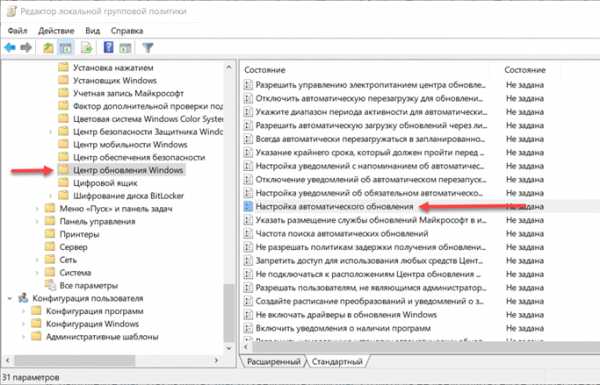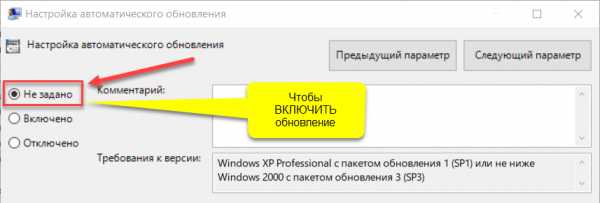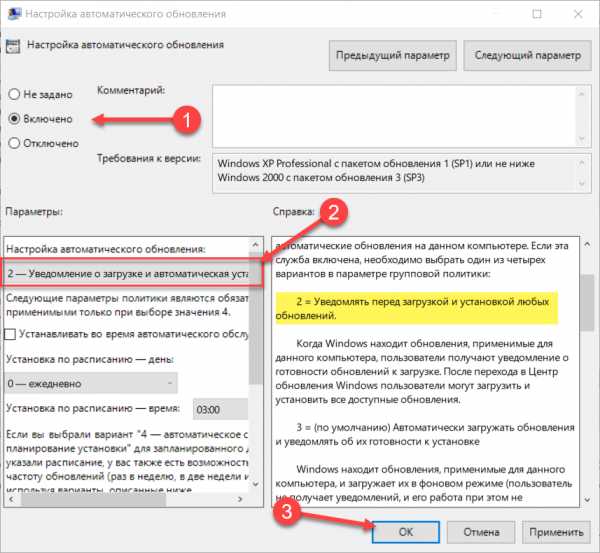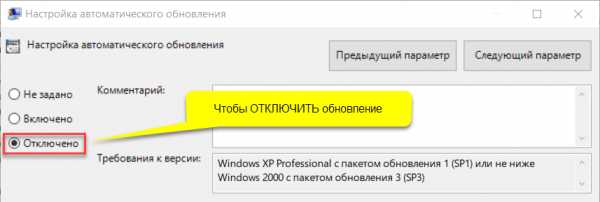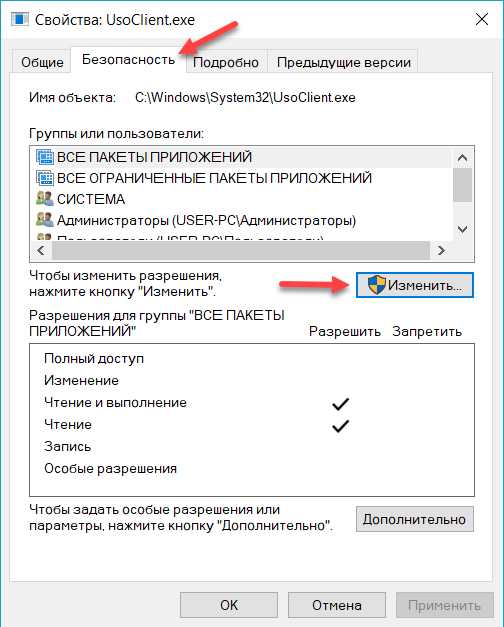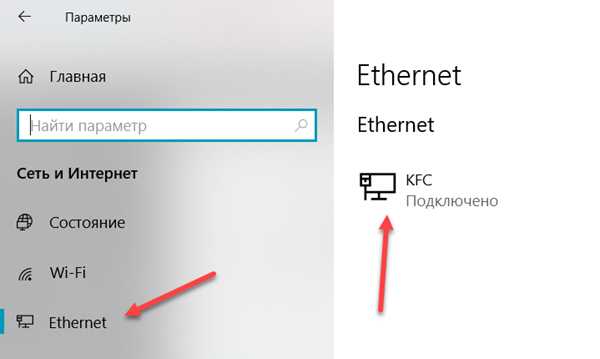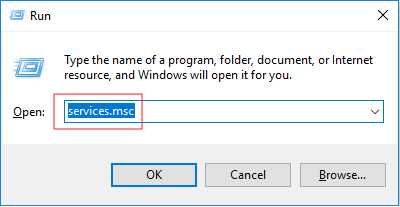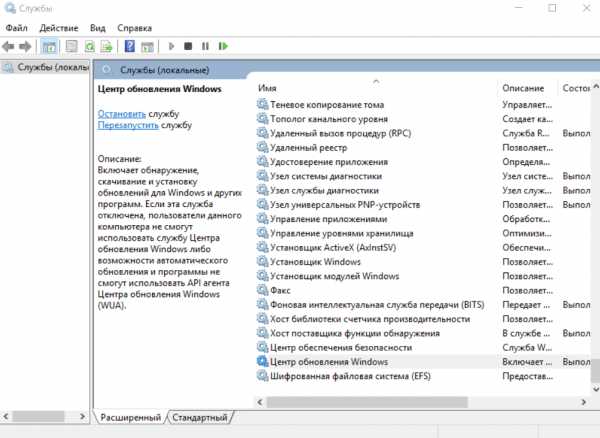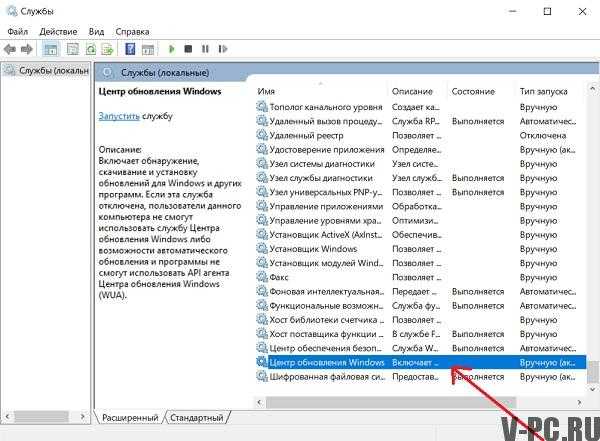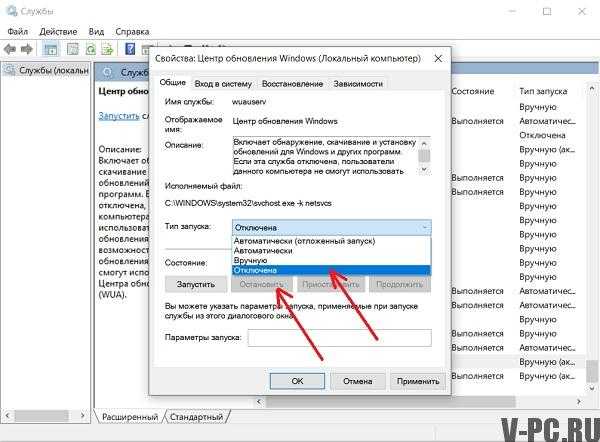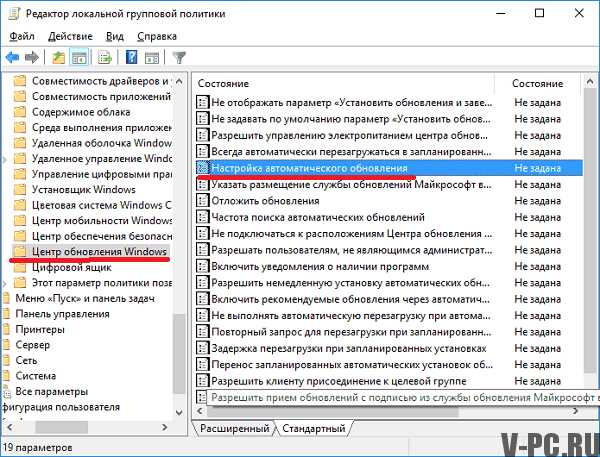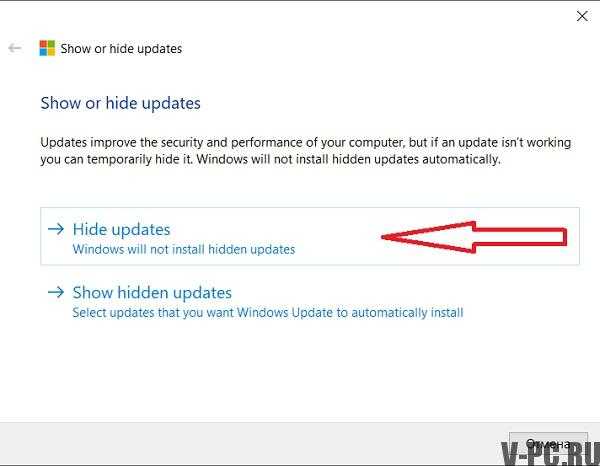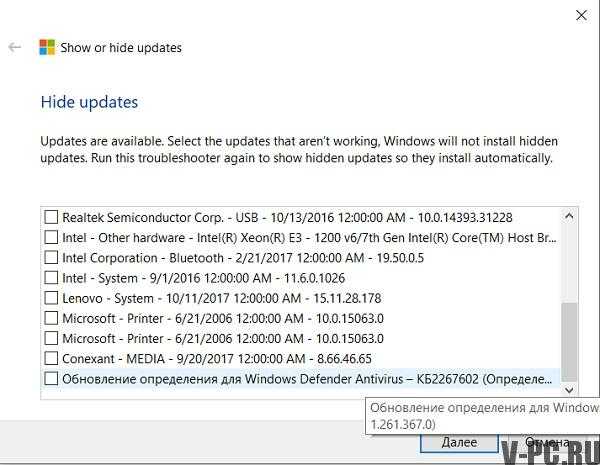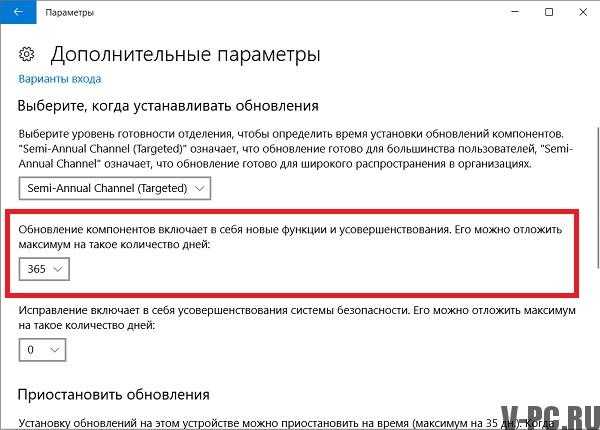7 способов, как навсегда отключить обновления Windows 10
Думаю многие сталкивались с принудительными обновлениями Windows 10, но все попытки отключить обновления были тщетными. Происходит это из-за многоуровневого обновления в windows 10 и каждая служба взаимодействует друг с другом и принудительно активирует ту службу, которую вы отключили.
К примеру, если вы отключили обновления в Центре обновления Windows 10, то служба автоматической загрузки драйверов, в момент выхода обновления, вновь активирует центр обновления и наоборот. Также происходит и с остальными службами, которые выполняют функцию активации и дополняют друг друга в этой работе.
Рекомендуется прочитать всю статью и выполнить все шаги, в таком случае вы на 100% навсегда избавитесь от принудительного обновления windows 10 и не будут постоянно слетать программы и драйвера из-за обновлений.
Варианты и содержание статьи:
Думаю все знают о том, что во всех версиях Windows была возможность настройки Центра обновления и возможность отключать загрузку и установку обновлений, либо выставлять автоматически или же выбирать самим, когда устанавливать те или иные обновления.
Была возможность вообще отключения проверки обновлений. Это давало нам возможность контролировать, какие обновления устанавливать, а какие нет. А также это позволяет сократить интернет-трафик, если сеть была медленной у кого-то.
К сожалению, с Windows 10 всё не так будет легко и возможность самим выбирать вариации установки обновлений попросту нет, а если и есть, то только в версиях Windows 10 Pro. И то, от принудительных установок можно избавиться только на короткое время.
Если говорить обычным языком, то новая версия Windows 10 автоматом начинает загружать и устанавливать обновления без уведомлений для пользователя.
На деле, все эти принудительные обновления, зачастую, становятся огромной проблемой для владельца. Слетают программы, драйвера, перестают работать внутренние устройства компьютера и так далее. А бывает, что и вовсе ОС не грузится.
Пора перейти к возможности отключить все обновления windows 10 навсегда. Есть всего 7 способов, которые придётся сделать вручную.
Вариант 1: Редактирование Центра обновления с использованием других параметров (Не подходит для владельцев HOME версии)
В данном способе будет описано о том, как отложить авто установку обновлений на короткий срок (обязательно это сделать, в избежании проблем в будущем). Также избавимся от предварительной перезагрузки.
Но отключить обновления таким способом навсегда не выйдет, это всего лишь подготовка к основным способам отключения обновлений. Также этот способ оборвёт цепочку, которая запускает другие службы для принудительного обновления.
1. Используйте функцию «Параметры» и нажмите на категорию Обновление и безопасность \ Центр обновления Windows.
2. Далее зайдите в «Параметры перезапуска»
3. Для начала необходимо нажать «Получать больше уведомлений». Этим пунктом мы выключим автоматическую перезагрузку компьютера, если Windows 10 уже закачал и установил обновления. А также отключите ползунок в «Запланировать время»
4. Возвращайтесь назад и зайдите в «Дополнительные параметры».
5. А сейчас необходимо выключить функцию «При обновлении Windows предоставить обновления для других продуктов Майкрософт».
6. И активировать ползунок «Отложить получение обновлений компонентов» — это необходимо для того, чтобы отключить загрузку обновлений на несколько месяцев.
7. А теперь нужно зайти в «Выберите, как и когда получать обновления» и отключите ползунок «Обновление из нескольких мест» — это предотвратит нагрузку на сеть, так как она использует торрент сессии.
Вариант 2: Выключение автоматического обновления драйверов внутренних или внешних устройств.
Обновлённая система Windows 10 по-прежнему позволяет избавиться от автоматического обновления драйверов устройств, чем мы и воспользуемся.
1. С помощью сочетания клавиш WIN+R вызвать окно выполнения функций. 2. В данное окно необходимо ввести функцию rundll32 newdev.dll,DeviceInternetSettingUi и нажать ОК. Затем откроется окно «Параметры установки устройств»
3. В этом окне нужно выбрать «Нет, предоставить возможность выбора» и если имеется, выбрать «Никогда не устанавливать драйверы из Центра обновления Windows».
4. Нажмите «Сохранить».
После всех этих манипуляций, Windows будет производить поиск и установку драйверов только с локального устройства или компакт-диска. К центру обновления будет обращение, в случае, если необходимый драйвер не будет найден на жёстком диске.
Вариант 3: Отключение обновлений при помощи официальной утилиты Show or hide updates
За долго до официального релиза Windows 10, компания Microsoft выложила в свободный доступ для скачивания утилиту, которая позволяет отключить ненужные обновления для определённых драйверов или составляющих системы.
1. Для начала загрузите утилиту с официального сайта здесь.
2. Откройте утилиту и кликните «Далее», для того, чтоб система просканировалась.
3. Потом кликните по «Hide updates» и из списка всех составляющих, выберите то, что хотите, чтоб не обновлялось вообще. Затем снова «Далее».
4. В случае, если появиться необходимость в том, чтоб все вернуть в исходное состояние, проделайте все те же шаги и вместо «Hide updates» нажмите на «Show hidden updates»
Вариант 4: Настройка лимита на загрузку по WI-FI
Этот способ подразумевает обойти автоматическое обновление Windows 10 и запретить загружать обновления. Для того, чтобы это реализовать, необходимо просто выставить значение для WI-FI лимитное.
1. Снова заходим в «Параметры» и идём в категорию «Сеть и интернет»
2. Зайдите в «WI-FI» и нажмите на «Управление известными сетями».
3. Нажмите на «Управление известными сетями» и зайдите в свойства своей wi-fi сети.
4. Затем включите опцию «Задать как лимитное подключение»
На этом способе всё, теперь windows не будет автоматически обновляться, пока интернет-соединение в значении лимита.
Вариант 5: Настройка групп политики и реестра
В windows 10 была удалена функция выбора между закачиванием и обновлений для системы, но редактировать группы политики, и редактировать реестр всё ещё сохранилась.
Предупреждаем о том, что редактирование групп политики невозможно для тех, у кого версия win 10 Home! Но, в случае, если установлена на компьютере Pro версия Windows, у вас имеются различные возможности, а это уведомлять о загрузке обновлений, настроить автоматическое обновление или выставить загрузку и обновление по расписанию.
Есть одна проблема. По каким-то причинам в window изменился Центр управления обновлениями и все внесённые изменения в настройки групповой политики или реестра могут быть не применены. Если ребнуть комп, или выполнить функцию «gpupdate /force», всё равно, скорее всего, никаких изменений в Windows Update не будет. Откройте настройки обновления и вы заметите, что по-прежнему будет выставлен ползунок «Автоматически (рекомендуется)»
В каком случае групповая политика все же будет активирована? Просто необходимо нажать на проверку наличия обновлений в Центре обновлений.
Только при нажатие на проверку наличия обновлений будет активированы все изменения. Теперь можно снова зайти в «Windows Update» и удостовериться, что все изменения были применены.
Теперь необходимо внести корректировки в «Редактор групповой политики».
1. Сочетанием клавиш WIN+R, напишите функцию gpedit.msc и кликните на OK.
2. Необходимо будет перейти по следующим категориям: Конфигурация компьютера \ Административные шаблоны \ Компоненты Windows \ Центр обновления Windows
3. В правой вкладке нажмите на «Настройка автоматического обновления».
4. В данной вкладке активируйте этот параметр и нажмите на кнопку «Включено», а в окне «Параметры» сделайте выбор, который подходит вашей ситуации.
Если отметить вариант 5 Разрешить локальному администратору выбрать параметры, то появится выбор в параметрах Центра обновлений с дополнительными настройками.
В случае, если появилась необходимость отключить обновления «жёстко», то придётся редактировать реестр.
1. Вызываем окно выполнения запросов WIN+R и пишем функцию regedit, после чего жмём OK.
2. Далее нам нужно пройти по разделам: HKEY_LOCAL_MACHINE\SOFTWARE\Policies\Microsoft\Windows
3. Нужно в этой вкладке создать раздел и назвать его «WindowsUpdate», строго во вкладке Windows.
4. Добавьте новый раздел в папку «WindowsUpdate» с названием AU, для того, чтобы наша ссылка имела такой вид: HKEY_LOCAL_MACHINE\SOFTWARE\Policies\Microsoft\Windows\WindowsUpdate\AU
5. Теперь перейдите в новый подраздел AU и добавьте еще один параметр DWORD и назовите его NoAutoUpdate. В значениях укажите значение 1.
6. Далее можно закрывать реестр и зайти в Центр обновления и клацнуть на «Проверка наличия обновлений» для того, чтобы удостовериться, что обновления не происходит. Для того, чтобы всё вернуть в исходное состояние, достаточно удалить из раздела NoAutoUpdate или сделать его значение 0.
Вариант 6: Полная дезактивация службы Windows Update
Еще один отличный вариант, который точно заблокирует обновление.
1. Сочетание клавиш на клавиатуре WIN+R и напишите функцию services.msc, затем OK. Откроется служебный инструментарий windows.
2. В самом низу выберите «Центр обновления Windows».
3. Два раза кликните и появится окно для изменений. Тип запуска необходимо выставить в позицию «Отключено»
На данный вариант, на этом конец. Если вы захотите проверить обновления, то появится ошибка.
Вариант 7: Другие утилиты
Утилита Windows Update Blocker — обыкновенная программка, которая даст возможность вырубить все обновления windows 10 раз и навсегда, контрольным выстрелом, чтоб нигде ничего больше не вылезло. Данная программа не требует установки и проста в обращении. Для того, чтобы отключить обновления, необходимо в утилите выбрать значение «Disable Service», затем «Apply Now». Утилита может работать и на других версиях ОС Windows.
Ещё одна утилита Windows 10 Update Disabler — данная утилита внедряет в window 10 функциональность в виде службы, которая производит работу в режиме фона и не позволяет Центру обновления вносить свои настройки и загружать обновления.
Имейте в виду, данная утилита может быть несовместима с антивирусом! или вовсе его посчитать вирусом и удалить.
По заявлениям разработчиков, их утилита выполняет роль блокиратора для Центра обновления Windows и блокирует попытку выполнения каких либо процессов, туда входит проверка обновлений, загрузка обновлений, установка обновлений, попытка активации других вспомогательных служб.
Напоследок хотелось бы сказать, что ссылку на скачивание мы не оставим, ввиду того, что официальный сайт не доступен для скачивания программы. А искать на сторонних ресурсах на свой риск и страх.
Для того, чтобы заблокировать обновления с помощью этой утилиты, необходимо извлечь из архива файл UpdaterDisabler.exe в другую любую папку, затем нужно зайти в меню и жмакнуть «Файл», далее запустить от администратора командную строку. Для тех, кто не знает, необходимо правой кнопкой нажать на консоль и выбрать опцию открытия программы от имени администратора.
Дальше прописываем функцию UpdaterDisabler -install в командной строке и жмём Enter. Теперь служба активирована и установлена. Обновления больше не будут вас доставать.
bitoo.ru
Как отключить обновление Windows 10 навсегда
Автор comhub Просмотров 931 Опубликовано Обновлено
Из этой инструкциии Вы узнаете, как включить или отключить автоматическое обновление в Центре обновления Windows.для всех пользователей в Windows 10.
Вы должны войти в систему как администратор, чтобы иметь возможность включать или отключать автоматические обновления.
Способ 1. Включить или отключить автоматическое обновление с помощью Wu10Man
Этот способ будет работать во всех версиях Windows 10.
Win10Man — это инструмент с открытым исходным кодом, созданный WereDev для GitHub, который можно использовать для полного отключения Центра обновления Windows в Windows 10.
Если вы отключаете автоматические обновления с помощью Win10Man, вам нужно будет каждый раз включать автоматическое обновление с помощью Win10Man перед проверкой и установкой обновлений в Центр обновления Windows.
- Скачайте и запустите последнюю версию Win10Man с GitHub ниже.
- Выполните шаг 3 (Отключить) или шаг 4 (Включить) ниже в зависимости от того, что бы вы хотели сделать.
- Отключить автоматическое обновление
- На вкладке «Group Policy (Групповая политика)» выберите «Disable Automatic Updates (Отключить автоматическое обновление)» в выпадающем меню и нажмите на кнопки «Update Policy (Обновить политику)». (см. скриншоты ниже)

- На вкладке «Windows Services (Службы Windows)» отключите все службы Windows и нажмите «OK» после каждого.

- На вкладке «Host File (Файл хостов)» нажмите на кнопку « Block All Hosts (Блокировать все хосты)» и нажмите OK.

- Теперь вы можете закрыть Win10Man.
- На вкладке «Group Policy (Групповая политика)» выберите «Disable Automatic Updates (Отключить автоматическое обновление)» в выпадающем меню и нажмите на кнопки «Update Policy (Обновить политику)». (см. скриншоты ниже)
- Включить автоматическое обновление
- На вкладке «Group Policy (Групповая политика)» выберите «Enable Automatic Updates (Включить автоматическое обновление)» в выпадающем меню и нажмите на кнопки «Update Policy (Обновить политику)». (см. скриншоты ниже)

- На вкладке «Windows Services (Службы Windows)» включите все службы Windows и нажмите «OK» после каждого.

- На вкладке «Host File (Файл хостов)» нажмите на кнопку «Unblock All Hosts

- Теперь вы можете закрыть Win10Man.
- На вкладке «Group Policy (Групповая политика)» выберите «Enable Automatic Updates (Включить автоматическое обновление)» в выпадающем меню и нажмите на кнопки «Update Policy (Обновить политику)». (см. скриншоты ниже)
Существует ещё подобные программы
Способ 2. Включить или отключить автоматическое обновление с помощью групповой политики
Эта опция недоступна и не будет работать в Windows 10 Home (Домашнаяя). Microsoft предотвратила отключение автоматических обновлений в домашней версии.
Этот способ будет работать только в версиях Windows 10 Pro и Enterprise.
- Откройте редактор локальной групповой политики.
- Откройте Выполнить (Win + R).
- Введите gpedit.msc в поле «Выполнить» и нажмите на кнопку «ОК».
- На левой панели редактора локальной групповой политики перейдите к расположению ниже. (см. скриншот ниже).
Конфигурация компьютера / Административные шаблоны / Компоненты Windows / Центр обновления Windows

- На правой панели Центра обновления Windows в редакторе локальной групповой политики дважды нажмите «Настройка автоматического обновления». (см. снимок экрана выше)
- Выполните шаг 5 (Включить обновление), шаг 6 (Только уведомлять об обновлениях) или шаг 7 (Отключить обновление) ниже, в зависимости от того что хотите сделать.
- Включить автоматическое обновление
- Выберите (точка) «Не задано», нажмите OK и перейдите к шагу 8 ниже. (см. скриншот ниже)

- Выберите (точка) «Не задано», нажмите OK и перейдите к шагу 8 ниже. (см. скриншот ниже)
- Чтобы Центр обновления Windows уведомлял перед загрузкой и установкой любых обновлений (рекомендуется)
- Выберите (точка) «Включено».
- Выберите «2 — Уведомление о загрузке и автоматическая установка обновлений» в раскрывающемся меню «Настройка автоматического обновление» в разделе «Параметры»,
- Нажмите кнопку «ОК» и перейдите к шагу 8 ниже.

- Отключить автоматическое обновление windows
- Выберите (точка) Отключено, нажмите OK и перейдите к шагу 8 ниже.

- Выберите (точка) Отключено, нажмите OK и перейдите к шагу 8 ниже.
- По завершении закройте редактор локальной групповой политики.
- Нажмите кнопку «Проверить наличие обновлений» в Центре обновления Windows, чтобы применить ее.
- Иногда может потребоваться некоторое время, чтобы он не включился, чтобы автоматически не загружать и устанавливать обновления.
Способ 3. Включение или отключение автоматического обновления с помощью REG файла
Эта опция недоступна и не будет работать в Windows 10 Home (Домашнаяя). Microsoft предотвратила отключение автоматических обновлений в домашней версии.
Этот способ будет работать только в версиях Windows 10 Pro и Enterprise.
- Скачайте Reg файл ниже, в зависимости от того, что хотите сделать.
- Сохраните файл .reg на рабочий стол.
- Дважды нажмите по загруженному .reg файлу.
- При появлении запроса нажмите Выполнить, Да (UAC), Да и OK, чтобы подтвердить слияние.
- Нажмите «Проверить наличие обновлений» в Центре обновления Windows, а затем перезагрузите компьютер после завершения применения.
- Если хотите, теперь вы можете удалить загруженный файл .reg.
- Иногда может потребоваться некоторое время, чтобы он не включился, чтобы автоматически не загружать и устанавливать обновления.
Способ 4. Отключение автоматического обновления с помощью Отключение задания Schedule Scan
- Запустите командную строку от имени администратора.
- В командную строку введите:
- Нажмите Enter и закройте командную строку.
- Перейдите в папку C:\Windows\System32\
- Найдите файл usoclient.exe.
- Нажмите по нему правой кнопкой мыши и выберите пункт «Свойства».
- На вкладке «Безопасность» нажмите кнопку «Изменить».

- Поочередно выберите каждый пункт в списке «Группы или пользователи» и снимите для них все отметки в столбце «Разрешить» ниже.
- Отключение разрешений для usoclient.exe
- Нажмите Ок и подтвердите изменение разрешений.
- Перезагрузите компьютер.
Способ 5. Включение или отключение автоматических обновлений через сетевые подключения
Windows автоматически загружает и устанавливает обновления, за исключением подключений с измерением. В этом случае Windows автоматически загрузит только те обновления, которые необходимы для нормальной работы Windows.
Эта опция будет работать во всех выпусках Windows 10 .
- Откройте Параметры (Win + I).
- Перейдите в раздел «Сеть и Интернет».
- Нажмите «Ethernet» и выберите ваше подключение.

- Переключите«Задать как лимитное подключение» на «Вкл».

Способ 6. Включение или отключение автоматических обновлений путем включения или отключения службы Центра обновления Windows
Если вы отключите службу Центра обновления Windows, Windows не сможет автоматически загружать и устанавливать обновления.
Когда вы будете готовы загрузить и установить обновления, вам необходимо снова включить и запустить службу Windows Update, а затем проверить наличие обновлений.
Эта опция будет работать во всех выпусках Windows 10.
Иногда, служба «Центра обновления Windows» случайным образом может включится (даже если она отключена), поэтому этот параметр не всегда надежен.
- Откройте команду «Выполнить» (Win + R), в ней введите: services.msc и нажмите «Ввод».

- Из списка «Службы», найдите службу Центр обновления Windows и откройте её.

- В разделе «Тип запуска» на вкладке «Общие» измените его на «Отключено».
- Перезагрузите компьютер.
Способ 7. Отключение автоматического обновления с помощью настроек обновления Windows 10
Если у вас Windows 10 Pro, вы можете изменить настройки Центра обновления Windows, чтобы отложить обновления или приостановить их полностью.
- Откройте меню «Пуск» и запустите Центр обновления Windows.
- Выберите Дополнительные параметры.
- Чтобы приостановить обновления, установите переключатель «Приостановить обновления» в положение « Вкл», и обновления будут приостановлены.Этот параметр отключает обновления только временно на 35 дней. Вам нужно выключить и снова включить паузу обновлений, чтобы счет начался заново.
- Перенести обновления вместо этого, выберите нужное Окно обновление канал обслуживания из первого выпадающего меню, а затем установить , как долго вы хотите отложить обновление функций и обновления качества.
- Обновления функций могут быть отложены до 365 дней, в то время как качественные обновления могут быть отложены до 30 дней.
Наслаждайтесь устройством Windows 10 с временно отключенными обновлениями. Чтобы отменить изменения, перейдите к настройкам Центра обновления Windows и убедитесь, что дни отсрочки установлены на 0, а канал обслуживания установлен на Полугодовой канал (целевой).
comhub.ru
Как отключить все обновления в Windows 10 навсегда
Здесь мы собрали пошаговые инструкции как выключить автоматические обновления в Windows 10 (т.е. загрузку и установку обновлений). После установки Windows 10, система автоматически проверяет новые обновления, загружает и устанавливает их, отключить обновления стало тяжелее, чем в предыдущих версиях Windows.
Но сделать это возможно, необходимо воспользоваться средствами администрирования ОС или же сторонних приложений. В этой инструкции мы рассмотрели как отключить все обновления системы, а также отключение обновления которые вызывает проблемы, или “большое обновление”, например Fall Creators Update, при этом не выключаю обновление системы безопасности системы.
Отключение Центра обновления Windows 10
Этот способ подходит не только для Windows 10 версии: Профессиональная и Корпоративная но и для домашней версии (если пользуетесь Pro-версией, используйте вариант с помощью редактора редактора локальной групповой политики, подробнее далее). Он заключается в отключение службы центра обновлений.
Отключаю указанную службу, система не будет автоматически загружать и устанавливать обновления до того момента, пока вы не включите ее заново. Чтобы отключить следуйте пошаговой инструкции:
- Нажмите клавиши Win+R (Win — клавиша с эмблемой ОС), введите services.msc в окно «Выполнить» и нажмите Enter. Откроется окно «Службы».
- Необходимо найти в списке службу «Центр обновления Windows» (Windows Update), дважды кликните по ней.

- Нажмите «Остановить». Также установите в поле «Тип запуска» значение «Отключена», примените настройки.

Автоматическое обновление системы теперь не будет происходить, если вы хотите заново включить его заново запустите службу Центра обновления. Примечание: служба центра обновления Windows 10 включается снова, а запуск изменяется на «Вручную», следуйте инструкции: Как отключить центр обновления Windows 10.
Как отключить автоматические обновления Windows 10 через редактор локальной групповой политики
Чтобы воспользоваться редактором групповой политики необходимо установленная версия Windows 10 Pro и Enterprise, но это самый надежный способ для отключения обновлений.
- Запускаем редактор локальной групповой политики (нажать Win+R, ввести gpedit.msc)
- Перейдите к разделу «Конфигурация компьютера» — «Административные шаблоны» — «Компоненты Windows» — «Центр обновления Windows». Ищем пункт «Настройка автоматического обновления» и открываем его.

- Установите «Отключено» в окне настроек для того, чтобы Windows 10 никогда не проверяла и не устанавливала обновления.

Далее закрываем редактор, войдите в параметры своей системы и выполните проверку на наличие новых обновлений(так как изменения не всегда срабатываю сразу. Ручной проверкой обновления найдутся, но далее автоматически поиск и установка не будут выполняться).
Такое же действие можно совершить и в редакторе реестра (для Домашней версии не работает), в разделе HKEY_LOCAL_MACHINE\ SOFTWARE\ Policies\ Microsoft\ Windows\ WindowsUpdate\ AU создаем параметр DWORD с именем NoAutoUpdate и значением 1.
Блокируем установку обновлений с помощью лимитного подключения
Важно: начиная с Windows 10 «Обновление для дизайнеров» в апреле 2017 года, задание лимитного подключения не будет полностью блокировать обновления, некоторые будут устанавливаться автоматически.
Если в настройках Wi-Fi указывать «Задать как лимитное подключение» (для локальной сети не получится), отключаются все обновления. Данный способ работает во всех версиях Windows 10.
Чтобы этим воспользоваться, войдите Параметры — Сеть и Интернет — Wi-Fi и выбираем из списка беспроводных сетей которой пользуемся и нажимаем на нее дважды, далее в настройках ищем нажмите «Лимитное подключение»:
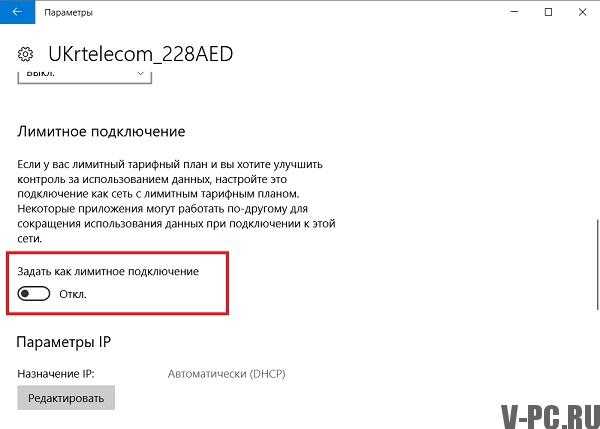
Включаем этот параметр чтобы система относилась к подключению к интернету с оплатой трафика.
Отключаем установку определенного обновления
Бывает так что необходимо отключить установку определенного обновления, которое может привести к неправильной работе системы. Используйте официальное дополнение Microsoft Show or Hide Updates (Показать или скрыть обновления):
- Скачиваем утилиту с официального сайта Windows.
- Включаем программу, нажмите кнопку Далее, а затем — Hide Updates (скрыть обновления).

- Из списка выбираем обновления которые необходимо отключить:

- Нажимаем далее и ожидаем завершения задачи.
Теперь то обновление которое вы выбрали не будет устанавливаться. Чтобы включить его снова, через эту утилиту выбираем пункт Show hidden updates (показать скрытые обновления), после чего убираем обновление из списка скрытых.
Выключаем обновления до Windows 10 Fall Creators Update
С 17 октября 2017 года на компьютеры пользователей Виндовс 10 стали приходить большие обновления системы – Windows 10 Fall Creators Update. Чтобы не устанавливать его, сделайте следующие действия.
- Заходим в Параметры – Обновление и безопасность, далее нажмите «Дополнительные параметры» ищем в «Центр обновления Windows».

- Теперь в дополнительных параметрах устанавливаем «Current branch for business» (это отложит установку обновления на несколько месяцев по сравнению с датой выхода очередного обновления для простых пользователей).

- В разделе «Обновление компонентов включает в себя…» установите максимальное значение — 365, это отложит установку Fall Creators Update еще на один год.
Отключение установки обновлений Fall Creators Update, хоть и не полное, но на целый год это достаточно.
Также можно отложить установку обновлений компонентов Windows 10 — с помощью редактора локальной групповой политики (только в Pro и Enterprise): запустите gpedit.msc, перейдите в раздел «Конфигурация компьютера» — «Административные шаблоны» — «Компоненты Windows» — «Центр обновления Windows» — «Отложить обновления Windows».
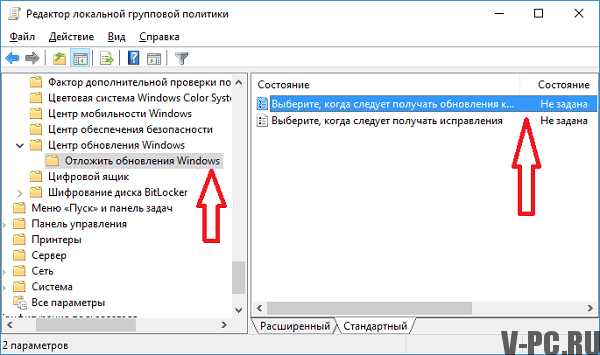
Дважды нажмите по параметру «Выберите, когда следует получать обновления компонентов Windows 10», задайте «Включено», «Current Branch for Business» и 365 дней.
Программы для отключения обновлений Windows 10
Одна из них, работает в настоящее время и не содержащая чего-либо нежелательного (проверял portable-версию, вам рекомендую тоже выполнять проверку на Virustotal) — бесплатная Win Updates Disabler.
После загрузки программы все что требуется сделать — отметить пункт «Disable Windows Updates» и нажать кнопку «Apply Now» (применить сейчас). Для работы требуются права администратора и, помимо прочего, программа умеет отключать защитник Windows и брандмауэр.
v-pc.ru
Как отключить обновление Windows 10 Pro, Home и Enterprice навсегда
Дек 7 2018
Привет. Все пользователи Windows уже давно научены горьким опытом, что с установкой каждого нового обновления не только устраняются мелкие ошибки и операционная система становится более защищенной, но и обрастает новыми никому не нужными функциями, а значит занимает больше места, а также все больше грузит оперативную память, что критично для не слишком мощных компьютеров.
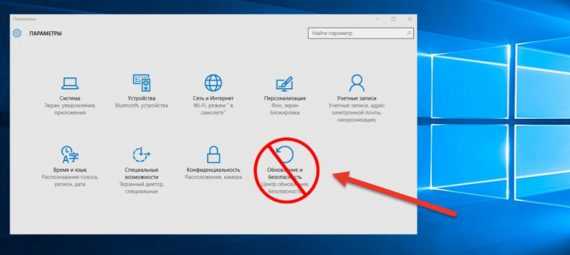
Более того, обновляется она, как правило, в самый неудобный момент, когда, например, необходимо срочно выключить компьютер и выйти из дома.
В этой статье разберем, как вручную без всяких программ и патчей отключить автоматическое обновление Windows 10 таких версий как Pro, Enterprice и Home, чтобы навсегда забыть об этой головной боли.
Отключаем автоматическое обновления в Windows 10 Pro и Enterprice
Принудительно выключить обновление операционной системы можно тремя способами — через службы, редактор групповых политик или реестр. При этом первые два способа подходят только для владельцев версий Windows 10 Professional (Профессиональная или Pro) или Enterprice (Корпоративная). В Home (Домашняя) эта возможность выпилена и подходит только третий вариант.
Выключаем обновление Windows через программу Службы
Итак, запускаем через поиск программу «Службы» — services.msc
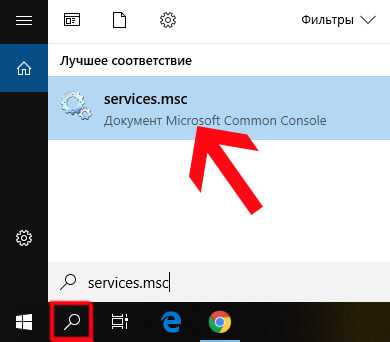
И ищем в списке «Центр обновления Windows» — для удобства можно сгруппировать их все по алфавиту.
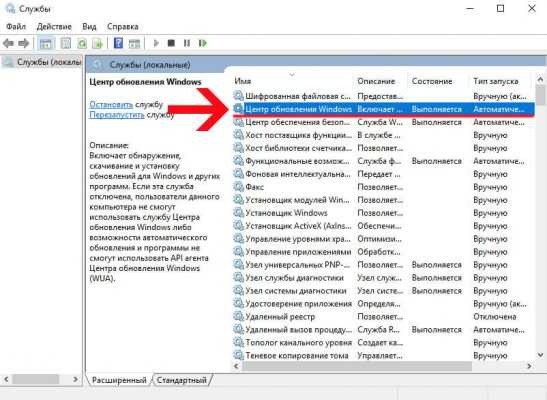
Заходим в его настройки и в выпадающем списке «Тип запуска» выбираем либо «Отключена», либо «Вручную», чтобы совсем не терять возможность обновлять операционную систему.
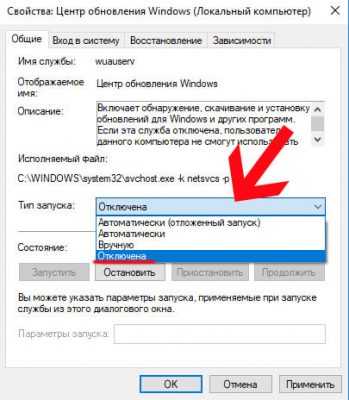
Далее жмем на кнопку «Остановить» и после этого — на «Применить».

В итоге статус службы должен быть сменен на «Отключена».
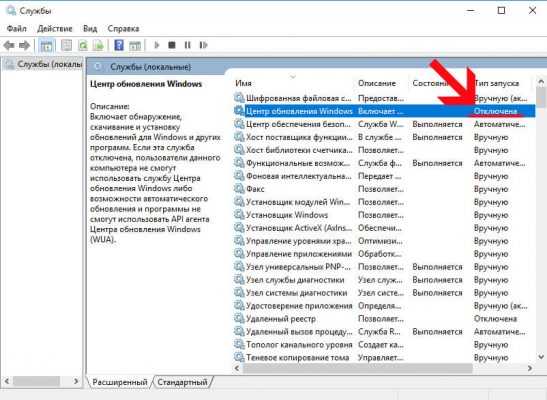
Как убрать апдейты Windows с помощью редактора групповых политик
Повезло владельцам Windows Профессиональная и Корпоративная, ведь выключить обновления можно и через редактор групповых политик.
Для этого вбиваем в поиск gpedit.msc
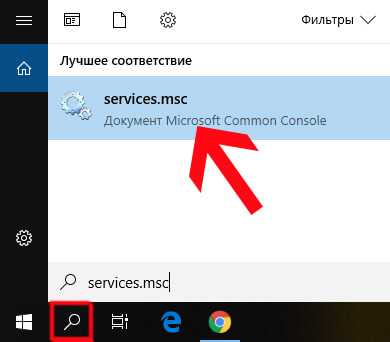
И ищем тут в древовидных папках директорию «Конфигурация компьютера — Административные шаблоны — Компоненты Windows — Центр обновления Windows». И заходим в «Настройку автоматического обновления».
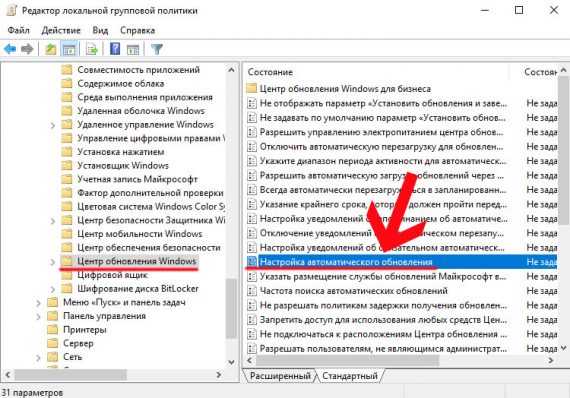
Здесь ставим галочку на значение «Отключить» и жмем на кнопку «Применить», после чего закрываем окно.
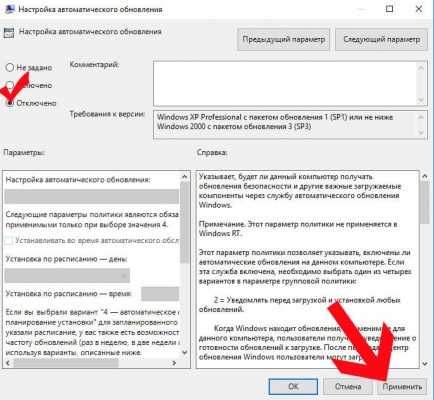
Как отключить обновление Windows 10 Home навсегда
Если же у вас Домашняя Windows, то придется сделать более долгий и нудный путь, который приведет к тому же результату — отключению всех обновления системы. Кстати, он также подходит и для остальных — Pro и Enterprise.
Запускаем через поиск программу regedit
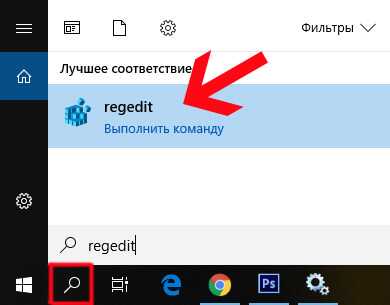
Переходим во вложенный раздел «HKEY_LOCAL_MACHINE\SOFTWARE\Policies\Microsoft\Windows»
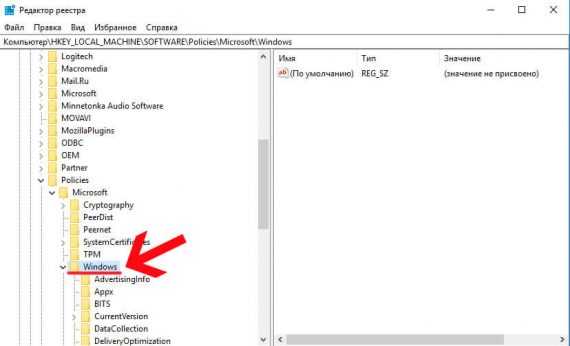
Кликаем правой клавишей мыши по папке «Windows» и жмем на «Создать — Раздел».
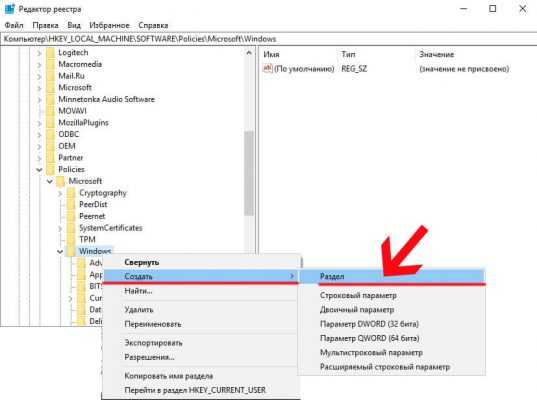
Создаем новую папку и называем ее «Windows Update». Внутри нее аналогично создаем еще одну с названием «AU».

Входим в подпапку «AU» и жмем в пустом месте на пустом месте в правом столбце правой кнопкой мыши и выбираем «Создать — Параметр DWORD».
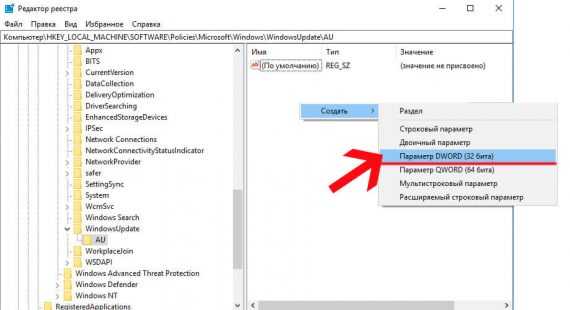
Ставим здесь галочку на шестнадцатиричную систему отчисления и задаем значение «5».
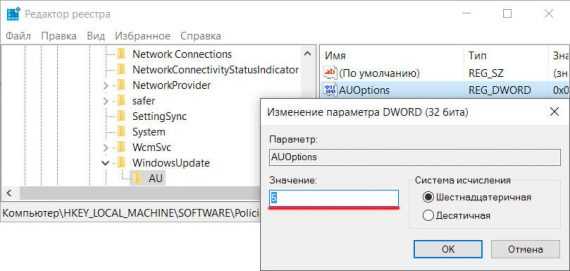
Для тех, у кого 64-битная Windows 10, проделываем то же самое с разделом «HKEY_LOCAL_MACHINE\SOFTWARE\Wow6432Node\Policies\Microsoft\Windows» — создаем две подпапки, новое свойство и задаем параметр «5».
После всего этого перезагружаем компьютер.
Похожие записи из раздела
kompiklava.ru
Как отключить обновления в Windows 10 • Обучение компьютеру
Весьма неудачным этот год выдался для ОС Виндовс 10. Дважды в год она получает масштабные накопительные апдейты, в идеале призванные улучшить её функционал. И оба накопительных апдейта в 2018 году оказались, мягко говоря, проблемными. Запланированный на март April 2018 Update вышел в апреле, на месяц позже из-за необходимости устранения критической ошибки, приводящей к экрану смерти.

Октябрьский October 2018 Update стартовал в назначенную дату, но через пару дней был отозван компанией Microsoft для доработки. В процессе обновления файлы пользовательского профиля, для папок которых назначалось отличное от дефолтного место размещения на диске, попросту исчезали. Как избавиться от сырых наработок Microsoft?
Microsoft не позволяет в системных настройках обновление Windows 10 отключить полностью и навсегда. Но в редакции Pro и выше это можно сделать частично и на время. С использованием же локальных групповых политик и нештатных средств – частично, на время, полностью и навсегда в любой из редакций.
Ну а теперь подробнее об этом.
Условия поставки Windows 10
Прежде чем приступать к конкретным инструкциям, как отключить автоматическое обновление Windows 10, пару слов о политике Microsoft по этому вопросу. В старых версиях ОС нам, пользователям предоставляется полная свобода действий. В любой из ранних редакций Windows 8.1 или 7 мы, не прибегая к посторонним средствам, с использованием только системного функционала могли полностью отказаться от обновлений. Либо же выбрать их поиск или скачивание, а устанавливать уже вручную — все пакеты или выборочно. В «Десятке» такой свободы выбора нет.
Ни в одной из редакций с использованием системных параметров мы не cможем отказаться от обновлений безопасности. Можем лишь отсрочить их получение. А в редакции Home (Домашняя) даже такой возможности нет. Без сторонних средств её пользователи не могут отказаться от любого типа обновлений — безопасности, стабильности, внедряющих новый функционал.
Внедрение в «Десятку» нового функционала – спорный момент. С одной стороны, это новые возможности. С другой – новые проблемы. Доработка системы параллельно с её массовым использованием — это потенциальная угроза нестабильной работы в лучшем случае и тотальный крах при самом мрачном раскладе.
Как отключить обновление в Windows 10 Pro
Как уже упоминалось, в редакциях «Десятки», начиная с Pro (Профессиональная), с использованием штатных средств можно только частично и на время отказаться от обновлений. Это возможно в их Центре, в системных параметрах.
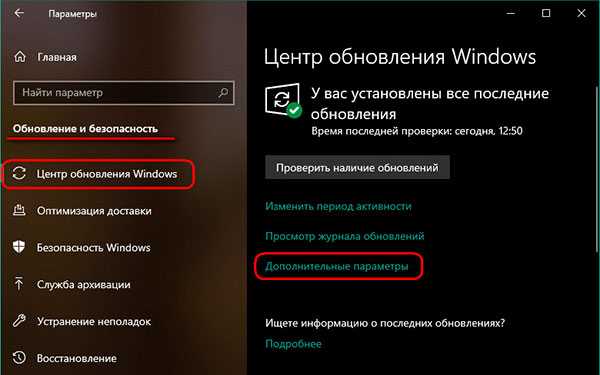
Здесь мы можем:
- Приостановить получение всех обновлений на 35 дней;
- Назначить канал их поставки Semi-Annual Channel, а такой предусматривает отсрочку внедрения нового функционала на полгода. А предустановленный канал с допиской «(Targated)» предусматривает внедрение новых функций сразу же после старта развёртывания накопительного апдейта;
- Отложить внедрение нового функционала на год;
- Отложить обновления безопасности и стабильности на 30 дней.
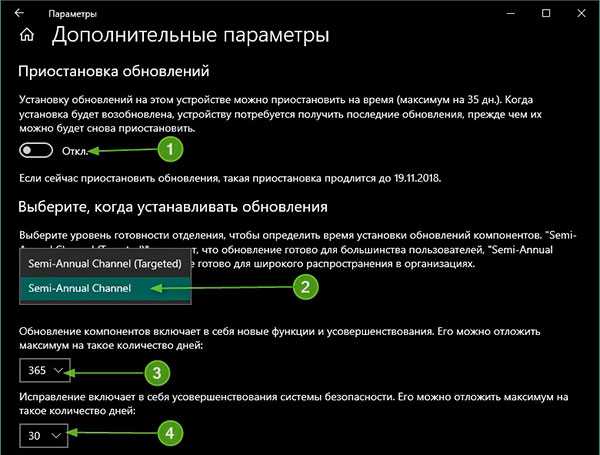
Чтобы избавиться от навязчивых обновлений, можно выключить их Центр. Итак, как отключить Центр обновления в Windows 10? Для этого, нужно отключить системную службу Центра wuauserv.
Жмём Win+R, вводим: services.msc
В перечне служб ищем таковую Центра. Двойным кликом запускаем её свойства. И указываем «Отключена» там, где тип запуска. Жмём кнопку «Применить».
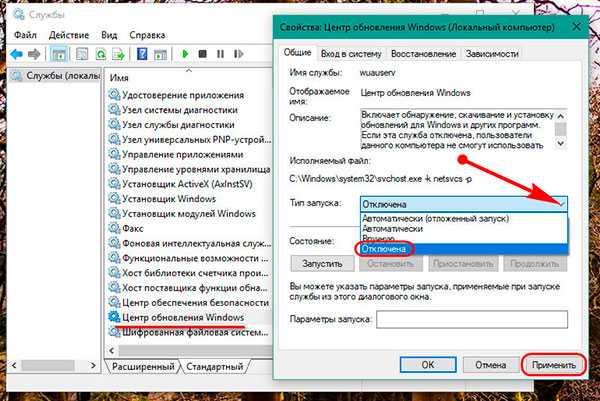
Однако это всего лишь временное решение. Служба wuauserv через время включится сама. Как полностью отключить обновления Windows 10? Делается это, в частности, с помощью настроек групповой политики.
Жмём Win+R, вводим название редактора: gpedit.msc
Теперь мы раскрываем указанный на снимке ниже путь в левой панели редактора, справа дважды кликаем «Настройка автоматического обновления».
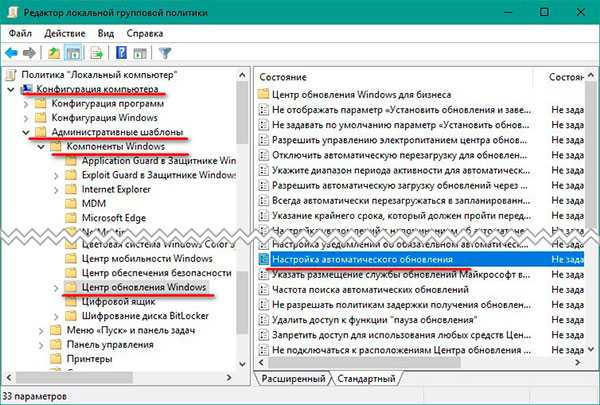
Ставим галочку «Отключено» и применяем.
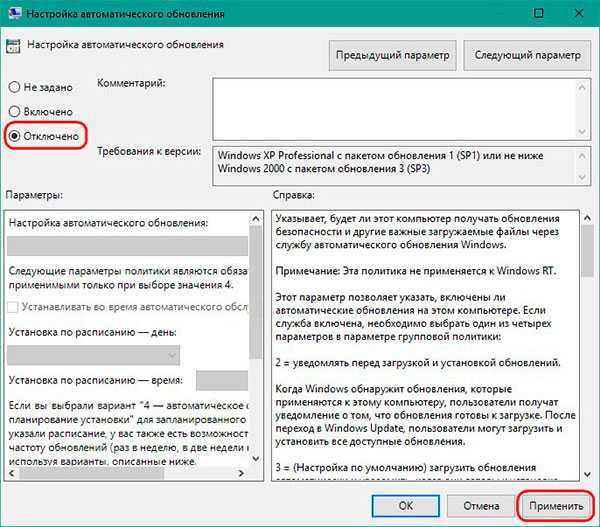
После этого в самом Центре мы увидим сообщение, что некоторыми параметрами управляет некая организация. Это, собственно, и есть следствие влияния групповой политики.

Альтернативные методы, как отключить обновление Windows 10, могут предложить сторонние утилиты. Они же будут оптимальным вариантом для базовой редакции «Десятки».
Как отключить обновление в Windows 10 Home
В базовой редакции Win10 Home, как упоминалось, нет штатной возможности отложить обновления. Нет в ней и редактора gpedit.msc. При очень большом желании таковой можно внедрить и внести с его помощью описанные выше настройки. Но есть способ проще – бесплатная небольшая программка Wu10Man. Как отключить обновление в Windows 10 Домашняя, используя возможности этой утилиты?
Запускаем Wu10Man, в вариантах поставки выбираем «Disable Automatic Updates». И потом ниже кнопками «Disable» отключаем две системные службы. Одна из них — Windows Update Servise – это упомянутая выше служба Центра. Другая — Windows Modules Installer – служба, отвечающая за внедрение в систему апдейт-пакетов.
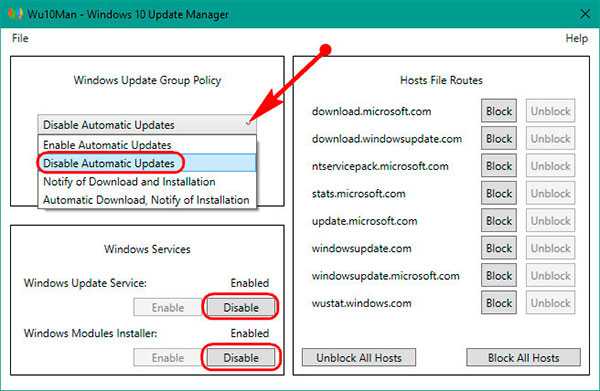
В правой части окна программки представлены серверы Microsoft, отвечающие за поставку апдейт-установщиков. При необходимости все их или отдельные можно заблокировать кнопкой «Block». И вот это уже самый что ни на есть надёжный метод отключить обновление Windows 10 навсегда и полностью. Дело в том, что многие пользователи жалуются, мол, к каким бы средствам не прибегали, «Десятка» через какое-то время всё равно обновляется. Блокировка серверов Microsoft основательно решает эту проблему, но в таком случае необходимо быть готовым к тому, что с работой некоторых системных компонентов и функций могут возникнуть сложности. Без надобности блокировать серверы Microsoft не стоит.
Помимо возможности полностью отключить обновления Windows 10, программа Wu10Man предлагает также варианты отказа от их установки, но функционирование Центра в части поиска или скачивания апдейт-пакетов. Такой отказ не действует на обновления безопасности и стабильности, действует только на функциональные. И, по сути, являет собой альтернативу штатной возможности отложения внедрения нового сырого функционала в редакциях системы, начиная с Pro. При выборе первого варианта, указанного на снимке ниже, будет происходить поиск обновлений, но они не будут скачиваться. При выборе же второго варианта апдейт-пакеты загрузятся, но не будут автоматически установлены.
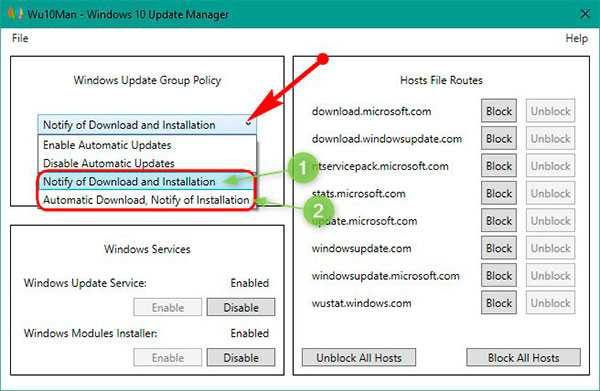
Лимитный трафик
Как можно отключить обновление Windows 10 на ноутбуке или планшете, если такая необходимость вызвана сугубо экономией средств в условиях лимитного интернет-подключения? Для таких целей беспроводной Интернет (через мобильные сети или Wi-Fi) можно в системе задать как лимитный. И тогда система перейдёт в эконом-режим потребления трафика: урежет активность всех приложений, сообщающихся с сетью, и будет подгружать из сети только критические обновления.
Идём в раздел сетевых параметров. Затем, выбираем подраздел «Wi-Fi». Нажимаем «Управление известными сетями».
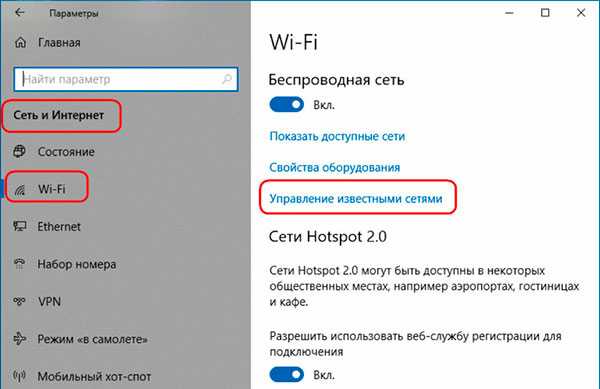
Выбираем из списка нужное подключение, жмём его свойства.
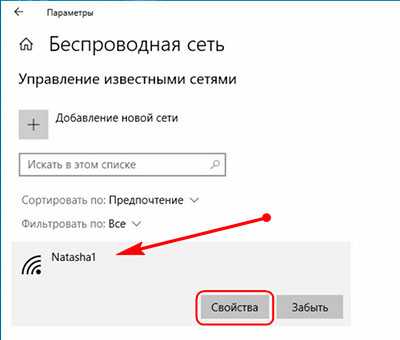
Включаем параметр задания подключения как лимитного.
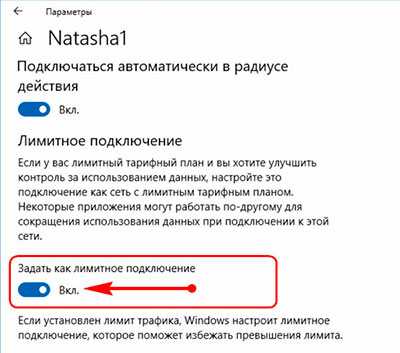
Задать подключение как лимитное можно не только беспроводное, но и кабельное, если оно оплачивается по лимитному тарифу провайдера. Для этого нужно зайти в подраздел «Ethernet», кликнуть «Сеть».

И включить такой же параметр.
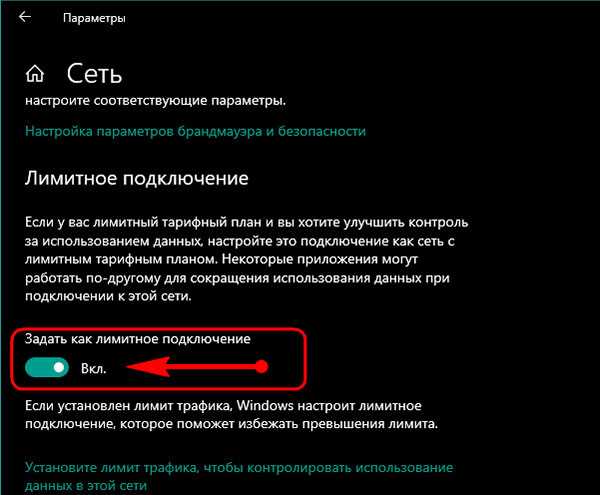
Вот в целом и все.
cutycomp.ru
Как отключить автоматические обновления в windows 10 навсегда
Как отключить обновление Виндовс — такой вопрос задают юзеры, которым необходимо запретить установку обновлений системы на компьютер. При настройках по умолчанию, операционка самостоятельно в автоматическом режиме ищет, скачивает и устанавливает обновления, выпущенные для Windows.
Корпорация, время от времени (примерно раз в месяц), выпускает пакеты обновлений для операционки Windows. Время от времени, Майкрософт делает внеплановые обновления, призванные решить возникающие проблемы в работе ОС, или закрывающие обнаруженные бреши в системе безопасности Windows.

Основная часть обновлений касается безопасности системы. При установке обновлений применяются исправления системы или осуществляется добавление некоторых новых функций.
Кроме обычных обновлений, в Виндовс 10 выходят так называемые крупные обновления, после применения которых, по существу, на комп устанавливается новая версия Виндовс 10. Подобные крупные обновления выходят с периодичностью один-два раза в год.
Некоторая часть юзеров отключает обновления системы по разным причинам. Основные причины для отказа от обновлений Windows:
- Иногда случается, что после установки обновлений, нарушается штатная работа Виндовс и установленных программ;
- Если у пользователя лимитированное соединение в сети интернет, загрузка обновлений влияет на размер потребляемого трафика;
- Нехватка свободного места на диске писишника;
- После применения обновления, юзер опасается потерять активацию операционной системы.
Как отключить автоматическое обновление? Решить проблемку можно при помощи средств системы, или при помощи стороннего софта. В данной записи мы разберем 5 способов, как отключить обновления на Виндовс 10 средствами операционной системы.
Просто отключить Центр обновления Виндовс (Windows Update) на десятке, как в Виндовс 7 или в Виндовс 8 уже не получится. Максимум, что можно сделать подобным способом: приостановить обновления на срок до 35 дней.
Быстрая навигация
Как отключить автоматическое обновление Виндовс 10 — способ 1
Средства Виндовс 10 в автоматическом режиме обнаруживают, скачивают и устанавливают обновления на компьютер.
На Win 10 отключить обновления можно способом, при котором будет отключена служба Центра обновления Windows. Данный способ работает во всех версиях Виндовс 10, он обеспечивает отключение обновлений Виндовс навсегда.
Войдите в «Администрирование» из Панели управления, или при помощи более легкого способа: в поле «Поиск в Windows» введите выражение: «администрирование» (без кавычек), а затем откройте окно «Администрирование».
В окне «Администрирование» кликните два раза правой клавишей мышки по ярлыку «Службы».
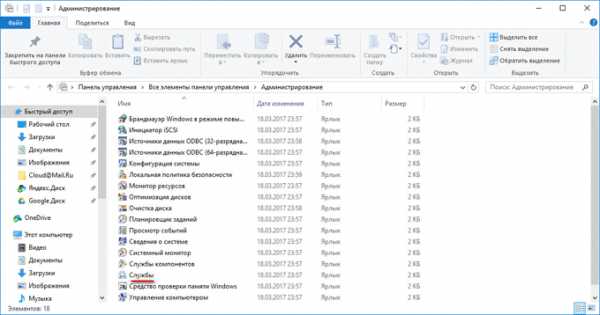
В открывшемся окне «Службы», в разделе «Службы (локальные)» найдите службу Центр обновления Windows.
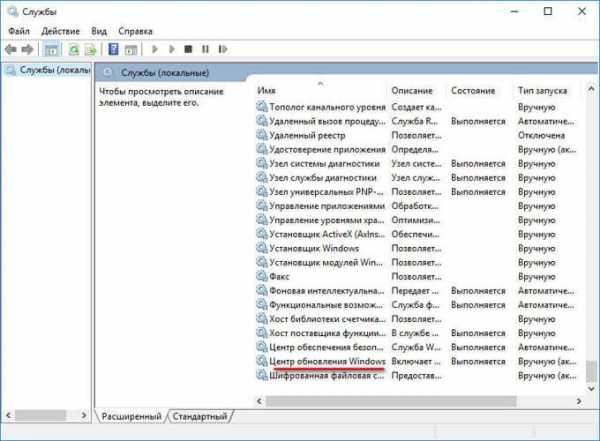
Далее кликните правой клавишей мышки по службе Центр обновления Виндовс, а в выпадающем контекстном меню выберите пункт «Свойства».
В окне «Свойства: Центр обновления Виндовс (Локальный компьютер)», во вкладке «Общие» измените настройку «Тип запуска» на значение «Отключена».
В настройке «Состояние» нажмите на кнопку «Остановить» для остановки службы обновления Windows 10.
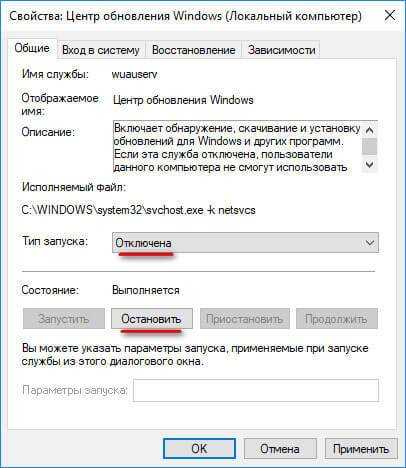
После этого, обновления Виндовс 10 перестанут приходить на компьютер.
Для включения функции автоматического обновления, в окошке «Свойства: Центр обновления Виндовс (Локальный компьютер)» выберите предпочтительный тип запуска: «Автоматически (отложенный запуск)», «Автоматически», или «Вручную».
Как отключить обновления Виндовс 10 при помощи Редактора локальной групповой политики — способ 2
В данный момент посмотрим, как отключить обновления Винды 10 в Редакторе локальной групповой политики.
Обратите внимание, что данный способ не подходит для Виндовс 10 Home (Windows 10 Домашняя) и Виндовс 10 Single Language (Windows 10 Домашняя для 1-го языка). Эта возможность присутствует в старших версиях операционной системы: Виндовс 10 Pro (Windows 10 Профессиональная) и Виндовс 10 Enterprise (Windows 10 Корпоративная).
Сначала необходимо войти в Редактор локальной групповой политики. В поле «Поиск в Windows» введите выражение «gpedit.msc» (без кавычек), а затем запустите редактор.
По-другому в Редактор локальной групповой политики можно войти следующим способом: нажмите на клавиши «Win» + «R», введите в поле «Открыть» выражение «gpedit.msc» (без кавычек), а затем нажмите на кнопку «OK».
В окне «Редактор локальной групповой политики» пройдите по пути: «Конфигурация писишника» => «Административные шаблоны» => «Компоненты Windows» => «Центр обновления Windows».
В разделе «Центр обновления Windows» найдите элемент «Настройка автоматического обновления», кликните по нему правой клавишей мыши, а в контекстном меню выберите пункт «Изменить».
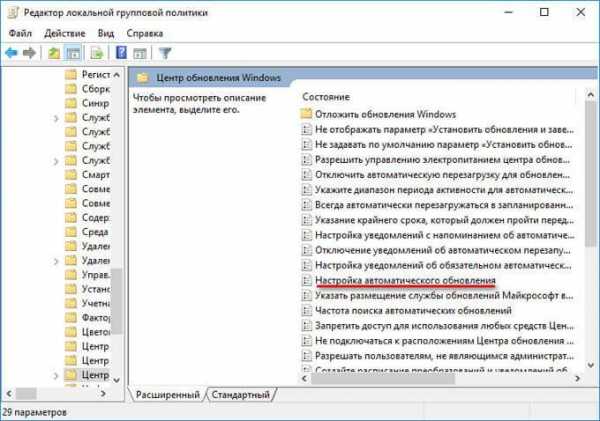
В окне «Настройка автоматического обновления» активируйте настройку «Отключено», а затем нажмите на кнопку «OK».
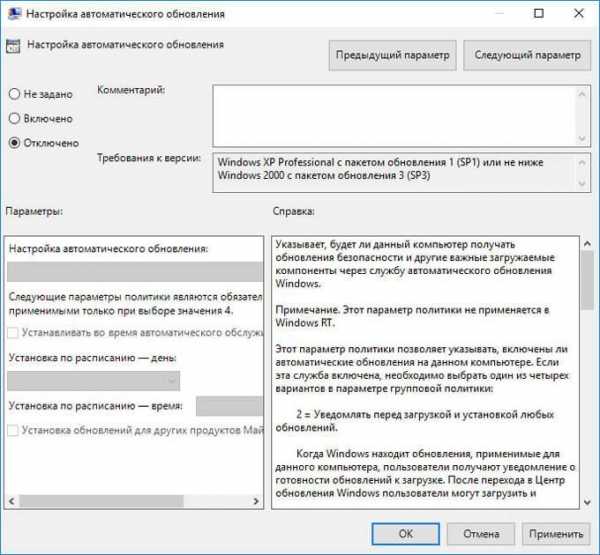
После этого, операционка не будет искать, загружать и устанавливать автоматические обновления Виндовс 10.
Отключение обновления Виндовс 10 в Редакторе реестра — способ 3
Третьим способом для отключения обновлений Виндовс 10 вносятся изменения в Редактор реестра. Данный способ работает во всех версиях Виндовс 10.
В окне «Поиск в Windows» введите выражение «regedit» (без кавычек), а затем выполните команду.
В окне «Редактор реестра» пройдите по пути:
HKEY_LOCAL_MACHINE\SOFTWARE\Policies\Microsoft\WindowsWindowsUpdate\AU
В окне Редактора реестра кликните правой клавишей мышки по свободному месту. В контекстном меню выберите сначала «Создать», а затем «Параметр DWORD (32 бита)». Дайте имя параметру: «NoAutoUpdate» (без кавычек).
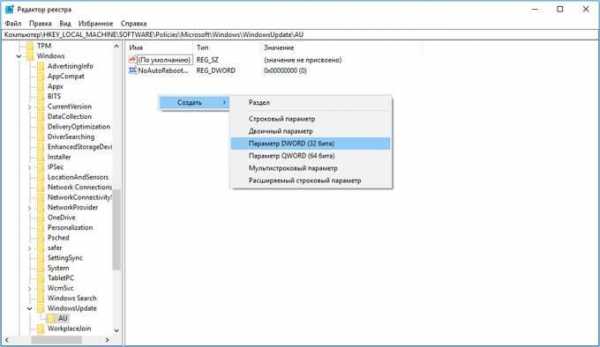
Щёлкните по параметру «NoAutoUpdate» правой клавишей мыши, в контекстном меню выберите «Изменить…».
Введите в поле «Значение» параметр «1» (без кавычек), нажмите на кнопку «OK».
Для включения обновления в Виндовс 10, надо изменить значение параметра на «0» (без кавычек), или просто удалить из реестра параметр «NoAutoUpdate».
Включение лимитного подключения в Виндовс 10 — способ 4
Данный способ даёт возможность настроить лимитное подключение в операционной системе Виндовс, в случае, если доступ к сети осуществляется по Wi-Fi.
Выполните следующие последовательные действия:
- Войдите в параметры системы.
- Из окна «Параметры» перейдите в «Сеть и Интернет».
- Войдите в настройку «Wi-Fi», нажмите на ссылку «Управление известными сетями».
- Выберите свою сеть Wi-Fi, нажмите на кнопку «Свойства».
- В параметре «Задать как лимитное подключение» переставьте ползунок в положение «Включено».
После этого, операционка Виндовс 10 будет ограничивать поиск и получение обновлений. При этом способе, некоторые обновления будут устанавливаться в операционную систему. Крупные обновления, такие как обновления версии ОС будут отключены.
Отключаем доступ к Центру обновления Виндовс — способ 5
В новых версиях Виндовс 10, после отключения пользователем, через некоторое время принудительно включается служба Центра обновлений на ПК. Так что нам надо заблокировать доступ Центра обновлений Виндовс к серверам обновлений Microsoft.
Сначала отключить службу Центра обновлений Виндовс (смотрите 1 способ).
Далее войдите в Редактор реестра.
- Пройдите по пути: HKEY_LOCAL_MACHINE\SYSTEM
- Щёлкните правой клавишей мыши. выберите «Создать => «Раздел». Дайте имя разделу «Internet Communication Management» (здесь и далее без кавычек).
- Щёлкните по созданному разделу «Internet Communication Management», создайте внутри новый раздел с именем «Internet Communication».
- Войдите в раздел «Internet Communication», кликните по свободному месту правой клавишей мыши.
- В контекстном меню выберите «Создать» => «Параметр DWORD (32 бита)».
- Дайте имя созданному параметру «DisableWindowsUpdateAccess».
- Щёлкните два раза левой кнопкой мышки по параметру «DisableWindowsUpdateAccess». в окошке «Изменение параметра DWORD (32 бита)», в поле «Значение» выберите «1».
В Редакторе реестра выполните следующие действия:
- Войдите в раздел: HKEY_LOCAL_MACHINE\SOFTWARE\Microsoft\Windows\CurrentVersion\Policies\Explorer
- Создайте «Параметр DWORD (32 бита)», присвойте ему имя «NoWindowsUpdate» со значением «1».
Создайте в окошке Редактора реестра новый параметр:
- Пройдите по пути: HKEY_LOCAL_MACHINE\SOFTWARE\Policies\Microsoft\Windows\WindowsUpdate
- Создайте «Параметр DWORD (32 бита)», присвойте параметру имя «DisableWindowsUpdateAccess» со значением «1».
Закройте окно редактора реестра, перезагрузите компьютер. При проверке наличия обновлений, Центр обновления Виндовс покажет ошибку «0x8024002e».
Для включения доступа к серверам Центра обновления Виндовс, удалите ранее созданные параметры из реестра.
Выключение автоматического обновления в командной строке
Для остановки , а затем отключения службы автоматического обновления воспользуйтесь командной строкой:
- Запустите командную строку от имени администратора.
- Выполните последовательно следующие команды:
net stop wuauserv
sc config wuauserv start= disabled
Для запуска и включения службы автоматического обновления выполните следующие команды:
net start wuauserv
sc config wuauserv start= auto
Отключение проверки наличия обновлений в Виндовс 10
Если ничего не помогло, отключите проверку наличия обновлений в Виндовс 10. Если автоматическая проверка не работает, значит, обновления не будут скачаны на компьютер.
Для отключения проверки наличия обновлений выполните следующие действия:
- Запустите командную строку от имени администратора. В окне интерпретатора командной строки введите команду, а затем нажмите на клавишу «Enter»: takeown /f c:\windows\system32\usoclient.exe /a
- Пройдите по пути: C:\Windows\System32, найдите файлик «UsoClient.exe».
- Щелкните по файлу «UsoClient.exe» правой клавишей мыши, в контекстном меню выберите «Свойства».
- В окне «Свойства: UsoClient» откройте вкладку «Безопасность».
- Под разделом «Группы или пользователи» нажмите на кнопку «Изменить».
- В окне «Разрешения для группы “UsoClient”» поочередно снимите все разрешения для каждой группы или пользователя. Не забывайте нажать на кнопку «OK».
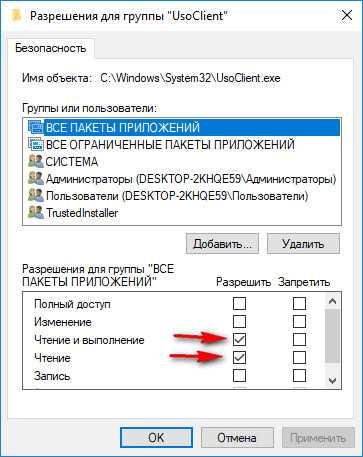
После этого, перезагрузите компьютер.
Для восстановления разрешений файла «UsoClient.exe», запустите командную строку от имени администратора, а затем выполните команду:
icacls c:\windows\system32\usoclient.exe» /reset
Перезагрузите компьютер.
Если потребуется, вы можете вручную проверить и установить обновления из «Центра обновления Windows».
Выводы
В случае необходимости, юзер может отключить автоматическое обновление Виндовс 10 навсегда при помощи средств операционной системы: путем отключения службы Центра обновления Виндовс, в Редакторе локальной групповой политики, или в Редакторе реестра.
it-territoriya.ru
Как отключить обновления в Windows 10
В плане обновления системы в Windows 10 очень многое изменилось. Если в Windows 8 (8.1), Windows 7 и даже в XP мы могли в несколько шагов отключить автоматические обновления, или запускать проверку и загрузку обновлений вручную, то в Windows 10 такой возможности нет. Система сама проверяет серверы компании Microsoft на наличие обновлений, скачивает их и устанавливает. Только в версии Windows 10 Pro можно отложить установку обновлений. Во всех остальных версиях, компьютер будет автоматически устанавливать обновления, даже без согласия пользователя.
Такая политика Microsoft с одной стороны понятна. Обновления должны делать работу системы более стабильной и надежной. Но многим не нравится, что система сама все время что-то скачивает и устанавливает. Думаю, вам знакома надпись «Настройка обновления… Не выключайте компьютер», которую часто можно увидеть при выключении компьютера. К тому же, загружая обновления, Windows 10 создает нагрузку на интернет канал и использует трафик. А если у вас есть определенный лимит по трафику (например, при подключении через 3G модем), то это уже большая проблема. Да и после таких обновлений не редко появляются самые разные проблемы. Интернет перестает работать, программы не запускаются и т. д.
Но как бы там компания Microsoft не старалась привязать нам любовь к обновлениям, есть несколько способов, которыми можно отключить автоматическое обновление Windows 10. Сейчас мы рассмотрим самые популярные способы, а вы можете выбрать более подходящий для вас, и запретить система автоматически загружать и устанавливать обновления.
Запрещаем обновления Windows 10 отключив службу Windows Update
Это самый надежный, и рабочий способ, который подойдет для всех версий Windows 10. Мы просто отключим Центр обновления (службу Windows Update). Сделать это совсем не сложно.
Для начала, нажмите сочетание клавиш + R. Появится окно «Выполнить». Введите services.msc и нажмите на кнопку Ok.
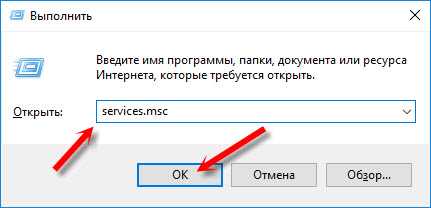
Откроется окно «Службы». Ищем в списке службу «Центр обновления Windows (Windows Update)», и нажимаем на нее два раза. В новом окне нажимаем на кнопку «Остановить». Тип запуска выбираем «Отключена». Нажимаем «Применить» и «Ok».
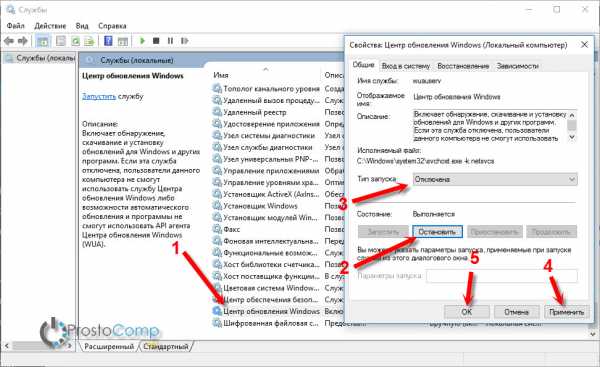
После этих действий система не будет автоматически скачивать обновления и устанавливать их. Пока вы снова не запустите службу Windows Update, установив тип запуска «Автоматически» и перезагрузив компьютер.
Через настройку Центра обновления Windows (не подходит для версии Home)
Обратите внимание, что этим способом не получится полностью отключить автоматическое обновление в Windows 10. Мы всего лишь настроим его. Отключим авт
prostocomp.net