Аварийный Live USB для реанимации Windows на базе флешки с маленьким объёмом
Как использовать флешку с маленьким объёмом, меньше 4 Гб, на которую даже не запишешь процесс установки Windows? Нынче в продаже нет флешек на 2 Гб, 1 Гб, 512 Мб, но наверняка у многих такие флешки, оставшись свидетельством мимолётного этапа эволюции внешних устройств информации 2000-х, валяются без дела. Или другой пример: флешка с обрезанными бэд-блоками. Флешка с маленьким объёмом, даже если его меньше 1 Гб, ещё может сослужить нам службу в виде аварийного средства Live USB на случай сбоя Windows.
Нам просто необходимо выбрать маловесное самозагружаемое ПО для реанимации Windows. Маловесное, но эффективное. Три таких самозагружаемых ПО мы и рассмотрим в этой статье.
Диск восстановления Windows 8.1/10
Специфика Windows 8.1 и 10 заключается в том, что у этих систем отличная от Windows 7 среда восстановления, это современная среда с большим числом восстановительных возможностей, и эта среда, заточенная под взаимодействие с  Современная среда восстановления запускается по нашему намерению из работающих Windows 8.1/10. Также она может сама запуститься при неполадках операционной системы. И в этой среде мы сможем предпринять те или иные действия для восстановления работоспособности нашей системы. Например, сможем запустить UEFI-компьютер с нужного UEFI-устройства, если у нас будут проблемы со входом в BIOS или вызовом её Boot-меню.
Современная среда восстановления запускается по нашему намерению из работающих Windows 8.1/10. Также она может сама запуститься при неполадках операционной системы. И в этой среде мы сможем предпринять те или иные действия для восстановления работоспособности нашей системы. Например, сможем запустить UEFI-компьютер с нужного UEFI-устройства, если у нас будут проблемы со входом в BIOS или вызовом её Boot-меню.
И также сможем использовать непосредственно инструменты восстановления Windows – автоматическое устранение проблем, мешающих запуску системы, откат к ранее созданной точке восстановления, откат к состоянию из ранее созданного бэкапа системной функцией архивации, удаление проблемных обновлений.
Но среда восстановления Windows 8.1/10 может сама и не запуститься, здесь всё будет зависеть от серьёзности аварийного случая с операционной системой. И тогда эту среду мы можем запустить на установочном носителе с Windows 8. 1/10. Но нам в таком случае потребуется флешка не менее 4 Гб, способная вместить дистрибутив этих систем. И вот дабы применить в деле старую флешку с малым объёмом, можем сделать из неё Live USB по типу диска восстановления Windows 8.1/10 со средой восстановления этих систем. Она будет занимать на флешке немногим более 500 Мб.
1/10. Но нам в таком случае потребуется флешка не менее 4 Гб, способная вместить дистрибутив этих систем. И вот дабы применить в деле старую флешку с малым объёмом, можем сделать из неё Live USB по типу диска восстановления Windows 8.1/10 со средой восстановления этих систем. Она будет занимать на флешке немногим более 500 Мб.
Диск восстановления создаётся средствами самих операционных систем. Процесс создания одинаков в обоих системах, в системный поиск вписываем «диск восстановления» и запускаем приложение. В Windows 10 это выглядит вот так.
В Windows 8.1 кнопки поиска на панели задач нет, он запускается клавишами Win
Далее в окне создания диска снимаем галочку выполнения резервного копирования, жмём «Далее».
Если флешек несколько, выбираем нужную в перечне дисков. Жмём «Далее».
Нажимаем «Создать».
Флешка будет отформатирована и записана. Жмём «Готово».
Такой Live USB, созданный средствами Windows 8.1/10, примечателен универсальностью, с него можно загрузить компьютер с любым режимом BIOS – как с Legacy, так и с UEFI. Далее же мы рассмотрим только образы самозагружаемого ПО для реанимации Windows, которые подойдут для флешек с маленьким объёмом. Запись этих образов на флешку – это отдельный вопрос, мы же сконцентрируемся на проблеме именно маленького объёма USB -носителя.
MSDaRT
MSDaRT – это самозагружаемое ПО на базе WinPE, созданное компанией Microsoft для реанимации Windows и предназначенное для корпоративных пользователей операционной системы. Те могут его заполучить на специальном ресурсе Microsoft для корпоративных клиентов. Обычные же пользователи могут скачать его с торрент-трекеров. MSDaRT включает гораздо больший перечень восстановительных инструментов, чем среда восстановления даже формата Windows 8.1/10. В него входят средства восстановления загрузчика, восстановления пароля к локальным учётным записям, доступа к пользовательским данным, восстановления целостности системных файлов, доступа к реестру, удаления обновлений исправлений, очистки диска, удалённого управления компьютером и т.п.
MSDaRT включает гораздо больший перечень восстановительных инструментов, чем среда восстановления даже формата Windows 8.1/10. В него входят средства восстановления загрузчика, восстановления пароля к локальным учётным записям, доступа к пользовательским данным, восстановления целостности системных файлов, доступа к реестру, удаления обновлений исправлений, очистки диска, удалённого управления компьютером и т.п.
Тем не менее MSDaRT – это минималистичный комплекс средств реанимации Windows, образ этого ПО в его версии  0. Версии 7.0 и ниже не адаптированы под UEFI. Заполучить образ MSDaRT, как упоминалось, можно на торрент-трекерах, при этом можно не искать на каждом отдельно взятом трекере, а воспользоваться сервисом-поисковиком по трекерам Torlook:
0. Версии 7.0 и ниже не адаптированы под UEFI. Заполучить образ MSDaRT, как упоминалось, можно на торрент-трекерах, при этом можно не искать на каждом отдельно взятом трекере, а воспользоваться сервисом-поисковиком по трекерам Torlook:
https://torlook.info
Вводим в поисковик запрос «MSDaRT»
и смотрим, какие есть раздачи образа этого ПО на разных торрент-трекерах. Не рассматриваем раздачи образа с комплексными подборками нескольких версий MSDaRT, смотрим только отдельные версии. Вот, например, раздача версии 7.0 с русскоязычной локализацией, весит 305 Мб.А вот раздача версии 8.0 также с русскоязычной локализацией, весит 506 Мб.
mini10PE
mini10PE – это минималистичная сборка WinPE 10 с интегрированным сторонним софтом. Это самое эффективное из рассмотренных аварийных средств, ведь нам предлагается урезанная среда Windows 10, т. е. среда с некоторыми функциями самой операционной системы, а также интегрированные в неё полезные программы. В числе интегрированного софта: средства сброса пароля, программы-бэкаперы, программы для работы с дисковым пространством, программы восстановления данных, программы для диагностики и тестирования аппаратной начинки компьютера, браузер, медиапроигрыватель пр. Также в сборку интегрирована среда восстановления формата
е. среда с некоторыми функциями самой операционной системы, а также интегрированные в неё полезные программы. В числе интегрированного софта: средства сброса пароля, программы-бэкаперы, программы для работы с дисковым пространством, программы восстановления данных, программы для диагностики и тестирования аппаратной начинки компьютера, браузер, медиапроигрыватель пр. Также в сборку интегрирована среда восстановления формата
mini10PE – это альтернатива многофункциональным сборкам WinPE, обычно заточенным под компьютерщиков-профессионалов, подходящая обычным пользователям. Это сборка с хорошо подобранным интегрированным софтом – ничего лишнего, только нужное. У mini10PE есть своя эволюция версий, сборщик периодически обновляет её. Скачать образ mini10PE можно также на торрент-трекерах. В том же поиске Torlook видим, что последняя на момент написания статьи версия сборки весит 628 Мб. Хороший вариант для создания аварийного Live USB на базе флешки с объёмом даже 1 Гб.
Хороший вариант для создания аварийного Live USB на базе флешки с объёмом даже 1 Гб.
Реаниматор Windows на все случаи жизни
Для оживления Windows можно использовать множество различных методик. Одна из них это восстановление с помощью реаниматора/Live CD/DVD/USB. Который вы здесь скачаете.Представляю вашему вниманию русскую версию WinPE 10 Sergei Strelec x86/x64 2020 года. Данный реаниматор можно использовать для восстановления Windows, диагностики компьютера, установки Windows, создания бекапов, удаления вирусов и многого другого. Кроме того его можно записать на диск или на USB флешку/носитель. Более подробную информацию о WinPE 10 можно получить на сайте http://sergeistrelec.ru. Там же есть FAQ где вы можете получить все ответы на ваши вопросы по реаниматору.
Так же я покажу как интегрировать в него все что может понадобится для восстановления или установки любой Windows. В реаниматор я добавлю драйвер пак, сборник программ и образы всех ОС Windows.
Подробнее смотрите в видео:
Список уже интегрированных программ в реаниматор:
Бэкап и восстановление
Acronis True Image 2020
Acronis Universal Restore
Active Disk Image Professional
R-Drive Image
StorageCraft Recovery Environment
Ghost
Paragon Hard Disk Manager 15 Premium
TeraByte Image For Windows
AOMEI Backupper
Drive SnapShot
Macrium Reflect
Жесткий диск
Управление дисками, системное
Acronis Disk Director 12.0
EASEUS Partition Master 10.8 WinPE Edition (Русская версия WYLEK)
Paragon Hard Disk Manager 15 Premium
MiniTool Partition Wizard Server
AOMEI Partition Assistant
Macrorit Disk Partition Expert
IM-Magic Partition Resizer
Eassos PartitionGuru
Defraggler
Auslogic Disk Defrag
HDD Low Level Format Tool
HD Tune Pro
Check Disk GUI (Rus)
Victoria
HDD Regenerator 2011 (Eng)
HDDScan
Hard Disk Sentinel Pro
Active KillDisk
Western Digital Data LifeGuard Diagnostics
CrystalDiskInfo
CrystalDiskMark
Другие программы
AIDA64 Extreme 5. 75.
75.
BlueScreenView
Active Password Changer
Reset Windows Password
UltraISO Premium 9.6.5
Total Commander 8.52
Редактор реестра (х86/64) (Rus)
Registry LoaderPE
Autoruns
FastStone Capture
IrfanView
STDU Viewer (Rus)
BOOTICE
Unlocker
7-ZIP (Rus)
WinNTSetup
Check Device
Double Driver
Imagex
GImageX
Opera 34 (Rus)
Opera 12 (Rus)
QtWeb Browser
Download Master
Qupzilla
PENetwork
Media Player Classic (Rus)
EasyBCD 2.3 (Rus)
SoftMaker Office (Rus)
MInstAll
TeamViewer
BurnInTest Professional
PerformanceTest 8.0
USB Safely Remove
Ammyy Admin
Fab’s AutoBackup 4 Tech
ATTO Disk Benchmark
RWEverything
Far Manager
CPU-Z
Disk2vhd
PassMark MonitorTest
HWiNFO32 5.36
BitLocker
Средство восстановления Windows с инструментами DaRT
Восстановление данных:
R-Studio 8.0
Active File Recovery
Active Partition Recovery
O&O DiskRecovery 9. 0
0
MiniTool Power Data Recovery
Runtime GetDataBack for NTFS
Runtime GetDataBack for FAT
DM Disk Editor and Data Recovery
UFS Explorer Professional Recovery
Hetman Partition Recovery
EaseUS Data Recovery AdvancedPE
Скачать Windows XP Pro можно с помощью этого торрента.
Скачать Windows 7 Максимальная 64.
Диск восстановления Windows 7
Большинство пользователей, когда их операционная система ломается или зависает, как правило, просто устанавливают новую. Это неплохой способ решения проблемы, однако в этом случае вам потребуется заново устанавливать все программное обеспечение и драйвера для вашего оборудования. В некоторых случаях такие процессы могут заниматься довольно много времени. Именно поэтому удобным решением при возникновении аварийных ситуаций является диск восстановления операционной системы Windows 7.
Общие сведения
Фактически подобный диск представляет собой точку восстановления Windows и небольшое количество окружения для работы вне ОС.
Пользователи делают слепок текущего состояния системы Windows, установленных программ, драйверов, обновлений и работы служб.
Если с компьютером что-то произойдет, и он перестанет корректно запускаться, вы сможете использовать свой диск для восстановления состояния Windows по сделанному слепку. Это очень удобно и позволяет не беспокоиться за многочисленное программное обеспечение и драйверы, необходимые для работы редких устройств.
В отличие от загрузочных флешек, создать диск для восстановления можно стандартными средствами Windows. Это делается с помощью специальной предустановленной в ОС утилиты, запустить которую можно через Панель Управления Виндовс.
Создание
Если вы хотите создать диск или флешку для восстановления системы Windows, вам потребуется выполнить несколько простых действий, указанных в данной инструкции:
- С помощью соответствующей кнопки с изображением флажка на панели быстрого доступа вызовите меню «Пуск». Вы также можете воспользоваться служебной клавишей Win на своей клавиатуре.

- Откройте «Панель управления» системы.
- Перейдите в раздел с названием «Система и ее обслуживание».
- Теперь необходимо открыть категорию, которая называется «Архивация и восстановление системы».
- В меню, которое располагается в левой части окна, щелкните по гиперссылке «Создать диск восстановления».
- Возможно, Windows потребует у вас ввести пароль от учетной записи администратора.
- Вставьте диск или флешку в свой компьютер и выберите нужный раздел в открывшемся окне.
- Щелкните по кнопке «Создать», чтобы начать создание путем записи файлов, необходимых для восстановления операционной системы.
Обратите внимание на то, что все данные, которые хранятся на съемном USB-накопителе, будут безвозвратно утеряны.
Вы также можете запустить данный сервис, введя фразу «диск восстановления» в поисковую строку в меню «Пуск».
Использование
Если с вашим персональным компьютером или ноутбуком что-то случилось и появилась необходимость в использовании заранее подготовленного DVD-диска, следует сделать следующее:
- Вставьте DVD-диск в привод своего компьютера или флешку в свободный USB-порт.

- Перезагрузите ПК (или включите его, если он выключен).
- Дождитесь звукового сигнала спикера BIOS, сообщающего, что все внутренние компоненты компьютера находятся в рабочем состоянии, и нажмите клавишу вызова Boot Menu. Клавиша зависит от установленной модели материнской платы, а также от текущей версии Биоса. Если вы не знаете нужную комбинацию, попробуйте распространенные кнопки: F10, F12, Delete, Esc.
- В появившемся окне настроек с помощью стрелок выберите DVD-привод или параметр «USB-HDD» (в зависимости от того, используете вы DVD или флеш-накопитель) и нажмите Энтер.
- Подождите, пока компьютер начнет загрузку с носителя, после чего нажмите любую клавишу.
- После этого вы попадете в меню восстановления системы.
полезные Live CD/USB для аварийного запуска компьютера / Блог компании Kingston Technology / Хабр
Привет, Гиктаймс! Крайние меры на то и крайние, чтобы обращаться к ним из отчаяния. Поэтому даже в том случае, когда у компьютера «поехала крыша», есть вариант починить его без полной переустановки системы. Сегодня мы поговорим о загрузочных флэшках и рассмотрим простые очевидные наборы для работы с ПК «на лету».
Поэтому даже в том случае, когда у компьютера «поехала крыша», есть вариант починить его без полной переустановки системы. Сегодня мы поговорим о загрузочных флэшках и рассмотрим простые очевидные наборы для работы с ПК «на лету».Словосочетание Live %какой-нибудь накопитель% вошло в обиход пользователей ПК с распространением Compact Disc. До этого популярные операционные системы чаще всего оказывались толще, чем объём оперативной памяти в компьютерах, а на bootable floppy (загрузочные дискеты) крутились наиболее аскетичные дистрибутивы GNU/Linux, зачастую всего с одной-единственной программой для работы с HDD или починки DOS. То есть, бал правила узкая специализация «неотложной помощи» для специалистов.
Но Live CD, то есть, «живые компакт-диски» (не такие живые, как пиво, но живее обвалившейся ОС на компьютере) могли предложить почти полноценные операционные системы и вагон софта сверху. После того, как «болванки» отошли на покой, переходящее знамя загрузочных носителей подхватили USB-накопители. И в 2016 году на вожделенных гигабайтах накопителя да более-менее актуальным железом с Live USB можно жить вместо полноценной установленной ОС или в роскошных условиях чинить «упавшие» Windows/Linux.
И в 2016 году на вожделенных гигабайтах накопителя да более-менее актуальным железом с Live USB можно жить вместо полноценной установленной ОС или в роскошных условиях чинить «упавшие» Windows/Linux.
Если не вдаваться в крайности, банального Pentium 4 при 512 Мбайт оперативной памяти будет достаточно, чтобы запускать бОльшую часть загрузочных наборов. Самые требовательные сборки требуют 1 Гбайт ОЗУ и поддержку PAE/NX/SSE2 процессором.
К накопителям требования формируются иначе — загрузиться можно даже с древних флэшек, но от их прыти будет зависеть скорость загрузки и время отклика системы на начальном этапе работы. Поэтому желательно приобрести что-нибудь ёмкостью от 8 Гбайт (для мультизагрузочных вариантов или версий с интегрированными драйверами) и с солидной скоростью чтения. Да и удобный для транспортировки корпус не помешает, чтобы не мчаться домой/в офис за накопителем, когда гром грянет.
К запуску загрузочного CD готов!
Словом, Kingston DataTraveler SE9 G2 или DataTraveler Micro 3. 1 подойдут идеально, тем более, что нужды в монструозной ёмкости нет, а значит, можно предпочесть самые быстрые накопители — цена вопроса всё равно останется скромной.
1 подойдут идеально, тем более, что нужды в монструозной ёмкости нет, а значит, можно предпочесть самые быстрые накопители — цена вопроса всё равно останется скромной.
Если с лицензионной чистотой перелопаченных на разный лад дистрибутивов Linux в Live CD всё понятно, то юридический статус «живых» загрузочных Windows вызывает сомнение. Потому что специализированный инструментарий Windows PE (Windows Preinstallation Environment) предназначен для OEM-сборщиков, которыми тоже могут быть не только лишь все. Мало кто может таковыми являться.
Часть пользователей Windows искренне уверена, что использование дистрибутивов на базе WinPE — частный случай работы в рамках EULA «боксовой» версии системы, но формулировки лицензионного соглашения расплывчаты и трактовать их можно шире, чем некоторые пророчества из священных писаний. В общем, мы советуем читателям убедиться хотя бы в том, что в загрузочном дистрибутиве они используют софт, лицензию на который уже успели приобрести ранее. 😉
😉
Создать загрузочный дистрибутив сегодня сравнительно просто (создать хороший Live CD/USB — сложно), поэтому выбор «живых» наборов просто огромен, но с колокольни рядового пользователя компьютера все их можно разделить на несколько категорий:
• Загрузочные диски для ознакомления с системой. Формулировка попахивает пиратскими мантрами «мы взломали всё это, чтобы вы, дорогие пользователи трекеров, ознакомились с функциональностью софта досыта и бесконечно долго». Но в действительности Live USB позволяет пощупать системы, которые ставить на «боевой» компьютер рука не поднимается. К примеру, взглянуть на самый дружелюбные Linux для неофитов, если всё ещё не. И просто оценить, до чего Open Source дошёл на примере свободных дистрибутивов, а не сшитого из свободных и не очень бинарников Андроида.
Кстати, об Андроиде — уже сейчас на ПК можно запустить и всячески препарировать Android 6.0, а чуть позже дело дойдёт и до «семёрки», которая нуга.
youtube.com/embed/DEna3bYT-QM?feature=oembed» frameborder=»0″ allowfullscreen=»»/>
Наконец, можно поглядеть, как люди превозмогают трудности и создают Windows, которая не Windows. Это утопическое начинание по сей день вызывает скепсис у гиков, но усердие разработчиков напоминает историю с воссозданием динозавров по ДНК из фильма «Парк Юрского периода». Романтика, одним словом.
Подавляющее большинство «операционок» переделаны под работу в режиме Live CD. Разве что OS X (Mac OS) по понятным причинам стоит особняком.
• Антивирусные Live USB. С одной стороны — частный случай «ремонтных» дистрибутивов, но со времён буйства винлокеров отдельно стоящие сканеры на предмет зловредов стали отдельной кастой загрузочных систем.
После того, как большинство антивирусов проворонили появления троянов-вымогателей, в оправдание и на будущее разработчики защитного ПО для компьютеров стали выпускать Live USB на регулярной основе. Сегодня заполучить загрузочный вариант антивируса со свежими (насколько это возможно в регулярных билдах диска) сигнатурами предлагают Kaspersky, Dr. Web, ESET, Avira, Avast, AVG… «и другие», как говаривают в голливудских боевиках.
Web, ESET, Avira, Avast, AVG… «и другие», как говаривают в голливудских боевиках.
Среднестатистический антивирусный загрузочный диск
Есть в такой касте загрузочных дистрибутивов и менее раскрученные средства — к примеру, специализированная утилита AntiWinLockerLiveCD или напичканный в том числе платными утилитами комбайн под названием Stop SMS.
• Инструменты для восстановления работоспособности системы или подготовке к инсталляции. К ним относится Microsoft DaRT (Diagnostics and Recovery Toolset) и ERD Commander на его базе. Такой комплект способен воскресить Windows из полуживого состояния. Крохотный Memtest86 для проверки работоспособности оперативной памяти, MHDD для диагностики и спасения жёсткого диска (а лучше — купите хороший SSD) и всяческие загрузочные стресс-тесты.
Инструменты MS DaRT
• Наборы все-в-одном для работы без задействования основного накопителя. В случае с таким дистрибутивами речь идёт не столько о реанимации или подготовке компьютера к новой операционной системе, сколько о возможности «пересидеть» за ПК в случае, если жёсткий диск/SSD прикажет долго жить. Поэтому в дистрибутивы входит поддержка TCP/IP, PPPoE и Wi-Fi, драйверы на оборудования устанавливаются прямо перед загрузкой рабочего стола, в составе дистрибутива лежат браузеры, аудио и видеоплееры, текстовые редакторы, архиваторы, файловые менеджеры, поддержка принтеров и другие вкусности. По описанным выше причинам настолько жёстко модифицированные «операционки» оказываются не в ладах с законом, поэтому сегодня мы ограничимся упоминанием одного из самых эпатажных Live CD такого типа — Lex Live Startlex 2014. Грандиозная и работоспособная даже на «старых развалинах» сборка.
Поэтому в дистрибутивы входит поддержка TCP/IP, PPPoE и Wi-Fi, драйверы на оборудования устанавливаются прямо перед загрузкой рабочего стола, в составе дистрибутива лежат браузеры, аудио и видеоплееры, текстовые редакторы, архиваторы, файловые менеджеры, поддержка принтеров и другие вкусности. По описанным выше причинам настолько жёстко модифицированные «операционки» оказываются не в ладах с законом, поэтому сегодня мы ограничимся упоминанием одного из самых эпатажных Live CD такого типа — Lex Live Startlex 2014. Грандиозная и работоспособная даже на «старых развалинах» сборка.
Сборка LEX LIVE 2014
Единого рецепта не существует. Перетряхнутым вариантам Windows принято активировать загрузочную запись с помощью утилиты Bootice и GRUB4DOS, антивирусные дистрибутивы чаще всего оснащены однокнопочными инсталляторами, в которых требуется лишь указать на накопитель, разномастные варианты GNU/Linux удобно размазывать по накопителю мультибут-менеджером YUMI. Всё, что не хочет устанавливаться по-хорошему, принято внедрять на флэшки с помощью беспощадной программы UltraISO.

Джедаи вольны прийти к аналогичной функциональности другим путем, но давайте будем милосердны к новичкам и не станем пичкать их хендмейдом и засильем кода после порций и без того сложной в восприятии информации?
UltraISO — знаменитая утилита для создания загрузочных дисков
Нельзя не упомянуть и популрный ныне Rufus — он подойдет для записи USB для любого типа BIOS, быстро (существенно быстрее WIndows 7 USB Download Tool) запишет образ на флешку, ну и ни разу еще не подвел вашего покорного слугу.
Разработка собственного варианта загрузочной флэшки состоит из работы скриптов и поиска подходящих для portable-работы программ. О внедрении разномастных приложений в один накопитель подробно писали уважаемые хабраюзеры, а варианты препарирования современных версий Windows для создания загрузочного диска рассмотрены в пожилой, но всё ещё актуальной статье на сайте 3DNews. Рекомендуем начинающим пользователям не окунаться в хардкор с головой (есть риск увлечься и забыть, ради чего приступали к этой затее), но перфекциониста не остановит ничто, ведь так?
Чем круче «джип» — тем дальше бежать в поисках трактора для вызволения машины из грязи.
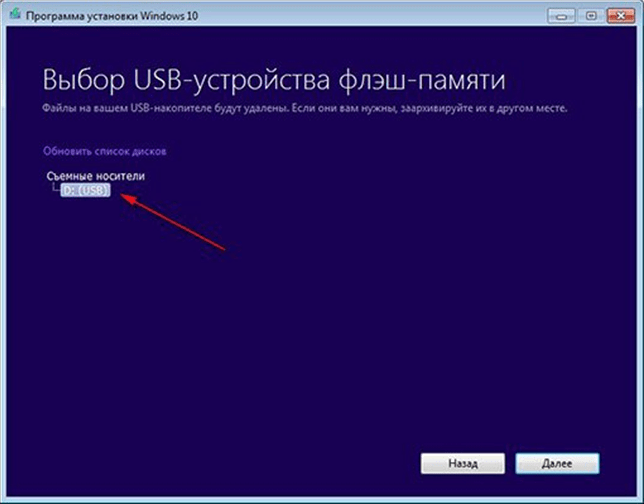 Чем массивнее Live USB — тем больше в нём устаревающих со временем программ и антивирусных сигнатур. Всегда оценивайте, какие «приёмы» понадобятся вам в аварийной эксплуатации компьютера и выбирайте только те дистрибутивы, которые будут реально полезны и быстры на вашем компьютере. Стабильной вам работы и беспроблемного софта!
Чем массивнее Live USB — тем больше в нём устаревающих со временем программ и антивирусных сигнатур. Всегда оценивайте, какие «приёмы» понадобятся вам в аварийной эксплуатации компьютера и выбирайте только те дистрибутивы, которые будут реально полезны и быстры на вашем компьютере. Стабильной вам работы и беспроблемного софта!Спасибо за внимание и оставайтесь с Kingston на Гиктаймс!
Для получения дополнительной информации о продукции Kingston и HyperX обращайтесь на официальный сайт компании. В выборе своего комплекта HyperX поможет страничка с наглядным пособием.
Восстановление Windows 10: простые способы
Восстановление операционной системы — быстрый и относительно несложный способ решить проблемы Windows 10. Серьезные ошибки системы возникают в силу разных причин — например, при обновлении драйверов, заражении компьютера вирусом и установке нежелательного программного обеспечения.
Часто в неприятностях повинны сами разработчики системы: через центр обновления они рассылают пользователям пакеты файлов, которые содержат ошибки и приводят к системным сбоям. Патча иногда приходится ждать долго, поэтому разумным решением становится восстановление Windows, то есть принудительный возврат системы в то состояние, когда она ещё работала нормально. Существует несколько способов восстановления, о которых мы сейчас и поговорим.
Патча иногда приходится ждать долго, поэтому разумным решением становится восстановление Windows, то есть принудительный возврат системы в то состояние, когда она ещё работала нормально. Существует несколько способов восстановления, о которых мы сейчас и поговорим.
Точкой восстановления называют совокупность системных файлов, которые копируются на жесткий диск в определённый момент. Этот образ операционной системы можно сравнить с фотографией, которая навсегда запечатлевает объект в конкретном состоянии. Но, в отличие от физического снимка, запечатленный образ операционной системы можно «оживить», то есть фактически вернуть из прошлого и таким образом исправить системную ошибку в настоящем.
Важно упомянуть, что большинство пользовательских файлов при откате не удаляются, то есть о сохранности данных можно не беспокоиться. Однако сторонние программы, которые были установлены после сохранения точки, исчезнут, и их придётся устанавливать заново. Какие именно программы будут удалены, операционная система Windows подскажет перед откатом.
Какие именно программы будут удалены, операционная система Windows подскажет перед откатом.
Чтобы настроить систему восстановления, делаем следующее:
- В поиске панели задач пишем «Создать точку восстановления».
- Выбираем в открывшемся окне раздел «Защита системы». Здесь мы видим все существующие секторы локального диска, и для каждого система будет создавать свою точку восстановления. Выбираем нужный нам сектор и нажимаем «Настроить».
- В появившемся окошке ставим отметку рядом с надписью «Включить защиту системы», если опция отключена. Ниже можно изменить объем памяти, которую операционная система зарезервирует для механизма восстановления. Дело в том, что Windows 10 способна хранить одновременно несколько точек восстановления. Чем больше пространства на диске им отведено, тем больше их будет. Когда свободное место закончится, каждая новая точка будет появляться взамен наиболее давней.
Воспользоваться одной из существующих точек несложно:
- Открываем меню «Пуск», заходим в «Панель управления», выбираем «Восстановление».

- Открываем «Запуск восстановления системы». В появившемся окне параметров нам предлагается две опции: «рекомендуемое восстановление» и самостоятельный выбор точки. Выбираем первый вариант, если уверены, что причиной сбоя послужило только что выполненное действие — например, последнее обновление системы, установка драйвера или сторонней программы. Второй вариант выбираем, если нас интересует конкретная точка восстановления. Перед нами откроется список доступных точек, из которых мы выбираем нужную. Если мы сами дополнительных точек прежде не создавали, выбирать будет не из чего, и окно списка окажется пустым.
- Выбрав точку или согласившись на рекомендованную, нажимаем «Далее» и ждём окончания процедуры. Длится она в среднем от пяти до двадцати минут в зависимости от конфигурации компьютера и удалённости выбранной даты. По окончании операции система автоматически перезагрузится.
Если функция «Защита системы» включена, Windows 10 будет создавать новую точку восстановления при каждом значимом для нее событии в автоматическом режиме — например, перед установкой файлов обновления. Но при желании пользователь может в любой момент добавить и собственную точку. Для этого, выполнив указанные выше действия, переходим в раздел «Защита системы» и нажимаем кнопку «Создать», затем вводим название новой точки и подтверждаем изменения.
Но при желании пользователь может в любой момент добавить и собственную точку. Для этого, выполнив указанные выше действия, переходим в раздел «Защита системы» и нажимаем кнопку «Создать», затем вводим название новой точки и подтверждаем изменения.
Данной опции в предыдущих версиях Windows не было. Функция сброса системы полезна тогда, когда устранить сбой путём отката по тем или иным причинам не удаётся. Последовательность действий:
- Заходим в меню «Пуск», выбираем «Параметры» (также можно воспользоваться сочетанием клавиш «Win+I»), затем «Обновление и безопасность» и далее — «Восстановление».
- Нажимаем кнопку «Начать», которая находится в разделе под названием «Вернуть компьютер в исходное состояние».
- Выбираем вариант восстановления: полное удаление сторонних данных или частичное, с сохранением пользовательских файлов. Если мы предпочтем первый вариант, нам также предложат выбрать либо простое удаление, либо очистку диска.
 Очистка — это удаление файлов без возможности восстановления, поэтому данную опцию имеет смысл выбирать лишь в том случае, если мы намерены передать компьютер в чужие руки.
Очистка — это удаление файлов без возможности восстановления, поэтому данную опцию имеет смысл выбирать лишь в том случае, если мы намерены передать компьютер в чужие руки. - Сделав выбор, нажимаем в очередном открывшемся окне «Сброс» и ждём окончания процесса. Если мы решили сохранить старые файлы, они попадут в папку Windows.old.
Предыдущий способ восстановления не идеален для компьютеров с предустановленной операционной системой Windows 10. Так как после сброса системы она возвращается к исходному состоянию, на такой компьютер вернутся и все дополнительные, подчас ненужные пользователю программы, установленные производителем системного блока или ноутбука. В поздних версиях Windows 10 появилась возможность выполнить сброс системы с последующей «чистой установкой», после которого останутся лишь те программы, которые имеют отношение к оригинальной ОС. Сторонние же приложения будут удалены, причем это касается и пользовательских приложений и тех, что были установлены производителем ПК. Как воспользоваться функцией:
Как воспользоваться функцией:
- Заходим в меню «Пуск», далее — в «Центр безопасности Защитника Windows», а после — в «Работоспособность устройства».
- Нажимаем «Дополнительные сведения», а затем кнопку «Начало работы» в открывшемся разделе «Начать заново».
- Следуем указаниям системы.
Перед запуском процесса мастер обновления сообщит, какие программы будут удалены. Без изменений останутся имя устройства, учётные записи, активация, а также пользовательские файлы.
Ещё один способ вернуть операционную систему в нормальное состояние — создание диска восстановления. Он пригодится, если Windows не загружается, и воспользоваться вышеописанными способами невозможно. В данном случае имеется в виду виртуальный диск, а в качестве носителя для него лучше всего подойдет флешка. На неё заранее необходимо записать образ системы. Когда возникают проблемы, флешка используется как установочный диск, а повреждённые файлы в ходе инсталляции заменяются на исходные. Вот как создаётся аварийная флешка:
Вот как создаётся аварийная флешка:
- В поисковой строке набираем «Диск восстановления» и открываем найденную программу.
- Вставляем флешку, на которую будем записывать данные.
- Ставим галочку рядом со словами «Выполнить резервное копирование…»
- Если к компьютеру подключено несколько внешних дисков, выбираем из списка флешку, которая нам понадобится. Система сообщит, что все данные с неё будут удалены. Нажимаем кнопку «Создать» и ждём завершения процесса. Он может длиться довольно долго.
Чтобы воспользоваться аварийной флешкой (тем самым диском восстановления), необходимо сделать её загрузочным диском. Для этого следует войти в меню загрузки (boot menu) сразу после перезапуска компьютера, зайдя в BIOS путем нажатия клавиши Del, F2 или F10.
Единой для всех ПК клавиши для входа в это меню не существует. Она зависит от версии BIOS, модели ноутбука (если речь идет о портативном компьютере) и материнской платы. Так или иначе, информация о том, как войти в boot menu, отображается внизу экрана в ходе загрузки.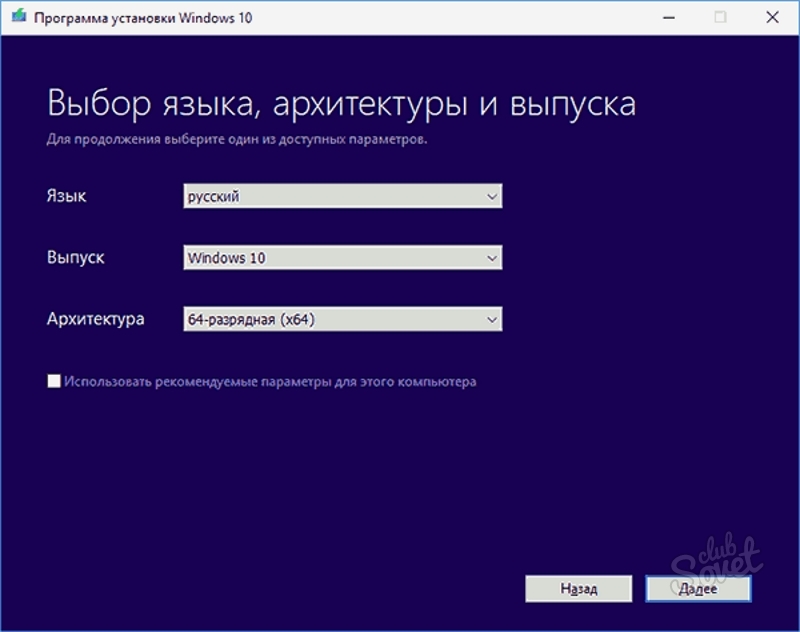 Загрузив компьютер с аварийной флешки восстановления, нажимаем кнопку «Диагностика» в появившемся окне и выбираем дальнейшее действие, исходя из поставленной задачи.
Загрузив компьютер с аварийной флешки восстановления, нажимаем кнопку «Диагностика» в появившемся окне и выбираем дальнейшее действие, исходя из поставленной задачи.Windows 10 позволяет создать и полную резервную копию системы, чтобы впоследствии воссоздать ее полностью, вместе с драйверами, программами и файлами пользователя. Создавать резервную копию лучше сразу после установки системы Windows. Алгоритм действий:
- Заходим в «Панель управления», введя название в поисковую строку на панели задач, в поисковой строке набираем «история файлов» и заходим в найденный раздел.
- Выбираем опцию «Резервная копия образа системы» в нижней части экрана.
- В открывшемся окне выбираем «Создание образа системы».
- Нам предлагается три варианта сохранения образа: на локальный диск, на DVD-диски или в сетевую папку. Если первый вариант устраивает, выбираем его и нажимаем «Далее».
- В следующем окне нажимаем «Архивировать», процесс запускается.
 Нужно учитывать, что для архива потребуется несколько десятков Гб свободного пространства (в среднем около сорока).
Нужно учитывать, что для архива потребуется несколько десятков Гб свободного пространства (в среднем около сорока).
Распаковывается заархивированная копия также через boot menu. Для этого выбираем «Восстановление образа системы» в дополнительных параметрах раздела «Диагностика» и находим нужный файл на локальном или съёмном диске.
Эта функция впервые появилась в Windows 8. Она пригодится в том случае, если пользователь по ошибке стер, неверно отредактировал важный файл либо каталог, или если файлы поражены вирусом. Благодаря «Истории файлов» мы можем вернуть отдельные элементы в прежнее состояние, не откатывая систему целиком. По умолчанию операционная система Windows 10 время от времени автоматически сохраняет резервные копии важных папок — например, «Рабочий стол» и «Мои документы». Настройка функции:
- В панели управления жмем на «Систему и безопасность», находим «Историю файлов». Здесь функцию автоматического сохранения можно активировать или отключить.
 Соответствующая кнопка находится в нижнем правом углу окна.
Соответствующая кнопка находится в нижнем правом углу окна. - Переходим в раздел «Дополнительные параметры» и указываем желаемый интервал между автоматическими сохранениями. Здесь же выбираем срок хранения резервных копий.
При необходимости восстановить файл с помощью резервной копии открываем Проводник, переходим во вкладку «Главная» и нажимаем кнопку «Истории файлов» на верхней панели. Находим в хранилище нужную папку или документ и нажимаем круглую зелёную кнопку восстановления внизу окна, чтобы откатить систему.
В операционной системе Windows 10 предусмотрено несколько механизмов восстановления. Воспользоваться одним из них с помощью нашей инструкции опытному пользователю труда не составит.
Post Views: 1 420
Загрузочная флешка восстановления системы Windows 7
  
Стандартные возможности операционной системы Windows 7 позволяют легко создать загрузочный компакт — диск аварийного восстановления системы ( Emergency Repair Disk ERD ), которым можно воспользоваться для реанимации ОС при серьезных повреждениях , не позволяющих выполнить загрузку, или для выполнения других действий вне среды установленной Windows.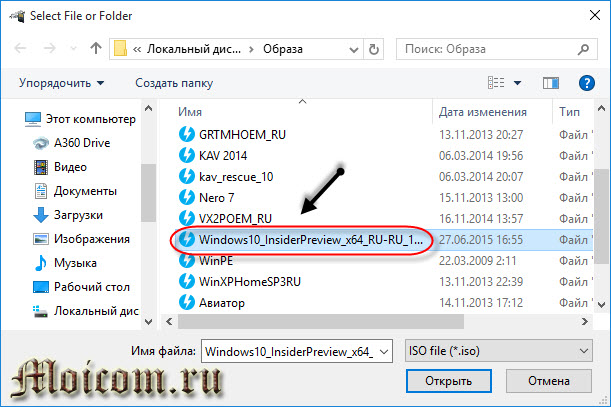
Для создания диска аварийного восстановления стандартными средствами Windows 7:
— Перейти в Панель управления
— Выбрать «Архивация и восстановления»
— «Создать диск восстановления системы».
Затем нужно вставить в DVD-привод чистый компакт диск и нажать кнопку «Создать диск»
Созданный диск восстановления системы представляет собой урезанную версию Windows, предназначенную для загрузки со сменного носителя в оперативную память компьютера без установки на жесткий диск — Windows PE (Preinstall Environment) . Начиная с версии WinPE 2.0, для загрузки среды предустановки, используется стандартный диспетчер загрузки BOOTMGR с соответственной конфигурацией BCD (Boot Configuration Data). Среду Windows PE часто используют ОЕМ-производители ноутбуков для восстановления системы к заводским настройкам с помощью собственных средств, как например, One Key Recovery компании Lenovo. При чем, для загрузки средств восстановления может быть использован не только внешний носитель, но и скрытый раздел жесткого диска.
Процесс загрузки Windows PE можно условно разделить на следующие стадии:
Выполнение подпрограммой BIOS считывание из устройства загрузки первого сектора — главной загрузочной записи MBR (Master Boot Record) и передача управления ее программному коду.
Поиск в таблице MBR раздела, для которого установлен флажок » Acive » (активный ), поиск и считывание его загрузочной записи PBR (Partition Boot Record) и передача управления ее программному коду .
Программный код загрузочной записи PBR считывает файл bootmgr диспетчера загрузки и передает ему управление .
Диспетчер bootmgr выполняет дальнейшую загрузку системы в соответствии с настройками конфигурации загрузки хранилища BCD .
Все вышеперечисленные этапы загрузки с использованием диспетчера bootmgr присутствуют всегда, независимо от того, выполняется ли загрузка установленной Windows 7 , или
среды Windows PE, либо среды аварийного восстановления Windows RE (диска восстановления системы). Цепочка стадий загрузки MBR — PBR — BOOTMGR — это минимально необходимое
условие для того, чтобы загрузка операционной системы могла начаться. Дальнейший же ее ход ,
определяется диспетчером загрузки BOOTMGR , который считывает данные конфигурации
загрузи ( Boot Configuration Data ) из файла \BOOT\BCD активного раздела и выполняет загрузку в соответствии с их содержимым. Более подробную информацию о принципах работы bootmgr и структуре данных хранилища конфигурации загрузки можно найти в этой статье.
Цепочка стадий загрузки MBR — PBR — BOOTMGR — это минимально необходимое
условие для того, чтобы загрузка операционной системы могла начаться. Дальнейший же ее ход ,
определяется диспетчером загрузки BOOTMGR , который считывает данные конфигурации
загрузи ( Boot Configuration Data ) из файла \BOOT\BCD активного раздела и выполняет загрузку в соответствии с их содержимым. Более подробную информацию о принципах работы bootmgr и структуре данных хранилища конфигурации загрузки можно найти в этой статье.
Диспетчер загрузки bootmgr позволяет выполнить загрузку как с обычного системного диска, так и из загрузочных образов , виртуальных дисков, загрузку с использованием загрузчиков других операционных систем. Конкретный вариант определяется конфигурацией, задаваемой в хранилище BCD, которое представляет собой файл структуры куста реестра, размещающийся в папке BOOT загрузочного раздела.
Созданный средствами Windows 7 диск аварийного восстановления системы, содержит диспетчер
загрузки bootmgr, с настройкой на конфигурацию загрузки системы из образа формата Windows Imaging ( файла с расширением . wim ), и с использованием виртуального диска, создаваемого в оперативной памяти компьютера из образа в формате System Deployment Image ( файла с расширением .sdi )
wim ), и с использованием виртуального диска, создаваемого в оперативной памяти компьютера из образа в формате System Deployment Image ( файла с расширением .sdi )
Содержимое диска аварийного восстановления:
— Файл корневого раздела bootmgr — это файл диспетчера загрузки.
— Папка BOOT — содержит файл bcd — данные конфигурации загрузки, файл boot.sdi, необходимый для создания виртуального электронного диска в оперативной памяти, ссылка на который имеется в конфигурации BCD, и файл шрифтов, используемый диспетчером загрузки bootfix.bin
— Папка SOURCES , содержащая файл образа загружаемой системы boot.wim.
Поскольку, конфигурация загрузки BCD для созданного диска восстановления Windows 7, уже настроена на выполнение загрузчиком bootmgr загрузки из образа boot.wim, то для создания
загрузочной флэшки достаточно просто скопировать все перечисленные файлы и папки, выполнить запись загрузочных секторов MBR и PBR, а также установить признак активности раздела.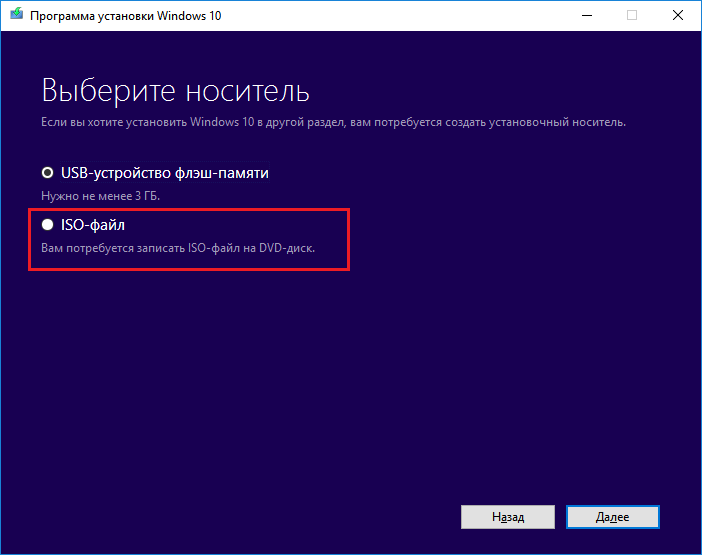 Все это можно выполнить стандартными средствами Windows 7 — с использованием утилит командной строки bootsect.exe и diskpart.exe .
Все это можно выполнить стандартными средствами Windows 7 — с использованием утилит командной строки bootsect.exe и diskpart.exe .
Утилита bootsect обычно имеется на инсталляционном диске, может быть загружена с сайта Microsoft, или по ссылке в конце статьи.
Таким образом, для создания загрузочной флэшки восстановления системы, нужно:
1.     Создать загрузочные записи MBR и PBR.
Используя командную строку, выполнить :
bootsect /nt60 E: /mbr /force — для флэшки, которой присвоена буква E:
2.     Сделать раздел активным.
Поскольку команда bootsect только записывает необходимый для загрузки диспетчера bootmgr программный код загрузочных секторов, но не меняет признак ( флаг ) активного раздела, нужно его установить с помощью стандартной утилиты для работы с дисками и разделами DISKPART.
— запустить DISKPART.
— в строке приглашения ввести команду для отображения списка дисков:
list disk
— выбрать в качестве текущего диска флэшку:
select disk 3 — если флэшка отображалась в списке дисков как «Диск 3». При наличии в системе нескольких дисков, обычно достаточно знать объем используемой флэшки.
— выбрать раздел на флэшке для дальнейших операций над ним :
select partition 1 — выбрать раздел 1
— сделать текущий раздел флэшки активным (установить флажок активности раздела):
active
Завершить работу с DISKPART командой exit
3.     Скопировать содержимое компакт-диска восстановления системы на флэшку.
Теперь остается выполнить загрузку, указав в BIOS в качестве устройства загрузки, созданную флэшку восстановления системы.
Однако, создать загрузочную флэшку аварийного восстановления системы можно и без использования компакт-диска. Более того, иногда это даже предпочтительнее. Например, в нетбуках нет привода CD/DVD, и создать диск восстановления системы стандартными средствами не удастся, но есть возможность создать восстановительную флэшку с использованием необходимых файлов, которые имеются в каталогах установленной операционной системы:
Например, в нетбуках нет привода CD/DVD, и создать диск восстановления системы стандартными средствами не удастся, но есть возможность создать восстановительную флэшку с использованием необходимых файлов, которые имеются в каталогах установленной операционной системы:
Копия файла диспетчера загрузки bootmgr находится в каталоге
\Windows\Boot\PCAT\
Его нужно скопировать в корневой каталог флэшки. Затем нужно создать в нем каталог \BOOT и поместить в него
файлы bcd и boot.sdi из каталога
\Windows\Boot\DVD\PCAT\
В каталоге \BOOT флэшки должен быть еще файл шрифтов, используемых загрузчиком bootfix.bin, копию которого можно взять из папки \Windows\Boot\ DVD\PCAT\ru-RU\.
Осталось создать на флэшке папку SOURCES и поместить в нее файл образа системы boot.wim. Копия этого файла под именем winre.wim находится в скрытой папке:
\ Recovery\ XXXXXXXX-XXXX -XXXX-XXXX- XXXXXXXXXXXX — для Windows 7
Где XXXXXXXX- XXXX-XXXX-XXXX -XXXXXXXXXXXX — это глобальный уникальный идентификатор GUID, состоящий из шестнадцатеричных цифр.
\ Recovery\ WindowsRE — для Windows 8, 8.1, 10
Папки с образом winre.wim в зависимости от версии Windows и варианта установки, могут находиться в разных разделах файловой системы. Проще всего, определить точное место размещения файлов среды восстановления Windows с использованием утилиты командной строки reagent.exe, о чем пойдет речь ниже.
Для решения нашей задачи достаточно скопировать файл winre.wim в папку SOURCES на флэшке и переименовать его в boot.wim . Можно обойтись и без переименования файла, но тогда придется немного подправить конфигурацию загрузки, имеющуюся в файле BCD например, с использованием стандартной утилиты командной строки bcdedit.exe или программ для редактирования данных конфигурации загрузки сторонних производителей (EasyBCD, BCDTool и т.п.)
Стандартная среда восстановления при загрузке впервые появилась в Windows Vista и получила развитие в последующих версиях Windows. Главное ее назначение – обеспечение доступа к программным инструментам устранения неполадок в тех случаях, когда нормальная загрузка системы невозможна. Например, если поврежден загрузчик системы winload.exe, то диспетчер загрузки, без какого либо вмешательства пользователя, выполнит загрузку средств аварийного восстановления, восстановит
поврежденный файл и выполнит перезагрузку компьютера. Для выполнения всей данной цепочки действий используются соответствующие параметры среды восстановления, конфигурации загрузки, служебные файлы и т.п. Для просмотра сведений о конфигурации среды восстановления Windows, в том числе, для определения местонахождения файлов образов,
можно воспользоваться командой:
Главное ее назначение – обеспечение доступа к программным инструментам устранения неполадок в тех случаях, когда нормальная загрузка системы невозможна. Например, если поврежден загрузчик системы winload.exe, то диспетчер загрузки, без какого либо вмешательства пользователя, выполнит загрузку средств аварийного восстановления, восстановит
поврежденный файл и выполнит перезагрузку компьютера. Для выполнения всей данной цепочки действий используются соответствующие параметры среды восстановления, конфигурации загрузки, служебные файлы и т.п. Для просмотра сведений о конфигурации среды восстановления Windows, в том числе, для определения местонахождения файлов образов,
можно воспользоваться командой:
reagentc /info
В результате выполнения команды отобразится информация:
Расширенная конфигурация среды восстановления
Включение среды восстановления Windows: 1
Промежуточная среда восстановления Windows: 0
Включение установки: 0
Настраиваемое средство восстановления: 0
Каталог WinRE. WIM:
WIM:
Среда восстановления: \\?\GLOBALROOT\ device\ harddisk0\ partition2\ Recovery\ 421c18c2-2b28-11e2- 900c-964304a650eb
ИД данных конфигурации загрузки: 421c18c2-2b28-11e2- 900c-964304a650eb
Файлы установки:
Операция восстановления: 4
Параметр операции:
Код опроса клавиши загрузки: 0x0
В данном примере файлы среды восстановления boot.sdi и Winre.wim находятся во втором разделе жесткого диска в папке Recovery подпапке 421c18c2-2b28-11e2- 900c-964304a650eb.
В среде Windows 8 (8.1) и Windows 10 информация, получаемая с помощью утилиты reagentc отображается несколько в ином виде:
Информация о конфигурации среды восстановления Windows и сброса системы:
Состояние среды восстановления Windows: Enabled
Расположение среды восстановления Windows: \\?\GLOBALROOT\ device\ harddisk0\ partition1\ Recovery\ WindowsRE
Идентификатор данных конфигурации загрузки: 96845e60-d146-11e4- a73f-f146badd2380
Расположение образа для восстановления:
Индекс образа для восстановления: 0
Расположение пользовательского образа:
Индекс пользовательского образа: 0
В данном случае файлы среды восстановления находятся в первом разделе жесткого диска, в папке Recovery, подпапке WindowsRE.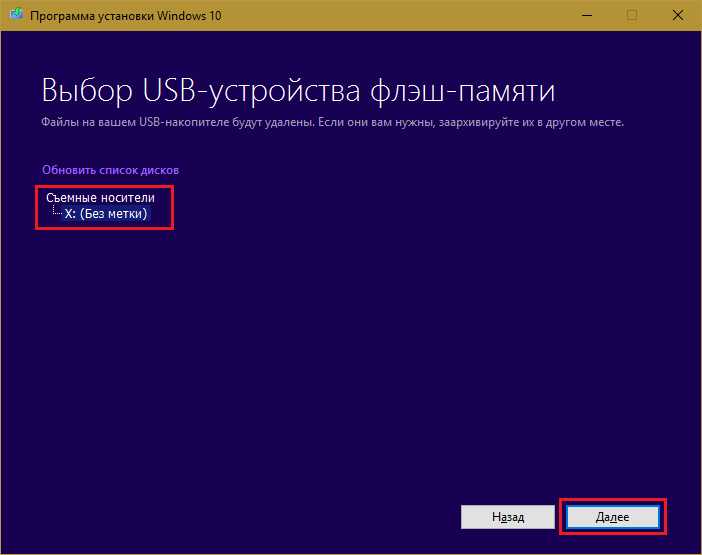
Файлы и папки среды восстановления Windows имеют атрибут «Скрытый», доступны только пользователям с правами администратора и, как правило, находятся в разделе жесткого диска, которому не присваивается буква. Это сделано для того, чтобы исключить случайное повреждение средств восстановления Windows при изменении или удалении файлов и каталогов. Однако, в случае необходимости, для доступа к каталогу с образом winre.wim стандартными средствами , можно на время присвоить букву разделу восстановления с помощью оснастки Управление дисками ( diskmgmt.msc ).
Дополнительно к данному материалу:
  Скачать архив с утилитами bcdboot.exe, bootsect.exe и bcdedit.exe для 32-х и 64-х разрядных ОС Windows
  Описание команды BCDEDIT
  Описание команды DISKPART
  Описание команды REAGENTC
Создание загрузочной флэшки с помощью программы Rufus —
Пример использования бесплатной программы Rufus для создания загруочной флэшки с дистрибутивом Windows.
Тестирование загрузочных носителей с применением виртуальной загрузки. — Использование технологии виртуализации для тестирования загрузочных флэшек. Ссылки для скачивания бесплатных и удобных программ для упрощения процесса создания, отладки и проверки создаваемых загрузочных носителей.
Если вы желаете поделиться ссылкой на эту страницу в своей социальной сети, пользуйтесь кнопкой «Поделиться»
В начало страницы | На главную страницу сайта.Dr.Web — Аптечка сисадмина. Бесплатные утилиты
Dr.Web — Аптечка сисадмина. Бесплатные утилитыДля корректной работы нашего сайта необходимо включить поддержку JavaScript в вашем браузере.
Аптечка сисадмина
Dr.
 Web LiveDisk
Web LiveDisk
Утилита удаления Dr.Web для Windows
- Аварийное средство для удаления «остатков» от некорректных/поврежденных инсталляций ПО Dr.Web версий 4.33, 4.44, 5.0, 6.0, 7.0, 8.0, 9.0, 10.0, 11.0, 11.5, 12.0, Dr.Web KATANA 1.0 и клиентской части Dr.Web Enterprise Security Suite тех же версий в тех случаях, когда применение штатных средств удаления недоступно или не работает. Утилита применяется в Windows/Windows Server 10/8.1/8/7/Vista SP2, 2019/2016/2012 R2/2012/2008 R2/2008 SP2 (64-битные системы), 10/8.1/8/7/Vista SP2/XP SP2, 2008/ 2003 SP1 (32-битные системы) .
-
Утилита не предназначена для использования в качестве основного стандартного средства деинсталляции ПО Dr.
 Web.
Web.
Утилита Dr.Web для сбора информации о системе
Утилиты Dr.Web от троянских программ
Лицензионное соглашение об условиях использования программного обеспечения Dr.Web LiveDisk
Настоящее Лицензионное соглашение заключается между Вами, физическим или юридическим лицом, и ООО «Доктор Веб» (далее — Правообладатель), являющимся обладателем интеллектуальных имущественных прав на использование программного обеспечения Dr.Web LiveDisk (далее — Программное обеспечение или ПО), в котором возможно использование разработок и технологий других производителей, права на которые предоставлены в соответствии с законодательством Российской Федерации и нормами международного права, о нижеследующем:
- Условия настоящего Лицензионного соглашения относятся к использованию Программного обеспечения, которое является объектом интеллектуальных прав Правообладателя, а также ко всем компонентам ПО и сопутствующей документации.
 В случае если Вы не согласны хотя бы с одним пунктом или условием настоящего Лицензионного соглашения, Вы не имеете прав на использование ПО. Использование ПО с нарушением условий настоящего Лицензионного соглашения считается использованием ПО без согласия (разрешения) Правообладателя и влечет за собой гражданскую, а также административную или уголовную ответственность.
В случае если Вы не согласны хотя бы с одним пунктом или условием настоящего Лицензионного соглашения, Вы не имеете прав на использование ПО. Использование ПО с нарушением условий настоящего Лицензионного соглашения считается использованием ПО без согласия (разрешения) Правообладателя и влечет за собой гражданскую, а также административную или уголовную ответственность. - Принимая настоящее Лицензионное соглашение, Вы безоговорочно соглашаетесь со всеми условиями настоящего соглашения в полном объеме.
- Исключительные имущественные права на ПО остаются у Правообладателя.
- При условии Вашего полного и безоговорочного согласия со всеми пунктами и условиями настоящего Лицензионного соглашения, Правообладатель предоставляет Вам неисключительное право использования ПО на территории всего мира путем воспроизведения, ограниченного инсталляцией (установкой), запуском ПО и записью его в память ЭВМ. Неисключительные права на ПО, указанные в настоящем пункте, передаются Вам на срок действия исключительных прав Правообладателя на ПО (далее — срок использования ПО). Количество защищаемых объектов (рабочих станций, серверов и т. д.) — 1 (один) ПК.
- Применимым правом к неисключительной лицензии, предоставляемой Вам в соответствии с пунктом 4 настоящего соглашения, является право Российской Федерации. Все споры, возникающие в рамках предоставляемой в настоящем пункте неисключительной лицензии, подлежат рассмотрению в соответствующих судебных инстанциях по месту нахождения Правообладателя.
- Права использования предоставляются Вам только в отношении ПО, наименование которого указано в настоящем соглашении и лицензионном ключевом файле. Использование ПО возможно только в течение определенного срока, в определенной операционной системе и на том количестве защищаемых объектов (рабочих станций, серверов и т. д.), которое указано в настоящем соглашении и лицензионном ключевом файле.
- Вам предоставляется право изготовить копию экземпляра ПО, при условии, что эта копия предназначена только для архивных целей или для замены правомерно полученного экземпляра ПО в случаях, когда такой экземпляр утерян, уничтожен или стал непригоден для использования. При этом копия экземпляра ПО не может быть использована в иных целях и должна быть уничтожена, если владение экземпляром ПО перестало быть правомерным.
- В течение срока использования ПО Вам предоставляется право получать посредством сети Интернет обновления вирусных баз по мере их выпуска Правообладателем, а также обновления программных модулей ПО. Все обновления ПО являются его неотъемлемой частью и используются исключительно вместе с ПО на условиях настоящего Лицензионного соглашения, если иные условия не будут установлены Правообладателем дополнительно.
- В течение срока использования ПО Вам предоставляется право обращаться в службу технической поддержки Правообладателя либо распространителя ПО, имеющего соответствующий договор с Правообладателем. Правообладатель гарантирует ответ на обращение пользователя, указавшего свои регистрационные данные, поступившее через электронную систему технической поддержки на интернет-сайте Правообладателя. Вы соглашаетесь с тем, что полученные от Вас в процессе регистрации данные (в том числе персональные данные), а также информация, сообщенная при обращении в службу технической поддержки, могут быть использованы (в том числе путем обработки персональных данных) Правообладателем по его усмотрению исключительно для внутренних нужд.
- Вам не разрешается осуществлять распространение ПО в любой форме и любым способом, в том числе путем продажи, сдачи в аренду, прокат или во временное пользование, предоставления взаймы, включая импорт, для любой из этих целей.
- Вам не разрешается изменять, декомпилировать, дизассемблировать, дешифровать и производить иные действия с объектным кодом ПО, имеющие целью получение информации о реализации алгоритмов, используемых в ПО, без письменного согласия на то Правообладателя, за исключением случаев, прямо предусмотренных действующим законодательством Российской Федерации. Вам не разрешается каким-либо образом модифицировать механизм внутренней защиты ПО. Копирование ПО с заведомо устраненным или испорченным механизмом внутренней защиты, равно как неправомерное использование такого ПО, является незаконным.
- ПО, его компоненты и сопутствующая ему документация предоставляются Вам «КАК ЕСТЬ» (AS IS), в соответствии с общепринятым в международной практике принципом. Это означает, что за проблемы и их последствия, возникающие в процессе установки, обновления, поддержки и эксплуатации Вами экземпляра ПО (в том числе: проблемы совместимости с другими программными продуктами (пакетами, драйверами и др.), проблемы, возникающие из-за неоднозначного толкования Вами сопроводительной документации, несоответствия результатов использования ПО Вашим ожиданиям и т. п.), Правообладатель ответственности не несет.
- За возможные негативные последствия любого характера, вызванные несовместимостью или конфликтами ПО с другими программными продуктами, установленными на том же компьютере (рабочей станции, сервере и т. д.), Правообладатель ответственности не несет. Экземпляр ПО не предназначен и не может быть использован в информационных и иных системах, обслуживающих системы жизнеобеспечения, в которых сбой в работе ПО может создать угрозу жизни и здоровью людей или возникновения убытков, ущерба любого вида.
- ПО функционирует в операционной системе Linux, записанной на материальном носителе и созданной иными лицами, не относящимися к Правообладателю (далее — ОС). Данная ОС и ее компоненты распространяются и используются в соответствии с лицензией GNU General Public License (далее — GPL).
- ПО не является частью либо компонентом ОС. На ОС не распространяются положения настоящего соглашения, ограничивающие права на использование ПО.
- Правообладатель обязуется предоставить исходные коды ОС в случае поступления соответствующего запроса в службу технической поддержки Правообладателя.
Принять Лицензионное соглашение
© «Доктор Веб»
2003 — 2021
«Доктор Веб» — российский производитель антивирусных средств защиты информации под маркой Dr.Web. Продукты Dr.Web разрабатываются с 1992 года.
125124, Россия, Москва, 3-я улица Ямского поля, вл.2, корп.12А
Скачайте
Dr.Web для Android
- Бесплатно на 3 месяца
- Все компоненты защиты
-
Продление демо через
AppGallery/Google Pay
Если Вы продолжите использование данного сайта, это означает, что Вы даете согласие на использование нами Cookie-файлов и иных технологий по сбору статистических сведений о посетителях. Подробнее
OK
Multiboot ISOs — создать аварийную флешку в два клика
Заражение компьютера вирусом… повреждение загрузочного сектора… удаление важных системных файлов… — все это, а также десятки других не менее страшных причин могут привести к тому, что в один не прекрасный день ваш компьютер просто перестанет загружаться. Ваш электронный друг и помощник превратится в безжизненный кусок электроники, а вся медийная индустрия, нажитая непосильным трудом, окажется под угрозой смерти.Вы, конечно, можете обратиться в техподдержку или к более знающим друзьям, но настоящий лайфхукер выберет совершенно другой способ.
Сегодня я расскажу, как создать универсальный спасательный инструмент, который поможет вам в очень многих сложных ситуациях. Все, что вам нужно, это немного терпения, пустая флешка и бесплатная утилита MultiBootISOs .
Как вы, наверное, уже догадались, мы создадим аварийный usb-диск, с которого вы сможете загрузить и вылечить свой компьютер от вирусов, исправить проблемы с загрузкой, восстановить системные файлы или, в крайнем случае, сохранить важные данные.
Работа с утилитой осуществляется в несколько кликов. После запуска MultiBootISOs укажите букву вашего usb-накопителя, выберите нужную программу или дистрибутив из выпадающего списка и нажмите кнопку Create . Утилита сама загружает выбранный инструмент и записывает его на флешку, делая одновременно загрузочным. Если вы хотите добавить на флешку еще одну программу, повторите описанные выше шаги, и в вашем загрузочном меню появится новый элемент.
Вот лишь некоторые из программ и дистрибутивов, поддерживаемых утилитой.
Антивирус:
- Kaspersky Rescue Disk 10
- Avira AntiVir Rescue CD
- AVG Rescue CD
- BitDefender Rescue CD
Управляющие разделы:
- Magic Partition Wizard 5
- Parted
Восстановление и диагностика:
- Trinity Rescue Kit
- Системный аварийный компакт-диск
- Memtest86 +
- Повторить резервное копирование и восстановление
Распространение:
- Debian Live
- Linux Mint
- Ubuntu 10 .04 / 10.10
- Windows Vista / 7
и многое другое…
Таким образом, вы можете записать на свою флешку антивирусную программу, инструменты для управления разделами диска, утилиты диагностики, инструменты восстановления паролей, портативный Linux и многое другое. Теперь, в случае возникновения чрезвычайной ситуации, вы эффективно добираетесь до спасательной флешки, загружаетесь с нее и устраняете проблему.
Займитесь созданием аварийной флешки прямо сейчас и, может быть, завтра вы скажете ей огромное спасибо! 🙂
Скачать мультизагрузочные ISO-образы
Windows 10 Совет: создайте диск восстановления
Один незыблемый закон компьютеров — это то, что случается.И когда это происходит, обычно есть способ восстановить, если вы предусмотрительно создали диск для восстановления.
Загрузка с USB-накопителя восстановления позволяет выполнять базовые операции по устранению неполадок в любой системе Windows. Если на вашем диске восстановления также есть установочные файлы Windows, вы можете загрузиться с этого диска и переустановить Windows.
Если этот флажок установлен, диск восстановления можно использовать для переустановки копии Windows 10, поставляемой с вашим компьютером.
нажмите, чтобы увеличитьДля создания базового диска восстановления требуется USB-накопитель размером не менее 512 МБ.Для диска восстановления, содержащего системные файлы Windows, вам понадобится USB-накопитель большего размера; для 64-разрядной копии Windows 10 размер диска должен быть не менее 16 ГБ. Инструмент восстановления дисков форматирует диск, поэтому обязательно сделайте резервные копии всех важных файлов на этом диске, прежде чем начинать процесс.
В Windows 10 у этого инструмента есть собственный исполняемый файл, который можно открыть напрямую с помощью этой команды:% windir% \ system32 \ RecoveryDrive.exe. Более простой способ найти этот файл — ввести recovery в поле поиска на панели задач, а затем щелкнуть ярлык Recovery Drive из результатов поиска.
Если в вашей системе есть раздел с OEM-версией Windows 10 и вы хотите, чтобы на вашем диске восстановления были эти файлы для переустановки Windows, обязательно выберите параметр Резервное копирование системных файлов на диск восстановления на первой странице. (Если ваш компьютер не совсем новый, вам, вероятно, следует пропустить этот параметр, в результате на вашем диске восстановления будет установлена устаревшая версия Windows 10.)
Если у вас нет OEM-раздела восстановления, вы можете добавить установочные файлы Windows 10 на диск восстановления, создавая носитель, который можно использовать для установки, переустановки или восстановления Windows 10 на любом ПК.Выполните следующие действия:
- Загрузите файл ISO для Windows 10, следуя инструкциям в моем FAQ: Как установить, переустановить, обновить и активировать Windows 10.
- Дважды щелкните сохраненный файл ISO, чтобы подключить его в проводнике.
- Откройте второе окно проводника и отобразите содержимое USB-накопителя для восстановления.
- Расположите два окна проводника рядом друг с другом, а затем перетащите все содержимое смонтированного диска ISO на диск восстановления. Выберите вариант замены любых файлов на диске восстановления копируемыми файлами.
Пометьте диск и храните его в надежном месте.
Travel Emergency Flash Drive: 5 шагов (с изображениями)
Я бы порекомендовал использовать файлы с обычным текстом (.txt), поскольку они кажутся типом файлов, который может понять почти любой компьютер. Использование кодировки UNICODE сохранит символы, которых нет в английском алфавите.
Поскольку ввод полного текста сделает этот Ible слишком плотным, я приложил образец файловой структуры с файлами шаблонов.
«EMERGENCY.txt»
Этот документ содержит вашу основную информацию и контактную информацию ваших контактов в экстренных случаях. «Контакты для экстренных ситуаций» должны быть переведены на английский и наиболее распространенные местные языки (желательно тем, кто говорит на этом языке). Также не помешало бы перевести его на испанский, китайский и французский, поскольку эти языки встречаются во многих странах.
На данный момент у меня есть следующие переводы:
Упрощенный китайский: 紧急 联系人
Традиционный китайский: 緊急 聯繫人:
Немецкий: Im Notfall, kontaktieren Sie bitte:
Французский: En cas d’urgence:
Если вы говорите на языке, которого нет в этом списке, дайте мне знать, и я обновлю список.
«Платежные карты.txt»
В этом документе содержится информация для аннулирования каждой из ваших карт в случае их утери или кражи. Не указывайте в этом документе номер карты CVV или дату истечения срока действия карты. Эта информация будет зашифрована.
«Medical.txt»
В этом документе перечислены ваши лекарства, группа крови и аллергия, а также информация о вашей туристической страховке и контактная информация вашего лечащего врача.
Точное форматирование будет зависеть от того, какое из них применимо к вам, но должно быть указано в указанном порядке с указанием страховой информации и контактной информации вашего врача, каждая из которых отделяется двойной строкой.
«Accounts and Cards.txt»
Этот документ состоит из двух разделов: один с более подробной информацией об аннулировании кредитных карт, а другой — о переводе денег с вашего банковского счета или его замораживании.
Лучшие 5 USB-утилит для ремонта ПК и Восстановление
USB-накопитель избавит вас от всех головных болей, связанных с поломкой ПК. Мы уже говорили о создании загрузочной флешки для восстановления ПК, а также настоятельно рекомендуем иметь другую флешку с портативными версиями программ для восстановления ПК.
Ниже приведены лишь некоторые из программ, которые вам следует подумать о добавлении в набор инструментов для восстановления на вашем ПК на случай, если в следующий раз к вам за помощью придут друзья и родственники.
Как следует из названия, Revo Uninstaller удаляет программы с вашего компьютера. Этот портативный инструмент позволяет вам распрощаться с вредоносным ПО и приложениями.
Revo прост в использовать. Загрузите портативную версию с веб-сайта Revo. Есть три доступные версии — Free, Pro (для одиночных компьютеров, не портативные) и Pro Портативный (неограниченное количество компьютеров, подходит для USB-накопителей).В бесплатной версии есть самые основные функции и должны быть достаточными для большинства пользователей.
После установки просто откройте Revo Uninstaller и выберите подозрительные программы. После выбора нажмите кнопку удаления и переходите к другим приложениям, которые, по вашему мнению, вызывают вопросы.
Avira AntiVir Rescue System может восстанавливать поврежденные компьютеры, а затем спасать данные или сканировать компьютер на наличие вирусов. Пользователи могут просто загрузить Avira Rescue System и сохранить ее на USB-накопителе.
Разработчики имеют обещал, что даже у неопытных пользователей не возникнет проблем с использованием продукт.Для этого требуется, чтобы у пользователей было как минимум 1 ГБ ОЗУ, процессор с тактовой частотой 700 МГц и выделенный USB-накопитель.
Подключите USB-порт и перезагрузите компьютер. Если Avira не запускается с USB-накопителя, вы нужно изменить приоритет загрузки в настройках BIOS.
Speccy Portable позволяет пользователям просматривать технические характеристики своего компьютера. Показанные элементы варьируются от самых простых, таких как операционная система, ЦП и ОЗУ, до подключенных периферийных устройств.
Пока инструмент отображает только спецификации ПК и ничего более, это особенно удобно в ситуациях когда вам нужна очень конкретная информация во время диагностики.Очень проста в использовании.
Существует небольшая вероятность того, что проблемы с вашим компьютером вызваны посторонними, подключенными к вашей сети. Скачивание Wireless Network Watcher поможет вам отслеживать IP и MAC-адреса.
Это приложение не требует установки. Просто запустите программу, когда это необходимо. Если вы видите устройства, которые вам не принадлежат, вы можете изменить свой пароль Wi-Fi. Использование WPA2-PSK желательно шифрование. Кроме того, отключите свой WPS, чтобы другие использование некоторых уязвимостей в вашей сети.
Hiren’s BootCD, возможно, самая популярная программа из всех комплектов для ремонта USB, ремонтирует компьютеры с портативных устройств, таких как компакт-диски или USB-накопители. Загрузочный компакт-диск представляет собой набор различного бесплатного и легального программного обеспечения, предназначенного для решения различных компьютерных проблем.
Пользователи должны настроить свой USB-накопитель для распознавания файла ISO. Однако на официальном сайте Hiren’s BootCD есть простое руководство о том, как это сделать. Мы настоятельно рекомендуем вам использовать USB 3.0 для создания загрузочного USB.
Незнакомому пользователям, загрузочный компакт-диск будет выглядеть как обычная установка Windows, когда он будет запущен и Бег. Но стоит взглянуть на программы, и станет ясно, что вы сейчас иметь доступ к нескольким диагностическим программам, инструментам восстановления данных и многому другому ремонт приложений.
Есть даже портативные версии веб-браузеров на случай, если вам нужно подключиться к Интернету. Недавнее обновление было выпущено для пользователей Windows 10.
Emergency Repair Disk (ERD) — Сетевая энциклопедия
ERD или Emergency Repair Disk — это инструмент для восстановления отсутствующих или поврежденных файлов или восстановления реестра в системе Microsoft Windows.Наличие текущей копии диска аварийного восстановления для каждого сервера в сети — важная часть подготовки к аварийному восстановлению. В Windows 7, 8.1 и Windows 10 он теперь называется Recovery Drive .ERD (Windows 10) — Recovery Drive
Как это работает
Диск аварийного восстановления (ERD) содержит сжатые версии куста реестра, профиль пользователя по умолчанию, настройки .log и другие файлы конфигурации системы. ERD можно создать в любое время с помощью утилиты rdisk, и его всегда следует создавать после установки новых служб или программного обеспечения или обновления оборудования или драйверов устройств в системе.
ERD не может использоваться для загрузки компьютера под управлением Windows NT или Windows 2000. Чтобы выполнить восстановление системы машины под управлением Windows NT с помощью ERD, загрузите систему с трех загрузочных дискет и выберите параметр «Восстановить» в соответствующем меню. . Затем выберите конкретные параметры восстановления, которые вы хотите выполнить, а именно
- Проверить файлы реестра : Предлагает заменить каждый файл реестра
- Проверить загрузочный сектор : Восстановить загрузочный сектор Windows NT
- Проверить среду запуска : Восстановить ботинок.ini, чтобы разрешить доступ к Windows NT
- Проверить системные файлы Windows NT : заменить отсутствующие или поврежденные файлы операционной системы
Чтобы выполнить восстановление системы на машине под управлением Windows 2000, попробуйте сначала загрузиться в безопасном режиме, нажав клавишу F8 функциональная клавиша во время запуска. Если это не удается или система не может быть отремонтирована, загрузите систему с четырех загрузочных дискет, выберите вариант восстановления, нажав клавишу R при появлении запроса, а затем либо используйте ERD, чтобы попытаться восстановить, либо нажмите C, чтобы открыть консоль восстановления. .
Консоль восстановления — это мощный интерфейс командной строки для операционной системы, разработанный только для опытных администраторов.
СОВЕТ (Windows NT)Если вы не можете найти свои три загрузочные дискеты Windows NT, вы можете создать новый набор, выполнив команду
winnt32 / ox
с компакт-диска Windows NT на рабочем компьютер под управлением Windows NT. Чтобы создать четыре загрузочные дискеты Windows 2000, вставьте компакт-диск Windows 2000 и чистую дискету в любую машину с MS-DOS или Windows, нажмите кнопку «Пуск», выберите «Выполнить» и введите следующий путь в поле «Выполнить»:
\ bootdisk \ makeboot a:
Создание диска аварийного восстановления в Windows 10
Windows 10, 8.1 и 7 мы называем диск восстановления аварийного восстановления.
Если на вашем ПК когда-либо возникнет серьезная проблема, например, сбой оборудования, вы сможете использовать диск восстановления для переустановки Windows 10. Личные файлы и любые приложения, которые не поставлялись с вашим ПК, не будут скопированы. Вам понадобится USB-накопитель емкостью не менее 16 ГБ.
Используйте пустой USB-накопитель, потому что этот процесс удалит все данные, которые уже хранятся на нем.
Чтобы создать диск восстановления в Windows 10:
- В поле поиска рядом с кнопкой «Пуск» найдите «Создать диск восстановления» и выберите его.Вас могут попросить ввести пароль администратора или подтвердить свой выбор.
- Когда откроется инструмент, убедитесь, что выбрано Резервное копирование системных файлов на диск восстановления , а затем выберите Далее.
- Подключите USB-накопитель к компьютеру, выберите его и нажмите Далее.
- Выберите Создать. Многие файлы необходимо скопировать на диск восстановления, поэтому это может занять некоторое время.
Как создать аварийный USB
Когда Windows не работает и компьютер не загружается, что вы делаете? Вы используете аварийный загрузочный диск, вот что
Есть несколько моментов в вашем использовании ПК, которые вызывают такую панику, как невозможность загрузиться в Windows.Мысль о том, что все ваши данные, программы и другой контент потенциально потеряны из-за того, что вы не можете получить к нему доступ, может быть достаточно, чтобы вас впали в холодный пот, и это вполне понятно.
Если вы не можете войти в Windows, как, черт возьми, вы должны исправить свой компьютер и вернуть свои данные? Этот ответ — создать аварийный USB-накопитель.
ПК Первая помощь
Также называемый загрузочным диском или диском восстановления, аварийный USB-накопитель является очень полезным инструментом, если вы владелец ПК, потому что он позволит вам загрузить компьютер до рабочего состояния в большинстве ситуаций (кроме конечно, физическое повреждение оборудования).Используя его, вы можете выбрать загрузку ПК с помощью программного обеспечения или ОС на диске, а не с собственного внутреннего тома ПК. Это позволяет вам обойти любые проблемы, которые мешают вашей системе загружаться в обычном режиме, и вы обычно можете исправить любые проблемы или, по крайней мере, получить доступ к своим данным, а это означает, что формат не будет таким кошмарным, как если бы вы все потерял. Эту способность просто невозможно переоценить, и вы будете очень благодарны, если у вас возникнут такие проблемы с ПК.
Скромный USB-диск может стать бесценным помощником в экстренных случаях
К сожалению, многие люди не используют их, а большая часть просто не знает о них или не знакома с процессом их создания. Некоторые просто видят USB-диск восстановления с его способностью обходить Windows и загружать специальную операционную систему или, что еще хуже, подсказку DOS, что пугает. Конечно, они думают, что это продвинутый инструмент для инженеров, который они не могли бы использовать.
Простая команда может создать загрузочную среду Windows ADK
После создания загрузочные файлы ADK необходимо скопировать на USB-накопитель.
Это неверно, и хотя большинство профессионалов действительно широко их используют, вам не о чем беспокоиться, и они так же доступны для домашнего пользователя, как и для эксперта, отвечающего за сеть компании.Все, что вам нужно, это ноу-хау, которые мы дадим вам на этих страницах.
Что вам понадобится
Первый очевидный предмет, который вам понадобится, и единственная деталь, которая может стоить денег, если у вас ее еще нет под рукой, — это USB-накопитель. Такой диск восстановления не обязательно должен быть большим, так как вы будете использовать на нем только простые инструменты, поэтому по большей части подойдет дешевая модель объемом 1 или 2 ГБ. Фактически, для большинства загрузочных дисков подойдет даже модель на 512 Мбайт.
Когда EaseUS TODO Backup открыто, щелкните Инструменты и выберите вариант создания аварийного диска.
Однако стоит отметить, что USB-накопитель большего размера может быть полезен, если вам нужно скопировать большой объем данных с неисправной системы.С таким накопителем вы легко сможете копировать данные без необходимости использования дополнительного внешнего хранилища или подключения к сети. Тем не менее, если загрузочный USB-диск позволяет вам запустить компьютер, это может не быть проблемой.
Помимо USB-накопителя, вам понадобится правильное программное обеспечение, и здесь ваш выбор сильно разнится. Здесь вы можете использовать множество различных подходов, и есть самые разные решения для загрузочных дисков. Лучшими обычно являются образы .iso, которые копируются на USB-устройство для создания загрузочного носителя.Они часто используют специальную ОС на базе Linux, но не эксклюзив.
Один из любимых вариантов — WinPE (среда предустановки Windows, также известная как Windows PE). Это тот инструмент, который часто используют сетевые администраторы и технические специалисты, и это очень мощный инструмент, позволяющий восстанавливать проблемные системы. А поскольку он разработан Microsoft, он идеально подходит для владельцев Windows.
В качестве альтернативы, если вы предпочитаете, чтобы ваша ОС была немного более свободной и открытой, вы можете вместо этого выбрать вариант Linux.Их много, и мы рассмотрим некоторые из них в другом месте, в коробке « Linux To The Rescue ».
На данный момент мы остановимся на варианте Windows и сосредоточимся на создании средства восстановления WinPE. Это может быть создано несколькими способами, одним из которых является метод, описанный Microsoft на официальном сайте, где вы также можете получить WinPE. Вы найдете это на http://bit.ly/1mVNeSU. Мы также рассмотрим более простой метод, поэтому, если вы предпочитаете, чтобы это сделала другая программа, переходите к «EaseUS As Pie».
Прежде чем вы действительно создадите загрузочный диск, вам сначала нужно установить Windows ADK (Assessment and Deployment Kit). Этот комплект включает инструменты, необходимые для создания загрузочного диска, поэтому установите и загрузите его. Это бесплатно, и вы можете скачать его на http://bit.ly/1OyCIaf. Объем установки составит около 5 ГБ, и это займет некоторое время, так что возьмите кофе и расслабьтесь.
Как только это будет сделано, вы сможете использовать среду средств развертывания и создания образов из командной строки Windows.Вам нужно будет сделать это как системный администратор, поэтому убедитесь, что у вашей учетной записи есть соответствующие разрешения, а затем выполните поиск по запросу «Среда средств развертывания и обработки изображений» и запустите его. Это откроет специальную командную строку.
Вам нужно будет ввести правильную команду, чтобы создать файлы ПК, необходимые для загрузочного диска. Для этого введите следующее, используя требуемый параметр x86, amd64 или arm. В приведенном ниже примере мы используем систему x86. Вы можете изменить место для копирования файлов на другой диск, если хотите.Мы использовали X только в качестве примера.
копия amd64 X: WinPE_x86
Затем вам просто нужно установить среду Windows PE на загрузочное устройство, в данном случае ваш готовый и ожидающий USB, который должен быть подключен. Для этого введите следующее, используя соответствующий системный параметр, как указано выше, и заменив X с вашим исходным местоположением (где вы указали в приведенной выше команде) и Z с буквой вашего USB-накопителя. Имейте в виду, что это также форматирует USB-накопитель, поэтому убедитесь, что вы скопировали с него все существующие файлы, которые могут вам понадобиться, прежде чем делать это.
MakeWinPEMedia / UFD X: WinPE_x86 Z:
Это создаст для вас фактический загрузочный диск. После этого вы можете загрузиться с него, о чем мы поговорим позже. Во-первых, как насчет более простого метода создания загрузочного диска?
EaseUS как пирог
Очень простой способ создать загрузочный USB-диск без необходимости загружать и устанавливать инструменты Microsoft вручную, чтобы использовать EaseUS TODO Backup. Это абсолютно бесплатная версия, которая также включает возможность создания аварийного загрузочного диска с помощью WinPE.
Когда EaseUS TODO Backup открыто, щелкните Инструменты и выберите вариант создания аварийного диска.
Выберите загрузочный диск WinPE и выберите свое USB-устройство
Программа автоматически создаст загрузочный диск.
Все, что вам нужно сделать, это зайти на http://bit.ly/1OBWAQ5 и загрузить бесплатную версию программного обеспечения. После установки в Инструменты есть опция для создания аварийных загрузочных дисков. Выберите это, а на следующем экране выберите вариант создания аварийного диска WinPE.Выберите USB-накопитель из мест загрузки и нажмите «Продолжить». Вы можете оставить выбранным режим совместимости.
Программа начнет подготовку необходимых файлов, и вам будет предложено отформатировать устройство. Скажите да (еще раз, убедившись, что вы удалили все необходимые данные, чтобы не потерять их) и продолжайте. В конце концов, программа завершит создание диска за вас, и вы получите сообщение о том, что файл .iso WinPE успешно экспортирован. Это создаст загрузочный диск EaseUS с аналогичным пользовательским интерфейсом.Он также полностью поддерживает UEFI.
Загрузка
Теперь у вас есть загрузочный USB-диск, который можно использовать, когда в этом возникнет необходимость. Какой бы метод вы ни выбрали, вы будете запускать их таким же образом, загрузившись с USB-накопителя из меню загрузки вашей системы. Вам может потребоваться выбрать вариант загрузки UEFI, чтобы фактически использовать диск. Если все прошло хорошо, вы должны увидеть логотип Windows, и загрузочная среда будет запущена.
Чтобы запустить инструменты развертывания и создания образов, просто найдите его
Для двух методов, которые мы здесь упомянули, нижеследующее будет сильно отличаться.Версия Windows ADK загрузится с помощью простой командной строки. Отсюда вы можете использовать широкий спектр инструментов через подсказку для диагностики и восстановления системы или, по крайней мере, для возврата данных. Это очень сложная среда, наполненная всевозможными командами, инструментами и аргументами, которые нужно вводить. Вы можете найти гораздо больше информации на bit.ly/1PQyuPI. Как вы увидите, это загрузочный диск, который не подходит обычному пользователю, и чтобы получить от него максимальную отдачу, вам нужно знать DOS и командные строки.Если это не вы, вам обязательно нужно использовать опцию EaseUS.
Загрузочный диск, созданный EaseUS TODO Backup, не загружается просто с пустой командной строкой. Вместо этого он загружается в графический интерфейс, который имеет ряд удобных для доступа функций, все из которых есть в версии Windows ADK; их просто здесь проще использовать. Помимо этого и командной строки, если вы предпочитаете это, версии EaseUS также имеют собственные инструменты резервного копирования и клонирования, что делает его очень полезным как для неопытных, так и для опытных пользователей.Это вариант, который мы рекомендуем большинству пользователей, и он значительно упростит вам диагностику и устранение проблем.
Портативные приложения
Аварийные USB-накопители — это гораздо больше, чем загрузочные диски. Хотя эти загрузочные тома, очевидно, очень полезны, когда ваш компьютер заболел, вы также можете превратить USB в настоящий швейцарский армейский нож, который может стать бесценным инструментом, где бы вы ни находились. Браузеры, антивирусные инструменты, офисное программное обеспечение и даже полные операционные системы можно хранить на USB-накопителе, готовом к использованию на любом ПК.Так что, если вам нужно пойти к другу, чтобы починить компьютер, или вы хотите использовать свой любимый браузер в интернет-кафе, вы можете это сделать.
Существует множество переносных версий приложений, которые можно скопировать на USB-накопитель, и все они могут быть очень полезны. Они предназначены для использования таким образом и часто не требуют установки. Популярные приложения, такие как FireFox и Google Chrome, представлены в портативной версии, и вы можете получить почтовые приложения, такие как Thunderbird, а также портативные офисные пакеты, такие как OpenOffice.Все они доступны на соответствующих веб-сайтах, как и множество других инструментов. Однако поиск и захват всего этого может занять много времени. Введите PortableApps.com . Это бесплатно загружаемая система, в которую можно настроить широкий спектр полезных инструментов, включая браузеры, офисные пакеты, антивирус, средства разработки, графику, системные инструменты и даже игры.
Инструмент представляет собой простой графический пользовательский интерфейс с меню, который устанавливается на USB-накопитель, и вы затем настраиваете его с помощью программ и инструментов, которые хотите включить.Затем они загружаются и устанавливаются на USB-накопитель, готовые к использованию, когда они вам понадобятся. PortableApps включает в себя впечатляющий набор или полностью бесплатное программное обеспечение, все из которых могут быть очень полезны в различных ситуациях, и с накопителем, оснащенным этим, вы можете мгновенно оказаться дома на любом ПК или иметь возможность предложить помощь любому, кто находится в пути.
Легко использовать; все, что вам нужно сделать, это посетить веб-сайт и загрузить клиент PortableApps. После загрузки и установки на USB-накопитель вам будет предоставлен длинный список приложений и инструментов, из которых вы можете выбрать.Просто отметьте приложения, которые хотите установить, и нажмите «Продолжить». Установщик загрузит и установит каждую программу и инструмент в ваш пакет PortableApps. Это может занять некоторое время, в зависимости от того, сколько вы выберете, так что наберитесь терпения.
Как только все будет загружено, у вас будет полнофункциональный набор инструментов, который можно использовать практически на любом ПК. Это впечатляющее программное обеспечение с некоторыми действительно отличными приложениями, такими как вышеупомянутые программы с большим именем, а также такими включениями, как TeamViewer, инструменты McAfee для удаления вирусов, средства диагностики системы и архивирования.Вы можете быть уверены, что в любой ситуации вы в значительной степени защищены.
ОС на ходу
Конечно, лучший способ обеспечить себе работающий ПК в любом месте — это носить с собой полностью портативную систему. Для этого вам нужно либо выбрать специальный способ установки Windows на портативную виртуальную систему, либо обратиться к портативной версии Linux.
Linux поставляется со многими вариантами загрузочной операционной системы, но Windows немного сложнее и требует больше работы. Вам также понадобится USB-накопитель существенно большего размера.Здесь рекомендуется около 8-10 ГБ из-за размера Windows, а также необходимого программного обеспечения для визуализации. Вам также понадобится копия Windows вместе с лицензией. Помните, что даже виртуальная установка Windows считается реальной установкой.
Для начала вам необходимо загрузить портативную версию VirtualBox с www.vbox.me и установить ее на отформатированный USB-накопитель. Запустите переносной файл VirtualBox и используйте программу для создания виртуального диска на USB. Теперь вы сможете установить Windows на виртуальный компьютер, который вы настроили на USB-накопитель.
После завершения процедуры установки вы можете использовать его для загрузки любого ПК, и ваша виртуальная машина загрузит вашу копию Windows. Вы можете сделать это в большинстве версий Windows.
С этой портативной версией Windows вы можете эффективно использовать свой собственный компьютер, где бы вы ни находились, при условии, что используемый вами компьютер поддерживает загрузку с USB, и вы можете сделать это без проблем. Если сомневаетесь, всегда проверяйте. Многие интернет-кафе или библиотеки могут столкнуться с проблемами, связанными с перезагрузкой их компьютеров и загрузкой с USB, и вам также часто потребуется информация о подключении к Интернету.
Как видите, при наличии специального программного обеспечения и небольших знаний простой USB-накопитель может стать действительно незаменимым инструментом. Если у вас есть пара запасных USB-дисков, попробуйте и создайте один на всякий случай, если он вам когда-нибудь понадобится.
Linux спешит на помощь
Мы рассмотрели аварийные загрузочные USB-диски, в том числе использование портативной версии Windows, но это не единственная ОС, которую можно использовать в экстренных случаях. Linux уже давно является основой многих решений для мобильных ОС, и на то есть веские причины: он действительно работает очень хорошо и часто совершенно бесплатный, в отличие от Windows, для которой требуется лицензия для каждой установки.
Многие дистрибутивы Linux поддерживают загрузку с USB, поэтому доступный выбор довольно широк. Однако некоторые из них лучше других, когда дело доходит до работы в качестве решения для аварийного спасения, и вот три из лучших версий, которые следует учитывать, если вы хотите использовать Linux в качестве своего спасителя в трудные времена. Это не операционные системы как таковые, а специализированные инструменты для экстренных ситуаций. Для актуальных переносимых версий Linux.
Сначала у нас есть окончательный загрузочный компакт-диск с соответствующим названием. Хотя он предназначен для использования с компакт-дисков, его можно подключить к USB, и это полный набор диагностических инструментов, предназначенных для анализа систем как Windows, так и Linux.Предлагаемые инструменты больше основаны на диагностике, чем на фактическом восстановлении, но, как скажет вам любой инженер, половина дела при ремонте ПК — это выяснить, что на самом деле не так, и поэтому это такой вариант настоятельно рекомендуется. Также доступна специальная версия для Windows. Получите его по адресу https://www.majorgeeks.com/files/details/ubcd4win.html .
Далее идет Hiren’s BootCD. Это один из самых известных загрузочных дисков, который можно найти в коллекции многих инженеров ИТ-поддержки.Это полнофункциональный набор инструментов, который разработан для исправления систем Windows и включает в себя антивирус и защиту от вредоносных программ, обнаружение руткитов, инструменты форматирования и разбиения, функции резервного копирования и многое другое. Это превосходный набор программного обеспечения, в котором есть все, что вам может понадобиться, чтобы вывести систему из опасного состояния. Загрузите его на сайте www.hiren.info .
Наконец, у нас есть Ultimate Boot CD от Falconfour. Пользователи спорят, какой из них является лучшим средством восстановления загрузки между этим и Hiren, а Falconfour часто ставится на более высокий пьедестал.Как и Hiren, он предлагает широкий спектр программного обеспечения и инструментов, и верные пользователи утверждают, что это единственное решение для аварийной загрузки, которое вам когда-либо понадобится. С этим трудно поспорить, учитывая изобилие предлагаемых инструментов и функций. Вы можете скачать его с bit.ly/1QZjb8e.
Linux A Go-go
Полнофункциональная портативная ОС может оказаться большим подспорьем, и вам не всегда нужно специализированное программное обеспечение или средства восстановления, если вы можете загрузиться с использованием реальной ОС. Мы рассмотрели Windows, но есть еще и Linux.Вот несколько лучших вариантов переноса Linux с собой на USB.
Первый — это вездесущий Ubuntu, радующий публику. Это одна из самых популярных разновидностей Linux, полнофункциональная, в основном из-за его дружественного пользовательского интерфейса и мощных функций. Иметь это на ходу очень полезно, и вы можете использовать встроенный в операционную систему инструмент для создания USB-накопителя, чтобы очень легко его создать. Узнайте больше на www.ubuntu.com.
Puppy Linux — один из самых маленьких портативных дистрибутивов, которые вы можете найти, и его можно легко втиснуть на компакт-диск или USB.Интерфейс очень упрощен, но он дает вам все инструменты, которые могут вам понадобиться, если вы находитесь в пути, включая офисные инструменты, браузер, электронную почту и чат. Вы можете скачать его с puppylinux.com.
Немногие имена подходят так же, как Damn Small Linux. Это было разработано с самого начала для того, чтобы втиснуть Linux в как можно меньший пакет для использования на компакт-дисках с визитками, и это именно то, что он делает. Ему удается уместить всю ОС вместе с некоторыми очень полезными инструментами в установку размером 50 МБ. Это означает, что даже очень старые USB-накопители могут справиться с этим без проблем, поэтому вам, возможно, даже не придется покупать новый.В нем есть такие инструменты, как Firefox, VNC, веб-сервер и другие. Очень здорово. Получите его с www.damnsmalllinux.org .
Спасательный USB-порт
Мы часто используем гиперболические термины, когда говорим о крутых гаджетах и технологиях, говоря такие вещи, как «Это спасательное программное обеспечение — настоящее спасение». Для пользователей компьютеров, которые могут потерять много конфиденциальных данных, это может быть очень верным с точки зрения проблемы, которые он может вызвать, но редко становится реальным вопросом жизни и смерти. Однако аварийные USB-накопители могут действительно спасти жизнь — то есть, если вы создадите их для реальных, реальных чрезвычайных ситуаций, таких как медицинские или дорожные ситуации.
В нашем взаимосвязанном мире, которым управляет компьютер, становится все более популярным всегда носить с собой специальный аварийный USB-накопитель, особенно если у вас есть заболевание или вы путешествуете по миру.
Точно так же, как люди, страдающие тяжелой аллергией или такими состояниями, как диабет или эпилепсия, носят специальные идентификационные данные или ожерелья, медицинские работники могут помочь им, даже если они без сознания, другие делают то же самое с USB-диском, и в отличие от других средств идентификации, USB диск может содержать намного больше информации.
Используя этот метод, вы можете поместить на USB-накопитель всевозможную важную информацию, включая имя, адрес, контакты для экстренных случаев, медицинскую информацию, страховку и многое другое. Вы даже можете сканировать и хранить копии ваших документов, удостоверяющих личность, паспорта, визы и других важных документов, которые могут вам понадобиться в чрезвычайной ситуации.
Некоторые пользователи также используют программное обеспечение шифрования для хранения других полезных данных, таких как информация о кредитных картах, пароли и другая конфиденциальная информация.По сути, это любые данные, которые могут помочь вам в экстренной ситуации, вне зависимости от того, в сознании вы или нет. Если диск легко найти, он вполне может спасти жизнь.
Помимо информации, которую вы предоставили, другой важной особенностью любого такого USB-устройства является надежность. Вам понадобится надежный USB-накопитель хорошего качества, который выдержит случайный удар или даже аварию, вызванную водой. Популярным вариантом является Verbatim’s Tough ‘n’ Tiny. Эти USB-диски, как следует из названия, очень маленькие, прочные и их даже можно носить на шее, что идеально подходит для этого использования.Они также дешевы: модель на 32 ГБ стоит около 10 фунтов стерлингов.
Очень важная вещь, о которой нужно помнить при создании диска, — это язык. Вы можете использовать службу перевода для хранения копий вашей информации на разных языках на диске, чтобы ее можно было прочитать.
Как создать аварийный USB-накопитель Windows
Любой, кто пострадал от сбоя ПК, может засвидетельствовать, какую боль он может причинить, а восстановление после серьезного сбоя может быть долгим и трудным процессом.
Прелесть Windows в том, что ее можно исправить с помощью установочного диска, который может творить чудеса с вашим ПК — просто вставьте его в оптический привод и перезагрузите машину.
Но есть проблема — производители ПК обычно не любят раздавать копии Windows вместе со своими машинами, поэтому, если новая магазинная система выйдет из строя, вы не только застрянете в пресловутом ручье без весла, но и вы придется потратить огромное количество усилий, чтобы выбраться из этого.
Диски аварийного восстановления
В Windows есть функция, позволяющая создать аварийный диск, который творит чудеса установочного компакт-диска, когда что-то идет не так.
По умолчанию это можно сделать с помощью чистого компакт-диска, что вполне нормально, но скопированные компакт-диски могут быть поцарапаны и не читаются должным образом, и вам придется раскошелиться на шпиндель для них, которые будут загромождать ваш дом или офис.
К счастью, как и в большинстве частей Windows, есть обходной путь.Вы можете использовать USB-накопитель в качестве диска для восстановления системы в Windows 7, что является частью арсенала инструментов, к которым вы можете обратиться в случае необходимости.
Чтобы начать создание USB-инструмента восстановления, сначала необходимо создать диск восстановления. Вы можете сделать это двумя способами. Первый — это фактически записать диск с помощью инструмента в Windows. Нажмите «Пуск», введите «Создать диск восстановления системы» в поле поиска и вставьте чистый диск. Когда вы запустите процесс, ваш диск будет записан, что может занять несколько минут.Однако это не идеально — компакт-диски медленные, а иногда и неудобно делать. Имея это в виду, мы всегда предпочли бы вместо этого сделать USB-ключ восстановления.
Загрузить образ ISO
Какой бы метод вы ни выбрали, вам необходимо загрузить образ диска ISO. Для начала перейдите сюда и загрузите соответствующий образ для вашей системы. Вам нужно будет использовать торрент-программу для загрузки ISO, но это быстро и законно.
Пришло время превратить образ компакт-диска в инструмент восстановления USB.Во-первых, вам понадобится USB-накопитель, который вы готовы отформатировать. Размер ISO-файла составляет всего 100 МБ, поэтому подойдет обычная флешка на 512 МБ.
Подключите его к компьютеру, затем нажмите «Пуск» и введите cmd в поле поиска. Щелкните значок правой кнопкой мыши и выберите «Запуск от имени администратора». После открытия командной строки вы можете использовать ее инструмент для разбиения на разделы, чтобы превратить свой стандартный USB-накопитель в мощный аварийный диск.
Сначала введите diskpart в командной строке и нажмите [Enter], чтобы активировать процесс.
Затем введите list disk, чтобы получить список всех доступных дисков. Они будут перечислены в порядке номеров, показывая каждый раздел, CD, USB-соединение и eSATA, подключенные в данный момент.
Будучи DOS, она не будет называть эти разделы по присвоенным им именам, поэтому наденьте детективную крышку и выберите диск подходящего размера.
Затем выберите USB-ключ, набрав select disk #, где хеш — соответствующий номер для вашего USB-накопителя. Следующим шагом является форматирование USB-ключа, чтобы Windows распознала его как загрузочный диск восстановления.
Для этого сначала введите clean в командной строке, затем нажмите [Enter], и ваш USB-накопитель будет подготовлен к использованию. Затем введите создать первичный раздел, нажмите [Enter] и введите выберите раздел 1, а затем — активный. Этот процесс медленно подготавливает USB-накопитель к работе, но впереди еще небольшой путь.
.

 Пользователи делают слепок текущего состояния системы Windows, установленных программ, драйверов, обновлений и работы служб.
Пользователи делают слепок текущего состояния системы Windows, установленных программ, драйверов, обновлений и работы служб.


 Очистка — это удаление файлов без возможности восстановления, поэтому данную опцию имеет смысл выбирать лишь в том случае, если мы намерены передать компьютер в чужие руки.
Очистка — это удаление файлов без возможности восстановления, поэтому данную опцию имеет смысл выбирать лишь в том случае, если мы намерены передать компьютер в чужие руки.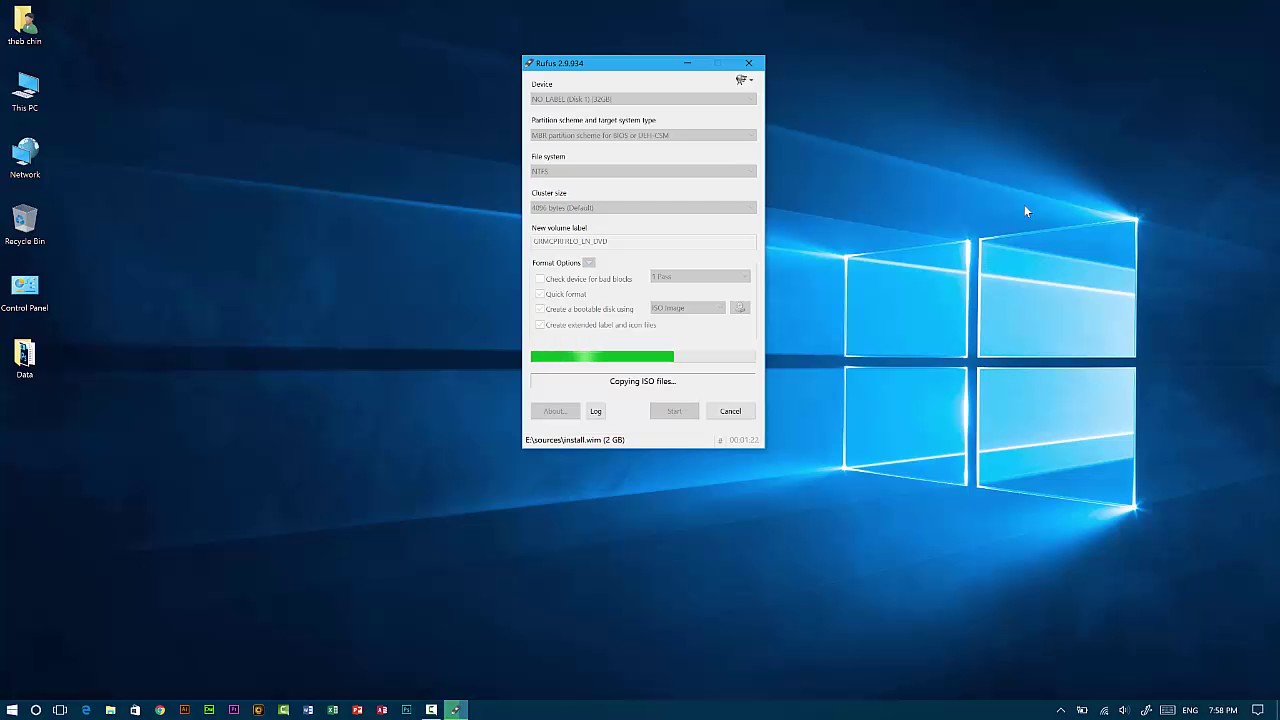 Нужно учитывать, что для архива потребуется несколько десятков Гб свободного пространства (в среднем около сорока).
Нужно учитывать, что для архива потребуется несколько десятков Гб свободного пространства (в среднем около сорока). Соответствующая кнопка находится в нижнем правом углу окна.
Соответствующая кнопка находится в нижнем правом углу окна. Web.
Web.