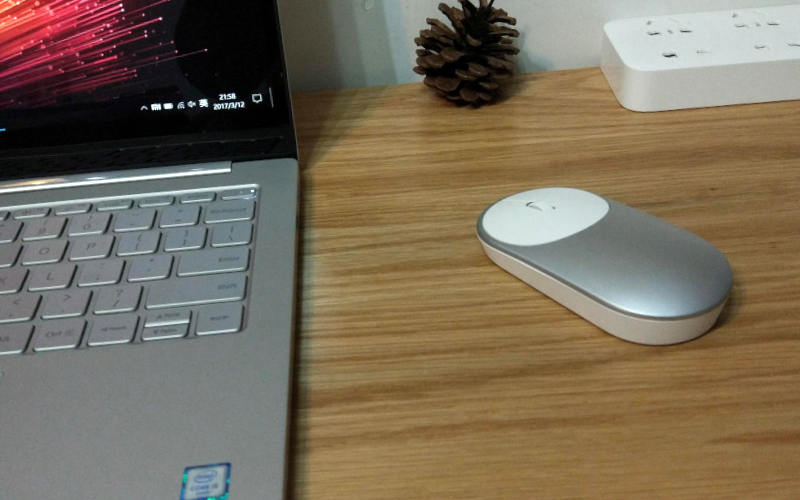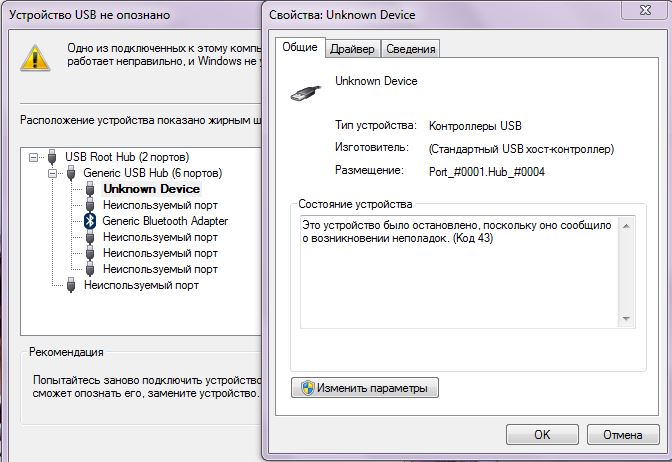Не работает беспроводная мышь? 10 способов ремонта беспроводной мыши
Несмотря на популярность сенсорных панелей управления, в большинстве случаев мышь остается незаменимой. С момента изобретения и до настоящего времени, она претерпела ряд технических изменений, среди которых замена провода на радиоинтерфейс. Что сделало привычную компьютерную мышь беспроводной.
Платой за удобство стало усложнение устройства, что создает дополнительные условия для поломки. Которая, как известно, всегда происходит не вовремя. В статье приведены популярные причины, по которым перестает работать беспроводная мышь, а также способы устранения возникших неполадок.Почему может не работать беспроводная мышь на ноутбуке?
Большинство ноутбуков оснащены тачпадом, который выполняет функции навигации и управления. Это не всегда удобно, поэтому владельцы мобильных компьютеров продолжают пользоваться мышью. И вопрос о том почему беспроводная мышь не работает остается актуальным и для них. Проблемы могут быть разные: начиная с севшей батарейки, заканчивая сложной технической неисправности. Современная компьютерная мышь — это простое и надежное устройство. Поэтому, прежде чем огорчаться поломкой, следует проверить простые причины выхода из строя:
Проблемы могут быть разные: начиная с севшей батарейки, заканчивая сложной технической неисправности. Современная компьютерная мышь — это простое и надежное устройство. Поэтому, прежде чем огорчаться поломкой, следует проверить простые причины выхода из строя:
- Севшая батарейка
- Плохой контакт элементов питания с платой
- Ошибка в программном обеспечении
- Сломанный или не подключенный приемопередатчик
- Неработающий USB-разъем
- Забитый канал Bluetooth или Wi-Fi
- Разрыв сопряжения, если мышь подключается к ноутбуку посредством встроенного Bluetooth
- Зависший или “слетевший” драйвер
- Обновление Windows
Последовательно исключив перечисленные причины, по которым перестает работать беспроводная мышь, можно предположить наличие поломки самого устройства.
Вызов мастера
Сломалась беспроводная мышь
Когда выходит из строя недорогая офисная компьютерная мышь, как правило, не стоит вопрос о ремонте.
В приведенной ниже таблице представлен список поломок, с которыми чаще всего встречаются пользователи и приблизительное время их устранения.
| Основные причины поломки | Сложность неисправности | Срок исправления | |
|---|---|---|---|
| Сели батарейки | Легкая | 1 час | Очень часто |
| Зависла | Легкая | 1 час | Часто |
| Неисправный блок приема | Средняя | 1 день | Редко |
| Мышь просто сломалась | Сложная | 1-2 дня | Часто |
Компьютер или ноутбук не видит мышь.

Отдельно стоит рассмотреть ситуацию, когда устройство по всем признакам находится в рабочем состоянии, но не обнаруживается системой. Тогда, в первую очередь, необходимо проверить соединение с USB. Возможно сломан порт или приемопередатчик. Нельзя исключать и вероятность того, что на ноутбуке не работают беспроводные мыши вообще.
Приемопередатчик (ресивер)
Чтобы убедиться, достаточно подключить другую беспроводную мышь или клавиатуру. Если ноутбук не будет видеть другие устройства, подключенные в разные порты, то можно предположить наличие проблемы в самом ноутбуке.
10 способов ремонта беспроводной мыши
Когда компьютеры только начинали массово появляться в семьях жителей СНГ, существовала поговорка: «Семь бед – один reset». С тех пор прошло много лет и компьютеры лишились кнопки «Reset» за ненадобностью. Все же, решение о перезагрузке системы в любой непонятной ситуации продолжает быть самым популярным способом устранения проблем различного характера.
- Заряд элемента питания. Редко кто сразу предполагает, что беспроводная мышь сломалась, если она перестает подавать признаки “жизни”. Но иногда бывает ситуация, когда заряда батарейки хватает на поддержание работы светодиода, а на передачу радиосигнала мощности не хватает. Попробуйте приблизить мышь к ресиверу, если помогло, значит проблема в слабом заряде батарейки.
- Контакты элемента питания с платой. Откройте отсек для батареек или аккумулятора мыши и почистите контакты. А если мышка перестала работать после падения, то стоит также разобрать ее и проверить проводное соединение внутри.
- Подключение приемопередатчика (ресивера). Возможно не до конца вставлен ресивер беспроводной мыши или расшатался USB-разъем.
 Попробуйте плотнее прижать ресивер, если не помогло переподключите его в другой порт.
Попробуйте плотнее прижать ресивер, если не помогло переподключите его в другой порт. - Разрыв соединения с материнской платой. Компьютер может не видеть подключенные устройства в USB-разъем по причине того, что шлейф от материнской платы не подключен к USB-хабу в системном блоке. Откройте системный блок и проверьте плотность контакта всех шлейфов.
- Сломался ресивер. Есть три пути решения этой проблемы: Во-первых, можно купить старую мышь той же модели с рабочим ресивером. Во-вторых, можно попросить у производителя, обратившись напрямую. Если повезет, то вышлют замену. В-третьих, можно купить универсальный ресивер, например, USB Logitech Unifying. Необходимо заранее убедиться, что мышь поддерживает такую возможность.
- Ошибки операционной системы. Проблема с распознаванием может находится на программном уровне. Часто, после чистки системы от вирусов или в результате обновления повреждаются исполняющие файлы OC, отвечающие за управление внешними интерфейсами.
 Система может либо не видеть подключенное устройство совсем, либо никак не реагировать на его работу. Исключите поломку USB и подключите мышь к другому компьютеру или телефону через OTG кабель. Если там мышь заработает, вероятно проблема в ОС.
Система может либо не видеть подключенное устройство совсем, либо никак не реагировать на его работу. Исключите поломку USB и подключите мышь к другому компьютеру или телефону через OTG кабель. Если там мышь заработает, вероятно проблема в ОС. - Нерабочий драйвер. Ситуация похожая с предыдущей, за исключение того, что в настройках оборудования будет светиться нераспознанное устройство. Попробуйте установить драйвер посредством Windows, либо скачайте с официального сайта. Мышь со встроенным Bluetooth адаптером может не подключаться к ноутбуку тоже по причине отсутствия драйвера. Чаще всего в списке устройств ноутбук будет видеть мышь, но подключиться не сможет. Для решения проблемы необходимо установить драйвер и специальное ПО из комплекта мыши.
- Конфликт радиосигналов Wi-Fi или Bluetooth. Чаще встречается у беспроводных мышей, подключаемых посредством Wi-Fi. Дело в том, такие мыши работают на частоте 2,44 ГГц, то есть на той же частоте, что и большинство роутеров.
 Таким образом сигнал роутера перекрывает весь диапазон и блокирует сигнал от ресивера. Даже самая дорогая и продвинутая Wi-Fi-мышь не сможет нормально работать вблизи роутера. Достаточно отодвинуть роутер на 3-4 метра и проблема будет решена.
Таким образом сигнал роутера перекрывает весь диапазон и блокирует сигнал от ресивера. Даже самая дорогая и продвинутая Wi-Fi-мышь не сможет нормально работать вблизи роутера. Достаточно отодвинуть роутер на 3-4 метра и проблема будет решена. - Отломанные контакты компонентов мыши. Иногда некачественный припой может повредиться при ударе. Возникнет такая проблема, при которой
- Выход из строя компонентов. Если видимых повреждений нет, пропайка контактов не помогла, а другие причины, кроме поломки самой мыши исключены, возможно вышел из строя один из компонентов беспроводной мыши. Тогда отделаться малой кровью не получится. Испорченную деталь нужно менять. В этом случае лучше довериться профессионалу, чтобы не испортить устройство окончательно.

Не работает беспроводная мышь на ноутбуке или компьютере
Беспроводная мышь – это весьма удобное устройство, согласитесь, отсутствие лишнего провода нисколько не помешает работе за компьютером, а наоборот сделает ваше времяпрепровождение более комфортным. Когда появляются проблемы с мышкой, пользователи немного паникуют, думая, что надо менять мышку. Но на самом деле проблема может крыться не только в мышке, поэтому мы сейчас с вами разберемся, почему не работает беспроводная мышь на ноутбуке или компьютере. Прежде чем бежать в магазин за новой мышкой, я настоятельно советую вам прочитать данную статью. Она поможет вам выявить типичные неполадки, которые могут возникнуть в любой момент у любого пользователя и с которыми можно разобраться буквально за пару минут. Как обычно я все подробно расскажу и объясню на примерах.
Первым делом если такая возможность есть, подключите беспроводную мышь к другому компьютеру или ноутбуку. Работает? Значит проблема явно не в ней. Попробуйте вставить USB приемник сигнала в другой разъем. Если у вас компьютер, то подключите мышку сзади, а не спереди, как обычно делали до этого. В том случае если у вас ноутбук и есть USB разъемы слева и справа, возможно также сзади, то попробуйте подключить мышку с разных сторон.
Попробуйте вставить USB приемник сигнала в другой разъем. Если у вас компьютер, то подключите мышку сзади, а не спереди, как обычно делали до этого. В том случае если у вас ноутбук и есть USB разъемы слева и справа, возможно также сзади, то попробуйте подключить мышку с разных сторон.
Быстрое решение
Сейчас мы произведём автоматическое устранение проблемы. Тем самым вы не будете разбираться, из-за чего не работает беспроводная мышь. Для этого перейдите по ссылке здесь. Появится окно, которое закрывать не нужно, нажмите на ссылку «Выполнить сейчас». После чего начнется скачивание утилиты. Теперь запускаете её, нажмите «Принять».
Ничего не нажимаете, дожидаетесь следующего окна.
Вам будут предлагать произвести разные действия, например, включить Wi-Fi, если он отключен, установить драйвер, если он не установлен и т.д. Прежде чем нажать «Исправить», прочитайте, что именно будет исправлено. Эта утилита не от всех бед, не думайте что эта волшебная палочка, хотя иногда бывает крайне полезна.
Многие пользователи забывают, что беспроводные устройства работают с помощью батареек. Поэтому, если не работает беспроводная мышь, тогда обратите внимание на батарейки, возможно, они сели. Не стоит смотреть на индикатор подсветки (лазер) в нижней части мышки. Напряжения от батареек для обеспечения его питанием может хватать, а вот на остальную полноценную работу – нет. Когда мышка начнет работать через раз, то это знак того что необходимо произвести замену. В том случае, если после покупки новых батареек мышка отказывается работать, тогда дело в другом и нужно разбираться дальше. Также очень частая проблема – это засорение лазера в мыши. В таком случае его можно аккуратно протереть ватным тампоном или ухо чисткой.
Можно разобрать мышку, если вы точно думаете, что проблема кроется в пыли и грязи. Любая компьютерная мышь разбирается элементарно, на интуитивно понятном уровне (как правило, достаточно открутить пару шурупов, а потом – закрутить их обратно). Переверните мышку, где находится лазер, удостоверьтесь, что мышка включена – положение «ON». Также внизу есть кнопка Reset или Connect, нажмите на неё и проверьте мышку.
Также внизу есть кнопка Reset или Connect, нажмите на неё и проверьте мышку.
Проблемы со стороны программного обеспечения
Возможно, вы недавно устанавливали программы, которые касаются работы беспроводной мышки. Вспомните, какое программное обеспечение устанавливали на свой компьютер. Если это так, то попробуйте его удалить, перезагрузить компьютер и заново подключить мышку. Мышка заработала? Тогда надо разобраться с этой программой. Если все перепробовали, но все равно не понимаете, почему перестала работать беспроводная мышь, тогда стоит стоит посмотреть настройки Windows и понять, почему не работает беспроводная мышь в вашем компьютере.
Пробуем вернуть мышку к жизни программным путем. Подключите простую любую мышку к компьютеру или ноутбуку, для того чтобы выполнить нижеописанные действия. Вы можете их сделать без мышки, используя клавиатуру и горячие клавиши. Убедитесь, что оно подключено посредством USB приемника к работающему порту (чтобы наверняка, проверьте порт на работоспособность путем подключения, например флешки и т. д.), после этого идем в «Пуск» — «Панель управления» — «Оборудование и звук». В разделе «Устройства и принтеры» нас конкретно интересует надпись «Диспетчер устройств», кликаем по ней и перед нами открывается соответствующее окно. Ищем здесь «Мыши и иные указывающие устройства». Раскрываем данную ветку и щелкаем правой кнопкой мыши по имеющемуся в списке названию (это как раз ваша мышь), выбираем «Задействовать». Такого варианта может и не быть – тогда нажимаем «Отключить», а затем «Задействовать».
д.), после этого идем в «Пуск» — «Панель управления» — «Оборудование и звук». В разделе «Устройства и принтеры» нас конкретно интересует надпись «Диспетчер устройств», кликаем по ней и перед нами открывается соответствующее окно. Ищем здесь «Мыши и иные указывающие устройства». Раскрываем данную ветку и щелкаем правой кнопкой мыши по имеющемуся в списке названию (это как раз ваша мышь), выбираем «Задействовать». Такого варианта может и не быть – тогда нажимаем «Отключить», а затем «Задействовать».
А на сегодня у меня все. Искренне желаю вам удачи с вашими беспроводными устройствами и думаю, что у вас получилось решить проблему, когда не работает беспроводная мышь.
Уже скоро закончится турнир, остался 1 пазл.
==>Сюда отправлять ответ<==
что делать? Обзор основных причин поломок
Если вы столкнулись с проблемой, когда не работает мышь на ноутбуке — не отчаивайтесь, ведь зачастую поломку исправить не сложно и можно сделать это самостоятельно.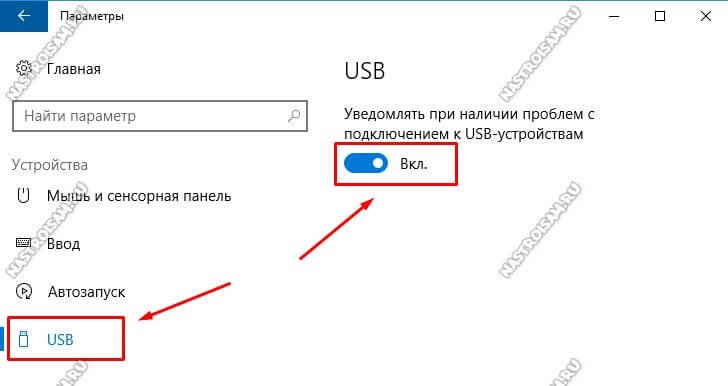
Многие пользователи при возникновении проблем с компьютерной мышью предпочитают обращаться в мастерские, а чаще всего из-за относительно низкой стоимости бюджетных моделей просто покупают новую.
Содержание:
Не спешите идти в магазин, уделите немного времени, а мы расскажем что делать если не работает мышь на ноутбуке.
Причин, из-за которых не работает компьютерная мышь не так много, но изначально необходимо определиться с исходными данными:
Что делать если не работает проводная мышь?
Первое, с чего мы рекомендуем начинать восстановление работоспособности мыши — вытянуть и вставить штекер джойстика в соответствующий интерфейс ноутбука.
Однако здесь нужно иметь в виду тот факт, что USB-мышь, в отличие от мыши с разъемом PS/2, является устройством Plug-and-Play. Что это значит?
Что это значит?
Исходя из главной концепции устройств Plug-and-Play, они не нуждаются в дополнительной конфигурации/
Операционная система автоматически, «на лету», распознает объекты и вносит изменения в общую конфигурацию.
Таким образом, в случае с USB-разъемом изменения конфигурации будут выполнены автоматически без необходимости перезагружать ноутбук, а в случае с разъемом PS/2 без перезагрузки не обойтись.
Если у вас ничего не получилось, попробуйте перезагрузить компьютер независимо от используемого интерфейса.
В некоторых случаях этот способ является действенным и эффективным.
Также попробуйте извлечь USB-мышь, перезагрузить ноутбук, ввести логин и пароль для входа в операционную систему и лишь после загрузки вставить ее в один из USB-интерфейсов.
Далее следует попробовать изменить интерфейс подключения на ноутбуке, возможно, один из них работает некорректно («подгорел» или подвис), это довольно распространенная причина, пожалуй, самая распространенная среди остальных.
Идеальным вариантом будет такой, когда у вас есть возможность заменить мышь на такую же, в работоспособности которой вы уверены на 100%.
В таком случае рабочую модель следует вставить в тот разъем, в которых установлена текущая.
Помните про разницу интерфейсов, описанную выше и в случае установки устройства с интерфейсом PS/2 не забудьте перезагрузить ноутбук.
Также неплохо проверить вашу мышку на предмет работоспособности на другом компьютере, не обязательно на ноутбуке.
Здесь все просто, если вы вставили рабочее устройство в ноутбук и оно не работает, проблема однозначно в ноутбуке.
Если ваша мышь не работает с ноутбуком, но работает на другом компьютере проблема опять-таки с ноутбуком.
В некоторых случаях мышь может не корректно работать, что проявляется как замедление перемещения курсора на дисплее либо периодическое отсутствие связи с мышью.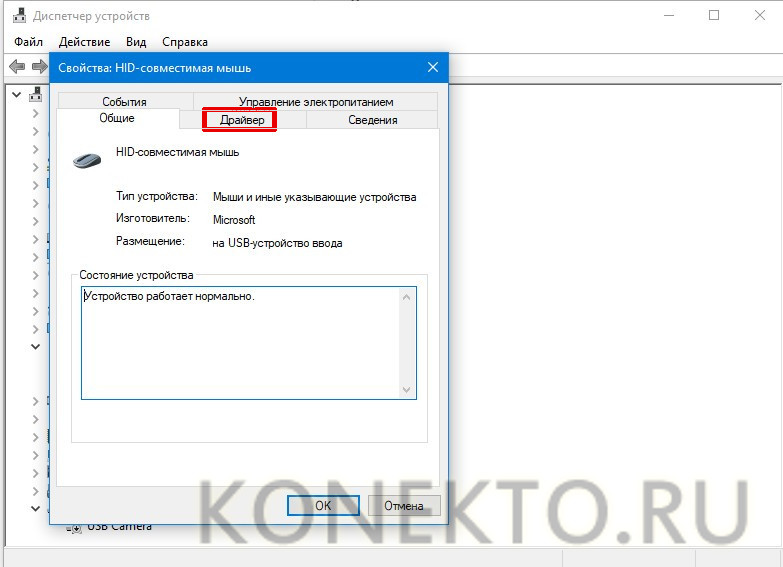
В таком случае рекомендуем почистить шарик и ролики, в случае использования механической модели или почистить оптический сенсор, в случае использования оптической.
к содержанию ↑
Статическое напряжение как одна из причин нерабочей мыши
В некоторых случаях имеет место неработоспособность устройства в результате накопления статического заряда. Также довольно часто по этой причине происходит выгорание USB-интерфейсов.
Отметим тот факт, что данная проблема характерна как для проводных, так и беспроводных мышек. Решением данной проблемы, будет снятие имеющегося статического напряжения.
Для этого выполните действия, приведенные ниже:
Выключите ноутбук.
Отключите питание ноутбука путем отсоединения вилки питания от электрической розетки.
Отсоедините аккумуляторную батарею.

Нажмите кнопку включения ноутбука и удерживайте ее в течение не менее 30 секунд.
Установите аккумуляторную батарею.
Включите питание ноутбука установив подключение к электрической розетке.
Включите ноутбук, зайдите в операционную систему и проверьте работоспособность мыши.
к содержанию ↑
Что делать если не работает беспроводная мышь?
Первая и наиболее распространенная причина, по которой беспроводная мышь отказывается работать — разряженные батарейки.
Для проверки этого тезиса вставьте другие рабочие батарейки в беспроводную мышь.
Обратите внимание, на тот факт, что батарейки могут быть не полностью разряженными и даже могут работать в других устройствах (например, в пульте ДУ), но мышь не будет работать.
Совет! С целью продления работы беспроводной мыши рекомендуем использовать не батарейки, аккумуляторы. Это позволит выбрать аккумуляторы повышенной емкости, а также периодически их подзаряжать, а не покупать новые.
Это позволит выбрать аккумуляторы повышенной емкости, а также периодически их подзаряжать, а не покупать новые.
В некоторых случаях для беспроводных мышей характерно зависание.
Для того, чтобы вывести ее из такого состояния воспользуйтесь специальной кнопкой включения/отключения мыши — выключите мышь и через несколько секунд снова включите.
Как правило, данная кнопка расположена под мышкой, в некоторых случаях представлена не кнопкой, а рычажком.
Одной из проблем может быть отсутствие сигнала с передатчика, установленного в USB-порт компьютера.
Попробуйте вытянуть и вставить передатчик, также можно изменить расположение передатчика установив в другой USB-интерфейс ноутбука.
Если все выше приведенные попытки восстановления работоспособности не увенчались успехом, попробуйте работоспособность на другом компьютере, возможно, мышь вышла из строя.
В данной статье мы постарались сделать обзор всех возможных причин когда не работает проводная/беспроводная мышь, а также рассмотрели способы их устранения.
Рекомендуем комбинировать эти решения, чтобы максимально точно определить причины поломки и устранить неисправность.
Не работает мышка беспроводная на ноутбуке, почему?
Почему вдруг перестала работать беспроводная мышка на ноутбуке? Таким вопросом нередко задаются даже те люди, которые купили в магазине новую мышку, а что уж говорить про старые девайсы. Причин для этого может быть масса, однако, как правило, не все из них встречаются постоянно. Поэтому в сегодняшней статье разберем основные из них, коих, кстати, не так уж и мало, как может показаться.
Речь пойдет исключительно о беспроводных грызунах, поскольку их внутреннее устройство пусть и не кардинально, но все-таки отличается от проводных версий. Хотя некоторые из решений будут применимы как к одному, так и к другому виду.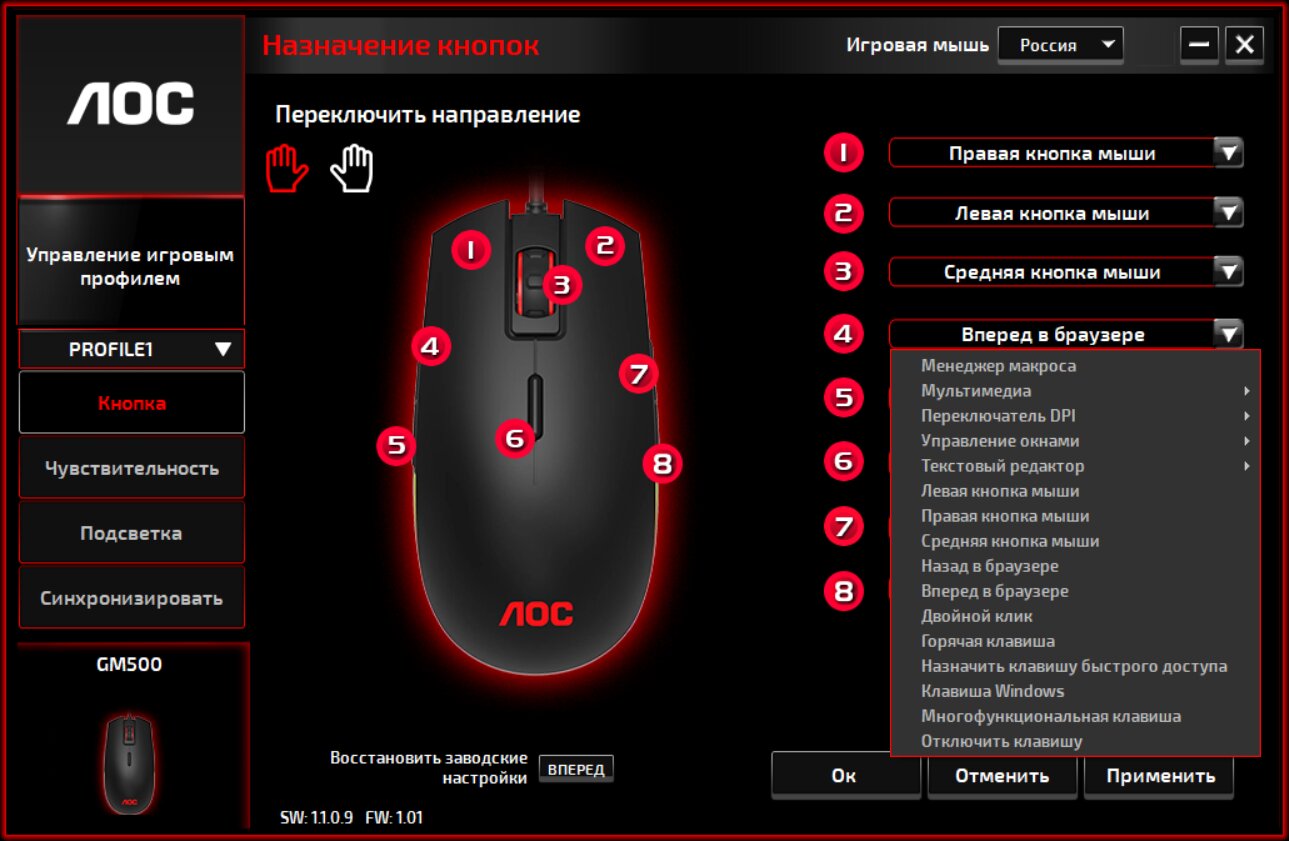 Отсутствие проводов в конструкции девайса подкупает все большее количество пользователей, однако, ложкой дегтя будет периодическая замена батареек (или подзарядка аккумуляторов).
Отсутствие проводов в конструкции девайса подкупает все большее количество пользователей, однако, ложкой дегтя будет периодическая замена батареек (или подзарядка аккумуляторов).
Итак, первое и самое простое, что можно сделать это поменять рабочую поверхность, по которой скользит мышь. Дело в том, что далеко не все экземпляры корректно функционируют на зеркальных и стеклянных поверхностях. Это легко определить, обычно в таких случаях курсор ведет себя неадекватно — дергается, хаотично прыгает по экрану.
Курсор также может дергаться, если устройству не хватает питания. Необходимо просто поменять батарейки на новые, либо зарядить аккумуляторы. Если в вашем образце в качестве элементов питания используются батарейки, не спешите их менять на аккумуляторы того же типоразмера (которые можно заряжать много раз), в большинстве случаев батареек хватает на год активного использования, а может и больше. Также возможно произошел сбой, попробуйте вынуть батарейки и подождать какое-то время, затем снова соберите и включите девайс.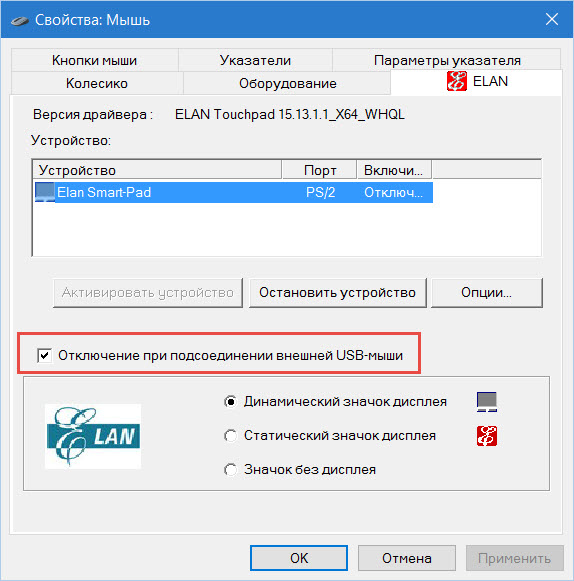
Следующая распространенная проблема может скрываться в самом порте USB, по которому подключаются все современные мышки. Для начала вставьте USB приемник сигнала в другой разъем на вашем ноутбуке. Если вдруг ни один из портов юсб не работает — возможно вышел из строя южный мост материнской платы. Если на ноутбуке присутствуют USB 3.0 порты (нового образца) — вставьте в них приемник сигнала, или наоборот, из нового переткните в старый (2.0). Попробуйте проделать все то же самое на другом ноутбуке.
Одна из причин, почему мышь может глючить — засорение лазера, которые находится снизу. Необходимо его протереть, желательно чем-то спиртосодержащим. Для удобства чистки можно разобрать корпус, на днище есть винтики, открутив которые можно легко добраться до труднодоступных мест. Если же не работает какая-либо из кнопок (а курсор при этом двигается), необходимо починить\перепаять микрик. О том, как это сделать уже упоминалось в одной из статей.
Очень часто, наверное самый распространенный случай — когда всему виной становится накопившееся статическое электричество.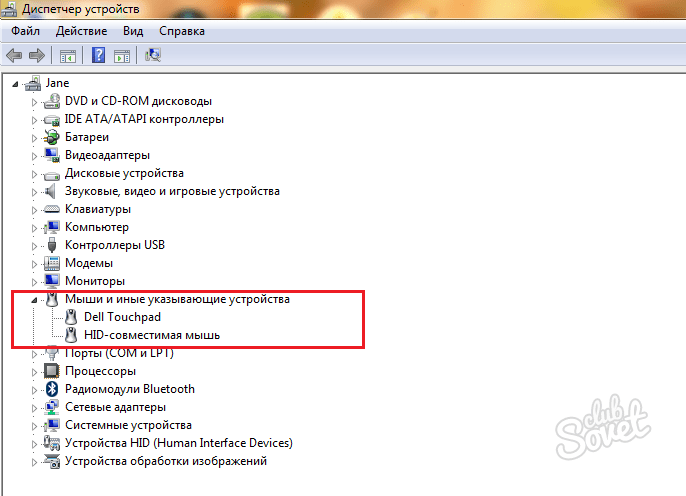 Но почему-то на данную проблему не всегда обращают внимание. Статику необходимо будет сбросить. Как это сделать? Очень просто: необходимо выключить ноутбук, вытащить батарею, затем нажать на кнопку включения и держать около 30 секунд, после чего вставить обратно батарею и подключить к сети.
Но почему-то на данную проблему не всегда обращают внимание. Статику необходимо будет сбросить. Как это сделать? Очень просто: необходимо выключить ноутбук, вытащить батарею, затем нажать на кнопку включения и держать около 30 секунд, после чего вставить обратно батарею и подключить к сети.
Никто не знает почему, но иногда происходит рассинхронизация приемника сигнала (который торчит в USB) и самого девайса. Чтобы их вновь синхронизировать необходимо нажать на специальную кнопку или рычажок внизу, около лазера. И иногда бывает, что на приемнике тоже есть кнопка, нажмите еще и ее.
Это все были аппаратные проблемы, но иногда бывают программные сбои, которые могут являться причиной того, почему не работает беспроводной грызун. Например, не установился или поврежден драйвер устройства. Чтобы это исправить, в диспетчере устройств найдите соответствующий пункт, нажмите правой кнопкой «Отключить», затем «Задействовать». Тем самым вы сбросите драйвер. Можно попробовать поставить драйвер заново с диска, который прилагался к беспроводному устройству. В любом случае знаков вопроса или восклицательных знаков напротив пунктов в диспетчере устройств быть не должно.
В любом случае знаков вопроса или восклицательных знаков напротив пунктов в диспетчере устройств быть не должно.
Если вы испробовали все и ничего не помогает, попробуйте установить средство диагностики Microsoft Fix it (работает только в windows 7 и выше), которое в автоматическом режиме попытается найти ответ на вопрос — почему же на вашем ноутбуке не работает мышь.
Как подключить беспроводную мышь к ноутбуку или компьютеру?
Уже достаточно долго пользуюсь исключительно беспроводными мышками. Их очень удобно использовать как с ноутбуком, так и со стационарным компьютером. Сменил уже наверное штук пять. Правда, приходилось тратится на батарейки, но последнюю модель взял с возможностью зарядки и очень доволен. Сегодня статья не о моих гаджетах, а о том, как подключить беспроводную мышь к ПК, или ноутбуку на Windows. Сам процесс подключения не очень сложный, но раз народ спрашивает, значит не всегда получается подключить. Постараюсь сделать универсальную инструкцию, которая подойдет для разных мышке (Logitech, Rapoo, Trust, Microsoft, Maxxter, Defender, HP, A4Tech, Razer, Speedlink и т. д.), с разным интерфейсом подключения. Беспроводным, разумеется.
Сегодня на рынке в основном представлены беспроводные мышки с такими интерфейсами беспроводного подключения:
- Радио интерфейс (Wireless) – это те мышки, которые подключаются через специальный USB-адаптер (приемник). Он идет в комплекте с мышкой. Само соединение чаще всего работает на частоте 2.4 ГГц и не редко страдает от помех (от тех же Wi-Fi роутеров). Подключение очень простое: вставили приемник в USB-порт компьютера/ноутбука, включили мышку и все работает. Это самый популярный интерфейс подключения беспроводных манипуляторов.
- Bluetooth – мышек с этим интересом подключения намного меньше по сравнению с обычным радио интерфейсом (которые с приемником). В основном это более дорогие модели. Их очень удобно использовать с ноутбуками, так как в них есть встроенный Bluetooth-модуль. И такая мышка подключается без приемника. А вот для ПК придется покупать USB Bluetooth-адаптер.
- Wireless + Bluetooth – это когда мышка поддерживает два варианта подключения. Через обычный USB радио-адаптер и через Bluetooth (без адаптера на ноутбуках). На выбор.
Думаю, вы знаете, какой интерфейс подключения поддерживает ваша беспроводная мышка. Если нет – смотрите инструкцию и информацию на официальном сайте.
Отдельно рассмотрим процесс подключения через радио интерфейс (USB-адаптер) и отдельно через Bluetooth на примере ноутбука с Windows 10. Там есть отличия. Я имею введу при подключении по Bluetooth.
Подключаем беспроводную радио мышь через USB-адаптер
Если в комплекте с вашей мышкой идет USB-приемник, и это единственный интерфейс подключения (или Bluetooth на вашем компьютере нет/не работает), то нужно этот приемник подключить в USB-порт ноутбука, или стационарного компьютера.
После подключения Windows должна установить драйвера. Я уже сколько беспроводных мышек подключал, еще ни разу не сталкивался с проблемой, когда Windows не может найти, или установить нужный драйвер. Если так случилось, что система не распознает устройство, то можно попробовать скачать драйвер, или ПО с сайта производителя. Пишем в поиске название и модель нашей мышки. Например, «Logitech M185» и в результатах поиска переходим на официальный сайт Logitech. Там уже ищем раздел с загрузками и скачиваем необходимый драйвер. Но вам вряд ли придется этим заниматься.
В мышку вставляем батарейку, или заряжаем ее и включаем. Возможно, после этого загорится индикатор (но его может и не быть).
После этого мышка сразу должна заработать. Если окажется, что после подключения беспроводная мышь не работает, то первым делом:
- Убедитесь в том, что не села батарейка (заменив ее) и она установлена правильно.
- Отключите и снова подключите USB-приемник.
- Перезагрузите компьютер.
- Можно зайти в диспетчер устройств, и посмотреть, появился ли адаптер в разделе «Устройства HID». Если мы подключаем адаптер от мышки Logitech, то там должен появится адаптер «Logitech USB Input Device». Название может отличаться.
- Можно проверить адаптер и мышь на другом компьютере/ноутбуке. Возможно, вам попался брак. Такое тоже бывает.
В большинстве случаев эти устройства подключаются и работают вообще без проблем. Особенно в Windows 10, Windows 8, Windows 7.
Подключение беспроводной мышки через Блютуз (без приемника/адаптера)
Сразу хочу пояснить, что подключить мышку к стационарному компьютеру без адаптера скорее всего не получится. Так как на ПК обычно нет встроенного Bluetooth-модуля. Поэтому, сначала нам необходимо выбрать Bluetooth адаптер для компьютера, затем подключить и настроить Блютуз и только после этого можно подключать Bluetooth-мышку по инструкции. Или использовать Wireless-адаптер, который идет в комплекте (если ваша модель поддерживает этот интерфейс).
С ноутбуками проще, там Блютуз есть встроенный. Правда, он не всегда работает, так как не установлены нужные драйвера. Если на вашем ноутбуке в трее нет иконки Bluetooth и нет адаптера в диспетчере устройств, соответствующих настроек в параметрах, то нужно сначала настроить и включить Bluetooth (на примере Windows 10). А в этой статье есть инструкция для Windows 7.
Для подключения нажмите правой кнопкой мыши на иконку Bluetooth и выберите «Добавление устройства».
Включите мышку. Дальше нужно активировать режим подключения. Там для этого должна быть кнопка. На моей мышке она подписана как «Connect». Ее нужно нажать (возможно, нажать и подержать). Должен начать активно мигать индикатор. Процесс активации режима подключения конечно же может отличаться в зависимости от производителя и модели мышки. Смотрите инструкцию.
На компьютере, в уже открывшемся окне выбираем пункт «Добавление Bluetooth или другого устройства». Дальше нажимаем на пункт «Bluetooth». Когда в списке появится наша мышка, просто нажмите на нее. В Windows 7 сразу откроется окно, в котором будут отображаться доступные для подключения устройства.
Должно появится сообщение, что устройство готово к использованию.
Мышка уже должна работать. Нажимаем «Готово». Подключение завершено.
В Windows 7 все примерно так же, только сами окна и элементы меню выглядят иначе.
Совет! После подключения рекомендую скачать и установить программное обеспечение с сайта производителя вашей беспроводной мышки. Или установить его с диска, если он есть. Например, для мышек Logitech – «Logitech Options».Это программа, с помощью которой можно настроить дополнительные функции. Например, назначить действия на дополнительные кнопки, настроить скорость указателя и т. д. Все зависит от того, какая у вас мышка. Если самая простая, то эта программа вам может и не нужна.
Если компьютер не находит Bluetooth мышь, то первым делом убедитесь, что она включена и активирован режим подключения. Попробуйте подключить ее к другому устройству. Можно даже к телефону или планшету (на Android).
Автоматическое отключение тачпада после подключения беспроводной мыши
На ноутбуках можно все настроить таким образом, что после подключения мышки (беспроводной, или проводной) тачпад будет отключаться автоматически. И это очень удобно, ведь он только мешает. Например, при наборе текста.
Насколько я понимаю, это можно сделать только когда на вашем ноутбуке установлен драйвер на тачпад с сайта производителя ноутбука. Проверил на Lenovo, все работает.
Открываем Пуск (или поиск) и пишем «мышь». Открываем «Параметры мыши».
Переходим в «Дополнительные параметры мыши».
В новом окне должна быть вкладка «ELAN» (у вас может быть другая). Нужно перейти на нее и поставить галочку возле пункта «Отключение при подсоединении внешней USB-мыши». Нажимаем «Применить».
Все готово! Теперь тачпад не будет работать, когда мышь подключена.
Если у вас не получилось подключить мышь, возникли какие-то вопросы, или вы хотите поделится полезной информацией по теме статьи – оставляйте свои сообщения в комментариях.
Не работает мышка на компьютере но светится. Не работает беспроводная мышь
Если не работает мышка на ноутбуке , то для начала проверьте самые простые причины:
- Подсоедините штекер в другой USB-разъем. Один из шлюзов подключения может попросту оказаться неисправным.
- Если мышь проводная, проверьте, нет ли заломов кабеля. Если внешне никаких повреждений нет, но мышка на ноутбуке не работает, не спешите нести ее в сервисный центр или покупать новую. Некоторые мастера советуют подвесить ее прямо за кабель где-нибудь и оставить так на день-два. Возможно, поломка небольшая, и кабель под весом мыши вытянется самостоятельно.
- Если не реагирует на щелчки только одна из клавиш, разберите мышку (с этим справится даже новичок) и проверьте, нет ли пыли или поломки микрика (маленькая кнопка). По этой же причине может перестать функционировать колесико.
- В редких случаях антивирусная программа не позволяет мыши работать. Поэтому проверьте компьютер на вирусы и перезапустите драйвера для подключенных устройств.
Разновидности мышек для ноутбука
Чтобы разобраться, какие проблемы могут возникнуть с компьютерной мышью, необходимо понимать, в чем заключаются основные отличия между разными видами мышей.
Это самый распространенный тип мышек, который считается универсальным. Более старые модели имеют интерфейс PS/2 и подходят только для древних стационарных компьютеров, потому что в ноутбуках и новых ПК попросту нет интерфейса PS/2.
Что касается ноутбуков или планшетов с док-станцией, то они поддерживают USB-интерфейс и соответствующие мышки. Мыши, изготовленные специально для ноутбуков, обычно имеют компактный размер и меньшую длину кабеля. Данный кабель как раз таки и является основным минусом проводной мыши, потому что он несколько ограничивает свободу пользователя. Но зато он не позволит мыши «сесть» в самое неподходящее время.
Беспроводные мышки для ноутбука имеют различные интерфейсы: радио-интерфейс, Wi-Fi, Bluetooth или Wireless+USB. Они считаются самыми удобными и мобильными, поскольку для подключения к компьютеру им требуется только небольшая база, которая вставляется в USB-разъем и выступает за пределы ноутбука не более, чем на несколько миллиметров. Минус беспроводных мышек – периодическая смена батареек. Однако хорошие батарейки или аккумуляторы позволяют надолго забыть об этом.
Тачпад тоже можно назвать самой простой мышкой, состоящей из двух сенсорных кнопок (иногда добавляется скролл). Он может располагаться как на нижней панели ноутбука, так и на отдельной клавиатуре.
Кроме основных перечисленных видов, производители начинают создавать всевозможные гибриды – мышки с выдвигающимся кабелем, с подзарядкой и т. д. Это позволяет скомпенсировать недостатки каждого вида и уменьшить вероятность поломки.
Проверка неисправности компьютерной мышки
Если возникают вопросы, как настроить мышь, если она никак не реагирует на подключение к ПК, проверьте, на каком этапе она перестала работать. Это могут быть как аппаратные, так и механические неисправности.
Механическая поломка компьютерной мыши
К таким относятся обрыв кабеля, попадание пыли или жидкости внутрь корпуса. В таких случаях можно либо самостоятельно прочистить и просушить мышь и восстановить сломанный провод, либо обратиться за помощью в СЦ.
Также механическими неисправностями считаются выгорание USB-разъема и внутренняя поломка тачпада. Тогда без посещения сервисного центра не обойтись.
Несовместимость драйверов компьютерной мышки
Если мышка на ноутбуке не работает по этой причине, переустановите драйвер для нее и проверьте ПК на наличие вредоносных программ.
Можно также включить устройство в режиме безопасной загрузки (при включении нажать на F2 или Delete, затем отметить пункт «Запуск в режиме безопасной загрузки») и убедиться, работает ли мышка после этого. Панацеей для таких случаев является полная переустановка всей операционной системы.
Неполадки тачпада на ноутбуке
Тачпад может совсем не реагировать на касания или реагировать периодически. Например, курсор может мигать, запаздывать или двигаться слишком резко.
Проделайте следующее:
- Протрите панель тачпада влажной салфеткой и дождитесь, пока он высохнет. Причиной может быть скопившаяся грязь, которая просто не дает сенсору нормально реагировать на касания.
- Откройте Панель управления и выберите пункт «Мышь». Меняя настройки, можно подобрать оптимальный вариант движения курсора, подходящий для пользователя.
- Проверьте установленные драйвера («Панель управления» → «Обновление драйверов устройств» или «Диспетчер устройств», в зависимости от версии Виндовс). Перезапуск или переустановка драйвера для тачпада могут решить проблему.
- Если тачпад совсем не работает, проверьте состояние сенсорной панели. Для этого одновременно зажмите клавиши Fn+ F1-F12, в зависимости от модели ноутбука. На некоторых устройствах есть отдельная кнопка для включения тачпада.
- Если вы используете вторую мышь, отключите ее. Некоторые модели не позволяют одновременно подключать обычную мышь и тачпад.
В том случае, если ни один из пунктов алгоритма не помог, обратитесь в сервисный центр, так как неисправность скорее всего аппаратная, и самостоятельно починить ее не получится.
Что делать если не работает мышка
Проводная мышка на ноутбуке не работает? Самое простое и логичное решение – вытянуть кабель из USB-интерфейса и вставить обратно.
В отличие от стационарного компьютера с интерфейсом PS/2, ноутбуку после этого не нужна перезагрузка. Но на всякий случай можно все же перезагрузить Ваше устройство, чтобы убедиться, что причина неполадки не в этом.
Если есть возможность, подключите мышку к другому компьютеру. Это позволит определить, заключается ли проблема в ней или в самом ПК.
Один из вариантов, почему не работает мышка – это накопившееся статическое напряжение. Это происходит потому, что USB-интерфейс со временем выгорает. Чтобы избавиться от накопления напряжения, следуйте описанному алгоритму:
- Выключите ноутбук и отсоедините его от розетки.
- Отсоедините АКБ (переверните ноутбук, внизу находятся два слайдера, которые необходимо отодвинуть, после чего батарею можно вытянуть).
- На несколько секунд зажмите кнопку включения ПК.
- После этого установите батарею на место, включите ноутбук и проверьте, работает ли мышь.
Что делать если не работает беспроводная мышка
Одной из основных причин, почему не работает мышка на ноутбуке с беспроводным интерфейсом, является засорение лазера. Прочистите его сухим ватным тампоном или ватной палочкой.
Питание беспроводной мыши зависит от батареек, поэтому если курсор начинает двигаться с перебоями, купите новые батарейки. Не стоит думать, что если индикатор подсветки горит, то батарейки в порядке – на питание лазера требуется гораздо меньше энергии, чем на основную работу. Можно приобрести специальные аккумуляторные батарейки – они держат заряд ощутимо дольше обычных и при желании их можно подзарядить.
Если Вы считаете, что проблема в скоплении грязи и пыли внутри устройства – попробуйте аккуратно разобрать мышку (под крышкой, где находятся батарейки, есть несколько небольших шурупов, которые нужно открутить, а потом закрутить назад). Также болты могут скрываться под наклеенной на нижнюю часть этикеткой.
Если после чистки мышка на ноутбуке все еще не работает, проверьте драйвера для нее, как было описано выше.
Если неисправность достаточно сложная, иногда целесообразнее будет приобрести новую мышку. Они стоят относительно немного (конечно, если Вы не заядлый геймер, и Вам не нужна мышь премиум-класса), а ремонт в СЦ может обойтись в разы дороже.
Здравствуйте, Уважаемые читатели блога сайт. Сегодня хочу помочь вам разобраться в вопросе почему не работает мышь на ноутбуке. Чаще всего мышь на ноутбуке перестает работать без причины, например вчера работала, а сегодня перестала. Заметил что все чаще этот вопрос начинают задавать на форумах, поэтому хочу описать решение проблемы у себя на блоге.
Те у кого перестает работать мышь на ноутбуке просто ее выбрасывают и идут на рынок покупают новую. Но я не могу понять зачем? Ведь можно решить проблему самостоятельно. Чтобы узнать как читайте далее.
И так, в один прекрасный момент у вас перестала работать мышь, и даже ноутбук ее перестал видеть. в некоторых случаях мышь просто горит, а признаков жизни на экране монитора не выдает. В таком случае я советую послушать меня внимательно, ведь мое решение в 80% случаев помогает.
Не работает мышь на ноутбуке
Причины неработоспособности вышей мыши на ноутбуке могут быть разные. Может быть такое, что она просто сломалась, а сломаться она может по ряду причин:
Вот некоторые мне задавали вопрос: почему не работает мышь на ноутбуке ? На такой вопрос я сразу не смогу ответить, мне нужна более детальная информация. Бывают случаи когда подключаешь мышь к компьютеру, а она просто светится но не работает. В таком случае советую подключить ее к другому компьютеру и если заработает значит проблема в ноутбуке. И в последствии начинает пропадать языковая панель.
Мышка в ноутбуке не работает из-за статического напряжения!!!
Да-Да!!! Именно из-за него! Не верите мне? Для того чтобы убедится вам нужно проделать следующее:
Заработало? А я же вам говорил! Проделав пункты которые я описал выше вы просто разрядите свой ноутбук от статики (статистического напряжения). Такие процедуры подойдут и для стационарного компьютера, только там нет аккумулятора и придется только отключить его от питания сети и нажать кнопку включения. В некоторых случаях такая процедура подойдет если у вас просто перестал включаться ноутбук.
Забыл вам сказать уважаемые читатели, что на моем блоге проходит конкурс комментаторов, и если вы не собираетесь усилить сигнал WiFi то советую принять участие и выиграть денежные призы. Для того чтобы выиграть вам нужно просто комментировать мои статьи!
Ну как вам? Теперь вы знаете почему не работает мышь на ноутбуке ? Я думаю знаете! Мышка на ноутбуке не работала из-за статистического напряжения. Если я смог вам помочь то прошу вас помочь и мне, нажмите на кнопочки социальных сетей, поделитесь статьей с друзьями.
Мы привыкли взаимодействовать с OS Windows при помощи механического манипулятора, попросту, мышки.
Мышь позволяет почти не использовать клавиатуру, ведь с помощью мышки можно:
- управлять системными процессами;
- производить практически любые системные операции;
- выполнять функции контекстного меню.
Но что делать, если мышка вдруг перестала работать? Как быть, если манипулятор не отвечает на команды, дергается, не совершает нужных нам действий?
Не работает мышка: что делать
Физические неисправности
1. Нужно проверить через какой разъем мышь подсоединяется к системному блоку. Это может быть круглый вход PS/2. В таком случае разъем лучше не подключать, когда компьютер работает, иначе может случиться замыкание.
2. Если OS не «видит» мышь, нужно выключить компьютер без ее помощи. Чтобы войти в меню «Пуск» воспользуемся комбинацией Ctrl+Esc или кнопкой Win. «Стрелкой вниз» и Enter выберем «Завершение работы», нажмем кнопку «ОK».
3. Часто причина кроется в исчезновении контакта. Чтобы это проверить, отсоедините мышь и подключите снова. Теперь включите компьютер. Если все работает, проблема решена.
4. Если мышка подсоединяется через порт USB, то ее можно подключать, не выключая компьютер. Если же переподключение не помогло, лучше выключить системный блок, а потом попробовать другой USB вход. Бывает, что мышь не подключается через другой разъем, тогда нужно подсоединить ее к какому-нибудь рабочему ПК и протестировать.
В случае, когда стопроцентно рабочий компьютер мышь «видит», возможно, на вашем ПК сломался разъем или возникла проблема с программным обеспечением. Для проверки работы разъемов и входов нужно подсоединить к ПК другие работающие мыши (лучше проверить оба входа — PS/2 и USB).
Ошибки программного обеспечения
Если все процедуры с разъемами и входными отверстиями, а также прочими физическими параметрами не помогают, то дело, вероятно, в программном обеспечении. Войдите в «Панель управления». Для этого:
- Нажимайте клавишу Win, а затем «стрелкам направления», Tab и Enter, в меню «Пуск» отыщите «Панель управления».
- Далее найдите пиктограмму «Система и безопасность», — вкладка «Оборудование и звук».
- Выберете «Диспетчер устройств».
- Через Диспетчер устройств разверните список «Мышь и иные указывающие устройства».
- Затем включите меню Shift+F10.
- Затем «Удалить».
- Перезагрузите компьютер (ниже мы представили этот процесс в скриншотах).
При включении система заново поставит драйверы на вновь обнаруженное устройство (то есть, на ту самую мышь, которую мы удалили на предыдущем шаге).
Аппаратные ошибки совместимости
Как быть, если вы устанавливали новые программы, подключали новое оборудование, и мышь перестала работать. В такой ситуации возможен аппаратный конфликт.
Для исправления положения нужно войти в систему через безопасный режим. Для запуска Безопасного режима перезагрузите компьютер и нажмите F8, когда услышите звуковой сигнал.
Выберете «Безопасный режим». Затем нажмите “Да”. Если манипулятор функционирует, нужно удалить недавно установленные программы. Теперь включайте компьютер в обычном режиме.
Также проблему аппаратной несовместимости можно решить, выбрав в «Восстановлении системы» «Загрузку последней удачной конфигурации». Здесь нужно установить точку восстановления, ближайшую к дате начала сложностей. Если же ничего не произошло, тогда выбирайте иное время.
В «Восстановление системы» также возможно войти через «Безопасный режим», тогда для продолжения работы нужно нажимать «Нет», затем выбирать точку восстановления.
Запуск устранения неполадок
В Windows есть «Модуль устранения неполадок». Можно воспользоваться его возможностями.
Посредством клавиатуры следует найти «Панель управления», пиктограмма «Мышь», вкладка «Оборудование». Клавишами Shift+Tab, переключаемся к «Диагностике». Затем «Далее». Чтобы отвечать на запросы системы, нужно использовать клавишу Shift. Диагностика может помочь выявить неисправности.
Прочие вероятные проблемы
Если ничего не помогло, тогда просканируйте ПК на наличие вирусов. Можно установить AVZ4 или . Антивирусная программа может работать на флеш-карте.
Правда, такую флешку вам придется подготовить заранее, что практически нереально. Однако те антивирусы, которые уже установлены, обязательно следует запустить на проверку!
ВАЖНО: для поиска вредоносных программ и вирусов, которые не обнаруживает АВАСТ, используйте суперский антивирус — вот он 100% найдет вредные программы!
После проверки мышка может откликаться на команды, но виснуть. В этом случае нужно правой кнопкой вызвать контекстное меню, выбрать «Свойства», вкладка «Параметры», затем нажать «Дополнительно» и выбрать «Диагностика». Теперь необходимо переместить движок «Аппаратное ускорение» на одно обозначение влево, затем «ОК» для подтверждения.
Вышеприведенные методы реанимации мышки не помогут, если дело в самом компьютере или же если мышь попросту сломалась.
В таком случае обратитесь в сервисный центр для выявления проблем с компьютером или купите новую мышь, если старый манипулятор не подлежит починке. Мышка стоит не слишком дорого, а бюджетные шнуровые модели и того дешевле….
Мышь не работает — в чем может быть дело?
Отказ манипулятора от работы ― распространённое явление, которое часто происходит внезапно. Недавно мышка нормально функционировала, а через минуту курсор останавливается на одном месте. Мышь отказывается работать, а компьютер её никак не обнаруживает. Проведём анализ возможных причин, почему не работает мышка на ноутбуке, с заключением и вариантами выхода из ситуации.
На современных ноутбуках может одновременно работать два устройства, выполняющих одни и те же функции. Это:
- touchpad – сенсорная панель или чёрное окошко под клавиатурой, которое выполняет все функции мыши;
- мышь, которая может быть проводной или что удобнее, беcпроводной.
Проблемы с сенсорной панелью ноутбука
Если к ноутбуку, у которого замечены неполадки в работе сенсорной панели, подключена USB-мышка, выньте её из гнезда, перезагрузите компьютер и проверьте ещё раз. Можно предположить как минимум два варианта неполадок:
Панель работает плохо
Признаки – курсор хаотично передвигается по монитору, еле ползает или наоборот, летает очень быстро, невозможно выбрать необходимый объект и.т. д. Причина этого обычно пятна, оставленные на панели. Плохо помыли руки после еды или смазали их жирным кремом и сели работать за компьютер. Решение простое, выключите компьютер и очистите панель мягкой, мыльной губкой, после чего вытрите салфеткой. Обязательно дайте ей время высохнуть.
Если проблема сохраняется, то можно попробовать изменить настройки чувствительности панели. Выберите «Панель управления», «Мышь», «Настройки» и поэкспериментируйте. Если курсор на экране адекватно реагирует на движение пальцев, но не работает полоса прокрутки (скролл на тачпаде), то дело в программном обеспечении. Нужно скачать и установить родной драйвер, желательно на сайте производителя.
Тачпад полностью не работает
Признаки – когда проводите по панели, на экране нет движения курсора. Существует много причин, почему не работает мышка на ноутбуке, сенсорная панель достаточно капризна.
- Самая элементарная, и при этом распространённая причина ― это отключенное состояние панели. Проверить можно это легко, выключает или включает тачпад совместное нажатие клавиш Fn и F7 (в разных моделях это могут быть Fот 1 до 12), но на кнопке обычно изображена панель и рука.
- Если не помогает нажатие клавиш, проверьте состояние сенсорной панели через «Панель управления», «Диспетчер устройств». Допустим, программы работают корректно, но панель не отвечает, тогда дело, скорее всего, в повреждённом шлейфе. В процессе эксплуатации, а особенно перевозки, ноутбук можно сильно тряхнуть или ударить, в результате чего шлейф раскроется или обломится. Решением может быть обращение в сервисный центр, а на время следует подключить USB мышку.
- Панель могла выйти из строя после удара, непосредственно по ней. Тогда смело идите в сервисный центр и замените её.
- Возможно, поддержка тачпада выключена в BIOS, тогда нужно зайти в него и поменять значение с Disabled на Enabled, для параметра InternalPointingDevice.
Что делать, если перестала функционировать проводная мышь
Это уже отдельный манипулятор, его можно снять, подключить для проверки к другому компьютеру или выбросить и купить новый. То есть, если мышь не работает на другом компьютере, значит ремонтируйте или заменяйте новой. Если же наоборот, значит, проблемы с ноутбуком. Рассмотрим подробнее, почему не работает мышка для ноутбука, проводная и как диагностировать неполадки самостоятельно.
Мышь может работать с дефектами, проявляющимися время от времени или постоянно. Например, западают или не нажимаются кнопки, колесо прокрутки не действует. Причина обычно механическая, и решается простой заменой манипулятора.
Если курсор не отвечает на движение мышки, но если пошевелить провод, то начинает хаотично прыгать по экрану. Причина в повреждении провода, вероятнее всего, у основания манипулятора. Нужно разобрать устройство и перепаять провод либо, опять-таки купить новую мышь.
Мышка может полностью перестать работать, то есть курсор остановился и не движется, либо ноутбук не видит данное устройство. Если замена мыши в этом случае ничего не даёт, то следует попробовать предпринять следующие шаги:
Выбрать «Панель управления», «Диспетчер устройств» и полностью удалить из оборудования мышь. Следующим шагом перезагрузить компьютер, устройство само себя найдёт и будет дальше работать как надо.
- подключить манипулятор к другому USB-порту, возможно проблема в нем;
- перезагрузить компьютер.
Таким образом, вы в любом случае решите проблему, будь причина хоть в самой мышке, хоть в программном обеспечении.
Если выходит из строя беспроводной манипулятор
Беспроводная мышь не соединена с ноутбуком, что положительно влияет на мобильность. Вместе с тем она прибавляет забот хозяину устройства. Узнают ли друг друга передающее и принимающее устройство, как не забыть зарядить батарейки, на какое расстояние можно отодвинуть мышь от адаптера, эти и другие моменты мы осветили для вас. Итак,почему не работает мышка на ноутбуке, беспроводная, использующая для соединения сигналы Bluetooth или Wi-Fi?
- Если курсор никак не реагирует на передвижение манипулятора, попробуйте предпринять одно из следующих действий:
- Проверьте переключатель, который расположен на «брюшке» мыши. Он должен стоять на положении «Включено».
- Выключите или перезагрузите ноутбук. Это действие стоит повторять после любого предпринятого шага.
- Переместите ноутбук ближе к адаптеру, чтобы исключить возможность помех для прохождения сигнала.
- Беспроводные устройства питаются от батарейки, поэтому стоит проверить их состояние. Иногда индикатор показывает хороший заряд, а устройство уже перестаёт работать, тогда стоит заменить батарейки, и работа наладится. Кроме того, проверьте полюса батареек.
- Если на ноутбуке стоит USB-приёмник, то выньте его из гнезда и подсоедините к другому USB-порту, причём постарайтесь, чтобы он располагался ближе к мыши.
- Время от времени адаптер и сама мышка «теряют» друг друга. Поэтому нужно выполнить несложную процедуру ― нажать кнопочку на передатчике и когда он начнёт мигать, нажать кнопку на дне мыши (лампочка на адаптере должна перестать мигать).
- Проверьте программное оборудование, если есть подозрение на его сбой, просто обновите драйвер. То есть удалите мышь из оборудования и перезагрузите ноутбук.
Если беспроводное устройство работает, но курсор по экрану мечется, перемещается не так, как надо или по мере движения мышки зависает на одном месте, попробуйте воспользоваться следующими рекомендациями.
Исследуйте тип поверхности, на которой работает мышь. Стеклянная или прозрачная поверхность, а также рифлёное стекло и полупрозрачные, отражающие покрытия не подходят для правильной работы беспроводного устройства. Попробуйте положить коврик светлого цвета, или даже простой лист бумаги и проверьте, изменилась ли работа мыши.
- Проверьте батарейки, они могут вызывать «заторможенную» работу мыши.
- Проверьте пластиковые линзы манипулятора на наличие грязи. Переверните его и протрите нижнюю сторону мягкой тканью.
- Переместите мышку на расстояние не более тридцати сантиметров от передатчика и уберите все предметы находящихся между ними. Особенно это касается громоздких металлических предметов.
Использование каждого манипулятора предполагает наличие тех или иных проблем. Но воспользовавшись рекомендациями в стать, вы сами сможете решить большинство из них. Если же все попытки не увенчались успехом, обратитесь в сервисную службу за профессиональной помощью.
Не работает беспроводная мышь, это неудобно, но не повод волноваться мы определим из-за чего может не работать беспроводная мышка!
Bluetooth-мыши для компьютеров сейчас обгоняют по популярность проводные. Ведь эти устройства очень удобны – мышью можно пользоваться даже вдалеке от системного блока или ноутбука, а клавиатуру можно поставить хоть на колени. При этом вечно путающиеся и короткие провода вам не будут мешать.
Однако проводные мыши гораздо проще в плане подключения: вставил провод в нужный разъем и готово. В то время как большинство Блютуз-девайсов нуждаются в настройке и установке драйверов. Поэтому займет у Вас больше времени, чем обычной, но оно того действительно стоит!
Давайте же разберемся, почему не работает беспроводная мышка и как эту ситуацию можно исправить.
Почему не работает беспроводная мышка на компьютере: возможные причины
Для начала выделим причины, которые могут повлиять на некорректную работу устройства:
Теперь разберем каждый случай по порядку и решим, что делать, если не работает оптическая беспроводная мышь.
Драйвер
Если при подключении адаптера и включении устройства компьютер никак не реагирует (не выводит сообщение о новом оборудовании, не начинает автоматически поиск ПО), то вам нужно установить драйвер с диска. Если его у вас нет, то скачайте драйвер из интернета по названию девайса.
Неисправности адаптера
Этот вариант легко проверить. Скорее всего, клавиатура. Если она также не активируется, то проблема заключается в адаптере.
В этом случае поможет только замена девайсов или поиск нового подходящего адаптера.
Неисправности мыши
Помимо поломки адаптера, может выйти из строя сама мышь. Проверить это можно тем же способом, что писан выше. Если ваша клавиатура работает с подключенным адаптером, а второй контроллер нет, значит проблема именно в нем.
На беспроводной мышке имеется переключатель On/Off. Многие в спешке забывают перевести его в положение On (включение). Выполните это действие.
Теперь вы знаете, что делать, если не работает беспроводная мышка. В статье рассмотрены причины, по которым не работает беспроводная мышь (подходят к Logitech и большинству других популярных фирм) и всевозможные способы устранения неисправностей. Не гадайте, а воспользуйтесь четкими и полезными советами с нашего сайта!
Читайте также…
Почему беспроводная мышка не работает: не реагирует но светится
Если ваша мышка внезапно сломалась, не стоит переживать! Рассмотрим, что можно сделать, чтобы починить её самостоятельно. Здесь могут быть 2 варианта неисправности:
- Аппаратная. Мышка не заряжается или не подключается.
- Программная. Проблема связана с настройками операционной системы. Изделие при этом функционировать не будет.
Алгоритм действий для устранения проблем можно с лёгкостью найти в интернете: для этого стоит кратко описать вашу проблему, подумать, что, по-вашему, влияет на её работоспособность.
Если вы переворачиваете мышь и видите, что светодиод не горит, можно с уверенностью сказать, что она сломана и дело тут вовсе не в операционной системе. Отсутствие подключения при использовании USB-провода также говорит о механических повреждениях. Если нарушения работы носят программный характер, единственным способом оживить вашу мышку, будет установка новой программы.
Содержание статьи
Почему беспроводная мышка не работает, но светится
Если вы включили компьютер, а изделие отказывается функционировать, нужно выяснить причину её неисправности. Вы перевернули её, посмотрели, светодиод горит: всё дело может быть в программном обеспечении. Для начала можно попробовать перезагрузить компьютер.Проблема не исчезла? Действуем другим способом.
- Скачиваем новые драйвера, подходящие именно для вашей модели. Их можно найти на сайте разработчика.
- Если батарейки сели, то также может возникнуть такая ситуация. В этом случае их стоит заменить и, возможно, всё получится.
- Пыль и грязь тоже влияют на устройство, не забывайте вовремя протирать, очищать его от загрязнений.
- Вы перепробовали все способы, но ничего не помогло? Тогда всё-таки придётся отнести её в сервисный центр, для более детального изучения причин поломки.
Почему беспроводная мышка не реагирует на движение
Обязательно проверьте, включён ли Bluetooth-адаптер (именно он передаёт сигнал, что необходимо для устройства). Если иконка показывает, что всё работает, но мышка так и не реагирует, нужно переустановить драйвера. Проверьте ваш компьютер на наличие вирусов, они тоже могут блокировать программы. Мастер устранения проблем на Windows найдёт неполадки и поможет справиться с ними самостоятельно.Севшая батарейка — частая причина отказа работать. Стоит помнить, что даже новый элемент питания может повлиять на работу вашего устройства, следует проверить её на любом другом. Откройте заднюю крышку и проверьте, не окислилась ли батарея. Увидели белый налёт, смело можно менять старую мышку на новую. При окислении происходит повреждение контактов, восстановлению такое устройство не подлежит.
Сбой в работе компьютера может повлиять на мышку, перезагрузите его. Синхронизируйте мышку с приёмником. Прежде чем начать, уберите подальше все другие беспроводные устройства.
Нажимаем кнопку на приёмнике и ждём, когда индикатор начнёт мигать. Если вы увидели, что появилось диалоговое окно, следует просто следовать инструкциям. Загорелся зелёный огонёк, значит, синхронизация прошла успешно.
Многие просто забывают переключить кнопку On/Off. Переверните вашу мышку и убедитесь, что перевели кнопку в положение включено.
Причина того, почему не работает мышка может скрываться в загрязнении линзы. Устранить загрязнения очень просто: протираем нижнюю поверхность сухой тряпочкой, продуваем линзу сухим воздухом, убираем загрязнения.
Все советы, представленные выше, не помогли? Тогда придётся заменить мышку.
Почему компьютер не видит беспроводную мышку
Сбой в работе компьютера может привести к тому, что устройство перестало работать. Перезагрузка не помогла, проверяем ещё пару пунктов, чтобы выяснить причину, по которой компьютер не видит мышь. Попробуйте установить драйвера, которые идут в комплекте.Если их не было, скачать можно с сайта производителя, всё в открытом доступе, и найти их будет несложно. Проверьте работу USB-устройства. Если с ним тоже всё хорошо, проверяем работу самой мышки. Она вышла из строя, значит, придётся приобрести новую. Если проблема в программном обеспечении, нужно провести диагностику и устранить все проблемы, которые возникли.
Подпишитесь на наши Социальные сети
Устранение неисправностей беспроводной мыши, которая не работает
Для многих пользователей компьютеров мышь является наиболее часто используемым подключением к системе.
В наши дни практически невозможно обойтись без мыши. Сегодня у многих пользователей есть беспроводные мыши.
Итак, что вы делаете, если ваша беспроводная мышь не работает или новая мышь, которую вы купили, не распознается? Пришло время устранить неполадки!
Устранение неполадок беспроводной мыши
Если беспроводная мышь не работает должным образом или вообще не работает, существует несколько шагов по устранению неполадок, которые могут очень быстро решить ваши проблемы:
- Батарея : Для беспроводной мыши необходимы батарейки для связи с вашим компьютером, независимо от того, использует ли он Bluetooth или USB.Убедитесь, что батареи вставлены правильно и не разрядились ли они просто так. Свежие батарейки — это лекарство от многих проблем с беспроводной мышью.
- Выключатель питания: На многих устройствах мыши есть переключатель в нижней части, чтобы вы могли выключить их и сэкономить заряд батареи, когда они не используются. Убедитесь, что переключатель установлен в положение ON, и если на мыши есть индикатор питания, он должен гореть.
- Приемник: Для USB-мыши потребуется небольшой приемник, который подключается к свободному порту на вашем портативном или настольном компьютере.Убедитесь, что он установлен, чтобы ваша мышь была готова к использованию. Если ресивер подключен к розетке и вы выполнили все остальные действия по устранению неполадок, попробуйте переместить ресивер на другой порт USB, если он доступен. Порты USB могут выйти из строя, что сделает их непригодными для использования. Если у него нет приемника, это может быть мышь Bluetooth. В этом случае проверьте настройки Bluetooth.
- Поверхность: Некоторые блоки мыши не работают должным образом на сильно отражающих поверхностях, особенно на стеклянных столах.Это может потребовать использования коврика для мыши или другой поверхности, которая не мешает работе устройства. Это решит проблему только в том случае, если мышь уже была подключена.
- Установка: Многие из нас не читают инструкции, прилагаемые к нашим покупкам, но это может быть проблемой из-за того, что ваша беспроводная мышь не работает. Некоторые из них необходимо будет синхронизировать с вашим компьютером с помощью процесса «подключения». Это может быть так же просто, как нажатие кнопки на приемнике или выполнение нескольких нажатий на клавиатуре, которые активируют соединение с вашей мышью.Иногда мышь поставляется с компакт-диском, хотя этот драйвер может быть устаревшим.
- Программное обеспечение: Была ли у вас ранее мышь другого производителя, которая включала в себя проприетарное программное обеспечение для управления ею? Возможны конфликты между вашей новой мышью и старым программным обеспечением. Попробуйте удалить все предыдущее программное обеспечение, связанное с мышью, а затем переустановите новую мышь.
- Устаревшие драйверы: Если драйверы для мыши не установлены или устарели, ваше устройство может работать неправильно или не подключаться.
- Попробуйте другой компьютер: Если ваша беспроводная мышь по-прежнему не работает, попробуйте использовать ее на другом компьютере.Это сразу скажет вам, заключается ли проблема в компьютере, говорящем с вашей мышью, или если мышь правильно работает в другой системе.
Если все эти действия по устранению неполадок не привели к оживлению вашей беспроводной мыши, возможно, есть другой способ действия — проверка драйвера.
Драйверы — это программы, находящиеся на вашем компьютере, которые взаимодействуют с вашими устройствами и операционной системой. Драйверы необходимы для работы каждого устройства на вашем компьютере — например, вашей мыши!
Без поддержки правильного драйвера для мыши ваша система не сможет распознать даже основные функции прокрутки и щелчка, что сделает ваше устройство бесполезным или сделает некоторые функции недоступными.
Чтобы получить правильные драйверы для своего компьютера, посетите веб-сайт поддержки производителя или найдите в Интернете последние версии драйверов для мыши, включая операционную систему, с которой вы ее используете. Вам нужно будет предоставить точную модель мыши, версию операционной системы и часто некоторую информацию, относящуюся к ОС, например, используете ли вы 32-битную или 64-битную систему.
Простой способ найти водителей
Регистрация в авторитетной службе для управления драйверами и их обновления — самый безопасный и надежный способ убедиться, что у вас есть правильный драйвер — и правильная версия — для вашей беспроводной мыши.Это не только обеспечивает стабильную работу мыши и поддерживает все ее функции, но и позволяет управлять всеми другими вашими устройствами.
Использование такой службы не только обеспечивает эффективную работу вашей системы, но и дает дополнительные преимущества:
- Предоставьте нужные драйверы — и версии — для всех ваших устройств
- Хватит тратить время на поиск драйверов вручную
- Получайте обновления драйверов, как только их выпустят производители
- Спокойствие благодаря безопасным загрузкам из авторитетных источников
- Эксперт техподдержки
DriverSupport обладает опытом и техническими знаниями, которые позволят без труда обновить вашу систему до самых последних версий драйверов.Загрузите Driver Support сегодня, чтобы ваша система работала с максимальной производительностью.
Попробуйте этот ярлык для экономии времениНачать использование поддержки драйверов | ONE сегодня и сэкономьте время и нервы, решая типичные проблемы с устройствами Windows. Программа проведет инвентаризацию вашего компьютера для всех активных типов устройств, которые мы поддерживаем при установке. После полной регистрации сервис автоматически обновит драйверы.
Загрузить драйверы поддержки
Была ли эта статья полезной?
Беспроводная мышь не работает на ПК [Quick Fix]
автор: Иван ЕничЭксперт по поиску и устранению неисправностей
Увлеченный всеми элементами, связанными с Windows, и в сочетании со своим врожденным любопытством, Иван глубоко погрузился в понимание этой операционной системы, специализируясь на драйверах и устранении неполадок с драйверами.Когда он не занимается … Читать дальше Обновлено:Размещено: август 2017 г.
- Может быть множество причин, по которым беспроводная мышь не работает, в том числе разряженная батарея.
- Если на вашем ноутбуке не работает беспроводная мышь, возможно, проблема в драйвере.
- Из нашего руководства вы узнаете, как решить проблему с драйвером вручную, а также автоматически.
- Вам также следует проверить, не вызывает ли определенное программное обеспечение работу вашей мыши.
Это программное обеспечение исправит распространенные компьютерные ошибки, защитит вас от потери файлов, вредоносных программ, сбоев оборудования и оптимизирует ваш компьютер для достижения максимальной производительности. Исправьте проблемы с ПК и удалите вирусы прямо сейчас, выполнив 3 простых шага:
- Загрузите Restoro PC Repair Tool , который поставляется с запатентованными технологиями (патент доступен здесь).
- Нажмите Начать сканирование , чтобы найти проблемы Windows, которые могут вызывать проблемы с ПК.
- Нажмите Восстановить все , чтобы исправить проблемы, влияющие на безопасность и производительность вашего компьютера.
- Restoro загрузили 0 читателей в этом месяце.
Проблемы с беспроводной мышью довольно распространены. Фактически, после обновления до Windows 10 было несколько случаев, когда мышь работала беспорядочно.
К счастью, проблему можно легко решить, так что вы можете запустить мышь в считанные минуты.
Ниже перечислены некоторые из наиболее распространенных причин, которые могут препятствовать оптимальной работе мыши на устройстве с Windows 10, а также способы быстрого их устранения.
Кроме того, поскольку ваша беспроводная мышь не работает, вам потребуются другие указывающие устройства, такие как USB-мышь, тачпад и т. Д., Для выполнения нескольких шагов, упомянутых ниже.Если на вашем устройстве не включен сенсорный экран.
Итак, если вы спрашиваете себя, почему моя беспроводная мышь не работает, давайте решим эту проблему прямо сейчас!
Что делать, если беспроводная мышь не работает?
1. Проверьте совместимость с Windows 10 и оборудованием
Это одна из самых распространенных ошибок, с которыми вы, вероятно, столкнетесь на устройстве с Windows 10. Итак, первое, что вам нужно сделать, это убедиться, что ваша мышь совместима с Windows 10.
Большинство новых моделей должно быть. Однако, если мыши больше пяти лет, есть вероятность, что она несовместима с Windows 10. В таком случае у вас нет другого выхода, кроме полной замены.
Если мышь выпущена недавно и по-прежнему не отвечает, другой вариант для вас — убедиться, что беспроводной приемник подключен к порту, который работает или имеет достаточное питание.
Для этого попробуйте изменить свои порты и посмотрите, изменится ли что-нибудь.Кроме того, убедитесь, что вы подключаете приемник к собственным портам вашего ПК, а не к внешним репликаторам портов.
Кроме того, вы можете подключить порт к другому ПК, чтобы убедиться, что он работает. Это обычная проблема, поэтому вы можете решить ее сразу же.
Часто повторное подключение беспроводного разъема также может помочь решить проблему. При работающем ПК отсоедините приемник, подождите 10 секунд и снова подключите его. Это должно помочь восстановить вещи.
Однако, если что-то по-прежнему не работает, проверьте, достаточно ли заряда батареи внутри мыши, прежде чем переходить к следующему шагу.Когда вы закончите с основами, вы можете переходить к более серьезным вещам.
2. Переустановить драйвер
- Нажмите кнопку Windows + X на клавиатуре и выберите Диспетчер устройств.
- Найдите и разверните «Мыши и другие указывающие устройства».
- Щелкните правой кнопкой мыши беспроводную мышь и выберите «Удалить».
- В следующем подтверждающем окне нажмите «Удалить».
- На вашем экране появится еще одно окно, в котором будет указано, что систему необходимо перезапустить, чтобы изменения вступили в силу, и будет запрашиваться ваше согласие на это.Пусть перезапустится.
- После перезагрузки системы драйвер мыши будет установлен заново.
Это должно решить проблему. Однако если этого не произойдет, вот что вы можете сделать дальше.
3. Проверьте совместимость драйвера мыши с Windows 10
- Запустите Device Driver , как показано в предыдущем решении.
- Найдите и разверните Мыши и другие указывающие устройства .
- Щелкните правой кнопкой мыши беспроводную мышь и выберите опцию Обновить драйвер .
- В появившемся окне выберите Автоматический поиск обновленного программного обеспечения драйвера . Система будет искать как на вашем компьютере, так и в Интернете, чтобы выбрать наиболее подходящее и обновленное программное обеспечение. При появлении запроса перезагрузите компьютер.
Запустите сканирование системы для обнаружения потенциальных ошибок
Нажмите Начать сканирование , чтобы найти проблемы с Windows.
Нажмите Восстановить все , чтобы исправить проблемы с запатентованными технологиями.
Запустите сканирование ПК с помощью Restoro Repair Tool, чтобы найти ошибки, вызывающие проблемы с безопасностью и замедление. После завершения сканирования в процессе восстановления поврежденные файлы заменяются новыми файлами и компонентами Windows.
Вы также можете перейти на официальный сайт производителя мыши и вручную загрузить последнюю версию драйвера.
В этом случае выберите второй вариант после нажатия Обновить драйвер , то есть Найдите на моем компьютере программное обеспечение драйвера .Укажите путь, по которому находится программное обеспечение, чтобы Windows могла его установить. Опять же, перезапустите, когда вас попросят.
Переустановка и обновление драйвера вручную — это не так уж просто, и если вы загрузите не тот драйвер, у вас снова возникнет та же проблема.
Однако вы также можете решить эту проблему, используя сторонний инструмент для автоматической установки любых отсутствующих драйверов или восстановления проблемных.
Некоторые из наиболее распространенных ошибок Windows возникают из-за использования старых или несовместимых драйверов.Отсутствие современной системы может привести к задержкам, системным ошибкам или даже BSOD. Чтобы избежать подобных проблем, вы можете использовать автоматический инструмент, который найдет, загрузит и установит нужную версию драйвера на ваш ПК с Windows. всего за пару кликов, и мы настоятельно рекомендуем DriverFix . Чтобы безопасно обновить драйверы, выполните следующие простые шаги:- Загрузите и установите DriverFix .
- Запустите приложение.
- Подождите, пока программа обнаружит все неисправные драйверы.
- Теперь вам будет представлен список всех драйверов, у которых есть проблемы, и вам просто нужно выбрать те, которые вы хотели исправить.
- Подождите, пока DriverFix загрузит и установит новейшие драйверы.
- Перезагрузите компьютер, чтобы изменения вступили в силу.
DriverFix
Защитите свою Windows от любых ошибок, вызванных поврежденными драйверами, установив и используя DriverFix сегодня!
Заявление об отказе от ответственности: эту программу необходимо обновить с бесплатной версии для выполнения определенных действий.
4. Выполните чистую загрузку
- Введите msconfig в поле поиска и выберите Конфигурация системы .
- Выберите вкладку Services и снимите флажок Hide all Microsoft services .
- Нажмите кнопку Отключить все .
- Выберите вкладку «Запуск » сверху и нажмите Открыть диспетчер задач .
- В диспетчере задач выберите каждый элемент, щелкнув по нему, и измените статус на Отключить .
- Закройте диспетчер задач.
- В главном диалоговом окне «Конфигурация системы» нажмите ОК .
- Перезагрузите компьютер, чтобы изменения вступили в силу.
После перезапуска ПК подключите мышь. Теперь вам нужно будет выделить программу, которая может мешать работе мыши. Для этого перейдите к следующему шагу.
5. Найдите проблемное ПО
- Запустите конфигурацию системы , как показано в предыдущем решении.
- Выберите вкладку Services и установите флажок Hide all Microsoft services .
- Выберите вручную только половину из списка услуг.
- Нажмите ОК , чтобы закрыть диалоговое окно «Конфигурация системы».
- Нажмите перезапустить , когда будет предложено, чтобы изменения вступили в силу.
Если он по-прежнему не работает, повторите описанные выше шаги, но с другим набором служб, выбранным на вкладке Services , пока не остановитесь на конкретной программе, вызывающей проблему.
Однако, если проблема все еще существует, виновник находится среди выбранных служб. Повторите ту же процедуру, но с меньшим количеством служб, чтобы точно определить службу, которая, вероятно, вызывает проблему.
Это разновидность алгоритмов двоичного поиска, часто используемых для поиска среди отсортированных массивов.
После того, как вы нашли программу, которая мешает работе беспроводной мыши, не устанавливайте ее и перезапустите устройство. С этого момента все должно работать нормально.
Между тем, вы также можете связаться с разработчиком конкретной проблемы, связанной с беспроводной мышью, чтобы узнать, есть ли у них работоспособное решение.
Вы также можете выполнить чистую загрузку с минимальным количеством драйверов, чтобы исключить вероятность конфликта любого другого программного обеспечения с программным обеспечением мыши.
6. Переустановите Windows 10
Если та же беспроводная мышь нормально работала с другой версией Windows, вы можете выполнить откат до того же, прежде чем переходить к новой установке Windows 10.
В конце концов, очевидно, что это не слишком большая работа, если вы столкнетесь с мышью, которая прикидывается мертвой после перехода на Windows 10.
Вы можете легко выбраться из ямы, следуя любому из способов, перечисленных выше. Если у вас есть другие предложения, не стесняйтесь оставлять их в разделе комментариев ниже.
По-прежнему возникают проблемы?
Исправьте их с помощью этого инструмента:
- Загрузите этот инструмент для ремонта ПК , получивший оценку «отлично» на TrustPilot.com (загрузка начинается на этой странице).
- Нажмите Начать сканирование , чтобы найти проблемы Windows, которые могут вызывать проблемы с ПК.
- Нажмите Восстановить все , чтобы исправить проблемы с запатентованными технологиями (эксклюзивная скидка для наших читателей).
Restoro загрузили 0 читателей в этом месяце.
Часто задаваемые вопросы
Недостаточно подробностей Сложно понять Другой Связаться с экспертомПрисоединяйтесь к разговору
Fix Wireless Mouse не работает в Windows 10 [решено]
Иногда работа в ОС Windows может вызывать проблемы, если беспроводная мышь, которую вы недавно купили, не работает должным образом.Он может перемещаться беспорядочно, может не обнаруживаться ОС или даже перестать работать через какое-то время.
Однако не стоит паниковать по этому поводу. Мы предлагаем вам несколько методов, которые помогут решить любую из проблем, которые у вас есть по этому поводу.
Метод 1. Отключение опции быстрого запуска
Вариант быстрого запуска кажется важной причиной того, что беспроводная мышь не работает в вашей системе. Вы можете попробовать отключить его и, таким образом, еще раз проверить, сохраняется ли проблема.
- Нажмите клавишу окна + I , чтобы открыть настройки.
- Перейти к Система
- Перейдите к power & Sleep из левого меню.
- Щелкните Дополнительные параметры питания .
- Теперь, когда открыты параметры электропитания, выберите «Выбрать, что делают кнопки питания» в левой части окна (параметры на главной странице панели управления).
- Откроется новое окно под названием Системные настройки.Щелкните Изменить настройки, которые в настоящее время недоступны ;
В этой последней категории будет то, что вам нужно. Просто снимите флажок в этой категории с надписью « Включить быстрый запуск (рекомендуется) ».
Чтобы включить быстрый запуск Отметьте это, а чтобы выключить, просто снимите отметку с этой опции
Шаг 5: Перезагрузите компьютер или ноутбук, чтобы изменения вступили в силу. Все драйверы, которые в настоящее время установлены в вашей системе, будут заново настроены для повторного запуска при загрузке системы.Таким образом, вашему компьютеру может потребоваться больше времени для запуска.
По умолчанию быстрый запуск включен в Windows 10, поэтому, если и когда вы захотите вернуться к использованию быстрого запуска, просто установите флажок еще раз.
Метод 2: Переустановка драйвера беспроводной мыши
Самый распространенный метод, который вы можете применить, когда беспроводная мышь не работает, — это переустановка ее драйвера.
Ниже приведены шаги, которые помогут сделать это эффективно.
Шаг 1. На клавиатуре нажмите Windows Key и X и выберите опцию Device Manager.
Шаг 2: Выберите вариант с надписью «Мыши и другие указывающие устройства». Щелкните правой кнопкой мыши по предпочтительному устройству ввода по вашему выбору и выберите вариант с надписью Update Driver.
Шаг 3: Выберите опцию Найдите на моем компьютере драйвер.
Шаг 4: Щелкните Позвольте мне выбрать из списка драйверов устройств на моем компьютере.
Шаг 5: Снимите отметку с опции Показать совместимое оборудование. Сделайте выбор из указанных устройств в списке. Щелкните Далее , чтобы перейти к следующему шагу
.Шаг 6: Нажмите Да , чтобы продолжить.
Шаг 7: Чтобы изменения вступили в силу, вам потребуется соответственно перезагрузить компьютер.
Шаг 8: После завершения перезапуска повторяйте все вышеперечисленные шаги, пока не дойдете до этого окна. Отметьте на коробке, на которой написано Показать совместимое оборудование. Выберите правильный драйвер для вашей системы и нажмите Далее , чтобы продолжить.
Шаг 9: По завершении процесса установки обновите драйвер беспроводной сети для мыши с помощью диспетчера устройств. Снова перезагрузите компьютер, чтобы внести в систему следующие изменения. Проверьте, сохраняется ли проблема.
Метод 3. Проверьте оборудование, устройства и беспроводные подключения
- Попробуйте подключить USB-приемник мыши к другому порту ноутбука или ПК.На настольном компьютере попробуйте вставить их в порты, расположенные за системой, поскольку они обычно имеют большую мощность, чем остальные порты.
- Попробуйте заменить батареи беспроводной мыши, а также убедитесь, что вы также вставили совместимые батареи.
- Убедитесь, что соединение выполнено правильно. Отключите приемник от USB-порта и, прежде чем снова подключить его к системе, подождите 10 секунд.
- Попробуйте подключить приемник к другому ПК или ноутбуку, если проблема не исчезнет в той же системе.Если проблема не устранена и на втором компьютере, значит, беспроводная мышь неисправна. Таким образом, обращение к производителю может помочь.
Устранение неполадок с мышью или клавиатурой Microsoft
При вращении колеса у меня иногда пропадает окно
Для прокрутки можно использовать колесо мыши, а также его можно использовать как кнопку. Нажатие колесика переключает на другие открытые программы на рабочем столе.Иногда во время прокрутки вы можете случайно нажать на колесо и непреднамеренно переключиться на другую открытую программу. Вот почему кажется, что активное окно исчезает, но на самом деле оно все еще открыто на вашем рабочем столе. Если вы хотите вернуться к предыдущему окну, нажимайте колесико, пока это окно не появится снова, или используйте панель задач Windows, чтобы переключиться в нужное окно.
Чтобы решить эту проблему, не нажимайте на колесико во время прокрутки.
Вы также можете отключить кнопку колесика, если предпочитаете использовать колесо только для прокрутки.Для этого и для выполнения дополнительных действий по устранению неполадок, перечисленных ниже, сначала посетите Центр мыши и клавиатуры Microsoft, выберите загружаемую версию, которую хотите использовать, и следуйте инструкциям по ее установке.
Для отключения кнопки колесика
Запустите Microsoft Mouse and Keyboard Center и выберите Wheel .
Выбрать Отключить эту кнопку .
При вращении колеса ничего не происходит
Если колесо не работает ни в одной программе, в которой открыт прокручиваемый документ (например, Microsoft Edge), убедитесь, что поддержка колеса включена.
Запустите Microsoft Mouse and Keyboard Center и выберите Wheel .
Убедитесь, что установлен флажок Вертикальная прокрутка .
Примечание: Если прокрутка работает в некоторых программах (например, Microsoft Word или Microsoft Edge), но не работает в других, даже если у них есть полосы прокрутки, эти программы могут не поддерживать колесо прокрутки.
У меня проблемы с прокруткой только в некоторых приложениях
В Microsoft Mouse and Keyboard Center выберите свое устройство, а затем выберите Основные настройки .
В зависимости от модели мыши, которую вы используете, выберите Wheel или Touch Strip .
Выберите Определите программы, которые неправильно прокручиваются , а затем выберите программы, отображаемые в списке. Вы можете выбрать несколько программ.
Если нужной программы нет в списке, прокрутите список вниз и выберите Добавить программу вручную .
В поле Добавить программу найдите нужную программу и выберите Открыть . Убедитесь, что программа добавлена в список и добавлена в список помощи при прокрутке.
Выберите Назад , чтобы вернуться к предыдущему экрану.
ПК HP — Устранение неполадок беспроводной мыши
Если беспроводная мышь не отвечает или не работает должным образом, проверьте соединение, установите обновления и подтвердите настройки для решения проблема.
Проверьте питание и состояние подключения (мышь с беспроводным USB-приемником)
Проверьте беспроводную мышь на наличие проблем с питанием и подключением, если в ней используется USB-приемник, подключается к порту или встроен в компьютер.
Найдите и удалите упаковочные вкладки с мыши.Вкладки не позволяют устройству получение мощности.
Если ваша мышь оснащена переключателем Вкл / Выкл , убедитесь, что он установлен в положение Вкл.
Если мышь не включается, зарядите аккумулятор, подсоединив зарядный кабель. к источнику питания, например к зарядному устройству USB порт на компьютере или внешний USB-адаптер питания.Если в мышке используются сменные батарейки, установите новые.
Найдите USB-приемник для устройства. Его можно вставить в порт USB на компьютере, или в оригинальной упаковке. Некоторый HP Touch и All-in-Ones поставляются с USB-приемником, предустановленным на компьютере. Или поищите контейнер для хранения приемник внутри мыши.
Убедитесь, что приемник вставлен в USB-порт компьютера. USB-концентратор может не обеспечивать достаточное количество энергии для подключения вашего устройства. должным образом.
Выключите все другие беспроводные устройства, которые вы не используете, включая устройства Bluetooth.
Переместите мышь ближе к беспроводному приемнику, обычно в пределах 30 см (1 фут).
Убедитесь, что между мышью и беспроводным приемником нет никаких предметов. Объекты например телевизоры, беспроводные телефоны или динамики может ослабить беспроводные сигналы.
Сбросить подключение USB-приемника в зависимости от того, есть ли на нем кнопка Connect или нет.
Приемники без кнопки подключения
Выньте приемник из порта, подождите 10 секунд, а затем снова подключите его к другому порт на компьютере.
Ресиверы с кнопкой подключения
Переместите приемник на другой порт на компьютере, а затем нажмите и удерживайте кнопку Подключайте кнопку , пока не замигает индикатор. В течение 60 секунд нажмите и удерживайте кнопку Connect на устройстве, пока индикатор на приемнике не перестанет мигать.
Если соединение не установлено, попробуйте настроить мышь на другом компьютере, чтобы определить если есть проблема с портом на главном компьютере.
Проверьте питание и состояние подключения (Bluetooth-мышь)
Проверьте беспроводную мышь на наличие проблем с подключением и питанием, если для подключения используется Bluetooth. к компьютеру.
Найдите и удалите упаковочные вкладки с мыши. Вкладки не позволяют устройству получение мощности.
Если на мыши есть переключатель Вкл / Выкл , убедитесь, что он установлен в положение Вкл.
Если мышь не включается, зарядите аккумулятор, подсоединив зарядный кабель. к источнику питания, например к зарядному устройству USB порт на компьютере или внешний USB-адаптер питания. Если в мышке используются сменные батарейки, установите новые.
В Windows найдите и откройте настройки Bluetooth и других устройств.
Убедитесь, что Bluetooth включен.
Если мыши нет в списке, переведите ее в режим обнаружения в соответствии с инструкциями. предоставляется производителем, а затем нажмите «Добавить Bluetooth» или другое устройство, чтобы связать его.
ПК HP — Расширенное устранение неполадок беспроводной мыши
Используйте эти расширенные действия и методы, когда беспроводная мышь не отвечает или работает не так, как ожидалось.
Обновить драйверы оборудования
Используйте Диспетчер устройств для обновления драйверов оборудования, например графических, аудио, беспроводных, или другие драйверы для вашего компьютера.
В Windows найдите и откройте Диспетчер устройств.
В списке устройств выберите Мыши и другие указывающие устройства.
Щелкните правой кнопкой мыши, выберите «Обновить драйвер» и следуйте инструкциям по установке обновленного драйвера.
Перезагрузите компьютер, чтобы завершить установку обновлений.
Проверьте мышь с помощью HP PC Hardware Diagnostics
Если ваша мышь не работает должным образом, используйте инструмент HP PC Hardware Diagnostics. для Windows, чтобы помочь выявить любые проблемы.
В Windows найдите HP PC Hardware Diagnostics для Windows.Щелкните приложение правой кнопкой мыши и выберите Запуск от имени администратора.
В главном меню выберите «Тесты компонентов».
Выберите «Устройства ввода», выберите каждый тест мыши и нажмите «Выполнить один раз».
х
Следуйте инструкциям, чтобы проверить работу мыши.
По завершении тестов результаты отобразятся на экране.
Пройдено : Мышь работает правильно и должным образом.
Ошибка (с идентификационным номером) : аппаратный сбой мыши.Запишите состояние батареи и неисправность Я БЫ. Сохраняйте состояние батареи и отказ ID, чтобы они были доступны на случай обращения в службу поддержки клиентов HP.
Запустите Центр обновления Windows (Windows 10)
Обновите свой компьютер с Windows 10 с помощью Центра обновления Windows.
В Windows найдите и откройте Проверить наличие обновлений.
Если есть доступные обновления, они начнутся автоматически.
После установки обновлений перезагрузите компьютер, когда будет предложено.
Устранение определенных проблем с мышью
Устранение проблем с мышью, таких как плохое отслеживание, медленный указатель, плохая видимость или медленное движение. щелчки.
Мышь неправильно отслеживает
Если есть проблема с отслеживанием мыши, попробуйте использовать мышь на другой поверхности. и очистите линзу.
Измените поверхность мыши. Убедитесь, что мышь находится на непрозрачной плоской поверхности, например, коврик для мыши или белый кусок бумага. Устройство может не работать на стеклянных, рифленых, полупрозрачных или отражающих поверхностях.
Очистите пластиковую следящую линзу.Скопление грязи или отпечатков пальцев может вызвать проблемы с отслеживанием. Используйте влажную ткань или ватный тампон для очистите линзу на нижней стороне мыши.
Указатель мыши слишком медленный, слишком маленький или медленно щелкает
Если указатель мыши движется слишком медленно, его трудно увидеть или двойной щелчок выполняется медленнее чем ожидалось, измените настройки мыши.
В Windows найдите и откройте Настройки мыши.
Выберите Дополнительные параметры мыши.
В окне свойств мыши выберите вкладку для настроек, которые вы хотите изменить.
Buttons : Настройте левую и правую кнопки, измените скорость двойного щелчка или выделите элементы, не удерживая кнопку мыши.
Указатели : измените схемы указателя или выберите визуальный стиль указателя.
Параметры указателя : изменение скорости указателя, поведения по умолчанию или видимости.
Колесо : Настройте вертикальную или горизонтальную прокрутку колеса мыши.
ПК HP — Устранение неполадок соединения Bluetooth
Проверьте подключение или проблемы с драйверами, если не удается выполнить сопряжение аксессуара Bluetooth или устройство ввода с вашим компьютером.
Выполните следующие задачи в указанном порядке. Попробуйте использовать устройство после каждого задания чтобы узнать, решена ли проблема.
Убедитесь, что на вашем компьютере есть Bluetooth
С помощью диспетчера устройств проверьте, поддерживает ли ваш компьютер Bluetooth.
В Windows найдите и откройте Диспетчер устройств.
В диспетчере устройств найдите в списке Bluetooth или Bluetooth Radios .
Если Bluetooth не отображается, ваш компьютер не поддерживает его. Используйте другой тип беспроводного или USB-устройства.
Убедитесь, что сигнал Bluetooth включен
Когда сигнал Bluetooth отключен, вы не можете подключить существующее устройство, добавьте новое устройство или измените настройки Bluetooth.
Откройте диспетчер устройств и щелкните стрелку рядом с Bluetooth .
Если ваше устройство не отображается, щелкните правой кнопкой мыши карту Bluetooth и выберите «Включить устройство».
Проверьте настройки беспроводной связи
Убедитесь, что на вашем компьютере настройки беспроводной связи позволяют связь.
В Windows найдите и откройте режим полета.
Убедитесь, что режим Airplane выключен, а Wi-Fi и Bluetooth включены.
Примечание:В режиме полета автоматически отключаются Wi-Fi и Bluetooth.Если вам нужно использовать Bluetooth в режиме полета вы можете вручную снова включите его.
Устранение любых беспроводных помех
Беспроводной сигнал Bluetooth между вашим компьютером и устройством может быть слишком слабым для установить хорошее соединение.
Убедитесь, что устройство включено и доступно для обнаружения.
Проверьте и отключите Bluetooth на всех других устройствах, которые не используются.
Переместите компьютер и устройство ближе друг к другу, обычно в пределах 10 м (33 футов).
Убедитесь, что между вашим компьютером и устройством нет никаких предметов. Такие объекты, как телевизоры, микроволновые печи, беспроводные телефоны и т. д. беспроводные устройства могут ослаблять сигналы Bluetooth.
Перезагрузите устройство Bluetooth и компьютер
Перезапуск устройства и компьютера может устранить ошибки подключения.
Закройте все запущенные программы на вашем компьютере, а затем выключите компьютер.
Выключите устройство Bluetooth.
Включите компьютер и устройство.
Проверьте наличие обновления драйвера Bluetooth
Если драйвер Bluetooth для вашего устройства устарел, вы можете столкнуться с проблемой подключения вопросы.
Откройте диспетчер устройств и щелкните стрелку рядом с Bluetooth , чтобы просмотреть установленные в данный момент устройства.
Щелкните правой кнопкой мыши устройство Bluetooth и выберите «Обновить драйвер».
На экране «Обновить драйверы» нажмите «Автоматический поиск обновленного программного обеспечения драйвера».
Если доступно обновление, обновите драйвер.
Переустановите устройство Bluetooth
Драйвер Bluetooth для вашего устройства может быть поврежден.Удалите устройство с помощью Диспетчер устройств, а затем подключите его к компьютер переустановить драйвер.
Откройте диспетчер устройств и щелкните стрелку рядом с Bluetooth , чтобы просмотреть установленные в данный момент устройства.
Щелкните правой кнопкой мыши устройство, с которым вы пытаетесь выполнить сопряжение, и выберите «Удалить».
Перезагрузите компьютер, чтобы сбросить все беспроводные соединения.
Восстановление компьютера при обычном запуске Windows
Восстановите ваш компьютер на предыдущий момент времени.
Сохраните все открытые файлы, а затем закройте все открытые программы.
В Windows найдите и откройте «Создать точку восстановления».
На вкладке «Защита системы» нажмите «Восстановление системы».
В окне «Восстановление системы» нажмите «Далее».
Выберите точку восстановления, которую хотите использовать, и нажмите Далее.
Проверьте свой выбор и нажмите Готово.
Прочтите предупреждение о том, что восстановление системы не прерывается, и нажмите Да.
ОСТОРОЖНОСТЬ:Разрешить завершение восстановления системы без прерывания , чтобы не повредить жесткий диск или не нанести дополнительный ущерб компьютеру.
Восстановление системы возвращает конфигурацию компьютера к предыдущему моменту времени и перезагружает компьютер.
Обратитесь в службу поддержки клиентов HP
Если предыдущие шаги не помогли устранить проблему, обратитесь в службу поддержки клиентов HP за дальнейшая помощь.
Перейдите в службу поддержки клиентов HP — Контакт.
Введите серийный номер продукта, чтобы просмотреть статус гарантии и изменить свое местоположение, если необходимо.
Выберите вариант поддержки.Если вы находитесь в Азиатско-Тихоокеанском регионе, вас направят к местному сервисный центр в вашем районе.
не работает — устранение неполадок
Если у вас возникли проблемы с беспроводной мышью, это руководство для вас. В нем рассказывается, как устранить неполадки беспроводной мыши в Windows, и вы сразу же сможете снова начать работу!
Провода — неудачный побочный продукт вычислений.Загляните за обычный рабочий стол, и вы увидите беспорядок из кабелей и проводов, соединяющих периферийные устройства, питание, принтеры и все такое. Это не значит, что вам тоже нужно загромождать стол. Постоянное совершенствование беспроводных периферийных устройств означает, что сейчас прекрасное время для перехода на беспроводную связь.
Беспроводная мышь обычно состоит из пары компонентов. Сама мышь, которая будет содержать аккумулятор и беспроводной адаптер, обычно USB. Мышь отправляет сигналы адаптеру, который перенаправляет ее в Windows для выполнения команды.Это простая установка, которая хорошо работает в большинстве случаев.
Устранение неполадок беспроводной мыши в Windows
Симптомами проблем с беспроводной мышью являются неустойчивое движение, курсор на рабочем столе подскакивает или дергается, двигается неправильно или вообще. Все это можно исправить с помощью того или иного исправления. В этом руководстве предполагается, что беспроводная мышь какое-то время работала нормально, а потом внезапно начала мешать.
Проверьте мышь
У большинства беспроводных мышей есть отсек под батареей.Переверните мышь и убедитесь, что батарея все еще на месте, в хорошем состоянии и правильно прикасалась к клемме. Выньте аккумулятор, убедитесь, что он чистый и не содержит мусора, и вставьте его обратно. Также убедитесь, что шар или оптический порт чистые и не загрязнены.
У некоторых беспроводных мышей есть переключатели Вкл / Выкл внизу для экономии заряда батареи. Убедитесь, что ваш включен и случайно не выключился.
Перезагрузите компьютер
Названный «трехконтактным сбросом» в торговле, полная перезагрузка компьютера может решить все проблемы.Если с мышью все в порядке, перезагрузите компьютер, чтобы проверить, восстанавливает ли он работу мыши и снова начинает работать правильно. Если нет, продолжайте устранение неполадок.
Проверьте USB-ключ
Затем убедитесь, что USB-ключ находится на месте и не был перемещен или сдвинут из положения. При желании удалите его, подождите несколько секунд и вставьте в другой порт USB. Разрешите Windows забрать его и повторно протестировать.
Измените поверхность
Даже у оптических мышей иногда могут возникать проблемы с поверхностью, на которой они используются.Он мог быть слишком глянцевым, слишком грубым или неподходящим. Попробуйте использовать другой коврик для мыши или даже книгу, чтобы увидеть, решит ли проблему смена поверхности.
Проверьте драйверы
Проблемы с драйверами являются частой причиной проблем с оборудованием, поэтому это логичное место для устранения неполадок беспроводной мыши. Сначала мы позволим Windows выполнить обновление драйвера, а затем при необходимости установить драйвер вручную.
- Введите «dev» в поле поиска Windows / Cortana и выберите «Диспетчер устройств».
- Выберите Мыши и другие указывающие устройства.
- Щелкните правой кнопкой мыши и выберите «Обновить драйвер».
- Разрешить Windows автоматически найти драйвер и установить его.
Если Windows не может найти обновление драйвера, вы можете попробовать установить его вручную.
- Перейдите на сайт производителя мыши и загрузите последнюю версию драйвера для мыши.
- Установите его на свой компьютер и следуйте инструкциям.
- При необходимости перезагрузите компьютер и повторите попытку.
Заменить аккумулятор
Ранее мы проверили, чтобы аккумулятор был на месте и не имел грязи и мусора. Теперь мы устранили многие распространенные причины проблем с беспроводной мышью, теперь мы должны рассмотреть вопрос о замене батареи. Откройте отсек под мышью, выньте аккумулятор и вставьте новые. Если мышь работает — отлично. Если это не так, вы можете оставить новые батареи на месте или вставить старые.
Попробуйте мышь на другом компьютере
Последняя задача по устранению неполадок — попробовать мышь в другом месте.Если он работал нормально и внезапно перестал работать, и ничто другое не помогло исправить это, это может быть проблема с оборудованием. Лучший способ проверить эту теорию — использовать другой компьютер. Эта задача остается последней, так как вам, вероятно, придется установить драйвер на другой компьютер, а затем удалить его снова после завершения. Хотя это не займет много времени, это немного хлопотно.
Подключите беспроводную мышь к другому компьютеру, позвольте ему обнаружить новое устройство и установить драйверы. Если хотите, установите драйвер вручную.Протестируйте мышь.
Если вы выполнили все шаги, описанные в этом руководстве, вполне вероятно, что мышь не работает на новом компьютере. Однако, поскольку Windows является Windows, вполне вероятно, что некоторая внутренняя проблема останавливает работу беспроводной мыши. Если мышь работает на другом компьютере, рассмотрите возможность восстановления или обновления системы. Или просто используйте другую мышь. Твой выбор.
Как исправить неработающую беспроводную мышь — Исправить для Windows
Это действительно раздражает, когда ваша беспроводная мышь внезапно останавливается посередине, когда вы работаете на своем ПК.Вы можете заметить, что другие приложения работают нормально, даже сочетания клавиш работают правильно, но только курсор мыши перестает перемещаться по экрану.
Исправить неработающую беспроводную мышь
Причины могут быть разными, например, разрядился аккумулятор мышки. Вы можете попробовать несколько простых способов, упомянутых ниже, чтобы решить проблему, если уверены, что проблема не существует из-за проблем со старыми драйверами или портами USB.
Выньте аккумулятор из мыши и немного подождите, прежде чем снова вставить аккумулятор.
Если курсор по-прежнему не работает, перейдите к Windows Выполнить и введите — devmgmt.msc, чтобы иметь возможность открыть — Диспетчер устройств. Чтобы перейти к окну «Выполнить», вы можете нажать- Win + R на клавиатуре.
Разверните раздел — Мыши и другие указывающие устройства теперь выберите вашу мышь из списка и затем выберите — Удалить. После этого выберите — Действие — Сканировать на предмет изменений оборудования.
Заменить батарейки мышиПроблема с вашей беспроводной мышью, которая не работает, также может возникать из-за низкого заряда батареи.Настоятельно рекомендуется использовать правильные батареи, предназначенные для электронных устройств. Вы можете попробовать заменить батареи, и это может решить проблему.
По возможности проверьте мышь на другом ПКЕсли проблема все еще не решена, вы можете проверить, работает ли ваша мышь на другом ПК. Если проблема не устранена на другом компьютере, значит, ваше устройство неисправно.
Удалите другое программное обеспечение мыши, которое может быть препятствиемЕсли в вашей системе запущено другое программное обеспечение мыши, такое как сенсорная панель или программное обеспечение Logitech, это программное обеспечение может конфликтовать с исходным программным обеспечением мыши.Вам необходимо установить это программное обеспечение, которое может быть конфликтующим, и для этого выполните простые шаги, приведенные ниже.


 Попробуйте плотнее прижать ресивер, если не помогло переподключите его в другой порт.
Попробуйте плотнее прижать ресивер, если не помогло переподключите его в другой порт. Система может либо не видеть подключенное устройство совсем, либо никак не реагировать на его работу. Исключите поломку USB и подключите мышь к другому компьютеру или телефону через OTG кабель. Если там мышь заработает, вероятно проблема в ОС.
Система может либо не видеть подключенное устройство совсем, либо никак не реагировать на его работу. Исключите поломку USB и подключите мышь к другому компьютеру или телефону через OTG кабель. Если там мышь заработает, вероятно проблема в ОС. Таким образом сигнал роутера перекрывает весь диапазон и блокирует сигнал от ресивера. Даже самая дорогая и продвинутая Wi-Fi-мышь не сможет нормально работать вблизи роутера. Достаточно отодвинуть роутер на 3-4 метра и проблема будет решена.
Таким образом сигнал роутера перекрывает весь диапазон и блокирует сигнал от ресивера. Даже самая дорогая и продвинутая Wi-Fi-мышь не сможет нормально работать вблизи роутера. Достаточно отодвинуть роутер на 3-4 метра и проблема будет решена.