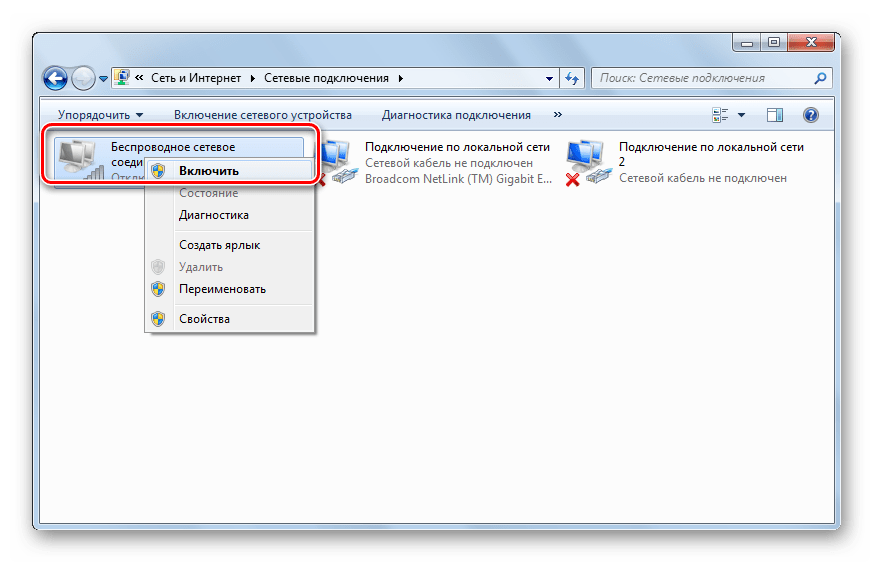Не получается зайти на Авито: основные причины
Сайт Avito — одна из удобнейших площадок для того, чтобы выставить свое объявление почти о чем угодно. Им пользуется огромное количество пользователей. Здесь можно встретить самые различные публикации: от личных вещей, и до недвижимости. Тем неприятнее, если в очередной раз, вдруг, не получится попасть на сайт.
Личный кабинет Авито не открывается: основные причины
Весьма неприятная ситуация: пользователь вводит логин и пароль, а сайт не открывается. Так в чем причина?
Причина 1: Неправильные данные
При входе в аккаунт пользователь должен ввести свои данные. Вполне вероятно, что при вводе была допущена ошибка. Достаточно просто снова ввести данные, проверив правильность вводимых символов. Однако, учитывая то, что пароль при вводе закрывается звездочками и увидеть корректность вводимых символов не представляется возможным, нужно нажать на значок глаза в поле ввода, после этого вводимые символы станут видимыми.
Так же возможно, что символы были введены верные, но, по определенным причинам, не в том регистре. Это могло произойти из-за активированной клавиши «Caps lock». Просто отключаем включенный Caps Lock, и заново вводим данные.
Причина 2: Ошибка браузера
Гораздо реже, но все же случается, что вход блокирует какая-либо ошибка браузера. В данном случае может помочь очистка кэша или файлов cookies. Чтобы решить эту проблему:
Действия производились на примере браузера Google Chrome, но учитывая, что большинство современных браузеров работает на одном движке Chromium, особых различий быть не должно.
- Открываем настройки браузера.
- Находим ссылку «Показать дополнительные настройки».
- Ищем раздел «Личные данные».
- Жмем на кнопку «Очистить историю».
- Здесь отмечаем:
- Период удаления: «За все время» (1).

- «История просмотров» (2).
- «Файлы cookie, а также другие данные сайтов и плагинов» (3).
Также стоит проверить, разрешено ли сайтам использовать JavaScript. В разделе «Личные данные» жмем на кнопку «Настройки контента».
Здесь ищем поле «JavaScript» и отмечаем «Разрешить всем сайтам использовать JavaScript».
В других браузерах возможны небольшие различия.
После проведения этих действий пробуем снова войти на страницу.
Причина 3: Разблокировка ранее заблокированной страницы
Известна проблема, когда в ранее забаненный аккаунт не удавалось войти после разблокировки. К счастью, проблема легко решаема. Нужно в адресной строке браузера набрать следующий адрес:
http://www.avito.ru/profile
После чего нажимаем на
и снова входим в аккаунт.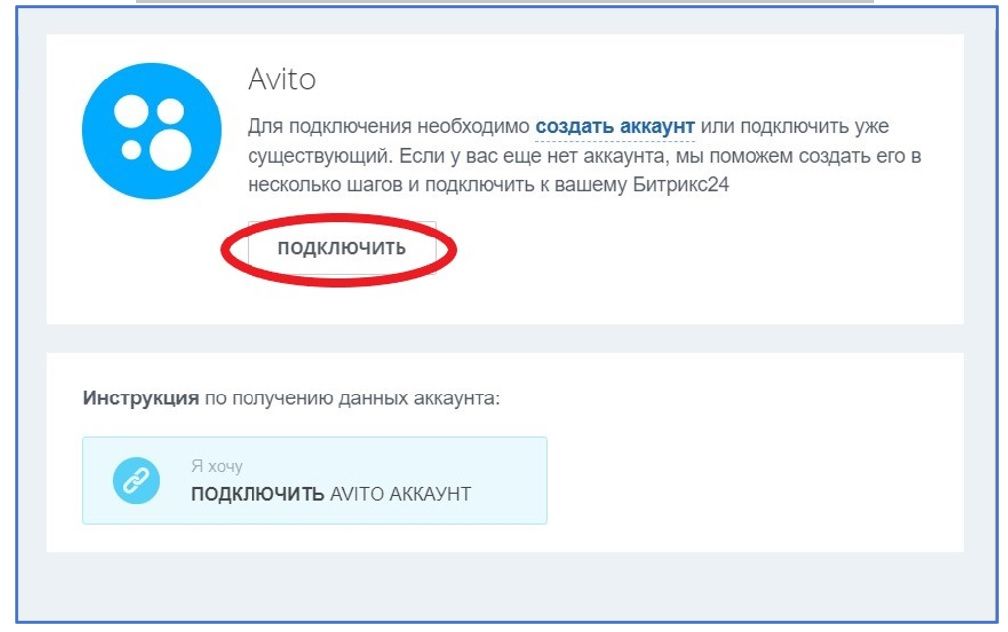
Описанные действия должны решить данную проблему, выполнив их, пользователь снова сможет пользоваться своим Личным кабинетом сайта Авито.
Мы рады, что смогли помочь Вам в решении проблемы.Опишите, что у вас не получилось. Наши специалисты постараются ответить максимально быстро.
Помогла ли вам эта статья?
ДА НЕТЯндекс Станция не подключается к Wi-Fi
Причина 1: Неправильный выбор сети
Для того чтобы Яндекс.Станция могла стабильно подключиться к роутеру, необходимо использовать сеть, в которой заранее был зарегистрирован смартфон с приложением Яндекса. Таким образом, самой очевидной причиной является то, что вы попросту пытаетесь использовать другое соединение.
Подробнее: Как подключить интернет на смартфоне
Причина 2: Настройки Wi-Fi роутера
- Наиболее часто встречающейся проблемой, из-за которой Яндекс.Станция не может подключиться к интернету по беспроводной сети, заключается в том, что роутер настроен на работу в диапазоне 5 GHz.
 Зайдите в настройки устройства, описывать которые мы не будем из-за существования множества моделей, и поменяйте значение на 2.4 GHz, оптимальное для рассматриваемой колонки.
Зайдите в настройки устройства, описывать которые мы не будем из-за существования множества моделей, и поменяйте значение на 2.4 GHz, оптимальное для рассматриваемой колонки.Подробнее: Подключение Яндекс.Станции к телефону
- Обязательно удостоверьтесь, что в качестве «Режима подключения» установлен комбинированный вариант «b/g/n», а не конкретное значение. Кроме того, можете принудительно изменить «Ширину канала», выбрав «40 МГц» из списка.
- Последнее, что можно и нужно сделать, это изменить данные сети таким образом, чтобы ни SSID, ни пароль не содержали каких-либо специальных символов. В идеале лучше всего ограничиться цифрами и буквами разного регистра.
Завершив изменение параметров, выполните перезагрузку умной колонки путем отключения адаптера питания и повторного включения через несколько минут. После этого попробуйте заново произвести настройку, и если проблем не будет, задачу можно считать решенной.

Подробнее: Включение Яндекс.Станции
Причина 3: Слабый сигнал
Может быть и такое, что колонка подключается к интернету без каких-либо проблем, однако в процессе использования наблюдаются разрывы соединения, препятствующие работе большинства функций. В таком случае попробуйте установить Станцию как можно ближе к роутеру, а также, если это возможно на вашей модели, изменить уровень сигнала в настойках.
Кроме сказанного, причина неполадок может быть и на стороне провайдера, который не способен обеспечить стабильный интернет, необходимый Яндекс.Станции. Убедиться в этом можно разными методами, начиная с измерения скорости и заканчивая отслеживанием потери пакетов, однако при обнаружении проблем остается только обратиться к поставщику услуг.
Причина 4: Мобильный интернет
В списке доступных для подключения Wi-Fi сетей может отсутствовать нужный вариант, если вы хотите установить соединение через мобильный интернет с настроенной заранее точкой доступа.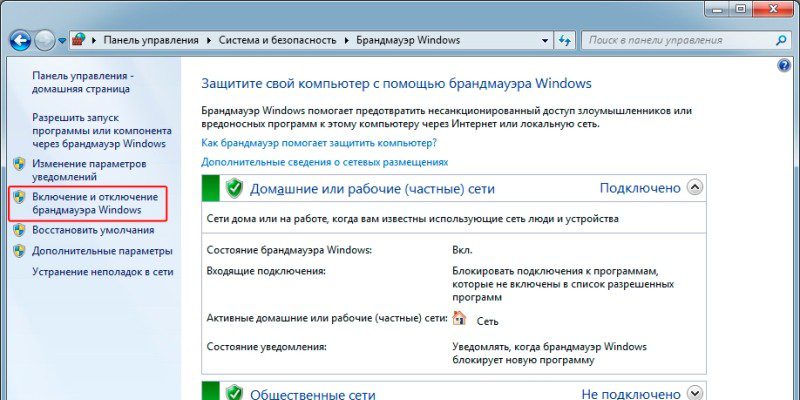 Чтобы избавиться от проблемы, следует воспользоваться разделом «Подключиться к скрытой сети» и вручную указать требуемые данные.
Чтобы избавиться от проблемы, следует воспользоваться разделом «Подключиться к скрытой сети» и вручную указать требуемые данные.
Подробнее: Подключение Яндекс.Станции к интернету
Обращение в службу поддержки
Если после ознакомления с инструкцией и выполнения соответствующих действий неполадки сохраняются, можете обратиться в службу поддержки Яндекс.Станции с помощью формы на специальной странице. И хотя здесь доступно несколько вариантов, мы рекомендуем использовать «Форму обратной связи», выбрав устройство и предоставив требуемые данные, не забывая про детальное описание ситуации.
Перейти к созданию обращения в службу поддержки Яндекс.Станции
Мы рады, что смогли помочь Вам в решении проблемы.Опишите, что у вас не получилось. Наши специалисты постараются ответить максимально быстро.
Помогла ли вам эта статья?
ДА НЕТЧто Делать, Если Не Удается Установить Соединение с Сайтом в Браузере?
У пользователей Яндекс. Браузера при попытке посетить тот или иной сайт может возникнуть следующая надпись — «Не удается установить соединение с сайтом». При этом бывает, что она появляется только при вводе адреса одного конкретного ресурса, того же YouTube, VK или Twich. Или же соединение сбрасывается при открытии любых сайтов. Что делать в этом случае и как исправить подобную ошибку на Windows 10?
Браузера при попытке посетить тот или иной сайт может возникнуть следующая надпись — «Не удается установить соединение с сайтом». При этом бывает, что она появляется только при вводе адреса одного конкретного ресурса, того же YouTube, VK или Twich. Или же соединение сбрасывается при открытии любых сайтов. Что делать в этом случае и как исправить подобную ошибку на Windows 10?
Windows — соединение прервано похоже вы подключились к другой сети
Сразу хочу отметить, что такие проблемы могут возникнуть и не только в браузере от Яндекс. Просто конкретный текст «Не удается установить соединение с сайтом» отображается именно в нем.
Также может быть написано «Соединение сброшено» или «Не удалось найти IP адрес сервера». А в Google Chrome он выглядит как «Соединение прервано похоже вы подключились к другой сети»
Сам Яндекс.Браузер при этом предлагает в первую очередь проверить нам настройки прокси-сервера, брандмауэра и DNS. Поскольку программы сегодня стали очень «умные» и достаточно точно устанавливают причину неполадки, я бы не стал игнорировать их советы.
Не удаётся установить соединение с одним сайтом в Яндекс Браузере
Но первым делом проверьте — ошибка, что не удается установить соединение, возникает только на одном сайте или на всех?
- Если на одном, то стоит попробовать зайти на него из другого браузера.
- Также проверьте, не вносились ли какие-либо изменения в антивирусном программном обеспечении. Возможно, данный адрес был внесен в список подозрительных и блокируется.
- Еще не исключено, что фильтрация трафика производится на уровне ПО роутера. Водите в его администраторский раздел и проверьте, не попал ли данный ресурс в черный список.
- Возможно, проблема в недоступности самого сайта. Попробуйте зайти на него с другого устройства и через другой способ связи. Например, с телефона через мобильный интернет.
Соединение с любым сайтом сбрасывается или прерывается на Windows
В том случае, если сообщение об ошибке вылезает каждый раз, когда вы запускаете Яндекс Браузер, то явно уже дело в настройках Windows 10 или маршрутизатора.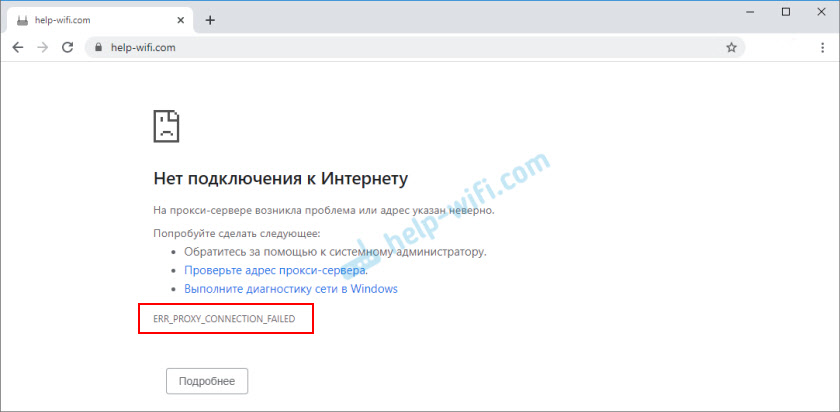
- Опять же, откройте сайт в другом браузере — Chrome или Opera. Бывает, что ошибка появляется только в Яндексе.
- Попробуйте отключить файрвол (брандмауэр) или целиком весь антивирус, чтобы исключить его из списка возможных помех в работе
- Отмените установку последних программ. При их инсталляции также могли быть внесены какие-то изменения в настройки протокола Интернета.
- Если вы зашли в Windows из-под гостевой учетной записи, то авторизуйтесь под администратором. Ограничение на использование интернета может быть установлено только на второстепенных пользователей.
- Убедитесь, что в настройках роутера разрешено выходить в интернет со всех устройств. И на ваш компьютер не наложены ограничения персонального характера.
- Отключите дополнения к Яндекс Браузеру, которые связаны с сетью. Например, VPN клиент.
- Проверьте свой компьютер антивирусом. На моей практике попадались случаи, когда именно вирусы блокировали доступ к сети.
Также необходимо проверить, какие DNS сервера указаны в настройках сетевой карты или беспроводного адаптера.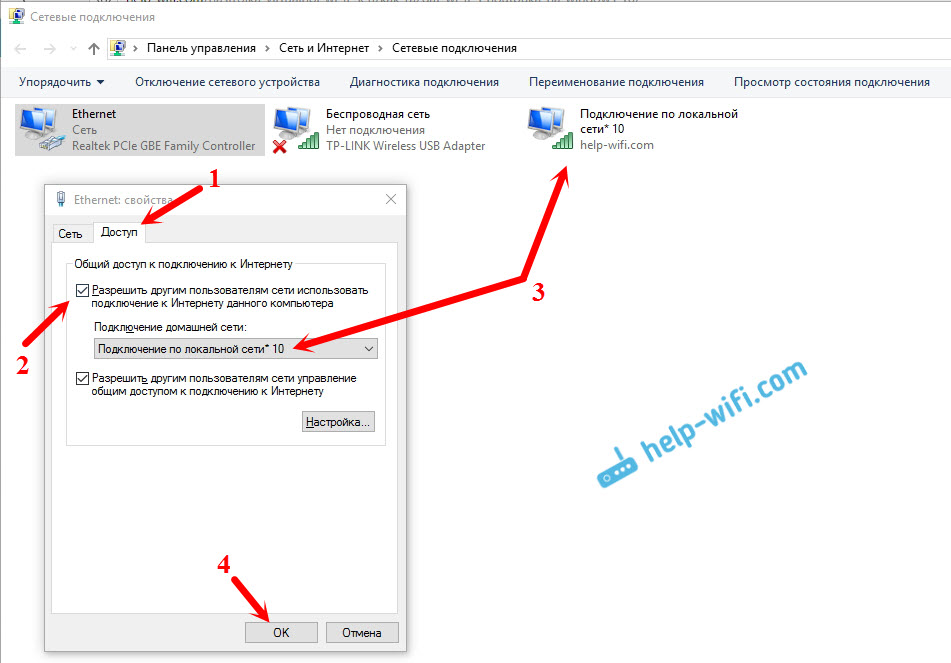 Для этого идем в «Центр управления сетями»
Для этого идем в «Центр управления сетями»
Жмем на «Изменение параметров адаптера»
Находим в списке тот тип подключения, который вы используете для выхода в интернет — «Беспроводная сеть» или «Подключение по локальной сети (Ethernet)». Кликаем на него правой кнопкой мыши и открываем «Свойства».
Здесь заходим в «IP версии 4» и ставим флажок на DNS-сервера — «Получить автоматически». Или же вписываем DNS от Google.
Также на эту тему рекомендую прочитать статью про ошибку, когда DNS сервер не отвечает. В ней также описаны рабочие способы, которые могут помочь.
Соединение сбрасывается только в браузере Яндекс
Что делать, если в других браузерах все работает, а сообщение «Не удается установить соединение с сайтом» выдается только при использовании Яндекс Браузера?
История и куки
Для начала почистим куки (cookies) и кэш (cash). Находится эта функция в меню «История».
Жмем на ссылку «Очистить историю» и ставим галочки на все пункты.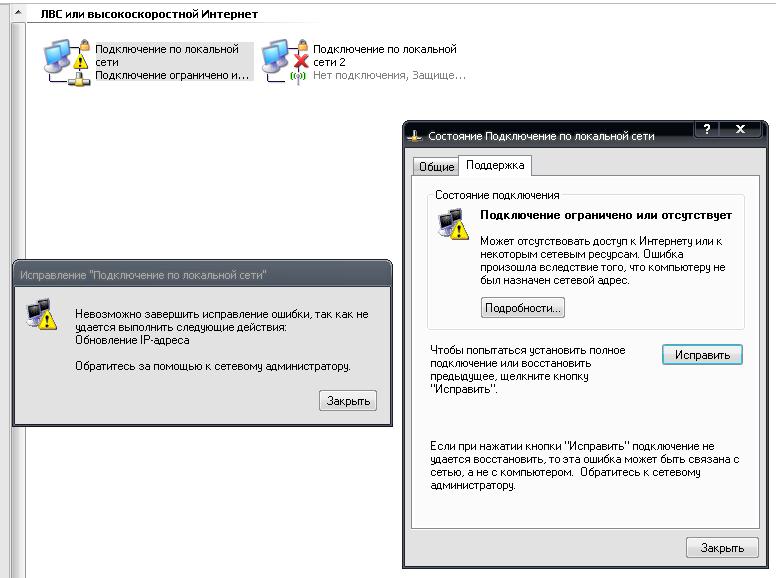
А также ставим в выпадающем списке «За все время»
Расширения
После этого заглянем в раздел «Дополнения»
и отключим все расширения для браузера.
Прокси
Далее почистим конфигурацию прокси-сервера. Для этого идем в «Настройки — Показать дополнительные настройки» И ищем пункт «Изменить настройки прокси-сервера».
Откроется окно проводника Windows — здесь нажимаем на кнопку «Настройка сети» и снимаем все флажки, если они есть. Как на изображении ниже
В Windows нет подключения к интернету
Еще одной популярной причиной сброса соединения с сайтами является банальное отсутствие связи компьютера или ноутбука с интернетом. Правда, в этом случае Яндекс Браузер так и напишет — «Нет подключения к интернету».
Посмотрите внимательно, отображается ли в панели значков Windows иконка сети — кабельной или беспроводной.
Если ее нет, то возможн
Что делать, если не работает мобильный интернет?. База знаний. МТС/Медиа
База знаний. МТС/Медиа
Интернет не работает совсем
1. Перезагрузите смартфон — выключите и включите его.
2. Проверьте регистрацию телефона в сети. В верхней строке находится индикатор соединения. Если на нём стоит крестик, значит, соединения нет. Перезагрузите гаджет, а если не помогло, смените местоположение — например, выйдите на улицу. Иногда в подвальных помещениях или зданиях со слишком толстыми стенами и железными перекрытиями сигнал может теряться.
3. Если с сигналом сети всё в порядке, проверьте, включена ли в вашем смартфоне передача данных. Есть два способа. Первый: проведите пальцем вниз по экрану, чтобы открыть вкладки «Уведомления» и «Значки». В «Значках» проверьте, горит ли кнопка «Мобильные данные» или «Передача данных».
Второй способ: зайдите в «Настройки телефона» — «Ещё» или «Беспроводные сети» — «Мобильная сеть», включите «Мобильная передача данных».
Включите передачу данных
4. Проверьте баланс телефона. Наберите *100# вызов. Баланс либо высветится в появившемся окне, либо вам придёт SMS. Если баланс нулевой или отрицательный, пополните его, чтобы вновь начать пользоваться мобильным интернетом.
Баланс либо высветится в появившемся окне, либо вам придёт SMS. Если баланс нулевой или отрицательный, пополните его, чтобы вновь начать пользоваться мобильным интернетом.
При отрицательном балансе вы не сможете выйти в интернет, даже если пакет трафика ещё не потрачен.
Также баланс телефона вы можете увидеть в приложении Мой МТС на стартовой странице.
Мой МТС
Скачать5. В некоторых смартфонах с двумя слотами для SIM-карты только один из них поддерживает подключение к 3G/4G. Поэтому, если сигнал на телефоне хороший, но мобильного интернета так и нет, переставьте SIM-карту в другой слот.
6. Если все эти способы не помогли, попробуйте переставить SIM-карту в другой смартфон или планшет. Если и там мобильный интернет не заработал, лучше заменить SIM-карту — возможно, она устарела. Для этого обратитесь в любой ближайший салон МТС.
7. Если в другом устройстве мобильный интернет c вашей SIM-карты работает, тогда зайдите в настройки своего смартфона, чтобы установить точку доступа:
«Настройки» — «Ещё» или «Беспроводные сети» — «Мобильная сеть» — «Имя точки доступа (APN)» — MTS.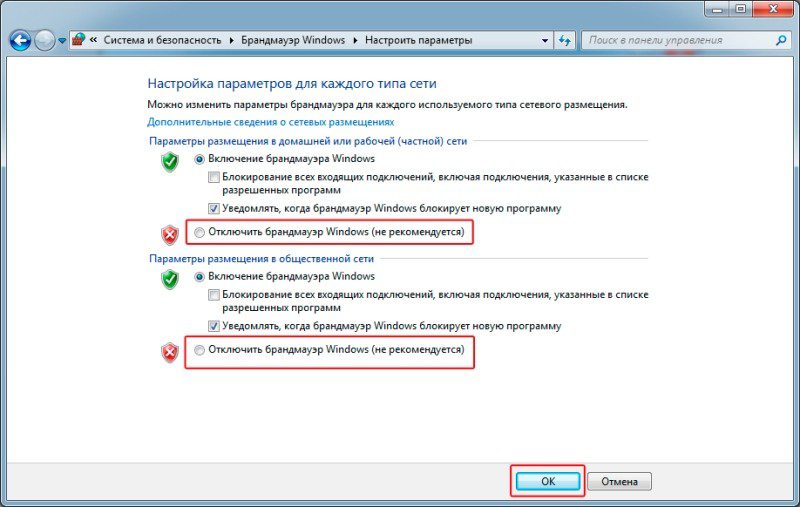 internet.
internet.
Проверьте, всё ли там настроено так, как на скриншоте ниже. Если у вас нет никакой точки доступа, настрой
Устранение неполадок в Интернете: нет подключения к Интернету
Проверка на отключение
Возможно, проблема, с которой вы столкнулись, также происходит с другими людьми в вашем районе.
- Перейдите на сайт Сервисные обновления и сбои , чтобы узнать, нет ли сбоев в вашем регионе. Отключения в области регулярно обновляются.
- Если в вашем районе отключение питания, оно носит временный характер, и ваше обслуживание будет восстановлено в кратчайшие сроки.
- Если сбоя нет, попробуйте выполнить следующие действия, чтобы снова подключиться к сети.

Примечание: Вы также можете получать обновления по электронной почте. Прочтите Практическое руководство. Подпишитесь на уведомления об обновлениях услуг и сбоях , чтобы узнать больше.
Выключите и включите ваше оборудование
Перезагрузка оборудования часто является самым быстрым способом решения проблем с подключением к Интернету.
- Отсоедините шнур питания от модема Shaw.
- Отсоедините шнур питания от роутера. (При использовании стороннего роутера)
- Подождите не менее 30 секунд, затем снова подключите шнур питания к модему.
- Подождите несколько минут, пока модем не вернется в оперативный режим.
- Снова подключите шнур питания к маршрутизатору. (При использовании стороннего роутера)
- Перезагрузите компьютер.
- Проверьте подключение к Интернету.
Если у вас есть шлюз BlueCurve, вы также можете перезапустить его с помощью приложения BlueCurve Home.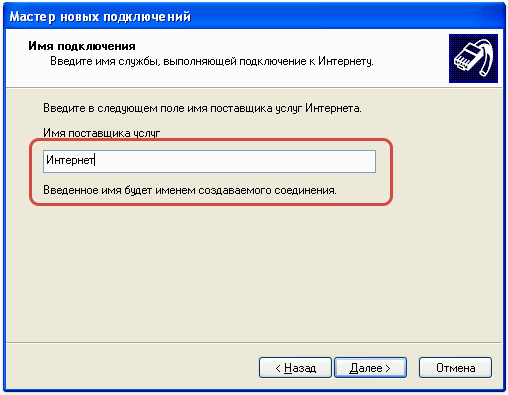 Узнайте, как это сделать, прочитав статью Устранение неполадок: устранение проблем с домашней сетью Wi-Fi с помощью BlueCurve Home.
Узнайте, как это сделать, прочитав статью Устранение неполадок: устранение проблем с домашней сетью Wi-Fi с помощью BlueCurve Home.
Проверьте проводные соединения
Возможно, один из ваших кабелей или шнуров отключен, отсоединен или поврежден.
- Убедитесь, что кабель Ethernet, соединяющий модем и компьютер, надежно подключен.
- Убедитесь, что кабель питания и коаксиальный кабель вставлены в модем и надежно подключены.
- Следуйте коаксиальным кабелем от модема к розетке или разветвителю. Убедитесь, что это соединение безопасно. Если этот кабель подключен к разветвителю, попробуйте удалить разветвитель или переключиться на другое гнездовое соединение. Если окажется, что разветвитель поврежден, мы бесплатно заменим его в Shaw Retail.
- Проверьте длину каждого кабеля на наличие перегибов, порезов или потертостей. Замените поврежденные кабели, если таковые имеются.
Восстановление роутера (только беспроводной модем)
Восстановление настроек маршрутизатора по умолчанию может решить проблемы с подключением. Если вы изменили имя и пароль сети WiFi, они также будут сброшены. Вы можете найти сетевое имя (SSID) и пароль по умолчанию (кодовую фразу или общий ключ), напечатанные на наклейке на вашем модеме Shaw.
Если вы изменили имя и пароль сети WiFi, они также будут сброшены. Вы можете найти сетевое имя (SSID) и пароль по умолчанию (кодовую фразу или общий ключ), напечатанные на наклейке на вашем модеме Shaw.
Примечание : Ваш шлюз BlueCurve не вернется в режим онлайн до тех пор, пока настроенная сеть Wi-Fi не будет настроена на резервное копирование после выполнения точного сброса.
- Найдите маленькую кнопку сброса с отверстием на задней панели беспроводного модема Shaw
- С помощью булавки, ручки или скрепки нажмите и удерживайте кнопку в течение 30 секунд, а затем отпустите.
- Подождите, пока модем вернется в режим онлайн.
- Перезагрузите компьютер.
- Проверьте подключение к Интернету.
Выполните тест Ping
Если вы хотите проверить состояние вашего Интернет-соединения, вы можете запустить тест Ping, который отправляет сигнал на сервер и ожидает его получения.
Проверьте свои сетевые адаптеры
Сетевой адаптер — это внутренний компонент компьютера.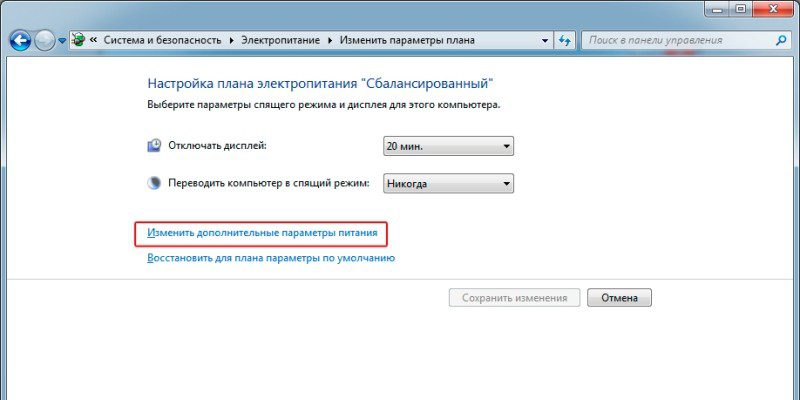 Проблема с сетевым адаптером может помешать вам подключиться к Интернету. Обновление или сброс сетевых адаптеров может решить проблему.
Проблема с сетевым адаптером может помешать вам подключиться к Интернету. Обновление или сброс сетевых адаптеров может решить проблему.
Загрузка в безопасном режиме с подключением к сети
Для опытных пользователей:
Загрузка в безопасном режиме с подключением к сети позволит вам протестировать подключение к Интернету вашего компьютера с запущенными только основными службами и без проблем со стороны программного обеспечения, антивирусных программ или вредоносных программ.
Если вы можете подключиться к Интернету в безопасном режиме, но не в обычном режиме, скорее всего, проблема связана с программным обеспечением или вирусом. Если вы подозреваете последнее, попробуйте запустить проверку на вирусы с помощью своей антивирусной программы.
Windows 10 не может подключиться к Интернету
Windows 10 не может или не может подключиться к Интернету? Нет подключения к Интернету или доступа после обновления до Windows 10? Были случаи, когда пользователи обновлялись до Windows 10, а затем у них не было возможности подключиться к Интернету. О проблемах с подключением сообщают в основном о беспроводных подключениях. Прочтите этот пост, если у вас возникнут проблемы с подключением к Интернету или доступом в Windows 10.
О проблемах с подключением сообщают в основном о беспроводных подключениях. Прочтите этот пост, если у вас возникнут проблемы с подключением к Интернету или доступом в Windows 10.
Windows 10 не может подключиться к Интернету
Microsoft связывает проблему с подключениями VPN на компьютере, который был обновлен до Windows 10. Другими словами, если на компьютере было активное программное обеспечение VPN во время обновления, компьютер может не найти Wi-Fi, поскольку программное обеспечение VPN может вызвать проблемы. Но это не единственный случай.Определенное оборудование несовместимо с Windows 10, и это может быть причиной проблемы, когда вы не можете подключиться к Интернету после обновления до Windows 10. В сообщении говорится о возможных решениях проблемы Нет подключения к Интернету .
Сначала убедитесь, что для Wi-Fi установлено значение Вкл. Откройте «Настройки»> «Сеть и Интернет»> «Wi-Fi» и переместите ползунок в положение «Вкл.». Также убедитесь, что физическая кнопка Wi-Fi на вашем ноутбуке включена.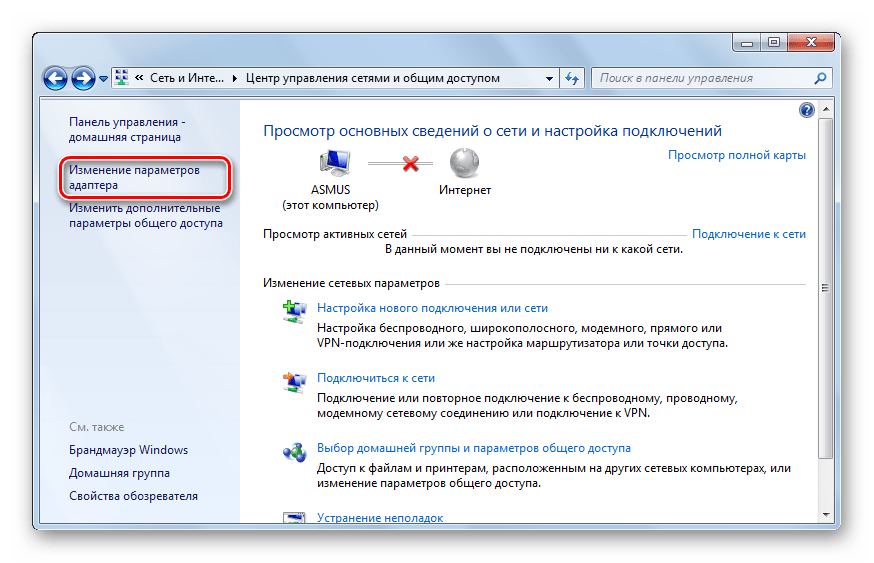
Также сделайте следующее.Щелкните правой кнопкой мыши кнопку «Пуск», чтобы открыть меню WinX. Выберите Диспетчер устройств. Щелкните вкладку «Действие» и выберите Сканировать на предмет изменений оборудования .
Это обновит список.
Wi-Fi не отображается в списке сетей после обновления до Windows 10
Вы использовали программное обеспечение VPN при обновлении до Windows 10? Если нет, проблема может быть в роутере. Проверьте, транслирует ли маршрутизатор SSID. Чтобы знать это:
- Тип 192.168.1.1 в адресной строке браузера; адрес для подключения к роутеру
- В разделе «Беспроводная связь» параметров конфигурации проверьте, есть ли SSID и установлен ли флажок «Broadcast SSID»; Формулировка «широковещательный SSID» может отличаться на разных маршрутизаторах, поэтому проверьте альтернативные метки, если вы не можете найти «широковещательный SSID» в разделе «Беспроводная связь» на странице конфигурации маршрутизатора .
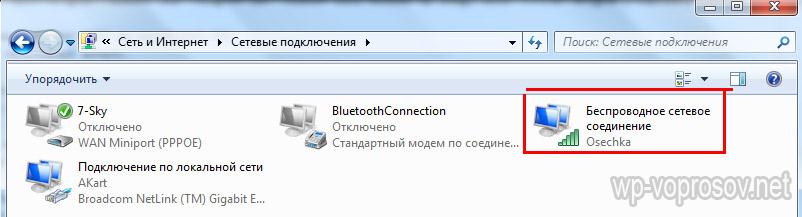
Вы также можете изменить SSID на другой и нажать «Сохранить», чтобы убедиться, что SSID отображается в списке сетей, отображаемых при щелчке значка сети на панели задач Windows 10
Если вы действительно использовали программное обеспечение VPN при обновлении до Windows 10, вам пришлось бы удалить виртуальную карту VPN с помощью редактора реестра Windows.
Вот как удалить его с помощью командной строки Windows:
Нажмите Windows Key + R, чтобы открыть диалоговое окно «Выполнить».
Введите CMD в диалоговом окне «Выполнить» и нажмите Enter.
.В окне командной строки введите или скопируйте и вставьте следующую команду и нажмите Enter:
Ой! Кажется, возникла проблема с вашим сетевым подключением — Служба поддержки
Это сообщение об ошибке означает, что существует какая-то проблема с вашим сетевым подключением или конфигурацией между вашим устройством и вашим маршрутизатором / провайдером.Кроме того, это может означать, что между вашим устройством и маршрутизатором / интернет-провайдером плохое соединение.
- Убедитесь, что ваше устройство подключено к Интернету.
- Попробуйте переустановить приложение Honeygain.
- Попробуйте перезагрузить устройство.
- Попробуйте подключить устройство к роутеру через кабель Ethernet.
Однако, если ничего из вышеперечисленного не помогло, попробуйте отключить поддержку IPv6 и изменить настройки DNS.
Если проблема не устраняется на вашем устройстве Windows, попробуйте очистить данные приложения.
Windows | Android
Windows
- Откройте панель управления из меню «Пуск» или воспользуйтесь функцией поиска.
- Открытый центр управления сетями и общим доступом
- Выбрать Изменить настройки адаптера
- Щелкните адаптер правой кнопкой мыши и выберите «Свойства». В нашем случае это адаптер Wi-Fi.
- Прокрутите вниз, пока не увидите Интернет-протокол версии 6 (TCP / IPv6). Снимите галочку.

- Щелкните OK и запустите приложение Honeygain.
Android
(Примечание: действия могут отличаться на вашем устройстве. Это руководство было создано с использованием последней версии Samsung One UI 2.0
. Если вы используете Android 4.4 и приложение Honeygain показывает это сообщение об ошибке, возможно, ваша система несовместима с библиотеками. которые используются приложением Honeygain (и являются обязательными). В этом случае мало что можно сделать, и ваше устройство просто устарело и не поддерживается Honeygain.)
- Зайдите в настройки своего устройства и нажмите «Подключения».
- Нажмите на «Мобильные сети».
- Нажмите на имена точек доступа.
- Нажмите на своего оператора мобильной связи.
- Прокрутите вниз, пока не увидите подключения по протоколу APN и протоколу роуминга APN. Убедитесь, что оба они настроены на IPv4. После этого должен заработать Honeygain.



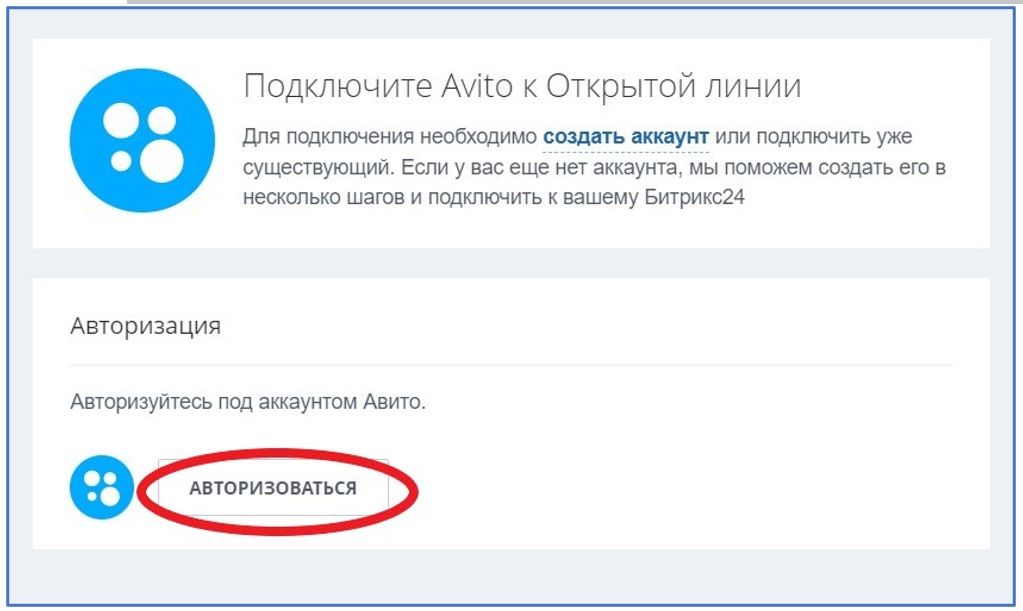
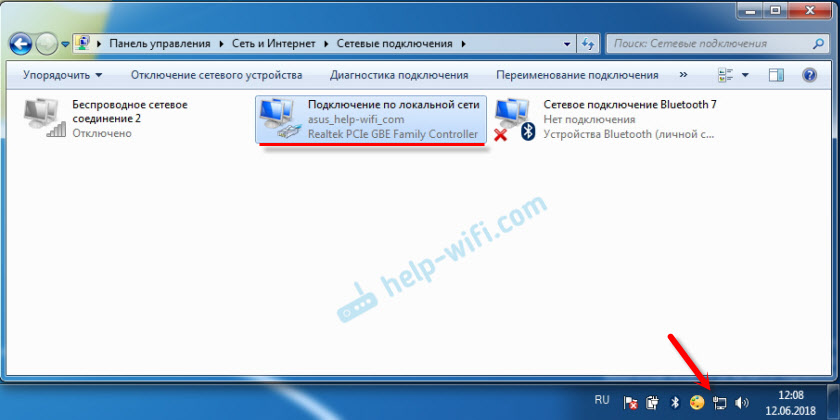 Зайдите в настройки устройства, описывать которые мы не будем из-за существования множества моделей, и поменяйте значение на 2.4 GHz, оптимальное для рассматриваемой колонки.
Зайдите в настройки устройства, описывать которые мы не будем из-за существования множества моделей, и поменяйте значение на 2.4 GHz, оптимальное для рассматриваемой колонки.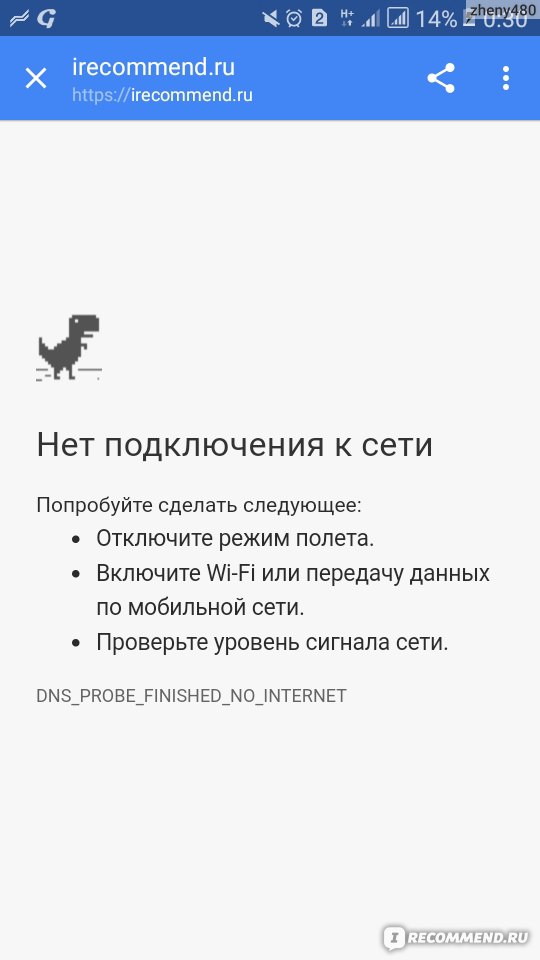
 База знаний. МТС/Медиа
База знаний. МТС/Медиа