Как исправить ошибку 0xc00d36c4?
Ошибка 0xc00d36c4 может проявлять себя при попытке воспроизведения видео или музыки с DVD-привода или с телефона соединенным через USB. Проблема может возникать на системах Windows 8/8.1/10.
В большинстве случаев ошибка 0xc00d36c4 возникает при воспроизведении файлов MP4. Хотя эта же проблема может появляться и в работе с другими форматами. Иногда проблемы возникают при файлах которые, были созданы самими пользователями. То есть видео созданное через смартфоны или GoPro.
Пользователи использующие Windows Media Player, Xbox Music или Groove наиболее часто жалуются на данную проблему.
Причины ошибки 0xc00d36c4
- Media Player не поддерживает формат файла.
- Неправильный кодек.
- Поврежденный файл.
Именно эти три причины являются основными для этой проблематики. Теперь давайте рассмотрим методы решения.
Метод №1 Скачать VLC Media Player.
Первое что вы хотите сделать для исправления ошибки 0xc00d36c4, так это скачать VLC Media Player и установить его. После этого откройте проблемный файл с помощью скачанной утилиты. Вы будете удивлены, но файл откроется совершенно спокойно.
Загрузить данную утилиту вы можете с официального сайта или с Магазина приложений Windows. Если вы получайте ошибку даже при работе с VLC Media Player, то переходите к следующему пункту.
Метод №2 Исправить кодек
Если именно вы создали видео и вы не можете проиграть его, то скорее всего дело в неправильном кодеке. Для того чтобы это исправить, вам понадобится загрузить утилиту для конвертирования видео в более приемлемый формат.
Например, если у вас есть видео в формате .avi, то попробуйте выполнить конвертацию в формат MP4. После этого запустите видео в вашем видеоплеере. Ошибка 0xc00d36c4 должна была вас оставить.
Метод №3 Перейти на локальный аккаунт
Вы можете сменить на время свой аккаунт Microsoft на локальную версию. Это возможно решит проблему с данной ошибкой.
Это возможно решит проблему с данной ошибкой.
При воспроизведении файла проигрывателем Windows Media произошла ошибка 0xc00d36cb
Часто при воспроизведении видео файлов возникают непредвиденные ошибки. Зачастую они связанные с отсутствием нужных кодеков. В Windows Media Player просто показывает ошибку. А приложению Кино и ТВ не удаётся воспроизвести с ошибкой 0xc00d36cb.
Эта статья расскажет, как исправить ошибку 0xc00d36cb при проигрывании видео в Windows 10. Притом некоторые фильмы с одинаковыми форматами могут нормально воспроизводиться, а другие нет. Хотя могут быть и другие причины проблем при воспроизведении.
Ошибка 0xc00d36cb при проигрывании видео Windows 10
Приложение Кино и ТВ показывает ошибку 0xc00d36cb при проигрывании видео. Тот самый файл пробуем запустить в проигрывателе Windows Media. Как неожиданно, при воспроизведении файла проигрывателем Windows Media произошла ошибка.
Причин может быть несколько. В любом случае не стоит даже исключать проблемы воспроизведения видео.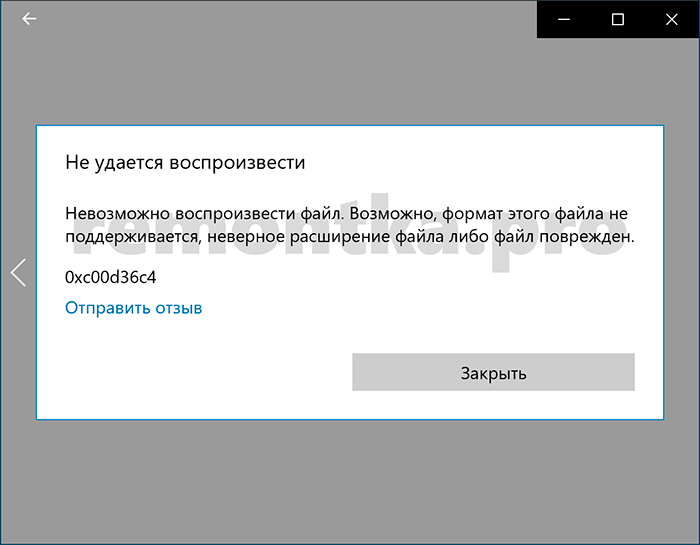 Даже в средстве устранения неполадок можно выполнить поиск и устранение неполадок при воспроизведении фильмов, телепередач или видео.
Даже в средстве устранения неполадок можно выполнить поиск и устранение неполадок при воспроизведении фильмов, телепередач или видео.
- Файл частично повреждён — не загружен до конца или же не может нормально считываться с диска. В любом случае уже придётся скачивать его заново. Такое часто встречается при попытке воспроизвести фильм с очень старого DVD-диска.
- Отсутствуют нужные кодеки — обычно кодеки основных форматов видео уже поддерживаются. Пока что Майкрософт не внедрила их всех в ОС. Хотя в ближайшем будущем всё изменится. Со временем список нужных кодеков расширяется.
- Неподдерживаемый формат — по сути, с форматами видео всё точно так же. Стоит ждать расширения поддерживаемых форматов стандартными проигрывателями. Можно использовать лучшие сторонние видеоплееры для Windows 10.
Как исправить ошибку воспроизведения видео
Некоторые приложения, например, утилита MediaInfo позволяет посмотреть, какие кодеки видео и аудио используются в файле.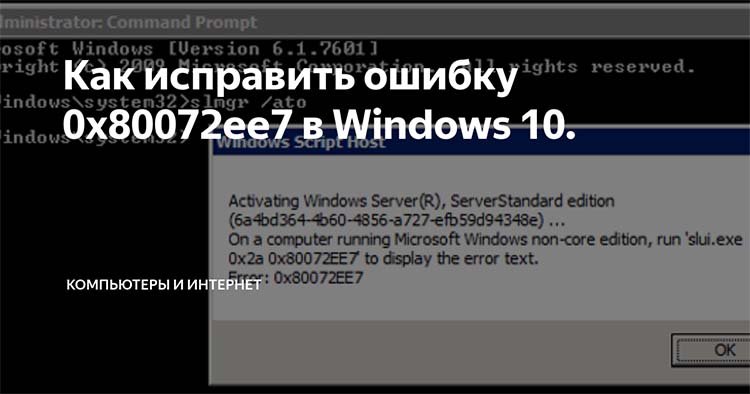
Средство устранения неполадок
В первую очередь перейдите в Параметры > Обновление и безопасность > Устранение неполадок. Теперь выберите Воспроизведение видео, и нажмите Запустить средство устранения неполадок.
Очень маленькая вероятность решения проблемы, но всё же Вы ничего не теряете. Средство может предложить способы устранения проблемы. Присутствует даже ссылка на приложение в Microsoft Store.
Установка K-lite Codec Pack
Универсальный и самый большой пакет кодеков можно установить бесплатно. Вам достаточно перейти на сайт производителя и загрузить K-lite Codec Pack. Там доступно четыре версии пакета. Выбирайте тот, что более всего отвечает Вашим потребностям.
В процессе установки Вы можете выбрать используемый видео или даже аудиоплеер. Хотя бывает достаточно найти и установить бесплатные кодеки в Microsoft Store.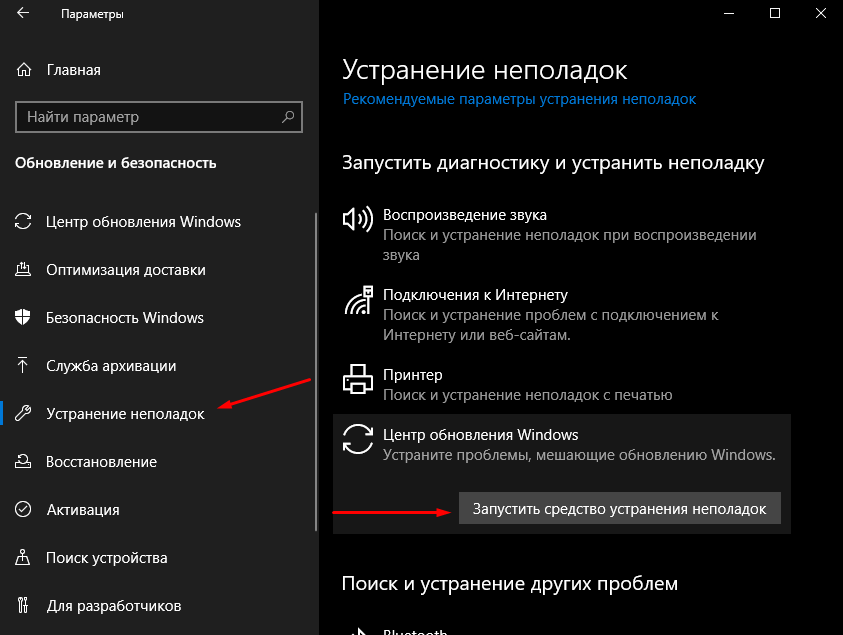
Использование VLC Media Player
Видеоплеер VLC Media Player уже поддерживает самые популярные форматы и имеет нужные кодеки. Можно с официального сайта загрузить версию для Windows 10. На очень простом процессе установки даже не стоит заострять внимания пользователей.
Заключение
- При возникновении проблем с воспроизведением видео файлов рекомендуется установить отсутствующие кодеки. Их можно загрузить как с официальных сайтов производителей, так и с официального Магазина Windows 10.
- Сторонние видеоплееры уже поддерживают все современные форматы и кодеки. На предыдущих версиях ОС сразу же приходилось устанавливать левый плеер. С появлением приложения Кино и ТВ всё немного изменилось.
- Во всех непонятных ситуациях рекомендуем воспользоваться средством устранения неполадок. В последних версиях системы оно сильно изменилось. Всё распределено по категориям и можно легко найти нужный раздел.
0xc00d36c4 ошибка при проигрывании видео
Описание: Вы получаете код ошибки видео 0xc00d36c4 при воспроизведении AVI, файла MP4 и т.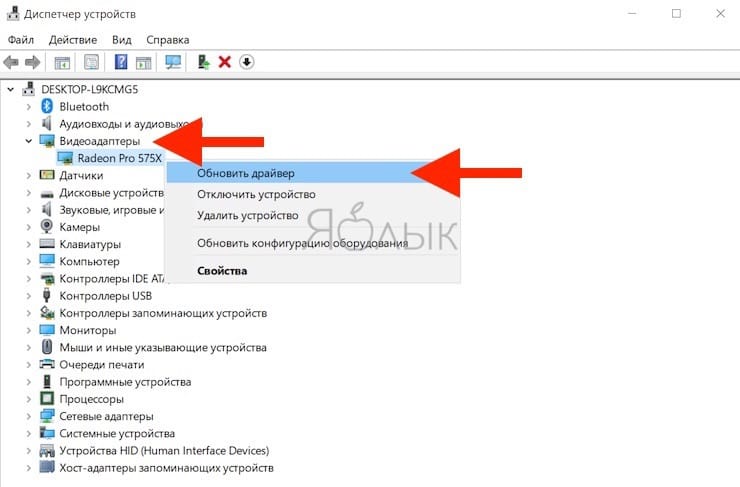 Д. На ПК с Windows? В этом посте рассказывается о 8 способах исправления ошибки видео 0xc00d36c4. Также пошагово узнайте, как Stellar Repair for Video эффективно исправляет ошибку 0xc00d36c4.
Д. На ПК с Windows? В этом посте рассказывается о 8 способах исправления ошибки видео 0xc00d36c4. Также пошагово узнайте, как Stellar Repair for Video эффективно исправляет ошибку 0xc00d36c4.
Независимо от того, есть ли у вас видео со смартфона, GoPro или другой камеры, код ошибки 0xc00d36c4 может появиться при попытке воспроизвести их на ПК с Windows.
Обычно это происходит после установки Windows или при воспроизведении видео с устройства хранения, такого как флэш-накопитель USB или DVD. Иногда видео в приложениях Groove, Xbox или Movies & TV также показывают эту ошибку. Пользователи также могут столкнуться с ошибкой при воспроизведении музыки с DVD / CD в проигрывателе Windows Media.
Что такое ошибка 0xc00d36c4 в видео?
Сообщение: этот файл не воспроизводится. Это может быть связано с тем, что тип файла не поддерживается, расширение файла неверное или файл поврежден. 0xc00d36c4. ’- ошибка Windows, которая может возникнуть по следующим причинам:
- Медиаплеер не поддерживает формат видеофайлов
- Неверное расширение файла
- Видео файл поврежден
- Драйвер адаптера дисплея устарел
- Системные драйверы устарели
- В проигрывателе Windows Media включена функция защиты от копирования (в случае DVD / CD-видео)
Как исправить ошибку 0xc00d36c4 в видео?
Ошибка обычно возникает из-за несовместимого формата файла или кодека.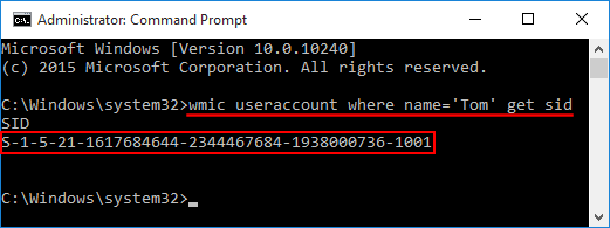 Таким образом, обходные пути включают либо преобразование формата видеофайла, либо установку поддерживающего кодека. В случае, если видео не воспроизводится даже после преобразования видео или установки кодека, устраните неполадки системных драйверов.
Таким образом, обходные пути включают либо преобразование формата видеофайла, либо установку поддерживающего кодека. В случае, если видео не воспроизводится даже после преобразования видео или установки кодека, устраните неполадки системных драйверов.
Если ни один из этих методов не работает, и вы по-прежнему получаете сообщение «Этот файл не может быть воспроизведен с ошибкой 0xc00d36c4», значит, видеофайл поврежден и его необходимо исправить с помощью программного обеспечения для восстановления видео.
8 Методы исправления ошибки видео 0xc00d36c4
- Воспроизведите видео в другом совместимом медиаплеере, таком как VLC player
- Загрузите недостающие кодеки из Интернета
- Конвертировать видео формат файла
- Отключите защиту от копирования в проигрывателе Windows Media
- Извлеките и переустановите все контроллеры USB.
- Обновите драйвер адаптера дисплея
- Ремонт с помощью программы Stellar Repair for Video
- Попробуйте восстановить AVI в VLC Media Player, чтобы исправить ошибку 0xc00d36c4
Способ 1. Воспроизведение видео в другом медиаплеере
Воспроизведение видео в другом медиаплеере
Код ошибки 0xc00d36c4 чаще всего возникает из-за неподдерживаемого формата файла или кодека. Воспроизведение проблемного видео в другом медиаплеере часто решает эту проблему. Наиболее предпочтительным плеером в таких случаях является VLC Media Player. Он настроен на воспроизведение большинства форматов видеофайлов.
Кроме VLC, вы можете использовать Winamp, QuickTime, Windows Media Player, KMPlayer или Windows Media Center и т. Д.
Способ 2: скачать недостающие кодеки
Ошибка видео может быть вызвана тем, что на вашем компьютере не установлены один или несколько поддерживающих кодеков. Поэтому загрузите совместимые кодеки для этого конкретного формата видеофайлов.
Чтобы автоматически загрузить кодеки для проигрывателя Windows Media, выполните следующие действия:
- В Windows Media Player 11 выберите Сервис> Параметры> Плеер.
- Установите флажок Загружать кодеки автоматически. щелчок
- Теперь воспроизведите видео файл.
 Если будет предложено установить кодек, нажмите
Если будет предложено установить кодек, нажмите
Вы также можете загрузить пакет кодеков от стороннего поставщика. Просто убедитесь, что вы выбираете надежного поставщика и сайт.
Для получения дополнительной информации о кодеках посетите следующий веб-сайт Microsoft:
http://www.microsoft.com/windows/windowsmedia/player/faq/codec.mspx
Способ 3: конвертировать видео формат файла
Преобразование проблемного видео в другой формат файла может воспроизвести ваше видео. Используйте безопасный конвертер видео файлов, который не содержит вредоносных программ. Существуют как онлайн-конвертеры, так и настольные конвертеры, такие как Stellar Converter для аудио-видео и VLC Media Player.
Ниже приведены шаги для преобразования видео с помощью VLC Player:
- Откройте ваш видео файл с VLC.
- Перейти к СМИ. Выберите Преобразовать / Сохранить.
- После этого добавьте входные файлы или потоки, которые необходимо перекодировать.

- Нажмите Преобразовать / Сохранить.
- В окне «Преобразование» выберите «Обзор», чтобы указать имя и местоположение файла в параметре «Файл назначения».
- Добавьте профиль или нажмите «Изменить выбранный профиль» – значок гаечного ключа, чтобы изменить или добавить определенные настройки профиля.
- Далее нажмите Пуск. Ваш конвертированный видеофайл будет сохранен в указанном месте.
Способ 4: отключить защиту от копирования в проигрывателе Windows Media
Появляется ли ошибка 0xc00d36c4 при каждой попытке воспроизведения музыки на CD / DVD или мобильном телефоне на вашем ПК?
Это может быть связано с функцией «Защита от копирования» в проигрывателе Windows Media. Таким образом, отключите эту функцию, чтобы исправить ошибку 0xc00d36c4 в музыкальных файлах.
Действия по отключению защиты от копирования в проигрывателе Windows Media:
- Откройте Windows Media Player.
- В левом верхнем углу щелкните вкладку «Организация».

- В раскрывающемся списке выберите «Параметры».
- В окне «Параметры» щелкните вкладку «Копировать музыку».
- В настройках Rip снимите флажок Копировать защищать музыку.
- Нажмите ОК.
Теперь при воспроизведении музыки с DVD / CD или внешнего устройства код ошибки 0xc00d36c4 не появится.
Способ 5: удалить и переустановить все контроллеры USB
«Этот файл не воспроизводится с ошибкой 0xc00d36c4» также может быть связано с системным конфликтом между подключенным внешним носителем (SD-карта, USB-накопитель и т. Д.) И вашим компьютером.
Чтобы исправить ошибку воспроизведения видео, попробуйте переустановить контроллеры USB вашей системы.
Шаги по удалению и переустановке USB-контроллеров в Windows:
- Нажмите клавишу Win + X и выберите Диспетчер устройств.
- В окне диспетчера устройств прокрутите вниз до контроллеров универсальной последовательной шины и дважды щелкните по нему.

- Теперь щелкните правой кнопкой мыши каждое USB-устройство по одному в разделе «Контроллеры универсальной последовательной шины» и выберите «Удалить».
- Далее перезагрузите компьютер. Контроллеры USB будут переустановлены.
Теперь подключите USB-устройство к компьютеру и проверьте, исправлена ли ошибка video 0xc00d36c4.
Способ 6: обновить драйвер адаптера дисплея
Поскольку код ошибки может возникать из-за аппаратного конфликта, вы также можете попробовать один раз обновить драйверы дисплея. Это может исправить ошибку видео.
Шаги по обновлению драйвера:
- Зайдите в диспетчер устройств.
- Щелкните правой кнопкой мыши на вашем драйвере.
- Нажмите Обновить программное обеспечение драйвера.
- Нажмите Поиск автоматически для обновления программного обеспечения драйвера.
Совет: Если текущий драйвер обновлен, просто для большей безопасности сначала удалите драйвер, а затем переустановите его.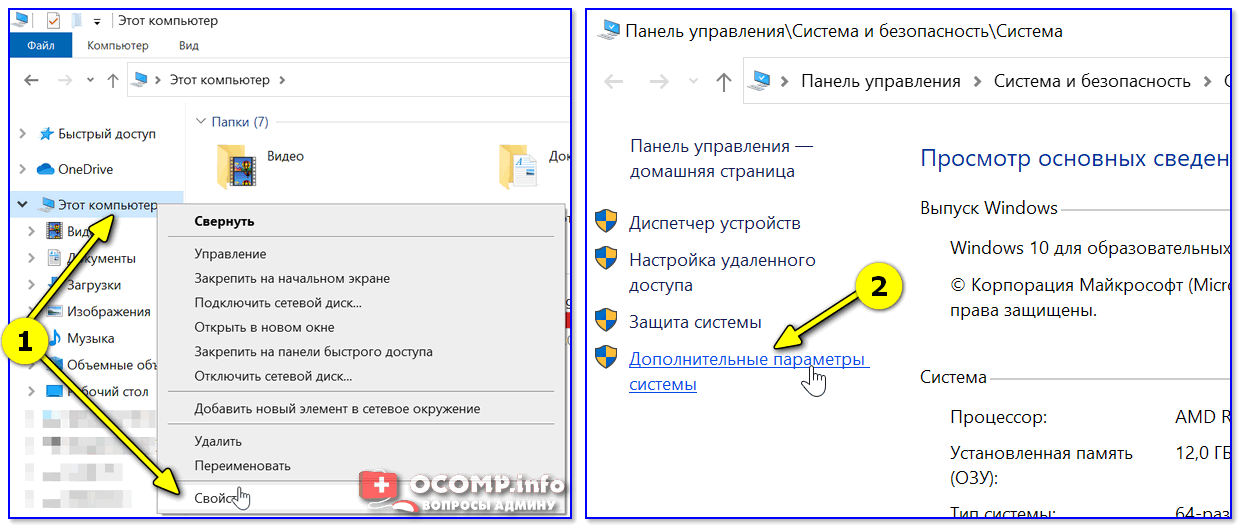
Метод 7: Восстановление с помощью программы Stellar Repair for Video
Если проблема с кодом ошибки 0xc00d36c4 не устранена с помощью указанных выше методов, возможно, ваше видео повреждено. Единственный способ исправить это с помощью передового программного обеспечения для восстановления видео, такого как Stellar Repair for Video.
Широко используемое программное обеспечение полностью безопасно для загрузки. Он эффективно восстанавливает любое видео, которое не воспроизводится или выдает ошибки, такие как 0xc00d36c4.
Инструмент “сделай сам” может работать со всеми типами видео, будь то файлы игр из Xbox, видео, экспортированные из программного обеспечения для редактирования, или видео, сохраненные на жестком диске или USB-плеере. Снятая с любой камеры, мобильного телефона или дрона, программа может восстанавливать все виды поврежденных видеофайлов.
Просто добавьте поврежденное видео в программное обеспечение, нажмите кнопку Восстановить действие и дайте программному обеспечению выполнить свою работу.
Пошаговое руководство. Как восстановить видеофайлы с кодом ошибки 0xc00d36c4
Шаг 1: Нажмите «Добавить файл», чтобы добавить поврежденное видео.
Шаг 2: Нажмите «Восстановить».
Шаг 3: Предварительно просмотрите восстановленные видео и нажмите «Сохранить восстановленный файл».
Способ 8: Попробуйте восстановить AVI в VLC Media Player, чтобы исправить ошибку 0xc00d36c4
Бесплатный VLC Media Player имеет функцию восстановления AVI. Попробуйте функцию исправить ошибку видео 0xc00d36c4 в файлах AVI. Если ваш видеофайл отличается от AVI, вы можете переименовать его в AVI и затем исправить его с помощью медиаплеера.
Примечание. Создайте копию исходного видео и используйте ее для восстановления в VLC.
Действия по исправлению видеофайлов с помощью медиаплеера VLC:
- Переименуйте видеофайл в AVI, если это другой формат.
- Запустите VLC Player.
- Нажмите Инструменты сверху.
- В раскрывающемся списке нажмите и выполните «Настройки»> «Ввод или кодеки».

- Выберите «Всегда исправлять в файлах AVI для восстановления».
Нажмите на Сохранить внизу.
Теперь проверьте, устранена ли ошибка видео.
Как исправить ошибку 0xc000012f в Windows 10
Часто во время открытия какой-либо утилиты (как сторонней, так и стандартной от производителя «Майкрософт») либо в процессе её инсталляции может возникнуть ошибка с кодом 0xc000012f. Почему она может появиться и можно ли её убрать в «Виндовс» 10 без переустановки программы, которую система советует провести в уведомлении об ошибке?
Причины ошибки 0xc000012f в «десятке»
Сообщение об ошибке с номером 0xc000012f может появляться по таким причинам:
- Скопление изначально временных системных файлов на жёстком диске, которые уже ей не нужны. Избавьтесь от них — ошибка исчезнет.
- Наличие вредоносных файлов, программ на ПК. Их деятельность может вызывать многие ошибки в работе ПК, в том числе и 0xc000012f.
 Ошибка с кодом 0xc000012f часто возникает при попытке установить какую-либо программу
Ошибка с кодом 0xc000012f часто возникает при попытке установить какую-либо программу - Повреждение системных файлов, которые, могут быть как раз из-за вирусов, однако есть и другие объяснения, например, частая установка и некорректная деинсталляция программ. Здесь воспользуйтесь «Командной строкой», чтобы восстановить «здоровье» системы.В сообщении система уведомляет что программа не предназначена для выполнения в вашем Windows
- Апдейт системы под номером KB2879017. Его необходимо удалить через системное окно.
- Сбой в работе библиотеки «операционки». В этом случае необходимо провести перерегистрацию.
- Повреждения у файлов утилиты, после запуска которой появилось окно с ошибкой. В данном случае переустанавливаем её.
Методы устранения ошибки
Для решения проблемы с кодом 0xc000012f пользователь может применить различные методы, но так как определить вот так сразу, что послужило причиной неполадки, практически невозможно, используйте методы последовательно.
Очистить диск от мусорных файлов
В «операционки» «Виндовс» уже предусмотрена утилита для очистки жёстких дисков от скопившегося на них «мусора». Мы расскажем об удаление ненужных файлов на примере этого встроенного приложения, однако вы также вправе воспользоваться сторонним софтом, например, CCleaner от Piriform. Эта утилита может также удалять программы, чистить реестр от ошибок и прочее. Перейдём к чистке с помощью стандартного приложения:
- Раскрываем главный экран «Проводника» — щёлкаем дважды по знаку компьютера на «десктопе».Откройте главный экран «Проводника» через иконку «Этот компьютер»
- Выделяем правой клавишей мышки системный раздел диска — тот, на котором инсталлирована сама «операционка». Вы его сразу увидите — рядом с ним будет находиться логотип ОС. Жмём на последнюю строчку со свойствами.В дополнительном меню системного диска выберите «Свойства»
- В новом маленьком окне кликаем сразу на клавишу, которая запускает очистку.Кликните по клавише «Очистка диска»
- Этот же инструмент можно запустить быстрее: зажимаем R и «Виндовс» и набираем формулу cleanmgr, кликаем по ОК.
 Выполните команду cleanmgr
Выполните команду cleanmgr - Выбираем в сером окошке с помощью выпадающего меню системный раздел диска.Выберите системный диск в выпадающем меню
- Ждём некоторое время, пока система определит объём памяти для удаления, и кликаем по кнопке внизу для очистки системных документов.Перейдите к очистке системных файлов
- Ожидаем завершение оценки.Подождите, когда процесс оценки завершится
- Ставим галочки рядом со всеми пунктами и жмём на ОК. Подтверждаем в следующем окне очистку.Запустите очистку в окне
- После завершения очистки перезапускаем ПК и пробуем открыть проблемный файл.
Проверить ПК на вирусы
Чтобы быть уверенным, что это не вирусы вызвали данную проблему, проведите тут же сканирование. В принципе нет разницы в том, какой антивирус использовать. Самое важное — запускать проверку с помощью обновлённого ПО, которое имеет все актуальные базы с существующими вирусами. Вы можете использовать Avast, McAfee, Kaspersky и даже портативную защитную утилиту по типу Dr. Web CureIt. Мы опишем сканирование на примере классического антивируса Windows Defender, изначально встроенного в систему:
Web CureIt. Мы опишем сканирование на примере классического антивируса Windows Defender, изначально встроенного в систему:
- Вызываем окошко на «Панели задач» под названием «Трей Виндовс» (первый значок стрелки в правой части панели). Жмём на щиток белого цвета.В трее Windows откройте «Защитник»
- В интерфейсе Windows Defender выбираем самую первую плитку «Защита».На главном экране «Защитника» выберите раздел «Защита от вирусов и угроз»
- Быстрая проверка, скорее всего, не сможет обнаружить какие-то серьёзные вирусы, которые тяжело удалить, поэтому переходим по ссылке для запуска именно расширенного сканирования.Запустите сразу расширенное сканирование
- Среди трёх вариантов выбираем либо полный, либо автономный. В последнем случае проверка осуществится с выключенным «Рабочим столом» («операционка» будет в режиме загрузки), поэтому работать параллельно на ПК вы не сможете. Автономный вариант более быстрый — займёт всего минут 15, а то и меньше. При полной проверке велика вероятность, что процесс затянется на 1 час и больше.
 Делаем выбор и даём старт процессу.Выберите полную или автономную проверку и запустите процесс
Делаем выбор и даём старт процессу.Выберите полную или автономную проверку и запустите процесс - Ждём завершения и при обнаружении вирусных файлов смело их удаляем.Дождитесь окончания проверки
Восстановление системных файлов в «Командной строке»
Система «Виндовс» может сама себя излечить — с помощью специальных формул, запущенных в «Командной строке». Их желательно выполнять после проверки девайса на наличие вирусов, так как чаще всего именно они и являются причиной повреждений файлов «операционки»:
- Раскрываем интерфейс «Поиск», печатаем в пустой строке запрос cmd.Пишем cmd в «Поиске»
- Кликаем по соответствующему результату правой клавишей и жмём на первую опцию в сером дополнительном меню.Запустите консоль «Командная строка» от имени администратора
- Ещё один путь — через окошко «Выполнить». Жмём одновременно на «Виндовс» и кнопку R и набираем ту же короткую формулу cmd. Выполняем её необычным методом: жмём также в одну секунду на такие горячие клавиши, как Ctrl, Enter и Shift.
 Вставьте cmd в окне «Выполнить»
Вставьте cmd в окне «Выполнить» - Если вы часто запускаете консоль, она должна быть у вас в первых пунктах в списке в меню «Пуск» — кликаем по строчке правой клавишей — переводим стрелочку на «Дополнительно» и уже в этом меню щёлкаем по третьей опции для запуска консоли с расширенными правами администратора.Откройте консоль от имени администратора через меню «Пуск»
- В первую очередь выполняем формулу sfc /scannow (после ввода жмём на «Энтер»). Ждём её завершения. Вне зависимости от результата восстановления перезапускаем ПК и смотрим, исчезла ли неполадка.Вставьте и выполните команду sfc /scannow
- Если всё осталось как есть, в той же консоли, запущенной от имени администратора, даём старт второй команде DISM /Online /cleanup-image /RestoreHealth. Она уже, возможно, будет выполняться медленнее — запаситесь терпением. После операции также перезагружаемся и смотрим на результат.Выполните вторую команду DISM /Online /cleanup-image /RestoreHealth, если первая не дала результат
Деинсталлировать и заново установить проблемную утилиту
Если предыдущие методы не помогли, следуйте совету из сообщения об ошибке — переустановите утилиту либо драйвер, с которым возникла неполадка.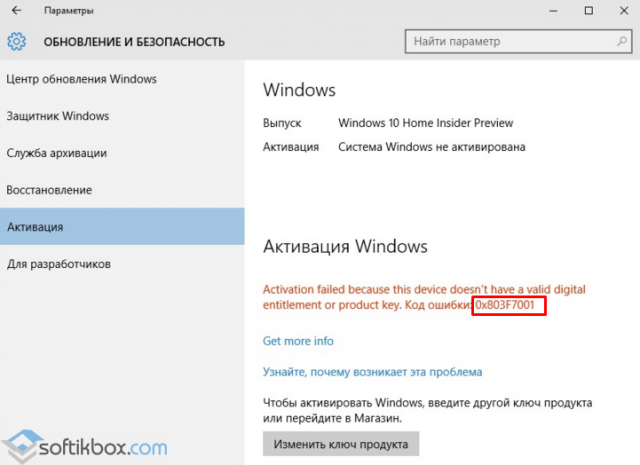 Сначала удалите установочный файл или саму программу (если она ранее всё же была установлена), чтобы убрать с ПК повреждённые файлы приложения. Затем загрузите заново инсталлятор с официального сайта. При этом рекомендуется скачать его из другого места либо просто воспользоваться другой версией программы.
Сначала удалите установочный файл или саму программу (если она ранее всё же была установлена), чтобы убрать с ПК повреждённые файлы приложения. Затем загрузите заново инсталлятор с официального сайта. При этом рекомендуется скачать его из другого места либо просто воспользоваться другой версией программы.
Если ваше приложение слишком объёмное, например, если это ресурсоёмкая видеоигра, попробуйте сначала выполнить действия, описанные в разделах ниже, а если они не дадут результат, вернуться всё же к переустановке утилиты.
Удалить ранее установленную проблемную утилиту можно через окно «Параметры»:
- Зажимаем «Виндовс» и I — переходим в блок под названием «Приложения».Откройте блок «Приложения»
- Мы оказались во вкладке «Приложения и возможности». Прокручиваем страницу, чтобы увидеть перечень установленных приложений.В первой вкладке «Приложения и возможности» прокрутит страницу вниз для поиска нужной программы
- Находим утилиту в списке — раскрываем её левой клавишей мышки и жмём на клавишу «Удалить».
 Удалите проблемный драйвер или программу
Удалите проблемный драйвер или программу
Вы также можете удалить программу через раздел «Программы и компоненты», который можно открыть через «Панель управления». Однако самый эффективный метод удаления — через сторонний деинсталлятор, который убирает все остаточные файлы, после основного удаления. К примеру, вы можете использовать Revo Uninstaller — приложение, у которого есть бесплатная функциональная версия. После деинсталляции проведите повторную установку и проверьте, была ли решена проблема.
Вы можете удалить проблемное приложение через окно «Программы и компоненты»Удалить кумулятивный апдейт Windows 10 под номером KB2879017
Чтобы избавиться от апдейта с таким кодом, сделайте следующее:
- Раскрываем интерфейс «Пуска» и жмём левой клавишей на шестерню в левой зоне панели. Это действие запустить панель под названием «Параметры Виндовс». Иной способ вызова — через зажатие горячих клавиш Windows и I.Кликните по иконке параметров в меню «Пуск»
- Переключаемся на каталог настроек «Безопасность и обновление».
 В параметрах откройте раздел «Обновление и безопасность»
В параметрах откройте раздел «Обновление и безопасность» - В центре для апдейта переходим к просмотру журнала с установленным ранее апгрейдом.Кликните по ссылке «Просмотр журнала обновлений»
- Щёлкаем по ссылке для действия удаления тех или иных пакетов.Щёлкните по «Удалить обновления»
- В новом окне «Панель управления» появится перечень пакетов. Ищем в нём KB2879017.Отыщите апдейт KB2879017
- Кликаем по нему правой клавишей мышки и щёлкаем по единственному пункту в дополнительном меню.Удалите апдейт KB2879017
- Подтверждаем, что хотим избавиться от пакета. Если вы не нашли данное обновление, значит, нужно переходить к другим методам решения — удалять другие пакеты не нужно.Подтвердите удаление обновления
Перерегистрировать библиотеки в ОС
Для запуска повторной регистрации выполните следующие действия:
- Вызовите на дисплее чёрный редактор «Командная строка» с расширенными правами, следуя инструкции в разделе «Восстановление системных файлов» в этой статье.

- Вставьте либо самостоятельно напечатайте regsvr32.exe C:\Windows\system32\MSVCP140.dll. После этого нажмите на «Энтер» для запуска процесса.Выполните формулу в «Командной строке»
- Дождитесь окончания и попробуйте запустить файл снова.
Обновить или переустановить пакет .NET Framework
В «десятке» установлен последний вариант .NET Framework — версия 4.6. Однако для работы некоторых приложений может понадобиться дополнительный пакет с вариантом 3.5:
- Переходим по данной ссылке, которая ведёт на официальную страницу для закачки версии 3.5. Кликните по «Скачать».Нажмите на на кнопку «Скачать»
- Запустите загруженный файл. Запустите установку недостающего компонента.
- Подождите, пока он скачается и автоматически инсталлируется у вас в «операционке».Необходимо подождать некоторое время, пока инсталлятор скачает и установит файлы
Обновить Visual C++
Для запуска некоторых утилит, разработанных в среде Visual Studio, может не хватать определённых компонентов. Достать их можно через повторную установку пакета Visual C++ для Visual Studio:
Достать их можно через повторную установку пакета Visual C++ для Visual Studio:
- Щёлкните по этой ссылке, чтобы перейти на официальную страницу для закачки Visual C++ 2015 года. Кликните по красной кнопке «Скачать».Кликните по красной кнопке «Скачать»
- Выделите сразу два файла для закачки — нажмите на Next в правом нижнем углу экрана.Выберите оба компонента и запустите загрузку
- Откройте один из файлов через панель с перечнем ранее загруженных документов в этом обозревателе.Запустите скачанный файл
- Поставьте галочку рядом с пунктом о соглашении и запустите инсталляцию с помощью клавиши с жёлто-синим щитом.Согласитесь с условиями использования и дайте старт установке
- Дождитесь завершения процесса и установите другой файл таким же образом.
- Если это не помогло решить проблему, возможно, вам необходимо установить более ранние варианты данного продукта — 2013 и 2012 года выпуска.
Использовать точки восстановления Windows
Если ничего из вышеперечисленного не сработало у вас, запустите откат «операционки» до одной из точек восстановления, ранее созданных системой или вами:
- Вызываем дополнительное меню ярлыка «Этот компьютер» правой клавишей мышки — кликаем по строке «Свойства» в конце списка.
 Через дополнительное меню ярлыка откройте свойства ПК
Через дополнительное меню ярлыка откройте свойства ПК - Переключаемся на раздел «Защита системы».Щёлкните по ссылке «Защита системы»
- В новом окошке жмём на кнопку для старта восстановления.Кликните по «Восстановить»
- Ещё один путь к инструменту для отката — через «Панель управления». Раскройте её через панель «Пуск» либо меню «Выполнить» (вызываем через «Виндовс» и R и пишем control panel, либо просто control).Выполните команду control
- Переходим в блок для восстановления. Если не получается быстро отыскать, печатаем в строке поиска справа соответствующий запрос.Перейдите в раздел «Восстановление»
- Переходим по второй ссылке в центральной части окна.Кликните по ссылке «Запуск восстановления системы»
- В начальном экране можем сразу выбрать самую последнюю точку, если проблема появилась у вас недавно. В противном случае выбираем второй пункт и жмём на клавишу «Далее».Выберите один из пунктов и нажмите на «Далее»
- Смотрим на общий перечень точек, выбираем (в зависимости от периода, когда ошибки пока не было в системе).
 Выделяем и кликаем вновь по «Далее».Выберите точку для отката
Выделяем и кликаем вновь по «Далее».Выберите точку для отката - С помощью клавиши «Готово» даём старт откату.Запустите восстановление с помощью кнопки «Готово»
- Жмём на «Да», чтобы система была полностью уверена, что вы собираетесь провести восстановление до точки. Ждём завершения всей процедуры (работать на ПК вы в этот период не сможете, так как он уйдёт в режим перезагрузки). Когда «Рабочий стол» снова загрузится, появится белое окошко с сообщением об успешном откате.Подтвердите откат до выбранной точки
Если откат и переустановка программы не помогли, обратитесь к разработчику утилиты через обратную связь на официальном сайте, чтобы получить дополнительные советы по решению проблемы.
Видео: как устранить ошибку 0xc000012f
Ошибку с кодом 0xc000012f можно легко устранить. Начните с очистки диска от «мусорных» файлов, вирусов и восстановления важных системных документов в «Командной строке». Перерегистрируйте библиотеку «операционки», обновите компоненты систем Visual C++ и Net Framework. Если у вас присутствует в системе пакет обновлений KB2879017, удалите его через окно «Параметры». В качестве последних мер можно применить переустановку проблемной утилиты и откат до точки восстановления.
Начните с очистки диска от «мусорных» файлов, вирусов и восстановления важных системных документов в «Командной строке». Перерегистрируйте библиотеку «операционки», обновите компоненты систем Visual C++ и Net Framework. Если у вас присутствует в системе пакет обновлений KB2879017, удалите его через окно «Параметры». В качестве последних мер можно применить переустановку проблемной утилиты и откат до точки восстановления.
Как исправить ошибку 0xc000014c в Windows
Пользователи Windows нередко сталкиваются с всевозможными сбоями, возникающими в процессе работы или при загрузке операционной системы. Одной из встречающихся проблем в момент запуска компьютера является ошибка 0xc000014c, препятствующая старту ОС. Сбой связан с повреждением или отсутствием файла BCD, заменившего в операционных системах Microsoft начиная с версии Vista файл boot.ini. Данные Boot Configuration Data, содержащие сведения о загрузчиках и параметрах ОС, необходимы для загрузки Windows, а при случайных или умышленных изменениях BCD старт системы невозможен. Встретить сбой с кодом 0xc000014c на синем или чёрном экране можно в разных версиях «окон», но, несмотря на отсутствие возможности корректного пуска Windows файл хранилища конфигурации можно реанимировать, не прибегая для исправления ошибки к полной переустановке операционки.
Сбой связан с повреждением или отсутствием файла BCD, заменившего в операционных системах Microsoft начиная с версии Vista файл boot.ini. Данные Boot Configuration Data, содержащие сведения о загрузчиках и параметрах ОС, необходимы для загрузки Windows, а при случайных или умышленных изменениях BCD старт системы невозможен. Встретить сбой с кодом 0xc000014c на синем или чёрном экране можно в разных версиях «окон», но, несмотря на отсутствие возможности корректного пуска Windows файл хранилища конфигурации можно реанимировать, не прибегая для исправления ошибки к полной переустановке операционки.
Методика исправления ошибки 0xc000014c в Windows.
Причины возникновения ошибки диспетчера загрузки 0xc000014c
Сбои запуска Windows обусловлены некорректным выполнением задачи старта одним из системных компонентов. Так, синий или чёрный экран в сопровождении ошибки, имеющей код 0xc000014c, может возникать по следующим причинам:
- Повреждение или отсутствие данных конфигурации BCD.

- Битые сектора на жёстком диске, вследствие чего система не может получить доступ к компонентам, обеспечивающим загрузку.
- Конфликт оборудования.
Само собой, причины ошибки 0xc000014c при загрузке ОС тоже могут быть спровоцированы различными факторами, такими как заражение системы вирусами, неполное удаление некоторых элементов, удаление связанного софта, неправильные параметры BCD, настроенные вручную, недопустимые записи в реестре, сделанные случайно или умышленно, сбои электропитания или некорректное выключение устройства.
Как исправить ошибку 0xc000014c
В первую очередь необходимо попробовать загрузить предыдущую удачную конфигурацию Windows, для чего перезагружаем устройство и жмём клавишу F8 (возможно на вашем компьютере попасть в меню загрузки можно при помощи другой клавиши, например, F12), выбираем среди возможностей запуска соответствующий вариант загрузки и смотрим, загружается ли система. Возможно, ошибка появилась после установки нового оборудования, тогда для устранения сбоя конфликтующий объект необходимо удалить, после чего перезагрузить компьютер.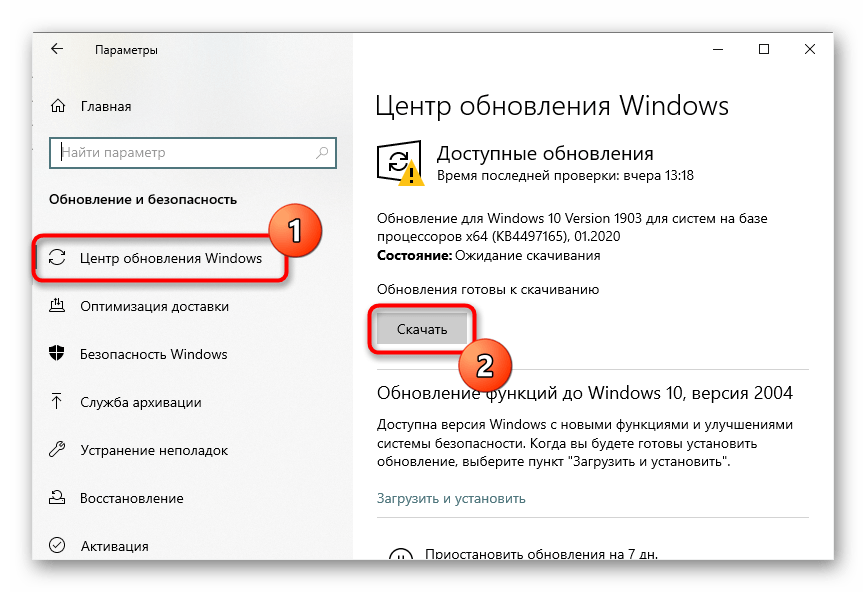 Если проблема не исчезла, придётся решать её другими способами.
Если проблема не исчезла, придётся решать её другими способами.
Восстановление файлов BCD
Для исправления ошибки 0xc000014c при старте Windows 10, 8 или 7 потребуется установочная флешка либо диск с соответствующей версией ОС. Предварительно необходимо поменять приоритет загрузки в меню запуска (F12 или другая из функциональных клавиш, указанная при запуске в строке Boot Menu) либо в БИОС (Del, F2 или прочие клавиши зависимо от версии). Так, переходим в Boot Menu и выбираем, с чего будем запускаться. Системная утилита BIOS предполагает выбор загрузчика во вкладке Boot, где настроить запуск с флешки можно в разделе Device Priority, иногда помимо приоритета следует задать также принудительную загрузку с внешнего носителя в разделе Hard Disk Drives. После проделанных манипуляций нужно нажать клавишу F10 для сохранения изменений. Когда все необходимые подготовительные работы выполнены, запускаем компьютер с флешки или диска с Windows 7, 8 или 10 и приступаем непосредственно к восстановлению файлов BCD для исправления ошибки 0xc000014c:
- В первом окне выбираем языковые параметры и жмём «Далее».

- Нажимаем «Восстановление системы» в следующем окне.
- Выбираем «Устранение неполадок» – «Дополнительные параметры» – «Командная строка».
- В командной строке нужно задать следующие команды, после которых нажать клавишу Enter:
- exe /rebuildbcd
- exe /fixmbr
- exe /fixboot
Выполнив процедуру, проверяем, исчезла ли ошибка 0xc000014c. Если нет, переходим к следующим способам устранения проблемы.
Исправить ошибку 0xc000014c Windows 10 с инструментом SFC
Системная утилита System File Checker применяется для исправления различных сбоев в работе операционки, в том числе помогает устранить также ошибку на синем (чёрном) экране с кодом 0xc000014c. Запускается инструмент с командной строки на правах администратора посредством консоли «Выполнить» или поиска с кнопки Пуск, если система загружается, либо с установочного носителя способом, описанным в предыдущем варианте устранения ошибки. Так, выполнить сканирование и восстановление системных файлов можно следующим образом:
- Запускаем командную строку.

- Вводим команду sfc /scannow и жмём клавишу ввода.
- Ожидаем завершения процесса, он может занять некоторое время. По результатам выполненного сканирования и восстановления повреждённых элементов (если таковые имелись, и заменить файлы удалось) система сформирует отчёт.
Если после выполнения процедуры и перезагрузки проблема ещё актуальна, исправлять ошибку будем другим способом.
Исправить код ошибки 0xc000014c с помощью CHKDSK
Ещё один способ, описывающий, что делать при появлении error code 0xc000014c в Windows 10 или других версиях ОС, предполагает использование встроенной системной утилиты CHKDSK (Check Disk) для проверки файловой системы. Инструмент позволяет просканировать жёсткий диск на предмет повреждений секторов и наличие ошибок, исправить их и восстановить данные в случае обнаружения неполадок, что по итогу исправит ошибку. Для запуска системной утилиты выполняем следующее:
- В командной строке (как открыть, см. выше) вводим команду chkdsk C: /f /r /x.

- Нажимаем клавишу ввода.
- Параметры команды можно вводить как вместе, так и по отдельности. Так, значение /f в запросе подразумевает выполнение сканирования на предмет ошибок и их автоматическое исправление, /r – выполнение поиска повреждённых секторов и восстановление их содержимого, /x – отключение тома перед проверкой, при этом обе команды /r и /x требуют применения ключа /f.
- Служебная утилита самостоятельно начнёт проверку, которая займёт некоторое время и по окончании процесса выведет отчёт о проведённой работе на экране.
- Перезагружаем устройство и смотрим, исчезла ли ошибка.
Кроме интегрированных в систему инструментов можно воспользоваться специальным софтом для восстановления системных элементов и ОС. Если восстановить файлы не удалось, необходимо будет прибегнуть к выполнению процедуры восстановления системы.
Когда ни один из вышеперечисленных способов не был эффективен, придётся принимать более серьёзные меры в виде полной переустановки системы.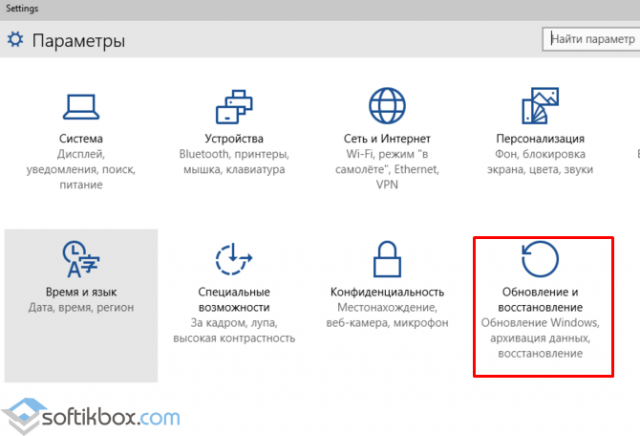 Иногда также ошибка 0xc000014c свидетельствует о проблемах с жёстким диском, при таком развитии событий, возможно, потребуется замена оборудования.
Иногда также ошибка 0xc000014c свидетельствует о проблемах с жёстким диском, при таком развитии событий, возможно, потребуется замена оборудования.
Ошибка 0xc0000221 в Windows 10: инструкция по исправлению
Ошибка 0xc0000221 в Windows 10 указывает на проблемы с оборудованием, неисправности вторичного графического процессора, проблемы в работе сторонних программ или повреждение системных файлов. Есть и другие причины, но эти являются основными. Соответственно, способов устранения ошибки тоже несколько.
Откат к точке восстановления
Самым простым способом исправления проблемы является откат системы к рабочему состоянию, но для этого должна быть включена точка восстановления Windows 10. Для этого нужно войти в безопасный режим одним из двух способов:
- При включении ПК нажмите F8 и выберите соответствующий пункт.
- Когда компьютер будет включаться, нажмите Reset, после чего появится меню выбора способа загрузки – выберите в нем безопасный режим.
Нажмите комбинацию Win+R и введите команду sysdm. cpl. В открывшемся окне перейдите во вкладку «Защита системы» и нажмите «Восстановить», а затем выберите последнюю рабочую точку восстановления, нажмите «Далее» и «Готово». Компьютер перезагрузится, и ошибка 0xc0000221 должна исчезнуть.
cpl. В открывшемся окне перейдите во вкладку «Защита системы» и нажмите «Восстановить», а затем выберите последнюю рабочую точку восстановления, нажмите «Далее» и «Готово». Компьютер перезагрузится, и ошибка 0xc0000221 должна исчезнуть.
Если система не запускается, воспользуйтесь установочной флешкой с Windows 10. Добравшись до меню установки, выберите «Восстановление системы».
Обновление драйверов и удаление лишних программ
Иногда избавиться от ошибки в Windows 10 помогает обновление драйверов устройств. Для этого необходимо загрузить систему в безопасном режиме и обновить драйверы устройств через автоматическое обновление ОС.
Также постарайтесь вспомнить, какие программы устанавливали в последнее время до того, как начала появляться ошибка. Удалите их и попробуйте перезагрузить компьютер.
Автор считает, что эти материалы могут вам помочь:
Проверка и восстановление жесткого диска
Из-за повреждения или отсутствия системных файлов может возникать ошибка 0xc0000221, поэтому нужно попробовать несколько встроенных инструментов.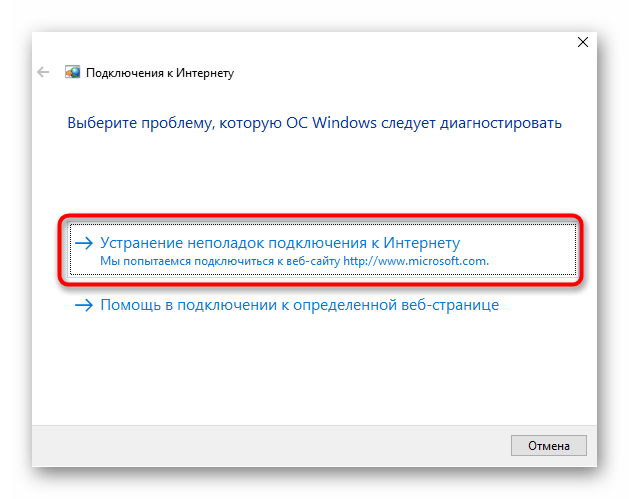 Откройте командную строку от имени администратора и введите поочередно несколько команд:
Откройте командную строку от имени администратора и введите поочередно несколько команд:
- sfc /scannow. Так вы просканируете систему на целостность системных файлов. Также ОС постарается их восстановить.
- dism /online /cleanup-image /restorehealth. Данная команда восстанавливает системные файлы Windows 10 из образа.
- chkdsk C: /f /r /x. Команда запускает проверку и исправление ошибок на жестком диске.
После выполнения каждой операции требуется перезагрузка системы.
Диагностика ОЗУ
Когда ошибка вызвана проблемами с оперативной памятью, воспользуйтесь встроенным сервисом для диагностики:
- Нажмите комбинацию клавиш Win+R.
- Введите команду mdsched.exe.
- В появившемся окне нажмите «Выполнить перезагрузку и проверку».
- После включения компьютера пройдет проверка ОЗУ на ошибки.
Если они будут выявлены, попробуйте протереть контакты памяти ластиком или заменить планки ОЗУ.
Удаление периферийных устройств
Устранить ошибку 0xc0000221 иногда помогает отключение таких дополнительных устройств, как флешки, веб-камеры, внешние жесткие диски и прочие устройства.
Объясняется это нехваткой питания, которого не хватает для работы основного жесткого диска. Если компьютер заработает без ошибки, попробуйте поочередно подключать устройства, чтобы определить то из них, которое вызывает ошибку.
Что делать, если аудиослужба не отвечает в Windows 10
Слушать музыку и смотреть фильмы — одни из любимых занятий, которые мы делаем на наших компьютерах. Но это может быть очень неприятно, когда при воспроизведении аудио или видео файла нет звука.
Однако эта проблема не нова для Windows 10. Отсутствие звука может быть вызвано множеством факторов, но в этой статье будет обсуждаться случай, когда звуковая служба не отвечает в Windows 10, что приводит к ошибке с кодом 0xc00d36fa.
Что такое код ошибки 0xc00d36fa?
Код ошибки 0xc00d36fa появляется всякий раз, когда пользователь пытается воспроизвести видео- или аудиофайл с помощью медиаплеера. Эта проблема возникает независимо от используемого медиаплеера. Некоторые пользователи даже сообщили, что не слышат звука при воспроизведении видео на YouTube и других потоковых сайтах. Нет проблем с воспроизведением видео — просто вы вообще ничего не сможете услышать. В некоторых случаях пропадают даже системные звуки.
Эта проблема возникает независимо от используемого медиаплеера. Некоторые пользователи даже сообщили, что не слышат звука при воспроизведении видео на YouTube и других потоковых сайтах. Нет проблем с воспроизведением видео — просто вы вообще ничего не сможете услышать. В некоторых случаях пропадают даже системные звуки.
Помимо того, что звук не воспроизводится, также появляется сообщение об ошибке:
Не могу воспроизвести
Мы не можем найти аудиоустройство.Убедитесь, что наушники или динамики подключены. Для получения дополнительной информации найдите на своем устройстве «Управление аудиоустройствами.
0xc00d36fa
Что вызывает код ошибки 0xc00d36fa?
Эта проблема со звуком — распространенная проблема, с которой сталкиваются пользователи Windows. В большинстве случаев ошибка вызвана тем, что звуковая служба не отвечает в Windows 10. Звуковая служба — это компонент Windows, отвечающий за управление всеми параметрами звука на вашем компьютере.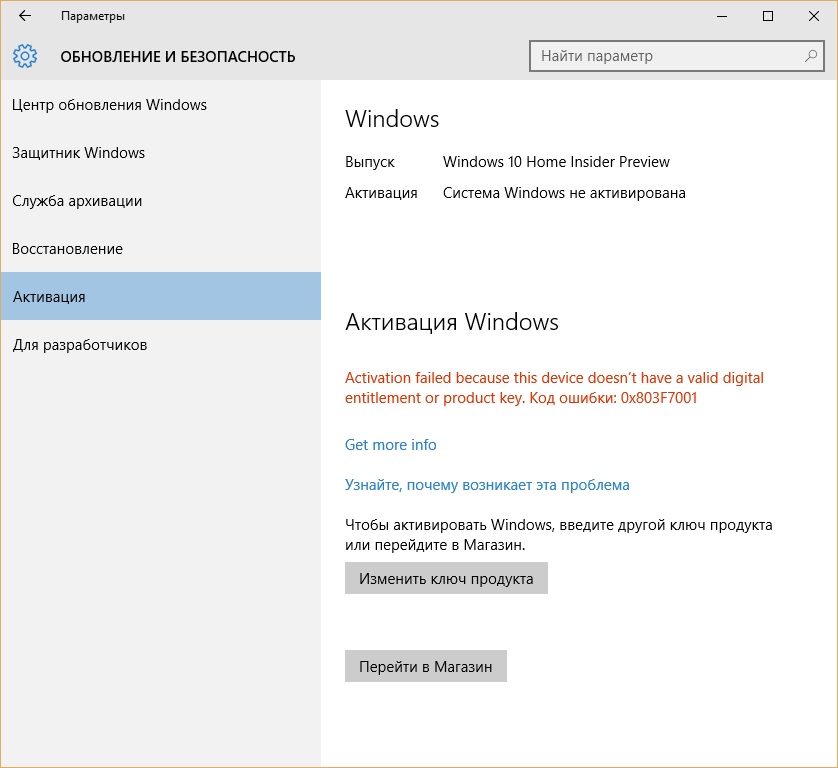 Эта ошибка означает, что звуковая служба перестала работать по некоторым причинам.
Эта ошибка означает, что звуковая служба перестала работать по некоторым причинам.
Один из вероятных виновников — поврежденное обновление Windows. По словам некоторых пользователей, столкнувшихся с этой ошибкой, проблема возникла после того, как они установили обновление на свой компьютер. Файлы, связанные со звуковой службой, должны быть каким-то образом повреждены в процессе, что вызвало код ошибки 0xc00d36fa.
Устаревший драйвер звуковой карты также может вызвать проблемы со звуком на вашем компьютере. Поскольку вы обновили свою систему, проблема несовместимости между вашей ОС и драйверами устройства может иметь значение.Другие факторы, которые также могут вызывать проблемы со звуком на вашем компьютере, включают поврежденные системные файлы и не отвечающие звуковые службы.
К счастью, есть несколько способов решения проблемы со звуком. Мы покажем вам, что делать, если вы столкнетесь с кодом ошибки 0xc00d36fa в Windows 10.
Как исправить код ошибки 0xc00d36fa в Windows 10
Звуковые ошибки — распространенные проблемы Windows 10, с которыми легко справиться.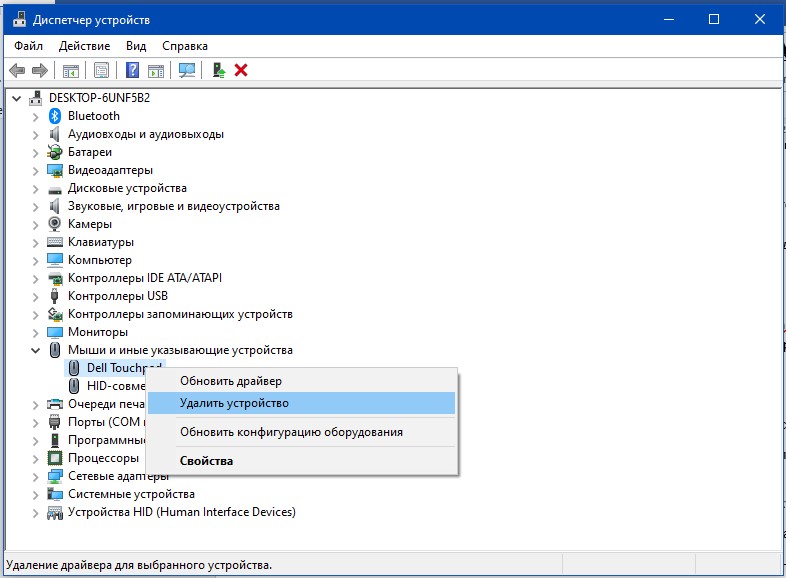 Но прежде чем что-либо попробовать, сначала выполните следующие действия:
Но прежде чем что-либо попробовать, сначала выполните следующие действия:
- Попробуйте открыть файл с помощью других медиаплееров, чтобы убедиться, что проблема не связана с программой.
- Отключите все внешние звуковые устройства, например наушники или динамики.
- Очистите все кэшированные данные с вашего компьютера с помощью Outbyte PC Repair .
- Увеличьте громкость с помощью значка громкости на панели задач и убедитесь, что звук не отключен.
- Перезагрузите компьютер.
Если после выполнения описанных выше действий проблемы со звуком по-прежнему возникают, выполните следующие действия:
Решение №1: перезапустите аудиоуслуги.
Код ошибки 0xc00d36fa возникает из-за того, что звуковая служба не отвечает или внезапно остановилась по какой-либо причине.Прежде чем прибегать к более сложным исправлениям, мы должны попробовать перезапустить звуковую службу, чтобы посмотреть, будет ли она работать.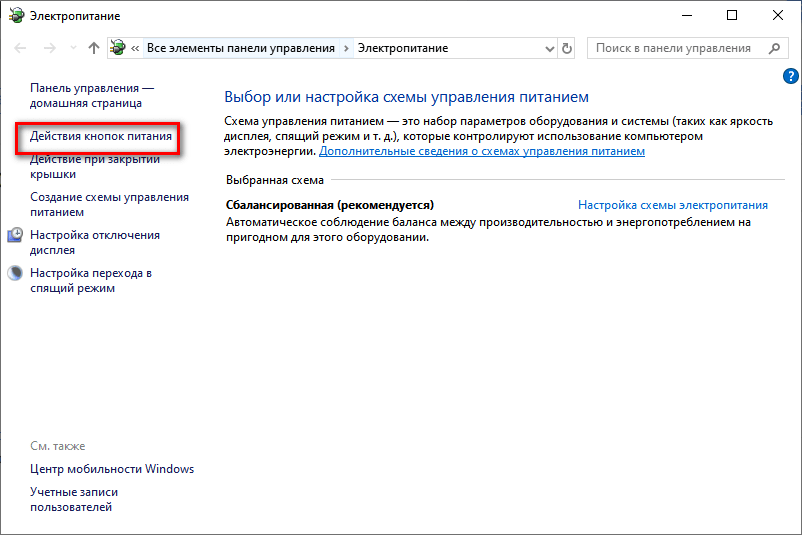 Простая перезагрузка обновит его конфигурации и, надеюсь, решит проблему.
Простая перезагрузка обновит его конфигурации и, надеюсь, решит проблему.
Для этого:
- Откройте утилиту Run , нажав Windows + R.
- Введите в диалоговом окне services.msc и нажмите Enter.
- Найдите в списке Windows Audio .
- Щелкните его правой кнопкой мыши и выберите Перезагрузить.
- Снова щелкните правой кнопкой мыши Windows Audio, затем выберите на этот раз Properties .
- Установите тип запуска Автоматический.
- Нажмите Применить , чтобы сохранить новые настройки.
- Вернитесь в окно «Службы» и найдите конечную точку Windows Audio.
- Щелкните правой кнопкой мыши запись и выберите Перезагрузить.
- Снова щелкните его правой кнопкой мыши, выберите Свойства , затем установите тип запуска Автоматический.

Закройте окно и перезагрузите компьютер. Теперь ваши аудиоуслуги должны работать нормально.
Решение № 2: Убедитесь, что ваши аудио компоненты работают.
Если какой-либо из ваших аудиокомпонентов не работает, это может привести к проблемам со звуком, таким как код ошибки 0xc00d36fa. Известно, что антивирусное программное обеспечение блокирует некоторые службы, поэтому вам может потребоваться временно отключить его, пока вы работаете над этими решениями.
Для проверки ваших аудиокомпонентов:
- Откройте диалоговое окно Выполнить , используя приведенные выше инструкции, и откройте окно Services .
- Проверьте состояние следующих служб:
- Устройство сопоставления конечных точек RPC
- Удаленный вызов процедур (RPC)
- Модуль запуска процессов сервера DCOM
- Если какой-либо из них не запущен, щелкните правой кнопкой мыши запись и выберите Start .

- Убедитесь, что тип запуска также установлен на Автоматический.
Перезагрузите компьютер и проверьте, устранена ли проблема.
Решение № 3. Обновите звуковой драйвер.
Если вы недавно установили обновление системы, может возникнуть проблема несовместимости между обновленной ОС и старыми драйверами устройств. Чтобы решить эту проблему, обновите драйвер звуковой карты до последней версии, выполнив следующие действия:
- Запустите меню быстрого запуска, нажав Windows + X.
- Выберите Диспетчер устройств из вариантов.
- Расширьте категорию Звуковые, видео и игровые контроллеры .
- Найдите драйвер звуковой карты и щелкните его правой кнопкой мыши.
- Выберите Обновить драйвер и выберите Автоматический поиск обновленного программного обеспечения драйвера.
После обновления драйвера звуковой карты перезагрузите компьютер и проверьте, нормально ли работает звук.
Решение №4: Запустите средство устранения неполадок со звуком.
Windows 10 имеет встроенное средство устранения неполадок для решения часто возникающих проблем. Он очень прост в использовании и должен автоматически применять исправления к обнаруженным проблемам.
Для запуска средства устранения неполадок:
- Нажмите Windows + I , чтобы открыть приложение Настройки .
- Щелкните Обновление и безопасность> Устранение неполадок.
- Щелкните Воспроизведение звука , затем нажмите кнопку Запустить средство устранения неполадок .
Средство устранения неполадок автоматически просканирует ваш компьютер на предмет проблем со звуком. Дождитесь завершения диагностики и следуйте инструкциям по устранению обнаруженных проблем.После применения исправлений проверьте, исправлен ли код ошибки 0xc00d36fa.
Решение № 5: Восстановите ваш компьютер.
Если проблема не исчезнет после использования упомянутых нами решений, последний вариант — восстановить компьютер с помощью точки восстановления системы. Это также рекомендуется, если код ошибки 0xc00d36fa был вызван повреждением обновления системы, и вы не можете заставить его работать, что бы вы ни делали.
Вот процесс восстановления вашего компьютера с последней точки восстановления:
- Запустите окно поиска меню «Пуск», нажав Windows + S.
- Введите восстановление в поле поиска и выберите Создать точку восстановления. Это откроет настройки восстановления.
- Выберите Восстановление системы на вкладке Защита системы .
- Нажмите Далее , когда появится мастер восстановления.
- Щелкните точку восстановления, к которой нужно выполнить откат.
- Нажмите Да , когда появится подтверждающее сообщение.
Процесс восстановления займет некоторое время, в зависимости от размера вашей системы. После завершения процесса проверьте звук, чтобы увидеть, была ли исправлена ошибка.
После завершения процесса проверьте звук, чтобы увидеть, была ли исправлена ошибка.
Сводка
Получение кода ошибки 0xc00d36fa при воспроизведении аудио и видео файлов в Windows 10 не является критической ошибкой. Но это может раздражать, особенно если ваша работа связана в основном с этими типами файлов. Чтобы исправить эту ошибку, сначала начните с основных шагов по устранению неполадок, прежде чем переходить к более техническим исправлениям. Использование средства устранения неполадок также может оказаться большим подспорьем.
Если вы столкнулись с ошибками и ваша система работает подозрительно медленно, значит, вашему компьютеру требуется некоторое обслуживание.Загрузите Outbyte PC Repair для Windows, Outbyte Antivirus для Windows или Outbyte MacRepair для macOS, чтобы решить общие проблемы с производительностью компьютера. Устраните проблемы с компьютером, загрузив совместимый инструмент для вашего устройства.
См. Дополнительную информацию об инструкциях по удалению Outbyte и . Ознакомьтесь с EULA и Политикой конфиденциальности .
Продолжить чтение
6 возможных методов исправления 0xc00d36cb в Windows 10
Недавно я попытался воспроизвести свои видеофайлы MP4 в Windows 10.Удивительно, но файлы не воспроизводятся, и появляется код ошибки 0xc00d36cb. Я пробовал разные способы решить эту проблему, но ни один из них не помог. Пожалуйста помоги!
Многие пользователи Windows 10 сталкиваются с аналогичными проблемами при воспроизведении определенных видеоформатов, особенно форматов MKV. В некоторых случаях, когда вы пытаетесь изменить некоторые детали MP4 или MP3, на вашем экране появляется код ошибки 0xc00d36cb.
Хотя это сообщение об ошибке может возникнуть с некоторыми файлами, оно также может повлиять на все другие файлы в формате MKV.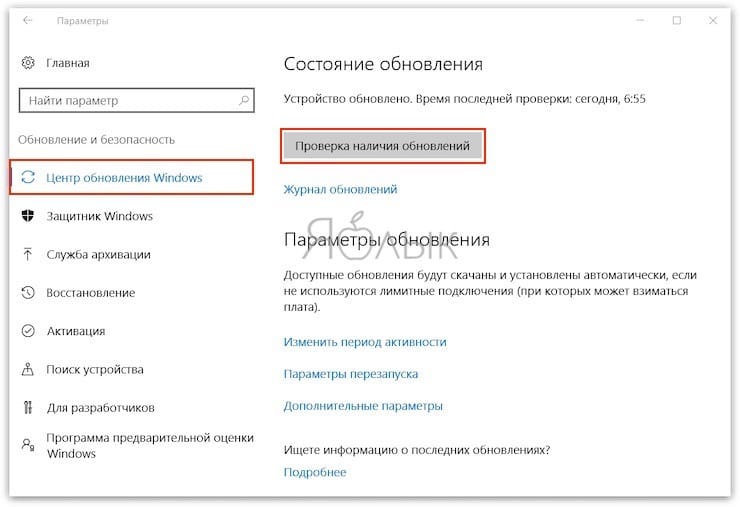 Если вы видите это сообщение, попробуйте эти 6 возможных методов решения этой проблемы.
Если вы видите это сообщение, попробуйте эти 6 возможных методов решения этой проблемы.
Что такое ошибка 0xc00d36cb?
Ошибка 0xc00d36cb довольно часто встречается в Windows 10 и вызвана различными факторами. Это может быть вызвано проблемой в медиаплеере или повреждением системных файлов.
К сожалению, поврежденные системные файлы могут представлять угрозу для здоровья вашего компьютера. Несколько событий могут привести к возникновению ошибки 0xc00d36cb. К ним относятся неполная установка приложений или удаление приложений, неправильное удаление оборудования или приложений.
Эта ошибка также может быть вызвана неправильным выключением компьютера или только что восстановленным после вирусной атаки. Все эти события могут привести к удалению или повреждению системных файлов Windows. В результате в поврежденных системных файлах может отсутствовать связанная информация и файлы, необходимые для правильной работы вашего устройства.
Решение 1. Используйте средство устранения неполадок воспроизведения видео для поиска и устранения проблем
Используйте средство устранения неполадок воспроизведения видео для поиска и устранения проблем
Windows 10 — это операционная система, подходящая для бизнеса, работы и всех видов развлечений.Вы можете использовать его, чтобы слушать любимую музыку, смотреть фильмы или играть в игры. Однако при возникновении ошибки 0xc00d36cb вы можете посмотреть видео
При возникновении ошибки 0xc00d36cb легко выбрать более сложные решения для ремонта. В конце концов, может быть неприятно узнать, что ваши драгоценные медиафайлы больше не могут воспроизводиться. Однако ваш компьютер с Windows 10 может решить эту проблему автоматически.
Как объяснялось ранее, вы, вероятно, столкнулись с ошибкой 0xc00d36cb из-за некоторого повреждения системы, которое препятствует нормальному воспроизведению видео.
Хорошая новость заключается в том, что Windows 10 может определять и устранять некоторые из распространенных причин, которые могут повлиять на воспроизведение ваших видеофайлов. Один из лучших способов — использовать средство устранения неполадок воспроизведения видео, чтобы исправить эту ошибку автоматически. Ниже приводится краткое руководство по запуску средства устранения неполадок при воспроизведении видео:
Один из лучших способов — использовать средство устранения неполадок воспроизведения видео, чтобы исправить эту ошибку автоматически. Ниже приводится краткое руководство по запуску средства устранения неполадок при воспроизведении видео:
- Нажмите клавишу с логотипом Windows + R, чтобы открыть диалоговое окно «Выполнить». В диалоговом окне напишите ms-settings: Troubleshoot. Затем нажмите кнопку Enter, чтобы открыть средство устранения неполадок в окне настроек.
- Когда вы находитесь на вкладке «Устранение неполадок», перейдите на правую панель и прокрутите вниз, чтобы найти и исправить другие проблемы. Когда вы окажетесь здесь, нажмите кнопку «Воспроизведение видео», а затем выберите «Запустить средство устранения неполадок».
- Пусть средство устранения неполадок просканирует и обнаружит проблемы. Когда процесс сканирования завершится, нажмите Применить это исправление. Это запустит подходящее решение для ремонта, которое зависит от типа и масштабов проблемы.

- После завершения процесса восстановления необходимо перезагрузить компьютер, чтобы убедиться, что изменения вступили в силу. Кроме того, вам нужно дождаться завершения следующего процесса запуска. После завершения следующего процесса запуска воспроизведите видео, чтобы увидеть, была ли исправлена ошибка 0xc00d36cb.
Решение 2. Сброс Microsoft Store через CMD
Ошибка 0xc00d36cb также может возникать из-за проблемы с Microsoft Store. Это цифровая витрина, которую вы можете использовать для доступа к цифровому контенту, как платному, так и бесплатному.Эти магазины популярны, потому что они обеспечивают удобство установки, автоматические обновления и лучшую безопасность.
Таким образом, чтобы решить эту проблему с ошибкой, необходимо сбросить Microsoft Store. Вы можете сделать это с помощью терминала CMD, что является более быстрым методом. Ниже приведены шаги по сбросу Microsoft Store через CMD:
.- В поле поиска введите cmd и щелкните правой кнопкой мыши командную строку.
 Теперь выберите опцию Запуск от имени администратора.
Теперь выберите опцию Запуск от имени администратора.
- Второй шаг — ввести wsreset.exe и нажмите кнопку Enter. Это будет Microsoft Store вместе со всеми зависимостями.
- Теперь вы можете перезагрузить устройство, чтобы увидеть, устранена ли ошибка 0xc00d36cb.
Решение 3. Сбросить Магазин Windows через Настройки
Также кажется, что ошибка 0xc00d36cb может возникать при попытке воспроизвести определенные файлы, такие как форматы файлов MKV, которые маршрутизируются через компонент Microsoft Store. Следовательно, любой тип повреждения Microsoft Store также может повлиять на общую производительность определенных видеофайлов.
Другие пользователи Windows 10 утверждают, что у них возникает эта ошибка после выполнения сканирования безопасности, которое приводит к изоляции некоторых элементов, важных для Microsoft Store. Чтобы решить эту проблему, вам необходимо перезагрузить Магазин Windows, выполнив следующие действия:
- Нажмите логотип Windows + R, чтобы открыть диалоговое окно «Выполнить».
 Затем введите следующее: ms-settings: apps features и нажмите кнопку Enter. Откроется опция «Приложения и функции» в окне «Настройки».
Затем введите следующее: ms-settings: apps features и нажмите кнопку Enter. Откроется опция «Приложения и функции» в окне «Настройки».
- В окне «Приложения и функции» просмотрите список приложений универсальной платформы Windows и найдите Магазин Microsoft.
- Найдите нужное приложение в дополнительных параметрах. В разделе «Издатель» вы можете сделать гиперссылку и щелкнуть приложение.
- Щелкните параметр «Сброс», а затем снова щелкните «Сброс», чтобы подтвердить и запустить процесс очистки кеша.
- Наконец, подождите, пока система завершит очистку кеша. После этого перезагрузите компьютер с Windows и посмотрите, исправлена ли ошибка 0xc00d36cb.
Решение 4. Используйте свойства для изменения прав доступа к файлу
Многие пользователи Windows 10 также сталкиваются с ошибкой 0xc00d36cb в результате проблем с разрешением.Поэтому, если вы столкнулись с этой проблемой при попытке изменить некоторые детали файлов MP4 или MP3, вполне вероятно, что вы можете решить эту проблему, перейдя в окно «Свойства» и изменив владельца на «Все».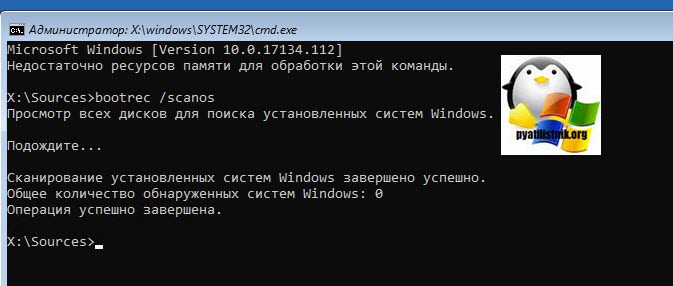
Многим пользователям удалось использовать это решение, особенно тем, у кого несколько учетных записей Windows. Дело в том, что вы можете в конечном итоге переименовать файл, не сталкиваясь с ошибкой 0xc00d36cb после изменения разрешения файла. Но чтобы использовать свойства для изменения разрешения файла, сделайте следующее:
- Щелкните правой кнопкой мыши видеофайл, вызывающий ошибку 0xc00d36cb.Щелкните Свойства в меню, которое появляется на вашем экране.
- В окне «Свойства» выберите параметр «Безопасность» в меню вверху.
- Теперь щелкните вкладку «Дополнительно», которая находится в разделе «Разрешения для».
- В дополнительных настройках безопасности для видеофайла, который, как вы подозреваете, вызывает проблемы, проверьте владельца вверху. Теперь вы можете нажать на опцию Изменить.
- В параметре «Выбрать пользователя или группу» найдите поле «Введите имя объекта для выбора части».В текстовом поле вы можете ввести «Все» и щелкнуть «Проверить имена», чтобы подтвердить новое право собственности.

- Теперь вы можете сохранить изменения, нажав кнопку «ОК» и затем «Применить».
- Закройте все окна, чтобы перезагрузить компьютер. Попробуйте повторить свои предыдущие действия, чтобы определить, появляется ли на экране сообщение об ошибке 0xc00d36cb.
Решение 5. Создайте новый профиль пользователя Windows
Если ни одно из вышеперечисленных решений не помогло устранить ошибку 0xc00d36cb, высока вероятность того, что у вас поврежден профиль Windows.Этот профиль может мешать воспроизведению ваших видеофайлов.
В таком случае вы можете создать новый профиль пользователя Windows, чтобы решить эту проблему. Вот шаги, которые помогут вам создать новый профиль пользователя для Windows:
- Нажмите логотип Windows + R, чтобы открыть диалоговое окно «Выполнить». Затем введите в диалоговом окне следующее: ms-settings: другие пользователи и нажмите кнопку Enter.
- Откроется окно настроек «Семья и другие пользователи».
 Перейдите в раздел «Другие пользователи» и нажмите «Добавить кого-нибудь на этот компьютер».
Перейдите в раздел «Другие пользователи» и нажмите «Добавить кого-нибудь на этот компьютер». - Вы увидите новое окно настройки, в котором вы можете добавить новый адрес электронной почты и номер телефона для нового профиля пользователя. Кроме того, вы можете создать локальную учетную запись, нажав на параметр «У меня нет данных для входа этого человека».
- В следующем окне вы можете либо нажать на Добавить пользователя без учетной записи Microsoft, либо ввести данные своей новой учетной записи Microsoft. Обратите внимание, что некоторые онлайн-функции могут не работать, если вы решите создать локальную учетную запись.
- Теперь вы можете установить новое имя пользователя и пароль для своей новой учетной записи. Кроме того, вам потребуется задать секретный вопрос. Это можно использовать для процесса восстановления, если вы забудете свой пароль.
- После создания новой учетной записи вы можете перезагрузить компьютер с Windows и войти в систему с новыми данными во время следующего процесса запуска.

- Теперь воспроизведите видеофайлы и посмотрите, устранена ли ошибка 0xc00d36cb.
Решение 6. Восстановить поврежденные видеофайлы
Видео, которые вы пытаетесь воспроизвести в Windows 10, могут быть повреждены или повреждены.В таких случаях вам необходимо использовать профессиональный инструмент для восстановления видео, такой как программное обеспечение Wondershare Video Repair для восстановления ваших видеофайлов.
Если вы все еще получаете сообщение об ошибке 0xc00d36cb, несмотря на попытки всех вышеуказанных решений, это может означать, что видеофайлы повреждены и медиаплеер не может их прочитать. Таким образом, вы можете использовать программное обеспечение Wondershare Video Repair для исправления поврежденных или поврежденных видеофайлов. Лучшее в этом инструменте для ремонта видео — то, что он имеет интуитивно понятный и удобный интерфейс.
Прежде всего, он поддерживает различные сценарии повреждения видео. К ним относятся повреждение заголовка видеофайла, повреждение файловой системы видео, ошибки в перемещении видео и прерывания воспроизведения видео.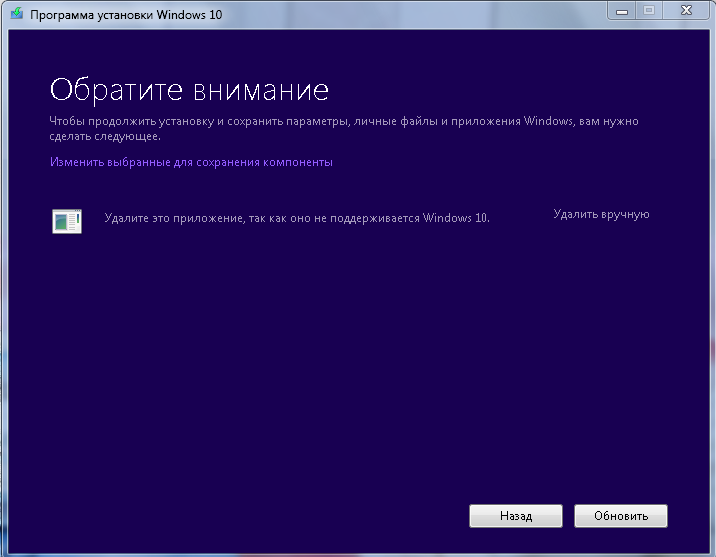 Подводя итог, инструмент имеет следующие уникальные особенности:
Подводя итог, инструмент имеет следующие уникальные особенности:
- Программное обеспечение Wondershare Video Repair поддерживает восстановление различных видеоформатов, включая MOV, MP4, M2TS, MKV, MTS, 3GP, AVI и FLV.
- Он восстанавливает поврежденные видео из-за различных причин, таких как ошибки чтения и записи файлов.
- Он может восстанавливать видео с различных устройств, таких как SD-карты, жесткие диски компьютеров и внешние жесткие диски.
- Нет ограничений на размер восстанавливаемых видеофайлов.
Программное обеспечение Wondershare Video Repair предлагает два режима восстановления: режим быстрого восстановления и режим предварительного восстановления. Вы можете использовать режим быстрого исправления для простых ошибок, в то время как расширенный режим предназначен для сложных ошибок. Следовательно, чтобы восстановить поврежденные или поврежденные видеофайлы, выполните следующие действия:
Шаг 1.Добавить поврежденное видео
Прежде всего, запустите программу Wondershare Video Repair, а затем добавьте поврежденное видео на главный экран. Есть два способа загрузить поврежденные видео:
Есть два способа загрузить поврежденные видео:
- Щелкните по части с пометкой «Добавить видео» и начните ремонт.
- Или вы можете нажать кнопку «Добавить».
Шаг 2. Восстановить поврежденные видео
После того, как вы загрузили поврежденные видео, вы можете нажать кнопку «Восстановить», чтобы продолжить.После завершения ремонта вы увидите всплывающее окно, в котором вам будет предложено сохранить и просмотреть восстановленное видео. Затем нажмите кнопку ОК, чтобы сохранить.
Шаг 3. Предварительный просмотр отремонтированного видео
Вы можете просмотреть восстановленное видео, щелкнув треугольник. Таким образом можно узнать, был ли ремонт эффективным, и сохранить отремонтированное видео.
Шаг 4. Добавьте образец видео
С помощью Advanced Repair вы можете восстановить сильно поврежденные видеофайлы.Прежде всего, выберите «Расширенный ремонт» и щелкните значок папки, чтобы добавить образец видео для восстановления. Образец видео относится к видео, которое было создано тем же устройством и имеет тот же формат, что и поврежденное видео. Таким образом, инструмент будет использовать информацию из образца видео для восстановления поврежденного видео.
Образец видео относится к видео, которое было создано тем же устройством и имеет тот же формат, что и поврежденное видео. Таким образом, инструмент будет использовать информацию из образца видео для восстановления поврежденного видео.
Затем нажмите кнопку «Восстановить». Вам будет предложено сохранить восстановленное видео, прежде чем продолжить расширенный ремонт. Причина в том, что Advanced Repair не сохраняет автоматически отремонтированное видео.Наконец, выберите «Да» или «Нет» в зависимости от ваших предпочтений.
Шаг 5. Сохраните восстановленное видео
Когда вы увидите запрос, выберите «Сохранить», а затем выберите путь назначения. Убедитесь, что вы выбрали расположение, отличное от исходного, чтобы предотвратить повторное повреждение.
Бонус: избегайте получения 0xc00d36cb при воспроизведении видео
Может быть неприятно осознавать, что вы не можете воспроизводить любимые видео из-за ошибки 0xc00d36cb. Поэтому, чтобы избежать этой проблемы при воспроизведении видео, вам нужно сделать следующее:
Поэтому, чтобы избежать этой проблемы при воспроизведении видео, вам нужно сделать следующее:
- Используйте VLC Media Player для воспроизведения текущего формата видео. Этот медиаплеер поддерживает различные форматы видео и может восстановить видеофайл с ошибкой 0xc00d36cb. Этот бесплатный инструмент поддерживает файлы в различных форматах, таких как MOV, MP4 и AVI .
- Вам также следует убедиться, что вы правильно завершили работу компьютера с Windows. Видите ли, неправильное выключение во время просмотра видео может испортить видео файлы.
- Если вы создали видео и не можете воспроизвести его из-за этой ошибки, возможно, у вас неправильный кодек. Следовательно, используйте видео конвертер для преобразования ваших видео файлов.
- Также есть вероятность, что у вас неисправный или поврежденный жесткий диск. Поэтому вам следует подумать о его замене. Но вы должны удалить файлы с жесткого диска на другое устройство хранения перед заменой
- Вы всегда должны правильно использовать устройства хранения видеофайлов.
 Таким образом, вы можете предотвратить повреждение видеофайлов.Однако, если вы подозреваете, что видеофайлы повреждены или повреждены, лучше всего использовать профессиональный инструмент для восстановления видео, такой как программа Wondershare Video Repair.
Таким образом, вы можете предотвратить повреждение видеофайлов.Однако, если вы подозреваете, что видеофайлы повреждены или повреждены, лучше всего использовать профессиональный инструмент для восстановления видео, такой как программа Wondershare Video Repair.
Заключительные слова
Ошибки видео и проблемы с воспроизведением могут испортить вам день. Но вы можете избежать таких проблем, используя средство устранения неполадок при воспроизведении видео, сбросив Microsoft Store и многие другие решения, обсуждаемые в этом посте. Понятно, что проблемы с воспроизведением видео могут быть вызваны разными причинами.Имеет смысл знать симптомы, которые возникают при ошибке воспроизведения, например 0xc00d36cb.
Если эта ошибка воспроизведения все равно возникает, несмотря на применение всех этих решений, возможно, видео, которое вы пытаетесь воспроизвести, повреждено или повреждено. Вы можете быть спокойны, имея программное обеспечение Wondershare Video Repair, потому что оно может исправить любые проблемы с повреждением, помогая вам продолжать смотреть ваши драгоценные видео.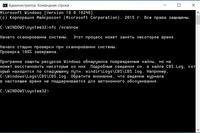
Решение проблем с медиафайлами
- Восстановление и ремонт фотографий
- Видео о восстановлении и ремонте
- Восстановление и восстановление аудио
- Восстановление и ремонт камеры
: ошибка музыкального видео 0xc00d36b4 в Windows 10
После последнего обновления до Windows 10 некоторые пользователи не могут воспроизводить музыкальные файлы на своих устройствах.Это связано с возникновением ошибки Music Video 0xc00d36b4 при использовании мультимедийных приложений, таких как Windows Media Player, Groove, Xbox и других. Сегодня в этом сообщении блога мы обсуждаем вероятные причины, которые могут вызвать эту ошибку, и некоторые рабочие методы ее исправления.
Эта ошибка мультимедиа в первую очередь связана с форматом, возникающим, если ваш мультимедийный проигрыватель не поддерживает новые расширения музыкальных файлов. Следовательно, вам необходимо проверить, поддерживает ли ваш медиаплеер более новые форматы или нет.Включенные функции защиты от копирования в Windows 10 и отсутствие нескольких кодеков также могут вызвать ошибку 0xc00d36b4. Сброс проигрывателя Windows Media или использование сторонних мультимедийных приложений, таких как VLC, KM Player также может решить эту ошибку. Давайте подробно рассмотрим эти решения —
Следовательно, вам необходимо проверить, поддерживает ли ваш медиаплеер более новые форматы или нет.Включенные функции защиты от копирования в Windows 10 и отсутствие нескольких кодеков также могут вызвать ошибку 0xc00d36b4. Сброс проигрывателя Windows Media или использование сторонних мультимедийных приложений, таких как VLC, KM Player также может решить эту ошибку. Давайте подробно рассмотрим эти решения —
Как исправить ошибку музыкального видео 0xc00d36b4 в Windows 10
Чтобы устранить ошибку музыкального видео 0xc00d36b4 на ПК с Windows 10, попробуйте следующие обходные пути —
1. Проверьте, поддерживается ли формат файла
В большинстве случаев ошибка музыкального видео 0xc00d36b4 возникает, если проигрыватель не поддерживает конкретное расширение файла.Следовательно, перед запуском любого видео / музыки обязательно проверьте формат файла. Здесь мы включили список поддерживаемых расширений в Windows 10 —
.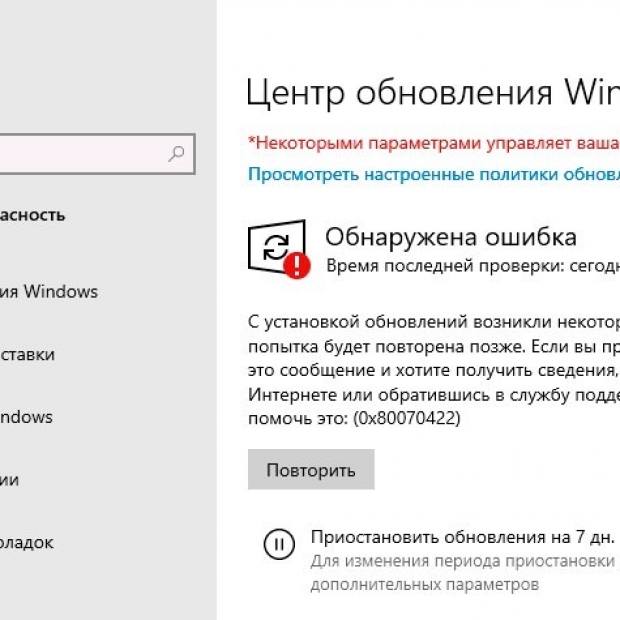
.mp3, .flac, .aac, .m4a, .wav, .wma, .ac3, .3gp, .3g2, .amr
Если вы получаете указанное выше сообщение об ошибке при попытке запустить любой из указанных выше форматов файлов, вам следует перейти к следующему решению. В противном случае найдите приложение, поддерживающее расширение файла, которое вы хотите воспроизвести в Windows 10.Кроме того, можно использовать доступные онлайн-инструменты для преобразования музыки / видео в поддерживаемые форматы.
2. Отключить защиту от копирования внутри медиаплеера
Windows Media Player — это музыкальное приложение по умолчанию в Windows 10, которое не поддерживает несколько новых или существующих форматов файлов. В таких случаях следует запускать файл с помощью некоторых других приложений, чтобы избежать появления всплывающего сообщения 0xc00d36b4. Чтобы избавиться от таких ошибок, необходимо отключить эту функцию и снова попробовать воспроизвести файлы.Вот как действовать —
Чтобы избавиться от таких ошибок, необходимо отключить эту функцию и снова попробовать воспроизвести файлы.Вот как действовать —
- Нажмите одновременно горячую клавишу Win & S и введите Media Player в текстовой строке.
- Щелкните Windows Media Player в списке параметров.
- После запуска этого приложения нажмите Упорядочить доступно на верхней ленте.
- Затем выберите Параметры в раскрывающемся меню. См. Снимок ниже —
- Коснитесь вкладки Копировать музыку и снимите флажок Защита от копирования музыки .
- Теперь нажмите Применить , затем ОК , чтобы сохранить текущие изменения.
- Наконец, закройте медиаплеер и попробуйте снова запустить музыку / видео.
3. Повторно включите проигрыватель Windows Media
В определенных ситуациях приложение медиаплеера переходит в состояние неопределенности, которое влияет на воспроизведение музыки или видео. Чтобы избавиться от этой проблемы, необходимо удалить и переустановить приложение «Музыка». Вот краткое руководство по отключению проигрывателя Windows Media и его повторному включению —
Чтобы избавиться от этой проблемы, необходимо удалить и переустановить приложение «Музыка». Вот краткое руководство по отключению проигрывателя Windows Media и его повторному включению —
Шаг-1: Нажмите одновременно ярлыки Win и R , чтобы открыть диалоговое окно Выполнить .
Шаг 2: В пустом поле введите appwiz.cpl и нажмите ОК .
Шаг 3. Откроется окно «Программы и компоненты» внутри панели управления .
Шаг 4: Теперь перейдите в левую секцию и нажмите Включить или отключить функции Windows по гиперссылке .
Шаг 5: После загрузки страницы настройки прокрутите вниз и разверните Media Features .
Шаг 6. Здесь снимите флажок Windows Media Player .
Шаг 7: Появится всплывающее окно с запросом вашего согласия, нажмите Да , затем ОК , чтобы сохранить изменения.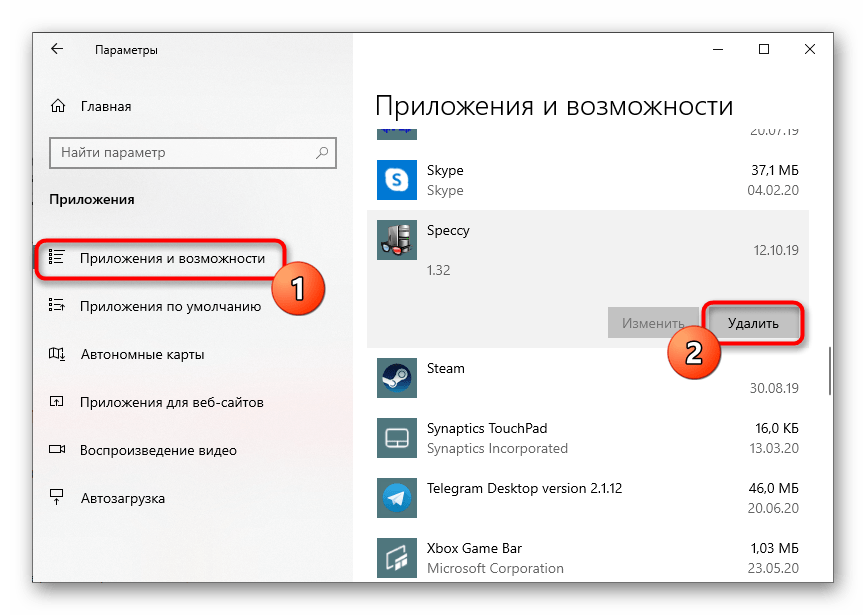
Шаг 8: Перезагрузите ваш компьютер и подождите некоторое время, чтобы последует следующая последовательность.
Шаг 9: Выполните шаги с 1 по 5 еще раз для Windows Features .
Шаг 10: Установите флажок Windows Media Player и нажмите кнопку OK .
Шаг 11: Наконец, Перезагрузите вашу систему, чтобы подтвердить сделанные изменения.
4. Установите отсутствующие кодеки
Иногда отсутствие кодеков в плеере может привести к ошибке музыкального видео 0xc00d36b4 на ПК с Windows 10. В таком случае все, что вам нужно, — это найти и загрузить недостающие пакеты кодеков.
Примечание: Если в системе ранее было установлено какое-либо приложение с кодеком, сначала удалите его. После этого перезапустите вашу систему и заново установите кодеки, такие как K-Lite, Nero и т. Д.
5.Неверная конфигурация настроек воспроизведения
Воспроизведение поврежденных музыкальных мелодий на медиаплеерах также может вызвать ошибку музыкального видео 0xc00d36b4. В этом случае следуйте приведенному ниже руководству по устранению неполадок, чтобы узнать, как настроить соответствующие параметры —
.- Нажмите значок Search и введите Control Panel, дважды щелкните на хорошо совпадающем результате.
- На следующем экране перейдите в категорию Звук .
- Затем выберите опцию Speaker на вкладке Playback .
- После этого нажмите кнопку Configure , чтобы открыть окно настройки динамика.
- Появится список аудиоканалов, выберите каждый из них и нажмите кнопку Test .
- Если вы получили сообщение об ошибке «Не удалось воспроизвести тестовый сигнал», запишите этот канал.
- После тестирования всех аудиофайлов нажмите Далее , чтобы продолжить.
- Теперь снимите отметки со всех мелодий, генерирующих ошибки, и закройте рабочее окно.
- Перезагрузите компьютер и проверьте, по-прежнему ли вы сталкиваетесь с ошибкой 0xc00d36b4 на вашем устройстве.
6. Переместите музыкальные файлы
Если медиафайл, хранящийся на внешнем устройстве, также не воспроизводится, перемещение файла во внутреннее хранилище может помочь устранить основную причину. Вот как действовать —
- Перейдите во вторичное хранилище и выберите музыкальный файл, который хотите воспроизвести.
- Нажмите Ctrl + C , чтобы скопировать файлы / папки и вставить их на указанный диск ( C: D: E: ) или в библиотеку Music .
- Попробуйте запустить музыкальный или видеофайл и проверьте, получаете ли вы сообщение об ошибке или нет.
6. Используйте VLC Media Player
В случае, если вышеуказанные исправления не помогли решить проблему, сам медиаплеер поврежден. В таких случаях следует попробовать запускать мультимедиа с помощью других плееров, таких как — VLC, KMPlayer и т. Д.
- Сначала перейдите на официальный сайт и загрузите VLC Media Player .
- После загрузки следуйте инструкциям на экране, чтобы установить это приложение.
- Теперь перейдите в папку с файлом и щелкните правой кнопкой мыши музыкальный файл.
- В контекстном меню выберите открыть с помощью> VLC Media Player .
Я надеюсь, что переключение на другие медиаплееры должно устранить ошибку музыкального видео 0xc00d36b4 в вашей системе.
Как избавиться от ошибки установки 0xc000021a в Windows 10?
Это правда, что Microsoft регулярно выпускает обновления, которые исправляют ошибки и ошибки в операционной системе Windows 10.Однако бывают случаи, когда эти обновления приносят ПК больше вреда, чем пользы. Одна из возможных ошибок, с которой вы можете столкнуться, — это шестнадцатеричный код 0xc000021a. Эта ошибка обычно имеет форму синего экрана смерти (BSOD) и может повредить внутреннюю структуру вашей операционной системы.
Хотя ошибка установки 0xc000021a возникает редко, ее проблемы могут быстро усугубиться. Из-за серьезности этой проблемы решить ее может быть непросто. Однако вам не стоит беспокоиться, потому что мы научим вас, как легко исправить ошибку BSOD 0xc000021a в Windows 10.
Почему появляется ошибка установки Windows 10 0xc000021a?
В большинстве случаев ошибка 0xc000021a появляется, когда пользователи обновляют свою операционную систему до Windows 10. Эта ошибка BSOD не позволяет пользователям правильно загружать свой компьютер. У этой проблемы есть разные причины. Возможно, что ваши периферийные устройства мешают процессу запуска. Кроме того, некоторые важные системные файлы, отвечающие за операции входа и выхода из системы, могут быть повреждены, отсутствовать или повреждены.
Что бы ни вызвало ошибку 0xc000021a, не паникуйте, потому что у нас есть множество решений для вас. В этом посте вы найдете полезные советы, как исправить ошибку 0xc000021a в Windows 10.
Первый метод: отключение внешних устройств
Как мы уже упоминали, периферийные устройства могут вызывать критические системные ошибки на вашем компьютере. Они могут мешать процессу запуска, вызывая появление ошибки 0xc000021a. Итак, мы рекомендуем отключить все внешние устройства, подключенные к вашему ПК.Попробуйте загрузить свою систему, затем проверьте, сохраняется ли ошибка. Если он пропал, значит, проблема связана с одним из устройств. Подключите устройства одно за другим и попробуйте перезагрузить компьютер, пока не определите виновника. Как только вы найдете неисправное периферийное устройство, вы можете заменить его новым.
РЕКОМЕНДУЕТСЯ
Решение проблем с ПК с помощью Auslogics BoostSpeed
Помимо очистки и оптимизации вашего ПК, BoostSpeed защищает конфиденциальность, диагностирует проблемы с оборудованием, предлагает советы по увеличению скорости и предоставляет более 20 инструментов для удовлетворения большинства потребностей в обслуживании и обслуживании ПК.
БЕСПЛАТНАЯ ЗАГРУЗКАВторой метод: загрузка Windows без функции принудительного применения подписи драйверов
Загрузка в безопасном режиме — отличный способ устранения различных ошибок в Windows 10. Для этой конкретной проблемы лучше всего загружать ОС с отключенной функцией принудительного подписания драйверов. Эта функция является мерой безопасности, предотвращающей запуск драйверов, не имеющих цифровой подписи, в Windows 10. Тем не менее, она может вызвать появление ошибки 0xc000021a.Итак, вам нужно отключить его при загрузке в вашу систему. Вот шаги:
- Нажмите клавишу Windows на клавиатуре.
- Нажмите и удерживайте Shift, затем щелкните значок питания.
- Выберите «Перезагрузить». Эти шаги должны позволить вам загрузиться в меню параметров восстановления. Если вы не видите эту функцию, возможно, вам потребуется загрузить систему с загрузочного USB-накопителя Windows.
- Как только вы попадете в меню параметров восстановления, следуйте по этому пути:
Устранение неполадок -> Дополнительные параметры -> Параметры запуска
- Выберите «Перезагрузить».
- После перезагрузки компьютера нажмите F7, чтобы выбрать параметр «Отключить принудительное использование подписи драйверов».
После выполнения этих действий у вас должен быть доступ к различным функциям вашей системы, что позволит вам устранить проблему.
Третий метод: запуск сканирования SFC
Как мы упоминали ранее, возможно, что системные файлы, важные для процесса запуска, были повреждены. К счастью, в Windows 10 есть утилита, специально разработанная для решения подобных проблем.Средство проверки системных файлов (SFC) может обнаруживать неисправные системные файлы и соответственно восстанавливать или заменять их. Вот шаги для запуска сканирования SFC:
- Перейдите на панель задач, затем щелкните значок поиска.
- В поле поиска введите «Командная строка» (без кавычек).
- Из результатов вы увидите Командную строку. Щелкните его правой кнопкой мыши, а затем выберите из вариантов «Запуск от имени администратора».
- Когда откроется командная строка, вставьте приведенную ниже командную строку и нажмите Enter:
SFC / Scannow
Программа проверки системных файлов начнет процесс сканирования и исправления.По завершении перезагрузите компьютер и проверьте, исчезла ли ошибка. Если проблема не исчезнет, попробуйте следующее решение.
Четвертый метод: запуск сканирования DISM
- Вам необходимо запустить командную строку с правами администратора. Для этого выполните шаги с 1 по 3 из третьего решения.
- В командной строке введите «DISM / Online / Cleanup-Image / RestoreHealth» (без кавычек).
- Нажмите Enter на клавиатуре, чтобы запустить команду.
Начнется процесс сканирования DISM.Имейте в виду, что это обычно занимает около 20 минут. Так что наберитесь терпения и не мешайте этому.
Пятый метод: восстановление данных конфигурации загрузки
Возможно, загрузочный сектор был поврежден или удален, поэтому ваш компьютер не может прочитать настройки установки в повторяющейся последовательности. В этом случае вам необходимо восстановить данные конфигурации загрузки (BCD). Если при обновлении ОС появляется ошибка 0xc000021a, восстановление BCD позволит вам без проблем загрузить установочные файлы.Для начала выполните следующие действия:
- Подключите загрузочный диск Windows 10, затем перезагрузите компьютер.
- Установите загрузочный диск в качестве основного загрузочного устройства. Вы можете сделать это, войдя в меню загрузки или войдя в настройки BIOS. После того, как вы сделаете этот шаг, начнется загрузка установочных файлов.
- Выберите предпочтительный язык, ввод с клавиатуры и дату / время. Щелкните Далее, чтобы продолжить.
- Перейдите в нижний левый угол и выберите «Восстановить компьютер».
- Выберите Устранение неполадок, затем выберите Дополнительные параметры.
- Запустить командную строку.
- Выполните одну за другой следующие командные строки:
bootrec / FixMbr
bootrec / FixBoot
bootrec / ScanOs
bootrec / RebuildBcd
После выполнения указанных выше командных строк вы сможете начать процесс установки Windows 10.
Шестой метод: проверка работоспособности жесткого диска
Если вы попробовали описанные выше решения, но ошибка 0xc000021a не исчезла, возможно, что-то не так с вашим жестким диском.Итак, мы рекомендуем вам выполнить несколько диагностических тестов, чтобы выявить поврежденные сектора или повреждения. Существует множество сторонних инструментов, которые можно использовать для решения этой проблемы. Однако у вас всегда есть возможность использовать встроенную утилиту Windows 10 для проверки проблем с жестким диском. Вы можете начать процесс, следуя инструкциям ниже:
- На клавиатуре нажмите клавиши Windows + E. Запустится проводник.
- Щелкните правой кнопкой мыши системный раздел и выберите «Свойства».
- Когда откроется окно «Свойства», перейдите на вкладку «Инструменты».
- В разделе «Проверка ошибок» нажмите кнопку «Проверить».
Разрешить утилите поискать проблемы с жестким диском. Это также устранит проблемы автоматически.
Седьмой метод: отключение определенных служб
Возможно, что некоторые службы мешают процессу обновления. Поэтому мы рекомендуем отключить их при запуске. Вот шаги:
- На клавиатуре нажмите клавиши Windows + R. Это должно открыть диалоговое окно «Выполнить».
- В поле введите «msconfig» (без кавычек), затем нажмите «ОК».
- После открытия окна конфигурации системы перейдите на вкладку «Службы».
- Убедитесь, что параметр «Скрыть все службы Microsoft» снят.
- Щелкните Отключить все.
- Нажмите Применить.
- Теперь перейдите на вкладку «Автозагрузка».
- Щелкните ссылку Открыть диспетчер задач.
- Как только вы попадете в диспетчер задач, отключите процессы один за другим.
- Выйдите из диспетчера задач, затем нажмите OK в окне конфигурации системы.
- Перезагрузите компьютер.
После загрузки системы проверьте, исчезла ли ошибка 0xc000021a. Если он пропал, вероятно, одна из служб мешает процессу обновления. В этом случае мы рекомендуем включать службы по очереди и перезагружать компьютер, пока вы не определите виновника.
СоветPro: избавившись от ошибки 000021a, вы захотите с легкостью начать установку обновления. Чтобы убедиться, что ваш компьютер готов к процессу, мы рекомендуем вам использовать Auslogics BoostSpeed.Этот инструмент имеет надежный и эффективный модуль очистки, который удаляет все типы нежелательной почты, включая кеш веб-браузера, временные файлы и оставшиеся файлы Центра обновления Windows, а также многие другие. Это также поможет восстановить стабильность системы, тщательно удалив поврежденные ключи и недействительные записи из реестра. После завершения процесса вы заметите значительное улучшение производительности вашего компьютера.
Можете ли вы подумать о других методах устранения ошибки 0xc000021a?
Не стесняйтесь делиться ими в разделе комментариев ниже!
Нравится ли вам этот пост? 🙂
Оцените, поделитесь или подпишитесь на нашу рассылку новостей
8 голосов, средний: 2.88 из 5
Загрузка …Как преодолеть код ошибки 0xc00d36c4 во время воспроизведения видео?
Вы можете получать видео различными способами для воспроизведения на вашем компьютере. Например, вы можете использовать DVD, USB-флешку, внешний жесткий диск, смартфон, карту памяти и т. Д. Независимо от носителя, некоторые из этих видео на самом деле создают проблемы во время воспроизведения. 0xc00d36c4 — одна из наиболее распространенных проблем, с которыми вы можете столкнуться, и нет необходимости говорить, насколько она раздражает.
Если вы столкнулись с ошибкой 0xc00d36c4 , вы не одиноки. Есть много других людей, которые сталкиваются с той же проблемой и ищут решение. В этой статье мы объясним, как успешно решить эту проблему 0xc00d36c4, и поможем вам.
PS: узнайте больше о том, как легко исправить ошибку Bad Pool Caller , Blue Screen Stop 0x0000003b и Ошибка обновления Windows 0x800705b4 .
Что такое код ошибки 0xc00d36c4?
Прежде чем мы рассмотрим решения, давайте узнаем больше об этой ошибке. Обычно 0xc00d36c4 появляется, когда вы имеете дело с файлами MP4. Однако это не означает, что эта ошибка ограничивается только MP4. Некоторые люди говорят, что они столкнулись с той же проблемой и с другими форматами файлов. Но эта ошибка чаще всего возникает в файлах, созданных пользователями. Это означает, что они создали видео с помощью смартфонов или других портативных устройств.То же самое может произойти, особенно с файлами, преобразованными из другого формата (например, MOV в MP4).
В большинстве случаев при воспроизведении файлов MP4 появляется ошибка 0xc00d36c4. У некоторых могут возникнуть трудности с воспроизведением файлов других форматов. Многие пользователи сообщают, что видят эту ошибку, когда пытаются воспроизвести созданные ими файлы. Это означает видео, созданные с помощью смартфонов или GoPro. Возможные причины этой проблемы:
- Формат файла не поддерживает используемый вами медиаплеер
- В видеофайле неправильный кодек
- Видеофайл поврежден
Кроме того, здесь вы узнаете, как исправить видео на Mac и как легко выполнить ремонт GoPro MP4 , даже узнать больше о Browser_broker.exe .
Как исправить ошибочные файлы MP4?
Если проблема 0xc00d36c4 возникает из-за поврежденного или поврежденного файла MP4, ее можно исправить. Фактически, поврежденные файлы MP4 очень часто можно увидеть с помощью Windows Media Player, Groove и т. Д. Что ж, если вы создавали или редактировали видео и у вас возникла эта проблема, давайте исправим файлы. Даже если вы абсолютный новичок, восстановить видео будет исключительно просто благодаря инструменту Recoverit Video Repair . Фактически, инструмент Recoverit Video Repair — это продвинутый инструмент, который поставляется с различными функциями для легкого восстановления видео.Многие считают его одним из самых профессиональных и мощных инструментов для ремонта видео на рынке. Он поддерживает такие видеоформаты, как MP4, MOV, M4V, F4V, 3GP и т.д., а также многие другие форматы.
Особенности Recoverit Video Repair
- Он может исправить ошибку 0xc00d36c4, возникающую при воспроизведении видео
- Он может исправить повреждения заголовков в видеофайлах
- Вы можете использовать его для исправления ошибок, обнаруженных при движении видео
- Он может исправлять искажения звука в видеофайлах.
- Он может восстанавливать искажения в видеокадрах и перемещении ползунка.
- И он работает как с Windows Vista / 7/8/8.Платформы 1/10 и Mac 10.9 — 10.15.
Получить восстановление видео с помощью Recoverit
Ниже перечислены шаги, которые необходимо выполнить для восстановления видео.
1. Прежде всего, вы должны загрузить инструмент Recoverit Video Repair и установить его. Затем вы увидите опцию «Добавить поврежденное видео». Нажмите на нее. Затем нажмите кнопку «Добавить», чтобы перетащить сюда неисправное видео, которое необходимо исправить.
2. Теперь выберите поврежденное видео из списка и нажмите кнопку с надписью «Восстановить».Теперь начнется процесс восстановления видео.
3. После завершения процесса восстановления вы можете предварительно просмотреть файл, чтобы убедиться, что они исправлены или нет.
4. Если нет, у вас есть другой выбор — режим «Расширенное восстановление видео». Просто добавьте образец видео MP4 для анализа с помощью Recoverit Video Repair. Этот образец должен быть взят из того же хранилища и в формате MP4.
5. Теперь вы можете сразу сохранить файл на компьютере. Просто выберите место для сохранения файла.
Это простой, быстрый и эффективный процесс. Все, что вам нужно сделать, это загрузить программное обеспечение и использовать его.
Попробуйте Recoverit Video Repair
Если у вас возникла проблема 0xc00d36c4 с исходным файлом;
Если вы не редактировали или не преобразовывали файл, попробуйте отключить защиту видеофайла от копирования. Для этого вам следует выполнить шаги, указанные ниже.
- Перейдите в меню «Пуск» и введите текст « Media Player » в строке поиска.Затем откройте проигрыватель Windows Media.
- В левой части проигрывателя Windows Media вы должны найти опцию « Организовать ». Нажмите кнопку « Опции ».
- Теперь откройте вкладку «Копировать музыку».
- Теперь вы должны снять отметку « Copy Protect Music ». Нажмите «ОК», чтобы вы могли применить изменения.
- Ошибка больше не повторится.
Если нет, вы можете загрузить необходимый пакет кодеков для воспроизведения видеофайла.Это связано с тем, что в некоторых случаях видеофайлы выдают ошибку 0xc00d36c4 из-за отсутствия кодеков. Вы можете найти и загрузить пакет видеокодеков под названием K-Lite для этого процесса.
Если проблема не исчезнет, вы можете попробовать проигрыватель VLC и посмотреть, сможет ли он воспроизвести файл.
Воспользуйтесь программой восстановления данных для восстановления удаленного исходного видеофайла
Видеофайл поврежден или поврежден из-за попытки преобразовать или отредактировать? В этом случае лучше всего восстановить исходные видеофайлы с компьютера или USB-устройства.Однако для этого вам понадобится мощная программа для восстановления файлов. Именно тогда в игру вступает такое программное обеспечение, как Recoverit .
Основные функции, связанные с программой восстановления видео Recoverit
Теперь, в этом разделе нашей статьи, мы объясним наиболее примечательные функции, связанные с Recoverit.
- Эта программа способна очень удобным способом восстанавливать удаленные и утерянные видеофайлы.
- Recoverit Video Recovery может восстанавливать файлы из различных источников, таких как USB Flash, жесткий диск, SD-карты, смартфоны и т. Д.
- Вы можете использовать эту программу для восстановления потерянных видео по разным причинам.
- Он может восстанавливать данные, утерянные из-за форматирования, вирусных атак, сбоев системы, случайного удаления и т. Д.
- Это программное обеспечение совместимо с восстановлением видео форматов, таких как MP4, FLV, SWF, AVI, MOV, 3GP, MPG, и т. д.
Получить Recoverit
Давайте посмотрим, как восстановить удаленные файлы с помощью программного обеспечения Recoverit Video Recovery.
- В качестве первого шага вы должны загрузить и установить на свой компьютер программу Recoverit Data Recovery.Когда вы запустите программу, вы увидите, что ее домашний экран имеет упрощенный интерфейс. На этом экране четко показаны подключенные устройства хранения и все скрытые разделы на компьютере.
- Все, что вам нужно сделать, это выбрать предпочтительный диск, на котором хранятся ваши видео. Например, если вы сохранили видео на диске « D », просто выберите его. Лучшее в Recoverit — это то, что он также позволяет восстанавливать данные с внешних устройств хранения. Итак, выберите диск соответственно.Фактически, при необходимости вы можете выбрать конкретную папку, чтобы процесс восстановления был еще быстрее. Затем вы должны нажать кнопку « Start », чтобы начать процесс восстановления.
- После нажатия кнопки « Start » вы увидите, что появляется вторая страница. На этой странице показаны все видеофайлы, которые можно восстановить с помощью этого программного обеспечения. При необходимости вы можете просто отметить опцию превью. С помощью этой опции вы сможете убедиться, что восстанавливаете именно тот файл.
- Обычно Recoverit выполняет сканирование устройства хранения емкостью 1 ТБ примерно за 07 минут. Что ж, это время может варьироваться в зависимости от разных причин. Хотя портативные устройства хранения могут иметь меньшую емкость, внутри них содержится много данных. Со временем данные могут собираться в скрытом каталоге. В этом случае на соответствующем устройстве будет много файлов, которые можно восстановить. В результате для восстановления данных из такого файла потребуется много времени.Таким образом, вы должны ожидать большей продолжительности для более крупных устройств.
- Самым важным в Recoverit является то, что он позволяет восстанавливать большой диапазон файлов. Например, он позволяет с легкостью восстанавливать аудио, видео, документы и многие другие файлы.
Попробуйте Recoverit
Вот как исправить ошибку 0xc00d36c4 , возникающую при работе с видеофайлами. Если у вас есть дополнительные вопросы, сообщите нам об этом в разделе комментариев.
0xA00F4244 (0xC00D36D5) в Windows 10?
Вопрос
Проблема. Как исправить код ошибки «Мы не можем найти вашу камеру»: 0xA00F4244 (0xC00D36D5) в Windows 10?
Привет. Я недавно установил обновление для Windows 1607. После этого моя камера не открывалась. Когда я пытаюсь открыть его, я получаю сообщение об ошибке «мы можем найти вашу камеру» с кодом ошибки 0xA00F4244 (0xC00D36D5). Может ли кто-нибудь помочь мне, так как через два дня у меня будет важная конференция по Skype.Пожалуйста помоги!
Решенный ответ
На ПК и ноутбуках с Windows 10 часто возникают проблемы, связанные с приложением «Камера». Одна из ошибок веб-камеры — «Мы не можем найти вашу камеру», , в которой есть проверка на ошибку 0xA00F4244 (0xC00D36D5) . Как и большинство ошибок Windows 10, эта ошибка возникает либо после обновления до Windows 10, либо после запуска ее обновлений.Большинство жертв ошибки 0xA00F4244 (0xC00D36D5) утверждают, что проблема возникла сразу после установки сентябрьского обновления 1607, но, по-видимому, более поздние обновления не решили проблему. 0xA00F4244 (0xC00D36D5) ошибка странная, поскольку она часто позволяет людям без проблем использовать веб-камеру для Skype и OneNote, но когда они пытаются запустить само приложение камеры, появляется черный экран с кодом ошибки.
В сообщении об ошибке содержится рекомендация пользователю ПК проверить, правильно ли установлено приложение камеры, не заблокировано ли оно антивирусом или обновлены ли драйверы камеры.Это основные шаги, которые вы должны предпринять, чтобы исправить ошибку 0xA00F4244 (0xC00D36D5) в Windows 10. Для этого временно отключите антивирус, затем перейдите в Диспетчер устройств, нажмите Устройства обработки изображений, чтобы развернуть список устройства, выберите свою веб-камеру, щелкните ее правой кнопкой мыши и выберите «Обновить программное обеспечение драйвера».



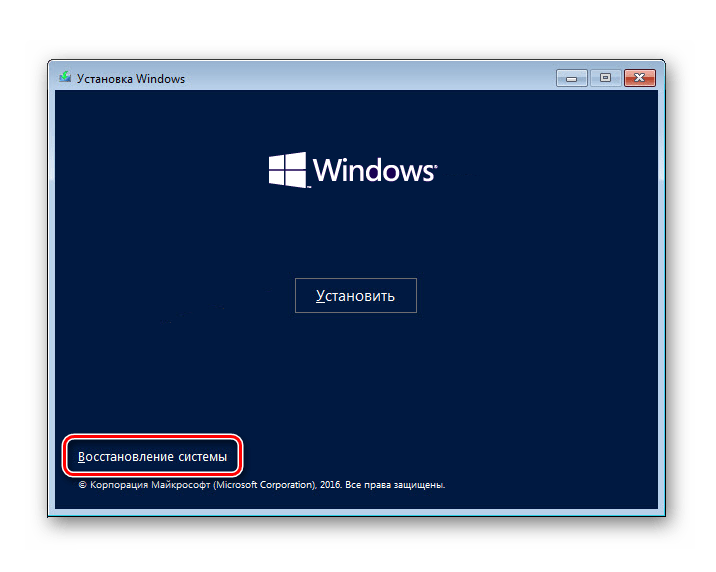 Воспроизведение видео в другом медиаплеере
Воспроизведение видео в другом медиаплеере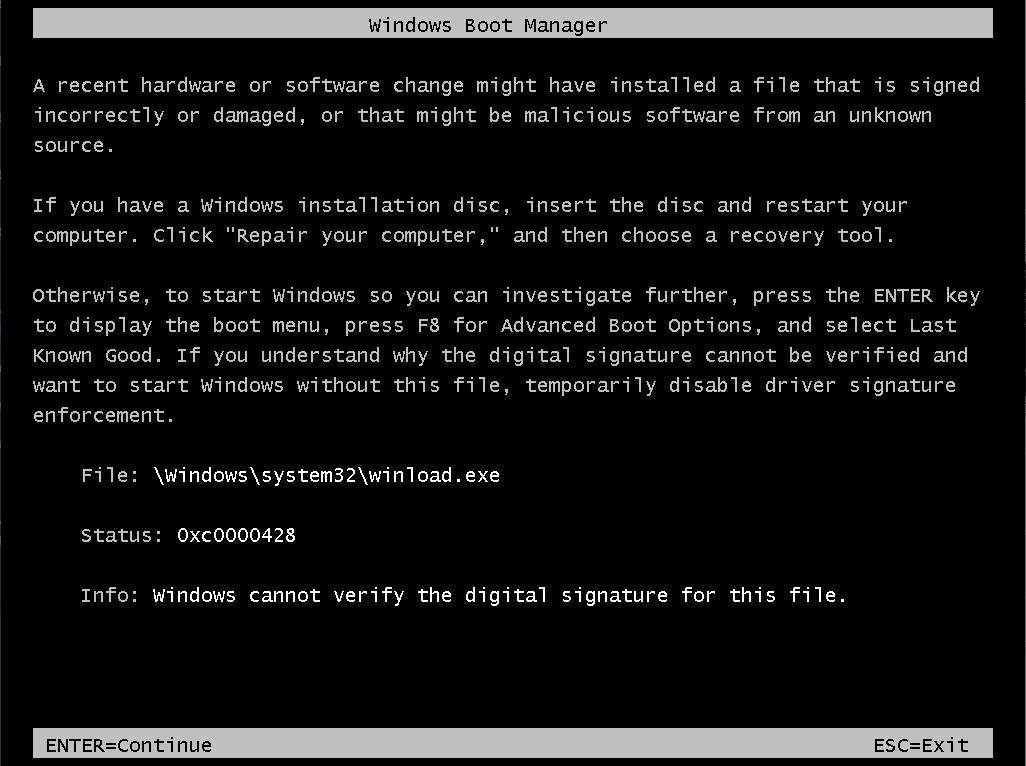 Если будет предложено установить кодек, нажмите
Если будет предложено установить кодек, нажмите


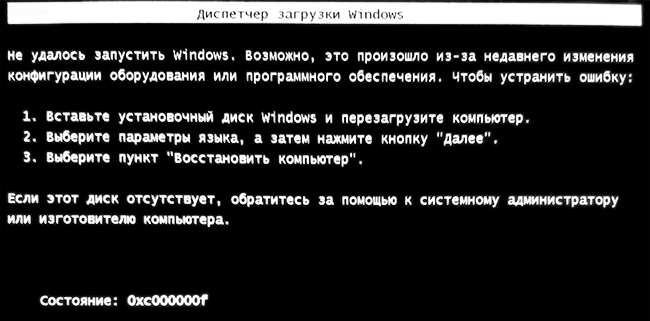
 Ошибка с кодом 0xc000012f часто возникает при попытке установить какую-либо программу
Ошибка с кодом 0xc000012f часто возникает при попытке установить какую-либо программу Выполните команду cleanmgr
Выполните команду cleanmgr Делаем выбор и даём старт процессу.Выберите полную или автономную проверку и запустите процесс
Делаем выбор и даём старт процессу.Выберите полную или автономную проверку и запустите процесс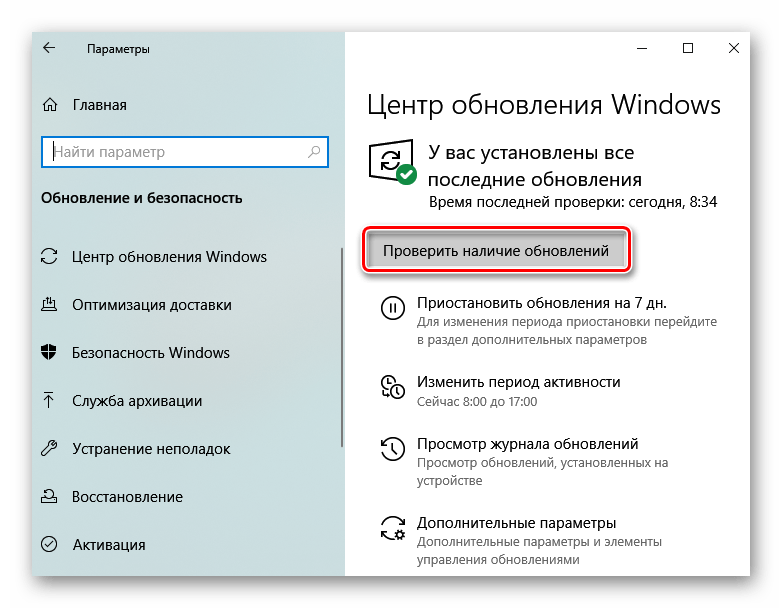 Вставьте cmd в окне «Выполнить»
Вставьте cmd в окне «Выполнить»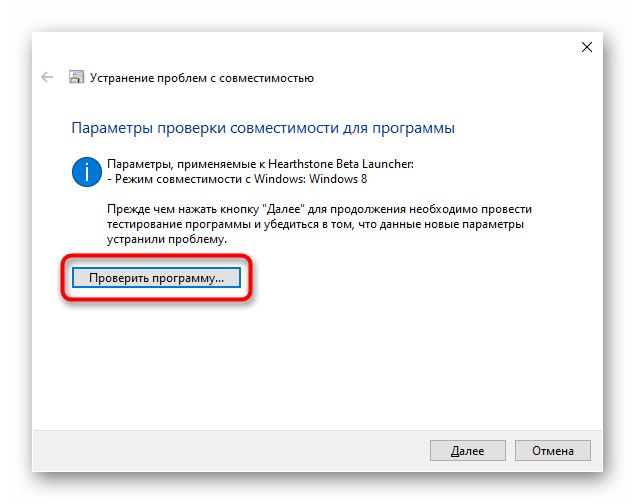 Удалите проблемный драйвер или программу
Удалите проблемный драйвер или программу В параметрах откройте раздел «Обновление и безопасность»
В параметрах откройте раздел «Обновление и безопасность»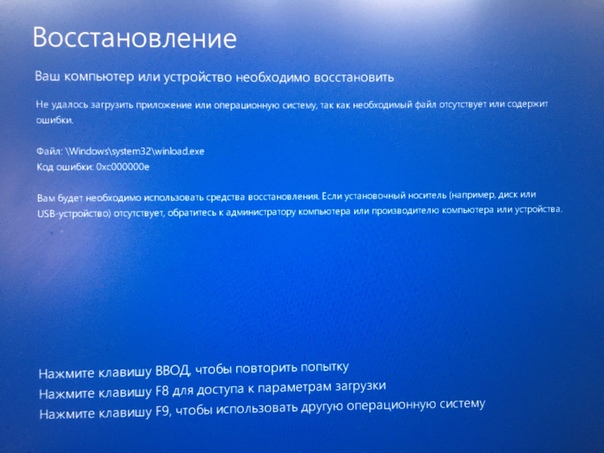 Через дополнительное меню ярлыка откройте свойства ПК
Через дополнительное меню ярлыка откройте свойства ПК Выделяем и кликаем вновь по «Далее».Выберите точку для отката
Выделяем и кликаем вновь по «Далее».Выберите точку для отката
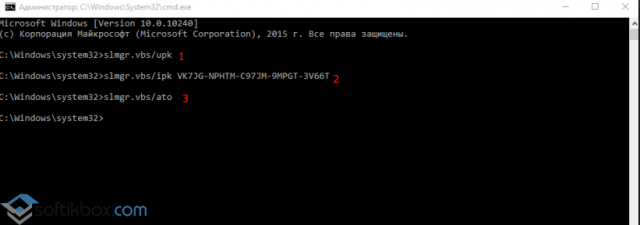
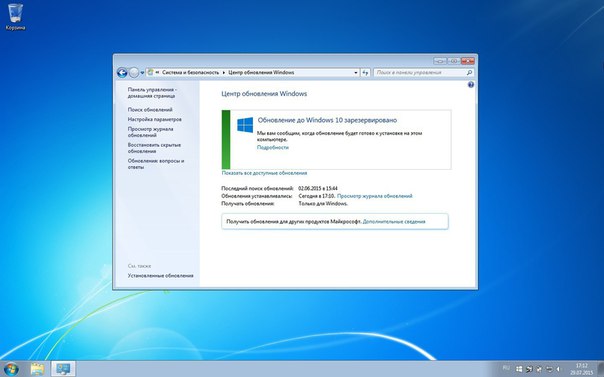
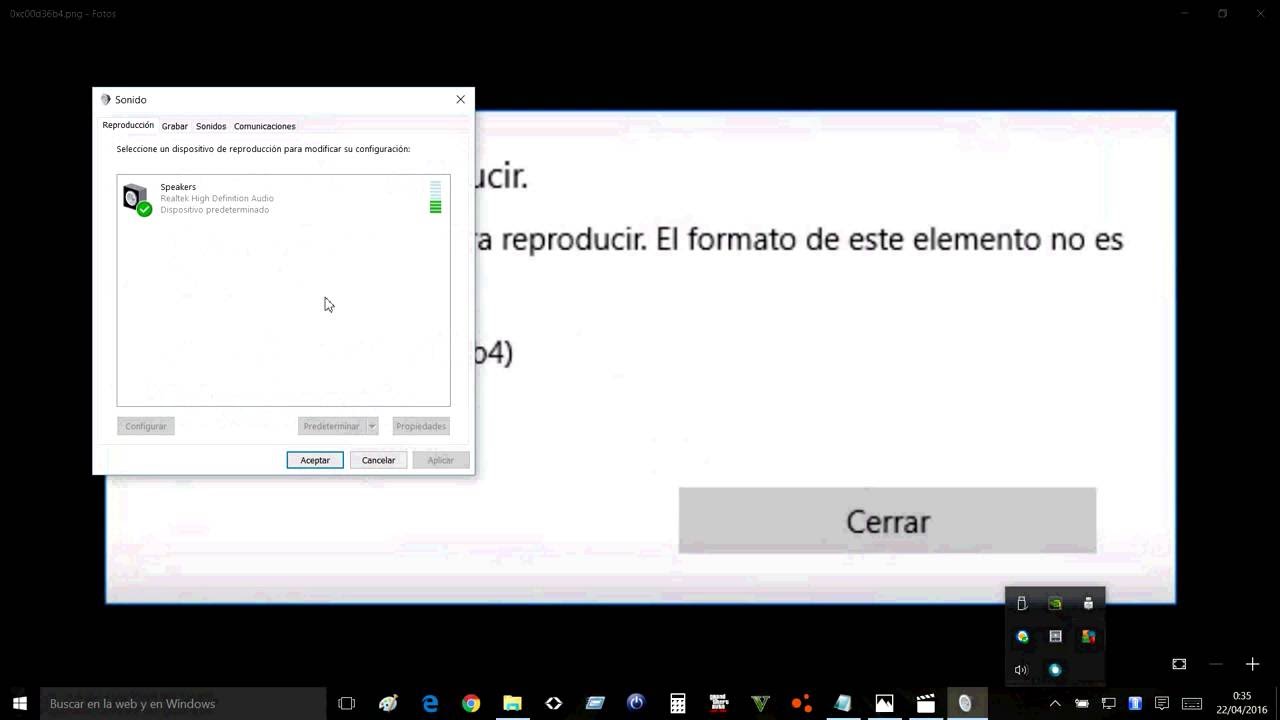
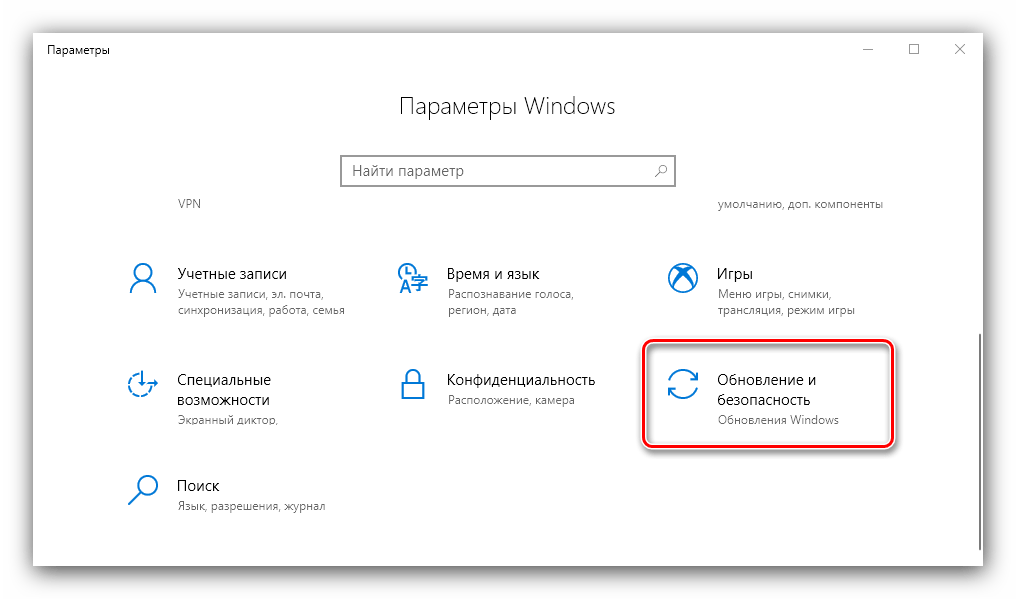
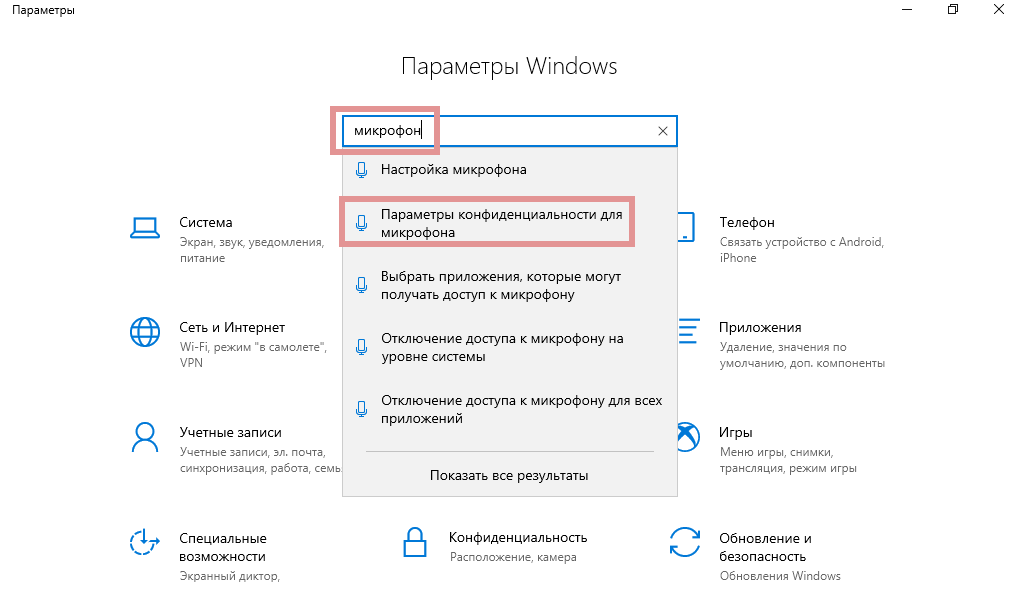
 Используйте средство устранения неполадок воспроизведения видео для поиска и устранения проблем
Используйте средство устранения неполадок воспроизведения видео для поиска и устранения проблем 
 Теперь выберите опцию Запуск от имени администратора.
Теперь выберите опцию Запуск от имени администратора.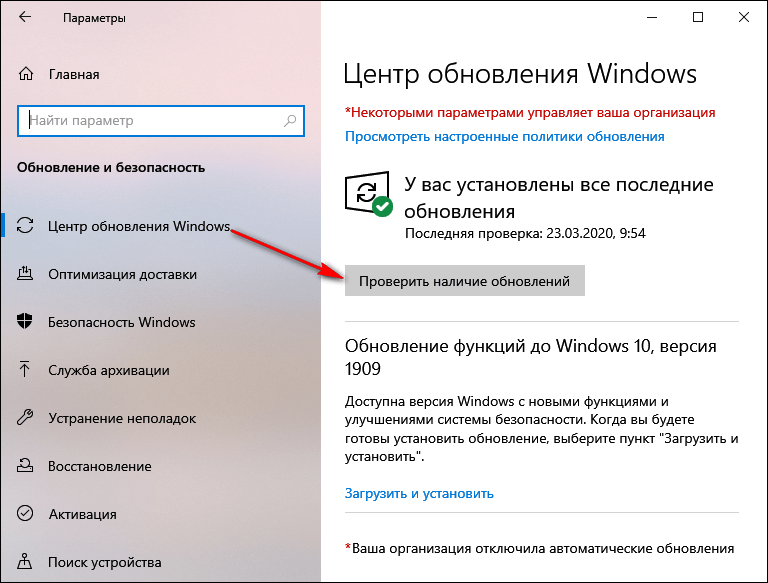 Затем введите следующее: ms-settings: apps features и нажмите кнопку Enter. Откроется опция «Приложения и функции» в окне «Настройки».
Затем введите следующее: ms-settings: apps features и нажмите кнопку Enter. Откроется опция «Приложения и функции» в окне «Настройки».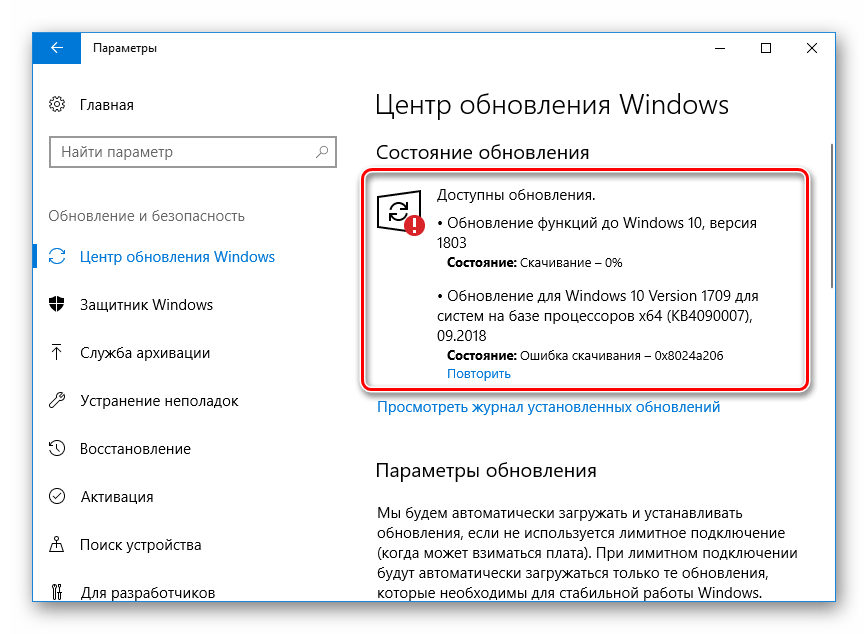
 Перейдите в раздел «Другие пользователи» и нажмите «Добавить кого-нибудь на этот компьютер».
Перейдите в раздел «Другие пользователи» и нажмите «Добавить кого-нибудь на этот компьютер».
 Таким образом, вы можете предотвратить повреждение видеофайлов.Однако, если вы подозреваете, что видеофайлы повреждены или повреждены, лучше всего использовать профессиональный инструмент для восстановления видео, такой как программа Wondershare Video Repair.
Таким образом, вы можете предотвратить повреждение видеофайлов.Однако, если вы подозреваете, что видеофайлы повреждены или повреждены, лучше всего использовать профессиональный инструмент для восстановления видео, такой как программа Wondershare Video Repair.