«Авард Биос»: настройка, параметры, сброс
Утилита BIOS Setup сообщает системную информацию и может использоваться для настройки параметров ПК. Для настройки «БИОС Авард» имеется утилита установки, хранящаяся в ее флэш-памяти. Сконфигурированные данные снабжены контекстно-зависимой справкой и хранятся в ОЗУ системы с резервным питанием от батареи. Если конфигурация, хранящаяся в CMOS, недействительна, настройки BIOS по умолчанию устанавливаются в исходное состояние, указанное на заводе. Когда он запускается, появляется экран верхнего уровня основной утилиты настройки «БИОС Авард», который предоставляет семь опций меню в верхней части экрана.
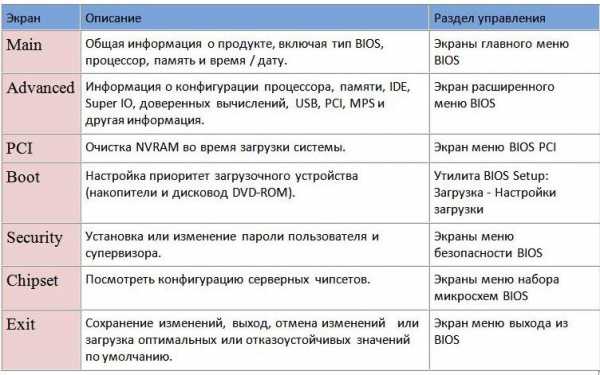
Меры предосторожности
Если пользователь решил внести изменения в определенные параметры, безопаснее будет предварительно зафиксировать эти изменения. Затем перезапустить систему, чтобы увидеть, как она работает. Если система становится нестабильной, нужно вернуться к прежним настройкам. Нажимают на любой из параметров настройки ниже, чтобы выполнить эту задачу.
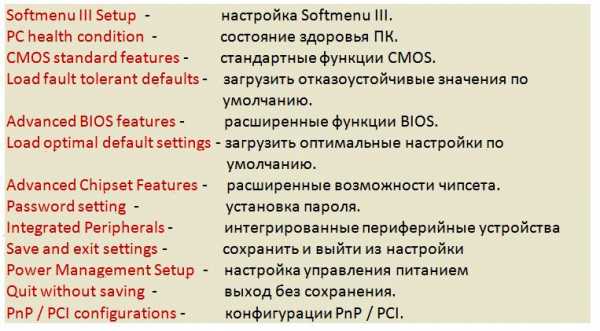
Меры предосторожности перед настройкой «БИОС Авард».
- Создать резервную копию данных с жесткого диска.
- Сделать резервную копию текущего кода BIOS. Некоторые программы загрузки обновлений предлагают эту опцию, а другие нет. В качестве альтернативы некоторые микросхемы поддерживают встроенный мини-BIOS, который можно активировать в случае неудачного обновления и настройка «БИОС Авард». Некоторые материнские платы имеют перемычку, которая может использоваться для переключения на резервную копию.
- Записать информацию о конфигурации жесткого диска. Если пользователь переходит на BIOS другой марки, может потребоваться повторно ее ввести.
- Записать другие нестандартные параметры BIOS, такие как параметры скорости передачи данных на жестком диске, встроенные параметры последовательного и параллельного портов и другие.
- Внимательно и полностью прочитать информацию, прилагаемую к загрузке флэш-BIOS или к обновлению для микросхем.
- Проверить онлайн-настройку «Авард БИОС» на русском или позвонить производителю BIOS, если у пользователя есть какие-либо вопросы, прежде чем испортить BIOS.
- Некоторые материнские платы по умолчанию отключают обновления BIOS, чтобы защитить его от несанкционированных изменений. Устанавливают в материнской плате разрешение на изменение до установки обновления флэш-BIOS и выполняют сброс защиты после завершения обновления.
Softmenu III — это место, где можно настроить процессор без установки перемычек на материнской плате. Настраивать процессор, просто выбрав скорость из списка, например, Pentium III 750. Это гарантирует, что шина процессора, множитель, напряжение будут правильно установлены для этого конкретного процессора. Можно при необходимости вручную настроить каждую функцию. После завершения настройки «Авард БИОС» на русском нажимают ESC, чтобы вернуться в предыдущее меню.
Стандартные функции CMOS
На вкладке CMOS настраиваются основные функции BIOS, такие как дата, время, тип дискеты и другие. Для выбора параметров используют клавиши со стрелками для перемещения и нажимают Enter, чтобы выбрать необходимую опцию. Можно указать, какие устройства IDE есть в сборке, например, Жесткий диск, CD-ROM, ZIP-накопитель и другие. Самый простой способ настроить устройства IDE — оставить его в автоматическом режиме. Это позволяет BIOS автоматически обнаруживать устройства, поэтому пользователю не нужно делать это вручную. Внизу также отображается общий объем памяти в системе.
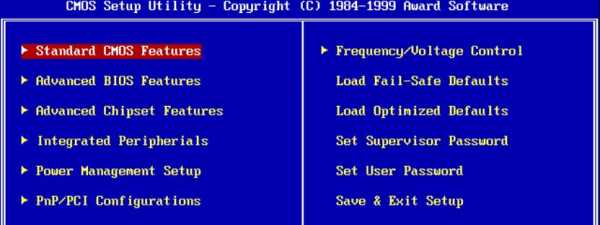
Существует множество предварительных настроек, которые можно выбрать при необходимости в расширенных функциях BIOS. В большинстве случаев достаточно оставить настройки AWARD BIOS по умолчанию. Обычно первое загрузочное устройство установлено на дискету. Это гарантирует, что она будет считываться первой при загрузке системы и, следовательно, может загружаться с загрузочного диска Windows. Второе загрузочное устройство — это жесткий диск, а третье — LS120. Если нужно запуститься с загрузочного компакт-диска, можно установить третье загрузочное устройство на CD/DVD-ROM.
Обзор экрана настройки
Экран настройки AWARD BIOS на компьютере не является интуитивно понятным интерфейсом, но большинство пользователей довольно быстро разбираются в навигации. Обычно используются комбинации клавиш со стрелками и курсорами, «+», » -» и Enter.
К сожалению, нет единой клавиши, которую бы все компьютеры использовали для входа в экран настройки. В большинстве случаев используют F2, чтобы войти в настройку «БИОС Феникс Авард», можно также нажать F2 для доступа к конфигурации системы.
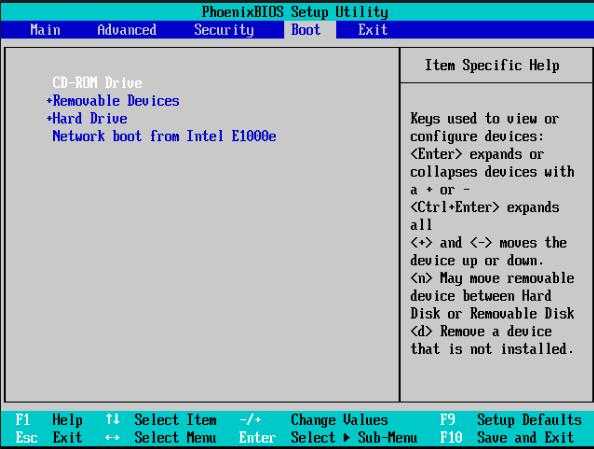
Можно использовать разные клавиши F2, F1, F12 или TAB. Если пользователь не находит ключ, нужно заглянуть в руководство к компьютеру.
Обзор экранов настройки BIOS.
Экран | Описание | Раздел управления |
Main | Общая информация о продукте, включая тип BIOS, процессор, память и время и дату | Экраны главного меню BIOS |
Advanced | Информация о конфигурации процессора, памяти, IDE, Super IO, доверенных вычислений, USB, PCI, MPS и другая информация | Экран расширенного меню BIOS |
| PCI | Очистка NVRAM во время загрузки системы | Экран меню BIOS PCI |
| Boot | Настройка «БИОС Авард» на компьютере с приоритетом загрузочного устройства (накопители и дисковод DVD-ROM) | Утилита BIOS Setup: загрузка — настройки загрузки |
| Security | Установка или изменение паролей пользователя и супервизора | Экраны меню безопасности BIOS |
| Chipset | Осмотр конфигурации серверных чипсетов | Экраны меню набора микросхем BIOS |
| Exit | Сохранение изменений, выход, отмена изменений или загрузка оптимальных и отказоустойчивых значений по умолчанию | Экран меню выхода из BIOS |
Расширенные возможности CMOS
На этой вкладке пользователь может настроить содержимое буферов чипсета. Он тесно связан с оборудованием и поэтому рекомендуется оставить настройку BIOS AWARD software по умолчанию, если настройщик не уверен в том, что делает. Неправильная настройка может сделать систему нестабильной. Если SDRAM может обрабатывать CAS 2, то внесение изменений — ускорить синхронизацию памяти. Если ПК имеет 128 МБ SDRAM, то максимальный объем памяти, который будет использовать карта AGP, составляет 128 МБ.
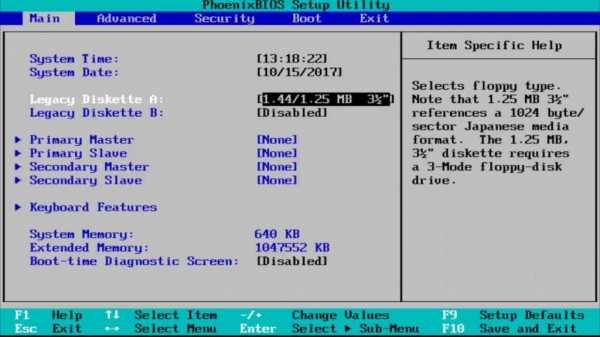
Интегрированные периферийные устройства позволяют изменять различные устройства ввода-вывода, такие как контроллеры IDE, последовательные и параллельные порты, клавиатуру и другие. Управление питанием позволяет настроить различные функции энергосбережения, когда ПК находится в режиме ожидания или в режиме работы.
Конфигурации PnP/PCI позволяет отрегулировать слоты PCI. Назначают IRQ для различных конфигураций. Оставляют настройки AWARD BIOS utility по умолчанию, в противном случае, они могут усложнить работу с IRQ.
Техническое состояния ПК
В меню PC health condition отображается текущая температура процессора, скорость вращения вентилятора и напряжение. Можно установить температуру предупреждения, которая будет вызывать сигнал тревоги, если процессор превышает указанную температуру.
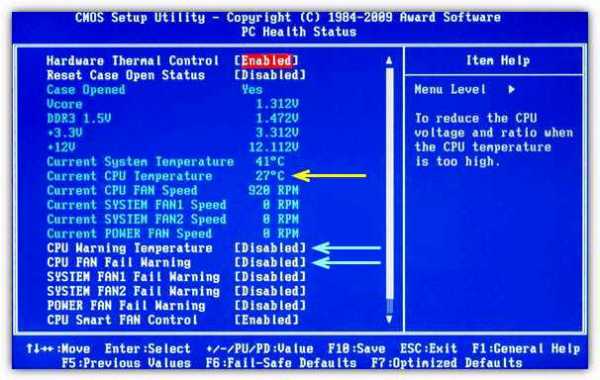
Итак, загрузка отказоустойчивых значений по умолчанию. Если настройщик внес изменения в BIOS, и система в результате стала нестабильной, можно вернуть ее к настройкам по умолчанию. Если внесено много изменений и пользователь, не знает, какая из них вызывает проблему, лучше всего выбрать в меню BIOS параметр «Загрузить значения по умолчанию для безопасного режима». При этом используется минимальная настройка производительности, а система будет работать стабильно. В диалоговом окне выбирают Y, а затем нажимают «Ввод» для загрузки значений по умолчанию.
Можно также загрузить оптимальные настройки по умолчанию в режиме повышенной безопасности, описанном выше. В диалоговом окне выбирают Y и нажимают Enter, чтобы загрузить оптимизированные значения.
Пользователи могут получить онлайн пример навигации по настройке «БИОС» Phoenix AWARD BIOS. Используя эту симуляцию, они могут лучше понять, как перемещаться, изменять значения и иным образом манипулировать BIOS Phoenix Award.
Как и большинство компьютеров, использующих настройку Phoenix BIOS, каждый раздел разбит на несколько страниц, чтобы предложить больше опций и облегчить поиск информации. Для навигация по доступным опциям на экране используют клавиши со стрелками, пользователь перемещается между функциями.
Чтобы изменить значения, пользователи могут нажимать «+» или «-«, PgUp, PgDn или клавишу Enter. Для выхода из меню нажимают клавишу Esc. Наконец, после изменения значений, нажатие клавиши F10 сохранит значения и выполнит выход из настройки Phoenix AWARD BIOS CMOS, на панели которой будут отображаться многочисленные доступные параметры, помогающие настроить и оптимизировать компьютер.
Утилита настройки POST
При запуске системы BIOS выполняет самопроверку при включении питания, которая проверяет оборудование на ПК, чтобы убедиться, что все компоненты присутствуют и работают должным образом.
Обзор событий, которые могут произойти во время BIOS POST, указывающих, помешают ли они включению ПК.
Событие | Причина | Загрузка ПК продолжается |
User password violation | Попытка ввести пароль не удалась три раза | Нет |
Setting password violation | Попытка ввести пароль не удалась три раза | Нет |
Correctable ECC | Исправлена ошибка ECC (код с исправлением ошибок) | Не применяется |
Uncorrectable ECC | Обнаружена неисправимая ошибка ECC | Не применяется |
No system memory | В системе не обнаружена физическая память | Нет |
No system memory used | В установленной памяти произошла неисправимая ошибка | Нет |
Hard disk controller error | Контроллер диска не найден | Да |
Keyboard failure | Клавиатура не может быть инициализирована | Да |
Bootable media error | Съемный загрузочный носитель не найден | Да |
No video device | Видеоконтроллер не найден | Нет |
ROM corruption (BIOS) ROM | Сбой контрольной суммы BIOS — и загрузочный блок не поврежден | Нет |
System reboot | Начата загрузка системы | Да |
Initiated by a hard reset | Процесс загрузки начался с аппаратного сброса | Да |
Memory initialization | Размер памяти определяется Процесс прошивки системы | Не применяется |
Initial processor initialization | Первичная инициализация процессора Процесс прошивки системы | Не применяется |
User password violation | Процесс загрузки начался с мягкого сброса настроек AWARD BIOS | Не применяется |
Integrated controller management | Инициализация контроллера управления | Не применяется |
Initialization of the secondary processor (s) | Вторичная инициализация ЦП утверждена Процесс прошивки системы | Не применяется |
Video initialization | Когда BIOS инициализирует клавиатуру | Не применяется |
Keyboard controller initialization | Когда BIOS инициализирует клавиатуру | Не применяется |
Initialization of additional ROM | BIOS инициализирует дополнительные ПЗУ Процесс прошивки системы | Не применяется |
Additional ROM space exhausted | BIOS не может скопировать опцию в память | Да |
User initiated system setup | Инициированный конечным пользователем доступ к BIOS Set Utility Процесс прошивки системы | Не применяется |
User initiated OS boot | Начата загрузка системы Процесс прошивки системы | Не применяется |
No bootable media | Нечего загружать | Нет |
PXE server not found | Ошибка загрузки — PXE-сервер не найден Нажата клавиша F12, BIOS не загружается с PXE-сервера | Нет |
Периферийная конфигурация
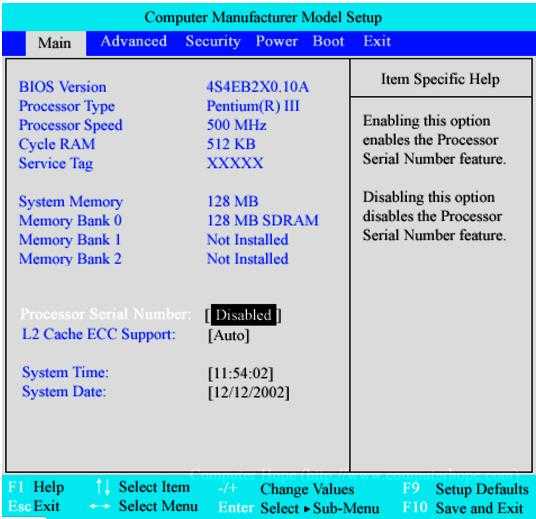
Phoenix BIOS — это интуитивно понятная настройка BIOS, в которой довольно легко ориентироваться. Для навигации по Phoenix BIOS пользователь использует клавиши со стрелками вверх и вниз для перемещения по текущему экрану. Если пользователь желает изменить меню, нажатие клавиш со стрелками вправо или влево переключает между доступными вкладками.
После выбора элемента, который пользователь хочет изменить, он может ажать либо клавишу «Ввод», либо клавишу «+» или «-«, чтобы переключиться между доступными опциями. Раздел «Периферийная настройка» содержит параметры последовательных портов компьютера, параллельных портов и устаревших портов USB.
Конфигурация IDE позволяет пользователю определять или изменять любые значения, относящиеся к устройствам IDE, подключенным к компьютеру, например, жесткий диск и привод CD-ROM. Параметры дискеты позволяют пользователю включать, отключать и изменять параметры, относящиеся к дисководу гибких дисков, подключенному к компьютеру. Ведение журнала событий DMI позволяет пользователю просматривать журнал событий DMI, очищать журнал и включать или отключать эту функцию.
Конфигурация видео позволяет пользователю устанавливать параметры, связанные с видео, включая палитру Snooping, размер апертуры AGP и адаптер по умолчанию. Конфигурация ресурса резервирует или делает доступными любые ресурсы памяти или IRQ.
Раздел безопасности позволяет устанавливать пароли BIOS на компьютере. Отсюда можно установить пароль пользователя, который запрашивается каждый раз при загрузке компьютера, или устанавливать пароль установки входа в настройку BIOS. Если пользователь устанавливает пароль BIOS и забывает этот пароль, он должен сбросить пароль CMOS или BIOS.
В следующем разделе или меню «Питание» можно включать и отключать параметры управления питанием на компьютере. Следующим и последним разделом в этом примере Phoenix BIOS является меню загрузки. Этот раздел позволяет настроить способ загрузки компьютера и его периферийных устройств в процессе запуска.
Пользователи могут определять последовательность загрузки загрузочных устройств. Этот раздел важен для случаев, когда нужно загрузиться с дискеты или компакт-диска. Существует три подменю, которые позволяют выбирать из списка доступных жестких дисков или других съемных устройств.
Обновление для премиальной версии v6.00PG
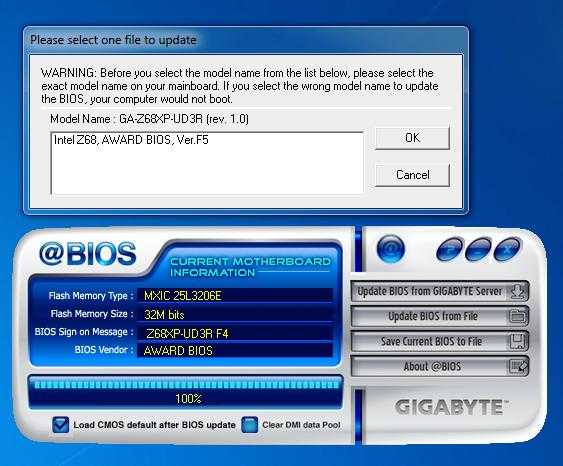
Примерные характеристики настройки AWARD modular BIOS v 6 00 pg:
- Работает под управлением Windows 7, 64 бит.
- Плата: Gigabyte Technology Co., Ltd. Z68XP-UD3R.
- Тактовая частота шины: 100 мегагерц.
- BIOS: Award Software International, Inc. F4 09/01/2011.
- Дата выпуска 01/09/2011.
- Версия BIOS GBT — 42302e31.
- Модульная плата BIOS v6.00PG.
- Код продукта Z68XP-UD3R.
Обычно этот БИОС размещен в старых машинах, поэтому процесс прошивки BIOS должен был быть выполнен с помощью утилиты Gigabyte «@BIOS» в ClippyOS, поскольку fd0 раньше не было предусмотрено.
Алгоритм действий следующий.
- Выполняют резервную копию BIOS и прошивают исходную версию на ig1000mk.fb.
- Знакомятся с руководством к материнской плате.
- Исправляют поврежденный Phoenix BIOS с помощью Crisis Recovery Disk.
- Знакомятся с руководством пользователя о процедуре Crisis Recovery Disk.
- Прикрепляют fd и используют cris-recovery-disk-creator.zip и B1800_crisis_recovery_disk.zip для создания диска CRD, заменяющего BIOS.
- Вынимают батарею CMOS более чем на 10 минут.
- Замыкают переключатель CLR_CMOS, рядом с батареей CMOS.
- Загружаются с диска CRD в fd0, удерживая комбинацию клавиш WINKEY + B или WINKEY + ESC.
- Загружают SD-карту с CRD содержимым диска, удерживая комбинацию клавиш.
- Загружаются с содержимым диска CRD на USB-накопителе, удерживая комбинацию клавиш.
- Перезагружаются.
Настройка параметров Linux
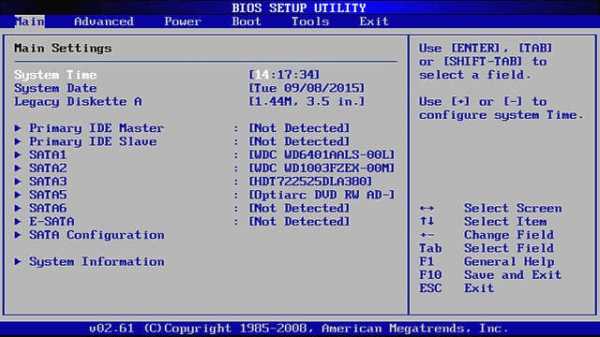
Для установки дистрибутива Linux пользователю приходится изменять настройки BIOS. У некоторых людей возникают серьезные проблемы с доступом в настройки «Авард БИОС» и «Смос Сетуп» под «Линукс».
Наиболее важные изменения.
- Значение для «ОС с поддержкой PNP» должно быть установлено на «НЕТ».
- BIOS ищет параметры загрузки, MBR в основном находится на IDE 0, если нужно загрузиться с CD.
- Устанавливают CD-ROM на первое место, а дискету и IDE 0 на второе и третье. После установки можно вернуть настройки BIOS обратно.
- При загрузке компьютера с архитектурой x86 или x86-64 на экране появится информация результатов текстов, детали которых зависят от компьютера. Обычно это имя производителя материнской платы или компьютера, отображение установленных жестких дисков PATA, информация о некоторых устройствах, встроенных в материнскую плату, последовательные порты RS-232, параллельные порты принтера и другое оборудование. В последнее время наблюдается тенденция скрывать характеристики (большую часть или всю информацию) за графическим дисплеем.
- Первая информация на экране ПК, которая будет отображаться секунду или две — это подсказка о том, как войти в утилиту настройки BIOS.
- После успешного входа появится экран с меню опций. Некоторые утилиты переходят непосредственно на экраны с настройками опций и способом выбора других экранов.
Настройка параметров диска
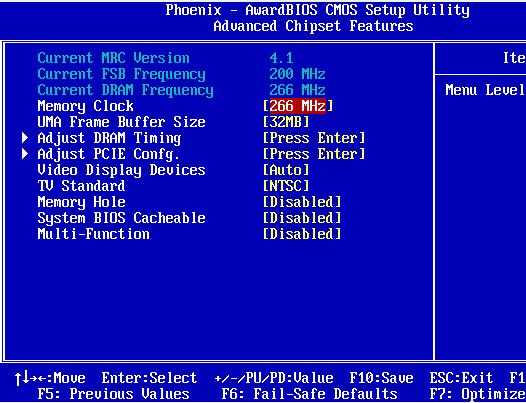
Первый режим, который нужно установить, это настройки диска «Стандартные функции CMOS», выбирают его на главном экране. Этот экран позволяет настроить параметры диска и времени.
Интегрированная электроника устройств (IDE), также известная как PATA, жесткие диски автоматически определяются большинством материнских плат, поэтому они должны появиться в списке дисков. Если установленный жесткий диск не появляется, можно попробовать выбрать диск по первичному, вторичному и главному местоположению или выбрать опцию автоопределения в появившемся меню. Если это не сработает, возможно, накопитель не подключен к источнику питания или неверно сконфигурирована его настройка «ведущий/ведомый». Для устранения этого сбоя необходимо выключить компьютер, проверить соединения и настройки и перезагрузить утилиту BIOS.
Если компьютер по-прежнему не распознает диск автоматически, может быть, что-то более серьезное. Некоторые очень старые диски могут быть не обнаружены правильно, и BIOS позволяет перенести настройку Auto на User или различные настройки для конкретного диска.
В дополнение к жестким дискам BIOS позволяет настраивать дисководы. В отличие от жестких дисков, они не распознаются автоматически. Чтобы сообщить BIOS о нем, перемещают курсор к тексту справа от дисковода A или B, нажимают клавишу «Ввод» и выбирают соответствующий тип его. Большинство BIOS предоставляют опцию загрузочного устройства.
На всех компьютерах x86 и x86-64 на материнской плате установлены часы, позволяющие сохранять время, пока компьютер выключен. Можно установить часы материнской платы, переместив курсор на соответствующие пункты в строках System Time и System Date и отрегулировав их. Большинство BIOS требуют, чтобы пользователи вводили время в 24-часовом формате.
Перед установкой часов нужно иметь в виду, что Linux хранит время на основе всемирного координированного времени (UTC), которое тесно связано со средним временем по Гринвичу (GMT). Если ПК загружает только Linux, лучше всего установить часы материнской платы на UTC/GMT.
Если компьютер загружает как Linux, так и «Виндовс», которая использует свое местное время, то можно установить аппаратные часы на местное время — и Linux может выполнить внутреннюю настройку. Эта функция обычно устанавливается во время установки системы.
Современные материнские платы обычно содержат множество устройств, которые в прошлые годы были реализованы в виде отдельных сменных плат — звуковые «карты», сетевые порты, порты универсальной последовательной шины (USB), последовательные порты RS-232, параллельные порты и другие. Однако не все хотят использовать все эти функции, современный пользователь хочет «заточить» систему под свой формат работы компьютера.
fb.ru
Как настроить БИОС на компьютере: пошаговая инструкция с фото
Здравствуйте. Эта статья посвящена программе настройки BIOS, позволяющей пользователю изменять основные настройки системы. Параметры настройки хранятся в энергонезависимой памяти CMOS и сохраняются при выключении питания компьютера.
Рекомендуется не изменять настройки, если вы до конца не уверены, что означает тот или иной параметр.
ВХОД В ПРОГРАММУ НАСТРОЙКИ
Чтобы войти в программу настройки BIOS, включите компьютер и сразу же нажмите клавишу <Del>. Чтобы изменить дополнительные настройки BIOS, нажмите в меню BIOS комбинацию «Ctrl+F1». Откроется меню дополнительных настроек BIOS.
УПРАВЛЯЮЩИЕ КЛАВИШИ
<?> Переход к предыдущему пункту меню
<?> Переход к следующему пункту
<?> Переход к пункту слева
<?> Переход к пункту справа
<Enter> Выбрать пункт
<Esc> Для главного меню — выход без сохранения изменений в CMOS. Для страниц настроек и сводной страницы настроек — закрыть текущую страницу и вернуться в главное меню
<+/PgUp> Увеличить числовое значение настройки или выбрать другое значение из списка
<-/PgDn> Уменьшить числовое значение настройки или выбрать другое значение из списка
<F1 > Краткая справка (только для страниц настроек и сводной страницы настроек)
<F2> Подсказка по выделенному пункту
<F3> Не используется
<F4> Не используется
<F5> Восстановить предыдущие настройки из CMOS (только для сводной страницы настроек)
<F6> Установить безопасные настройки BIOS по умолчанию
<F7> Установить оптимизированные настройки BIOS по умолчанию
<F8> Функция Q-Flash
<F9> Информация о системе
<F10> Сохранить все изменения в CMOS (только для главного меню)
СПРАВОЧНАЯ ИНФОРМАЦИЯ
Главное меню
В нижней части экрана отображается описание выбранной настройки.
Сводная страница настроек / Страницы настроек
При нажатии клавиши F1 появляется окно с краткой подсказкой о возможных вариантах настройки и назначении соответствующих клавиш. Для закрытия окна нажмите <Esc>.
Главное меню (на примере версии BIOS Е2)
При входе в меню настройки BIOS (Award BIOS CMOS Setup Utility) открывается главное меню (рис.1), в котором можно выбрать любую из восьми страниц настроек и два варианта выхода из меню. С помощью клавиш со стрелками выберите нужный пункт. Для входа в подменю нажмите <Enter>.
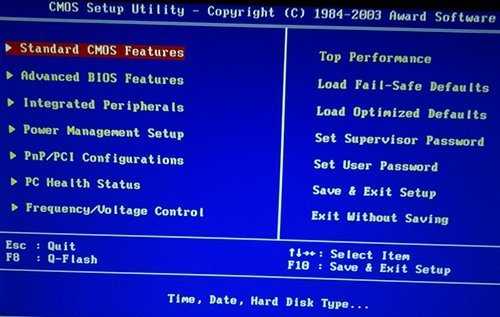
Рис.1: Главное меню
Если вам не удается найти нужную настройку, нажмите «Ctrl+F1» и поищите ее в меню дополнительных настроек BIOS.
Standard CMOS Features (Стандартные настройки BIOS)
На этой странице содержатся все стандартные настройки BIOS.
Advanced BIOS Features (Дополнительные настройки BIOS)
На этой странице содержатся дополнительные настройки Award BIOS.
Integrated Peripherals (Встроенные периферийные устройства)
На этой странице производится настройка всех встроенных периферийных устройств.
Power Management Setup (Настройки управления питанием)
На этой странице производится настройка режимов энергосбережения.
PnP/PCI Configurations (Настройка ресурсов РnР и PCI)
На этой странице производится настройка ресурсов для устройств
PCI и РnР ISA PC Health Status (Мониторинг состояния компьютера)
На этой странице отображаются измеренные значения температуры, напряжения и частоты вращения вентиляторов.
Frequency/Voltage Control (Регулировка частоты и напряжения)
На этой странице можно изменить тактовую частоту и коэффициент умножения частоты процессора.
Top Performance (Максимальная производительность)
Для достижения максимальной производительности установите в пункте «Тор Performance» значение «Enabled».
Load Fail-Safe Defaults (Установить безопасные настройки по умолчанию)
Безопасные настройки по умолчанию гарантируют работоспособность системы.
Load Optimized Defaults (Установить оптимизированные настройки по умолчанию)
Оптимизированные настройки по умолчанию соответствуют оптимальным рабочим характеристикам системы.
Set Supervisor password (Задание пароля администратора)
На этой странице Вы можете задать, изменить или снять пароль. Эта опция позволяет ограничить доступ к системе и настройкам BIOS либо только к настройкам BIOS.
Set User password (Задание пароля пользователя)
На этой странице Вы можете задать, изменить или снять пароль, позволяющий ограничить доступ к системе.
Save & Exit Setup (Сохранение настроек и выход)
Сохранение настроек в CMOS и выход из программы.
Exit Without Saving (Выход без сохранения изменений)
Отмена всех сделанных изменений и выход из программы настройки.
Standard CMOS Features (Стандартные настройки BIOS)

Рис.2: Стандартные настройки BIOS
Date (Дата)
Формат даты: <день недели>, <месяц>, <число>, <год>.
День недели — день недели определяется BIOS по введенной дате; его нельзя изменить непосредственно.
Месяц — название месяца, с января по декабрь.
Число — день месяца, от 1 до 31 (или максимального числа дней в месяце).
Год — год, от 1999 до 2098.
Time (Время)
Формат времени: <часы> <минуты> <секунды>. Время вводится в 24-часовом формате, например, 1 час дня записывается как 13:00:00.
IDE Primary Master, Slave / IDE Secondary Master, Slave (Дисковые накопители IDE)
В этом разделе определяются параметры дисковых накопителей, установленных в компьютере (от С до F). Возможны два варианта задания параметров: автоматически и вручную. При определении вручную параметры накопителя задаёт пользователь, а в автоматическом режиме параметры определяются системой. Имейте в виду, что введенная информация должна соответствовать типу вашего диска.
Если вы укажете неверные сведения, диск не будет нормально работать. При выборе варианта User Туре (Задается пользователем) вам потребуется заполнить приведенные ниже пункты. Введите данные с клавиатуры и нажмите <Enter>. Необходимая информация должна содержаться в документации к жесткому диску или компьютеру.
CYLS — Количество цилиндров
HEADS — Количество головок
PRECOMP — Предкомпенсация при записи
LANDZONE — Зона парковки головки
SECTORS — Количество секторов
Если один из жестких дисков не установлен, выберите пункт NONE и нажмите <Enter>.
Drive А / Drive В (Флоппи-дисководы)
В этом разделе задаются типы флоппи-дисководов А и В, установленных в компьютере. —
None — Флоппи-дисковод не установлен
360К, 5.25 in. Стандартный 5.25-дюймовый флоппи-дисковод типа PC емкостью 360 Кбайт
1.2М, 5.25 in. 5.25-дюймовый флоппи-дисковод типа АТ с высокой плотностью записи емкостью 1,2 Мбайт
(3.5-дюймовый дисковод, если включена поддержка режима 3).
720К, 3.5 in. 3.5-дюймовый дисковод с двусторонней записью; емкость 720 Кбайт
1.44М, 3.5 in. 3.5-дюймовый дисковод с двусторонней записью; емкость 1.44 Мбайт
2.88М, 3.5 in. 3.5-дюймовый дисковод с двусторонней записью; емкость 2.88 Мбайт.
Floppy 3 Mode Support (for Japan Area) (Поддержка режима 3 — только для Японии)
Disabled Обычный флоппи-дисковод. (Настройка по умолчанию)
Drive А Флоппи-дисковод А поддерживает режим 3.
Drive В Флоппи-дисковод В поддерживает режим 3.
Both Флоппи-дисководы А и В поддерживают режим 3.
Halt on (Прерывание загрузки)
Данная настройка определяет, при обнаружении каких ошибок загрузка системы будет остановлена.
NO Errors Загрузка системы будет продолжена несмотря на любые ошибки. Сообщения об ошибках выводятся на экран.
All Errors Загрузка будет прервана, если BIOS обнаружит любую ошибку.
All, But Keyboard Загрузка будет прервана при любой ошибке, за исключением сбоя клавиатуры. (Настройка по умолчанию)
Ail, But Diskette Загрузка будет прервана при любой ошибке, за исключением сбоя флоппи-дисковода.
All, But Disk/Key Загрузка будет прервана при любой ошибке, за исключением сбоя клавиатуры или диска.
Memory (Память)
В этом пункте выводятся размеры памяти, определяемые BIOS при самотестировании системы. Изменить эти значения вручную нельзя.
Base Memory (Базовая память)
При автоматическом самотестировании BIOS определяет объем базовой (или обычной) памяти, установленной в системе.
Если на системной плате установлена память объемом 512 Кбайт, на экран выводится значение 512 К, если же на системной плате установлена память объемом 640 Кбайт или более, выводится значение 640 К.
Extended Memory (Расширенная память)
При автоматическом самотестировании BIOS определяет размер установленной в системе расширенной памяти. Расширенная память — это оперативная память с адресами выше 1 Мбайт в системе адресации центрального процессора.
Advanced BIOS Features (Дополнительные настройки BIOS)
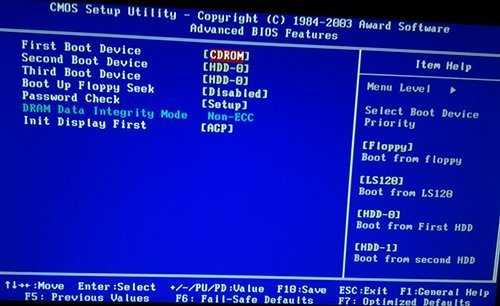
Рис.З: Дополнительные настройки BIOS
First / Second / Third Boot Device
(Первое/второе/третье загрузочное устройство)
Floppy Загрузка с флоппи-диска.
LS120 Загрузка с дисковода LS120.
HDD-0-3 Загрузка с жесткого диска от 0 до 3.
SCSI Загрузка с SCSI-устройства.
CDROM Загрузка с CDROM.
ZIP Загрузка с ZIP-дисковода.
USB-FDD Загрузка с флоппи-дисковода с интерфейсом USB.
USB-ZIP Загрузка с ZIP-устройства с интерфейсом USB.
USB-CDROM Загрузка с CD-ROM с интерфейсом USB.
USB-HDD Загрузка с жесткого диска с интерфейсом USB.
LAN Загрузка через локальную сеть.
Disabled Загрузка отключена.
Boot Up Floppy Seek (Определение типа флоппи-дисковода при загрузке)
В процессе самотестирования системы BIOS определяет тип флоппи-дисковода — 40-дорожечный или 80-дорожечный. Дисковод емкостью 360 Кбайт является 40-дорожечным, а дисководы на 720 Кб, 1,2 Мбайт и 1,44 Мбайт — 80-дорожечными.
Enabled BIOS определяет тип дисковода — 40- или 80-дорожечный. Имейте в виду, что BIOS не различает дисководы 720 Кбайт, 1,2 Мбайт и 1,44 Мбайт, поскольку все они являются 80-дорожечными.
Disabled BIOS не будет определять тип дисковода. При установке дисковода на 360 Кбайт никакого сообщения на экран не выводится. (Настройка по умолчанию)
Password Check (Проверка пароля)
System Если при запросе системы не ввести правильный пароль, компьютер не загрузится и доступ к страницам настроек будет закрыт.
Setup Если при запросе системы не ввести правильный пароль, компьютер загрузится, однако доступ к страницам настроек будет закрыт. (Настройка по умолчанию)
CPU Hyper-Threading (Многопоточный режим работы процессора)
Disabled Режим Hyper Threading отключен.
Enabled Режим Hyper Threading включен. Обратите внимание, что эта функция реализуется только в том случае, если операционная система поддерживает многопроцессорную конфигурацию. (Настройка по умолчанию)
DRAM Data Integrity Mode (Контроль целостности данных в памяти)
Опция позволяет установить режим контроля ошибок в оперативной памяти, если используется память типа ЕСС.
ЕСС Режим ЕСС включен.
Non-ECC Режим ЕСС не используется. (Настройка по умолчанию)
Init Display First (Порядок активизации видеоадаптеров)
AGP Активизировать первым видеоадаптер AGP. (Настройка по умолчанию)
PCI Активизировать первым видеоадаптер PCI.
Integrated Peripherals (Встроенные периферийные устройства)
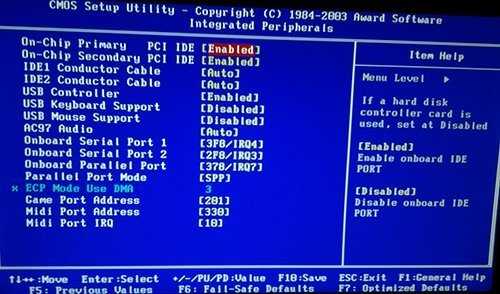
Рис.4: Встроенные периферийные устройства
On-Chip Primary PCI IDE (Встроенный контроллер 1 канала IDE)
Enabled Встроенный контроллер 1 канала IDE включен. (Настройка по умолчанию)
Disabled Встроенный контроллер 1 канала IDE отключен.
On-Chip Secondary PCI IDE (Встроенный контроллер 2 канала IDE)
Enabled Встроенный контроллер 2 канала IDE включен. (Настройка по умолчанию)
Disabled Встроенный контроллер 2 канала IDE отключен.
IDE1 Conductor Cable (Tип шлейфа, подключенного к IDE1)
Auto Автоматически определяется BIOS. (Настройка по умолчанию)
АТА66/100 К IDE1 подключен шлейф типа АТА66/100. (Убедитесь, что ваши устройство IDE и шлейф поддерживают режим АТА66/100.)
АТАЗЗ К IDE1 подключен шлейф типа АТАЗЗ. (Убедитесь, что ваши устройство IDE и шлейф поддерживают режим АТАЗЗ.)
IDE2 Conductor Cable (Тип шлейфа, подключенного к ШЕ2)
Auto Автоматически определяется BIOS. (Настройка по умолчанию)
АТА66/100/133 К IDE2 подключен шлейф типа АТА66/100. (Убедитесь, что ваши устройство IDE и шлейф поддерживают режим АТА66/100.)
АТАЗЗ К IDE2 подключен шлейф типа АТАЗЗ. (Убедитесь, что ваши устройство IDE и шлейф поддерживают режим АТАЗЗ.)
USB Controller (Контроллер USB)
Если вы не используете встроенный контроллер USB, отключите здесь эту опцию.
Enabled Контроллер USB включен. (Настройка по умолчанию)
Disabled Контроллер USB отключен.
USB Keyboard Support (Поддержка USB-клавиатуры)
При подключении USB-клавиатуры задайте в этом пункте значение “Enabled”.
Enabled Поддержка USB-клавиатуры включена.
Disabled Поддержка USB-клавиатуры отключена. (Настройка по умолчанию)
USB Mouse Support (Поддержка мыши USB)
При подключении мыши USB задайте в этом пункте значение “Enabled”.
Enabled Поддержка мыши USB включена.
Disabled Поддержка мыши USB отключена. (Настройка по умолчанию)
АС97 Audio (Аудиоконтроллер АС’97)
Auto Встроенный аудиоконтроллер АС’97 включен. (Настройка по умолчанию)
Disabled Встроенный аудиоконтроллер АС’97 отключен.
Onboard H/W LAN (Встроенный сетевой контроллер)
Enable Встроенный сетевой контроллер включен. (Настройка по умолчанию)
Disable Встроенный сетевой контроллер отключен.
Onboard LAN Boot ROM (Загрузочное ПЗУ встроенного сетевого контроллера)
Использование ПЗУ встроенного сетевого контроллера для загрузки системы.
Enable Функция включена.
Disable Функция отключена. (Настройка по умолчанию)
Onboard Serial Port 1 (Встроенный последовательный порт 1)
Auto BIOS устанавливает адрес порта 1 автоматически.
3F8/IRQ4 Включить встроенный последовательный порт 1, присвоив ему адрес 3F8.(Настройка по умолчанию)
2F8/IRQ3 Включить встроенный последовательный порт 1, присвоив ему адрес 2F8.
3E8/IRQ4 Включить встроенный последовательный порт 1, присвоив ему адрес ЗЕ8.
2E8/IRQ3 Включить встроенный последовательный порт 1, присвоив ему адрес 2Е8.
Disabled Отключить встроенный последовательный порт 1.
Onboard Serial Port 2 (Встроенный последовательный порт 2)
Auto BIOS устанавливает адрес порта 2 автоматически.
3F8/IRQ4 Включить встроенный последовательный порт 2, присвоив ему адрес 3F8.
2F8/IRQ3 Включить встроенный последовательный порт 2, присвоив ему адрес 2F8. (Настройка по умолчанию)
3E8/IRQ4 Включить встроенный последовательный порт 2, присвоив ему адрес ЗЕ8.
2E8/IRQ3 Включить встроенный последовательный порт 2, присвоив ему адрес 2Е8.
Disabled Отключить встроенный последовательный порт 2.
Onboard Parallel port (Встроенный параллельный порт)
378/IRQ7 Включить встроенный LPT-порт, присвоив ему адрес 378 и назначив прерывание IRQ7. (Настройка по умолчанию)
278/IRQ5 Включить встроенный LPT-порт, присвоив ему адрес 278 и назначив прерывание IRQ5.
Disabled Отключить встроенный LPT-порт.
3BC/IRQ7 Включить встроенный LPT-порт, присвоив ему адрес ЗВС и назначив прерывание IRQ7.
Parallel Port Mode (Режим работы параллельного порта)
SPP Параллельный порт работает в обычном режиме. (Настройка по умолчанию)
ЕРР Параллельный порт работает в режиме Enhanced Parallel Port.
ЕСР Параллельный порт работает в режиме Extended Capabilities Port.
ЕСР+ЕРР Параллельный порт работает в режимах ЕСР и ЕРР.
ЕСР Mode Use DMA (Канал DMA, используемый в режиме ЕСР)
3 Режим ЕСР использует канал DMA 3. (Настройка по умолчанию)
1 Режим ЕСР использует канал DMA 1.
Game Port Address (Адрес игрового порта)
201 Установить адрес игрового порта равным 201. (Настройка по умолчанию)
209 Установить адрес игрового порта равным 209.
Disabled Отключить функцию.
Midi Port Address (Адрес MIDI-порта)
290 Установить адрес MIDI-порта равным 290.
300 Установить адрес MIDI-порта равным 300.
330 Установить адрес MIDI-порта равным 330. (Настройка по умолчанию)
Disabled Отключить функцию.
Midi Port IRQ (Прерывание для MIDI-порта)
5 Назначить MIDI-порту прерывание IRQ 5.
10 Назначить MIDI-порту прерывание IRQ 10. (Настройка по умолчанию)
Power Management Setup (Настройки управления питанием)
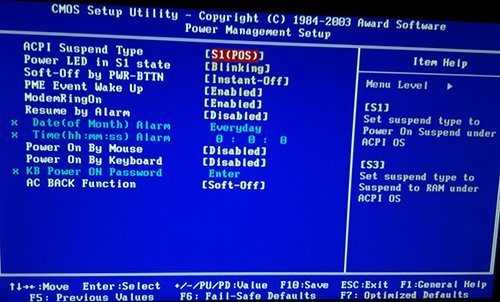
Рис.5: Настройки управления питанием
ACPI Suspend Туре (Тип режима ожидания ACPI)
S1(POS) Установить режим ожидания S1. (Настройка по умолчанию)
S3(STR) Установить режим ожидания S3.
Power LED in SI state (Индикатор питания в режиме ожидания S1)
Blinking В режиме ожидания (S1) индикатор питания мигает. (Настройка по умолчанию)
Dual/OFF В режиме ожидания (S1):
a. Если используется одноцветный индикатор, в режиме S1 он гаснет.
b. Если используется двухцветный индикатор, в режиме S1 он меняет цвет.
Soft-offby PWR BTTN (Программное выключение компьютера)
Instant-off При нажатии кнопки питания компьютер выключается сразу. (Настройка по умолчанию)
Delay 4 Sec. Для выключения компьютера кнопку питания следует удерживать нажатой в течение 4 сек. При кратковременном нажатии кнопки система переходит в режим ожидания.
РМЕ Event Wake Up (Пробуждение по событию РМЕ)
Disabled Функция пробуждения по событию РМЕ отключена.
Enabled Функция включена. (Настройка по умолчанию)
ModemRingOn (Пробуждение по сигналу модема)
Disabled Функция пробуждения по сигналу модема/локальной сети отключена.
Enabled Функция включена. (Настройка по умолчанию)
Resume by Alarm (Включение по часам)
В пункте Resume by Alarm можно задать дату и время включения компьютера.
Disabled Функция отключена. (Настройка по умолчанию)
Enabled Функция включения компьютера в заданное время включена.
Если функция включена, задайте следующие значения:
Date ( of Month) Alarm: День месяца, 1-31
Time ( hh: mm: ss) Alarm: Время (чч : мм : cc): (0-23): (0-59): (0-59)
Power On By Mouse (Пробуждение по двойному щелчку мыши)
Disabled Функция отключена. (Настройка по умолчанию)
Double Click Пробуждение компьютера при двойном щелчке мыши.
Power On By Keyboard (Включение по сигналу с клавиатуры)
Password Для включения компьютера необходимо ввести пароль длиной от 1 до 5 символов.
Disabled Функция отключена. (Настройка по умолчанию)
Keyboard 98 Если на клавиатуре имеется кнопка включения, при нажатии на нее компьютер включается.
КВ Power ON Password (Задание пароля для включения компьютера с клавиатуры)
Enter Введите пароль (от 1 до 5 буквенно-цифровых символов) и нажмите Enter.
AC Back Function (Поведение компьютера после временного исчезновения напряжения в сети)
Memory После восстановления питания компьютер возвращается в то состояние, в котором он находился перед отключением питания.
Soft-Off После подачи питания компьютер остается в выключенном состоянии. (Настройка по умолчанию)
Full-On После восстановления питания компьютер включается.
PnP/PCI Configurations (Настройка PnP/PCI)
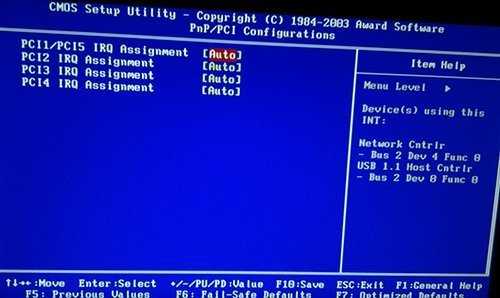
Рис.6: Настройка устройств PnP/PCI
PCI l/PCI5 IRQ Assignment (Назначение прерывания для PCI 1/5)
Auto Автоматическое назначение прерывания для устройств PCI 1/5. (Настройка по умолчанию)
3, 4, 5, 7, 9, 10, 11, 12, 15 Назначение для устройств PCI 1/5 прерывания IRQ 3, 4, 5, 7, 9, 10, 11, 12, 15.
РСI2 IRQ Assignment (Назначение прерывания для PCI2)
Auto Автоматическое назначение прерывания для устройства PCI 2. (Настройка по умолчанию)
3, 4, 5, 7, 9, 10, 11, 12, 15 Назначение для устройства PCI 2 прерывания IRQ 3, 4, 5, 7, 9, 10, 11, 12, 15.
РОЗ IRQ Assignment (Назначение прерывания для PCI 3)
Auto Автоматическое назначение прерывания для устройства PCI 3. (Настройка по умолчанию)
3, 4, 5, 7, 9, 10, 11, 12, 15 Назначение для устройства PCI 3 прерывания IRQ 3, 4, 5, 7, 9, 10, 11, 12, 15.
PCI 4 IRQ Assignment (Назначение прерывания для PCI 4)
Auto Автоматическое назначение прерывания для устройства PCI 4. (Настройка по умолчанию)
3, 4, 5, 7, 9, 10, 11, 12, 15 Назначение для устройства PCI 4 прерывания IRQ 3, 4, 5, 7, 9, 10, 11, 12, 15.
PC Health Status (Мониторинг состояния компьютера)
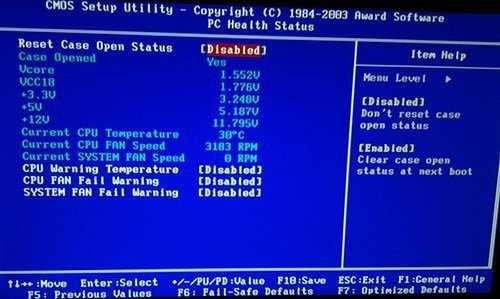
Рис.7: Мониторинг состояния компьютера
Reset Case Open Status(Возврат датчика вскрытия корпуса в исходное состояние)
Case Opened (Вскрытие корпуса)
Если корпус компьютера не вскрывался, в пункте «Case Opened» отображается «No» (Нет). Если корпус был вскрыт, в пункте «Case Opened» отображается «Yes» (Да).
Чтобы сбросить показания датчика, установите в пункте «Reset Case Open Status» значение «Enabled» и выйдите из BIOS с сохранением настроек. Компьютер перезагрузится.
Current Voltage (V) Vcore / VCC18 / +3.3 V / +5V / +12V (Текущие значения напряжения в системе)
— В этом пункте отображаются автоматически измеренные основные напряжения в системе.
Current CPU Temperature (Текущее значение температуры процессора)
— В этом пункте отображается измеренная температура процессора.
Current CPU/SYSTEM FAN Speed (RPM) (Текущая частота вращения вентиляторов)
— В этом пункте отображается измеренная частота вращения вентиляторов процессора и корпуса.
CPU Warning Temperature (Выдача предупреждения при повышении температуры процессора)
Disabled Температура процессора не контролируется. (Настройка по умолчанию)
60°С / 140°F Предупреждение выдается при превышении значения температуры 60°С.
70°С / 158°F Предупреждение выдается при превышении значения температуры 70°С.
80°С / 176°F Предупреждение выдается при превышении значения температуры 80°С.
90°С / 194°F Предупреждение выдается при превышении значения температуры 90°С.
CPU FAN Fail Warning (Выдача предупреждения об остановке вентилятора процессора)
Disabled Функция отключена. (Настройка по умолчанию)
Enabled При остановке вентилятора выдается предупреждение.
SYSTEM FAN Fail Warning (Выдача предупреждения об остановке вентилятора корпуса)
Disabled Функция отключена. (Настройка по умолчанию)
Enabled При остановке вентилятора выдается предупреждение.
Frequency/Voltage Control (Регулировка частоты/напряжения)
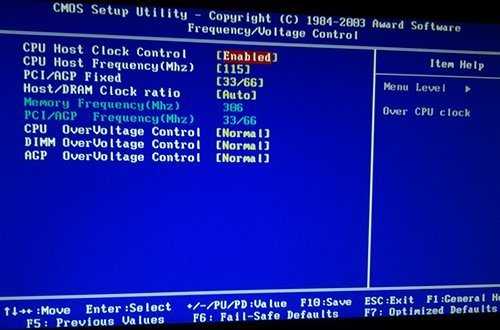
Рис.8: Регулировка частоты/напряжения
CPU Clock Ratio (Коэффициент умножения частоты процессора)
Если коэффициент умножения частоты процессора фиксирован, эта опция в меню отсутствует. — 10Х- 24Х Значение устанавливается в зависимости от тактовой частоты процессора.
CPU Host Clock Control (Управление базовой частотой процессора)
Замечание: Если система зависает до загрузки утилиты настройки BIOS, подождите 20 сек. По истечении этого времени система перезагрузится. При перезагрузке будет установлено значение базовой частоты процессора, задаваемое по умолчанию.
Disabled Отключить функцию. (Настройка по умолчанию)
Enabled Включить функцию управления базовой частотой процессора.
CPU Host Frequency (Базовая частота процессора)
— 100MHz — 355MHz Установить значение базовой частоты процессора в пределах от 100 до 355 МГц.
PCI/AGP Fixed (Фиксированные частоты PCI/AGP)
— Для регулировки тактовых частот AGP/PCI выберите в этом пункте значение 33/66, 38/76, 43/86 или Disabled (Отключено).
Host/DRAM Clock Ratio (Отношение тактовой частоты памяти к базовой частоте процессора)
Внимание! Если значение в этом пункте задано неверно, компьютер не сможет загрузиться. В этом случае следует сбросить настройки BIOS.
2.0 Частота памяти = Базовая частота X 2.0.
2.66 Частота памяти = Базовая частота X 2.66.
Auto Частота устанавливается по данным SPD модуля памяти. (Значение по умолчанию)
Memory Frequency (Mhz) (Тактовая частота памяти (МГц))
— Значение определяется базовой частотой процессора.
PCI/AGP Frequency (Mhz) (Тактовая частота PCI /AGP (МГц))
— Частоты устанавливаются в зависимости от значения опции CPU Host Frequency или PCI/AGP Divider.
CPU Voltage Control (Регулировка напряжения питания процессора)
— Напряжение питания процессора можно повысить на величину от 5.0% до 10.0%. (Значение по умолчанию: номинальное)
Только для опытных пользователей! Неправильная установка может привести к поломке компьютера!
DIMM OverVoltage Control (Повышение напряжения питания памяти)
Normal Напряжение питания памяти равно номинальному. (Значение по умолчанию)
+0.1V Напряжение питания памяти повышено на 0.1 В.
+0.2V Напряжение питания памяти повышено на 0.2 В.
+0.3V Напряжение питания памяти повышено на 0.3 В.
Только для опытных пользователей! Неправильная установка может привести к поломке компьютера!
AGP OverVoltage Control (Повышение напряжения питания платы AGP)
Normal Напряжение питания видеоадаптера равно номинальному. (Значение по умолчанию)
+0.1V Напряжение питания видеоадаптера повышено на 0.1 В.
+0.2V Напряжение питания видеоадаптера повышено на 0.2 В.
+0.3V Напряжение питания видеоадаптера повышено на 0.3 В.
Только для опытных пользователей! Неправильная установка может привести к поломке компьютера!
Top Performance (Максимальная производительность)
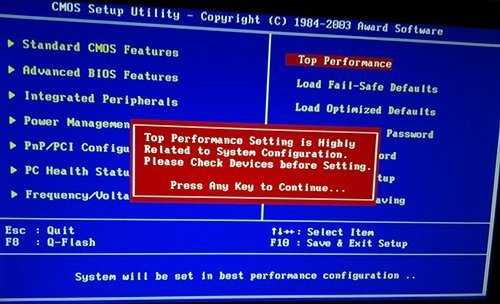
Рис.9: Максимальная производительность
Top Performance (Максимальная производительность)
Для достижения наибольшей производительности системы задайте в пункте «Тор Performance» значение «Enabled».
Disabled Функция отключена. (Настройка по умолчанию)
Enabled Режим максимальной производительности.
При включении режима максимальной производительности увеличивается скорость работы аппаратных компонентов. На работу системы в этом режиме оказывают влияние как аппаратная, так и программная конфигурации. Например, одна и та же аппаратная конфигурация может хорошо работать под Windows NT, но не работать под Windows ХР. Поэтому в случае, если возникают проблемы с надежностью или стабильностью работы системы, рекомендуем отключить эту опцию.
Load Fail-Safe Defaults (Установка безопасных настроек по умолчанию)
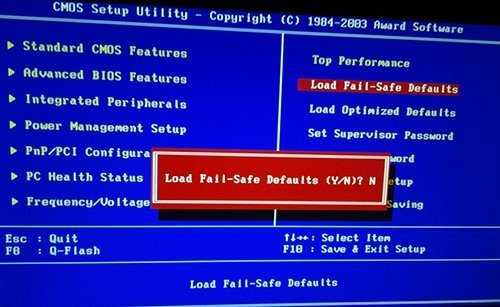
Рис.10: Установка безопасных настроек по умолчанию
Load Fail-Safe Defaults (Установка безопасных настроек по умолчанию)
Безопасные настройки по умолчанию — это значения параметров системы, наиболее безопасные с точки зрения работоспособности системы, но обеспечивающие минимальное быстродействие.
Load Optimized Defaults (Установка оптимизированных настроек по умолчанию)
При выборе этого пункта меню загружаются стандартные настройки параметров BIOS и набора микросхем, автоматически определяемые системой.
Set Supervisor/User Password (Задание пароля администратора/пароля пользователя)
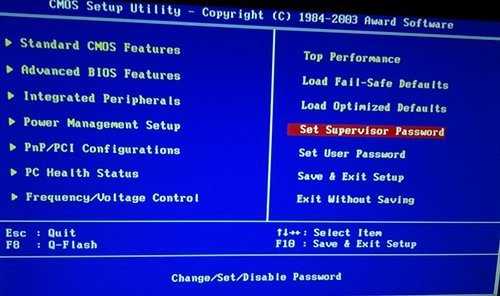
Рис.12: Задание пароля
При выборе этого пункта меню в центре экрана появится приглашение для ввода пароля.
Введите пароль длиной не более 8 знаков и нажмите <Enter>. Система попросит подтвердить пароль. Введите этот же пароль еще раз и нажмите <Enter>. Чтобы отказаться от ввода пароля и перейти в главное меню, нажмите <Esc>.
Чтобы отменить пароль, в ответ на приглашение ввести новый пароль нажмите <Enter>. В подтверждение того, что пароль отменён, появится сообщение «PASSWORD DISABLED». После снятия пароля система перезагрузится и вы сможете свободно войти в меню настроек BIOS.
Меню настроек BIOS позволяет задать два разных пароля: пароль администратора (SUPERVISOR PASSWORD) и пароль пользователя (USER PASSWORD). Если пароли не заданы, любой пользователь может получить доступ к настройкам BIOS. При задании пароля для доступа ко всем настройкам BIOS необходимо ввести пароль администратора, а для доступа только к основным настройкам — пароль пользователя.
Если в меню дополнительных настроек BIOS в пункте «Password Check» вы выберете параметр “System”, система будет запрашивать пароль при каждой загрузке компьютера или попытке входа в меню настроек BIOS.
Если в меню дополнительных настроек BIOS в пункте «Password Check» вы выберете “Setup”, система будет запрашивать пароль только при попытке войти в меню настроек BIOS.
Save & Exit Setup (Сохранение настроек и выход)
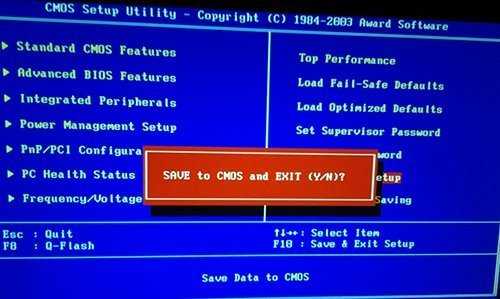
Рис.13: Сохранение настроек и выход
Для сохранения сделанных изменений и выхода из меню настроек нажмите «Y». Для возврата в меню настроек нажмите «N».
Exit Without Saving (Выход без сохранения изменений)
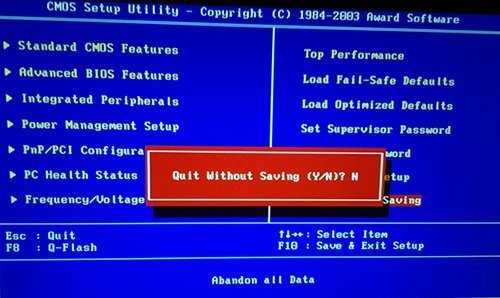
Рис.14: Выход без сохранения изменений
Для выхода из меню настроек BIOS без сохранения сделанных изменений нажмите «Y». Для возврата в меню настроек BIOS нажмите «N».
pcpro100.info
Персональный сайт — Описание настроек параметров Phoenix Award BIOS.
Экраны программы настройки BIOS и их описания приведены только для справки и могут не соответствовать тому, что вы видите на экране своего компьютера, — за основу взяты с cистемной платы на основе чипсета Intel i915PL для процессоров Intel (Socket 775) 2005 год.
Main Menu – Основное меню.
Для изменения пользователем основных настроек параметров системы и оборудования в ПЗУ BIOS есть встроенная программа BIOS Setup. Информация хранится в памяти CMOS с резервным питанием от батареи, и таким образом, сохраняется при отключении основного питания. В общем случае, информация, хранящаяся в ОЗУ CMOS не будет изменятся, пока в системе не произойдет каких-либо изменений, например, замены жесткого диска или добавления нового устройства.
В некоторых случаях возможен выход из строя батареи питания CMOS, что повлечет за собой сброс всей информации CMOS. Если это произойдет, вам будет необходимо заменить батарею CMOS и заново сконфигурировать BIOS.
Для входа в программы настройки (Setup Program):
После включения питания компьютера удерживайте нажатой клавишу <Del> во время самотестирования (POST). Откроется утилита настройки BIOS CMOS SETUP UTILITY (рисунок 1).

Рисунок 1. Утилита настройка CMOS.
Главное меню содержит все основные разделы настройки. Выберите раздел настроек, которые вы хотите сконфигурировать. Выбор осуществляется перемещением курсора (при помощи стрелок управления курсором) и последующим нажатием клавиши <Enter>. Когда курсор находится на определенном пункте настроек, внизу экрана отображается справочная информация по данному пункту, служащая для лучшего понимания назначения данного пункта. При выборе пункта меню появляется подменю для изменения соответствующих параметров конфигурации.
1. Standard CMOS Setup — Стандартные настройки CMOS
Выберите пункт «STANDARD CMOS FEATURES» (Стандартные настройки CMOS) в главном меню (рисунок 2). Этот раздел позволяет пользователю конфигурировать основные параметры системы, такие как текущие время и дату, тип установленного жесткого диска, тип флоппи-дисковода и тип видеоадаптера. Объем оперативной памяти автоматически определяется BIOS и выводится на экран для информации. Когда пункт выделен (при помощи стрелок управления курсором), содержимое пункта может быть изменено нажатием клавиш <PgDn> или <PgUp>.
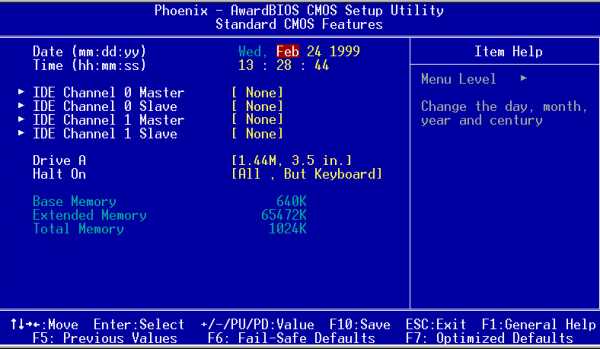
Рисунок 2. Стандартные настройки CMOS.
Примечание:
- Если параметру жестких дисков Primary Master/Slave и Secondary Master/Slave задано значение Auto, то размер и модель жесткого диска определяются автоматически.
- Параметр «Halt On:» («Остановка в случае:») определяет при каких ошибках BIOS будет останавливать процесс загрузки системы.
2. Advanced BIOS Features — Дополнительные настройки BIOS.
Выбор этого раздела позволяет пользователю менять настройки параметров, перечисленных в этом разделе. В нем приведены настройки по умолчанию, установленные производителем. Нажатие клавиши <F1> позволяет вывести справочную информацию по конкретному пункту меню.

Рисунок 3. Дополнительные настройки BIOS.
Этот параметр доступен только для процессоров Pentium с ядром Prescott.
- Hard Disk Boot Priority (Приоритет загрузки с жестких дисков).
Здесь устанавливается последовательность перебора жестких дисков, с которых будет производится загрузка системы.
Рисунок 3-1.
CPU L1&L2 Cache (Внутренняя и внешняя кэш-память процессора (L1 и L2)).
Этот параметр управляет состоянием внутренней и внешней кэш-памяти процессора.
Варианты: Включено, Отключено.
CPU L3 Cache (Кэш-память процессора 3-го уровня).
Этот параметр управляет состоянием процессорной кэш-памяти 3-го уровня.
Варианты: Включено, Отключено.
Примечание:
Рекомендуется включать технологию Hyper-Threading для систем под управлением Windows XP и Linux 2.4, и отключать ее для более ранних ОС.
Hyper-Threading Technology.
Включает технологию Hyper-Threading процессора.
Варианты: Включено, Отключено.
First /Second/Third/Other Boot Device (П
BIOS пытается осуществить загрузку операционной системы с устройств в последовательности, определенной в данном пункте.
Варианты: Floppy, LS120, Hard Disk, CDROM, ZIP100, USB-FDD, USB-CDROM, LAN, Отключено (устройство не используется для загрузки).
Boot Other Device (Загрузка с других устройств).
При включении данной опции система пытается произвести загрузку операционной системы с других устройств, не указанных, как первое/второе/третье устройства для загрузки.
Варианты: Включено, Отключено.
Boot Up Floppy Seek (Поиск флоппи-дисковода во время загрузки).
При включении данной опции происходит определение емкости флоппи-дисководов при загрузке системы. Данная функция может быть полезна, если вы используете устаревший флоппи-дисковод емкостью 360Кб.
Boot Up NumLock Status (Состояние NumLock во время загрузки).
Определяет состояние NumLock при загрузке системы.
Варианты:
On: Цифровая клавиатура работает в цифровом режиме.
Off: Цифровая клавиатура работает в режиме управления курсором.
Security Option (Ограничение доступа).
Этот пункт позволяет ограничить доступ в систему и в программу настройки BIOS, либо только в программу настройки BIOS.
System: Загрузка системы не будет произведена и в доступе к программе настройки BIOS будет отказано до тех пор, пока не будет введен правильный пароль.
Setup: Загрузка системы будет произведена, но в доступе к программе настройки BIOS будет отказано до тех пор, пока не будет введен правильный пароль.
APIC Mode — Р
Этот пункт позволяет включить функциональность APIC (Advanced Programmable Interrupt Controller – расширенный программируемый котроллер прерываний). APIC – это микросхема Intel, осуществляющая симметричные многопроцессорные вычисления (SMP) на Pentium системах.
Варианты: Включено, Отключено.
HDD S.M.A.R.T. Capability (Поддержка технологии S.M.A.R.T).
S.M.A.R.T. (Технология самоконтроля, анализа и оповещения) – это диагностическая технология, позволяющая следить за производительностью устройств и прогнозировать ее. Программное обеспечение для поддержки этой технологии располагается как на дисководе, так и на самом компьютере. Если прогнозируется сбой устройства, то программное обеспечение, установленное на компьютере, при помощи клиентского приложения Client WORKS S.M.A.R.T., предупреждает пользователя о предстоящем состоянии и предлагает дейтсвия для сохранения информации.
Варианты: Включено, Отключено.
Full Screen LOGO Show — Отображение логотипа на полный экран.
Вывод полноэкранное изображения логотипа во время загрузки.
Варианты: Включено, Отключено.
3. Advanced Chipset Features — Расширенные настройки чипсета.
При выборе этого раздела, будет показано следующее меню (рисунок 4).

Рисунок 4. Расширенные настройки чипсета.
DRAM Timing Selectable – Выбор временных параметров памяти DRAM.
При выборе значения «By SPD», временные параметры памяти будут выставлены в соответствии со спецификацией Intel Serial Presence Detection.
Варианты: Manual (Вручную), By SPD (при помощи SPD).
CAS# Latency Time — Задержка сигнала
Этот параметр позволяет установить количество тактов, требуемых после сигнала CAS (Column Access Strobe – сигнал выбора столбца), перед началом операции чтения данных.
Варианты: 2.0, 2.5, 3.0, Авто.
DRAM RAS# to CAS# delay — Задержка между сигналами RAS и CAS
Этот параметр определяет временные параметры системной памяти такие как CAS (Column Address Strobe) и RAS (Row Address Strobe).
Варианты: 2, 3, 4, 5, Авто.
DRAM RAS# Precharge – время подзаряда сигналом выбора ряда.
Этот параметр определяет количество тактов, требуемых для возврата данных в их прежнее положение для закрытия банка памяти или количество тактов, необходимое странице памяти до выполнения команды активизации следующего банка памяти.
Варианты: 2, 3, 4, 5, Авто.
Precharge Delay (tRAS) – Минимальное время действия сигнала RAS.
Варианты: Авто, 4 ~ 15.
System BIOS Cacheable – Кэширование BIOS’а.
Этот параметр позволяет осуществлять кэширование BIOS в оперативной памяти для быстрого выполнения команд.
Варианты: Включено, Отключено.
Video BIOS Cacheable – Кэширование видео BIOS’а.
Этот параметр позволяет осуществлять кэширование видео BIOS в оперативной памяти для быстрого выполнения команд.
Варианты: Включено, Отключено.
4. Integrated Peripherals — Встроенные периферийные устройства.
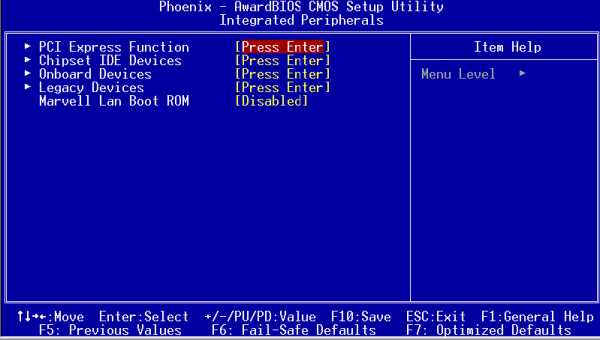
Рисунок 5. Встроенные периферийные устройства.
Realtek Lan BOOT ROM.
Включает/отключает Boot ROM интегрированной сетевой карты Realtek для загрузки с локальной сети.
- PCI Express Function – Функционированиешины PCI Express.
Переместите курсор на раздел PCI Express Function и нажмите клавишу <Enter>. Вы увидите следующее меню:
Рисунок 5-1.
PCI—E x1 Func 1 (PCI—Exp2)/PCI—E x1 Func 2 (PCI—Exp3).
Этот параметр позволяет выбрать режим Включено, Отключено.
PCI-E Compliancy Mode.
Этот параметр позволяет выбрать режим PCI-E Compliancy.
Варианты: V1.0a, V1.0
- Chipset IDE Devices – Интегрированные устройства IDE.
Переместите курсор на раздел IDE Function Setup и нажмите клавишу <Enter>. Вы увидите следующее меню:

Рисунок 5-2.
Delay For HDD (Secs).
Этот пункт позволяет установить большее время задержки перед началом сканирования жесткого диска во время загрузки системы. Некоторые жесткие диски могут требовать большее время задержки для того, чтобы быть правильно определенными.
Варианты: 0 ~ 15сек.
IDE HDD Block Mode.
Режим IDE HDD Block Mode позволяет контроллеру осуществлять доступ к блокам секторов, а не к одному сектору за раз.
Варианты: Включено, Отключено.
IDE DMA transfer access.
Автоматическая передача данных между системной памятью и IDE устройством с минимальным задействованием процессора. Позволяет увеличить пропускную способность и освободить процессор для других задач.
Варианты: Включено, Отключено.
Chipset Primary (Secondary) PCI IDE.
Системная плата поддерживает два канала обычного интерфейса IDE и один канал интерфейса Serial ATA. Выберите значение «Enabled» для настройки каждого канала.
Если вы не используете встроенный разъем IDE, установите параметры Onboard Primary (Secondary) PCI IDE в состояние «Disabled».
IDE Primary/Secondary Master/Slave PIO.
Четыре поля IDE PIO (Programmable Input/Output – Программируемый ввод/вывод) позволяют установить режим PIO (0-4) для каждого из четырех устройств IDE, поддерживаемых интегрированным контроллером IDE. Режимы с 0 по 4 обеспечивают последовательно возрастающую производительность. В режиме «Авто», система автоматически определяет лучший режим для каждого устройства.
Варианты: Авто, Режим 0 ~ 4.
IDE Primary/Secondary Master/Slave UDMA.
Выбор режима работы устройства IDE. Использование технологии Ultra DMA-33/66/100 возможно только в том случае, если ваш жесткий диск IDE его поддерживает и драйвер DMA установлен в операционной системе. Если и жесткий диск, и операционная система поддерживают Ultra DMA-33/66/100, установите этот параметр в состояние «Auto» для включения режима UDMA в BIOS.
Варианты: Авто, Отключено.
*** On-Chip Serial ATA Setting ***
Настройка интегрированного интерфейса Serial ATA.
Chipset Serial ATA.
Этот пункт устанавливает режим работы интерфейса SATA. В режиме Combined порт SATA заменит собой один из традиционных IDE Primary или Secondary портов. Режим Enhanced позволет SATA работать одновременно с портами Parallel-ATA.
Варианты: Отключено, Авто, Режим Combined, Режим Enhanced, Только SATA.
PATA IDE Mode.
Этот пункт доступен только когда интегрированный контроллер SATA работает в режиме Combined. Значение «Primary» сделает порт PATA IDE портом Primary, а остальные SATA порты становятся Secondary. Аналогично, значение «Secondary» сделает порт PATA IDE портом Secondary, а порты SATA – Primary.
Варианты: Primary, Secondary.
- Onboard Device Setup – Настройка встроенных устройств.
Переместите курсор на раздел Onboard Device и нажмите клавишу <Enter>. Вы увидите следующее меню:
Рисунок 5-3.
USB Controller.
Включает контроллер USB.
Варианты: Отключено, Включено.
USB 2.0 Controller.
Включает контроллер EHCI (USB 2.0).
Варианты: Отключено, Включено.
USB Keyboard Support.
Включение/отключение поддержки USB клавиатуры при работе в операционной системе DOS.
Варианты: Авто, Включено, Отключено.
USB Mouse Support.
Включение/отключение поддержки USB мыши при работе в операционной системе DOS.
Варианты: Включено, Отключено.
AC97 Audio.
Этот параметр позволяет отключить интегрированный аудиоконтроллер.
Варианты: Авто, Отключено.
Realtek Lan Device.
Включает интегрированный сетевой интерфейс LAN.
Варианты: Включено, Отключено.
- Legacy Devices – Настройка традиционных устройств.
Переместите курсор на раздел Legacy Devices и нажмите клавишу <Enter>. Вы увидите следующее меню:
Рисунок 5-4.
Onboard FDC Controller – Интегрированный контроллер флоппи дисковода.
Выберите «Enabled», если вы собираетесь использовать интегрированный контроллер флоппи дисковода. Если же вы хотите установить внешний контроллер или в системе нет флоппи дисковода, выберите значение «Disabled».
Варианты: Включено, Отключено.
Onboard Serial Port 1 – Интегрированный Последовательный порт 1.
Выбор базового адреса и номера прерывания для интегрированного последовательного порта №1.
Варианты: 3F8/IRQ4, 2E8/IRQ3, 3E8/IRQ4, 2F8/IRQ3, Отключено, Авто.
Onboard IrDA Port – Интегрированный инфракрасный порт.
Выбор базового адреса и номера прерывания для интегрированного инфракрасного порта.
Варианты: 3F8/IRQ4, 2E8/IRQ3, 3E8/IRQ4, 2F8/IRQ3, Отключено, Авто.
Onboard Parallel Port — Интегрированный параллельный порт.
Конфигурация интегрированного параллельного порта LPT
Варианты: 378/IRQ7, 278/IRQ5, 3BC/IRQ7, Отключено.
Parallel Port Mode – Режим работы параллельного порта.
Позволяет выбрать режим работы параллельного порта.
Варианты: SPP, EPP, ECP, ECP+EPP.
EPP Mode Select — Выбор режима EPP.
Позволяет выбрать режим EPP параллельного порта.
Варианты: EPP1.9, EPP1.7.
ECP Mode USE DMA – Использование DMA в режиме ECP.
Позволяет выбрать DMA1 или DMA3 для использования в режиме ECP.
Варианты: 1, 3.
5. Power Management Setup — Настройки управления питанием.
Выберите пункт «Power Management Setup» (Настройки управления питанием) в главном меню (рисунок 6). В этом разделе пользователь может изменять параметры управления питанием и сигналы IRQ. В общем случае, эти параметры не должны изменяться, пока не возникнет абсолютная необходимость.
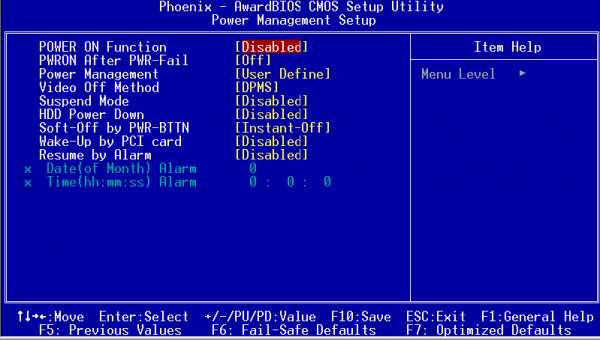
Рисунок 6. Настройки управления питанием.
POWER ON Function.
Позволяет включать питание компьютера по сигналу с клавиатуры, мыши или нажатием заданной комбинации клавиш.
Варианты: Отключено, Any Key (Любая клавиша), Mouse (мышь), Both (Any Key + Mouse) (Оба варианта – Любая клавиша + мышь).
PwrOn After Pwr-Fail — Включение после сбоя питания.
Этот параметр позволяет определить поведение системы при восстановлении отключенного питания.
Off: Система остается в выключенном состоянии.
Former-Sts: Система возвращается к состоянию, в котором она находилась на момент отключения питания.
Power Management — Управление питанием.
Этот параметр позволяет выбрать режим управления питанием. Значение по умолчанию – Пользовательский режим.
Max.Saving: Максимальное энергосбережение. Период бездействия для всех режимов – 1 минута.
Min.Saving: Минимальное энергосбережение. Период бездействия для всех режимов – 1 час.
User Define: Позволяет вручную задать временные периоды режимов энергосбережения.
Video Off Method – Способ выключения экрана.
Этот пункт позволяет выбрать способ выключения экрана в энергосберегающих режимах. Значение по умолчанию – «V/H Sync+Blank».
V/H Sync+Blank: Система отключает цепи вертикальной и горизонтальной разверток и записывает пустой кадр в видеобуфер.
DPMSSupport: Выберите это значение, если ваш монитор поддерживает стандарт DPMS VESA (Сигнализация управления питанием монитора). Используйте ПО, поставляемое с видеоустройствами, для настройки параметров управления питанием.
Blank: Система только записывает пустой кадр в видеобуфер.
Suspend Mode – Режим приостановки.
Система автоматически отключает все устройства, за исключением процессора, по истечении указанного времени бездействия системы.
Варианты: Отключено, 1, 2, 4, 6, 8, 10, 20, 30, 40 минут и 1 час.
HDD Power Down – Отключение жестких дисков.
Отклюает питание жестких дисков по истечении указанного времени бездействия системы.
Варианты: Отключено, 1~15мин.
Soft-Off by PBTN – Программное выключение кнопкой питания.
Выбор режима работы кнопки включения питания. Значение по умолчанию – «Instant Off»
Instant Off: Немедленно выключает систему.
Delay 4 Second: Выключает систему после 4-х секундной задержки нажатия. При коротком нажатии на кнопку включения питания система перейдет в режим Suspend. Нажмите кнопку включения питания еще раз для возврата системы в рабочее состояние.
Wake-Up by PCI Card – Пробуждение по сигналу от PCI.
Определяет возможность возврата системы из режима S3/S4 по сигналу от устройства USB.
Варианты: Включено, Отключено.
Resume by Alarm – Пробуждение по таймеру.
Позволяет установить число месяца и время (чч:мм:сс), когда выключенная система будет включена.
Варианты: Включено, Отключено.
6. PNP/PCI Configuration — Конфигурация PNP/PCI.
Этот раздел позволяет вам модифицировать сигналы PCI IRQ при установке различных карт расширения PCI.
Внимание: Конфликты IRQ могут помешать системе обнаруживать некоторые устройства.

Рисунок 7. Конфигурация PNP/PCI.
Init Display First – Определение основного видеоадаптера.
Позволяет выбрать порядок инициализации видеоадаптеров при загрузке системы.
Варианты: PCI Slot, PCIEx.
Resources Controlled By – Контроль ресурсов.
Определяет, как контролируются ресурсы PNP/PCI. Значение по умолчанию – Auto (ESCD)
Manual: Ресурсы карт PNP контролируются вручную. Становится доступным поле «IRQ Resources» и вы можете какие значения IRQ-X и DMA-X присваиваются интегрированным устройствам и устройствам PCI.
Auto: BIOS автоматически присваивает ресуры прерываний.
PCI/VGA Palette Snoop – Корректировка VGA-палитры для видеокарт PCI.
Пункт предназначен для решения проблем с некоторыми нестандартными VGA картами.
Варианты: Включено, Отключено.
*** Пункты, связанные с PCI Express ***
Maximum Payload Size.
Устанавливает максимальный размер пакета (в байтах) для устройств PCI Express.
Варианты: 128, 256, 512, 1024, 2048, 4096.
Запросы прерываний используются в соответствии с таблицей:
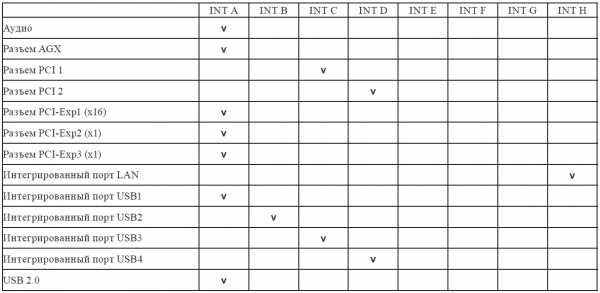
Таблица 7-1.
При использовании карт PCI в разъемах с разделяемыми IRQ, убедитесь, что их драйвера поддерживают режим «Shared IRQ» или что эти карты не нуждаются в назначении IRQ. Конфликты IRQ между двумя PCI группами приведут к нестабильной работе системы или неработоспособности этих карт.
7. PC Health Status — Настройка аппаратного мониторинга.

Рисунок 8. Настройка аппаратного мониторинга.
Show PC Health in POST – Показывать сводку во время загрузки.
При включении данной функции, информация системы аппаратного мониторинга выводится на экран во время начальной загрузки.
Варианты: Включено, Отключено.
Current System/CPU Temperature.
Показывает текущую температуру чипсета/процессора.
Current Power/CPU/System FAN Speed.
Показывает текущую скорость вращения вентиляторов блока питания/процессора/корпуса в оборотах в минуту.
VDIMM
Уровень напряжения памяти DIMM.
VChip
Уровень напряжения чипсета.
VCore
Уровень напряжения ядра процессора (Vcore).
Vbatt (V)
Уровень напряжения батареи.
+12V, VCC, 5VSB (V)
Уровни напряжения импулсьного источника питания.
ACPI Shutdown Temperature – Температура отключения системы.
Температура, при которой компьютер будет выключен для предотвращения повреждений от перегрева (требуется включение режима ACPI в разделе Power Management, и поддержка режима ACPI операционной системой). Значение по умолчанию: Отключено.
Возможные варианты: от 60°C/140°F до 75°C/167°F с шагом 5°C.
- SmartFan Function – Интеллектуальное управление вентилятором.
Переместите курсор на раздел SmartFan Function и нажмите клавишу <Enter>. Вы увидите следующее меню:
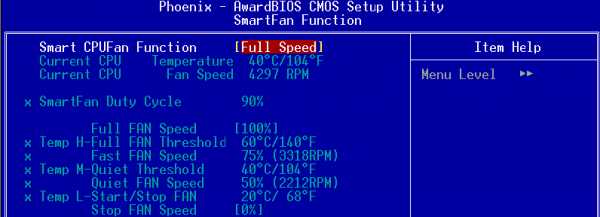
Рисунок 8-1.
Smart CPU FAN Function.
Этот пункт позволяет задать способ управления скоростью вращения вентилятора. Способ «Full Speed» устанавливает рабочий цикл вентилятора на уровне 100%. При выборе способа «By Duty Cycle» можно напрямую устанавливать рабочий цикл вентилятора. Способ «By Temperature» позволяет вычислить скорость вращения вентилятора в зависимостио от диапазона температур.
Ниже приведен пример использования способа «By Tempeature».
Current CPU Temperature/Fan Speed.
Отображает текущую температуру процессора/скорость вращения вентилятора.
Пример работы функции SmartFan: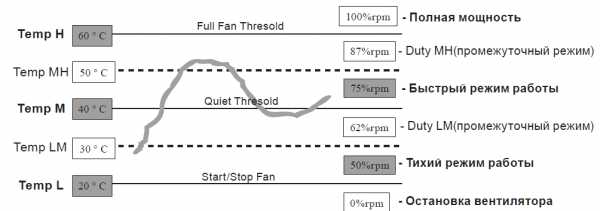
Таблица 8-2.
• Необходимо задать только параметры, отмеченные на рисунке серым цветом. Система автоматически произведет расчет промежуточных значений температур Temp LM и Temp MH и соответствующих значений рабочего цикла Duty LM и Duty MH.
• Эффективность работы функции Smart CPU FAN зависит от конструкции вентилятора. Большинство вентиляторов имеют встроенные термисторы и могут самостоятельно регулировать скорость вращения. Некоторые вентиляторы позволяют контролировать рабочий цикл только в очень ограниченном диапазоне значений.
• Для достижения наилучших результатов, используйте утилиту USDM для настройки вентилятора.
8. Power BIOS Features – Настройки разгона системы.
Этот раздел позволяет вам настраивать различные параметры разгона системы для достижения большей производительности.
Внимание:
Разгон системы требует глубокого понимания и может привести к повреждению компонентов системы. Мы рекомендуем не изменять значения этих параметров для стабильной работы системы.
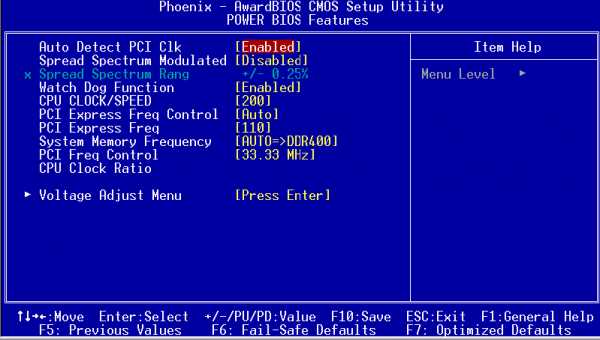
Рисунок 9. Настройка частоты/напряжения.
Auto Detect PCI Clk – Автоматическое определение частоты шины PCI.
Во включенном состоянии автоматически отключает подачу тактовых импульсов на неиспользуемые (пустые) разъемы PCI, тем самым уменьшая электромагнитные помехи.
Варианты: Включено, Отключено.
Spread Spectrum Modulated – Модулированный расширенный спектр.
Включение данной опции позволяет значительно уменьшить электромагнитные помехи, генерируемые системой.
Варианты: Включено, Отключено.
Watch Dog Function – Функция контроля.
При включении данной функции и ошибки разгона системы до кода POST 26h, параметры системы будут автоматически установлены в значения по умолчанию.
Варианты: Включено, Отключено.
CPU CLOCK/SPEED – Частота/скорость процессора.
Позволяет вам увеличивать частоту тактового генератора процессора с шагом 1 Мгц. Совместно с коэффициентом умножения частоты процессора («CPU Clock Ratio»), этот параметр определяет рабочую частоту процессора.
Частота тактового генератора х Коэффициент умножения = Рабочая частота процессора.
Например, если процессор работает на частоте 2,4 Ггц, а частота тактового генератора равна 200 Мгц, то 200 Мгц х 12 = 2,4 Ггц.
Варианты: от 200 до 400 с шагом в 1 Мгц.
Рисунок 9-1. Частота FSB равна 800 МГц.
Рисунок 9-2. Частота FSB равна 533 МГц.
Введите значение частоты процессора в десятичном формате.
Результатом неудачного разгона будет отсутствие изображения на экране монитора. Для решения этой проблемы, выключите питание системы и включите снова. Во время перезагрузки системы, держите нажатой клавишу «Insert». При этом произойдет сброс параметров BIOS к значениям по умолчанию.
PCI Express Freq Control — Управление частотой шины PCI Express.
Дает возможность управлять рабочей частотой шины PCI Express.
Значение «Enabled» позволяет изменять ее частоту с шагом 1 МГц при помощи следующего пункта. Выбор значения «Disabled» зафиксирует частоту шины PCI‑E на уровне 100МГц. Значение «Auto» установит частоту в соответствии с шиной FSB.
Варианты: Авто, Включено, Отключено.
PCI Express Freq – Настройка частоты шины PCI Express.
Дает возможность настройки рабочей частоты шины PCIE с шагом 1 Мгц.
Рисунок 9-3. Введите значение частоты PCI Express в десятичном формате.
PCI Freq Sel – Настройка частоты шины PCI.
Позволяет выбрать частоту шину PCI.
Варианты: 33.3 МГц, 33.80 МГц, 34.28 МГц, 34.78 МГц, 35.29 МГц, 35.82 МГц, 36.36 МГц, 36.92 МГц, 37.50 МГц.
System Memory Frequency – Настройка частоты системной памяти.
Позволяет задать коэффициент умножения тактовой частоты памяти DDR SDRAMдля соответствия установленным модулям DIMM. Рекомендуется оставить значение по умолчанию. Доступные варианты зависят от частоты шины FSB.
Рисунок 9-4.
CPU Clock Ratio – Настройка коэффициента умножения частоты процессора.
Позволяет задать коэффициент умножения частоты процессора. См. пункт CPU CLOCK/SPEED. Если множитель частоты вашего процессора заблокирован, этот пункт недоступен.
Voltage Adjust Menu – Изменение уровней напряжения.
Переместите курсор на раздел Voltage Adjust Menu и нажмите клавишу <Enter>. Вы увидите следующее меню:
Рисунок 9-5.
В следующих пунктах, «DefaultVoltage (Напряжение по умолчанию)» означает установки производителя, а «NewVoltage (Новое значение напряжения)» означает напряжение, заданное пользователем.
CPU Vcore
Этот пункт позволяет изменять напряжение ядра процессора Vcore.
Рекомендуется оставить значение по умолчанию.
Chipset Voltage
Этот пункт позволяет изменять напряжение чипсета.
Рекомендуется оставить значение по умолчанию.
VDIMM Voltage
Этот пункт позволяет изменять напряжение модулей памяти DIMM.
Рекомендуется оставить значение по умолчанию.
Перейти к продолжению статьи
shparg.narod.ru
Зачем нужно обновление AWARD BIOS и как правильно обновить AWARD биос? Узнай тут!

Периодически необходимо осуществлять обновление AWARD BIOS. Это связывается с тем, что происходят улучшения, которые позволяют ускорить процесс загрузки операционной системы или добиться других преимуществ. В некоторых ситуациях процедура блокируется и это следует изменить в настройках. Опция называется «BIOS FLASH Protection». Она должна быть установлена в состояние «DISABLED».
Уточнение номера платы
Чтобы проводить обновление БИОС, надо сперва узнать, к какой именно модели относится материнская плата. Для этого можно использовать один из доступных способов.
- Требуется получить доступ к плате за счёт вскрытия системного блока. Номер имеет вид MS-XXXX и должен находиться между разъёмами PCI. Дополнительно, нужно узнать номер версии – он указывается здесь же.
- Уточнить информацию при загрузке системы. В процессе возникнет строка, где будет написано «W5252MS v2.1 133101» или другие сведения в аналогичном формате. Расшифровка является довольно простой и означает использование компьютером платы MS 5252 с версией 2.1.
- Можно установить специализированное ПО для определения подключенных устройств. Существует довольно большое количество доступных вариантов. Можно отметить программу Everest.
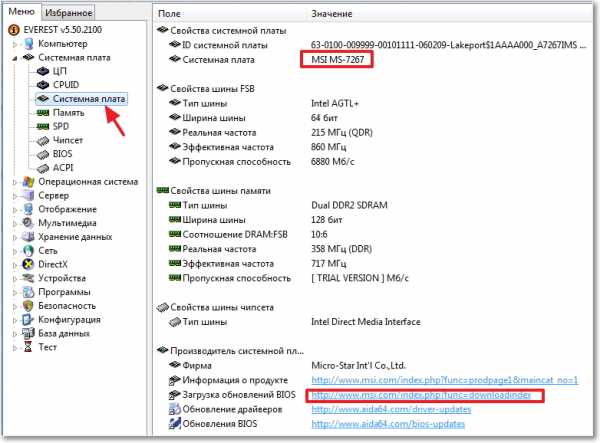
Как видно из скриншота, появляется возможность не только узнать модель и версию материнской платы, но и получить сведения о месте загрузки обновления БИОС (BIOS Award). Что касается интерфейса, то он является максимально простым.
Где скачать обновление BIOS Award
Когда имеются сведения о том, к какой модели относится материнская плата и какой версией она обладает, можно приступать к следующему этапу. Он предусматривает переход на сайт официального производителя и поиск там соответствующего файла. Следует отметить удобные формы и фильтры на большинстве ресурсов, позволявшие быстро найти интересующий документ.
Вовсе не обязательно выполнять подобную задачу самостоятельно. На просторах интернета можно найти специальные программы. Они позволяют найти обновления для БИОС или других подключённых устройств. Например, это BIOS Wizard, MSI Live Update и другие. Всегда учитывайте, кто является производителем материнской платы.
Как происходит обновление
Когда скачивание файла завершено, следует учитывать возможность выполнить поставленную задачу тремя способами:
- Обновление BIOS в среде DOS. Для этого следует использовать утилиту @BIOS. Она позволяет работать не только с продуктом Award, но и AMI.
- Обновление в среде Windows. Это наиболее простой и удобный вариант, который должен учитываться в процессе осуществления поставленных задач. Он предусматривает необходимость применения описанной ранее утилиты @BIOS.
- В Award БИОС имеется встроенная программа Q-Flash. Она позволяет провести обновление непосредственно из данной среды. Никакими специальными навыками обладать не требуется, поскольку всё выполняется автоматически.
После завершения процедуры, произойдёт перезагрузка системы.
xn--80aa0aebnilejl.xn--p1ai
Настройки Setup BIOS Award. | Компьютерная помощь
Настройки SETUP BIOS весьма значительная по объему материала тема по причине их большого количества и разнообразия вариантов, в зависимости от производителя и конкретной материнской платы. Нужно отметить, что в BIOS SETUP видно только часть настроек. Другие настройки скрыты и доступны только посредством специальных утилит.
В этой статье приводятся ссылки на почти все настройки параметров SETUP BIOS фирмы AWARD Software International Inc. В BIOS конкретной материнской платы некоторых из приведенных параметров может и не быть. Одни и те же параметры могут иметь разные названия у разных производителей материнской платы, поэтому в приведенных здесь настройках указаны разные варианты названий одних и тех же параметров.
Для того чтобы попасть в BIOS SETUP нужно на начальном этапе загрузки компьютера после включения нажать определенную кнопку на клавиатуре или комбинацию кнопок. В подавляющем большинстве случаев это кнопка Delete (Del) или F2. Иногда встречается F10 в основном у компьютеров и ноутбуков компаний HP и Compaq. Другие варианты встречаются очень редко. Но, на всякий случай приведу другие возможные кнопки и их комбинации:
F1, F3, F10, F11, F12; Ctrl+Schift+S; Ctrl+Alt+S; Ctrl+Alt+Esc; Ctrl+Alt+Del; ESC; Ins; Alt; Ctrl; Ctrl+Esc; Ctrl+Alt; Ctrl+Alt+Ins; Ctrl+S; Ctrl+Schift+Esc; Ctrl+Schift+Alt+Del.
Кроме того существуют различные утилиты позволяющие просматривать и изменять настройки BIOS прямо из под операционной системы Windows, но приняты настройки будут только после перезагрузки в режиме DOS.
Для удобства поиска и восприятия материал разбит на несколько страниц в соответствии с разделами меню SETUP BIOS.
Раздел ADVANCED BIOS FEATURES
Раздел CHIPSET FEATURES SETUP
Раздел PnP/PCI Configuration Setup
Раздел Power Management Setup
Поделитесь этим с вашими друзьями:
Подключайтесь:
com-p.ru
Виды БИОСа (BIOS, UEFI, AWARD, AMI, Phoenix)

Привет! Недавно я уже подробно рассказывал — что такое BIOS и CMOS. Сегодня я поподробнее остановлюсь на том какие бывают виды БИОСа, потому как разобраться в этом начинающему пользователю сложно. Хотя, на самом деле, всё весьма просто — надо лишь в этом немного разобраться. Тем более, что несмотря на различия во внешности, в плане настройки функций и принципах действий все они схожи. Я расскажу какие виды бывают и покажу всё это в картинках.
На текущий момент есть 3 основных разновидности BIOS отличающиеся по производителю.
1. AMI BIOS
American Megatrends inc. — это, наверное самый старый разработчик. АМИ БИОС шел ещё во времена моего детства на древних 286-х и 386-х компьютерах. Затем, на какое то время, этот вид пропал. Но последние годы снова появился, причём именно AMI — самый распространённый вид BIOS на ноутбуках ASUS, MSI, Lenovo. На текущий момент есть две основные ветки:
— версия 2.XX. Выглядит она так:

Эту версия АМИ БИОС отличается от всех других по структуре главного меню и серо-синей цветовой гамме.
— версия 3.XX.
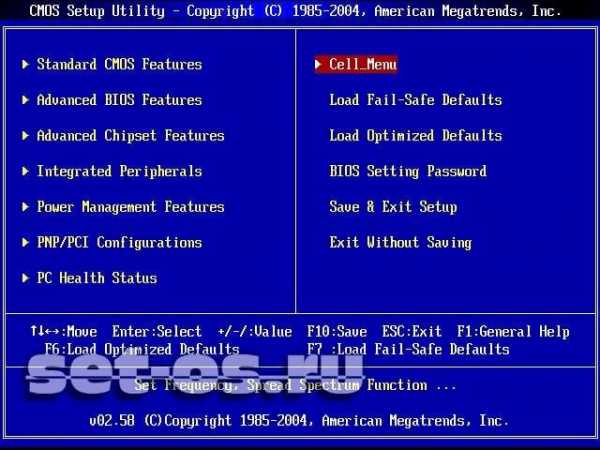
Эта ветка уже внешне и по своей структуре больше напоминает классическую систему ввода-вывода от AWARD.
2. Phoenix BIOS, он же Award
Ранее это были две разные фирмы, выпускающие каждая свою систему. Система от Авард многие годы была лидирующей на рынке. А вот Феникс БИОС был не особо популярен у производителей материнских плат. Но дальше происходят интересные события — AWARD Software был перекуплен Phoenix. Сейчас это одна фирма. А вот торговых марок несколько:
— Award BIOS
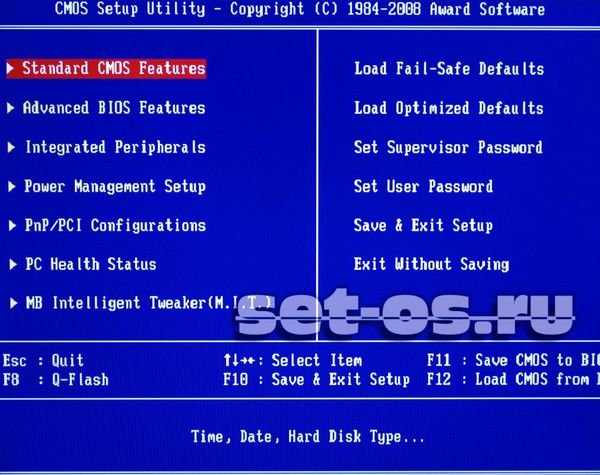
— Phoenix Award BIOS

— Phoenix Award Workstation
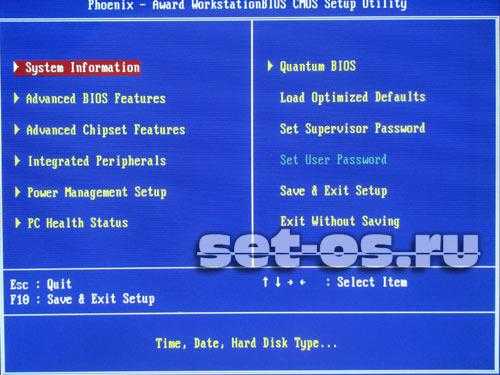
Различий между ними почти нет — интерфейс полностью идентичный. Есть, правда исключение — версия Феникс-Авард для ноутбуков. Она внешне очень похожа на АМИ:

Сегодня именно этот вид БИОСа используется на 90% материнских плат стационарных компьютеров.
3. Intel BIOS
Компания Intel на свои фирменные платы ставит свой фирменный вид БИОСа. Вернее он не совсем их — это модифицированная версия АМИ. До некоторого времени на материнских платах шла версия Intel/AMI 6.0, а позже, когда она была ещё более существенно переделана, изменены опции и переделан интерфейсе — этот вид БИОСа стал носить название — Intel.
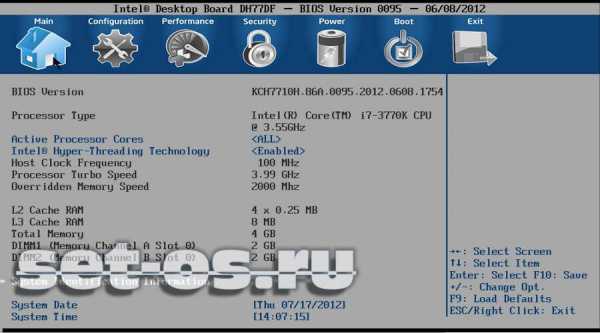
Последние версии вообще визуально больше стали похожи на UEFI назывались «Intel Visual BIOS»:

4. UEFI
Начну, пожалуй, с самой современного вида БИОСа — UEFI (Unified Extensible Firmware Interface). Это даже не разновидность а наследник или преемник, кому как удобнее называть. УЕФИ — это следующая ступень в развитии BIOS. Сейчас, фактически, это уже не просто система ввода-вывода — она скорее похожа на операционную систему как внешне, так внутренне.

Наконец-то добавлена поддержка мыши! Среди ключевых особенностей — расширяемое множество возможностей, приятный визуальный интерфейс, возможность безопасной загрузки «Secure Boot», простота обновления микропрограммы, быстрая загрузка операционной системы.

Кстати, на некоторых материнских платах можно выйти в Интернет даже не загружая полностью компьютер — сразу из UEFI.

Ещё одна очень важная особенность — мульти-языковая поддержка, в том числе и русского языка.
Как узнать вид и версию БИОС на своей материнской плате?!
Это очень просто сделать практически на каждой современной материнской плате. Зайдя в БИОС или УЕФИ обратите внимание — вид и версия БИОСа написана, как правило в самом верху или в самом низу экрана:
Примечание: У каждого вида BIOS есть своя система диагностических звуковых сигналов, оповещающих пользователя при появлении различных неисправностей. Подробнее о них Вы можете узнать здесь: Award, AMI, Phoenix.
set-os.ru
КАК ЗАЙТИ и НАСТРОИТЬ БИОС: приоритет загрузки, клавиши для входа, загрузочное меню, звуковые сигналы AWARD BIOS, PHOENIX BIOS, AMI BIOS
Как зайти в BIOS
У Вас есть загрузочный CD-DVD диск и Вы хотите установить на компьютер операционную систему, для того чтобы это сделать нужно будет настроить соответствующим образом BIOS и загрузиться с диска. Так же можем воспользоваться выбором устройств в загрузочном меню, но такая функция присутствует не всегда, напр. на старых материнских платах. Так же нет и какой либо универсальной кнопки для входа в BIOS или загрузочное меню. У многих производителей материнских плат для этой цели назначаются разные клавиши.
Самый верный способ определить такие клавиши — это прочитать документацию к этому ноутбуку или компьютеру, но какая бы клавиша ни была, нажимать её нужно всегда в самом начале загрузки ПК. Как только Вы включили свой компьютер, в нём автоматически запускается, находящаяся в BIOS программа BOOT-ROUTINE, которая в свою очередь вызывает подпрограмму POST (англ. Power-On Self Test), она проверяет процессор, оперативную память (RAM), жёсткий диск(HDD), элементы материнской платы и другую основную периферию. Один короткий сигнал говорит о том, что такая самопроверка выполнена успешно. Примерно так может выглядеть проход POST:
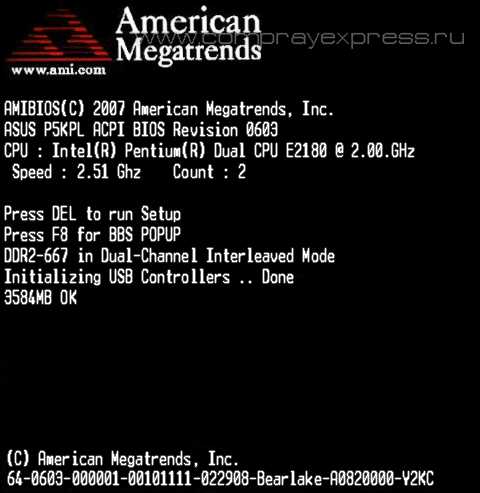
Самая распространённая клавиша для входа в BIOS — DEL, другие варианты мы приведём ниже. На экране Вы видите такое приглашение: «Press DEL to run Setup«, т.е. нажмите клавишу DEL чтобы выполнить вход в BIOS. Так же во время прохождения POST может отбражаться графическая заставка, на которой указано имя производителя компьютера или материнской платы.
Список самых распространённых клавиш для входа в загрузочное меню:
Acer — Esc или F12 или F9; Asrock — F11; Asus — Esc или F8; Compaq — Esc или F9; Dell — F12; ECS — F11; Fujitsu Siemens — F12; Gigabyte — F12; HP — Esc или F9; Intel — F10; Lenovo — F12; MSI (Micro-Star) — F11; Packard Bell — F8; Samsung — Esc; Sony Vaio — F11; Toshiba — F12
Меню для выбора загрузочных устройств выглядит примерно следующим образом:
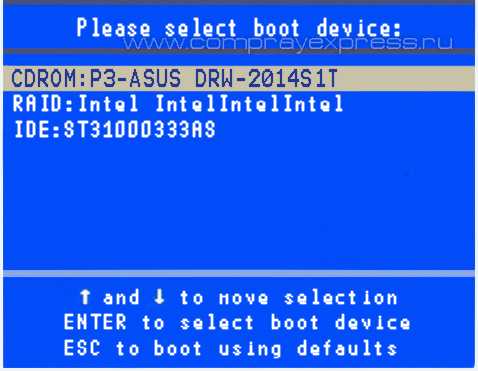
Нужно лишь выбрать из списка нужное устройство и нажать Enter.
Список самых распространённых клавиш для входа в BIOS Setup: ABIT — Del; Acer (Aspire, Altos, Extensa, Ferrari, Power, Veriton, TravelMate) — F2 или Del; Acer (старые модели) — F1 или Ctrl+Alt+Esc; ASRock — F2 или Del; ASUS — Del; BIOSTAR — Del; Chaintech — Del; Compaq (Deskpro, Portable, Presario, Prolinea, Systempro) — F10; Compaq (старые модели) — F1, F2, F10 или Del; Dell (Dimension, Inspiron, Latitude, OptiPlex, Precision, Vostro, XPS) — F2; Dell (старые модели) — Ctrl+Alt+, или Fn+Esc, или Fn+F1, или Del, или Reset дважды; ECS (Elitegroup) — Del или F1; eMachines (eMonster, eTower, eOne, S-Series, T-Series) — Tab или Del; eMachines (некоторые старые модели) — F2; Foxconn — Del; Fujitsu (Amilo, DeskPower, Esprimo, LifeBook, Tablet) — F2; GIGABYTE — Del; Hewlett-Parkard (HP Alternative, Tablet PC) — F2 или Esc, или F10, или F12; Hewlett-Parkard (OmniBook, Pavilion, Tablet, TouchSmart, Vectra) — F1; Intel — F2; Lenovo (3000 Series, IdeaPad, ThinkCentre, ThinkPad, ThinkStation) — F1 или F2; Lenovo (старые модели) — Ctrl+Alt+F3, Ctrl+Alt+Ins или Fn+F1; MSI (Micro-Star) — Del; Pegatron — F2, F10 или Del; Samsung — F2; Sony (VAIO, PCG-Series, VGN-Series) — F1, F2 или F3; Toshiba (Portege, Satellite, Tecra) — F1 или Esc.
AMI BIOS — изменение приоритета загрузки устройств.
При изменении параметров и навигации в меню BIOS используйте клавишы Enter, +/- и стрелки на клавитуре. Переместитесь стрелочками на вкладку Boot и выберите Boot Device Priority:
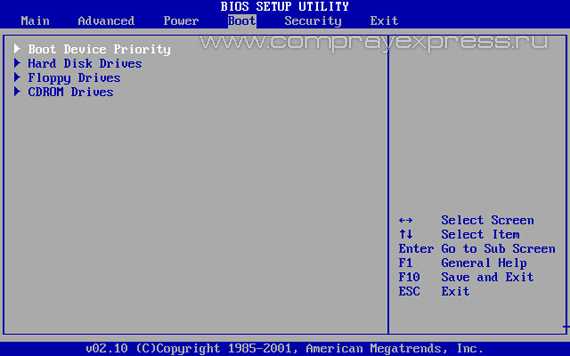
Здесь мы увидим последовательность загрузки: сначала флоппи дисковод (Floppy Drive), затем жёсткий диск (Hard Drive), а третье устройство выключено (Disabled). Если Вы хотите загрузиться с диска, то Вам нужно, чтобы первым устройством в этом списке стал CD-DVD-привод. Переключитесь с помощью стрелок на первое устройство (1st Boot Device), нажмите клавишу Enter и в появившемся меню выберите CDROM. Загрузка с флешкипроизводится аналогично.
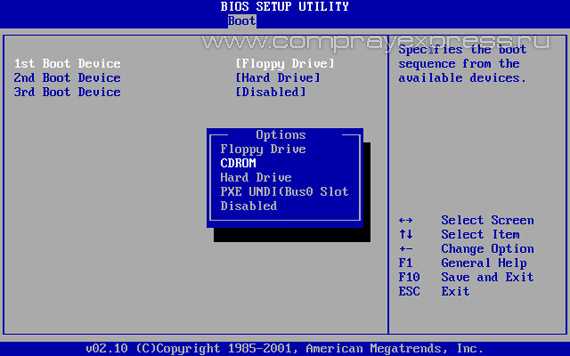
Чтобы выйти из BIOS с сохранением сделанных настроек (Save and Exit), нажимаем клавишу F10 и подтверждаем (Ok) клавишей Enter.

Phoenix-Award BIOS — изменение приоритета загрузки устройств
Выбираем в меню Advanced BIOS Features и входим (Enter).
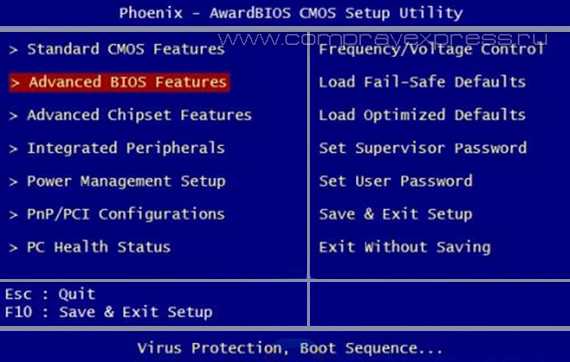
Здесь, если мы хотим произвести загрузку с дисковода, нужно сделать так чтобы это устройство стало первым в списке. Переключитесь стрелочками на первое загрузочное устройство (First Boot Device) и поменяйте на CDROM. Далее выходите с сохранением сделанных настроек (Save and Exit), нажав F10.

Звуковые сигналы ошибок при проходе Post
При начальном самотестировании системы (проход Post) могут возникнуть ошибки. Если они не критичны, то после вывода определённого сообщения загрузка компьютера продолжится. Если же будут обнаружены серьёзные ошибки, компьютерная система попытается сообщить о них пользователю, однако часто такую информацию вывести на экран бывает невозможно.
В таком случае, нужно будет руководствоваться звуковыми сигналами (они подаются системным динамиком, спикером, по завершению процедуры Post). С помощью них система сообщает о результатах самотестирования. Ниже приведён список таких сигналов для разных версий БИОСа (BIOS). Поэтому, если ваш компьютер «пищит», то вы сможете легко определить неисправность ПК.
Сигналы AWARD BIOS:
Сигналов нет — неисправен или не подключен к материнской плате блок питания.
Непрерывный звуковой сигнал — неисправен блок питания.
1 короткий — ошибок не обнаружено.
2 коротких — обнаружены незначительные ошибки.
3 длинных — ошибка контроллера клавиатуры.
1 длинный и 1 короткий — проблемы с оперативной памятью.
1 длинный и 2 коротких — проблема с видеокартой.
1 длинный и 3 коротких — возникла ошибка инициализации клавиатуры.
1 длинный и 9 коротких — возникла ошибка при чтении данных из микросхемы постоянной памяти.
1 длинный повторяющийся — неправильно установлены модули памяти.
1 короткий повторяющийся — проблемы с блоком питания.
Сигналы AMI BIOS:
Сигналов нет — неисправен или не подключен к материнской плате блок питания.
1 короткий — ошибок не обнаружено.
2 коротких — ошибка четности оперативной памяти.
3 коротких — возникла ошибка при работе первых 64 Кб основной памяти.
4 коротких — неисправен системный таймер.
5 коротких — неисправен центральный процессор.
6 коротких — неисправен контроллер клавиатуры.
7 коротких — неисправна материнская плата.
8 коротких — неисправна видеопамять.
9 коротких — ошибка контрольной суммы содержимого микросхемы BIOS.
10 коротких — невозможно произвести запись в CMOS-память.
11 коротких — неисправна внешняя cache-память (установленная в слотах на материнской плате).
1 длинный и 2 коротких — неисправна видеокарта.
1 длинный и 3 коротких — неисправна видеокарта.
1 длинный и 8 коротких — проблемы с видеокартой или не подключен монитор.
Сигналы PHOENIX BIOS:
1-1-3 — ошибка записи/чтения данных CMOS.
1-1-4 — ошибка контрольной суммы содержимого микросхемы BIOS.
1-2-1 — неисправна материнская плата.
1-2-2 — ошибка инициализации контроллера DMA.
1-2-3 — ошибка при попытке чтения/записи в один из каналов DMA.
1-3-1 — ошибка регенерации оперативной памяти.
1-3-3 — ошибка при тестировании первых 64 Кб оперативной памяти.
1-3-4 — ошибка при тестировании первых 64 Кб оперативной памяти.
1-4-1 — неисправна материнская плата.
1-4-2 — ошибка тестирования оперативной памяти.
1-4-3 — ошибка системного таймера.
1-4-4 — ошибка обращения к порту ввода/вывода.
3-1-1 — ошибка инициализации второго канала DMA.
3-1-2 — ошибка инициализации первого канала DMA.
3-1-4 — неисправна материнская плата.
3-2-4 — ошибка контроллера клавиатуры.
3-3-4 — ошибка тестирования видеопамяти.
4-2-1 — ошибка системного таймера.
4-2-3 — ошибка линии A20. Неисправен контроллер клавиатуры.
4-2-4 — ошибка при работе в защищенном режиме. Возможно, неисправен центральный процессор.
4-3-1 — ошибка при тестировании оперативной памяти.
4-3-4 — ошибка часов реального времени.
4-4-1 — ошибка тестирования последовательного порта. Ошибка может быть вызвана устройством, использующим данный порт.
4-4-2 — ошибка при тестировании параллельного порта. Ошибка может быть вызвана устройством, использующим данный порт.
4-4-3 — ошибка при тестировании математического сопроцессора.
comprayexpress.ru

