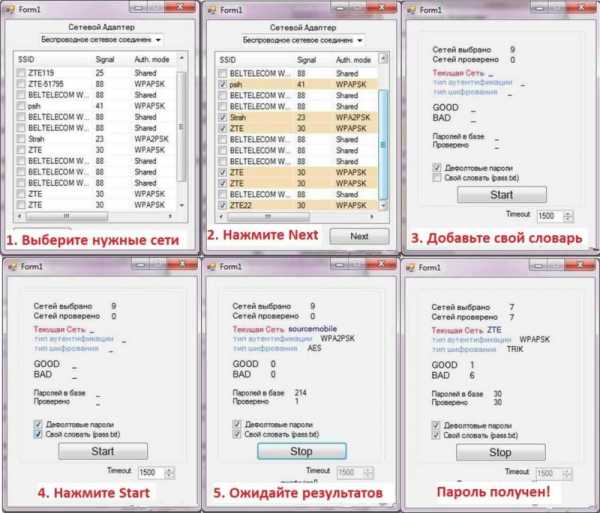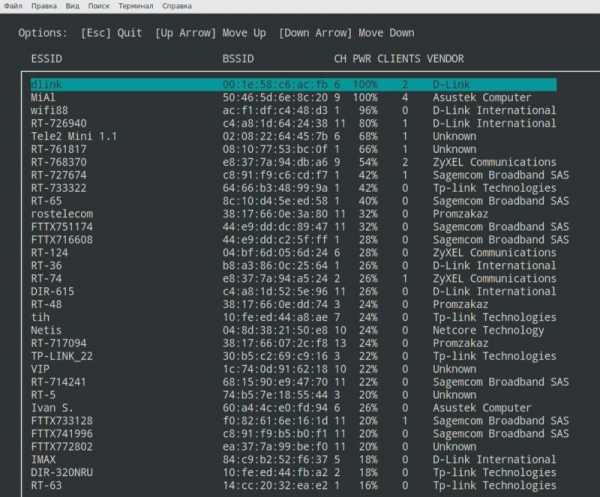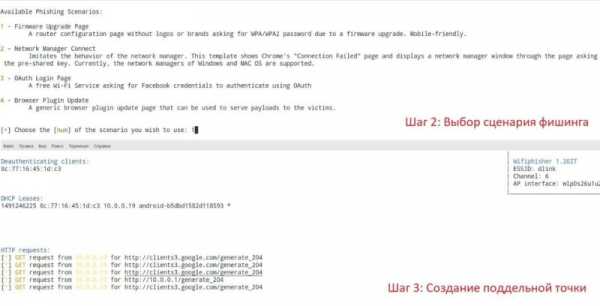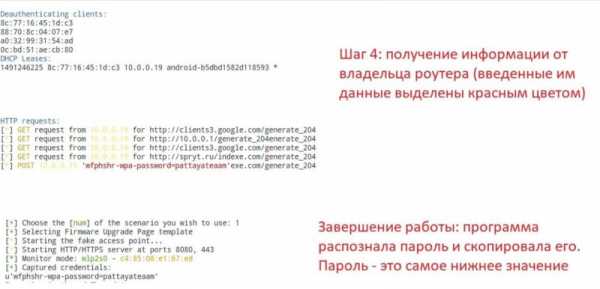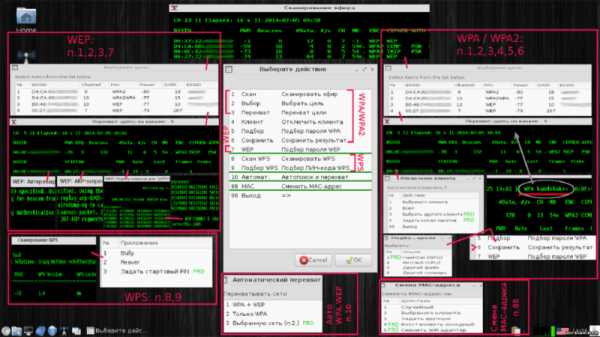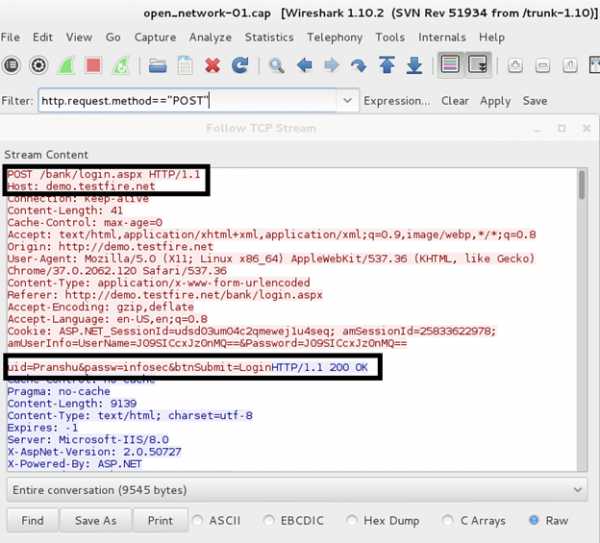Как подключиться к Wi-Fi не зная пароля
Приведенное ниже руководство информационного характера, а не рекомендации к действию.
Главное предназначение описанных инструкций – это ознакомить пользователей с возможными методиками взломов Wi-Fi, чтобы они смогли эффективно пресечь попытки использования чужой сети мошенниками.
К сожалению, если нижеуказанными методами воспользуется злоумышленник и начнет пользоваться ресурсами чужой сети, то после обнаружения такого факта, владелец Wi-Fi, кроме закрытия дальнейшего доступа к сети «халявщику» (временно), больше ничего сделать не сможет, так как вычислить личность, например, по IP не получится (конечно, если речь идет о рядовом пользователе, у которого нет законодательной власти на доступ к информации от провайдера).
Методов для взломов разработано множество
Параллельно с совершенствованием технологий информационной защиты, не меньшими темпами и развиваются и эволюционируют технологии их взлома. Wi-Fi точки получили очень широкое распространение, поэтому совершенно не удивляет возникновение вопроса у некоторых людей: «Как подключится бесплатно к Wi-Fi, не зная к нему пароля?».
Немного потратив времени на изучение поставленной задачи, такие люди с довольной улыбкой начинают бессовестно пользоваться Всемирной паутиной, за которую платит кто-то другой.
 Хотя вместо этого они тоже могли бы купить беспроводной маршрутизатор, и, ежемесячно оплачивая услуги поставщика услуг связи, использовать собственный интернет.
Хотя вместо этого они тоже могли бы купить беспроводной маршрутизатор, и, ежемесячно оплачивая услуги поставщика услуг связи, использовать собственный интернет.
Тем более провайдеры предлагают большой выбор безлимитных тарифов, которые обеспечивают не только круглосуточный серфинг в глобальной сети, но и возможность неограниченного просмотра видео высокого разрешения в онлайн-режиме.
Жаль только, что для некоторых пользователей цены на безлимит могут показаться завышенными, и они предпочтут использовать чужой уже оплаченный ресурс, сэкономив личные сбережения, например, на пару лишних бокалов коктейля.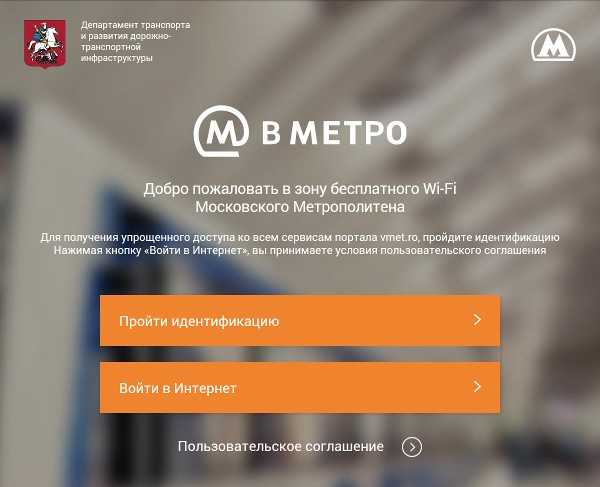
Методы взлома
Какие бы изощренные способы защиты и шифрования сосед, имеющий Wi-Fi не применял, на каждый из них найдется по нескольку методов их обхода. Опытный хакер может вскрыть любую пользовательскую сеть домашнего использования, но его услуги недешевы.
Однако, имея в наличии достаточно современный быстродействующий компьютер и, установив специальную программу на него, даже простой обыватель способен обеспечить себя халявным выходом в сеть.
 Сначала рекомендуется выяснить наличие какой-либо защиты у «соседского» Wi-Fi. С этой целью необходимо выполнить следующие последовательные действия:
Сначала рекомендуется выяснить наличие какой-либо защиты у «соседского» Wi-Fi. С этой целью необходимо выполнить следующие последовательные действия:
- Щелкнуть «Пуск»;
- После этого потребуется запустить «Панель управления»;
- Затем перейти в раздел «Сеть и интернет»;
- Открыть «Центр сетевых подключений»;
- Войти во вкладку «Подключение к сети»;
- На мониторе отобразится перечень всех соседских Wi-Fi в этом радиусе действия. В случае обнаружения хотя бы одного незапароленного Wi-Fi можно с легкостью и без инсталляции дополнительных утилит пользоваться им. В мире много добрых и беспечных людей, оставляющих свой Wi-Fi без элементарного пароля.
Если нет времени на ручной поиск незащищенного Wi-Fi, то для Android-девайсов есть специальное приложение «Free Zone», которое сделает это в автоматическом режиме.
Необходимо отметить, что утилита содержит библиотеку с кодами к защищенным сетям. Эта библиотека регулярно пополняется самими пользователями утилиты.
В случае, когда все в отобразившемся перечне сети закрыты защитным кодом, то следует перейти к чтению следующего параграфа этого руководства.
Подбор, фишинг, перехват
Среди всего разнообразия вариантов вскрытия сетей можно выделить три основные методики, которыми не сможет овладеть разве что лишь очень ленивый:
- Подбор. Часто успешно срабатывает даже ручной подбор пароля, но это только в случаях, когда владелец маршрутизатора поленился самостоятельно придумать сложный код либо у него просто абсолютно отсутствует фантазия и кроме семи-восьми единичек или цифр в стандартном порядке возрастания, он придумать ничего не удосужился. Если с фантазией у человека, создавшего сеть все в полном порядке, то на помощь придут специальные программы, о которых будет написано ниже;

- Фишинг. Методика, основанная на хитрых приемах мошенника, которые вынуждают владельца роутера собственноручно выдать логин и код;

- Перехват. Методика основывается на отправке запроса на соединение с маршрутизатором с мобильного телефона или ПК. Далее маршрутизатор не прекращает обмен информацией с девайсом мошенника. Необходимо отметить, что в обмениваемой информации имеются сведения о коде безопасности. Злоумышленнику остается только произвести их перехват и осуществить дешифровку.

1. Подбор
Разработано и активно применяются утилиты, специально созданные для ускоренного осуществления подбора кодов доступа, например, CommView for Wi-Fi, Aircrack-ng 0.9.3 win и т. п. Меню этих утилит настолько простое, что даже необязательна инструкция для их использования.
Приложения уже имеют в своем составе библиотеку кодов и в первую очередь подставляются в автоматическом режиме самые распространенные коды.
Однако если процедура выполняется на маломощном с давно устаревшей аппаратной конфигурацией ноутбуке, то на нее, возможно, уйдет значительное количество времени (от часов до нескольких недель, конечно, если в этот период владелец сети не выключит роутер, а к неактивной сети пароль подбирать бесполезно).
Если же в наличии есть только маломощный ПК или планшет, то часто срабатывают комбинации: qwerty, 11111111, 12345678, клички домашних любимцев, даты рождения владельцев сетей и т. п.
Поэтому мошенники никогда не пренебрегают ручным методом, ведь они хорошо знают, что люди ленивы и не любят себя напрягать запоминанием сложных наборов символов и чисел.
WiFiCrack
На ПК под Windows 7 отлично работает утилита «WiFiCrack», которая в автоматическом режиме занимается быстрым подбором кодов к Wi-Fi. Она на просторах Всемирной паутины доступна для скачивания совершенно безвозмездно.
Чтобы присоединиться на халяву к Wi-Fi, следует исполнить следующие шаги:
- Скачать вышеназванную утилиту, распаковать архив с дистрибутивом и кликнуть по WifiCrack.exe;
- После этого в отобразившемся меню установить отметку на Wi-Fi—сети жертвы;
- Клацнуть «Next»;
- В распакованном дистрибутиве уже находится библиотека с кодами, следует в меню программы просто отметить ее и кликнуть «Старт»;
- Дождаться завершения процесса;
- В папке утилиты возникнет новый файл блокнота под наименованием «Good.txt»;
- Открыть текстовый файл. В нем написаны имя и код к сети;
- Готово. От мошенника остается только воспользоваться уже имеющимся у него паролем доступа к беспроводной сети жертвы и осуществить подключение.
Если описанная утилита не справилась с поставленной задачей, то всегда можно воспользоваться значительно более мощным инструментом «Kali Linux», который почти всегда успешно выдает точный код для беспроводного соединения.
Kali Linux
Почти на всех современных маршрутизаторах по умолчанию включен WPS, а это позволяет с большой степенью вероятности взломать создаваемую прибором сеть.
Необходимо выполнить следующие шаги:
- С официального ресурса разработчиков скачать и установить «Vmware» и программу «Kali Linux»;
- В установленной виртуальной машине «VMware» открыть приложение «Kali Linux» и указать режим «Live»;

- Дождаться отображения на дисплее рабочего стола;

- После этого открыв терминал, напечатать: «iwconfig»;

- Далее появится название интерфейса, который надо переписать в блокнот либо скопировать в текстовый файл, но если у пользователя хорошая память, то можно просто сохранить его имя в своей памяти;

- Затем напечатать «airmon-ng start wlan0» и клацнуть «Ввод»;
- Отобразится меню для анализа сети;
- Напечатать «airodump-ng mon0»;

- С целью завершения сеанса анализа следует клацнуть на «ctrl» и далее не отпуская сразу кликнуть клавишу «c»;
- Затем напечатать «wash -i mon0 –C»;
- Выбрать сеть с активированным WPS;

- Напечатать «reaver -i mon0 -b (сюда вставить скопированный BSSID) -a –vv»;

- Дождаться завершения процесса;
- Готово. На дисплее будут отражены не только пароль, но еще и имя и WSP ПИН (они подчеркнуты красными линиями на скриншоте ниже).
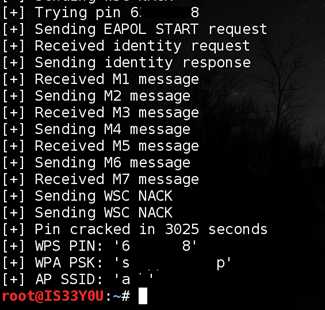
2. Фишинг
Использование хитрых приемов, которые вынуждают владельца роутера собственноручно выдать код.
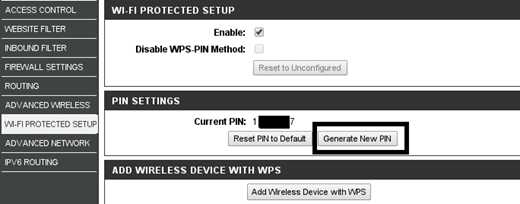 Обычно «удочка закидывается» посредством почтовой программы либо через соцсеть, однако, в случаях, когда требуется выяснить код Wi-Fi, то эти методики оказываются слишком наивны и поэтому неприменимы.
Обычно «удочка закидывается» посредством почтовой программы либо через соцсеть, однако, в случаях, когда требуется выяснить код Wi-Fi, то эти методики оказываются слишком наивны и поэтому неприменимы.
В связи с этим злоумышленникам приходится создавать самим Wi-Fi-сеть с одинаковым наименованием, как у жертвы, которая при попытке подключится к «липовой» сети» набирает код и тем самым своими собственными руками отправляет пароль мошеннику.
Как видно, система очень проста, но вручную не каждый способен ее реализовать на практике. Для облегчения задачи создана специальная программа «Wifiphisher», которая в полуавтоматическом режиме исполнит все надлежащие действия с осуществлением атаки на беспроводную систему жертвы.
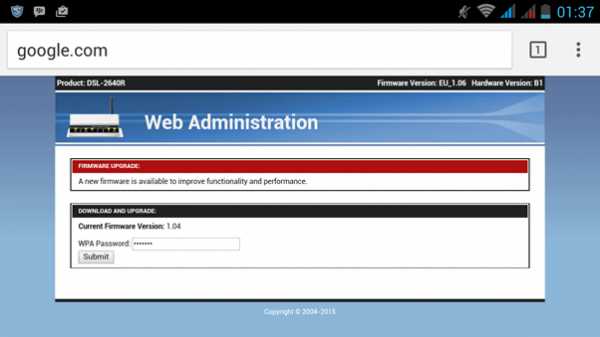 Последовательность действий следующая:
Последовательность действий следующая:
- Скачать и установить утилиту «Wifiphisher»;
- Произвести отсоединение клиентов от сети;
- В автоматическом режиме Wi-Fi-модуль перейдет в режим точки доступа, скопируются наименование и адрес;
- После этого в автоматическом режиме будет настроен DHCP;
- Утилита отобразит на дисплее владельца настоящего Wi-Fi фальшивое меню для апгрейда программного обеспечения роутера, в котором незадачливый хозяин наберет код;
- Готово. Халявщик уже имеет пароль для пользования чужим Wi-Fi.
3. Перехват
Методика основывается на отправке запроса на соединение с маршрутизатором с ПК или даже с iPad. Далее маршрутизатор не прекращает обмен информацией с девайсом мошенника. Необходимо отметить, что в обмениваемой информации имеются сведения о коде безопасности.
Злоумышленнику остается только произвести их перехват и осуществить дешифровку. Ранее хакеры выполняли все действия в ручном режиме, но некоторые ленивые программисты решили облегчить процесс и автоматизировали его с помощью приложений, например, «Airslax», которая хорошо справляется с защитой wep/wpa.
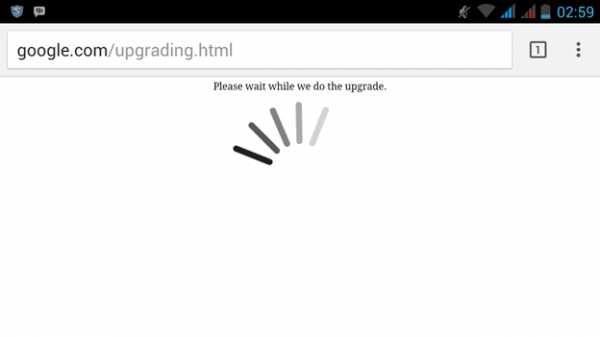 Многие пользователи IPhone предпочитают применять «Aircrack-ng», которая может взламывать Wi-Fi, перехватывая коды шифрования. Меню организовано в этом приложении настолько интуитивно понятно, что не требует использования инструкций.
Многие пользователи IPhone предпочитают применять «Aircrack-ng», которая может взламывать Wi-Fi, перехватывая коды шифрования. Меню организовано в этом приложении настолько интуитивно понятно, что не требует использования инструкций.
Airslax
Необходимо произвести следующие шаги:
- Скачать и извлечь содержимое архива на флешку;
- Открыть «bootinst.bat»;
- Дождаться окончания процесса загрузочного USB-носителя;
- Удерживая кнопку «Alt», клацнуть по функциональной клавише «F1»;
- Далее в отобразившемся окне кликнуть «AiroScript»;
- В отобразившемся перечне указать сеть жертвы и одновременно нажать «1» и «Ввод»;
- Затем установить режим «Авто»;
- Дождаться завершения автоматического процесса перехвата и подбора кодов доступа к сети;
- Готово.
nastrojkin.ru
инструкция по взлому и защите
В отличие от корпоративных точек доступа, соседские роутеры уязвимы намного больше. С помощью специальных программ (Wifite и др.) вайфай взламывается даже без наличия хакерских навыков. Наверняка даже у ваших соседей имеются проблемы в конфигурации роутера, или не стоят пароли. Эта статья будет полезна тем, кто хочет узнать, как подключиться к wifi соседа, и тем, кто хочет защитить себя от любителей халявы.
Способ взлома зависит от конфигурации сети WiFi соседа. В любом стандарте безопасности есть уязвимости, которые может использовать злоумышленник в своих целях.
Узнайте, как посмотреть кто подключен к вашему WiFi.
Открытый доступ
Открытый хотспот — редкое явление, но оно существует. В них пакеты не подвергаются шифровке, любой пользователь может перехватить трафик, применив утилиту Airodump-ng. Перехваченные данные анализируются в Wireshark.
Команда в Airodump-ng для перехвата трафика по каналу 1 в открытой сети.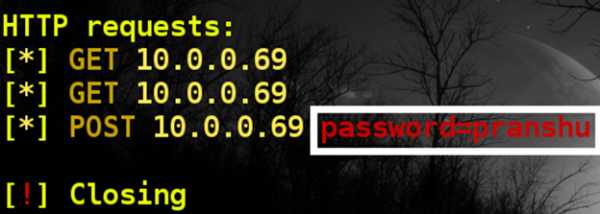 В результате анализа с помощью Wireshark мы перехватили вход пользователя в онлайн-банкинг, где в незашифрованном виде отображается логин и пароль.
В результате анализа с помощью Wireshark мы перехватили вход пользователя в онлайн-банкинг, где в незашифрованном виде отображается логин и пароль.
Сейчас такое маловероятно, потому что сайты, работающие с личными данными используют защищённое соединение (https).
Способ защиты: поставьте на роутер сложный WPA-2 ключ. Если вы работаете через открытый вайфай, воспользуйтесь расширением к браузеру HTTPS Everywhere, которое шифрует трафик.
Для поиска ближайших открытых Wi-Fi можно воспользоваться программой Free Zone на Android. Помимо этого там есть некоторые пароли к закрытым точкам доступа (к которым дали доступ пользователи программы).
IV-коллизии в WEP
WEP — устаревший стандарт безопасности, который из-за IV-коллизий уязвим к статическим атакам. После появления сетевой аутентификации WPA2 мало кто использует WEP, в новых версиях прошивки его даже нет в настройках.
Наиболее эффективна атака Тевса-Вайнмана-Пышкина, предложенная в 2007 году. Для взлома нужно перехватить несколько десятков тысяч пакетов.
Как защититься: измените в настройках роутера метод сетевой аутентификации на AES или WPA2.
Подбор WPS PIN
WPS PIN – 8-значное число, индивидуальное для каждого роутера. Он взламывается перебором через словарь. Пользователь устанавливает сложную комбинацию WPA-пароля, и чтобы не запоминать его, активирует WPS-пин. Передача правильного пин-кода роутеру означает последующую передачу клиенту сведений о настройках, в том числе и WPA-пароля любой сложности.
Основная проблема WPS — последняя цифра ПИН-кода является контрольной суммой. Это уменьшает эффективную длину пин-кода с 8 до 7 символов. К тому же роутер проверяет код, разбивая его пополам, то есть для подбора пароля потребуется проверить около 11 000 комбинаций.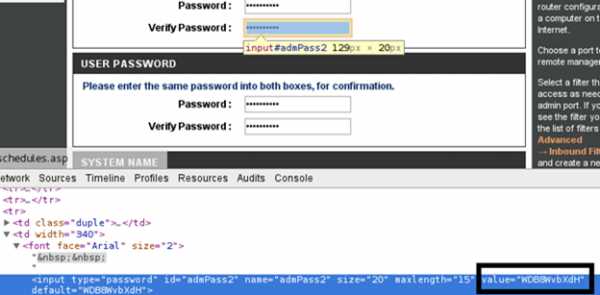 Программа Reaver справляется с подобной задачей за 6 часов.
Программа Reaver справляется с подобной задачей за 6 часов.
Защита: обновите прошивку роутера. Обновлённая версия должна иметь функцию блокировки, активируемую после нескольких неудачных вводов кода. Если функция не предусмотрена – выключите WPS.
Другие способы получения WPS PIN
Подключение к Wi-Fi посредством ПИН-кода возможно и через прямой доступ к оборудованию. PIN может быть получен с подложки роутера во время «дружеского визита».
Кроме того, роутер может оставаться открытым, во время обновления прошивки или сброса настроек. В этом случае сосед сможет зайти в интерфейс роутера используя стандартный логин и пароль, и узнать ПИН. После этого WPA-пароль получается за пару секунд.
PIN роутера в интерфейсе.
Способ защиты: удалите наклейку с паролем и не оставляйте точку доступа открытой ни на секунду. Периодически меняйте WPS PIN через интерфейс роутера.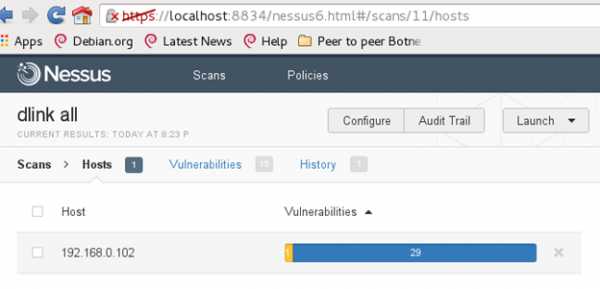 В интерфейсе есть кнопка для генерации нового пин-кода.
В интерфейсе есть кнопка для генерации нового пин-кода.
Перебор пароля по словарю
Перехватив WPA 4-way handshake между жертвой и точкой доступа, можно извлечь код по словарю из WPA handshake.
Защита: используйте сложные WPA-пароли из цифр, символов и букв в разном регистре.
Фишинг через Wi-Fi
Если взломать WiFi программами не удаётся, используют человеческий фактор, обманом заставляя пользователя выдать пароль к точке доступа.
Фишинг атаки чаще проводят через электронную почту, но мало кто станет писать свой пароль для вайфая в письме. Чтобы сбить соседа с толку, проще заставить подключиться его к другой точке доступа. Это делается с помощью утилиты WiFiPhisher, написанной на питоне.
Процесс взлома происходит по следующему алгоритму:
Способ защиты: тщательно проверяйте страницы перед вводом пароля, даже если вы посещаете авторитетный сайт.
Последствия взлома
Доступ к Wi-Fi открывает доступ к настройкам роутера. А учитывая, что редко кто изменяет стандартный пароль к интерфейсу роутера, сведения о которых выложены в интернете, задача существенно упрощается. Управление настройками – это управление сетью.
Получение доступа к WiFi через взлом позволит сначала изменить WPS PIN, а после получить доступ к другой информации для авторизации на сайтах. Даже скрытые звёздочками пароли можно легко посмотреть через консоль браузера (кнопка F12 в Chrome).
Даже скрытые звёздочками пароли можно легко посмотреть через консоль браузера (кнопка F12 в Chrome).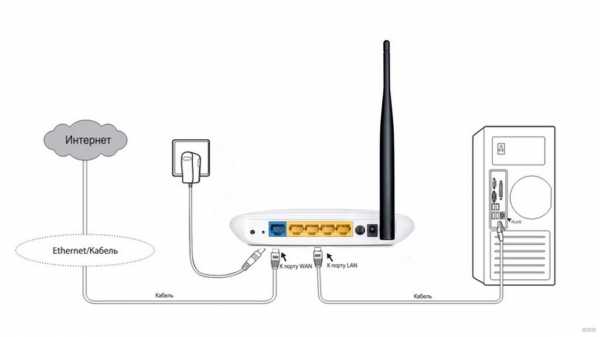 Злоумышленник начинает собирать информацию о пользователях локальной сети, и может найти уязвимости и в других подключенных клиентах.
Злоумышленник начинает собирать информацию о пользователях локальной сети, и может найти уязвимости и в других подключенных клиентах.
Получение доступа к Wi-Fi позволит через применение соответствующих утилит перенастроить DNS, который будет перенаправлять пользователей банковских сервисов на фиктивные страницы.
Если сеть взломана, то даже смена паролей через некоторое время не поможет: злоумышленник сохранит WPS PIN или установит в прошивку троянскую программу.
Резюме
Эта статья не призвана сподвигнуть вас ко взлому соседского вайфая, а рассказать о популярных уязвимостях, с помощью которых могут причинить потери, в том числе и материальные.
Некоторым добрякам не жалко раздавать безлимитный интернет, либо они не знают, как поставить пароль на точку доступа. Конечно, если соседи будут просто использовать ваш безлимитный интернет на халяву ничего плохого для вас не будет. Но так вы открываете доступ к своим паролям. Были случаи, когда людей пытались подставить, просматривая незаконные сайты с чужого IP.
Современные прошивки к роутерам сделаны максимально просто и удобно, поэтому даже люди без опыта могут настроить безопасность своего интернета через интерфейс. Используйте способы защиты описанные в этой статье по максимуму, ставьте сложные и уникальные пароли для каждого ресурса.
setupik.ru
Как подключиться к wifi не зная пароля
Подключаемся к вай фай соседа не зная пароля! Хотя сегодня стремительно все развивается и меняется, но халявный интернет еще никто не отменял. Кстати, интернет теперь не разработка Министерства Обороны США для обмена информацией, если война, а обыденное дело почти для всех жителей Земли. Но многим все еще требуется помощь в его подключении.Содержание:
Подключаемся к Wi-Fi на компьютере с Windows 7/10
Рассмотрим подключение на Windows 7 и 10.
Шаг 1. Требуется провести проверку драйверов.
Через пуск находим «панель управления», открываем «сеть и интернет». Выбираем «цент управления сетями и общим доступом» и переходим к «изменению параметров адаптера». Вы должны увидеть значок двух мониторов с надписью «беспроводное сетевое соединение». Именно его необходимо включить. Такая цепочка действий для Windows 7.
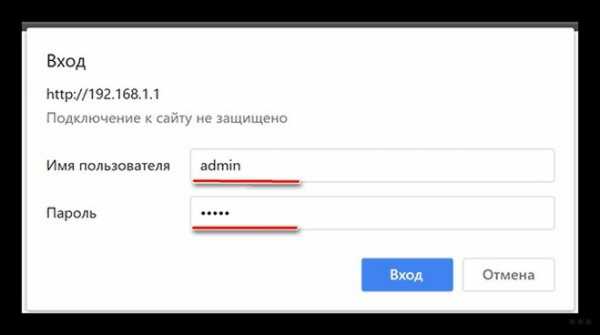 Существует иной способ. Он также подойдет для Windows 10. Через меню пуск или рабочий находим и нажимаем правой кнопкой мыши вкладку или ярлык «мой компьютер». Выбираем «свойства». Перед глазами окажутся основные сведения вашего компьютера. Слева найдите вкладки со значками желто-синих щитов. Среди них находится «диспетчер устройств». Он-то и нужен вам. Ищете «сетевые адаптеры» и разворачиваете список. В нем должно быть наименование, содержащее слово wireless или же цифры 802.11. Выбирая его необходимо нажать «задействовать».
Существует иной способ. Он также подойдет для Windows 10. Через меню пуск или рабочий находим и нажимаем правой кнопкой мыши вкладку или ярлык «мой компьютер». Выбираем «свойства». Перед глазами окажутся основные сведения вашего компьютера. Слева найдите вкладки со значками желто-синих щитов. Среди них находится «диспетчер устройств». Он-то и нужен вам. Ищете «сетевые адаптеры» и разворачиваете список. В нем должно быть наименование, содержащее слово wireless или же цифры 802.11. Выбирая его необходимо нажать «задействовать».Какие действия, если требуемого значка и наименования не нашлось? Их отсутствие говорит о неустановленных драйверах.
Шаг 2. Установка драйверов.
Windows 10 устанавливает драйвер сетевого адаптера самостоятельно. Его можно только обновить. Поэтому рассмотрим данную операцию на примере Windows 7.
Итак, если признаки существования сетевого адаптера вами не были найдены, потребуется его установить самостоятельно.
Способ 1. Многие привыкли, что драйвера идут на диске, который поставляется в комплекте. Однако диск с ними не всегда есть в числе комплектующих к ноутбуку. Но практически всегда лежит в коробке вместе с адаптерами. Например, Tp-Link. Если такой диск у вас имеется, вставьте в дисковод его и выполняйте все согласно инструкции.
Способ 2. Диска все-таки нет? Не переживайте, ведь можно скачать драйвер с Интернета. Мучаетесь вопросом, что делать, ведь Wi-Fi все еще не работает? Вы можете сделать это на своем планшете или смартфоне, где есть мобильный интернет. Можно сходить к соседу, другу или даже в кафе с бесплатным Wi-Fi. Помните, что у вас всего лишь не раздает Wi-Fi, а значит, кабель можно подключить к ПК или ноутбуку и скачать в такой способ. В общем, вариантов хватает, и у вас не может не получиться.
Теперь уточнение, где именно скачивать. Если у вас стационарный ПК, то драйвер искать нужно на сайте фирмы адаптера. Если же ноутбук – на сайте производителя ноутбука. Обязательно сайты должны быть официальными. В поисковой строке вводите модель, находите раздел «драйвера и утилиты», а дальше выбираете ОС. Далее ищете вкладку «wireless» и скачиваете требующийся драйвер.
Совет: если вы увидите несколько драйверов от разных производителей, то скачайте дополнительно небольшую программку HWVendorDetection и откройте ее. Она подскажет вам, какого производителя необходимо выбрать.
Скачанный драйвер, скорее всего, заархивирован, а установочный файл в нем в формате setup.exe. Запустите его и, как в ситуации с диском, просто следуйте инструкции.
Шаг 3. Подключение Wi-Fi.
В нижнем углу экрана справа будет иконка Wi-Fi. Нажав ее, вы увидите список доступных подключений. Вам остается найти свое и подключиться, введя пароль. Если хотите подключаться автоматически, просто поставьте галочку.
Теперь вы можете подключить Wi-Fi. Неважно ПК у вас или ноутбук. Но необязательно приобретать адаптер, ведь можно просто присоединиться к соседу. Пора узнать, как подключиться в Wi-Fi, не зная пароля.
Получаем пароль соседа хитростью (фишинг)
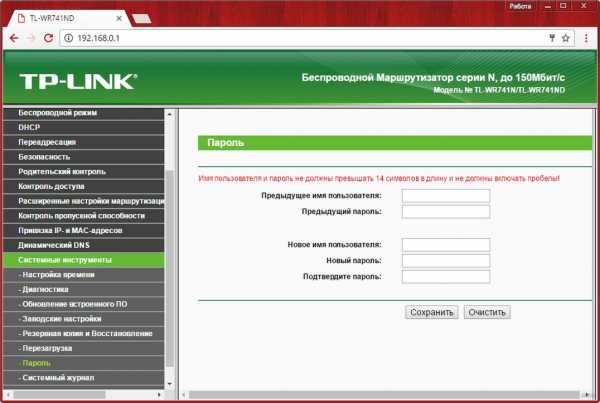 Фишинг – это способ, благодаря которому можно узнать соседский пароль обманом. Для этого вам понадобится WiFiPhisher. Данная программа сделает так, что ваш сосед подключится к другой точке доступа, тем самым выдаст вам пароль.
Фишинг – это способ, благодаря которому можно узнать соседский пароль обманом. Для этого вам понадобится WiFiPhisher. Данная программа сделает так, что ваш сосед подключится к другой точке доступа, тем самым выдаст вам пароль.Часто фишинг используют через социальные сети и электронные ящики. Но согласитесь, что будет странным сообщить свой пароль от интернета в письме. Поэтому необходимо применить WiFiPhisher.
Происходит это следующим образом:
Шаг 1. Сначала программа подготавливает компьютер взломщика – проводит что-то вроде тюнинга ПК:
- настраивает HTTP и HTTPS;
- осуществляет поиск по сетям wlan0 и wlan1 беспроводных интерфейсов до тех пор, пока не произойдет переключение на одного из них;
- далее она переходит в мониторинговый режим и с помощью служб DHCP выводит дополнительные адреса IP;
- выводит на монитор перечень доступных для атаки точек доступа.
Шаг 2. Вам необходимо выбрать жертву.
После выбора точки утилита создает копию точки доступа (с таким же названием) и выводит из строя реальную. Интернет жертвы начинает падать, и она подключается к псевдо точке.
Шаг 3. Считывание информации.
Вы получаете данные о подключении через WiFiPhisher. Когда жертва попытается открыть какой-нибудь сайт, она попадет на фишинговую страницу, где увидит ошибку подключения к сети с просьбой ввода пароля. Если пароль будет введен, то на атакованном ПК заработает интернет, а программа покажет этот пароль.
Впоследствии у злоумышленника появляется доступ к настройкам роутера, а значит, к управлению сетью. Он сможет менять WPS PIN, получить доступ к информации для авторизации на различных ресурсах, а также перенаправлять посетителей банковских сайтов на выдуманные.
Чтобы защититься себя от подобных атак, внимательно проверяйте сайты, где просят ввести пароль!
Перехватываем трафик и расшифровываем пароль WiFi
Узнать пароль можно и через перехваченный трафик. Для этого понадобится:
- WiFi Slax;
- Elcomsoft Wireless Security Auditor;
- Словари для подбора паролей.
Шаг 1. Запуск
Рекомендуется программу поместить на загрузочную флешку. После с нее выбираем «Запуск с ядром SMP и wifislax с KDE изменениями».
Шаг 2. Меры безопасности
Их еще никто не отменял, поэтому меняем наш mac адрес:
- открываем терминал и вписываем в него: ifconfig wlan0 down – выключаем адаптер;
- открываем Macchanger: в интерфейсе выбираем опции «другой (такой же)» и жмем «изменить MAC»;
- возвращаемся к терминалу и включаем адаптер командой – ifconfig wlan0 up.
Шаг 3. Перехват пароля
Запускаем minidwep-gtk. Сканируем. Смотрим, что есть в округе. Выбираем «жертву» и атакуем. Ее выбросит из сети из-за помехов. Пытаясь соединится с точкой, наша «жертва» будет обмениваться с ней данными. Их-то мы и перехватим. Называется это handshake – рукопожатие. После его получения программа предложит пробить handshake по словарю.
Шаг 4. Расшифровка
Если вы загружали программу с флешки, то алгоритм следующий:
- отказаться о предложения программы пробить по словарям и сохранить на диск;
- открываем папку tmp (находится в Домашней папке) и находим 3 файла handshake;
- копируем их на жесткий диск.
Вы получили пароль о сети в зашифрованном виде. Для расшифровки нужна вторая программа — Elcomsoft Wireless Security Auditor. Устанавливаете ее, выбираете нужный язык, а дальше импортируете данные – файл TCPDUMPX. Далее жмете Ctrl + I и выбираете словари, которые нужно предварительно скачать. Готово. Простой пароль будет расшифрован за секунды, пароль сложнее потребует больше времени.
Как подключиться к вай фай на ноутбуке
Сейчас вы узнаете, как подключиться к вай фай соседа, не зная пароля. Есть несколько способов. Но, так или иначе, пароль нужно узнать. Вы, разумеется, можете навестить соседа, и когда тот оставит вас наедине с роутером, посмотреть комбинацию цифр на его корпусе. Если такой вариант не удался, тогда идем дальше.
Подбор пароля от wi-fi
Попытаться подобрать пароль можно вручную. Многие люди вводят довольно легкий пин вроде 1234, qwerty или password. Знаете дату рождения соседа? Попытка – не пытка. Не вышло? Не унывайте. Доверьте дело специальной утилите.
Взлом роутера и смена пароля WiFi
Программами-помощниками выступят Aircrack и CommView.
Шаг 1. Установка
Первую утилиту нужно просто разархивировать. Перед установкой второй проверьте на сайте программы, поддерживается ли ею ваш адаптер. При первом запуске необходимо будет пропатчить драйвера и перезапустить компьютер, далее – выполнить настройки:
1. https://yadi.sk/i/JOYKdzXn36vP39
2. https://yadi.sk/i/3HSf3v-p36vP7y
3. https://yadi.sk/i/MTW56bro36vPBb
Шаг 2. Захват
Нажмите кнопку «захват», в появившемся окне выберите «начать сканирование». Появится список сетей. Из него потребуется выбрать ту, пароль от которой вам нужен. Снова нажимаете «захват» и ждете, пока пройдет сканирование.
После на клавиатуре жмете сочетание клавиш Ctrl и L. Далее «файл», «загрузить log-файлы CommView…» и выбираете все предложенные файлы. Следующий шаг: вкладка «правила», «экспорт log-файлов» и нажимаете «формат TCPdump».
Шаг 3. Взлом
Теперь роль утилиты Aircrack. Открыв ее, укажите путь к пакетам формата TCPdump. В настройках выберите шифрование WEP и продолжите поиск при помощи команды Launch. В итоге у вас появится окно, которое может быть использовано вами для входа в сеть.
Программы для подключения к чужому вай фай
Решили подключиться к вай фай соседа не зная пароль? Вашими помощниками будут:
- Aircrack-ng. Утилита, позволяющая находить и взламывать беспроводные сети. Может перехватывать трафик, WEP аудит и ключи шифрования. Состоит из набора программ, каждая из которых имеет свое назначение. Доступна также для IPhone.
AirSlax. Она производит сканирование сетей для последующего использования. Перехватывает сигналы, отключает жертву, проводит анализ и сохранение данных. Может применяться с целью подбора паролей. Взламывает сети WEP и WPA шифрования.
Wi-Fi Sidejacking. Данная утилита переводится как «левое подключение». Она осуществляет не атаку на https, которые хорошо защищены, а перехватывает session ID. Вы будете владеть данными в тот момент, когда жертва ничего даже не подозревает.
Wi-Fi Unlocker. Полезное приложение на базе Андроид. Нужен срочно вай фай, а вокруг только зарытые сети? Wi-Fi Unlocker решит вашу проблему. Несколько нажатий и можно пользоваться интернетом на своем устройстве.
Airodump-ng. Предназначена утилита для анализа трафика и является составляющей набора программ Aircrack-ng.
Как подключиться к Wi-Fi в метро Москвы
С недавнего времени идентификация подключенных пользователей Московского метро стала обязательным пунктом для исполнения. Данные меры предусмотрены для повышения безопасности граждан. Для того, чтобы подключиться к вай-фай в Московском метро необходимо совершить несколько простых действий, а именно:- В настройках своего персонального устройства выбрать сеть метро;
- Открыть браузер, после чего набрать в адресной строке специальный адрес vmetro.ro;
- На момент совершения действий, появится специальное окошко, в котором необходимо ввести номер своего мобильного телефона;
- На ваш телефон придет специальное одноразовое смс, введите его на сайте, после чего вам станет доступно подключение сети.
При помощи сайта гос-услуг. Пройдите идентификацию. Она осуществляется через ПК, мобильный или путем учетной записи на сайте ГОСУСЛУГИ.
В метро требуется подсоединиться к MosMetro_Free, а после – зайти в браузер на сайт vmet.ro. Заходите только в новом окне или вкладке. Далее нажмите «Войти в интернет». Готово.
Опасность использования чужого Wi-Fi (или бесплатного)
Открытые сети опасны тем, что каждый желающий может перехватить и расшифровать трафик, а значит, просмотреть информацию о вас и даже войти в открытую сессию. А если хорошо постараться, то и добраться до файлов, расположенных на компьютере, email и даже электронному кошельку.
Касательно взлома чужого роутера предусматривает статья в УК РФ. Будьте осторожны. Не хотите неприятностей – купите маршрутизатор. Любите рисковать – знаете с чего начать.
runos.ru
Как подключить и настроить WiFi роутер дома 💻
Чтобы дома был беспроводной интернет, нужен роутер или точка доступа Wi-Fi. На самом деле ничего сложного здесь нет, но потребуется немного внимательности и, возможно, телефон своего интернет-провайдера 🙂 Весь процесс можно разбить на три этапа: физическое подключение, настройка роутера и настройка компьютера.
Подключение роутера к компьютеру
После того, как вы достали роутер из коробки, его надо подключить к компьютеру или ноутбуку. По умолчанию, я буду иметь ввиду что у вас обычный проводной интернет.
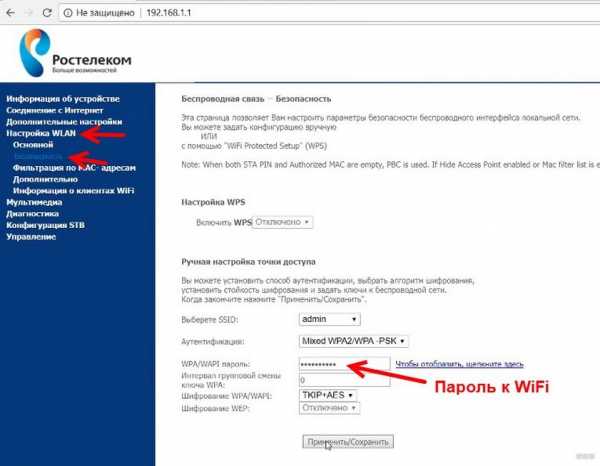
Итак:
- Достаём и прикручиваем антенны
- В порт, подписанный «WAN» вставляем кабель интернета. Обычно WAN выделен другим цветом или стоит отдельно от других 4-х или 8-ми портов
- Кабель, который идёт в комплекте с роутером, подключаем одним концом в любой из пронумерованных портов роутера (1, 2, 3, 4…), а вторым концом в Ethernet-порт компьютера или ноутбука. Он нужен будет только для настройки, потом его можно отключить.
- Не забудьте подключить питание 🙂
Как войти в настройки роутера
После включения роутера ему нужно время чтобы загрузиться и привести себя в порядок. В это время могут загораться и потухать лампочки на передней панели, подождите 1 минуту. Чтобы зайти в админку роутера нужно написать в адресной строке браузера:
192.168.1.1
и нажать «Enter». Далее нужно ввести логин и пароль, по умолчанию:
логин:
пароль:
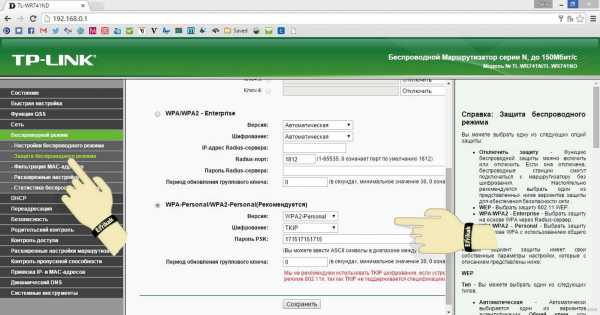
Небольшая ремарка: адрес 192.168.1.1 используется в большинстве роутеров. Если вы получаете ошибку «Страница не найдена» или «Страница не открывается», то попробуйте использовать другой адрес, например: 192.168.0.1
Если опять ошибка, посмотрите правильный адрес на наклейке с обратной стороны устройства:

Если там нет, то нужно смотреть инструкцию, которая может быть на комплектном диске, или поискать в интернете с телефона. То же касается логина (username) и пароля (password), т.е. не у всех они admin/admin. Если устройство б/у, то может быть кто-то сменил параметры по умолчанию. В этом случае нужно сбросить все настройки на дефолтные. Для этого нужно найти на роутере отверстие «Reset» и спичкой нажать на кнопку внутри.
Сетевой кабель не подключён
Допустим, адрес входа и логин/пароль известны, но всё-равно в админку не получается зайти из-за ошибки сети. Тогда нужно проверить настройки сетевой карты в Windows 7/8/10:
- Заходим
- Слева находим «Изменение параметров адаптера»
- Соединение «Подключение по локальной сети» НЕ должно быть в статусе «Сетевой кабель не подключён»:
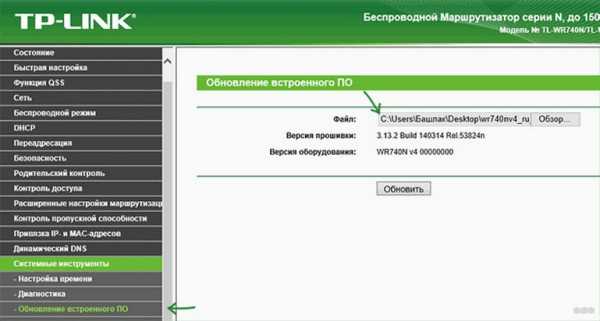
Если это так, то скорей всего дело в этом, т.е. кабель не подключён, не туда подключён или неисправен.
Также, статус не должен быть . Если это так, то нажимаем по значку правой кнопкой и выбираем .
Неверные настройки TCP/IP
Если всё равно не заходит в админку, тогда:
- кликаем правой кнопкой по значку подключения и выбираем «Свойства»
- находим «Протокол интернета версии 4 (TCP /IPv4)» и кликаем по нему два раза
- В свойствах протокола нужно проверить чтобы галочки стояли на «Получить IP адрес автоматически» и «Получить адрес DNS-сервера автоматически»
- Нажимаем «OK» два раза
- Теперь подождите секунд 10 и можно проверять.
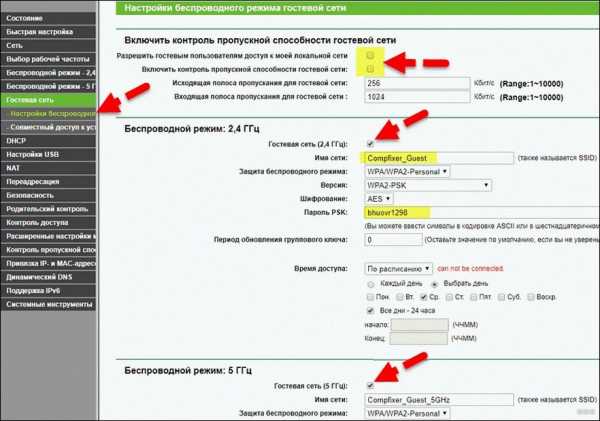
Как быстро настроить Wi-Fi
Здесь посложнее, т.к. все маршрутизаторы разные и интерфейс может сильно отличаться. Да и настройки интернета у провайдеров тоже могут разительно отличаться. Если у вас роутер TP-Link или другой с возможностью быстрой настройки, то вам повезло, всё может закончиться очень быстро 🙂 Находим в меню слева или сверху пункт «Quick Setup» и следуем указаниям мастера:
На первом экране просто жмём «Next»

У меня 3G-роутер, поэтому предлагается выбрать предпочтительный тип соединения: 3G или кабель. У меня нет 3G-модема поэтому я выбираю «WAN only»
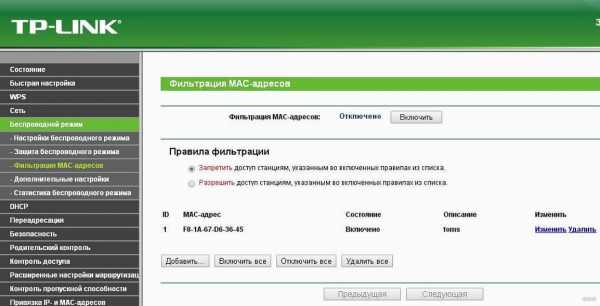
Далее предлагается выбрать тип подключения к интернету: PPPoE, Dynamic IP, Static IP или Auto-Detect:
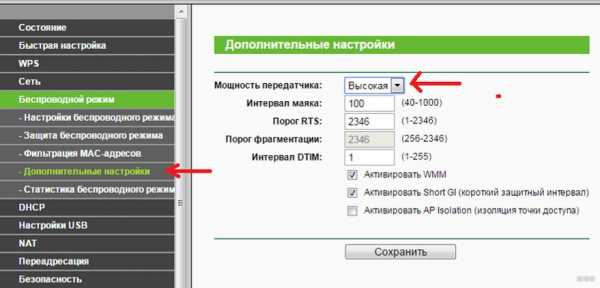
Если не знаете что выбрать, то попробуйте автоматический режим, роутер сам постарается определить тип подключения. Если у него получится, то мастер перейдёт к следующему шагу настройки, но может потребоваться ввести логин и пароль (в случае PPPoE соединения)
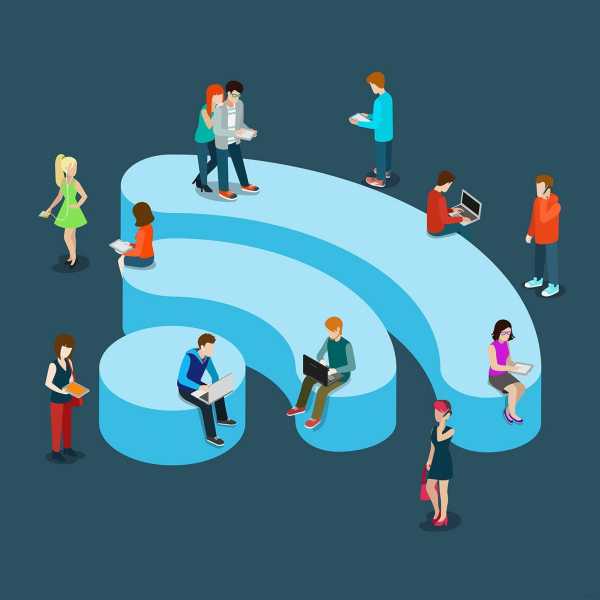
или настройки сети (в случае соединения типа «Static IP»)

Всю эту информацию вам должен был выдать провайдер, внимательно посмотрите в договоре. Если же мастеру не получается определить подключение автоматически, то придётся звонить провайдеру и спрашивать, либо пробовать методом тыка, вариантов, как бы, не много 🙂
На следующем шаге мастер предлагает нам включить Wi-Fi модуль:
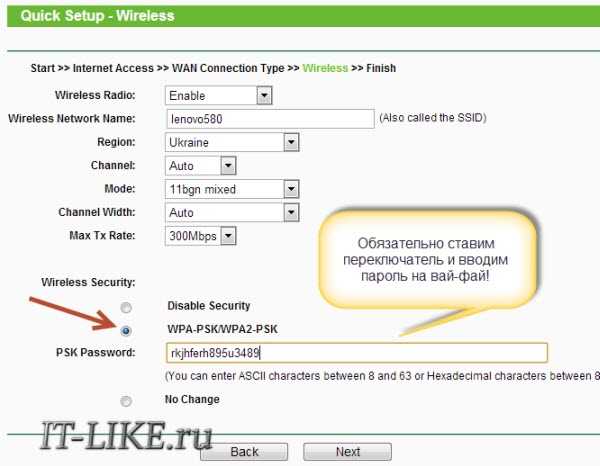
- — это и есть Wi-Fi, должно быть в положении «Enabled»
- В поле впишите любое название точки на английском языке
- Параметры: «Channel», «Mode», «Channel Width», «Max Tx Rate» поставьте как на скриншоте или оставьте по умолчанию.
- , безопасность. Не оставляйте вай фай без пароля! Мало того, что вашим интернетом будут пользоваться все вокруг и загружать канал, это будет такой огромной-огромной дырой в вашей безопасности! Фактически любой сможет получить доступ ко всем вашим личным данным. Ставим переключатель в положение WPA/WPA2 и вводим сложный пароль.
Небольшое отступление: когда всё заработает, если окажется что интернет работает слишком медленно или будут постоянные перебои в работе, то попробуйте выбрать «Channel» не «Auto», а какой-нибудь номер от 1 до 13 и сохранить настройки. Можно перебрать все номера в поисках подходящего. Дело в том, что сейчас очень много оборудования вокруг, и каждому устройству нужен свой канал для работы. В итоге, устройства работающие на одном канале мешают друг другу.
Хорошо если у вас не самый дешёвый роутер и он умеет работать на частоте 5МГц. В этом случае будет соответствующая опция выбора частоты 2,4 или 5МГц. На этой частоте работает намного меньше устройств, и посему вероятность, что кто-то будет мешать, уменьшается в разы.
Ручная настройка
Ну а если автоматической настройки не было, то придётся пройтись по пунктам ручками. Находим раздел «Network» и там пункт со словом «WAN»:
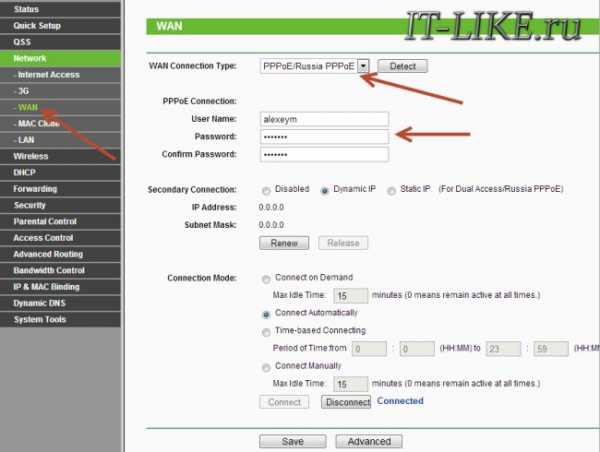
Должны быть похожие пункты настроек. Здесь всё тоже самое, что и для автоматической настройки, только мы сами должны выбрать тип интернет-подключения и ввести логин/пароль.
- «Secondary Connection» оставьте «Disabled» или «Dynamic IP», это нужно только для доступа к внутренней сети провайдера.
- «Connection Mode» поставьте «Connect Automatically» чтобы роутер подключался к интернету автоматически после каждой перезагрузки.
Если провайдер требует указывать IP-адрес и DNS-сервера, то это можно сделать в дополнительных (Advanced) настройках, но обычно этого делать не нужно:
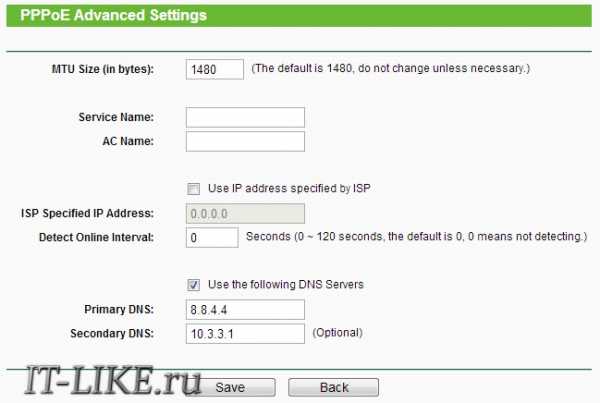
Но у меня провайдер с проблемными DNS-серверами и я прописываю сервер гугла: 8.8.4.4, который работает всегда! Как проявляется проблемный DNS-сервер? Это когда ни один сайт или половина сайтов не открывается, но Skype или торренты работают без проблем! Однако, если установить сервер на гугловский, то могут не открываться внутренние сайты некоторых провайдеров, например такие как пополнение счёта и статистика.
Именно здесь, в ручных настройках, можно указать тип соединения – VPN, если у вас таковой. Для этого выбираем «L2TP», вводим имя/пароль и адрес VPN-сервера (даёт провайдер). Если предоставляются IP-адрес, маска, шлюз и DNS – то выбираем «Static IP» и вводим все данные. Внизу не забудьте установить галочку автоматического подключения.
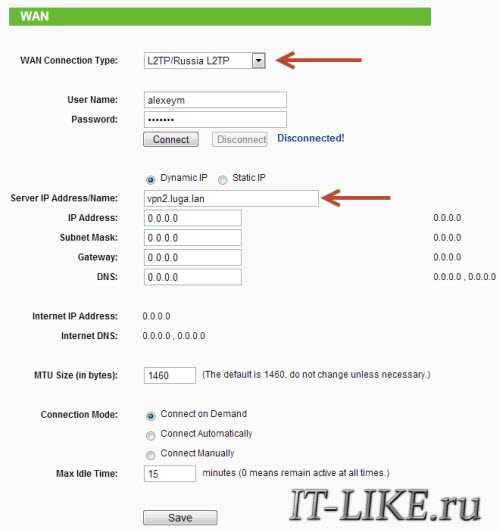
Всё, сохраняем настройки и ищем раздел меню (беспроводная связь):
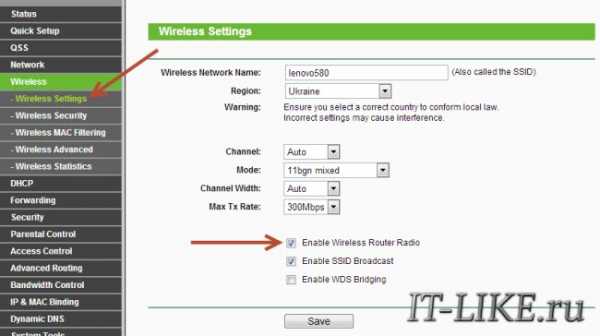
Все настройки были описаны выше. Чтобы вай-фай работал должна стоять галочка .
Следующий пункт , здесь включаем шифрование, т.е. настраиваем безопасность как уже было выше:
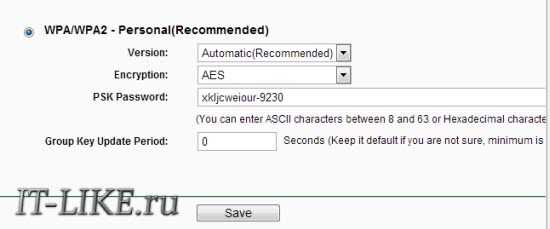
Настройка роутера окончена! Советую сохранить все параметры из меню . Кнопка «Backup» — сохраняет, «Restore» — восстанавливает из сохранённого файла. Это пригодится на случай если вдруг всё полетит к чертям и слетят все настройки. Вы сможете их легко восстановить из файла 😉
Ах да, чуть не забыл, смените пароль по умолчанию для входа в админку. Делается это в разделе .
Как подключить ноутбук к WiFi
В Windows 8/10 нужно кликнуть по иконке внизу экрана:
Справа выедет панель, где вам нужно выбрать нужную беспроводную сеть. Помните, мы давали название сети на английском языке? Вот его здесь нужно найти. Если это общественное заведение и вы не знаете к какой сети подключиться, то выбирайте любую с бОльшим уровнем сигнала. При наведении на сеть отображается подсказка, требуется пароль или нет. Если при наведении видите что-то типа WPA/WPA2, это значит что нужен пароль для подключения к Wi-Fi сети.
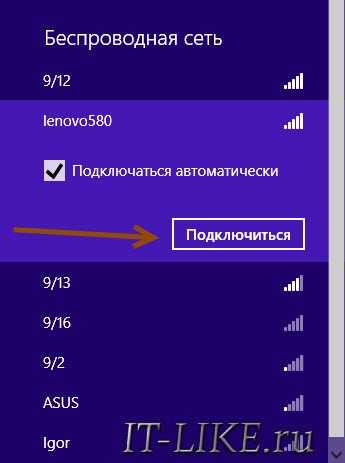
Можно оставить галочку «Подключаться автоматически». Далее система соединиться с роутером и запросит пароль Wi-Fi, который мы установили раньше. Если ваше устройство поддерживает технологию QSS, то пароль можно не вводить, а просто нажать на роутере кнопку, подписанную как «QSS». При этом пароль будет заполнен без нашего участия!
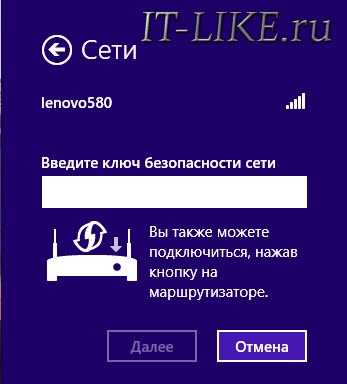
Когда система спросит про общий доступ к файлам, советую выбрать «Нет, не включать общий доступ», если вы не знаете зачем оно надо:
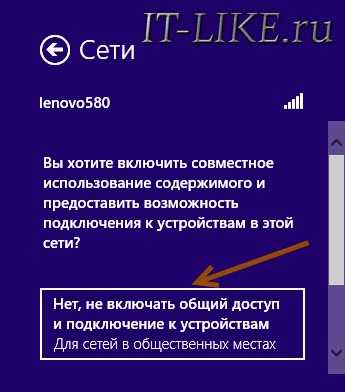
Я сделал коротенький видеоурок как это всё делается:
В Windows 7 всё так же, только значок и окошко с найденными сетями выглядят по «семёровски»
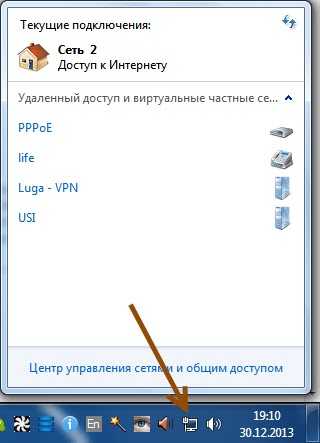
Здесь также находите нужное подключение, кликаете по нему и вуаля.
Нет значка вай-фая или не подключается
Сперва проверьте, включён ли модуль беспроводной связи с помощью переключателя на корпусе ноутбука. Многие модели Asus, Toshiba, Sony и Acer имеют такой переключатель. На некоторых ноутбуках WiFi можно активировать с помощью горячих кнопок, например «Fn+F2» (ищите значок антенки на кнопках F1-F12). В любом случае работает способ через «Центр управления сетями», так же, когда мы «включали» сетевой интерфейс для подключения к роутеру по проводу.
В более тяжёлых случаях изучите пожалуйста почему может не работать WiFi.
Надеюсь, что всё у вас получилось! Скорей всего вопросы будут возникать по настройке роутера, т.к. интерфейс и названия параметров у всех разные. Чтобы получить ответ в комментариях присылайте сразу ссылку на скриншот окна.
it-like.ru
Как подключиться к Wi-Fi БЕЗ ПАРОЛЯ? Технология WPS!
Скорее всего, большинство пользователей даже не догадываются, что на их роутерах есть wi-fi без пароля — это технология WPS (или QSS).
Если коротко и на простом языке, то WPS (Wi-Fi Protected Setup) – это технология, которая разработана специально для упрощения подключения устройств к Wi-Fi сети.
С помощью WPS можно подключать устройства к Wi-Fi роутеру без необходимости вводить пароль от беспроводной сети. Что очень удобно. Также рекомендую ознакомиться с выпуском «Как включить Wi-Fi в Windows 10 если нет кнопки Wi-Fi»?
Содержание статьи
Для чего нужна кнопка WPS на роутере и как ей пользоваться?
Кнопка нужна для активации технологии WPS. Есть такая кнопка практически на всех маршрутизаторах. Подписана она как правило WPS. Выглядит примерно вот так на роутере D-Link.

Не редко, кнопка совмещена с функцией сброса настроек маршрутизатора. Очень часто такое встречается на маршрутизаторах от TP-LINK.

Будьте осторожны, не держите долго нажатой кнопку «WPS/RESET». Подержав ее примерно 5 секунд, настройки вашего роутера будут сброшены к заводским.
А на новых роутерах от компании ZyXel, кнопка включения функции WPS выглядит вот так.

Как подключить Android смартфон к Wi-Fi через WPS
Для того чтобы подключить Андроид смартфон к Wi-Fi сети через WPS нужно зайти в настройки Wi-Fi на Андроиде и кликнуть по кнопке с тремя точками.
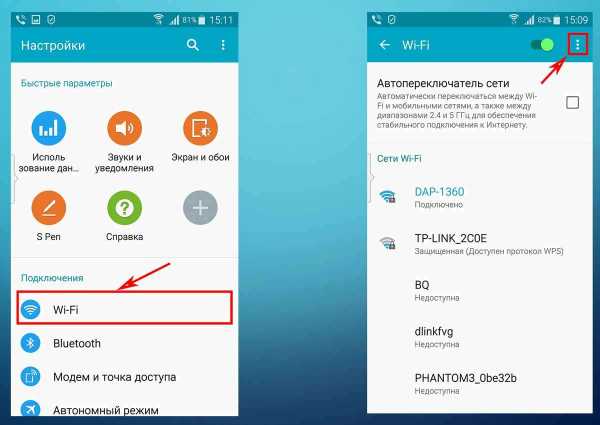
После этого откроется небольшое меню. Здесь нужно выбрать пункт «Кнопка WPS». Нажатие на данную кнопку запустит процесс подключения через WPS. Фактически данная кнопка в меню эмулирует нажатие аппаратной кнопки WPS.
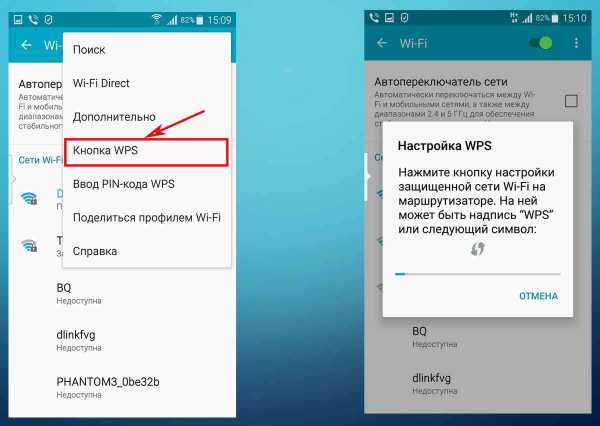
После этого на экране появится индикатор подключения.
Теперь осталось только нажать на кнопку WPS на роутере и задержать ее нажатой примерно на 3-4 секунды.

После этого Андроид смартфон подумает еще около 10 секунд и на экране появится сообщение о том, что вы подключились к выбранной Wi-Fi сети.
Как подключить компьютер на Windows 10 к Wi-Fi через WPS
На настольном компьютере подключение через WPS происходит даже проще чем на Андроид смартфоне. Для примера продемонстрируем, как это происходит на ноутбуке с операционной системой Windows 10.
Для начала вам нужно кликнуть по значку Wi-Fi на панели задач. После того, как откроется список доступных сетей, нужно найти ту сеть, к которой вы хотите подключиться, выбрать ее и нажать на кнопку «Подключение».
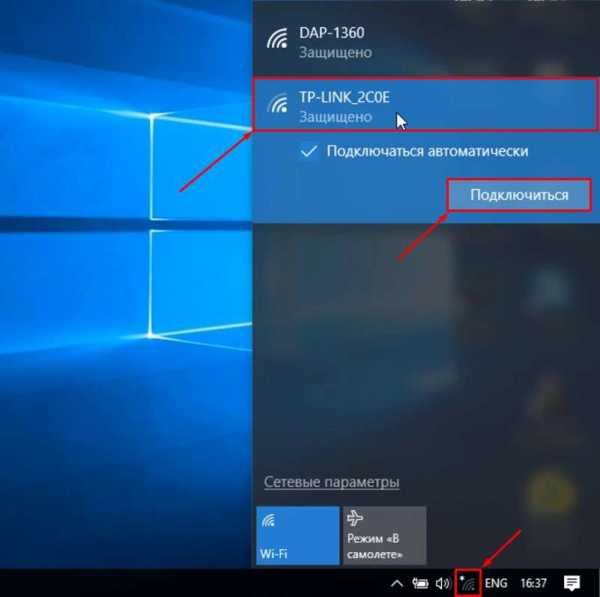
После этого откроется окно для ввода пароля. Если на роутере включен WPS, то под строкой для ввода пароля будет написано, что к сети можно подключиться, нажав кнопку WPS на роутере.
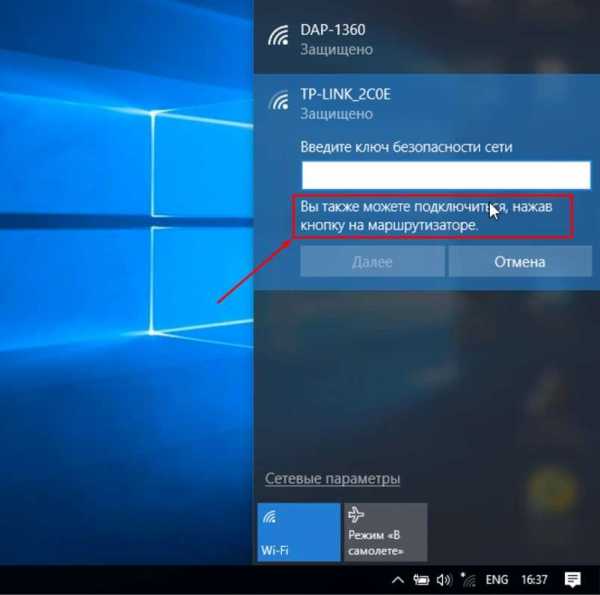
Делаем так как написано. Нажимаем на кнопку и удерживаем ее до тех пор, пока не появится сообщение об получении параметров от роутера.
После получения параметров от роутера появится окно с индикатором подключения.
И через несколько секунд ноутбук подключен к Wi-Fi.
Если у Вас нет данной надписи при подключении, то значит в настройках роутера технология подключения по WPS отключена. Чтобы появилась возможность такого подключения необходимо зайти в настройки вашего роутера и включить ее.
СМОТРИТЕ ВИДЕО
Как подключиться к Wi-Fi БЕЗ ПАРОЛЯ
Кстати! Если Вы вдруг забыли пароль для подключения к своему Wi-Fi роутеру, то ознакомьтесь с ЭТИМ ВЫПУСКОМ!
А на сегодня все! Напишите пожалуйста в комментариях получилось ли у вас подключиться к вай фай с помощью технологии WPS.
А также подписывайтесь на канал, если еще не подписаны и не забудьте нажать на колокольчик, чтобы получать оповещения о новых выпусках.
rabota-na-kompjutere.ru
Перед тем как подключиться к бесплатному Wi-Fi, прочитайте эти 9 пунктов

Ребята, мы вкладываем душу в AdMe.ru. Cпасибо за то,
что открываете эту
красоту. Спасибо за вдохновение и мурашки.
Присоединяйтесь к нам в Facebook и ВКонтакте
Бесплатный Wi-Fi — вещь сама по себе отличная. Однако общественные сети таят в себе немало опасностей, среди которых даже риск лишиться всех сбережений на банковском счете.
AdMe.ru собрал советы о том, как обезопасить себя от мошенников при использовании общедоступной сети Wi-Fi.
Единственный стопроцентно надежный способ защитить себя от кражи данных карты — использовать мобильный интернет для покупок или интернет-банкинга. Несколько мегабайт трафика — небольшая плата за сохранность средств на банковском счете.
Отключив Wi-Fi, можно избавить себя от трех проблем: быстрой разрядки аккумулятора, автоматического подключения к мошеннической сети, а также от навязчивых рекламных рассылок. Кстати, чтобы избежать последних, можно установить в браузер расширение DoNotTrackMe, которое не дает следить за перемещениями владельца устройства.
VPN, или виртуальная закрытая сеть, дает возможность подключаться к интернету анонимно. То есть сайт, к которому вы подключитесь, будет видеть не ваш IP, а IP виртуальной сети.
У подобных сетей есть и свои минусы: скорость соединения будет ниже, а большая часть их платная. Впрочем, стоит это, как правило, недорого, да и бесплатные услуги у большей части VPN-провайдеров тоже имеются.
Большая часть устройств, будь то смартфон или планшет, запоминают название сети, которая использовалась хотя бы один раз и автоматически к ней подключаются. Никто не может помешать мошенникам создать свою сеть с таким же названием. Используя эту уловку, злоумышленники получают доступ к данным учетной записи, а при определенной ловкости — и к финансовым данным пользователя.
Зачастую мошенники создают сеть с названием, очень похожим на название уже существующего канала. Разница лишь в том, что доступ к оригинальной сети платный или требует авторизации или пароля, а к поддельной — полностью свободный. Поэтому, прежде чем подключиться к бесплатной сети, уточните у ее владельца название.
Всегда исполь
www.adme.ru
Как подключиться к wifi
Здравствуйте уважаемые читатели блога PomKomp.ru. На сегодняшний день почти у каждого человека есть мобильные устройства (ноутбуки, планшеты и смартфоны). Однако многие из них не до конца знают всех возможностей своих устройств. Например как подключиться к wifi сети и пользоваться всемирной паутиной на полную катушку. Данная статья не рассчитана на опытных пользователей, однако может стать хорошей инструкцией для начинающих. Перед тем как приступить к описанию вы должны понимать, что для подключения к беспроводной сети помимо приемника (мобильное устройство) также не стоит забывать и про передатчик (роутер). Перед покупкой предлагаю для начала прочитать статью о том, какой роутер выбрать.
Примечание – Для того чтобы подключить стационарный компьютер к беспроводной сети необходимо использовать дополнительное оборудование, которое продается в любом магазине компьютерной техники.
Также нужно знать название сети и пароль чтобы подключиться к wifi (эта информация также необходима при подключении к скрытой сети). Случается так, что приходя в кафе вам необходимо попивая кофе посидеть в интернете через планшет. Включая ваше устройство вы можете обнаружить огромное количество разных беспроводных сетей. Это могут быть сети из соседних заведений, квартир или раздаваемые с устройств посетителей. Каждое уважающее себя заведение предоставляет бесплатный доступ в интернет своим гостям. Так что просто поинтересуйтесь у официанта о наличии такой услуги и попросите выдать вам название и пароль. Не забывайте о том, что подключаясь к незнакомой сети, вы можете быть очень уязвимы. И не обладая соответствующим антивирусом, можете быть подвергнуты несанкционированному доступу или вирусной атаке на ваш компьютер. Чтобы обезопасить себя от угроз извне установите подобающий антивирус. О том, какому антивирусу отдать свое предпочтение, предлагаю ознакомиться в статье, «Какой антивирус выбрать»
Помимо обычного беспроводного подключения через роутер есть возможность подключиться к вайфай и через ноутбук, а вот о том как настроить раздачу wifi с ноутбука можете прочитать на страницах моего блога.
Как подключиться к wifi с различных устройств
Перед тем как настроить подключение нужно убедиться включен ли на вашем устройстве wifi модуль. На разных устройствах это выполняется по разному:
Как подключиться к вайфай с устройств фирмы Apple
На всех устройствах этого производителя интерфейс пользователя очень похож.
Для того чтобы включить вайфай модуль и найти необходимую сеть с планшета или телефона заходим в настройки и выбраем пункт Wi-Fi. Если модуль выключен то включаем его, если он уже был включен, то вы сразу увидите список беспроводных сетей в радиусе действия.
Если вы являетесь обладателем ноутбука Apple, то выбирайте в верхней части рабочего стола значок wifi. Далее нажатием кнопки мыши определить включен ли модуль wifi или нет.
Подключение с устройств на операционной системе Android
При установке wifi соединения используя оборудование с операционной системой Android не должно возникнуть проблем. Необходимо зайти в раздел настройки и выбирать пункт Wi-Fi после чего нужно включить сам модуль. Возможно доступные подключения отобразятся сразу.
Как подключиться к wifi с ноутбука под операционной системой Windows
Для начала стоит проверить включен ли сам модуль на вашем компьютере. Для каждой модели ноутбука включение осуществляется разными способами:
- Нажатием клавиш FN+F.. (в зависимости от того на какой из клавиш функциональной группы F присутствует символ включения модуля).
- Переключением выключателя на одной из боковых сторон вашего ноутбука (Asus). Либо нажатием клавиши на центральной панели (ноутбук Presario CQ60).
Если вайфай модуль включен, то в нижней части экрана рядом со временем и датой должен отобразиться знак типа лесенки со звездочкой в верхней части. При наведении курсора мыши на этот значок и нажатия левой кнопки, должно раскрыться дополнительное окно. В нем будут отображаться существующие сети в непосредственной близости к вам.
Хотелось бы обратить внимание на то, как определить уровень сигнала (его мощность). Обычно чем ближе к вам находится точка доступа, тем сигнал будет сильнее и выше скорость интернета, а та лесенка, про которую я говорил, будет закрашена полностью в белый либо зеленый цвет. Если сигнал слабый, то наша пресловутая лесенка будет иметь только несколько закрашенных секторов, а остальные будут прозрачными.
Для улучшения сигнала в больших помещениях обычно используют повторители или репитеры. Также для этих целей может быть использован и обычный беспроводной маршрутизатор имеющий такую функцию. Чтобы произвести настройки роутера в режиме повторителя не обязательно иметь много знаний и навыков. Но многие умельцы стараются сделать усиленную антенну своими руками, стоимость которой будет копеечной.
Подключение к беспроводной сети и ввод пароля
Для того чтобы подключиться к wifi сети необходимо в списке выбрать название, которое вам известно. При правильных действиях должно появиться всплывающее окно, где нужно ввести пароль. Случается так, что после ввода правильного пароля, как на мобильных устройствах, так и на ноутбуках выскакивает окно с ошибкой подключения. Причиной этому могут быть глюки вашего устройства. Чтобы решить эту ситуацию достаточно просто забыть эту сеть и подключиться к ней снова.
Если все действия были выполнены корректно, то устройство подключится к wifi сети. Однако может получиться так что телефон или планшет не свяжутся с роутером. Если такая ситуация возникла, то обязательно оставляйте свои вопросы в комментариях.
Если Вам, нужно сменить стандартный пароль или название сети вашего роутера, то можете прочитать ряд статей про разные модели «Как настроить роутер своими руками». После всех работ обязательно измените данные на вашем устройстве (телефоне, ноутбуке или планшете). Иначе столкнетесь с проблемой, что при автоматическом подключении все время будет выскакивать ошибка.
Если Вам понравилась эта статья, то подписывайтесь на новые и воспользуйтесь, пожалуйста, кнопочками:
ПОХОЖИЕ СТАТЬИ
pomkomp.ru