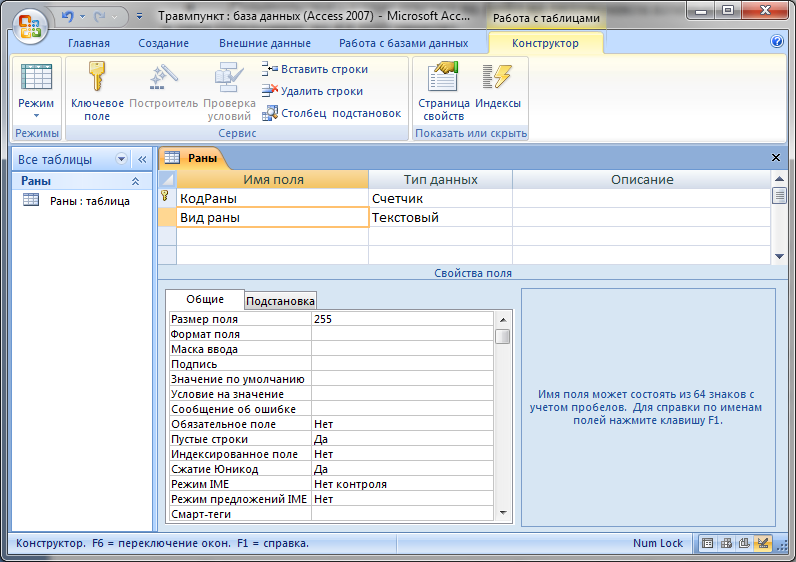MS Access — Краткое руководство
Microsoft Access — это система управления базами данных (СУБД) от Microsoft, которая объединяет реляционный Microsoft Jet Database Engine с графическим интерфейсом пользователя и инструментами разработки программного обеспечения. Он входит в набор приложений Microsoft Office, включенных в профессиональные и более поздние выпуски.
Microsoft Access — это только часть общей стратегии Microsoft по управлению данными.
Он хранит данные в своем собственном формате на основе ядра базы данных Access Jet.
Как и реляционные базы данных, Microsoft Access также позволяет легко связывать связанную информацию. Например, данные клиента и заказа. Однако Access 2013 также дополняет другие продукты баз данных, поскольку он имеет несколько мощных функций подключения.
Он также может импортировать или связывать напрямую с данными, хранящимися в других приложениях и базах данных.

Как следует из названия, Access может работать напрямую с данными из других источников, включая многие популярные программы баз данных на ПК, со многими базами данных SQL (язык структурированных запросов) на настольном компьютере, на серверах, на мини-компьютерах или на мэйнфреймах, а также с данными, хранящимися на Интернет или интранет веб-серверы.
Access также может понимать и использовать множество других форматов данных, включая множество других файловых структур базы данных.
Вы можете экспортировать данные и импортировать данные из файлов текстовой обработки, электронных таблиц или файлов базы данных напрямую.
Access может работать с большинством популярных баз данных, поддерживающих стандарт Open Database Connectivity (ODBC), включая SQL Server, Oracle и DB2.
Разработчики программного обеспечения могут использовать Microsoft Access для разработки прикладного программного обеспечения.

Microsoft Access — это только часть общей стратегии Microsoft по управлению данными.
Он хранит данные в своем собственном формате на основе ядра базы данных Access Jet.
Как и реляционные базы данных, Microsoft Access также позволяет легко связывать связанную информацию. Например, данные клиента и заказа. Однако Access 2013 также дополняет другие продукты баз данных, поскольку он имеет несколько мощных функций подключения.
Он также может импортировать или связывать напрямую с данными, хранящимися в других приложениях и базах данных.
Как следует из названия, Access может работать напрямую с данными из других источников, включая многие популярные программы баз данных на ПК, со многими базами данных SQL (язык структурированных запросов) на настольном компьютере, на серверах, на мини-компьютерах или на мэйнфреймах, а также с данными, хранящимися на Интернет или интранет веб-серверы.
Access также может понимать и использовать множество других форматов данных, включая множество других файловых структур базы данных.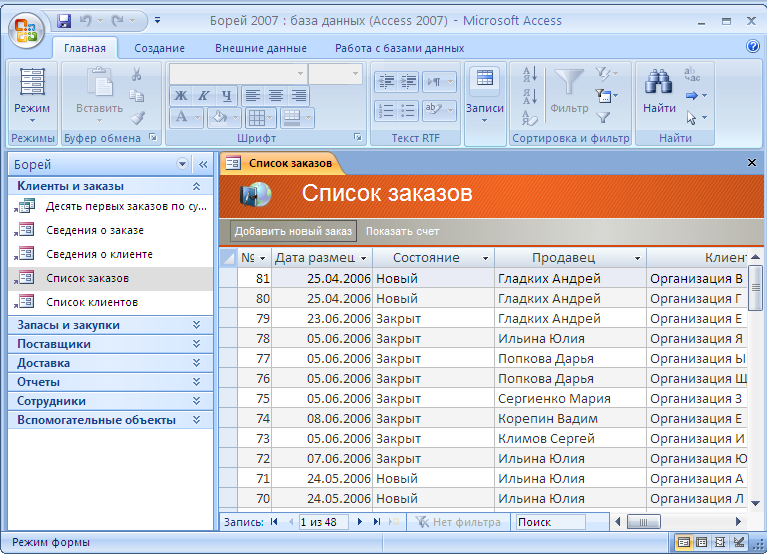
Вы можете экспортировать данные и импортировать данные из файлов текстовой обработки, электронных таблиц или файлов базы данных напрямую.
Access может работать с большинством популярных баз данных, поддерживающих стандарт Open Database Connectivity (ODBC), включая SQL Server, Oracle и DB2.
Разработчики программного обеспечения могут использовать Microsoft Access для разработки прикладного программного обеспечения.
Microsoft Access хранит информацию, которая называется базой данных. Чтобы использовать MS Access, вам нужно будет выполнить следующие четыре шага:
Создание базы данных — создайте базу данных Microsoft Access и укажите, какие данные вы будете хранить.
Ввод данных — после того, как ваша база данных создана, данные каждого рабочего дня могут быть введены в базу данных Access.
Запрос — это причудливый термин для описания процесса извлечения информации из базы данных.

Отчет (необязательно) — информация из базы данных организована в виде удобной презентации, которую можно распечатать в отчете о доступе.
Создание базы данных — создайте базу данных Microsoft Access и укажите, какие данные вы будете хранить.
Ввод данных — после того, как ваша база данных создана, данные каждого рабочего дня могут быть введены в базу данных Access.
Запрос — это причудливый термин для описания процесса извлечения информации из базы данных.
Отчет (необязательно) — информация из базы данных организована в виде удобной презентации, которую можно распечатать в отчете о доступе.
Архитектура
Access вызывает все, что может иметь имя объекта. В базе данных рабочего стола Access основными объектами являются таблицы, запросы, формы, отчеты, макросы, макросы данных и модули.
Если вы работали с другими системами баз данных на настольных компьютерах, возможно, вы видели термин «база данных», используемый для обозначения только тех файлов, в которых вы храните данные.

Но в Access база данных настольных компьютеров (.accdb) также включает все основные объекты, связанные с хранимыми данными, включая объекты, которые вы определяете для автоматизации использования ваших данных.
Access вызывает все, что может иметь имя объекта. В базе данных рабочего стола Access основными объектами являются таблицы, запросы, формы, отчеты, макросы, макросы данных и модули.
Если вы работали с другими системами баз данных на настольных компьютерах, возможно, вы видели термин «база данных», используемый для обозначения только тех файлов, в которых вы храните данные.
Но в Access база данных настольных компьютеров (.accdb) также включает все основные объекты, связанные с хранимыми данными, включая объекты, которые вы определяете для автоматизации использования ваших данных.
Microsoft Access имеет внешний вид и другие продукты Microsoft Office в том, что касается его компоновки и навигационных аспектов, но MS Access — это база данных, а точнее, реляционная база данных.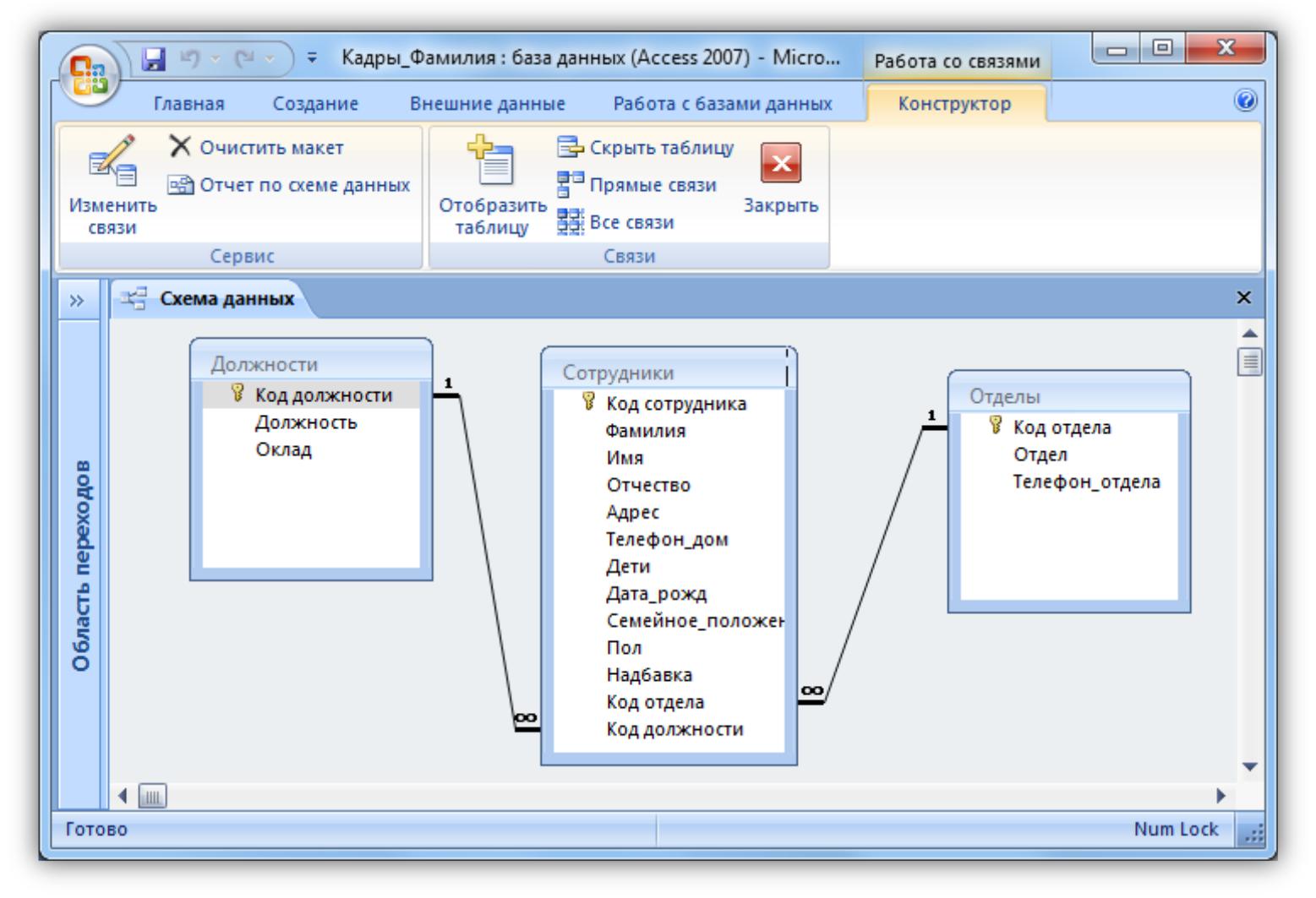
До MS Access 2007 расширение файла было * .mdb , но в MS Access 2007 расширение было изменено на расширение * .accdb .
Ранние версии Access не могут читать расширения accdb, но MS Access 2007 и более поздние версии могут читать и изменять более ранние версии Access.
Настольная база данных Access (.accdb или .mdb) является полнофункциональной СУБД.
Он предоставляет все функции определения данных, манипулирования данными и управления данными, необходимые для управления большими объемами данных.
Вы можете использовать настольную базу данных Access (.accdb или .mdb) либо в качестве автономной СУБД на одной рабочей станции, либо в режиме общего клиента / сервера по сети.
База данных настольных компьютеров также может выступать в качестве источника данных для данных, отображаемых на веб-страницах в корпоративной сети вашей компании.
Когда вы создаете приложение с настольной базой данных Access, Access является СУБД.

До MS Access 2007 расширение файла было * .mdb , но в MS Access 2007 расширение было изменено на расширение * .accdb .
Ранние версии Access не могут читать расширения accdb, но MS Access 2007 и более поздние версии могут читать и изменять более ранние версии Access.
Настольная база данных Access (.accdb или .mdb) является полнофункциональной СУБД.
Он предоставляет все функции определения данных, манипулирования данными и управления данными, необходимые для управления большими объемами данных.
Вы можете использовать настольную базу данных Access (.accdb или .mdb) либо в качестве автономной СУБД на одной рабочей станции, либо в режиме общего клиента / сервера по сети.
База данных настольных компьютеров также может выступать в качестве источника данных для данных, отображаемых на веб-страницах в корпоративной сети вашей компании.
Когда вы создаете приложение с настольной базой данных Access, Access является СУБД.
Определение данных
Давайте теперь поймем, что такое определение данных —
В документе или электронной таблице у вас обычно есть полная свобода определять содержимое документа или каждой ячейки в электронной таблице.
В документ можно включить абзацы текста, таблицу, диаграмму или несколько столбцов данных, отображаемых с несколькими шрифтами.
В электронной таблице у вас могут быть текстовые данные вверху, чтобы определить заголовок столбца для печати или отображения, и у вас могут быть различные числовые форматы в одном и том же столбце, в зависимости от функции строки.
СУБД позволяет вам определять тип имеющихся у вас данных и способ их хранения.
Вы также можете обычно определять правила, которые СУБД может использовать для обеспечения целостности ваших данных.
Например, правило проверки может гарантировать, что пользователь не сможет случайно сохранить буквенные символы в поле, которое должно содержать число.

В документе или электронной таблице у вас обычно есть полная свобода определять содержимое документа или каждой ячейки в электронной таблице.
В документ можно включить абзацы текста, таблицу, диаграмму или несколько столбцов данных, отображаемых с несколькими шрифтами.
В электронной таблице у вас могут быть текстовые данные вверху, чтобы определить заголовок столбца для печати или отображения, и у вас могут быть различные числовые форматы в одном и том же столбце, в зависимости от функции строки.
СУБД позволяет вам определять тип имеющихся у вас данных и способ их хранения.
Вы также можете обычно определять правила, которые СУБД может использовать для обеспечения целостности ваших данных.
Например, правило проверки может гарантировать, что пользователь не сможет случайно сохранить буквенные символы в поле, которое должно содержать число.
Манипуляция данными
Работа с данными в СУБД сильно отличается от работы с данными в программе обработки текстов или электронных таблиц.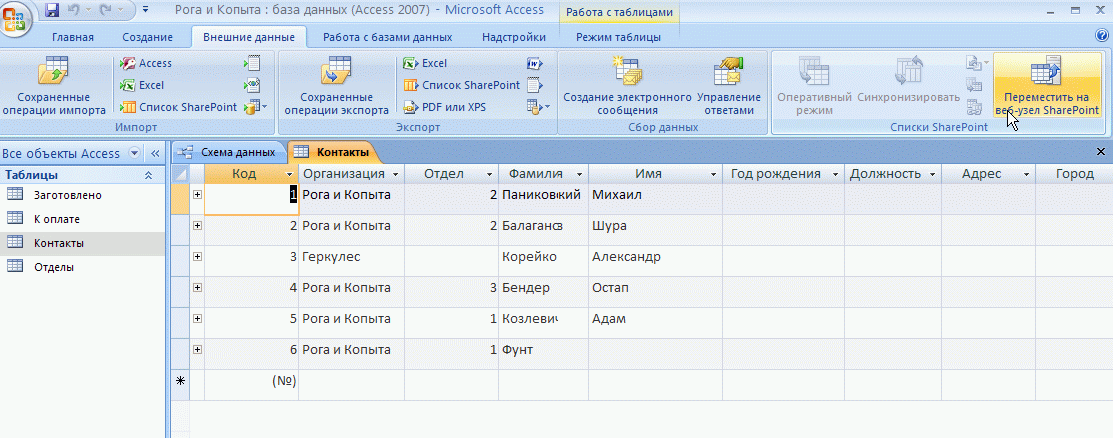
В текстовом редакторе вы можете включить табличные данные и выполнять ограниченный набор функций для данных в документе.
Вы также можете искать текстовые строки в исходном документе и, с помощью элементов управления ActiveX, включать таблицы, диаграммы или изображения из других приложений.
В электронной таблице некоторые ячейки содержат функции, которые определяют желаемый результат, а в других ячейках вы вводите данные, которые предоставляют исходную информацию для функций.
Вы можете искать информацию в одной таблице или запросить сложный поиск по нескольким связанным таблицам.
Вы можете обновить одно поле или несколько записей с помощью одной команды.
Вы можете писать программы, которые используют команды СУБД для извлечения данных, которые вы хотите отобразить, и позволяют пользователю обновлять данные.

СУБД предоставляет вам множество способов работы с вашими данными. Например,
В текстовом редакторе вы можете включить табличные данные и выполнять ограниченный набор функций для данных в документе.
Вы также можете искать текстовые строки в исходном документе и, с помощью элементов управления ActiveX, включать таблицы, диаграммы или изображения из других приложений.
В электронной таблице некоторые ячейки содержат функции, которые определяют желаемый результат, а в других ячейках вы вводите данные, которые предоставляют исходную информацию для функций.
СУБД предоставляет вам множество способов работы с вашими данными. Например,
Вы можете искать информацию в одной таблице или запросить сложный поиск по нескольким связанным таблицам.
Вы можете обновить одно поле или несколько записей с помощью одной команды.
Вы можете писать программы, которые используют команды СУБД для извлечения данных, которые вы хотите отобразить, и позволяют пользователю обновлять данные.
Access использует мощный язык баз данных SQL для обработки данных в ваших таблицах. Используя SQL, вы можете определить набор информации, которая вам нужна для решения конкретной проблемы, включая данные из, возможно, множества таблиц.
Используя SQL, вы можете определить набор информации, которая вам нужна для решения конкретной проблемы, включая данные из, возможно, множества таблиц.
Контроль данных
Электронные таблицы и текстовые документы отлично подходят для решения однопользовательских задач, но их трудно использовать, когда более чем одному человеку нужно делиться данными.
Когда вам нужно поделиться своей информацией с другими, RDBMS предоставляет вам гибкость, позволяющую нескольким пользователям читать или обновлять ваши данные.
СУБД, предназначенная для совместного использования данных, также обеспечивает функции, гарантирующие, что два человека не смогут одновременно изменять одни и те же данные.
Лучшие системы также позволяют вам группировать изменения (которые также известны как транзакции), так что либо все изменения, либо ни одно из изменений не появятся в ваших данных.
Вы также можете быть уверены, что никто другой не сможет просмотреть какую-либо часть заказа, пока вы не введете ее полностью.

Поскольку вы можете делиться своими данными Access с другими пользователями, вам может потребоваться установить некоторые ограничения на то, что различным пользователям разрешено просматривать или обновлять.
Когда вам нужно поделиться своей информацией с другими, RDBMS предоставляет вам гибкость, позволяющую нескольким пользователям читать или обновлять ваши данные.
СУБД, предназначенная для совместного использования данных, также обеспечивает функции, гарантирующие, что два человека не смогут одновременно изменять одни и те же данные.
Лучшие системы также позволяют вам группировать изменения (которые также известны как транзакции), так что либо все изменения, либо ни одно из изменений не появятся в ваших данных.
Вы также можете быть уверены, что никто другой не сможет просмотреть какую-либо часть заказа, пока вы не введете ее полностью.
Поскольку вы можете делиться своими данными Access с другими пользователями, вам может потребоваться установить некоторые ограничения на то, что различным пользователям разрешено просматривать или обновлять.
MS Access использует «объекты», чтобы помочь пользователям составить список и упорядочить информацию, а также подготовить специально разработанные отчеты. При создании базы данных Access предлагает вам таблицы, запросы, формы, отчеты, макросы и модули. Базы данных в Access составляются из многих объектов, но следующие основные объекты —
- таблицы
- Запросы
- формы
- Отчеты
Вместе эти объекты позволяют вам вводить, хранить, анализировать и компилировать ваши данные. Вот краткое изложение основных объектов в базе данных Access;
Таблица
Таблица — это объект, который используется для определения и хранения данных. Когда вы создаете новую таблицу, Access просит вас определить поля, которые также называются заголовками столбцов.
Каждое поле должно иметь уникальное имя и тип данных.
Таблицы содержат поля или столбцы, в которых хранятся различные виды данных, такие как имя или адрес, и записи или строки, которые собирают всю информацию о конкретном экземпляре субъекта, например всю информацию о клиенте или сотруднике и т.
 Д.
Д.Вы можете определить первичный ключ, одно или несколько полей, которые имеют уникальное значение для каждой записи, и один или несколько индексов в каждой таблице, чтобы помочь быстрее получать ваши данные.
Каждое поле должно иметь уникальное имя и тип данных.
Таблицы содержат поля или столбцы, в которых хранятся различные виды данных, такие как имя или адрес, и записи или строки, которые собирают всю информацию о конкретном экземпляре субъекта, например всю информацию о клиенте или сотруднике и т. Д.
Вы можете определить первичный ключ, одно или несколько полей, которые имеют уникальное значение для каждой записи, и один или несколько индексов в каждой таблице, чтобы помочь быстрее получать ваши данные.
запрос
Объект, который предоставляет настраиваемое представление данных из одной или нескольких таблиц. Запросы — это способ поиска и компиляции данных из одной или нескольких таблиц.
Выполнение запроса похоже на подробный вопрос о вашей базе данных.

Когда вы создаете запрос в Access, вы определяете конкретные условия поиска, чтобы найти именно те данные, которые вам нужны.
В Access вы можете использовать графический запрос в качестве примера или написать оператор языка структурированных запросов (SQL) для создания ваших запросов.
Вы можете определить запросы для выбора, обновления, вставки или удаления данных.
Вы также можете определить запросы, которые создают новые таблицы из данных в одной или нескольких существующих таблицах.
Выполнение запроса похоже на подробный вопрос о вашей базе данных.
Когда вы создаете запрос в Access, вы определяете конкретные условия поиска, чтобы найти именно те данные, которые вам нужны.
В Access вы можете использовать графический запрос в качестве примера или написать оператор языка структурированных запросов (SQL) для создания ваших запросов.
Вы можете определить запросы для выбора, обновления, вставки или удаления данных.
Вы также можете определить запросы, которые создают новые таблицы из данных в одной или нескольких существующих таблицах.
форма
Форма — это объект в базе данных рабочего стола, предназначенный, главным образом, для ввода или отображения данных или для контроля выполнения приложения. Вы используете формы для настройки представления данных, которые ваше приложение извлекает из запросов или таблиц.
Формы используются для ввода, изменения и просмотра записей.
Причиной того, что формы используются так часто, является то, что они являются простым способом помочь людям правильно вводить данные.
Когда вы вводите информацию в форму в Access, данные попадают именно туда, куда ее хочет поместить дизайнер базы данных, в одну или несколько связанных таблиц.
Формы используются для ввода, изменения и просмотра записей.
Причиной того, что формы используются так часто, является то, что они являются простым способом помочь людям правильно вводить данные.
Когда вы вводите информацию в форму в Access, данные попадают именно туда, куда ее хочет поместить дизайнер базы данных, в одну или несколько связанных таблиц.
отчет
Отчет — это объект в настольных базах данных, предназначенный для форматирования, расчета, печати и обобщения выбранных данных.
Вы можете просмотреть отчет на своем экране, прежде чем распечатать его.
Если формы предназначены для ввода, то отчеты для вывода.
Все, что вы планируете распечатать, заслуживает отчета, будь то список имен и адресов, финансовая сводка за период или набор почтовых ярлыков.
Отчеты полезны, потому что они позволяют вам представить компоненты вашей базы данных в удобном для чтения формате.
Вы даже можете настроить внешний вид отчета, чтобы сделать его визуально привлекательным.
Access предлагает вам возможность создать отчет из любой таблицы или запроса.

Вы можете просмотреть отчет на своем экране, прежде чем распечатать его.
Если формы предназначены для ввода, то отчеты для вывода.
Все, что вы планируете распечатать, заслуживает отчета, будь то список имен и адресов, финансовая сводка за период или набор почтовых ярлыков.
Отчеты полезны, потому что они позволяют вам представить компоненты вашей базы данных в удобном для чтения формате.
Вы даже можете настроить внешний вид отчета, чтобы сделать его визуально привлекательным.
Access предлагает вам возможность создать отчет из любой таблицы или запроса.
Другие объекты MS Access
Давайте теперь посмотрим на другие объекты MS Access.
макрос
Этот объект представляет собой структурированное определение одного или нескольких действий, которые Access должен выполнять в ответ на определенное событие. Макрос доступа — это скрипт для выполнения некоторой работы. Например, чтобы создать кнопку, которая открывает отчет, вы можете использовать макрос, который будет запускать действие OpenReport.
Вы можете включить в макросы простые условия, чтобы указать, когда одно или несколько действий в макросе должны быть выполнены или пропущены.
Вы можете использовать макросы для открытия и выполнения запросов, для открытия таблиц или для печати или просмотра отчетов.
Вы также можете запускать другие макросы или процедуры Visual Basic из макроса.
Макросы данных могут быть прикреплены непосредственно к событиям таблицы, таким как вставка новых записей, редактирование существующих записей или удаление записей.
Макросы данных в веб-приложениях также могут быть автономными объектами, которые можно вызывать из других макросов данных или макро-объектов.
Вы можете включить в макросы простые условия, чтобы указать, когда одно или несколько действий в макросе должны быть выполнены или пропущены.
Вы можете использовать макросы для открытия и выполнения запросов, для открытия таблиц или для печати или просмотра отчетов.
Вы также можете запускать другие макросы или процедуры Visual Basic из макроса.
Макросы данных могут быть прикреплены непосредственно к событиям таблицы, таким как вставка новых записей, редактирование существующих записей или удаление записей.
Макросы данных в веб-приложениях также могут быть автономными объектами, которые можно вызывать из других макросов данных или макро-объектов.
модуль
Модуль — это объект в базах данных рабочего стола, содержащий пользовательские процедуры, которые вы кодируете с помощью Visual Basic. Модули обеспечивают более дискретный поток действий и позволяют отлавливать ошибки.
Все, что можно сделать в макросе, можно также выполнить в модуле, но вы не получите интерфейс макроса, который подсказывает вам, что необходимо для каждого действия.
Модули намного мощнее и необходимы, если вы планируете писать код для многопользовательской среды, поскольку макросы не могут включать обработку ошибок.

Модули могут быть автономными объектами, содержащими функции, которые могут быть вызваны из любого места в вашем приложении, или они могут быть напрямую связаны с формой или отчетом для ответа на события в связанной форме или отчете.
Все, что можно сделать в макросе, можно также выполнить в модуле, но вы не получите интерфейс макроса, который подсказывает вам, что необходимо для каждого действия.
Модули намного мощнее и необходимы, если вы планируете писать код для многопользовательской среды, поскольку макросы не могут включать обработку ошибок.
Модули могут быть автономными объектами, содержащими функции, которые могут быть вызваны из любого места в вашем приложении, или они могут быть напрямую связаны с формой или отчетом для ответа на события в связанной форме или отчете.
В этой главе мы рассмотрим базовый процесс запуска Access и создания базы данных. В этой главе также объясняется, как создать настольную базу данных с использованием шаблона и как создать базу данных с нуля.
Чтобы создать базу данных из шаблона, нам сначала нужно открыть MS Access, и вы увидите следующий экран, на котором отображаются различные шаблоны базы данных Access.
Чтобы просмотреть все возможные базы данных, вы можете прокрутить вниз или использовать окно поиска.
Давайте введем проект в поле поиска и нажмите Enter. Вы увидите шаблоны базы данных, связанные с управлением проектом.
Выберите первый шаблон. Вы увидите больше информации, связанной с этим шаблоном.
После выбора шаблона, соответствующего вашим требованиям, введите имя в поле « Имя файла», и вы также можете указать другое местоположение для вашего файла, если хотите.
Теперь нажмите кнопку «Создать». Access загрузит этот шаблон базы данных и откроет новую пустую базу данных, как показано на следующем снимке экрана.
Теперь нажмите на панель навигации с левой стороны, и вы увидите все другие объекты, которые поставляются с этой базой данных.
Нажмите «Проекты» и выберите «Тип объекта» в меню.
Теперь вы увидите все типы объектов — таблицы, запросы и т. Д.
Создать пустую базу данных
Иногда требования к базе данных могут быть настолько конкретными, что использование и изменение существующих шаблонов требует больше работы, чем просто создание базы данных с нуля. В таком случае мы используем пустую базу данных.
Шаг 1 — Давайте начнем с открытия MS Access.
Шаг 2 — Выберите пустую базу данных рабочего стола. Введите имя и нажмите кнопку «Создать».
Шаг 3 — Access создаст новую пустую базу данных и откроет таблицу, которая также полностью пуста.
Каждое поле в таблице имеет свойства, и эти свойства определяют характеристики и поведение поля. Наиболее важным свойством для поля является его тип данных. Тип данных поля определяет, какие данные он может хранить. MS Access поддерживает различные типы данных, каждый с определенной целью.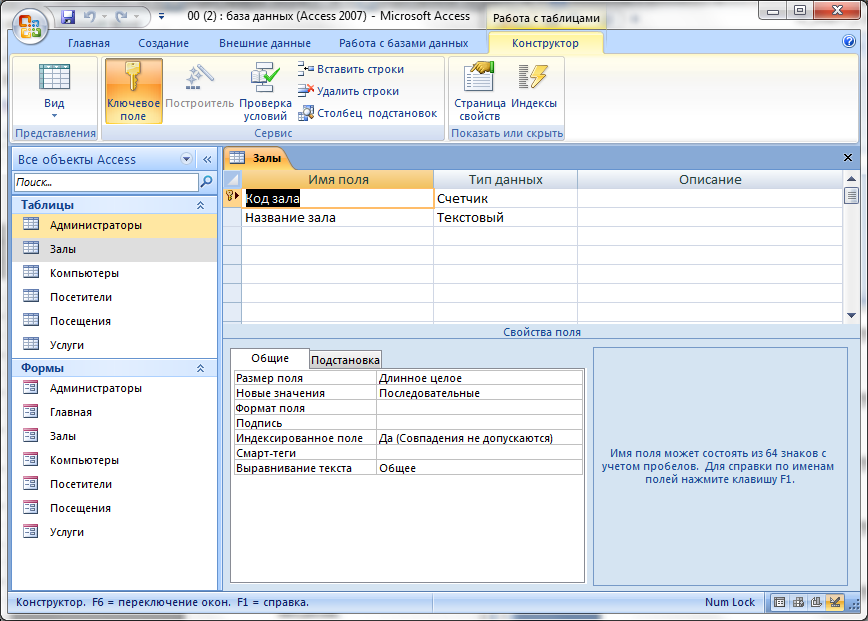
- Тип данных определяет тип значений, которые пользователи могут хранить в любом заданном поле.
- Каждое поле может хранить данные, состоящие только из одного типа данных.
Вот некоторые из наиболее распространенных типов данных, которые вы найдете в типичной базе данных Microsoft Access.
| Тип данных | Описание | Размер |
|---|---|---|
| Короткий текст | Текст или комбинации текста и чисел, включая числа, которые не требуют вычисления (например, номера телефонов). | До 255 символов. |
| Длинный текст | Длинный текст или комбинации текста и чисел. | До 63 999 символов. |
| Число | Числовые данные, используемые в математических расчетах. | 1, 2, 4 или 8 байт (16 байт, если задан идентификатор репликации). |
| Дата / время | Дата и время для лет от 100 до 9999. | 8 байт |
| валюта | Значения валют и числовые данные, используемые в математических вычислениях, включают данные с одним до четырех десятичных знаков.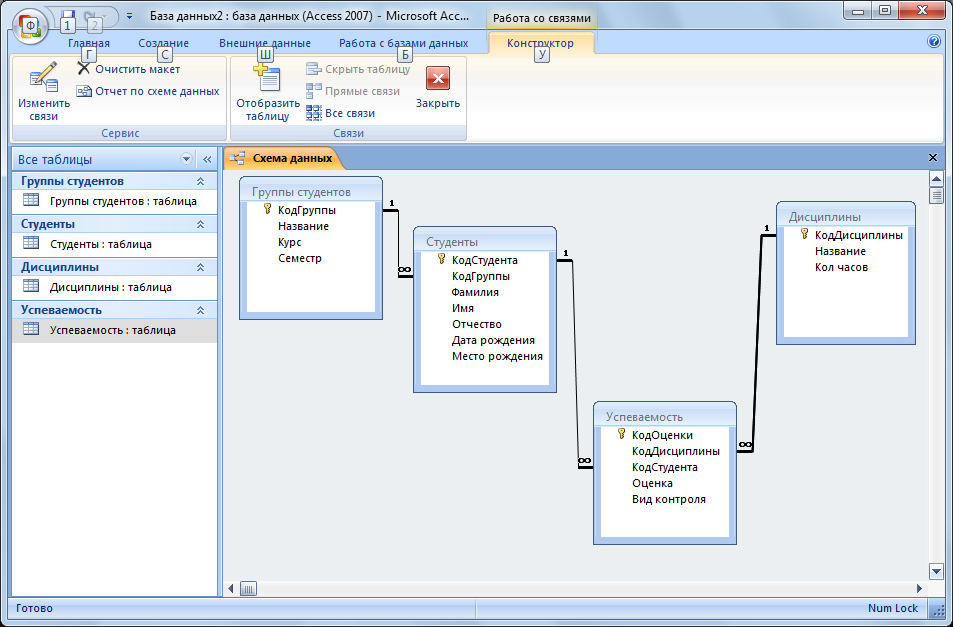 | 8 байт |
| AutoNumber | Уникальный последовательный (с шагом в 1) номер или случайное число, назначаемое Microsoft Access при каждом добавлении новой записи в таблицу. | 4 байта (16 байтов, если установлен идентификатор репликации). |
| Да нет | Значения Да и Нет, а также поля, содержащие только одно из двух значений (Да / Нет, Истина / Ложь или Вкл / Выкл). | 1 бит |
Если вы используете предыдущие версии Access, вы заметите разницу для двух из этих типов данных.
В Access 2013 у нас теперь есть два типа данных — краткий текст и длинный текст. В предыдущих версиях Access эти типы данных назывались text и memo.
Текстовое поле называется кратким текстом, а поле заметки теперь называется длинным текстом.
Если вы используете предыдущие версии Access, вы заметите разницу для двух из этих типов данных.
В Access 2013 у нас теперь есть два типа данных — краткий текст и длинный текст. В предыдущих версиях Access эти типы данных назывались text и memo.
В предыдущих версиях Access эти типы данных назывались text и memo.
Текстовое поле называется кратким текстом, а поле заметки теперь называется длинным текстом.
Вот некоторые другие специализированные типы данных, которые вы можете выбрать в Access.
| Типы данных | Описание | Размер |
|---|---|---|
прикрепление | Файлы, такие как цифровые фотографии. Несколько файлов могут быть прикреплены к записи. Этот тип данных недоступен в более ранних версиях Access. | Примерно до 2 ГБ. |
OLE объекты | Объекты OLE могут хранить изображения, аудио, видео или другие большие двоичные объекты (большие двоичные объекты) | Примерно до 2 ГБ. |
Гиперссылка | Текст или комбинации текста и чисел, хранящиеся в виде текста и используемые в качестве адреса гиперссылки. | До 8 192 (каждая часть типа данных Hyperlink может содержать до 2048 символов). |
Мастер поиска | Запись мастера поиска в столбце «Тип данных» в представлении «Дизайн» на самом деле не является типом данных. Когда вы выбираете эту запись, мастер начинает помогать вам определить простое или сложное поле поиска. Простое поле поиска использует содержимое другой таблицы или списка значений для проверки содержимого одного значения в строке. Сложное поле поиска позволяет хранить несколько значений одного и того же типа данных в каждой строке. | Зависит от типа данных поля поиска. |
вычисленный | Вы можете создать выражение, которое использует данные из одного или нескольких полей. Вы можете указать различные типы данных результата из выражения. | Вы можете создать выражение, которое использует данные из одного или нескольких полей. Вы можете указать различные типы данных результата из выражения. |
прикрепление
Файлы, такие как цифровые фотографии.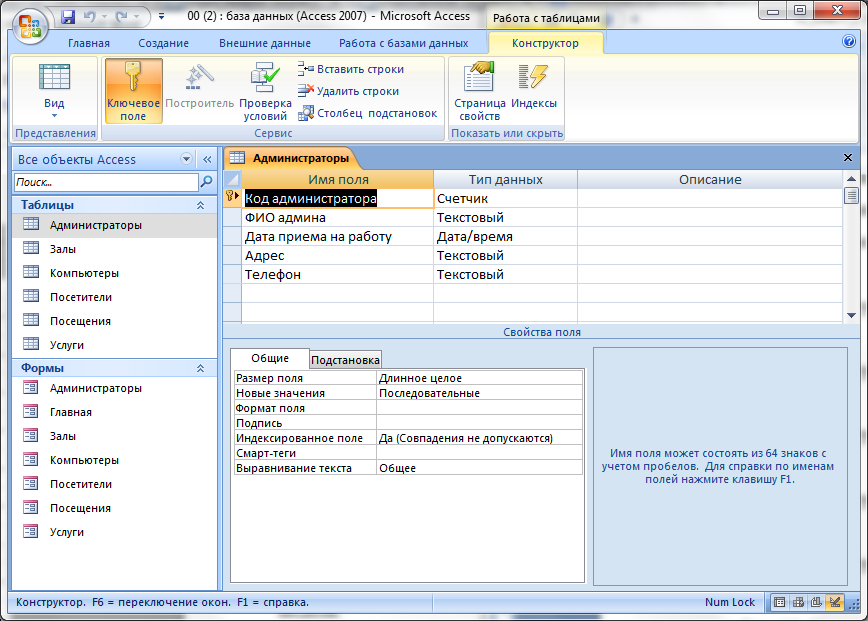 Несколько файлов могут быть прикреплены к записи. Этот тип данных недоступен в более ранних версиях Access.
Несколько файлов могут быть прикреплены к записи. Этот тип данных недоступен в более ранних версиях Access.
Примерно до 2 ГБ.
OLE объекты
Объекты OLE могут хранить изображения, аудио, видео или другие большие двоичные объекты (большие двоичные объекты)
Примерно до 2 ГБ.
Гиперссылка
Текст или комбинации текста и чисел, хранящиеся в виде текста и используемые в качестве адреса гиперссылки.
До 8 192 (каждая часть типа данных Hyperlink может содержать до 2048 символов).
Мастер поиска
Запись мастера поиска в столбце «Тип данных» в представлении «Дизайн» на самом деле не является типом данных. Когда вы выбираете эту запись, мастер начинает помогать вам определить простое или сложное поле поиска.
Простое поле поиска использует содержимое другой таблицы или списка значений для проверки содержимого одного значения в строке. Сложное поле поиска позволяет хранить несколько значений одного и того же типа данных в каждой строке.
Зависит от типа данных поля поиска.
вычисленный
Вы можете создать выражение, которое использует данные из одного или нескольких полей. Вы можете указать различные типы данных результата из выражения.
Вы можете создать выражение, которое использует данные из одного или нескольких полей. Вы можете указать различные типы данных результата из выражения.
Это все различные типы данных, которые вы можете выбирать при создании полей в таблице Microsoft Access.
Когда вы создаете базу данных, вы сохраняете свои данные в таблицах. Поскольку другие объекты базы данных так сильно зависят от таблиц, вы всегда должны начинать проектирование базы данных с создания всех ее таблиц и последующего создания любого другого объекта. Прежде чем создавать таблицы, тщательно продумайте ваши требования и определите все таблицы, которые вам нужны.
Давайте попробуем создать первую таблицу, в которой будут храниться основные контактные данные сотрудников, как показано в следующей таблице.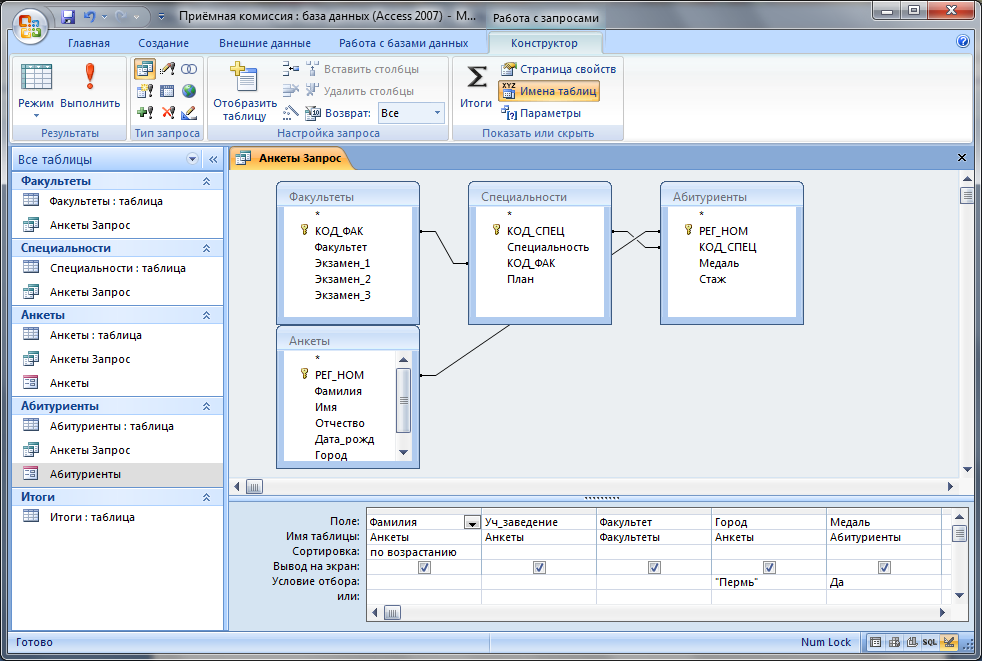
| Имя поля | Тип данных |
|---|---|
| EmployeelD | AutoNumber |
| Имя | Короткий текст |
| Фамилия | Короткий текст |
| Адрес 1 | Короткий текст |
| Адрес 2 | Короткий текст |
| город | Короткий текст |
| государственный | Короткий текст |
| застежка-молния | Короткий текст |
| Телефон | Короткий текст |
| Тип телефона | Короткий текст |
Давайте теперь будем иметь краткий текст в качестве типа данных для всех этих полей и откроем пустую базу данных в Access.
Это где мы оставили вещи. Мы создали базу данных, а затем Access автоматически открыл это представление таблицы-таблицы-таблицы для таблицы.
Теперь перейдем на вкладку «Поле», и вы увидите, что она также создается автоматически. Идентификатор, который является полем AutoNumber, действует как наш уникальный идентификатор и является первичным ключом для этой таблицы.
Идентификатор, который является полем AutoNumber, действует как наш уникальный идентификатор и является первичным ключом для этой таблицы.
Поле идентификатора уже создано, и теперь мы хотим переименовать его в соответствии с нашими условиями. Это таблица сотрудников, которая будет уникальным идентификатором для наших сотрудников.
Нажмите на опцию « Имя и подпись» на ленте, и вы увидите следующее диалоговое окно.
Измените имя этого поля на EmployeeID, чтобы сделать его более конкретным для этой таблицы. Введите другую дополнительную информацию, если хотите, и нажмите Ok.
Теперь у нас есть поле идентификатора сотрудника с заголовком Идентификатор сотрудника. Для этого автоматически устанавливается автоматический номер, поэтому нам не нужно менять тип данных.
Давайте теперь добавим еще несколько полей, нажав на кнопку, чтобы добавить .
Выберите « Короткий текст» в качестве поля. Когда вы выбираете краткий текст, Access автоматически выделяет это имя поля, и все, что вам нужно сделать, это ввести имя поля.
Когда вы выбираете краткий текст, Access автоматически выделяет это имя поля, и все, что вам нужно сделать, это ввести имя поля.
Введите FirstName в качестве имени поля. Аналогичным образом добавьте все обязательные поля, как показано на следующем снимке экрана.
Как только все поля будут добавлены, нажмите значок Сохранить.
Теперь вы увидите диалоговое окно Сохранить как , где вы можете ввести имя таблицы для таблицы.
Введите имя вашей таблицы в поле Имя таблицы. Здесь префикс tbl обозначает таблицу. Позвольте нам нажать Ok, и вы увидите свою таблицу в панели навигации.
Представление дизайна таблицы
Как мы уже создали одну таблицу, используя Datasheet View . Теперь мы создадим другую таблицу, используя представление « Дизайн таблицы» . Мы будем создавать следующие поля в этой таблице. Эти таблицы будут хранить некоторую информацию для различных книжных проектов.
| Имя поля | Тип данных |
|---|---|
| Идентификатор проекта | AutoNumber |
| Название проекта | Короткий текст |
| ManagingEditor | Короткий текст |
| автор | Короткий текст |
| PStatus | Короткий текст |
| контракты | прикрепление |
| ProjectStart | Дата / время |
| ProjectEnd | Дата / время |
| бюджет | валюта |
| ProjectNotes | Длинный текст |
Теперь перейдем на вкладку «Создать».
В группе таблиц нажмите «Таблица», и вы увидите, что это выглядит совершенно иначе, чем представление таблицы. В этом представлении вы можете видеть имя поля и тип данных рядом.
Теперь нам нужно сделать ProjectID первичным ключом для этой таблицы, поэтому давайте выберем ProjectID и выберем опцию Primary Key на ленте.
Теперь вы можете увидеть маленький значок ключа, который будет отображаться рядом с этим полем. Это показывает, что поле является частью первичного ключа таблицы.
Давайте сохраним эту таблицу и дадим ей имя.
Нажмите Ok, и теперь вы можете увидеть, как эта таблица выглядит в Datasheet View.
Давайте нажмем кнопку просмотра таблицы данных в верхнем левом углу ленты.
Если вы когда-нибудь захотите внести изменения в эту таблицу или любое другое конкретное поле, вам не всегда нужно возвращаться в представление конструктора, чтобы изменить его. Вы также можете изменить его из таблицы данных. Давайте обновим поле PStatus, как показано на следующем снимке экрана.
Нажмите Ok, и вы увидите изменения.
База данных Access не является файлом в том же смысле, что и документ Microsoft Office Word или Microsoft Office PowerPoint. Вместо этого база данных Access — это набор объектов, таких как таблицы, формы, отчеты, запросы и т.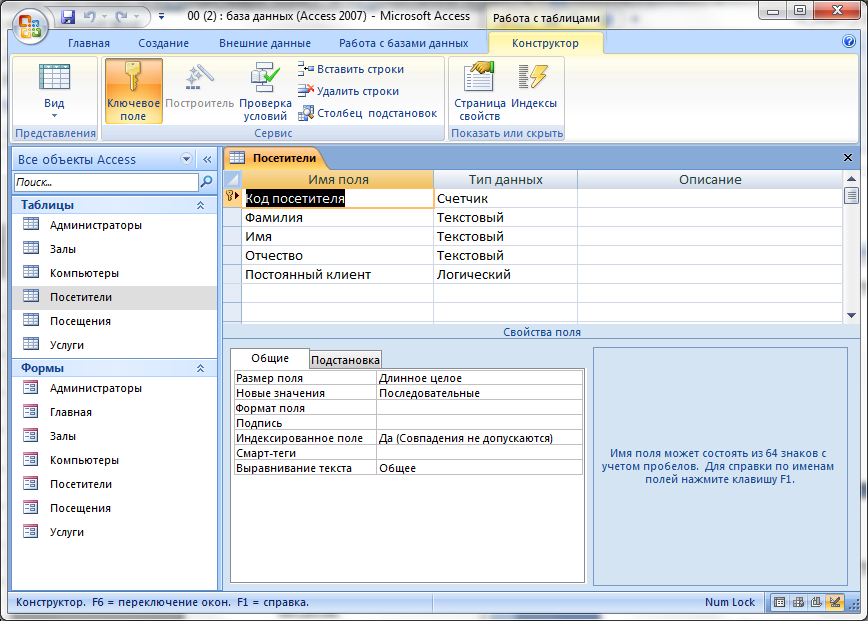 Д., Которые должны работать вместе, чтобы база данных функционировала должным образом. Теперь мы создали две таблицы со всеми полями и свойствами полей, необходимыми в нашей базе данных. Для просмотра, изменения, вставки или удаления данных в таблице в Access можно использовать представление таблицы данных.
Д., Которые должны работать вместе, чтобы база данных функционировала должным образом. Теперь мы создали две таблицы со всеми полями и свойствами полей, необходимыми в нашей базе данных. Для просмотра, изменения, вставки или удаления данных в таблице в Access можно использовать представление таблицы данных.
Таблица данных — это простой способ просмотра ваших данных в строках и столбцах без какого-либо специального форматирования.
Всякий раз, когда вы создаете новую веб-таблицу, Access автоматически создает два представления, которые вы можете сразу начать использовать для ввода данных.
Таблица, открытая в представлении таблицы данных, напоминает рабочий лист Excel, и вы можете вводить или вставлять данные в одно или несколько полей.
Вам не нужно явно сохранять ваши данные. Access фиксирует ваши изменения в таблице, когда вы перемещаете курсор в новое поле в той же строке или когда вы перемещаете курсор в другую строку.

По умолчанию поля в базе данных Access настроены на прием данных определенного типа, таких как текст или числа. Вы должны ввести тип данных, который поле должно принимать. Если нет, Access отображает сообщение об ошибке —
Таблица данных — это простой способ просмотра ваших данных в строках и столбцах без какого-либо специального форматирования.
Всякий раз, когда вы создаете новую веб-таблицу, Access автоматически создает два представления, которые вы можете сразу начать использовать для ввода данных.
Таблица, открытая в представлении таблицы данных, напоминает рабочий лист Excel, и вы можете вводить или вставлять данные в одно или несколько полей.
Вам не нужно явно сохранять ваши данные. Access фиксирует ваши изменения в таблице, когда вы перемещаете курсор в новое поле в той же строке или когда вы перемещаете курсор в другую строку.
По умолчанию поля в базе данных Access настроены на прием данных определенного типа, таких как текст или числа. Вы должны ввести тип данных, который поле должно принимать. Если нет, Access отображает сообщение об ошибке —
Вы должны ввести тип данных, который поле должно принимать. Если нет, Access отображает сообщение об ошибке —
Давайте добавим некоторые данные в ваши таблицы, открыв базу данных Access, которую мы создали.
Выберите « Виды» → « Просмотр таблицы» на ленте и добавьте некоторые данные, как показано на следующем снимке экрана.
Аналогично, добавьте некоторые данные во вторую таблицу, как показано на следующем снимке экрана.
Теперь вы можете видеть, что вставка новых данных и обновление существующих данных очень просты в Datasheet View, как и работа с электронной таблицей. Но если вы хотите удалить какие-либо данные, вам нужно сначала выбрать всю строку, как показано на следующем снимке экрана.
Теперь нажмите кнопку удаления. Появится подтверждающее сообщение.
Нажмите Да, и вы увидите, что выбранная запись сейчас удалена.
Запрос — это запрос результатов данных и действий над данными.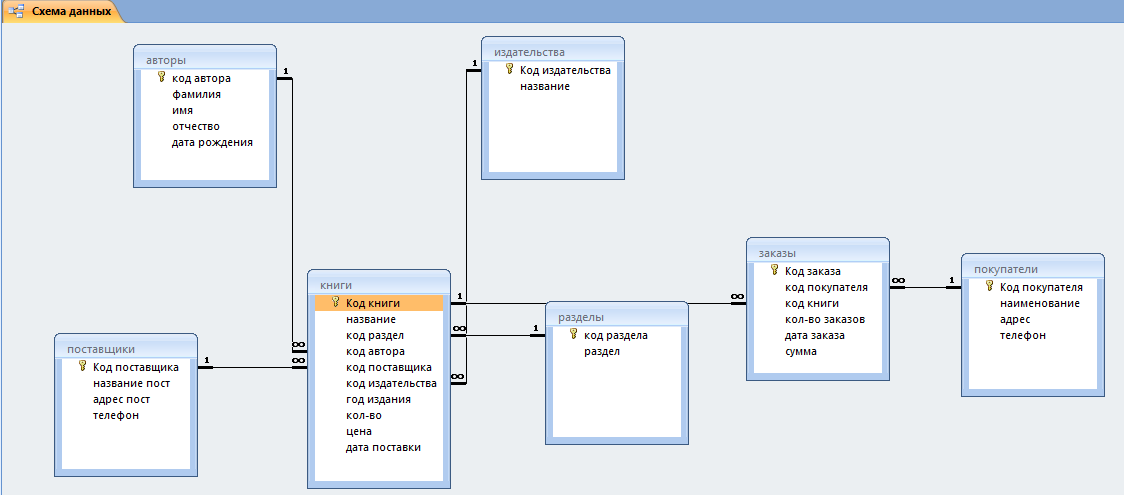 Вы можете использовать запрос, чтобы ответить на простой вопрос, выполнить вычисления, объединить данные из разных таблиц или даже добавить, изменить или удалить данные таблицы.
Вы можете использовать запрос, чтобы ответить на простой вопрос, выполнить вычисления, объединить данные из разных таблиц или даже добавить, изменить или удалить данные таблицы.
Поскольку таблицы увеличиваются в размере, они могут иметь сотни тысяч записей, что делает невозможным для пользователя выбирать конкретные записи из этой таблицы.
С помощью запроса вы можете применить фильтр к данным таблицы, чтобы получить только ту информацию, которая вам нужна.
Запросы, которые вы используете для извлечения данных из таблицы или для выполнения расчетов, называются запросами выбора.
Запросы, которые добавляют, изменяют или удаляют данные, называются запросами действий.
Вы также можете использовать запрос для предоставления данных для формы или отчета.
В хорошо спроектированной базе данных данные, которые вы хотите представить с помощью формы или отчета, часто находятся в нескольких разных таблицах.

Сложная часть запросов заключается в том, что вы должны понять, как их создать, прежде чем сможете их реально использовать.
Поскольку таблицы увеличиваются в размере, они могут иметь сотни тысяч записей, что делает невозможным для пользователя выбирать конкретные записи из этой таблицы.
С помощью запроса вы можете применить фильтр к данным таблицы, чтобы получить только ту информацию, которая вам нужна.
Запросы, которые вы используете для извлечения данных из таблицы или для выполнения расчетов, называются запросами выбора.
Запросы, которые добавляют, изменяют или удаляют данные, называются запросами действий.
Вы также можете использовать запрос для предоставления данных для формы или отчета.
В хорошо спроектированной базе данных данные, которые вы хотите представить с помощью формы или отчета, часто находятся в нескольких разных таблицах.
Сложная часть запросов заключается в том, что вы должны понять, как их создать, прежде чем сможете их реально использовать.
Создать запрос выбора
Если вы хотите просматривать данные только из определенных полей в таблице или просматривать данные из нескольких таблиц одновременно или просто просматривать данные по определенным критериям, вы можете использовать запрос Выбрать . Давайте теперь рассмотрим простой пример, в котором мы создадим простой запрос, который будет извлекать информацию из таблицы tblEmployees . Откройте базу данных и нажмите на вкладку « Создать ».
Нажмите Query Design .
На вкладке « Таблицы » в диалоговом окне « Показать таблицу » дважды щелкните таблицу tblEmployees, а затем закройте диалоговое окно.
В таблице tblEmployees дважды щелкните все те поля, которые вы хотите видеть в результате запроса. Добавьте эти поля в сетку запроса, как показано на следующем снимке экрана.
Теперь нажмите « Выполнить» на вкладке « Дизайн », затем нажмите « Выполнить» .
Запрос выполняется и отображает только данные в том поле, которое указано в запросе.
Критерий запроса помогает вам извлекать определенные элементы из базы данных Access. Если элемент соответствует всем введенным критериям, он появляется в результатах запроса. Если вы хотите ограничить результаты запроса на основе значений в поле, вы используете критерии запроса.
Критерий запроса — это выражение, которое Access сравнивает со значениями поля запроса, чтобы определить, включать ли запись, содержащую каждое значение.
Некоторые критерии просты и используют базовые операторы и константы. Другие являются сложными и используют функции, специальные операторы и включают ссылки на поля.
Чтобы добавить некоторые критерии в запрос, необходимо открыть запрос в представлении «Дизайн».
Затем вы определяете поля, для которых вы хотите указать критерии.
Критерий запроса — это выражение, которое Access сравнивает со значениями поля запроса, чтобы определить, включать ли запись, содержащую каждое значение.
Некоторые критерии просты и используют базовые операторы и константы. Другие являются сложными и используют функции, специальные операторы и включают ссылки на поля.
Чтобы добавить некоторые критерии в запрос, необходимо открыть запрос в представлении «Дизайн».
Затем вы определяете поля, для которых вы хотите указать критерии.
пример
Давайте рассмотрим простой пример, в котором мы будем использовать критерии в запросе. Сначала откройте базу данных Access, затем перейдите на вкладку «Создать» и нажмите «Дизайн запроса».
На вкладке «Таблицы» в диалоговом окне «Показать таблицу» дважды щелкните таблицу tblEmployees и закройте диалоговое окно.
Теперь давайте добавим поле к сетке запросов, например EmployeeID, FirstName, LastName, JobTitle и Email, как показано на следующем снимке экрана.
Давайте теперь запустим ваш запрос, и вы увидите только эти поля в качестве результата запроса.
Если вы хотите видеть только тех, чей JobTitle является координатором по маркетингу, вам нужно будет добавить критерии для этого. Давайте снова перейдем к Query Design и в строке Criteria JobTitle введите Marketing Coordinator.
Позвольте нам теперь выполнить ваш запрос еще раз, и вы увидите, что получено только название должности координаторов по маркетингу.
Если вы хотите добавить критерии для нескольких полей, просто добавьте критерии в несколько полей. Допустим, мы хотим получить данные только для «Координатора по маркетингу» и «Помощника по бухгалтерскому учету»; мы можем указать оператор строки OR, как показано на следующем скриншоте —
Давайте теперь запустим ваш запрос еще раз, и вы увидите следующие результаты.
Если вам нужно использовать функциональные возможности оператора AND , то вам нужно указать другое условие в строке Criteria. Допустим, мы хотим получить всех помощников по бухгалтерскому учету, но только те должности координатора по маркетингу с фамилией «Поллард».
Давайте теперь запустим ваш запрос еще раз, и вы увидите следующие результаты.
В MS Access и других системах СУБД запросы могут выполнять намного больше, чем просто отображение данных, но на самом деле они могут выполнять различные действия с данными в вашей базе данных.
Запросы действий — это запросы, которые могут добавлять, изменять или удалять несколько записей одновременно.
Дополнительным преимуществом является то, что вы можете предварительно просмотреть результаты запроса в Access, прежде чем запускать его.
Microsoft Access предоставляет 4 различных типа запросов действий —
присоединять
Обновить
удалять
Сделать стол
Запрос действия не может быть отменен. Вам следует рассмотреть возможность создания резервной копии любых таблиц, которые вы будете обновлять с помощью запроса на обновление.

Запросы действий — это запросы, которые могут добавлять, изменять или удалять несколько записей одновременно.
Дополнительным преимуществом является то, что вы можете предварительно просмотреть результаты запроса в Access, прежде чем запускать его.
Microsoft Access предоставляет 4 различных типа запросов действий —
присоединять
Обновить
удалять
Сделать стол
Запрос действия не может быть отменен. Вам следует рассмотреть возможность создания резервной копии любых таблиц, которые вы будете обновлять с помощью запроса на обновление.
Создать запрос на добавление
Вы можете использовать запрос «Добавить» для извлечения данных из одной или нескольких таблиц и добавления этих данных в другую таблицу. Давайте создадим новую таблицу, в которую мы добавим данные из таблицы tblEmployees . Это будет временная таблица для демонстрации.
Давайте назовем его TempEmployees, и он содержит поля, как показано на следующем снимке экрана.
На вкладке « Таблицы » в диалоговом окне «Показать таблицу» дважды щелкните таблицу tblEmployees и закройте диалоговое окно. Дважды щелкните поле, которое вы хотите отобразить.
Позвольте нам выполнить ваш запрос для отображения данных в первую очередь.
Теперь вернемся к дизайну запросов и нажмите кнопку « Добавить» .
В поле «Тип запроса» нажмите кнопку «Добавить». Это отобразит следующее диалоговое окно.
Выберите имя таблицы в раскрывающемся списке и нажмите «ОК».
В сетке запросов вы можете видеть, что в строке « Добавить к» по умолчанию выбраны все поля, кроме « Адрес1» . Это потому, что это поле Address1 недоступно в таблице TempEmployee . Итак, нам нужно выбрать поле из выпадающего списка.
Давайте посмотрим в поле адреса.
Позвольте нам выполнить ваш запрос, и вы увидите следующее подтверждающее сообщение.
Нажмите Да, чтобы подтвердить свое действие.
Когда вы откроете таблицу TempEmployee , вы увидите, что все данные добавляются из tblEmployees в таблицу TempEmployee.
Давайте разберемся, как создавать запросы в этой главе.
Создать запрос на обновление
Вы можете использовать запрос на обновление, чтобы изменить данные в ваших таблицах, и вы можете использовать запрос на обновление, чтобы ввести критерии, чтобы указать, какие строки должны быть обновлены. Запрос на обновление дает вам возможность просмотреть обновленные данные перед выполнением обновления. Давайте снова перейдем на вкладку «Создать» и нажмите «Дизайн запроса».
На вкладке «Таблицы» в диалоговом окне «Показать таблицу» дважды щелкните таблицу tblEmployees и закройте диалоговое окно.
На вкладке « Дизайн » в группе «Тип запроса» нажмите «Обновить» и дважды щелкните поле, в котором вы хотите обновить значение. Допустим, мы хотим обновить FirstName «Rex» на «Max».
Допустим, мы хотим обновить FirstName «Rex» на «Max».
В строке « Обновление » сетки « Дизайн» введите обновленное значение, а в строке «Критерии» добавьте исходное значение, которое вы хотите обновить, и выполните запрос. Появится подтверждающее сообщение.
Нажмите « Да» и перейдите в «Представление таблицы», и вы увидите первую запись — имя FirstName теперь обновлено до «Max».
Создать запрос на удаление
Вы можете использовать запрос на удаление, чтобы удалить данные из ваших таблиц, и вы можете использовать запрос на удаление, чтобы ввести критерии, чтобы указать, какие строки должны быть удалены. Запрос на удаление дает вам возможность просмотреть строки, которые будут удалены перед выполнением удаления. Давайте снова перейдем на вкладку « Создать » и нажмите « Дизайн запроса» .
На вкладке «Таблицы» в диалоговом окне «Показать таблицу» дважды щелкните таблицу tblEmployees и закройте диалоговое окно.
На вкладке « Дизайн » в группе « Тип запроса » нажмите « Удалить» и дважды щелкните по EmployeeID .
В строке Criteria Design Grid введите 11. Здесь мы хотим удалить сотрудника, у которого EmployeeID равно 11.
Давайте теперь запустим запрос. Этот запрос будет отображать подтверждающее сообщение.
Нажмите « Да» и перейдите к представлению «Таблица данных», и вы увидите, что указанная запись сотрудника удалена.
Создать запрос на создание таблицы
Вы можете использовать запрос make-table для создания новой таблицы из данных, которые хранятся в других таблицах. Давайте снова перейдем на вкладку «Создать» и нажмите « Дизайн запроса» .
На вкладке «Таблицы» в диалоговом окне «Показать таблицу» дважды щелкните таблицу tblEmployees и закройте диалоговое окно.
Выберите все те поля, которые вы хотите скопировать в другую таблицу.
В поле «Тип запроса» нажмите кнопку «Создать таблицу» .
Вы увидите следующее диалоговое окно. Введите имя новой таблицы, которую вы хотите создать, и нажмите ОК.
Теперь запустите ваш запрос.
Теперь вы увидите следующее сообщение.
Нажмите Да, и вы увидите новую таблицу, созданную на панели навигации.
Лучшая часть запросов заключается в том, что вы можете снова и снова сохранять и запускать один и тот же запрос, но когда вы снова и снова запускаете один и тот же запрос, изменяя только критерии, вы можете рассмотреть запрос на прием параметров.
Если вы часто хотите запускать варианты определенного запроса, рассмотрите возможность использования запроса параметра
Запрос параметров извлекает информацию в интерактивном режиме, предлагая конечному пользователю предоставить критерии перед выполнением запроса.
Вы также можете указать, какой тип данных должен принимать параметр.
Вы можете установить тип данных для любого параметра, но особенно важно установить тип данных для числовых данных, валют или данных даты / времени.
Когда вы указываете тип данных, который должен принимать параметр, пользователи видят более полезное сообщение об ошибке, если вводят неверный тип данных, например ввод текста, когда ожидается получение валюты.
Если параметр настроен на прием текстовых данных, любой ввод интерпретируется как текст, и сообщение об ошибке не отображается.
Если вы часто хотите запускать варианты определенного запроса, рассмотрите возможность использования запроса параметра
Запрос параметров извлекает информацию в интерактивном режиме, предлагая конечному пользователю предоставить критерии перед выполнением запроса.
Вы также можете указать, какой тип данных должен принимать параметр.
Вы можете установить тип данных для любого параметра, но особенно важно установить тип данных для числовых данных, валют или данных даты / времени.
Когда вы указываете тип данных, который должен принимать параметр, пользователи видят более полезное сообщение об ошибке, если вводят неверный тип данных, например ввод текста, когда ожидается получение валюты.
Если параметр настроен на прием текстовых данных, любой ввод интерпретируется как текст, и сообщение об ошибке не отображается.
пример
Давайте теперь рассмотрим простой пример, создав запрос параметра. Позвольте нам открыть вашу базу данных и выбрать Query Design на вкладке Create table.
Дважды щелкните tblProjects и закройте диалоговое окно Show .
Выберите поле, которое вы хотите видеть в качестве результата запроса, как показано на следующем снимке экрана.
В сетке дизайна запросов в строке Критерии столбца ProjectStart введите [Введите данные начала проекта] . Строка [Введите данные начала проекта] — это подсказка вашего параметра. Квадратные скобки указывают, что вы хотите, чтобы запрос запрашивал ввод, а текст — Ввод данных начала проекта , когда отображается запрос параметра.
Позвольте нам выполнить ваш запрос, и вы увидите следующее приглашение.
Давайте теперь введем следующую дату.
Нажмите OK, чтобы подтвердить.
В результате вы увидите детали проекта, который начался 1.02.2007. Давайте перейдем в представление конструктора и снова запустим запрос.
Введите дату как на скриншоте выше и нажмите Ok. Теперь вы увидите детали проекта, который начался 01.05.2008.
Запросы имеют много преимуществ. Вы можете сохранять и выполнять один и тот же запрос снова и снова, и много раз вы хотите добавить альтернативные критерии.
Вы можете добавить альтернативные критерии двумя следующими способами:
- Вы можете использовать оператор ИЛИ для объединения двух наборов критериев.
- Вы также можете использовать сетку запроса, но вместо того, чтобы указывать критерии в одной строке, вам нужно будет разделить ее на несколько строк.
пример
Давайте посмотрим на простой пример альтернативных критериев. Откройте базу данных и на вкладке Создать выберите Query Design .
Дважды щелкните tblEmployee и закройте диалоговое окно «Показать таблицу».
Дважды щелкните все поля, которые вы хотите видеть в качестве результата запроса.
Теперь вы можете видеть, что альтернативный критерий указан в разных строках поля LastName . Когда вы выполните этот запрос, вы увидите сотрудников, чья фамилия — Поллард или Мэннинг . Давайте теперь запустим этот запрос.
Как видите, только два сотрудника были извлечены из-за альтернативных критериев.
Если вы хотите добавить альтернативные критерии в несколько полей, вам придется использовать разные строки для всех полей. Давайте теперь добавим еще один альтернативный критерий, в котором мы можем получить информацию о сотрудниках, чья фамилия — Поллард или Мэннинг, или название должности — Помощник по бухгалтерскому учету .
Давайте теперь запустим этот запрос.
Теперь вы увидите следующий результат.
В этой главе мы поймем основы связанных данных. Прежде чем говорить и создавать отношения между различными данными, давайте рассмотрим, зачем нам это нужно. Все восходит к нормализации.
нормализация
Нормализация базы данных, или просто нормализация, — это процесс организации столбцов (атрибутов) и таблиц (отношений) реляционной базы данных для минимизации избыточности данных. Это процесс разделения данных по нескольким таблицам для повышения общей производительности, целостности и долговечности.
Нормализация — это процесс организации данных в базе данных.
Это включает в себя создание таблиц и установление связей между этими таблицами в соответствии с правилами, разработанными как для защиты данных, так и для повышения гибкости базы данных за счет устранения избыточности и противоречивой зависимости.
Нормализация — это процесс организации данных в базе данных.
Это включает в себя создание таблиц и установление связей между этими таблицами в соответствии с правилами, разработанными как для защиты данных, так и для повышения гибкости базы данных за счет устранения избыточности и противоречивой зависимости.
Давайте теперь посмотрим на следующую таблицу, которая содержит данные, но проблема в том, что эти данные довольно избыточны, что увеличивает шансы опечатки и непоследовательной фразы при вводе данных.
| CustID | название | Адрес | печенье | Количество | Цена | Всего |
|---|---|---|---|---|---|---|
| 1 | Этель Смит | 12 Main St, Арлингтон, Вирджиния 22201 S | Шоколадные чипсы | 5 | $ 2,00 | $ 10,00 |
| 2 | Том Уилбер | 1234 Дуб Доктор, Пекин, IL 61555 | Choc Chip | 3 | $ 2,00 | $ 6,00 |
| 3 | Этил кузница | 12 Main St., Arlington, VA 22201 | Шоколадные чипсы | 5 | $ 2,00 | $ 10,00 |
Чтобы решить эту проблему, нам нужно реструктурировать наши данные и разбить их на несколько таблиц, чтобы устранить некоторые из этих избыточностей, как показано в следующих трех таблицах.
Здесь у нас есть одна таблица для клиентов, вторая — для заказов, а третья — для файлов cookie.
Проблема здесь в том, что простое разделение данных на несколько таблиц не поможет понять, как данные из одной таблицы связаны с данными в другой таблице. Чтобы соединить данные в нескольких таблицах, мы должны добавить внешние ключи в таблицу Orders .
Определение отношений
Связь работает путем сопоставления данных в ключевых столбцах, обычно столбцах с одинаковыми именами в обеих таблицах. В большинстве случаев отношение соответствует первичному ключу из одной таблицы, которая предоставляет уникальный идентификатор для каждой строки, с записью во внешнем ключе в другой таблице. Существует три типа отношений между таблицами. Тип создаваемой связи зависит от того, как определены соответствующие столбцы.
Давайте теперь посмотрим на три типа отношений —
Отношения один ко многим
Отношения «один ко многим» являются наиболее распространенным типом отношений. В этом типе отношений строка в таблице A может иметь много совпадающих строк в таблице B, но строка в таблице B может иметь только одну соответствующую строку в таблице A.
Например, таблицы «Клиенты» и «Заказы» имеют отношение «один ко многим»: каждый клиент может разместить много заказов, но каждый заказ поступает только от одного клиента.
Отношения многие ко многим
В отношении «многие ко многим» строка в таблице A может иметь много совпадающих строк в таблице B, и наоборот.
Вы создаете такую связь, определяя третью таблицу, называемую соединительной таблицей , первичный ключ которой состоит из внешних ключей из таблицы A и таблицы B.
Например, таблица «Клиенты» и таблица «Cookies» имеют отношение «многие ко многим», которое определяется отношением «один ко многим» из каждой из этих таблиц к таблице «Заказы».
Индивидуальные отношения
В отношении «один к одному» строка в таблице A может иметь не более одной совпадающей строки в таблице B, и наоборот. Отношение один к одному создается, если оба связанных столбца являются первичными ключами или имеют уникальные ограничения.
Этот тип отношений не распространен, потому что большая часть информации, связанной таким образом, будет находиться в одной таблице. Вы можете использовать отношения один к одному с —
- Разделите таблицу на множество столбцов.
- Из соображений безопасности изолируйте часть стола.
- Храните данные, которые недолговечны и могут быть легко удалены простым удалением таблицы.
- Хранить информацию, которая относится только к подмножеству основной таблицы.
В этой главе мы поймем необходимость создания отношений между связанными таблицами. Одной из целей хорошего проектирования баз данных является устранение избыточности данных.
Для достижения этой цели вы делите свои данные на множество тематических таблиц, чтобы каждый факт был представлен только один раз.
Для этого все общие поля, которые связаны друг с другом, помещаются в одну таблицу.
Чтобы сделать этот шаг правильно, вы должны сначала понять отношения между вашими таблицами, а затем указать эти отношения в вашей базе данных Access.
Для достижения этой цели вы делите свои данные на множество тематических таблиц, чтобы каждый факт был представлен только один раз.
Для этого все общие поля, которые связаны друг с другом, помещаются в одну таблицу.
Чтобы сделать этот шаг правильно, вы должны сначала понять отношения между вашими таблицами, а затем указать эти отношения в вашей базе данных Access.
Зачем создавать отношения таблиц?
MS Access использует связи таблиц для объединения таблиц, когда вам нужно использовать их в объекте базы данных. Существует несколько причин, по которым вам следует создавать отношения таблиц перед созданием других объектов базы данных, таких как формы, запросы, макросы и отчеты.
Чтобы работать с записями из более чем одной таблицы, вам часто необходимо создать запрос, объединяющий таблицы.
Запрос работает путем сопоставления значений в поле первичного ключа первой таблицы с полем внешнего ключа во второй таблице.
Когда вы разрабатываете форму или отчет, MS Access использует информацию, которую он собирает из уже определенных вами взаимосвязей таблиц, чтобы предоставить вам осознанный выбор и предварительно заполнить настройки свойств соответствующими значениями по умолчанию.
При разработке базы данных вы делите свою информацию на таблицы, каждая из которых имеет первичный ключ, а затем добавляете внешние ключи в связанные таблицы, которые ссылаются на эти первичные ключи.
Эти пары внешний ключ-первичный ключ образуют основу для табличных отношений и многостоловых запросов.
Чтобы работать с записями из более чем одной таблицы, вам часто необходимо создать запрос, объединяющий таблицы.
Запрос работает путем сопоставления значений в поле первичного ключа первой таблицы с полем внешнего ключа во второй таблице.
Когда вы разрабатываете форму или отчет, MS Access использует информацию, которую он собирает из уже определенных вами взаимосвязей таблиц, чтобы предоставить вам осознанный выбор и предварительно заполнить настройки свойств соответствующими значениями по умолчанию.
При разработке базы данных вы делите свою информацию на таблицы, каждая из которых имеет первичный ключ, а затем добавляете внешние ключи в связанные таблицы, которые ссылаются на эти первичные ключи.
Эти пары внешний ключ-первичный ключ образуют основу для табличных отношений и многостоловых запросов.
Теперь давайте добавим еще одну таблицу в вашу базу данных и назовем ее tblHRData, используя Table Design, как показано на следующем снимке экрана.
Нажмите на значок Сохранить, как на скриншоте выше.
Введите tblHRData в качестве имени таблицы и нажмите Ok .
tblHRData теперь создается с данными в нем.
Давайте теперь поймем отношения один-к-одному в MS Access. Это отношение используется для связи одной записи из одной таблицы с одной и только одной записью в другой таблице.
Теперь перейдем на вкладку « Инструменты базы данных ».
Нажмите на параметр Отношения .
Выберите tblEmployees и tblHRData, а затем нажмите кнопку «Добавить», чтобы добавить их в наше представление, а затем закройте диалоговое окно « Показать таблицу ».
Чтобы создать связь между этими двумя таблицами, используйте мышь, щелкните и удерживайте поле EmployeeID из tblEmployees и перетащите это поле в поле, которое мы хотим связать, наведя указатель мыши на EmployeeID из tblHRData . Когда вы отпустите кнопку мыши, Access откроет следующее окно —
Приведенное выше окно связывает EmployeeID из tblEmployees с EmployeeID из tblHRData. Теперь давайте нажмем кнопку « Создать» , и теперь эти две таблицы связаны.
Теперь отношения сохраняются автоматически, и нет необходимости нажимать кнопку «Сохранить». Теперь, когда у нас созданы самые основные отношения, давайте теперь перейдем к таблице, чтобы посмотреть, что произошло с этими отношениями.
Давайте откроем таблицу tblEmployees .
Здесь, в левой части каждой записи, вы увидите небольшой знак плюс по умолчанию. Когда вы создаете связь, Access автоматически добавит вспомогательную таблицу в эту таблицу.
Давайте нажмем на знак плюс, и вы увидите информацию, относящуюся к этой записи, в таблице tblHRData .
Нажмите на значок Сохранить и откройте tblHRData, и вы увидите, что введенные нами данные уже здесь.
Подавляющее большинство ваших отношений, скорее всего, будут отношениями один ко многим, где одна запись из таблицы потенциально может быть связана со многими записями в другой таблице.
Процесс создания отношения один-ко-многим точно такой же, как и при создании отношения один-к-одному.
Давайте сначала очистим макет, нажав опцию « Очистить макет» на вкладке «Дизайн» .
Сначала мы добавим еще одну таблицу tblTasks, как показано на следующем скриншоте.
Нажмите на значок Сохранить и введите tblTasks в качестве имени таблицы и перейдите в представление Отношения .
Нажмите на опцию Показать таблицу .
Добавьте tblProjects и tblTasks и закройте диалоговое окно Показать таблицу .
Мы можем снова пройти тот же процесс, чтобы связать эти таблицы. Нажмите и удерживайте ProjectID из tblProjects и перетащите его до ProjectID из tblTasks. Кроме того, окно отношений появляется, когда вы отпускаете мышь.
Нажмите кнопку Создать. Теперь у нас созданы очень простые отношения.
В этой главе давайте разберемся в отношениях «многие ко многим». Чтобы представить отношение многие-многие, вы должны создать третью таблицу, часто называемую соединительной таблицей, которая разбивает отношение многие-ко-многим на два отношения один-ко-многим. Для этого нам также нужно добавить соединительную таблицу. Давайте сначала добавим еще одну таблицу tblAuthers .
Давайте теперь создадим отношения « многие ко многим» . У нас есть более одного автора, работающего над несколькими проектами, и наоборот. Как вы знаете, у нас есть поле Author в tblProjects, поэтому мы создали для него таблицу. Нам больше не нужно это поле.
Выберите поле Автор и нажмите кнопку удаления, и вы увидите следующее сообщение.
Нажмите Да . Теперь нам нужно создать соединительную таблицу. Эта соединительная таблица содержит два внешних ключа, как показано на следующем снимке экрана.
Эти поля внешнего ключа будут первичными ключами из двух таблиц, которые были связаны вместе — tblAuthers и tblProjects .
Чтобы создать составной ключ в Access, выберите оба эти поля, и на вкладке дизайна инструментов таблицы вы можете щелкнуть непосредственно по первичному ключу, и он помечает не одно, а оба этих поля.
Комбинация этих двух полей является уникальным идентификатором таблиц . Давайте теперь сохраним эту таблицу как tblAuthorJunction .
Последний шаг в сближении отношений «многие ко многим» — возврат к представлению об этих отношениях и создание этих отношений, нажав « Показать таблицу» .
Выберите три вышеуказанные таблицы и нажмите кнопку «Добавить», а затем закройте это диалоговое окно.
Нажмите и перетащите поле AuthorID из tblAuthors и поместите его поверх таблицы AuthorID таблицы tblAuthorJunction .
Отношения, которые вы создаете, — это отношения, которые Access будет рассматривать как отношения «один ко многим». Мы также обеспечим ссылочную целостность. Теперь давайте включим Cascade Update и нажмите кнопку Create , как на скриншоте выше.
Давайте теперь возьмем ProjectID , перетащите его прямо поверх ProjectID из tblAuthorJunction .
Мы обеспечим обязательное использование ссылочной целостности и каскадного обновления .
Ниже приведены отношения многие ко многим.
Подстановочные знаки — это специальные символы, которые могут заменять неизвестные символы в текстовом значении и удобны для поиска нескольких элементов с похожими, но не идентичными данными. Подстановочные знаки также могут помочь с получением базы данных в соответствии с указанным шаблоном.
Access поддерживает два набора символов подстановки, поскольку он поддерживает два стандарта языка структурированных запросов.
Как правило, вы используете подстановочные знаки ANSI-89 при выполнении запросов и операций поиска и замены для баз данных Access, таких как файлы * .mdb и * .accdb .
Подстановочные знаки ANSI-92 используются при выполнении запросов к проектам Access. Доступ к файлам, подключенным к базам данных Microsoft SQL Server. Проекты Access используют стандарт ANSI-92, поскольку SQL Server использует этот стандарт.
Подстановочные знаки ANSI-89
В следующей таблице перечислены символы, поддерживаемые ANSI-89.
| символ | Описание | пример |
|---|---|---|
| * | Соответствует любому количеству символов. Вы можете использовать звездочку (*) в любом месте строки символов. | что * находит, что, белый и почему, но не какое-то время или часы. |
| ? | Соответствует любому алфавитному символу. | Балл находит шар, колокол и счет. |
| [] | Соответствует любому отдельному символу в скобках. | B [ae] ll находит шар и колокол, но не Билл. |
| ! | Соответствует любому символу, не указанному в скобках. | b [! ae] найдет Билла и Быка, но не мяч или колокол. |
| — | Соответствует любому из ряда символов. Вы должны указать диапазон в порядке возрастания (от A до Z, а не от Z до A). | b [ac] d находит bad, bbd и bcd. |
| # | Соответствует любому одному числовому символу. | 1 # 3S находит 103, 113 и 123. |
Подстановочные знаки ANSI-92
В следующей таблице перечислены символы, поддерживаемые ANSI-92.
| символ | Описание | пример |
|---|---|---|
| % | Соответствует любому количеству символов. Он может использоваться как первый или последний символ в строке символов. ae] ll найдет счет и быка, но не шар или колокол. | |
| — | Соответствует любому из ряда символов. Вы должны указать диапазон в порядке возрастания (от A до Z, а не от Z до A). | b [ac] d находит bad, bbd и bcd. |
пример
Давайте теперь посмотрим на простой пример использования этих символов подстановки, открыв дизайн запроса.
Добавьте выделенные таблицы и закройте диалоговое окно « Показать таблицу ».
Добавьте поля в сетку запроса, которые вы хотите видеть в качестве результата запроса.
Запустите ваш запрос.
Давайте снова перейдем к дизайну запроса и добавим приглашение для имени проекта.
Теперь запустите ваш запрос и позвольте нам предположить, что вы не знаете точное имя проекта, но знаете, что имя проекта содержит слова «зелье». Нажмите Ok .
Вышеуказанный шаг не дает никакого результата. Это связано с тем, что Access ищет точное совпадение в поле имени проекта . Он ищет тот проект, в названии которого есть слово зелье .
Если вы хотите, чтобы пользователи могли вводить подстановочные знаки для замены неизвестных символов, то вам нужно настроить критерии и включить оператор как .
Когда вы запускаете запрос, пользователи могут использовать подстановочные знаки для замены любого количества символов.
Предположим, вы знаете, что слово зелье появляется где-то в названии, но вы не совсем уверены, где именно.
Вы можете добавить *, чтобы заменить любое количество символов перед словом зелье, а затем добавить еще один * после. Нажмите Ok .
Пользователям всегда полезно знать подстановочные знаки, в которые они могут войти. Но есть пользователи, которые могут не знать подстановочные знаки, которые они могут и не могут ввести. В этом случае вы можете ввести символы подстановки самостоятельно.
В этой ситуации, между оператором Like и нашей подсказкой параметров, мы можем добавить эти шаблоны, и теперь есть очень специфический способ написать это. После слова как в кавычках введите подстановочный знак, который мы используем. В этом случае мы использовали «*» для замены любого количества символов. Теперь мы добавим это к параметру. Для этого нам понадобится символ амперсанда (&) и пробел. Теперь мы повторим этот шаг и добавим еще один амперсанд (&), потому что мы присоединяем этот подстановочный знак к любому критерию, введенному пользователем для этого имени проекта, а затем кавычкам «*».
Теперь давайте снова запустим наш запрос. Введите слово зелье в командной строке без подстановочных знаков.
Теперь запрос будет отслеживать эти шаблоны по обе стороны от того, что введено здесь. Нам нужно просто набрать зелье и нажать ввод.
Теперь мы получаем результаты, которые искали, и результаты будут одинаковыми, независимо от того, что вводят пользователи.
Допустим, мы хотим найти каждый проект со словом «the» в названии. Затем вам нужно просто ввести слово и ввести или нажмите кнопку ОК .
С помощью этого запроса становится легче искать проекты со словом «the» в их именах. 2- й уровень результатов может также включать названия проектов со словом «мать», где «the» является частью слова.
В MS Access выражение похоже на формулу в Excel. Он состоит из ряда элементов, которые можно использовать по отдельности или в комбинации для получения результата. Выражения могут включать операторы, константы, функции и идентификаторы.
Выражения могут использоваться для выполнения различных задач: от получения значения элемента управления или предоставления критериев до запроса, до создания вычисляемых элементов управления и полей или определения уровня группы для отчета.
В этой главе мы сосредоточимся на создании очень специфического вида выражения, называемого вычисляемым выражением. Мы создадим несколько вычисляемых полей, которые будут вычислять и отображать данные, которые нигде не хранятся в самой базе данных, но вычисляются из отдельных сохраненных полей.
Выражения могут использоваться для выполнения различных задач: от получения значения элемента управления или предоставления критериев до запроса, до создания вычисляемых элементов управления и полей или определения уровня группы для отчета.
В этой главе мы сосредоточимся на создании очень специфического вида выражения, называемого вычисляемым выражением. Мы создадим несколько вычисляемых полей, которые будут вычислять и отображать данные, которые нигде не хранятся в самой базе данных, но вычисляются из отдельных сохраненных полей.
Теперь у нас есть новая база данных Access, которая содержит больше данных для расчета.
пример
Давайте попробуем пример, чтобы понять это. Мы будем извлекать некоторую информацию из различных таблиц — tblCustomers, tblOrders, tblOrdersDetails и tblBooks и анализировать различные поля.
Давайте теперь запустим запрос, и вы увидите следующие результаты.
Мы хотим очень простой расчет для промежуточного итога, который будет принимать количество заказанных книг и умножать его на розничную цену книги. Хорошей идеей будет начинать каждое выражение или любое выражение с имени для вызова этого поля. Давайте назовем этот промежуточный итог .
Полное выражение (промежуточный итог: [tblOrdersDetails]! [QTY] * [tblBooks]! [RetailPrice]) включает в себя имя таблицы, сначала tblOrdersDetails в квадратных скобках, потому что именно там находится наше поле количества. Теперь восклицание говорит Access, чтобы заглянуть в эту таблицу для поля QTY и умножить его на поле розничной цены в tblBooks.
Давайте попробуем выполнить ваш запрос, и в конце вы увидите поле промежуточных итогов.
Допустим, мы хотим рассчитать наш налог с продаж. В таблице запросов мы будем действовать точно так же, как раньше, и на этот раз мы назовем поле просто Налог и давайте умножим Итого на девять процентов.
Позвольте нам выполнить ваш запрос еще раз, и в конце вы увидите новое поле «Налог» .
Индекс — это структура данных, специальная структура данных, предназначенная для повышения скорости поиска данных. Если вы часто выполняете поиск в таблице или сортируете ее записи по определенному полю, вы можете ускорить эти операции, создав индекс для поля. Microsoft Access использует индексы в таблице, так как вы используете индекс в книге для поиска данных.
- В некоторых случаях, например для первичного ключа, Access автоматически создает индекс для вас.
- В других случаях вы можете захотеть создать индекс самостоятельно.
- Индекс хранит расположение записей на основе поля или полей, которые вы выбираете для индексации.
- После того как Access получит местоположение из индекса, он сможет извлечь данные, перейдя непосредственно в правильное местоположение.
- Таким образом, использование индекса может быть значительно быстрее, чем сканирование всех записей для поиска данных.
- Индексы могут ускорить поиск в запросах, но они также могут снизить производительность при добавлении или обновлении записей.
Давайте теперь рассмотрим, какие индексы Microsoft Access создает по умолчанию и как их создавать сами, и узнаем, как удалять любые ненужные индексы. Откройте таблицу tblEmployees в базе данных Access, которую мы создали.
- Мы действительно не играли с индексами в этой базе данных, но это не значит, что у нас их нет.
- Фактически, любое поле, заданное в качестве первичного ключа в Access, автоматически индексируется.
- Access создает дополнительные вторичные индексы в зависимости от имен ваших полей.
Теперь перейдем в меню «Файл» и выберите «Параметры».
Вы увидите окно «Параметры доступа».
Перейдите к конструкторам объектов, и вы увидите раздел с меткой AutoIndex при импорте / создании, а в текстовом поле вы увидите ID; ключ; код; номер. По умолчанию, доступ автоматически добавляет вторичный индекс к полям, которые начинаются или заканчиваются этими именами, и это касается полей, которые вы импортировали, а также полей, которые вы создали вручную.
Если вы хотите сделать любое поле проиндексированным, вы можете перейти на вкладку Поле .
Выберите любое поле, которое вы хотите проиндексировать, и установите флажок Индексированный в разделе Проверка поля. У вас также есть альтернативные варианты для создания или удаления индекса. Вы можете вернуться к представлению « Дизайн» .
Вы можете настроить индексы, выбрав любое поле. Вы также можете увидеть, как они индексируются в области свойств поля ниже. Любое поле, которое не выбрано рядом с индексированным, означает, что для данного поля нет индекса. Вы можете изменить это, щелкнув раскрывающееся меню и выбрав два других параметра — Да (Дублировать ОК) и Да (Без дубликатов) .
Последний параметр Да (Нет Дубликатов) означает, что Access автоматически запретит повторяющиеся значения в этом поле. Давайте теперь создадим индекс для нашего поля фамилии.
Давайте выберем LastName для индексации и скажем « Да» (Дубликаты ОК) . При сохранении Access создаст этот индекс. Еще одна область, где вы можете просматривать и настраивать свои индексы для таблицы, — это область разработки таблиц в группе « Показать / Скрыть ».
Если вы нажмете на эту кнопку «Индексы», появится специальное представление, отображающее все индексы, созданные для этой таблицы.
Теперь у нас есть два индекса для tblEmployees — один, который был создан автоматически на основе поля первичного ключа, и один, который мы только что создали для поля LastName. Это разные способы работы с индексами в таблицах Microsoft Access.
В этой главе мы расскажем, как рассчитать группу записей в Access. Мы создали поле, кото
Microsoft Office Access (2019) 16.0.11001.20074 для Windows
Когда дело доходит до управления базами данных, Microsoft Access (2019) 16.0.11001.20074 является одним из справочных инструментов на рынке. Примерно с 1992 года Access интегрирован в пакет Microsoft Office.
Хотя Microsoft Access был разработан для более сложной цели, чем просто обработка данных в небольших базах данных, он был создан с учетом простоты. Он предоставляет гибкую систему управления базами данных, которая позволяет легко упорядочивать важную информацию, даже если вы не являетесь экспертом по базам данных, что позволяет вам создавать и поддерживать надежные приложения для баз данных для вашего бизнеса.
Создание таблиц базы данных или импорт данных из различных источников. Вы можете легко организовать данные в таблицы, построить запросы или формы и объединить их в цепочку, используя макрокоманды. Access имеет так называемое «представление конструктора», которое иллюстрирует таблицы в виде блоков, позволяя вам тестировать отношения, управлять зависимостями и создавать макросы. Профессиональные разработчики, которым нужны расширенные возможности манипулирования данными, имеют возможность писать код VBA (Visual Basic для приложений) и сохранять его в модулях.
Данные также могут быть импортированы из других источников, таких как электронные таблицы Excel, базы данных Access, текстовые и XML-файлы, базы данных ODBC, папки Outlook, серверы SharePoint, dBase и другие. Например, веб-сервис можно использовать в качестве внешнего источника данных, что позволяет добавить его в базу данных в виде связанной таблицы.
Используя базы данных SQL Server и Azure SQL для хранения своих данных, Microsoft Access (2019) 16.0.11001.20074 объединяет инструменты, необходимые разработчикам для создания привлекательных и надежных приложений баз данных. Его способность соединять наборы данных, хранящиеся в разных источниках, вместе с широким набором профессиональных инструментов для управления сложными базами данных, делает его одним из ведущих продуктов для управления данными.
На данной странице вы можете бесплатно скачать последнюю версию Microsoft Office Access для Windows на русском языке.
Разработчик: Microsoft Corpporation (USA)
Операционная система: Windows 10 / 8.1 / 8 / 7 / XP / Vista 32|64-bit
Предыдущие версии:
Это может быть вам интересно
База данных Microsoft Access. Создание базы данных microsoft Access
Для большинства людей, работающих в офисах, база данных Microsoft Access просто необходима. В статье разберем создание базы данных microsoft Access и установку самой программы на компьютер. Научимся строить отчеты, запросы и формы Microsoft Access
Что такое Microsoft Access?
Microsoft Access — многофункциональный редактор баз данных, который нужен пользователям для получения широких возможностей в создании новых, и форматировании готовых баз.
Он помогает достаточно быстро обрабатывать и систематизировать большой объём данных. Удобный и понятный интерфейс базы данных Microsoft Access, наличие возможности экспорта файлов из других программ и конструктора форм, делают этот софт уникальным.
Установка Microsoft Access
Установка аксесс на компьютер начинается с того, что установочный файл софта необходимо предварительно загрузить с официального сайта майкрософт. Здесь на выбор представлены различные версии разных годов. Самое оптимальное – выбирать версии, которые были выпущены позже всего, т.к. поддержка программ разработчиком будет длиться максимально долгое время. К тому же, актуальные ревизии софта содержат большое количество новых возможностей. Например: поддержка больших чисел, использование типа данных bigint и другие.
После загрузки установщика запускаем и следуем инструкциям на экране. Даже для начинающего пользователя ПК установка и первоначальная настройка приложения не вызовет особых трудностей. Запускаем Microsoft Access, на экране отобразится стартовое окно приложения.
Создание базы данных Microsoft Access
Работавшие в описываемом софте юзеры знают, что перед началом работы в майкрософт аксесс нужно сделать чистый файл базы, или, открыть уже существующий.
После открытия аксесс найдите в основном меню и нажмите кнопку “Файл”, в нём отыщите пункт “Создать”. После создания нового документа перед вами откроется пустая таблица. Для оптимально простого создания базы, пользователю на выбор даются готовые макеты, использование которых позволяет создать базу, заранее направленную на определенную задачу. Данная функция помогает вам моментально начать работать с таблицей, не настраивая форму вручную.
Начало работы с таблицей
При начале работы с новой базой данных, ее нужно наполнить информацией:
- Таблица майкрософт аксесс идентична по строению с другой программой этой же корпорации – Excel, соответственно, можно взять готовые материалы из другого табличного редактора;
- Еще одним способом заполнения сведениями можно считать формы. Это что-то схожее с таблицами, но в тоже время обеспечивают более наглядный показ материалов;
- Нужные данные могут отображаться посредством отчетов. Они помогут вам получить нужную информацию и статистику. Отчеты очень гибкие в настройки и могут выводить почти любую интересующую информацию.
- Сортировка данных в таблице Access выполняется при помощи запросов. При их помощи, можно постараться получить нужные данные из нескольких таблиц.
Наполнение таблицы информацией
При открытии новый базы данных, единственным, что будет на экране – пустая таблица. Для заполнения ячеек данными необходимо для начала переименовать строки и столбцы, для чего необходимо нажать правой кнопкой мыши и выбрать пункт “переименовать”.
Также, в случае, если большинство сведений расположено в другой программе, Microsoft Access предлагает функцию импортирования сведений.
Все функции, связанные с импортом вынесены в графу “Внешние данные”. Находим пункт “Импорт и связи”. Здесь перечислены форматы, с которыми Access “умеет работать”. Такие, как страницы из интернета, письма из почтовых программ, таблицы из табличного редактора Excel, другие базы аксесс, текстовые документы. Выбрав соответствующий формат сведений, через открывшееся меню проводника указываем путь к расположению файла. В процессе импортирования файла будут представлены различные способы конфигурации, разобраться в которых не составляет труда.
Создание запросов и их виды
Запрос – функция Access, которая позволяет редактировать или вносить информацию в базу данных. Запросы делятся на 2 типа:
- Выборочный запрос. В данном случае приложение самостоятельно находит нужную информацию и проводит по ней соответствующие расчеты;
- Запрос действия. Позволяет добавить или удалить информацию из базы данных.
Создать запросы можно, воспользовавшись встроенным помощником “Мастер запросов”. Вызвать меню по его настройке можно, найдя нужную кнопку в графе основного меню “Создание”.
Способов для использования запросов – тысячи, поэтому перечислять их не имеет смысла, главное понимать, что это – один из самых приятных и удобных для пользователя способов использования информации в редакторе.
Формы Microsoft Access
Употребление пользователем форм открывает возможность получить сведения из каждого поля и перемещаться между уже готовыми записями. При введении большого массива сведений, использование форм позволяет сильно облегчить работу с данными.
Также как и прошлом пункте, в графе “Создание” найдите кнопку “Форма”. При этом, отобразится стандартная форма таблиц. Появившиеся поля можно полностью изменять. В случае наличия в редактируемой таблице тех или иных взаимосвязей, их можно создать, удалить или исправить прямо здесь. Внизу меню настроек есть стрелки, с помощью которых можно управлять отображением столбцов таблицы. Они позволяют перемещаться по каждому столбцу, или же моментально открыть последнюю или начальную страницу.
Отчеты Microsoft Access
Отчеты – многофункциональный способ получения со всех возможных источников таблицы. Конфигурация отчетов настолько многогранна, что получить сведения возможно почти любые, зависит это лишь от количества введенной в базу.
Microsoft Access предоставляет для применения несколько типов отчетов:
- Отчет – аксесс создаст автоматически отчет, собрав всю имеющуюся информацию;
- Пустой отчет – чистая форма, для заполнения которой вам нужно будет выбрать одно из необходимых для заполнения полей;
- Мастер отчетов – удобный инструмент для создания отчетов и форматирования полученных материалов.
Преимуществом пустого отчета является то, что пользователь самостоятельно имеет возможность добавить, удалить и настроить поля, а также заполнить их так, как будет удобно.
Алгоритм защиты БД MS Access. — МегаЛекции
Лабораторная работа №5
Защита баз данных.
Цель работы.
Изучение способов защиты информации в БД на примере СУБД MS Access.
Краткие сведения из теории.
Система безопасности БД должна обеспечивать физическую целостность БД и защиту от несанкционированного вторжения с целью чтения содержимого и изменения данных.
Защита БД производится на двух уровнях:
— на уровне пароля;
-на уровне пользователя (защита учетных записей пользователей и идентифицированных объектов).
Для защиты БД Ассеss использует файл рабочих групп systеm.mdw (рабочая группа — это группа пользователей, которые совместно используют ресурсы сети), к которому БД на рабочих станциях подключаются по умолчанию. Файл рабочих групп содержит учётные записи пользователей и групп, а также пароли пользователей. Учётным записям могут быть предоставлены права на доступ к БД и её объектам, при этом сами разрешения на доступ хранятся в БД.
Для обеспечения защиты БД Ассеss необходимо создать рабочую группу, используя файл — администратор рабочих групп wrkgаdm.еxе. При создании уникальной рабочей группы задается имя пользователя, название организации и код рабочей группы.
Файл рабочей группы MS Ассеss содержит следующие встроенные учётные записи:
1. Аdmins — стандартная учётная запись пользователя. Данные записи являются одинаковыми для всех экземпляров Мs Ассеss;
2. Аdmin — учётная запись группы администратора — является уникальной в каждом файле рабочей группы;
3. Usеrs — содержит учётные записи пользователей.
Для создания файла рабочих групп необходимо выйти из Ассеss и в папке systеm или systеm32 в каталоге windоws найти файл рабочей группы и создать новую рабочую группу ( может быть до 20 цифровых или буквенных обозначений).
Группа Аdmins может содержать произвольное число пользователей, но владелец объекта всегда один (владельцем объекта может быть учётная запись, которая создавала объект или которой были переданы права на его использование).
Так как чтение записи Аdmin возможно для всех рабочих групп и данные учётные записи являются одинаковыми, то пользователя АDМIN необходимо удалить из группы администраторов, для чего следует создать новую учётную запись администратора и задать пароль на его учётные записи и на учетные записи владельца.
Зашифровать и дешифровать базу данных могут только её владелец и члены группы Admins. Для шифрования Jet использует алгоритм RSA (назван по первым буквам фамилий его изобретателей: Rivest, Shamir, Adelman) с ключом на основе идентификатора рабочей группы.
У шифрования базы данных имеется два негативных побочных эффекта. Во-первых, снижается её быстродействие — по оценкам Microsoft, процентов на 10-15. Во-вторых, зашифрованную базу данных нельзя сжимать такими программами, как PKZip, LHA, Stacker и DriveSpace. Точнее, сжимать можно, только в этом нет смысла — её размер уменьшится незначительно.
Разграничение прав доступа пользователей
Разрешения к доступу называются явными, если они принадлежат или присвоены учётной записи пользователя. Разрешения будут неявными, если они присвоены учётной записи группы, при этом пользователь, включённый в группу получает все её разрешения.
ТИПЫ РАЗРЕШЕНИЙ НА ДОСТУП К БД
| Разрешения | Разрешённые действия | Объекты БД |
| Открытие и запуск | Открытие БД, формы или отчёта | БД, формы, отчёты, макросы |
| Монопольный доступ | Монопольное открытие БД | БД |
| Чтение макета | Просмотр объектов в режиме конструктора | Таблицы, запросы, формы, отчёты, макросы и модули |
| Изменение макетов | Просмотр и изменение макетов, удаление | Таблицы, запросы, формы, отчёты, макросы и модули |
| Разрешения администратора | Установка пароля в БД, репликация БД | Предоставление прав доступа другим пользователям |
| Чтение данных | Просмотр данных | Таблицы и запросы |
| Обновление данных | Просмотр и изменение данных без удаления и вставки | Таблицы и запросы |
| Вставка данных | Просмотр и вставка данных без удаления и изменения | Таблицы, запросы |
| Удаление данных | Просмотр и удаление данных без из изменения и вставки | Таблицы, макросы |
Полномочия пользователя определяются по минимальным разрешениям доступа. Изменить разрешения для пользователей могут члены группы Аdmins, владелец объекта и пользователь, получивший на этот объект разрешения администратора.
При подключении к БД пользователи получают права групп, которым они принадлежат.
Задание к работе.
1. Создать новую базу данных MS Access
2. Зашифровать базу данных паролем
3. Расшифровать базу данных.
В Access 2010 не поддерживается защита на уровне пользователя для баз данных, созданных в новом формате (ACCDB и ACCDE-файлы). Однако при открытии базы данных из более ранней версии Access, имеющей защиту на уровне пользователя, в Access 2010 эти параметры будут продолжать действовать. Поэтому рассмотрим алгоритм защиты на уровне пароля.
Алгоритм защиты БД MS Access.
1.Открываем СУБД MS Access и создаем новую базу данных MS Access
2.Сохраняем созданную БД и закрываем эту БД.
3.Вновь открываем БД но уже в монопольном режиме.
· На вкладке Файл нажмите кнопку Открыть.
· В диалоговом окне Открыть найдите файл, который нужно открыть, и выделите его.
· Щелкните стрелку рядом с кнопкой Открыть и выберите команду Монопольно.
4.На вкладке Файл нажмите кнопку Сведения и выберите пункт Зашифровать паролем.
5.Откроется диалоговое окно Задание пароля базы данных. Введите пароль в поле Пароль, а затем повторите его в поле Проверить.
6.Закрыть БД.
7.Открыть защищенную паролем БД в монопольном режиме. Появиться окно «Необходимо ввести пароль».
8.Для удаления созданного пароля необходимо зайти во вкладке Файл нажать кнопку Сведения и выбрать пункт Расшифровать базу данных.
9.Появиться окно Удаления пароля баз данных.
Оформление отчета:
Отчет по лабораторной работе оформляется в программной оболочке Microsoft Word (других редакторах) и предоставляется преподавателю в отпечатанном виде на листах формата А4.
Отчет должен содержать:
1. Название и цель лабораторной работы;
2. Скриншоты о проделанной работе;
3. Заключения и выводы.
Вопросы для самопроверки
- Способы защиты информации в БД Access.
- Группы и пользователи БД Access . Файл рабочей группы.
- Объекты БД Access и права доступа к объектам. Понятие владельца объекта.
- Алгоритм защиты БД Access.
Рекомендуемые страницы:
Воспользуйтесь поиском по сайту:
4. Создание базы данных (таблиц и связей между ними) в Access 2007
Рассмотрим этапы создания БД «Деканат» с помощью СУБД Access 2007. Сначала составляем модель «сущность – связь» для базы данных «Деканат».
После создания модели запускаем приложение Access 2007. Открывается окно приложение Access 2007 на странице Приступая к работе с Microsoft Access 2007. В разделе Новая пустая база данных щелкаем на пиктограмме Новая база данных. В правой части окна появится информация об имени файла и указана директория для его хранения. По умолчанию имя файла — База данных1.accdb.
Изменить имя файла и путь к директории для хранения файла БД можно в окне «Файл новой базы данных» щелкнув на пиктограмме «Поиск расположения для размещения базы данных». Установив имя файла — Деканат_2007.accdb и требуемое имя директории в окне «Файл новой базы данных», надо щелкнуть на кнопке ОК, окно закроется.
Далее необходимо щелкнуть на кнопке Создать, чтобы создать пустую базу данных. При создании новой пустой базы данных окно приложения Access 2007 открывается на контекстной вкладке «Режим таблицы». В окне отображается новая пустая таблица с именем Таблица 1 в режиме таблица, представленная на Рис. 4.1.
Рис. 4.1
Далее необходимо перейти в режим Конструктор и создать структуру первой таблицы базы данных. Для этого необходимо щелкнуть на пиктограмме Вид и выбрать режим Конструктор.
.
Рис. 4.2
Откроется окно Сохранение, в котором надо указать имя Группы студентов и нажать кнопку ОК.
Рис. 4.3.
Откроется таблица Группы студентов в режиме Конструктор
Рис. 4.4
Создаем структуру таблицы Группы студентов. В первую строку колонки «Имя поля» вводим код группы студентов (КодГруппы) и нажимаем клавишу Enter. Курсор переместится в колонку Тип данных. Access по умолчанию назначает тип данных — Счетчик. Нажимаем клавишу Enter, при этом курсор переместится в колонку Описание, при необходимости вводим описание данных.
В каждом поле содержатся данные одного типа.
Типы данных
Текстовый. Используется для хранения символьных или числовых данных, не требующих вычислений. В свойстве Размер поля задается максимальное количество символов, которые могут быть введены в данное поле. По умолчанию размер устанавливается в 50 знаков. Максимальное количество символов, которые могут содержаться в текстовом поле, – 255.
Поле МЕМО. Предназначено для ввода текстовой информации, по объему превышающей 255 символов; может содержать до 65 536 символов
Числовой. Предназначен для хранения числовых данных, используемых в математических расчетах. На вкладках Общие и Подстановка можно установить свойства числового поля, среди которых Размер поля, Формат поля, Число десятичных знаков.
Дата/Время. Используется для представления даты и времени. Выбор конкретного формата даты или времени устанавливается в свойстве Формат даты.
Денежный. Предназначен для хранения данных, точность представления которых колеблется от 1 до 4 знаков после запятой. Целая часть может содержать до 15 десятичных знаков.
Счетчик. Предназначен для автоматической вставки уникальных последовательных (увеличивающихся на 1) или случайных чисел в качестве номера новой записи. Номер, присвоенный записи, не может быть удален или изменен. Поля с этим типом данных используются в качестве ключевых полей таблицы.
Логический. Предназначен для хранения одного из двух значений, интерпретируемых как «Да / Нет», «Истина / Ложь», «Вкл. / Выкл.».
Поле объекта OLE. Содержит данные, созданные в других программах, которые используют протокол OLE. Это могут быть, например, документы Word, электронные таблицы Excel, рисунки, звуковые и видеозаписи и др. Объекты OLE связываются с базой данных Access или внедряются в нее. Сортировать, группировать и индексировать поля объектов OLE нельзя.
Гиперссылка. Специальный тип, предназначенный для хранения гиперссылок.
Мастер подстановок. Предназначен для автоматического определения поля. С его помощью будет создано поле со списком, из которого можно выбирать данные, содержащиеся в другой таблице или в наборе постоянных значений.
В столбце Описание печатаются комментарии, описывающие данное поле. Описание поля используется при обращении к полю в дальнейшем. При вводе данных в это поле текст описания выводится в строку состояния.
В нижней части окна Конструктора таблиц указываются свойства каждого поля таблицы.
Свойство | Назначение |
Размер поля | задает максимальное число символов для ввода в данное поле. |
Новые значения | определяет способ изменения значений счетчика при добавлении новых записей. |
Формат поля | задает формат вывода значений данного поля. |
Число десятичных знаков | определяет число десятичных знаков, используемых при отображении чисел. |
Маска ввода | задает маску ввода, облегчающую ввод данных в поле. |
Подпись | определяет текст, который выводится в качестве подписи поля. |
Значение по умолчанию | позволяет указать значение, автоматически вводящееся в поле при создании новой записи. |
Условие на значение | определяет требования к данным, вводимым в поле. |
Сообщение об ошибке | позволяет указать текст сообщения, выводящегося на экран, если введенные данные нарушают условие, определенное в свойстве Условие на значение. |
Обязательное поле | указывает, требует ли поле обязательного ввода значения. |
Пустые строки | определяет, допускается ли ввод в данное поле пустых строк |
Индексированное поле | определяет индекс, создаваемый по одному полю |
Первой строке таблицы (поле КодГруппы) Access по умолчанию назначает поле первичного ключа. Объявление первичного ключа обеспечивает уникальность строк и препятствует вводу повторяющихся блоков данных. Это поле не может содержать одинаковую величину в двух различных записях. Ключевое поле помогает Microsoft Access наиболее активно организовать поиск, хранение и объединение данных. Ключ – это столбец (может быть несколько столбцов), добавляемый к таблице и позволяющий установить связь с записями в другой таблице. Существуют ключи двух типов: первичные и вторичные или внешние.
Первичный ключ – это одно или несколько полей (столбцов), комбинация значений которых однозначно определяет каждую запись в таблице. Первичный ключ не допускает значений Null и всегда должен иметь уникальный индекс. Первичный ключ используется для связывания таблицы с внешними ключами в других таблицах.
Внешний (вторичный) ключ — это одно или несколько полей (столбцов) в таблице, содержащих ссылку на поле или поля первичного ключа в другой таблице. Внешний ключ определяет способ объединения таблиц.
Из двух логически связанных таблиц одну называют таблицей первичного ключа или главной таблицей, а другую таблицей вторичного (внешнего) ключа или подчиненной таблицей. СУБД позволяют сопоставить родственные записи из обеих таблиц и совместно вывести их в форме, отчете или запросе.
Существует три типа первичных ключей: ключевые поля счетчика (счетчик), простой ключ и составной ключ.
Поле счетчика (Тип данных «Счетчик»). Тип данных поля в базе данных, в котором для каждой добавляемой в таблицу записи в поле автоматически заносится уникальное числовое значение.
Простой ключ. Если поле содержит уникальные значения, такие как коды или инвентарные номера, то это поле можно определить как первичный ключ. В качестве ключа можно определить любое поле, содержащее данные, если это поле не содержит повторяющиеся значения или значения Null.
Составной ключ. В случаях, когда невозможно гарантировать уникальность значений каждого поля, существует возможность создать ключ, состоящий из нескольких полей. Чаще всего такая ситуация возникает для таблицы, используемой для связывания двух таблиц многие-ко-многим.
Для первичного ключа в свойствах поля устанавливается значение Индексированного поля: Да (Совпадения не допускаются). Далее заполняем вторую строку (второе поле таблицы), Имя поля — Название, Тип данных — текстовый. Третья строка: Имя поля — Курс, Тип данных — числовой и четвертая строка Имя поля — Семестр, Тип данных — числовой. При этом для имени поля «Название» в разделе свойства поля необходимо установить размер поля — 6.
Индекс – средство Microsoft Access, ускоряющее поиск и сортировку в таблице. Ключевое поле таблицы индексируется автоматически. Не допускается создание индексов для полей типа MEMO и «Гиперссылка» или полей объектов OLE.
Каждый тип данных связан с вполне определенным набором свойств. Например, поля данных текстового и числового типа имеют свойство Размер поля. В свойстве Формат логического поля задается одно из двух возможных значений, хранимых в этом поле данных: Истина/Ложь, Да/Нет или Вкл/Выкл.
Данные всех типов имеют свойство Подпись поля. Это свойство используется, чтобы дать столбцу табличного представления название, отличное от названия соответствующего поля.
Рис. 4.5.
Затем создаем структуры остальных трех таблиц в соответствии с характеристиками таблиц-объектов Студенты, Дисциплины, Успеваемость. Обязательно соблюдайте указанную последовательность создания структуры таблиц.
Необходимо отметить, что в структуре таблицы «Студенты» для поля КодГруппы (вторичный ключ) установите значение Индексированного поля: Да (Совпадения допускаются) и тип данных — мастер подстановок. В структуре таблицы «Успеваемость» для поля КодСтуденты (вторичный ключ) и поля КодДисциплины (вторичный ключ) установите значение Индексированного поля: Да (Совпадения допускаются) и тип данных — мастер подстановок.
Структуры остальных таблиц: Студенты, Дисциплины, Успеваемость:
Рис. 4.6
Рис. 4.7
Рис. 4.8
После этого необходимо установить логические связи между всеми таблицами.
Эффективная база данных Access | Windows IT Pro/RE
Microsoft Access — эффективное ИТ-решение для создания простых баз данных для нужд компании, особенно при ограниченном бюджете. Приведенные в данной статье советы помогут построить эффективные базы данных и сократить время обработки.
СОВЕТ 1.
Всегда закрывайте Access, если база данных не используется
Неиспользуемую базу данных Access удобно оставить открытой и свернуть, но при этом возникает опасность порчи базы данных, особенно если она коллективно используется в сети. Закрывая файлы базы данных и выходя из Access, пользователь не только освобождает ресурсы и соединения с базой данных, но и исключает порчу информации при неожиданном отключении компьютера.
СОВЕТ 2.
Определение лиц, использующих базу данных
При необходимости создать резервную копию или получить исключительный доступ к базе данных можно выяснить, используются ли файлы базы данных другими лицами. Access отслеживает информацию о соединениях пользователей в файле .ldb, который находится в одной папке с приложением Access. В файле .ldb перечислены имена рабочих станций и имена регистрации всех пользователей, подключенных в данный момент к файлу базы данных Access. Если .ldb-файл не существует, это означает, что никто из пользователей не установил соединение с базой данных и к ней можно получить исключительный доступ или выполнить резервное копирование. Если ldb-файл существует, то его можно открыть в Microsoft Notepad или WordPad. Если файл не удается открыть с помощью этих программ, то следует сохранить его с новым именем, а затем попытаться открыть.
СОВЕТ 3.
Регулярно копируйте базу данных
В сетевой среде необходимо удостовериться, что плановое резервное копирование базы данных выполнено успешно. Прежде чем запустить процедуру резервного копирования, следует убедиться, что все файлы базы данных закрыты; в противном случае открытые файлы могут быть пропущены. Прежде чем приступить к изменению файла базы данных, полезно скопировать файл в резервную папку. Можно выполнить и быстрое копирование, выбрав Tools в панели инструментов Access, а затем Database Utilities и Back Up Database.
СОВЕТ 4.
Компактная база данных менее подвержена разрушению
Сжатие базы данных — один из лучших способов избежать порчи базы данных и повысить производительность. Подобно дефрагментации диска, сжатие базы данных позволяет реорганизовать и оптимизировать используемое и неиспользуемое дисковое пространство в базе данных благодаря удалению старых файлов Access и их замене компактными версиями. Если база данных Access размещена в файловой системе NTFS, то лучше всего установить файловые разрешения и применить защиту на уровне пользователя Access, так как в процессе сжатия всем разрешениям файлового уровня присваиваются стандартные значения. Начать сжатие базы данных необходимо с ее резервного копирования. Требуется выбрать Tools из панели инструментов Access, затем Database Utilities и запустить процедуру Compact and Repair Database. При использовании сценария Visual Basic for Applications (VBA) компактную базу данных можно получить с помощью команды Application.CompactRepair(SourceFile,DestinationFile, LogFile)
СОВЕТ 5.
Разделение базы данных на внешний и внутренний компоненты
При проектировании многопользовательской базы данных Access имеет смысл разделить информацию на две части — внешнюю и внутреннюю, чтобы преодолеть ограничение в 2 Гбайт, накладываемое на размер базы данных, и повысить производительность. Например, внешний компонент может содержать формы, отчеты, запросы и модули, а во внутренней базе данных могут храниться таблицы данных. Благодаря разделению базы данных упрощается ввод новых и изменение существующих данных. Например, после разделения достаточно обновить только внешнюю базу данных для изменения форм и отчетов, а внутренняя база данных остается без изменений. Чтобы разделить базу данных, следует выбрать меню Tools из панели инструментов Access, затем пункт Database Utilities и активизировать функцию Database Splitter.
При работе в глобальной сети более эффективно загрузить внешний компонент, чем базу данных, содержащую все объекты (формы, записи и таблицы). Чтобы избежать порчи базы данных в многопользовательской среде, рекомендуется компилировать внешнюю базу как базу данных MDE (т. е. базу данных Access), выбрав меню Tools из панели Access, затем пункт Database Utilities и функцию Make MDE File. После этого MDE-файл следует разослать по локальным машинам пользователей.
СОВЕТ 6.
Создание первичного ключа для предотвращения дублирования записей
Фундаментальное правило проектирования баз данных — освободить базу данных от дублированных записей. Простой способ избавиться от дублированных записей — определить первичный ключ или набор первичных ключей, уникально идентифицирующих каждую запись в таблице. Первичный ключ также играет роль уникального индекса или идентификатора. Некоторые примеры первичных ключей — номер элемента (AutoNumber), номер социального обеспечения или местоположение. В Access существует три типа данных первичных ключей: AutoNumber, с одним и несколькими полями. Чаще используются первичные ключи AutoNumber и ключи с одним полем.
СОВЕТ 7.
Использование индекса для ускорения обработки
Благодаря использованию индексов ускоряется сортировка и извлечение записей в таблице. Поле, используемое в качестве индекса, часто определяется тем, какое поле (или поля) чаще всего применяется в предложении WHERE в запросах. Можно указать, будет ли индексное поле уникальным или разрешить дублирование, выбрав Yes (уникальное) или No (разрешить дублирование) в поле свойств Unique индекса. Если первичный ключ таблицы базы данных имеет тип данных AutoNumber, то следует установить свойство Unique в значение Yes, чтобы пользователь не мог ввести одну и ту же запись дважды. Индекс можно также настроить на одно или несколько полей. При использовании индексов увеличиваются занимаемое дисковое пространство и время обработки, поэтому не следует назначать индексы без необходимости.
СОВЕТ 8.
Присвоение полю AutoNumber значения 1
Поле AutoNumber — одно из полей, используемых в Access в качестве первичного ключа. Access автоматически назначает следующий номер каждой новой записи в соответствии со значением (Increment или Random) поля свойства New Value. Следует обратить внимание, что поле AutoNumber не может принимать значение 0. Значение поля AutoNumber нельзя вводить или редактировать вручную, но пользователь может сбросить значение этого поля, чтобы вновь начать нумерацию с 1, даже если в таблице есть записи. Чтобы перенести записи из таблицы, следует создать ее резервную копию с помощью функции Copy или Save As и удалить из таблицы все существующие записи. Выберите Tools из инструментальной панели Access, затем Database Utilities и функцию Compact and Repair Database, пока таблица пуста. После того как будут присоединены старые записи из резервной таблицы, начальным значением поля AutoNumber будет 1.
СОВЕТ 9.
Использование свойств CanGrow и CanShrink для больших текстовых полей
Свойства CanGrow и CanShrink существуют для таких объектов управления, как подотчеты, подформы и текстовые поля, а также разделы отчетов. По умолчанию свойство CanGrow имеет значение No. Чтобы увеличить длину вертикального поля в соответствии с размером данных, свойство CanGrow должно иметь значение Yes. Разработчики отчетов и форм не всегда могут точно предсказать размер текста в записи, поэтому данное свойство полезно, когда необходимо отображать большие текстовые поля. При размещении элемента управления в режиме конструирования необходимо проверить наличие достаточного пространства вокруг поля; в противном случае свойство CanShrink будет функционировать некорректно. Дополнительные сведения о специализированных функциях, с помощью которых можно удалить ненужное пространство, приведены в статье Microsoft «Eliminating Unwanted Blank Lines in Labels and Reports» по адресу http://office.microsoft.com/en-us/assistance/HA011494721033.aspx.
СОВЕТ 10.
Корректный выбор библиотеки ссылок для обновления
На многих предприятиях существует множество баз данных Access или проектов, выполняемых пользователями с применением различных версий Access (например, Access 2003, Access XP). Access 2003 позволяет открывать различные версии баз данных Access. Однако необходимо сохранить отдельные экземпляры эталонных библиотек, используемых файлом базы данных на рабочей станции. В противном случае при попытке открыть и редактировать файл базы данных Access XP с использованием Access 2003 библиотека Access XP может быть автоматически обновлена с использованием эталонных библиотек, что приведет к некорректному функционированию части программного кода VBA. К эталонной библиотеке можно обратиться с помощью редактора VBA, выбрав меню Tools, а затем References. Во избежание несовместимости рекомендуется проектировать базу данных Access с применением той же версии программы и пакетов обновлений Access, которая имеется у пользователей.
Алан Сугано — президент компании ADS Consulting Group, консультант в области сетевых технологий, специализированного программирования, Web-разработки Microsoft .NET и проектирования SQL Server. [email protected]
Джин Хси — директор ADS Consulting Group. Имеет 13-летний опыт проектирования специализированных приложений Microsoft Access, Visual Studio, баз данных и SQL Server.
Поделитесь материалом с коллегами и друзьями
OBD2 Объяснение — Простое введение (2021)
Требуется простое и практичное введение в OBD2?
В этом руководстве мы представляем протокол бортовой диагностики (OBD2), включая разъем OBD2, идентификаторы параметров OBD2 (PID) и связь с шиной CAN.
Примечание. Это практическое введение , поэтому вы также узнаете, как запрашивать и декодировать данные OBD2, использовать ключевые журналы и практические советы.
См. Ниже, почему он стал # 1 OBD2 tutorial .
Вы также можете посмотреть наше вступительное видео OBD2 выше (150K + просмотров на YouTube)
Что такое OBD2?
Короче говоря, OBD2 — это встроенная система самодиагностики вашего автомобиля.
Вы, наверное, уже сталкивались с OBD2:
Вы когда-нибудь замечали световой индикатор неисправности на приборной панели?
Это ваша машина сообщает вам о проблеме. Если вы посетите механика, он будет использовать сканер OBD2 для диагностики проблемы.
Для этого он подключит считыватель OBD2 к 16-контактному разъему OBD2 рядом с руль.
Это позволяет ему читать коды OBD2, также известные как диагностические коды неисправностей (DTC), для просмотра и устранения проблемы.
Разъем OBD2
Разъем OBD2 позволяет легко получить доступ к данным из вашего автомобиля. Стандарт SAE J1962 определяет два типа 16-контактных разъемов OBD2 (A и B).
На иллюстрации показан пример контактного разъема OBD2 типа A (также иногда называемого разъемом канала передачи данных, DLC).
Несколько замечаний:
- Разъем OBD2 находится рядом с рулем, но может быть спрятан за крышки / панели
- Не все штекерные разъемы подходят ко всем гнездовым разъемам OBD2 — проверьте тип и распиновку порта OBD.
- Контакт 16 обеспечивает питание от автомобильного аккумулятора — часто даже при выключенном зажигании
- Контакты 6 (CAN-H) и 14 (CAN-L) наиболее актуальны, так как CAN (ISO 15765-4) является стандартом для большинства современных автомобилей (включая электромобили).
Есть ли в моей машине OBD2?
Короче: Наверное!
Почти все новые автомобили поддерживают OBD2 и большинство работают на CAN (ISO 15765).Для старых автомобилей имейте в виду, что даже если присутствует 16-контактный разъем OBD2, он все равно может не поддерживать OBD2. Один из способов определить соответствие — определить где и когда была куплена новая :
Связь между OBD2 и CAN-шиной
Бортовая диагностика, OBD2, является «протоколом более высокого уровня» (воспринимайте его как язык), а шина CAN — это метод для связь (как по телефону).
В частности, стандарт OBD2 указывает разъем OBD2, в т.ч.набор из пяти протоколов, на которых он может работать. Кроме того, с 2008 года шина CAN (ISO 15765) была обязательным протоколом для OBD2 во всех автомобилях, продаваемых в США, что в основном со временем устраняет остальные 4 протокола.
Обратите внимание, что ISO 15765 относится к набору ограничений, применяемых к стандарту CAN, который определен через ISO 11898 — можно сказать, что ISO 15765 подобен «CAN для автомобилей».
Кроме того, OBD2 можно сравнить с другими протоколами более высокого уровня, такими как J1939 и CANopen.
Обзор основных стандартов OBD2Ниже мы перечисляем некоторые из наиболее актуальных стандартов SAE / ISO, относящихся к OBD2:
SAE J1962: Этот стандарт определяет физический разъем, используемый для интерфейса OBD2, то есть разъем OBD2. Стандарт описывает как разъем OBD2 транспортного средства, так и разъем, используемый внешним испытательным оборудованием (например, сканером OBD2 или регистратором данных OBD2). В частности, стандарт диктует расположение и доступ к разъему OBD2.
SAE J1979: Стандарт SAE J1979 описывает методы запроса диагностической информации через протокол OBD2. Он также включает список стандартизированных общедоступных идентификаторов параметров OBD2 (OBD2 PID), которые автомобильные OEM-производители могут внедрить в автомобили (хотя они не обязаны это делать). Производители транспортных средств также могут принять решение о внедрении дополнительных проприетарных PID OBD2 помимо тех, которые указаны в стандарте SAE J1979.
SAE J1939: Стандарт J1939 описывает протокол данных, используемый для связи в тяжелых транспортных средствах.В то время как информация OBD2 PID доступна только по запросу тестовым оборудованием OBD2, протокол J1939 используется в большинстве тяжелых транспортных средств в качестве основного средства для передачи трафика CAN, то есть данные передаются непрерывно.
ISO 11898: Этот стандарт описывает уровень канала передачи данных CAN-шины и физический уровень, служащий основой для связи OBD2 в большинстве современных автомобилей
ISO 15765-2: Стандарт ISO-TP описывает «Транспортный уровень», т.е.как отправлять пакеты данных размером более 8 байт по шине CAN. Этот стандарт важен, поскольку он формирует основу для связи Unified Diagnostic Services (UDS), которая основывается на отправке многокадровых пакетов данных CAN.
ISO 14229-1: Подробно описывает связь UDS, частично заимствованную из устаревшего стандарта ISO 15765-3.
История OBD2
OBD2 происходит из Калифорнии , где Калифорнийский совет по воздушным ресурсам (CARB) Требуется OBD во всех новых автомобилях с 1991 года для контроля выбросов.
Стандарт OBD2 был рекомендован Обществом автомобильных инженеров (SAE) и стандартизированными кодами неисправности и Разъем OBD от производителей (SAE J1962).
Оттуда стандарт OBD2 был развернут пошагово :
- 1996: OBD2 стал обязательным в США для легковых автомобилей / грузовики
- 2001: Требуется в ЕС для бензиновых автомобилей
- 2003: Требуется в ЕС также для дизельных автомобилей (EOBD)
- 2005: OBD2 требовалось в США для автомобилей средней грузоподъемности
- 2008: Американские автомобили должны использовать ISO 15765-4 (CAN) в качестве основы OBD2
- 2010: Наконец, OBD2 требовался в транспортных средствах большой грузоподъемности в США
OBD2 будущее
OBD2 здесь, чтобы остаться — но в какой форме?
Два потенциальных маршрута могут радикально изменить OBD2:
OBD3 / OBD-III — беспроводное тестирование выбросов
В современном мире подключенных автомобилей тесты OBD2 могут показаться обременительными: выполнение проверок контроля выбросов вручную занимает много времени и дорого.
Решение? OBD3 — добавление телематики во все автомобили .
По сути, OBD3 добавляет небольшой радиотранслятор (например, в случае взимания платы за проезд по мосту) для всех автомобилей. Используя это, автомобиль , идентификационный номер автомобиля (VIN) и коды неисправности могут быть отправлены через Wi-Fi на центральный сервер для проверок.
Многие устройства сегодня уже обеспечивают передачу данных CAN или OBD2 через Wi-Fi / сотовую связь — например, регистратор CANedge2 WiFi CAN.
Это экономит средства и удобно, но это также политическая проблема из-за проблем наблюдения.Для получения дополнительной информации см. Этот обзор AutoTap.
Устранение сторонних сервисов OBD2Протокол OBD2 изначально был разработан для стационарного контроля выбросов.
Тем не менее, сегодня OBD2 широко используется для генерации данных в реальном времени третьими сторонами — через ключи OBD2, регистраторы CAN и т. Д. Однако немецкая автомобильная промышленность стремится изменить это:
OBD предназначена для обслуживания автомобилей в ремонтных мастерских. Это никоим образом не предназначалось для того, чтобы позволить третьим сторонам создавать форму экономия на данных при доступе через этот интерфейс ”
— Кристоф Гроте, старший вице-президент по электронике, BMW (2017)
Предлагается «отключить» функциональность OBD2 во время вождения — и вместо этого собирать данные на центральном сервере.Это эффективно поставило бы производителей в контроль автомобильных «больших данных».
Аргументация основана на безопасности (например, устранение риска автомобильного взлом), хотя многие видят в этом коммерческий ход. Станет ли это реальной тенденцией? можно увидеть — но это может действительно подорвать рынок услуг сторонних производителей OBD2.
Идентификаторы параметров OBD2 (PID)
Зачем вам нужны данные OBD2?
Механики, очевидно, заботятся о диагностических кодах неисправности OBD2 (возможно, вы тоже), в то время как регулирующим органам требуется OBD2 для контроля выбросов.
Но протокол OBD2 также поддерживает широкий диапазон стандартных параметров ID (PID), которые могут быть зарегистрированы в большинстве автомобилей.
Это означает, что вы можете легко получить удобочитаемые данные OBD2 из вашего автомобиля на скорость, обороты, положение дроссельной заслонки и многое другое.
Другими словами, OBD2 позволяет легко анализировать данные с вашего автомобиля — в отличие от оригинальных исходных данных CAN.
Расшифровка данных OBD2 и CAN-шиныВ принципе, необработанные кадры CAN с вашего автомобиля легко записывать.Если вы, например, подключить CAN-логгер к разъему OBD2, вы сразу же начнете регистрировать транслируемые данные шины CAN. Однако необработанные сообщения CAN необходимо декодировать с помощью базы данных правил преобразования (DBC) и подходящего программного обеспечения CAN, которое поддерживает декодирование DBC (например, asammdf). Проблема в том, что эти файлы CAN DBC обычно проприетарный, что делает необработанные данные CAN нечитаемыми, если вы не автомобильный OEM.
Автомобильные хакеры могут попытаться реконструировать правила, однако это может быть сложно.CAN, однако, по-прежнему является единственным способом получить «полный доступ» к данным вашего автомобиля, тогда как OBD2 обеспечивает доступ только к ограниченному набору данные.
Как записать данные OBD2?
Регистрация данных OBD2 работает следующим образом:
- Подключаете регистратор OBD2 к разъему OBD2
- Используя инструмент, вы отправляете «кадры запроса» через CAN
- Соответствующие ЭБУ отправляют «кадры ответа» через CAN
Другими словами, регистратор CAN, который может передавать пользовательские кадры CAN, также может использоваться как регистратор OBD2.
Обратите внимание, что автомобили различаются в зависимости от модели / года тем, какие идентификаторы OBD2 PID они поддерживают. Для получения дополнительной информации см. Наше руководство по регистратору данных OBD2.
Регистратор данных CANedge OBD2
CANedge позволяет легко записывать данные OBD2 на SD-карту емкостью 8-32 ГБ. Просто укажите какие OBD2 PID вы хотите запросить, затем подключите его к автомобилю через адаптер OBD2, чтобы начать регистрацию. Обработайте данные с помощью бесплатного программного обеспечения / API и нашего OBD2 DBC.
учить большеНеобработанные детали рамы OBD2
Чтобы начать запись данных OBD2, полезно понять основы необработанной структуры сообщения OBD2.Говоря упрощенно, сообщение OBD2 состоит из идентификатор и данные . Кроме того, данные разделяются на режим, PID и байты данных (A, B, C, D), как показано ниже.
Пример сообщения CAN запроса / ответа для PID «Скорость автомобиля» со значением 50 км / ч может выглядеть следующим образом:
Запрос: 7DF 02 01 0D 55 55 55 55 55
Ответ: 7E8 03 41 0D 32 AA AA AA AA
Объяснение полей сообщения OBD2Идентификатор: Для сообщений OBD2 идентификатор является стандартным 11-битным и используется для различения «сообщений запроса» (ID 7DF) и «сообщений ответа» (ID 7E8). до 7EF).Обратите внимание, что 7E8 обычно находится там, где отвечает главный двигатель или ECU.
Длина: Просто отражает длину в байтах оставшихся данных (с 03 по 06). В примере со скоростью транспортного средства это 02 для запроса (поскольку следуют только 01 и 0D), а для ответа — 03, так как следуют 41, 0D и 32.
Режим: Для запросов это будет между 01-0A. В ответах 0 заменяется на 4 (т.е. 41, 42,…, 4A). Есть 10 режимов, как описано в SAE Стандарт J1979 OBD2.Режим 1 показывает текущие данные и, например, используется для просмотра скорости транспортного средства в реальном времени, оборотов в минуту и т. д. Другие режимы используются, например, для показать или очистить сохраненную диагностику коды неисправностей и показать данные о стоп-кадре.
PID: Для каждого режима существует список стандартных OBD2 PID — например, в режиме 01 PID 0D — это скорость автомобиля. Полный список можно найти в обзоре Wikipedia OBD2 PID. У каждого PID есть описание, а у некоторых есть заданный минимум / максимум и преобразование. формула.
Формула скорости e.г. просто A, что означает, что байт данных A (который находится в HEX) преобразуется в десятичное, чтобы получить преобразованное значение км / ч (т.е. 32 становится 50 км / ч выше). Например, RPM (PID 0C), формула (256 * A + B) / 4.
A, B, C, D: Это байты данных в шестнадцатеричном формате, которые необходимо преобразовать в десятичную форму, прежде чем они будут использоваться в вычислениях формулы PID. Обратите внимание, что последний байт данных (после Dh) не используется.
Регистрация данных OBD2 — примеры использования
Данные OBD2 легковых и легких грузовиков можно использовать в различных случаях:
Запись данных с автомобилей
OBD2 данные от автомобилей могут e.г. использоваться для снижения затрат на топливо, улучшения вождения, тестирования деталей прототипа и страхования
Учить большеДиагностика автомобиля в режиме реального времени
ИнтерфейсыOBD2 могут использоваться для потоковой передачи данных OBD2 в реальном времени, например для диагностики проблем с автомобилем
Учить большеПрофилактическое обслуживание
Легковые автомобили и легкие грузовики можно отслеживать с помощью регистраторов IoT OBD2 в облаке, чтобы прогнозировать и избегать поломок
Учить большеРегистратор черного ящика автомобиля
Регистратор OBD2 может служить «черным ящиком» для транспортных средств или оборудования, предоставляя данные для e.г. споры или диагностика
Учить большеЕсть ли у вас вариант использования регистрации данных OBD2? Получите бесплатный спарринг!
Связаться с намиКакой тип регистратора OBD2 вам нужен?
Ниже перечислены наиболее распространенные категории анализаторов OBD2:
Сканеры OBD2: Используются в качестве диагностических приборов автомобиля при статическом считывании / очистке кодов неисправности, например, механика. Обычно используется диагностический прибор OBD2. в диагностике проблем с автомобилем, напримеробозначается активированной MIL. Различные типы существуют, и некоторые частные лица используют недорогие варианты в качестве простых считывателей кода автомобиля для самодиагностики состояния своего автомобиля.
Ключи Bluetooth OBD2: Существует множество ключей Bluetooth OBD2, которые позволяют просматривать данные об автомобиле прямо на смартфоне через приложение. Как правило, ключи Bluetooth OBDII дешевы и просты в использовании, хотя также ограничены в плане их использования за пределами цели визуализации Bluetooth в приложении. В Назначение ключа OBD2 bluetooth обычно заключается в мониторинге личного поведения при вождении и состояния автомобиля.
Интерфейсы OBD2: Предоставляют данные OBD2 в реальном времени на ПК через потоковую передачу по USB. Интерфейсы OBD2 обычно используются в расширенной диагностике автомобилей. и разработка автомобилей OEM. Кроме того, интерфейсы CAN, которые поддерживают запросы OBD2, могут быть полезны как часть проприетарных параметров шины CAN при обратном проектировании.
Регистраторы OBD2: Используются для регистрации данных OBD2 от автомобиль на SD-карту — идеально подходит, например, для Варианты использования «черного ящика» или полевые испытания прототипов производителями автомобильных комплектующих.Например, CANedge1 позволяет вам регистрировать данные шины CAN, а также запрашивать данные OBD2, отправляя пользовательские запросы кадров на шину CAN.
Регистратор WiFi OBD2: Регистраторы WiFi OBD2 и ключи WiFi OBD2 обеспечивают автоматическую передачу данных OBD2 через WiFi (включая 3G / 4G) в сервер / облако. Регистраторы WiFi OBD2 обычно используются для OBD2 случаи использования телематики, когда данные о автопарке должны собираться автоматически и визуализироваться с помощью панелей данных OBD2. Например, CANedge2 позволяет вам регистрировать данные CAN / OBD2 и автоматически передавать их через точку доступа WiFi на ваш собственный сервер.Данные могут обрабатываться с помощью бесплатных программных инструментов и, например, визуализируется в дашбордах Grafana.
CANedge2 позволяет легко регистрировать OBD2 данные на SD-карту — и загрузить их через Wi-Fi на свой сервер.
Нужно записывать / передавать данные OBD2?
Получите регистратор данных OBD2 сегодня!
Рекомендуем
OBDKey. Программное обеспечение OBD (Windows, Windows Mobile, Google Android, Java, Palm).
Программное обеспечение OBDKey
OBDKey имеет first class оригинальное программное обеспечение , поставляемое на флэш-накопителе USB 2,0 ГБ (карта памяти) с каждым продуктом.
* — OBD-II плюс улучшенное считывание кодов неисправностей, включая коды производителей для многих марки и модели. Учить больше.
Обновления программного обеспечения Запросите обновленное программное обеспечение здесь
Программа поддержки проверки доступа к двигателю
Загрузите и запустите эту тестовую программу на своем ПК с Windows, чтобы подключиться к
ваш OBDKey
оборудование.Полезно для обратной связи по диагностике вашего автомобиля
система. Только для USB и Bluetooth (последовательный интерфейс).
OBDKey для
PC — разработан
для ПК с Windows
OBDKey для
Карманный компьютер — разработан для вашего
Устройства Windows Mobile 5.0 и Windows Mobile 6.x
OBDKey для
Смартфон — разработан для Windows Mobile 5.0 и Windows Mobile 6.x
OBDKey для
Пальма — разработан для КПК Palm
OBDKey для
Android — «OBDKey»
Мобильный «,» OBDKey Fault
Считыватель кода »и« ЭБУ
Access Tester «доступен в
Google Android MarketPlace.
Рекомендуемые сторонние приложения для ПК с Windows, устройств Google Android, Apple Mac, Apple iPhone и iPod Touch и телефоны на базе Java
OBDKey выполняет подключение
OBDKey устанавливает соединение между вашим автомобилем и вашим собственным компьютером (ПК, КПК, Palm или мобильный телефон), чтобы вы могли видеть, что происходит внутри электронных систем вашего автомобиля.
OBDKey использует ПК с Windows, мобильный телефон Windows, телефон Android, iPhone / iPod Touch, карманный компьютер Palm или мобильный телефон, чтобы предоставить гибкий инструмент для тестирования транспортных средств, используя вычислительные мощности, которые вы уже есть.
Программное обеспечение поставляется на USB-накопителе (карте памяти) объемом 2,0 ГБ с автомобильным интерфейсом OBDKey. установить, прост в управлении и понимании, а также дает полезные сведения для работа электронных систем вашего автомобиля.
Все программное обеспечение поставляется на USB-накопителе объемом 2,0 ГБ (карта памяти) с блоком OBDKey. за дополнительную плату и без текущих затрат. Будет предоставлена поддержка и обновления с этого веб-сайта для интерфейса автомобиля OBDKey.
OBDKey есть поставляется с программным обеспечением для диагностики автомобилей для мобильных телефонов, портативных компьютеры и портативные компьютеры.
Программного обеспечения в комплекте для Windows Pocket PC (КПК, мобильный)
Датчик OBD — Классическое программное обеспечение OBD для карманного компьютера. с улучшенным ночным временем цвета режима!
Поддерживает Windows Mobile 6.0 (WM6), Windows Mobile 5.0 и более ранние версии Pocket PC.
Поддерживает как пейзаж, так и портрет просмотров
Требуется должен быть установлен минимум .Net Compact Framework 1.0 (распространяемый пакет прилагается).Net Compact Framework 2.0 или выше требуется для Windows Mobile 6.
Показывает вживую данные датчика
Полностью автоматизированный
Подключение через Порт Bluetooth или USB (если устройство поддерживает)
Последнее подключение вызывается из памяти для более быстрого подключения.
Доступ с COM1 — COM8
Дневное время и Параметры цвета в ночное время для помощи в темных или ярких условиях
Читает диагностические коды неисправностей
Очищает индикатор «проверьте двигатель» (MIL), стоп-кадры и все коды неисправностей.
Диагностика Описание кодов неисправностей (DTC) для общих кодов неисправностей
Войти в двоичный файл для чтения с помощью Microsoft Excel или других данных и электронной таблицы пакеты.
Датчик дисплея данные в СИ (метрическая система), США (британская система мер) или Великобритании (в системе СИ, но с указанием миль для расстояния) единиц.
Датчики графические показать максимальное, минимальное и текущее значения.
Производительность включены мониторы для измерения времени и расстояния между двумя скоростями настройки (например, от 0 до 60 миль в час) и фиксированные дистанции (например, тестирование 1/4 мили)
Полностью автоматический поддерживается демонстрационный режим.
Окна Требования к мобильной системе
Карманный компьютер устройства под управлением Windows Mobile 6, Windows Mobile 5, Pocket PC 2002 или Pocket ПК 2003 (4.2).
Microsoft ActiveSync 3.5 или выше (если на вашем компьютере установлена операционная система. кроме Windows 7 или Windows Vista) или Windows Mobile Device Center 6.1 или выше (если ваш компьютер работает под управлением Windows 7 или Windows Vista)
2 МБ (минимум) свободное место на устройстве, где находится программное обеспечение OBDKey, база данных кодов неисправностей и все остальные компоненты установлены на устройстве.
НОВЫЙ DashView — Используйте свой карманный компьютер для более графического представления вашего рабочие характеристики автомобиля
Поддерживает Windows Mobile 5.0 и более ранние версии Pocket PC.
Требуется должен быть установлен минимум .Net Compact Framework 1.0 (распространяемый в упаковке)
Показывает вживую данные датчика
Полностью автоматизированный
Подключение через Порт Bluetooth или USB (если устройство поддерживает)
Последнее подключение вызывается из памяти для более быстрого подключения.
Доступ с COM1 — COM8
Дневное время и Параметры цвета в ночное время для помощи в темных или ярких условиях
Каждый датчик имеет цветной циферблат высокого и низкого цветов, который может быть установлен пользователем.
Полностью автоматический поддерживается демонстрационный режим.
| DashView — Введение | DashView — Комплектация |
| DashView — Дневной просмотр циферблатов (смоделированные данные) | DashView — Ночной вид циферблатов (смоделированные данные) |
Программного обеспечения в комплекте для ПК с Windows
Поддерживает Windows 8, Windows 7, Vista, XP, 2000, 98 и Me.
Показывает вживую данные диагностического датчика
Читает диагностические коды неисправностей
Заморозка чтения данные кадра
Считывает кислород параметры датчика
Очищает индикатор «проверьте двигатель» (MIL), стоп-кадры и все коды неисправностей.
Полностью автоматизированный
Подключение через Порт Bluetooth или USB.
Последнее подключение вызывается из памяти для более быстрого подключения.
Доступ с COM1 — COM99
Диагностика Описание кодов неисправностей (DTC) для общих кодов неисправностей
Графики для датчики с автоматической регулировкой высоты для выявления небольших отклонений в шаблоны данных
Датчик кислорода мониторинг результатов испытаний
Непрерывный отслеживает результаты и статус.
Логин до запятой файл с разделителями для чтения с помощью Microsoft Excel или других данных и пакеты электронных таблиц.
Записывает VIN от транспортного средства, когда транспортное средство поддерживает его.
Соответствие OBD для тестируемого автомобиля отображается
Датчик дисплея и данные стоп-кадра в СИ (метрическая), США (британская) или Великобритания (как СИ, но с мили показаны для расстояний) единиц.
Выделено датчики показывают максимальное, минимальное, среднее и текущее значения.
Производительность включены мониторы для измерения времени и расстояния между двумя скоростями настройки (например, от 0 до 60 миль в час) и фиксированные дистанции (например, тестирование 1/4 мили)
Объединяет Функция ScanFrame для захвата всех показаний датчиков одним нажатием кнопки.
Полностью автоматический поддерживается демонстрационный режим.
Окна Системные требования
Windows 2000, Windows XP, Windows Vista, Windows 7, Windows 8 133 МГц или выше Pentium-совместимый процессор. 64 МБ Минимум ОЗУ, 300 МБ (минимум) на жестком диске, где программное обеспечение OBDKey, ошибка база кода и все остальные компоненты установлены.
OBDKey PC — Загрузка программного обеспечения
и база данных кодов неисправностей
OBDKey PC — Просмотр датчиков
(смоделированные данные)
OBDKey PC — Детальный датчик
Просмотр данных
OBDKey PC — Снимайте моментально
снимок всех датчиков в любое время с помощью ScanFrame
(смоделированные данные)
OBDKey PC — Производительность
Измерение (скорость и расстояние)
(смоделированные данные)
OBDKey PC — Датчик кислорода
Пределы испытаний по данным ECU
(смоделированные данные)
OBDKey PC — ЭБУ на борту
Тестовые мониторы
(смоделированные данные)
OBDKey PC — стоп-кадр
Таблица данных
(смоделированные данные)
OBDKey PC — Данные кода неисправности
Столы
(смоделированные данные)
Программное обеспечение включено для Смартфоны с Windows
Поддерживает Windows Mobile 5.0 для смартфонов, Windows Mobile 2003 Second Edition для Смартфон, Смартфон на базе Windows 2003
Показывает вживую данные диагностического датчика
Читает диагностические коды неисправностей
Считывает кислород параметры датчика
Очищает индикатор «проверьте двигатель» (MIL), стоп-кадры и все коды неисправностей.
Полностью автоматизированный
Подключение через Bluetooth
Последнее подключение вызывается из памяти для более быстрого подключения.
Диагностика Описание кодов неисправностей (DTC) для общих кодов неисправностей
Непрерывный отслеживает результаты и статус.
Отображает датчик данные в единицах СИ (метрическая)
Данные датчиков имеют цветовую кодировку для увеличения и уменьшения значений.
Полностью автоматический поддерживается демонстрационный режим.
Окна Системные требования мобильного смартфона
Перед при установке программного обеспечения OBDKey на ваш смартфон с Windows Mobile необходимо установите на свой компьютер следующее программное обеспечение.
Microsoft ActiveSync 3.5 или выше, если на вашем компьютере установлена операционная система кроме Windows Vista
Windows Mobile Центр устройств версии 6.1 или выше, если на вашем компьютере установлена Windows 7 или Windows Vista
Программное обеспечение OBDKey для мобильных смартфонов под управлением Windows Mobile 2003 (4.2), Windows Mobile 5 или Windows Mobile 6.
2 МБ (минимум) свободное место на устройстве, где находится программное обеспечение OBDKey, база данных кодов неисправностей и все остальные компоненты установлены на устройстве.
| OBDKey SPV — Подключение | OBDKey SPV — данные в реальном времени
Дисплей (смоделированные данные) | OBDKey SPV — статус MIL,
коды неисправностей и мониторы для проверки и технического обслуживания (смоделированные данные) |
Программное обеспечение для Palm устройства
НОВАЯ ВЕРСИЯ — Включает поддержку Palm TX
Показывает вживую данные датчика
Подключение через Bluetooth
Последнее подключение вызывается из памяти для более быстрого подключения.
Читает диагностические коды неисправностей
Очищает индикатор «проверьте двигатель» (MIL), стоп-кадры и все коды неисправностей.
Диагностика Описание кодов неисправностей (DTC) для общих кодов неисправностей
Войти в двоичный файл для чтения с помощью Microsoft Excel или других данных и электронной таблицы пакеты.
Датчик дисплея данные в СИ (метрическая система), США (британская система мер) или Великобритании (в системе СИ, но с указанием миль для расстояния) единиц.
Датчики графические показать максимальное, минимальное и текущее значения.
Производительность включены мониторы для измерения времени и расстояния между двумя скоростями настройки (например, от 0 до 60 миль в час) и фиксированные дистанции (например, тестирование 1/4 мили)
Снимки экрана ладони
Система ладони Требования
Palm OS 3.5,
4.0, 4.1 или 5.0. Palm Desktop 4.0 или 4.01. 2 МБ (минимум) свободного места на
устройство, где находится программное обеспечение OBDKey, база данных кодов неисправностей и все другие компоненты
установлены на устройстве.
Получили запрос на программное обеспечение? — [email protected]
Scantool — OBDII Car Diagnostic Software для Linux
Моя машина в последнее время была настоящей болью: у нее есть повторяющийся код ошибки, который гараж, похоже, не может исправить (очевидно, это неисправность кондиционера, но машина нет даже кондиционера! ).Сдать машину в гараж для очистки кода означает, что я потеряю машину на день, что меня уже раздражает.
Итак, я решил купить себе USB-разъем для бортовой диагностики автомобиля (OBD) и посмотреть, смогу ли я заставить его работать с Linux (в частности, с Kubuntu, но я сомневаюсь, что это имеет значение). Я был рад обнаружить, что для Linux существует достойное бесплатное программное обеспечение под названием Scantool, которое позволяет мне читать и очищать коды на моей машине.
Вот как установить и использовать программное обеспечение, а также несколько снимков экрана…
С 2004 года ЕС требует, чтобы все автомобили имели совместимый разъем для бортовой диагностики. В 2007 году правила были обновлены и теперь требуют, чтобы все автомобили имели разъем OBD-II в пределах 0,61 м от рулевого колеса, что делает его легко доступным. У моего скучного старого Ford Fiesta 2004 года есть один за маленькой заслонкой под рулем.
РазъемыOBD бывают в вариантах USB и Bluetooth, и вы можете заплатить бешеные деньги за модный или купить дешевую китайскую подделку.Я выбрал универсальную модель USB за 6 фунтов от Amazon, доставка которой заняла много времени, но она работала нормально.
Установить его очень просто: он находится в разделе Ubuntu Universe. Установите с помощью этих команд:
обновление sudo apt-get sudo apt-get установить scantool
Программное обеспечение должно получить доступ к устройству OBD, которое находится по адресу / dev / ttyUSB0 . Он принадлежит пользователю root с группой dialout , поэтому правильный способ запустить программу scantool — это добавить вашего пользователя в группу dialout, например.г .:
sudo usermod -a -G dialout sam
Изучая, прежде чем опробовать программное обеспечение, я заметил, что кто-то рекомендовал вам запустить scantool с правами root, чтобы он мог прочитать устройство. Хотя запуск его с sudo будет работать, он нарушает принцип наименьших привилегий: scantool не требует привилегий суперпользователя для запуска, ему просто нужно иметь возможность читать интерфейс OBD. Запускать его от имени root — это лениво — не делайте этого !
Чтобы изменения в ваших группах вступили в силу, вам нужно либо выйти и снова войти, либо вы можете использовать команду newgrp , которая позволит вам сразу использовать новую группу, изменив свой идентификатор группы на тот, который вы укажите, в данном случае dialout:
дозвон newgrp
Затем проверьте, что вы находитесь в группе дозвона:
группы
(Вы должны увидеть dialout как одну из групп в списке).
Теперь включите зажигание, а затем запустите scantool:
сканер
Вы должны увидеть главное меню:
Если вы сейчас выберете «читать коды», вы увидите коды ошибок вместе с объяснениями того, что они означают (коды стандартные, но иногда производители имеют нестандартные значения, поэтому вы можете получить более одного объяснения для каждого кода):
Если вы знаете, что означает код, и уверены, что хотите его очистить, вы можете выбрать очистить . Обязательное предупреждение: я не механик. Если вы не уверены, что означают коды, спросите механика и не сбрасывайте его, если не уверены, что все в порядке.
Вернитесь в главное меню и выберите данные датчика, чтобы в реальном времени увидеть показания датчиков на автомобиле (автомобиль должен работать, чтобы это работало):
Параметр tests не реализован в этой сборке, но программное обеспечение по-прежнему делает более чем достаточно, чтобы быть полезным!
.


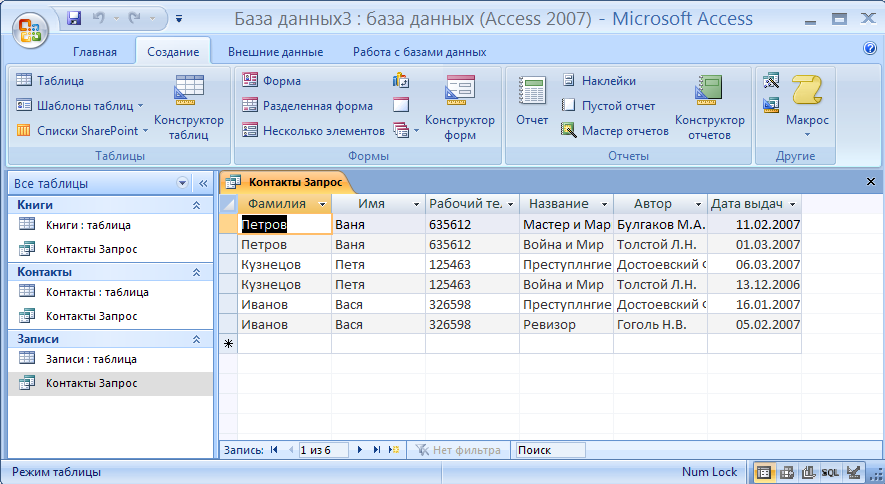


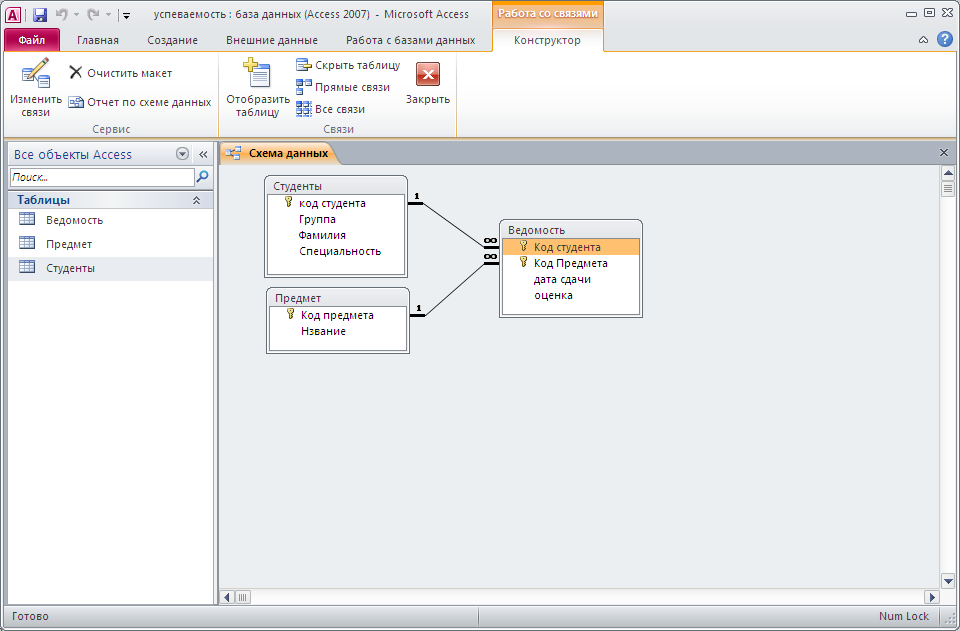



 Д.
Д.