что это в роутере, как включить и настроить режим?
Многие пугаются, когда видят эти 3 буквы, но на самом деле ничего сложного нет. Для начала давайте разберемся – что такое WDS и какие функции выполняет в роутере. WDS или более развёрнуто «Wireless Distribution System» – в переводе дословно обозначает «Беспроводную систему распределения». Стало ещё более не понятно, но на деле всё куда проще чем кажется.
Если говорить по-русски, то WDS — это «режим моста». И так если у нас есть мост, то он что-то соединяет. И как вы, наверное, заметили в названии есть слово «Беспроводной». Значит мост будет идти по Wi-Fi. Если объяснять простым языком, то «WDS мост» — это соединение двух разных сетей путём беспроводного коннекта, для раздачи интернета.
Ну например у вас есть роутер с интернетом. Вы ставите на значительное расстояние другой маршрутизатор. И вот по беспроводной технологии они теперь соединены, и второй теперь может иметь доступ к интернету.
Разберём нормальный пример. Есть некоторые телевизоры, которые имеют сетевой вход, но вот WiFi модуля у них нет. В таком случаи к интернету его можно подключить таким путем. Устанавливаем рядом с телевизором второй роутер, который будет принимать вай-фай сигнал от основного. Настраиваем мост. И со второго по сетевому кабелю подключаем телевизор. Теперь на нём есть интернет.
Есть некоторые телевизоры, которые имеют сетевой вход, но вот WiFi модуля у них нет. В таком случаи к интернету его можно подключить таким путем. Устанавливаем рядом с телевизором второй роутер, который будет принимать вай-фай сигнал от основного. Настраиваем мост. И со второго по сетевому кабелю подключаем телевизор. Теперь на нём есть интернет.
Многие продвинутые пользователи сейчас могут задать вопрос: «А в чем отличие WDS от повторителя или репитера?». На самом деле два этих режим очень схожи и кстати строго говоря даже WDS режим можно использовать как некий повторитель.
Главным отличием является, то что в режиме WDS на втором аппарате у нас совсем другая Wi-Fi сеть, с другим паролем и наименованием. А повторитель полностью, на втором передатчике делает те же настройки беспроводного режима.
И так, для подключения нам понадобится два роутера. Один будет основным – к нему будет подключен интернет. А второй будет, как «второстепенный приёмник». Сразу скажу, что желательно использовать маршрутизаторы одной фирмы.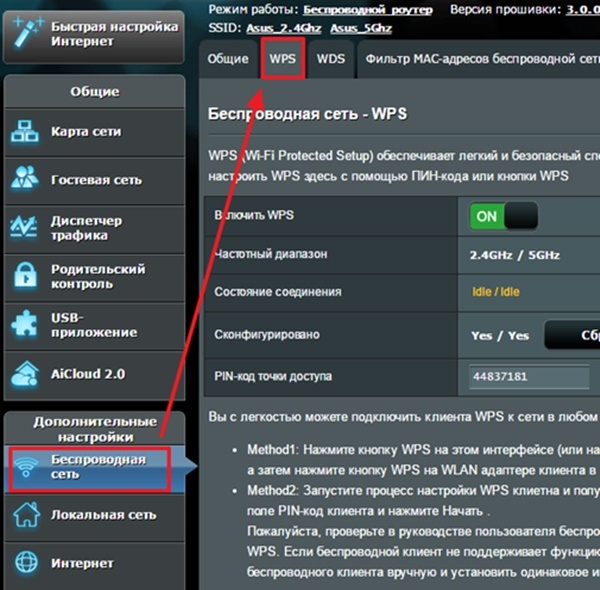 Так как из-за разности стандартов и прошивки при настройке ВДС на разных интернет-центрах – может просто ничего не выйти.
Так как из-за разности стандартов и прошивки при настройке ВДС на разных интернет-центрах – может просто ничего не выйти.
И ещё один момент. Как оказалось, режим WDS есть не на всех моделях роутеров. Для примера я буду производить настройку двух роутеров TP-Link в режиме моста, модели – TL-WR940N. Поэтому если у вас данной функции нет, то ничего страшного, но настроить по-другому никак не получится.
ПРИМЕЧАНИЕ! Если в процессе настройки у вас возникнут проблемы, ошибки или какие-то моменты, с которыми вы не можете справиться – смело пишите об этом в комментариях и я вам помогу.
Заходим в Web-конфигуратор
Если вы знаете как зайти в роутер, то пропустите эту главу и перейдите к следующей. Расскажу коротенько. Наша зада подключиться сначала к первому роутеру, на котором уже настроен интернет и Wi-Fi, а потом ко второму. Подключиться мы можем двумя способами:
- По проводу – берём кабель и вставляем один конец в LAN порт на аппарате, а второй конец в ноутбук или компьютер.

- По Wi-Fi – просто подключаемся к существующей беспроводной сети роутера с любого устройства: ноутбука, планшета, телефона и т.д.
Теперь надо открыть браузер и вписать IP или DNS адрес роутера. По умолчанию:
- 192.168.0.1
- http://tplinkwifi.net
Вводим данные логина и пароля от администраторской панели. Напомню, что все данные для входа находятся на этикетке под корпусом передатчика. Далее вы должны увидеть интерфейс. Но настройка WDS немного отличается от версий прошивки. Я подробно написал конфигурацию как для новых, так и для старых моделей.
Старая прошивка
Если вы видите, что у вас при входе совсем по-другому выстроены пункты меню, то скорее всего у вас новая прошивка. Просто перейдите к главе ниже, в которой я подробно рассказать про новые модели ТП-Линк.
Настройка основного роутера
Я буду всё рассказывать по шагам и давать короткие объяснения для чего мы делаем те или иные действия.
- В левом меню выберите раздел «Беспроводной режим».

- Имя сети моего основного роутера будет называться как «WIFIGID_OSNOVNOY». Но вы можете установить своё название.
- Самое главное установить выделенный канал. Я установил в «11», так как он зачастую наиболее свободный. Вы можете выбрать любой, но самое главное запомните число. В самом конце нажмите «Сохранить».
Канал нам нужно выбрать, чтобы потом установить такой же на втором роутере, так чтобы они можно так сказать – работали на одной волне. Всё настройка первого роутера закончена, теперь идём настраивать второй. Как подключиться к нему вы уже должны знать.
Настройка второстепенного роутера
Смотрите у нас есть два аппарата, который по молчанию имеют один и тот же IP адрес 192.168.0.1. Конечно, если мы построим между ними мост, начнутся конфликт адресов и у нас ничего не получится.
- Надо поменять IP адрес второго маршрутизатора. Для этого в левом меню выбираем раздел «Сеть» и чуть ниже «LAN».

- Теперь поменяйте последнюю цифру. Вообще можно менять на любое значение кроме 1 и 255. Я поставил 3. В итоге у меня получилось 192.168.0.3. В конце не забываем сохранить настройки.
- Итак, теперь на втором, идём в «Беспроводной режим». Устанавливаем канал, такой же как на первом аппарате. Я поставил 11, у вас может быть другой. Имя сети я поставил как «WIFIGID_VTOR».
- Теперь нажимаем на третью галочку «Включить WDS». Откроется небольшое меню. Можно, конечно, ввести название сети и MAC вручную, но лучше всего нажимаем на кнопку «Поиск».
- И так, теперь вы должны увидеть список всех ближайших вай-фай сетей. Находим название нашей, в моём случае это «WIFIGID_OSNOVNOY» и напротив неё нажимаем «Подключиться».
- Всё останется ввести пароль в соответствующей строчке и нажать «Сохранить».
 Теперь надо перезагрузить роутер.
Теперь надо перезагрузить роутер.
- Для этого переходим в «Системный инструменты» – «Перезагрузка» и жмём на единственную кнопку.
- После перезагрузки в разделе «Состояние» найдите строчку «Состояние WDS». Статус должен быть в режиме «Включено».
- Теперь нам надо как-то обозвать нашу беспроводную сеть на второстепенном роутере и задать свой пароль.
- «Беспроводной режим» – «Защита беспроводного режима». Ставим версию шифрования «WPA2-PSK». После этого придумайте пароль и впишите в третье поле. Не забудьте сохранить настройки, кнопкой, которая находится в самом низу.
Новая прошивка
Второстепенный аппарат
- Надо поменять IP адрес второго интернет-центра. Нажимаем на третью вкладку слева. Далее переходим в «LAN». Поменяйте последнюю цифру. Я установил значение 192.168.0.3.
- В само верху выбираем последнюю вкладку «Дополнительные настройки» (Advanced).
- Далее пролистываем вниз и открываем раздел «Системные инструменты» (System Tools) и там находим «Параметры системы» (System Parameters).
- Пролистайте до самого низу. Если у вас двухдиапазонный роутер, то есть поддерживает 2.
 4 ГГц и 5 ГГц частоты передачи – то вы увидите два значения: 2.4 ГГц WDS и 5 ГГц WDS. Надо выбрать именно ту частоту, на которой работает первые роутер. Так как у меня основной аппарат раздает вайфай с 2.4 ГГц – то я выберу первый вариант.
4 ГГц и 5 ГГц частоты передачи – то вы увидите два значения: 2.4 ГГц WDS и 5 ГГц WDS. Надо выбрать именно ту частоту, на которой работает первые роутер. Так как у меня основной аппарат раздает вайфай с 2.4 ГГц – то я выберу первый вариант.
- Жмём «Включить мост WDS» (Enable WDS Bridging). И нажимаем «Поиск» (Surway).
- Находим сеть основного аппарата и подключаемся к нему, нажав «Выбрать» (Choose).
- «Режим WDS» (WDS Mode) – надо установить в значение «Авто». Далее просто вписываем пароль от перового передатчика и нажимаем «Сохранить».
- Теперь надо отключить на нём DHCP — это нужно сделать для того, чтобы если вы будете подключать по проводу к второстепенному маршрутизатору, чтобы он раздавал интернет.
 Заходим в «Сеть» (Network) и выбираем «DHCP-сервер» (DHCP Server). Просто нажимаете на единственную галочку и жмём «Сохранить» (Save).
Заходим в «Сеть» (Network) и выбираем «DHCP-сервер» (DHCP Server). Просто нажимаете на единственную галочку и жмём «Сохранить» (Save). - Теперь перезагружаемся. Для этого нажимаем на кнопку «Перезагрузить» (reboot) в правом верхнем углу.
Что такое WPS на роутере и как пользоваться этой функцией?
Утомительность и рутинность настройки мобильных устройств для работы в беспроводных сетях стали причиной разработки способов, которые бы упрощали процесс для пользователей. Так появился стандарт WPS, позволяющий безопасно и быстро и без ввода сложного пароля подключать планшеты, ноутбуки и смартфоны. WPS на роутере — это и специальная кнопка, которую нажимают чтобы подтвердить запрос гаджета на доступ к сети. И еще, это то же самое, что означает WPS на модеме – физический механизм авторизации.
Что такое WPS и для чего нужна эта функция?
Давайте разберемся поподробнее в терминах и основных понятиях. Прежде всего это протокол, то есть набор правил и регламентов, с использованием которых проходит беспроводное соединение. Выбирая точку доступа на устройстве и запуская режим подключения, пользователь должен одновременно нажать соответствующую кнопку на маршрутизаторе. Произойдет обмен PIN-кодами между сопрягаемыми устройствами и соединение будет установлено.
Знать, что такое WPS на роутере или модеме, особенно важно тем, кто вынужден регулярно подключать гаджеты или людям плохо ориентирующимся в меню операционных систем.
Чтобы не попасть в трудное положение достаточно одного быстрого нажатия на кнопку.
Достоинства и недостатки технологии
Главное достоинство технологии — вход в Wi-Fi без ввода пароля.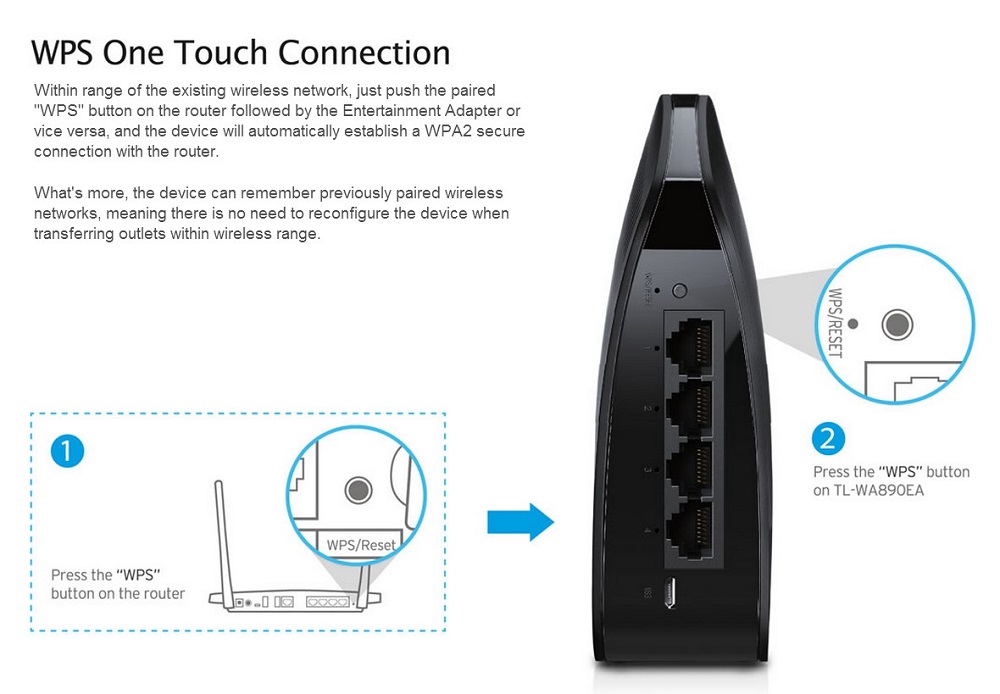 Достаточно совершить несколько простых операций. Немаловажно при этом отсутствие необходимости постоянно держать пароль в голове. А также снижение риска взлома и подключения к домашней сети посторонних по причине очень простого пароля, придуманного неопытным пользователем. Не нужно раз за разом вводить комбинацию цифр, букв разного регистра и разделительных символов при добавлении в сеть новых устройств.
Достаточно совершить несколько простых операций. Немаловажно при этом отсутствие необходимости постоянно держать пароль в голове. А также снижение риска взлома и подключения к домашней сети посторонних по причине очень простого пароля, придуманного неопытным пользователем. Не нужно раз за разом вводить комбинацию цифр, букв разного регистра и разделительных символов при добавлении в сеть новых устройств.

Что значит QSS и в чем отличие от WPS?
Если с тем, что такое WPS разобраться несложно, то аббревиатура QSS часто встречающаяся в качестве синонима ставит многих пользователей в тупик. Найти ответ даже по запросу в поисковике непросто.
Как подключить ноутбук на базе Windows 7/8/10
Чтобы организовать быстрый коннект с Wi-Fi понадобятся всего две вещи: кнопка WPS на роутере и подключаемое оборудование. Принципиально дело не меняется, если это персональный компьютер с беспроводным модулем: на всех устройствах установлена Windows. Отличия в интерфейсе операционных систем разных поколений здесь также непринципиальны. Последовательность действий и принцип работы с окнами идентичны:
- Первым делом нужно щелкнуть левой клавишей мыши по значку сетевого соединения в трее (область с часами и значками запущенных в фоне программ и процессов).
 Затем – в появившемся списке выбрать точку доступа.
Затем – в появившемся списке выбрать точку доступа. - Следующий шаг – установить галочку рядом со строчкой «Подключаться автоматически» и нажать кнопку «Подключится».
- И заключительный этап – нажимается кнопка WPS.
Подключение компьютера с внешним Wi-Fi адаптером
Существуют два вида адаптеров, которые позволяют подружить компьютер и роутер. Внешние, как правило, представляют собой миниатюрное устройство с USB-коннектором и антенной.
Внутренние – выполнены в форме платы расширения с интерфейсом PCI или PCI-Express. Они устанавливаются в соответствующие слоты системных плат.
Так выглядит плата расширения внутри системного блока. Установка производится только когда компьютер обесточен. Важно также не забыть зафиксировать с помощью болтика планку адаптера.
Принцип инициализации устройства в операционной системе един для Wi-Fi адаптеров всех типов. Как правило все происходит в автоматическом режиме: Windows находит нужный драйвер самостоятельно.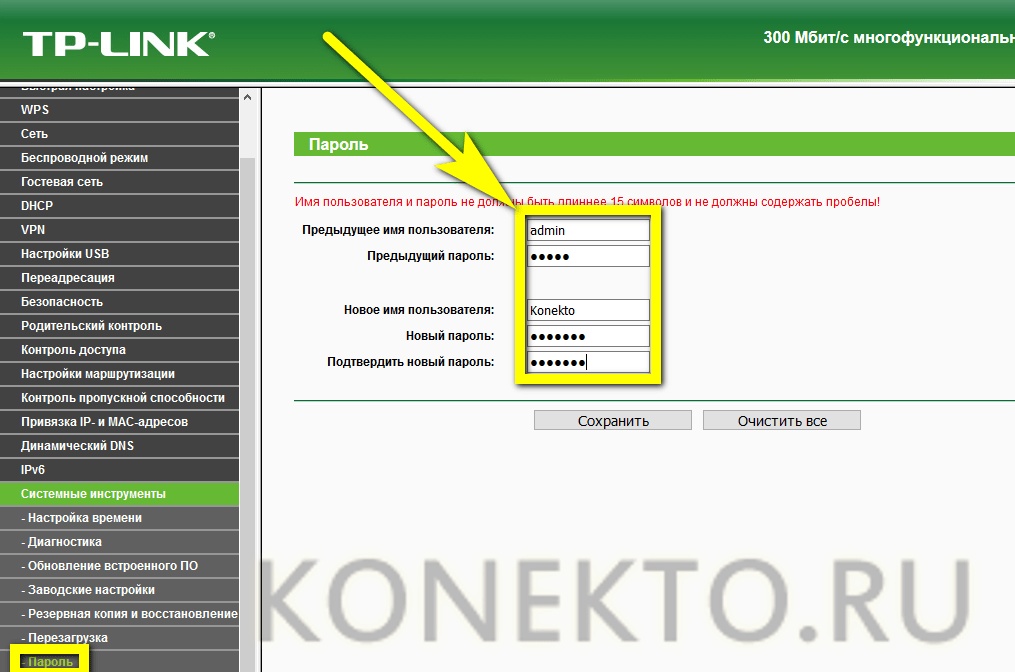
Установка драйвера происходит просто. Запустив инсталлятор нужно последовательно нажимать «Далее». Если был найден нужный драйвер после перезагрузки беспроводная сеть заработает и можно будет приступать к настройке, описанной выше.
Подключение смартфонов Android
Меню смартфонов и планшетов под управлением операционной системы Android несколько отличается от аналога в Windows, но непринципиально. Попасть в тематический раздел подключения и просмотреть доступные сети можно через основные настройки. В разделе «Сети Wi-Fi» будет представлен список из обнаруженных точек доступа. Там понадобится выбрать свою – и, длительным нажатием вызвав контекстное меню, активировать соединение WPS.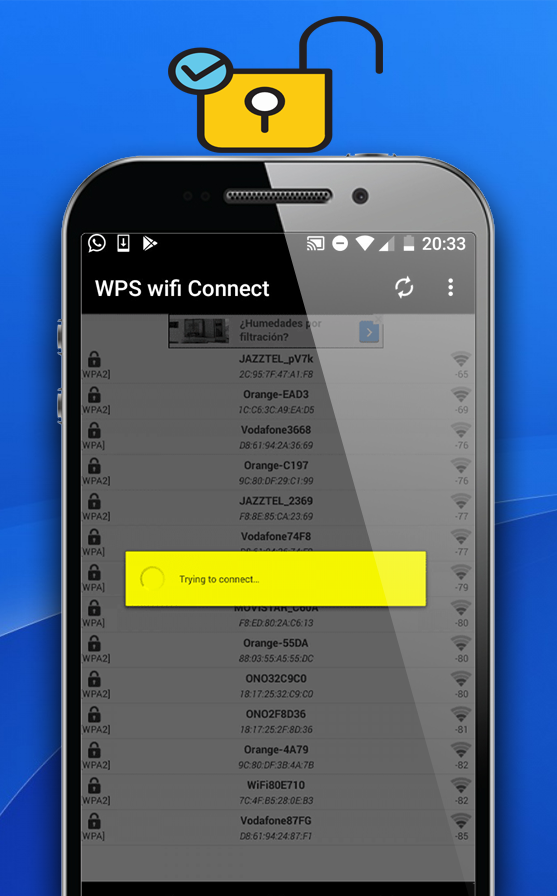
Начнется процесс подключения, который завершается нажатием уже известной кнопки на маршрутизаторе.
На планшетах внешний вид диалогового окна может слегка отличаться.
Как подключить устройства на iOS?
На iOS функция не поддерживается, так как компания Apple считает ее недостаточно безопасной. Каждое окно настройки для подключения к беспроводной сети выглядит очень близко к тому что существует на Android, но лишено пункта запуска соединения по WPS.
Как подключить устройства на MacOS?
Операционная система Apple для MacBook и MacPro также не поддерживает работу с маршрутизаторами по протоколу WPS. Единственное доступное подключение – это ввод пароля.
Подключение принтера без проводов и паролей
Самый простой метод подключения принтера к компьютеру посредством Wi-Fi через маршрутизатор – это протокол WPS. Для успешного подключение необходимо соблюдение ряда условий:
- Все устройства в цепочке должны поддерживать работу в формате WPS.

- Штатная работа коммутирующего оборудования не дополнялась какими-либо правилами фильтрации, например, по MAC-адресам подключение происходит следующим образом:
- На панели принтера активируется кнопка «Настройка» и выбирается раздел «Сеть». Далее нужен подраздел «Беспроводная связь» в котором и находится пункт активации. (На многих моделях МФУ и принтеров, поддерживающих беспроводные технологии есть отдельная кнопка WPS.)
- После активации режима в течении двух минут нужно нажать ответную кнопку на маршрутизаторе.
Как включить/отключить WPS на роутере?
Для того чтобы контролировать работу протокола в прошивках маршрутизаторов предусмотрены специальные разделы. Там можно отключить протокол совсем или, наоборот, вернуть в рабочее состояние. Каждый производитель имеет собственную логику построения интерфейса утилиты настройки. Основные пункты совпадают, но частности ощутимо расходятся.
TP-Link
Производитель при необходимости повышения уровня конфиденциальности и безопасности предлагает выбрать в главном меню тематический раздел и нажать на кнопку «Выключить WPS».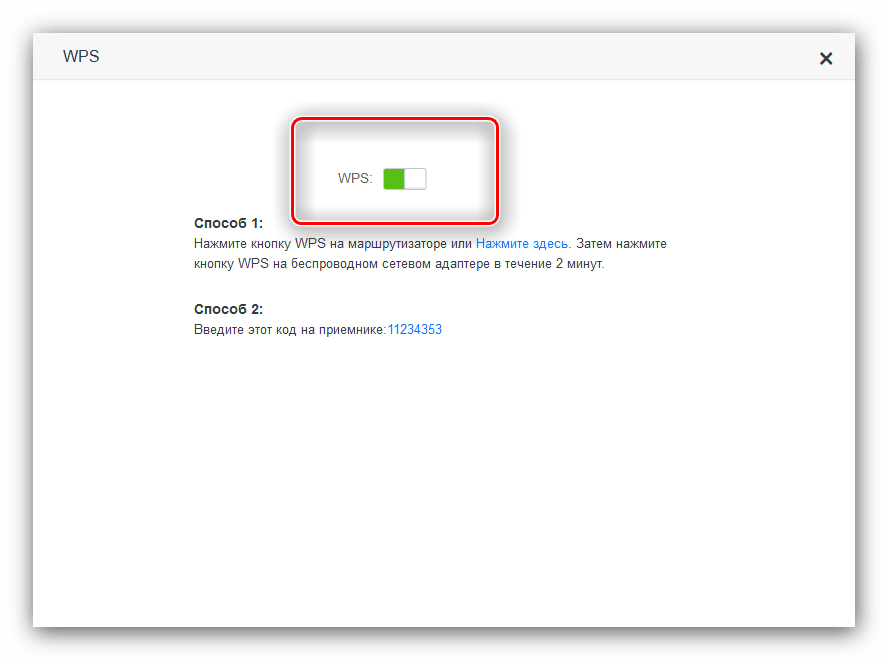 В том же блоке есть возможность задать собственный ключ WPS, называемый еще PIN или восстановить изначальный заводской.
В том же блоке есть возможность задать собственный ключ WPS, называемый еще PIN или восстановить изначальный заводской.
D-Link
В прошивках известного производителя нужно вначале переключится в раздел «Аdvanced». Это позволит сделать доступным пункт WPS во вспомогательном меню. В соответствующем блоке на странице настроек протокол включается или отключается простановкой галочки в чекбоксе. На заключительном этапе важно не забыть сохранить настройки.
Zyxel Keenetic
В прошивках тайваньского производителя раздел WPS доступен сразу во вкладке посвященной беспроводным сетям. В соответствующем блоке простановкой галочки и нажатием кнопки «Применить» протокол запускается для постоянной работы. Обратная операция отключает протокол.
Asus
Вариант Asus имеет отдельную вкладку WPS, которая становится доступна после активации пункта меню «Беспроводная сеть». Режим включается передвижением кнопки-ползунка влево.
Если кнопка WPS на роутере отсутствует
В такой ситуации поможет PIN от WPS.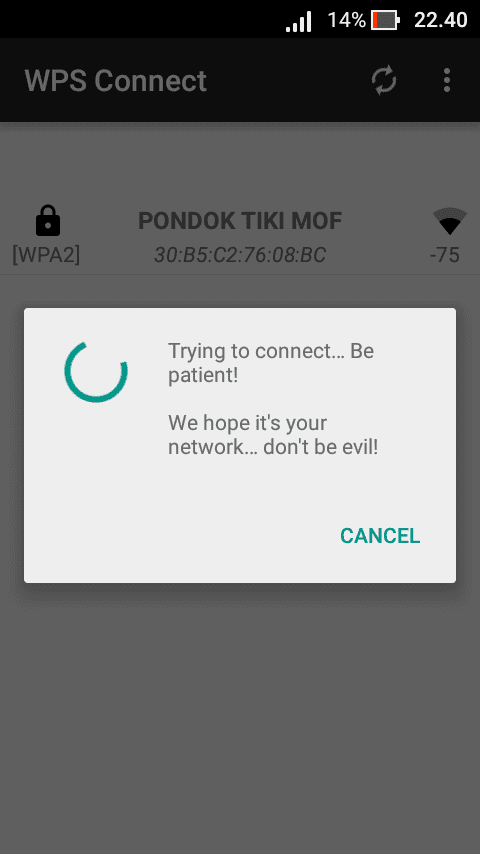 Его печатают на этикетке маршрутизатора. Это восьмизначный набор цифр выполняющий роль ключа шифрования.
Его печатают на этикетке маршрутизатора. Это восьмизначный набор цифр выполняющий роль ключа шифрования.
Если наклейка не читаема: испачкалась или стерлась можно посмотреть PIN в прошивке. Как в этом может помочь вход в настройки роутера было описано только что выше. В блоке с пунктом включения/выключения находится строка с пин-кодом.
Индикация WPS
Индикатор WPS у большинства производителей роутеров обозначен значком замка или же подписан названием данной технологии. Коротко нажатая кнопка функции WPS, авторизует запрашивающее подключение устройство и инициирует соединение. В этот момент светодиод, с надписью WPS горит, не мигая. Длительность процесса может занять время до двух минут. Как только соединение установлено светодиод становится неактивным. Это означает, что функция завершила работу.
Как только соединение установлено светодиод становится неактивным. Это означает, что функция завершила работу.
Видео: Как подключиться к Wi Fi без пароля или что такое WPS?
Итоги
Технология построения беспроводной связи WPS, называемая также как QSS – эффективное и очень простое в использовании средство. Для регулярного подключения большого количества устройств к точке доступа – безальтернативный вариант. Соединение не требует ввода пароля. Процесс сводится к созданию запроса на доступ к сети со стороны гаджета и нажатию кнопки WPS на маршрутизаторе.
Наличие уязвимости в протоколе WPS, позволяющее обойти уровни защиты, создает минимальную угрозу конфиденциальности. Вряд ли существует реальная опасность для обычного пользователя: взлом сложен и времязатратен, требует нетривиальных знаний и навыков.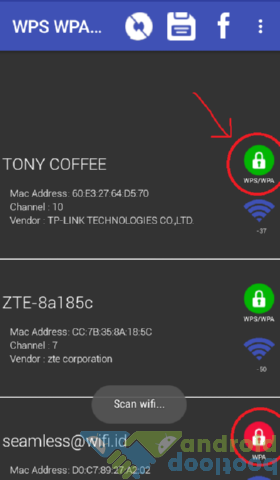 К тому же прошивки современного сетевого оборудования максимально затрудняют подбор корректного PIN. Лишь для крупных организаций и предприятий в отношении которых хакерская деятельность весьма вероятна наличие уязвимости представляет серьезную опасность.
К тому же прошивки современного сетевого оборудования максимально затрудняют подбор корректного PIN. Лишь для крупных организаций и предприятий в отношении которых хакерская деятельность весьма вероятна наличие уязвимости представляет серьезную опасность.
Что такое протокол wps доступен. Что такое WPS на Wi-Fi роутере? Как пользоваться функцией WPS?
Беспроводное подсоединение к Интернету через Wi-Fi позволило человечеству стать по-настоящему независимым от паутины проводов и кабелей. Но оно же поставило вопрос о защищенности и безопасной настройке сети. Если обычный человек будет использовать Wi-Fi везде и во всех доступных устройствах, как он сможет выполнить все требуемые настройки без специальных знаний? Тогда-то производители оборудования Wi-Fi и придумали протокол Wi-Fi Protected Setup (WPS) , который позволяет автоматизировать настраивание беспроводной сети и избавить тем самым неопытного пользователя от лишней головной боли. О том, что такое WPS, мы и расскажем далее.
Функция WPS присутствует в большинстве современных Wi-Fi роутерах, через которые пользователи получают соединение с Интернет-сетью. Данная технология позволяет в автоматическом режиме задать имя домашней сети и настроить защитное шифрование от стороннего доступа или взлома. Суть этого процесса заключается в передаче необходимых параметров из роутера в контроллер устройства через специальный запрос. После чего технология WPS берет на себя настройку точки доступа и последующее подключение новых устройств к созданной Wi-Fi сети.
Что такое кнопка wps?
Задействовать запрос передачи параметров с маршрутизатора можно путем использования восьмизначного PIN-кода или с помощью кнопки WPS. Чаще всего она располагается на боковой панели роутера, но также может оказаться и на передней, и на задней панели – все зависит от конкретной модели. Если на самом устройстве кнопки нет, то найти ее можно в веб-интерфейсе роутера , который открывается через адресную строку вашего браузера.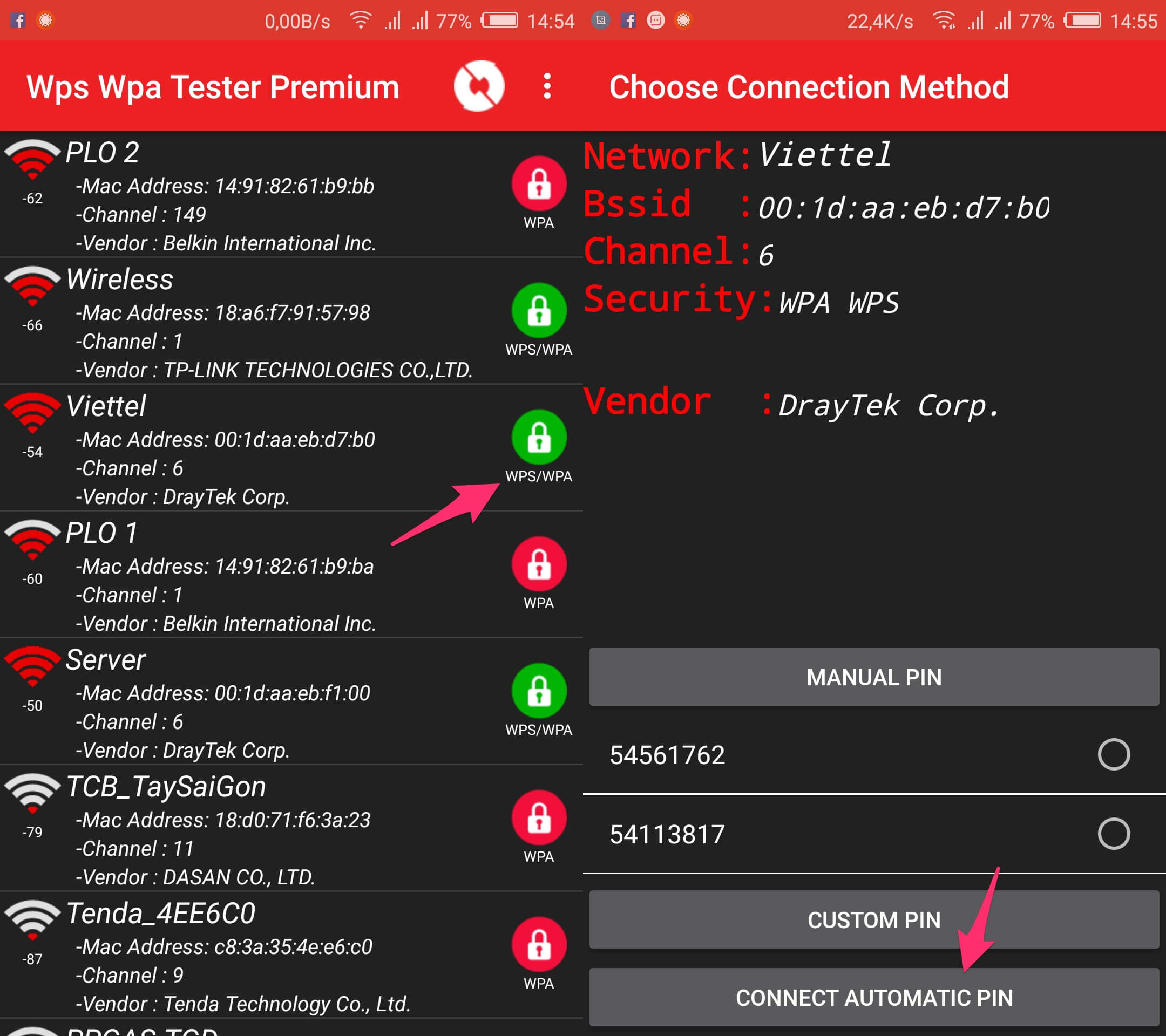
В некоторых моделях кнопка WPS может одновременно служить и кнопкой для сброса настроек. В этом случае для настройки подключения удерживайте ее не более 1-2 секунд, а при сбросе – 5-8 секунд.
Что такое режим WPS?
При включении режима WPS пользователю нет необходимости самому разбираться в настройках, а к действующей сети легко добавляются нужные устройства (мобильный телефон, ноутбук, планшет). Запуск режима WPS в роутерах может быть реализован по-разному , в частности применяются следующие варианты:
• Push-Button-Connect – режим автоматических настроек запускается при помощи нажатия кнопки WPS, расположенной на роутере;
• Ввод PIN-кода через веб-интерфейс роутера – используя данный метод, пользователь должен запустить браузер, открыть интерфейс устройства и ввести PIN-код. После этого начнется процесс настройки. Нужный код можно найти на корпусе устройства.
• Ввод PIN-кода в компьютере – код вводится после подключения роутера к компьютеру и запуска специальной сессии WPS.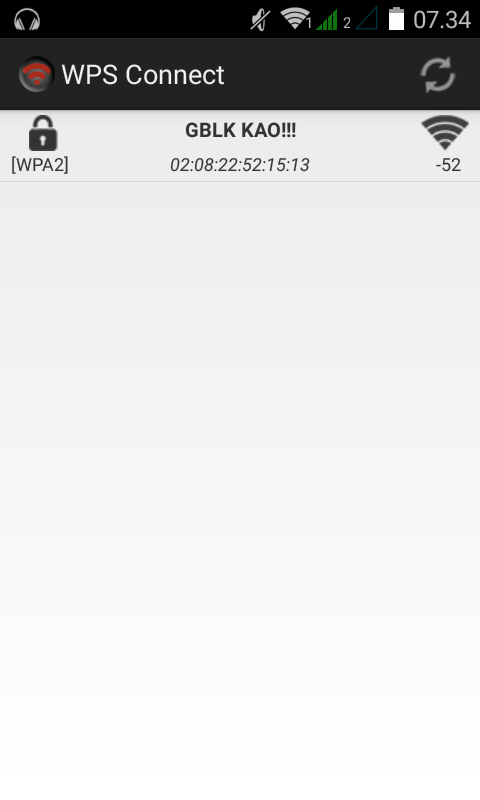
В целом технология WPS удобна и полезна для неопытных пользователей, хотя продвинутые юзеры и любят попрекать ее за уязвимость для опытных взломщиков.
Скорее всего, большинство пользо
Что такое WPS в роутере? Режим WPS на роутере.
Маленькая кнопка с WPS на роутере очень часто остается без внимания многих пользователей. Интернет есть, и хороший. И так думают люди, живущие в XXI веке. Пора, используя все доступные человечеству блага, включая компьютерные технологии, узнать, что такое WPS в роутере и упростить себе жизнь.
Технология и ее возможности
Во-первых, нам нужно выяснить, что WPS означает маршрутизатор. Аббревиатура WPS расшифровывается как Wi-Fi Protected Setup, а если по-русски — безопасная настройка беспроводной сети.Суть его в том, что два разных устройства, на которых есть эта технология, смогут беспрепятственно подключаться друг к другу без каких-либо настроек. Важным моментом здесь является то, что головное устройство при подключении клиента дает ему зашифрованный ключ доступа, сеть будет зашифрована.
WPS-соединение — это аппаратное и программное обеспечение. Аппаратный метод — это наличие физической кнопки на роутере, при нажатии она соединяет два устройства друг с другом по беспроводной сети. Программный способ заключается в том, что пользователь должен зайти в настройки роутера, найти ключ доступа и ввести его на устройстве, которое вы хотите подключить к сети.Иногда производитель размещает ключ в виде наклейки на корпусе устройства.
Предварительная настройка WPS
Естественно, режим WPS на маршрутизаторе должен быть активирован. Для этого зайдите в настройки вашего роутера и включите WPS. Кроме того, роутер позволяет установить дополнительные настройки для защищаемого канала. Фактически, вы можете создать вторую виртуальную сеть со своими правилами — ограничивать доступ к локальным ресурсам, сужать Интернет-канал. Всю необходимую информацию пользователь обязательно найдет в инструкции по эксплуатации, которая идет в комплекте с роутером.
Большинство производителей часто ограничиваются лишь одним пунктом в меню настройки — «Включить / отключить WPS».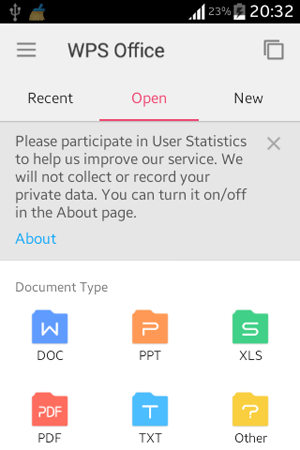 В таких случаях поможет перепрошивка роутера. Дело в том, что технология WPS набирает огромную популярность в мире, и многие производители, стараясь быть в тренде, уже обновили свое программное обеспечение. Осталось только зайти на официальный сайт, найти свое устройство в списке и, следуя инструкции, выполнить требуемый алгоритм действий.
В таких случаях поможет перепрошивка роутера. Дело в том, что технология WPS набирает огромную популярность в мире, и многие производители, стараясь быть в тренде, уже обновили свое программное обеспечение. Осталось только зайти на официальный сайт, найти свое устройство в списке и, следуя инструкции, выполнить требуемый алгоритм действий.
Какие преимущества перед стандартным подключением?
Разобравшись, что такое WPS в роутере, пользователь может подумать, что это очередная глупость производителей.Зачем эти кнопки и клавиши, ведь можно просто передать пароль от Wi-Fi роутера. Передать! Затем на входной двери вы можете увидеть лист бумаги с написанным на нем паролем или даже удалить пароль вообще.
Кнопка WPS на роутере напоминает дворецкого — нажатие на нее позволяет посетителям сети. Но что это за сеть, зависит от хозяина дома. С помощью этой технологии вы можете предоставить доступ к социальным сетям, но защитить от торрена
Конфигурация защищенной настройки Wi-Fi (WPS) на точках доступа WAP121 и WAP321
Конфигурация защищенной настройки Wi-Fi (WPS) на точках доступа WAP121 и WAP321Цель
Wi-Fi Protected Setup (WPS) — это протокол, который позволяет легко устанавливать беспроводные сети без какого-либо ущерба для сетевой безопасности. Это избавляет вас от настройки сетевых имен, ключей и других криптографических конфигураций. WPS можно настроить с помощью конфигурации с помощью кнопки или персонального идентификационного номера (PIN).
Это избавляет вас от настройки сетевых имен, ключей и других криптографических конфигураций. WPS можно настроить с помощью конфигурации с помощью кнопки или персонального идентификационного номера (PIN).
В этой статье объясняется, как настроить WPS для точек доступа WAP121 и WAP321.
Применимые устройства
• WAP121
• WAP321
Версия программного обеспечения
• 1.0.3.4
Конфигурация настройки WPS
Шаг 1.Войдите в утилиту веб-конфигурации и выберите Wireless> WPS Setup . Откроется страница WPS Setup :
Глобальная конфигурация
В поле Поддерживаемая версия WPS отображается версия протокола WPS, которую поддерживает устройство WAP.
Шаг 1. Введите имя устройства в поле Имя устройства WPS.
Отображаются следующие поля:
• Глобальное рабочее состояние WPS — показывает, включен или отключен протокол WPS на устройстве WAP.
• ПИН-код устройства WPS — отображает созданный системой восьмизначный ПИН-код WPS для устройства WAP. ПИН-код устройства необходим при запуске регистрации WPS на клиентском устройстве.
Шаг 2. (Необязательно) Чтобы создать новый PIN-код, щелкните Создать .
Предупреждение системы безопасности: ПИН-код зарегистрированного позволяет внешнему реестру перенастроить беспроводную сеть, поэтому он должен использоваться / передаваться только доверенным администраторам. У этого PIN-кода нет срока действия.
Конфигурация экземпляра
Шаг 1. Выберите идентификатор экземпляра из раскрывающегося списка «Идентификатор экземпляра WPS». Поле WPS Instance ID позволяет вам выбрать экземпляр WPS для регистрации устройства; однако WAP поддерживает только один экземпляр WPS.
Шаг 2. Установите флажок Включить в поле Режим WPS, чтобы включить WPS в экземпляре. Если режим WPS отключен, вам необходимо настраивать конфигурацию сети каждый раз, когда необходимо добавить новое беспроводное устройство.
Шаг 3. Выберите виртуальную точку доступа (VAP), связанную с экземпляром WPS, из раскрывающегося списка WPS VAP.
Шаг 4. Установите флажок Включить в поле Встроенный регистратор WPS, чтобы включить функцию встроенного регистратора. Текущее устройство становится регистратором и может легко добавлять дополнительных беспроводных клиентов в вашу сеть путем автоматического присвоения клиенту имени беспроводной сети (SSID) и безопасности WPA / WPA2-PSK беспроводного устройства.Если встроенный регистратор WPS отключен, новое устройство с поддержкой WPS может регистрироваться у других регистраторов в сети.
Шаг 5. Выберите один из этих параметров в раскрывающемся списке «Состояние конфигурации WPS».
• Не настроено — указывает, что настройки VAP настроены с помощью WPS, после чего состояние меняется на «Настроено».
• Настроено — указывает, что параметры VAP не могут быть настроены внешним регистратором, и сохраняет текущую конфигурацию.
Шаг 6. Нажмите Сохранить , чтобы сохранить изменения.
Статус экземпляра
Доступна следующая информация:
• Рабочий статус WPS — отображает состояние последней транзакции WPS.
• Поле состояния блокировки AP — показывает, находится ли текущий экземпляр в состоянии блокировки, которое блокирует другие регистраторы за пределами сети. Доступные варианты:
— Temporary — Устройство временно заблокировано и на время блокировки.
— Permanent — Устройство заблокировано навсегда.
— AP Lockdown Duration — продолжительность блокировки в минутах. Если он заблокирован постоянно, значение устанавливается на -1.
— Отметка времени блокировки точки доступа — время, когда устройство было заблокировано.
• Неудачные попытки с неверным ПИН-кодом — отображает количество неудачных попыток аутентификации из-за неправильного или неверного пароля.
Шаг 1. (Необязательно) Чтобы просмотреть текущую информацию, нажмите Обновить .
| WPS | WPS Resources Corporation Бизнес »Символы NYSE | Оценить: | |||||||||||||||||||||||||||||||||||||||||||||||||||||||||||||||||||||||||||||||||||||||||||||||||||||||||||||||||||||
Правительство WPS
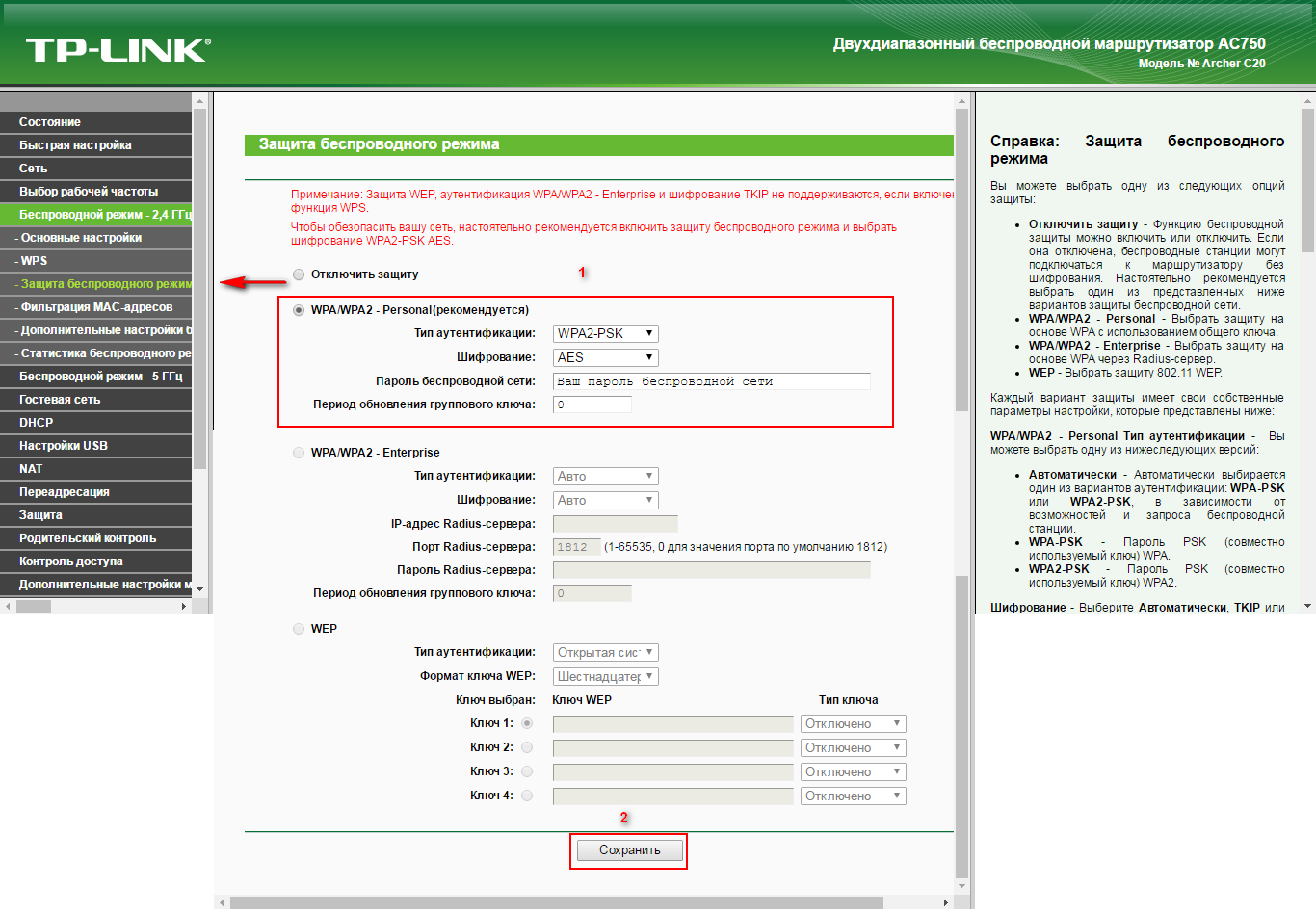 |



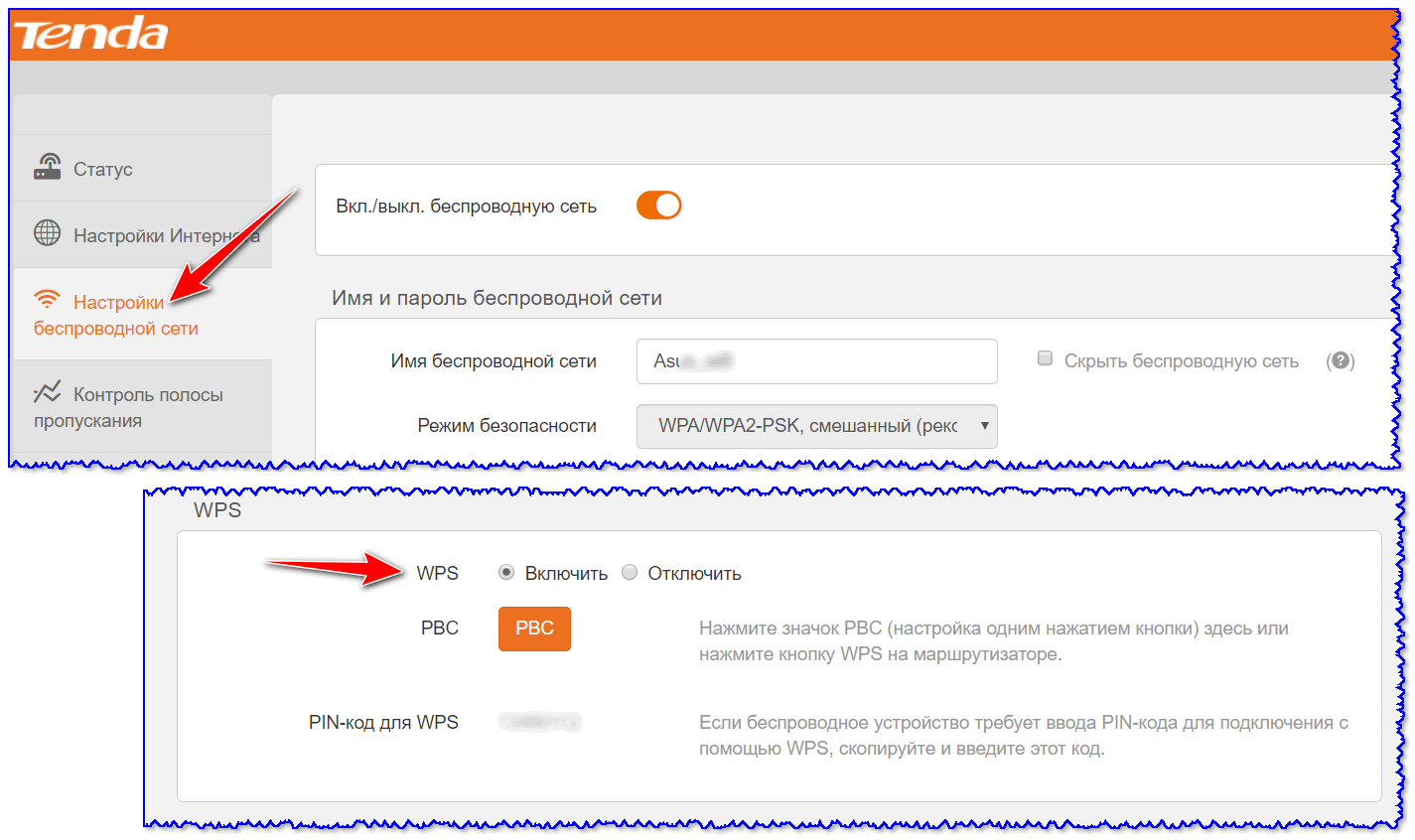

 Теперь надо перезагрузить роутер.
Теперь надо перезагрузить роутер. 4 ГГц и 5 ГГц частоты передачи – то вы увидите два значения: 2.4 ГГц WDS и 5 ГГц WDS. Надо выбрать именно ту частоту, на которой работает первые роутер. Так как у меня основной аппарат раздает вайфай с 2.4 ГГц – то я выберу первый вариант.
4 ГГц и 5 ГГц частоты передачи – то вы увидите два значения: 2.4 ГГц WDS и 5 ГГц WDS. Надо выбрать именно ту частоту, на которой работает первые роутер. Так как у меня основной аппарат раздает вайфай с 2.4 ГГц – то я выберу первый вариант. Заходим в «Сеть» (Network) и выбираем «DHCP-сервер» (DHCP Server). Просто нажимаете на единственную галочку и жмём «Сохранить» (Save).
Заходим в «Сеть» (Network) и выбираем «DHCP-сервер» (DHCP Server). Просто нажимаете на единственную галочку и жмём «Сохранить» (Save). Затем – в появившемся списке выбрать точку доступа.
Затем – в появившемся списке выбрать точку доступа.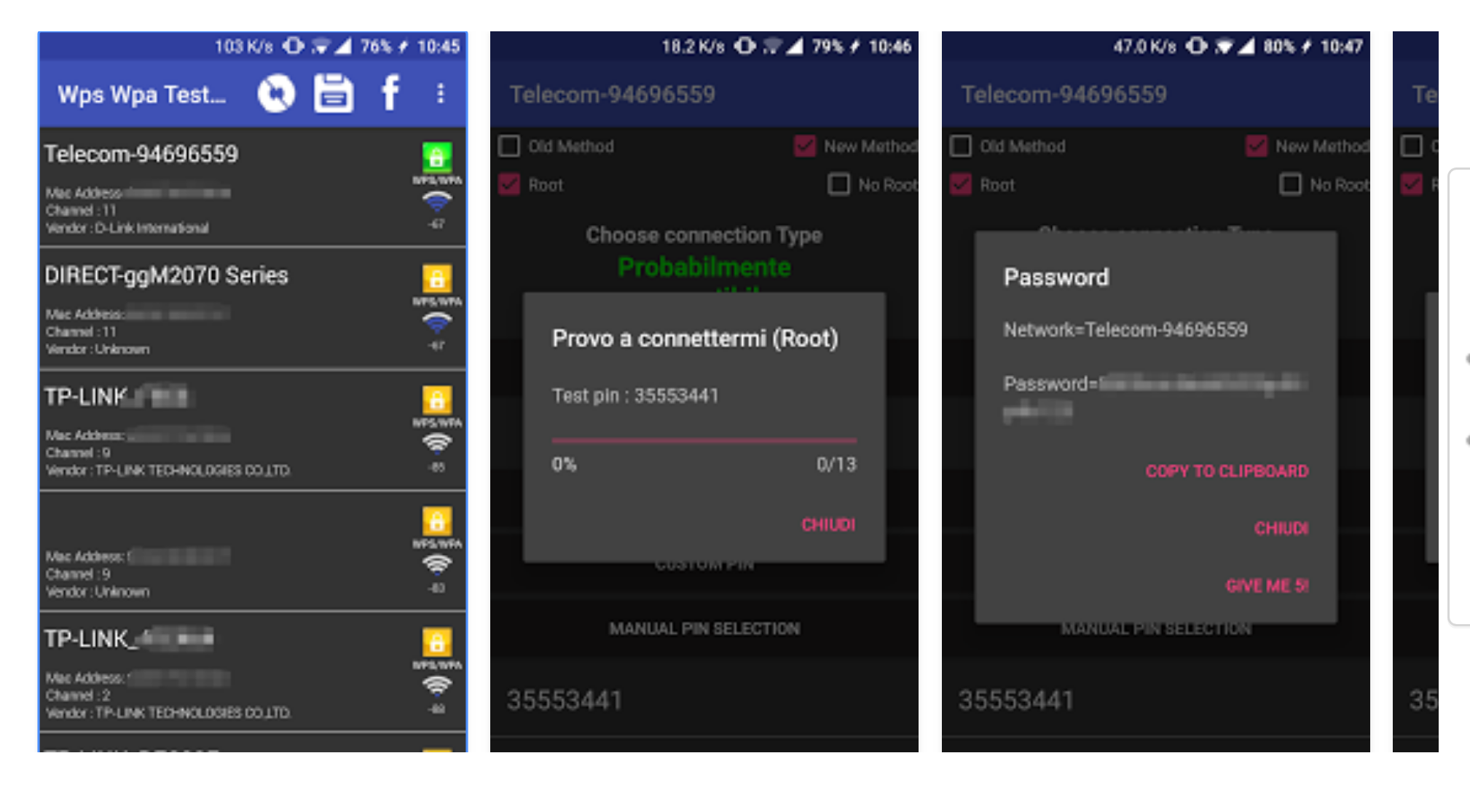
 ..
..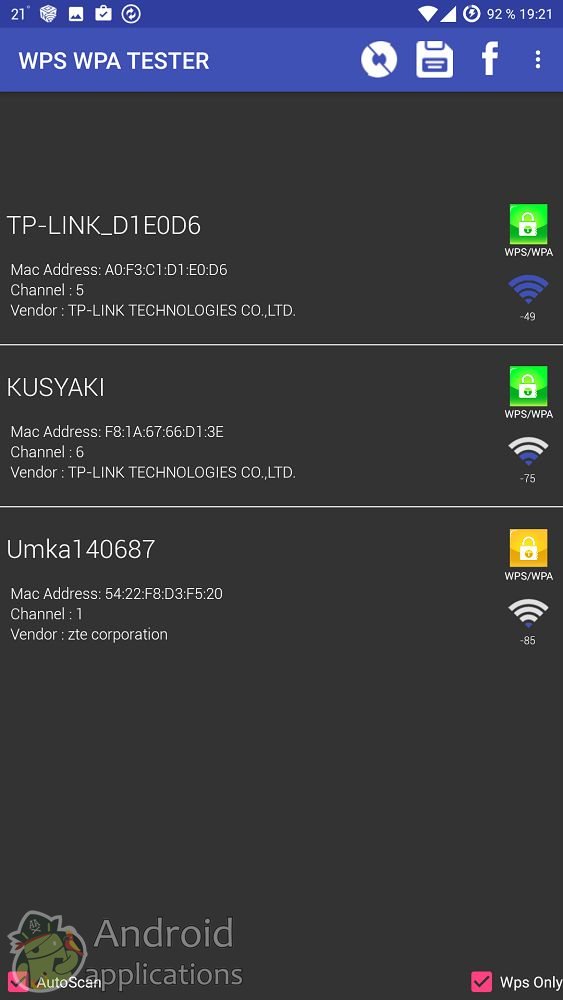 ..
..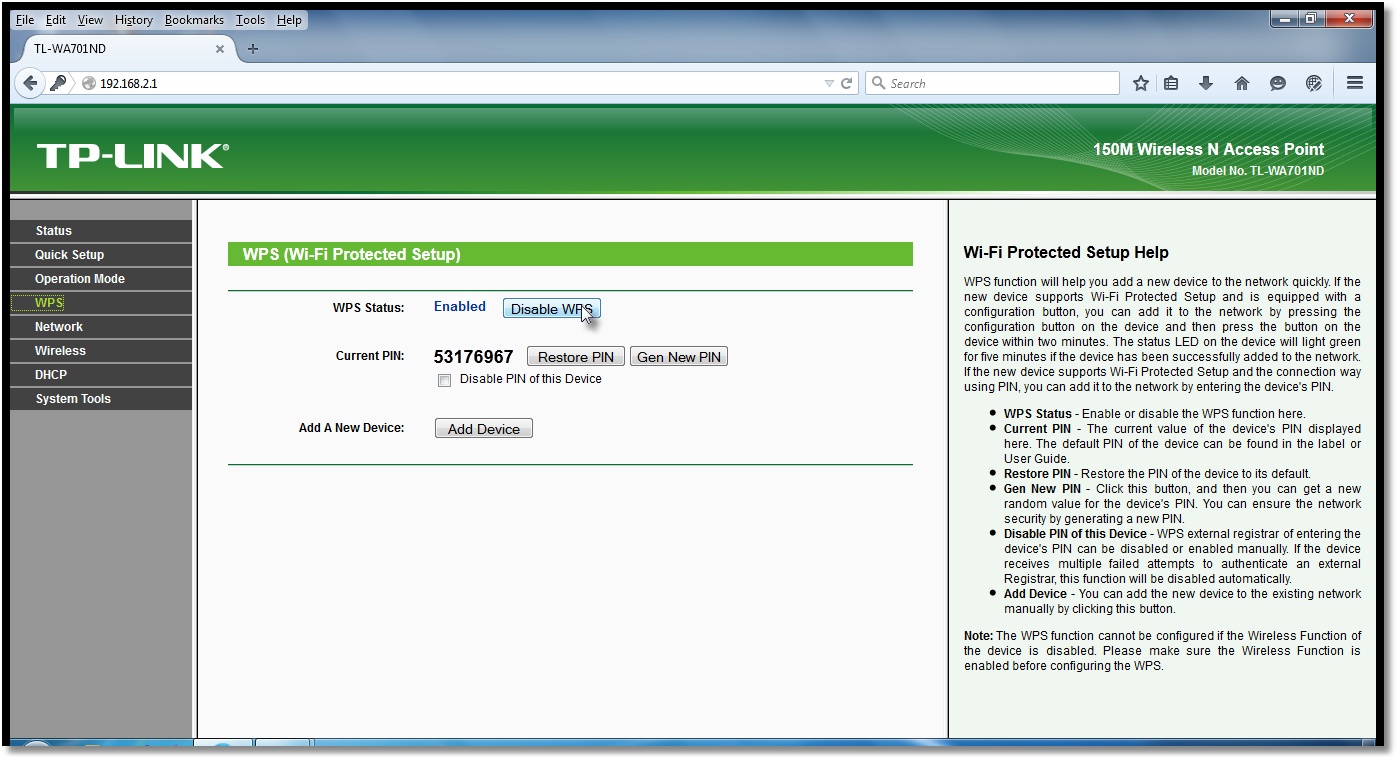 ; заменен на DOC)
; заменен на DOC)