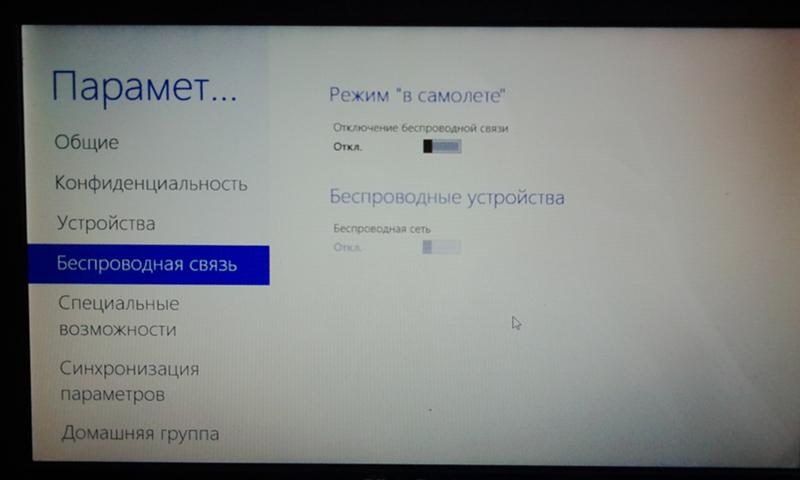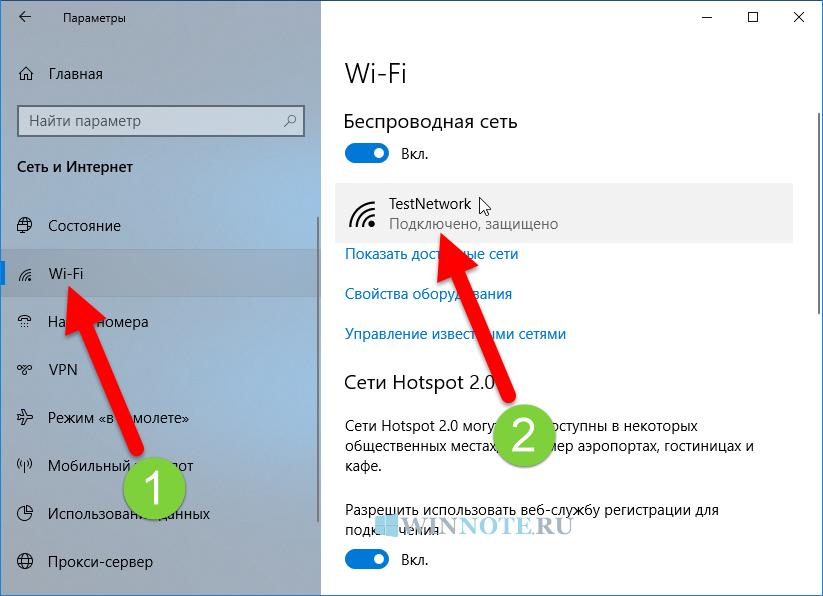Беспроводная сеть отключена Windows 10: как исправить проблему
Содержание
- 1 Почему не работает Вай-Фай
- 1.1 Самое простое решение проблемы
- 1.2 Отсутствует или неправильно установлен драйвер
- 1.3 Отключение режима «В самолете»
- 1.4 Пропадает или не работает Wi-Fi
- 1.5 Включаем службу автоматической настройки WLAN
- 1.6 Включаем адаптер в Центре мобильности
- 1.7 Произошло изменение настроек BIOS
- 2 Специалисты рекомендуют
- 3 Вирусы
- 4 Заключение
- 5 Видео по теме
До поры до времени вы спокойно работаете в интернете через Wi-Fi на своем ноутбуке с Windows 10, а потом он вдруг перестает ловить беспроводной сигнал. Причем такое явление не является редкостью, ведь по статистике с этим сталкивается все пользователи данной операционной системы. В случае возникновения такой проблемы пользователь в системном трее видит значок в виде адаптера Wi-Fi, который отображается в виде земного шара. Система при этом сообщает пользователю, что беспроводная сеть отключена. Попытки подключиться к Wi-Fi при помощи кликов по значку Вай-Фай результатов не приносят, т.к. система просто не реагирует на такие действия пользователей.
Система при этом сообщает пользователю, что беспроводная сеть отключена. Попытки подключиться к Wi-Fi при помощи кликов по значку Вай-Фай результатов не приносят, т.к. система просто не реагирует на такие действия пользователей.
Но не надо сразу брать свой ноутбук и везти его в ближайший сервис. Зачастую для решения таких проблем ремонт или замена какого-то электронного компонента на компьютере, ноутбуке не требуются. Все можно сделать самостоятельно без обращений к дорогостоящим специалистам из сервисного центра. Далее в этом материале опишем причины отключения беспроводной сети на компьютере с Виндовс 10. Также расскажем, что делать, если на ноутбуке или ПК с Windows 10 перестал работать Вай-Фай.
Почему не работает Вай-Фай
Чтобы разобраться, почему не работает Вай-Фай на ноутбуке с Виндовс 10, надо выяснить причины таких неполадок. Причины, отключающие работу Wi-Fi на электронном устройстве, могут быть различными. Они могут быть связаны как с программными, так и с аппаратными сбоями в работе электронного устройства. Некоторые из них устраняются автоматически, а другие только вручную. Поэтому далее в этой статье расскажем про способы устранения таких неполадок на компьютере с ОС Виндовс 10.
Некоторые из них устраняются автоматически, а другие только вручную. Поэтому далее в этой статье расскажем про способы устранения таких неполадок на компьютере с ОС Виндовс 10.
Самое простое решение проблемы
Самый простой вариант, который надо сделать в первую очередь в том случае, когда беспроводная сеть отключена на компьютере с Windows 10. Возможно, что не работает Вай-Фай, т.к. он отключен в параметрах системы. Нужно попробовать включить прием беспроводного сигнала и это поможет решить возникшую проблему. О том, как включить прием Wi-Fi на ноутбуке с такой ОС, расскажем ниже.
Для этого нажимаем комбинацию Win+I, потом в открывшемся параметрах Windows 10 выбираем пункт «Сеть и интернет». Далее нам потребуется вкладка «Wi-Fi». В ней мы видим, что нет подключения к сети Wi-Fi из-за того, что ползунок, отвечающий за работу беспроводного модуля, просто отключен. Нужно просто активировать прием беспроводного сигнала и перевести данный ползунок вправо.
Однако часто система не воспринимает такие действия.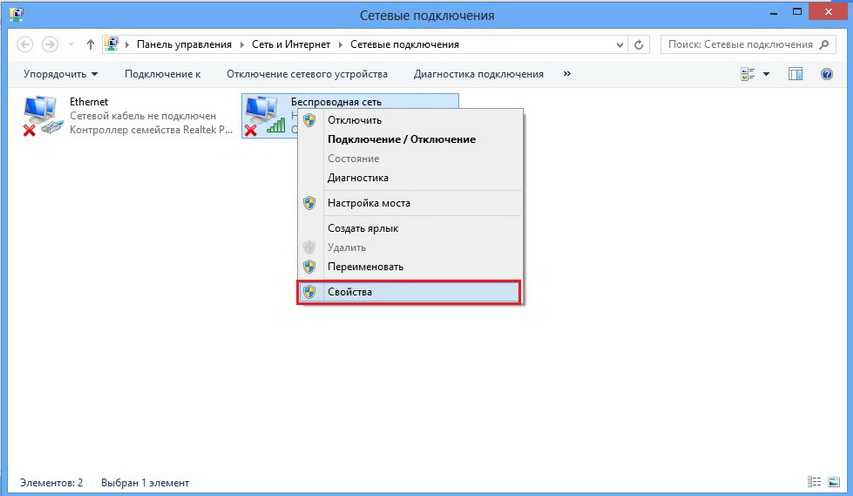 Вы снова и снова пробуете включить прием Wi-Fi, а операционная система не реагирует на такие действия. Возникает такое чувство, что Windows 10, как будто не может отыскать беспроводной модуль. Возможно, проблема в том, что данный модуль просто отключен. В этом случае надо заново включить модуль, чтобы он начал прием беспроводного сигнала. Для этого потребуется активация беспроводного модуля при помощи комбинации горячих клавиш или специального тумблера, который располагается над клавиатурой или сбоку на корпусе устройства. Ниже приведен список горячих клавиш для различных моделей ноутбуков.
Вы снова и снова пробуете включить прием Wi-Fi, а операционная система не реагирует на такие действия. Возникает такое чувство, что Windows 10, как будто не может отыскать беспроводной модуль. Возможно, проблема в том, что данный модуль просто отключен. В этом случае надо заново включить модуль, чтобы он начал прием беспроводного сигнала. Для этого потребуется активация беспроводного модуля при помощи комбинации горячих клавиш или специального тумблера, который располагается над клавиатурой или сбоку на корпусе устройства. Ниже приведен список горячих клавиш для различных моделей ноутбуков.
Отсутствует или неправильно установлен драйвер
Беспроводная сеть может быть отключена в Windows 10 по причине того, что есть определенные проблемы с драйвером модуля Вай-Фай ноутбука или компьютера. При таком варианте в системном трее отображается иконка в виде земного шара. Также может отображаться информативное сообщение «Не подключено: нет доступных подключений».
Если открыть Диспетчер устройств Windows, то такое оборудование определяется в виде неизвестного устройства. Данную проблему можно увидеть после установки новой ОС, при сбоях во время установки прошивки. Кроме того, это случается, когда была произведена установка некорректного или неподходящего драйвера оборудования.
Данную проблему можно увидеть после установки новой ОС, при сбоях во время установки прошивки. Кроме того, это случается, когда была произведена установка некорректного или неподходящего драйвера оборудования.
Чтобы устранить такие проблемы, которые возникли после установки Windows 10 или ее обновления, нужно сначала выяснить модель беспроводного модуля, установленного на компьютер или ноутбук. После этого надо зайти на официальный веб-сайт производителя и отыскать на нем актуальный драйвер для данного модуля, который совместим с Виндовс 10. Далее надо скачать данный драйвер на свой ноутбук или ПК.
Затем потребуется установка нового драйвера в Диспетчере устройств. Чтобы открыть Диспетчер устройств, сначала нажимаем комбинацию Win+R, а потом вводим команду «devmgmt.msc». Далее находим в списке всех устройств наше неизвестное устройство. Оно может располагаться как в разделе «Неизвестное устройство», так и в разделе «Сетевые адаптеры». Потом кликаем правой кнопкой мыши по его названию и в выпадающем диалоговом меню нажимаем по строчке «Обновить драйвер». Указываем месторасположение ранее скачанного драйвера на компьютере.
Указываем месторасположение ранее скачанного драйвера на компьютере.
После этого система предложить выбрать вариант установки драйвера. Это может быть как автоматическая установка, так и ручная инсталляция драйвера, во время которой надо путь указать путь размещения актуального драйвера устройства.
Другой вариант инсталляции драйвера заключается в запуске установочного файла с расширением «.exe» — исполняемые файла «setup.exe» или «install.exe». Данный способ считается наиболее простым и его можно использовать, когда в комплект драйвера включен инсталлятор. Он зачастую используется для новой установки драйвера. К примеру, его можно использовать, если была сделана переустановка ОС.
Чтобы обновить или исправить некорректно работающий драйвер, лучше применять описанный ранее описанный вариант решения проблемы при помощи Диспетчера устройств. Надо только распаковать архив, в котором содержится драйвер беспроводного адаптера. Внутри архива с драйвером есть файлы «sys» и «inf». Как только драйвер будет установлен, иконка беспроводного соединения в системном трее должна поменять свой вид. В Диспетчере устройств около сетевого адаптера должны пропасть вопросительные и восклицательные знаки. После того как все исправлено, надо попробовать подключиться к доступным сетям Wi-Fi.
Как только драйвер будет установлен, иконка беспроводного соединения в системном трее должна поменять свой вид. В Диспетчере устройств около сетевого адаптера должны пропасть вопросительные и восклицательные знаки. После того как все исправлено, надо попробовать подключиться к доступным сетям Wi-Fi.
Однако, если такие манипуляции не помогли и беспроводной модуль в Windows 10 не включается, надо попробовать другие варианты устранения проблемы. О том, как исправить проблемы с подключением к беспроводным сетям в Виндовс 10, будет рассказано ниже в этой статье.
Отключение режима «В самолете»
Расскажем далее, что делать, если не ноутбук с Виндовс 10 не подключается к беспроводным сетям. Есть вероятность, что не включается Вай-Фай на ПК или ноутбуке с Виндовс 10 из-за того, что активирован режим «В самолете». Данный режим появился именно в «десятой» версии Windows. Он позволяет быстро отключать и подключать беспроводные технологии — Вай-Фай, Блютус и мобильную связь. Значительно продлить автономную работу ноутбука или нетбука во время путешествия, командировки можно за счет отключения беспроводных технологий. Если активирован данный режим, устройство перестает искать сети. Кроме того, отключается сетевая активность, ведь прием и передача данных в этот момент не происходят. А вот другой функционал и приложения на устройстве работают.
Значительно продлить автономную работу ноутбука или нетбука во время путешествия, командировки можно за счет отключения беспроводных технологий. Если активирован данный режим, устройство перестает искать сети. Кроме того, отключается сетевая активность, ведь прием и передача данных в этот момент не происходят. А вот другой функционал и приложения на устройстве работают.
Поэтому интернет на ноутбуке может пропасть именно из-за того, что активирован данный режим. Попытаемся понять, что делать в такой ситуации для решения возникшей проблемы. Если данный режим актирован на ноутбуке, то в области уведомлений можно будет увидеть иконку самолета.
Чтобы выключить режим «В самолете», надо кликнуть по значку самолетика в системном трее, а потом в открывшемся окошке повторно кликнуть по иконке «Режим в самолете». После таких манипуляций данный режим будет отключен.
Пропадает или не работает Wi-Fi
На ПК или ноутбуке Вай-Фай в Windows 10 не работает или плохо принимает сигнал из-за того, что производилось обновление ОС (сбой во время инсталляции драйвера) или само оборудование работает нестабильно (например, сбои связанные с электропитанием).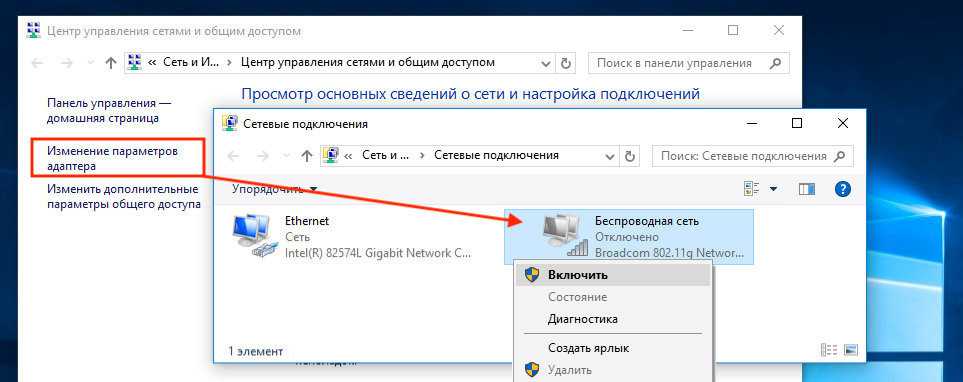 Если не работает Wi-Fi на электронном устройстве из-за сбоев с питанием, самый простой способ решения такой проблемы — сделать перезагрузку ноутбука или ПК.
Если не работает Wi-Fi на электронном устройстве из-за сбоев с питанием, самый простой способ решения такой проблемы — сделать перезагрузку ноутбука или ПК.
Если Wi-Fi на ноутбуке Windows 10 не работает из-за сбоев, которые произошли во время установки время обновлений ОС, надо использовать следующие варианты для устранения таких неполадок:
- Удалить драйвер или обновление.
- Откатить систему до предыдущей точки восстановления.
- Восстановить систему при помощи созданного до этого архива.
Включаем службу автоматической настройки WLAN
Если беспроводная сеть отключена на ПК или ноутбуке, то это может быть связано с тем, что отключена служба, которая автоматически запускает и настраивает беспроводные подключения. Нужно проверить и убедиться, что данная служба запущена. Для этого нажимаем комбинацию Win+R, а потом прописываем в строке команду «services.msc». Далее надо найти в списке всех служб строчку «Служба автонастройки WLAN». Когда данная служба отключена, надо запустить ее.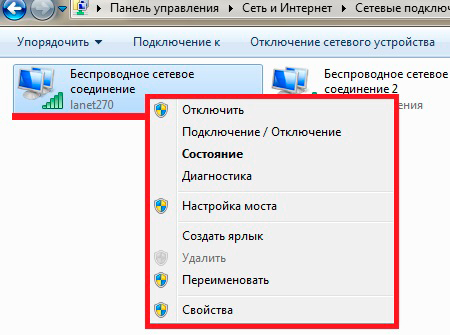 Кликаем по данной строчке два раза, затем запускаем ее при помощи нажатия одноименной клавиши. Кроме того, надо установить автоматически вариант запуска данной службы.
Кликаем по данной строчке два раза, затем запускаем ее при помощи нажатия одноименной клавиши. Кроме того, надо установить автоматически вариант запуска данной службы.
Включаем адаптер в Центре мобильности
Некоторые пользователи говорят, что ноутбук стал подключаться к беспроводному соединению после включения адаптера Wi-Fi в «Центре мобильности». Надо заметить, что данный способ подойдет тем пользователям, которые используют старые версии Виндовс, например Windows 7 или 8. А вот в «десятке» такой центр хотя и остался, но вот возможность управления беспроводными сетями из него уже убрали. Вот как это выглядело на ранних версиях.
Если беспроводной адаптер не подключается к Вай-Фай, надо попробовать сделать запуск «Центра мобильности» (Win+X), а потом выбрать нужный раздел в контекстном меню.
Произошло изменение настроек BIOS
Для входа в BIOS системы можно использовать соответствующие клавиши. На разных моделях компьютеров они могут отличаться. Однако зачастую в Виндовс 10 применяется F2. Надо учесть, что войти в BIOS надо до того, как произойдет загрузка самого устройства. После входа в BIOS, открываем вкладку «Configuration». Далее находим функциональный пункт, который может называться «WLAN» или «Wireless LAN». Именно он отвечает за работу Вай-Фай на вашем устройстве. Если он включенный, то около можно увидеть надпись «Enabled» («Включено»). Если он отключен, то в этом случае высвечивается значение «Disabled» («Выключено»). В этом случае надо будет включить его.
Однако зачастую в Виндовс 10 применяется F2. Надо учесть, что войти в BIOS надо до того, как произойдет загрузка самого устройства. После входа в BIOS, открываем вкладку «Configuration». Далее находим функциональный пункт, который может называться «WLAN» или «Wireless LAN». Именно он отвечает за работу Вай-Фай на вашем устройстве. Если он включенный, то около можно увидеть надпись «Enabled» («Включено»). Если он отключен, то в этом случае высвечивается значение «Disabled» («Выключено»). В этом случае надо будет включить его.
Специалисты рекомендуют
Ниже приведены рекомендации специалистов, которые позволят избежать проблем с беспроводными сетями на компьютере. Они все получены из практики и точно могут пригодиться вам:
- Надо использовать только те драйвера или микропрограммы, которые совместимы с операционной системой Виндовс 10. Не надо скачивать такие вещи на неизвестных ресурсах. Есть большой риск заражения компьютера вирусами и вредоносным ПО. Тем более, что они всегда есть на официальном сайте производителя.
 Здесь вы точно получите нормально работающий продукт без каких-либо вирусов. Лучше всего инсталлировать самые последние версии программ и приложений. В них устранены проблемные вещи, которые были обнаружены в предыдущих версиях.
Здесь вы точно получите нормально работающий продукт без каких-либо вирусов. Лучше всего инсталлировать самые последние версии программ и приложений. В них устранены проблемные вещи, которые были обнаружены в предыдущих версиях. - Надо все время следить за актуальностью установленной ОС Виндовс 10. Если появляются какие-либо обновления операционной системы, рекомендуется скачивать и устанавливать их. Однако обновление драйверов аппаратного комплекса не рекомендуется делать во время обновления ОС.
- Специалисты рекомендуют сохранять на флешке или диске ПК все доступные драйвера устройств. Они должны располагаться в отдельной папке, к примеру, она может называться «Drivers». Надо помнить о том, что, если возникнет проблема с сетевым адаптером, то интернет-соединение пропадет и скачать нужный драйвер не получится. Когда драйвера сохранены на диске, их можно без проблем установить и устранить возникшую неполадку.
- Надо в периодическом режиме архивировать систему или создавать точку восстановления.
 Современные компьютеры достаточно мощные, поэтому такие процедуры проходят довольно быстро. Это поможет избежать возможную потерю данных.
Современные компьютеры достаточно мощные, поэтому такие процедуры проходят довольно быстро. Это поможет избежать возможную потерю данных.
Вирусы
Если компьютер или ноутбук не видят сети Wi-Fi, то причинами такой проблемы могут действия вирусов или вредоносного ПО. В том случае, когда адаптер перестал работать из-за вирусов и другого вредоносного ПО, потребуется проверка и чистка компьютера при помощи антивирусных программ. Это может быть, например, такой антивирус, как AVAST, ESET Endpoint Antivirus, Антивирус Касперского и другие. Главное, чтобы у антивируса были обновлены антивирусные базы. Иначе он просто не сможет определить какой-нибудь «свежий» вирус.
Заключение
На данный момент можно констатировать, что причины отключения или плохой работы беспроводных сетей в Виндовс 10 могут быть разнообразными. На основании изучения многочисленных отзывов сделан данный список, который помогает устранить такие проблемы в работе устройства:
- Включить беспроводную сеть через параметры системы или при помощи Центра мобильности.

- Обновить драйвер модуля Вай-Фай. Если обновление ухудшило ситуацию, то в этом случае потребуется откат драйвера.
- Попытка включения приема беспроводного сигнала при помощи комбинации горячих клавиш. В статье были приведены комбинации горячих клавиш, которые используются различными производителями.
- Возможно, прием Wi-Fi отключен в BIOS. Надо зайти и активировать прием беспроводного сигнала в BIOS.
- Активация «Службы автонастройки WLAN».
- Активирован режим «В самолете». В таком режиме система экономит расход энергии, поэтому все беспроводные технологии отключаются.
- Наличие вирусов или другого вредоносного ПО. Рекомендуется проверить и почистить компьютер с помощью доступного антивируса.
Видео по теме
Настройка устройства для работы в беспроводной сети по технологии Wi-Fi Protected Setup™ (WPS) с помощью PIN-кода | DCP‑L2551DN | MFC‑L2710DW | MFC‑L2751DW
На главную > Сеть > Дополнительные способы настройки устройства Brother для работы в беспроводной сети > Настройка устройства для работы в беспроводной сети по технологии Wi-Fi Protected Setup™ (WPS) с помощью PIN-кода
Настройка устройства для работы в беспроводной сети по технологии Wi-Fi Protected Setup™ (WPS) с помощью PIN-кода
Если точка доступа или маршрутизатор беспроводной локальной сети поддерживает WPS, то настройку параметров беспроводной сети можно выполнить с помощью PIN-кода (персональный идентификационный номер).
Подключение с помощью PIN-кода — это один из способов подключения, разработанный компанией Wi-Fi Alliance®. После ввода PIN-кода, созданного участником (используемое устройство), в регистратор (устройство, управляющее беспроводной локальной сетью) можно настроить параметры беспроводной сети и безопасности. Для получения более подробной информации о доступе к режиму WPS см. инструкции, прилагаемые к беспроводной точке доступа/маршрутизатору.
- Тип А
- Подключение, при котором беспроводная точка доступа или маршрутизатор (1) является регистратором.
- Тип Б
- Подключение, при котором другое устройство (2), например компьютер, является регистратором.
Маршрутизаторы или точки доступа, поддерживающие WPS, отмечены следующим символом:
MFC-L2710DW
Нажмите Меню.
Нажмите или , чтобы выбрать параметр [Сеть], а затем нажмите кнопку OK.

Нажмите или , чтобы выбрать параметр [Беспровод. сеть], а затем нажмите кнопку OK.
Нажмите или , чтобы выбрать параметр [WPS с PIN-кодом], а затем нажмите кнопку OK.
При появлении сообщения [Вкл. беспр.сеть?] включите беспроводную сеть.
Откроется мастер настройки беспроводного подключения.
На ЖК-дисплее отображается восьмизначный PIN-код, и устройство начинает поиск беспроводной точки доступа/маршрутизатора.
На компьютере, подключенном к сети, введите в адресной строке браузера IP-адрес устройства, используемого в качестве регистратора. (Например, http://192.168.1.2)
Перейдите на страницу параметров WPS и введите PIN-код, а затем следуйте инструкциям на экране.
Если в качестве регистратора используется компьютер с операционной системой Windows 7, Windows 8 или Windows 10, выполните приведенные ниже действия.
Выполните одно из следующих действий:
Выберите устройство и нажмите кнопку Далее.
Введите PIN-код, отображаемый на ЖК-дисплее устройства, и нажмите кнопку Далее.
(Windows 7) Выберите сеть и нажмите кнопку Далее.
Нажмите кнопку Закрыть.
Если беспроводное устройство подключилось, на ЖК-дисплее аппарата отобразится [Подключено].
Настройка беспроводной сети завершена. Чтобы установить Полный пакет драйверов и программного обеспечения, необходимые для работы с устройством, вставьте установочный диск Brother в компьютер или перейдите на страницу Файлы используемой модели на веб-сайте Brother Solutions Center по адресу support.brother.com.
MFC-L2751DW
Нажмите кнопку [Настройки]>[Все настройки]>[Сеть]>[Беспр. сеть]>[WPS с PIN-кодом].
При отображении [Переключить сетевой интерфейс на беспроводную сеть?] нажмите кнопку [Да].

При этом запускается мастер настройки беспроводной сети. Для отмены нажмите [Нет].
На ЖК-дисплее отображается восьмизначный PIN-код, и устройство начинает поиск беспроводной точки доступа/маршрутизатора.
На компьютере, подключенном к сети, введите в адресной строке браузера IP-адрес устройства, используемого в качестве регистратора. (Например, http://192.168.1.2)
Перейдите на страницу параметров WPS и введите PIN-код, а затем следуйте инструкциям на экране.
Если в качестве регистратора используется компьютер с операционной системой Windows 7, Windows 8 или Windows 10, выполните приведенные ниже действия.
Выполните одно из следующих действий:
Выберите устройство и нажмите кнопку Далее.
Введите PIN-код, отображаемый на ЖК-дисплее устройства, и нажмите кнопку Далее.
(Windows 7) Выберите сеть и нажмите кнопку Далее.

Нажмите кнопку Закрыть.
Если беспроводное устройство подключилось, на ЖК-дисплее аппарата отобразится [Подключено].
Настройка беспроводной сети завершена. Чтобы установить Полный пакет драйверов и программного обеспечения, необходимые для работы с устройством, вставьте установочный диск Brother в компьютер или перейдите на страницу Файлы используемой модели на веб-сайте Brother Solutions Center по адресу support.brother.com.
Что делать, чтобы устранить проблемы с сетевым адаптером в Windows 8 SUPPORTrix
Если у вас возникли проблемы с подключением к сети, возможно, проблема связана с вашим сетевым адаптером. Сетевой адаптер — это компонент сетевого оборудования, обеспечивающий интерфейс между компьютером и сетью. Чтобы устранить проблему с сетевым адаптером, следуйте приведенным ниже инструкциям:
ВАРИАНТ 1. Запустите средство устранения неполадок сетевого адаптера
Средство устранения неполадок сетевого адаптера автоматически находит и устраняет некоторые проблемы с сетевым адаптером. Это средство устранения неполадок отключит и снова включит адаптер, а также попробует выполнить некоторые другие распространенные действия по устранению неполадок. Чтобы запустить средство устранения неполадок сетевого адаптера, выполните следующие действия:
Это средство устранения неполадок отключит и снова включит адаптер, а также попробует выполнить некоторые другие распространенные действия по устранению неполадок. Чтобы запустить средство устранения неполадок сетевого адаптера, выполните следующие действия:
ШАГ 1: Наведите курсор на правый верхний угол экрана, затем переместите указатель мыши вниз и нажмите
Поиск . ПРИМЕЧАНИЕ. Если вы используете планшет или сенсорный экран, проведите пальцем от правой стороны экрана, затем коснитесь Поиск .
ШАГ 2: Введите «устранение неполадок» в поле поиска, затем нажмите Настройки .
ШАГ 3: Когда появится окно Устранение неполадок , нажмите Сеть и Интернет , а затем щелкните Сетевой адаптер .
ШАГ 4. Следуйте инструкциям средства устранения неполадок сетевого адаптера. Если запуск средства устранения неполадок сетевого адаптера не устранил проблему, перейдите к другим параметрам ниже:
ВАРИАНТ 2.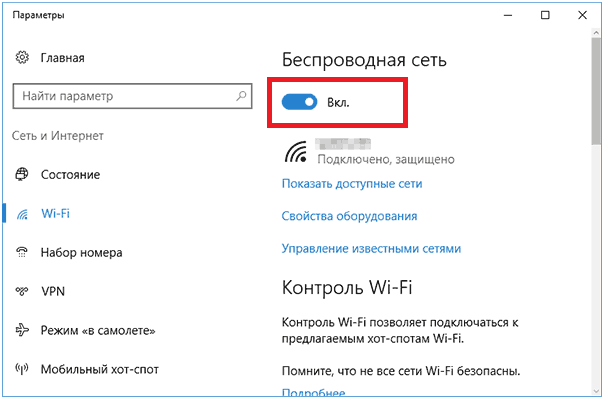 Убедитесь, что сетевой адаптер включен
Убедитесь, что сетевой адаптер включен
Чтобы включить сетевой адаптер, выполните следующие действия:
ШАГ 1. Наведите указатель мыши на правый верхний угол экрана, затем переместите указатель мыши вниз и нажмите 9.0010 Поиск .
ПРИМЕЧАНИЕ. Если вы используете планшет или сенсорный экран, проведите пальцем от правой стороны экрана, затем коснитесь Поиск .
ШАГ 2: Введите «сетевые подключения» в поле поиска, затем нажмите Настройки .
ШАГ 3. Щелкните Просмотр сетевых подключений , затем щелкните правой кнопкой мыши сетевой адаптер и выберите Включить .
ПРИМЕЧАНИЕ. Если вы используете планшет или сенсорный экран, нажмите и удерживайте, затем коснитесь Включить .
ШАГ 4. Проверьте, можете ли вы подключиться к сети. Если вы все еще испытываете ту же проблему, перейдите к следующему варианту.
ВАРИАНТ 3. Сброс сетевого адаптера
Чтобы вручную сбросить сетевой адаптер, выполните следующие действия:
ШАГ 1: Наведите курсор на правый верхний угол экрана, затем переместите указатель мыши вниз и нажмите Поиск .
ПРИМЕЧАНИЕ. Если вы используете планшет или сенсорный экран, проведите пальцем от правого края экрана, затем коснитесь Поиск .
ШАГ 2: Введите «сетевые подключения» в поле поиска, затем нажмите Настройки .
ШАГ 3. Щелкните Просмотр сетевых подключений , затем щелкните правой кнопкой мыши сетевой адаптер и выберите Отключить .
ПРИМЕЧАНИЕ. Если вы используете планшет или сенсорный экран, нажмите и удерживайте, затем коснитесь Отключить .
ШАГ 4. Щелкните сетевой адаптер правой кнопкой мыши и выберите Включить .
ПРИМЕЧАНИЕ. Если вы используете планшет или сенсорный экран, нажмите и удерживайте, затем коснитесь Включить .
ШАГ 5. Попробуйте снова подключиться к сети или запустите средство устранения неполадок сети, чтобы убедиться, что сетевой адаптер теперь работает правильно.
Чтобы запустить средство устранения неполадок сети, выполните следующие действия:
ШАГ 1. Наведите указатель мыши на правый верхний угол экрана, затем переместите указатель мыши вниз и нажмите Поиск .
ПРИМЕЧАНИЕ. Если вы используете планшет или сенсорный экран, проведите пальцем от правой стороны экрана, затем коснитесь Поиск .
ШАГ 2: Введите «средство устранения неполадок в сети» в поле поиска, затем нажмите
Настройки , а затем нажмите Выявление и устранение сетевых проблем .
Если та же проблема не устранена, перейдите к следующему варианту.
ВАРИАНТ 4. Обновите драйвер сетевого адаптера
ПРИМЕЧАНИЕ. Перед выполнением следующих действий убедитесь, что вы вошли в систему как администратор.
Если средство устранения неполадок с сетью не обнаружило и не устранило проблему, обновите драйвер сетевого адаптера. Инструкции см. в шагах ниже:
Проверить наличие драйвера в Центре обновления Windows
ШАГ 1: Наведите курсор на правый верхний угол экрана, затем переместите указатель мыши вниз и нажмите Поиск .
ПРИМЕЧАНИЕ. Если вы используете планшет или сенсорный экран, проведите пальцем от правой стороны экрана, затем коснитесь Поиск .
ШАГ 2: Введите «обновление Windows» в поле поиска, затем нажмите Настройки , а затем нажмите Установить необязательные обновления .
ШАГ 3. Нажмите Проверить наличие обновлений и подождите, пока Windows выполнит поиск последних обновлений для вашего компьютера.
ШАГ 4. Щелкните ссылку, чтобы просмотреть дополнительные обновления (драйверы сетевых адаптеров, скорее всего, будут указаны в списке дополнительных обновлений). Если в списке есть обновление для драйвера сетевого адаптера, выберите его и нажмите Установить обновления .
ПРИМЕЧАНИЕ. Прочтите и примите условия лицензии, а затем нажмите Готово , если этого требует обновление. Вас могут попросить ввести пароль администратора или подтвердить свой выбор.
ШАГ 5. После завершения обновления перезагрузите компьютер и попробуйте повторно подключиться к сети. Если та же проблема не устранена, перейдите к следующему варианту.
Если вам не удалось обновить драйвер с помощью Центра обновления Windows, попробуйте использовать диспетчер устройств. Для получения инструкций выполните следующие действия:
Проверка драйвера с помощью диспетчера устройств
ШАГ 1: Наведите курсор на правый верхний угол экрана, затем переместите указатель мыши вниз и нажмите Поиск .
ПРИМЕЧАНИЕ. Если вы используете планшет или сенсорный экран, проведите пальцем от правой стороны экрана, затем коснитесь Поиск .
ШАГ 2: Введите «диспетчер устройств» в поле поиска, затем нажмите Настройки , а затем нажмите Диспетчер устройств .
ПРИМЕЧАНИЕ. Вам может быть предложено ввести пароль администратора или подтвердить свой выбор.
ШАГ 3. Дважды щелкните Сетевые адаптеры , затем щелкните правой кнопкой мыши свой адаптер и выберите Свойства .
ШАГ 4. Когда появится окно Свойства , щелкните вкладку Драйверы и щелкните Обновить драйвер .
ПРИМЕЧАНИЕ. Если Windows не может найти драйвер на вашем компьютере и у вас нет подключения к Интернету, вам может потребоваться обратиться к производителю сетевого адаптера или производителю вашего компьютера, чтобы получить драйвер.
Проверьте информацию, прилагаемую к сетевому адаптеру или компьютеру, чтобы узнать, есть ли у вас диск с драйверами.
Если вам не удалось обновить драйвер с помощью диспетчера устройств, попробуйте использовать Центр уведомлений. Для получения инструкций выполните следующие действия:
Проверка наличия драйвера с помощью Центра поддержки
ШАГ 1: Наведите курсор на правый верхний угол экрана, затем переместите указатель мыши вниз и нажмите Поиск .
ПРИМЕЧАНИЕ. Если вы используете планшет или сенсорный экран, проведите пальцем от правой стороны экрана, затем коснитесь Поиск .
ШАГ 2: Введите «центр поддержки» в поле поиска, затем нажмите Настройки , а затем нажмите Центр поддержки .
ШАГ 3. Разверните раздел Maintenance и найдите уведомление драйвера сетевого адаптера. Если вы найдете его, следуйте инструкциям по его установке.
ШАГ 4. Если вы не видите уведомление, проверьте наличие решения вручную в разделе Обслуживание , а затем в разделе Проверка решений для отчетов о проблемах , нажмите Проверить наличие решений .
Если вам не удалось обновить драйвер с помощью Центра поддержки, попробуйте найти драйвер адаптера на сайте производителя. После обновления драйвера адаптера попробуйте снова подключиться к сети или запустите средство устранения неполадок сети, чтобы убедиться, что сетевой адаптер теперь работает правильно. Инструкции по запуску средства устранения неполадок сети см. здесь.
ВАРИАНТ 5. Замена сетевого адаптера
Если после выполнения всех вышеперечисленных действий средство устранения неполадок с сетью по-прежнему указывает на наличие проблемы с сетевым адаптером, попробуйте заменить адаптер. Купите новый сетевой адаптер и установите его на свой компьютер, следуя инструкциям производителя. Вы также можете заказать замену адаптера специалистом по обслуживанию.
Адаптер Wi-Fi отключен в Windows 10? Вот как это исправить
- Мастер разделов
- Диспетчер разделов
- Адаптер WiFi отключен в Windows 10? Вот как это исправить
Ариэль | Подписаться | Последнее обновление
Некоторые пользователи обнаруживают, что адаптер Wi-Fi отключен на их ПК с Windows 10. Если вы тоже пытаетесь в этом разобраться, то этот пост — то, что вам нужно. MiniTool предоставит вам несколько эффективных исправлений.
Почему мой WiFi отключен? Согласно опросу, WiFi считается отключенным, если ваша сетевая карта WiFi неисправна или отключена. Кроме того, причиной отключения беспроводного адаптера являются устаревший или поврежденный драйвер сетевого адаптера, неправильные настройки адаптера и служба WLAN AutoConfigg.
Решение 1. Убедитесь, что ваш WiFi-адаптер включен
Иногда вы можете случайно отключить беспроводной адаптер или использовать некоторые горячие клавиши, чтобы вызвать проблему. Итак, вам нужно проверить, не отключен ли WiFi-адаптер на вашем ПК. Здесь вы можете использовать Клавиши Fn + F5 или другие комбинации клавиш, чтобы увидеть, включает ли он адаптер WiFi. Если нет, то можно попробовать этот простой способ.
Итак, вам нужно проверить, не отключен ли WiFi-адаптер на вашем ПК. Здесь вы можете использовать Клавиши Fn + F5 или другие комбинации клавиш, чтобы увидеть, включает ли он адаптер WiFi. Если нет, то можно попробовать этот простой способ.
Шаг 1. Введите control в поле поиска и выберите приложение Control Panel из наиболее подходящих.
Шаг 2. Измените тип View by на Large icons , а затем перейдите к Network and Sharing Center .
Шаг 3. Нажмите Изменить настройки адаптера 9Ссылка 0011 на левой панели.
Шаг 4. Щелкните правой кнопкой мыши отключенный сетевой адаптер WiFi и выберите Включить . После включения адаптер Wi-Fi будет отображаться как Enabled или Not Connected , если вы не подключались к нему.
Теперь вы можете перезагрузить компьютер и посмотреть, устранена ли проблема с отключенной сетью WiFi.
Решение 2. Настройте параметры сетевого адаптера в диспетчере устройств
Кроме того, параметры сетевого адаптера можно изменить в диспетчере устройств. Таким образом многие пользователи исправили проблему с отключенным беспроводным адаптером. Давайте попробуем.
Шаг 1. Нажмите клавиши Win + R , чтобы открыть диалоговое окно «Выполнить », а затем введите в поле devmgmt.msc и нажмите Enter .
Шаг 2. Разверните категорию Сетевые адаптеры , затем щелкните правой кнопкой мыши адаптер беспроводной сети и выберите Свойства .
Шаг 3. Перейдите на вкладку Driver и нажмите кнопку Enable Device в Окно свойств .
Совет. Если есть только кнопка Disable Device , щелкните ее, а затем щелкните Enable Device , чтобы повторно включить сетевой адаптер WiFi.
Если есть только кнопка Disable Device , щелкните ее, а затем щелкните Enable Device , чтобы повторно включить сетевой адаптер WiFi.
Теперь вы можете проверить, не говорит ли WiFi об отключении.
Решение 3. Обновите драйвер адаптера WiFi
Иногда адаптер WiFi отключается, если драйвер сетевого адаптера отсутствует, поврежден или устарел. Чтобы исключить эту ситуацию, вы можете попробовать обновить драйвер сетевого адаптера до последней версии.
Шаг 1. Снова откройте окно диспетчера устройств , выполнив шаг 1 в приведенном выше решении.
Шаг 2. Разверните раздел Сетевые адаптеры , щелкните правой кнопкой мыши беспроводной адаптер и выберите параметр Обновить драйвер .
Шаг 3. Во всплывающем окне вы можете выбрать обновление драйвера сетевого адаптера автоматически или вручную в зависимости от ваших требований. После выбора способа обновления драйвера следуйте инструкциям на экране для завершения обновления.
После выбора способа обновления драйвера следуйте инструкциям на экране для завершения обновления.
После этого перезагрузите систему и проверьте, устранена ли проблема «адаптер WiFi отключен».
Решение 4. Включите службу автонастройки WLAN
Как вы знаете, служба автонастройки WLAN важна для вашего компьютера, чтобы обнаруживать, настраивать и подключать сетевой адаптер Wi-Fi. Если служба отключена или не запущена, вы обнаружите, что адаптер Wi-Fi отключен.
Итак, вам следует проверить, включена ли и работает ли служба WLAN.
Шаг 1. Нажмите клавиши Win + R , чтобы открыть диалоговое окно «Выполнить », затем введите в поле services.msc и нажмите Enter .
Шаг 2. Прокрутите правую боковую панель вниз и дважды щелкните службу WLAN AutoConfig .
Шаг 3. Измените Тип запуска на Автоматический и нажмите кнопку Пуск .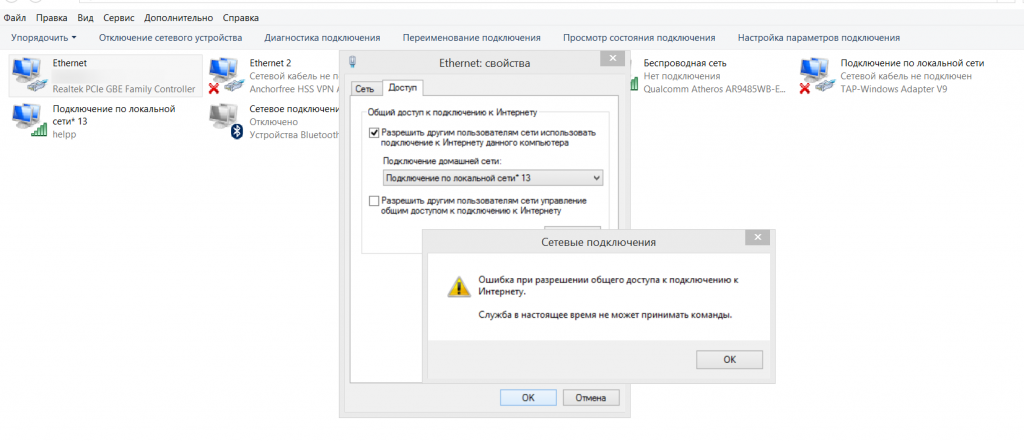


 Здесь вы точно получите нормально работающий продукт без каких-либо вирусов. Лучше всего инсталлировать самые последние версии программ и приложений. В них устранены проблемные вещи, которые были обнаружены в предыдущих версиях.
Здесь вы точно получите нормально работающий продукт без каких-либо вирусов. Лучше всего инсталлировать самые последние версии программ и приложений. В них устранены проблемные вещи, которые были обнаружены в предыдущих версиях. Современные компьютеры достаточно мощные, поэтому такие процедуры проходят довольно быстро. Это поможет избежать возможную потерю данных.
Современные компьютеры достаточно мощные, поэтому такие процедуры проходят довольно быстро. Это поможет избежать возможную потерю данных.