Мобильный интернет для ноутбука и компьютера
В современном мире человек не привязан к одному рабочему месту и может успешно трудиться в любой точке земного шара, путешествуя из одной страны в другую или лежа на пляже. Для комфортной работы ему нужен только мобильный интернет для ноутбука, обеспечить который можно несколькими способами.
Устройства для подключения

Мобильный интернет для ноутбука или ПК можно подключить с помощью различных устройств:
- USB-модем, подключающийся к любому свободному порту;
- мобильный роутер, передающий сигнал сети через Wi-Fi соединение;
- собственный смартфон с подключенным интернетом, через который можно настроить раздачу.
У каждого из этих способов есть свои достоинства и недостатки, каждый из них удобен в определенной ситуации
USB-модемы
Это наиболее удобный и популярный способ обеспечения подключения ноутбука ко всемирной сети. По виду он напоминает флешку, его маленький размер никак не обременит пользователя во время поездок. Существуют универсальные модемы и привязанные к конкретному оператору сотовой связи. В устройство необходимо вставить симку, подключить его к ноутбуку или стационарному компьютеру и настроить. Уровень сигнала и скорость интернет-соединения будет зависеть от зоны покрытия выбранного провайдера услуг и условий тарифа.
Выбор модема обусловлен потребностями конкретного пользователя. Приобретая модем Мегафон или Билайн, нужно понимать, что они не будут работать с сим-картами других сотовых операторов, поскольку прошиты конкретно под выбранный бренд. При переезде в другой регион абонент окажется в роуминге, и мобильный интернет для компьютера или ноутбука обойдется достаточно дорого.

Мобильный роутер
Принцип действия у мобильного роутера такой же, как и у обычного, но если в квартире он подключается чаще всего к кабельному интернету с помощью сетевого разъема, то мобильный раздает интернет после того, как в него вставляется сим-карта оператора сотовой связи. Достоинством такого способа подключения является возможность раздачи интернета сразу на несколько устройств. Однако, они значительно превосходят USB-модемы по размеру и весу. Кроме того, если модему не нужна дополнительная подзарядка, поскольку он питается от батареи ноутбука или ПК, то аккумулятор роутера придется все время подзаряжать.
В целом можно сказать, что модем более удобен, если пользователь планирует постоянно подключаться к интернету во время поездок только со своего ноутбука, а модем целесообразен при нахождении абонента в одной точке, когда планируется выходить в сеть с нескольких устройств.

Подключение через смартфон
Такой способ раздачи интернета возможен только через устройство на операционной системе Android или Windows Phone, через Айфон этого сделать не получится. Перед тем, как подключить ноутбук к интернету через смартфон, нужно убедиться, что на мобильнике включен режим Wi-Fi
Раздача интернета через смартфон происходит путем создания точки доступа. Для этого нужно, чтобы смартфон поддерживал современные форматы мобильной связи 3G или 4G, а используемые тарифы позволяли бы использовать безлимитный интернет.
Такой способ подключения ноутбука к интернету очень удобен, как запасной метод выхода во всемирную сеть, когда, например, происходит авария у провайдера, а интернет нужен срочно. Нужно только иметь ввиду, что раздача интернета с телефона повышает расход заряда батареи.
Настройка мобильного интернета

Настройка USB-модема происходит сразу же после первого подключения его к порту ноутбука. В комплекте с модемом обычно поставляется CD-диск с драйверами, при его отсутствии или в случае, если ноутбук не оснащен дисководом, скачать драйвера можно на официальном сайте производителя. Кроме того, Windows при наличии подключения к интернету может самостоятельно определить новое устройство и найти к нему драйвера.
После установки драйверов на рабочем столе и в панели «Пуск» появляется значок подключения модема, при нажатии на который открывается страница по умолчанию. На этапе настройки может потребоваться введение логина и пароля. Если модем прошит под конкретного сотового оператора, то эти данные указываются на комплекте документов к устройству. Если пользователю в какой-то промежуток времени нужно работать офлайн, устройство лучше отключить этой же кнопкой, чтобы зря не расходовать трафик.
Мобильный роутер настраивается так же, как и любое Wi-Fi соединение: находится нужная сеть и вводится логин и пароль.
Смартфон для раздачи интернета настраивается следующим образом:
- в настройках находится опция «Мобильные данные»;
- в разделе «хот-спот» , где есть подраздел «Настройка точки доступа»;

- смартфон сам определит доступную сеть и выдаст пароль для входа.

В заключении следует сказать, что нельзя однозначно сказать, какой оператор лучше подходит для подключения к сети ноутбука. Это зависит от региона использования.
xn——9kcsaocfrhoebd4b4ae5mra.xn--p1ai
| посещайте любимые сайты, форумы, блоги | посещайте любимые сайты, форумы, блоги | посещайте любимые сайты, форумы, блоги | посещайте любимые сайты, форумы, блоги |
moskva.mts.ru
Как подключить беспроводной интернет: горячие инструкции
Привет! Эта статья будет краткой инструкцией на все случаи жизни о том, как подключить беспроводной интернет или подключиться к беспроводной сети. Ничего сложно – только понятные действия по шагам и с картинками. С вами Ботан из WiFiGid, начинаем!
Ребят, случаев и проблем в подключении очень много. Не знаете, что делать? Опишите свою ситуацию подробно в комментариях, и мы с коллегами попытаемся дать вам самый точный ответ.
Windows 10
Начну с самой популярной операционной системы (да, десятка обошла семерку). Поэтому на личном примере.
- Щелкаем по значку Wi-Fi в трее возле часов левой кнопкой мыши:
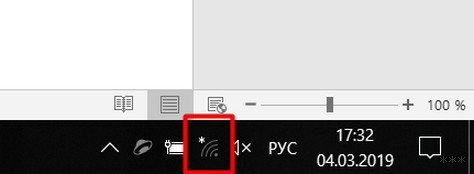
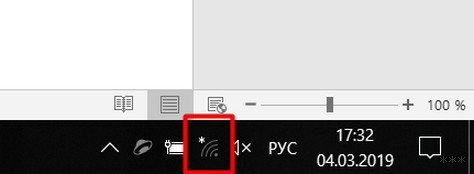
- В появившемся списке щелкаем по нашей сети:
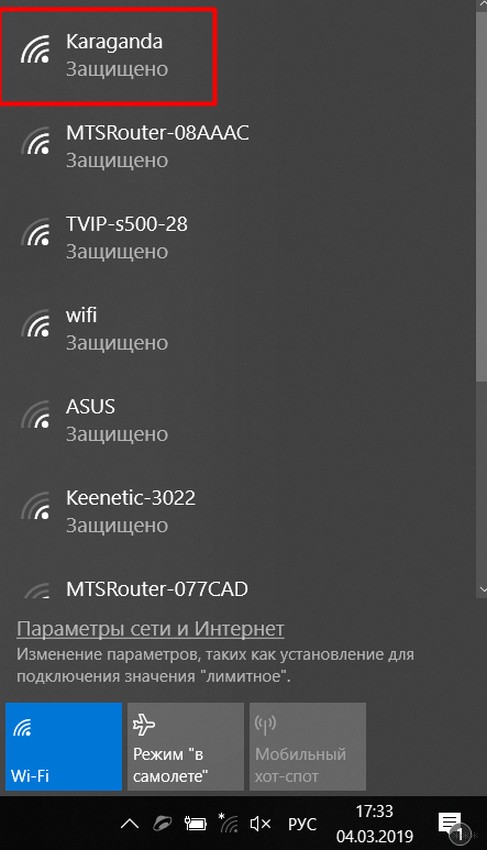
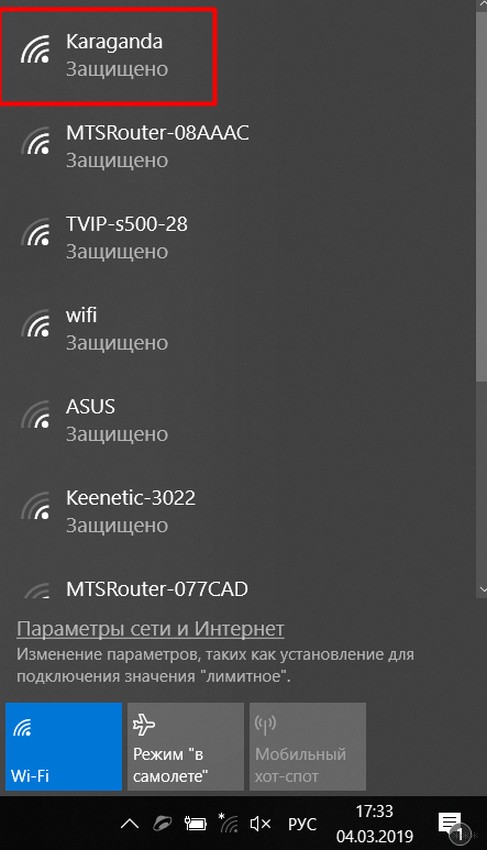
- Нажимаем «Подключиться»:
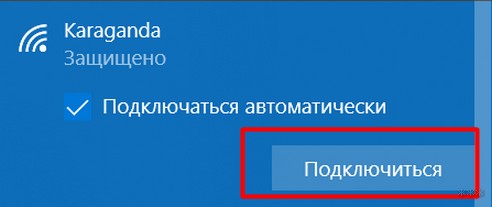
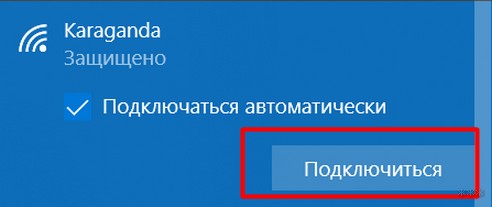
- Если у нас включен WPS, то нас попросят ввести 8-значный цифровой ПИН-код от него. Найти его можно на дне роутера (если не меняли):
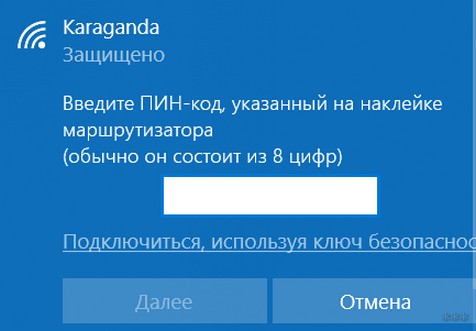
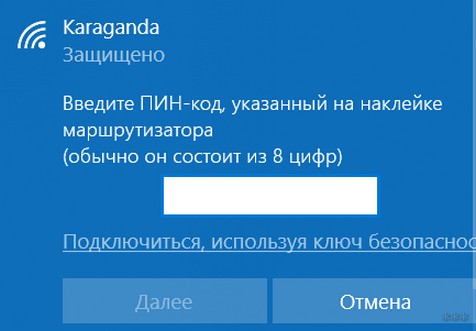
- Если же хотите подключиться по стандартному паролю, нажимаем «Подключиться, используя ключ безопасности»:
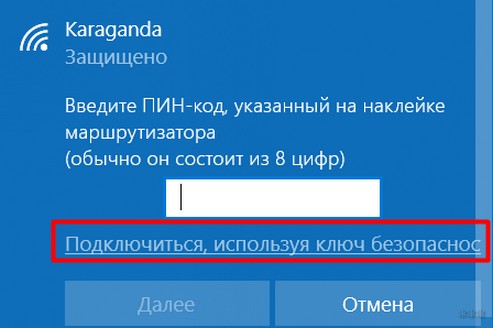
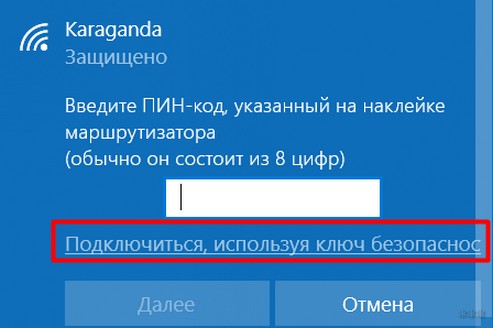
- И уже в открывшейся форме вводим стандартный пароль.
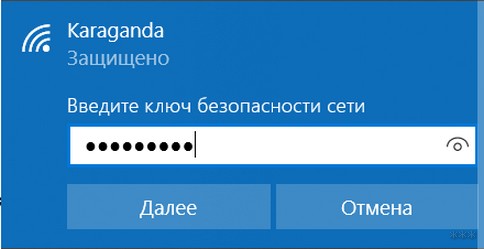
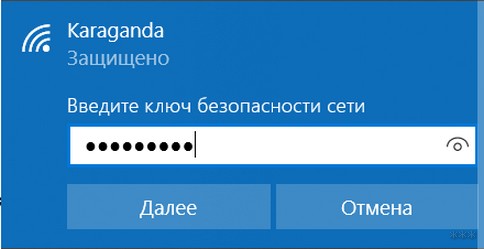
- Все! Сеть подключена и можно пользоваться интернетом:
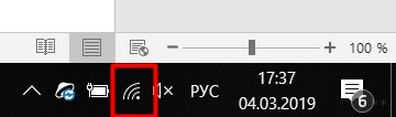
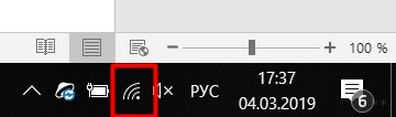
Ничего сложного – базовая элементарная операция с которой справится любой чайник в компьютерном мире. Все остальное выполняется абсолютно так же, но с небольшими изменениями в интерфейсе. Предлагаю посмотреть на это.
Windows 7, 8, 8.1
В «семерке» и ее младших братьях все аналогично, небольшие изменения в интерфейсе не меняют суть подключения к беспроводному интернету:
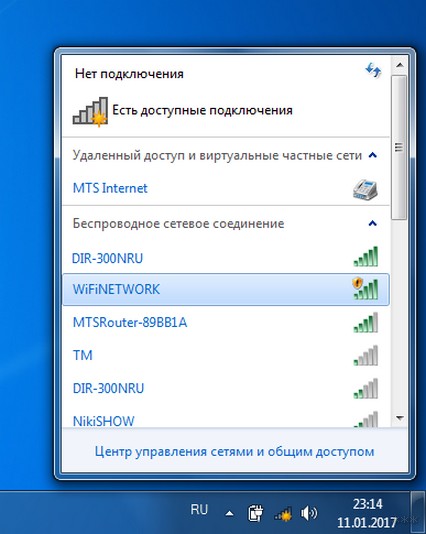
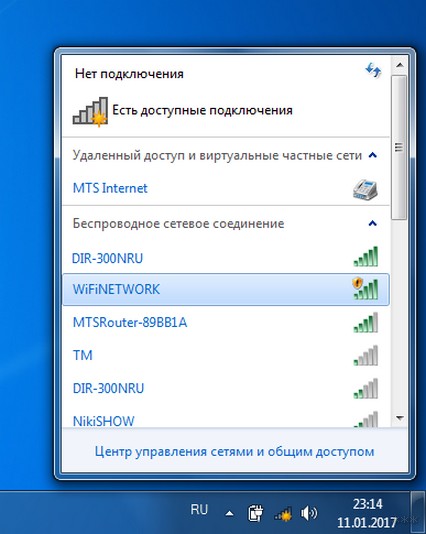
Windows XP
На старушке «ХРюшке» все было на порядок сложнее. Для истории:
- Нужно было перейти через панель управления в Сетевые подключения:
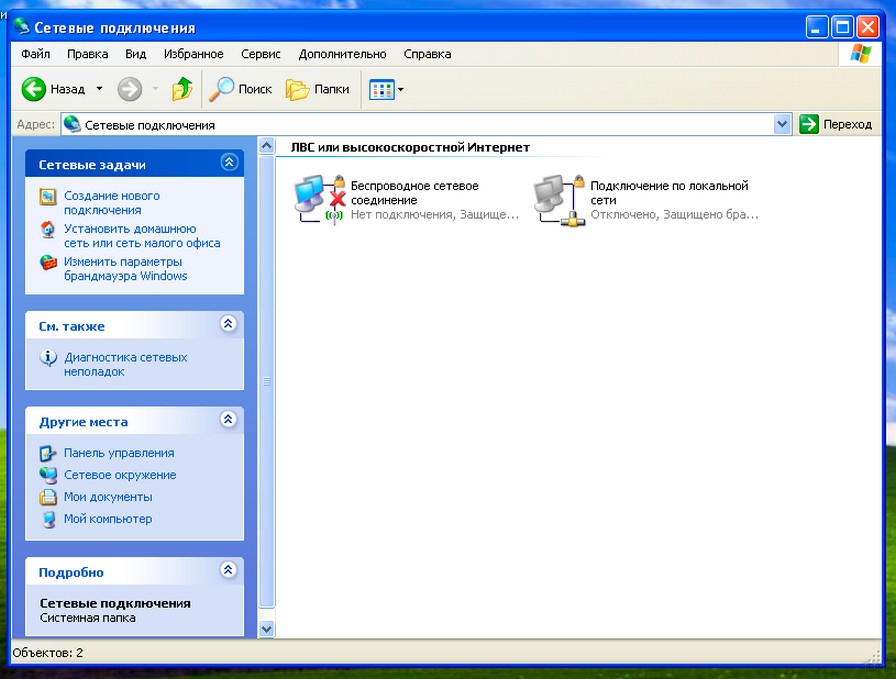
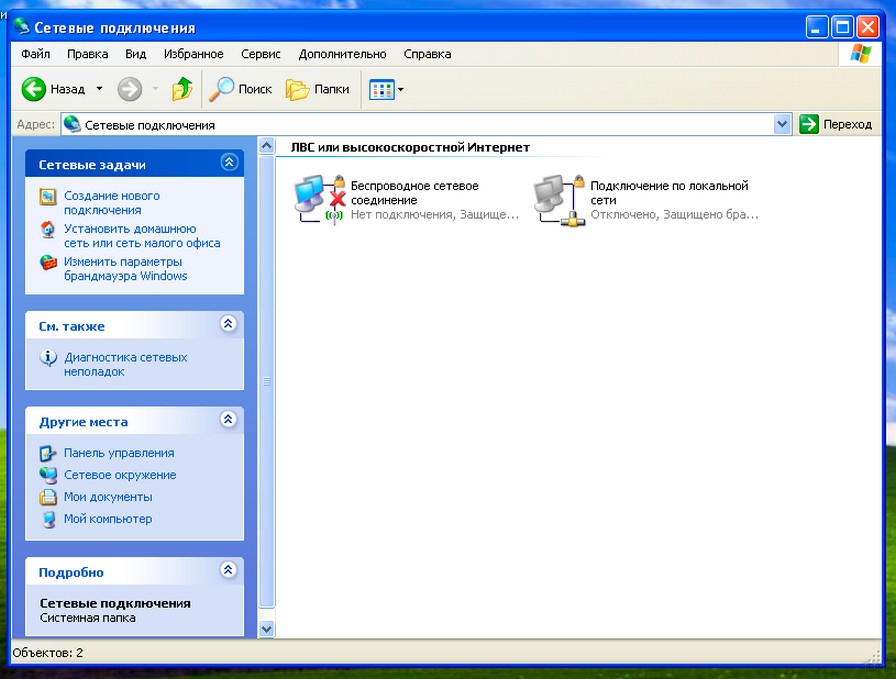
- Далее 2 раза щелкаем по нашему беспроводному сетевому подключению и попадаем вот в такое окно:
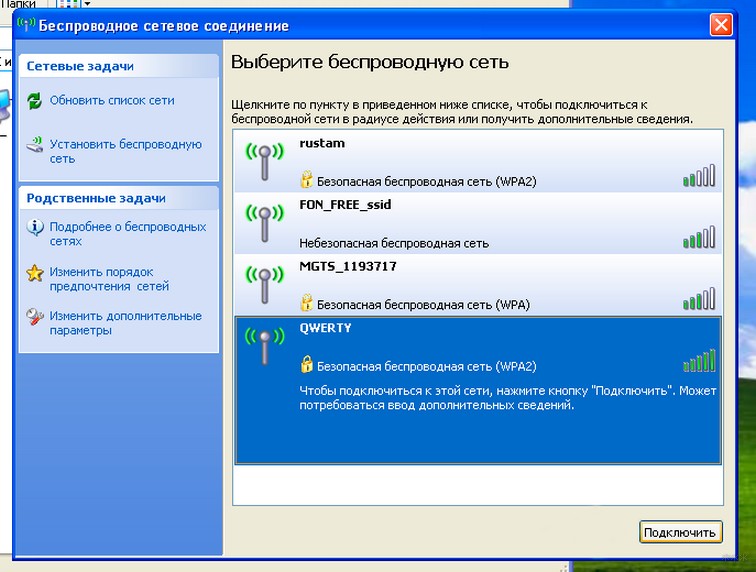
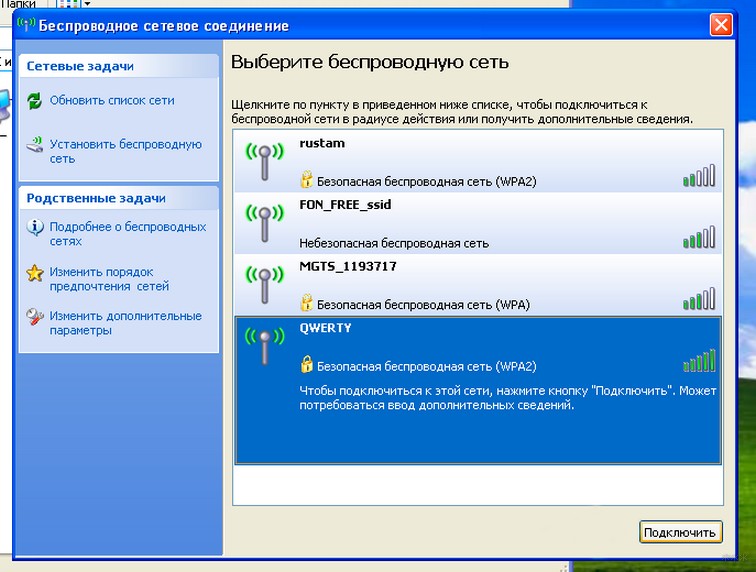
- Здесь выбираем нашу сеть и вводим к ней пароль. Все подключено:
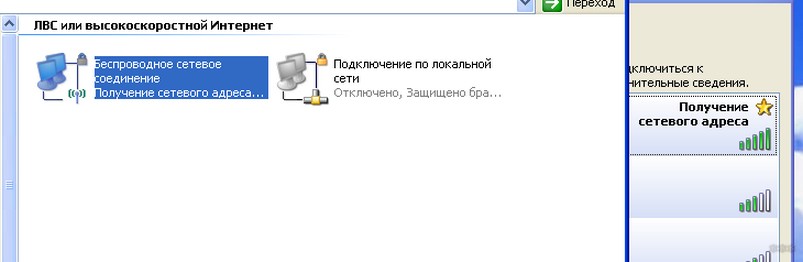
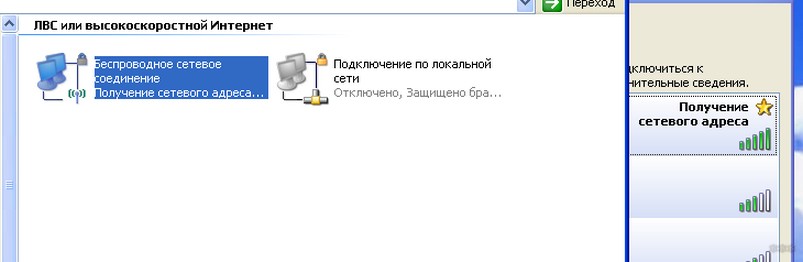
Про WPS
Некоторые устройства способы сами подключаться друг к другу без ввода паролей – с помощью технологии WPS. Так удобно соединять между собой роутер и повторители. Но есть и адаптеры с кнопкой WPS:
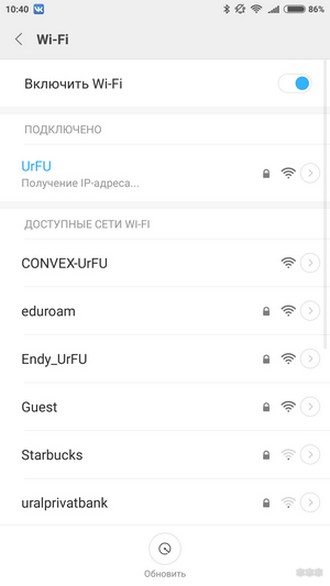
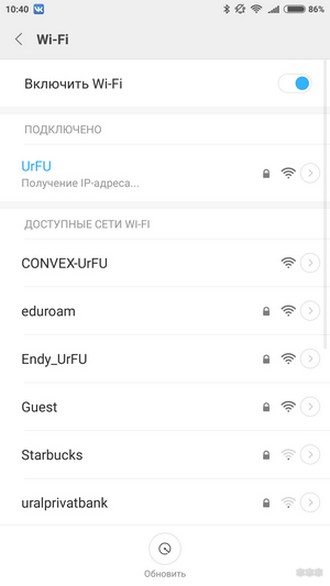
Суть метода – нажимаем кнопку WPS на роутере, тут же нажимаем кнопку WPS на сопрягаемом устройстве, и через минуту они будут подключены друг к другу. На прочих же устройствах вроде компьютеров и ноутбуках при подключении к беспроводной сети с помощью WPS будет спрашиваться ПИН-код, который обычно пишется на дне роутера:

 Код на наклейке
Код на наклейке
 Ввод кода в Windows 7
Ввод кода в Windows 7Android
Андроид выпускает в последнее время чуть ли не пару версий в год своей операционной системы, да и разработчики склонны кастомизировать свои интерфейсы. На выходе – скриншот ниже может совсем не подойти вам. Но сама идея остается: нужно выбрать сеть, ввести к ней пароль и радоваться. Если все совсем плохо, и вы не можете найти кнопку подключения у себя – пишите свою модель в комментариях или найдите ее через поиск на нашем сайте.
Здесь подключиться можно и через «шторку» в пункте Wi-Fi так и через Настройки (тоже тапаем по вайфаю). На выходе получаем вот такой список сетей, и клик по любой из них выдаст окно ввода пароля:
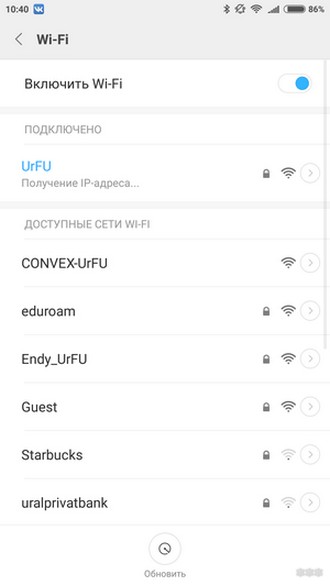
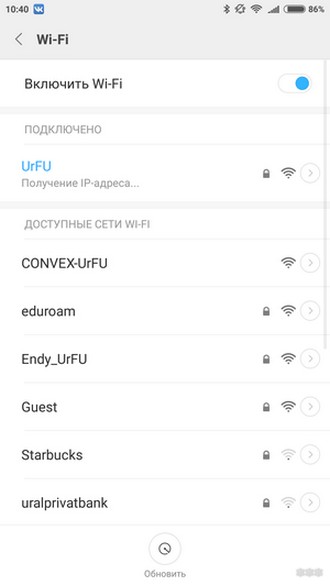
iOS
на iPhone и его собрате iPad тоже никаких проблем с этим нет. Все на виду.
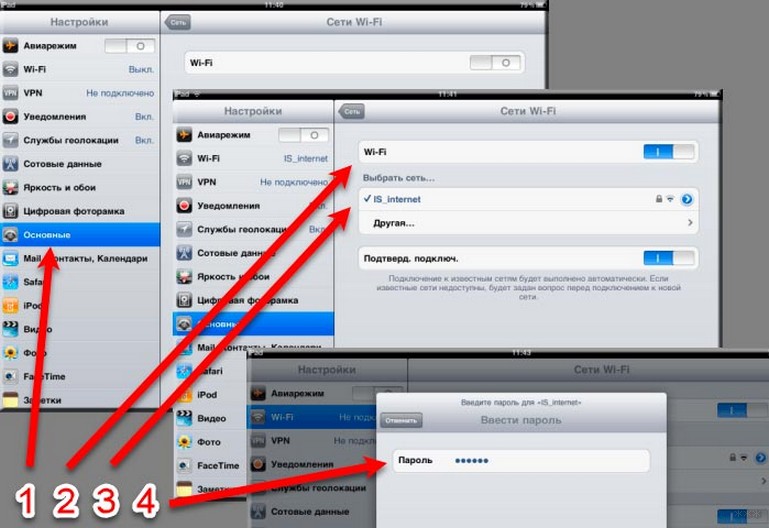
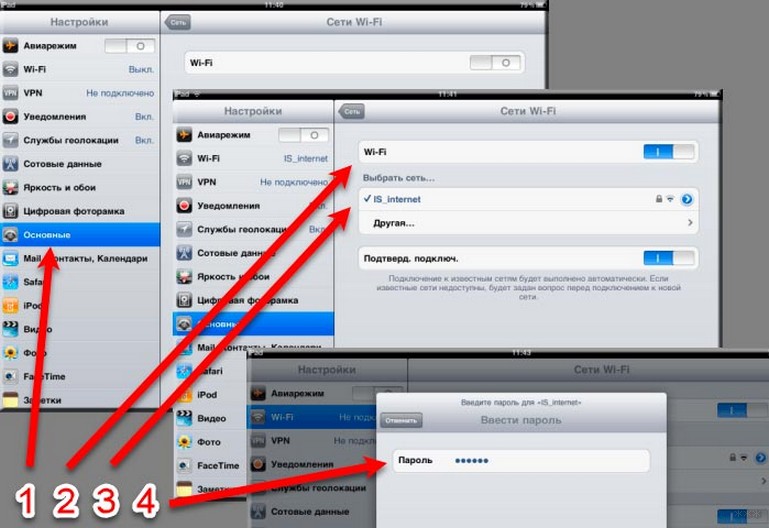
На компьютере
Что касается компьютеров. Большая часть из них с рождения не комплектуется модулем Wi-Fi, а значит подключиться к беспроводной сети с них изначально невозможно. Для решения проблемы нужно приобрести в любом компьютерном магазине к ним Wi-Fi адаптер. Существуют как полноценные платы PCI для системного блока:


Так и небольшие, но не уступающие ничем в функциональности, USB адаптеры:


Берете себе такую малютку, втыкаете в USB порт и радуетесь долгие годы.
Другие устройства
Главный алгоритм для всех устройств примерно одинаковый. Но если у вас возникли трудности с подключением вашего телевизора, принтера, планшета, игровой приставки или прочей домашней умной техники – пишите. Скорее всего на нашем сайте уже есть подробный обзор на ваш девайс.
Подключение к чужой сети
Многих на этом сайте почему-то очень сильно интересует подключение к чужой беспроводной сети. То ли своего нет, то ли романтики ножа и топора – уж не знаю почему, сам думал, что такая популярность соседского вайфая пропала с окончанием «нулевых».
Не призываю делать подобного, но зная, что здесь люди читать не любят, даю супер мануал по доступу к любой сети (действительно ТОП-1) – ЧИТАЕМ.
Вот и все. В статье я осветил вроде бы все актуальные способы подключения к беспроводным сетям. Берем и пользуемся. Но если что-то не понятно, не забывайте, что мы всегда здесь)
wifigid.ru



