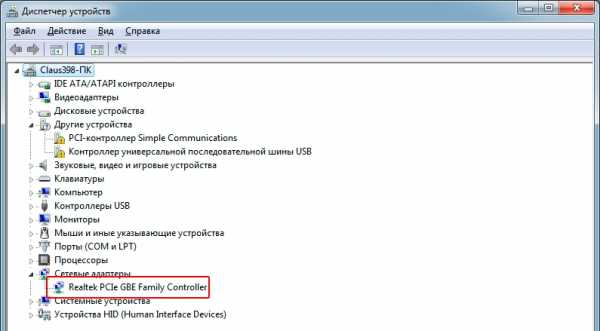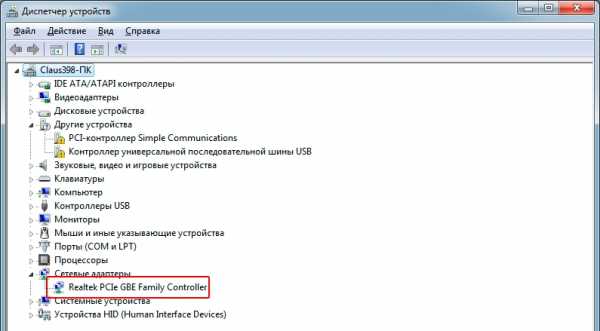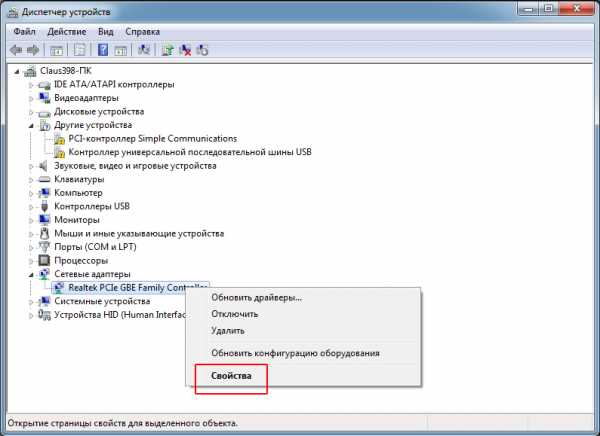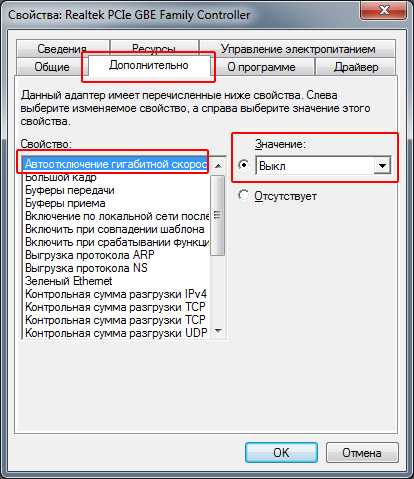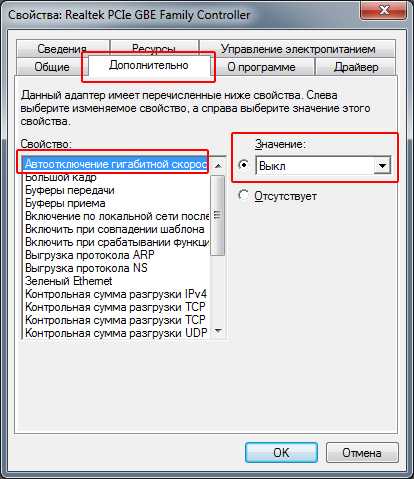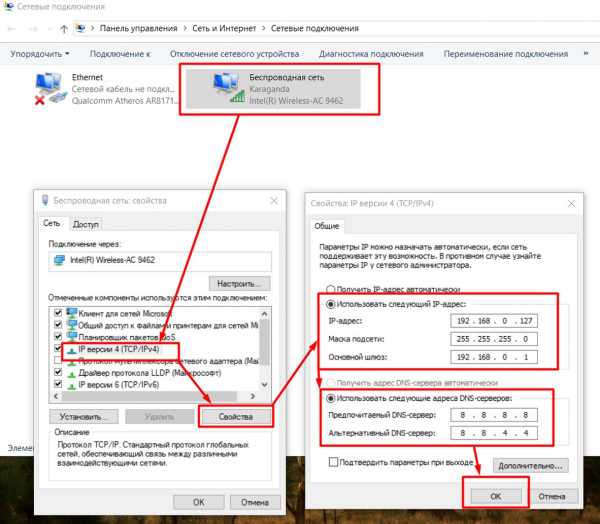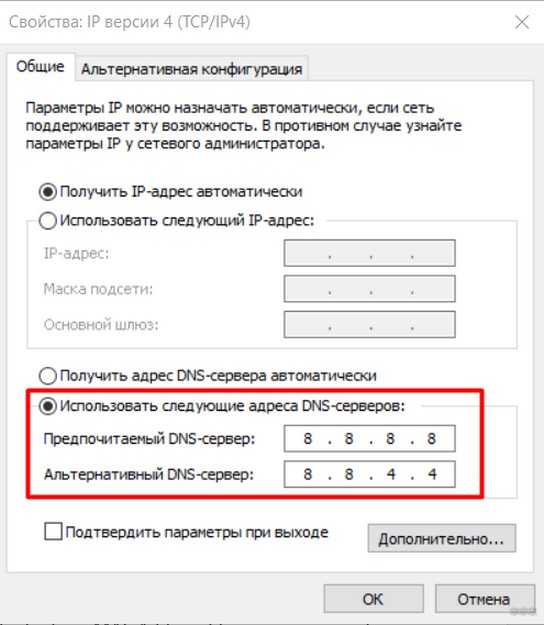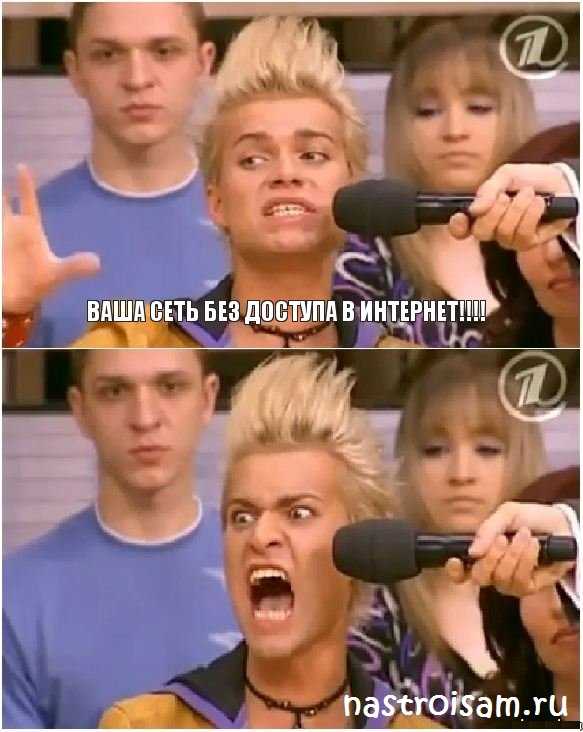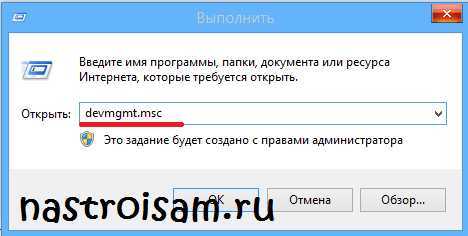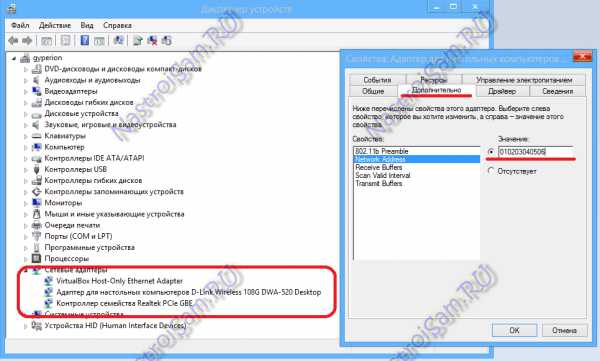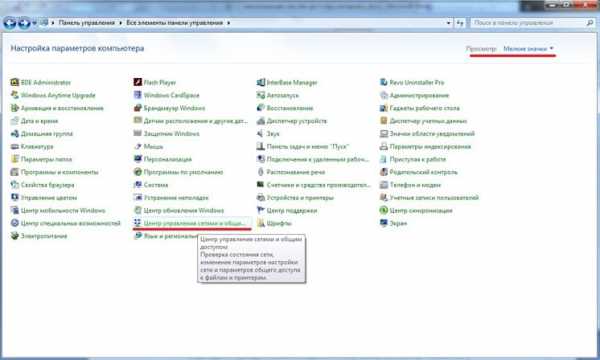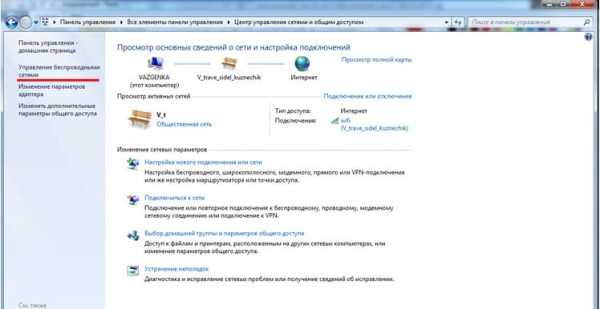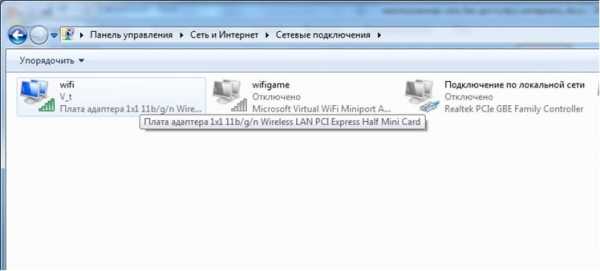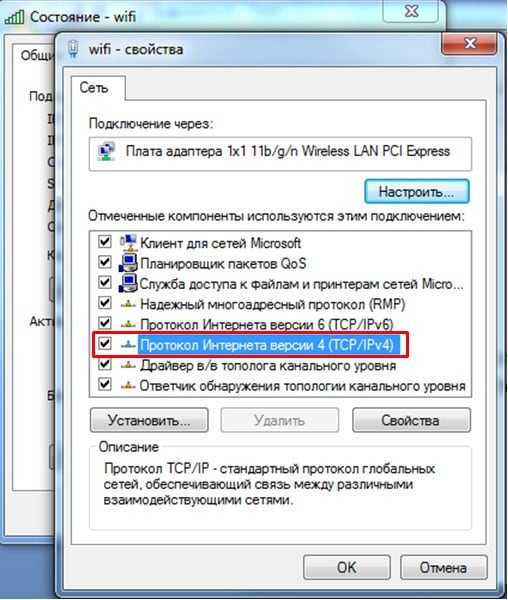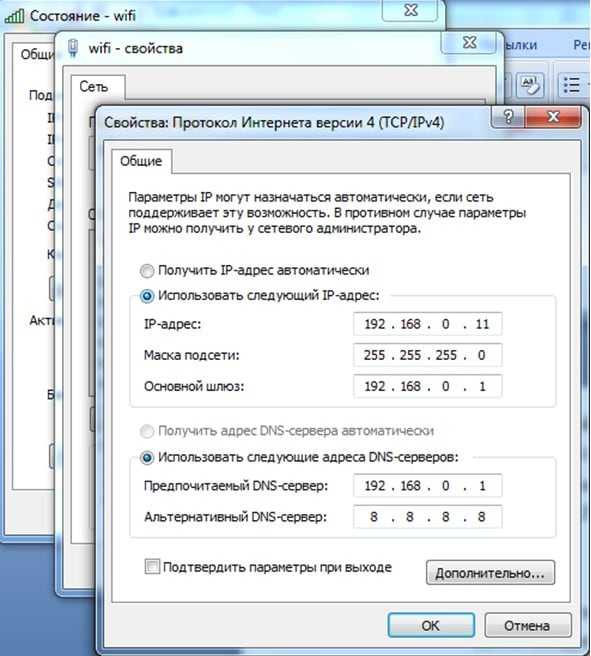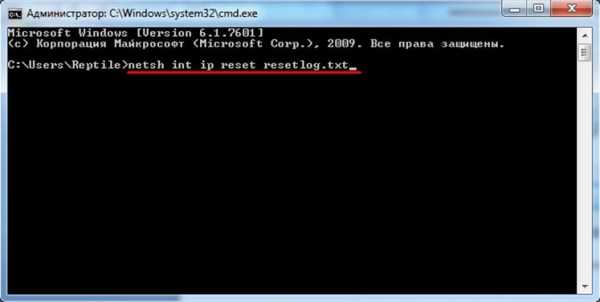IPv4 без доступа к интернету или сети. Как исправить в Windows 10, 8, 7?
Если в окне «Состояние» сетевого подключения вы видите надпись «IPv4-подключение: без доступа к интернету», или «IPv4-подключение: без доступа к сети» и интернет на вашем компьютере, или ноутбуке не работает, то следуя советам из этой статьи, вы сможете исправить эту проблему. Или хотя бы попытаться все починить, и разобраться в чем дело.
На самом деле, проблема очень популярная. И статус «без доступа к интернету, или сети» возле протокола TCP/IPv4 может появится из-за множества разных причин. В том числе проблемы с Wi-Fi роутером (если у вас подключение через роутер), какие-то ошибки в Windows, или даже проблемы у вашего интернет-провайдера. Сейчас мы постараемся найти причину и устранить ее. Главная проблема – не работает интернет на компьютере. И нам нужно сделать так, чтобы он заработал.
С этой проблемой вы можете столкнутся при подключении как по Wi-Fi сети, так и по сетевому кабелю через маршрутизатор, или напрямую к интернет-провайдеру. Так же отсутствие интернета для IPv4 можно наблюдать как в новой Windows 10, так и в Windows 8 и Windows 7. Решения будут универсальными для всех ОС, компьютеров, ноутбуков. Открыв «Состояние» своего подключения к интернету (беспроводное соединение, или Ethernet), мы скорее всего увидим статус без доступа к интернету, или сети.

А должно быть: «IPv4-подключение: Интернет».
Не обращайте внимание на то, что IPv6 так же без доступа к сети. Скорее всего, так и должно быть. Даже когда интернет работает, там такой же статус для IPv6.
Ну что, проблема понятна, можно переходить к решениям. Я буду показывать на примере Windows 10.
Что делать, если IPv4 без доступа к интернету или без доступа к сети?
Для начала я советую выполнить несколько несложный рекомендаций, и попытаться определить причину:
- Перезагрузите свой компьютер, или ноутбук. Именно перезагрузка, а не выключение.
- Если у вас подключение через роутер, то перезагрузите роутер, полностью отключив питание на минуту.
- Вспомните, что вы делал перед тем, как интернет перестал работать, а возле IPv4 появился статус без доступа к интернету. Это очень важно. Может вы меняли какие-то настройки, или что-то установили.
- Если у вас интернет подключен напрямую к компьютеру (без маршрутизатора и модема), то при возможности подключите его к другому компьютеру. Не исключено, что проблема у интернет-провайдера. Позвоните в поддержку своего провайдера и спросите.
- Если у вас установлен роутер, и интернет не работает ни на одном устройстве, которое подключено через него, то причина в самом роутере, или провайдере. Звоним в поддержку и проверяем настройки роутера (после его перезагрузки). Если же интернет не работает только на одном компьютере, значит ищем причину на нем. Об этом ниже в статье.
- Временно отключите антивирус.
Давайте рассмотрим несколько более серьезных решений.
Запускаем диагностику неполадок
Прямо в окне «Состояние» нажмите на кнопку «Диагностика».
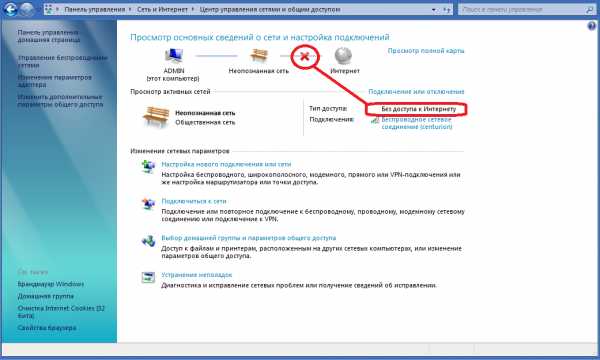
Начнется «Диагностика неполадок», затем появится результат. Чаще всего удается найти вот такие ошибки:
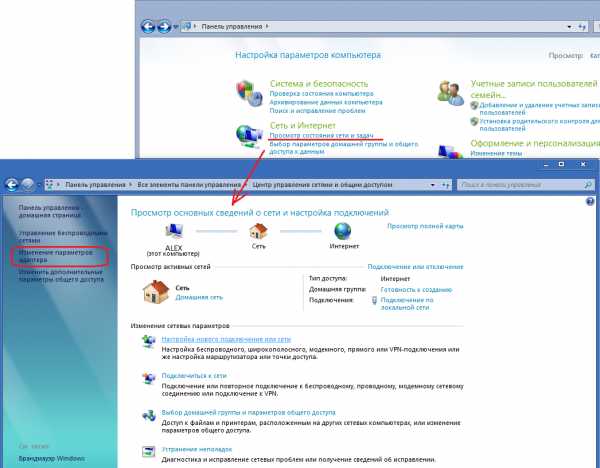
В зависимости от найденной проблемы, можно применить решения из следующих статей (если Windows не исправит ее автоматически):
Если ошибка не была обнаружена, или советы из статьей по ссылкам выше вам не помогли, можно еще проверить настройки протокола TCP/IPv4.
Изменяем настройки TCP/IPv4
Зайдите в «Сетевые подключения». Можно нажать правой кнопкой мыши на значок подключения (на панели уведомлений) и выбрать «Центр управления сетями и общим доступом». Затем, в новом окне слева выбрать «Изменение параметров адаптера».
Дальше, нажмите правой кнопкой мыши на тот адаптер, через который вы подключаетесь к интернету, и выберите «Свойства». Если по Wi-Fi, то это «Беспроводная сеть». Если по кабелю, то скорее всего это «Ethernet» (подключение по локальной сети).
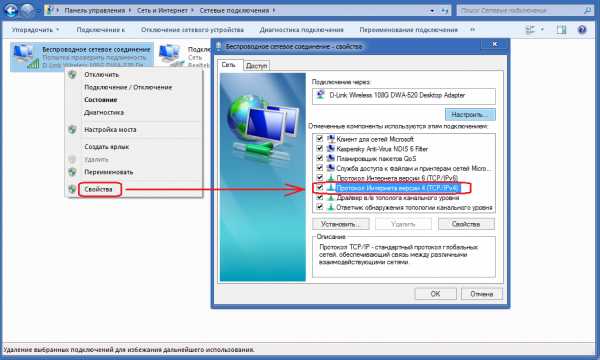
В окне «Свойства» выделите пункт IP версии 4 (TCP/IPv4), и нажмите на кнопку «Свойства». В большинстве случаев, компьютер получает настройки автоматически от роутера, или провайдера. Поэтому, получение IP-адреса оставьте автоматически (если провайдер, или администратор вашей сети не требует статических настроек), а DNS пропишите вручную и нажмите Ok. Укажите такие адреса: 8.8.8.8 / 8.8.4.4. Как на скриншоте ниже.

Компьютер желательно перезагрузить.
Если это не помогло, и у вас подключение через маршрутизатор, то можно попробовать вручную задать настройки IP.
Задаем статические адреса для IPv4
Вам нужно узнать IP-адрес своего роутера. Скорее всего, это 192.168.1.1, или 192.168.0.1. Он должен быть указан на самом маршрутизаторе.
В поле IP-адрес прописываем адрес роутера и меняем последнюю цифру. Например: 192.168.1.10. Маска подсети – будет выставлена автоматически. Основной шлюз – IP-ёадрес роутера. DNS можете оставить «получать автоматически», или прописать свои. Вот так:
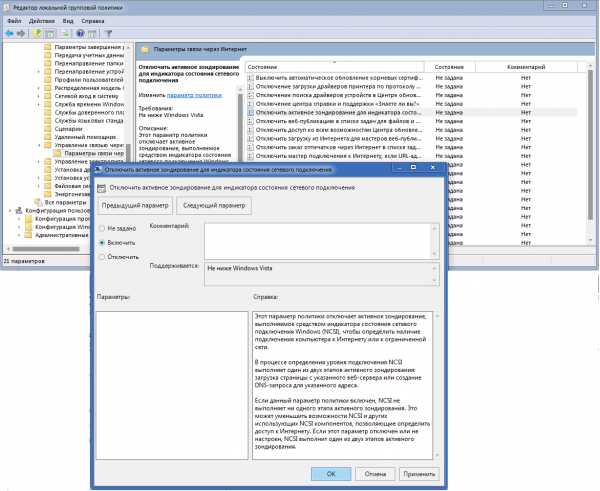
Как это сделать в Windows 7, я подробно описывал в этой статье. Если ничего не получится, верните все на автоматическое получение параметров.
Заключение
Если мои рекомендации не помогли, и вы выяснили, что проблем на стороне интернет-провайдера нет, или интернет работает на других устройства от этого же маршрутизатора, то можно попробовать сделать сброс настроек сети.
В том случае, если проблема в маршрутизаторе, то можно проверить его настройки, или сбросить их к заводским, и выполнить поворотную настройку. Инструкции для некоторых моделей вы найдете здесь.
Отсутствие доступа к интернету, или сети для IPv4, это практически та же проблема, что без доступа к интернету в Windows 7, и Ограничено в Windows 10.
Если же вам удалось исправить эту ошибку, то обязательно напишите в комментариях, какое решения вам пригодилось. Можете описать подробно свой случай, и я обязательно вам отвечу!
help-wifi.com
«Без доступа к интернету» при подключении по Wi-Fi: как исправить?
С этой проблемой сталкивается каждый, и, к сожалению, этот рок приходит рано или поздно. Пугаться не стоит, так как в частности проблема все же решается, правда причин у неё может быть очень много. И так, зайти на любой сайт нельзя, а в правом нижнем углу пишет – «Без доступа к интернету» или «без доступа к сети», и вы лицезреете жёлтый треугольник. Не будем ходить вокруг, да около, и разберём все возможные решения – начнём с самых популярных.
ПОМОЩЬ! Уважаемые читатели, вы всегда можете написать свой вопрос или описать свою проблему ниже в комментариях. А я постараюсь вам помочь чем смогу.
Как исправить – быстрое решение
Что же делать в первую очередь? Если интернет пакеты раздаются по беспроводной сети Wi-Fi и он резко пропал, то возможно заглючил маршрутизатор. Такое бывает на стареньких, уже поношенных роутерах, которые работают не один год. Наша задача просто перезагрузить аппарат. Это можно сделать двумя способами:
- Находим на задней панели кнопку ВКЛ/ВЫКЛ или ON/OFF. Один раз нажимаем, ждём секунд 5 включаем.
- Выдёргиваем шнур питания из розетки и через 5 секунд вставляем снова.
Иногда роутер нужен только для раздачи вайфай сети, а доступ к всемирной паутине идёт через модем. Так что на всякий случай перезагрузите и его.
Мой старый маршрутизатор глючил так с периодичностью раз в 2-3 дня. Просто он уже был стареньким и его время подошло к концу. В скором времени я купил новый. Так что, если такая проблема повторяется часто, то приобретите новый аппарат.
Проверка физического подключения
Не важно компьютер у вас или ноутбук, если провод идёт на прямую, то посмотрите мигает или горит лампочка на сетевой карте. Также убедитесь, что горит лампочка на индикаторе LAN порта. Объясню попонятнее – практически на каждом роутере, есть индикаторе.
Когда вы вставляете провод в один из LAN портов и идёт обмен данными, индикатор горит или мигает. Индикаторы расположены на передней части аппарата. Взгляните на фотографию ниже – 1 LAN порт подключен к ПК и стабильно работает.
Если при физическом подключении лампочка не горит, то скорее всего кабель переломился. В коробке из-под роутера, должен идти заводской провод, можете смело использовать его.
Ещё одна проблема, когда провод от интернета воткнут не туда. Загляните назад и посмотрите, что кабель от провайдера был в разъёме для интернета. У знакомого как-то раз дочка игралась с роутером и повтыкала провода не в тем разъёмы и поэтому интернета не было. Если роутер вообще не горит, то уже проблема в питании, попробуйте его включить.
Самый верный способ – это пошурудить провода и посмотреть, чтобы они чётко стояли в порту. Как-то раз у меня отключился интернет, потому что отвалилось ушко от пластикового наконечника провода, из-за чего провод просто отошёл. В этом случае помогут старые добрые спички. Но всё же конец лучше переобжать или поменять кабель.
Настройки сети
В случае подключения по вай-фай, проблема может крыться в другом. В 20% случаях сетевые настройки на ПК не дают выйти в интернет. Принцип изменения конфигурации такой же как на Windows 7, ХР, 8, 10 и Vista.
- Надо нажать на жёлтый треугольник в нижнем углу, а потом выбрать «Центр управления сетями и общим доступом».
- Далее выбираем из левого блока – «Изменение параметров адаптера».
- Обычно на стационарном ПК идёт одна сетевая карта, а на ноутбуках подключения два: по беспроводной технологии и по LAN. Посмотрите, чтобы подключение, которые вы пользуетесь было включено. При отключенной конфигурации оно будет подсвечено серым. Для включения нажимаем правой кнопкой и «Включить».
- Правой кнопочкой нажимаем на нужное соединение и далее в «Свойство».
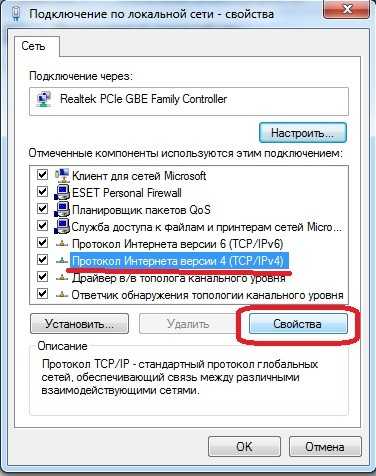
- Один раз нажмите на «Протокол Интернета версии 2(TCP/IPv4)». А потом на свойства.

- Обратите внимание на картинку сверху. В настройках стоит постоянный IP адрес. Также напрямую прописаны – маска подсети и основной шлюз (должен быть нашим роутером). Поэтому есть два варианта неработоспособности в сети:
- Если интернетом пользуются ещё кто-то, то скорее всего данный айпи адрес уже используется другим компом, телефоном или сетевым принтером.
- Второй вариант, что роутер находится в другой подсети.
- Решение одно, просто ставим галочку напротив «Получать IP-адрес автоматически» и «Получать адрес DNS-сервера автоматически».
- Подтверждаем конфигурацию смотрим на результат.
- В случаи дальнейшего отсутствия сети, опять зайдите настройки, поставьте галочку «Использовать следующие адреса DNS-сервера» и прописываем:
- Предпочитаемый DNS-сервер: 8.8.8.8
- Альтернативный DNS-сервер: 8.8.4.4
- Далее интернет должен подключиться. Если это сразу не помогло, то после смены конфигурации перезагрузите комп или ноут.
Установка FIPS
- Если у вас ноутбук, а подключение происходит по WiFi сети – кликните на неё в правом углу рабочего стола.
- Потом нажимаем «Свойства».
- Нажмите на вторую слева вкладку с названием «Безопасность».
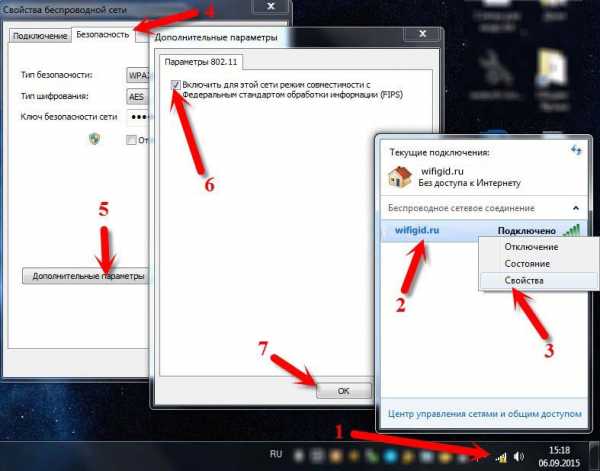
- Кликаем на кнопочку в самом низу – «Дополнительные параметры».
- Ставим отметку «Включить для этой сети режим совместимости с Федеральным стандартом обработки информации (FIPS)» и подтверждаем изменение. После этого перезагружаем компьютер или ноутбук.
Сброс настроек DNS параметров связи
- Запускаем командную строку. Для этого в меню пуск в поисковой строке введите cmd.
- Нажимаем правой кнопкой и «Запустить от имени администратора». Если вы просто запустите консоль, то изменения внесены не будут.
- Далее поочередно вводим команды:
- ipconfig /flushdns
- netsh winsock reset
- netsh int ip reset c:\resetlog.txt.
- Теперь перезагружаем машину.
ПО и поломка драйверов сетевой карты
Драйвера могут ломаться от вирусов или сторонних программ, которые работают с сетевыми протоколами. Сечам очень популярно пользоваться WPN программами, которые могут устанавливать дополнительные сетевые подключения.
- Нажимаем WIN+R, вводим ncpa.cpl и нажимаем ОК.
- Посмотрите, нет ли подозрительных подключений, которые раньше не было.
- Если они есть, то отключаем их, нажав правой кнопкой – «Свойство» и нажимаем «Выключить».
- После этого, даже если интернет и сеть заработали, надо удалить конфликтную программу.
- Заходим в Пуск.
- Далее выбираем «Панель управления» и переходим в программы.
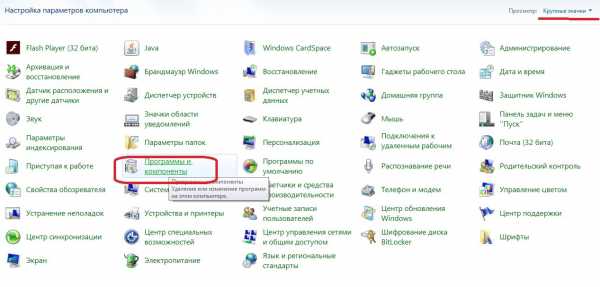
- Установите сортировку по дате установке и посмотрите последние установленные программы. Иногда установка может пройти в фоновом режиме при загрузке обычных программ.
- Удаляем подозрительное ПО, нажав правой кнопкой и «Удалить».
- Перезагружаем компьютер.
- Не факт, что всё начнёт работать, так как программа могла поломать драйвер для сетевой карты. Самым быстрым способом будет восстановление система. Для этого заходим в «Пуск» – «Все программы» – «Стандартные» – «Служебные». Выбираем «Восстановление системы».
- Выберите самую раннюю точку, какая возможна и запустите службу. После перезагрузки система должна вывести окно успешного восстановления. Если вы увидите надпись, что система не восстановлена, то придётся искать драйвер в интернете, скачивать его, а потом устанавливать на ПК. Если у вас остался диск с драйверами от материнской платы, то можно установить оттуда.
Система может ломаться не только от стороннего ПО, но также от вирусов. Так что обязательно установите последнюю версию антивируса и проверьте весь компьютер на наличие опасного и подозрительного программного обеспечения.
Провайдер
В 80% случаях, данная проблема лежит на плечах провайдера. Обязательно надо позвонить и узнать в чём проблема.
| Провайдер | Телефон технической поддержки |
|---|---|
| Ростелеком | 8 800 1000800 |
| ТТК | 8-800-707-66-75 |
| МТС-Домашний | 88002500890 |
| ТрансТелеКом | 8 800 7750775 |
| Билайн Домашний | 88007008000 |
| ДОМ.РУ | 8 800 3337000 |
| Таттелеком | 8 843 2222222 |
| Уфанет | 8 347 2900405 |
| Центел | 84955044444 |
| Севтелеком | 88692555585 |
| Интерсвязь | 88002000747 |
| Golden Telecom | 88007009966 |
| FreshTel | 88001003100 |
| Норильск-Телеком | 83919400052 |
| Альтегроскай | 84957757955 |
| Интерпроект (FreshTel) | 8 800 1003100 |
| Сумма Телеком | 88124030000 |
| Энфорта | 88005001010 |
| NetByNet | 84959802400 |
| Демос (провайдер) | 8 495 7370404 |
| ИнфоТеКС Таганрог Телеком | 88005005901 |
| Вайнах Телеком | 88712290500 |
| SkyLine-WiMAX | 88005554041 |
| Прометей (оператор связи) | 88123138818 |
| ЭР-Телеком | 88003337000 |
| Гарс Телеком | 84952300055 |
| Башинформсвязь | 83472768000 |
| Колателеком | 88152555777 |
| Oyster Telecom | 8 812 6010610 |
| Мастертел | 88005050777 |
| Акадо | 84999404000 |
| RETN | 84956631640 |
| RiNet | 84959814571 |
После дозвона, обычно говорят, что ведутся технические работы или поломки в канале. Но иногда, они могут говорить, что у них всё в порядке. Попросите работника тех. службы проверить соединение от сервера до вас.
Если это не поможет, спросите какие DNS лучше использовать. Как менять их вы уже знаете из глав выше. Если ничего не поможет, то возможно кабель отрубился на вашей линии в подъёзде, тогда придётся вызвать работника на дом, что бы он проверил линию.
Разные подсети
Иногда проблема в подключении интернета бывает из-за того, что компьютер и сетевой адаптер находятся в разных подсетях. Такое часто бывает в офисах, когда в подсеть подключают новую машину.
- Для начала нам надо найти IP адрес роутера. По стандарту они бывают 192.168.1.1 или 192.168.0.1. У меня лично 192.168.1.1.
ПРИМЕЧАНИЕ! Стандартный адрес роутера можно посмотреть на этикетке под аппаратом.
- Надо зайти в настройки сети и посмотреть, что там стоит. В любой виндовс нажимаем одновременно две клавиши WIN+R. Прописываем команду ncpa.cpl и нажимаем ОК.
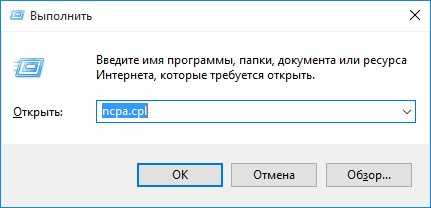
- Далее надо просмотреть свойства подключения IPv4.
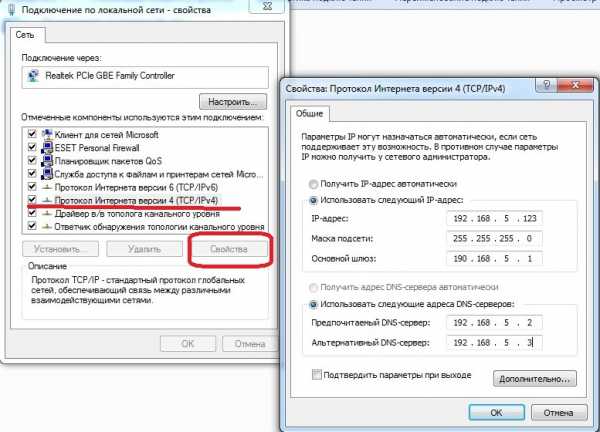
- Обратите внимание, что IP-адрес компа 192.168.5.123. А адрес моего роутера 192.168.1.1. Они расположены в разных подсетях и не видят друг друга. Мой ПК расположен в 5-ой подсети, а роутер в 1-ой.
- Далее лучше всего поставить автоматическое обнаружение IP и DNS, как на картинке снизу.
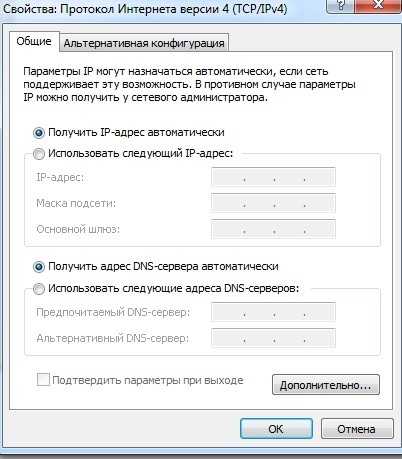
Настройка роутера
Как-то был такой случай, когда дети, играясь с интересной коробочкой, сбрасывали настройки роутера до заводских, а потом никто не мог понять, в чем проблема. Иногда бывает, что настройки сами сбились и их надо настроить или подкорректировать. Самое главное возьмите и держите рядом договор с провайдером, в котором указаны настройки соединения.
- Лучше всего подключить роутер напрямую, если это не так. Возьмите обычный провод и воткните в один из LAN-портов один конец, а второй в сетевую карту.
- Теперь надо зайти в админку роутера. Для этого открываем любой браузер и прописываем IP адрес роутера. По стандарту – это обычно или 192.168.1.1, или 192.168.0.1.
- Вводим логин и пароль. По заводским стандартам – это admin, admin, если вы их не меняли. Далее инструкции будут немного отличаться от операционной системы маршрутизатора.
TP-Link
Расскажу на примере модели TP-Link Wireless N Router WR841N, которая является самая популярная в РФ и странах СНГ.
- В левом меню выбираем «Сеть», а потом нажимаем «WAN».
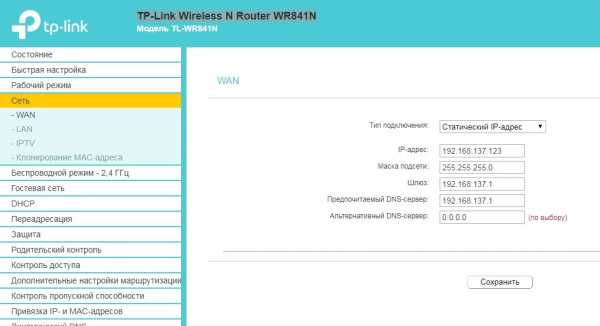
- Нажимаем на тип подключения и выбираем именно тот, который использует ваш провайдер: Статический IP-адрес, PPPoE, L2TP/L2TP, PPTP/PPTP, кабель BigPont.
- Далее в зависимости от выбора, надо ввести данные от провайдера из договора или позвонив по номеру горячей линии в тех. поддержку.
- Если вы затрудняетесь с настройками, то нажмите «Быстрая настройка» в левом меню и просто действуйте согласно инструкции.
ASUS
- В левом нижнем меню выбираем «Интернет».
- Выбираем типа подключение в «Типа WAN-подключения».
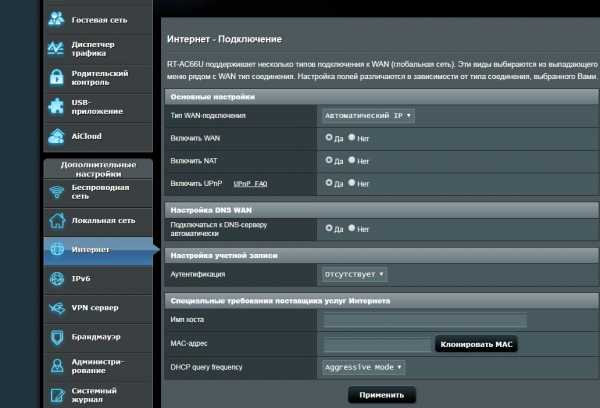
- Вписываем настройки. Можно также нажать «Быстрая настройки интернета».
Другие модели
Схема в принципе одинаковая:
- В главном меню находим раздел «Интернет» или «WAN» и нажимаем на него.
- Выбираем тип подключения, который использует ваш провайдер:
- Автоматическое определение IP – данное подключение обычно стоит в автомате. Здесь просто устанавливаем этот параметр и интернет должен появится.
- PPPoE – здесь понадобится логин и пароль для доступа. Возможно понадобится указать привязанный MAC-адрес. Если этот ваш ПК, то жмём клонировать этот параметр.
- Статический IP – здесь надо указать внешний IP, маску подсети, основной шлюз и DNS-сервера.
- L2TP или PPTP – указываем статические данные подключения, логин, пароль и ДНС.
- Вписываем настройки из договора.
- Не забудьте настроить вайфай.
- Применяем их и перезагружаем роутер – выключением и включением.
СОВЕТ! Чтобы знать, как настроить интернет и Wi-Fi для своей модели, просто воспользуйтесь поиском на нашем сайте. Для этого впишите полное название вашего роутера и действуйте согласно инструкциям в статье. Ничего сложного там нет и написано всё предельно понятно.
wifigid.ru
Ipv4 без доступа к интернету как исправить: 6 решений, когда сеть без доступа к интернету
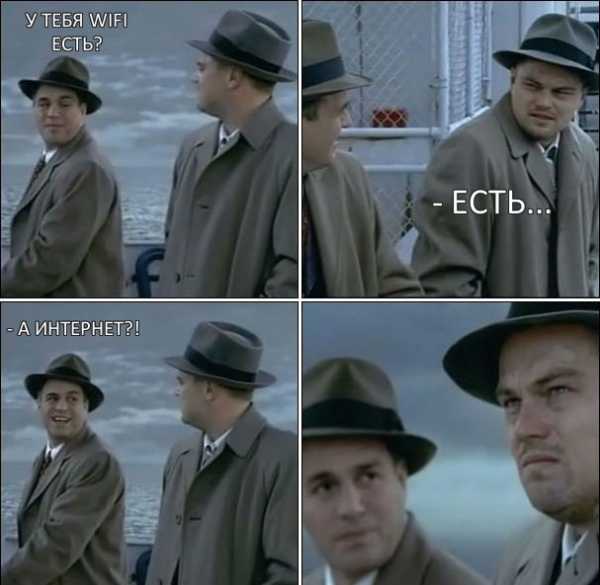
Автор: Александр Мойсеенко / Опубликовано:27.09.2018 / Последнее обновление: 4.10.2018
Если протокол ipv6 некоторые провайдеры не поддерживают, а в связке с роутером протокол не используется, то ipv4 прямо отвечает за наличие интернета. Поэтому в статье мы рассмотрим способы устранения неполадок при появлении ошибки «ipv4 без доступа к интернету».
Почему возникает ошибка ipv4 без доступа к интернету
При использовании интернета пользователем, цепочка состоит из трех сегментов – провайдера, сетевого и пользовательского оборудования. Сбои или проблемы в одном из перечисленных сегментов, и приводят к отсутствию интернета. А поиск и устранение неполадок в роутере или компьютере – не исправят проблему, если неполадки возникли у провайдера. Поэтому для экономии времени и усилий, важно разобраться и выявить проблемный сегмент.
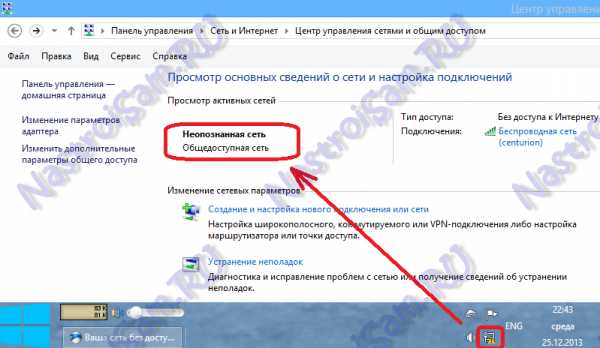
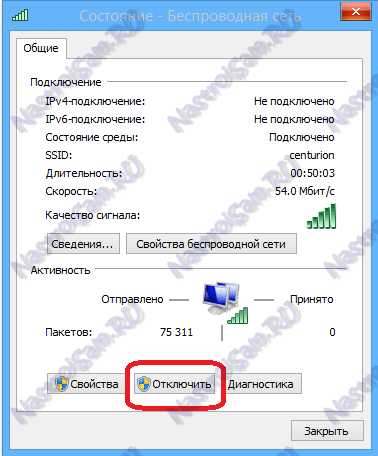
Наилучший способ определения – исключение лишнего:
- Позвоните к оператору и удостоверьтесь о корректном предоставлении услуг по вашему адресу.
- Если вами используется роутер, проверьте работу локальной и беспроводной сети, путем подключения других устройств. При отсутствии ограничений со стороны провайдера и работоспособности с другими устройствами, проблему следует искать в основном компьютере.
- Соедините интернет кабель с сетевой картой основного компьютера. При отсутствии ограничений со стороны провайдера и работоспособности интернета, проблему следует искать в роутере.
Ещё один способ – диагностика средствами ОС.
Если ошибка возникла по вине провайдера
Свяжитесь с поставщиком интернета и узнайте, почему отсутствует подключение. В случае аварии или выполнения планового обслуживания/замены оборудования, провайдер обязан сообщить конечный срок завершения ремонтных работ. Если сетевой кабель поврежден, запросите вызов мастера для замены.
В многоквартирных домах, оборудование провайдера располагается преимущественно на крыше. При обесточивании или в сбоях в электроснабжении, оборудование отключается. После подачи питания, обычно требуется 5-10 минут для включения. Иногда требуется перезагрузка компьютера/сетевого оборудования для возобновления работы. Так же сбои в подаче интернета могут наблюдаться при грозах.
Если ошибка возникла из-за роутера
Прежде чем переходить к поиску и устранению вероятных причин, убедитесь в правильности подключения сетевого оборудования. При соединении проводов важно не перепутать LAN и WAN порты. Иногда сетевой кабель неплотно установлен в разъем WAN. Поэтому важно проверить плотность соединения.
Так же рекомендуется выполнить перезагрузку роутера. В большинстве случаев этим решается проблема подключения.

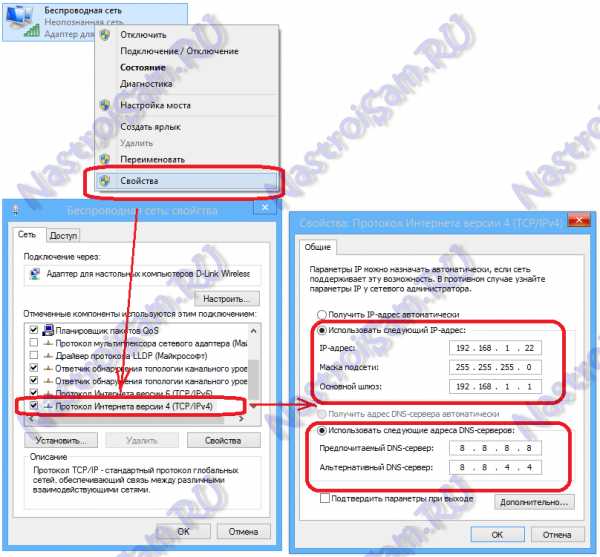
Решение 1: проверить настройки подключения
Откройте панель управления роутером и перейдите к настройкам сети. Убедитесь, что тип соединения WAN выставлен правильно, а параметры заданы в соответствии с требованиями провайдера.
Так же откройте настройки DHCP. Сервер обязан быть включен. Начальный IP-адрес – 192.168.1.100, конечный – 192.168.1.199.
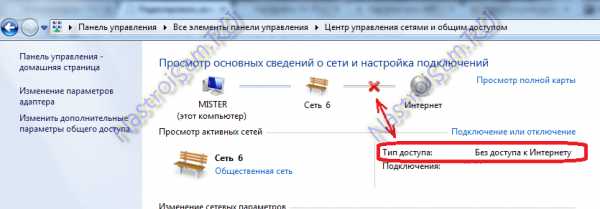
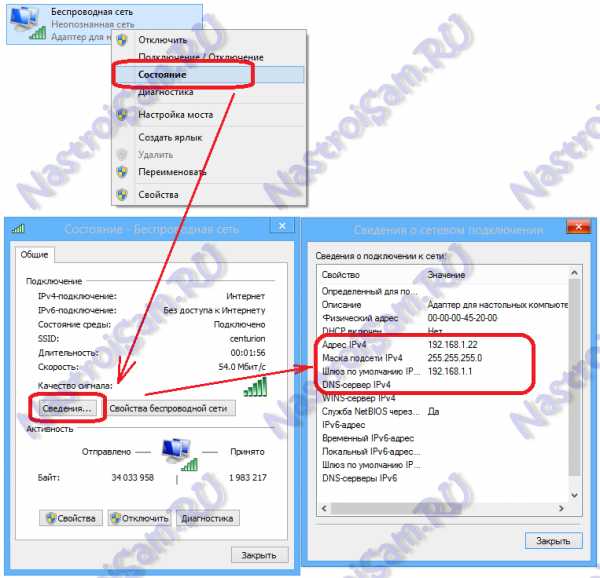
Решение 2: сбросить настройки/сменить прошивку
Иногда роутер отказывается сохранять введенные настройки. В таком случае помогает сброс и повторная настройка. Иногда требуется замена прошивки, в редких случаях замена самого роутера.
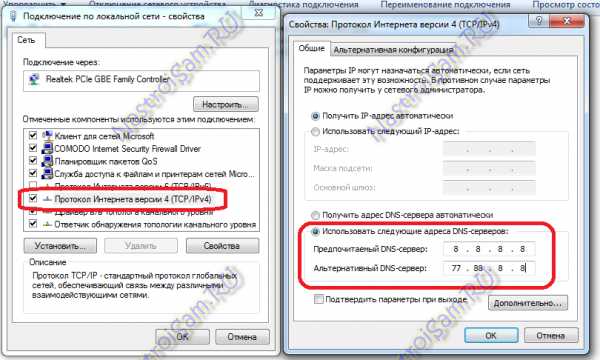
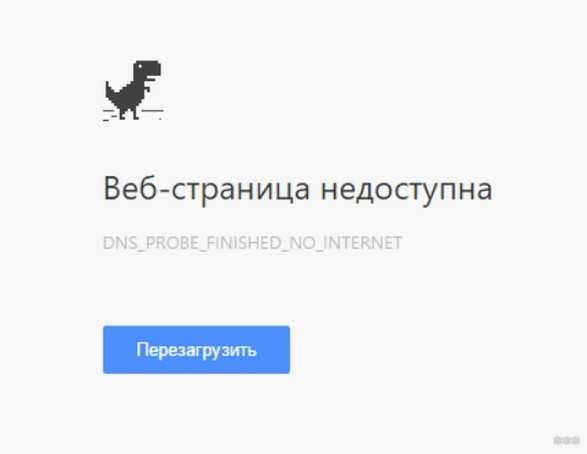
Если ошибка возникла в компьютере
Решение 1: проверить настройки соединения/ прописать вручную адрес шлюза
- Откройте сетевые подключения, где выберите свойства вашего соединения с интернетом.
- Выберите протокол ipv4, а затем откройте свойства.
- Удостоверьтесь, что настройки выставлены правильно. Если вы подключены через роутер, воспользуйтесь автоматическим получением параметров.
Иногда DHCP сервер не передает адрес шлюза. В таком случае требуется прописать шлюз вручную. Необходимые данные вам сообщит провайдер при обращении.
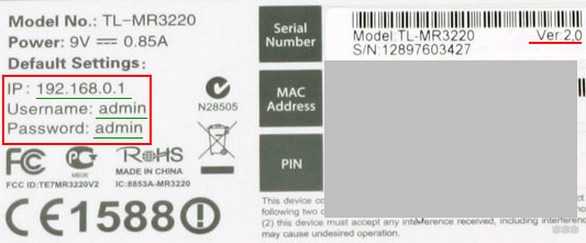
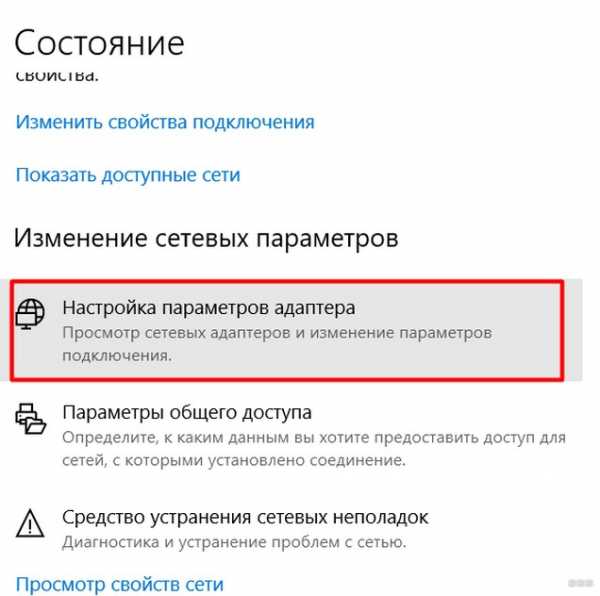
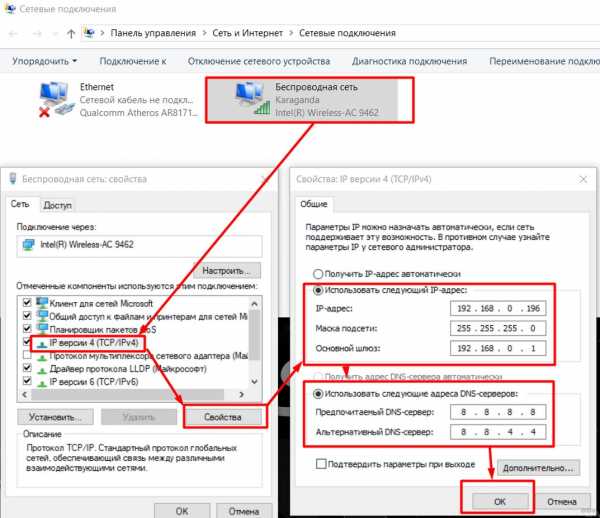
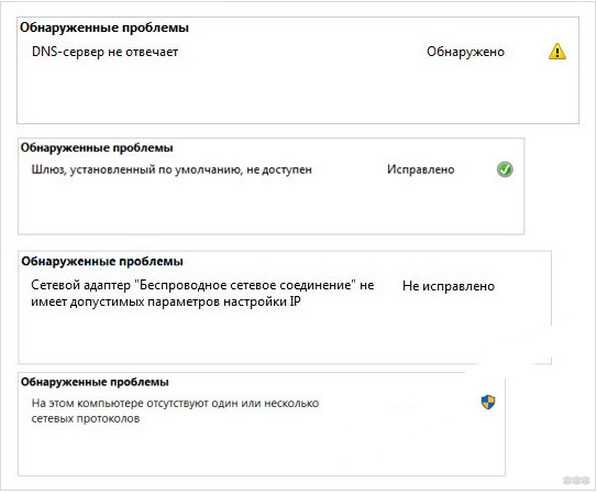
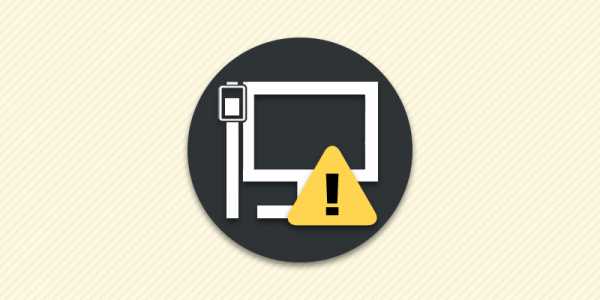
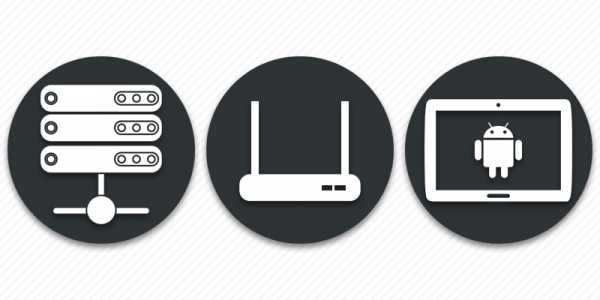
Так же попробуйте указать автоматическое получение IP-адреса. В значениях DNS сервера укажите:
Предпочтительный – 8.8.8.8.
Альтернативный – 8.8.4.4.
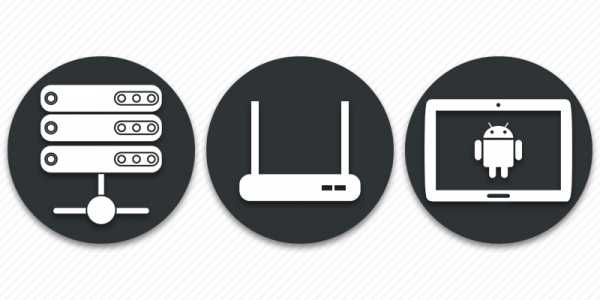
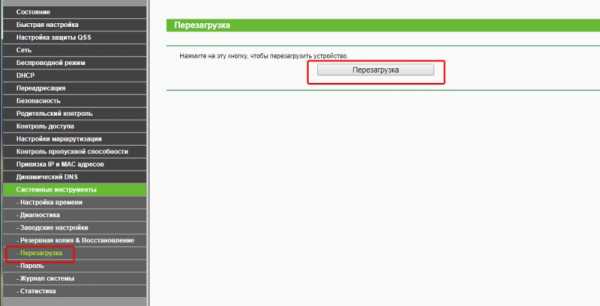
Решение 2: отключить или изменить параметры межсетевого экрана
Если сообщение «ipv4 без доступа к интернету» появилось после установки антивируса или межсетевого экрана, либо вмешательства в настройки, тогда на время отключите работу программ.
Иногда требуется отключить встроенный брандмауэр Windows. Для этого откройте панель управления, затем «система и безопасность». В новом окне «брандмауэр Windows», а после «включение и отключение брандмауэра Windows».
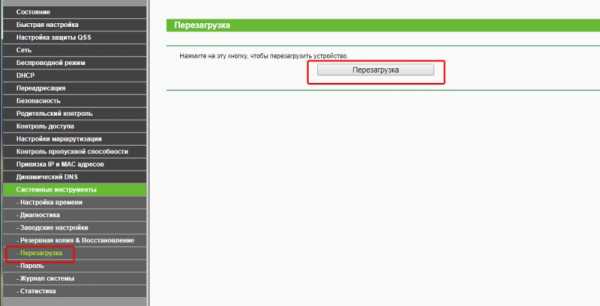
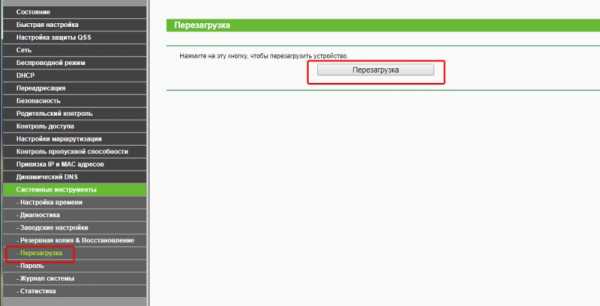
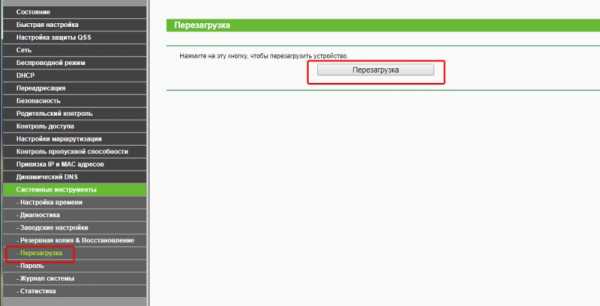
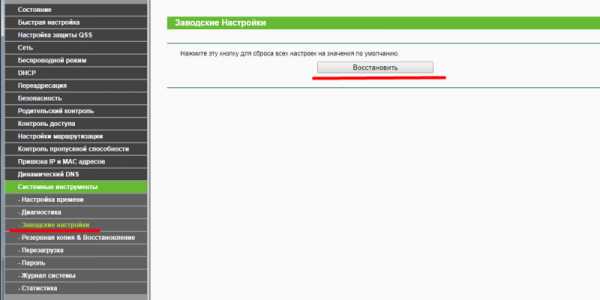
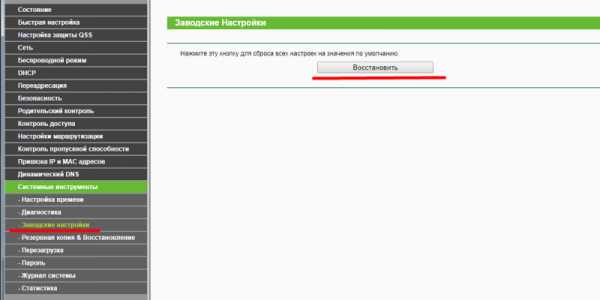
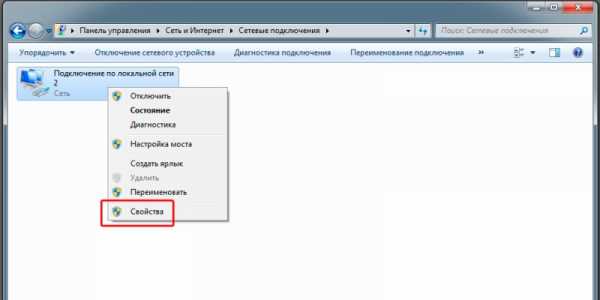
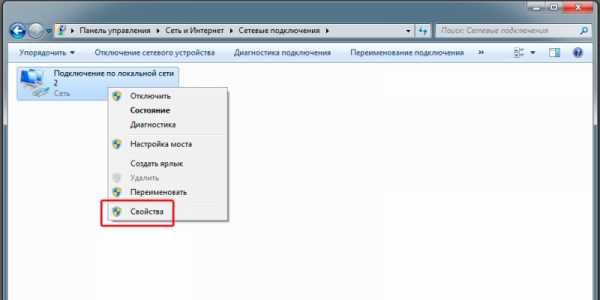
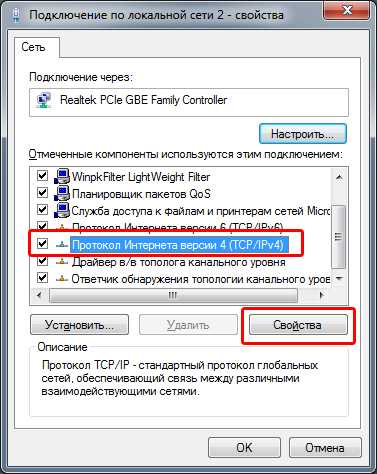
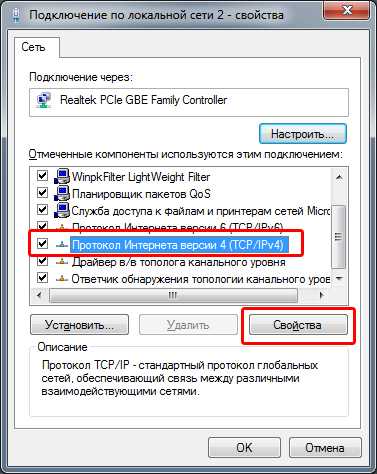
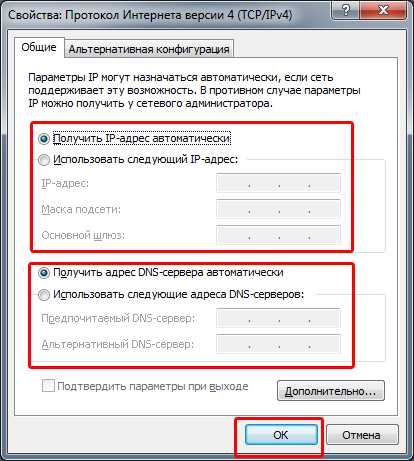
Решение 3: отключить энергосберегающие функции
Активные режимы сбережения энергии способствуют временному или постоянному отключению интернета. Поэтому требуется перепроверить и отключить соответствующие функции.
Режим электропитания
Откройте режим «Электропитание», как показано на изображениях ниже.
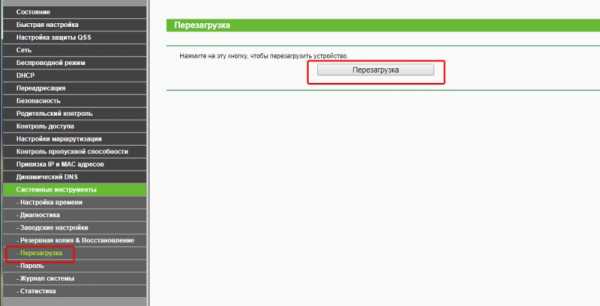
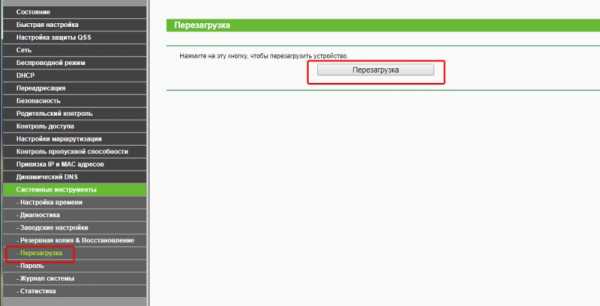
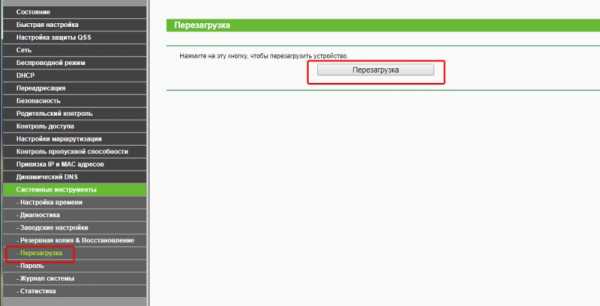
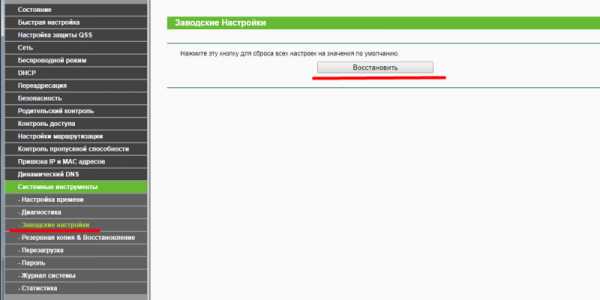

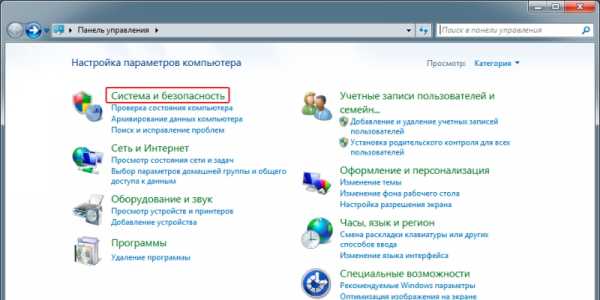
Выберите сбалансированный или режим с высокой производительностью.
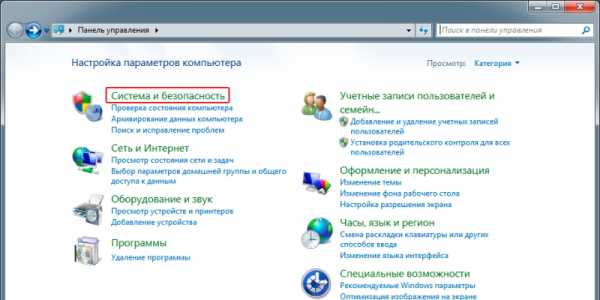

Если в план вносились изменения, верните настройки в исходное состояние.

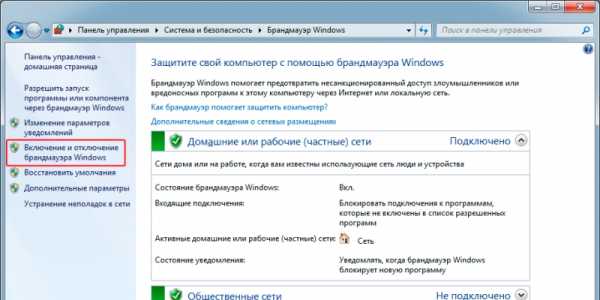
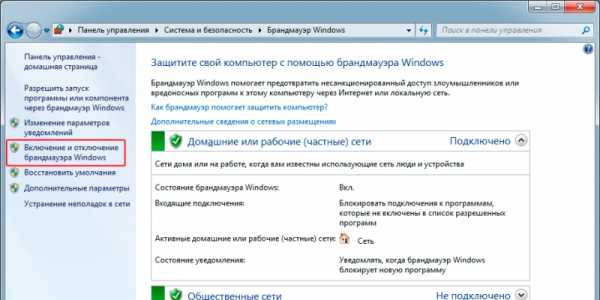
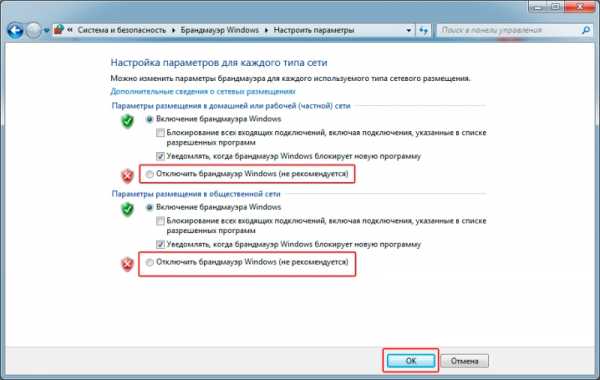
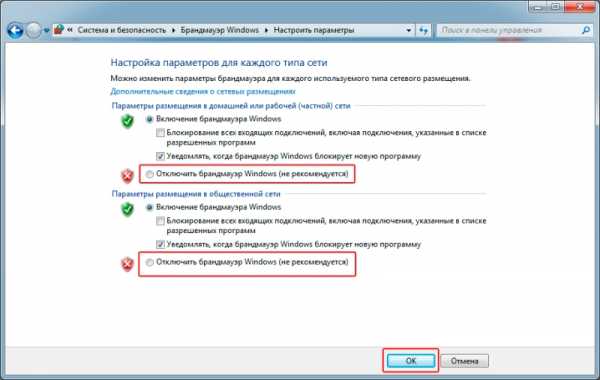
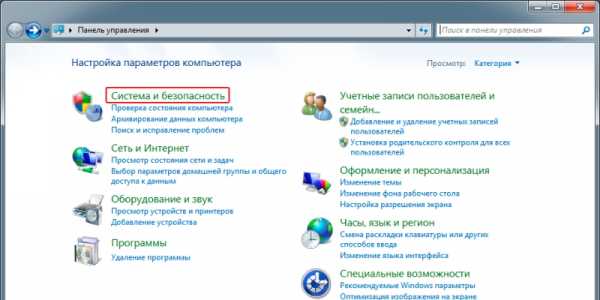
Дополнительные параметры сетевой карты
В панели управления выберите пункт «Система и безопасность».
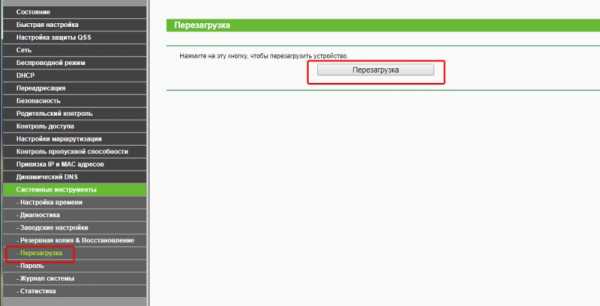
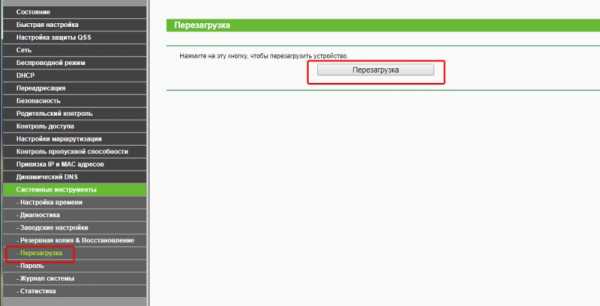
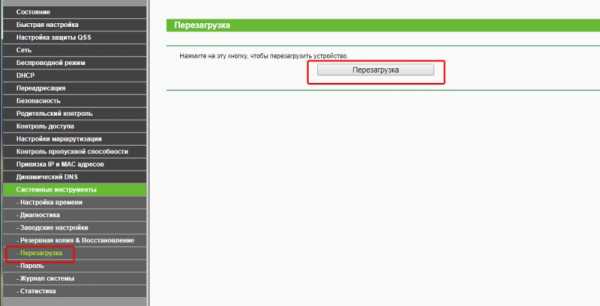
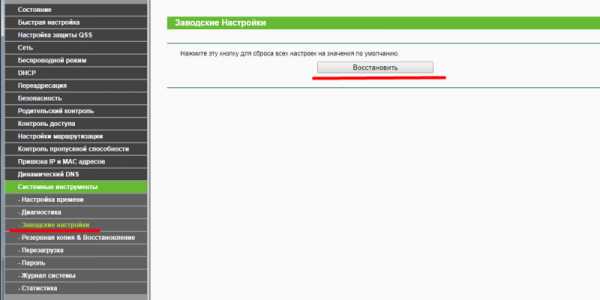
В разделе «Система» выберите «Диспетчер устройств».

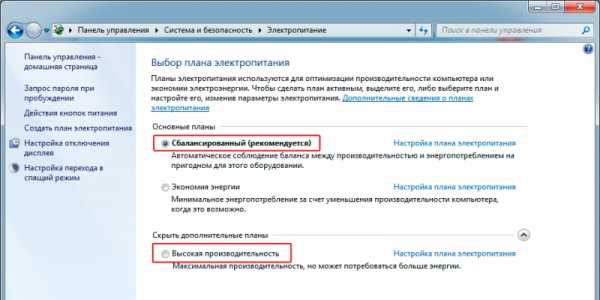
Найдите в списке «сетевые адаптеры».
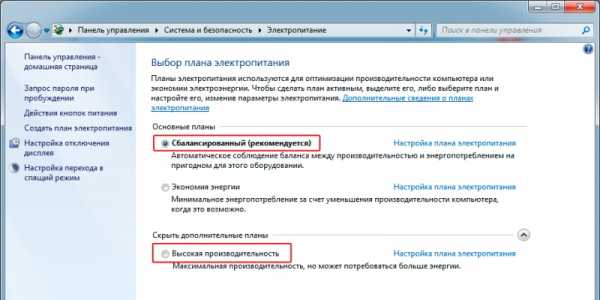
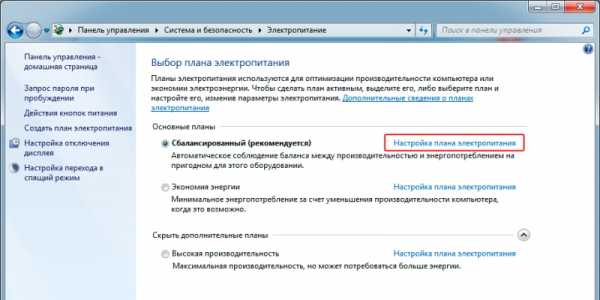
Откройте свойства сетевой карты.
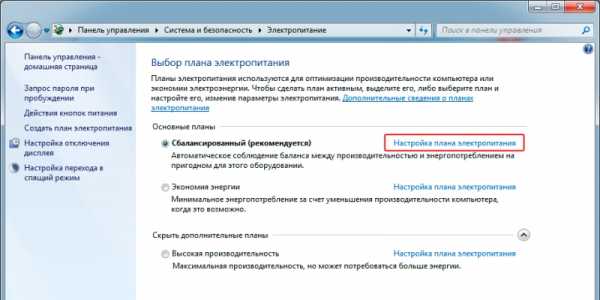
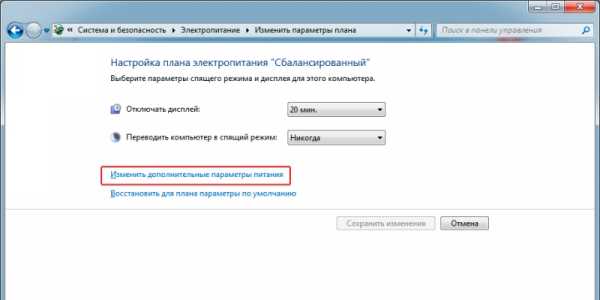
На вкладке «Дополнительно» найдите зеленые и энергосберегающие функции. В значении каждого пункта выберите «отключить».
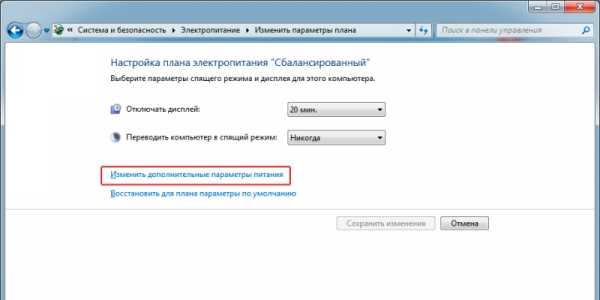


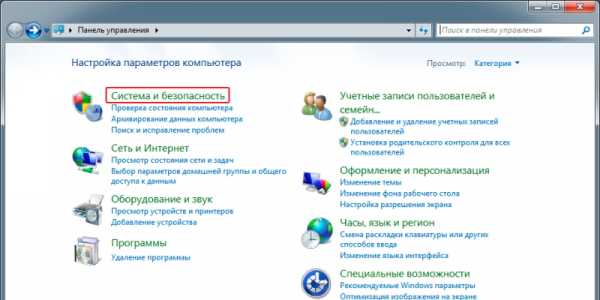
Вывод
При появлении ошибки ipv4 без доступа к интернету, убедитесь, что проблемы не на стороне провайдера. Отключите роутер, для исключения неполадок в сетевом оборудовании. Если неисправность связана с компьютером – задайте вручную параметры IP-адреса и DNS сервера, либо используйте автоматические или полуавтоматические параметры, например, только с указанием адреса серверов. Ещё отключите функции энергосбережения, для предотвращения отключения интернета.
Если вы сталкивались с проблемой «ipv4 без доступа к интернету», то какой из способов вам помог? Напишите об этом в комментариях или сообщите о другом методе, что отсутствует в статье.
Загрузка…Поделиться:[addtoany]
androfon.ru
IPV4 без доступа к интернету как исправить проблему
Интернет является неотъемлемой частью нашей жизни – это отличный помощник в работе, незаменимый инструмент в обучении, более того — средство общения и отдыха. Пользователи повсеместно сталкиваются с проблемами подключения. Рассмотрим в этой статье наиболее частую ошибку — IPv4 без доступа к Интернету и как исправить ее? Если Windows выдала вам данное оповещение, то следует методом исключения перебрать все варианты, дабы выяснить, что явилось причиной возникновения.
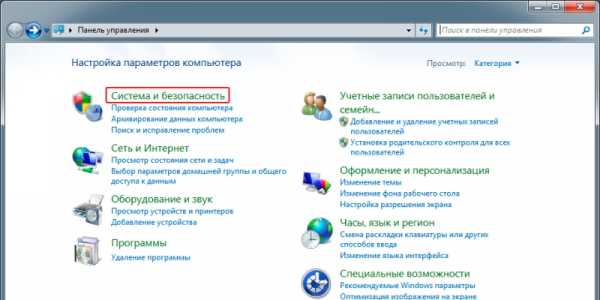
Ipv4 – это Internet Protocol, в переводе, думаю, не нуждается, а версия протокола – четвертая. Вы, наверное, обратили внимание на наличии в настройках протокол IPv6 – это также Интернет протокол, но уже шестой версии, только единичные провайдеры используют его. Наиболее распространенным и основным сегодня является IPv4. Основная задача протокола IPv4 — обеспечить функционирование компьютера и сетей по установленным правилам для обмена пакетами данных. Так, взаимодействие происходит между узлом связи и IP-адресом машины, IPv4 — протокол низкого уровня.
Если терминология вызывает у Вас трудности, то дополнительно рекомендуем Вам ознакомиться с другой нашей статьей, что такое IP-адрес и как его определить.
Чтобы безошибочно и максимально быстро исправить проблему с доступом, будем рассматривать причину и метод ее устранения.
Reboot: перезагрузка поможет исправить ошибку
Не зря известная пословица в кругах IT – специалистов приняла новую форму и звучит как: «Семь бед – один reset». В нашем случае, reset – это крайняя мера, чтобы исправить ошибку. Термины:
- reset – сброс до заводских настроек или откат до последней успешной версии;
- reboot – перезагрузка, иными словами полная выгрузка и загрузка операционной системы;
- restart – перезапуск.
Приступим к исправлению ситуации.
- Перезагрузите свой компьютер (не выключить и включить!). Иногда это довольно действенный метод, чтобы исправить проблему.
- 99% пользователей используют роутеры и маршрутизаторы, так как устройств с выходом в Internet в доме более одного – перезагрузите роутер / маршрутизатор.
- Попробуйте приостановить или вовсе отключить антивирус, по разным причинам блокировка происходит из-за него. Если все работает, переустановите антивирус и возможно потребуется обновление модуля программы.
- Проанализируйте, какие вносились изменения в систему перед возникновением ошибки IPv4 без доступа к сети. Попробуйте откатить установку / настройку программы /утилиты и т.д., в случае, если это исправило ситуацию – значит причина именно во внесенных ранее изменениях.
Небольшие опыты…
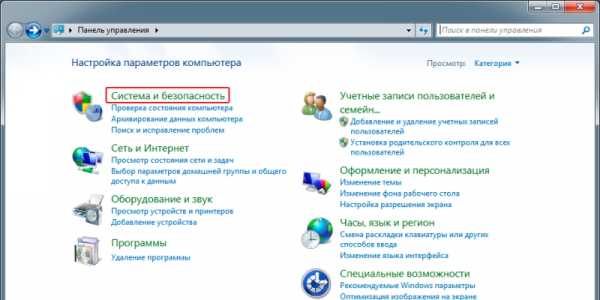
Вышеуказанные действия не помогли исправить? Идем дальше, надо исключить вариант проблемы на стороне провайдера, а именно – проверить, работает ли Internet на других устройствах.
- Проверьте другое устройство на наличие доступа в сеть. Если на том устройстве все работает, и нет ошибки IPv4 без доступа к сети, значит, причина в компьютере. Это может быть как программная ошибка, так и физическая неисправность. Программную ошибку рассмотрим подробнее далее, а физическая – может быть от отошедшего сетевого кабеля (пачкорта) до поломки сетевой карты.
- Если машина подключена напрямую без участия роутера, а возникла ошибка IPv4 без доступа к сети, попробуйте подключить вместо нее другой компьютер / ноутбук. Опять же, в зависимости от того, работает или нет, проверяем физическое состояние и далее переходим к программным решениям.
- В случае, если сеть не работает ни на одном из подключенных любым из методом устройств, звоните в техническую поддержку своего провайдера за пояснениями и не забудьте озвучить, что Windows выдает сообщение «IPv4 без доступа к Интернету». Они должны помочь исправить.
- Наверное, это прозвучит банально и даже немного смешно, но если дома проживают братья наши меньшие — проверьте целостность кабелей, возможны повреждения, что и явилось вышеуказанной ошибкой — IPv4 без доступа к сети.
Зри в корень…
Исключив ряд простых причин, чтобы исправить проблему, перейдем к наиболее важным. Мировая паутина не работает, а операционная система выдает ошибку: IPv4 без доступа к Интернету. Итак, начнем по порядку.
Настройки Интернета: провайдер и роутер
Конечно, самым простым является позвонить провайдеру и все у него уточнить, предварительно сказав об ошибке — IPv4 без доступа к Интернету. Возможно, специалист посоветует как ее исправить. Прежде, необходимо заглянуть в настройки своего роутера и сверить верно, ли внесены данные. Давайте посмотрим, как выглядит ошибка IPv4 без доступа к Интернету. Вне зависимости подключение произведено по Wi-Fi или с помощью сетевого кабеля – появится желтый восклицательный знак.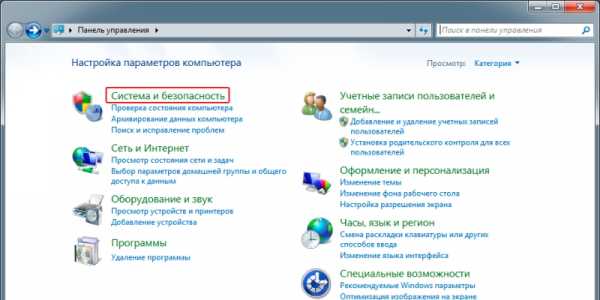
Хотелось бы оговориться, что исправление проблемы с именем IPv4 без доступа к сети одинаковое как для различных подключений, так и версий Windows, начиная с 7 и вплоть до 10. Чтобы исправить, надо сначала выяснить причину ошибки IPv4 без доступа к Интернету.
Переходим в «Центр управлениям сетями и общим доступом» — используя любым из 2-х способов:
1 способ
правой клавишей мыши (далее ПКМ) кликните на знак подключения с желтым восклицательным знаком → выберите «Центр управлениям сетями и общим доступом» → обратите внимание, что в «Тип доступа» указано «Без доступа к Интернету» → выбираем «Изменение параметров адаптера» → найдите своё подключение;

2 способ
Добравшись в нужную директорию:
- двойным кликом левой клавишей мыши жмем на подключение → откроется окно «Состояние — Ethernet» либо «Состояние – Беспроводное сетевое подключение» — в зависимости от типа подключения → обратите внимание на «IPv4-подключение:» указано «Без доступа к Интернету» → жмём «Диагностика».

либо - ПКМ кликаем на подключение → в контекстном меню выбираем «Диагностика».

Далее:
Статический IP и DNS
Настроена ли домашняя сеть таким образом, что у каждого устройства свой IP-адрес и доступ осуществляется с указанием DNS? Чтобы безошибочно указать настройки и исправить ошибку IPv4 без доступа к Интернету, перейдите в свой роутер, показываем на примере роутера Asus.
Теперь вносим уточненные данные в окно «Свойства: Internet Protocol Version 4 (TCP/IPv4)»: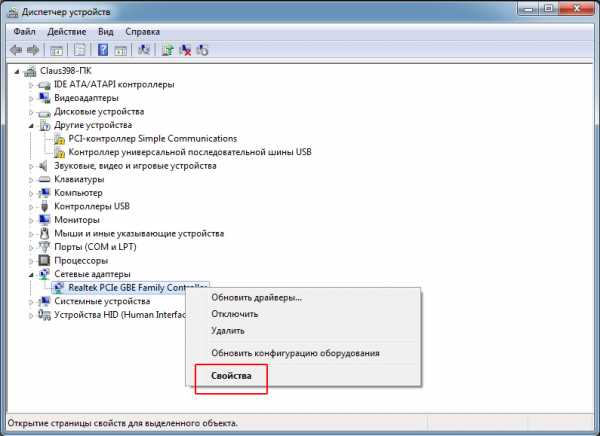
- выбираем «Использовать следующий IP-адрес» → вводим соответствующий MAC адресу вашего устройства;
- «Маска подсети:» обычно проставляется автоматически, просто проверьте;
- «Основной шлюз» — указываем из раздела настроек роутера «IP-адрес ЛВС»;
- Выбираем «Использовать следующие адреса DNS-серверов:» — сюда вводим соответственно записанные цифры;
- ставим галочку «Подтвердить параметры при выходе» → «OK»;
- в окне «Состояние …» → в «IPv4-подключение» статус изменится на «Интернет» и желтый восклицательный знак в трее также исчезнет – проблема исправлена.

Динамический IP – адрес
Случается так, что все настроено верно, но ошибка DNS – сервера возникает и система выдает сообщение — IPv4 без доступа к сети. Это связано с перегрузкой или ошибкой в работе DNS – серверов на стороне провайдера. Причем в роутере видно, что Интернет доходит до вас. В этом случае, чтобы исправить ситуацию на помощь приходят альтернативные DNS от компании Google, которые являются публичными. Итак:
- переходим в известное уже нам окно «Свойства: Internet Protocol Version 4 (TCP/IPv4):» → IP-адрес оставляем без изменения, то есть получить его автоматически → выбираем «Использовать следующие адреса DNS-серверов:» вводим без кавычек «8.8.8.8» и «8.8.4.4» в указанном порядке → ставим галочку «Подтвердить параметры при выходе» → «OK»;

- как видим на скриншоте, ошибка устранена и Интернет подключен, мы все исправили.

Вот таким несложным методом, можно исправить возникающую ошибку подключения IPv4.
Стабильного подключения!
besprovodnik.ru
Пишет без доступа к интернету что делать
Как исправить без доступа к сети?
Как часто современные пользователи компьютеров и ноутбуков сталкиваются с неудачей, когда не получается выйти в интернет. понимая, что всего несколько минут все отлично работало. При этом на панели задач, справа внизу виден значок интернета, но с желтым треугольником и восклицательным знаком. Если навести на него курсором мышки высвечивается надпись «Идентификация… Без доступа к сети». Получается, что сеть есть, но без доступа к интернету, как же исправить сложившуюся ситуацию, задаются вопросом многие пользователи интернета.
Сеть опознана, но нет доступа в интернет, что делать?
Итак, у пользователя, к примеру, есть новенький ноутбук, который он совсем недавно купил. Также у него подключен вай-фай с интернетом, которым вышеупомянутый пользователь с успехом пользовался при помощи телефона. Но при первом же включении, обнаруживается, что у него интернет без доступа к сети, а что делать в такой ситуации он не знает.
Одна из причин – сбои в работе провайдера. Попробуйте для начала перезагрузить модем (отключите его на 10 секунд), если модема нет, то перезапустите сетевой адаптер и перезагрузите компьютер .
Как исправить «без доступа к сети»?
Как правило, такая ситуация происходит в случае, если пользователь переустанавливал операционную систему Windows, при этом устанавливал драйвера не оригинальные, с какого-нибудь пака или с пиратских сайтов. Обычно это происходит с пользователями ноутбуков и нетбуков. К этим устройствам иногда очень трудно найти оригинальные драйвера.
В новенькой системе Windows пропадают настройки сетевого подключения. Поэтому и получается, что подключение к интернету есть, но без доступа к сети.
- Чтобы проверить настройки, следует зайти в «Центр управления сетями и общим доступом».
- Найти вкладку «Изменение параметров адаптера» и открыть ее.
- В появившемся списке найти свой адаптер и выбрать его – либо вай-фай, либо Ethernet. Затем выбрать его свойства, после чего в свойствах адаптера выбрать свойства протокола, далее следует открыть вкладку «Свойства» – высветится диалоговое окно.
- Здесь следует отметить галочками два пункта, где адрес и сервер «автоматически».
- Также обязательно следует убедиться, что выбран автоматический режим. После чего компьютер или ноутбук нужно перезагрузить.
- Затем при последующем подключении ноутбука к интернету никаких проблем возникнуть не должно.
Как исправить проблему: неопознанная сеть без доступа к интернету?
Каждый пользователь глобальной сети рано или поздно сталкиваются с проблемой выхода в сеть. Существует множество причин, как программных, так и аппаратных, по которым доступ в сеть внезапно прекращается. В статье рассмотрим такую распространённую ошибку, характерную для Windows, как – «Неопознанная сеть без доступа к интернету».
Почему мы видим это сообщение?
Любая сложность, касательно интернета и любой сетью вообще, может возникнуть по одной из двух основных причин – по вине сетевого оборудования или по вине программного обеспечения. Ошибка типа «Неопознанная сеть без доступа к интернету» обычно становится следствием неисправностей программной части компьютера или устройств связи. Сюда можно отнести действия вредоносных программ, блокирующие сеть, неправильные настройки сетевых служб операционной системы, сетевого оборудования ПК или внешних устройств связи (проводной или вай-фай-роутер, модем или даже провайдерское оборудование).
[note]
Подобное сообщение означает, что в данный момент компьютер имеет подключение с какой-то сетью, но не имеет выхода во всемирную паутину. Имеющаяся сеть – это подключение, например, через проводной роутер или другой компьютер, сети WiFi, а также к оборудованию провайдера (если компьютер или ноутбук подключен к интернету через кабель, приходящий в помещение).
[/note]
Постараемся разобраться, почему это происходит, а также приведём решения того, что делать в подобной ситуации.
Проблемы, связанные с провайдером
Если ПК подключается через сетевой кабель, приходящий в помещение извне, то доступ к глобальной сети, скорее всего, блокируется по вине провайдера. Причиной может оказаться ситуация с неисправностями оборудования на стороне провайдера – кратковременный сбой в работе, неправильные настройки концентратора, отсутствие связи оборудования с сервером провайдера (возможно, по вине обрыва кабельного соединения). Но в таких случаях ничего не остаётся делать, кроме того, как ожидать устранения неполадок с провайдерской стороны.
Подобная проблема может произойти из-за блокировки провайдером доступа в интернет по причине окончания срока действия абонентской оплаты или нарочного прекращения оказания услуг (такое случается, к примеру, в случае DDoS-атак сервера с компьютера клиента). Последний случай отключения, конечно, очень редкий, но всё-таки возможен.
В последних двух случаях ноутбук также будет подключен к сети (провайдерскому оборудованию), но также без доступа во всемирную паутину. Именно поэтому Windows и пишет пользователю «Неопознанная сеть без доступа к интернету».
Сетевые настройки
Если есть точная информация о работоспособности провайдерского оборудования и об отсутствии блокировки с его стороны, то проблема, скорее всего, кроется в устройствах связи (например, вай-фай роутер), настройках локальной сети или в настройках самой ОС. Всё это можно проверить прямо с компьютера.
Если в вашем случае в качестве устройства связи используется проводной или WiFi-роутер, проблема может скрываться в неправильности настроек ipv4-протокола. Исправить их можно следующим образом (дальнейшие действия рекомендуется делать в любом случае, особенно, если выход в интернет осуществляется по локальной сети через роутер):
- Откройте «Панель управления» через меню «Пуск».
- Задайте режим просмотра разделов панели управления, как «Мелкие значки», а затем перейдите в «Центр управление сетями и общим доступом».

- Слева найдите раздел «Изменение параметров адаптера» и перейдите в него.

- Выделите подключение, через которое ваш настольный ПК или ноутбук подключается к глобальной сети (в нашем случае это беспроводной тип вай-фай сети с названием «wifi»).

- Нажмите «Enter» – откроется небольшое окошко состояния подключения.
- Кликнете по кнопке «Свойства».

- В списке компонентов текущего подключения найдите пункт «Протокол интернета версии 4 (TCP/ IPv4)» (не перепутайте с 6 версией протокола IPv6).

- Откройте свойства IPv4, а затем передвиньте переключатель на «Использовать следующий IP-адрес», ведите данные, как указано на картинке, т.е. в поле «IP-адрес» указываем 192.168.0.11 (последняя цифра на ваше усмотрение), в поле «Маска подсети» – 255.255.255.0, в «Основной шлюз» – в 192.168.0.1.

- Переключатель ниже также передвиньте на «Использовать следующие адреса DNS», а затем введите – 192.168.0.1 в раздел «Предпочитаемый DNS-сервер», 8.8.8.8 – в раздел «Альтернативный» (адреса для DNS также можно использовать и те, что выданы провайдером).
- Нажмите ОК, а затем закройте окно свойств протокола IPv4.
Теперь ваш ноутбук или компьютер должен выдать информацию об успешном подключении к сети. Если интернет есть, Windows напишет в разделе «Центр управления сетями…» в пункте «Тип доступа» – «Интернет».
Но что делать, если Windows и дальше пишет об отсутствии подключения? Снова открываем окно свойств протокола IPv4, и меняем значение «0» во всех полях на «1», как здесь:
Последний шаг нужно делать для случаев, когда стандартный заводской адрес проводного или вай-фай роутера отличен от «192.168.0.1». Если же этот адрес был изменён вами или другими пользователями самостоятельно, рекомендуем найти его и прописать в свойства IPv4 необходимые данные.
К примеру, если ваш вай-фай роутер, который подключается к ПК по локальной сети, имеет IP- адрес «192.168.1.55», то в настройках IPv4 в раздел «IP-адрес» необходимо указать, например, 192.168.1.10, а в «Основной шлюз» и «Предпочитаемый DNS-сервер» сменить последние две цифры на 1 и 55 соответственно.
Ноутбук всё равно пишет «Без доступа к сети»? Тогда интернет пропал, скорее всего, по вине настроек проводного или вай-фай роутера. Но здесь также есть вероятность, что ваш ноутбук испытывает сложности при подключении из-за сбоя сетевых параметров системы. Это можно исправить.
Сброс сетевых настроек
Если ПК пишет сообщение об отсутствии интернета из-за сбоя сетевых параметров, то их можно вернуть в исходное состояние путём выполнения нескольких простых действий:
- Запускаем командную строку (нажмите одновременно клавиши «Win» и «R», а затем впишите команду «cmd» в появившееся окошко).

- Откроется окно чёрного цвета, куда необходимо вписать «netsh int ip reset resetlog.txt», а затем нажать «Enter».

- Теперь перезагрузите ваш ПК, а затем протестируйте связь.
Windows также пишет сообщение об отсутствии выхода во всемирную паутину в случае, если проводной или вай-фай роутер имеет неправильные настройки. Есть подобная проблема и в случае, когда ноутбук подключается к интернету напрямую через кабель. Если у вас есть подозрения именно на этот счёт, тогда ничего не остаётся делать, кроме того, как вызвать специалиста для проведения настройки вашего компьютера (но, скорее всего, придётся настраивать вай-фай роутер).
Сложность описания этой проблемы в рамках одной статьи заключается в том, что провайдер может предоставлять доступ в сеть с использованием одной из нескольких технологий связи – например, ADSL или VPN. Чтобы подключить ноутбук или компьютер к интернету, необходимо узнавать у провайдера данные для настроек, которые, в большинстве случаев, индивидуальны для каждого пользователя и случая. Но описать их все трудоёмко, поэтому в таких ситуациях лучше обратиться к специалистам.
Ноутбук подключился к Wi-Fi, но пишет без доступа к интернету. Сеть с желтым значком
Опубликовано 05 Апр 2014 в рубрике «Подключение ,Роутеры и Wi-Fi ».
Очень часто пользователи ноутбука сталкиваются с проблемой отсутствия интернета, хотя вроде бы подключение по Wi-Fi есть. Обычно в таких случаях на значке сети в трее — появляется восклицательный желтый знак.
Чаще всего такое происходит при изменении настроек роутера (либо вообще при замене роутера), замене провайдера интернета (в этом случае, провайдер настроит сеть вам сам и выдаст необходимые пароли для подключения и дальнейшей настройки), при переустановки ОС Windows. Частично, в одной из статей. мы уже разобрали основные причины, по которым может быть проблемы с сетью Wi-Fi. В этой хотелось бы дополнить и расширить эту тему.
Без доступа к интернету. На значке сети горит восклицательный желтый знак. Довольно частая ошибка.
1. Проверка параметров подключения к интернету
Всегда следует начинать с основного.
Лично я первым делом в таких случаях проверяю, не сбились ли настройки в роутере. Дело в том, что иногда, при скачках напряжения в сети, или при его отключении в процессе работы роутера — могут сбиться настройки. Возможно, что кто то случайно изменил эти настройки (если вы не один(одна) работаете за компьютером).
Чаще всего адрес для подключения к настройкам роутера выглядит так: http://192.168.1.1/
Пароль и логин: admin (маленькими латинскими буквами).
Далее в настройках подключения проверьте настройки для доступа в интернет, которые предоставил вам провайдер.
Если у вас осуществляется подключение по PPoE (самое распространенное) — то вам необходимо указать пароль и логин для установки соединения.
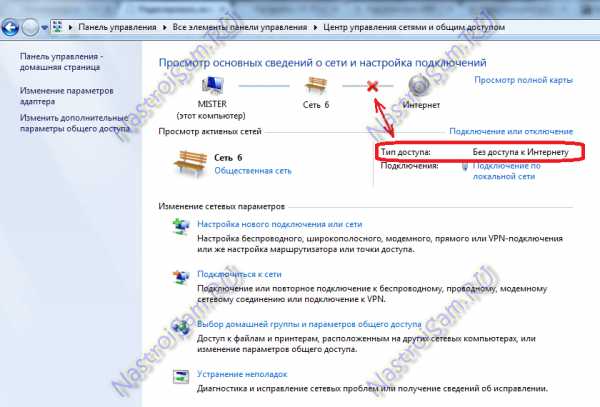
Обратите внимание на вкладку «WAN » (во всех роутерах должна быть вкладка со схожим названием). Если ваш провайдер осуществляет подключение не по динамическим IP (как в случае с PPoE) — возможно вам потребуется задать тип подключения L2TP, PPTP, Static IP и другие настройки и параметры (DNS, IP и пр.), которые вам должен был предоставить провайдер. См. внимательно свой договор. Можно воспользоваться услугами тех поддержки.
Е сли вы поменяли роутер или сетевую карту, к которой провайдер первоначально подключал вас интернету — необходимо настроить эмуляцию MAC адреса (эмулировать нужно тот MAC адрес, который был зарегистрирован у вашего провайдера). MAC адрес у каждого сетевого устройства свой и уникальный. Если не хотите эмулировать, значит нужно новый MAC адрес сообщить своему провайдеру интернета.
2. Настраиваем MAC адреса
Многие путают разные MAC адреса, из-за этого подключение и настройки интернета могут занять довольно продолжительное время. Дело в том, что нам придется работать с несколькими MAC адресами. Во-первых, важен MAC адрес, который был зарегистрирован у вашего провайдера (обычно это MAC адрес той сетевой карты или роутера, который первоначально использовался для подключения). Большинство провайдеров, просто, привязывают MAC адреса в целях дополнительной защиты, некоторые этого не делают.
Во-вторых, рекомендую вам поставить фильтрацию в вашем роутере так, чтобы по MAC адресу сетевой карты ноутбука — ему выдавался каждый раз один и те же внутренний локальный IP. Это позволит в дальнейшем без проблем пробросить порты. более тонко настроить программы для работы с интернетом.
К лонирование MAC адреса
1) Узнаем MAC адрес сетевой карты, которая первоначально была подключена провайдером интернета. Самый простой способ — через командную строку. Просто откройте ее из меню «ПУСК», а затем вбейте «ipconfig/all» и нажмите ENTER. Должны увидеть примерно следующую картину.
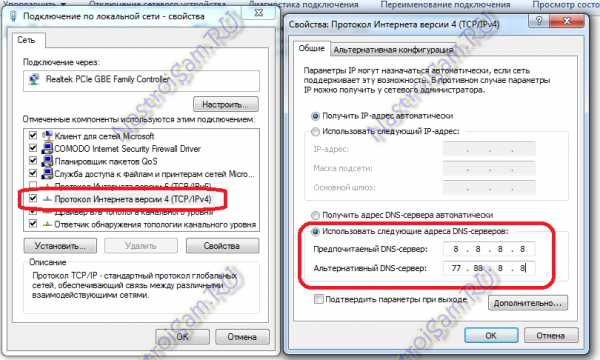
2) Далее открываете настройки роутера, и ищите примерно следующее: «Clone MAC», «Emulations MAC», «Замена МАК. » и пр. все возможные производные от этого. Например, в роутере «TP-LINK» эта настройка находится в разделе «NETWORK». См. картинку ниже.
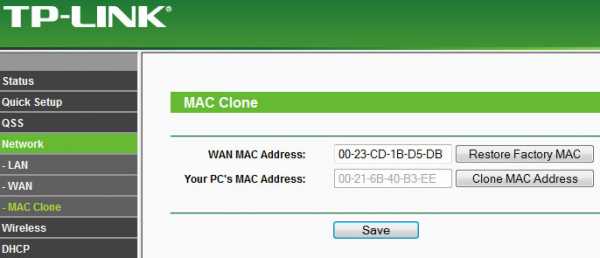
3. Настраиваем Windows
Речь пойдет, конечно же, о настройках сетевого подключения.
Дело в том, что часто бывает так, что настройки сетевого подключения остались старыми, а оборудование (какое-нибудь) вы поменяли. Либо поменялись настройки провайдера, а у вас нет.
В большинстве случаев, IP и DNS в настройках сетевого подключения, должны выдаваться автоматически. Тем более, если используете роутер.
Щелкните по значку сети в трее правой кнопкой и перейдите в центр управления сетями и общим доступом. См. картинку ниже.
Далее щелкаете по кнопке изменения параметра адаптеров.
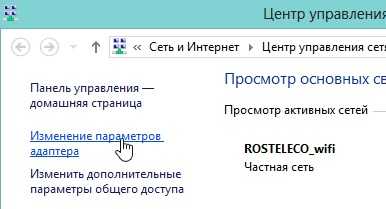
Перед нами должны появиться несколько сетевых адаптеров. Нас интересуют настройки беспроводного соединения. Щелкаете по нему правой кнопкой и переходите в его свойства.
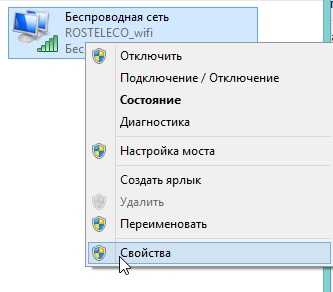
Нас интересует вкладка «протокол интернета версии 4 (TCP/IPv4)». Посмотрите свойства этой вкладки: IP и DNS должны получаться автоматически!
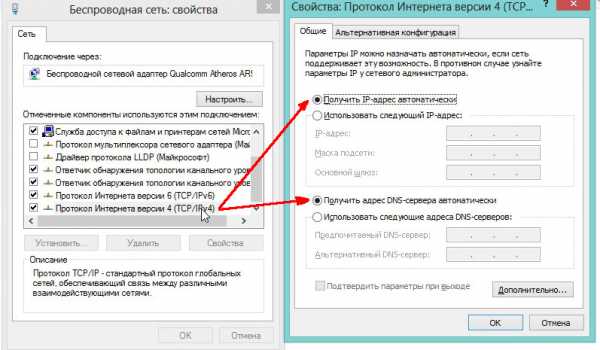
4. Личный опыт — причина ошибки «без доступа к интернету»
Удивительно, но факт.
В конце статьи хотелось бы привести пару причин, по которым мой ноутбук соединялся с роутером, но сообщал мне о том, что соединение без доступа к интернету.
1) Первая, и самая смешная, наверное — это отсутствие денег на счету. Да, у некоторых провайдеров идет списание денег по дням, и если на счету у вас нет денег — вы автоматически отключаетесь от интернета. Притом, что локальная сеть будет доступна и вы спокойно можете просмотреть свой баланс, зайти на форум тех. поддержки и пр. Поэтому простой совет — если ничего не помогает- поинтересуйтесь первым делом у провайдера.
2) На всякий случай проверьте кабель, который используется для подключения интернета. Хорошо ли он вставлен в роутер? Во всяком случае, на большинстве моделей маршрутизаторов есть светодиод, который вам поможет определить, есть ли контакт. Обратите на это внимание!
На этом все. Всем быстрого и стабильного интернета! Удачи.
Проблемы с Wi-Fi в Windows 10: сеть без доступа к интернету
Ethernet-контроллер: с желтым знаком, нет доступа в сеть. Как определить модель и где скачать драйвера для него?
Ошибка «Неопознанная сеть без доступа к интернету»… Как исправить?
Сожалею, но не помогло, роутер перепрошил нужной версией прошивки, ввел настройки, но на ПК пишет «Доступ к интернету», но в интернет не пускает. После перезагрузки роутера пишет без доступа к интернету. Не однократно перезагружал роутер и все равно ни как. Самое забавное что до этого интернет работал даже когда было написано сетевой кабель не подключен. WiFi адаптер при этом все время находился в отключенном состоянии.
Всё перепробовал — ни чего не помогает. В трее горит значок подключения к wi-fi, но без доступа в интернет. Второй ноут и два планшета без проблем выходят в нэт. Не помогла и смена ОС.
Источники: http://kak-bog.ru/kak-ispravit-bez-dostupa-k-seti, http://sdelaicomp.ru/wi-fi/kak-ispravit-problemu-neopoznannaya-set-bez-dostupa-k-internetu.html, http://pcpro100.info/noutbuk-podklyuchilsya-k-wi-fi-no-pishet-bez-dostupa-k-internetu-set-s-zheltyim-znachkom/
it-radar.ru
Неопознанная сеть без доступа к интернету: решение проблемы
Каждый пользователь глобальной сети рано или поздно сталкиваются с проблемой выхода в сеть. Существует множество причин, как программных, так и аппаратных, по которым доступ в сеть внезапно прекращается. В статье рассмотрим такую распространённую ошибку, характерную для Windows, как – «Неопознанная сеть без доступа к интернету».

Содержание статьи:
Почему мы видим это сообщение?
Любая сложность, касательно интернета и любой сетью вообще, может возникнуть по одной из двух основных причин – по вине сетевого оборудования или по вине программного обеспечения. Ошибка типа «Неопознанная сеть без доступа к интернету» обычно становится следствием неисправностей программной части компьютера или устройств связи. Сюда можно отнести действия вредоносных программ, блокирующие сеть, неправильные настройки сетевых служб операционной системы, сетевого оборудования ПК или внешних устройств связи (проводной или вай-фай-роутер, модем или даже провайдерское оборудование).
Подобное сообщение означает, что в данный момент компьютер имеет подключение с какой-то сетью, но не имеет выхода во всемирную паутину. Имеющаяся сеть – это подключение, например, через проводной роутер или другой компьютер, сети WiFi, а также к оборудованию провайдера (если компьютер или ноутбук подключен к интернету через кабель, приходящий в помещение).
Постараемся разобраться, почему это происходит, а также приведём решения того, что делать в подобной ситуации.
Проблемы, связанные с провайдером
Если ПК подключается через сетевой кабель, приходящий в помещение извне, то доступ к глобальной сети, скорее всего, блокируется по вине провайдера. Причиной может оказаться ситуация с неисправностями оборудования на стороне провайдера – кратковременный сбой в работе, неправильные настройки концентратора, отсутствие связи оборудования с сервером провайдера (возможно, по вине обрыва кабельного соединения). Но в таких случаях ничего не остаётся делать, кроме того, как ожидать устранения неполадок с провайдерской стороны.
Подобная проблема может произойти из-за блокировки провайдером доступа в интернет по причине окончания срока действия абонентской оплаты или нарочного прекращения оказания услуг (такое случается, к примеру, в случае DDoS-атак сервера с компьютера клиента). Последний случай отключения, конечно, очень редкий, но всё-таки возможен.
В последних двух случаях ноутбук также будет подключен к сети (провайдерскому оборудованию), но также без доступа во всемирную паутину. Именно поэтому Windows и пишет пользователю «Неопознанная сеть без доступа к интернету».
Сетевые настройки
Если есть точная информация о работоспособности провайдерского оборудования и об отсутствии блокировки с его стороны, то проблема, скорее всего, кроется в устройствах связи (например, вай-фай роутер), настройках локальной сети или в настройках самой ОС. Всё это можно проверить прямо с компьютера.
Если в вашем случае в качестве устройства связи используется проводной или WiFi-роутер, проблема может скрываться в неправильности настроек ipv4-протокола. Исправить их можно следующим образом (дальнейшие действия рекомендуется делать в любом случае, особенно, если выход в интернет осуществляется по локальной сети через роутер):
- Откройте «Панель управления» через меню «Пуск».
- Задайте режим просмотра разделов панели управления, как «Мелкие значки», а затем перейдите в «Центр управление сетями и общим доступом».

- Слева найдите раздел «Изменение параметров адаптера» и перейдите в него.

- Выделите подключение, через которое ваш настольный ПК или ноутбук подключается к глобальной сети (в нашем случае это беспроводной тип вай-фай сети с названием «wifi»).

- Нажмите «Enter» – откроется небольшое окошко состояния подключения.
- Кликнете по кнопке «Свойства».

- В списке компонентов текущего подключения найдите пункт «Протокол интернета версии 4 (TCP/ IPv4)» (не перепутайте с 6 версией протокола IPv6).

- Откройте свойства IPv4, а затем передвиньте переключатель на «Использовать следующий IP-адрес», ведите данные, как указано на картинке, т.е. в поле «IP-адрес» указываем 192.168.0.11 (последняя цифра на ваше усмотрение), в поле «Маска подсети» – 255.255.255.0, в «Основной шлюз» – в 192.168.0.1.

- Переключатель ниже также передвиньте на «Использовать следующие адреса DNS», а затем введите – 192.168.0.1 в раздел «Предпочитаемый DNS-сервер», 8.8.8.8 – в раздел «Альтернативный» (адреса для DNS также можно использовать и те, что выданы провайдером).
- Нажмите ОК, а затем закройте окно свойств протокола IPv4.
Теперь ваш ноутбук или компьютер должен выдать информацию об успешном подключении к сети. Если интернет есть, Windows напишет в разделе «Центр управления сетями…» в пункте «Тип доступа» – «Интернет».
Но что делать, если Windows и дальше пишет об отсутствии подключения? Снова открываем окно свойств протокола IPv4, и меняем значение «0» во всех полях на «1», как здесь:
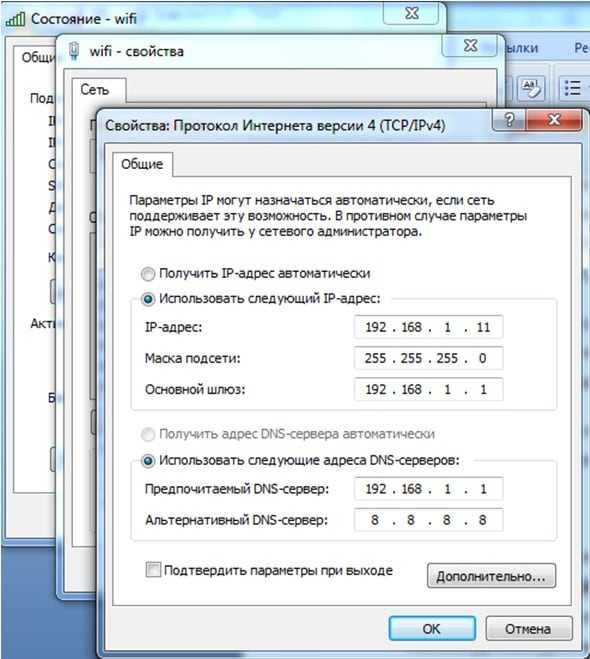
Последний шаг нужно делать для случаев, когда стандартный заводской адрес проводного или вай-фай роутера отличен от «192.168.0.1». Если же этот адрес был изменён вами или другими пользователями самостоятельно, рекомендуем найти его и прописать в свойства IPv4 необходимые данные.
К примеру, если ваш вай-фай роутер, который подключается к ПК по локальной сети, имеет IP- адрес «192.168.1.55», то в настройках IPv4 в раздел «IP-адрес» необходимо указать, например, 192.168.1.10, а в «Основной шлюз» и «Предпочитаемый DNS-сервер» сменить последние две цифры на 1 и 55 соответственно.
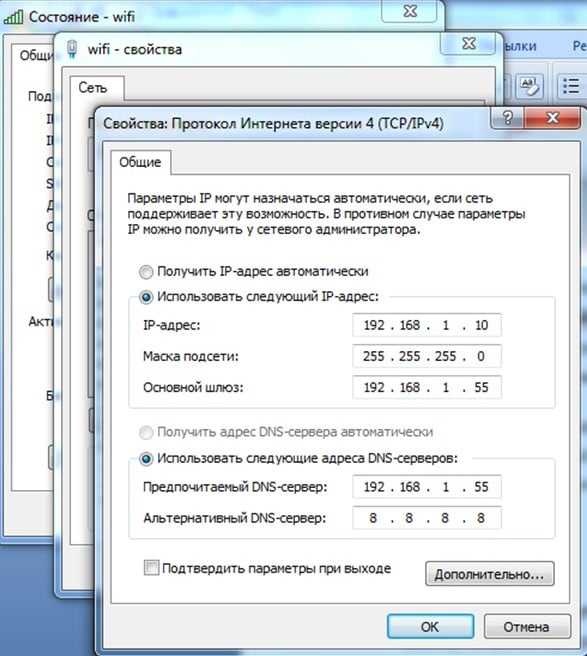
Ноутбук всё равно пишет «Без доступа к сети»? Тогда интернет пропал, скорее всего, по вине настроек проводного или вай-фай роутера. Но здесь также есть вероятность, что ваш ноутбук испытывает сложности при подключении из-за сбоя сетевых параметров системы. Это можно исправить.
Сброс сетевых настроек
Если ПК пишет сообщение об отсутствии интернета из-за сбоя сетевых параметров, то их можно вернуть в исходное состояние путём выполнения нескольких простых действий:
- Запускаем командную строку (нажмите одновременно клавиши «Win» и «R», а затем впишите команду «cmd» в появившееся окошко).

- Откроется окно чёрного цвета, куда необходимо вписать «netsh int ip reset resetlog.txt», а затем нажать «Enter».

- Теперь перезагрузите ваш ПК, а затем протестируйте связь.
Windows также пишет сообщение об отсутствии выхода во всемирную паутину в случае, если проводной или вай-фай роутер имеет неправильные настройки. Есть подобная проблема и в случае, когда ноутбук подключается к интернету напрямую через кабель. Если у вас есть подозрения именно на этот счёт, тогда ничего не остаётся делать, кроме того, как вызвать специалиста для проведения настройки вашего компьютера (но, скорее всего, придётся настраивать вай-фай роутер).
Сложность описания этой проблемы в рамках одной статьи заключается в том, что провайдер может предоставлять доступ в сеть с использованием одной из нескольких технологий связи – например, ADSL или VPN. Чтобы подключить ноутбук или компьютер к интернету, необходимо узнавать у провайдера данные для настроек, которые, в большинстве случаев, индивидуальны для каждого пользователя и случая. Но описать их все трудоёмко, поэтому в таких ситуациях лучше обратиться к специалистам.
Вконтакте
Одноклассники
sdelaicomp.ru
Неопознанная сеть Windows 7 без доступа к Интернету
  windows | система
Что делать, если в Windows 7 пишет «Неопознанная сеть» — один из наиболее распространенных вопросов, возникающих у пользователей при настройке Интернета или Wi-Fi роутера, а также после переустановки Windows и в некоторых других случаях. Новая инструкция: Неопознанная сеть Windows 10 — как исправить.
Причина появления сообщения о неопознанной сети без доступа к интернету могут быть различными, постараемся рассмотреть все варианты в этой инструкции и подробно разберем как это исправить.
Если проблема возникает при подключении через роутер, то Вам подойдет инструкция Wi-Fi подключение без доступа к Интернету, данное руководство написано для тех, у кого ошибка возникает при прямом подключении по локальной сети.
Вариант первый и самый простой — неопознанная сеть по вине провайдера
Как показывает собственный опыт работы мастером, которого вызывают люди, если им потребовался ремонт компьютеров — почти в половине случаев, компьютер пишет «неопознанная сеть» без доступа к интернету в случае проблем на стороне Интернет-провайдера или при проблемах с интернет-кабелем.
Этот вариант наиболее вероятен в ситуации, когда еще сегодня утром или вчера вечером Интернет работал и все было в порядке, Вы не переустанавливали Windows 7 и не обновляли никакие драйвера, а компьютер вдруг стал сообщать о том, что локальная сеть является неопознанной. Что делать в этом случае? — просто ждать, когда проблема будет исправлена.
Способы проверить что доступ к интернету отсутствует именно по этой причине:
- Позвонить в справочную службу провайдера.
- Попробовать подключить интернет-кабель к другому компьютеру или ноутбуку, если такой имеется, независимо от установленной операционной системы — если он тоже пишет неопознанная сеть, значит дело действительно в этом.
Неверные настройки подключения по локальной сети
Еще одна распространенная проблема — наличие неверных записей в параметрах протокола IPv4 Вашего подключения по локальной сети. При этом, вы можете и не изменять ничего — иногда виной этому бывают вирусы и другое вредоносное программное обеспечение.
Как проверить:
- Зайдите в панель управления — Центр управления сетями и общим доступом, слева выберите «Изменение параметров адаптера»
- Кликните правой кнопкой мыши по значку подключения по локальной сети и выберите в контекстном меню «Свойства»
- В открывшемся диалоговом окне свойств подключения по локальной сети вы увидите список компонентов подключения, выберите среди них «Протокол Интернета версии 4 TCP/IPv4» и нажмите кнопку «Свойства», располагающуюся тут же рядом.
- Убедитесь, что все параметры выставлены в «Автоматически» (в большинстве случаев должно быть так), или указаны правильные параметры, если Ваш провайдер требует четкого указания IP, шлюза и адреса DNS сервера.
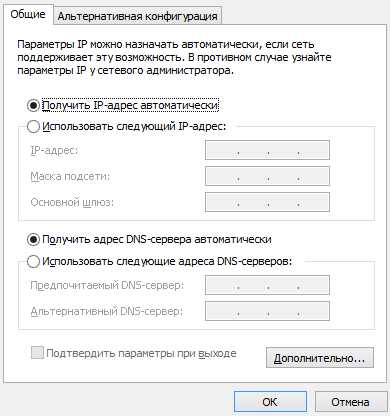
Сохраните сделанные изменения, если они были сделаны и посмотрите, будет ли при подключении вновь появляться надпись о неопознанной сети.
Проблемы TCP/IP в Windows 7
Еще одна причина, почему появляется «неопознанная сеть» — внутренние ошибки протокола Интернета в Windows 7, в данном случае поможет сброс TCP/IP. Для того, чтобы сбросить настройки протокола, проделайте следующее:
- Запустите командную строку от имени администратора.
- Введите команду netsh int ip reset resetlog.txt и нажмите Enter.
- Перезагрузите компьютер.
При выполнении этой команды переписываются два ключа реестра Windows 7, отвечающие за настройки DHCP и TCP/IP:
SYSTEM\CurrentControlSet\Services\Tcpip\Parameters\
SYSTEM\CurrentControlSet\Services\DHCP\Parameters\
Драйвера для сетевой карты и появление неопознанной сети

Эта проблема обычно возникает, если вы переустановили Windows 7 и он теперь пишет «неопознанная сеть», при этом в диспетчере устройств вы видите, что все драйвера установлены (Windows установила автоматически или вы воспользовались драйвер-паком). Особенно это характерно и часто возникает после переустановки Windows на ноутбуке, ввиду некоторой специфичности оборудования портативных компьютеров.
В данном случае, убрать неопознанную сеть и пользоваться Интернетом Вам поможет установка драйверов с официального сайта производителя ноутбука или сетевой карты компьютера.
Проблемы с DHCP в Windows 7 (вы впервые подключаете интернет-кабель или кабель локальной сети и возникает сообщение неопознанная сеть)
В некоторых случаях в Windows 7 возникает проблема, когда компьютер не может получить сетевой адрес автоматически и пишет о разбираемой нами сегодня ошибке. При этом, бывает так, что до этого все работало хорошо.
Запустите командную строку и введите команду ipconfig
Если в результате, который выдаст команда Вы увидите в графе IP-адрес или основной шлюз адрес вида 169.254.x.x, то очень вероятно, что проблема именно в DHCP. Вот что можно попробовать сделать в данном случае:
- Зайдите в диспетчер устройств Windows 7
- Кликните правой кнопкой мыши по значку Вашего сетевого адаптера, нажмите «Свойства»
- Нажмите вкладку «Дополнительно»
- Выберите пункт «Сетевой адрес» и введите в него значение из 12-значное 16-разрядное число (т.е. можно использовать цифры от 0 до 9 и буквы от A до F).
- Нажмите ОК.
После этого в командной строке введите по порядку команды:
- Ipconfig /release
- Ipconfig /renew
Перезагрузите компьютер и, если проблема была вызвана именно этой причиной — скорее всего, все будет работать.
А вдруг и это будет интересно:
remontka.pro