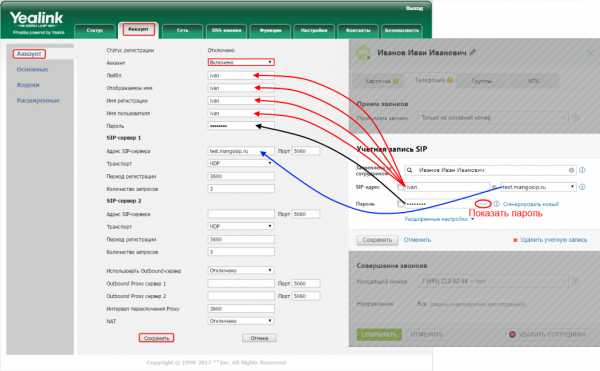Инструкция Yealink sip t19 e2: как настроить ?
IP-телефоны Yealink на рынке Казахстана появились не так давно. Их активное распространение началось с 2013-го года.
Несмотря на недолгий период присутствия на рынке, бренд Yealink зарекомендовал себя только с положительной стороны. Линейка телефонов Yealink по праву заслужила признание покупателей.
Мы начинаем публикацию статей, описывающих некоторые детали по настройке телефонов Yealink.
Начнём, конечно же, с младшей модели линейки — Yealink SIP-T19 E2. Также есть модель Yealink SIP-T19P E2. Индекс «P» в названии ip-телефонов Yealink обозначает, что модель снабжена возможностью подачи питания через Ethernet-кабель (технология PoE, для которой необходимы специальные PoE-коммутаторы). Других отличий нет.
Как настроить IP-телефон Yealink SIP-T19 E2?
В большинстве случаев, IP-телефоны устанавливаются в офис с учетом, того, что он будет подключен к офисной IP-АТС.
Нужно отметить, что все телефоны Yealink для удобства и экономии эксплуатации комплектуются двумя LAN-портами: «Internet» и «PC». Такое сочетание позволяет подключать одно рабочее место «Компьютер-телефон» через одну розетку локальной сети. Телефон подключается в электрическую сеть и в локальную сеть в LAN-порт с надписью «Internet», а компьютер подключается к телефону в LAN-порт «PC».

Телефон включен в электрическую сеть, подключен к локальной сети и к компьютеру.
Отметим
К нам поступают звонки с вопросом «Что будет если подать высокое напряжение на телефон Yealink SIP-T19 E2?». Отвечаем: Производитель комплектует телефон блоком питания с выходом (питанием для телефона) 5В, 0.6А. Увеличение вольтажа, равно как и амперности, могут негативно отразиться на работе телефонного аппарата вплоть до полного выхода из строя. Поэтому, если у вас по каким-то причинам перегорел блок питания, обратитесь к официальному продавцу Yealink и купите оригинальный блок питания, не используйте аналоги с отличающимися параметрами тока.
Далее следует узнать IP-адрес, который был присвоен телефону по DHCP. Для этого на телефоне нужно нажать клавишу «OK» — галочка и на экране появится значение адреса.
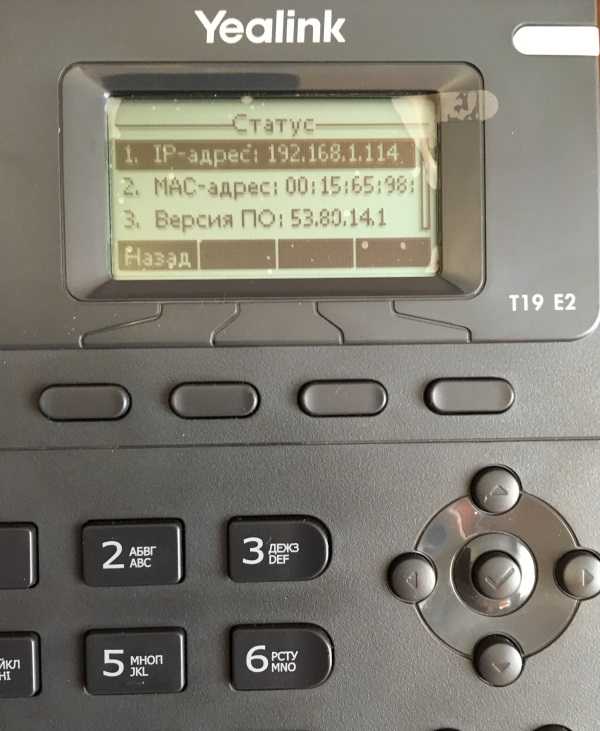
Следующим шагом необходимо открыть любой интернте-браузер и в командной строке ввести ip-адрес (в нашем случае — это http://192.168.1.114) и нажать Enter.
Если вы сделали всё правильно, то загрузиться веб-интерфейс телефона с предложением ввести логин и пароль (по умолчанию — admin, admin).
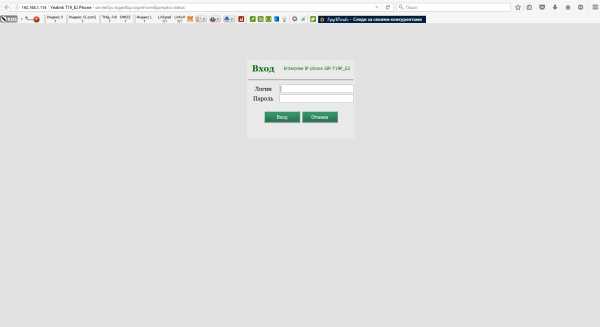
В открывшемся окне, необходимо выбрать вкладку «Аккаунт» и далее ввести в поля необходимые значения:
- в поле «Аккаунт» — название подключения;
- в поле «Лейбл» — любое слово, которое будет отображаться на мониторе телефона;
- в поле «Отображаемое имя» — любое слово, которое будет отображаться на мониторе телефона вызываемого абонента внутри сети АТС;
- в поле «Имя регистрации» — значение, выданное системным администратором;
- в поле «Пароль» — значение, выданное системным администратором;
- в поле «Адрес SIP-сервера» — локальный IP-адрес офисной IP-АТС и порт сервера (тоже выдается системным администратором).
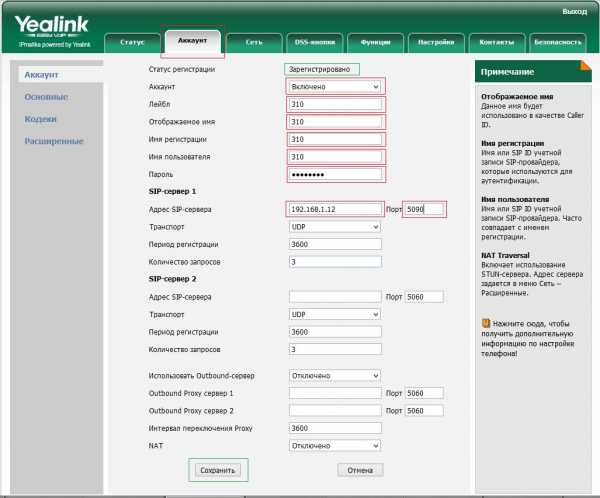
Далее необходимо нажать «Сохранить» и дождаться обновления страницы. Если всё правильно было сделано, то статус регистрации поменяется на «Зарегистрировано».
В некоторых случаях необходимо подкорректировать настройки голосовых кодеков. Для этого нужно открыть вкладку «Кодеки» и выбрать используемые кодеки, как на рисунке ниже. После выбора кодеков также нажать «Сохранить».
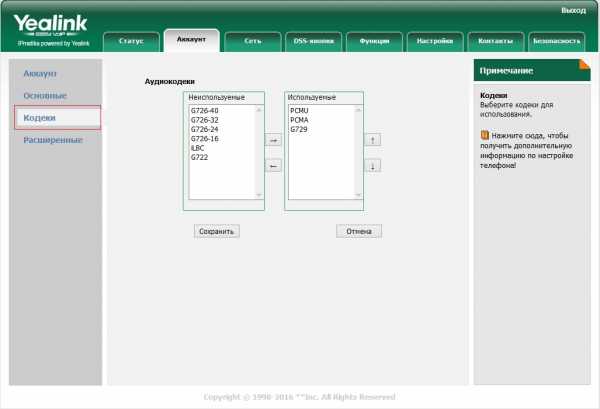
Всё, после этого ваш телефон готов к продуктивной работе.
Как обновить прошивку IP-телефона Yealink SIP-T19 E2
В некоторых случаях может потребоваться обновление программного обеспечения (прошивки) вашего телефонного аппарата. Обновление прошивки может быть связано со следующими случаями:
- Обновление в виду выхода новой прошивки. В обновлённых прошивках, как правило, присутствуют исправление ошибок, которые были замечены в старой версии ПО. В результате обновления телефон может работать стабильнее и быстрее. Также с обновлением могут быть «зактыры» уязвимости и backdoor’ы;
- Руссификация меню и интерфейса телефона. Некоторые телефонные аппараты могут попасть на местный рынок напрямую от производителя. Как правило, в таких телефонах русский язык отсутствует, а весь интерфейс отображается только на английском языке. Это может приносить некоторое неудобство в пользовании и в таком случае также целесообразно произвести обновление ПО Yealink SIP-T19 E2.
Процедура и этапы обноления внутреннего программного обеспечения Yealink SIP-T19 E2
Перед обновлением ПО вам необходимо скачать на свой компьютер его последнюю версию — Программное обеспечение для Yealink SIP-T19(P) E2 (53.84.14.1).
Далее по инструкции (см. выше) необходимо зайти в веб-интерфейс телефона.
У вас откроется интерфейс телефона, где вы можете приступить к обновлению ПО. Для этого необходимо в верхнем менб выбрать пункт «Settings» и в левом блоке меню выбрать пункт «Upgrade». Далее необходимо нажать на кнопку «Обзор» и выбрать файл прошивки, который вы скачали раннее. После нажмите на кнопку «Upgrade»
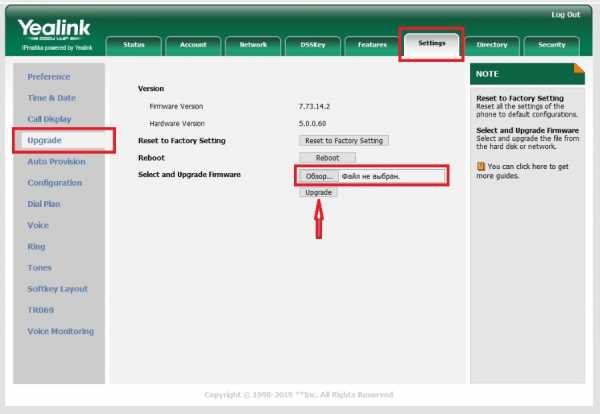
После нажатия «Upgrade» телефон начнет обновление программного обеспечения. Это займёт некоторое время.
важно
В процессе обновления программного обеспечения категорически запрещается нажимать кнопки на телефоне, обновлять окно браузера или отключать телефонный аппарат от электрической сети. В случае какого-то сбоя, телефон может выйти из строя и для его реанимации потребуется обратиться в сервисный центр.
После перепрошивки, телефон обновится и в новой прошивке потребуется изменить настройки языка. Для этого нужно снова пройти в веб-интерфейс и выбрать в верхнем меню вкладку «Settings», далее в левом меню нажать на пункт «Settings». После этого изменить язык интерфейса на Русский.

После выбора русского языка обязательно необходимо подтвердить выбор нажав на кнопку «Confirm».
Всё! Ваш телефон обновлён и теперь весь интерфейс будет на русском языке. Приятного пользования.
shop.itsc.kz
Инструкция по настройке Yealink T19P E2
Как настроить Yealink T19P E2 для работы с Asterisk
Проводной телефон Yealink T19P E2 имеет удобный процесс настройки (намного проще, удобнее и понятнее, чем SIP телефоны Panasonic)
1. Достаем из коробки, подключаем в розетку и в локальную сеть
Для настройки телефона будет достаточно достать из коробки только собственно телефон (телефонная трубка необязательна) и блок питания.
Также телефон необходимо подключить к локальной сети, LAN-порт находится сзади. Кабель локальной сети подключается к порту названному «internet».
* Второй порт «PC» расположенный рядом, предназначен для подключения компьютера, если вы планируете использовать единственный кабель для подключения и телефона, и компьютера. Это удобно, если количество LAN-розеток ограничено в вашем офисе и встроенный swith в телефоне позволяет обойтись единственной LAN-розеткой для телефона и компьютера.

2. Находим IP адрес
Узнать какой IP-адрес выдан телефону очень просто — нужно нажать:
Меню -> Статус
3. Настраиваем через WEB-интерфейс логин, пароль и адрес сервера Asterisk
Так как web-интерфейс на аппаратах Yealink всегда включен, то вы можете сразу приступить к настройки телефона через браузер.
Вводим IP-адрес телефона в браузер на компьютере (в нашем примере адрес телефона 192.168.0.75).
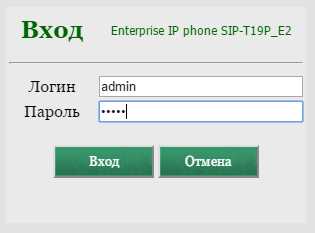
Логин и пароль от web-интерфейса для SIP-телефона Yealink T19P E2 по умолчанию такие:
Логин: admin
Пароль: admin
Далее переходим на вкладку Аккаунт и в настройках задаём параметры SIP-аккаунта для связи с сервером Asterisk.
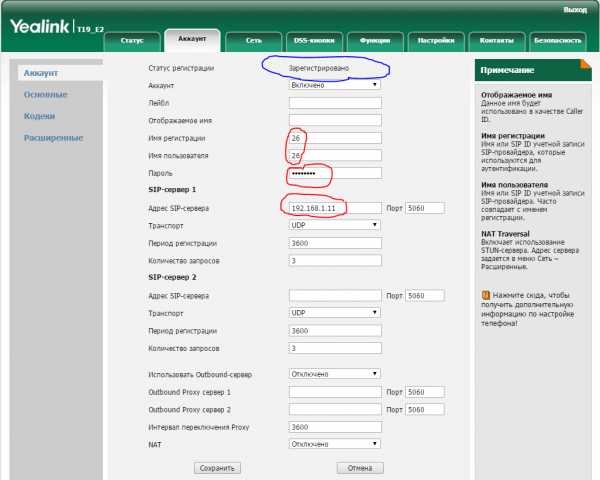
В параметрах Имя регистрации и Имя пользователя указываем внутренний номер телефона (например, 26), который нужно настроить для этого телефонного аппарата.
В поле Пароль указываем пароль от SIP-аккаунта.
В параметрах Адрес SIP-сервера задаем адрес сервера Asterisk (например, 192.168.1.11).
Если телефоны будут находиться в одной локальной сети, то указываем внутренний адрес сервера Asterisk.
* Если телефоны будут находиться на удаленных объектах (за NAT), то указываем внешний адрес сервера Asterisk (никаких других настроек со стороны аппарата Yealink T19P E2
Ждем кнопку Сохранить.
4. Проверяем связь с Asterisk
Проверить зарегистрировался ли телефон на сервере Asterisk очень просто. Для этого не нужно переходить на другую вкладку, достаточно посмотреть на первую строчку Статус регистрации. После сохранения настроек телефону требуется несколько секунд для регистрации, после этого появляется надпись Зарегистрировано.
Также можно визуально проверить на самом телефонном аппарате. Главный экран успешно зарегистрированного Yealink T19P E2 выглядит так (в нашем случае цифра 26 в левом верхнем углу):

asofts.ru
IP-телефон Yealink SIP-T19 E2
SIP Yealink SIP-T19 E2 чёрный. Бюджетная модель, сочетающая в себе стиль, высокое качество исполнения и передовые технические решения. Основные характеристики: 1 SIP-аккаунт, локальная записная книга до 1000 контактов, черный список, удаленная записная книга XML, голосовая почта, парковка вызова, захват вызова, Caller ID, 2 Ethernet-порта 10/100Мбит/с, настенное крепление, гарантия 18 месяцев…
ОписаниеYealink SIP-T19 E2 — новая бюджетная модель для малого и среднего бизнеса, сочетающая в себе стиль, высокое качество исполнения и передовые технические решения. Yealink SIP-T19 E2 вобрал в себя все достоинства модели Yealink SIP-T19, однако отличается более высокой производительностью за счет использования нового чипсета, ускоряющего работу телефона. В визуальном исполнении новый аппарат при этом повторяет предшественника. Yealink SIP-T19 E2 отличается отсутствием поддержки PoE от модели Yealink SIP-T19Р E2.
Обзор характеристик IP-телефона Yealink SIP-T19 E2:
Функции телефона
- 1 SIP-аккаунт
- Удержание, отключение микрофона, DND (не беспокоить)
- Быстрый набор, горячая линия
- Переадресация, режим ожидания, трансфер
- Групповое прослушивание, SIP SMS, экстренные вызовы
- 3-х сторонняя конференция
- Выбор мелодии/загрузка/удаление
- Настройка времени: автоматически или вручную
- Правила набора
- XML-браузер, Action URL/URI
- Встроенные скриншоты
- RTCP-XR
Кодеки и настройки голоса
- Широкополосный кодек: G.722
- Кодеки: G.711 (A/u), G.729AB, G.726, iLBC
- DTMF: In-band, Out-of-band (RFC2833), SIP INFO и Auto or SIP INFO
- Full-duplex (полнодуплексная) громкая связь с AEC (подавление эха)
- VAD (обнаружение активности голоса), CNG (генератор комфортного шума), AEC (подавление эха), PLC (маркирование потери пакета с медиа-данными), AJB (адаптивный буфер для голосовых пакетов), AGC (автоматическая регулировка чувствительности микрофона)
Записные книги
- Локальная записная книга до 1000 контактов
- Черный список
- Удаленная записная книга XML
- Интеллектуальный поиск
- Поиск по записным книгам, импорт/экспорт локальной записной книги
- История вызовов: набранные/принятые/пропущенные/переадресованные
Интеграция с IP-АТС
- Анонимный вызов, отклонение анонимных вызовов
- Hot-desking, экстренный вызов, интерком, paging, music on hold, напоминание
- MWI, напоминание
- Голосовая почта, парковка вызова, захват вызова
Экран и индикаторы
- Графический 2.3″ LCD-экран с разрешением 132х64
- LED-индикатор питания и MWI
- Поддержка несколько языков
- Caller ID с именем и номером
Функциональные кнопки
- Клавиатура с русскими и английскими буквами
- 5 навигационных клавиш с возможностью программирования
- Клавиши регулировки громкости
- 2 функциональных клавиш с возможностью перепрограммирования: трансфер, откл/вкл. микрофона
- 4 функциональных клавиш без возможности перепрограммирования: гарнитура, повторный набор номера, громкая связь, голосовая почта
Физические характеристики
- 2хRJ45 Ethernet-порта 10/100Мбит/с
- 1хRJ9 для подключения трубки
- 1хRJ9 для подключения гарнитуры
- Крепление к стене
- Блок питания: Вход 100-240В~50/60Гц, 250мА, Выход 5В, 0.6А
- Потребление через блок питания: 0.9 – 1.25Вт
- Размеры (Ш*Г*В*Т): 185мм*188мм*143мм*38мм
- Рабочая влажность: 10~95%
- Рабочая температура: -10~50˚C
Управление
- Настройка телефона: веб-интерфейс/экран телефона/Autoprovision
- FTP/TFTP/HTTP/HTTPS/PnP Autoprovision
- Zero-sp-touch, TR069
- Блокировка клавиатуры
- Сброс к настройкам по умолчанию, перезагрузка
- Логи: PCAP Trace, system log
- 3 уровня доступа к веб-интерфейсу: admin/user/VAR
Сетевые характеристики и безопасность
- SIPv1 (RFC2543), SIPv2 (RFC3261)
- Способы вызова: Proxy и peer-to-peer (по IP-адресу)
- Режимы работы с сетью: Статический/DHCP/PPPoE
- HTTP/HTTPS-сервер
- Синхронизация времени и даты через NTP
- UDP/TCP/DNS-SRV (RFC3263)
- QoS: 802.1p/Q tagging (VLAN), Layer 3 ToS DSCP
- Поддержка TLS
- Управление HTTPS-сертификатами
- AES шифрование конфигурационных файлов
- Поддержка стандартов шифрования и идентификации (MD5 и MD5-sess)
- SRTP (Внимание! В продуктах, предназначенных для стран-участников Таможенного союза, данный функционал отсутствует.)
- Поддержка IEEE802.1X
- Поддержка IPv6
Комплектация
- SIP-T19 E2 — 1 шт.
- Адаптер питания: вход AC 100~240В; выход DC 5В, 0.6А — 1 шт.
- Сетевой кабель Ethernet — 1 шт.
- Телефонная трубка — 1 шт.
- Шнур для подключения трубки RJ9 — 1 шт.
- Подставка — 1 шт.
- Краткое руководство — 1 шт.
- Гарантийный талон — 1 шт.
Видео обзоры Yealink SIP-T19 E2:
Полезные ссылки:
Инструкция пользователя Yealink SIP-T19(P) E2
Утилита для создания записных книг (0.06 Мб)
Программное обеспечение для Yealink SIP-T19(P) E2 (53.80.14.1) (7.16 Мб)
Руководство пользователя Yealink SIP-T19(P) E2 V80_60 (eng) (4.18 Мб)
Сброс настроек стационарных телефонов Yealink (0.16 Мб)
Шаблоны конфигурационных файлов для AutoProvisioning Yealink_V80 (0.04 Мб)
Инструкция по работе с сервером Autoprovision v80 для телефонов Т2X и Т4X (eng) (4.65 Мб)
Инструкция по работе с сервером Autoprovision V73 для телефонов T2X_T4X (eng) (5.12 Мб)
Таблица совместимости SIP-телефонов Yealink (0.13 Мб)
Руководство администратора Yealink SIP-T2X_T19_28P_29_E2_T4X V80_60 (eng) (18.84 Мб)
Спецификация (Yealink SIP-T19P E2 Datasheet) (4.03 Мб)
www.alldect.ru
Обзор и настройка IP-телефона Yealink T19_E2 – Voxlink

В данной статье рассмотрим IP-телефон Yealink T19_E2.
Вход в web-интерфейс
Для того, чтобы попасть на web-интерфейс телефона, нужно знать его IP-адрес.
Чтобы узнать IP-адрес на телефонах модели Yealink, нажмём кнопку «Ок». На экране появится информация о сетевом подключении телефона.
После этого введём IP-адрес в адресную строку в браузере. Попадём на форму авторизации web-интерфейса.
Логин и пароль по умолчания admin / admin.
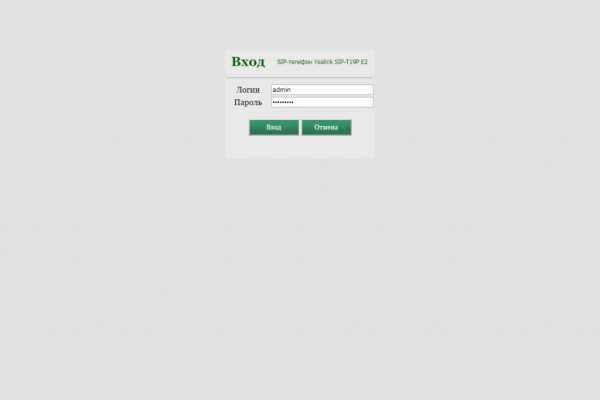 Форма авторизации
Форма авторизацииFactory Reset
Рассмотрим несколько способов, как можно вернуть телефон к заводским настройкам.
При сбросе телефона к заводским настройкам вся информация с него будет удалена.
1 способ (аппаратный)
Если логин или пароль были забыты и не записаны, достаточно сделать сброс настроек. Для этого длительное время (около 10 секунд) удерживаем кнопку «ОК» на телефоне. После того, как на экране увидим вопрос о том, точно ли мы хотим сбросить телефон на заводские настройки, подтверждаем свой выбор.
2 способ (из web-интерфейса)
Если данные для входа известны, но телефон всё равно нужно вернуть к заводским настройкам, перейдём на вкладку Обновление ПО (Настройки -> Обновление ПО). Нажмём Reset to Factory и подтвердим сброс настроек.
Также на данной вкладке производится прошивка телефонного аппарата.
Обновление прошивки
Для обновления прошивки на телефонном аппарате перейдём на официальный сайт Yealink и скачаем прошивку. Для данной модели также можно воспользоваться ссылкой.
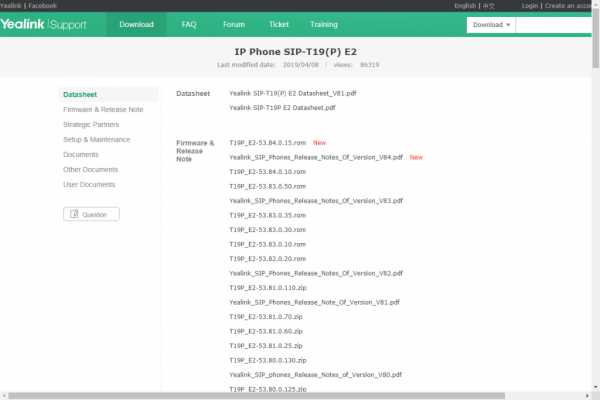 support.yealink
support.yealinkСкачивание прошивки с неизвестного источника может привести к неработоспособности телефонного аппарата.
Переходим в web-интерфейс телефона на вкладку Обновление ПО (Настройки -> Обновление ПО).
Далее на телефоне в поле Обновление ПО выбираем файл с прошивкой и нажимаем на кнопку Обновление ПО.
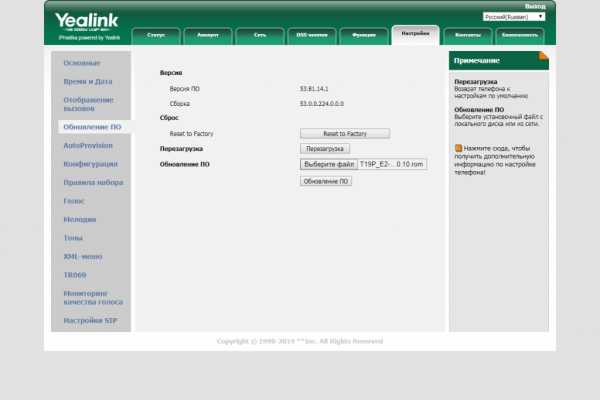 Обновление ПО
Обновление ПОНастройки сети
Для того, чтобы указать сетевые настройки телефона, переходим на вкладку Сеть -> Основные. Для начала необходимо выбрать режим (IPv4/IPv6). Далее переходим к настройкам режимов. Рассмотрим поля для заполнения:
DHCP – отмечаем, если автоматически получаем настройки от DHCP-сервера;
Статический IP-адрес – отмечаем, если используем статический IP-адрес. Здесь необходимо прописать сам IP-адрес, маску подсети, шлюз, а также IP-адрес основного и дополнительного сервера DNS;
PPPoE – отмечаем, если используем PPPoE. Необходимо указать логин и пароль, полученные от провайдера.
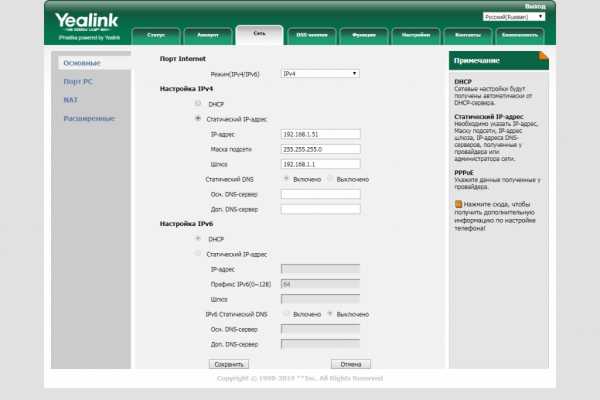 Настройки сети
Настройки сетиВкладка Статус
После того, как авторизовались на web-интерфейсе телефона, видим вкладку Статус. Она носит информативный характер. Содержит в себе информацию о версии ПО и сборке, подключению телефона к локальной сети, общую информацию о телефоне (его MAC-адрес, состояние подключения и режим порта PC), а также информацию об аккаунтах телефона.
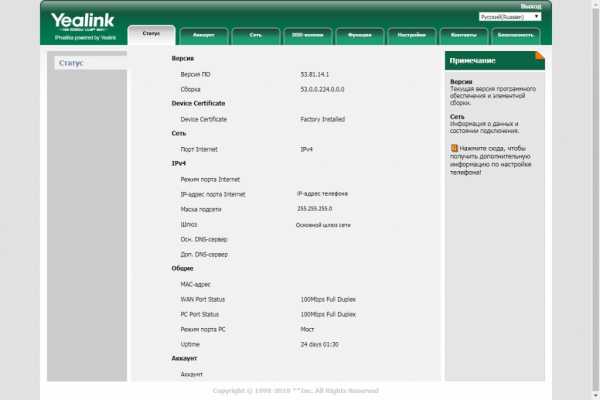 Вкладка статус
Вкладка статусРегистрация аккаунта
Для регистрации учётной записи SIP-перейдём на вкладку Аккаунт (Аккаунт -> Аккаунт). Здесь нужно заполнить следующие поля:
Аккаунт – активация или деактивация настраиваемого аккаунта. По умолчанию, статус аккаунта «Отключено».
Лейбл – имя, которое должно отображаться на дисплее телефона.
Отображаемое имя – имя, которое должно отображаться на экране у того, кому будем звонить.
Имя регистрации, имя пользователя – указываем внутренний номер абонента.
Пароль – прописываем пароль от учётной записи SIP для данного внутреннего номера.
Транспорт – выбираем протокол для передачи пакетов (UDP, TCP, TLS, DNS-NAPTR).
NAT – Выбираем STUN, если используется STUN-сервер, и прописываем адрес данного сервера в поле STUN-сервер. По умолчанию отключен.
Переходим к настройке сервера регистрации.
Адрес SIP-сервера – необходимо указать IP-адрес сервера Asterisk, на который регистрируем телефон.
Период регистрации – прописываем интервал перерегистраций на сервере (в секундах). По умолчанию 1 час.
Количество запросов – указываем количество запросов на перерегистрацию на сервере Asterisk. По умолчанию таких запросов 3.
Данный телефон позволяет указать до 2х серверов регистрации. Настройки второго сервера регистрации идентичны первому. Работает следующим образом: при недоступности первого сервера регистрация внутреннего номера будет производиться на второй.
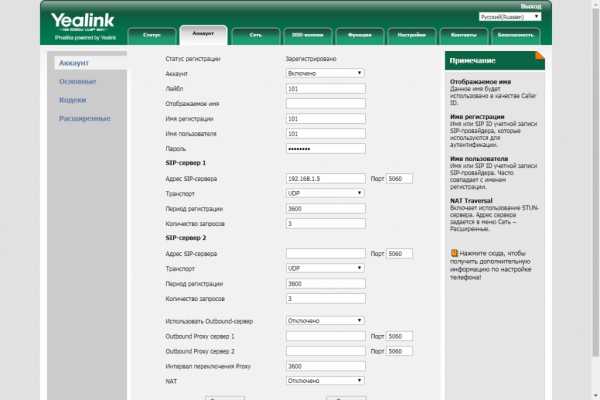 Регистрация аккаунта
Регистрация аккаунтаНастройка кодеков
Перейдём на вкладку Кодеки (Аккаунт -> Кодеки). Здесь настраиваются аудиокодеки (для каждого аккаунта отдельно). В столбце «Неиспользуемые» находятся все кодеки. Кодеки, которые будем использовать, переносим в столбец «Используемые».
Узнать, какие кодеки используются на сервере телефонии можно во FreePBX на вкладке Asterisk SIP Settings (Settings -> Asterisk SIP Settings).
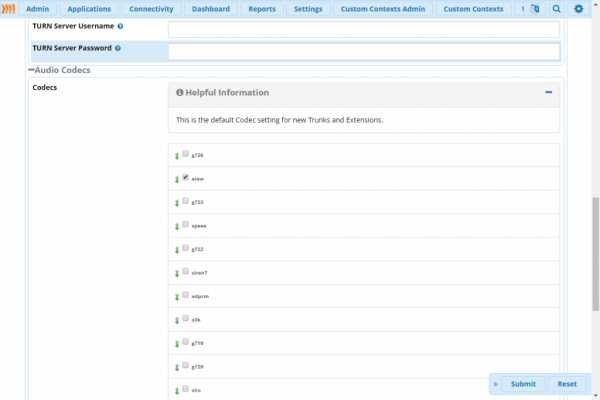 Кодеки во FreePBX
Кодеки во FreePBX 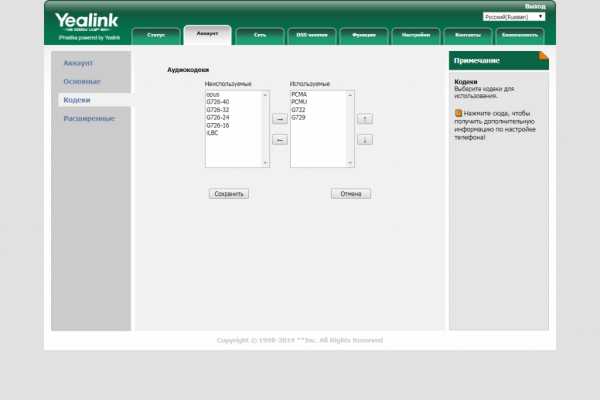 Настройка кодеков на телефоне
Настройка кодеков на телефонеРасширенные настройки аккаунта
Перейдём в расширенные настройки аккаунта (Аккаунт -> Расширенные). Здесь выставим тип DTMF-нажатий.
DTMF Type – тип DTMF. Указываем используемый DTMF (по умолчанию RFC2833).
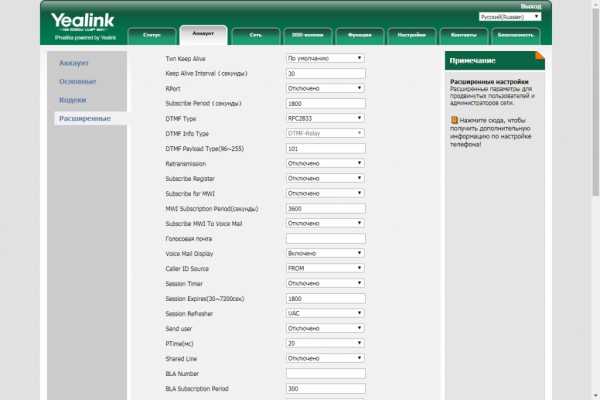 Расширенные настройки аккаунта
Расширенные настройки аккаунтаНастройка времени и даты
Настроить время и дату можно двумя способами: автоматически и вручную. Для этого переходим во вкладку Время и дата (Настройки -> Время и Дата).
Рассмотрим поля для заполнения.
Время от DHCP-сервера – активация или деактивация данной функции. Если включено, то время будет автоматически синхронизировано с DHCP-сервером.
Так же здесь настраивается часовой пояс, NTP-сервера, период синхронизации и прочие настройки. Можно настроить автоматический переход на летнее время. Для этого необходимо выбрать способ перехода (по дате или по неделе), обозначить дату начала и дату окончания перехода. Можно выбрать формат, в котором будут отображаться дата и время.
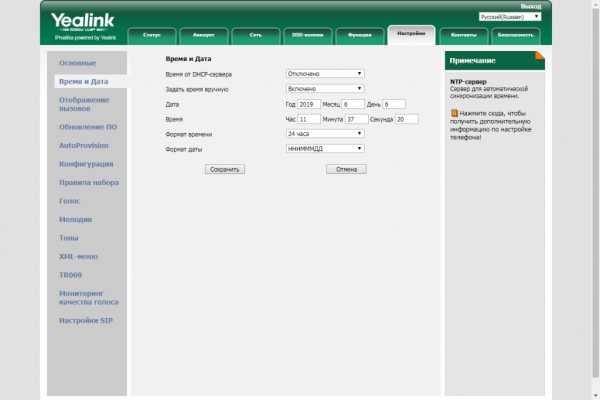 Дата и время
Дата и времяvoxlink.ru
Пошаговая настройка Yealink SIP-T19 со скриншотами
Перед настройкой аппарата убедитесь в том, что он включен, и интернет-кабель подключен к аппарату. Кабель интернета должен быть подключен в порт INTERNET телефона Yealink SIP-T19.
Вход на страницу настроек
(Раскрыть) Как узнать IP-адрес аппаратаШаг 1. Узнаём IP адрес телефонного аппарата.Для того, чтобы узнать IP-адрес устройства нажмите кнопку OK на телефоне.
Шаг 2. Заходим на страницу настройки по полученному IP-адресу.
На компьютере запускаете web-браузер (не рекомендуется использование браузера Internet Explorer). В адресной строке браузера прописываете IP адрес, который узнали на предыдущем шаге. После перехода по данному адресу, у Вас откроется страница настройки, которая запросит ввод логина и пароля. По умолчанию на телефоне установлен логин: admin и пароль: admin
Настройка телефона
Внимание! В качестве примера на всех скриншотах указан SIP-адрес (имя пользователя и домен) вида [email protected]. Вместо него везде необходимо указать ваш SIP-адрес из личного кабинета.
Как создать SIP аккаунт?
Шаг 1. Заходим во вкладку «Аккаунт» и настраиваем, как на скриншоте ниже. На правой части скриншота изображен интерфейс Личного Кабинета Mango-Office, откуда необходимо брать данные для настройки.
Шаг 2. Открываем вкладку «Настройки». Слева заходим в подраздел «AutoProvision» и настраиваем, как на скриншоте ниже.
В поле «Сервер настроек» необходимо вводить следующую ссылку:
http://81.88.82.245/config/Yealink/manual/
Вы нашли ответы на все свои вопросы в данной статье?
Да НетЗадайте свой вопрос инженеру в режиме онлайн через мессенджеры или социальную сеть:
www.mango-office.ru
Yealink SIP-T19P/T20/T21/T22 E2. Настройка подключения IP телефона к Sipuni. – Sipuni
1. Подключите питание к телефону, кабель Ethernet и дождитесь загрузки телефона.
Чтобы сбросить телефон до заводских настроек, нажмите на центральную кнопку джойстика «OK» и подержите 10 секунд.
Рекомендуем сбрасывать телефон до заводских настроек перед первым использованием.
2. Нажмите на кнопку «ОК» (центр джойстика) после сброса настроек. На дисплее телефона отобразится IP адрес.

3. Введите этот IP в адресной строке своего интернет-браузера. В окне «Вход» введите «Логин» — admin, «Пароль» — admin.
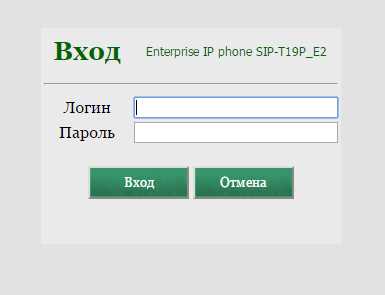
4. В окне настроек, перейдите на закладку «Аккаунт», в левом меню пункт «Аккаунт».

5. Откройте личный кабинет SIPUNI и перейдите в конструктор https://sipuni.com/tree.
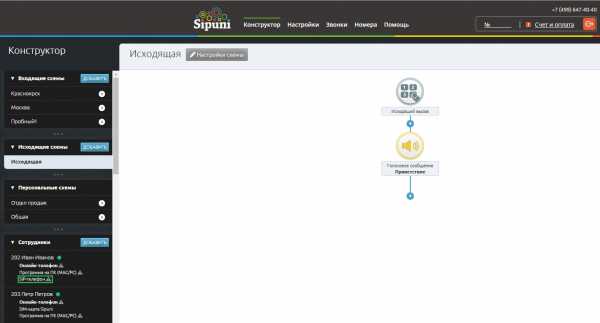
6. Выберите учетную запись сотрудника (или создайте новую). Нажмите на строку «SIP телефон».
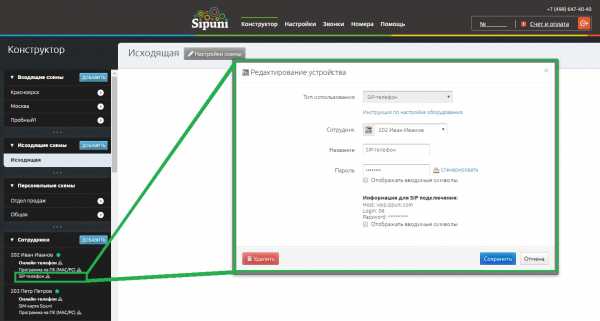
7. В окне настроек, заполните следующие поля и нажмите кнопку «Сохранить»:
- Аккаунт = Enabled
- Лейбл
- Отображаемое имя
- Имя регистрации
- Имя пользователя
- Пароль
- Адрес SIP-сервера
- Период регистрации
8. Если данные введены правильно, то «Статус регистрации» должен измениться на «Зарегистрировано».
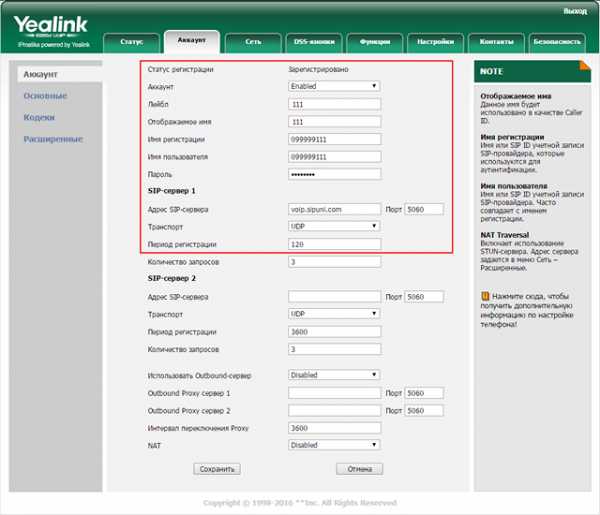
9. В левом столбце перейдите в меню «Расширенные», установите значения согласно картинке и нажмите кнопку «Сохранить»:
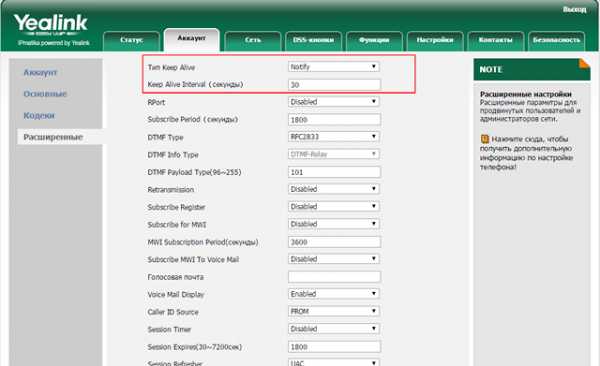
Видеоинструкция:
support.sipuni.com
Инструкция по обновлению ПО Yealink SIP-T19
Внимание! Во время обновления ПО отключать аппарат из сети электропитания категорически запрещено! Это может привести к неисправности телефона/шлюза.
Перед обновлением аппарата убедитесь в том, что он включен, и интернет-кабель подключен к аппарату. Кабель интернета должен быть подключен в порт INTERNET телефона Yealink SIP-T19.Вход на страницу настроек
Шаг 1. Узнаём IP адрес телефонного аппарата.
Для того, чтобы узнать IP-адрес устройства нажмите кнопку OK на телефоне.Шаг 2. Заходим на страницу настройки по полученному IP-адресу.
На компьютере запускаете web-браузер (не рекомендуется использование браузера Internet Explorer). В адресной строке браузера прописываете IP адрес, который узнали на предыдущем шаге. После перехода по данному адресу, у Вас откроется страница настройки, которая запросит ввод логина и пароля. По умолчанию на телефоне установлен логин: admin и пароль: adminОбновление ПО
Шаг 1. Сверху заходим в раздел «Настройки» и и выбираем слева пункт «AutoProvision» . Далее настраиваем раздел, следуя шагам на скриншоте ниже. В поле «Сервер настроек» необходимо вводить следующую ссылку:
http://81.88.82.245/config/Yealink/update/update_T19E2_53.80.14.1.cfg
Вы нашли ответы на все свои вопросы в данной статье?
Да НетЗадайте свой вопрос инженеру в режиме онлайн через мессенджеры или социальную сеть:
www.mango-office.ru