Что делать, если нет доступа в интернет через Wi-Fi роутер?
Эта статья подходит для:
Archer C59( V2 V3 ) , Archer C1200( V2 V3 ) , Archer C5400( V2 ) , Archer C58( V2 ) , Archer C3200( V2 ) , Archer C900( V1 ) , Archer AX10 , Archer A10( V1 ) , Archer C1900( V2 ) , Archer A2300( V1 ) , TL-WR1043N( V5 ) , Archer C80( V1 ) , Archer A6( V2 ) , Archer C8( V3 V4 ) , Archer AX50 , Archer C3150( V2 ) , Archer C9( V4 V5 ) , Archer A7( V5 ) , Archer C6( V2 ) , Archer C7( V4 V5 ) , Archer AX90 , Archer AX6000 , Archer C5400X( V1 ) , Archer A9( V6 ) , Archer C2300( V1 V2 ) , Archer AX20 , Archer C3150 V2 , Archer C4000( V2 V3 ) , Archer A20( V1 V3 ) , Archer C60( V2 V3 ) , Archer C2700( V1 ) , Archer AX1800 , Archer AX1500 , Archer C90( V6 ) , Archer AX11000 , Archer AX3200 , Archer AX3000
1. Войдите в веб-интерфейс роутера. Если вы не знаете, как это сделать, пожалуйста, посетите:
а) https://www.tp-link.com/ru/faq-1523.html
б) https://www.tp-link.com/ru/faq-1524.html
2. Перейдите в Дополнительные настройки> Состояние, чтобы проверить подключение к интернету:
Если ваш роутер получил IP адрес, как показано на рисунке, попробуйте способы, перечисленные ниже, а затем снова проверьте интернет:
- Перезагрузите роутер (и модем, если используется)
- Выключите питание вашего модема и роутера, и оставьте их выключенными на 1 минуту
- Включите питание роутера и дождитесь, пока не загорятся индикаторы
- Включите ваш модем и подождите около двух минут до тех пор, пока не загорится индикатор подключения Интернет.
- Подождите 2-3 минуты и проверьте доступ в интернет.
- Возможно, ваш ПК не может распознать адреса DNS серверов.
 Попробуйте установить их вручную.
Попробуйте установить их вручную.- Перейдите в меню Дополнительно > Сеть > DHCP
- Впишите адрес 8.8.8.8 в качестве предпочитаемого , и нажмите сохранить
8.8.8.8 – это публичный DNS-сервер компании Google.
- Сбросьте настройки роутера на заводские и настройте подключение на роутере заново
- Если не работает только одно устройство, проверьте настройки протокола TCP/IP на этом устройстве.
Если ваш роутер не получил IP адрес (0.0.0.0), как показано на рисунке, попробуйте следующие методы, и проверьте снова:
- Проверьте физическое соединение между роутером и модемом
- Перезагрузите роутер (и модем, если используется)
- Выключите питание вашего модема и роутера, и оставьте их выключенными на 1 минуту
- Включите питание роутера и дождитесь, пока не загорятся индикаторы
- Включите ваш модем и подождите около двух минут до тех пор, пока не загорится индикатор подключения Интернет.
- Подождите 2-3 минуты и проверьте доступ в интернет.
- Клонируйте MAC адрес вашего ПК
- Некоторые провайдеры регистрируют MAC-адреса своих клиентов. Возможно, ваш провайдер привязал МАС адрес вашего компьютера к вашей учетной записи во время вашего первого подключения к нему. Так как МАС-адрес роутера отличается от компьютера, провайдер может не принимать его. Поэтому, можно попробовать клонировать МАС-адрес вашего ПК:
- Убедитесь, что ваш компьютер подключен по LAN соединению (по кабелю) к роутеру. При подключении ПК по соединению адрес будет некорректным.
- В интерфейсе роутера перейдите во вкладку Дополнительные настройки > Сеть > Интернет
- В разделе Клонирование MAC-адреса выберете пункт Использовать MAC адрес компьютера
- Нажмите кнопку Сохранить, затем кнопку Перезагрузка, если перезагрузка не началась.

- Измените LAN IP роутера
Большинство роутеров TP-Link по умолчанию имеют адрес LAN IP 192.168.0.1 или 192.168.1.1. Данный IP может конфликтовать с адресом вашего модема/роутера. Если такое происходит, роутер не может получить IP для доступа в интернет. Чтобы исправить данную проблему, необходимо сменить LAN IP роутера на не конфликтующий IP, например, на 192.168.2.1.
- В интерфейсе роутера перейдите в раздел Дополнительно > Сеть > LAN
- Измените адрес. В примере указан 192.168.2.1. Необходимо поставить адрес, не конфликтующий с модемом.
- Нажмите Сохранить.
- Проверьте, правильно ли указан тип WAN подключения.
- Уточните, какой тип подключения использует ваш провайдер.
- Перейдите во вкладку Дополнительные настройки > Сеть > Интернет.
- Выберете используемый вашим провайдером Тип подключения к Интернет.
- Нажмите Сохранить.
Если вы попробовали все вышеперечисленные способы, и доступ к Интернету не появился, обратитесь в службу технической поддержки.
Не работает интернет через кабель, без доступа к интернту
Приветствую вас на блоге inforkomp.com.ua. Тот, кто подписался на новости сайта, наверняка заметил, что где-то несколько недель назад я писал о том, что делать если на компьютере нет интернета и появляется значок неопознанная сеть. Многим эта статья, уже даже помогла справится с большинством проблем хоть как-то связанных с доступом к интернету.
Но, здесь мы разберём эту тему боле тщательней и рассмотрим всевозможные неудобства из-за которых не работает интернет подкаченный через кабель. Мы с вами научимся, как правильно диагностировать неполадку и что можно предпринять для её устранения, а также, разберемся в каких случаях проблема с железом компьютера, а в каких с программной частью системы.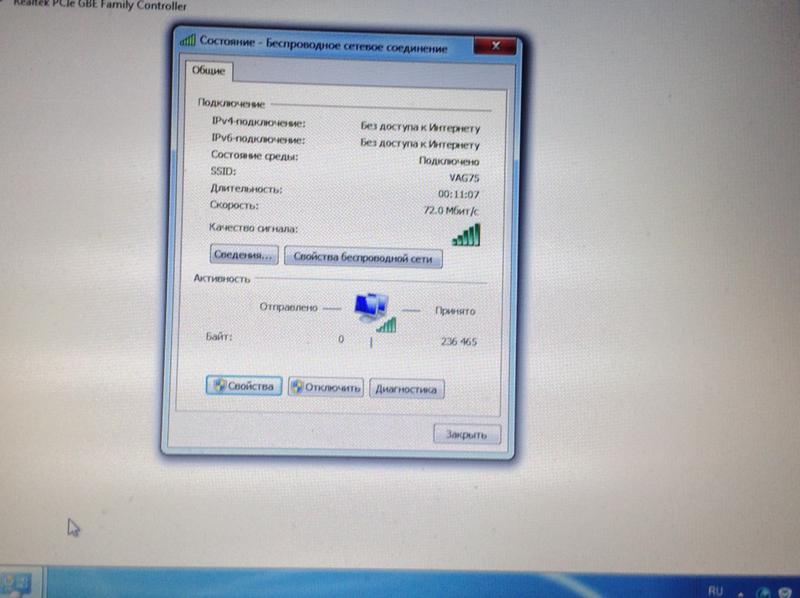
Поэтому, если вы подключили кабель к компьютеру, а интернета нету, тогда давайте не будем тянуть резину и начнём искать причину этой неисправности.
Не работает интернет подключенный через кабель или без доступа к интернету
[adsense1]Каждый пользователь, который хоть раз работал за компьютером знает, что если на значке сети появился желтый треугольник значит, существую какие-то проблемы с подключением или оно вообще отсутствует. Так сложилось, что юзеры именно с этой проблемой чаще всего сталкиваются при серфинге интернета. Поэтому, давайте начнем с неё.
1. Конечно же, первым делом посоветую вам самое простое решение проблемы — это обычная перезагрузка компьютера. Возможно некоторым этот совет покажется странным и глупым, но именно это решение помогает справится с большинством проблем связанных с интернетом и не только.
2. Далее, пробуем вытянуть кабель с сетевой платы, подождав несколько секунд и вставляем его обратно. Должно начаться получение сетевого адреса после которого компьютер получит IP и подключение к интернету должно восстановится. Если ничего не вышло, не отчаивайтесь и просто переходите к следующему пункту.
3. Теперь, зайдя в сетевые подключения, пробуем отключить «Ethernet» и включить его обратно. Иногда этого достаточно, для избавления от значка «Без доступа к интернету».
4. Если у вас не работает интернет, подключённый через кабель, который другой стороной подключается к Wi-Fi роутеру, тогда в таком случае выполняем следующие действия. Сначала вынимаем питание (220V) с роутера и через пару минут вставляем его обратно, так мы запустим перезагрузку точки Wi-Fi доступа. После этого, обязательно перезагрузите компьютер, должно всё заработать.
С подобной проблемой я начел сталкиваться у себя в домашней сети, в чём причина пока не разобрался, но как временное решение использую вариант, о котором только что вы прочитали.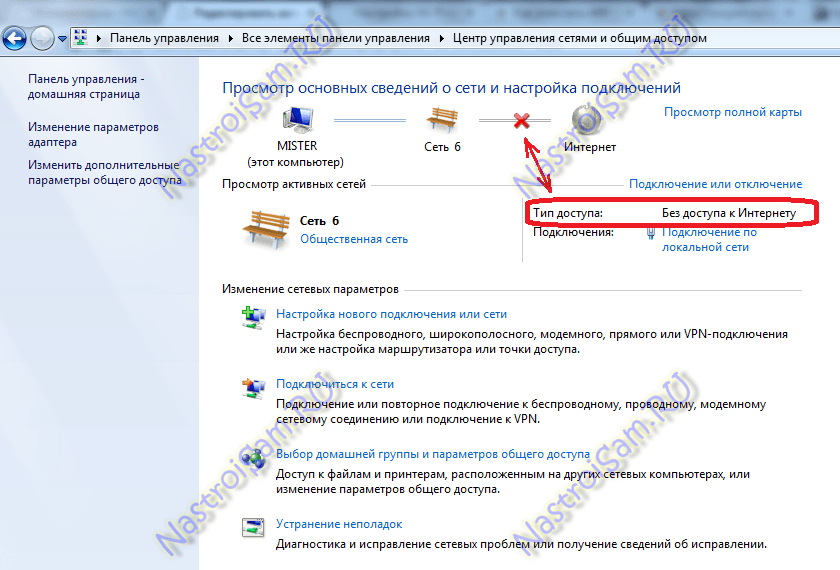
Когда я найду в чём причина, обязательно этим с вами поделюсь в этой статье в виде дополнения.
5. Следующее, что стоит проверить- это настройки получения IP адреса. Большинство провайдеров сегодня работает с автоматическим получением IP, соответственно такие же настройки должны быть выставлены и в вашем подключение.
Заходим в «Центр управления сетями», нажимаем на сетевые адаптеры и там находим сетевое подключение.
Открыв свойства, подключения, как это показано ниже, двойным кликом заходим в пункт «Интернет протокол IPv4».
Там для нормальной работы, нам нужно установить точки на параметре «Автоматическое получение IP адреса». То же самое проделываем и с DNS серверами.
Не забудьте, закрепить все изменения нажав во всех окнах на «ОК».
Если до этого интернет у вас не работал, который был подключен через кабель, то после установки нужных параметров должно все быть хорошо.
Но, з другой стороны, не мало провайдеров, которые используют выделенные IP адреса и статические сетевые настройки. Обычно если такое практикуется то, мастер подключаемый интернет уведомляет об этом пользователя и поэтому они, по идее, в курсе всех этих дел.
Так что, если у вас используется именно такой вид настройки, то вам следует опять же перейти к протоколу интернета IPv4 и вместо автомата указать нужные адреса. IP, маску, шлюз и прочие значения вы сможете узнать у оператора тех. поддержки вашего провайдера.
6. Ну и наконец, проблемы могут быть со стороны провайдера, так что обязательно позвоните им и убедитесь в том работает их оборудованием в доме или нет, а также, все ли в порядке с доступом к интернету.
Кажется, это все, что следует вам проверить. Если вам не поможет не один пункт, тогда напишите мне с подробным описанием и мы попробуем совместно найти решение проблемы. Так же, если я что-то забыл, обязательно потом сюда впишу, вот еще что, если вы в комментариях поделитесь с нами ещё каким-то интересным решением проблемы с неработающим интернетом, подключенным через кабель, тогда я его также вставлю в эту статью, как ещё один пункт.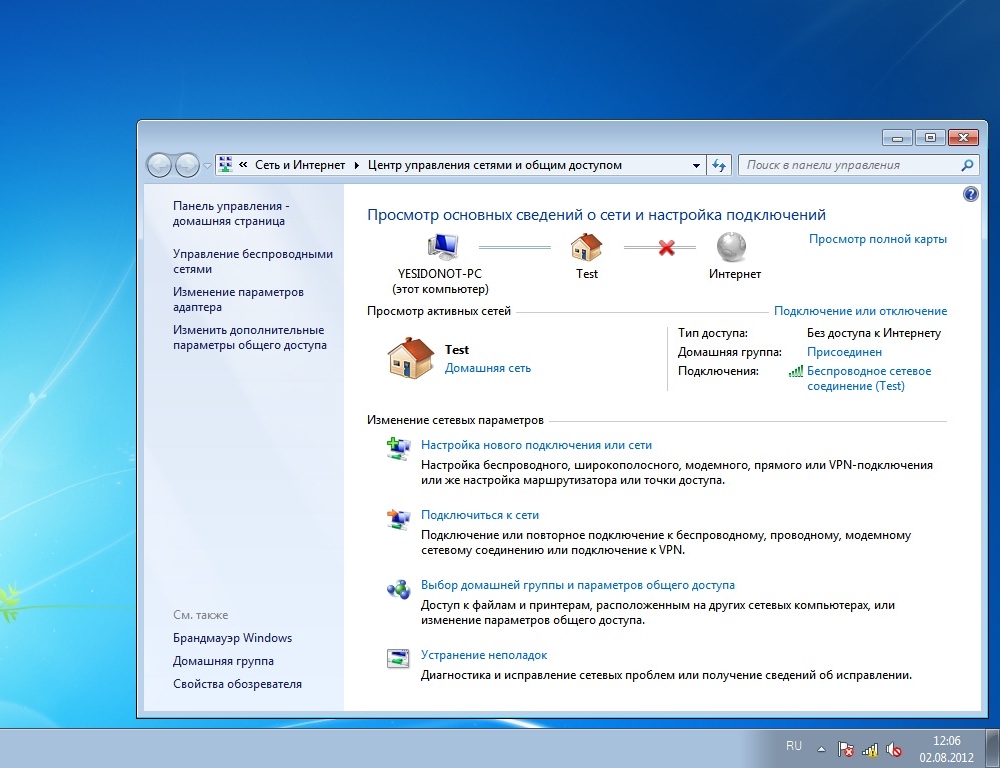
Не работает интернет, сетевой кабель не подключен
[adsense2]Теперь давайте разберемся, что делать если на иконке в виде экрана отвечающего за сеть, появился красный крестик с сообщением, что сетевой кабель не подключен.
1. Конечно, отталкиваясь от слов сообщения, первым делом проверяем, плотно вставлен ли кабель в компьютер или вообще вставлен он или нет.
Если вы используете роутер, тогда проверяем подключение с обеих сторон. Если всё «ОК», а крестик так и не исчез тогда идем дальше.
2. Уведомление: «сетевой кабель не подключен», так же может появится от того, что попросту отключена сетевая карта. Для её включения следует проделать следующие шаги:
- Вызвать контекстное меню нажав на значок «Мой компьютер»;
- Перейти в «Диспетчер устройств»;
- Дальше «Сетевые адаптеры»;
- Там находим нашу карту и кликаем по ней правой кнопкой и клацаем по пункту «Задействовать»;
После этого, компьютер должен начать «Идентификацию» сети, и получить IP- адрес.
3. После включения сетевой платы, так же, рекомендую, проверить состояние «Сетевого подключения». Так как в отключенном состояние интернет не будет работать, а только отображать всё тоже предупреждение, что сетевой кабель не подключен.
4. Итак, если все включено и подключено, а интернет так и не работает, постарайтесь найти другой сетевой кабель и попробовать с его помощью подключится к интернету. Если на экране все равно, будет гореть сетевой кабель не подключен, тогда скорей всего проблема либо в сетевом адаптере вашего ПК, либо у провайдера не работает оборудование установленное в вашем доме.
5. Перепробовав все советы, которые были приведены выше, вам ничего не помогло и интернет подключенный через кабель так и не работает, тогда опять же рекомендую, позвонить оператору провайдера и проконсультироваться у него о состояние их оборудования.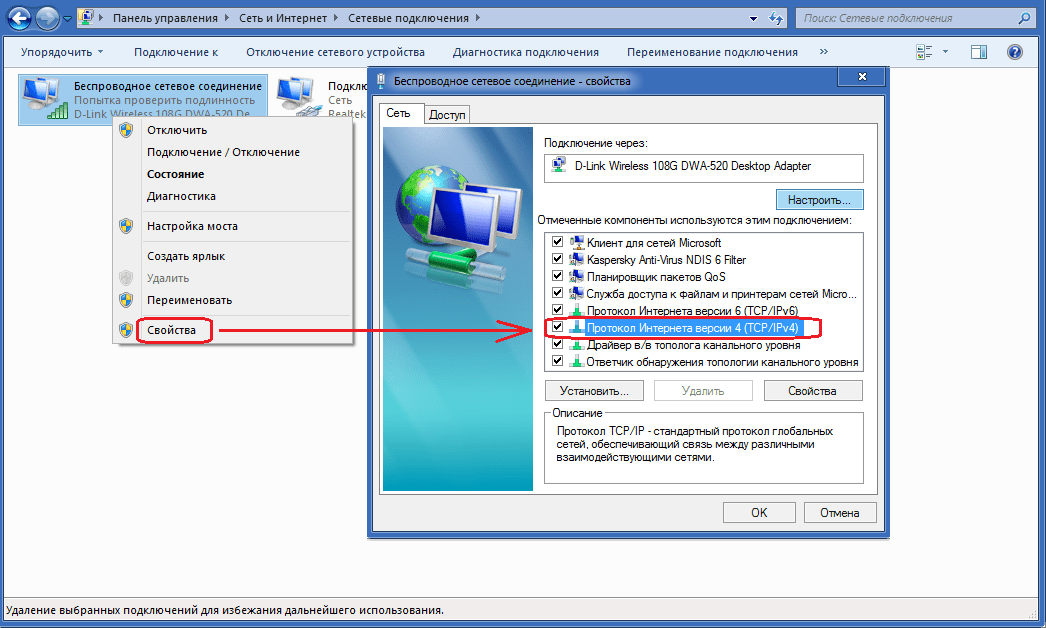 Если оператор уведомит вас, что по адресу нет никаких проблем, тогда наверняка, можно делать вывод, что интернет не работает именно из-за сетевой карты.
Если оператор уведомит вас, что по адресу нет никаких проблем, тогда наверняка, можно делать вывод, что интернет не работает именно из-за сетевой карты.
6. Я конечно же, понимаю, что не каждый может проверить подключение с помощью другой платы, но если вероятность того, что вы сможете это сделать, обязательно её проверьте, возможно все проблемы именно из-за нее.
Для остальных, могу только порекомендовать, либо одолжить у кого-то сетевую карту, на время проверки, либо купить новую, здесь решать вам.
7. Ну и на последок, у вас также, есть возможность вызвать мастера, со стороны провайдера, который придет, расскажет вам в чём проблема и поможет настроить компьютер, если это было связанно с сетью (!!!Сетевые карты мастера не меняют!!!), или при повреждение кабеля сделает вам новый и подключит туда куда нужно…
Опираясь на эти рекомендации, вы сможете продиагностировать свой компьютер и разобраться почему не работает интернет подключенный через кабель и с легкостью восстановить его. Искренне надеюсь, что все мои советы все таки окажутся полезными, и помогут вам решить все проблемы связанные с интернетом.
Wi-Fi сеть без доступа к Интернету, как исправить.
Ошибка сети: «Неопознанная сеть без доступа к Интернету» при подключении по Wi-Fi, как решить проблему.
Если устройства к сети вай-фай подключаются, но Интернет не работает, необходимо определить причину. Проблема может быть в самом Интернет-соединении, в роутере или ноутбуке (или другом подключенном гаджете).
Сначала следует проверить, работает ли Интернет вообще. Для этого сетевой кабель подключают напрямую к компьютеру. Если Интернет-соединение не появляется, следует обратиться к провайдеру. В ином случае проверяют настройки роутера и подключенных к беспроводной сети устройств.
Чтобы понять, что проблема не в конкретном ноутбуке или другом подключенном гаджете пользователя, необходимо подключить к роутеру другие устройства, такие как телефон, планшет и пр. Если и другие устройства находят вай-фай, но после подключения сеть без доступа к интернету (это указывается на ноутбуке), не загружаются сайты, тогда проблема заключается в неправильных настройках роутера. Если на других гаджетах подключение выполняется успешно, сайты загружаются, тогда проблема в подключении конкретного устройства.
Если и другие устройства находят вай-фай, но после подключения сеть без доступа к интернету (это указывается на ноутбуке), не загружаются сайты, тогда проблема заключается в неправильных настройках роутера. Если на других гаджетах подключение выполняется успешно, сайты загружаются, тогда проблема в подключении конкретного устройства.
Как решить проблему с ноутбуком, смартфоном, планшетом.
Если только на одном устройстве пишет «Неопознанная сеть, без доступа к Интернету«, необходимо перепроверить настройки беспроводного соединения к сети. При настройке роутера пользователь мог случайно изменить данные подключения. Проверить правильность настроек на ноутбуке или компьютере можно следующим образом:
1. Надо подключиться к сети Wi-Fi.
2. Зайти в Центр управления сетями и общим доступом.
3. В открытом окне на панели справа нажать «Изменение параметров адаптера».
4. В открытом окне правой кнопкой мыши нажать «Беспроводное сетевое соединение» и выбрать «Свойства».
5. В новом окне из списка выбрать «Протокол интернета версии 4 (TCP/IPv4)» и нажать «Свойства».
6. В новом окне посмотреть, выбраны ли пункты «Получать IP-адрес автоматически» и «Получать DNS-сервера автоматически». При необходимости отметить их и нажать Ок.
7. Перезагрузить ОС. После перезагрузки Интернет-соединение должно появиться. Если сеть, как и раньше, без доступа к интернету, возможно, соединение блокируют антивирусные программы или Фаерволы. Тогда следует их отключить.
Как решить проблему с роутером.
Перед тем как настраивать роутер, необходимо сначала вернуться к заводским настройкам. Для этого надо нажать на кнопку на задней панели роутера и подержать так 10 секунд. После этого необходимо войти в настройки роутера, в панель администратора. Для этого введите в строке любого Интернет-браузера следующий адрес: http://192.168.1.1 или http://192.168.0.1 (TP-link, Dlink). В появившемся окне введите логин и пароль для входа, обычно это admin и admin.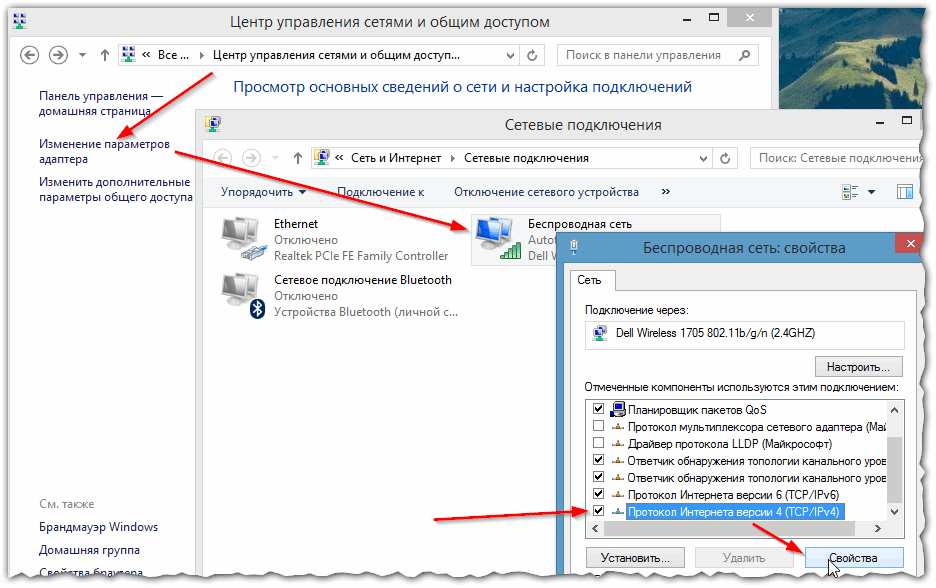 Для исправления работы роутера понадобится вкладка WAN. Здесь выполняется настройка Интернет-соединения, которое подключается к роутеру. Провайдеры СНД применяют подключения Dynamic IP, Static IP, L2TP, PPPoE, PPTP.
Для исправления работы роутера понадобится вкладка WAN. Здесь выполняется настройка Интернет-соединения, которое подключается к роутеру. Провайдеры СНД применяют подключения Dynamic IP, Static IP, L2TP, PPPoE, PPTP.
К примеру, Киевстар использует Dynamic IP, в разделе WAN этого провайдера устанавливаются соответствующие настройки. Если провайдер использует другое подключение, например, Static IP, тогда настройка с Dynamic IP работать не будет роутер в таком случае не подключится к Интернету. Чтобы поставить правильные настройки, надо узнать, какую именно технологию подключения использует провайдер. Эту информацию можно уточнить у самого провайдера или посмотреть в Интернете.
Иногда провайдеры создают привязку к МАС адресу, что также может повлиять на работу роутера. В таком случае надо подключить роутер по кабелю к компьютеру, МАС адрес которого прописан у провайдера, найти вкладку MAC Clone, нажать Clone MAC Address, а потом Save.Обновление.
Также бывают ситуации следующего характера. Пользователь решил поменять ОС Windows 8 на ОС Windows 7. До переустановки всё работало нормально, но потом начались проблемы с подключением к беспроводной сети, появилось сообщение «Неопознанная сеть», то есть интернет перестал работать. Для решения этой неполадки надо зайти в Центр управления сетями и общим доступом, выбрать Управление беспроводными сетями.
Правой кнопкой мыши следует нажать на сеть, к которой невозможно подключиться и выбрать Свойства. Во вкладке Безопасность нажать на раздел Дополнительные параметры. Отметить в меню галочкой пункт Включить для этой сети режим совместимости с Федеральным стандартом обработки информации (FIPS). Это обновление должно помочь в устранении проблемы с подключением.
Ipv4 без доступа к интернету что делать
При внезапном отключении Интернета мы, как правило, начинает лазить по дебрям настроек операционной системы Windows, чтобы хоть как-то попытаться вернуть себе доступ к драгоценному информационному потоку.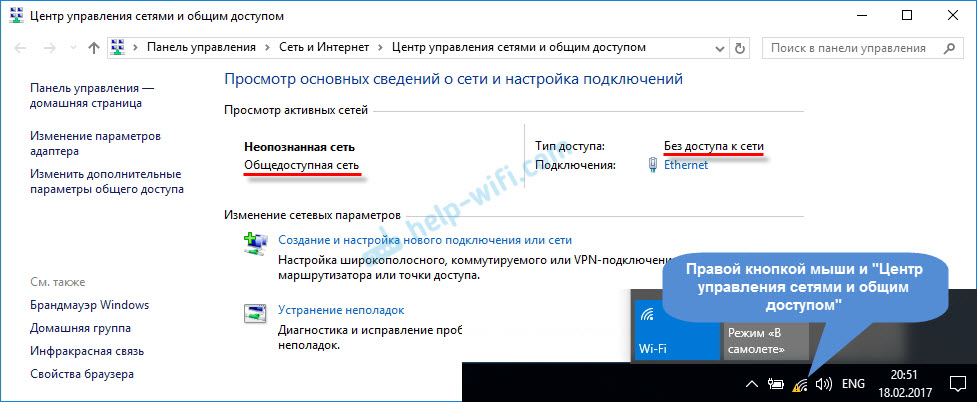
Очевидно, что данная информация как-то относится к пропаже Интернета, верно? Все так, и в этой статье мы расскажем вам, как исправить проблему в виде «IPv4 без доступа к интернету». Решаться она может огромным количеством всевозможных способов и мы рассмотрим их все.
Однако, для начала нам нужно указать возможные причины пропажи Интернета и появления этого тревожного сообщения.
Причины сообщения «IPv4 без доступа к интернету»
- Некорректные настройки Интернет-подключения, которые могли быть выставлены самим пользователем или вследствие каких-то изменений в системе.
- Возникшие проблемы на стороне провайдера пользователя.
- Различные ошибки и сбои в операционной системе Windows, из-за которых может блокироваться доступ к сети или сбрасываться настройки подключения.
- Сбои в работе маршрутизатора(роутера).
- Воздействие каких-то вирусов или вредоносного программного обеспечения(очень редкие случаи).
Прежде чем мы перейдем к рассмотрению методов, которые можно использовать в данной ситуации, нужно указать на еще кое-что. Рядом с сообщением «IPv4 без доступа к сети» вы можете увидеть строчку, которая сообщит, что IPv6 также находится без доступа к Интернету.
IPv6 — это новый протокол Интернета, который довольно редко применяется провайдерами. У вас, скорее всего, провайдер также использует старый протокол версии 4. Но если у вас все же используется IPv6, то вам поможет эта статья «IPv6 подключение без доступа к сети: что значит и как исправить».
Вернемся к проблеме с «IPv4 без доступа к сети» и отсутствием Интернета на вашем компьютере. Давайте рассмотрим, что вы можете попробовать выполнить в данной ситуации.
Методы решения «IPv4 без доступа к интернету»
Метод №1 Перезагрузка компьютера
Ошибки и сбои в работе Windows далеко не в новинку для всех пользователей этой неоднозначной операционной системы. Возможно, что как раз одна из таких ошибок каким-то странным образом смогла заблокировать вам доступ в Интернет. Для проверки такой вероятности достаточно попросту перезагрузить свою систему.
Возможно, что как раз одна из таких ошибок каким-то странным образом смогла заблокировать вам доступ в Интернет. Для проверки такой вероятности достаточно попросту перезагрузить свою систему.
Если после перезагрузки системы у вас появился доступ в Интернет, а строка «IPv4 без доступа к сети» изменилась, то это был всего лишь единовременный сбой в системе. Если же ситуация не поменялась, то давайте двигаться дальше.
Метод №2 Перезапуск роутера
Маршрутизатор не самое надежное сетевое оборудование и он порой запросто может начать сбоить, блокировать выход в Интернет, урезать скорость сетевого подключения и создавать другие проблемы. Если у вас внезапно пропал Интернет и вы обнаружили «IPv4 без доступа к интернету», то попробуйте сбросить ваш маршрутизатор.
Выполнить сброс маршрутизатора довольно просто: отключите от него питание, выждите секунд тридцать, а затем снова подключите его к питанию. Дождитесь, пока ваша система обнаружит сетевое подключение, а затем проверьте наличие проблемы.
Метод №3 Проверка настроек подключения
Если вы недавно что-то меняли в настройках своего Интернет-подключения, то именно это и могло повлечь за собой его отключение и состояние «IPv4 без доступа к интернету». Проблема могла возникнуть из-за каких-то изменений в настройках. Например, не пытались ли выставить какие-то статические адреса для IP или DNS?
Пройдите в настройки вашего подключения и поставьте все на прежние значения, если они были ранее изменены. Если вы ничего не изменяли, то все равно пройдите в настройки сетевого подключения(Win+R→ncpa.cpl→Свойства→Сведения) и убедитесь, что все выставлено корректно.
Метод №4 Отключение роутера
Если сброс маршрутизатора не смог исправить ситуацию с состоянием «IPv4 без доступа к интернету» и с настройками вашего подключения все нормально, то, возможно, проблема заключается в вашем роутере. Попробуйте подключить свой компьютер к сети через проводное подключение, т. е. без наличия роутера в связке.
е. без наличия роутера в связке.
Итак, если вы подкинули к компьютеру кабель от Интернета и получили доступ к оному, то ситуация возникла определенно из-за маршрутизатора, в котором либо сменились настройки, что привело к состоянию «IPv4 без доступа к интернету», либо что-то случилось с самим прибором.
Можете попробовать восстановить заводские настройки роутера в его параметрах, которые доступны в большинстве случаев по адресу 192.168.1.1(адрес для настройки указывается на коробке устройства или же на его корпусе). Если же вы сами проводили настройку роутера, то прекрасно понимаете, какие значение там должны быть выставлены.
Метод №5 Отключение/удаление антивируса
В обязанности антивирусного программного обеспечения входит защита вашей системы от различных вредоносных элементов, которые неустанно пытаются попасть в нее и нанести ей вред. Некоторые антивирусы отлично справляются со своими обязанностями, но вот другие, так сказать, перегибают палку.
Если у вас установлен сторонний антивирус в системе, то попробуйте его отключить или даже удалить, так как тот мог запросто заблокировать ваше сетевое подключение. Такое происходит редко(в основном антивирусы блокируют некоторые файлы, даже системные, но не подключение), но все же случается.
Если отключение/удаление антивируса не помогло вернуть Интернет и «IPv4 без доступа к интернету» все еще остается на месте, то вы также можете попробовать отключить Защитник Windows(неактуально для пользователей Windows 7), системный антивирус, который должен был активироваться после удаления стороннего антивирусного ПО.
Метод №6 Отключение Брандмауэра Windows
Еще одна причина, которая может стоять за «IPv4 без доступа к интернету», это Брандмауэр Windows. Этот сетевой экран может блокировать ваше сетевое подключение. Сейчас мы попробуем отключить на время ваш Брандмауэр и посмотрим, что из этого выйдет:
- Нажмите правой кнопкой мыши на Пуск.
- Выберите пункт «Панель управления».

- Выберите «Брандмауэр Windows».
- Нажмите на «Включение и отключение Брандмауэра Windows» в левой части окна.
- Поставьте галочки напротив пунктов, которые отключат брандмауэр для частных и общественных сетей.
- Подтвердите изменения.
Пройдите в окно «Сведения» вашего сетевого подключения, которое можно найти в Центре управления сетями и общим доступом, и посмотрите, есть ли протокола версии 4 доступ к Интернету. Если нет, то давайте двигаться дальше.
Метод №7 Выставление адреса DNS-сервера от Google
Если у вас внезапно пропал доступ к Интернету, то можно попробовать выполнить один определенный, так сказать, трюк, который иногда помогает вернуть свой компьютер в сеть. Итак, заключается он в выставлении статических адресов для DNS-сервера.
Для этого сделайте следующее:
- Нажмите комбинацию клавиш Windows+R.
- Впишите в пустую строку ncpa.cpl и нажмите Enter, чтобы открыть окно «Сетевые подключения».
- Найдите свое сетевое подключение и кликните на него левой кнопкой мыши дважды.
- В окне «Состояние», нажмите на кнопку «Свойства».
- Выберите компонент «Протокол Интернета версии 4 (TCP/IPv4)», а затем нажмите на кнопку «Свойства».
- Выставьте следующие адреса для DNS-сервера:
- Предпочтительный DNS-сервер: 8.8.8.8.
- Альтернативный DNS-сервер: 8.8.4.4.
Выставив статические адреса для DNS-сервера вместо автоматических, снова попробуйте снова посмотреть в сведения вашего Интернет подключения. Ну как, «IPv4 без доступа к сети» все еще присутствует. Если да, то мы сейчас попробуем выполнить еще кое-что, что возможно поможет вам вернуть доступ в Интернет.
Метод №8 Выставление статического адреса IP
Последним пунктом в нашей статье станет совет по выставлению статического адреса IP для вашего подключения, что, несомненно, тоже, иногда, позволяет разрешить ситуацию с пропавшим Интернетом и проблемой в виде «IPv4 без доступа к сети или интернету».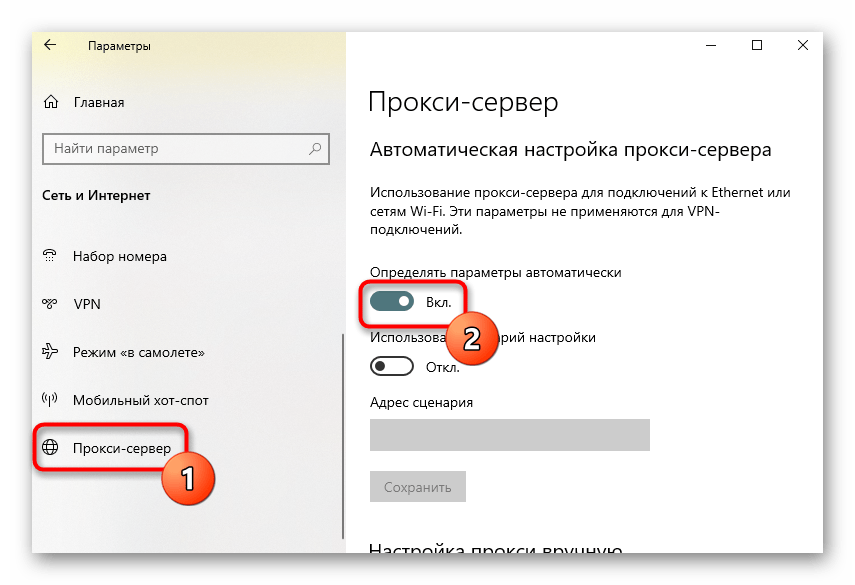
Вот что вам необходимо сделать, дабы выставить статический IP для своего подключения:
- Нажмите клавиши Windows+R.
- Впишите в строку ncpa.cpl и нажмите Enter.
- Дважды кликните на свое Интернет-подключение.
- Выберите свойства своего подключения.
- Выберите «Протокол Интернета версии 4 (TCP/IPv4)».
Тут вам придется выставить определенные значения. Для начала вам необходимо узнать адрес вашего роутера(так как этот шаг применим к владельцам беспроводного подключения). Например, самый распространенный адрес — это 192.168.1.1., но он может быть и другим. Как уже было указано выше, он должен быть написан на коробке роутера или на его корпусе. Узнав нужный вам адрес, выполните следующие действия:
- В строку IP-адреса нужно вписать адрес маршрутизатора, но только немного измененный. 192.168.1.1. →192.168.1.10. Добавляем в конец адреса ноль.
- В строку маски не вписываем ничего, т.к. она будет выставлена автоматически.
- В строку основного шлюза вписываем уже знакомый адрес вашего маршрутизатора, например 192.168.1.1.
Сохраняйте изменения Интернет-подключения, а затем проверяйте возможность выхода в Интернет и проблемы «IPv4 без доступа к сети». Ну как успехи? Все еще ничего. Ну, в таком случае можно указать на еще парочку не методов, но советов по этой ситуации:
- Возможно, в вашу систему попал вирус, который каким-то образом смог заблокировать ваше сетевое подключение. Проверьте свою систему с помощью сканера антивируса.
- Проблема с отсутствием Интернета и «IPv4 без доступа к интернету» может заключаться может находиться на стороне вашего провайдера. Свяжитесь с провайдеров и узнайте, нет ли на его стороне каких-то проблем.
Компьютеры прочно вошли в нашу жизнь, и доступ к интернету сегодня для многих уже является насущной необходимостью. Современное оборудование и операционные системы становятся всё более интеллектуальными, и у пользователя всё реже возникает необходимость что-либо делать для настройки. Однако изредка такая необходимость возникает. Сегодня мы расскажем вам, как решить проблему, если компьютер сообщает, что вы подключены к сети без доступа к интернету, а возле значка подключений видите жёлтый треугольник с восклицательным знаком.
Однако изредка такая необходимость возникает. Сегодня мы расскажем вам, как решить проблему, если компьютер сообщает, что вы подключены к сети без доступа к интернету, а возле значка подключений видите жёлтый треугольник с восклицательным знаком.
Почему возникает ошибка
Операционные системы Microsoft, начиная с Windows 7, постоянно проводят мониторинг сетевых подключений, и коль скоро глобальная сеть недоступна, сразу же сообщают об этом. Причин, по которым на компьютере может отсутствовать подключение к Internet, не так и мало. Таковыми могут быть проблемы у провайдера, неверная настройка оборудования со стороны пользователя или сбои в работе сетевых протоколов. Сегодня получает всё большее распространение новый протокол IPv6, но процент его ещё совсем невелик, уж тем более в домашних сетях, поэтому основное внимание будет уделено старой версии — IPv4.
Подключение через роутер по сетевому кабелю без доступа к интернету
Неполадки у провайдера
Вчера всё работало, а сегодня появилось это предупреждение. Если так произошло у вас без видимых причин, то в большинстве случаев проблема у провайдера. Поэтому, перед тем как что-либо делать самостоятельно, позвоните в техподдержку. Чаще всего происходит повреждение линий передачи данных, проводятся какие-то технические работы или вы просто забыли вовремя пополнить счёт.
Возможно, вы услышите в ответ, что у провайдера всё работает хорошо, тогда нужно проверить свою сеть и, при необходимости, настроить её. Служба поддержки наверняка предложит услуги своего мастера, но, во-первых, его услуги не бесплатны, а во-вторых, за то время, пока мастер к вам доберётся, можно успеть решить проблему самостоятельно.
Проблема с физическим подключением
Не так редки случаи, когда виной всему является частично перебитый сетевой кабель или разболтавшееся подключение в разъёме. А если у вас есть домашние животные или дети, то вероятность такого развития событий возрастает.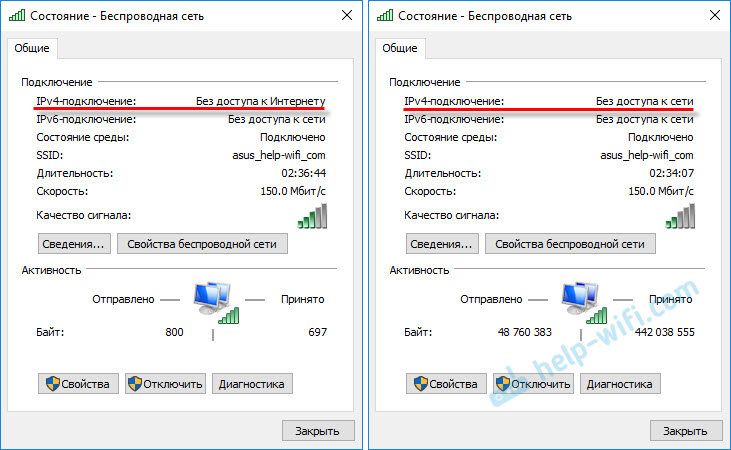 Даже пользователям Wi-Fi не стоит забывать о том, что к беспроводному роутеру тоже протянут кабель. Проверьте целостность всей проводки — нет ли где-либо сильных перегибов, все ли штекеры плотно вставлены в гнёзда и вставлены ли они туда, куда действительно нужно. При условии, что здесь проблема не обнаружена, переходим к следующему этапу.
Даже пользователям Wi-Fi не стоит забывать о том, что к беспроводному роутеру тоже протянут кабель. Проверьте целостность всей проводки — нет ли где-либо сильных перегибов, все ли штекеры плотно вставлены в гнёзда и вставлены ли они туда, куда действительно нужно. При условии, что здесь проблема не обнаружена, переходим к следующему этапу.
Подключение по локальной сети Windows 7 без доступа к интернету
Если используется роутер
Перезагрузка оборудования
Бывает, что установленный роутер банально зависает. В таком случае помогает его перезагрузка. Для этого достаточно отключить у него питание и через несколько секунд подключить снова. Не помешает одновременно с этим перезапустить и компьютер. Если происходит так, что подобные зависания роутера происходят с раздражающей регулярностью, задумайтесь о покупке нового устройства. Также необходимо попробовать подключить интернет-кабель напрямую к ПК или ноутбуку. При отсутствии результата, для начала разберёмся с компьютером.
Проверяем настройки компьютера
Возможно, что проблема возникла «на ровном месте», тогда вопросов с настройками на компьютере возникнуть не должно, гораздо чаще проблема возникает при начальном конфигурировании или внесении каких-либо изменений в уже работающую сеть. В первую очередь, необходимо проверить правильность IP адреса компьютера, для чего нажмите на клавиатуре одновременно Win+R. Откроется окно «Выполнить». В его строке введите ncpa.cpl и нажимайте OK. Появится окошко сетевых подключений. Может случиться так, что их несколько, но необходимое не будет перечёркнуто красным крестиком и его название схоже с «Подключение по локальной сети» или «Беспроводное подключение» (в случае использования Wi-Fi). Нажмите на нужном подключении правой кнопкой мышки и перейдите в свойства, где в списке будут строки с записями IPv4 и IPv6. Проверьте наличие галочки напротив IPv6, а на IPv4 нажмите дважды. Отметьте пункты автоматического получения настроек и сохраните изменения. Если доступ к Internet не появился, идём дальше.
Если доступ к Internet не появился, идём дальше.
Настройка подключения по локальной сети в Windows 7
Выясняем адрес роутера
Быть может, в предыдущем окне ничего не пришлось делать, настройки получения адресов протоколов IPv4 и IPv6 автоматические и всё изначально было так, как нужно. Тогда следует только настроить роутер, для чего необходимо знать его адрес. Снова сделайте правый клик на подключении и выберите «Состояние», а затем нажмите «Сведения». В появившемся окне будет несколько строк, нас интересует «Адрес IPv4». Если вы увидите запись вида 192.168.х.х, запомните или запишите то, что указано напротив «DHCP-сервер IPv4» — это и будет его адрес. Может быть так, что компьютер не в состоянии получить настройки автоматически, тогда запись будет иметь вид 169.254.х.х. Выяснить IP роутера можно из документации к нему, либо он указан на корпусе устройства, и чаще всего это 192.168.0.1 или 192.168.1.1. Откройте ваш браузер и введите в адресной строке установленный IP, и, если он верен, появится запрос на ввод логина и пароля.
Свойства «протокола интернета версии 4 (TCP/IPv4)»
Настройка внутренней сети на роутере
После правильного ввода учётных данных, вы попадёте в панель управления маршрутизатором, и дальнейшие действия зависят от модели устройства и его прошивки. Вам необходимо найти управление DHCP-сервером, который отвечает за автоматическое получение устройствами IP адресов и других параметров, необходимых для того, чтобы сеть нормально функционировала. Ищите блоки, в названии которых указано DHCP settings, DHCP-сервер или подобное. Блок будет содержать переключатель со значениями Enable (Разрешить) или Disable (Запретить). Чаще всего, эти настройки находятся в разделе LAN (Сеть). Включите DHCP-сервер, сохраните изменения и перезагрузите роутер. Поле этого, на компьютере появится подключение к Internet.
Проверьте настройки подключения к провайдеру
Не стоит делать поспешные выводы, если предыдущие действия не помогли настроить подключение.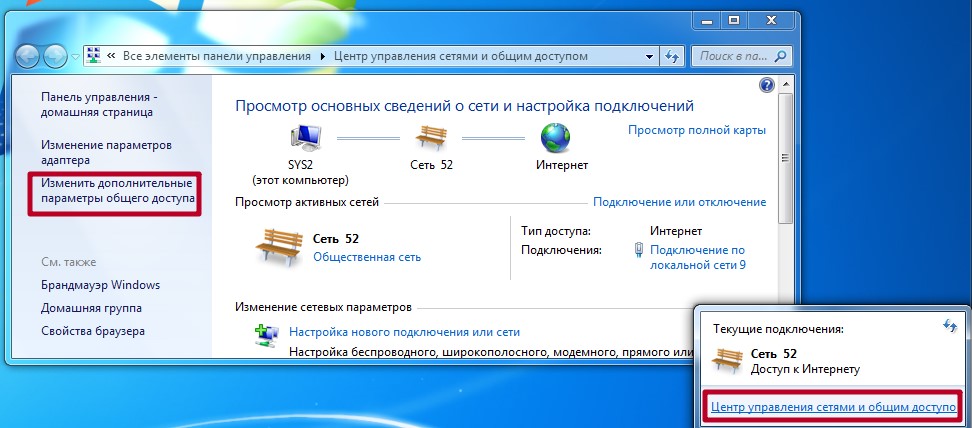 Раз сеть всё ещё нормально не работает, проверяем соединение с провайдером, для чего в панели управления маршрутизатором перейдите в соответствующий раздел. Практически у всех производителей эти опции называются WAN или Internet. Вариантов настроек в этом разделе довольно много. Какие предназначены для вас, можно узнать из договора или в техподдержке вашего поставщика услуг.
Раз сеть всё ещё нормально не работает, проверяем соединение с провайдером, для чего в панели управления маршрутизатором перейдите в соответствующий раздел. Практически у всех производителей эти опции называются WAN или Internet. Вариантов настроек в этом разделе довольно много. Какие предназначены для вас, можно узнать из договора или в техподдержке вашего поставщика услуг.
Переустановка драйверов сетевой карты и проверка файервола
Делать это имеет смысл в том случае, когда вы уверены, что все предыдущие настройки верны, подключение с провайдером установлено, но сеть нормально настроить не получается. Лучшим вариантом будет скачать наиболее свежую версию драйвера с сайта производителя, для чего, похоже, придётся сходить к другу или соседу. При отсутствии такой возможности, вполне подойдёт тот драйвер, который прилагается на установочном диске. После переустановки обязательно перезагрузите ваш компьютер. Здесь необходимо отметить также сбои в драйверах, возникающие из-за установленного программного обеспечения, которое вносит изменения в работу сетевых протоколов на компьютере. Наиболее часто встречающиеся представители — это антивирусы и сетевые экраны. Убедитесь, что подобные программы не установлены, а если имеются, то отключите или удалите их на время проверки, поскольку они могут блокировать соединение.
Замена MAC-адреса сетевой карты
Проблемы с MAC адресами иногда возникают в случаях, когда сеть весьма крупная, но исключить её все же стоит. На вашем компьютере зайдите в диспетчер устройств, для чего нажмите клавиши Win+R, введите devmgmt.msc и кликните на OK. Запустится диспетчер устройств, где нужно найти раздел «Сетевые адаптеры», развернуть его и выбрать сетевую карту, с помощью которой подключён ПК. После двойного клика по ней, в новом окне, на вкладке «Дополнительно» выберите параметр Network address (Сетевой адрес) и впишите в пустое поле справа любые двенадцать цифр. После этого перезагружаемся и смотрим на результат.
После этого перезагружаемся и смотрим на результат.
Очистка кэша DNS и сброс настроек TCP/IP
Последующие действия сбросят все сетевые настройки для IPv6 и v4, поэтому необходимо выполнять их. Если вы готовы к этому, и сведения обо всех настройках у вас есть (где-то записаны, например), найдите в меню «Пуск» командную строку и запустите её с правами администратора. Вводите в появившемся окне указанные ниже команды, подтверждая ввод нажатием Enter. После отработки каждой команды, перезагружайте компьютер и проверяйте результат.
- ipconfig /flushdns
- netsh winsock reset
- netsh int ip reset c:
esetlog.txt — эта команда полностью сбросит все подключения и их придётся настраивать заново!
Очистка кэша DNS c помощью командной строки
У вас установлено прямое подключение к провайдеру
Вариант, когда ваш компьютер подключён напрямую к провайдеру, минуя роутер, в настоящее время встречается всё реже, поскольку число сетевых устройств неуклонно растёт. Но что делать, если у вас именно такое подключение? Устраните возможные проблемы с драйверами так, как это было указано выше, и проверьте корректность настроек подключения. Касательно настроек, лучшим вариантом будет обратиться в техподдержку, поскольку тут вариаций большое множество.
Вообще ничего не помогло
Может быть, вам повезло, и ваш провайдер предоставляет доступ с использованием нового протокола IPv6, настройка которого требует знания некоторых тонкостей. Нужно отметить, что расширение использования IPv6 неизбежно, поскольку адресное пространство предыдущей версии протокола, IPv4 подошло к концу, а глобальная сеть растёт с каждым днём. Раз усилия оказались потрачены, а ваша сеть так и не заработала, то совет только один — вызывайте мастера. Вполне реально, что возникшая проблема нестандартная или для её решения требуется замена/ремонт оборудования.
Доступ в интернет есть, но ошибка остаётся
Такая ситуация вполне может быть. Причины могут быть разными — чаще всего при подключении через прокси-сервер. Однако решение одно. Нажмите Win+R, введите gpedit.msc — так вы попадёте редактор локальных групповых политик. В меню слева переходите по пунктам: Политика «Локальный Компьютер» — Конфигурация компьютера — Административные шаблоны — Система — Управление связью через Интернет — Параметры связи через Интернет. Теперь, в правой части окна найдите и включите «Отключить активное зондирование для индикатора состояние сетевого подключения». В Windows 10 этот параметр называется «Отключить активные проверки работоспособности сетевых подключений». Учтите тот факт, что теперь даже при действительно отсутствующем подключении сообщение появляться не будет.
Причины могут быть разными — чаще всего при подключении через прокси-сервер. Однако решение одно. Нажмите Win+R, введите gpedit.msc — так вы попадёте редактор локальных групповых политик. В меню слева переходите по пунктам: Политика «Локальный Компьютер» — Конфигурация компьютера — Административные шаблоны — Система — Управление связью через Интернет — Параметры связи через Интернет. Теперь, в правой части окна найдите и включите «Отключить активное зондирование для индикатора состояние сетевого подключения». В Windows 10 этот параметр называется «Отключить активные проверки работоспособности сетевых подключений». Учтите тот факт, что теперь даже при действительно отсутствующем подключении сообщение появляться не будет.
Заключение
В этой статье собраны наиболее часто встречающиеся проблемы, связанные с ошибкой «Сеть без доступа к интернету» и предложены способы её решения. Надеемся, что материал был вам интересен и помог самостоятельно побороть возникшие трудности.
Если протокол ipv6 некоторые провайдеры не поддерживают, а в связке с роутером протокол не используется, то ipv4 прямо отвечает за наличие интернета. Поэтому в статье мы рассмотрим способы устранения неполадок при появлении ошибки «ipv4 без доступа к интернету».
Почему возникает ошибка ipv4 без доступа к интернету
При использовании интернета пользователем, цепочка состоит из трех сегментов – провайдера, сетевого и пользовательского оборудования. Сбои или проблемы в одном из перечисленных сегментов, и приводят к отсутствию интернета. А поиск и устранение неполадок в роутере или компьютере – не исправят проблему, если неполадки возникли у провайдера. Поэтому для экономии времени и усилий, важно разобраться и выявить проблемный сегмент.
Наилучший способ определения – исключение лишнего:
- Позвоните к оператору и удостоверьтесь о корректном предоставлении услуг по вашему адресу.
- Если вами используется роутер, проверьте работу локальной и беспроводной сети, путем подключения других устройств.
 При отсутствии ограничений со стороны провайдера и работоспособности с другими устройствами, проблему следует искать в основном компьютере.
При отсутствии ограничений со стороны провайдера и работоспособности с другими устройствами, проблему следует искать в основном компьютере. - Соедините интернет кабель с сетевой картой основного компьютера. При отсутствии ограничений со стороны провайдера и работоспособности интернета, проблему следует искать в роутере.
Ещё один способ – диагностика средствами ОС.
Если ошибка возникла по вине провайдера
Свяжитесь с поставщиком интернета и узнайте, почему отсутствует подключение. В случае аварии или выполнения планового обслуживания/замены оборудования, провайдер обязан сообщить конечный срок завершения ремонтных работ. Если сетевой кабель поврежден, запросите вызов мастера для замены.
В многоквартирных домах, оборудование провайдера располагается преимущественно на крыше. При обесточивании или в сбоях в электроснабжении, оборудование отключается. После подачи питания, обычно требуется 5-10 минут для включения. Иногда требуется перезагрузка компьютера/сетевого оборудования для возобновления работы. Так же сбои в подаче интернета могут наблюдаться при грозах.
Если ошибка возникла из-за роутера
Прежде чем переходить к поиску и устранению вероятных причин, убедитесь в правильности подключения сетевого оборудования. При соединении проводов важно не перепутать LAN и WAN порты. Иногда сетевой кабель неплотно установлен в разъем WAN. Поэтому важно проверить плотность соединения.
Так же рекомендуется выполнить перезагрузку роутера. В большинстве случаев этим решается проблема подключения.
Решение 1: проверить настройки подключения
Откройте панель управления роутером и перейдите к настройкам сети. Убедитесь, что тип соединения WAN выставлен правильно, а параметры заданы в соответствии с требованиями провайдера.
Так же откройте настройки DHCP. Сервер обязан быть включен. Начальный IP-адрес – 192.168.1.100, конечный – 192.168.1.199.
Решение 2: сбросить настройки/сменить прошивку
Иногда роутер отказывается сохранять введенные настройки. В таком случае помогает сброс и повторная настройка. Иногда требуется замена прошивки, в редких случаях замена самого роутера.
В таком случае помогает сброс и повторная настройка. Иногда требуется замена прошивки, в редких случаях замена самого роутера.
Если ошибка возникла в компьютере
Решение 1: проверить настройки соединения/ прописать вручную адрес шлюза
- Откройте сетевые подключения, где выберите свойства вашего соединения с интернетом.
- Выберите протокол ipv4, а затем откройте свойства.
- Удостоверьтесь, что настройки выставлены правильно. Если вы подключены через роутер, воспользуйтесь автоматическим получением параметров.
Иногда DHCP сервер не передает адрес шлюза. В таком случае требуется прописать шлюз вручную. Необходимые данные вам сообщит провайдер при обращении.
Так же попробуйте указать автоматическое получение IP-адреса. В значениях DNS сервера укажите:
Решение 2: отключить или изменить параметры межсетевого экрана
Если сообщение «ipv4 без доступа к интернету» появилось после установки антивируса или межсетевого экрана, либо вмешательства в настройки, тогда на время отключите работу программ.
Иногда требуется отключить встроенный брандмауэр Windows. Для этого откройте панель управления, затем «система и безопасность». В новом окне «брандмауэр Windows», а после «включение и отключение брандмауэра Windows».
Решение 3: отключить энергосберегающие функции
Активные режимы сбережения энергии способствуют временному или постоянному отключению интернета. Поэтому требуется перепроверить и отключить соответствующие функции.
Режим электропитания
Откройте режим «Электропитание», как показано на изображениях ниже.
Выберите сбалансированный или режим с высокой производительностью.
Если в план вносились изменения, верните настройки в исходное состояние.
Дополнительные параметры сетевой карты
В панели управления выберите пункт «Система и безопасность».
В разделе «Система» выберите «Диспетчер устройств».
Найдите в списке «сетевые адаптеры».
Откройте свойства сетевой карты.
На вкладке «Дополнительно» найдите зеленые и энергосберегающие функции. В значении каждого пункта выберите «отключить».
Вывод
При появлении ошибки ipv4 без доступа к интернету, убедитесь, что проблемы не на стороне провайдера. Отключите роутер, для исключения неполадок в сетевом оборудовании. Если неисправность связана с компьютером – задайте вручную параметры IP-адреса и DNS сервера, либо используйте автоматические или полуавтоматические параметры, например, только с указанием адреса серверов. Ещё отключите функции энергосбережения, для предотвращения отключения интернета.
Если вы сталкивались с проблемой «ipv4 без доступа к интернету», то какой из способов вам помог? Напишите об этом в комментариях или сообщите о другом методе, что отсутствует в статье.
Статья была Вам полезна?
Поставьте оценку — поддержите проект!
(1 оценок, среднее: 5,00 из 5)
Рекомендуем к прочтению
Неопознанная сеть без доступа к интернету
Содержание
- 1. Причины появления ошибки
- 2. Первые шаги к исправлению ошибки
- 3. Сеть без доступа в интернет
- 4. Неопознанная сеть
В повседневной жизни многим пользователям знакома такая ошибка, как «Неопознанная сеть без доступа к Интернету», или же просто «Неопознанная сеть». Она сопровождается соответствующим значком на нижней панели и не позволяет пользоваться интернетом: сигнала попросту нет. Избежать этой ошибки достаточно трудно. Давайте узнаем, как исправить данный баг, и что потребуется сделать, чтобы его предотвратить.
Причины появления ошибки
Такой необычный баг появляется во всех новых системах, начиная с Windows 7. Все пользователи Windows 8, Windows 10 хотя бы раз сталкивались с ней. В некоторых случаях помогает банальная перезагрузка роутера или повторное подключение. Но случается и такое, что возникает серьезный сбой. Пользоваться интернетом, конечно же, становится нельзя. Чтобы исправить ошибку, потребуется узнать, что ее побудило.
Наиболее распространенная причина – проблемы со стороны провайдера. Например, при ремонтных работах или поломке оборудования у провайдера. Также при возникновении проблем с интернет-кабелем появляется аналогичный значок ошибки. Чтобы проверить, что послужило причиной возникновения неполадок, потребуется:
- Совершить звонок на горячую линию вашего Интернет-провайдера. Здесь вы можете узнать, произошла ли ошибка на сервисе и ведутся ли какие-либо работы. Также поинтересоваться, как исправить проблему, если причина не в Интернет-провайдере.
- Переподключить кабель к другому устройству. Система и марка ноутбука (ПК) значения не имеют. При появлении аналогичного оповещения –первопричина явно на стороне кабеля. Скорее всего, его придется сменить.
Не менее популярная причина – это неправильно указанные настройки. Например, при несанкционированном доступе к вашему ПК (попадании вредоносной программы) записи в параметрах протокола IPv4 могут измениться. Также вы могли изменить их самостоятельно (чего делать строго не рекомендуется). Удостоверимся, что это не является причиной возникших неполадок, для этого требуется:
- Открыть панель управления, затем «Центр управления сетями и общим доступом». Найти пункт «Изменения параметров адаптера». Он понадобится для проверки и коррекции сведений о подключении к Интернету (если это необходимо).
- При клике правой клавишей по значку появится небольшое окно, найти там пункт «Свойства». В данном пункте перечислены все возможные сведения, используемые для подключения к интернету.
- Проверить, все ли параметры выставлены в «Автоматически». Проверить правильность иных введенных данных. Если нет, изменить на верные. Проверить систему антивирусом. При возникновении вирусов удалить вредоносные файлы и приложения. Возможно, именно они повлияли на неверное изменение данных.
Первые шаги к исправлению ошибки
Проблема может возникнуть как с кабельным, так и беспроводным соединением. При ее возникновении на индикаторе сетевого подключения появляется желтый значок ошибки. Он выглядит как треугольник с восклицательным знаком. При появлении уведомления о некорректной работе интернет-подключения, пользоваться связью становится невозможно. Браузер отображает отсутствие подключения.
После появления символа нажмите на изображение, в открывшемся меню найдите вкладку «Центр управления сетями и общим доступом». Там отобразится список доступных подключений. Среди них обязательно окажется ваша неработоспособная сеть «без подключения к интернету». Рассмотрим несколько вариантов информации, отображаемой на экране. Ведь именно от нее зависит причина и метод устранения неполадок.
Сеть без доступа в интернет
Более простой вариант ошибки, чаще всего происходящей при беспроводном подключении. При этом работают некоторые приложения-мессенджеры. Проблема возникает в том случае, если при подключении к беспроводной сети не получается распознать DNS-сервер, или он вовсе не работает. Избавиться от ошибки можно, если прописать вручную все адреса. Чтобы это сделать, нажмите на иконку подключения и найдите пункт «свойства» в появившемся меню.
Затем откройте вкладку «Протокол Интернета версии 4» и дважды нажимаем на него. После появления окна со свойствами находим пункт «Исправить следующие адреса…» и отмечаем его галочкой. В те поля, где указывается альтернативный и предпочитаемый сервер, потребуется вписать адреса публичных серверов Yandex, Google. (Их можно без проблем найти в интернете). Также можно указать числовую комбинацию, написанную на роутере (IP устройства).
Неопознанная сеть
Что делать при появлении сообщения «неопознанная сеть без доступа в интернет»? Эта ошибка нередка после полной переустановки OC Windows. Проблема заключается в том, что на сетевом уровне подключение отсутствует, а на канальном и физическом уровнях функционирует корректно. Проще говоря, проблемы возникают конкретно с IP-адресом. При появлении «неопознанной сети» система не может получить IP динамически.
Если у пользователя был вручную прописанный адрес, то он мог измениться или указан с ошибкой. Чтобы исправить возникшую проблему, открываем вкладку сетевого подключения, которым мы пользуемся. При клике на окошко правой кнопкой выберем строку «Состояние» и нажмем на нее.
Откроется небольшая панель. Здесь перечислена основная информация о беспроводном (или проводном) соединении. В панели нажмем на пункт «Сведения». Именно оттуда мы узнаем IP-адрес сети, если он указан в формате 169.254…, значит, система не может самостоятельно распознать сеть. Причина ошибки – неправильная настройка или сбой в работе роутера.
Решений несколько. Одним из них служит самостоятельное указание IP. Числовая комбинация указывается на роутере, либо в документации, выданной при его покупке. Кликнем на сетевое подключение правой клавишей и зайдем в меню «Свойства».
В окошке прописываем все указанные IP. После вводаподтверждаем кнопкой «ОК» и проверяем доступ в интернет. Если ошибка осталась прежней, проблема заключается именно в настройках роутера или даже в провайдере. Чтобы удостовериться, что это действительно так, можно позвонить на горячую линию и уточнить, возможно, произошел сбой в самой компании или ведутся технические работы.
Что делать, если не удаётся получить доступ к Интернету через беспроводной роутер Mercusys?
Эта статья поможет выполнить действия по устранению неполадок, если не удаётся подключиться к интернету через роутер Mercusys.
Прежде всего, пожалуйста, войдите в веб-интерфейс роутера. Если вы не знаете, как это сделать, воспользуйтесь статьёй Как войти в веб-интерфейс беспроводного роутера MERCUSYS?, затем перейдите в Дополнительные настройки — Сеть — Настройки WAN для проверки IP-адреса.
Случай 1. Если IP-адрес интернета не получен (0.0.0.0).
Шаг 1. Убедитесь, что физическое соединение роутера с оборудованием провайдера установлено правильно — кабель от провайдера или DSL-модема должен быть подключён к порту WAN/Internet роутера Mercusys.
Шаг 2. Подключите компьютер к провайдеру или DSL-модему провайдера напрямую, чтобы проверить доступ в интернет — если доступ в интернет отсутствует, пожалуйста, свяжитесь со своим интернет-провайдером.
Шаг 3. Клонируйте MAC-адрес своего компьютера:
а) подключите компьютер обратно к роутеру Mercusys через кабель. Войдите в веб-интерфейс роутера, затем выберите Дополнительные настройки — Сеть — Настройки MAC-адреса;
б) выберите Использовать MAC-адрес компьютера (клонировать MAC-адрес) и нажмите Сохранить.
Важно! Клонировать МАС-адрес нужно только при подключении к роутеру по кабелю — при подключении к беспроводной сети МАС-адрес клонировать нельзя.
Шаг 4. Измените IP-адрес локальной сети роутера.
Данный шаг может потребоваться в случае, если у вас установлено дополнительное оборудование от провайдера, например, роутер или DSL-модем.
Большинство роутеров Mercusys используют 192.168.1.1 в качестве IP-адреса локальной сети по умолчанию, что может конфликтовать с диапазоном IP-адресов существующего роутера/DSL-модема. Если это так, роутер не сможет связаться с этим оборудованием, и вы не сможете получить доступ к Интернету. Чтобы решить эту проблему, нужно изменить IP-адрес локальной сети роутера Mercusys, чтобы избежать такого конфликта — например, сделать его 192.168.2.1
Сделать это можно в веб-интерфейсе роутера: Дополнительные настройки — Сеть — Настройка локальной сети. Измените IP-адрес локальной сети, как показано на следующем рисунке.
Шаг 5. Перезагрузите роутер.
а) выключите роутер Mercusys и оборудование провайдера (если имеется). Не включайте их 1 минуту;
б) если у вас имеется оборудование провайдера, то сначала включите его и подождите 2–3 минуты, пока оно не заработает. Затем включите роутер Mercusys и подождите около 2 минут, пока не загорятся все нужные индикаторы;
в) подождите ещё 1 или 2 минуты и проверьте доступ в интернет.
Шаг 6. Перепроверьте тип подключения к интернету.
Узнайте свой тип интернет-подключения, найдя его в договоре или обратившись в техподдержку своего интернет-провайдера. Затем проверьте, правильно ли вы указали его в настройках роутера: Дополнительные настройки — Сеть — Настройки WAN.
Случай 2. Если IP-адрес получен, но нет доступа в интернет.
Шаг 1. Возможно, ваш компьютер не распознаёт адреса DNS-серверов. Пожалуйста, настройте DNS-сервер вручную в настройках роутера.
а) перейдите в Дополнительные настройки — Сеть — DHCP-сервер;
б) введите 8.8.8.8 в качестве предпочтительного DNS-сервера, затем нажмите Сохранить.
Примечание: 8.8.8.8 — это безопасный и общедоступный DNS-сервер от Google.
Шаг 2. Перезагрузите роутер.
а) выключите роутер Mercusys и оборудование провайдера (если имеется). Не включайте их 1 минуту;
б) если у вас имеется оборудование провайдера, то сначала включите его и подождите 2–3 минуты, пока оно не заработает. Затем включите роутер Mercusys и подождите около 2 минут, пока не загорятся все нужные индикаторы;
в) подождите ещё 1 или 2 минуты и проверьте доступ в интернет.
Шаг 3. Сбросьте настройки роутера Mercusys до заводских настроек и настройте его по новой.
Сбросить настройки роутера можно двумя способами:
а) в веб-интерфейсе роутера перейдите в Дополнительные настройки — Системные инструменты — Заводские настройки. Затем нажмите кнопку Восстановление;
б) при помощи кнопки Reset (Сброс) на обратной стороне роутера — её нужно удерживать в течение 15 секунд.
Пожалуйста, свяжитесь со службой технической поддержки Mercusys, если после выполнения вышеуказанных действий всё ещё не удаётся получить доступ в Интернет.
как исправить, ручная настройка протокола и роутера
Каждый владелец персонального компьютера или ноутбука сталкивался с проблемами доступа к сети Интернет. Бывало так, что все настройки произведены, доступ к сети есть, Wi-Fi настроен, а доступа к интернету нет. В сетевых подключениях, в строке состояния написано следующее: IPv4 без доступа к интернету. Как исправить ошибку и получить доступ к сети, читайте в этой статье.
Диагностика ошибки
Первое, что стоит сделать в данной ситуации — провести диагностику сетей:
- Нажмите Win+R и выполните команду
ncpa.cpl
- ПКМ нажмите по проблемному сетевому подключению и выберите «Состояние».
- Откройте «Диагностика».
- В зависимости от выявленной проблемы, для ее решения, воспользуйтесь материалом по предоставленным ссылкам:
- На этом компьютере отсутствует один или несколько сетевых протоколов.
- Сетевой адаптер не имеет допустимых параметров настройки IP.
- Параметры компьютера настроены правильно, но устройство или ресурс (DNS-сервер) не отвечает.
- Шлюз, установленный по умолчанию, не доступен.
- DHCP сервер не включен на сетевом адаптере.
Часто бывает, что виной проблемы с доступом к интернету является неправильно настроенный DHCP сервер. Это может быть как с вашей стороны, так и со стороны интернет провайдера. Если у вас именно такая проблема, читайте дальше.
Настройки TCP/IPv4
Для начала убедимся, что не произошел обычный сбой в сети, который можно решить переподключением соединения. Нажмите ПКМ по проблемной сети и выберите «Отключить». Затем, двойным нажатием мыши, включите обратно. В случае, если у вас роутер, перезагрузите и его.
Также, можете провести сканирование настройки протокола IP для Windows. Для этого:
- Нажмите ПКМ Пуск и откройте Командная строка (Администратор).
- Пропишите команду
ipconfig /all
Проверьте Основной шлюз и DHCP сервер. Если DHCP не будет отдавать адрес шлюза (Основной шлюз 0.0.0.0) или он выключен, выставите настройки IPv4 вручную:
- Откройте «Свойства» → IP версии 4 (TCP/IPv4).
- Поставьте метку «использовать следующий IP-адрес» и пропишите следующие значения:
- IP-адрес 192.168.1.2 (или любое другое значение в диапазоне от 2 до 254).
- Маска подсети 255.255.255.0.
- Шлюз 192.168.1.1.
- В строке «Использовать следующие адреса DNS-серверов»:
- Предпочитаемый 8.8.8.8. (Google DNS).
- Альтернативный 77.8.8.8 (Яндекс DNS).
- Перезагрузите соединение.
Важно! Если в сети находятся несколько компьютеров, не присваивайте проблемному IP-адрес другого устройства. Если вы это сделаете, сеть не заработает.
Настройки роутера
Если вы используете роутер, включите в настройках DHCP сервер:
- Через браузер зайдите в админ панель 192.168.1.1 (или 192.168.0.1 если роутер D-Link). Стандартный логин «Admin» и пароль «Admin».
- В зависимости от модели и прошивки роутера будет разный интерфейс. Найдите и включите тип подключения «DHCP».
- Перезагрузите сетевое соединение.
Если предложенные варианты не помогли устранить неисправность, свяжитесь с технической поддержкой вашего провайдера. Со своей стороны они проанализируют возможные ошибки и укажут, в чем причина отсутствия интернета.
12 советов, как оставаться продуктивным вне сети
Мы все были там. Вы работаете из дома, как вдруг отключается Wi-Fi. Вы собираетесь сесть в метро или взлететь в самолет, но вдруг понимаете, что забыли книгу и вам нечего делать в поездке. Вы в офисе, полностью заняты работой над проектом и из ниоткуда … ВСЕ ЗАГРУЖАЕТСЯ.
Сигнал к незначительной панической атаке.
Нравится нам это признавать или нет, но иногда мы можем немного пощупать… потеряли или запаниковали, когда у нас нет доступа к Интернету — особенно если это незапланировано. В наши дни мы проводим в Интернете много времени: 21% американцев говорят, что они находятся в сети «почти постоянно», согласно опросу Pew Research Center.
Мы настолько привыкли к нашему гиперподключенному миру, что отделенность от Интернета может вызывать у нас стресс. Кажется нелогичным, не так ли?
Но хотите верьте, хотите нет, но есть способы оставаться продуктивными без доступа в Интернет.Если вы дома, в офисе или в поездке, вот несколько идей о том, что вы можете делать без подключения к Интернету. (Вы можете распечатать это.)
Что делать без интернета:
- Читать статьи оффлайн.
- Слушайте подкасты в автономном режиме.
- Сделайте письменное упражнение «свалка мозгов».
- Придумайте темы для блога на несколько недель.
- Взаимодействовать с другими людьми.
- Проведите импровизированное собрание персонала.
- Найдите время, чтобы расслабиться.
- Сделайте несколько телефонных звонков.
- Создайте список для воспроизведения.
- Поиграйте с Photoshop.
- Напишите несколько благодарственных записок.
- Прочтите книгу.
12 способов оставаться продуктивным без Интернета
1. Читать статьи оффлайн.
В большинстве случаев, когда мы читаем статьи, мы просматриваем их в Интернете. Но есть много способов читать нужные статьи без подключения к Интернету — для этого требуется лишь небольшая предварительная подготовка.
Pocket — мое любимое бесплатное приложение для сохранения всех статей, на которые я натыкаюсь, когда у меня нет времени их читать. Это позволяет мне легко догнать их позже — например, когда у меня нет интернета. Приложение позволяет сохранять статьи, видео и изображения из браузера или из более чем 1500 приложений, таких как Twitter, Flipboard, Pulse и Zite. Когда у вас будет время почитать, вы можете открыть приложение и просматривать статьи, которые вы сохранили на досуге, даже без подключения к Интернету.
Приложение «Google Play Newsstand», доступное как для iOS, так и для Android, — еще одно хорошее приложение для загрузки газет и журналов, которые затем можно вернуться и прочитать, даже если у вас нет подключения к Интернету. Вместо того, чтобы сохранять отдельные статьи, он сохраняет целые публикации и загружает новый контент в том виде, в котором он появляется, когда у вас — есть Интернет. Другими словами, это единое место, где вы можете хранить все свои бесплатные и платные подписки. Что наиболее важно для наших целей, RSS-каналы, журналы и газеты в приложении могут быть загружены для последующего чтения в автономном режиме.
2. Слушайте подкасты в автономном режиме.
Если у вас есть роскошь хорошего подключения к Интернету и вы хотите послушать подкаст, вы всегда можете транслировать его, чтобы он не сохранялся на вашем устройстве. Но если у вас нет подключения к Интернету, вы все равно можете слушать эпизоды подкаста — опять же, это требует небольшой подготовки.
В приложении Apple Podcasts (которое вы можете загрузить из iTunes, если оно еще не установлено на вашем устройстве iOS) вы можете загружать (или «сохранять») отдельные эпизоды подкастов, чтобы слушать их позже.Это сохранит их прямо на вашем устройстве, чтобы вы могли слушать их независимо от того, есть ли у вас подключение к Интернету. Итак, чтобы подготовиться к поездке на работу или в другое время, когда у вас не будет Интернета, мы рекомендуем заранее сохранить несколько выпусков подкастов.
Чтобы сохранить выпуск в приложении «Подкаст»: Найдите выпуск подкаста, который вы ищете, и щелкните три точки справа от названия подкаста. В появившемся меню выберите «Сохранить выпуск». Это заставит начать загрузку, которая может занять до нескольких минут.После загрузки подкаста вы сможете получить к нему доступ в режиме онлайн или офлайн на вкладке «Мои подкасты».
Если у вас есть устройство Android, есть несколько различных способов прослушивания подкастов онлайн и офлайн. Нашим любимым является приложение Stitcher. В так называемом «автономном режиме» вы можете слушать ранее загруженные эпизоды подкастов без подключения к Интернету. Вы можете загрузить эти выпуски по отдельности или настроить Stitcher для загрузки новых выпусков подкастов, на которые вы подписаны, когда у вас — есть Интернет.(Прочтите это сообщение в блоге, чтобы узнать больше о том, как подписаться на подкасты с помощью приложений Podcast и Stitcher.)
3. Выполните письменное упражнение «свалка мозгов».
Иногда бывает трудно найти время в нашей загруженной жизни для творческих упражнений, которые кажутся «лишними» — вроде свалки мозга. Но времена, когда Интернета нет, чтобы отвлекать, вы можете быть прекрасным предлогом, чтобы потратить некоторое время на то, чтобы покопаться в своем подсознании и позволить творчеству течь свободно.
Что именно — это , мозговая свалка, спросите вы? Вот как это работает: откройте новый документ на своем компьютере или даже в старом добром блокноте и начните записывать все, что у вас на уме.Вы можете сделать целенаправленный дамп мозга, когда выбираете конкретную тему и работать с ней, или можете сделать общий дамп, где вы буквально записываете все, что у вас на уме, и смотрите, куда это вас приведет. Не волнуйтесь, если ваши идеи повсюду — в этом весь смысл. Просто выпустите это наружу. Никакой структуры не требуется.
Как только вы достигнете хорошего предела, взгляните на то, что вы написали, и посмотрите, сможете ли вы начать группировать свои мысли по категориям и выбрать, какие идеи могут быть применимыми.Затем вы можете начать расставлять приоритеты, составлять список дел и думать о том, кто может выполнить каждый пункт.
4. Придумайте темы для блога на несколько недель.
Хотя вы не сможете проводить какое-либо исследование ключевых слов без подключения к Интернету, это все же прекрасное время для мозгового штурма и творческого подхода к темам сообщений в блогах. Вы всегда можете провести исследование ключевых слов позже.
Моя коллега Джинни Соски написала отличное сообщение в блоге о том, как за час придумать темы для сообщений в блоге на годовой объем.В своем посте она предлагает начать с одной темы, а затем повторить ее, изменив объем темы, временные рамки и аудиторию. Вы также можете ввести новые форматы в эту первую тему — так что такое название, как «Полное руководство по маркетингу в Твиттере», можно легко превратить в «Полное руководство по маркетингу в Твиттере» или «Полное руководство по маркетингу в Твиттере [инфографика]».
Вы также можете придумать темы для сообщений в блогах, перечислив вопросы, которые могут задать ваши покупатели. Если вы находитесь в офисе, когда у вас отключен Интернет, вы можете даже зайти за столы своих коллег из отдела продаж или обслуживания, чтобы спросить их, какие вопросы задают им клиенты и потенциальные клиенты.
5. Взаимодействуйте с другими людьми.
Что за концепция! Одна из лучших вещей в отсутствии Интернета — это возможность оторваться от компьютера, телефона или других устройств и провести время с людьми вокруг вас.
Конечно, то, как вы взаимодействуете с окружающими вас людьми, полностью зависит от того, где вы находитесь, когда у вас нет интернета. Если вы летите в метро или в самолете, вам может быть неудобно заводить разговор с незнакомцем.(Хотя на самом деле я установил отличные связи с людьми, которые в какой-то момент были незнакомцами, сидевшими рядом со мной во время моего полета.)
Но если Интернет выходит из строя на работе, почему бы не воспользоваться временем простоя, проведя некоторое время со своими коллегами? В конце концов, согласно отчету Gallup State of the American Workplace , прочные социальные связи в офисе могут сделать вас более счастливыми и продуктивными — и даже могут заставить вас увлечься своей работой и с меньшей вероятностью бросить курить.Вам также может быть полезна более широкая поддержка профессионального развития и лучшая обратная связь. (Ознакомьтесь с инфографикой Officevibe, чтобы узнать больше о том, почему важна дружба на рабочем месте.)
Используете ли вы время, чтобы выпить кофе с коллегой для развлечения или поговорить с кем-нибудь о своей последней идее, небольшое человеческое общение может иметь большое значение.
6. Проведите импровизированное собрание персонала.
Ваш интернет отключился, когда все были в офисе? Если вам нравится идея взаимодействия с другими людьми, но вы хотите, чтобы все было сосредоточено на работе, то отключение Интернета может быть идеальным временем, чтобы собрать команду для мозгового штурма, узнать о статусе всех проектов или обсудить графики или проблемы что обычно у вас нет времени, чтобы наверстать упущенное.
7. Найдите время, чтобы расслабиться.
Когда у вас нет интернета … почему бы не использовать время, чтобы отдохнуть и расслабиться? Сейчас это может показаться непродуктивным использованием времени, но на самом деле было доказано, что перерывы улучшат вашу продуктивность в дальнейшем за счет повышения бдительности, концентрации и скорости работы.
Прогуляйтесь, вздремните или выпейте кофе с коллегой и поговорите о вещах , отличных от , кроме работы. Медитация — также отличный способ провести перерыв: мы рекомендуем бесплатное приложение Headspace (доступно для iOS и Android), которое поможет вам освоить основы медитации всего за десять минут.(Прочтите это сообщение в блоге, чтобы узнать, как лучше всего работать с отключением питания.)
8. Сделайте несколько телефонных звонков.
Подумайте обо всех звонках, которые вам нужно сделать, но вы просто не можете расставить приоритеты. Нужно записаться на стрижку? Приём к врачу? Осмотр вашей собаки ветеринаром? Ради бога, когда вы в последний раз звонили маме? Если ваш Интернет не работает, но у вас все еще есть прием сотовых, найдите время, чтобы вычеркнуть несколько из этих вызовов из списка.
9.Составьте плейлист.
Многие люди слушают музыку во время работы, потому что это помогает им оставаться «в зоне». Это работает, потому что, когда мы слушаем музыку, которая нам нравится, активируется часть нашего мозга, называемая прилежащим ядром, которое высвобождает дофамин: химическое вещество мотивации и удовольствия.
В зависимости от того, как вы слушаете музыку, вы не сможете получить доступ к самим песням, когда находитесь в автономном режиме, но во многих случаях вы все равно можете создать список воспроизведения без подключения к Интернету.Если вы используете iTunes и уже загрузили музыку, которую хотите выбрать, вы можете создать новый список воспроизведения в любое время, независимо от того, находитесь вы в автономном режиме или нет. Если вы используете Spotify, функция «автономного режима» доступна только для премиум-подписчиков. Если у вас премиум-подписка, вы можете настроить и для прослушивания плейлистов в автономном режиме, но загвоздка в том, что вам нужно выходить в Интернет не реже одного раза в тридцать дней, чтобы поддерживать настройки музыки в автономном режиме.
Не знаете, какие песни добавить в новый плейлист? Начните с прочтения этого сообщения в блоге, в котором перечислены шесть плейлистов с психологической поддержкой для повышения вашей продуктивности.
10. Поиграйте с Photoshop.
Каждый маркетолог должен иметь хотя бы базовый уровень знаний в области дизайна. Хотя умение разбираться в дизайне — это одно, маркетологам было бы разумно потратить время на освоение программных приложений, необходимых для выполнения фактических проектных работ. Но программные приложения, такие как Photoshop (или Illustrator, или InDesign), могут напугать. И легче сказать, чем сделать.
Если у вас нет интернета и на ваш компьютер уже загружено одно или несколько из этих программных приложений, вы можете также потратить некоторое время на то, чтобы поиграть с ними.Онлайн-уроки, такие как наш учебник по Photoshop, безусловно, полезны, когда вы учитесь, но вы можете многому научить себя — и на самом деле довольно легко научить себя, если вы отпустите страх и запугивание, которые могут возникнуть перед лицом изучения Совершенно новая программа.
11. Напишите несколько благодарственных записок.
Пока вы отключены от сети, почему бы не написать от руки несколько благодарственных записок для людей, которые изменили ситуацию? Это способ выделиться в нашем все более неформальном цифровом мире.
Даже если у вас нет под рукой канцелярских принадлежностей, самое сложное в написании благодарственной записки — это то, что вы не знаете, что писать. Напишите черновик на листе бумаги, который вы сможете переписать на более приятный бумажный носитель, когда попадете в руки. Вот шаблон благодарственной записки от Hallmark, который поможет вам начать работу.
12. Прочтите книгу.
Я не мог написать сообщение в блоге о том, как быть продуктивным без Интернета, не включив в него раздел о чтении книги.Вы уже знаете, что чтение книг — отличный способ узнавать новое и быть продуктивным — это просто вопрос времени.
И «глубокое чтение» отличается от часто поверхностного чтения, которое мы делаем, когда читаем онлайн-статьи. Согласно журналу « TIME Magazine», «» глубокое чтение — медленное, захватывающее, богатое сенсорными деталями, эмоциональными и моральными сложностями — представляет собой особый опыт, отличающийся по своему характеру от простого декодирования слов. Хотя глубокое чтение не дает, строго говоря, , требуется обычная книга, встроенные ограничения печатной страницы уникально способствуют глубокому чтению.Например, отсутствие в книге гиперссылок освобождает читателя от принятия решения: нажимать на эту ссылку или нет? — позволяя ей оставаться полностью погруженной в повествование ».
Итак, находитесь ли вы в самолете, в котором нет Wi-Fi, или ваш Интернет неожиданно отключается, потратьте некоторое время на «углубленное чтение», если у вас есть книга под рукой.
Как еще вы сможете продуктивно работать без Интернета? Делитесь с нами в комментариях.
Что школы могут сделать для учащихся без Интернета
Что школы могут сделать для учащихся без Интернета
Удаленное обучение — это будущее образования, но как насчет тех студентов, у которых нет доступа к Интернету?Из этой статьи вы узнаете, как для таких студентов возможно дистанционное обучение. Адаптация к удаленной учебной среде в нестабильные времена — нелегкая задача для любого воображения. Школы должны подготовиться к решению различных задач, таких как борьба с угрозами конфиденциальности данных в виртуальных классах, следование советам по удаленной работе [1], чтобы преподаватели были достаточно умны, чтобы преподавать в онлайн-среде, и так далее.
Но прежде чем перейти к онлайн-обучению, школы должны понять, есть ли у учителей и учеников необходимые устройства и подключение к Интернету для успешного использования инструментов дистанционного обучения.Отчет Education SuperHighway 2019 [2] предполагает, что 99% школ могут поддерживать цифровое обучение в классе благодаря своей масштабируемой и доступной широкополосной инфраструктуре. Однако, согласно последним федеральным данным, 14% детей школьного возраста (примерно 7 миллионов) живут в домах, где недоступен Интернет [3].
Согласно опросу Ассоциации школьных суперинтендантов [4], 81% респондентов указали, что они не могут стать частью полностью интерактивной учебной среды из-за недоступности Интернета.Удивительно, но заинтересованные стороны в сфере образования не выступают с идеей финансирования для предоставления доступа к Интернету студентам, которые не могут получить доступ к Интернету даже сегодня. Вот различные стратегии, которые школы могут использовать, чтобы сделать дистанционное обучение незабываемым для своих учеников, у которых нет доступа к Интернету.
Школы должны поощрять родителей пользоваться ресурсами сообщества
Педагоги должны составить список мест, где в их районе доступны бесплатный Wi-Fi и компьютеры.Точно так же они должны предоставить составленный список родителям, поскольку они могут посещать такие места по вечерам и в выходные вместе со своими детьми, чтобы предложить им среду дистанционного обучения [5].
Распространять физические пакеты, бумаги, рабочие листы и книги на вынос на дом
Школы могут предоставить своим ученикам все учебные материалы в виде бумажных копий. В этой ситуации роль учителей становится весьма важной. Педагоги должны готовить свои лекции с использованием тетрадей и бумаг.После того, как они разработали свои лекции, вспомогательный персонал должен проводить эти лекции, включая все необходимые материалы для чтения, такие как книги, рабочие листы и другие, в домах студентов на еженедельной или двухмесячной основе.
Предоставление студентам мобильных точек доступа и других средств беспроводной связи в Интернете
Когда дело доходит до улучшения среды дистанционного обучения для менее привилегированных учащихся, школы должны предоставить им мобильные точки доступа и средства беспроводной связи в Интернете в их сообществах.Однако указанная деятельность — вещь дорогостоящая с точки зрения бюджета. При этом школы могут координировать свои действия с телекоммуникационными компаниями, чтобы сделать доступ в Интернет более дешевым и доступным для удаленных учащихся.
Например, учительница третьего класса Карен Руарк и две ее дочери должны пойти в школу Южного Дорчестера, чтобы получить доступ к Wi-Fi. Таким образом, они выполняют свои незавершенные задачи в максимально возможной степени. Этот сценарий предполагает, что отсутствие доступа в Интернет вынуждает учащихся и их родителей работать в кафе, на парковках и других общественных местах, где они могут подключиться к сети Wi-Fi и выполнять свою образовательную и официальную деятельность.
Школы также должны внимательно рассмотреть этот аспект, прежде чем внедрять планы дистанционного обучения.
Сделайте удаленное обучение доступным с помощью автономных функций
Студенты должны осознавать важность автономных функций и соответственно добавлять их в свои планы удаленного обучения. Согласно блогу Google, учащиеся, у которых нет доступа к Интернету дома, по-прежнему могут получать образование удаленно. В блоге подчеркивается важность того, как учащиеся могут продолжать использовать Chromebook и G Suite в образовательных целях, даже если они не подключены к Интернету.ИТ-специалисты могут активировать функции автономного доступа на устройствах учащихся, но для завершения процесса настройки им потребуется доступ в Интернете.
Точно так же они могут включить автономный доступ для приложений G Suite, таких как Календарь, Диск и т. Д. Интересно, что они могут загрузить впечатляющее автономное расширение Документов Google в веб-браузер Chrome, которое позволяет учащимся и преподавателям получать доступ к материалам в различных приложениях для повышения производительности, в том числе Google Документы, Таблицы, Презентации и другие без использования Интернета.
Если говорить о студентах, они могут скачивать документы и лекции из Classroom и Drive. В результате они могут иметь доступ дома на любом устройстве по своему выбору. Кроме того, они могут выполнять различные действия на своих Chromebook, такие как захват и редактирование изображений, создание видеороликов для заметок с помощью приложения Google Keep.
Преподавателитакже могут использовать другие приложения для повышения производительности, такие как Screencastify и Soundtrap for Education, если у них нет доступа в Интернет. Эти приложения предлагают офлайн-варианты в Центре приложений Chromebook или в Интернет-магазине Chrome, которые помогают им создавать занятия и проекты для своих учеников без доступа к Интернету.
Завершение
Удаленное обучение стало реальностью в течение нескольких месяцев из-за кризиса COVID-19. Тем не менее, миллионы студентов не могут получить доступ к Интернету даже в 21 веке. Поэтому школы и другие заинтересованные стороны должны выступить с этими идеями или предложениями, как упоминалось выше, для улучшения среды удаленного обучения для своих учеников, которые лишены доступа к Интернету в своих домах.
Артикул:
[1] Советы экспертов о том, как эффективно работать из дома во время пандемии COVID-19
[2] 2019 ГОСУДАРСТВО ГОСУДАРСТВ
[3] Цифровой разрыв среди детей школьного возраста сокращается, но миллионы по-прежнему не имеют доступа к Интернету
[4] Исследование AASA COVID
[5] Лучшие методы кибергигиены для безопасного удаленного обучения
Вот что школы могут сделать для миллионов учащихся, не имеющих доступа к Интернету
Экстренное онлайн-обучение.Удаленная доставка инструкции. Или просто онлайн-обучение. Называйте это как хотите, многие из студентов страны делают это в той или иной форме сейчас, когда школы закрыты от берега к берегу из-за быстро распространяющегося коронавируса. Есть только одна проблема: у миллионов студентов в стране нет надежного выхода в Интернет.
«Существует большая проблема гигантского доступа, как с точки зрения того, что происходит, когда нет Интернета, так и с точки зрения того, что происходит, когда у вас нет устройства, которое может выходить в Интернет», — говорит Бет Холланд, специалист по цифровому равенству и директор проекта Консорциума школьных сетей, отраслевой группы технических директоров школ.
По последним федеральным данным, около 14 процентов домохозяйств с детьми школьного возраста не имеют доступа в Интернет. Большинство из них проживают в домохозяйствах, которые зарабатывают менее 50 000 долларов в год, и многие из них живут в сельской местности. Не все из тех, у кого есть доступ, имеют широкополосное соединение. Отдельный опрос Pew Research Center показал, что 17 процентов взрослых выходят в Интернет исключительно через смартфоны.
Это может затруднить переход к цифровому рабочему процессу, даже если занятия проводятся по расписанию.Еще в 2018 году почти каждый пятый студент сказал, что у них проблемы с выполнением домашних заданий из-за доступа в Интернет. Эти проблемы с доступом делают для округов серьезной проблемой перевод обучения онлайн в крайнем случае, даже если можно будет распределить достаточное количество компьютеров.
Школьный округ Northshore в Вашингтоне, первый в стране, перешедший на экстренное онлайн-обучение, приостановил выполнение плана, сославшись на проблемы, связанные с справедливостью. А школьный округ Филадельфии объявил, что его опасения по поводу справедливости достаточно велики, чтобы вообще отказаться от любых попыток онлайн-обучения.
Но по всей стране округа, поставщики услуг и даже федеральное правительство облегчают бремя для неподключенных семей, пытаясь с головокружительной скоростью восполнить пробелы в доступе к Интернету.
Горячие точки
На прошлой неделе многие интернет-провайдеры, отвечая на обещание Федеральной комиссии по связи «Держите американцев на связи», отказываются от платы за просрочку платежа для существующих клиентов и увеличивают лимиты данных для мобильных точек доступа, которые связывают такие устройства, как ноутбуки к смартфонам, чтобы обеспечить доступ в Интернет для обоих устройств.Spectrum, один из крупнейших поставщиков интернет-услуг в стране, предлагает бесплатные услуги новым клиентам с учащимися старших классов или колледжами дома в течение 60 дней; Comcast делает свою программу Internet Essentials, ориентированную на семьи с низким доходом, бесплатной на такой же срок для новых регистраций.
В случае Comcast, однако, семьи должны соответствовать определенным требованиям, таким как регистрация студента для бесплатного или льготного обеда или участие в другой федеральной программе помощи, — говорит Норма Фернандес, генеральный директор EveryOn, некоммерческой организации, которая помогает соедините школы и семьи с доступными вариантами широкополосного доступа.«Этот критерий отбора действительно ограничивает возможность общения семей и отдельных лиц с низкими доходами», — говорит она.
Перед тем, как приостановить действие инструкции по чрезвычайным ситуациям, Northshore уже раздала семьям 4000 устройств и около 600 мобильных точек доступа. Поскольку точки доступа не требуют установки, а их расходы могут быть оплачены районами, в последние недели они становятся все более популярным решением для районов, — говорит Дэниел Нил, генеральный директор Kajeet, который предлагает устройство под названием SmartSpot, которое подключается к сети. вычислительные устройства и могут быть настроены для работы с различными операторами связи.«Это колоссальный всплеск спроса», — говорит он о своей компании.
В случае Kajeet стоимость одного студента колеблется от 15 до 25 долларов, в зависимости от тарифного плана, а сами точки доступа стоят около 100 долларов каждая, говорит Нил. Он добавляет, что одна точка доступа может обслуживать от четырех до шести подключенных устройств.
Конечно, найти средства на такие покупки — отдельная история. Хотя федеральное правительство предоставляет финансирование школам и библиотекам в форме E-Rate, эти деньги нельзя использовать для оплаты домашнего доступа учащихся или даже таких решений, как школьные автобусы с Wi-Fi, припаркованные в окрестностях.
Группы, включая Широкополосную коалицию школ, здравоохранения и библиотек, которая выступает за лучший доступ в Интернет, попросили FCC смягчить свои правила в отношении E-Rate и разрешить экстренное финансирование программ аренды точек доступа — и открыть больше беспроводных сетей. широкополосный спектр, известный как белое пространство. Но это краткосрочные решения, — признает Джон Виндхаузен-младший, исполнительный директор организации. Если из-за коронавируса школы закрываются на осень, возможно, будет лучше начать улучшать физическую широкополосную инфраструктуру страны, чтобы обеспечить длительную связь.
«Беспроводные решения лучше всего подходят в краткосрочной перспективе, но в долгосрочной перспективе, по мере роста спроса на широкополосный доступ, нам потребуется все больше и больше проводных решений и усовершенствований оптоволоконных кабелей», — говорит Виндхаузен. «Мы должны начать думать сейчас о том, как провести оптоволокно в каждый дом, чтобы обеспечить этот долгосрочный доступ».
FCC еще не предприняла шагов по увеличению финансирования, хотя один комиссар FCC, демократ Джессика Розенворсель, выразила свою поддержку многим предложениям Виндхаузена.Помимо поощрения поставщиков услуг к облегчению бремени для неподключенных семей, FCC временно отменила правила, запрещающие подарки от поставщиков услуг школьным округам, получающим финансирование E-Rate, позволяя округам принимать устройства точек доступа и увеличивая пропускную способность широкополосной связи, если таковая предлагается.
FCC также ослабила правила в отношении своей программы Lifeline, которая предлагает скидки на телефонные услуги для семей с низкими доходами. Это попытка упростить регистрацию и сохранение скидок на услуги.Однако, по словам Кристины Ишмаэль, сотрудницы программы образовательной политики в аналитическом центре New America, которая ранее работала в Управлении образовательных технологий Министерства образования США, очень сложно объяснить семьям, что эта программа существует в первую очередь.
«Мы много говорили о Лайфлайне», — говорит она в Министерстве образования. «Но как бывший классный руководитель и специалист по цифровому обучению в штате Небраска, я даже не знал о программе».
Мыслить нестандартно
Помимо расширения возможностей подключения к Интернету, некоторые школы и районы охватывают семьи, используя менее подключенные, даже аналоговые средства.В Лос-Анджелесе партнерство между местными станциями PBS и городским округом LAUSD породило инициативу дистанционного обучения, привязанную к телевизионным программам. Студенты в этом районе теперь могут смотреть эпизоды «Новы», предназначенные для школьников средней школы, и документальные фильмы Кена Бернса, которые были нанесены на карту в соответствии с государственными стандартами. Другие распространяют книги и бумажные пакеты, которые можно забрать домой, без подключения к Интернету.
Ранее в этом месяце дошкольники Британской международной школы в Ханое, Вьетнам, которая использует дистанционное обучение с февраля, получили на дом коробки, наполненные самодельным пластилином для развития мелкой моторики, а также материалы для изготовления таких материалов, как перья и бусы. и клеящие стержни, а также список игр, в которые семьи могут играть вместе.Учителя других классов теперь создают собственные ящики.
Кредит: Британская международная школа в Ханое«Учителя сказали, что вовлеченность детей была намного выше, чем просто использование видео», — говорит Джеймс Бьюкенен, директор приемной комиссии школы, в электронном письме EdSurge. «Они получили много замечательных видео и фотографий, на которых дети открывают, играют и работают с материалами из коробок».
Holland из Консорциума школьных сетей предлагает школам поддерживать связь с помощью текстовых сервисов, таких как напоминание, линии конференц-связи и даже старомодные телефонные деревья.«Я все время думаю о телефонах, — говорит она. «Но не с точки зрения данных в Интернете, а с точки зрения телефонного звонка».
В то время как некоторые округа обучают студентов в основном онлайн, а для офлайн-студентов устраивают, Голландия говорит, что это тоже требует тщательного обдумывания и планирования. «Одна из других проблем: как убедиться, что вы не создаете больше проблем с равенством между онлайн и офлайн», — говорит она. «Как вы оцениваете бумагу и карандаш?»
Низкотехнологичные решения для студентов, не имеющих доступа в Интернет дома
В пятницу перед весенними каникулами в средней школе Мейгс учитель специального образования Мэтт Коу был занят подготовкой новых уроков для своих учеников, поскольку школы были закрыты из-за кризиса с коронавирусом.Но в то время как многие районы по всей стране перешли на платформы дистанционного обучения, такие как Google Classroom, Коу использовал школьный копировальный аппарат, чтобы собрать распечатанные пакеты, чтобы его ученики забрали домой. В этом сельском округе Теннесси с населением всего 12 000 жителей онлайн-обучение просто недоступно для большинства семей.
«У многих наших детей нет доступа к Интернету», — сказал Коу, знакомый со студентами, которые регулярно ходят в библиотеку или городской Макдональдс, чтобы выйти в Интернет.
По оценкам Федеральной комиссии по связи, около 21 миллиона американцев не имеют доступа к широкополосному доступу, а независимая исследовательская группа указывает, что их фактическое число вдвое больше.Поскольку кризис коронавируса вынуждает школы по всей стране решать проблемы обеспечения дистанционного обучения, многим школам и округам пришлось проявить творческий подход к низкотехнологичным формам обучения и преподавания, которые не требуют подключения к Интернету или цифровых устройств.
Связанный: Помощь детям, которые чувствуют себя изолированными и обеспокоенными после закрытия школ
В Арканзасе, где 23 процента домохозяйств не имеют доступа к Интернету, а школы будут закрыты на оставшуюся часть учебного года, местное отделение PBS теперь предоставляет ежедневные телепрограммы, привязанные к государственной программе дистанционного обучения.Они пришли к этой идее из аналогичной договоренности, которую Объединенный школьный округ Лос-Анджелеса заключил со своими местными станциями PBS еще в середине марта.
«Мы видели, что делала Калифорния», — сказала исполнительный директор PBS Арканзаса Кортни Пледжер. «Мы хотели локализовать его еще больше, пригласив реальных учителей, чтобы они обращались к детям».
Кортни Кокрэн, директор средней школы, представляет своих соведущих новой образовательной программы PBS в Арканзасе: учителей Меган Эйблс и Джоэла Лукаду.Предоставлено: Фото любезно предоставлено PBSштата Арканзас. В результате получилось пять часов ежедневных программ для учащихся от дошкольного до восьмого классов, доступных для любой семьи, имеющей телевизор, и проводимых списком преподавателей штата Арканзас, бывших учителей штата. Записывая удаленно из своих домов или пустых классных комнат, учителя представляют каждый эпизод контента PBS, приветствуя учащихся на «уроке», рассказывая о том, как они взволнованы встречей со всеми, и кратко рассказывая о предстоящем шоу; недавний состав участников включал в себя математическую программу «Peg + Cat», предназначенную для детей младшего возраста, «Odd Squad», в которой основное внимание уделяется решению проблем и совместной работе, а также эпизод «Природа», посвященный биомеханике колибри.В конце каждой серии учителя возвращались, чтобы рассказать о некоторых уроках и изученных темах. Pledger добавил, что департамент образования штата одобрил весь трансляционный контент и что польза выходит за рамки академических кругов.
«Вовлеченность сообщества — важный элемент, которого детям не хватает в это время, поэтому иметь реальное лицо учителя по телевизору казалось хорошей идеей», — сказала она.
В дополнение к демонстрации настоящих учителей Арканзаса, программа включает в себя некоторые интерактивные элементы, чтобы дети были вовлечены.Одной из популярных функций является еженедельная игра в лото с лексикой, в которой учащиеся ищут конкретные слова, выделенные во время трансляций. Учащиеся, собравшие все свои слова за неделю, получают крики или другие знаки признания от своих школ.
«Я получил текстовые сообщения и электронные письма от семей, в которых говорилось:« Привет, мы смотрим сегодня утром. Спасибо за это », — сказал учитель математики Джоэл Лукаду, один из ведущих. «Приятно знать, что вы оказываете положительное влияние.Это отличный способ начать день «.
«Мы убиты горем из-за того, что мы не можем быть с нашими учениками прямо сейчас», — добавила Кортни Кокран, еще одна ведущая и учитель из Арканзаса в течение 11 лет. Для них присутствие на телевидении «просто возвращает эту частичку этой связи, поскольку мы не можем быть там физически».
Кокрэн, в настоящее время директор средней школы, может снимать свои фрагменты для трех-пятых классов в ныне пустой художественной комнате своей школы. «Мы небольшая сельская школа, в которой учится всего 270 учеников.И они трещат по швам от гордости, увидев свой класс по телевизору, хотя эти программы [от дошкольного до восьмого класса] даже не для них ».
Государство заключает контракт с отдельным поставщиком на его программу дистанционного обучения для старших классов, которая не предусматривает возможности телевидения.
Учитель математики из Арканзаса Джоэл Лукаду рассказывает ученикам о геометрических формах в новой государственной телевизионной образовательной программе для детей, посещающих детский сад — восьмой класс. Предоставлено: Фото любезно предоставлено Arkansas PBS. Образовательные программы в эфире также доступны через филиал PBS в Бостоне, WGBH, который посвятил дневные дневные трансляции на своем телеканале WORLD телеканалам WORLD на тематические научные и социальные программы, нацеленные на среднюю школу. и старшеклассники.Как и в случае с Арканзасом, расписание основано на существующих программах PBS и включает в себя долгосрочные серии, такие как «Природа» и «Американский опыт». Канал доступен более чем 170 филиалам PBS по всей стране.
«Мы рады предоставить это студентам, у которых нет доступа в Интернет», — сказала Сита Пай, исполнительный директор по образованию в WGBH. По ее словам, в Массачусетсе более половины домохозяйств, смотрящих канал WORLD в течение первой недели образовательных программ, были с доходом менее 25 000 долларов в год, а у этой группы гораздо меньше шансов иметь надежный доступ в Интернет.
«По большей части мы просто пытаемся выжить».
Мэтт Коу, учитель специального образования, Теннесси
Стремясь свести к минимуму экранное время, теперь, когда студенты находятся дома весь день, должностные лица штата Род-Айленд поощряют чтение для досуга, предлагая студентам проводить дома 20-60 минут каждый день за чтением книги. Несколько публичных библиотек штата обеспечивают доставку книг в обход, чтобы поддержать инициативу, при этом многие школы и районы предлагают бесплатную услугу получения книг с помощью местных групп по защите грамотности.
Связанный: Доказательства увеличиваются при чтении на бумаге вместо экранов
В Южной Дакоте школьный округ Абердина установил у входа в школу физические ящики, чтобы учащиеся, получающие задания в распечатанных пакетах, могли сдавать свои домашние задания. Палестинский независимый школьный округ штата Техас в сотрудничестве с местной газетой использовал открытые торговые автоматы по продаже газет в качестве пунктов приема пакетов с учебными материалами.
Понимая, насколько важно для учащихся сохранять чувство структуры в условиях потрясений, связанных с закрытием школ, школьный округ Каунсил-Блафс в Айове распространил предполагаемое ежедневное расписание среди своих примерно 9000 учеников с выделением времени для физических упражнений и тишины. время, а также домашние дела.
Рукописные задания, подобные изображенному здесь, можно сдать в специальных ящиках для домашних заданий в Абердине, Южная Дакота. Предоставлено: Фото: Джеки Мэдер / Отчет Хечингера. Другие низкотехнологичные учебные заведения используют? Школьные автобусы. Водители во многих районах продолжают ездить по своим обычным маршрутам, доставляя еду и домашние задания на своих остановках.
Это особенно актуально в сельской местности, где многие семьи не могут добраться до назначенных пунктов выдачи. Студенты полагаются на продукты и бумажные пакеты, доставленные к их подъездным путям в маленьком доме Мэри М.Школьный округ Найта в штате Вашингтон, сказал единственный директор округа Майкл Марстром.
«Есть дети, которые живут за много миль по грунтовой дороге, и это просто приводит их к асфальтированной дороге. Здесь нет тротуаров », — сказал он. «Здесь просто не так много инфраструктуры. У нас нет интернета. Мы не можем делать ничего из этого онлайн ».
Связанный: Должны ли школы обучать всех, кто умеет подключаться к Интернету, или вообще никого?
Для сельских сообществ, которые стремятся предоставить всем своим ученикам возможности цифрового обучения, переход часто представляет собой многоэтапный процесс.В средней школе Линкольна в Западной Вирджинии, где, по оценкам директора школы Лори Скотт, ученики, не имеющие доступа к Интернету дома, составляют около четверти от 458 детей школы, округ сделал свой первый набор учебных пакетов доступным в школах, обозначенных как места раздачи еды, а также отправил некоторые по почте домой к студентам. Опираясь на большую явку в этих местах, округ теперь планирует доставлять будущие пакеты в электронном виде, расширяя сигналы Wi-Fi этих школ, чтобы покрыть их парковки, позволяя семьям подъезжать и загружать материалы, не выходя из машины.Чтобы разместить учеников без цифровых устройств, округ сделал доступными iPad. Для тех, кто не может совершить поездку, школьные автобусы были преобразованы в мобильные точки доступа и будут размещены в общинах по всему округу, предлагая бесплатный широкополосный доступ для тех, у кого нет доступа в Интернет.
Несмотря на то, что эти усилия важны и значимы, все признают, что проблемы обучения, с которыми сталкиваются студенты, выходят за рамки простого получения учебных материалов, будь то бумажные, по радиоволнам или в гигабайтах.
«Когда дети находятся дома, их отвлекает гораздо больше, чем когда они сидят в классе», — сказал Джон Виндхаузен, исполнительный директор Коалиции широкополосного доступа в школах, здравоохранении и библиотеках, группы, выступающей за более широкий доступ в Интернет. «Многие из них могут не иметь дома тихого места, где они могли бы сосредоточиться».
«Мы убиты горем из-за того, что не можем проводить время с нашими учениками».
Кортни Кокран, директор средней школы, Арканзас
Большая часть социального и эмоционального обучения учащихся происходит в результате множества личных взаимодействий, которые происходят в школьном здании, в том числе с их учителями, которые могут быть одними из самых надежных взрослых в жизни многих учащихся.Учителя также следят за тем, где ученики находятся в учебе, и предвидят, что им понадобится дальше, чтобы продолжать добиваться успеха, — навык, которым могут не обладать даже самые внимательные родители.
Для детей с особыми потребностями проблема стоит еще острее. Родители по всей стране пытаются самостоятельно воспроизвести специализированную помощь, которую их дети получали в школе от подготовленных специалистов и терапевтов. Многим родителям не хватает времени и опыта, чтобы продолжить эту работу.Это то, что Коу, учитель специального образования из сельского штата Теннесси, осознавал, собирая рабочие материалы для своих учеников.
«Это было своего рода вызовом — собрать эти пакеты вместе с работой, которую, как я чувствовал, мои ученики могут сделать, потому что мы не собирались модифицировать ее для них», — сказал Коу. Из-за широкого диапазона потребностей в его классе не было двух одинаковых студенческих пакетов. На уроках математики некоторые студенты просто учатся читать меню и находить цены.Остальные могут легко рассчитать налоги и чаевые.
Коу знает, что округа, школы и учителя стараются изо всех сил, но беспокоится об успеваемости своих учеников, как в академическом, так и в эмоциональном плане. По его словам, все, что он может сделать, — это попытаться обеспечить хоть какое-то подобие преемственности.
«По большей части мы просто пытаемся выжить», — сказал он.
Отчет предоставлен Нилом Мортоном.
Этот рассказ о студентах, не имеющих доступа к Интернету дома был подготовлен The Hechinger Report , некоммерческой независимой новостной организацией, занимающейся вопросами неравенства и инноваций в образовании.Подпишитесь на информационный бюллетень Hechinger .
Статьи по темеОтчет Хечингера предоставляет подробные, основанные на фактах, объективные отчеты об образовании, которые бесплатны для всех читателей. Но это не значит, что производить бесплатно. Наша работа информирует педагогов и общественность о насущных проблемах в школах и кампусах по всей стране. Мы рассказываем всю историю, даже если детали неудобны. Помогите нам продолжать делать это.
Присоединяйтесь к нам сегодня.
6 способов поддержки студентов, не имеющих доступа в Интернет дома
6 способов поддержки студентов, не имеющих доступа в Интернет дома
предоставлено Мария Винтерс ДиМарко
Мы обсудили пять причин для обучения цифровой грамотности в классе . Читая пост Пола, я не мог не сделать шаг назад и подумать о растущем числе детей по всей стране, которые почти не имеют доступа к цифровому миру, если вообще имеют доступ.
В то время как некоторые студенты пользуются неограниченным доступом к Интернету и другим цифровым технологиям, есть другие студенты, столь же способные и полные потенциала, которые из-за отсутствия доступа изо всех сил пытаются изучить даже основы использования компьютера.
Почему для студентов важен доступ в Интернет дома
Наш мир в значительной степени полагается на Интернет-технологии в повседневном общении, обучении и работе. Со временем студенты, не имеющие доступа к Интернету, столкнутся с серьезными недостатками, в том числе:
Отсутствие базовых исследовательских навыков
Отсутствие сетевых навыков
Неспособность или крайние трудности в получении ученой степени
Затруднения с поиском и приемом на работу
Недостаточная квалификация для многих рабочих мест
Помимо индивидуальных препятствий, с которыми студенты без доступа в Интернет могут столкнуться в своей личной и профессиональной жизни по мере взросления, эта проблема также серьезно влияет на страну в целом.Поколение молодежи с большими различиями в способности свободно использовать технологии делает Соединенные Штаты гораздо менее конкурентоспособными по сравнению с зарубежными странами в долгосрочной перспективе.
Среди самых богатых стран мира у США один из самых низких процентов доступа в Интернет. Более того, 90% стран с более высоким процентом доступа в Интернет, чем США, также имеют лучшие результаты тестов. В дополнение к поддержке долгосрочных инициатив, которые обеспечивают доступ в Интернет для студентов повсюду, вот шесть способов связаться с учащимися, у которых нет доступа к Интернету дома.
6 способов поддержки студентов, не имеющих доступа в Интернет дома
1. Пригласите их в школу
Объединяя студентов для работы в небольшие группы, обязательно объедините технически подкованных студентов в пары со студентами, которые менее знакомы с использованием компьютера. Регулярное включение работы за компьютером в классные занятия гарантирует, что учащиеся получат постоянный доступ к Интернету, что жизненно важно для сохранения навыков и знаний с течением времени.
2. Поощряйте родителей пользоваться ресурсами сообщества
Составьте список мест в вашем районе, где есть бесплатный Wi-Fi и доступ к компьютеру, и сделайте его доступным для родителей. Поощряйте их посещать эти места ночью и в выходные дни, чтобы дать своим детям больше возможностей познакомиться с технологиями. Во многих библиотеках проводятся занятия по использованию Интернета и компьютеров; сообщите родителям, когда в вашем районе будут доступны следующие занятия.
Также подумайте о кофейнях и книжных магазинах, которые предлагают это бесплатно.
3. Начать обучение в техническом зале во время или после школы
Начните предлагать студентам (и родителям!) Бесплатный час в компьютерном классе один раз в неделю, чтобы они приходили и учились различным навыкам или работали над домашним заданием. Попросите кого-нибудь ответить на вопросы и решить проблемы.
4. Предложите учащимся определить ресурсы в своей семье
И соответственно задания на проектирование. Студентам может не хватать доступа дома, но часто они есть у родственников.Создавайте задания таким образом, чтобы они могли в полной мере использовать преимущества прерывистого доступа и не чувствовали себя побежденными им.
5. Прерывистый доступ «вращать» как обычное дело
Конечно, большинство студентов знают, что доступ к Интернету желателен, но помогите им понять, что те, кто имеет только периодический доступ, не являются социальными изгоями. Только 56% домов в Миссисипи имеют доступ. Хотя такое неравенство будет проблемой в долгосрочной перспективе, не заставляйте учащихся чувствовать себя изгоями (как и раньше).Раскрутите его как статистически нормальное явление.
6. Включите это в обучение на основе проектов
Если нет особой причины, по которой дома не хочет иметь доступ к , помогите учащимся попытаться решить проблему самостоятельно с помощью обучения на основе проектов . Попросите их написать заявки на гранты, запросить пожертвования у местных предприятий или иным образом получить доступ, используя свои собственные навыки решения проблем.
Отсутствие доступа в Интернет — большая проблема для учащихся вашей школы? Как ваша школа решает эти проблемы?
Мария Винтерс ДиМарко пишет для SIP, чтобы помочь повысить осведомленность о растущем цифровом неравенстве; атрибуция изображения пользователь flickr jaygoldman; 6 способов поддержки студентов, не имеющих доступа в Интернет дома
Как получить Wi-Fi без интернет-провайдера
Итак, давайте сначала ответим на очевидный вопрос; возможно ли подключение к Wi-Fi без интернет-провайдера? Что ж, ответ — ДА.Однако простое «да» здесь не поможет, мы должны объяснить, что мы подразумеваем под интернет-провайдером и какие существуют надежные способы выхода в Интернет без провайдера. Мы сделаем все возможное, чтобы прояснить ситуацию и предоставить вам понятные инструкции, которые вы можете сразу применить.
Однако, прежде чем мы углубимся в подробности того, как получить Wi-Fi без интернет-провайдера, мы определим некоторые термины. Это прояснит вам ситуацию и поможет понять концепцию выхода в Интернет.
Основные термины, которые необходимо понять, прежде чем вы узнаете, как получить Wi-Fi без интернет-провайдеров
Если вы уже знаете, что означают следующие термины, или не заинтересованы в понимании концепции доступа в Интернет, просто перейдите к следующему разделу.
Интернет
Интернет — это сеть электронной связи, которая соединяет компьютерные сети и компьютерные средства организации по всему миру .
Всемирная паутина
World Wide Web (WWW) или просто web — это то, что большинство обычных Джо и Джейн имеют в виду, когда думают, что это Интернет. Интернет — это фактически информационная система, в которой документы и другие веб-ресурсы идентифицируются с помощью унифицированных указателей ресурсов (URL), которые могут быть связаны между собой гипертекстом и доступны через Интернет.
Интернет-провайдер
Интернет-провайдер — это компания, у которой есть сеть обычных интернет-кабелей или даже волоконно-оптических кабелей.Таким образом, они могут предоставить вам интернет-услуги, позволяя вам подключиться к их сети и использовать ее для выхода в Интернет. Интернет-провайдеры также известны как Интернет-провайдеры или сокращенно ISP s. Интернет-провайдеры в основном являются посредниками, позволяющими пользователям подключаться к Интернету.
Провайдеры беспроводной связи
Провайдеры беспроводной связи — это в основном поставщики услуг сотовой связи. С тех пор, как технология развивалась, их передающие башни и спутники теперь поддерживают 4G (или LTE) и даже 5G (развивающийся) для сигналов данных (голосовые каналы и каналы данных сотовых телефонов разделены).Сигналы данных также подключаются к Интернету, когда они достигают передающих вышек через интернет-провайдера, что позволяет вам также выходить в Интернет.
Wi-Fi
Некоторые до сих пор считают, что Wi-Fi означает Wireless Fidelity, однако Wi-Fi — это всего лишь торговая марка, означающая IEEE 802.11. Wi-Fi — это технология, использующая радиоволны для обеспечения беспроводного высокоскоростного Интернета и сетевого подключения на основе стандартов IEEE 802.11. Когда вы подключаетесь к любому сигналу Wi-Fi, он либо использует поставщика беспроводной связи, либо интернет-провайдера, чтобы подключить вас к Интернету.
Точка доступа
Точка доступа — это, по сути, устройство, создающее сигнал Wi-Fi без кабеля с помощью сигнала поставщика услуг беспроводной связи. Горячие точки могут создаваться автономными устройствами «горячей точки» или смартфонами (большинство современных смартфонов имеют эту возможность).
Модем
Модем означает, что мы подключаем сотовый телефон к компьютеру через USB-кабель и используем его в качестве локального модема, что означает, что мы используем сотовые данные для доступа в Интернет.
Теперь, когда у вас есть базовое представление об условиях и возможностях подключения к Интернету, мы можем более подробно рассмотреть, какие у вас есть варианты выхода в Интернет без внесения ежемесячной платы поставщику услуг Интернета.
8 Способы доступа к Wi-Fi без интернет-провайдеровИнтернет-провайдер (ISP) — это компания, которая будет взимать с вас где-то от 40 до 60 долларов в месяц, чтобы вы могли использовать их подключение к Интернету. Это довольно большие деньги, и не каждый может позволить себе платить такие большие деньги ежемесячно.
Здесь вы узнаете, как не платить интернет-провайдеру и при этом оставаться в сети.
1. Мобильная точка доступа
В наши дни почти у всех нас есть мобильные устройства.Что ж, вы можете использовать свой смартфон или планшет (если у него есть SIM-карта) для создания сигнала Wi-Fi, к которому вы можете подключиться с помощью ноутбука или других смартфонов и таким образом получить доступ к Интернету.
Вместо использования смартфона в качестве точки доступа вы также можете приобрести автономную точку доступа. И смартфон, и точка доступа используют сотовые данные, чтобы предоставить вам доступ.
Стоимость таких услуг будет зависеть от провайдера беспроводной связи, а также от сделки или пакета, который у вас есть. Если у вас есть беспроводная связь, которая включает неограниченный объем высокоскоростных данных, вы можете использовать ее и отправлять электронную почту, просматривать Интернет и даже транслировать видео без дополнительных затрат.
Если у вас нет неограниченного объема данных, используйте точку доступа с осторожностью. В частности, ноутбуки могут быть здесь очень сложными, поскольку они, как правило, используют в три раза больше данных при просмотре Интернета. Будьте внимательны, чтобы не платить дополнительные сборы или не использовать все свои ежемесячные данные за день.
Кроме того, убедитесь, что у вас самый лучший и самый оптимальный пакет данных, чтобы максимально использовать возможности мобильной точки доступа.
Одна точка доступа может служить для подключения нескольких устройств. Это, конечно, повлияет на скорость соединения.
2. Раздача интернета
Tethering, по сути, использует тот же принцип, что и создание точки доступа с вашим мобильным устройством, но вместо использования Wi-Fi для подключения ноутбука к точке доступа вы использовали USB-кабель для подключения мобильного телефона к ноутбуку. Вы все еще используете свои мобильные данные и возможность подключения для доступа в Интернет.
Модем использует немного меньше батареи, чем точка доступа, поэтому может быть разумнее использовать его, если батарея вашего телефона разряжена. Однако вы должны знать, что модем имеет гораздо большие ограничения, когда речь идет о передаче данных, чем подключение к точке доступа.Таким образом, модем подходит для более простых задач, таких как электронная почта и просмотр веб-страниц. Потоковое видео и другие большие данные не будут работать должным образом с опцией привязки.
3. Общественный Wi-Fi
Как вы, наверное, уже знаете, во многих городах по всему миру есть бесплатный Wi-Fi. В некоторых местах они покрывают большую площадь, а в других ограничены небольшим радиусом. В дополнение к общедоступным вариантам Wi-Fi вы можете использовать подключения Wi-Fi, предлагаемые ресторанами, барами, офисами, магазинами и многими другими объектами.
Чаще всего эти соединения Wi-Fi открыты не для всех. Это означает, что вам понадобится код доступа для подключения. Однако часто вы можете получить этот пароль Wi-Fi, просто проявив интерес к их услугам или заказав напиток в ресторанах и барах.
ПРИМЕЧАНИЕ : Не все общедоступные подключения к Wi-Fi бесплатны. Во многих случаях ввода вашего имени и адреса электронной почты будет достаточно, чтобы получить доступ к Интернету, однако часто вам нужно будет использовать свою кредитную карту.Если вы не готовы платить, мы советуем вам не сообщать информацию о своей кредитной карте.
- Wi-Fi Free Spot поможет вам найти предприятия и места в вашем районе, которые предлагают бесплатный Wi-Fi. Посетите http://www.wififreespot.com/, щелкните свой штат и найдите доступные варианты.
- Wi-Fi Map — бесплатное приложение, которое вы можете использовать онлайн или на своем смартфоне, чтобы найти бесплатный Wi-Fi: https://www.wifimap.io/
Wi-Fi USB, также известные как Instant Internet, — это небольшие USB-устройства, обычно немного больше, чем типичный USB-ключ, которые используют SIM-карту для обеспечения доступа в Интернет через беспроводного провайдера.
USB-устройства Wi-Fiработают аналогично опции привязки, однако у них нет ограничения, заключающегося в том, что они не могут обрабатывать потоковое видео и другие действия с большими данными. Конечно, доступные вам данные будут зависеть от вашей сделки с провайдером беспроводной связи, а скорость соединения будет зависеть от качества сигнала. 4G или LTE — это то, что вам нужно для удобного просмотра, 3G может работать для электронной почты, но будет бороться с изображениями и большими файлами. Все, что ниже 3G, не подходит для работы в сети.
5. Поделитесь интернет-провайдером
Если вы хотите использовать свой смартфон, планшет или ноутбук для подключения к сигналу Wi-Fi, вы, верно, привыкли сканировать доступные соединения Wi-Fi. Так вы сможете увидеть, какие сети доступны, какие требуют паролей, а какие разблокированы.
Вы можете попытать счастья, и, возможно, есть тот, к которому вы сможете подключиться, не гордясь паролем. Если вам не повезло, вы всегда можете попросить доброго соседа разрешить вам использовать их.В этом случае обязательно уточните, какой у них план — последнее, чего вы хотите, — это причинить своим соседям высокие издержки.
Другой вариант — попросить соседа внести свой ежемесячный счет за Интернет и получить доступ взамен.
6. Бесплатные (пробные) услуги
Некоторые интернет-провайдеры предлагают бесплатные пробные версии услуг. Это зависит от текущих предложений провайдера. Просто воспользуйтесь Google и выполните поиск по запросу «Бесплатная пробная версия интернет-провайдера» или аналогичному. Эти виды бесплатных пробных версий наиболее распространены у провайдеров коммутируемого доступа в Интернет и представлены в виде бесплатных часов ( NetZero и Juno — два провайдера, которые предлагают бесплатные часы).Однако иногда можно получить бесплатный доступ на целый месяц. Однако будьте осторожны, иногда вам необходимо подписать сделку, чтобы получить бесплатную пробную версию.
- FreedomPop фактически предлагает бесплатные интернет-услуги. Если доступно в вашем регионе, вы можете получить бесплатно 10 ГБ данных в первый месяц и до 500 МБ данных бесплатно каждый последующий месяц. Посетите https://www.freedompop.com/ , введите свой почтовый индекс и адрес электронной почты, чтобы проверить доступность.
- All Free ISP — это организация, которая помогает вам найти всех доступных интернет-провайдеров в вашем штате / районе и показывает цены на их услуги, чтобы вы могли выбрать наиболее доступного.Он также покажет, доступны ли какие-либо бесплатные опции. Посетите https://www.isp-in-area.com/ и выберите свой штат.
7. Предложения школ и работодателей
Некоторые школы и предприятия предлагают своим ученикам и их сотрудникам бесплатное подключение к Интернету. Обязательно уточните у своего учебного заведения / работодателя, есть ли у вас такая возможность.
8. Wi-Fi без интернета
Большинство людей используют Wi-Fi для выхода в Интернет.Однако сигналы Wi-Fi также могут использоваться для подключения многих современных электронных устройств к сети без реальной необходимости подключения к Интернету. Этот тип использования не позволит вам получать данные из или в Интернет, поэтому он подходит для обмена данными между устройствами в созданной сети, потоковой передачи собственного мультимедиа, управления умными домами, проведения вечеринок в локальной сети и т. Д.
Последние мыслиУчитывая тот факт, что у большинства из нас есть все время смартфоны, у нас есть довольно много способов получить Wi-Fi без интернет-провайдера.Мы надеемся, что вы найдете способ выйти в Интернет с одним или несколькими из представленных выше вариантов бесплатно или с минимальными затратами. Просматривайте безопасно и выполняйте свою работу. Или просто повеселитесь, читая любимый блог или просматривая забавный видеоклип.
Дополнительный ресурс
Как получить WiFi без интернет-провайдера
Вы переехали на новое место, и кто-то случайно откопал ваше оптоволоконное соединение, или у вас прямо сейчас нет бюджета на широкополосное домашнее подключение к Интернету, так как же вы подключитесь к Интернету? Есть много причин, по которым у вас может не быть доступа к Wi-Fi, когда он вам нужен.
Можно ли получить WiFi без интернет-провайдера? На самом деле у нас есть шесть вещей, которые вы можете попробовать.
Если вы предпочитаете быстро просмотреть видео, а не читать статью ниже, обязательно посмотрите наш видеоролик на YouTube, где мы расскажем о различных способах подключения к Wi-Fi без подключения к Интернету.
Общедоступный Wi-Fi (с VPN!)
В зависимости от того, где вы живете, вокруг вас может быть много общедоступных точек доступа Wi-Fi.Это отличные варианты доступа к Wi-Fi без интернет-провайдера. Некоторые люди могут получить к ним доступ даже из дома!
Эти точки доступа могут принадлежать предприятиям, например ресторанам или кафе. Некоторые из них фактически предоставляются правительством в некоторых странах. Существуют также сети частных точек доступа Wi-Fi, которые предлагают доступ в Интернет по предоплате премиум-класса, который намного дешевле, чем использование мобильных данных.
Эти точки доступа Wi-Fi могут быть очень удобными, когда вам нужны доступные данные, но никогда не используйте их, не установив надежную VPN на свой компьютер или мобильное устройство.Помните, что все остальные в сети Wi-Fi могут видеть ваше устройство или компьютер и, возможно, получить к нему доступ.
Использование телефона или планшета в качестве точки доступа Wi-Fi
Сегодня большинство смартфонов и сотовых планшетов могут выступать в качестве мобильной точки доступа Wi-Fi. Эта функция использует ваш тарифный план для мобильных данных с любыми устройствами, подключенными к одной точке доступа Wi-Fi.
Есть несколько важных моментов, о которых следует помнить, если вы решите пойти этим путем. Прежде всего, вы используете данные из своего мобильного тарифного плана для питания всех подключенных устройств.Если у вас дешевые данные или безлимитный тариф, отлично. Если у вас небольшой лимит данных или вы много платите за свои данные, этот вариант может вам не подойти.
Если вы решите использовать эту опцию для получения Wi-Fi без интернет-провайдера, установите лимит данных на устройстве, выступающем в качестве точки доступа, переключите компьютер с Windows 10 в режим «дозированного подключения» и следите за тем, сколько данных у вас осталось. .
Вы также должны обязательно установить пароль для своей мобильной точки доступа. Вы же не хотите, чтобы другие люди поглощали ваши данные или подключались к той же сети, что и ваши устройства.Использование мобильного устройства в качестве точки доступа Wi-Fi также сильно расходует заряд батареи. Поэтому подключите внешний аккумулятор или настенное зарядное устройство, чтобы противодействовать этому.
И последнее, что нужно знать, касается политики провайдеров мобильных данных в отношении модема. Хотя это уже не так распространено, некоторые поставщики мобильных данных не позволяют вам привязать ваше устройство или они взимают другую плату за данные, когда они привязаны. На всякий случай перепроверьте правила своего плана.
Подключение кабеля к мобильному устройству
Если вам нужно подключить к Интернету только одно устройство, зачем вообще использовать Wi-Fi? Вместо создания точки доступа Wi-Fi рассмотрите возможность использования USB-кабеля для привязки телефона или планшета напрямую к компьютеру.
У этого есть несколько преимуществ по сравнению с методом точки доступа Wi-Fi. Никто не может взломать вашу сеть, компьютер заряжает устройство, и вы даже можете получить более высокую скорость по USB-соединению, чем по Wi-Fi. Тем не менее, все остальное о ценах на данные и политике привязки по-прежнему применяется.
Покупка портативного сотового маршрутизатора
Помните, мы говорили, что использование тарифного плана вашего смартфона через точку доступа Wi-Fi может быть дорогостоящим? Что ж, некоторые провайдеры мобильного интернета заметили пробел на рынке и продадут вам SIM-карту только для передачи данных, которая не предназначена для использования в телефоне.
Вместо этого вы можете использовать эти SIM-карты с портативными маршрутизаторами 4G с питанием от батарей. Они предлагают выделенную точку доступа Wi-Fi, а также объединяют ваши устройства в сеть в качестве бонуса. Так что у вас будет Wi-Fi без интернет-провайдера, куда бы вы ни пошли.
Если ваш тарифный план мобильной передачи данных достаточно хорош, вы можете просто использовать его для всех своих потребностей в Интернете, будь то в дороге или по возвращении домой. Просто подключите мобильный маршрутизатор, чтобы аккумулятор не разрядился.
Сотовые USB-модемы
Альтернативой портативному сотовому маршрутизатору является сотовый USB-модем.Их подключение к ноутбуку или настольному компьютеру подключает их напрямую к мобильной передаче данных вместе с установленной SIM-картой.
Эти модемы, как правило, дешевле портативных маршрутизаторов, поскольку в них отсутствуют все аппаратное обеспечение маршрутизатора и аккумуляторная батарея. Некоторые ноутбуки также могут выступать в качестве точек доступа Wi-Fi, что дает вам возможность поделиться своим подключением для передачи данных от USB-модема с другими устройствами, такими как смартфоны и планшеты.
Задница WiFi от соседей
Поскольку вы сидите без собственного Wi-Fi, вы можете заметить точки доступа Wi-Fi других людей вокруг вас.Это вызывает возможность просто спросить кого-то еще, можете ли вы использовать его подключение к Интернету через Wi-Fi. Мы не можем гарантировать, что кто-то согласится, особенно если вы совершенно незнакомец. Сосед, которого вы знаете, может быть более склонен оказать вам эту услугу. Если да, то здесь есть несколько полезных советов.
С вашей точки зрения, относитесь к этому общему Wi-Fi так же, как к общедоступному Wi-Fi. Вы не контролируете, кто к нему подключается, поэтому лучше всего использовать службу VPN, чтобы зашифровать ваши данные и скрыть свои действия.
Вы также должны спросить человека, поддерживает ли его маршрутизатор «гостевые» сети. Это отдельная сеть Wi-Fi, которая не позволяет вашим устройствам и их устройствам работать одновременно. Это только дает вам доступ в Интернет. Это идеально как для дружелюбного соседа, так и для вашего душевного спокойствия.
WiFi для всех
Мы надеемся, что вы нашли правильное решение для получения Wi-Fi без интернет-провайдера, но в долгосрочной перспективе обычно лучше вернуть фиксированное домашнее широкополосное соединение в сеть, если это вообще возможно.


 Попробуйте установить их вручную.
Попробуйте установить их вручную.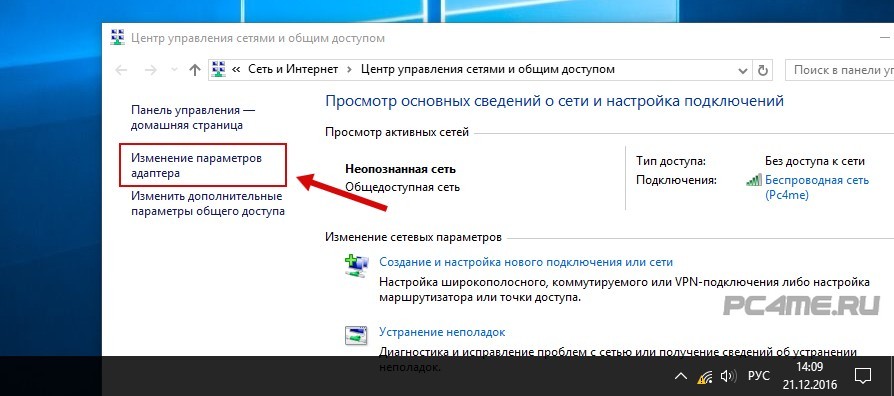
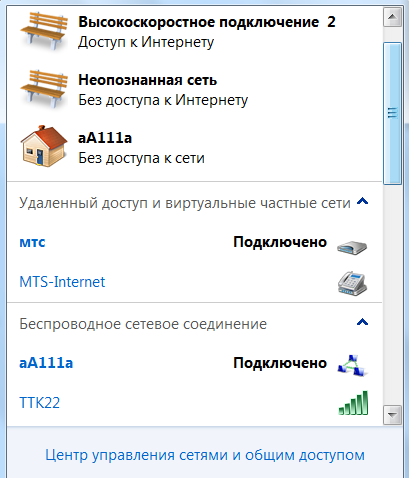
 При отсутствии ограничений со стороны провайдера и работоспособности с другими устройствами, проблему следует искать в основном компьютере.
При отсутствии ограничений со стороны провайдера и работоспособности с другими устройствами, проблему следует искать в основном компьютере.