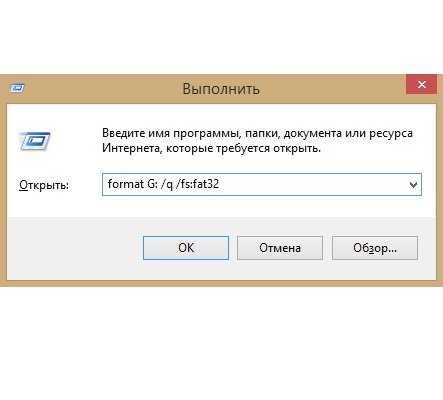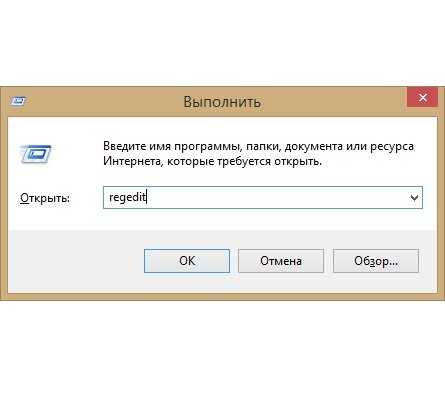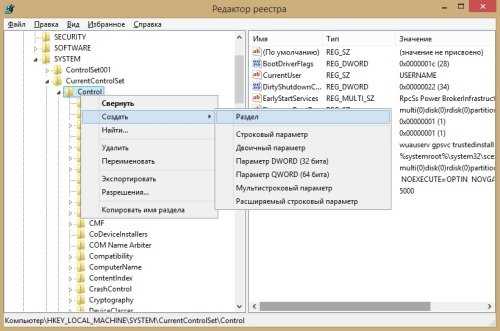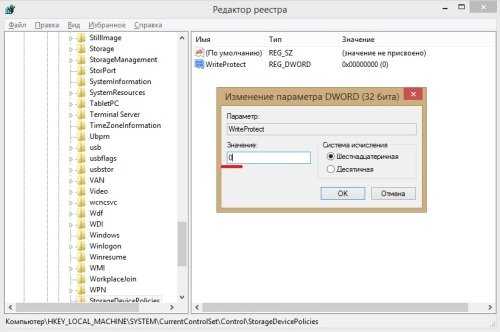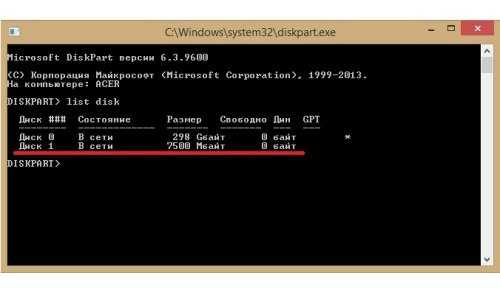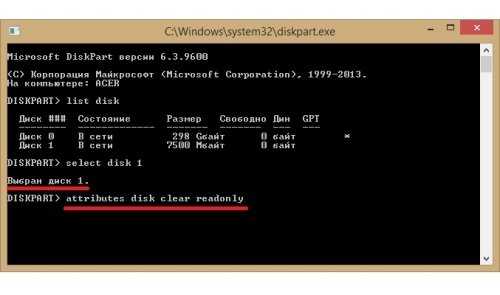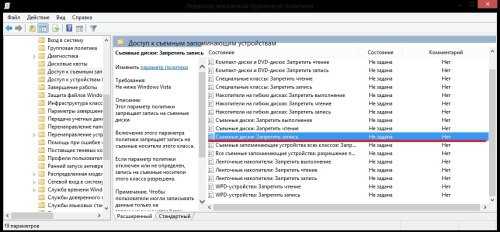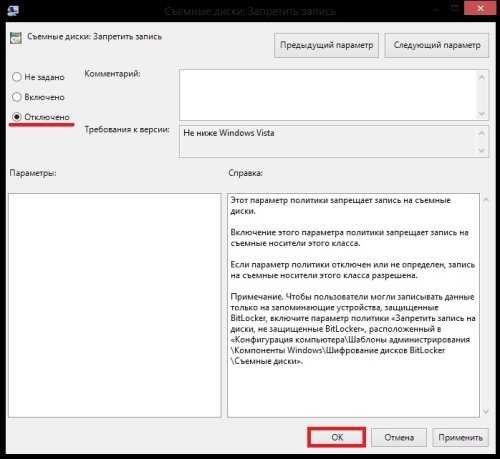Как снять защиту от записи с флешки

Достаточно часто пользователи сталкиваются с такой проблемой, что при попытке копирования какой-то информации со съемного носителя появляется ошибка. Она свидетельствует о том, что «Диск защищен от записи». Это сообщение может появляться при форматировании, удалении или выполнении других операций. Соответственно, флешка не форматируется, не перезаписывается и вообще оказывается абсолютно бесполезной.
Но существует несколько способов, которые позволяют решить эту проблему и разблокировать накопитель. Стоит сказать, что в интернете можно найти и больше подобных методов, но они не будут работать. Мы взяли только проверенные на практике способы.
Как снять защиту от записи с флешки
Чтобы отключить защиту, можно воспользоваться стандартными средствами операционной системы Windows или же специальными программами. Если у Вас другая ОС, лучше пойдите к другу с Виндовс и выполните данную операцию у него. Что касается специальных программ, то, как известно, почти у каждой фирмы есть собственное программное обеспечение. Многие специализированные утилиты позволяют форматировать, восстановить флешку и убрать с нее защиту.
Способ 1: Физическое отключение защиты
Дело в том, что на некоторых съемных носителях есть физический переключатель, который отвечает за защиту от записи. Если поставить его в положение «Включено», получится, что ни один файл не будет удаляться или записываться отчего сам накопитель оказывается практически бесполезен. Содержимое флешки можно будет только просмотреть, но не редактировать. Поэтому сначала проверьте, не включен ли этот переключатель.

Способ 2: Специальные программы
В этом разделе мы рассмотрим то фирменное программное обеспечение, которое выпускает производитель и с помощью которого можно убрать защиту от записи. К примеру, для Transcend есть фирменная программа JetFlash Online Recovery. Более подробно о ней можно прочитать в статье по восстановлению накопителей данной фирмы (способ 2).
Урок: Как восстановить флешку Transcend
После скачивания и запуска данной программы следует выбрать вариант «Repair drive and keep all data» и нажать на кнопку «Start». После этого произойдет восстановление съемного носителя.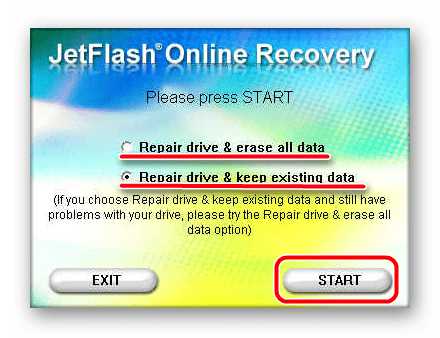
Что касается флешек фирмы A-Data, оптимальным вариантом будет использование USB Flash Drive Online Recovery. Более подробно написано в уроке относительно устройств данной компании.
Урок: Восстановление флешек A-Data
Для Verbatim тоже существует собственное ПО для форматирования дисков. Об использовании такового читайте в статье по восстановлению USB-накопителей.
Урок: Как восстановить флешку Verbatim
У SanDisk есть SanDisk RescuePRO, тоже фирменное программное обеспечение, которое позволяет восстанавливать съемные носители.
Урок: Восстановление флешек SanDisk
Что касается устройств Silicon Power, для них существует Silicon Power Recover Tool. В уроке по форматированию техники данной фирмы в первом способе описан процесс использования данной программы.
Урок: Как восстановить флешку Silicon Power
Пользователям Kingston лучше всего будет использовать Kingston Format Utility. В уроке относительно носителей данной фирмы также описано то, как можно форматировать устройство стандартным средством Windows (способ 6).
Урок: Восстановление флешек Kingston
Попробуйте воспользоваться одной из специализированных утилит. Если выше нет фирмы, накопители которой используйте Вы, найдите нужную программу с помощью сервиса iFlash сайта flashboot. Как это сделать, тоже описано в уроке по работе с устройствами Kingston (способ 5).
Способ 3: Используем командную строку Windows
- Запустите командную строку. В Windows 7 это делается с помощью поиска в меню «Пуск» программы с названием «cmd» и запуска ее от имени администратора. Для этого необходимо нажать на найденной программе правой кнопкой мыши и выбрать соответствующий пункт. В Windows 8 и 10 необходимо просто нажать одновременно клавиши Win и X.
- Введите в командную строку слово
diskpart. Ее можно скопировать прямо отсюда. Нажмите Enter на клавиатуре. То же самое придется делать после ввода каждой следующей команды. - После этого напишите
list disk, чтобы увидеть список доступных дисков. Будет показан список всех устройств хранения данных, подключенных к компьютеру. Вам нужно запомнить номер вставленной флешки. Узнать ее можно по размеру. В нашем примере съемный носитель обозначен как « - Дальше выберете нужный носитель с помощью команды
select disk [номер]. В нашем примере, как мы говорили выше, номер 1, поэтому нужно ввестиselect disk 1. - В конце введите команду
attributes disk clear readonly, дождитесь окончания процесса снятия защиты и введитеexit.
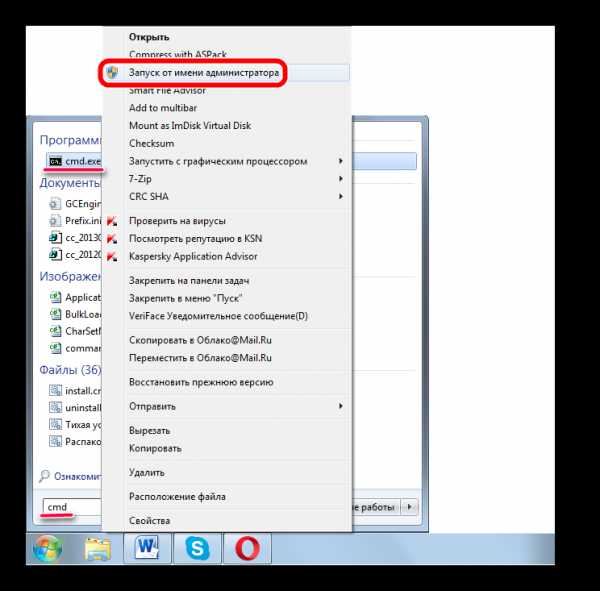


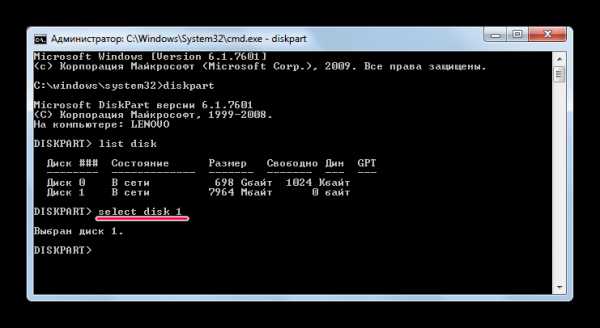
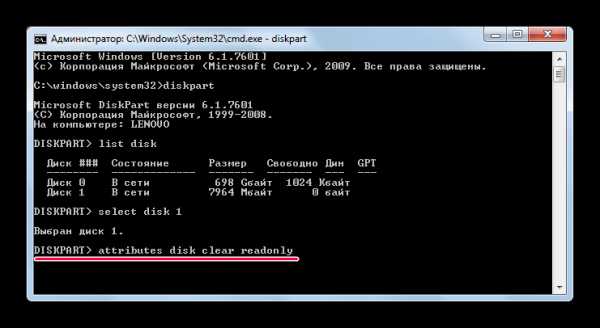
Способ 4: Редактор реестра
- Запустите данный сервис с помощью ввода команды «regedit», введенной в окно запуска программ. Чтобы открыть его, нажмите одновременно клавиши Win и R. Дальше кликните на кнопку «ОК» или же Enter на клавиатуре.
- После этого с помощью дерева разделов пройдите поэтапно по следующему пути:
HKEY_LOCAL_MACHINE / SYSTEM / CurrentControlSet / ControlНа последней кликните правой кнопкой мыши и в выпадающем списке выберете пункт «Создать», а затем «Раздел».
- В названии нового раздела укажите «StorageDevicePolicies». Откройте его и в поле справа нажмите правой кнопкой мыши. В Выпадающем меню выберете «Создать» и пункт «Параметр DWORD (32 бит)» или «Параметр QWORD (64 бит)» в зависимости от разрядности системы.
- В названии нового параметра введите «WriteProtect». Проверьте, чтобы его значение было равным 0. Для этого кликните по параметру левой кнопкой мыши два раза и в поле «
- Если эта папка изначально была в папке «Control» и в ней сразу был параметр с названием «WriteProtect», просто откройте его и введите значение 0. Это следует проверить изначально.
- Дальше перезагрузите компьютер и попытайтесь снова воспользоваться своей флешкой. Скорее всего, она будет работать, как прежде. Если нет, переходите к следующему способу.

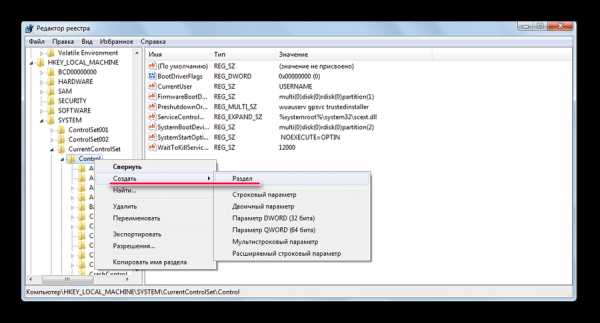
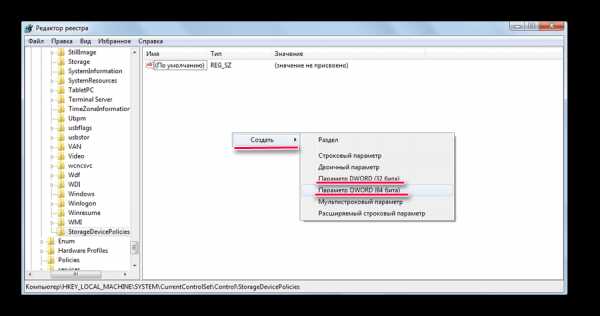
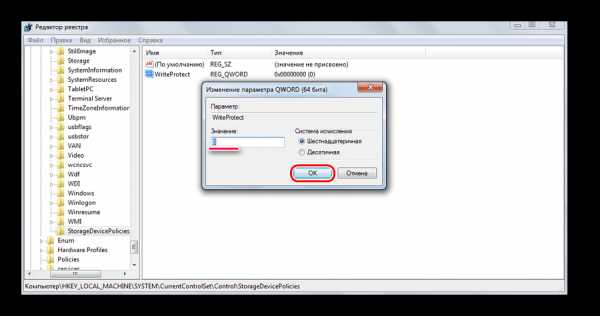
Способ 5: Редактор локальной групповой политики
С помощью окна запуска программ запустите «gpedit.msc». Для этого введите в единственное поле соответствующую команду и нажмите кнопку «ОК».
Дальше поэтапно перейдите по следующему пути:
Конфигурация компьютера / Административные шаблоны / Система
Делается это в панели слева. Найдите параметр под названием « Съемные диски: Запретить запись». Нажмите на него левой кнопкой мыши два раза.
В открывшемся окне поставьте отметку напротив пункта «Отключить». Нажмите «ОК» внизу, выйдите из редактора групповой политики.
Перезагрузите компьютер и попытайтесь снова воспользоваться своим съемным носителем.
Один из этих способов точно должен помочь восстановить работоспособность флешки. Если все-таки ничего не поможет, хотя это маловероятно, придется покупать новый съемный носитель.
Мы рады, что смогли помочь Вам в решении проблемы.Опишите, что у вас не получилось. Наши специалисты постараются ответить максимально быстро.
Помогла ли вам эта статья?
ДА НЕТlumpics.ru
Диск защищен от записи transcend. Сбой микропрограммы контроллера USB-накопителя
Аппаратная кнопка
Для удобства пользователей часть производителей выносит переключатель запрета записи на корпус гаджета. Тщательно изучите флешку на наличие небольшого переключателя. Рядом с ним могут находиться значки закрытого и открытого замочка или надпись Lock. Если вы нашли тумблер, то просто переведите его в противоположенное состояние, а затем попробуйте вставить в компьютер накопитель снова. Запись должна быть разрешена.
Блокировка системными процессами
В редких случаях запись блокируется из-за отдельных системных или пользовательских процессов. Если вы знаете, какой из процессов пользователя блокирует флешку, то можете его отключить через «Диспетчер задач». Системные процессы завершать настоятельно не рекомендуется, так как можно повредить файлы операционной системы. В этом случае советуем выполнить безопасное извлечение и перезагрузить систему. Если проблема с ограничением на запись не снята, переходите к другим способам решения.
Через командную строку
Достаточно быстрый и функциональный метод убрать запрет на запись данных – использовать командную строку. Некоторым пользователям он может показаться сложным, но при четком соблюдении последовательности вы добьетесь необходимого результата. Пользователю нужно включить консоль командной строки (набрав cmd в поле «Выполнить»). После этого следуйте шагам следующей инструкции:
Метод позволяет снять защиту даже без наличия аппаратной кнопки. Обратите внимание, что с помощью консоли можно отформатировать флешку, которая защищена от записи, однако все данные будут безвозвратно удалены. Для правильной работы системной утилиты запустите cmd от имени администратора.
Через редактор групповой политики Windows
Если предыдущий способ кажется слишком сложным или консоль по какой-либо причине не запускается, попробуйте использовать редактор групповой политики «Виндовс». Данный редактор – специальный раздел операционной системы, который меняет настройки доступа к различным объектам. Чтобы разблокировать флешку, вам необходимо сделать следующее:
Этот метод более понятный, так как позволяет деактивировать заперт через стандартный интерфейс Windows. При этом он не всегда эффективный, соответственно, в некоторых случаях убрать ограничение на запись файлов не удается для конкретной флешки.
Использование реестра
Многие проблемы с операционной системой решаются путем изменения определенных параметров в системном реестре. Работать с ним могут только опытные пользователи, при этом по четкой инструкции, так как через реестр велик риск повредить системные файлы ОС. Чтобы снять запрет по записи на флеш-карту, следуйте простым шагам:
- Откройте окно «Выполнить» (+R), а затем введите фразу regedit. Она запускает редактирование реестра.
- Далее вам необходимо перейти в конкретный подкаталог. «Разворачивайте» папки по следующему пути.
- Далее найдите в правой части окна редактора параметр WriteProtect. Если он равняется 1, то необходимо кликнуть по строке дважды мышью, а затем заменить текущую единицу нулем. Сохраните настройки и перезапустите систему. Защита должна исчезнуть.
- Если ни каталога, ни элемента управления нет, то его необходимо создать самостоятельно. В папке Control кликните по названию ПКМ и нажмите создать раздел. Назовите его StorageDevicePolicies.
- Создайте двоичный параметр WriteProtect. Укажите тип DWORD (в 64-битных системах для работы может потребоваться указать тип WORD). Выставьте в нем значение 0. Перезапустите систему.
При создании каталога или параметра обязательно убедитесь, что у него правильный путь в реестре, как это показано на скриншоте выше.
Через Total Commander
Убрать защиту записи поможет специализированный файловый менеджер. Одной из самых эффективных программ является Total Commander. Он бесплатный, его легко найти в сети. Данное ПО занимает мало места на жестком диске. «Тотал Коммандер» может снять ограничение с конкретного файла или каталога:
Быстрый и простой метод, но не всегда приводит к желанному результату, даже если вы запускаете программу от имени администратора.
Если это не помогло, то попробуйте в Total Commander открыть раздел «Конфигурация», подраздел «Настройки»-> «Операции с файлами». После этого выберите активным пункт «Автоматический выбор способа копирования».
Форматирование флешки
В некоторых случаях запрет на копирование может быть вызван сбоями в файловой системе самой флешки. Решение только одно – сделать форматирование. Это крайний вариант, когда все другие методики оказались неэффективными. Предварительно не забудьте скопировать с накопителя важные данные. Для запуска процесса форматирования нажмите правой кнопкой мыши по иконке флешки в проводнике и выберите «Форматировать».
Проверка на вирусы
Существует огромное количество вредоносного программного обеспечения. Некоторые вирусы крадут или шифруют файлы, другие могут запретить запись данных на флешку. Рекомендуем использовать антивирус для поиска нежелательных программ. Можете использовать стационарный антивирус (Eset, NOD32, «Касперский» или любой другой). Эффективным программным обеспечением можно назвать разработку от «Доктор Веб» (утилита Dr.Web CureIt). Она является портативной, поэтому обязательно загрузите ее прямо на флешку.
Скачать софт можно бесплатно с официального сайта. После этого запустите Cureit и выполните следующие шаги:
Утилита начнет сканирование всей флешки. Длительность процесса зависит от количества файлов на накопителе. Обратите внимание, что при выпуске новой версии утилиты, старая становится неработоспособной. Если в CureIt не горит кнопка продолжить, это значит, что необходимо загрузить актуальную версию ПО с официального сайта.
При помощи сторонних программ
Проблемы с информа
iuni.ru
Как снять защиту с флешки от записи

За последний месяц мне уже 2 раза приносили MicroSD флешки с одинаковой проблемой: при попытке скопировать на неё какой-нибудь файл или папку, удалить или переместить в другое место, выдаётся ошибка «Диск защищён от записи». Использовались они в автомобильном видео-регистраторе. Как впоследствии оказалось, у него был очень чувствительных G-сенсор и при попадании колеса в яму или выбоину срабатывала функция защиты от перезаписи, которая к тому же, видимо, работала не совсем корректно. То же самое может случится не только с картами памяти SD и MicroSD, но и обычными USB-флешками. Иногда это может служить индикатором неисправности устройства, но, к счастью, не всегда. В некоторых случаях эту досадную неприятность получается успешно устранить. Поэтому сейчас мы поговорим как снять защиту от записи с флешки или карты памяти, если она пишет «Диск защищён».
1. Форматирование диска
Это самый простой способ, который позволяет убрать защиту от записи в большинстве случаев. Правда, обычным способом через проводник это сделать скорее всего не получится. Поэтому, смотрим букву диска, которая закреплена за накопителем. Затем нажимаем комбинацию клавиш Win+R и в окне «Выполнить» пишем команду:
format <буква_диска>: /q
Либо с указанием файловой системы:
format <буква_диска>: /q /fs:fat32
В моём случае для USB-диска используется буква «H» и получится должно так:

Нажимаем на «ОК». Должно появится черное окно командной строки Windows, в которой и будет форматироваться накопитель. По завершении процесса окно будет автоматически закрыто. Проверяем доступна ли запись.
Так же можно попробовать отформатировать флешку с помощью специальных утилит. Для этих целей могу порекомендовать приложение HP USB Disk Storage Format Tool:
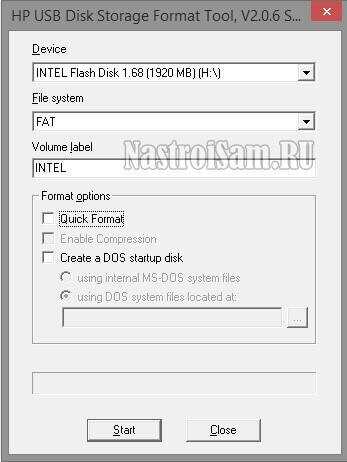
Как правило, она отлично справляется с поставленной задачей. К тому же ещё и полностью бесплатная. Так же, можно попробовать поискать аналогичные программы на сайте производителя устройства. Вендоры обычно выкладывают их в свободный доступ дабы облегчить жизнь потребителям. Одна из таких — JetFlash Recovery Tool. Она позволяет восстановить работу съемных дисков не только от JetFlash, но ещё и Transcend и A-Data, в том числе и снять защиту от записи.
2. Аппаратная блокировка от записи
На многих моделях карт памяти SD и SDHC можно встретить ползунок сбоку корпуса, подписанный как «Lock». Это аппаратный переключатель, который позволяет поставить защиту от записи на флешку и, тем самым, защитить данные от возможного удаления:

На USB флешках такая блокировка встречается редко. В основном это либо старые модели накопителей, либо заказанные напрямую из Китая через АлиЭекспресс.
Среди известных брендов я встречал такой переключатель только на QUMO и Apacer. Тем не менее, внимательно осмотрите свой флеш-диск на возможное его наличие. Если такой присутствует — сдвиньте его в сторону значка в виде открытого замочка.
3. Сбой работы Windows или вирусная активность
На моей памяти было несколько случаев, когда пользователь умудрялся подцепить вирус, который среди всего прочего ещё и делал блокировку флешек. Причём это сделать это в Windows 7,8 или 10 можно несколькими способами. Проверим оба из них.
— Локальные политики доступа
Нажимаем комбинацию клавиш Win+R и в окне «Выполнить» вводим команду gpedit.msc. Кликаем на «ОК» и нам откроется Редактор локальной групповой политики. В нём надо открыть группу: Конфигурация пользователя \ Административные шаблоны \ Система \ Доступ к съемным запоминающим устройствам. В ней будет пункт «Съемные диски: Запретить запись».

По умолчанию, политика должна быть не задана, как на скриншоте. Если там стоит иное значение — дважды кликните на параметр и выставьте значение «Не задана».
— Реестр Windows
Сообщение «Диск защищён от записи» может появляться и потому, что в системном реестре выставлен параметр, запрещающий производить изменения. Чтобы это проверить надо открыть Редактор реестра. Нажимаем кнопку «Пуск» и вводим в поиск слово regedit. На найденном ярлычке нажимаем правой кнопкой мыши и в открывшемся меню выбираем пункт «Запуск от имени Администратора»:
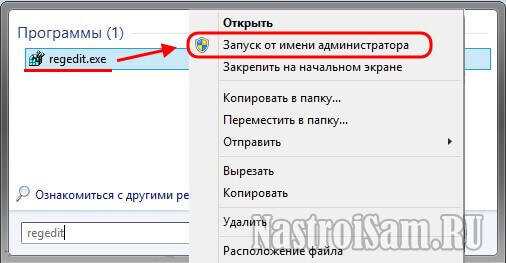
В открывшемся окне редактора надо найти ветку:
HKEY_LOCAL_MACHINE \ System \ CurrentControlSet \ Control \ StorageDevicePolicies
Открываем его и смотрим какие там есть строчки:
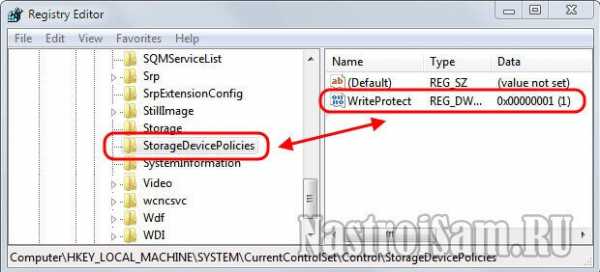
Если присутствует ключ WriteProtect — смотрите на его значение:
1 — включить блокировку от изменений
0 — отключить защиту флешки от записи
Если выставлена единица — меняем на ноль и перезагружаемся.
Примечание:
В Windows XP искать ключ WriteProtect надо в ветке:
HKEY_LOCAL_MACHINE \ System \ CurrentControlSet \ Services \ USBSTOR
4. Атрибут Read-Only
Ещё один вариант, который тоже имеет место быть — блокировка записи на съемном диске с помощью атрибута Read-Only. Он, по сути своей, не имеет никакого отношения к файловой системе накопителя, а просто указывает Windows, что диск защищён от записи и изменение его содержимого запрещено. Именно поэтому этот атрибут очень любит всякая зловредная программная живность. Чтобы его удалить, нужно запустить командную строку с правами администратора и ввести по очереди следующее:
diskpart
list disk
Последняя команда выведет список доступных дисков. Находим в нём свой съемный диск и выбираем его. В моём примере это диск 2:
select disk 2
Должно появиться подтверждение, что он выбран. После этого вводим команду:
attributes disk clear readonly
Нажимаем на клавишу «Enter» и ждём выполнения процедуры.
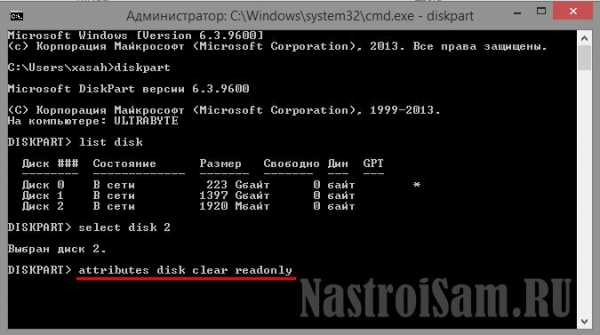
После этого блокировка флешки от записи должна быть успешно снята.
P.S. Чуть не забыл рассказать ещё вот о чём. Если в один прекрасный день Вы столкнулись с тем, что сообщение «Диск защищён от записи» выдаётся при попытке что либо скопировать на Ваш диск SSD, то скорее всего причина в том, что устройство перешло в аварийный режим. Произошло это из-за того, что достигнут предел циклов перезаписи. После этого SSD-накопитель будет доступен в режиме «Только чтение». Записать что-либо не него не получится.
nastroisam.ru
Как снять с флешки защиту от записи
Ситуация знакома еще со времен дискет. Защита от записи может стоять как на картах памяти SD или microSD, так и на USB-накопителе. Иногда это говорит о неисправности устройства. В большинстве же случаев проблема решаема. Как быстро и без проблем снять защиту с флешки, читайте в нашей статье.
Зачем флешке нужна защита от записи?
Иногда это является вынужденной мерой. Пользователи ставят защиту на свои флешки, чтобы оградить их от вредоносного ПО, которое самопроизвольно копируется на диски.
В других случаях это является аппаратной или программной ошибкой.

Диск защищен от записи
Причины ошибки «Диск защищён от записи» и способы решения
Включён режим механической защиты от записи
Некоторые USB-накопители обладают встроенной механической защитой. Она представляет собой переключатель на корпусе. Если таковой есть, и он стоит в положении «Lock», то его нужно передвинуть.

Если переключатель находится в положение «Lock», то на флешку нельзя записать данные
Возможна и такая ситуация, когда механизм сломан и переключатель невозможно сместить.
Носитель заражен вирусом
Вредоносное ПО не только блокирует запись данных, но и вообще любые другие операции, связанные с перемещением информации. В этом случае есть два решения:
- Проверить антивирусом накопитель (антивирусные базы должны быть актуальными).
- Отформатировать флешку системными инструментами или с помощью сторонних программ. Возможно, вирус заблокирует форматирование. В таком случае нужно провести проверку всего компьютера.
Блокировка системными процессами
- Пройти в трей, нажать правой кнопкой мыши на иконку «Безопасное извлечение устройств и дисков» и выбрать свою флешку.

В трее найти значок «Безопасное извлечение устройств и дисков», кликнуть по нему правой кнопкой мыши и выбрать нужное устройство
2. Перезагрузить компьютер. Возможно, вмешательство некоторых системных процессов в работу накопителя и мешали его работе. А вышеописанные действия могут отключить их.
Ошибки файловой системы USB-накопителя
Износ чипа памяти, вирусы, скачки напряжения и извлечение флешки небезопасным способом могут привести к логическому повреждению USB-накопителя.
- Если данные на флешке нужны, то сначала нужно извлечь их. Если не получается просто скопировать, придется воспользоваться программой для восстановления информации.
- Отформатировать накопитель, чтобы восстановить файловую систему.
Однако вряд ли получится отформатировать обычным способом. Поэтому нужно воспользоваться инструментом «Выполнить».
С помощью клавиш «Win» + R запустить инструмент «Выполнить» и ввести в строку: format<буква диска>: /q или format<буква диска>: /q /fs:fat32.

Команда для форматирования флешки
- Нажать «Ок». Форматирование будет происходить в появившемся окне командной строки. После завершения процесса оно автоматически закроется.
Также это можно сделать, воспользовавшись утилитой. Например, HP USB Disk Storage Format Tool. Она бесплатная, требуется запуск от имени администратора.
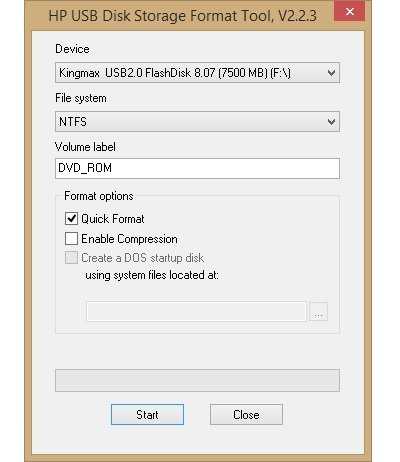
Бесплатная утилита для форматирования USB-накопителей HP USB Disk Storage Format Tool
Сбой микропрограммы контроллера USB-накопителя
Причины, описанные в предыдущем пункте, могут привести к сбою контроллера. Для защиты информации на флешке, он переходит в режим блокировки и перестает отвечать на запросы системы. Чтобы это исправить, контроллер нужно перепрошить. Для этого нужно знать модель контроллера, чтобы подобрать соответствующую программу. Хорошим инструментом является утилита Flash Drive Information Extractor. Она бесплатна и выдает всю доступную информацию о флешке, в том числе и модель контроллера.
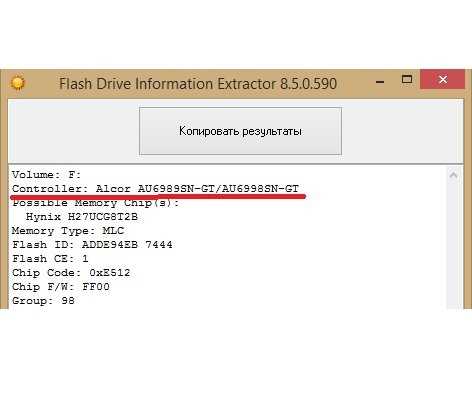
Бесплатная утилита предоставляет всю информацию о USB-накопителе, в том числе и модель контроллера
Реестр Windows
Возможно, в реестре выставлен параметр, который запрещает проводить изменения.
С помощью конопок «Win» + R запустить инструмент «Выполнить» и ввести команду regedit.

Ввести команду regedit
- Пройти по адресу к разделу HKEY_LOCAL_MACHINE\SYSTEM\CurrentControlSet\Control\StorageDevicePolicies.
- Если раздел отсутствует, его нужно создать. Для этого кликнуть правой кнопкой мыши на разправой кнопкой мыши по разделу «Control», выбрать пункт «Создать» и нажать на «Раздел». Назвать его «StorageDevicePolicies» (без кавычек).

Если в редакторе отсутствует раздел StorageDevicePolicies, то его нужно создать: для этого кликнуть правой кнопкой мыши по разделу «Control», выбрать пункт «Создать» и нажать на «Раздел»
- В правой части окна кликнуть правой кнопкой мыши, создать «Параметр DWORD (32 бита)». Назвать его «WriteProtect» (без кавычек).

Кликнуть правой кнопкой мыши на правой половине окна, выбрать «Создать» и нажать на «Параметр DWORD (32 бита)»
- Проверить значение параметра. Кликнуть по нему правой кнопкой мыши и выбрать «Изменить…». Значение должно быть «0».

Новый параметр под названием «WriteProtect» должен иметь значение «0»
- Закрыть редактор реестра, извлечь USB-накопитель и перезагрузить компьютер.
Атрибут Read-Only
Не имеет отношения к файловой системе флешки, а просто сообщает системе, что изменение данных диска запрещено.
С помощью кнопок «Win» + R запустить инструмент «Выполнить» и ввести команду cmd.

Ввести команду cmd
- В открывшемся окне ввести сначала команду «diskpart», затем – «list disk». Последняя команда выводит список доступных дисков. Найти съемный диск (в данном примере это Диск 1).

После введения команды list disk появляется список доступных дисков, среди них нужно найти съемный диск
Ввести команду «select disk 1». Появится подтверждение, что диск выбран. Затем ввести вторую команду «attributes disk clear readonly».

После введения команды select disk 1 выходит подтверждение, что диск выбран: осталось ввести команду attributes disk clear readonly
Редактор локальной групповой политики
Возможно, в редакторе установлен параметр, из-за которого появляется ошибка о защите от записи.
- С помощью комбинации клавиш «Win» + R запустить инструмент «Выполнить» и ввести в строку gpedit.msc.

Ввести команду gpedit.msc
По адресу: Конфигурация компьютера — Административные шаблоны — Система — Доступ к съемным запоминающим устройствам найти параметр «Съемные диски: Запретить чтение». Он должен быть отключён.

Найти параметр «Съемные диски: Запретить чтение», он должен быть выключен
- Чтобы отключить параметр, нужно дважды кликнуть на строку и в открывшемся окне выбрать «Отключить», затем нажать «Ок».

Чтобы разрешить запись данных на диск, нужно выбрать «Отключить» и нажать «Ок»
Неисправность USB-портов
Чтобы исключить или подтвердить такую вероятность, к порту необходимо подключить другое USB-устройство. Если оно работает нормально, значит, проблема в носителе.
Физическое повреждение носителя
Удар, неправильное хранение или изнашивание флешки может стать причиной появления ошибки о защите от записи. В этом случае нужно обратиться в сервисный центр. Если чип памяти цел, то информацию можно восстановить.
USB-накопитель Transcend
Особенностью является то, что для обслуживания флешек данной фирмы есть утилита JetFlash Recovery. Она устраняет ошибки, в том числе и ту, из-за которой на диск нельзя записывать информацию.
Видеоинструкция: как убрать защиту с флешки
Используя данную инструкцию, пользователь сможет определить причину появления ошибки при попытке записать на неё данные и убрать защиту с устройства.
kompkimi.ru
NexxDigital — компьютеры и операционные системы
Transcend диск защищен от записи что делать. Флешка защищена от записи как снять защиту. Исправляем настройки прав доступа
Добрый день уважаемые читатели и подписчики блога сайт. Расскажу небольшую историю как люди ломают usb флешки и как их потом восстанавливать. Мой коллега, дал одному из сотрудников флешку, для переноса данных с одного компьютера на другой. Пользователь произвел перенос и отдал нам носитель. Далее мой коллега, вставил себе эту флешку и попытался на нее, что-либо записать и был очень удивлен, что она вообще не виделась, лишь сразу появилось окно, что ее нужно отформатировать, пробуем и получаем ошибку «Диск защищен от записи «. Давайте я покажу как решить данную проблему и вернуть носитель в рабочее состояние.
Как выглядят ошибки
Давайте покажу как выглядит ошибка. На первом окне форматирования съемного диска, вы увидите «Диск защищен от записи».
Нажав ок, вы увидите еще интересное предупреждение:
Windows не может отформатировать. Проверьте правильность подключения дисковода и диска, убедитесь, что диск не только для чтения, а затем повторите попытку. Дополнительные сведения можно найти в справке, выполнив поиск сведений о файлах только для чтения и о том, как можно изменить
Если открыть оснастку «Управление дисками «, то вы обнаружите, что носитель имеет статус «Только для чтения»
Еще бывает ситуация, что флешка видится и открывается, но вот записать туда ничего не дает, даже если учесть, что на вкладке «Безопасность» права на запись присутствуют. Тут вы уже видите сообщение «.»
Все эти симптомы мы с вами легко излечим.
Почему пишет диск защищен от записи
Давайте рассмотрим самые частые причины, приводящие к поломке USB носителя, как на физическом, так и на логическом уровне:
- Не правильное извлечение носителя из компьютера, на уровне операционной системы Windows. Уверен, что и вы этим грешите, в большинстве случаев пользователю, проще просто вытащить флешку, чем делать правильное ее извлечение,через специальное окно или программу. Как следствие вы увеличиваете вероятность краха файловой системы на ней, NTFS такого не любит.
- Большое количество ошибок на флешке
- Физический износ
- Проблема с драйверами
Убираем диск защищен от записи при форматировании
Когда с причинами все понятно, то давайте приступать к практике. Сразу покажу рабочий метод убирающий блокировку носителя «Только для чтения». В этом вам поможет утилита Formatter SiliconPower.
Скачать Formatter SiliconPower можно либо с официального сайта либо у меня.
Утилита полностью portable и не требует установки. Запускаем Formatter SiliconPower.
Перед запуском я вам советую оставить включенной только не рабочую флешку
У вас появится окно, в котором вам предложат произвести форматирование, соглашаемся и нажимаем «Format»
Вас предупредят, что все данные будут удалены, продолжаем операцию.
Начинается процесс восстановления, ни в коем случае не извлекайте флешку, пока не увидите окно, что все прошло успешно.
Вот так вот выглядит окно, что все выполнено и теперь usb носитель не защищен от записи, и работает в привычном вам режиме.
Убираем защиту от записи с USB в редакторе реестра Windows
Данный метод поможет в 99 процентах случаев, когда у вас флешка видится, но не дает ничего на себя записать. Тут вся проблема в одном ключе реестра, который нужно поправить или создать заново. И так, нажимаем одновременно кнопки Win и R, и в открывшемся окне «Выполнить» пишем regedit.
Переходите в раздел:
HKEY_LOCAL_MACHINE\SYSTEM\CurrentControlSet\Control\StorageDevicePolicies
Если такого раздела не будет, то вам придется его создать через правый клик и задать ему имя StorageDevicePolicies
В разделе StorageDevicePolicies вам необходимо создать ключ реестра «Параметр QWORD (64 бита)» с именем WriteProtect и дать ему значение 0.
Если ключ WriteProtect уже был у вас в реестре и имел значение 1, то это он запрещал форматирование флешки и писал, что диск защищен от записи, меняем на ноль.
После внесения изменений в реестр, вам необходимо перезагрузить компьютер, иначе настройки не вступят в силу.
Как убрать защиту от записи в командной строке (cmd)
Если у вас по прежнему ваш съемный носитель выдает сообщение «Что usb диск защищен от записи» не спешите расстраиваться, у нас с вами есть в запасе утилита Diskpart . Запустить ее можно через командную строку Windows от имени администратора.
- В командной строке введите Diskpart и нажмите Enter. Затем введите команду list disk и в списке дисков найдите свою флешку, вам потребуется ее номер. Введите по порядку следующие команды, нажимая Enter после каждой.
- select disk N (где N номер флешки из предыдущего шага)
- attributes disk clear readonly
- exit
Как видите, утилита diskpart отработала, теперь можно проверять результат ее выполнения.
Не форматируется Trancend флешка
Есть еще специфические методы для USB носителей, определенных производителей, так например, для Trancend, есть специальная утилита JetFlash Online Recovery.
Как видите все успешно выполнилось и флешка спокойно открылась.
Резюме
Как видите ошибка с невозможностью прочитать или отформатировать флешку решается очень просто, для этого есть как встроенные утилиты, так и утилиты от производителей, выбираете подходящий для вас способ и ремонтируйте, если есть вопросы, то пишите их в комментариях, я постараюсь на них ответить, всем спасибо.
Полезный совет от пользователя Сергей (Fin)
Сейчас препарировал трупика и обнаружил окисление контактов USB. У радиолюбителей есть спрей такой Contact CLEANER называется, вот им и воспользовался. Контакты блестят, флешка читается, записывается и форматируется. Надеюсь и дальше будет радовать меня
www.nexxdigital.ru
Как снять защиту с флешки, чтобы добавить новые файлы
С развитием информационных технологий, дискеты вышли из обихода. Им на смену пришли USB-накопители. Следует отметить, что флешки стали популярнее даже CD и DVD дисков. Съемные носители позволяют многократно записывать информацию.

К сожалению, пользователи при попытке добавить новые документы на носитель, могут увидеть на экране следующее сообщение: «USB-носитель защищен от записи». Перед тем как начать устранять блокировку, необходимо разобраться почему сработала защита флешки от записи.
Причины включения защиты
Перед тем как снять защиту от записи с флешки, пользователям рекомендуется рассмотреть причины, способствующие установке защитной функции на носитель. Защита включается по следующим причинам:
- Настроена политика безопасности ОС. Таким образом, система защищает пользователя от потери конфиденциальной информации;
- Поражение компьютера вирусами;
- Изменение атрибутов тома на «Только чтение»;
- Аппаратный запрет записи;
- Повреждение прошивки.
Большая часть причин может быть устранена средствами операционной системы. Важно внимательно ознакомиться со способами, а только потом применять их.
Механическая защита
Обнаружив, что диск защищен от записи новички начинают паниковать. Нужно успокоиться и попытаться исправить ситуацию. В первую очередь рекомендуется осмотреть внешний вид ЮСБ-носителя. На многих флешках имеется миниатюрный джампер, который и является защитой.
Обнаружив миниатюрный «рычажок» на корпусе съемного диска, пользователям рекомендуется его сдвинуть в противоположную сторону. После этого необходимо проверить носитель, вставив его в системный блок. Лучше всего не использовать порты, расположенные с лицевой стороны, так как у них может быть плохой контакт и диск не определится.
В том случае, если физическое переключение не помогло, «рычажок» лучше всего вернуть на свое место, а затем перейти к другим способам. На некоторых флешках имеются надписи. Джампер должен быть установлен напротив «Unlock». Это же касается и карты памяти, которая используется в фотоаппаратах.
Реестр как средство для отключения защиты
Платформа Windows имеет такое средство, как реестр, в котором прописываются настройки программ и всей ОС в целом. Иногда бывают ситуации, когда вредоносное ПО изменяет значение реестра, вследствие чего на флешке появляется защита, препятствующая записи любых типов файлов.
Чтобы изменить параметр, требуется активировать редактор системного реестра. Для этого требуется открыть меню «Пуск», а затем в поисковой строчке набрать «regedit».
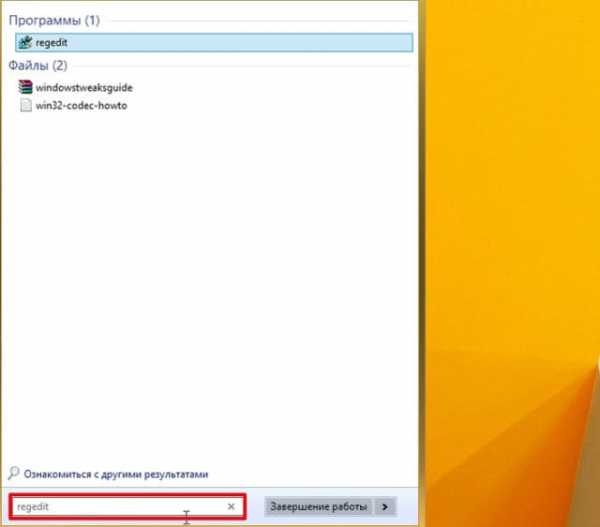
Следует отметить, что запуск системного реестра можно осуществить посредством утилиты выполнения задач. Для ее вызова нажимается комбинация из двух клавиш Win+R. В запустившейся форме следует набрать слово «regedit», а затем кликнуть по кнопке «ОК».

После открытия системного реестра, пользователям следует открыть ветвь: «HKEY_LOCAL_MACHINE-> SYSTEM-> CurrentControlSet-> Control».

На следующем шаге нужно в разделе «Control» найти подраздел «StorageDevicePolicies». Если же подобной директории не существует, ее следует добавить. Рекомендуется зажать правой кнопочкой манипулятора по разделу «Control». Как только откроется меню, нужно будет выбрать пункт «создать», а затем кликнуть по надписи «Раздел». Новый раздел, нужно назвать «StorageDevicePolicies».
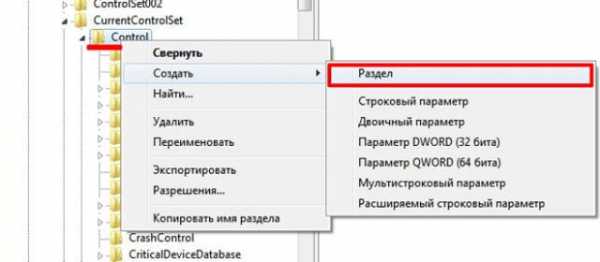
Теперь нужно добавить параметр. В окне, расположенном с правой стороны, нужно нажать правой кнопкой мыши, а затем выбрать «Создать». Когда откроется подменю, рекомендуется выбрать пункт «Параметр DWORD (32 бита)».

Новому параметру, рекомендуется изменить имя на «WriteProtect». В открывшейся форме, нужно установить значение «0», а затем кликнуть «ОК».
Следует отметить, что раздел «StorageDevicePolicies» с параметром «WriteProtect» может быть создан, но значение у него будет равно «1». Чтобы убрать защиту от записи требуется установить значение «0», после чего лучше перезагрузить компьютер.
Работа с CMD
Многим пользователям не известно, как можно снять защиту с флешки используя команды CMD. Чтобы произвести запуск консоли требуется произвести запуск утилиты выполнения задач, или открыть пуск, а затем набрать в поисковой строке «cmd».

После запуска консоли, требуется воспользоваться командой Diskpart. Сразу после этого появится еще одна консоль, в которой и будут выполняться все действия.
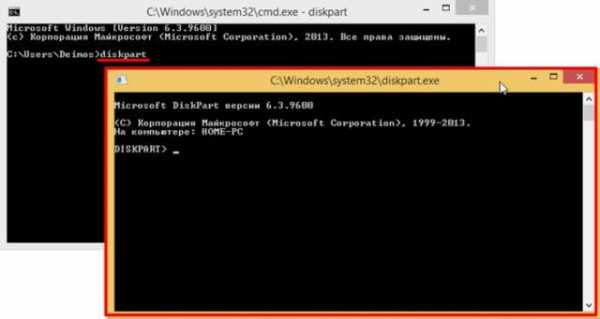
Перед тем как убрать защиту, необходимо определиться с диском. Для этого в консоли нужно ввести команду «list volume», а затем нажать Enter. После этого появится таблица со всеми устройствами. Последний том и будет съемный носитель. Он имеет тип сменный, а также у него будет указан размер (для флешек размер может быть указан в мегабайтах, т. е. для 8 Гб будет написано 7788 Мб).
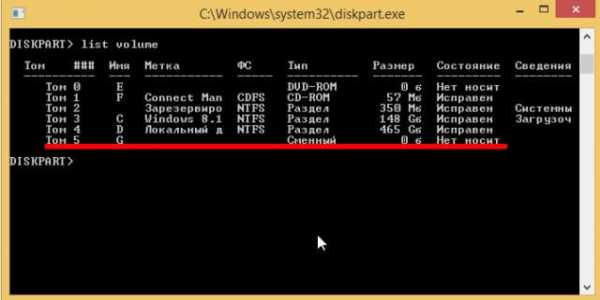
На следующем шаге требуется ввести команду «Select volume #», где вместо «#» указывается номер тома, соответствующий съемному носителю.
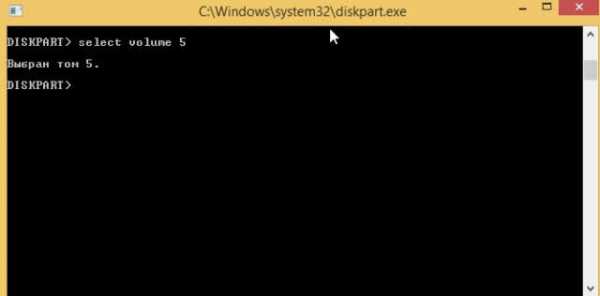
Когда том будет выбран, нужно воспользоваться командой «Attributes volume clear readonly». После этого остается нажать Enter.
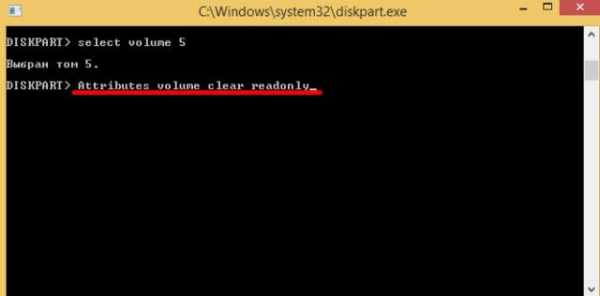
После завершения операции все параметры будут очищены, а защита от записи убрана. Для проверки, рекомендуется повторно вставить флешку, а затем отправить на носитель файлы.
И
programka.net
Как убрать защиту от записи с флешки
Один из самых, пожалуй, неприятных моментов в работе с USB флешкой или картой памяти Windows наступает, когда Вы видите на экране монитора сообщение «Диск защищен от записи. Снимите защиту или воспользуйтесь другим диском» (The disk is write-protected).
В этой инструкции мы рассмотрим несколько способов снятия такой защиты с флешки и попробуем разобраться, откуда, собственно, возникает такая проблема. Стоит отметить, что в разных случаях сообщение о том, что диск защищен от записи может появляться по различным причинам — часто по причине сбоя настроек Windows, иногда из-за испорченной флешки, или ее программного сбоя. Примечание: Бывают флешки и карты памяти, на которых существует физический переключатель защиты от записи (Первым делом нужно проверять именно это. Зачастую, переключатель стоит именно на запрете записи. А еще бывает, что он ломается и не переключается обратно).

Убираем защиту от записи с USB в редакторе реестра Windows
Для первого способа исправления ошибки записи потребуется редактор реестра Windows. Для его запуска вы можете нажать клавиши Windows + R на клавиатуре и ввести regedit, после чего нажать Enter.
В левой части редактора реестра Вы увидите структуру (дерево) разделов реестра, в нем найдите пункт HKEY_LOCAL_MACHINE \ SYSTEM \ CurrentControlSet \ Control \ StorageDevicePolicies (учтите, что этого пункта может и не быть).
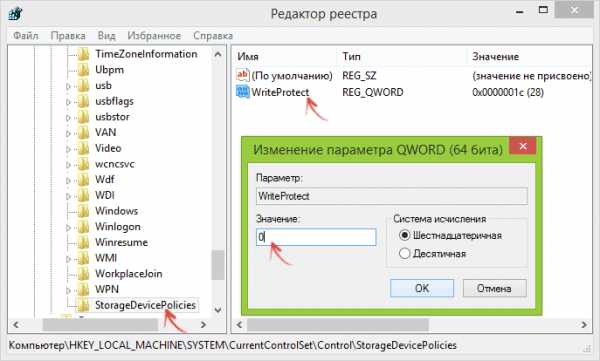
Если этот раздел присутствует, то выберите его и посмотрите в правой части редактора реестра, есть ли там параметр с именем WriteProtect и значением 1 (именно это значение может вызвать ошибку «Диск защищен от записи»). Если он есть, то кликните по нему дважды и в поле «Значение» введите 0 (ноль). После чего сохраните изменения, закройте редактор реестра, извлеките флешку и перезагрузите компьютер. После перезагрузки проверьте, была ли исправлена ошибка.
Если такого раздела нет, то кликните правой кнопкой мыши по разделу, находящемуся на уровень выше (HKEY_LOCAL_MACHINE \ SYSTEM \ CurrentControlSet \ Control \) и выберите «Создать раздел». Назовите его StorageDevicePolicies и выберите его.

Затем кликните правой кнопкой мыши в пустой области справа и выберите пункт «Параметр DWORD» (32 или 64 бита, в зависимости от разрядности вашей системы — разрядность системы можно узнать, кликнув правой кнопкой мыши по ярлыку «Мой компьютер» и выбрав пункт меню «Свойства» — в пункте «Тип системы» Вы увидите разрядность системы). Назовите его WriteProtect и оставьте значение равным 0. Также, как и в предыдущем случае, закройте редактор реестра, извлеките USB-накопитель и перезагрузите компьютер. После перезагрузки можно проверить, сохранилась ли ошибка.
Как убрать защиту от записи в командной строке
Еще один способ, который может помочь убрать ошибку USB диска, который вдруг показывает ошибку при записи — снять защиту с применением командной строки.Для этого проделайте следующие действия:
- Запустите командную строку от имени администратора (в Windows 8 и 10 через меню Win+X, в Windows 7 — через правый клик по командной строке в меню Пуск).
- В командной строке введите команду Diskpart и нажмите Enter. Затем введите команду list disk, чтобы отобразить список подключенных к компьютеру дисков и в списке дисков найдите свою флешку, вам потребуется ее номер. Затем введите по порядку следующие команды, нажимая Enter после каждой:
- select disk N (где N номер флешки из предыдущего шага)
- attributes disk clear readonly
- exit
Диск защищен от записи на флешке производства Transcend
Если у вас USB-диск Transcend и при его использовании Вы также столкнулись с указанной выше ошибкой, то оптимальным вариантом в таком случае будет использование специальной фирменной утилитой JetFlash Recovery, предназначенной для исправления ошибок накопителей Transcend, в том числе и ошибки «Диск защищен от записи». (к слову, это не означает, что предыдущие способы решения не подходят, так что, если не поможет, попробуйте их тоже).
Бесплатная утилита Transcend JetFlash Online Recovery доступна на официальном сайте производителя http://transcend-info.com (в поле поиска на сайте введите Recover, чтобы быстро найти ее) и большинству пользователей она, как правило, помогает решить проблемы с флеш-накопителями этой фирмы.gravycon.ru