Как включить аппаратную виртуализацию (VT) в Windows 10 для BlueStacks – Поддержка BlueStacks
Чем может быть полезна эта статья
Инструкции ниже помогут вам включить аппаратную виртуализацию в Windows 10. Кроме того, вы можете посмотреть видеоролик выше.
Тем не менее вы можете включить виртуализацию и в других версиях Windows. В зависимости от вашей версии Windows перейдите по ссылкам ниже:
ВНИМАНИЕ. Если вы не можете найти «Параметры встроенного ПО UEFI», о которых упоминалось в видеоролике, нажмите здесь, чтобы узнать об альтернативном способе перейти в BIOS и включить аппаратную виртуализацию.
Содержание статьи
- Как узнать, включена ли виртуализация?
- Как узнать, поддерживает ли ваш ПК технологию VT?
- Как войти в BIOS, чтобы включить аппаратную виртуализацию?
- Как включить VT в BIOS:
4.
4.2 если у вас процессор AMD.
1. Как узнать, включена ли виртуализация на вашем ПК?
Прежде чем следовать дальнейшим инструкциям, пожалуйста, посмотрите, включена ли аппаратная виртуализация на вашем ПК/ноутбуке. Для этого используйте Диспетчер задач Windows.
1. Откройте Диспетчер задач, используя сочетание клавиш Ctrl+Shift+Esc. Перейдите во вкладу «Производительность».
2. Посмотрите, включена ли у вас аппаратная виртуализация. Enabled означает, что она включена, Disabled — выключена.
Если аппаратная виртуализация выключена, выполните рекомендации ниже.
2. Как узнать, поддерживает ли ваш процессор (CPU) аппаратную виртуализацию (VT).
В зависимости от модели вашего процессора перейдите по одной из ссылок ниже:
Для процессоров Intel
1.
2. После установки запустите его на ПК.
3. Нажмите на CPU Technologies, как показано на изображении ниже.
4. В выпадающем меню вы найдете информацию касательно виртуализации. Галочка напротив опции Intel® Virtualization Technology означает, что аппаратная виртуализация поддерживается на вашем ПК.
Для получения дальнейших инструкций нажмите здесь.
Для процессоров AMD.
1. Скачайте утилиту AMD-V Detection по этой ссылке.
2. Кликните правой кнопкой мыши по файлу в формате ZIP и выберите «Извлечь все».
3. После кликните на файл с расширением .exe и запустите его от имени администратора.
4. Далее вы увидите окно с информацией о том, поддерживается ли аппаратная виртуализация на вашем ПК, включена ли она или выключена.
3. Как войти в BIOS, чтобы включить VT?
BIOS используется для инициализации оборудования, а также позволяет управлять различными атрибутами и функциями на вашем ПК.
Войдя в настройки BIOS вашего ПК, вы можете управлять процессом виртуализации, включать или отключать ее. Следующие шаги научат вас, как войти в BIOS в Windows 10.
1. Запустите компьютер и нажмите на кнопку «Пуск».
2. В стартовом меню выберите «Настройки».
3. В настройках Windows откройте настройки обновлений и безопасности.
4. Нажмите на «Восстановление» и под опцией «Особые варианты загрузки» нажмите на кнопку «Перезагрузить сейчас».
5. Вы увидите 4 опции. Выберите «Поиск и устранение неисправностей»
.6. Выберите «Дополнительные параметры».
7. Выберите «Параметры встроенного ПО UEFI», как показано на изображении ниже.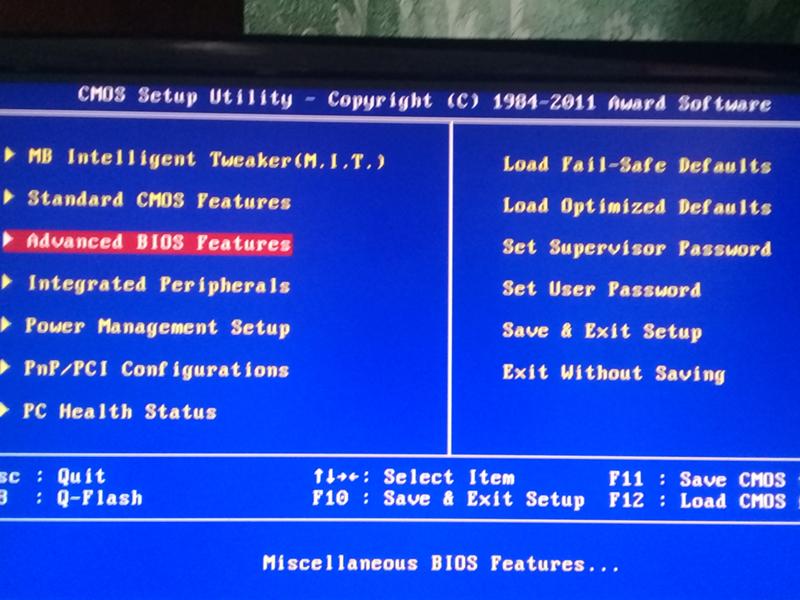
ВНИМАНИЕ. Если вы не видите «Параметры встроенного ПО UEFI», то отключите Fast Startup или нажмите здесь, чтобы узнать об альтернативном способе входа в BIOS.
8. В новом окне нажмите на кнопку «Перезагрузить», чтобы перезагрузить ПК.
После выполнения вышеперечисленных действий вы сможете войти в настройки BIOS вашего ПК. Чтобы узнать, как включить виртуализацию, читайте следующий раздел статьи.
4. Как включить VT в BIOS?
Виртуализация позволяет одному процессору запускать несколько операционных систем одновременно, и это необходимое условие для эффективной работы BlueStacks.
Расположение параметров BIOS зависит от различных факторов, например, от модели материнской платы, типа процессора, набора микросхем и производителя оборудования. Пожалуйста, обратитесь к документации, прилагаемой к вашему ПК/ноутбуку, чтобы узнать, как войти в BIOS. В примере ниже мы использовали ноутбуки ASUS с процессорами Intel и AMD соответственно.
В примере ниже мы использовали ноутбуки ASUS с процессорами Intel и AMD соответственно.
Пользователи Intel
1. Нажмите на Advanced Mode или на клавишу F7.
2. В Advanced Mode перейдите во вкладку Advanced.
3. В этом разделе вы найдете различные опции. Пожалуйста, выберите CPU Configuration.
4. Под опцией CPU Configuration прокрутите окно вниз до опции Intel Virtualization Technology
. Кликните по Disabled, чтобы изменить на Enabled и включить аппаратную виртуализацию.5. Выйдите из настроек BIOS. При выходе убедитесь, что нажали на кнопку Save changes & Reset, чтобы сохранить изменения. Кнопка может называться иначе в зависимости от модели вашего ПК, но суть заключается в том, чтобы сохранить изменения перед выходом из настроек BIOS.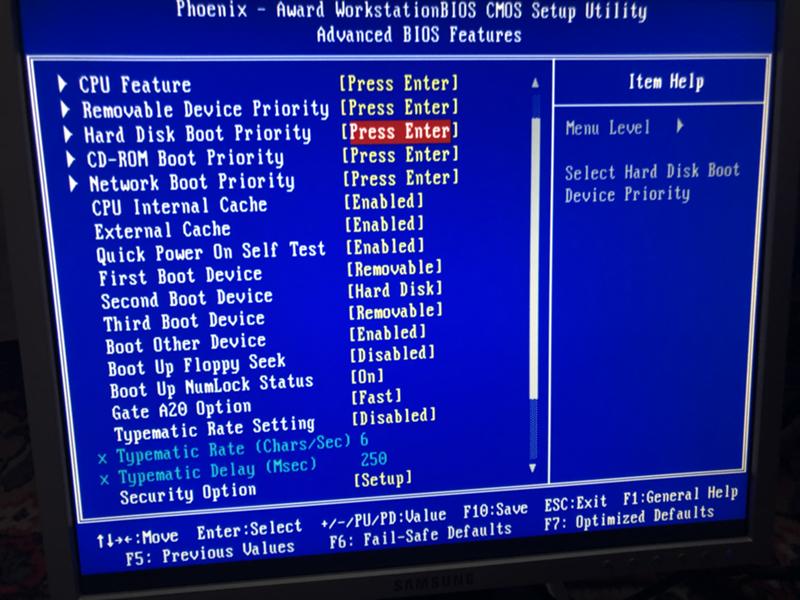
Пользователи AMD
1. Нажмите на Advanced Mode или на клавишу F7.
2. В Advanced Mode перейдите во вкладку Advanced.
3. В этом разделе вы найдете различные опции. Пожалуйста, выберите CPU Configuration.
4. Под опцией CPU Configuration прокрутите окно вниз до опции SVM Mode. Кликните на Disabled и выберите Enabled, чтобы включить аппаратную виртуализацию.
5. После нажмите на Exit.
6. Вы увидите окно, в котором вам нужно нажать на OK, чтобы сохранить изменения. Теперь вы сможете использовать BlueStacks и оценить его высокую производительность.
Мы ценим, что вы с нами.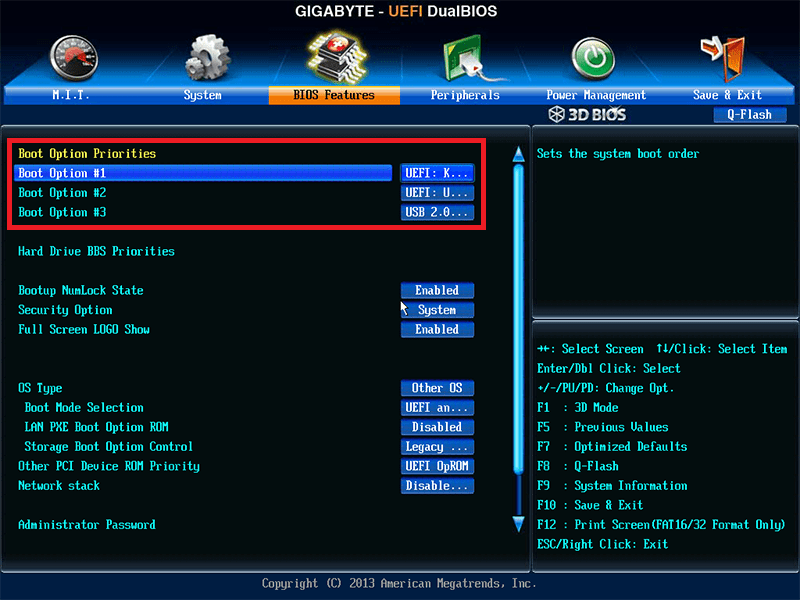 Надеемся, вам нравится опыт использования BlueStacks. По любым вопросам пишите на [email protected]. Большое спасибо и успешной игры!
Надеемся, вам нравится опыт использования BlueStacks. По любым вопросам пишите на [email protected]. Большое спасибо и успешной игры!
Обновлено 8 октября 2020 года
Включение компьютера при подаче питания: настройки BIOS
Автор Акум Эксперт На чтение 5 мин. Просмотров 27.5k. Опубликовано
Практически каждому приходилось сталкиваться с ситуацией, когда во время перерыва в работе отключилось электричество и включение компьютера при подаче питания не произошло. И не помог даже установленный для страховки ИБП. В то же время некоторые пользователи, наоборот, жалуются, что автовключение компа происходит вне зависимости от желания его обладателя. В статье мы разберём причины этих ситуаций и способы их предотвращения.
Почему компьютер включается сам при подаче питания
Далеко не всегда уместен автоматический запуск ПК при подключении к нему питания. Такое не очень часто бывает, но раз это имеет место, то надо найти причины.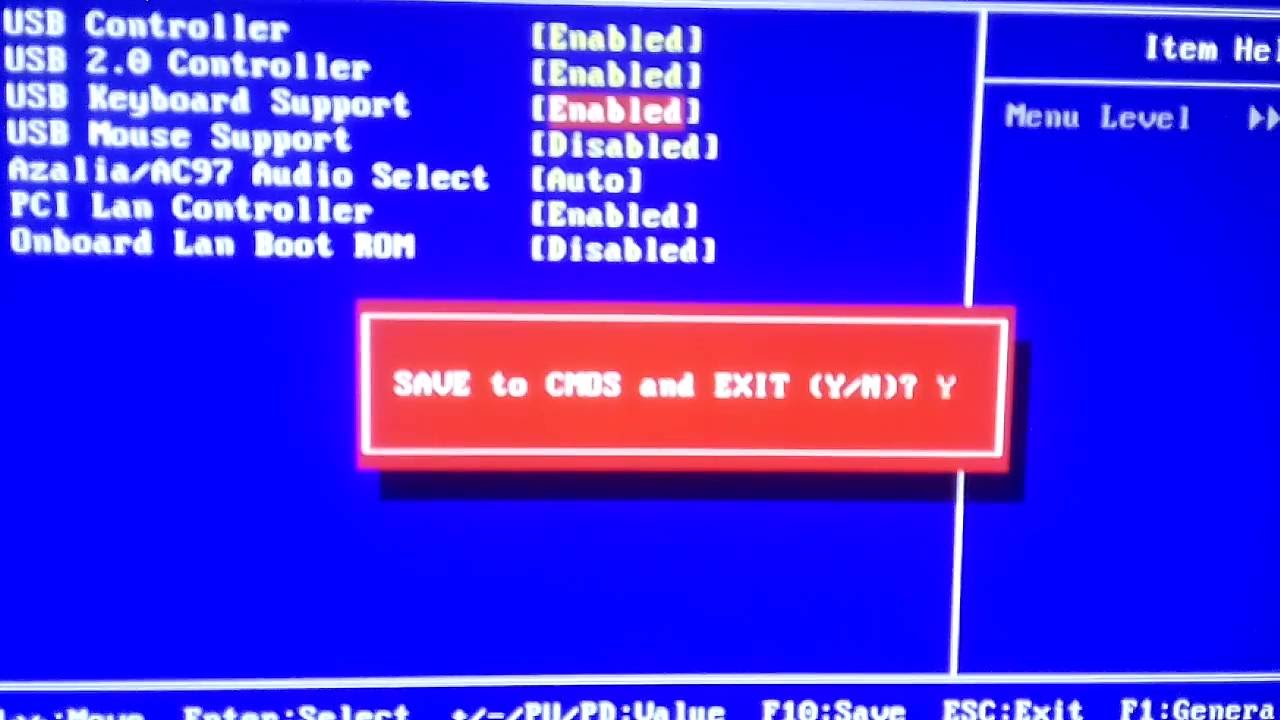 Дело в том, что подключение компьютера к сети автоматически подаёт питание на материнскую плату и вход блока питания. Но монитор запускается, только когда нажимается кнопка запуска.
Дело в том, что подключение компьютера к сети автоматически подаёт питание на материнскую плату и вход блока питания. Но монитор запускается, только когда нажимается кнопка запуска.
Автоматическое включение компьютера часто происходит по следующим причинам:
- Неисправность в блоке, обеспечивающем подачу тока. Нужно его протестировать.
- Что-то не так в настройках BIOS. Следует проверить корректность всех параметров BIOS на материнской плате и убедиться в правильности установки параметров запуска компьютера.
- Некорректно работает кнопка пуска, расположенная на лицевой панели кейса. Результатом этого может стать замыкание проводов, провоцирующее запуск компьютера в момент подачи питания.
Самостоятельное включение компьютера по одной из перечисленных неисправностей может приводить к повреждению материнской платы и потере данных, хранящихся на жёстком диске.
Как включить функцию автоматического включения компьютера в BIOS
Чтобы перейти в BIOS, обычно достаточно нажать одну из клавиш — F2, Delete — когда осуществляется стартовый этап загрузки ПК.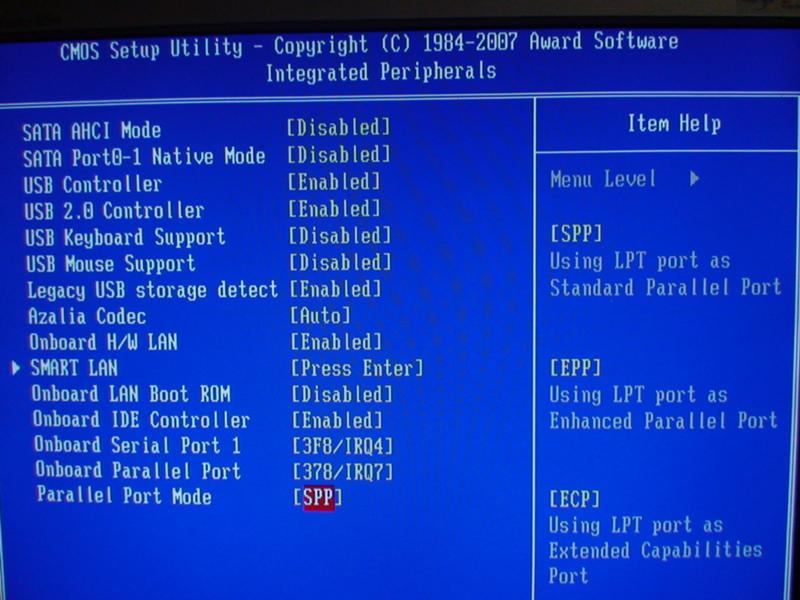 Это определяется модификацией материнской платы, установленной на устройстве. При включении высвечивается подсказка по этому вопросу.
Это определяется модификацией материнской платы, установленной на устройстве. При включении высвечивается подсказка по этому вопросу.
Мы опишем алгоритм активации функции автовключения Windows 10 для нескольких версий BIOS.
BIOS American Megatrends Inc. P1.80, 20.05.2011
Выполняем переход в раздел «Advanced», где находим и активируем строчку ACPI Configuration.
Настройка Restore on AC/Power Loss включается в позицию «Power On».
Когда необходимо установить конкретную дату включения, с помощью Enabled осуществляем активацию настройки автоматического включения RTC Alarm Power On.
Теперь надо выбрать, когда должен включаться компьютер: все без исключения дни (Every Day) либо по выделенным числам конкретного месяца. Для этого существует RTC Alarm Date Every Day. Чтобы определить время включения, обращаемся к RTC Alarm Time.
После установки нужных параметров включаем кнопку F10 или кликаем по Save Changes and Exit и иконке «ОК».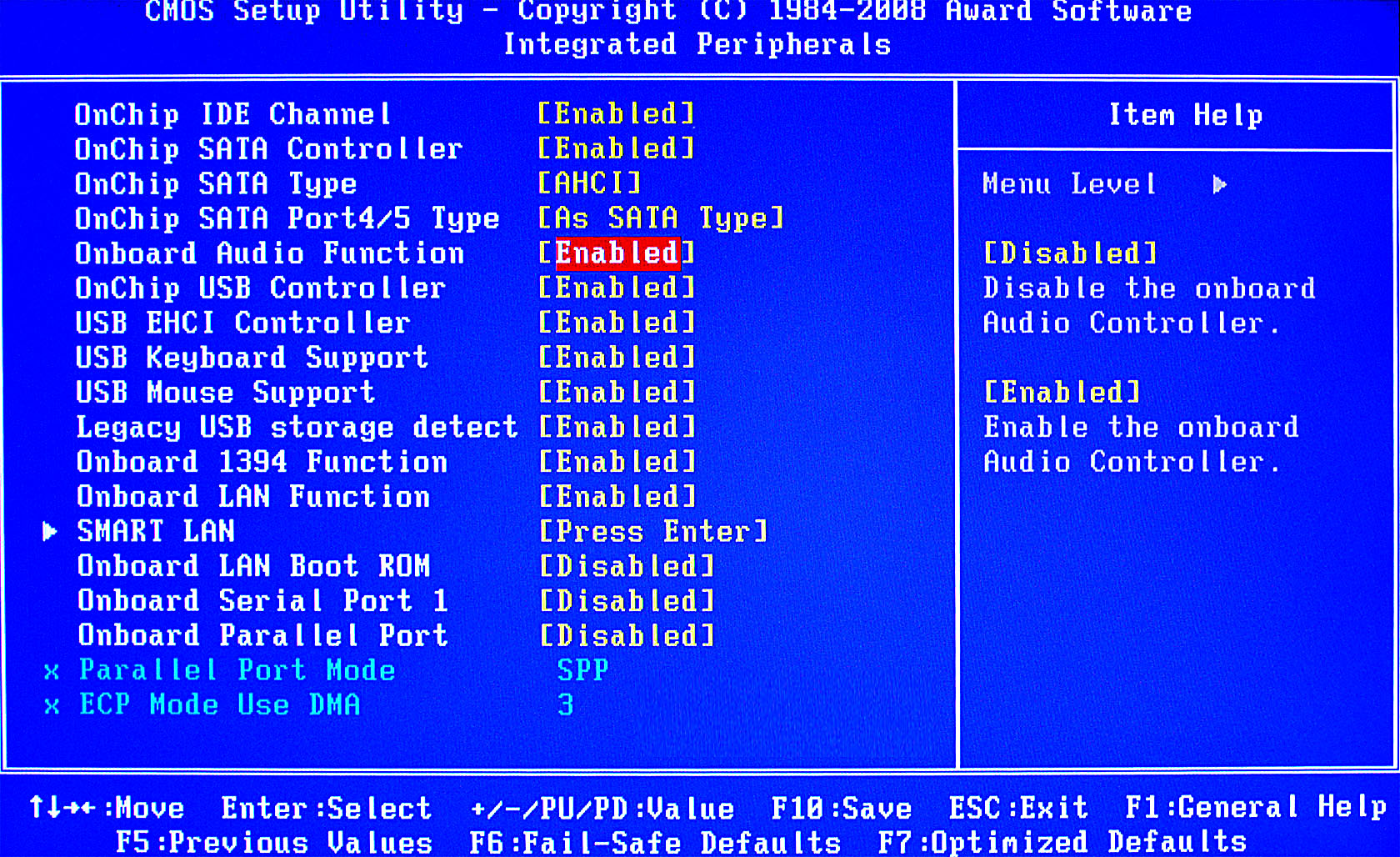 В результате этих действий все настройки сохранятся, а компьютер перезагрузится.
В результате этих действий все настройки сохранятся, а компьютер перезагрузится.
BIOS American Megatrends Inc. V4.3, 21.10.2009
Находим раздел под названием Power Management Setup и выполняем переход.
Настройка Restore On AC Power Loss переводится в позицию «On».
А если требуется включение по графику, то выполняем активацию Resume By RTC Alarm.
Теперь необходимо включить активацию функции, которая выберет режим её задействования: ежедневно или по конкретно установленным числам, зайдя в пункт «Data». Установка времени осуществляется в «HH:MM:SS».
После сохранения настроек используем кнопку F10 для выхода из BIOS.
BIOS American Megatrends Inc. 0401, 05.05.2010
Выбрав раздел Power, открываем ARM Configuration.
Выбираем положение «Power On» для «Restore on AC Power Loss», теперь при подаче (возобновлении) тока компьютер будет запускаться.
Аналогично рассмотренным способам ежедневного автоматического включения либо в конкретные дни, переводим Power On By RTC Alarm в состояние Enabled.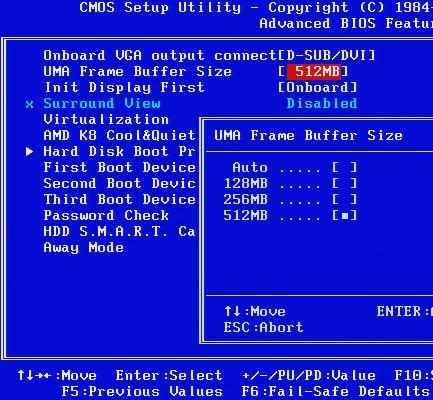
Открывается доступ к настройкам, обеспечивающим включение каждый день в конкретно заданное время, вплоть до минут, а также секунд.
Если в этом будет необходимость, то можно также выполнить настройку на одну какую-то дату, опять же с указанием времени.
Выходим из настроек, не забыв их сохранить.
Когда необходимость включать компьютер автоматически отпадает, потребуется кликнуть на кнопку «Disabled» в настройках «Power On By RTC Alarm».
Мы перечислили версии BIOS, с которыми нам удалось поработать. Если на вашем компьютере установили иную базовую систему ввода-вывода, то наш материал поможет определить правильный путь и на них.
Настраиваем запланированный автозапуск компьютера по времени и дате в UEFI
Если после выключения компьютера нужно задействовать запуск в UEFI, осуществляются следующие действия:
- Выполняем вход в UEFI (делаем это так же, как в БИОС).
- Открыв главное окно, переходим в расширенный режим. Для этого нажимаем клавишу F7 либо активируем расположенную в нижней части экрана кнопку «Дополнительно».

- В открывшемся окне переходим в раздел APM.
- Если нужно включать компьютер при возобновлении или подаче питания, то выставляем в первой строке “Возобновление подачи питания” режим “Power On”. Для настройки автозапуска по времени активируем режим «Включение посредством RTC». Для этого нужно выделить строку, нажать enter (кнопка может различаться в зависимости от материнской платы) и выбрать “вкл”.
- В развернувшихся строках устанавливаем требуемые параметры автоматического включения компьютера.
Мнение эксперта
Алексей Бартош
Специалист по ремонту, обслуживанию электрооборудования и промышленной электроники.
Задать вопросОсобенно большое значение имеет правильная установка параметра RTC Alarm Date. Если его выставить на нулевую отметку, то компьютер будет каждый день запускаться в указанное время. Чтобы задать определённую дату, надо поставить число (от 1 до 31, как в BIOS). На настройке времени не будем останавливаться, так как она понятна на интуитивном уровне.
Чтобы задать определённую дату, надо поставить число (от 1 до 31, как в BIOS). На настройке времени не будем останавливаться, так как она понятна на интуитивном уровне.
- Сохраняем заданные параметры настроек и выходим из UEFI.
Заключение
Ну вот мы и разобрались, как организовать автоматическое включение компьютера при подаче питания или по времени и дате. Как вы убедились, в любых версиях БИОСа настройки выполняются по аналогии, будут лишь незначительные отличия. Что касается UEFI, мы показали лишь один пример. На личном опыте отмечу, что в материнских платах других производителей всё обстоит практически таким же образом.
Настройка контроллера диска в биосе. Как в биосе включить контроллер жесткого диска
Если на вашем ПК не работают порты USB, а настройки Windows и обновление драйверов не помогают, возможно, контроллер был отключен в БИОСе.
Существует множество различных версий BIOS со своими интерфейсами и тонкостями работы. Также на вашем компьютере может работать более современный комплекс — UEFI , который поддерживает полноценный графический интерфейс. В данной статье рассмотрены дистрибутивы, которые чаще всего устанавливаются на материнские платы.
Вход в настройки BIOS
Чтобы приступить к изменению конфигурации, нужно попасть в соответствующее меню. Его можно открыть во время включения персонального компьютера — до того, как началась загрузка Windows с жесткого диска.
Включите ПК. В случае, если он уже работает: перезагрузите. Дождитесь звукового сигнала спикера: короткий одиночный гудок свидетельствует о том, что все внутренние компоненты, необходимые для работы компьютера, обнаружены.
Теперь необходимо нажать горячую клавишу для вызова конфигурации. Это нужно сделать до смены экрана. Если вы не успели, и началась загрузка Windows — перезагружайтесь. Клавиши зависят от модели установленной материнской платы и версии прошивки BIOS. Узнать ее можно в руководстве пользователя, которое прилагается к материнке, на официальном сайте производителя или посмотреть на экране вашего ПК при его загрузке:
Клавиши зависят от модели установленной материнской платы и версии прошивки BIOS. Узнать ее можно в руководстве пользователя, которое прилагается к материнке, на официальном сайте производителя или посмотреть на экране вашего ПК при его загрузке:
Если вы не знаете модель платы — ничего страшного. Просто попробуйте нажимать следующие клавиши: Tab , Delete , Esc , F1 , F2 , F8 , F10 , F11 , F12 . Одна из них наверняка подойдет .
Необязательно пробовать только 1 вариант за раз. Вы без проблем можете быстро нажать все кнопки из списка. Одна из них подойдет и запустит настройки БИОСа, а остальные будут проигнорированы.
Вход в настройки BIOS / UEFI новейших ПК
Многие современные компьютеры загружаются так быстро, что попасть методом нажатия клавиш при включении не получится. Также это актуально для ноутбуков. Поэтому последние версии ОС Windows обзавелись новой особенность запуска. Покажем на примере ОС Windows 8.1.Ваш компьютер или ноутбук перезагрузится в режиме настройки.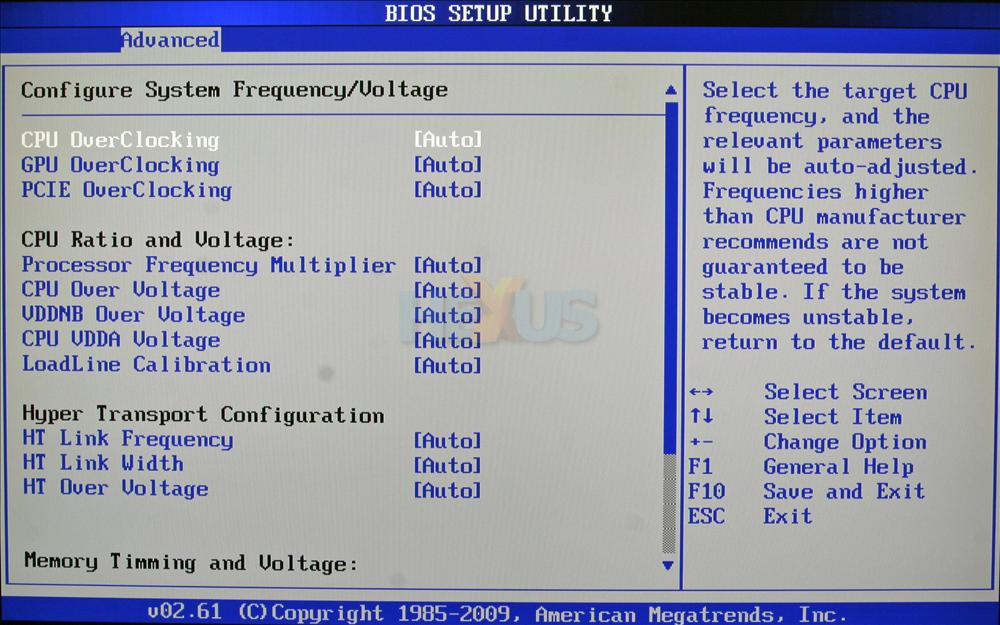 После перезагрузки ПК вы также сможете выбрать вариант запуска с USB-накопителя или DVD-диска .
После перезагрузки ПК вы также сможете выбрать вариант запуска с USB-накопителя или DVD-диска .
Навигация в меню
Практически все версии БИОС лишены графического интерфейса. Это значит, что вам придется работать только с помощью клавиатуры, как, например, в консоли Windows. Навигация осуществляется с помощью стрелок «вверх-вниз» и «вправо»-«влево». Чтобы открыть какой-либо раздел, используйте клавишу Enter , чтобы вернуться назад – «Escape». Небольшая памятка по используемым клавишам всегда показывается на экране.
Комплекс микропрограмм
Каждая версия обладает собственным интерфейсом и наборами опций. Даже названия одних и тех же параметров могут различаться. Далее в статье описано несколько популярных релизов БИОС.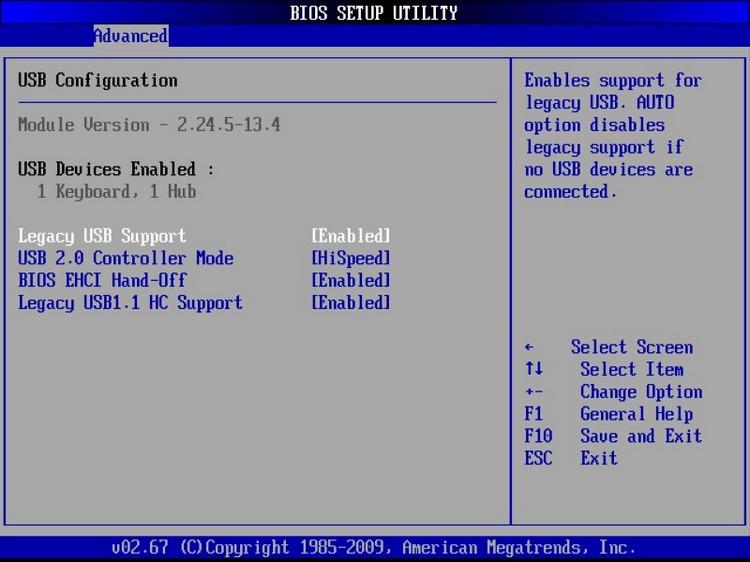
AMI BIOS
Очень распространенный вариант, который можно встретить на многих современных компьютерах. Главное меню разделено на 2 части: список категорий и различные действия, вроде выхода или сохранения. Вы будете работать с левой частью.
Вам необходимо перейти в раздел, который называется «Integrated Peripherals ». Русскоязычной версии интерфейса нет, поэтому все команды только на английском. С помощью стрелки «Вниз» выделите данный пункт и нажмите Enter .
Здесь нужно включить (Enabled ) 4 опции:
- USB EHCI controller – основной контроллер. Если на материнской плате есть порты версии 3.0, этот пункт будет разделен на 2 части: «Controller» и «Controller 2.0»;
- USB Keyboard Support – поддержка клавиатур;
- USB Mouse Support – поддержка мышек;
- – работа с внешними хранилищами данных: флешками, дисковыми накопителями, дисками смартфонов и цифровых фотоаппаратов.
В некоторых старых версиях присутствует всего 2 пункта «USB controller » и «Legacy USB storage support ».
Когда закончите с настройками, нажмите клавишу F10 , чтобы сохранить внесенные изменения и перезагрузить компьютер.
Phoenix AwardBIOS
Другая популярная версия, которую часто можно встретить на современных ноутбуках. Не имеет главной страницы, как AMI, но снабжен удобными тематическими закладками вверху. Перемещаться между разделами можно с помощью стрелок «влево»-«вправо», а между пунктами — с помощью «вверх» и «вниз».
Перейдите в раздел «Advanced » с помощью стрелки «Вправо». В ней найдите категорию «USB configuration ». Все пункты этого раздела необходимо перевести в положение «Enabled ». В некоторых версиях категория «USB configuration » может находиться во вкладке «Peripherals » а не в «Advanced».
Для завершения работы в меню нажмите F10 и подтвердите выход.
AMI BIOS for Asus
Версия AMI, используемая на ноутбуках Asus. Внешне очень похожа на Phoenix — аналогичная панель закладок. Настройки USB находятся в разделе «Advanced ».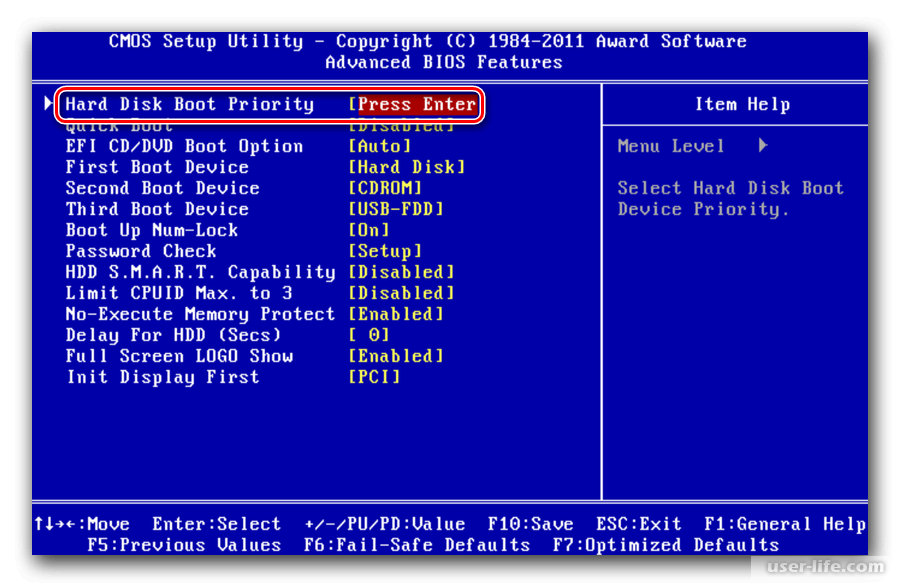 Перейдите туда, включите все опции и выйдите с помощью кнопки F10
.
Перейдите туда, включите все опции и выйдите с помощью кнопки F10
.
UEFI
Вопреки распространенному мнению, UEFI — не часть BIOS. Его скорее можно назвать более продвинутым, но менее популярным конкурентом. Существует большое количество различных версий, каждая со своими интерфейсами. Однако здесь управление похоже на привычную Windows, поэтому вы без труда найдете нужные опции.
Настройки Windows
Если на уровне БИОСа все порты и контроллеры включены, но USB порты все-равно не работают, возможно, проблема в настройках вашей системы Windows.
Во-первых, попробуйте просто отключить и подключить устройство заново . Это вызовет проверку корректности драйверов. Если с ними что-то не так, Windows постарается переустановить их.
Если при переподключении ничего не происходит — попробуйте включить контроллер в реестре Windows. Для этого необходимо сделать следующее:
Видео: как настроить любой BIOS на загрузку с USB флешки
Привет всем читателям блога. Часто у начинающих пользователей компьютера возникает проблема с работой жесткого диска, так как неправильно выставлены режимы работы винчестера.
Часто у начинающих пользователей компьютера возникает проблема с работой жесткого диска, так как неправильно выставлены режимы работы винчестера.
Современные материнские платы обычно имеют установленный хост — контроллер для подключения накопителей интерфейса Serial ATA(SATA ). При этом, однако, часто подобный контроллер способен работать и со старыми жесткими дисками и прочими типами накопителей интерфейса Parallel ATA (PATA или IDE). Как правильно выставить эти режимы рассмотрим сегодня. BIOS , она же базовая система ввода — вывода, обеспечивает начало загрузки компьютера и дает операционной системе возможность работать с оборудованием.
В частности, именно в BIOS производится включение и отключение многих устройств – например, жестких дисков.
Инструкция
1. При подключении жесткого диска BIOS обычно определяет его самостоятельно,
никаких проблем с этим возникнуть не должно.
Но учитывая, что винчестеры имеют разные интерфейсы – старый IDE и новый SATA, следует проверить установки и при необходимости выставить нужные. Если раньше были выставлены IDE , то диск SATA компьютер увидит, но работать винчестер будет значительно медленнее , чем должен.
2. Чтобы внести в настройки BIOS какие — либо изменения, в базовую систему ввода-вывода
сначала надо войти. Обычно при старте компьютера появляется подсказка – например,
Press F2 to enter setup.
Если такой подсказки нет, попробуйте следующие клавиши:
Del, Esc,F1, F2, F3, F10. Иногда используются комбинации клавиш, например: Ctrl+Alt+Esc,
Ctrl+Alt+Del, Ctrl+Alt+Ins, Fn+F1.
3. После входа в BIOS необходимо найти нужную строчку для изменения настроек.
Учитывая,что версии BIOS бывают разные , поищите на вкладках упоминания SATA, IDE, AHCI.
 Найдя их, смените IDE на SATA путем выбора необходимого значения из списка. Нужное значение может быть обозначено и как SATA AHCI MODE или AHCI MODE.
Найдя их, смените IDE на SATA путем выбора необходимого значения из списка. Нужное значение может быть обозначено и как SATA AHCI MODE или AHCI MODE. В некоторых случаях надо просто выставить у пункта IDE значение disabled (отключено),
а у SATA поставить enabled (включено).
4. После установки нужных значений сохраните изменения, нажав F10 .
В появившемся окошке выберите Yes или введите Y и нажмите Enter.
После перезагрузки диск будет работать в необходимом режиме.
5. Иногда пользователь пытается поменять в BIOS значение SATA на IDE, так как при
попытке установить ОС система сообщает о том, что не найдено ни одного диска.
Причина этого кроется в отсутствии на установочном диске драйверов SATA.
Одним из вариантов решения проблемы является временный перевод диска в IDE — режим ,
но правильнее будет просто найти более новый установочный диск с Windows.
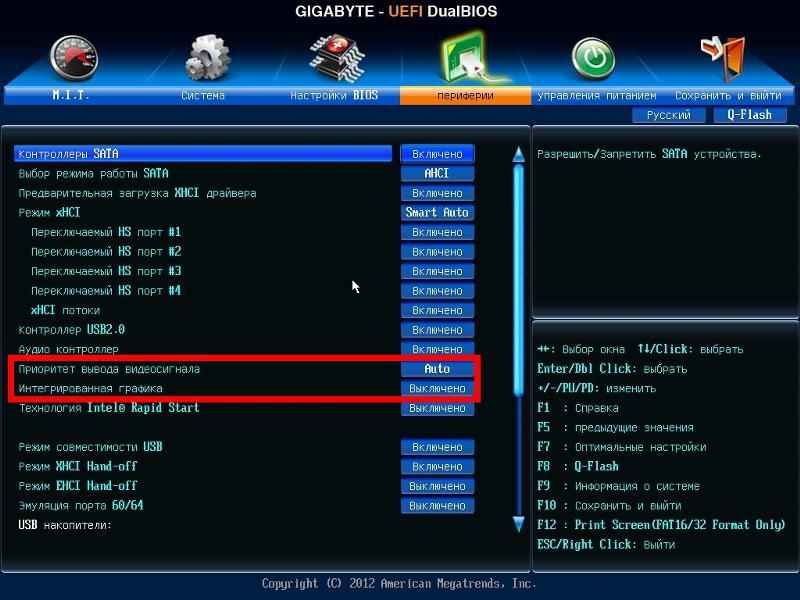
На дисках с Windows 7 и Windows XP SP3 данная проблема уже не встречается.
6. Если не получается, то попробуйте на IDE поставить перемычку в режиме cable select,
а SATA в режиме AUTO , тогда комп сам расставит приоритеты.
7. Не забывайте о том, что у SATA — дисков другой разъем питания ,
Нежели у дисков с IDE — интерфейсом.
Для подключения вам может понадобиться переходник питания.
8. Перемычки на дисках SATA не имеют отношение к позиционированию диска
(примари или слэйв ). Данная перемычка является ограничителем скорости передачи
данных для совместимости с более «старыми » материнскими платами.
Как оптимально настроить БИОС, читайте
Компьютеры — это сложные устройства, работу которых обеспечивает много различных элементов. Один из них — это SATA-контроллер. Что собой представляет данное устройство? Как с ним работать? Как позаботиться о его быстродействии? Вот неполный список вопросов, что будут рассмотрены в рамках нашей статьи.
Является технологией, с помощью которой устройства хранения вроде жесткого диска и оптического провода могут обмениваться данным по высокоскоростному кабелю с материнской платой. Оптимальным является использование разъема с наименьшим числом. Идеальными считаются SATA0 или SATA1. Для возможным является использование других портов.
При работе с жесткими дисками первоначально необходимо использовать SATA0. Он устанавливается на системный носитель. Каждый последующий должен иметь цифру на одну больше и так далее. Если есть несколько жестких дисков и применяется режим RAID, чтобы увеличить место хранения, один провод подсоединяется к разъему, а потом всё остальное подводится к контроллеру.
Режимы работы
Контроллеры определяют, как жесткий диск будет обмениваться данными с материнской платой. Всего может быть три принципа взаимодействия:
- Режим работы контроллера SATA IDE. Наиболее простой вариант. При нём жесткий диск функционирует как IDE или РАТА.
 В этом случае он имеет ограниченный потенциал, а также не отличается быстродействием работы. Но этот режим является очень ценным, если необходимо обеспечить совместимость взаимодействия с оборудованием, которое уже устарело. Также использовать его можно в случаях, когда компьютер имеет только один жесткий диск и не нужно применять различные функции приводов.
В этом случае он имеет ограниченный потенциал, а также не отличается быстродействием работы. Но этот режим является очень ценным, если необходимо обеспечить совместимость взаимодействия с оборудованием, которое уже устарело. Также использовать его можно в случаях, когда компьютер имеет только один жесткий диск и не нужно применять различные функции приводов. - Режим работы контроллера SATA AHCI. В этом случае возможным становится использование передовых функций приводов. В качестве примера можно привести Native Command Queuing и «горячую» замену. Также существенным преимуществом является высокая скорость взаимодействия (если сравнивать с предыдущим вариантом).
- Режим работы контроллера RAID. При такой настройке из нескольких отдельных жестких дисков можно создать единый массив хранения данных. Он отличается избыточностью информации, а также более высоким быстродействием. Первое достигается благодаря созданию резервной копии жесткого диска, а второе — расслоению дискового пространства.
 Когда работает этот режим, то вместе с ним функционирует и AHCI.
Когда работает этот режим, то вместе с ним функционирует и AHCI.
Примечания
Первоначально необходимо установить режим работы, в котором будет правильно функционировать SATA-контроллер для ноутбука или компьютера, а только потом уже заниматься операционной системой. Ведь если это сделать потом, то ОС может некорректно работать вплоть до отказа. Так, это может произойти из-за того, что будет отключен драйвер диска или используется неправильный параметр BIOS.
Причины неисправностей
Допустим, ПК перестал работать с жестким диском. У этой неисправности может быть несколько причин:
- Неплотно подключены кабели.
- Вышел из строя винчестер.
- Не работает или сильно тормозит SATA-контроллер.
В первом варианте необходимо проверить плотность прилегания кабеля. Во втором, скорее всего, нужно заменить устройство. А в третьем — выставить правильные настройки. Для таких изменений необходимыми являются права администратора. Если они есть, то можете приступать к решению неисправности.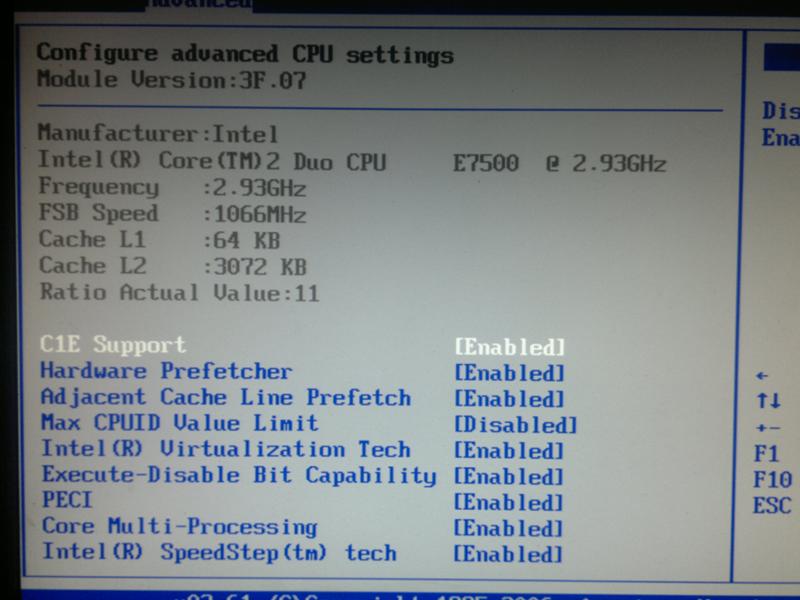
Как включить SATA-контроллер в БИОСе компьютера?
Первоначально нужно зайти в BIOS. Здесь нет единого стандарта — каждая машина использует для этого отдельную специальную клавишу. Чтобы узнать её, необходимо ознакомиться с инструкцией на экране, что возникает сразу после включения компьютера. Причем для гарантированного результата её необходимо нажимать не один раз.
После того, как вход успешно выполнен, необходимо найти пункт Integrated Peripherals. Если его нет, то подойдёт любой, который созвучен по смыслу. В нём располагаются все параметры, что относятся к внутренним возможностям материнской платы. Сейчас необходимо найти Onboard SATA Controller. Если его нет, просто ищите любую запись, где написано «SATA-контроллер». У этого параметра может быть установлено значение только Disabled и Enabled (соответственно отключено и включено). Необходимо проследить, чтобы он был активирован.
Для сохранения изменений можно нажать на F10 и кнопку ввода. Если этого не сделать, то система сама предложит совершить эти действия.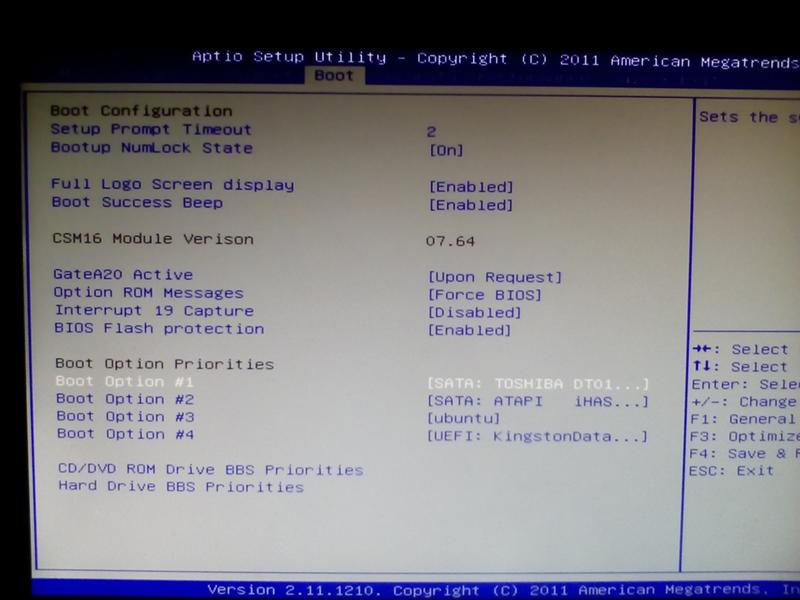 После этого следует перезагрузить компьютер и ещё раз зайти в БИОС, чтобы убедиться, что винчестер был обнаружен. Понять это можно благодаря пункту Standard CMOS Features. Теперь нам известно, как включить SATA-контроллер. Давайте же разберёмся с режимами.
После этого следует перезагрузить компьютер и ещё раз зайти в БИОС, чтобы убедиться, что винчестер был обнаружен. Понять это можно благодаря пункту Standard CMOS Features. Теперь нам известно, как включить SATA-контроллер. Давайте же разберёмся с режимами.
Подключение AHCI
Делается это при помощи всё того же БИОСа. Для внесения изменений зайдите в окно управления. После этого необходимо поискать IDE, AHCI или RAID. Они должны идти вместе с SATA. Также дополнительно на некоторых устройствах используется слово «MODE». Тот режим, который нам не нужен, отключаем, а необходимый, наоборот, подключаем (делается это всё также с помощью изменения Disabled на Enabled и наоборот).
Если при попытке изменения режима высвечивается сообщение о том, что не находится ни один диск, значит, отсутствуют необходимые драйвера. Поэтому нужно будет зайти в операционную систему и с правами администратора сначала их установить. Это может быть сделано и с использованием диска установки ОС.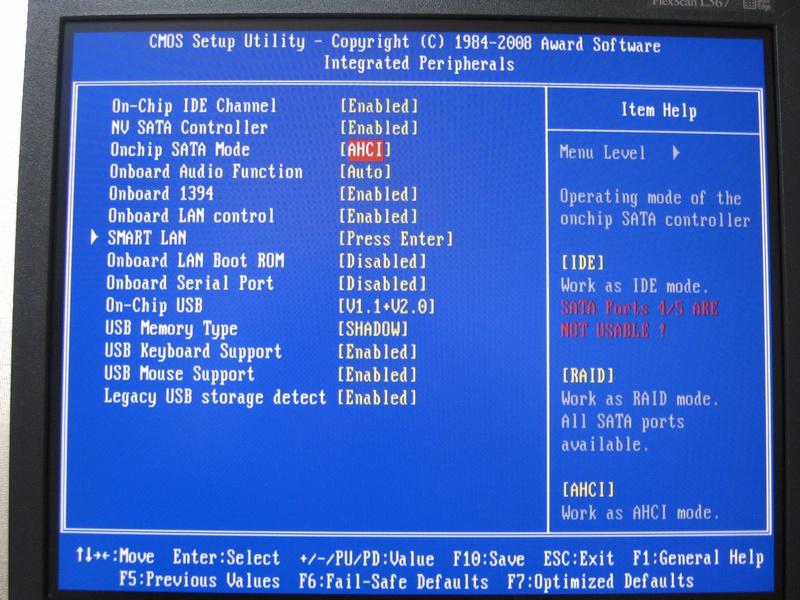 Но всё же менее затратным по времени является первый вариант. Также не забывайте о том, что внесённые в базовую систему ввода/вывода изменения необходимо сохранить, чтобы они начали действовать. Как это сделать, говорилось в предыдущем абзаце.
Но всё же менее затратным по времени является первый вариант. Также не забывайте о том, что внесённые в базовую систему ввода/вывода изменения необходимо сохранить, чтобы они начали действовать. Как это сделать, говорилось в предыдущем абзаце.
В целом вот, как переключить контроллер SATA в режим AHCI или другой, какой будет необходимо. При этом важным является точное следование инструкциям, чтобы ничего лишнего не тронуть. Теперь давайте уделим внимание двум опциям, которые могут пригодиться при настройке компьютера. Причем основная тема статьи уже раскрыта, и мы сейчас углубим свои познания.
SATA Controller Mode
Этот опцион используется для указания режима работы. Это мы уже обговорили. Сейчас давайте же уделим внимание тому, как и что работает в данном случае. Если выставить режим IDE, то отпадёт нужда в использовании дополнительных драйверов при работе с техникой, что использует эту технологию. Режим RAID является совместимым со всеми ОС начиная с Windows 2000.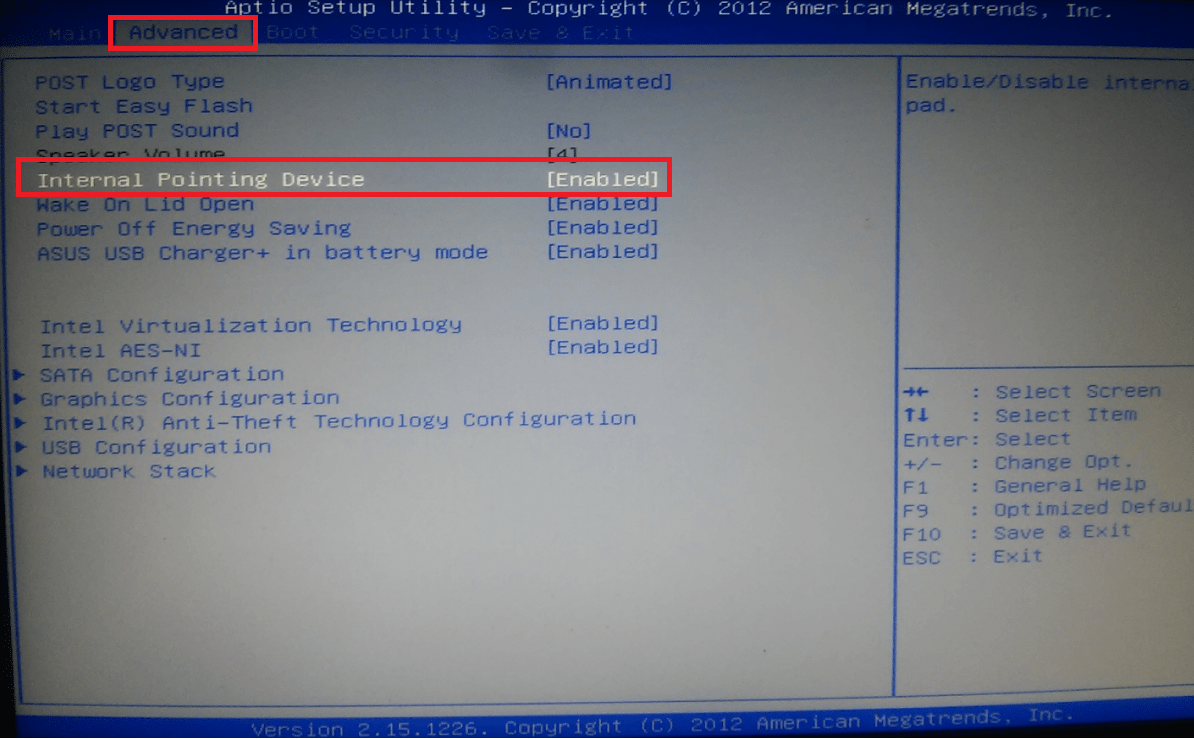 Единственная особенность в том, что здесь необходимы будут устарелые носители для драйверов (если техника того же года выпуска, что и операционная система). В ином случае их роль успешно может выполнить Flash-накопитель или компакт-диск. Но говорить про создание имеет смысл только в том случае, если имеется хотя бы два жестких диска. Положительно на их работу будет влиять одинаковая марка и объем. А уж если совпадут партии и firmware — это уже идеальные условия использования данного режима.
Единственная особенность в том, что здесь необходимы будут устарелые носители для драйверов (если техника того же года выпуска, что и операционная система). В ином случае их роль успешно может выполнить Flash-накопитель или компакт-диск. Но говорить про создание имеет смысл только в том случае, если имеется хотя бы два жестких диска. Положительно на их работу будет влиять одинаковая марка и объем. А уж если совпадут партии и firmware — это уже идеальные условия использования данного режима.
АНСІ является более новой технологией и со старыми (относительно) системами не совместим. Благодаря тому, что этот режим позитивно сказывается на быстродействии техники, то рекомендуется остановиться именно на нём. Причем, если RAID и АНСІ ещё могут быть запущены на представителях операционных систем и компьютеров начиная с поколения 2000, с Windows 9x они не помогут: попросту нет драйверов, которые совмещали бы работу программного обеспечения и аппаратуры. Учтите, что изменения необходимо вносить ещё до того, как будет установлена ОС. Если поменять режим, когда операционная система уже установлена, можно обнаружить на своём компьютере «синий экран смерти», на котором будет выводиться информация об ошибке и невозможности корректной работы. Если нет желания увидеться с ним и сносить ОС, то следует в принудительном порядке сменить драйвер контролера на тот, который будет работать с новыми настройками.
Если поменять режим, когда операционная система уже установлена, можно обнаружить на своём компьютере «синий экран смерти», на котором будет выводиться информация об ошибке и невозможности корректной работы. Если нет желания увидеться с ним и сносить ОС, то следует в принудительном порядке сменить драйвер контролера на тот, который будет работать с новыми настройками.
История развития
Первым из семейства контроллеров по праву считается SATA 150. Он является интерфейсом, который использует последовательную шину передачи данных. Работает на частоте 1,5ГГц, обеспечивая тем самым пропускную способность 150 Мегабайт в секунду. Стандарт распространился благодаря ряду преимуществ, которых не было у предыдущих разработок. Так, архитектурные преимущества шины, малый размер разъемов и кабеля, удобство при использовании и общая надежность соединения сыграли свою роль. Также при подключении к одному порту двух устройств здесь не возникает конфликтов и не появляются проблемы.
Второе поколение SATA 300 обеспечивает работу на скорости 300 Мегабайт за одну секунду. Теоретически оба варианта являются совместимыми, но проблемы не исключены. Но, справедливости ради, стоит сказать, что даже самые современные жесткие диски ещё не научились действовать быстрее, чем 130 Мегабайт в секунду, поэтому особого смысла гнаться за цифрами в данном случае нет. Поэтому при использовании типов контроллеров нет никакой разницы. Важным является только то, что первым подключается.
Теоретически оба варианта являются совместимыми, но проблемы не исключены. Но, справедливости ради, стоит сказать, что даже самые современные жесткие диски ещё не научились действовать быстрее, чем 130 Мегабайт в секунду, поэтому особого смысла гнаться за цифрами в данном случае нет. Поэтому при использовании типов контроллеров нет никакой разницы. Важным является только то, что первым подключается.
Заключение
SATA-контроллер, безусловно, является важной составляющей частью любого компьютера. Это устройство, которое позволяет нам получать доступ к данным, что представляют ценность. Также отдельного внимания заслуживает то, какого успеха удалось достичь разработчикам этой детали в быстродействии. К тому же это говорит о том, что имеется существенный резерв для увеличения мощностей жестких дисков без доработки технологии передачи данных, что делает маловероятным то, что она в ближайшие несколько десятилетий окажется устаревшей и ненужной.
При замене жесткого диска на новый случается, что система не может его обнаружить.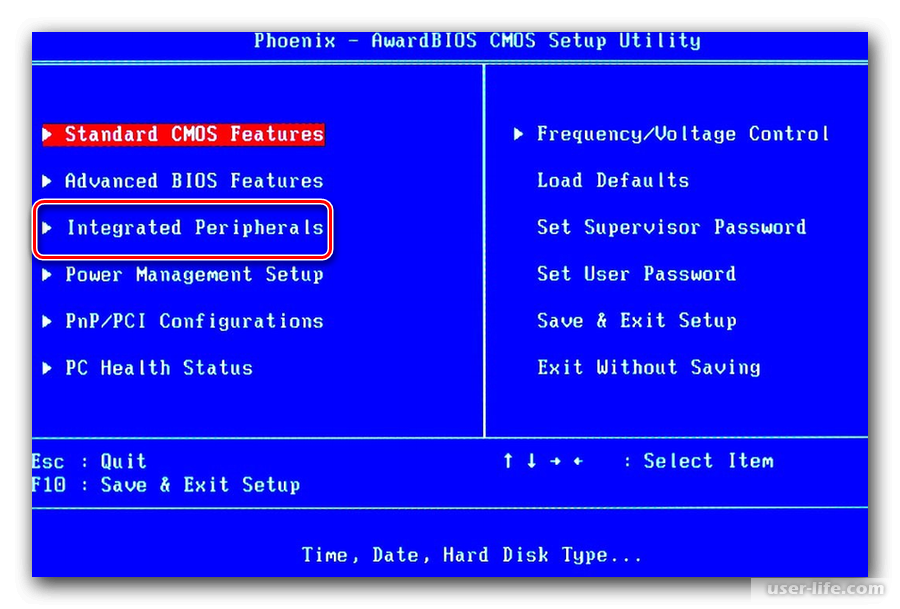 Жесткий диск подключен к компьютеру, но в списке доступного оборудования его нет. Иногда для правильного отображения подключенных устройств нужно поменять некоторые настройки в БИОС. При правильной конфигурации БИОС все жесткие диски будут отображаться автоматически.
Жесткий диск подключен к компьютеру, но в списке доступного оборудования его нет. Иногда для правильного отображения подключенных устройств нужно поменять некоторые настройки в БИОС. При правильной конфигурации БИОС все жесткие диски будут отображаться автоматически.
Вам понадобится
Инструкция
 Найдите строку «SATA configuration» и во вкладке «controller» выберите «enable». После чего проделайте операцию, описанную пунктом выше.
Найдите строку «SATA configuration» и во вкладке «controller» выберите «enable». После чего проделайте операцию, описанную пунктом выше.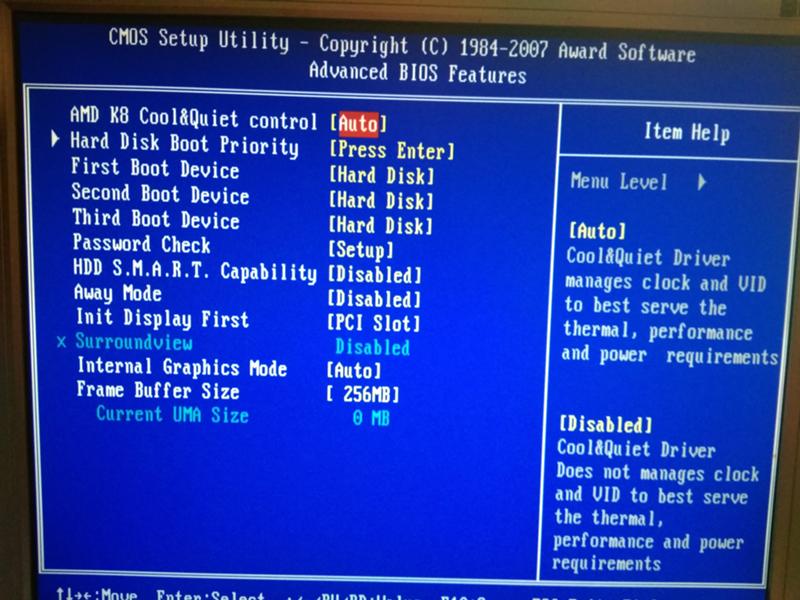
Инструкция
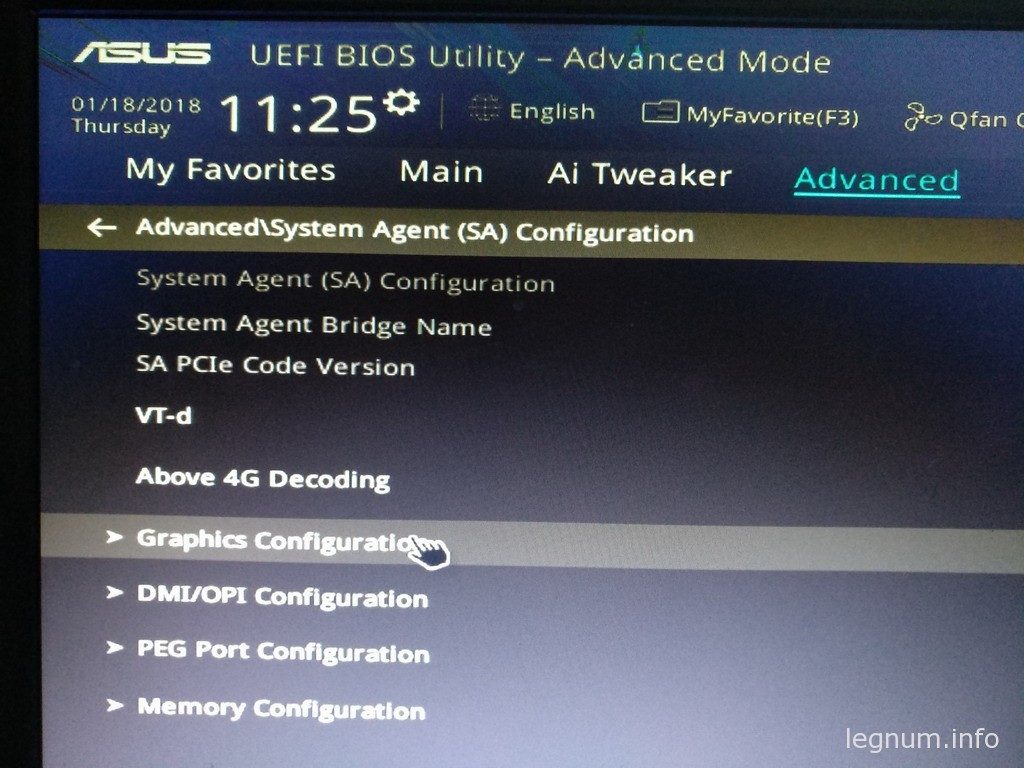 То есть присутствует какая-то физическая неисправность: неисправен сам диск, шлейф питания или данных, возможна неисправность материнской платы. Проверить исправность диска можно его подключением к другому компьютеру. Помните о том, что исправный диск не требуется включать, система находит и определяет его автоматически.
То есть присутствует какая-то физическая неисправность: неисправен сам диск, шлейф питания или данных, возможна неисправность материнской платы. Проверить исправность диска можно его подключением к другому компьютеру. Помните о том, что исправный диск не требуется включать, система находит и определяет его автоматически. Теперь компьютер начнет загрузку ОС с компакт-диска. Помните, что при установке сразу после первой автоматической перезагрузки следует снова войти в BIOS и вернуть первоначальные настройки. Без этого опять начнется установка ОС с компакт-диска.
Теперь компьютер начнет загрузку ОС с компакт-диска. Помните, что при установке сразу после первой автоматической перезагрузки следует снова войти в BIOS и вернуть первоначальные настройки. Без этого опять начнется установка ОС с компакт-диска.Современные жесткие диски подключаются к материнской плате компьютерных устройств посредством интерфейса SATA, предусматривающего работу, в частности, в режимах IDE и AHCI. IDE – это старый режим, он необходим для обеспечения совместимости с устаревшими комплектующими и программами.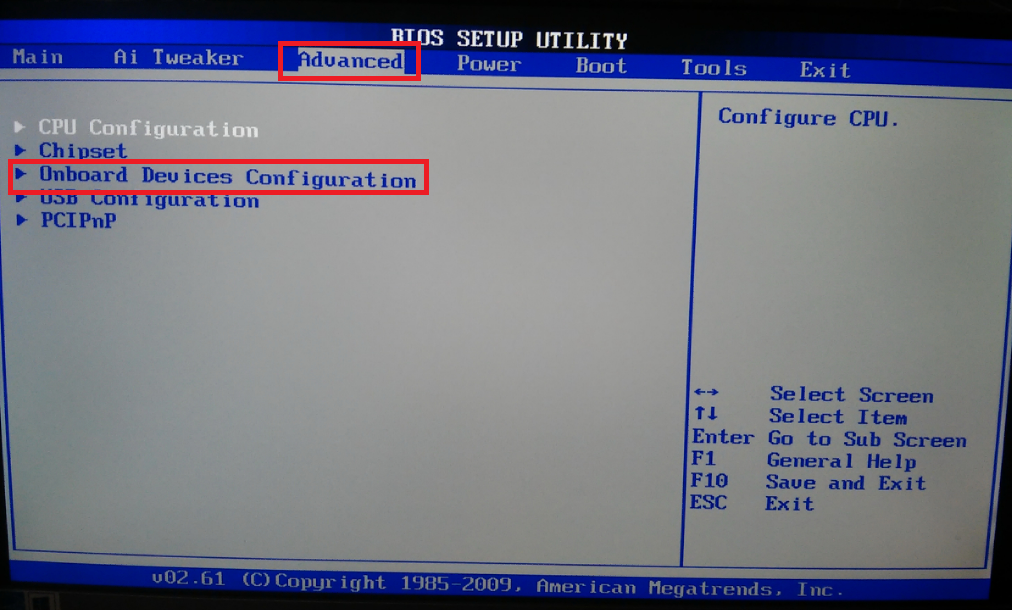 Режим AHCI – также не новая наработка в сфере IT, он появился еще в 2004 году, но это актуальный на сегодняшний день механизм подключения жестких дисков посредством интерфейса SATA II и SATA III. У AHCI перед IDE есть ряд преимуществ:
Режим AHCI – также не новая наработка в сфере IT, он появился еще в 2004 году, но это актуальный на сегодняшний день механизм подключения жестких дисков посредством интерфейса SATA II и SATA III. У AHCI перед IDE есть ряд преимуществ:
- возможность подключения к материнской плате большего числа устройств;
- работа жестких дисков на их максимально возможной скорости;
- так называемая «горячая замена» жестких дисков, то есть отключение и подключение без необходимости выключения компьютера;
- поддержка технологии NCQ, улучшающей производительность жестких дисков в условиях многозадачности.
Режим SATA устанавливается в BIOS. На современных ноутбуках режим AHCI, как правило, выставлен по умолчанию. А вот новые материнские платы для сборок ПК могут поставляться с активным режимом IDE в целях совместимости оборудования. Сменить IDE на AHCI (или наоборот) можно в любой момент в BIOS компьютеров, поддерживающих работу обоих режимов. Не все компьютеры поддерживают AHCI, но большая часть из них, поскольку этот режим существует уже 12 лет.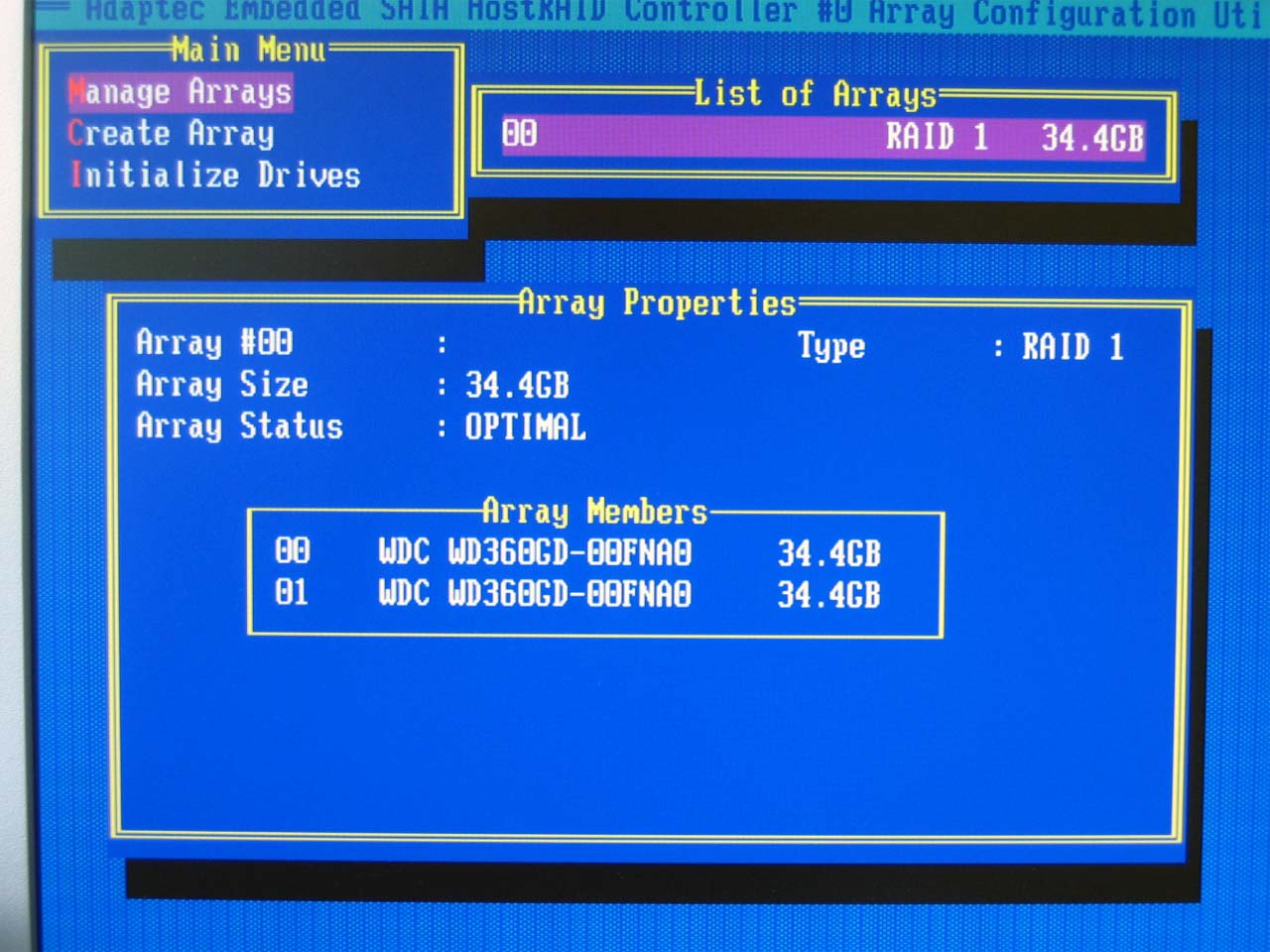 К меньшинству относятся редкие раритетные устройства, выпущенные на рынок, соответственно, до появления AHCI. Но даже если компьютеру меньше 12 лет, если он поддерживает AHCI, с переключением на этот режим все равно могут возникнуть проблемы из-за отсутствия соответствующей настройки в устаревшей версии BIOS. В таких случаях прежде необходимо решить вопрос с обновлением BIOS.
К меньшинству относятся редкие раритетные устройства, выпущенные на рынок, соответственно, до появления AHCI. Но даже если компьютеру меньше 12 лет, если он поддерживает AHCI, с переключением на этот режим все равно могут возникнуть проблемы из-за отсутствия соответствующей настройки в устаревшей версии BIOS. В таких случаях прежде необходимо решить вопрос с обновлением BIOS.
1. Как узнать, какой режим – IDE или AHCI – установлен сейчас
Узнать, какой из режимов – IDE или AHCI – активен на компьютере в данный момент, можно в диспетчере устройств Windows. Раскрываем ветку:
- «Контроллеры IDE ATA/ATAPI» в версиях Windows 8.1 и 10;
- «IDE ATA/ATAPI контроллеры» в версии Windows 7.
Если жесткие диски компьютера подключены посредством режима AHCI, в перечне устройств будет присутствовать контроллер SATA AHCI.
Если на компьютере активен режим IDE, в перечне ветки будет содержаться запись, соответственно, о контроллере IDE.
Альтернативный способ – использование утилиты AS SSD Benchmark для тестирования скорости работы жестких дисков.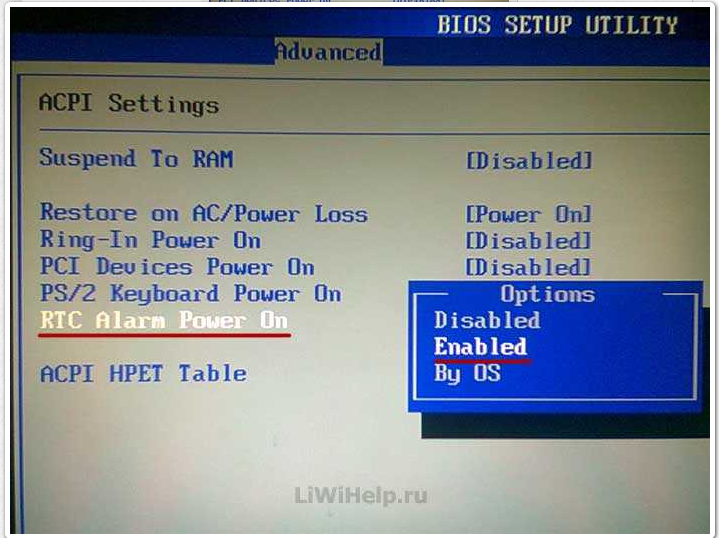 Если жесткие диски могут работать в режиме AHCI, но в BIOS выставлен IDE, утилита уведомит об этом значением красного цвета «pciide BAD».
Если жесткие диски могут работать в режиме AHCI, но в BIOS выставлен IDE, утилита уведомит об этом значением красного цвета «pciide BAD».
Если компьютер работает в режиме AHCI, в окне утилиты увидим значение зеленого цвета «storahci – Ок».
Эти два способа дадут возможность понять, какой режим установлен в данный момент. Но чтобы определить, реализована ли поддержка режима AHCI в BIOS, необходимо в нее войти и отыскать возможность задействования AHCI. Выбор режимов работы SATA в разных версиях BIOS может находиться в разделах «Advanced» или «Main». Например, в BIOS UEFI материнской платы Asus это раздел «Advanced», в нем необходимо войти в подраздел «SATA Configuration» и раскрыть опции параметра «SATA Mode» (Режим SATA).
Другой пример – BIOS AMI (V17.9) материнской платы MSI, здесь все обстоит сложнее, и не каждый сможет сходу разобраться, где настройка AHCI. В разделе «Integrated Peripherals» необходимо выбрать подраздел «On-Chip ATA Devices», а в нем – «Raid Mode» (Режим Raid), который предусматривает выбор режимов подключения жестких дисков.
2. Последствия переключения на режим AHCI для работы Windows
Итак, сменить режим IDE на AHCI можно в любой момент в настройках BIOS. Вот только для работы Windows такой ход не будет иметь следствием незначительную задержку при запуске из-за автоматической установки нужных драйверов, как при замене некоторых комплектующих компьютера. Не поможет в этом случае даже избавление от привязки к комплектующим компьютера с помощью штатной утилиты Windows Sysprep, как в случае с заменой материнской платы или процессора. Смена режима IDE на AHCI ведет к серьезным последствиям – Windows попросту больше не запустится. В результате получим либо синий экран смерти, либо циклическую перезагрузку Windows с уведомлением о некорректном запуске системы.
Дело в том, что режимы IDE и AHCI при установке Windows прописываются на уровне реестра. Для работы жестких дисков в режиме AHCI необходим специальный драйвер, который автоматически устанавливается вместе с версиями Windows, начиная с Vista. Поскольку режим AHCI появился позднее Windows XP, драйвер AHCI в дистрибутив этой версии системы необходимо предварительно интегрировать, взяв его с диска с драйверами материнской платы или скачав с Интернета.
Поскольку режим AHCI появился позднее Windows XP, драйвер AHCI в дистрибутив этой версии системы необходимо предварительно интегрировать, взяв его с диска с драйверами материнской платы или скачав с Интернета.
В идеале переключение на режим AHCI необходимо осуществлять до установки или переустановки Windows. Но существуют способы активации AHCI без необходимости переустановки Windows – с помощью запуска безопасного режима или правки системного реестра. Ниже рассмотрим эти способы для версий Windows 7, 8.1 и 10.
3. Обязательные меры и порядок действий
В принципе любые эксперименты с Windows могут привести к нежелательным результатам, но к способам адаптации операционной системы к режиму AHCI необходимо отнестись с особой серьезностью. Поскольку в этом случае будут затронуты настройки, влияющие на способность системы загружаться. Категорически запрещается приступать к выполнению изложенных ниже инструкций без предварительно подготовленных аварийных средств. Необходимо либо и записать , либо создать и подготовить установочный носитель Windows. С помощью последнего можно будет войти или в крайнем случае запустить процесс переустановки Windows.
С помощью последнего можно будет войти или в крайнем случае запустить процесс переустановки Windows.
Порядок действий таков:
- Шаг 1 – проверка настройки включения AHCI в BIOS;
- Шаг 2 – подготовка аварийных средств;
- Шаг 3 – в зависимости от выбранного способа либо настройка следующего запуска системы в безопасном режиме, либо правка системного реестра;
- Шаг 4 – перезагрузка, вход в BIOS и включение режима AHCI;
- Шаг 5 – запуск компьютера.
4. Безопасный режим Windows
Первый способ рассчитан на то, что при входе в безопасный режим Windows драйвер AHCI будет установлен автоматически. Но, к сожалению, сработает это не в каждом случае. В работающей системе необходимо настроить следующий запуск в безопасном режиме, выполнить перезагрузку, войти в BIOS и выставить режим AHCI. После запуска компьютера в безопасном режиме драйвер AHCI по идее должен установиться. Если все пройдет успешно, останется только перезагрузить систему в обычном режиме работы.
Универсальный способ входа в безопасный режим при следующей загрузке Windows для всех актуальных версий системы – использование утилиты msconfig, вызываемой с помощью команды «Выполнить».
5. Правка реестра Windows
Если способ с безопасным режимом не сработал, избежать переустановки системы можно путем правки ее реестра. Для запуска редактора реестра в поле команды «Выполнить» вводим:
4.1 Правка реестра Windows 8.1 и 10
HKEY_LOCAL_MACHINE\SYSTEM\CurrentControlSet\Services
В этой ветке ищем папку «iaStorV», делаем клик на ней, открываем параметр «Start» и устанавливаем его значение «0». Жмем «Ок».
Раскрываем папку «iaStorV», выделяем подпапку «StartOverride», открываем параметр «0» и выставляем его значение «0». Жмем «Ок».
Опускаемся ниже по алфавиту и находим папку «storahci». Делаем клик на ней, открываем параметр «ErrorControl». Убираем предустановленное значение «3» и вместо него вписываем «0».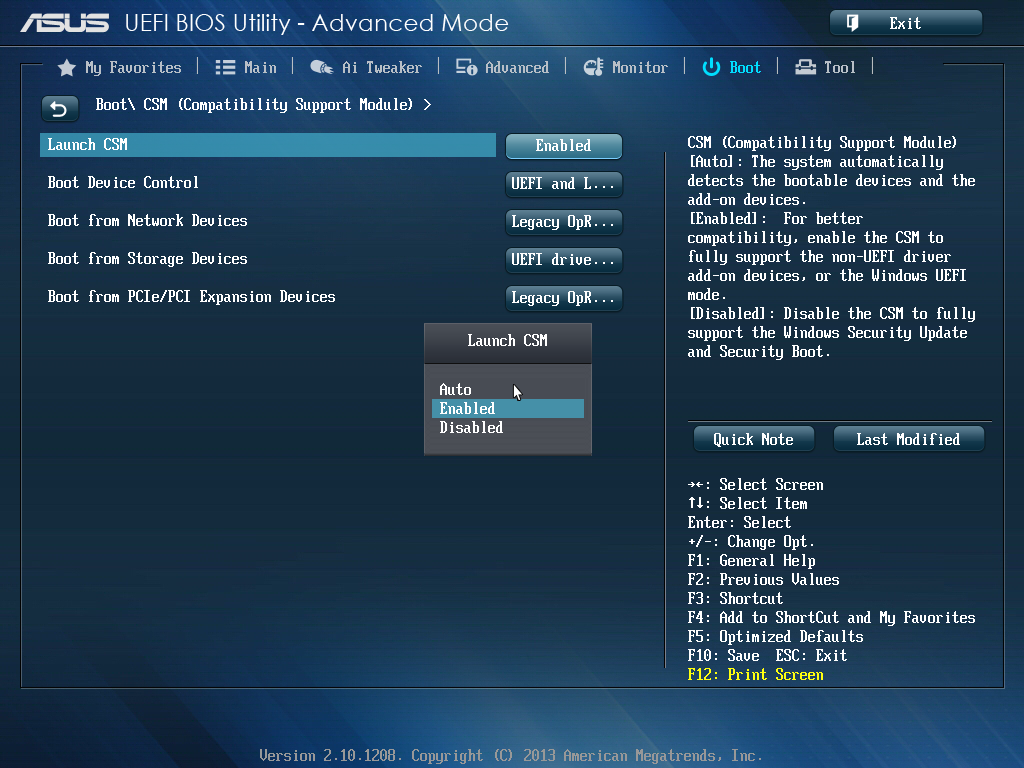 Жмем «Ок».
Жмем «Ок».
4.2. Правка реестра Windows 7
В окне редактора реестра раскрываем ветвь:
HKEY_LOCAL_MACHINE\SYSTEM\CurrentControlSet\services
В ветке находим папку «iaStorV», делаем клик на ней, открываем параметр «Start» и устанавливаем значение «0». Жмем «Ок».
После правки реестра перезагружаем компьютер, заходим в BIOS, активируем режим AHCI и запускаем систему.
6. Если Windows не загружается
Если ни один из способов не помог адаптировать Windows для работы в режиме AHCI, систему придется переустанавливать. Но текущую Windows можно запустить, если, например, необходимо изъять настройки установленного ПО или сохранить в надежном месте какие-то важные файлы, хранящиеся на диске С. Для этого нужно снова войти в BIOS и выставить назад настройку активного режима IDE.
Однако может случиться и так, что система не сможет загрузиться ни в режиме AHCI, ни в IDE. Если синего экрана смерти нет, но версии Windows 8.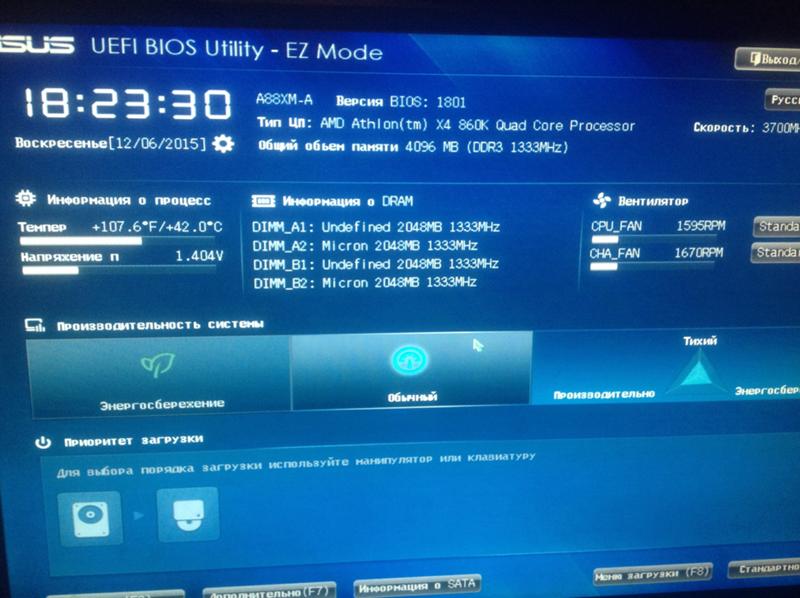 1 и 10 циклически перезагружаются, выдавая экран с надписью «Автоматическое восстановление», жмем «Дополнительные параметры».
1 и 10 циклически перезагружаются, выдавая экран с надписью «Автоматическое восстановление», жмем «Дополнительные параметры».
Перейдя в меню «Выбор действия», проходим путь, указанный на скриншоте ниже, и откатываемся к точке восстановления.
Если при запуске компьютера появляется синий экран смерти, загружаемся с установочного носителя Windows и на этапе установки системы выбираем внизу опцию «Восстановление системы».
Попав в меню «Выбор действия», проделываем шаги, описанные выше.
Выбравшие способ резервного копирования с помощью стороннего ПО используют, соответственно, загрузочный носитель программы-бэкапера.
Отличного Вам дня!
Как включить USB порты в БИОСе: подробная инструкция
Если на вашем ПК не работают порты USB, а настройки Windows и обновление драйверов не помогают, возможно, контроллер был отключен в БИОСе. В этом случае вам потребуется зайти в меню конфигураций и включить все назад.
Существует множество различных версий BIOS со своими интерфейсами и тонкостями работы.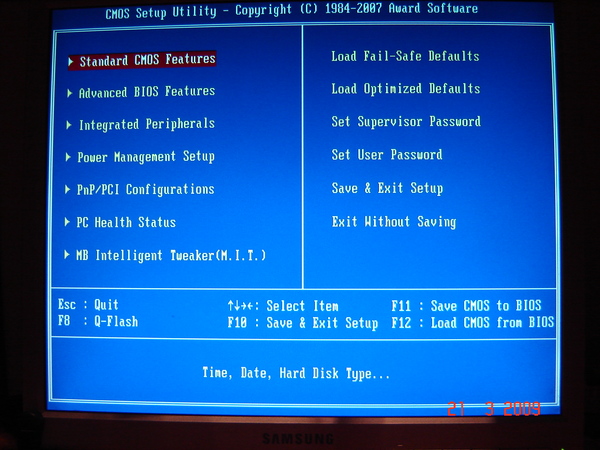 Также на вашем компьютере может работать более современный комплекс — UEFI, который поддерживает полноценный графический интерфейс. В данной статье рассмотрены дистрибутивы, которые чаще всего устанавливаются на материнские платы.
Также на вашем компьютере может работать более современный комплекс — UEFI, который поддерживает полноценный графический интерфейс. В данной статье рассмотрены дистрибутивы, которые чаще всего устанавливаются на материнские платы.
Вход в настройки BIOS
Чтобы приступить к изменению конфигурации, нужно попасть в соответствующее меню. Его можно открыть во время включения персонального компьютера — до того, как началась загрузка Windows с жесткого диска.
Включите ПК. В случае, если он уже работает: перезагрузите. Дождитесь звукового сигнала спикера: короткий одиночный гудок свидетельствует о том, что все внутренние компоненты, необходимые для работы компьютера, обнаружены.
Теперь необходимо нажать горячую клавишу для вызова конфигурации. Это нужно сделать до смены экрана. Если вы не успели, и началась загрузка Windows — перезагружайтесь. Клавиши зависят от модели установленной материнской платы и версии прошивки BIOS. Узнать ее можно в руководстве пользователя, которое прилагается к материнке, на официальном сайте производителя или посмотреть на экране вашего ПК при его загрузке:
Если вы не знаете модель платы — ничего страшного.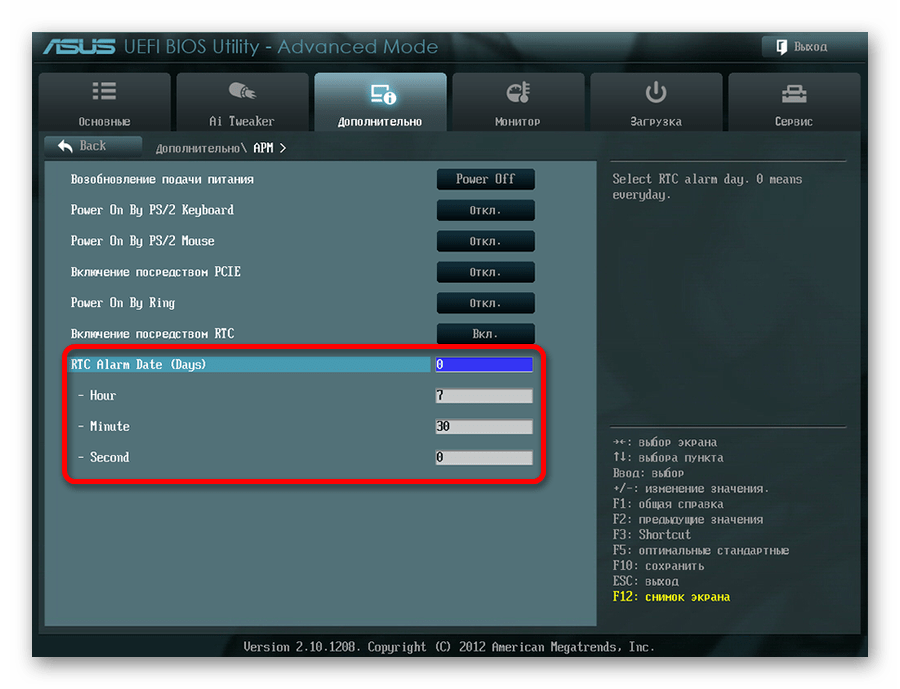 Просто попробуйте нажимать следующие клавиши: Tab, Delete, Esc, F1, F2, F8, F10, F11, F12. Одна из них наверняка подойдет.
Просто попробуйте нажимать следующие клавиши: Tab, Delete, Esc, F1, F2, F8, F10, F11, F12. Одна из них наверняка подойдет.
Необязательно пробовать только 1 вариант за раз. Вы без проблем можете быстро нажать все кнопки из списка. Одна из них подойдет и запустит настройки БИОСа, а остальные будут проигнорированы.
Вход в настройки BIOS / UEFI новейших ПК
Многие современные компьютеры загружаются так быстро, что попасть методом нажатия клавиш при включении не получится. Также это актуально для ноутбуков. Поэтому последние версии ОС Windows обзавелись новой особенность запуска. Покажем на примере ОС Windows 8.1.
- Проведите мышью сверху-вниз или снизу-вверх по правому краю экрана и в появившемся окне нажмите «Параметры».
- Кликните на надпись «Изменение параметров компьютера»
- Нажмите «Обновление и восстановление».
- Далее: «Восстановление».
- В разделе «Особые варианты загрузки» нажмите кнопку Перезагрузить сейчас.

Ваш компьютер или ноутбук перезагрузится в режиме настройки. После перезагрузки ПК вы также сможете выбрать вариант запуска с USB-накопителя или DVD-диска.
Навигация в меню
Практически все версии БИОС лишены графического интерфейса. Это значит, что вам придется работать только с помощью клавиатуры, как, например, в консоли Windows. Навигация осуществляется с помощью стрелок «вверх-вниз» и «вправо»-«влево». Чтобы открыть какой-либо раздел, используйте клавишу Enter, чтобы вернуться назад – «Escape». Небольшая памятка по используемым клавишам всегда показывается на экране.
Комплекс микропрограмм UEFI устанавливается на самых дорогих и мощных материнских платах. Он поддерживает большее количество драйверов и умеет работать с мышью. Его интерфейс будет привычен пользователям Windows и других современных операционных систем.
Каждая версия обладает собственным интерфейсом и наборами опций. Даже названия одних и тех же параметров могут различаться. Далее в статье описано несколько популярных релизов БИОС.
Даже названия одних и тех же параметров могут различаться. Далее в статье описано несколько популярных релизов БИОС.
AMI BIOS
Очень распространенный вариант, который можно встретить на многих современных компьютерах. Главное меню разделено на 2 части: список категорий и различные действия, вроде выхода или сохранения. Вы будете работать с левой частью.
Вам необходимо перейти в раздел, который называется «Integrated Peripherals». Русскоязычной версии интерфейса нет, поэтому все команды только на английском. С помощью стрелки «Вниз» выделите данный пункт и нажмите Enter.
Здесь нужно включить (Enabled) 4 опции:
- USB EHCI controller – основной контроллер. Если на материнской плате есть порты версии 3.0, этот пункт будет разделен на 2 части: «Controller» и «Controller 2.0»;
- USB Keyboard Support – поддержка клавиатур;
- USB Mouse Support – поддержка мышек;
- Legacy USB storage detect – работа с внешними хранилищами данных: флешками, дисковыми накопителями, дисками смартфонов и цифровых фотоаппаратов.

В некоторых старых версиях присутствует всего 2 пункта «USB controller» и «Legacy USB storage support».
Когда закончите с настройками, нажмите клавишу F10, чтобы сохранить внесенные изменения и перезагрузить компьютер.
Phoenix AwardBIOS
Другая популярная версия, которую часто можно встретить на современных ноутбуках. Не имеет главной страницы, как AMI, но снабжен удобными тематическими закладками вверху. Перемещаться между разделами можно с помощью стрелок «влево»-«вправо», а между пунктами — с помощью «вверх» и «вниз».
Перейдите в раздел «Advanced» с помощью стрелки «Вправо». В ней найдите категорию «USB configuration». Все пункты этого раздела необходимо перевести в положение «Enabled». В некоторых версиях категория «USB configuration» может находиться во вкладке «Peripherals» а не в «Advanced».
Для завершения работы в меню нажмите F10 и подтвердите выход.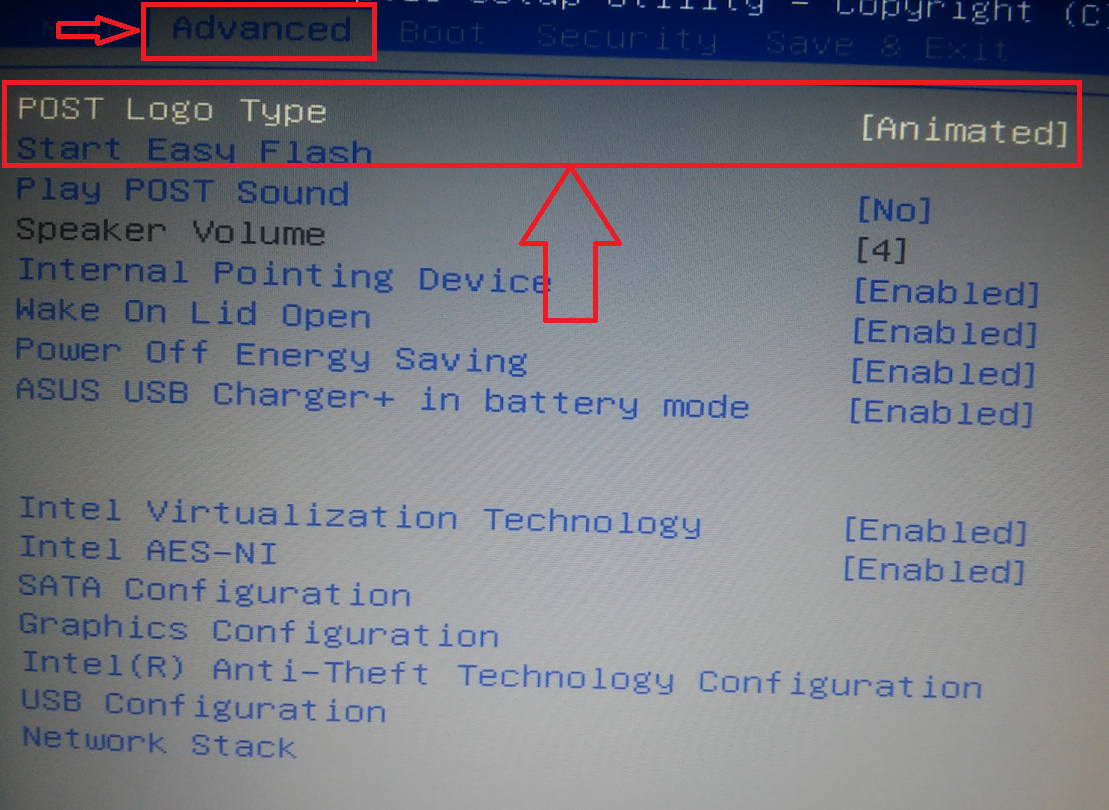
AMI BIOS for Asus
Версия AMI, используемая на ноутбуках Asus. Внешне очень похожа на Phoenix — аналогичная панель закладок. Настройки USB находятся в разделе «Advanced». Перейдите туда, включите все опции и выйдите с помощью кнопки F10.
UEFI
Вопреки распространенному мнению, UEFI — не часть BIOS. Его скорее можно назвать более продвинутым, но менее популярным конкурентом. Существует большое количество различных версий, каждая со своими интерфейсами. Однако здесь управление похоже на привычную Windows, поэтому вы без труда найдете нужные опции.
Настройки Windows
Если на уровне БИОСа все порты и контроллеры включены, но USB порты все-равно не работают, возможно, проблема в настройках вашей системы Windows.
Во-первых, попробуйте просто отключить и подключить устройство заново. Это вызовет проверку корректности драйверов. Если с ними что-то не так, Windows постарается переустановить их.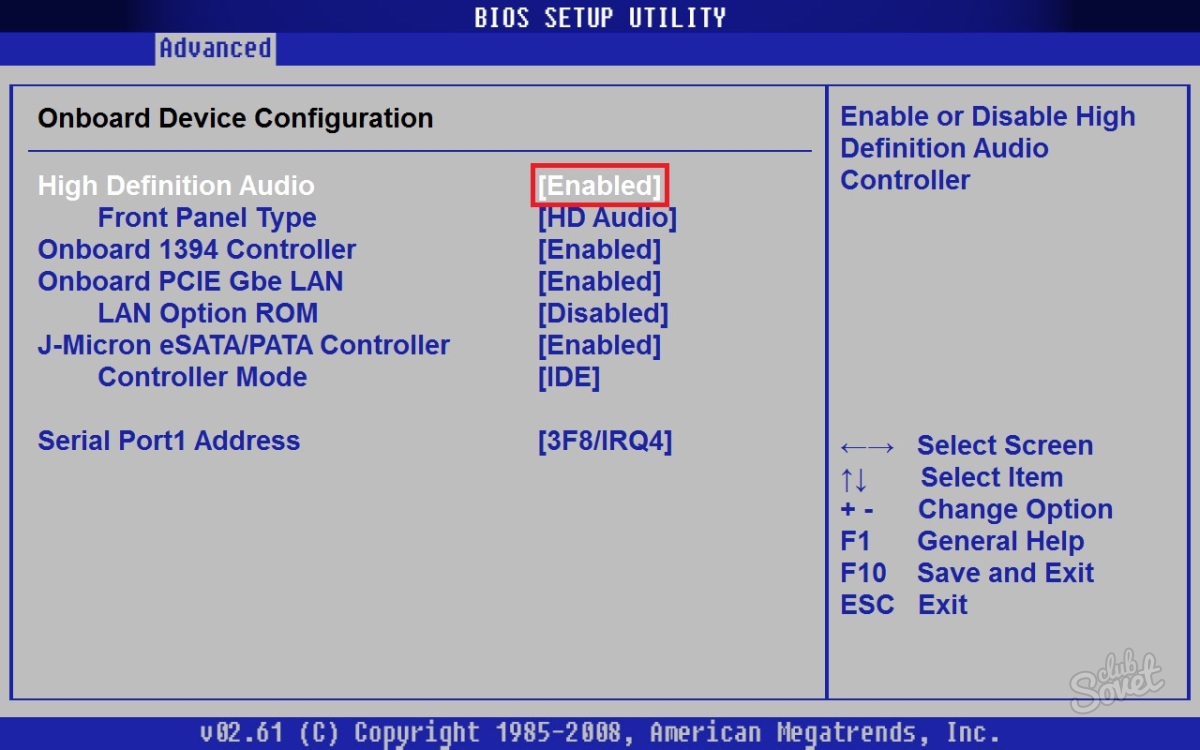
Если при переподключении ничего не происходит — попробуйте включить контроллер в реестре Windows. Для этого необходимо сделать следующее:
- Вызовите диалог «Выполнить» с помощью Win + R (либо через «Пуск»: в XP и 7-ке щелкнув по ней левой кнопкой мыши, а в 8 и 10 версиях — правой кнопкой мыши).
- Введите
regeditи нажмите OK. - Перейдите в раздел «HKEY_LOCAL_MACHINE \ SYSTEM \ CurrentControlSet \ Services \ USBSTOR».
- Дважды кликните по записи «Start», чтобы открыть окно редактирования.
- Измените значение на «3». При любых других значения параметра, USB порты работать не будут.
- Нажмите OK и закройте редактор.
Видео: как настроить любой BIOS на загрузку с USB флешки
Как включить или отключить Wi-Fi в BIOS ноутбука?
Мне в комментариях периодически задают вопросы связанные с проблемой, когда на ноутбуке полностью пропал Wi-Fi. Имеется ввиду, что даже в диспетчере устройств нет Wi-Fi адаптера. Он там отсутствует не только как настроенный и рабочий Wireless (802.11) адаптер, но и как неизвестное устройство (так он отображается, когда не установлен драйвер).
Конечно, в большинстве случаев проблема именно в драйверах, или настройках Windows. Не редко Wi-Fi просто выключен. Как его включить, я писал в этих статьях:
Любое оборудование в Windows работает следующим образом: например, система видит какое-то оборудование (в нашем случае это Wi-Fi адаптер). Она пытается автоматически найти для него драйвера (Windows 10 чаще всего находит). Если ей не удается это сделать, то устройство в диспетчере устройств отображается с желтым треугольником, как неизвестное устройство (иногда «Сетевой контроллер»). Дальше ставим вручную драйвер и все работает. Но если в диспетчере устройств нет установленного Wireless-адаптера и нет неизвестных устройств (если они есть, то можете попробовать найти для них драйвера по этой инструкции), то скорее всего система вообще не видит этот Wi-Fi модуль.
Дальше ставим вручную драйвер и все работает. Но если в диспетчере устройств нет установленного Wireless-адаптера и нет неизвестных устройств (если они есть, то можете попробовать найти для них драйвера по этой инструкции), то скорее всего система вообще не видит этот Wi-Fi модуль.
И тут я вижу два варианта:
- Wi-Fi модуль сломан и поэтому он не определяется в системе ни в каком виде. Если окажется? что это так, то можно попробовать заменить сам модуль (плату) по инструкции: как заменить Wi-Fi модуль в ноутбуке. Или купить USB Wi-Fi-адаптер для ноутбука.
- Беспроводной (Wireless) адаптер отключен в BIOS ноутбука.
В меню BIOS большинства ноутбуков есть пункт, в котором можно отключить (заблокировать) работу Wi-Fi модуля. После отключения Wireless адаптера в BIOS, он в Windows не отображается вообще никак. Он как будто отключен на аппаратном уровне.
Настройки Wireless LAN (Wi-Fi) в меню BIOS
Что такое BIOS, я думаю, слышали все. Это такая программа (небольшая операционная система) с разными настройками, которая хранится на материнской плате. Она загружается сразу после включения компьютера (до загрузки Windows). Чтобы зайти в БИОС, нужно сразу же после включения ноутбука (нажатия на кнопку включения) нажимать (или нажать и удерживать нажатой) определенную клавишу. Как правило, у разных производителей ноутбуков (а в случае с ПК – производителей материнских плат), это разные клавиши.
Это такая программа (небольшая операционная система) с разными настройками, которая хранится на материнской плате. Она загружается сразу после включения компьютера (до загрузки Windows). Чтобы зайти в БИОС, нужно сразу же после включения ноутбука (нажатия на кнопку включения) нажимать (или нажать и удерживать нажатой) определенную клавишу. Как правило, у разных производителей ноутбуков (а в случае с ПК – производителей материнских плат), это разные клавиши.
Вот информация о клавишах для входа в BIOS на ноутбуках популярных производителей: ASUS — F2 (Del или F9), Acer — F1 и F2 (может быть еще комбинация Ctrl+Alt+Esc, Ctrl+F2), HP — F10 или Esc, Lenovo — F2 (Fn+F2), Samsung — F2, F8, F12, Del, Dell — F2.
Особых настроек там нет. Отключить/включить беспроводной интерфейс.
На ноутбуках ASUS
Я проверил на ноутбуке ASUS (2012 года). Нашел там настройки для отключения Wireless-адаптера на вкладке «Security», в разделе «I/O Interface Security».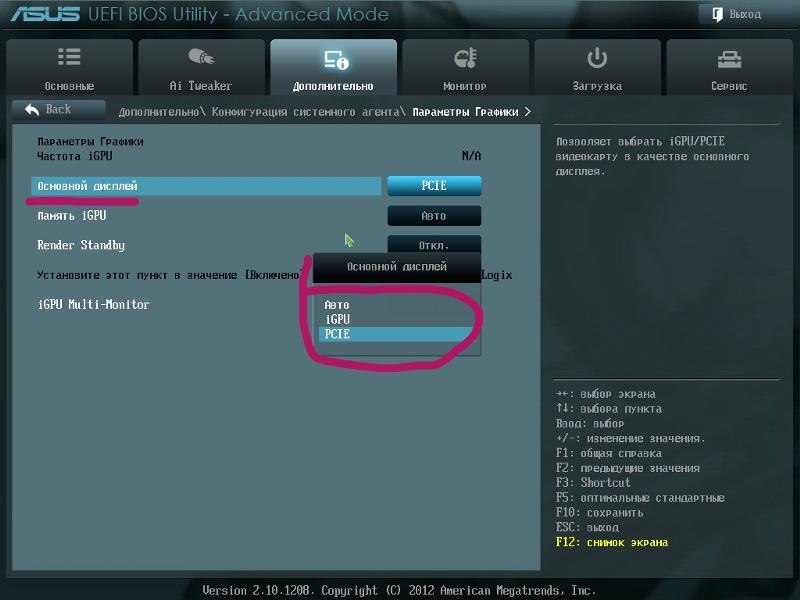
Там есть пункт «Wireless Network Interface». Его можно либо заблокировать (Lock), либо разблокировать (UnLock).
Например, напротив параметра «Wireless Network Interface» ставим «Lock», сохраняем настройки БИОС (обычно, это можно сделать клавишей F10), перезагружаем компьютер и после загрузки Windows вы нигде не найдете настроек Wi-Fi и самого адаптера. Пока снова не включите его в БИОСе, установив «UnLock».
Интересный момент: Wi-Fi модуль совмещен с Bluetooth. Проще говоря, работает все это через одну плату. Если отключить «Wireless Network Interface», то Bluetooth продолжает работать. По крайней мере, так это было на моем ноутбуке.
Таким образом там можно заблокировать работу интерфейса LAN (сетевой карты) и картридера. А так же работу аудио и SATA HDD.
На ноутбуках Lenovo
На ноутбуке Lenovo все немного проще. Пункт «Wireless LAN» находится на вкладке «Configuration».
Enabled – беспроводной сетевой адаптер включен и Wi-Fi работает.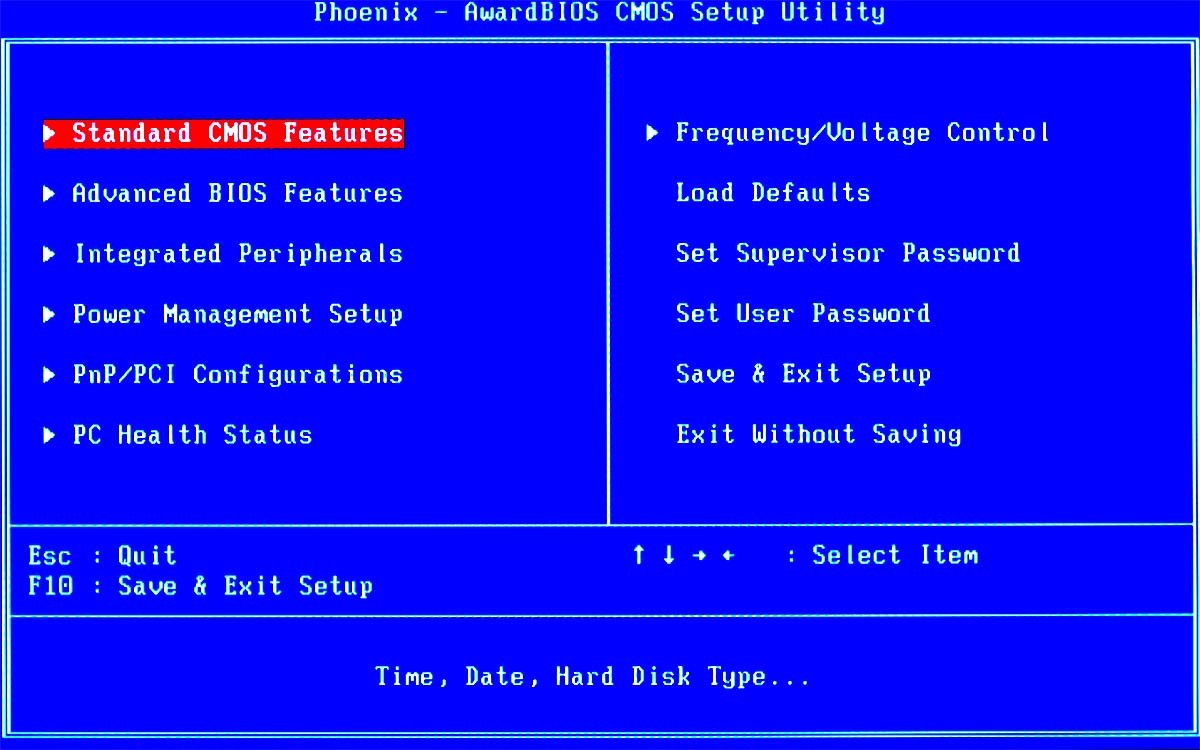 Disabled – Wireless LAN отключен и соответственно ничего не работает и нигде не отображается в системе.
Disabled – Wireless LAN отключен и соответственно ничего не работает и нигде не отображается в системе.
А вот в BIOS ноутбука Acer я не нашел функции отключения беспроводного адаптера. На ноутбуках от Samsung, Dell, HP и других производителей, у меня сейчас нет возможности проверить наличие функции отключения беспроводного сетевого адаптера. Как узнаю что-то новое – обязательно дополню эту статью. Буду благодарен, если вы мне в этом поможете. Например, поделитесь в комментариях фото с этими настройками в BIOS своего ноутбука.
Как в BIOS включить звуковую карту
Как в BIOS включить звуковую карту?
Как в BIOS включить звуковую карту?
Отсутствие звука на компьютере может свидетельствовать о том, что не включена звуковая карта. Для того чтобы включить ее, вам необходимо войти в BIOS – базовую систему ввода-вывода (basic input/output system). Настройки многих параметров компьютера производятся именно в этой программе.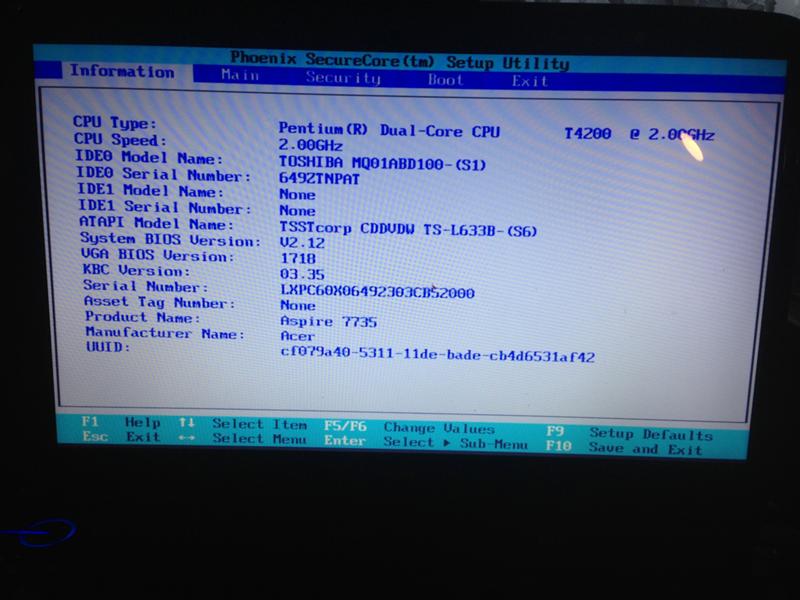 Она же позволяет включать и отключать различные дополнительные устройства.
Она же позволяет включать и отключать различные дополнительные устройства.
Войти в программу BIOS можно в момент загрузки компьютера. Когда на экране появляется надпись «Press Del to enter setup», необходимо нажать клавишу Delete. Возможно, будет указана другая клавиша. Это могут быть клавиши Esc, F1, F2, F3, F10 или даже комбинации клавиш Ctrl+Esc, Ctrl+Alt+Esc, Ctrl+Alt+S. Система сама подскажет вам нужное действие, просто внимательно следите за экраном.
Войдя в программу, нужно найти в ней раздел, в названии которого есть слово Integrated (то есть интегрированные устройства). Чтобы отыскать в этом разделе звуковую карту, ориентируйтесь на слово Sound или Audio. Если звуковая карта отключена, рядом с ней будет стоять слово Disabled (Отключено). Поменяйте это значение на Enabled (Включено) и сохраните изменения нажатием клавиши F10 и подтверждением внесенных изменений в появившемся окошке. Для подтверждения правильности своих действий можно также последовательно нажать на клавиши Y и Enter.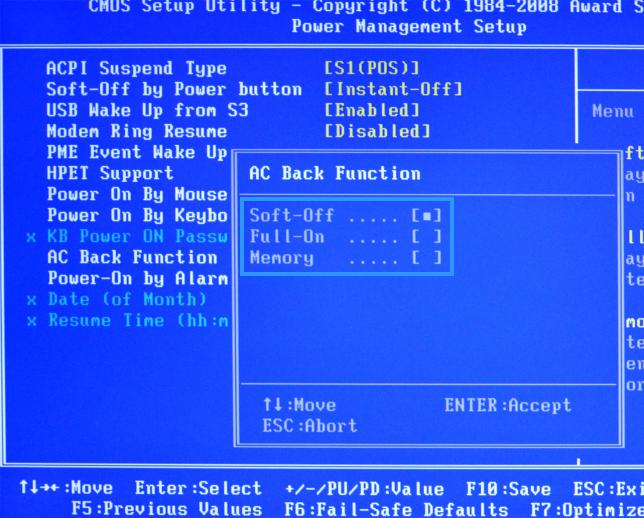
Важно помнить, что включение в BIOS может потребоваться только для интегрированной звуковой карты. Внешняя карта обычно при подключении сразу же определяется системой. Если этого не происходит, причину нужно искать не в BIOS.
При отсутствии звука, сначала выясните, видит ли компьютер звуковую карту. Для этого в меню «Пуск» нужно выбрать «Мой компьютер» и вызвать его меню правой кнопкой мыши. В списке нужно открыть последний пункт – «Свойства». Войдя по ссылке «Диспетчер устройств», вы обнаружите перечень оборудования, подключенного к системе. Здесь выберите строку «Звуковые, видео и игровые устройства».
Желтый вопросительный или восклицательный знак, стоящий на названии одного из устройств, свидетельствует о том, что в вашем компьютере нет драйвера для воспроизведения звука. Требуемый драйвер вы можете скачать из интернета (обычно это Realtek High Definition Audio).
Возможно, драйвер имеется на установочном диске операционной системы. Нужно найти архивы драйверов на таком диске, определить (по названию) среди них тот, который вам нужен и распаковать его.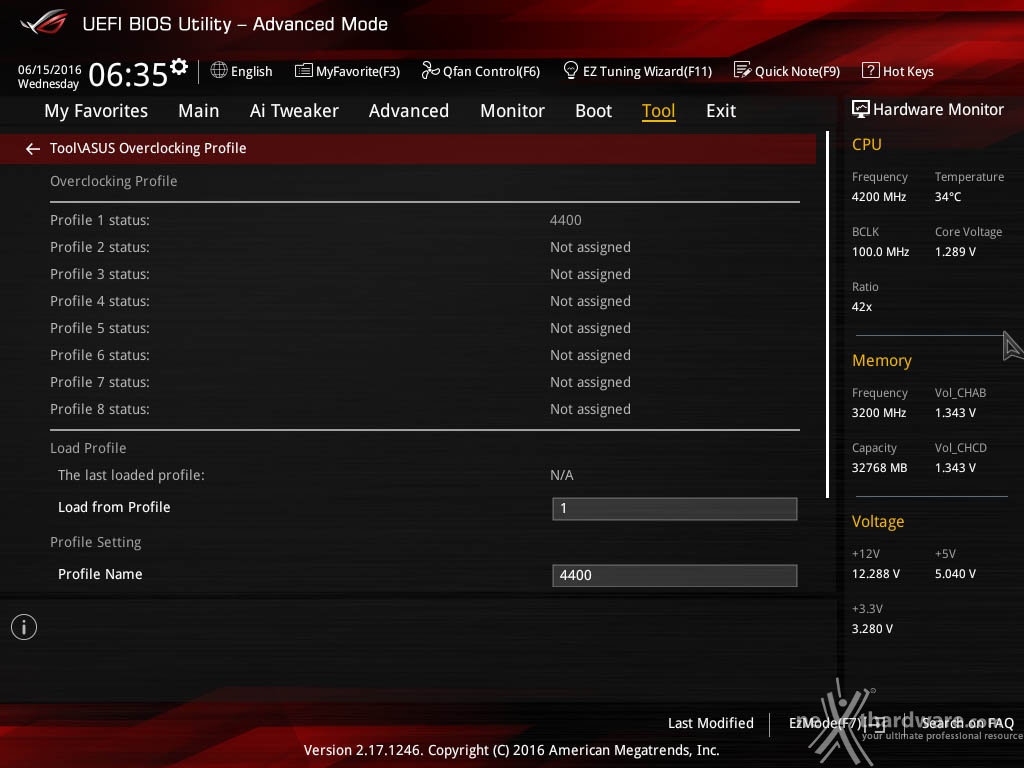 При установке драйвера, укажите папку с распакованным драйвером. Последний этап – это перезагрузка компьютера.
При установке драйвера, укажите папку с распакованным драйвером. Последний этап – это перезагрузка компьютера.
www.remont-fridge-tv.ru
Как в биосе включить звук?
Тема с внезапной пропажей звука в компьютере или ноутбука является очень популярной и обсуждаемой. Первое, с чего стоит решать данную проблему это проверить включен ли звук в настройках биоса. То есть звуковая карта должна быть включена в BIOS.
Также при установке более производительной звуковой карты встроенную лучше отключить.
Как все это можно сделать мы разберем в данной статье на примере AMI, Award и UEFI bios.
Как включитьвыключить звуковую карту в AMI BIOS
Заходим в настройки биос и перед вами откроется главное меню AMI BIOS.
Главное окно AMI BIOS
Переходим на вкладку «Advanced» и выбираем там «OnBoard Devices Configuration».
Вкладка «Advanced» в ami bios
Далее в открывшемся окне обращаем внимание на параметр «Onboard Audio» или «Onboard HD Audio». Он должен находиться в состоянии «Enabled» либо «Auto».
Он должен находиться в состоянии «Enabled» либо «Auto».
Включение и отключение звука в биосе ami
Если же вы хотите выключить встроенную звуковую карту в биосе, то данная настройка переводится в состояние «Disabled».
По окончании настроек не забываем сохранить их кнопкой «F10».
Как включитьвыключить звуковую карту в AWARD BIOS
В Award Bios все совсем по другому. Здесь после входа в биос вы увидите примерно вот такое окно. Нас интересует пункт меню «Integrated Peripherals».
Главное окно настроек Award BIOS
В открывшемся окне клавишей Enter выбираем пункт меню «Onchip Device Function».
Пункт меню «Integrated Peripherals» в award bios
Собственно здесь и находится настройка «Onboard AC97 Audio Device», отвечающая за работу встроенной видеокарты. Положение «Auto» или «Enabled» — звук активирован, «Disabled» — выключен.
Данная настройка может называться немного по другому, но в ней гарантировано будет присутствовать слово Audio.
«Onchip Device Function» в award bios
Не забываем охранять сделанные изменения.
Как включитьвыключить звуковую карту в UEFI BIOS
В UEFI управление встроенной звуковой картой осуществляется следующим образом.
Заходим в биос, видим главное окно. Нас интересуют расширенные настройки («Advanced Mode»).
Главное окно настроек UEFI BIOS
В расширенных настройках нас интересует вкладка «Advanced» -> «Onboard Device Configutarion».
Для включение звуковой карты ставим опцию «HD Audio Controller» в положение «Enabled».
helpadmins.ru
Как включить встроенную звуковую карту в биосе
Как в BIOS включить звуковую карту?
BIOS, или базовая система ввода-вывода, дает операционной системе доступ к аппаратным ресурсам компьютера и осуществляет начальный этап его загрузки. Кроме того, именно в BIOS осуществляется настройка многих параметров компьютера. В частности, включение и выключение некоторых устройств.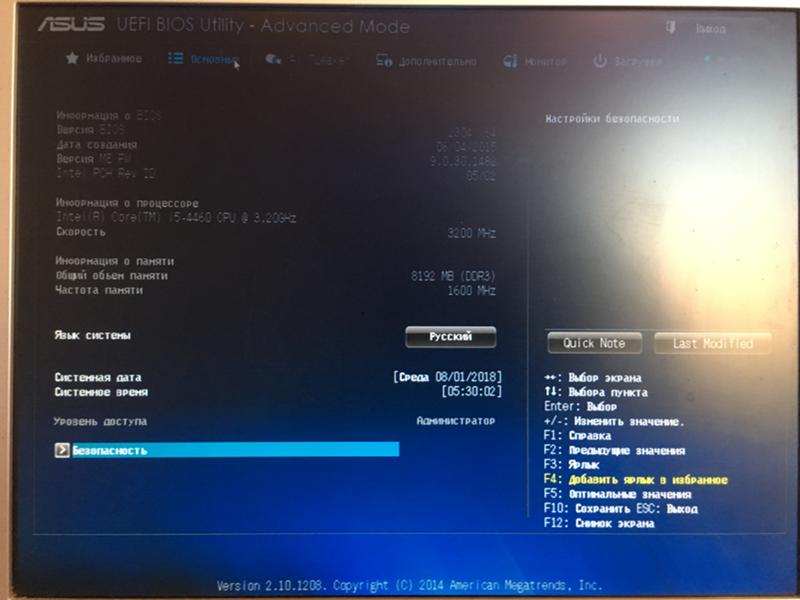
Инструкция
Вам понадобится
- Диск с драйверами на звуковую карту, знание БИОС материнской платы, сеть Интернет.
Инструкция
Как в BIOS включить звуковую карту
BIOS, или базовая система ввода-вывода, дает операционной системе доступ к аппаратным ресурсам компьютера и осуществляет начальный этап его загрузки. Кроме того, именно в BIOS осуществляется настройка многих параметров компьютера. В частности, включение и выключение некоторых устройств.
Спонсор размещения PG Статьи по теме Как в BIOS включить звуковую карту Как подключить к компьютеру две колонки Как восстановить настройки звука Как исправить звук
Чтобы внести в BIOS какие-либо изменения, сначала надо в нее войти. Для входа в базовую систему ввода-вывода могут использоваться самые разные клавиши: Del, Esc, F1, F2, F3, F10. Иногда используются комбинации клавиш: Ctrl+Alt+Esc, Ctrl+Alt+Del, Ctrl+Alt+Ins, Fn+F1. Часто в момент старта появляется подсказка – например, Press Del to enter setup.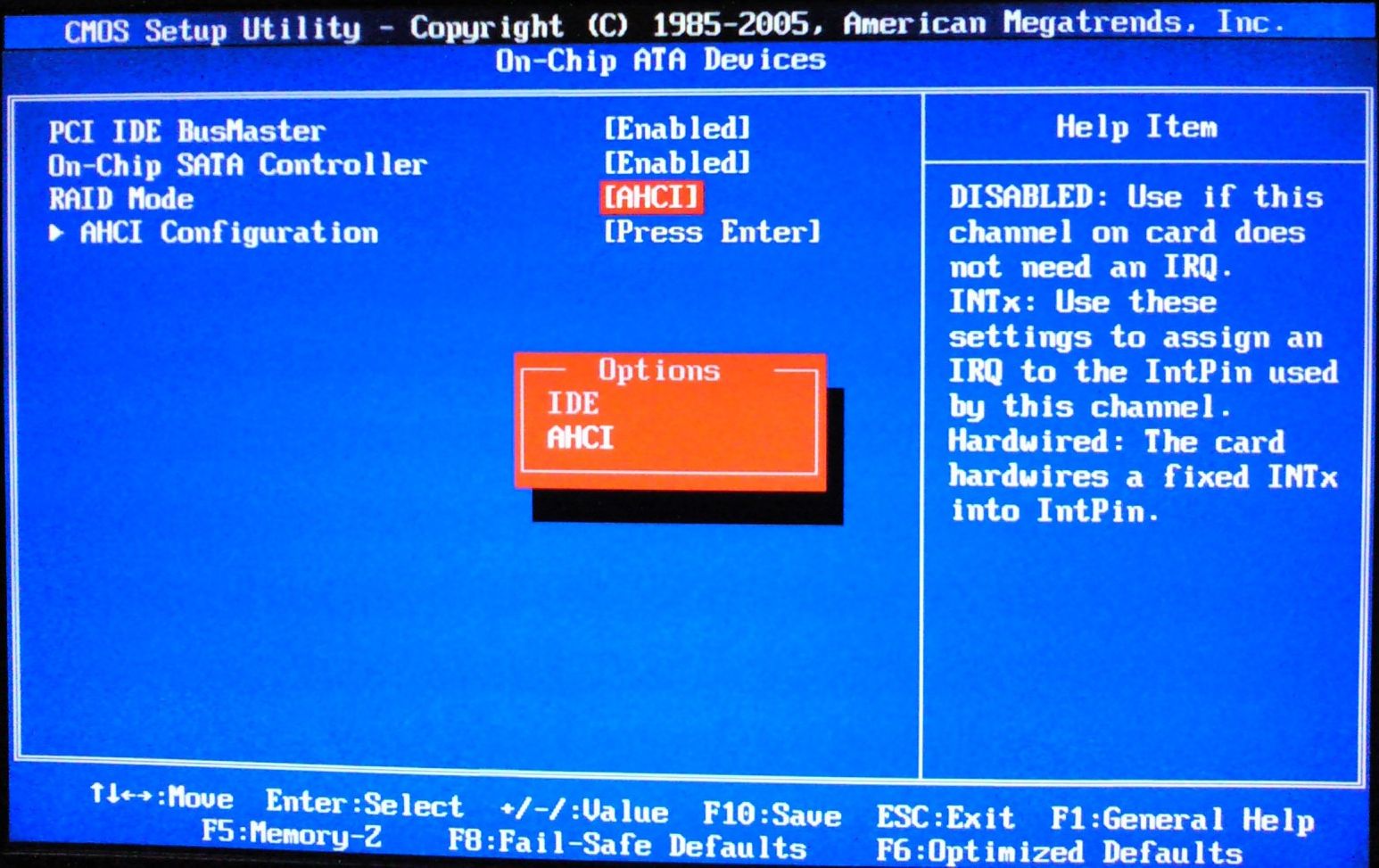
После входа в BIOS найдите раздел Integrated Periferals и отыщите в нем звуковую карту. Если рядом с ней стоит значение Disabled (отключено), измените его на Enabled (включено). Сохраните изменения, нажав F10. В появившемся окне подтверждения нажмите Yes или введите Y и нажмите Enter.
Следует учитывать, что включать в BIOS не интегрированную звуковую карту не требуется, система определяет ее самостоятельно. Если на компьютере нет звука, неисправность может быть никак не связана с BIOS. Прежде чем открывать базовую систему ввода-вывода, следует проверить, видит ли операционная система звуковую карту.
Кликните на рабочем столе правой кнопкой мышки значок «Мой компьютер» и выберите в контекстном меню пункт «Свойства». В открывшемся окне нажмите «Оборудование» — «Диспетчер устройств». Найдите в списке строку «Звуковые, видео и игровые устройства».
В том случае, если в списке есть устройства, отмеченные желтым вопросительным или восклицательным знаком, проблема с отсутствием звука решится после установки драйвера устройства.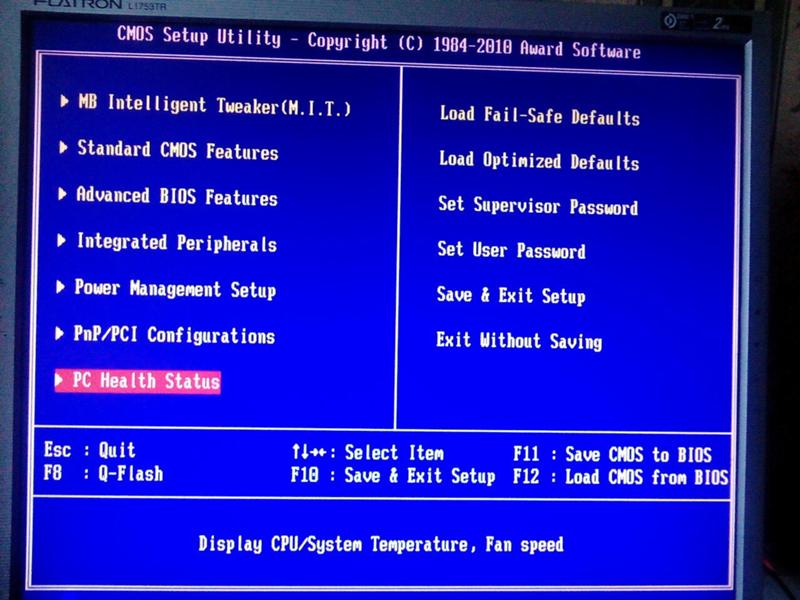 Чаще всего это Realtek High Definition Audio. Драйвер можно найти в интернете или на установочном диске с операционной системой.
Чаще всего это Realtek High Definition Audio. Драйвер можно найти в интернете или на установочном диске с операционной системой.
Учтите, что на установочном диске пакеты драйверов обычно находятся в zip-архиве. Найдите архивы драйверов, по названию определите пакет со звуковыми драйверами. Распакуйте его в папку на компьютере, после чего запустите переустановку драйвера и укажите в качестве источника нужную папку. После окончания установки перезагрузите компьютер.
Как войти в BIOS на ноутбуке Dell
В прежние времена вход в BIOS почти с любого компьютера осуществлялся путем нажатия клавиши Delete во время его загрузки. В настоящее время задача усложнилась: производители задают необходимость нажимать совершенно разные клавиши для входа в BIOS. Одним из таких производителей является Dell.
Как зайти в биос ноутбука
«BIOS» (Basic Input/Output System) – система ввода/вывода. «BIOS» – это специальная программа, которая хранит настройки оборудования и отвечает за его базовые функции. Спонсор размещения PG Статьи по теме Как зайти в биос ноутбука Как войти в BIOS ноутбука Samsung Как обновить bios на ноутбуке
Спонсор размещения PG Статьи по теме Как зайти в биос ноутбука Как войти в BIOS ноутбука Samsung Как обновить bios на ноутбуке
Как настроить звук в BIOS
Настройку интегрированной звуковой карты можно осуществить в BIOS. Это может понадобиться, например, если возникла необходимость отключить встроенную звуковую карту после установки внешней звуковой платы или возникла необходимость настройки звука на аппаратном уровне. Но будьте аккуратны, производя
Как отключить звуковую карту
Порой пользователям становится не нужна звуковая карта в системе (особенно, если это встроенная звуковая карта, а в системе присутствует более качественная отдельная). В этом случае, во избежание конфликтов оборудования, неиспользуемое устройство лучше отключить. Спонсор размещения PG Статьи по
Как в BIOS включить SATA
BIOS, она же базовая система ввода-вывода, обеспечивает начало загрузки компьютера и дает операционной системе возможность работать с оборудованием. В частности, именно в BIOS производится включение и отключение многих устройств – например, жестких дисков. Спонсор размещения PG Статьи по теме Как
В частности, именно в BIOS производится включение и отключение многих устройств – например, жестких дисков. Спонсор размещения PG Статьи по теме Как
Как в BIOS включить камеру
Базовая система ввода-вывода, или BIOS, служит для начальной загрузки компьютера и дает операционной системе доступ к его аппаратным ресурсам. Если на компьютере есть видеокамера, но почему-то не работает, следует проверить, включена ли она в BIOS. Спонсор размещения PG Статьи по теме Как в BIOS
Как в BIOS отключить сетевую карту
Если ваша сетевая карта вышла из строя и не дает загружаться операционной системе, самый простой способ решить проблему – купить новую карту и отключить неисправную в BIOS’е. Спонсор размещения PG Статьи по теме Как в BIOS отключить сетевую карту Как в BIOS включить дисковод Как в BIOS включить
Как в BIOS поставить загрузку с диска
Базовая система ввода-вывода, или BIOS, обеспечивает начальный старт компьютера. Кроме того, именно в ней выставляются параметры многих устройств – в частности, пользователь может выбрать в качестве первичного устройства загрузки жесткий диск, флэшку или компакт-диск.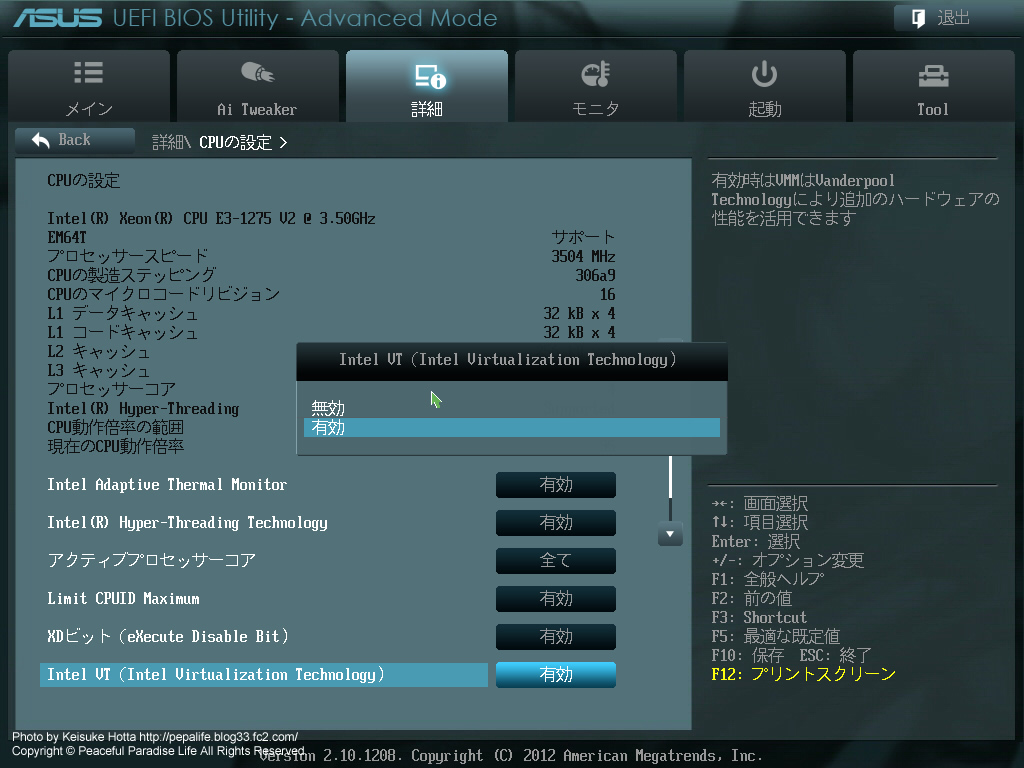 Спонсор размещения PG Статьи
Спонсор размещения PG Статьи
Как в bios включить звук
Вы покупаете подержанный или списанный компьютер и замечаете, что он отказывается воспроизводить звуки. Возможно есть неисправность в самой аудио-карте. Но если Вы уверены, что карта исправна, есть вероятность, что звук отключен в BIOS. Поэтому не стоит сразу обвинять продавца в мошенничестве:
Как отключить звуковую карту в bios
На каждой материнской плате есть встроенная звуковая карта. В основном, такие платы довольно качественные. Но если вы хотите использовать ваш компьютер в качестве музыкального центра, качество звука для вас очень важно, то следует установить дискретную звуковую карту. Но для начала в BIOS-меню
Проблемы со звуком, со звуковой картой, возможные причины и решения
Устранение проблем со звуком
Проблемы с работой звука, как и любой другой части компьютера, делятся на две части – программная и аппаратная, к программным проблемам относятся проблемы в работе драйвера, его отсутствии, повреждении, или наложении каких либо эффектов сторонних программ, к аппаратным проблемам относится непосредственно выгорание звукового кодека, повреждение разъёма или других частей звуковой карты.
Как выяснить, проблема программная или повреждена звуковая карта
Если звук пропал, после переустановки операционной системы, драйверов, или других программных манипуляций, то проблема именно программная, в других случаях, возможны разные варианты.
Возможные программные проблемы со звуком, и их решение
Если нет звука, первое что нужно сделать, это посмотреть в диспетчере устройств, установлены ли драйвера на звуковую плату, устройства без драйвера отображаются с вопросительным знаком. Если драйвер не установлен, его нужно установить с оригинального диска, или скачать с оф. сайта производителя (для встроенных звуковых плат, нужно качать с сайта производителя материнской платы, или устанавливать с диска от материнской платы).
Если звуковой платы вообще нет в диспетчере устройств, не с драйверами не без драйверов, то для встроенной звуковой платы нужно посмотреть в BIOS, не отключена ли интегрированная звуковая плата, если вы не знаете как это сделать, то можно просто обнулить настройки BIOS (в BIOS есть функция LOAD SETUP DEFAULT или подобная, или можно сделать это более радикальным образом ).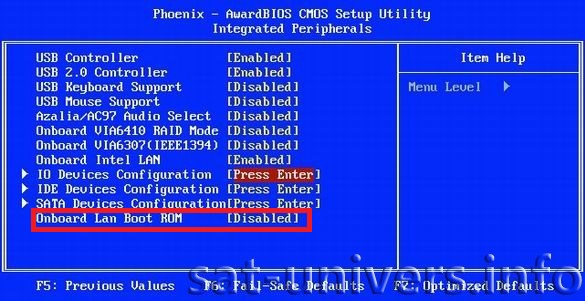 Если звуковая плата выключена (Disabled), то её нужно включить (Enabled), а при сбросе настроек биос, положение автоматически переключиться в Enabled, и тогда звуковая карта должна отображаться в Windows.
Если звуковая плата выключена (Disabled), то её нужно включить (Enabled), а при сбросе настроек биос, положение автоматически переключиться в Enabled, и тогда звуковая карта должна отображаться в Windows.
Если звуковая плата есть в диспетчере устройств, и на неё установлен драйвер, но звука нет, то для начала нужно убедится в том, что на звуковую плату установлены РОДНЫЕ драйвера, после этого нужно убедится что в системе нет других устройств воспроизведения звука, а если они есть, то лучше отключить их и перезагрузить компьютер, или можно просто назначить устройство воспроизведения звука по умолчанию то, что нам надо (панель управления = звук). В видеокартах ATI (и не только), начиная с 2000 серии есть интегрированный аудио кодек, на который часто и идёт звук по умолчанию, самый простой и быстрый способ – просто отключить его в диспетчере устройств.
Если, ускоренное или замедленное воспроизведение звука, то для начала нужно установить все настройки драйвера по умолчанию, так как у драйвера есть функция замедления и ускорения воспроизведения.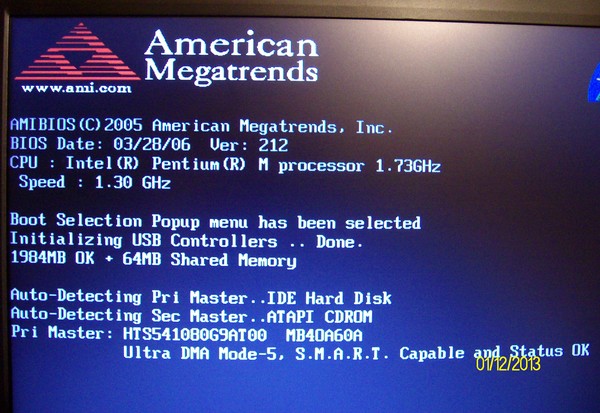 Убедится что такое воспроизведение во всех проигрывателях, а не только в одном (иначе смотреть настройки проигрывателя). Если не помогло, нужно просто удалить драйвер, и установить заново. Подобные манипуляции на 100% решат проблему ускоренного воспроизведения звука, но могут не помочь при замедленном воспроизведении звука, тогда скорее всего проблема аппаратная, но не поломка, попробуйте вынуть все планки оперативной памяти, и оставить только одну, а если не поможет то ставить другую, в другой слот и проверять, ну в общем комбинировать по-разному – должно помочь.
Убедится что такое воспроизведение во всех проигрывателях, а не только в одном (иначе смотреть настройки проигрывателя). Если не помогло, нужно просто удалить драйвер, и установить заново. Подобные манипуляции на 100% решат проблему ускоренного воспроизведения звука, но могут не помочь при замедленном воспроизведении звука, тогда скорее всего проблема аппаратная, но не поломка, попробуйте вынуть все планки оперативной памяти, и оставить только одну, а если не поможет то ставить другую, в другой слот и проверять, ну в общем комбинировать по-разному – должно помочь.
Если играет только одна колонка – нужно проверить баланс звука в настройках, по-прежнему проверить и при необходимости переустановить звуковой драйвер.
Если звук искажен, с репением или шипением во время воспроизведения, то стоит попробовать переустановить драйвер, но скорее всего повреждён аудио кодек, возможно даже программным путём, при воспроизведении на дешёвой звуковой плате звука высокой частоты (например 9 кГц), при помощи windows media player.
Если все вышеуказанные способы не помогли решить проблему, то её, скорее всего нужно искать на самой плате – повреждённые разъёмы, неисправные микросхемы, но самый простой и быстрый способ решения проблемы – это покупка новой звуковой платы, тем более что стоит она совсем не много (ну конечно смотря какая).
Не забываем оставлять комментарии и отзывы. нам важно ваше мнение!
А еcли статья Вам очень понравилась и Вы считаете, что она достойна внимания. Тогда просто поделитесь ею, в социальной сети:
itspravka.ru
Как в BIOS включить звуковую карту?
Вопрос о том, как в БИОСе включить звук, вряд ли заинтересует большинство пользователей. Ведь, как надеемся, хорошо известно большинству пользователей, звуковую карту, будь то встроенная в материнскую плату микросхема или выделенная карта, можно настроить при помощи средств операционной системы, например MS Windows. Однако в некоторых случаях средств операционной системы для этой цели может быть недостаточно.
В каких случаях может появиться необходимость включить звук в BIOS?
Мы настолько привыкли к мультимедиа-возможностям компьютеров, что воспринимаем звук, воспроизводимый ПК или ноутбуком, как само собой разумеющееся. Но очень часто функционирование звуковой системы требует ее предварительной настройки, в том числе и средствами BIOS.
Иногда возникает такая ситуация, когда звук в операционной системе недоступен, потому, что операционная система не видит звуковую карту, в то время как вы точно знаете, что у компьютера имеется встроенная звуковая карта. В чем может быть причина такой проблемы? Довольно часто она связана не с физической неисправностью звуковой карты, а с тем, что звуковую карту необходимо предварительно включить в БИОСе.
Эта проблема, однако, может быть характерной лишь для встроенной аудиосистемы, поскольку звуковая плата, устанавливающаяся в слот компьютера, не требует включения со стороны BIOS. Для того, чтобы подобная плата выводила бы звук, как правило, достаточно лишь драйверов, которые должны быть установлены в операционной системе.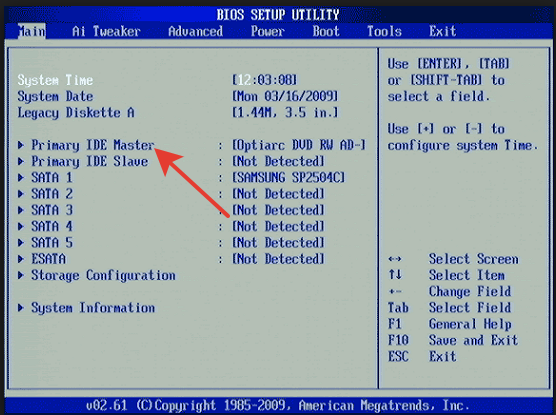
Метод включения звука в BIOS
Для того, чтобы включить (или при необходимости – отключить) звук в БИОСе, необходимо, прежде всего, зайти в программу BIOS Setup. В большинстве случаев подобный вход осуществляется при помощи клавиши Del на клавиатуре. Более подробную инструкцию по входу в BIOS вы можете найти на нашем сайте.
Итак, вы вошли в BIOS. Теперь вам необходимо отыскать пункт BIOS, в котором располагается нужная опция, при помощи которой можно включить или отключить встроенную звуковую карту. Название раздела, где можно найти требуемую опцию, различается в зависимости от версии BIOS. В БИОСе от American Megatrends нужная пользователю опция может находиться, например, в разделе Advanced, подразделе Onboard Devices Configuration. В БИОСе от Award опция может располагаться в разделе Integrated Peripherals. Часто данная опция носит название HD Audio или High Definition Audio (реже Azalia, по имени кодового названия технологии High Definition Audio), но это правило может иметь и исключения.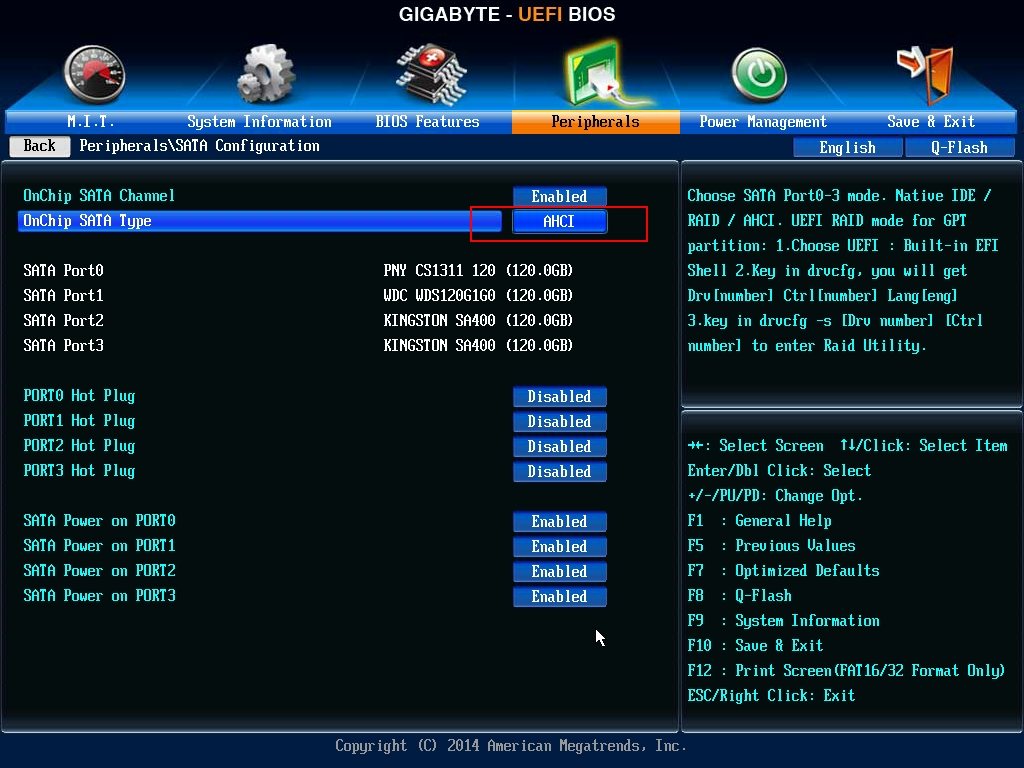
На старых материнских платах опция может иметь название AC’97, по имени одноименной технологии вывода звука, использовавшейся до появления технологии High Definition Audio. Общая рекомендация по поиску нужной опции состоит в том, что необходимо искать опцию, в названии которой присутствовали бы слова Audio, Sound, Azalia или AC97. Найдя соответствующую опцию, пользователь должен включить режим вывода звука, выбрав вариант Enabled (реже Auto). Иногда в опции может быть доступна и детальная настройка звука, например, выбор режима работы контроллера (HD Audio/Azalia или AC’97).
После выбора варианта Enabled компьютер необходимо будет перезагрузить, выйдя из BIOS при помощи варианта выхода из BIOS с сохранением сделанных изменений.
Заключение
Включение звука в BIOS не требуется большинству пользователей, но порой все же является необходимостью в том случае, если встроенный в материнскую плату аудиоконтроллер не работает и не выводит звук. Для того, чтобы включить или отключить звук, выводимый интегрированным звуковым процессором, в большинстве BIOS предназначена специальная опция, включающая звуковую карту, а процедура включения звуковых возможностей компьютера, как правило, не представляет никаких сложностей.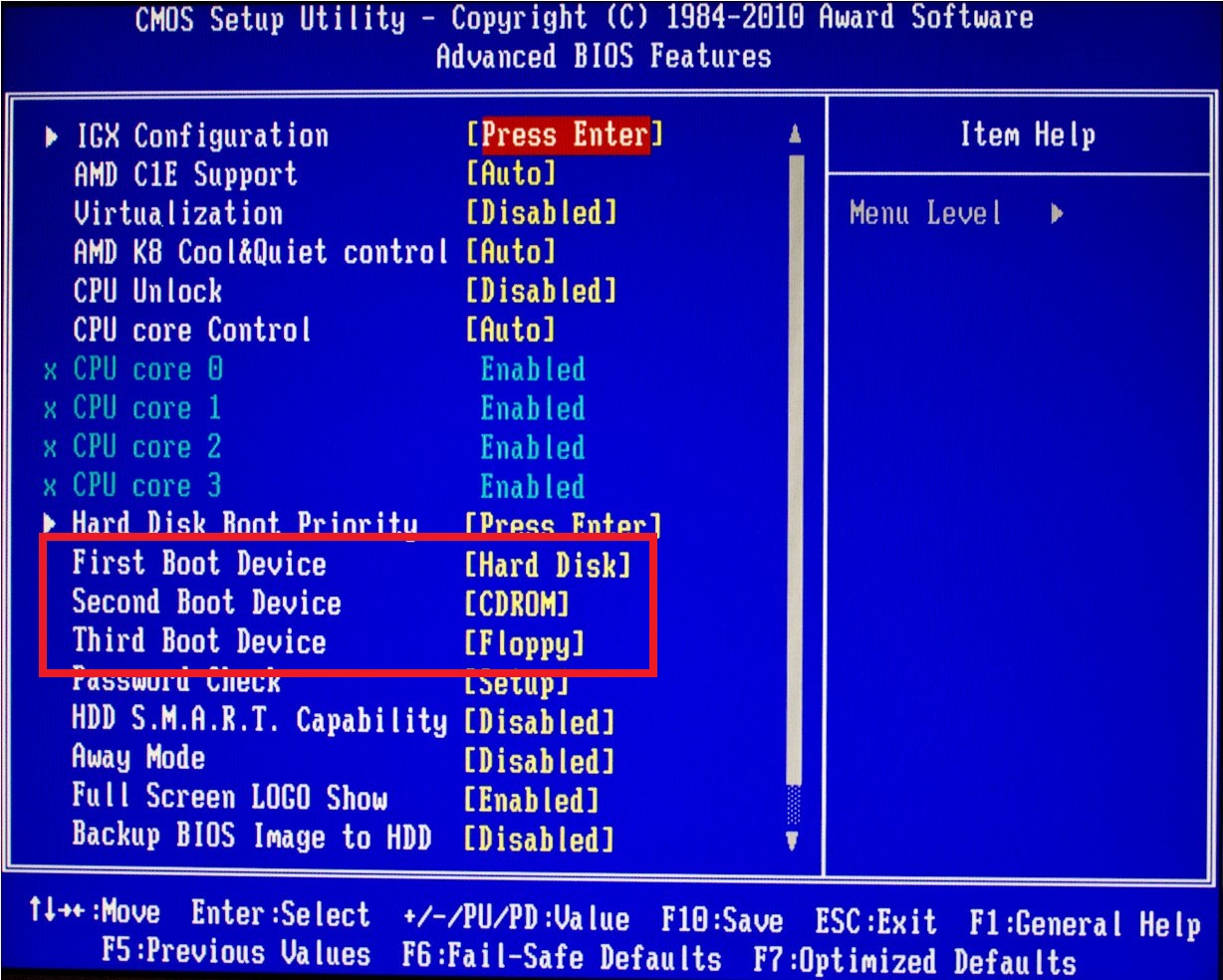
biosgid.ru
Как в BIOS включить звуковую карту?
Ответ мастера:
Отсутствие звука на компьютере может свидетельствовать о том, что не включена звуковая карта. Для того чтобы включить ее, вам необходимо войти в BIOS – базовую систему ввода-вывода (basic input/output system). Настройки многих параметров компьютера производятся именно в этой программе. Она же позволяет включать и отключать различные дополнительные устройства.
Войти в программу BIOS можно в момент загрузки компьютера. Когда на экране появляется надпись «Press Del to enter setup», необходимо нажать клавишу Delete. Возможно, будет указана другая клавиша. Это могут быть клавиши Esc, F1, F2, F3, F10 или даже комбинации клавиш Ctrl+Esc, Ctrl+Alt+Esc, Ctrl+Alt+S. Система сама подскажет вам нужное действие, просто внимательно следите за экраном.
Войдя в программу, нужно найти в ней раздел, в названии которого есть слово Integrated (то есть интегрированные устройства). Чтобы отыскать в этом разделе звуковую карту, ориентируйтесь на слово Sound или Audio. Если звуковая карта отключена, рядом с ней будет стоять слово Disabled (Отключено). Поменяйте это значение на Enabled (Включено) и сохраните изменения нажатием клавиши F10 и подтверждением внесенных изменений в появившемся окошке. Для подтверждения правильности своих действий можно также последовательно нажать на клавиши Y и Enter.
Чтобы отыскать в этом разделе звуковую карту, ориентируйтесь на слово Sound или Audio. Если звуковая карта отключена, рядом с ней будет стоять слово Disabled (Отключено). Поменяйте это значение на Enabled (Включено) и сохраните изменения нажатием клавиши F10 и подтверждением внесенных изменений в появившемся окошке. Для подтверждения правильности своих действий можно также последовательно нажать на клавиши Y и Enter.
Важно помнить, что включение в BIOS может потребоваться только для интегрированной звуковой карты. Внешняя карта обычно при подключении сразу же определяется системой. Если этого не происходит, причину нужно искать не в BIOS.
При отсутствии звука, сначала выясните, видит ли компьютер звуковую карту. Для этого в меню «Пуск» нужно выбрать «Мой компьютер» и вызвать его меню правой кнопкой мыши. В списке нужно открыть последний пункт – «Свойства». Войдя по ссылке «Диспетчер устройств», вы обнаружите перечень оборудования, подключенного к системе. Здесь выберите строку «Звуковые, видео и игровые устройства».
Желтый вопросительный или восклицательный знак, стоящий на названии одного из устройств, свидетельствует о том, что в вашем компьютере нет драйвера для воспроизведения звука. Требуемый драйвер вы можете скачать из интернета (обычно это Realtek High Definition Audio).
Возможно, драйвер имеется на установочном диске операционной системы. Нужно найти архивы драйверов на таком диске, определить (по названию) среди них тот, который вам нужен и распаковать его. При установке драйвера, укажите папку с распакованным драйвером. Последний этап – это перезагрузка компьютера.
Включение виртуализации на вашем ПК BIOS
Включение виртуализации в BIOS вашего ПК
Хотя самые последние ПК поддерживают аппаратную виртуализацию, не все компьютеры поставщики включают эту функцию при отгрузке с завода. Чтобы превратить это функция включена, попробуйте эти инструкции на основе Red Hat инструкция:
- Перезагрузите компьютер
- Когда компьютер выходит из черного экрана, нажмите Удалить , Esc , F1 , F2 или F4 .
 Каждый производитель компьютеров
использует другой ключ, но при загрузке может отображаться короткое сообщение, сообщающее вам
какой нажать. Если вы пропустили это в первый раз, перезагрузитесь и попробуйте еще раз. Это
помогает нажимать клавишу примерно два раза в секунду при приближении компьютера
вверх. Если вы не можете войти в BIOS с помощью этого метода, проконсультируйтесь с вашим
руководство к компьютеру.
Каждый производитель компьютеров
использует другой ключ, но при загрузке может отображаться короткое сообщение, сообщающее вам
какой нажать. Если вы пропустили это в первый раз, перезагрузитесь и попробуйте еще раз. Это
помогает нажимать клавишу примерно два раза в секунду при приближении компьютера
вверх. Если вы не можете войти в BIOS с помощью этого метода, проконсультируйтесь с вашим
руководство к компьютеру. - В настройках BIOS найдите элементы конфигурации, относящиеся к процессору. Они могут находиться под заголовками Processor , Chipset или Северный мост .
- Включить виртуализацию; настройка может называться VT-x , AMD-V , SVM или Vanderpool . Включите Intel VT-d или AMD IOMMU , если доступны варианты.
- Сохраните изменения и перезагрузитесь.
- Удалите все существующие виртуальные машины ( Machine> Remove ** и выберите ** Delete all files ) и повторно импортируйте файл .
 ova (следуя шагу 4 и последующим шагам инструкций по установке).
ova (следуя шагу 4 и последующим шагам инструкций по установке).
Проверьте, поддерживает ли ваша система виртуализацию
Если вы не можете найти настройки виртуализации в BIOS, может означать, что ваш ноутбук его не поддерживает. Если вы хотите попробовать узнайте сами, тогда можете попробовать:
В Windows, скачать и запустить служебную программу Microsoft. Вы также можете загрузить утилиты, чтобы проверить, поддерживает ли ваш процессор виртуализацию, если она не включена. Hyper-V должен быть отключен, чтобы VirtualBox мог запускать 64-разрядные гостевые операционные системы.Посетите приложение «Включить или выключить функцию Windows» и убедитесь, что Hyper-V не отмечен флажком.
В Linux откройте окно терминала и запустите:
egrep -q 'vmx | svm' / proc / cpuinfo && echo да || эхо №
Что мне делать, если мой ноутбук не поддерживает виртуализацию?
Не волнуйтесь! Приходите в
следующий сеанс установки BCE
и эксперт поможет вам определить, способно ли ваше оборудование и,
Если нет, можете обсудить альтернативы запуску на вашем ноутбуке.
Как включить виртуализацию (VT) в Windows 10 для BlueStacks 4 — BlueStacks Support
Как это поможет?
Эта статья проведет вас через процесс включения виртуализации в Windows 10.
Однако, если вы хотите узнать, как включить виртуализацию в Windows 7, 8 или 8.1, щелкните по ссылкам ниже.
ПРИМЕЧАНИЕ: Если вы не можете найти UEFI Firmware Settings , как показано на видео выше, щелкните здесь , чтобы получить альтернативный способ включения виртуализации.
Содержание
- Проверить, включена ли виртуализация
- Проверьте, поддерживает ли ваш компьютер виртуализацию
- Войдите в BIOS для включения виртуализации
- Включение виртуализации в BIOS
4,1 Включение виртуализации для ЦП Intel
4,2 Включение виртуализации для ЦП AMD
1.
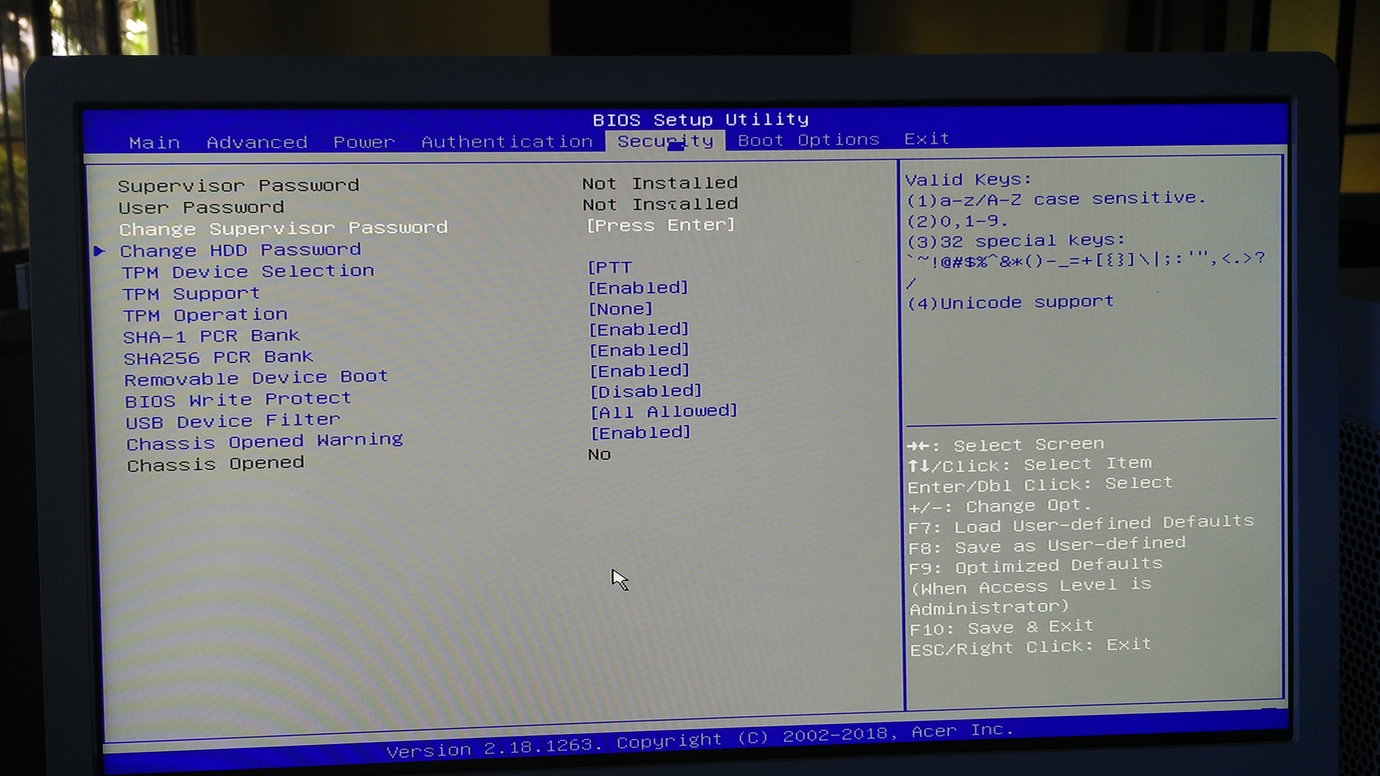 Убедитесь, что виртуализация включена / отключена на вашем ПК.
Убедитесь, что виртуализация включена / отключена на вашем ПК.Перед включением виртуализации вы можете проверить, включена она или отключена, с помощью диспетчера задач. Следующие ниже шаги научат вас, как это сделать.
1. Откройте диспетчер задач , нажав клавиши Ctrl + Shift + Esc. Затем перейдите на вкладку «Производительность ».
2. Здесь вы найдете информацию о виртуализации на вашем ПК. Если указано Включено , значит, виртуализация включена. Однако, если указано Disabled , то Virtualization — это отключено.
2. Проверьте, поддерживается ли виртуализация вашим процессором.
Если центральный процессор вашего ПК имеет аппаратную виртуализацию , , то ваш компьютер будет поддерживать виртуализацию. Чтобы узнать, поддерживает ли ваш компьютер виртуализацию, щелкните одну из ссылок ниже в зависимости от вашего процессора.
Поддержка виртуализации на процессоре Intel.
1. Загрузите и установите утилиту Intel Processor Identification с официального сайта .
2. После установки запустите на своем ПК.
3. Теперь щелкните вкладку CPU Technologies , как показано ниже.
4. Появится раскрывающееся меню. Если перед «Технология виртуализации Intel®» стоит галочка, значит, на вашем ПК поддерживается виртуализация.
Чтобы узнать о следующих шагах процесса включения виртуализации, щелкните здесь.
Поддержка виртуализации на процессоре AMD.
1. Загрузите утилиту обнаружения AMD-V , щелкнув здесь.
2. Теперь щелкните правой кнопкой мыши на ZIP-файле утилиты и выберите Извлечь все.
3. После извлечения щелкните правой кнопкой мыши файл .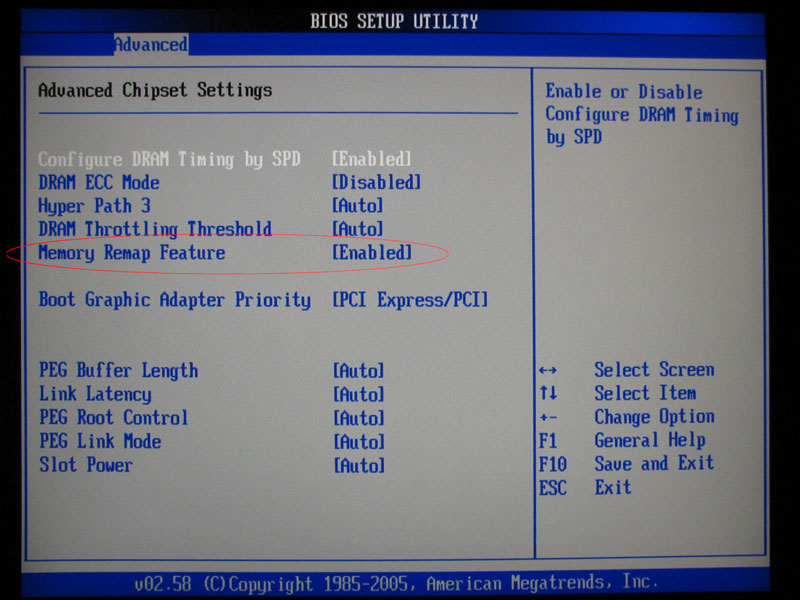 exe для AMD-V Detection Utility и выберите Запуск от имени администратора.
exe для AMD-V Detection Utility и выберите Запуск от имени администратора.
4. Теперь вы получите уведомление о статусе виртуализации на вашем ПК. Например, изображение под показывает, что ПК поддерживает виртуализацию , но еще не включен.
3. Войдите в BIOS, чтобы включить виртуализацию.
BIOS (базовая система ввода-вывода) используется для инициализации оборудования, а также позволяет управлять различными атрибутами и функциями на вашем ПК.
Введя настройки BIOS вашего ПК, вы можете управлять процессом виртуализации и включать или отключать его.
Следующие шаги научат вас , как войти в BIOS в Windows 10.
1. Загрузите компьютер. и нажмите кнопку «Пуск» , как показано ниже.
2. Откроется меню «Пуск». Здесь нажмите кнопку «Настройки».
3. На вашем компьютере появятся настройки Windows. Здесь откройте настройки обновления и безопасности.
4. Теперь перейдите на вкладку «Восстановление ». и нажмите «Перезагрузить сейчас» , как показано ниже.
5. Теперь вам будет предложено 4 варианта на выбор. Щелкните Устранение неполадок.
6. Затем щелкните «Дополнительные параметры».
7. В разделе «Дополнительные параметры» выберите « UEFI Firmware Settings», «», как показано ниже.
ПРИМЕЧАНИЕ: Если вы не видите «Настройки прошивки UEFI», тогда отключите быстрый запуск или воспользуйтесь альтернативным методом для доступа к BIOS.
8. Теперь вам будет предложено перезагрузить компьютер. Нажмите «Перезагрузить сейчас».
После этого шага вы войдете в настройки BIOS на вашем ПК. Чтобы узнать, как включить виртуализацию, см. Раздел ниже.
Чтобы узнать, как включить виртуализацию, см. Раздел ниже.
4. Включите виртуализацию в BIOS.
Виртуализация позволяет одному процессору запускать разные операционные системы одновременно, и это необходимое условие для эффективной работы BlueStacks .
После того, как вы вошли в настройки BIOS на своем ПК, шаги для включения виртуализации будут отличаться от в зависимости от вашего ЦП . В зависимости от ЦП, установленного на вашем ПК, щелкните одну из ссылок ниже.
Включение виртуализации в BIOS для процессора Intel.
ПРИМЕЧАНИЕ. Расположение настроек BIOS может также зависеть от различных других факторов, таких как материнская плата, набор микросхем, модель компьютера и OEM.
1. После входа в настройки BIOS, нажмите клавишу F7. или щелкните кнопку расширенного режима, как показано ниже.
2. Теперь откройте вкладку «Дополнительно» , как показано ниже.
3. Здесь вам будут представлены различные варианты. Выберите конфигурацию ЦП.
4. Чтобы включить виртуализацию, щелкните Отключено рядом с «Технология виртуализации Intel» и измените его на Включено.
5. Наконец, нажмите Выход и выберите «Сохранить изменения и сбросить».
ПРИМЕЧАНИЕ: Номенклатура может отличаться в зависимости от модели вашего ПК, но в любом случае не забудьте сохранить настройки перед выходом.
Включение виртуализации в BIOS для процессора AMD.
ПРИМЕЧАНИЕ. Расположение настроек BIOS может также зависеть от различных других факторов, таких как материнская плата, набор микросхем, модель компьютера и OEM.
1. В настройках BIOS нажмите клавишу F7. или щелкните опцию «Расширенный режим» , как показано ниже.
2. Теперь перейдите на вкладку Advanced.
3. Найдите и выберите конфигурацию ЦП.
4. Чтобы включить виртуализацию, откройте раскрывающееся меню рядом с «Режим SVM», и выберите «Включено».
5. Далее нажмите Exit.
6. Теперь вам будет предложено сохранить изменения. Нажмите OK , чтобы применить изменения, внесенные в настройки BIOS.
Благодарим вас за выбор BlueStacks и надеемся, что вам понравится его использование. Если у вас возникнут дополнительные вопросы, свяжитесь с нами по адресу [email protected]. Удачной игры!
Последнее обновление 8 октября 2020 г.
36.12.2019 Включение аппаратных расширений виртуализации Intel VT и AMD-V в BIOS Red Hat Enterprise Linux 5
В этом разделе описывается, как определить расширения аппаратной виртуализации и включить их в BIOS, если они отключены.
Расширения Intel VT можно отключить в BIOS.Некоторые поставщики портативных компьютеров по умолчанию отключили расширения Intel VT в своих процессорах.
Расширения виртуализации нельзя отключить в BIOS для AMD-V.
Убедитесь, что в BIOS включены расширения виртуализации. Настройки BIOS для Intel® VT или AMD-V обычно находятся в меню или. Названия меню могут отличаться от этого руководства, настройки расширения виртуализации можно найти в Security Settings или других нестандартных названиях меню.
Процедура 36.1. Включение расширений виртуализации в BIOS
Перезагрузите компьютер и откройте меню BIOS системы. Обычно это можно сделать, нажав клавишу удалить, , клавишу F1 или клавиши Alt и F4 в зависимости от системы.
Выберите Восстановить значения по умолчанию или Восстановить оптимизированные значения по умолчанию , а затем выберите Сохранить и выйти из .
Выключите машину и отключите питание.
Включение расширений виртуализации в BIOS
Многие из приведенных ниже шагов могут отличаться в зависимости от вашей материнской платы, типа процессора, набора микросхем и OEM. Правильную информацию о настройке системы см. В сопроводительной документации к вашей системе.
Включите машину и откройте BIOS (как описано в шаге 1).
Откройте подменю процессора . Меню настроек процессора может быть скрыто в чипсете , расширенной конфигурации ЦП или северном мосте .
Включите Intel Virtualization Technology (также известную как Intel VT) или AMD-V в зависимости от марки процессора. Расширения виртуализации могут иметь обозначения Virtualization Extensions , Vanderpool или другие названия в зависимости от OEM и BIOS системы.
Включите Intel VTd или AMD IOMMU, если доступны параметры. Intel VTd и AMD IOMMU используются для сквозной передачи PCI.
Выберите Сохранить и выйти .
Выключите машину и отключите питание.
Запустите
cat / proc / cpuinfo | grep vmx svm. Если команда выводит, расширения виртуализации теперь включены. Если нет вывода, в вашей системе могут быть не включены расширения виртуализации или правильная настройка BIOS.
Устаревшая загрузка неактивна в программе настройки BIOS
Существует несколько причин, по которым параметр Legacy Boot в BIOS может быть неактивен и не может быть включен.Возможно, вам придется проверить каждую опцию ниже, прежде чем вы сможете включить устаревшую загрузку.
| Почему вы это видите? | Как это исправить |
|---|---|
Современный режим ожидания включен в BIOS. Устаревшая загрузка не разрешена, если включен современный режим ожидания. | Измените на Поддержка типа сна на Legacy S3 Standby :
При следующем перезапуске после изменения этой настройки вы увидите это сообщение ВНИМАНИЕ! Обнаружено изменение в настройке поддержки типа сна в BIOS с <последний тип сна> на <новый тип сна>. Динамическое изменение настройки поддержки типа сна между устаревшим режимом ожидания S3 и современным режимом ожидания не поддерживается и может потребовать переустановки операционной системы. Желаете ли вы продолжить? Введите (y) для Да, чтобы продолжить, или (N) для Нет для перезагрузки. Согласно Microsoft, переключение модели питания не поддерживается в Windows без полной переустановки Windows. Изменение этого параметра BIOS не меняет модель энергопотребления Windows. |
Безопасная загрузка включена в BIOS. Устаревшая загрузка не разрешена, если включена безопасная загрузка. | Отключить Secure Boot:
|
Режим SATA установлен в режим Optane в BIOS. Устаревшая загрузка не разрешена в режиме Optane. | Измените режим SATA набора микросхем :
Предупреждение. Операционная система может не загружаться, если этот параметр изменен после установки операционной системы. |
1 Чтобы узнать, имеет ли ваш Intel NUC Visual BIOS или AptioV BIOS, см. Глоссарий настроек BIOS для Intel® NUC.
Как включить виртуализацию на Lenovo IdeaPad на уровне BIOS · TechWhale
Виртуализация — это аппаратная функция на всех процессорах, позволяющая процессорам запускать несколько виртуальных машин, как если бы на главной машине было несколько процессоров.
В ноутбуках и настольных компьютерах Lenovo процесс включения виртуализации немного отличается в зависимости от модели.
Если при открытии любой виртуальной машины на компьютерах Lenovo вы получаете сообщение об ошибке ниже, ее можно исправить, включив виртуализацию на уровне bis = os.
Не в разделе гипервизора (HVP = 0) (VERR_NEM_NOT_AVAILABLE).
VT-x отключен в BIOS для всех режимов ЦП (VERR_VMX_MSR_ALL_VMX_DISABLED).
В этой статье я буду использовать Lenovo IdeaPad, работающий в Windows 10, в качестве примера для включения виртуализации на уровне Bios.Но вы можете выполнить те же действия для всех других ноутбуков Lenovo.
Шаги по включению виртуализации на компьютерах Lenovo:
- Перезагрузите ноутбук / настольный компьютер.
- На экране загрузки нажмите F2 , чтобы войти в режим Bios.
На некоторых компьютерах необходимо нажать F1 для выбора параметров загрузки. - На вкладке «Конфигурация » найдите параметр « Intel Virtual Technology ».
Примечание: В некоторых моделях этот параметр может присутствовать на вкладке Безопасность . - Встаньте на опцию « Intel Virtual Technology » и нажмите Введите ; и выберите Включено , чтобы включить виртуализацию.
- Нажмите F10 , чтобы сохранить изменения на уровне BIOS.
Вы можете увидеть диалоговое окно подтверждения; нажмите ДА .
Вот и все. Компьютер перезагрузится, и на вашем компьютере Lenovo будет включена виртуализация.
По умолчанию в BIOS отключена виртуализация.Итак, если вы хотите включить виртуализацию в Lenovo, будь то ThinkPad, Ideapad, Yoga или любая другая модель, указанные выше изменения в BIOS будут работать. Техника виртуализации стала возможной с использованием гипервизора. Процесс включения виртуализации в BIOS поможет вам запустить гипервизоры типа 2, такие как VMWare Workstation, VMWare Player и VirtualBox.
Часто VirtualBox не позволяет просматривать в полноэкранном режиме. Посмотрите Сделать VirtualBox в полноэкранном режиме в Windows 10, чтобы исправить это .
Сообщите нам в комментариях, если после выполнения этих действий проблема будет решена и вы сможете запустить виртуальную машину на своем ноутбуке Lenovo. Будем рады услышать.
Удачного обучения 🙂
Отключение безопасной загрузки | Документы Microsoft
- 3 минуты на чтение
В этой статье
Если вы используете определенные видеокарты ПК, оборудование или операционные системы, такие как Linux или предыдущая версия Windows, вам может потребоваться отключить безопасную загрузку.
Secure Boot помогает убедиться, что ваш компьютер загружается с использованием только прошивки, которой доверяет производитель. Обычно безопасную загрузку можно отключить через меню микропрограммы (BIOS) компьютера, но способ ее отключения зависит от производителя ПК. Если у вас возникли проблемы с отключением безопасной загрузки после выполнения описанных ниже действий, обратитесь за помощью к производителю.
Предупреждение
- После отключения безопасной загрузки и установки другого программного и аппаратного обеспечения может потребоваться восстановить компьютер до заводского состояния, чтобы повторно активировать безопасную загрузку.
- Будьте осторожны при изменении настроек BIOS. Меню BIOS предназначено для опытных пользователей, и можно изменить настройку, которая может помешать правильному запуску вашего ПК. Обязательно строго следуйте инструкциям производителя.
Отключить безопасную загрузку
Прежде чем отключать безопасную загрузку, подумайте, нужна ли она. Время от времени производитель может обновлять список надежного оборудования, драйверов и операционных систем для вашего ПК.Чтобы проверить наличие обновлений, перейдите в Центр обновления Windows или посетите веб-сайт производителя.
Откройте меню BIOS ПК. Вы можете часто получить доступ к этому меню, нажав клавишу во время загрузки, например F1, F2, F12 или Esc.
Или в Windows, удерживая клавишу Shift, выберите Перезапустить . Перейдите в раздел Устранение неполадок > Дополнительные параметры: настройки прошивки UEFI .
Найдите параметр Безопасная загрузка и, если возможно, установите для него значение Отключено .Этот параметр обычно находится либо на вкладке Security , либо на вкладке Boot , либо на вкладке Authentication .
Сохранить изменения и выйти. ПК перезагружается.
Установите видеокарту, оборудование или операционную систему, несовместимые с безопасной загрузкой.
В некоторых случаях может потребоваться изменить другие параметры микропрограммы, например включить модуль поддержки совместимости (CSM) для поддержки устаревших операционных систем BIOS.Чтобы использовать CSM, вам также может потребоваться переформатировать жесткий диск с использованием формата основной загрузочной записи (MBR), а затем переустановить Windows. Дополнительные сведения см. В разделе «Установка Windows: установка с использованием стиля раздела MBR или GPT».
Повторно включить безопасную загрузку
Удалите все видеокарты, оборудование или операционные системы, несовместимые с безопасной загрузкой.
Откройте меню BIOS ПК. Вы можете часто получить доступ к этому меню, нажав клавишу во время загрузки, например F1, F2, F12 или Esc.
Или из Windows: перейдите к чудо-кнопке «Настройки »> «Изменить настройки ПК»> «Обновление и восстановление»> «Восстановление»> «Расширенный запуск»: перезагрузите сейчас . Когда компьютер перезагрузится, перейдите в раздел «Устранение неполадок »> «Дополнительные параметры: настройки прошивки UEFI ».
Найдите параметр Secure Boot и, если возможно, установите для него значение Включено . Этот параметр обычно находится либо на вкладке Security , либо на вкладке Boot , либо на вкладке Authentication .
На некоторых ПК выберите Custom , а затем загрузите ключи безопасной загрузки, встроенные в ПК.
Если компьютер не позволяет включить безопасную загрузку, попробуйте сбросить BIOS до заводских настроек.
Сохранить изменения и выйти. ПК перезагружается.
Если компьютер не может загрузиться после включения безопасной загрузки, вернитесь в меню BIOS, отключите безопасную загрузку и попробуйте снова загрузить компьютер.
В некоторых случаях вам может потребоваться обновить или удалить все до исходного состояния, прежде чем вы сможете включить безопасную загрузку.Для получения дополнительной информации см. Как восстановить, обновить или удалить все.
Если описанные выше действия не помогли, но вы по-прежнему хотите использовать безопасную загрузку, обратитесь за помощью к производителю.
Дополнительные шаги по устранению неполадок для производителей ПК: см. Безопасная загрузка настроена неправильно: Определите, находится ли ПК в производственном режиме (информация для производителей).
Обзор безопасной загрузки
Как включить или отключить аппаратную виртуализацию в Windows 10
Аппаратная виртуализация , также называемая платформой, виртуализация серверов — это виртуализация компьютеров как полных аппаратных платформ.В этом посте мы покажем вам, как включить или отключить аппаратную виртуализацию в Windows 10 через настройки BIOS.
Включение или отключение аппаратной виртуализации в Windows 10
Хотя самые последние ПК поддерживают аппаратную виртуализацию, не все поставщики компьютеров включают эту функцию при поставке с завода. Параметр может называться VT-x , AMD-V , SVM , Vanderpool , Intel VT-d или AMD IOMMU , если доступны варианты.
Если вы не можете найти настройки виртуализации в BIOS, это может означать, что ваш компьютер не поддерживает их. Тем не менее, вы можете проверить, поддерживает ли ваш компьютер с Windows 10 HAV.
Если ваш компьютер не предлагает никаких опций для доступа к BIOS до загрузки ОС, возможно, вместо этого он использует UEFI. На компьютерах с UEFI перед загрузкой ОС часто не выводится запрос на нажатие кнопки. Вместо этого вы получите доступ к этим настройкам из ОС.
Для системы Windows; удерживая клавишу Shift, нажимая кнопку «Перезагрузить» в Windows, перезагрузитесь прямо в это меню.Чтобы получить доступ к настройкам прошивки UEFI, щелкните плитку Устранение неполадок , выберите Advanced Options и выберите UEFI Firmware Settings . После этого выберите опцию Restart , и ваш компьютер перезагрузится и отобразит экран настроек прошивки UEFI.
Различные MOBO используют разные конфигурации BIOS, поэтому, чтобы включить или отключить аппаратную виртуализацию (HAV) на вашем устройстве с Windows 10, вы можете увидеть в разделах ниже список наиболее распространенных производителей компьютеров и информацию о доступе к настройкам BIOS для каждого из них. Производитель ПК.
AcerЧаще всего: F2 или Delete.
На старых компьютерах: F1 или комбинация клавиш CTRL + ALT + ESC.
- Включите систему.
- Нажмите клавишу F2 при запуске программы настройки BIOS.
- Нажмите клавишу со стрелкой вправо, чтобы перейти на вкладку Конфигурация системы , выберите Virtualization Technology и затем нажмите клавишу Enter .
- Выберите Включено и нажмите клавишу Enter .
- Нажмите клавишу F10 и выберите Да и нажмите клавишу Enter , чтобы сохранить изменения и Перезагрузите в Windows.
Чаще всего: F2.
Альтернативно: клавиша Delete или Insert, реже F10.
- Включите систему.
- Нажмите клавишу F2 при запуске программы настройки BIOS.
- Нажмите клавишу со стрелкой вправо, чтобы перейти на вкладку Advanced , выберите Virtualization Technology и затем нажмите клавишу Enter .
- Выберите Включено и нажмите клавишу Enter .
- Нажмите клавишу F10 и выберите Да и нажмите клавишу Enter , чтобы сохранить изменения и Перезагрузите в Windows.
Новые модели: клавиша F2 при отображении логотипа Dell.
Альтернативно: F1, Удалить, F12 или F3.
Старые модели: CTRL + ALT + ENTER или Delete, или Fn + ESC, или Fn + F1.
- Включите систему.
- Нажмите клавишу F2 при запуске программы настройки BIOS.
- Нажмите клавишу со стрелкой вправо, чтобы перейти на вкладку Advanced , выберите Virtualization и затем нажмите клавишу Enter .
- Выберите Включено и нажмите клавишу Enter .
- Нажмите клавишу F10 и выберите Да и нажмите клавишу Enter , чтобы сохранить изменения и Перезагрузите в Windows.
Чаще всего: F10 или ESC.
Альтернативно: F1, F2, F6 или F11
На планшетных ПК HP: F10 или F12
- Включите систему
- Несколько раз нажмите клавишу Esc при запуске.
- Нажмите клавишу F10 для настройки BIOS.
- Нажмите клавишу со стрелкой вправо, чтобы перейти на вкладку Конфигурация системы , выберите Virtualization Technology и затем нажмите клавишу Enter .
- Выберите Включено и нажмите клавишу Enter .
- Нажмите клавишу F10 и выберите Да и нажмите клавишу Enter для сохранения изменений и Reboot .
Чаще всего: F1 или F2
Старое оборудование: комбинация клавиш CTRL + ALT + F3 или CTRL + ALT + INS или Fn + F1.
Включение VT-x в ThinkPad (планшеты / трансформируемые модели / ноутбуки):
- Включите ON в системе.
- Нажмите Enter или коснитесь сенсорного экрана во время начального экрана Lenovo .
- Нажмите или коснитесь F1 , чтобы войти в программу настройки BIOS.
- Перейдите на вкладку Security , затем нажмите Enter в Virtualization .
- Выберите Intel (R) Virtualization Technology, нажмите Enter, выберите Enable и нажмите Enter .
- Пресс F10 .
- Нажмите Enter на ДА , чтобы сохранить настройки и загрузиться в Windows.
Включение VT-x в ThinkCentre (настольные компьютеры):
- Включите ON систему.
- Нажмите Введите на экране запуска Lenovo .
- Нажмите клавишу F1 , чтобы войти в программу настройки BIOS.
- Перейдите на вкладку Advanced и нажмите Enter в CPU Setup.
- Выберите технологию виртуализации Intel (R), нажмите Enter, выберите Enable и нажмите Enter .
- Нажмите F10.
- Нажмите Enter на ДА , чтобы сохранить настройки и загрузиться в Windows.
Sony VAIO: F2 или F3
Альтернативный вариант: F1
Если на VAIO есть клавиша ASSIST, попробуйте нажать и удерживать ее при включении портативного компьютера. Это также работает, если на вашем Sony VAIO установлена Windows 8.
- При полностью выключенном компьютере нажмите и удерживайте кнопку Assist , пока не появится черный экран VAIO.
Примечание : Расположение кнопки Assist будет отличаться в зависимости от модели компьютера.Обратитесь к инструкции по эксплуатации, прилагаемой к компьютеру, чтобы узнать точное расположение кнопки Assist на вашей модели.
- В VAIOCare | На экране режима восстановления нажимайте клавишу со стрелкой вниз , пока не будет выделен параметр Start BIOS setup [F2] , а затем нажмите клавишу Enter .
- На экране [BIOS Name] Setup Utility нажимайте клавишу со стрелкой вправо, пока не будет выбрана вкладка Advanced .
- На вкладке Advanced нажимайте клавишу со стрелкой вниз, пока не будет выбран Intel (R) Virtualization Technology , а затем нажмите клавишу Enter .
- С помощью клавиш со стрелками выберите Включено, и затем нажмите клавишу Enter .
- Нажимайте клавишу со стрелкой вправо, пока не будет выбрана вкладка Выход из .
- Нажимайте клавишу со стрелкой вниз, пока не будет выбран Выход из настройки , а затем нажмите клавишу Enter .
- На экране Сохранить убедитесь, что выбрано Да, , а затем нажмите клавишу Enter .
Чаще всего: клавиша F2.
Альтернативно: F1 и ESC.
Toshiba Equium: F12
- Включите систему.
- Нажмите клавишу F2 при запуске программы настройки BIOS.
- Нажмите клавишу со стрелкой вправо, чтобы перейти на вкладку Advanced , выберите Virtualization Technology и затем нажмите клавишу Enter .
- Выберите Включено и нажмите клавишу Enter .
- Нажмите клавишу F10 и выберите Да и нажмите клавишу Enter , чтобы сохранить изменения и Перезагрузите в Windows.
Надеюсь, этот пост окажется для вас достаточно информативным!
Читать далее:
- Поддержка виртуализации отключена в прошивке
- Узнайте, поддерживает ли ваш компьютер Intel VT-X или AMD-V.



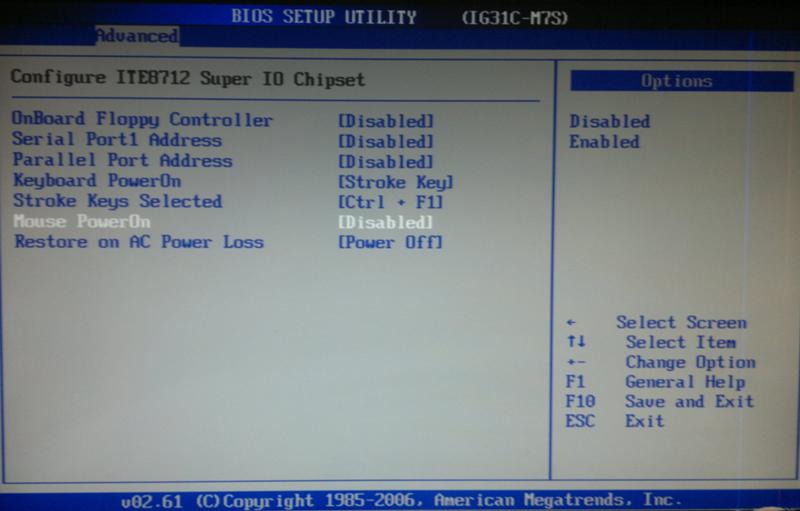
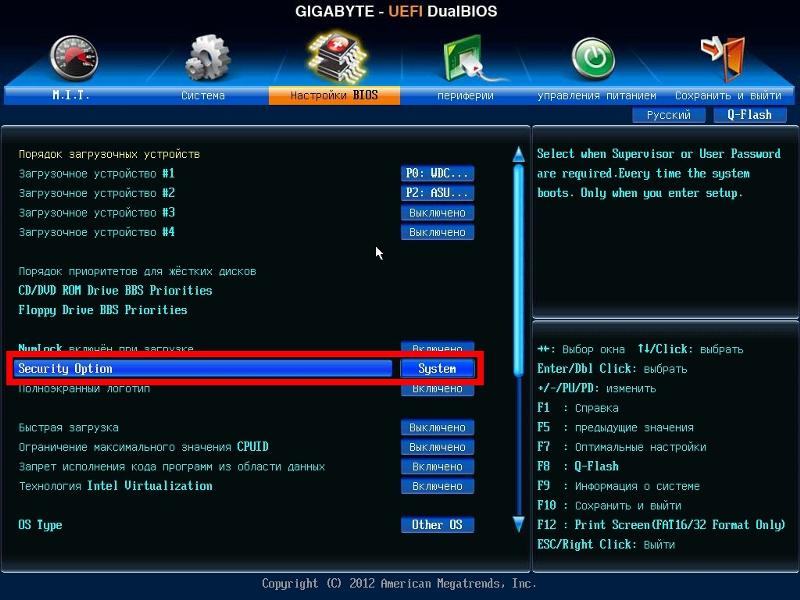 В этом случае он имеет ограниченный потенциал, а также не отличается быстродействием работы. Но этот режим является очень ценным, если необходимо обеспечить совместимость взаимодействия с оборудованием, которое уже устарело. Также использовать его можно в случаях, когда компьютер имеет только один жесткий диск и не нужно применять различные функции приводов.
В этом случае он имеет ограниченный потенциал, а также не отличается быстродействием работы. Но этот режим является очень ценным, если необходимо обеспечить совместимость взаимодействия с оборудованием, которое уже устарело. Также использовать его можно в случаях, когда компьютер имеет только один жесткий диск и не нужно применять различные функции приводов.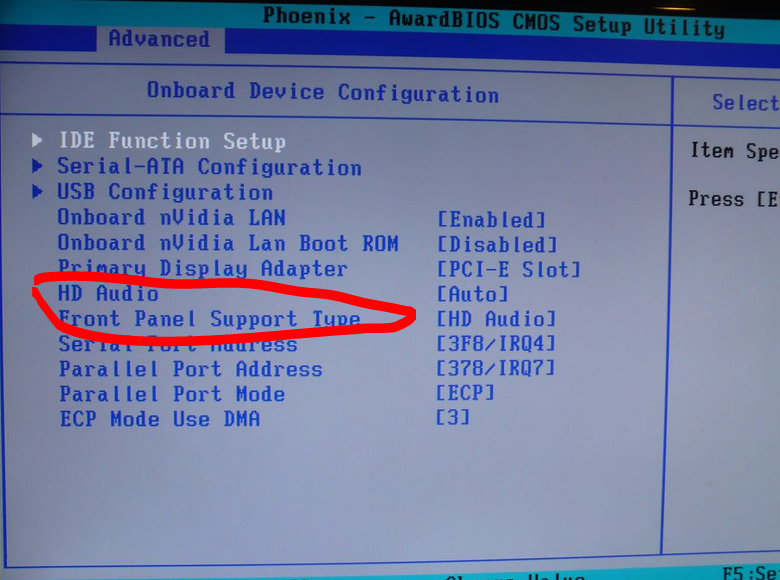 Когда работает этот режим, то вместе с ним функционирует и AHCI.
Когда работает этот режим, то вместе с ним функционирует и AHCI.

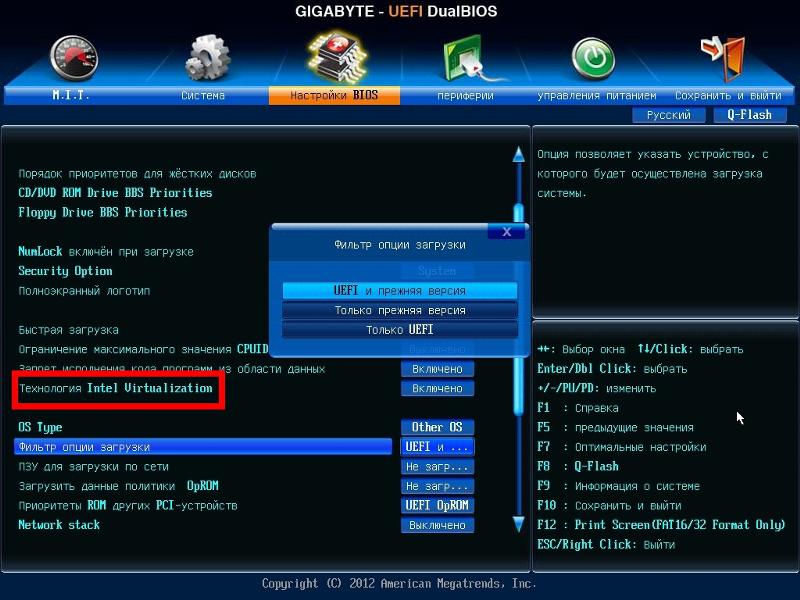
 Каждый производитель компьютеров
использует другой ключ, но при загрузке может отображаться короткое сообщение, сообщающее вам
какой нажать. Если вы пропустили это в первый раз, перезагрузитесь и попробуйте еще раз. Это
помогает нажимать клавишу примерно два раза в секунду при приближении компьютера
вверх. Если вы не можете войти в BIOS с помощью этого метода, проконсультируйтесь с вашим
руководство к компьютеру.
Каждый производитель компьютеров
использует другой ключ, но при загрузке может отображаться короткое сообщение, сообщающее вам
какой нажать. Если вы пропустили это в первый раз, перезагрузитесь и попробуйте еще раз. Это
помогает нажимать клавишу примерно два раза в секунду при приближении компьютера
вверх. Если вы не можете войти в BIOS с помощью этого метода, проконсультируйтесь с вашим
руководство к компьютеру.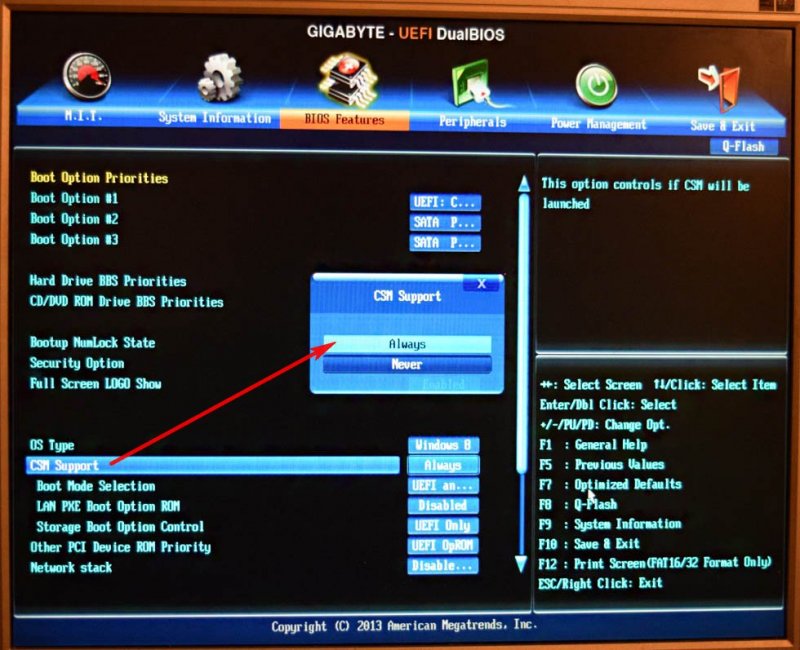 ova (следуя шагу 4 и последующим шагам инструкций по установке).
ova (следуя шагу 4 и последующим шагам инструкций по установке).