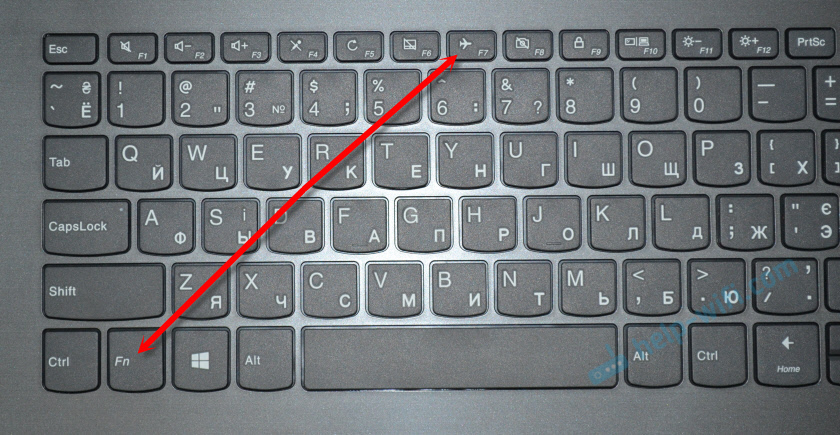Как включить Wi-Fi на ноутбуке ASUS с Windows 7 и 10: инструкция
Всем привет! Тема сегодня несложная. Думаю, что всем уже давно известно, как подключить к сети Вай-Фай ноутбук АСУС или любой другой ПК. Однако, иногда у владельцев новых устройств возникают проблемы с этим. Слышал даже, что и те, кто уже пользуется ноутом не первый день, тоже интересуются таким вопросом.
Иногда соединение с сетью пропадает из-за ошибок Windows 7 или 10. Но бывает, что и сам пользователь виноват в том, что его ПК не подключается к Wi-Fi. В любом случае, это небольшая проблема, и любой человек вполне может решить ее самостоятельно.
Основные этапы подключения
Модель устройства и его производитель практически не влияют на процедуру включения Wi-Fi. Как на моделях Asus, так и на всех других, она будет практически одинаковой.
Итак, как же включить Вай-Фай на ноутбуке АСУС? Вот 3 основных и главных шага:
Для любителей видео, предлагаю посмотреть инструкции в любимом формате:
- Проверка аппаратного включения Wi-Fi модуля.
- Установка и проверка драйверов.
- Подключение к интернету.
Во всех случаях предполагается, что пользователь уже настроил интернет и беспроводную сеть на своем маршрутизаторе. Например, он раньше уже выходил в сеть через этот роутер или другие устройства успешно подключаются к сети, и проблема с тем как включить Wi-Fi возникла только на компьютере ASUS.
Замечание. Для раздачи интернета может применяться не только маршрутизатор (роутер), но и другие устройства (например, мобильный телефон). Это не меняет особенно смысла в активации и настройки подключения на портативном компьютере.
Проверка аппаратного подключения
Часто ноутбуки продаются с предустановленной ОС Windows 10 (ранее с 7, XP и т. д.). Драйвера на них устанавливаются сразу полным комплектом производителем или продавцом. Но разбираться с тем, как подключить Wi-Fi владельцу ноутбука от ASUS придется самостоятельно.
д.). Драйвера на них устанавливаются сразу полным комплектом производителем или продавцом. Но разбираться с тем, как подключить Wi-Fi владельцу ноутбука от ASUS придется самостоятельно.
Первым делом проверьте компьютер, оснащен ли он сетевым адаптером. У меня «десятка», покажу на ее примере. Зайдите в «Диспетчер устройств», затем в «Сетевые адаптеры».
Ищем нужный нам модуль. У меня он со словом Wireless, у вас может быть с Wi-Fi.
Щелкните ПКМ и нажмите «Свойства». Убедитесь, что модуль находится во включенном положении. У меня корректная работа отражается надписью «Устройство работает нормально».
Когда нажмете на свой адаптер ПКМ, появятся опции, среди которых вы и найдете ту, которая включает/отключает модуль.
Выключать доступ к беспроводным сетям имеет смысл только при автономной работе, если нужно немного сэкономить заряд.
На современных моделях ноутбуков Асус Вай-Фай включается сочетанием клавиш Fn+F2.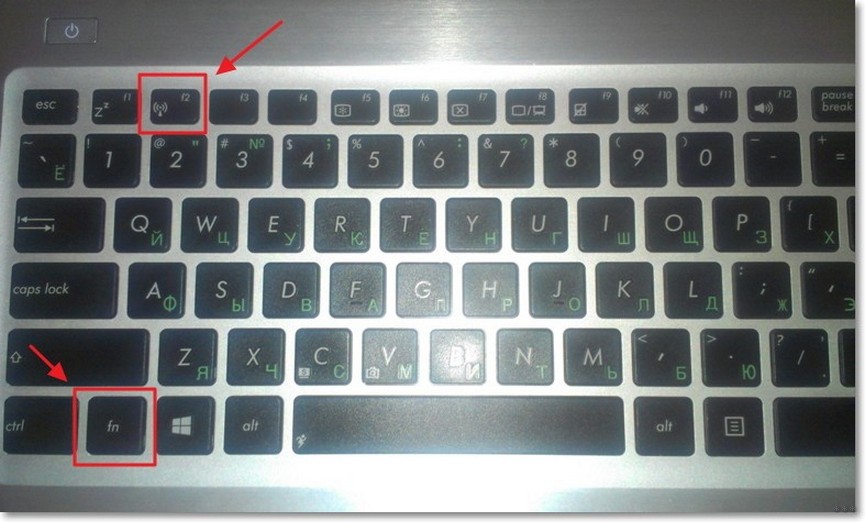
Иногда вместо клавиши F2 используется другая из этого же ряда (F1-F12). Производитель на нее наносит обычно значок беспроводного соединения.
Многие ноутбуки ASUS предыдущих поколений имели специальный переключатель, позволяющий включать и отключать модуль Wi-Fi.
Совет. Если производились манипуляции в BIOS перед пропаданием беспроводной связи, то имеет смысл проверить и при необходимости включить Wi-Fi в нем. Иногда на ноутбуке Asus пользователь может случайно отключить модуль беспроводной сети через BIOS. Найти порядок действий для изменения настроек поможет инструкция, которая прилагается к каждому устройству.
На Windows 7
Видео-инструкция по включению сетевого адаптера здесь:
На этой операционной системе включается модуль чуть по-другому. Опишу вкратце. Через «Панель управления» попадаем в «Сеть и интернет», а затем выбираем «Сетевые подключения». ПКМ клацаем по пункту «Беспроводное соединение» и выбираем «Включить».
Установка драйверов
При покупке ноута ASUS с установленной ОС Windows 7 и старше обычно пользователю не нужно заботиться об инсталляции драйверов перед тем, как включить Wi-Fi. Но если куплено чистое устройство или пришлось переставлять ОС? Тогда микропрограммы из базового набора могут слететь и не обеспечивать работоспособность Wi-Fi.
Перед тем как включить Вай-Фай, пользователь на своем ноутбуке АСУС с Виндовс 7, 10 или другой версией ОС может зайти в диспетчер устройств и проверить, что у него правильно установлены драйвера. Зайдите в «Свойства» сетевого адаптера, выберите графу «Драйвер».
Зайдите в «Свойства» сетевого адаптера, выберите графу «Драйвер».
Бывает, что в списке сетевых устройств Wi-Fi адаптер отсутствует и отображается в категории неизвестного оборудования. В таком случае нужно установить драйвера и только затем подключаться к интернету.
Совет. Даже если беспроводной адаптер отображается в нужной категории, он может быть неактивен. Для его включения нужно выбрать его в списке диспетчера устройств и в контекстном меню выбрать пункт «Задействовать».
Где скачать драйвер Wi-Fi? Лучше всего на официальном сайте производителя. При этом нужно правильно выбрать модель ноута. Драйвера от других модификаций, отличающиеся даже на 1 цифру или букву, могут быть несовместимы. После загрузки нужно запустить инсталляцию, дважды щелкнув на значок приложения и следовать подсказкам системы. В процессе компьютер может быть перезагружен. После успешной установки драйверов для выхода в интернет останется только подключиться к домашней/корпоративной сети.
Замечание. В сети довольно часто можно встретить драйвер-паки. Они обеспечивают загрузку ПО сразу для всех устройств. Но использовать их нужно с повышенной осторожностью. Никто не может гарантировать, что загруженные и установленные микропрограммы предназначены именно для этой модели оборудования. Также под драйвер-паки может быть замаскировано вредоносное ПО.
Подключение к интернету
Даже если на компьютере все включено правильно и работает, сразу выйти в интернет не получится. Надо также установить подключение непосредственно средствами операционной системы. Для этого пользователю нужно:
- Внизу на панели задач рядом с часами нажать на значок сетевых подключений.
- В списке возможных подключений выбрать нужное и нажать на кнопку «Подключение» или «Подключиться».
- Ввести ключ безопасности (при необходимости).
Если системе удастся установить подключение, то для проверки желательно запустить браузер и попробовать перейти на любой известный сайт. При загрузке правильной страницы можно спокойно работать в интернете, иначе стоит искать причины неполадки. Проблемы с подключением могут быть связаны с некорректной настройкой маршрутизатора. Также такое случается из-за неполадок со стороны провайдера.
При загрузке правильной страницы можно спокойно работать в интернете, иначе стоит искать причины неполадки. Проблемы с подключением могут быть связаны с некорректной настройкой маршрутизатора. Также такое случается из-за неполадок со стороны провайдера.
Если проблемы возникли, советую к просмотру следующее видео:
Решить вопрос о том, как включить Wi-Fi на ноутбуке Asus (например, A9Rp или любом другом), пользователь может самостоятельно. Для проведения настройки не потребуются особые навыки, а по времени она займет не больше 5-10 минут, даже если придется скачивать и инсталлировать драйвера.
Надеюсь, статья была полезна! Остались вопросы? Обязательно пишите в комментарии! До новых встреч!
Проблемы с беспроводной сетью на ноутбуках ASUS Официальная служба поддержки
Как включить Wifi на ноутбуке Asus: где находится Wifi, включение кнопкой
Работая на ноутбуке важно пользоваться всеми возможностями компьютера в полной мере. Если беспроводная связь является недоступной, нужно разобраться, как включить Wi-Fi на ноутбуке ASUS.
Включаем Wi-Fi адаптер ноутбуке ASUS
При взгляде на экран справа внизу иногда не удается обнаружить иконку, относящуюся к беспроводной связи. В этом случае на нем не активен Wi-Fi адаптер.
До того, как подключить ноутбук «Асус» к вай-фаю, требуется посмотреть его состояние в списке имеющихся устройств. Необходимо сделать следующее:
- Нажить в левом нижнем углу экрана «Пуск».
- В строку поиска пишут «диспетчер» и в появившемся списке выбирают нужную строку. После этого открывается окно «Диспетчера устройств».

- Находят папку, относящуюся к сетевым устройствам и открывают ее.
Теперь можно увидеть список сетевых устройств, присутствующих на ноутбуке. В нем нужно искать строку, в которой есть хотя бы одно из следующих строк: «Wireless», «Wi-Fi» или «802.11». Если она найдена, то это означает наличие беспроводного адаптера.
Если нужная строка отсутствует, то это говорит о том, что отсутствует установленный драйвер.
В этом случае необходимо обратиться на сайт производителя и выбрать подходящую версию, которая должна соответствовать модели ноутбука и используемой операционной системе. После того, как драйвер будет закачан, его надо установить на ноутбуке. Для этого будет достаточно запустить инсталляционную программу.
Обратите внимание!
При выборе на сайте производителя важно учитывать, что на ноутбуках ASUS могут стоять адаптеры разных производителей и скачать необходимо только тот, который нужен.
Чтобы узнать производителя имеющегося адаптера удобно воспользоваться программой HWVendorDetection.
После этого нужно вновь посмотреть список установленных устройств и проверить, что драйвер установлен и роутер функционирует нормально.
Включаем Wi-Fi переключателем или сочетанием кнопок на клавиатуре
Чтобы получить возможность доступа к беспроводной сети на ноутбуке ASUS, необходимо включить его. Если этого не сделать, то даже при установленном драйвере доступа по Wi-Fi не будет.
Сначала нужно разобраться, как на компьютере «Асус» включить вай-фай. На ноутбуках применяется один из двух типов выключателей:
- При помощи тумблера на корпусе компьютера.
- При нажатии нужных клавиш.
В новых моделях применяется второй способ, но прежде для того, чтобы подключиться, может использоваться первый вариант.
Включение с помощью клавиш выполняется при помощи нажатия Fn и одной из клавиш F1, F2,…, F12. Последняя зависит от используемой модели ноутбука. На ASUS в большинстве случаев используется комбинация Fn+F2.
Важно!
При этом необходимо первую клавишу нажать и держать, а в это время нажать F2. Обычно на функциональной клавише, включающей беспроводную связь, изображен рисунок с антенной.
Иногда нажатие выполняется, но по-прежнему на ASUS X54H не работает Wi-Fi. В этом случае следует произвести перезапуск компьютера. После этого соединение через Wi-Fi должно заработать.
Включение Wi-Fi на ноутбуке ASUS без клавиши Fn
Есть возможность того, как включить Wi-Fi на ноутбуке ASUS, без использования функциональных клавиш.
При этом надо сделать следующее:
- На системном трее найти иконку Wi-Fi. Кликнув по ней, нужно перейти в раздел для управления сетевым доступом.
- В меню с правой стороны экрана переходят к свойствам адаптера.
- Теперь можно увидеть, какие подключения установлены на ноутбуке. Одно из них является беспроводным. По нему кликают мышкой и в появившемся контекстном меню выбирают верхнюю строку «Включить».

Теперь беспроводное подключение активно.
Подключить с помощью «БИОС»
При запуске операционной системы пользователю предоставляется возможность попасть в BIOS, где установлены базовые настройки, определяющие работу компьютера. Это еще один вариант того, как подключить ноутбук «Асус» к Wi-Fi. Для входа на ноутбуке ASUS нужно при запуске нажать и держать F2.
Обратите внимание!
Требуется разыскать раздел, где должен находиться нужный параметр. Обычно он есть в разделе, относящемуся к вопросам безопасности.
Параметр может называться «Wireless Network Interface» или похожим образом. Для включения необходимо разблокировать его, подтвердить ввод и выйти из BIOS. Этот ответ, в частности, на вопрос о том, как настроить вай-фай на нетбуке «Асус» ЕЕЕ РС.
Проверка работы аппаратного Wi-Fi модуля на ноутбуке
Все о роутерах ASUS
Чтобы понять, функционирует ли модуль беспроводной связи, требуется войти в «Диспетчер устройств».
С этой целью надо воспользоваться кнопкой «Пуск» внизу слева экрана и набрать «Диспетчер устройств» в строке для поиска. По появившейся ссылке переходят в этот раздел. Рассматривают папку сетевых подключений и ищут строку, относящуюся к адаптеру Wi-Fi. Если она имеется и драйвер работает нормально, то аппаратный модуль установлен и является полностью работоспособным.
Включение беспроводного интернета на Windows 7
Обзор роутера RT-AC51U от ASUS
Для его активации нужно выполнить такие действия:
- Кликнуть по иконке в системном трее. Через меню надо перейти в «Центр управления сетевыми соединениями».
- С левой стороны экрана выбирают пункт «Изменение параметров адаптера». В результате откроется список соединений.
- Нажимая правой клавишей мыши, открывают контекстное меню и выбирают включение.
Теперь адаптер находится в активном состоянии.
Включение беспроводного интернета на Windows 10
Маршрутизатор ASUS модели RT-N11p: подключение и настройка
Для подключения надо сделать следующее:
- На иконке в системном трее «Виндовс» кликнуть мышкой.
 Будет показано меню, где выбирают управление сетями.
Будет показано меню, где выбирают управление сетями. - После перехода на новый экран, переходят по ссылке для изменения параметров адаптера.
- Далее подключают выбранное соединение.
Важно!
Когда не удается найти требуемое соединение, это означает, что отсутствует драйвер. В этом случае его ставят или с диска, который продавался с ноутбуком, или заходят на сайт производителя и скачивают оттуда.
Основные этапы подключения
Если беспроводной интернет уже настроен, то включаться в нужную Wi-Fi сеть надо следующим образом:
- В правой нижней части экрана в системном трее можно увидеть иконку беспроводного подключения. Если в этот момент нет ни одного беспроводного подключения, то обычное изображение будет дополнено звездочкой, находящейся в ее левом верхнем углу. Эту иконку можно будет увидеть и тогда, когда подсоединен сетевой провод.
- Необходимо кликнуть иконку. В результате появится список доступных Wi-Fi сетей.

- Выбрав нужную строку из списка, можно увидеть кнопку «Подключиться». Надо на нее кликнуть.
- Будет предложено окно для ввода пароля доступа к сети. Его надо ввести вручную, затем подтвердить.
Важно!
Эта процедура выполняется одинаковым образом для последних версий Windows. В десятой после подсоединения система спросит, сделать ли этот компьютер видимым для других участников. Если речь идет о домашней сети, то рекомендуется ответить положительно.
Если возникнет необходимость отключиться, то это можно сделать аналогичным образом. Кликнув по иконке, можно получить доступ к списку сетей. После выбора той, к которой имело место подключение, можно произвести отсоединение.
Проверка аппаратного подключения
На ноутбуках ASUS беспроводная связь может включаться аппаратным образом, такой способ был распространен на ранних моделях. В этом случае предусмотрен тумблер или кнопка, которые требуется включить, чтобы заработал аппаратный модуль Wi-Fi.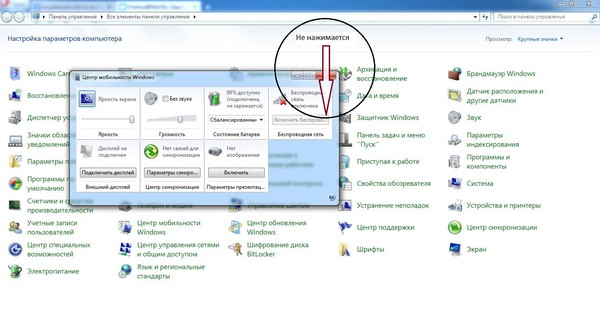
Когда включение не происходит, рекомендуется проводить перезагрузку ноутбука.
Ноутбуки, как правило, оснащены аппаратными модулями беспроводной связи. Чтобы включить Wi-Fi, надо убедиться в том, что драйвер установлен и работоспособен, а затем включить беспроводную связь.
Как включить и подключить Wi-Fi на ноутбуке ASUS
Привет! Так как я сам пользуюсь ноутбуком ASUS, решил написать отдельную статью о включении Wi-Fi на ноутбуке ASUS и подключении к беспроводной сети. Это очень популярная тема. Как правило, когда впервые появляется необходимость подключить ноутбук к Wi-Fi сети, у пользователей возникает очень много вопросов: «где включать этот вай-фай», «где найти его на ноутбуке Асус», «как подключится к беспроводной сети» и т. д. К тому же, может возникнуть множество проблем и ошибок. Как в процессе включения беспроводного модуля, так и в процессе подключения к сети.
У нас есть задача: подключить ноутбук ASUS к Wi-Fi сети. И здесь важно понимать, что решение зависит в большей степени не от самого ноутбука (фирмы производителя)
И здесь важно понимать, что решение зависит в большей степени не от самого ноутбука (фирмы производителя)
, или конкретной модели, а от установленной на ноутбук операционной системы. Сейчас самые популярные это Windows 10, Windows 8, и Windows 7. Думаю, что уже нет смысла рассматривать Windows XP. Да, этой системой сейчас еще пользуются, но там уже давно все настроено. Да и у меня не установлена XP.
Все сделаем по такой схеме:
- Сначала покажу как подключить свой ноутбук к Wi-Fi. Скорее всего, у вас там уже все включено и настроено. И загружать себя какими-то кнопками и настройками ненужно.
- Дальше покажу как включить Вай-Фай на ноутбуке ASUS. Этот шаг вам пригодится в том случае, когда не получится подключится обычным способом. Включать будем сочетанием клавиш, и без использования клавиши Fn.
Я постараюсь все показать на примере Windows 10 и Windows 7. Большинство настроек и действий будут похожи. Ноутбук у меня ASUS K56CM (не самый новый)
. Но статья должна подойти для всех моделей, в том числе: X553M, X55a, X54H, N61VG, X751M и других.
Но статья должна подойти для всех моделей, в том числе: X553M, X55a, X54H, N61VG, X751M и других.
Так же, в статье я буду давать ссылки на другие статьи с решениями разных проблем. Рекомендую просматривать их.
Подключаем ноутбук Асус к Wi-Fi сети
В идеале, статус подключения к интернету должен быть таким (при условии, что к ноутбуку не подключен сетевой кабель)
:
Вот этот значок в виде звездочки говорит о том, что ноутбук видит доступные для подключения беспроводные сети, и готов к ним подключится. Если у вас другой статус, смотрите статью дальше. Для подключения достаточно просто нажать на этот значок, выбрать нужную сеть, нажать кнопку подключится, ввести пароль (если сеть защищена)
, и все готово.
Если у вас Windows 10, то там такие же действия. Если что, вот подробная инструкция для «десятки»: https://help-wifi.com/nastrojka-wi-fi-na-pc-noutbuke/kak-podklyuchitsya-k-wi-fi-na-windows-10/.
Так проходит подключение, когда все настроено и включено. Могут конечно же возникнуть ошибки типа «Не удалось подключится к этой сети», но это уже другая история. В идеале все проходит так, как я показал выше. Очень круто, если у вас все получилось. Дальше я покажу что делать, если Wi-Fi адаптер в вашем ноутбук работает, драйвер на него установлен, но он по какой-то причине отключен.
Могут конечно же возникнуть ошибки типа «Не удалось подключится к этой сети», но это уже другая история. В идеале все проходит так, как я показал выше. Очень круто, если у вас все получилось. Дальше я покажу что делать, если Wi-Fi адаптер в вашем ноутбук работает, драйвер на него установлен, но он по какой-то причине отключен.
Может быть еще иконка подключения в виде антенны с красным крестиком (нет доступных подключений)
:
В таком случае, смотрите решения в следующих статьях:
- Для Windows 7 – https://help-wifi.com/reshenie-problem-i-oshibok/vnezapno-propal-wi-fi-v-windows-7-net-dostupnyx-podklyuchenij/
- Для Windows 10 – https://help-wifi.com/reshenie-problem-i-oshibok/windows-10-ne-vidit-wi-fi-seti/
Включаем Wi-Fi адаптер ноутбуке ASUS
Если же иконка подключения на панели уведомлений никак не напоминает беспроводную сеть, а похожа на компьютер с крестиком, то скорее всего беспроводной модуль на ноутбуке отключен, или вообще не работает (чаще всего по причине неустановленного драйвера)
.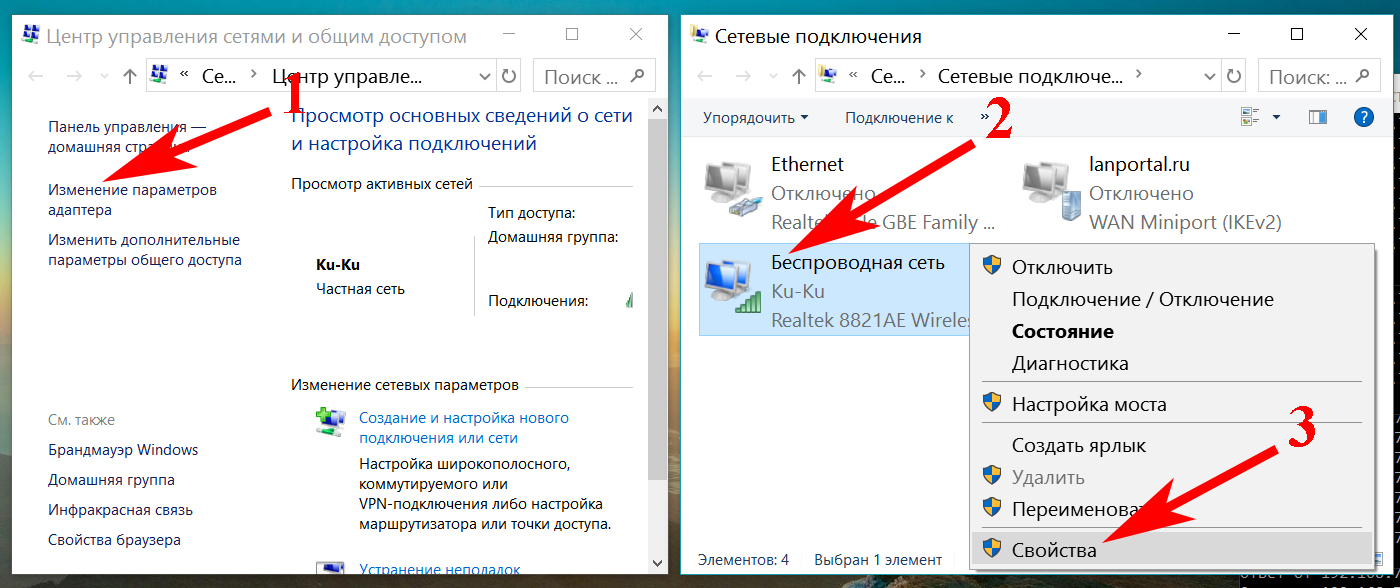 Сейчас разберемся.
Сейчас разберемся.
Я сразу советую зайти в «Диспетчер устройств», и посмотреть, есть ли там «Wireless» адаптер. Если его там нет, то нет смысла мучить ноутбук и себя. Нужно устанавливать драйвера. Если адаптера нет в диспетчере устройств, то его никак не включить. И не важно какой у вас ноутбук, Асус, или какой-то другой.
Проверить очень просто. В Windows 7 откройте Пуск и в строке поиска начните вводить «диспетчер…». Запустите «Диспетчер устройств». На Windows 10 точно так же, только там есть кнопка поиска возле кнопки Пуск.
В диспетчере устройств открываем вкладку «Сетевые адаптеры» и смотрим. Если у вас там есть адаптер в названии которого есть «Wi-Fi», «Wireless» «802.11 b/g/n», то все Ok. Смотрим статью дальше и пробуем включить его. Раз вы уже в диспетчере устройств, то попробуйте нажать на адаптер правой кнопкой. Если в меню будет пункт «Задействовать», то нажмите на него. Возможно, после этого Wi-Fi заработает. Вы поймете это по значку на панели уведомлений (если к ноутбуку не подключен сетевой кабель!)
.
Если же такого адаптера там нет
, есть только один (сетевая карта)
, то это скорее всего говорит о том, что не установлен драйвер Wireless адаптера. Раньше я уже подготовил статью, в которой показывал как установить драйвер на Wi-Fi именно на ноутбуках ASUS: https://help-wifi.com/nastrojka-wi-fi-na-pc-noutbuke/kak-ustanovit-drajver-wi-fi-adaptera-na-noutbuk-asus/. Инструкция очень подробная. После установки драйвера все должно заработать.
А мы продолжаем. Что же делать, если адаптер есть, а возможности подключится к беспроводной сети нет.
Включаем Wi-Fi переключателем, или сочетанием кнопок на клавиатуре
Мне кажется, компания ASUS сейчас уже не делает отдельные механические переключатели для включения/отключения беспроводных модулей. Но на старых ноутбуках они могут быть. Если у вас старая модель, то поищите такой переключатель на корпусе ноутбука.
Как правило, для этих задач используется сочетание клавиш. Клавиша Fn
с клавишей из ряда «F»
. Но ноутбуках ASUS, чаще всего это Fn + F2
Но ноутбуках ASUS, чаще всего это Fn + F2
. На клавише F2 нарисована антенна. Вот как это выглядит на моем ноутбуке:
Если после нажатия сочетания клавиш нет результата, то советую нажать один раз, и перезагрузить ноутбук.
Пробуем включить Wi-Fi на ноутбуке ASUS без клавиши Fn
Без разницы какая Windows у вас установлена. Нажмите правой кнопкой мыши на значок подключения к интернету и выберите пункт «Центр управления сетями и общим доступом». Дальше переходим в «Изменение параметров адаптера».
Там должно быть «Беспроводное сетевое соединение». Или «Беспроводная сеть» – в Windows 10. Если это подключение со статусом «Отключено», то нажмите на него правой кнопкой мыши и выберите «Включить».
В Windows 10 беспроводная сеть так же может быть отключена кнопкой «Wi-Fi»:
Все эти советы точно должны вам помочь. Если вы столкнулись с ситуацией, о которой не написано в этой статье, или описанные выше решения не помогают, то напишите подробно о своем случае в комментариях. Пишите модель ноутбука ASUS, и с какой проблемой вы столкнулись в процессе подключения к Wi-Fi сети.
Пишите модель ноутбука ASUS, и с какой проблемой вы столкнулись в процессе подключения к Wi-Fi сети.
Еще несколько статей по этой теме, которые могут вам пригодится:
- Решение разных проблем с подключением к беспроводной Wi-Fi сети – https://help-wifi.com/reshenie-problem-i-oshibok/pochemu-noutbuk-ne-podklyuchaetsya-k-wi-fi-ne-rabotaet-internet-po-wi-fi-cherez-router/
- Отдельная статья по решению проблем с вай-фай в Windows 10 – https://help-wifi.com/reshenie-problem-i-oshibok/problemy-s-internetom-wi-fi-v-windows-10/
Надеюсь, я не зря потратил время, и моя статья вам пригодилась. Напишите об этом в комментариях. Всего хорошего!
60 Настройка Wi-Fi на компьютере (ноутбуке)Как включить WiFi на ноутбуке Asus. Не работает WiFi на ноутбуке Asus
В данной статье поэтапно описано то, как включить WiFi на ноутбуке ASUS начинающему пользователю. Как показывает опыт, это не настолько сложно, как кажется на первый взгляд. Достаточно только внимательно выполнять указания, приведенные в рамках данного материала — и у вас все должно обязательно получиться. Порядок подключения следующий:
Порядок подключения следующий:
- Конфигурирование роутера.
- Установка аппаратных выключателей.
- Параметрирование «БИОСа».
- Проверка драйверов.
- Подключение к беспроводной точке доступа.
- Тестирование сети.
Именно в таком порядке и будет построено изложение материала для упрощения настройки.
Общие сведения
Итак, как включить WiFi на ноутбуке ASUS любой модели? Сначала разберемся с тем, что это такое и зачем оно нужно. На сегодняшний день передача данных может осуществляться двумя способами: при помощи витой пары и без проводов. Интересующий нас стандарт относится к последнему из них. Сейчас таким адаптером оснащается большинство электронных устройств. Не только ноутбуки и нетбуки, а и смартфоны, телефоны и планшеты. Этот перечень можно продолжать до бесконечности. Подобная вычислительная сеть реализуется следующим образом. Связующим ее звеном является роутер, к которому подключается входящий провод от провайдера. В нем есть адаптер – источник, который позволяет другим устройствам, в том числе и ноутбуку, подключиться к беспроводной сети. В свою очередь, на мобильном ПК есть сетевая карта, которая принимает данные от роутера. Это утверждение справедливо до получения сетевого адреса. Как только он получен, передача информации идет сразу в двух направлениях.
В нем есть адаптер – источник, который позволяет другим устройствам, в том числе и ноутбуку, подключиться к беспроводной сети. В свою очередь, на мобильном ПК есть сетевая карта, которая принимает данные от роутера. Это утверждение справедливо до получения сетевого адреса. Как только он получен, передача информации идет сразу в двух направлениях.
Настройка роутера
Если вы не знаете, как включить WiFi на ноутбуке ASUS, необходимо разобраться с правилами настройки роутера. Если же у вас отпараметрирован и уже работает сетевой маршрутизатор, то можете этот раздел пропустить. Итак, сначала роутер нужно подключить. Для этого он устанавливается вблизи ноутбука. Еще одно важное условие – это наличие свободной розетки для организации его питания. Сразу подключаем витую пару, идущую с ним в комплекте, к ноутбуку. Блок питания устанавливаем в розетку, а его провод с штырьком – в маршрутизатор. Включаем ноутбук и роутер. После окончания загрузки мобильного ПК запускаем любой браузер и вводим в его адресной строке «192.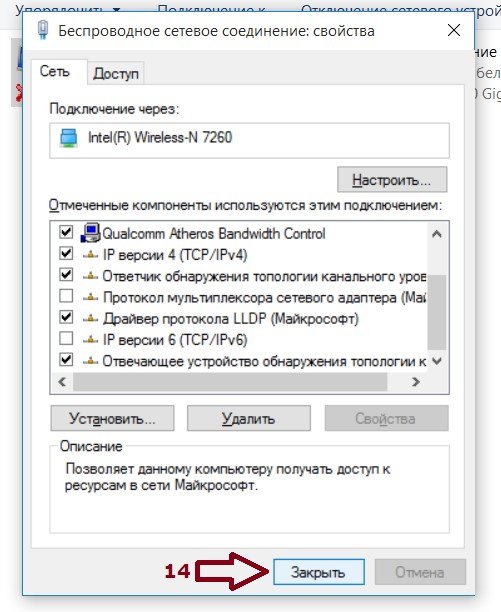 168.x.1». Вместо «х» на одних моделях нужно ввести «1», а на других – «0». Внимательно смотрим документацию и находим нужную нам информацию. Затем нажимаем Enter. В ответ на это действие появится запрос, в котором нужно ввести логин и пароль. Их также необходимо найти в документации на маршрутизатор. Далее устанавливаем параметры «входящего» подключения. Эта информация есть в договоре, который заключен с провайдером, а место для их ввода находим в руководстве по эксплуатации на роутер. Также при помощи него находим пункты, посвященные названию сети, паролю и методу шифрования. Первые два из них задаем на свое усмотрение, а вот последний обязательно должен быть установлен в WPA2 (обеспечивает наибольшую степень защиты). Затем все выключается, схема разбирается. Маршрутизатор устанавливается на место своей постоянной дислокации. К нему подключается входной провод от провайдера и блок питания. На следующем этапе он включается.
168.x.1». Вместо «х» на одних моделях нужно ввести «1», а на других – «0». Внимательно смотрим документацию и находим нужную нам информацию. Затем нажимаем Enter. В ответ на это действие появится запрос, в котором нужно ввести логин и пароль. Их также необходимо найти в документации на маршрутизатор. Далее устанавливаем параметры «входящего» подключения. Эта информация есть в договоре, который заключен с провайдером, а место для их ввода находим в руководстве по эксплуатации на роутер. Также при помощи него находим пункты, посвященные названию сети, паролю и методу шифрования. Первые два из них задаем на свое усмотрение, а вот последний обязательно должен быть установлен в WPA2 (обеспечивает наибольшую степень защиты). Затем все выключается, схема разбирается. Маршрутизатор устанавливается на место своей постоянной дислокации. К нему подключается входной провод от провайдера и блок питания. На следующем этапе он включается.
Итоги
В рамках данной статьи было описано то, как включить WiFi на ноутбуке ASUS различных моделей начинающему пользователю. Если следовать ранее изложенным указаниям, то можно легко и просто решить задачу. Ничего сложного в этом нет, с такой задачей может справиться каждый, вне зависимости от уровня своей подготовки.
Если следовать ранее изложенным указаниям, то можно легко и просто решить задачу. Ничего сложного в этом нет, с такой задачей может справиться каждый, вне зависимости от уровня своей подготовки.
Asus x200m как включить wifi
Как включить и подключить Wi-Fi на ноутбуке ASUS
Привет! Так как я сам пользуюсь ноутбуком ASUS, решил написать отдельную статью о включении Wi-Fi на ноутбуке ASUS и подключении к беспроводной сети. Это очень популярная тема. Как правило, когда впервые появляется необходимость подключить ноутбук к Wi-Fi сети, у пользователей возникает очень много вопросов: «где включать этот вай-фай», «где найти его на ноутбуке Асус», «как подключится к беспроводной сети» и т. д. К тому же, может возникнуть множество проблем и ошибок. Как в процессе включения беспроводного модуля, так и в процессе подключения к сети.
У нас есть задача: подключить ноутбук ASUS к Wi-Fi сети. И здесь важно понимать, что решение зависит в большей степени не от самого ноутбука (фирмы производителя), или конкретной модели, а от установленной на ноутбук операционной системы. Сейчас самые популярные это Windows 10, Windows 8, и Windows 7. Думаю, что уже нет смысла рассматривать Windows XP. Да, этой системой сейчас еще пользуются, но там уже давно все настроено. Да и у меня не установлена XP.
Сейчас самые популярные это Windows 10, Windows 8, и Windows 7. Думаю, что уже нет смысла рассматривать Windows XP. Да, этой системой сейчас еще пользуются, но там уже давно все настроено. Да и у меня не установлена XP.
Все сделаем по такой схеме:
- Сначала покажу как подключить свой ноутбук к Wi-Fi. Скорее всего, у вас там уже все включено и настроено. И загружать себя какими-то кнопками и настройками ненужно.
- Дальше покажу как включить Вай-Фай на ноутбуке ASUS. Этот шаг вам пригодится в том случае, когда не получится подключится обычным способом. Включать будем сочетанием клавиш, и без использования клавиши Fn.
Я постараюсь все показать на примере Windows 10 и Windows 7. Большинство настроек и действий будут похожи. Ноутбук у меня ASUS K56CM (не самый новый). Но статья должна подойти для всех моделей, в том числе: X553M, X55a, X54H, N61VG, X751M и других.
Так же, в статье я буду давать ссылки на другие статьи с решениями разных проблем. Рекомендую просматривать их.
Рекомендую просматривать их.
Подключаем ноутбук Асус к Wi-Fi сети
В идеале, статус подключения к интернету должен быть таким (при условии, что к ноутбуку не подключен сетевой кабель):
Вот этот значок в виде звездочки говорит о том, что ноутбук видит доступные для подключения беспроводные сети, и готов к ним подключится. Если у вас другой статус, смотрите статью дальше. Для подключения достаточно просто нажать на этот значок, выбрать нужную сеть, нажать кнопку подключится, ввести пароль (если сеть защищена), и все готово.
Если у вас Windows 10, то там такие же действия. Если что, вот подробная инструкция для «десятки»: https://help-wifi.com/nastrojka-wi-fi-na-pc-noutbuke/kak-podklyuchitsya-k-wi-fi-na-windows-10/.
Так проходит подключение, когда все настроено и включено. Могут конечно же возникнуть ошибки типа «Не удалось подключится к этой сети», но это уже другая история. В идеале все проходит так, как я показал выше. Очень круто, если у вас все получилось.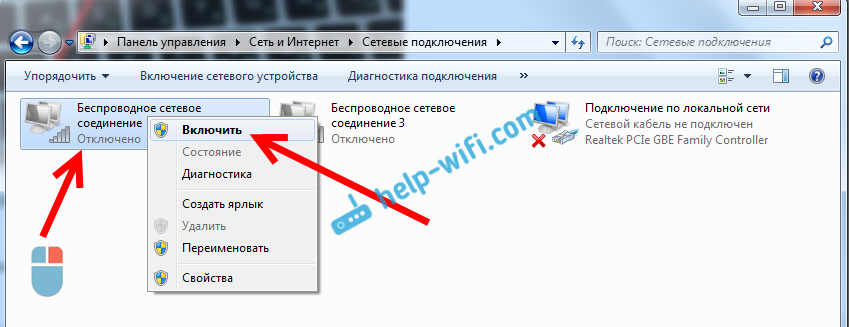 Дальше я покажу что делать, если Wi-Fi адаптер в вашем ноутбук работает, драйвер на него установлен, но он по какой-то причине отключен.
Дальше я покажу что делать, если Wi-Fi адаптер в вашем ноутбук работает, драйвер на него установлен, но он по какой-то причине отключен.
Может быть еще иконка подключения в виде антенны с красным крестиком (нет доступных подключений):
В таком случае, смотрите решения в следующих статьях:
Включаем Wi-Fi адаптер ноутбуке ASUS
Если же иконка подключения на панели уведомлений никак не напоминает беспроводную сеть, а похожа на компьютер с крестиком, то скорее всего беспроводной модуль на ноутбуке отключен, или вообще не работает (чаще всего по причине неустановленного драйвера). Сейчас разберемся.
Я сразу советую зайти в «Диспетчер устройств», и посмотреть, есть ли там «Wireless» адаптер. Если его там нет, то нет смысла мучить ноутбук и себя. Нужно устанавливать драйвера. Если адаптера нет в диспетчере устройств, то его никак не включить. И не важно какой у вас ноутбук, Асус, или какой-то другой.
Проверить очень просто. В Windows 7 откройте Пуск и в строке поиска начните вводить «диспетчер.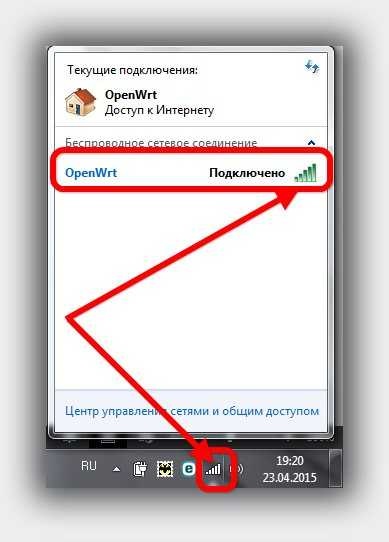 ..». Запустите «Диспетчер устройств». На Windows 10 точно так же, только там есть кнопка поиска возле кнопки Пуск.
..». Запустите «Диспетчер устройств». На Windows 10 точно так же, только там есть кнопка поиска возле кнопки Пуск.
В диспетчере устройств открываем вкладку «Сетевые адаптеры» и смотрим. Если у вас там есть адаптер в названии которого есть «Wi-Fi», «Wireless» «802.11 b/g/n», то все Ok. Смотрим статью дальше и пробуем включить его. Раз вы уже в диспетчере устройств, то попробуйте нажать на адаптер правой кнопкой. Если в меню будет пункт «Задействовать», то нажмите на него. Возможно, после этого Wi-Fi заработает. Вы поймете это по значку на панели уведомлений (если к ноутбуку не подключен сетевой кабель!).
Если же такого адаптера там нет, есть только один (сетевая карта), то это скорее всего говорит о том, что не установлен драйвер Wireless адаптера. Раньше я уже подготовил статью, в которой показывал как установить драйвер на Wi-Fi именно на ноутбуках ASUS: https://help-wifi.com/nastrojka-wi-fi-na-pc-noutbuke/kak-ustanovit-drajver-wi-fi-adaptera-na-noutbuk-asus/. Инструкция очень подробная. После установки драйвера все должно заработать.
Инструкция очень подробная. После установки драйвера все должно заработать.
А мы продолжаем. Что же делать, если адаптер есть, а возможности подключится к беспроводной сети нет.
Включаем Wi-Fi переключателем, или сочетанием кнопок на клавиатуре
Мне кажется, компания ASUS сейчас уже не делает отдельные механические переключатели для включения/отключения беспроводных модулей. Но на старых ноутбуках они могут быть. Если у вас старая модель, то поищите такой переключатель на корпусе ноутбука.
Как правило, для этих задач используется сочетание клавиш. Клавиша Fn с клавишей из ряда «F». Но ноутбуках ASUS, чаще всего это Fn + F2. На клавише F2 нарисована антенна. Вот как это выглядит на моем ноутбуке:
Если после нажатия сочетания клавиш нет результата, то советую нажать один раз, и перезагрузить ноутбук.
Пробуем включить Wi-Fi на ноутбуке ASUS без клавиши Fn
Без разницы какая Windows у вас установлена. Нажмите правой кнопкой мыши на значок подключения к интернету и выберите пункт «Центр управления сетями и общим доступом». Дальше переходим в «Изменение параметров адаптера».
Нажмите правой кнопкой мыши на значок подключения к интернету и выберите пункт «Центр управления сетями и общим доступом». Дальше переходим в «Изменение параметров адаптера».
Там должно быть «Беспроводное сетевое соединение». Или «Беспроводная сеть» – в Windows 10. Если это подключение со статусом «Отключено», то нажмите на него правой кнопкой мыши и выберите «Включить».
В Windows 10 беспроводная сеть так же может быть отключена кнопкой «Wi-Fi»:
Все эти советы точно должны вам помочь. Если вы столкнулись с ситуацией, о которой не написано в этой статье, или описанные выше решения не помогают, то напишите подробно о своем случае в комментариях. Пишите модель ноутбука ASUS, и с какой проблемой вы столкнулись в процессе подключения к Wi-Fi сети.
Еще несколько статей по этой теме, которые могут вам пригодится:
Надеюсь, я не зря потратил время, и моя статья вам пригодилась. Напишите об этом в комментариях. Всего хорошего!
Как включить Wi-Fi на нетбуке Asus | Small Business
Нетбуки — отличный инструмент, позволяющий вашим сотрудникам оставаться на связи и продуктивно работать во время путешествий. Однако по сравнению со многими планшетными ПК некоторые нетбуки потребляют много энергии и имеют относительно короткое время автономной работы. Производители нетбуков, такие как Asus, позволяют экономить электроэнергию, отключая адаптер Wi-Fi, когда он не нужен. Вы можете включить или отключить Wi-Fi для нетбука Asus, изменив настройки в BIOS или базовой системе ввода-вывода или нажав специальную «горячую» клавишу во время работы нетбука.
Однако по сравнению со многими планшетными ПК некоторые нетбуки потребляют много энергии и имеют относительно короткое время автономной работы. Производители нетбуков, такие как Asus, позволяют экономить электроэнергию, отключая адаптер Wi-Fi, когда он не нужен. Вы можете включить или отключить Wi-Fi для нетбука Asus, изменив настройки в BIOS или базовой системе ввода-вывода или нажав специальную «горячую» клавишу во время работы нетбука.
Включите Wi-Fi в BIOS
Включите нетбук Asus. Если ваш нетбук уже включен, нажмите кнопку «Пуск», щелкните стрелку рядом с кнопкой «Завершение работы», а затем нажмите «Перезагрузить».
Подождите, пока появится экран BIOS нетбука Asus, затем нажмите клавишу «F2».
Нажмите стрелку «вправо», чтобы перейти на вкладку «Дополнительно».
Нажимайте стрелку «Вниз», пока не дойдете до опции «Конфигурация встроенных устройств». Нажмите клавишу «Ввод».
Нажмите стрелку «Вниз», чтобы выбрать «Onboard WLAN», затем нажмите клавишу «Enter».
Если выделен параметр «Отключено», нажмите стрелку «Вверх», чтобы выделить параметр «Включено», затем нажмите клавишу «Ввод».
Нажмите клавишу «F10». Нажмите клавишу «Enter», чтобы сохранить изменения и выйти из BIOS.
Раздел 2. Использование горячих клавиш Asus.
Включите нетбук Asus.
Войдите в свою операционную систему.
Нажмите одновременно синюю клавишу «FN» и клавишу «F2», затем отпустите.Эта комбинация клавиш является «горячей» клавишей для включения или выключения адаптера Wi-Fi. Индикатор Wi-Fi вашего нетбука должен загореться при включении адаптера.
.РЕШЕНО: Нужна помощь! На моем ноутбуке Asus не отображаются доступные сети Wi-Fi? — Ноутбук Asus
Я знаю, что этот ответ запаздывает относительно того, когда поток был первоначально создан, но я сделал следующее, чтобы разрешить мой WiFi, не обнаружив никаких проблем с сигналом в моем ASUS X555DA-BB12-BK. Имейте в виду, что это решение не для тех, кто не разбирается в компьютерах и никогда с ними не работал. Я просто почувствовал, что стоит опубликовать сообщение, чтобы помочь кому-то, кто может это сделать, и исчерпал все другие средства и решения, найденные в Интернете.
Я просто почувствовал, что стоит опубликовать сообщение, чтобы помочь кому-то, кто может это сделать, и исчерпал все другие средства и решения, найденные в Интернете.
— Я удалил драйвер Wi-Fi и заменил его на самый последний, найденный для моей модели на ASUS (не работает)
— Я зашел в BIOS> вкладка Безопасность> Интерфейс ввода / вывода> Беспроводная сеть и заблокировал, перезагрузил, затем разблокировал, перезагрузил (не сработало)
— Включен и снова включен Wi-Fi (не работает)
— Запуск устранения неполадок Windows 10 (не работает)
— В командной строке я запустил от имени администратора команду «netsh winsock reset» (не сработало)
плюс еще несколько вариантов, но ни один из них не работал
У меня сработало вскрытие ноутбука и отключение аккумулятора.Да, эта батарея ноутбука не является внешней, поэтому мне пришлось открыть ее, чтобы полностью выключить систему. Когда у меня была выключена клавиатура, я отключил два внутренних провода Wi-Fi (черный и белый). Примерно через минуту я снова подключил провода Wi-Fi и вставил аккумулятор.
Примерно через минуту я снова подключил провода Wi-Fi и вставил аккумулятор.
Закрутив все винты обратно в нижнюю часть ноутбука, я переворачиваю его и включаю.
Сработал как шарм!
Для тех, у кого есть внешний аккумулятор, попробуйте вынуть его без подключения к сети переменного тока и дать ему постоять несколько минут.Посмотрите, решит ли это проблему. Я только что сделал дополнительный шаг, отключив провода Wi-Fi, пока у меня открыт корпус.
.Как исправить 99% проблем с WiFi роутером Asus
Если у вас Asus WiFi роутер проблема вроде; NAT / переадресация портов не работает, проблемы с подключением, обновление до прошивки, из-за которой ваш маршрутизатор не работает должным образом, вот что вы можете сделать для решения проблемы. Обновите прошивку AsusWRT Merlin , если вы можете найти свой маршрутизатор в списке доступных файлов прошивки. Эта прошивка, вероятно, решит проблему вашего роутера Asus в 99% случаев.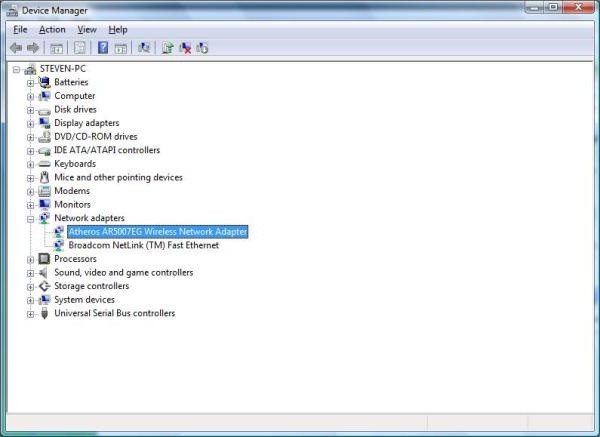 И кроме того, у вас будет много новых функций по сравнению со стандартной прошивкой маршрутизатора Asus, включая оригинальные функции.Обновите здесь до прошивки ASUS WRT Merlin
И кроме того, у вас будет много новых функций по сравнению со стандартной прошивкой маршрутизатора Asus, включая оригинальные функции.Обновите здесь до прошивки ASUS WRT Merlin
Поддерживаемые маршрутизаторы:
- ASUS RT-N66U
- ASUS RT-AC66U
- ASUS RT-AC56U
- ASUS RT-AC68U
- ASUS RT-AC68P (та же прошивка, что и RT-AC68U )
- ASUS RT-AC87
- ASUS RT-AC3200
- ASUS RT-AC5300
Поддержка Asus не очень хороша для их маршрутизаторов, поэтому другие люди начали устранять проблемы для них, и это доступно с прошивкой маршрутизатора AsusWRT Merlin.
Примечания по установке прошивкиAsusWRT Merlin:
— Эта кастомная прошивка может применяться как любое обычное обновление прошивки Asus.
— Вы можете в любой момент вернуться к исходной прошивке ASUS без потери настроек.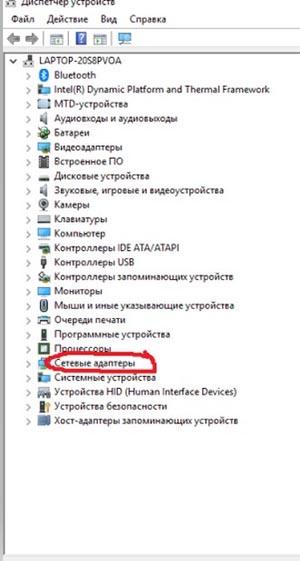
— Сброс до заводских настроек по умолчанию не требуется.
— Вы можете сохранить текущие настройки роутера.
— Не загружать сохраненную копию ваших настроек.
Если у вас возникли проблемы с переадресацией портов маршрутизатора ASUS, вот быстрое решение.
Если смена прошивки не решит проблему, попробуйте еще одну вещь:
Сделайте полный сброс роутера (ВНИМАНИЕ! Вы потеряете все настройки!)
- Включите маршрутизатор.
- Удерживайте кнопку сброса нажатой более 5 секунд.
- Доступ к маршрутизатору с IP-адресом по умолчанию 192.168.1.1 и admin / admin
- Снова настройте маршрутизатор вручную (НЕ загружайте файл резервной копии прошивки). Предложение: запишите изменения ваших настроек.
- Дополнительно: удалите профили беспроводного подключения на компьютерах и подключитесь снова.
Вот несколько рекомендуемых маршрутизаторов ASUS.
Другие альтернативные рекомендации
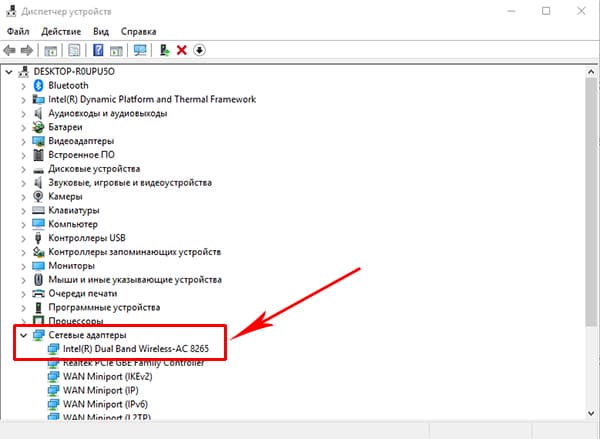
Подключение и настройка Wi-Fi на ноутбуках ASUS: переключатель на клавиатуре
Практически все современные ноутбуки оборудованы встроенным Wi-Fi модулем, с помощью которого устройство подключается к интернету, раздаваемому от маршрутизатора. В данной статье будет рассказано, как включить Wi-Fi на ноутбуке Asus, если беспроводная сеть по каким-то причинам отключилась.
Кнопка Wi-Fi на ноутбукахПроверка аппаратного подключения
Прежде чем подключаться к сети, необходимо проверить, сможет ли ноутбук или нетбук технически сделать это. Проверка данной возможности осуществляется в следующей последовательности:
- Кликнуть ПКМ (правая кнопка мышки) по значку «Мой компьютер» на рабочем столе или в меню «Пуск».
- В контекстном окне нажать по строке «Свойства».
- В левой части открывшегося окошка в колонке параметров щёлкнуть ЛКМ по сочетанию «Диспетчер устройств». Откроется список компонентов, подключенных к компьютеру, работу которых можно настроить.

- Развернуть вкладку «Сетевые адаптеры».
- Нажать ПКМ по названию своего адаптера и аналогичным образом войти в его «Свойства».
- Проверить, активен ли модуль. В разделе «Общие» в поле «Сетевые устройства» должна прописывать надпись «Устройство работает нормально».
- Если модуль отключен, то в контекстном меню надо выбрать пункт «Включить» для его запуска.
Обратите внимание! Восклицательный знак на жёлтом фоне, который может располагаться рядом с названием передатчика, свидетельствует о неполадках его работы.
Возможно, потребуется обновить драйвер, найдя соответствующий компонент в интернете и произведя его установку на ПК. Проблема может быть в отсутствии раздачи от роутера. Этот момент также не помешает проверить на ноутбуке.
Как включить Wi-Fi адаптер на ноутбуке Асус
Существует несколько способов выполнения поставленной задачи. Некоторые из них работают только на конкретной модели ноутбука данного производителя. Далее будут рассмотрены самые распространённые методы активации вай-фай на ноуте Asus.
Далее будут рассмотрены самые распространённые методы активации вай-фай на ноуте Asus.
Включение беспроводного интернета переключателем на клавиатуре
На многих моделях Asus на клавиатуре есть специальные кнопки, активирующие ту или иную функцию, к примеру, регулировка громкости, яркости экрана, отключение/включение web-камеры, тачпада и т. д.
Также можно найти клавишу, которая отвечает за запуск Wi-Fi. На ней обычно изображено несколько вертикальных антенн, полос. Если на нее нажать один раз, то интернет должен заработать, и пользователю останется подключиться к нужной точке доступа из списка доступных сетей.
Расположение кнопки включения Wi-Fi на старых моделях лэптоповКак запустить Wi-Fi на Asus сочетанием клавиш
Такой метод считается настройкой интернета вручную и реализуется по следующей схеме:
- Переключить клавиатуру на английскую раскладку, воспользовавшись панелькой в трее операционной системы либо нажатием на кнопки «Alt+Shift».

- Одновременно зажать клавиши «Fn+F2».
- Проверить результат. Беспроводная сеть должна заработать после выполнения подобных действий. Этот метод работает на некоторых лэптопах Asus.
Важно! Если сочетанием указанных клавиш не получается включить Wi-Fi, тогда можно воспользоваться другим методом либо зайти на официальный сайт производителя своего аппарата и посмотреть предложенные варианты комбинаций кнопок.
Включение Wi-Fi на ноутбукe ASUS без клавиши Fn
Активировать функцию беспроводной передачи данный на ноутбуках Asus можно через средства, встроенные в операционную систему Windows. В таком случае алгоритм действий будет следующим:
- Зайти в меню «Пуск» и в поисковой строке снизу окна прописать фразу «Панель управления».
- Кликнуть ЛКМ по появившейся иконке классического приложения.
- В открывшемся меню параметров найти раздел «Сеть и интернет» и перейти в него, дважды щёлкнув левой клавишей манипулятора.

- В следующем окошке нажать ПКМ по названию своего беспроводного соединения и щёлкнуть по кнопке «Включить».
- Проверить результат.
После проведения вышеизложенных манипуляций в панели задач ноутбука должна появиться иконка вай-фай. Если по ней кликнуть ЛКМ, то отобразится список доступных сетей, находящихся поблизости. Введя пароль для соответствующей точки доступа, пользователь сможет подключиться к ней и войти в интернет даже на Windows XP.
Включение Wi-Fi на устройствах Asus через кнопку FnДополнительная информация! Для свой сети Wi-Fi рекомендуется придумывать надёжный пароль, состоящий не менее чем из восьми символов во избежание несанкционированного доступа.
Подключить с помощью «БИОС»
BIOS — это система ввода-вывода, одна из главных микропрограмм компьютера, вшитая в его материнскую плату, через которую можно настраивать работу ПК. БИОС также позволяет включить беспроводное соединение, если в компьютере присутствует встроенный вай-фай адаптер.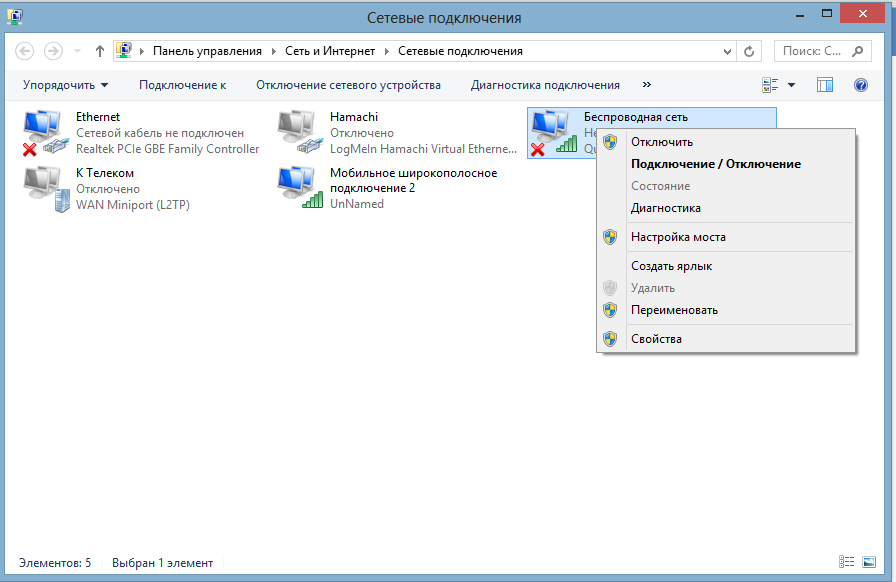
На ноутбуках от компании Асус данный процесс активации подразделяется на несколько шагов:
- Выключить аппарат через меню «Пуск» стандартным образом.
- Нажать на кнопку включения ноута, расположенной на его корпусе.
- Сразу же после запуска устройства надо несколько раз подряд нажимать на кнопку «F2» с клавиатуры ПК, пока не появится интерфейс BIOS. Внешний вид программы может отличаться в зависимости от модели компьютера.
- Функция работы Wi-Fi должна находиться в разделе «Wireless Network Interface». Здесь пользователю нужно сменить значение с «Off» на «On».
- Когда действия будут проделаны, понадобится выйти из БИОС, сохранив изменения. Компьютер перезагрузится, и Wi-Fi должен включиться.
Включение беспроводного интернета на Windows 7
Данная операционная система уже не поддерживается корпорацией Microsoft, однако она до сих пор актуальна и стоит на многих устройствах компании Asus. Включить Wi-Fi на семерке можно несколькими способами.
Самый простой из них предполагает соблюдение следующей инструкции:
- Кликнуть правой клавишей мышки по иконке Wi-Fi в трее панели задач операционки.
- В небольшом контекстном меню нажать по строчке «Центр управления сетями и общим доступом».
- В открывшемся окне в колонке параметров слева щёлкнуть по пункту «Изменение параметров адаптера».
- Теперь запустится знакомое окошко, в котором надо найти название своего модуля вай-фай и нажать по нему правой кнопкой манипулятора.
- В выпадающем списке кликнуть по варианту «Включить». Полоски рядом с названием передатчика должны загореться зелёным цветом, это означает, что вай-фай адаптер включен.
Отключение сетевого адаптера через панель управленияОбратите внимание! При возникновении проблем с работой интернета Ростелеком можно воспользоваться встроенным в систему средством устранения сетевых неполадок. Возможно, проблему удастся обнаружить и решить стандартными инструментами Windows.
Включение Wi-Fi в Windows 8
На этой ОС действия по активации беспроводной сети максимально упрощены. Запуск адаптера, установленного в ноутбуке, предполагает выполнение следующих манипуляций:
Запуск адаптера, установленного в ноутбуке, предполагает выполнение следующих манипуляций:
- Находясь на рабочем столе операционной системы, навести курсор манипулятора в правый верхний угол экрана. После этого раскроется шторка с дополнительными функциями.
- Зайти в «Параметры» ОС Виндоус 8, щёлкнув по значку шестерёнки в отобразившемся меню.
- Внизу окошка будет расположено несколько значков. Здесь необходимо найти иконку глобальной сети. Если Wi-Fi отключен, то рядом с этим значком будет написано «Недоступно» с красным крестиком.
- Нажать левой клавишей манипулятора по найденному значку и под полем «Беспроводная сеть» перевести ползунок в активное положение.
- Подключиться к доступной точке доступа.
- Проверить результат. После осуществления описанных выше действий пользователь должен получить доступ к интернету.
Что делать, если на ноутбуке Windows 8 отсутствуют беспроводные соединения
Иногда, когда пользователи Виндовс восемь пытаются подключиться к Wi-Fi роутеру, то не находят доступные сети.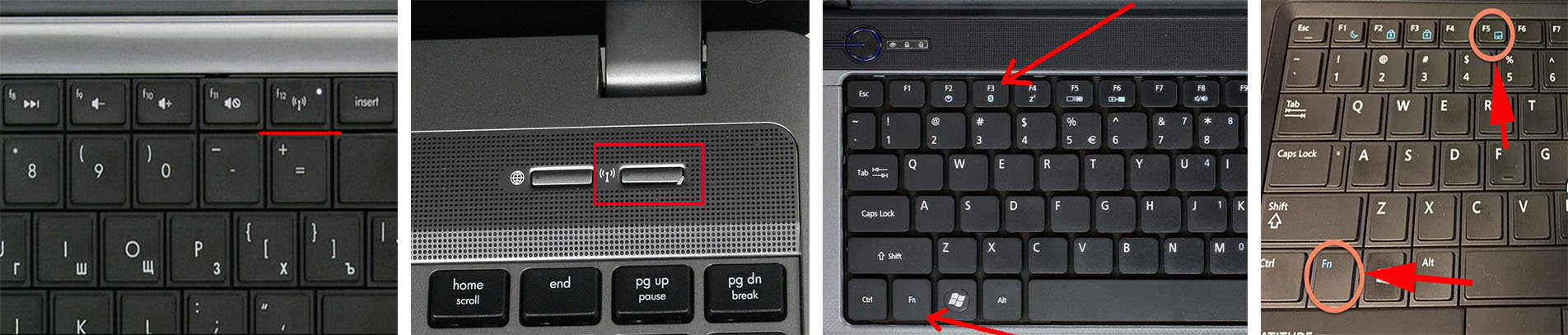 Данная проблема решается быстро с помощью встроенных в систему средств.
Данная проблема решается быстро с помощью встроенных в систему средств.
Для исправления ситуации можно воспользоваться следующим алгоритмом:
- Щёлкнуть по иконке «Пуска», находящейся в левом нижнем углу экрана.
- Откроется меню установленного на ПК софта и других инструментов. Находясь в этом окне, надо уже правой кнопкой мышки нажать по тому же значку внизу экрана.
- В отобразившемся меню контекстного типа щёлкнуть по строчке «Панель управления».
- Перейти в раздел «Сеть и Интернет». Чтобы быстрее ориентироваться в окне панели управления, можно выставить мелкое отображение значков.
- В левой графе инструментов нажать по слову «Изменение параметров адаптера».
- Далее необходимо найти иконку беспроводной сети, подсвеченной серым цветом, и щёлкнуть по ней ЛКМ.
- В окошке контекстного типа нажать по слову «Включить».
- Убедиться, что проблему устранена, и можно подключиться к нужной точке доступа.
Окно изменение параметров сетевого адаптера в Windows 8Важно! При активации беспроводной сети нельзя включать режим в «Самолете», иначе интернет на ноутбуке станет недоступен.
Включение беспроводного интернета на Windows 10
Это одна из самых популярных операционных систем Windows на данный момент. В ней все максимально просто, и даже неопытный пользователь ПК сможет разобраться во всех тонкостях в кратчайшие сроки. Существует несколько способов запуска Wi-Fi на ОС Windows 10, каждый из которых заслуживает подробного рассмотрения для полного понимания темы. Далее речь пойдёт об этих методах.
Способ 1. Как подключить вай-фай на ноутбуке Асус через параметры операционной системы
Параметры Windows 10 — это специальное меню, в котором можно настраивать работу основных функций системы. Чтобы через параметры включить вай-фай, необходимо действовать следующим образом:
- Зажать с клавиатуры ПК кнопки «Win+I» одновременно, чтобы открыть нужный инструмент.
- Перейти во вкладку «Устройства».
- Пролистнуть до конца списка предложенных параметров и кликнуть по строке «Диспетчер устройств».

- В открывшемся окне найти и развернуть раздел «Сетевые адаптеры».
- Выбрать название своего Wi-Fi модуля из списка представленных устройств и нажать по нему ПКМ.
- Выбрать вариант «Включить» и проверить результат. Перезагружать компьютер при этом не обязательно.
Параметры на Windows 10Дополнительная информация! Зайти в меню параметров операционной системы Виндовс десять можно не только сочетанием кнопок на клавиатуре, но и через Панель управления или меню «Пуск».
Способ 2. Перезагрузка сетевого адаптера
Для активации беспроводной передачи данных на лэптопе с Windows 10 достаточно перезапустить встроенный модуль вай-фай. Сделать это проще всего по следующей схеме:
- Кликнуть правой клавишей манипулятора по значку «Мой компьютер» на рабочем столе ноутбука.
- В меню контекстного типа нажать один раз ЛКМ по строчке «Свойства».
- В открывшемся окошке перейти в «Диспетчер устройств», нажав по соответствующему варианту в графе слева меню свойств.

- После осуществления предыдущего действия на экране отобразится окно, в котором по разделам будет представлен список устройств, подключенных к компьютеру. Здесь пользователю надо развернуть раздел «Сетевые адаптеры».
- Выключить свой адаптер, щёлкнув по его названию ПКМ и нажав по пункту «Отключить».
- Дождаться завершения процедуры деактивации модуля и проделать аналогичные действия по его включению. То есть, еще раз нажать по слову ПКМ, а затем щёлкнуть по строке «Включить».
- Проверить результат. Теперь можно переходить в раздел подключений и синхронизироваться с доступной точкой доступа Wi-Fi, введя соответствующий пароль для нее.
Обратите внимание! Если к ноутбуку подключать другие устройства, то они будут отображены в списке диспетчера устройств.
Таким образом, включить беспроводной интернет на ноутбуках компании Asus можно различными способами.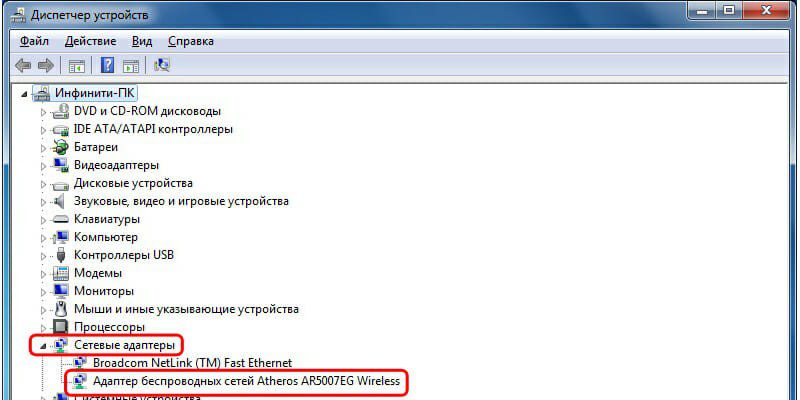 Самые распространённые из них и простые по реализации были рассмотрены выше. После прочтения вышеуказанной информации можно будет понять, как включить вай-фай на ноутбуке Асус.
Самые распространённые из них и простые по реализации были рассмотрены выше. После прочтения вышеуказанной информации можно будет понять, как включить вай-фай на ноутбуке Асус.
Программа для включения wifi на ноутбуке asus. Как настроить WI-FI на ноутбуке Asus
Сегодня трудно отыскать квартиры, в которых бы не был установлен роутер. В организации хотя бы маленькой домашней сети нуждаются все: и взрослые и дети. Все хотят одновременно играть и работать, будучи подключенными к одному и тому же провайдеру. Очевидно, что так получается большая экономия. Хотя мы еще помним времена, когда за разводку кабелей между абонентами провайдеры брали деньги и при этом повышали абонентскую плату.
В ответ потребители проделывали работы сами и скрывали от поставщика услуг тот факт, что они пользуются интернетом на разных устройствах. Простейший способ обеспечить общий доступ – это соединить компьютеры витой парой. Появляется возможность пересылать между устройствами файлы или играть в игры по локальной сети.
О совместном доступе в интернет речи нет. Сегодня проблема решается многими способами. Можно купить и инсталлировать роутер, а можно использовать как роутер обычный ноутбук. Например, модели Asus. Нужно только знать, как включить WiFi на ноутбуке Asus. Этим знанием мы и поделимся с вами.
Прежде чем начать описывать сам процесс активизации Вай Фай на ноутбуке, нужно сделать одно замечание: ноутбук не должен быть слишком древним.
Устаревшие конструкции не включают в свой функционал опцию передачи инфракрасного сигнала. Если же ваш компьютер относительно нов, то вы можете преспокойно обойтись и без отдельного маршрутизатора – активируйте беспроводную сеть на ноутбуке, приспособив этот мобильный компьютер для раздачи интернета.
Итак, поехали!
Как выяснить, есть ли WiFi на ноутбуке?
Большая часть моделей, выпущенных с конвейера в течение последнего десятилетия, как правило, имеет встроенную WiFi карту. Если вы задались целью выяснить, есть ли такая карта на вашем компьютере, то последуйте советам, данным в этом разделе:
Проделав эти операции можно приступать к самим настройкам. Включить Вай Фай на ноутбуке означает заполучить включенный адаптер, найденный нами в списке. На это и будем ориентироваться.
Активируем беспроводную сеть
А теперь опишем, как включить Вай Фай. Ряд ноутбуков имеет для этой цели отдельную, аппаратно реализованную, опцию – кнопку включения на задней панели. Примерно такую, как на рисунке:
Иногда достаточно просто нажать на эту кнопку, чтобы получить нужную функциональность. В других случаях включение функции маршрутизатора обеспечивается отдельной клавишей или сочетанием клавиш на клавиатуре. Например, клавишей F5. Обычно такая клавиша маркирована специальным образом и на ее поверхности имеется соответствующий значок.
Активировать WiFi программно можно двумя способами:
- Можно отправиться в «Панель управления», затем перейти в окно сетевых подключений и активировать то из них, которое соответствует беспроводной карте.
- Можно поступить и по-другому: снова запустить «Диспетчер задач», отыскать в нем Wireless-адаптер, щелкнуть по его имени правой кнопкой мышки и, в открывшемся контекстном меню выбрать строку «Задействовать».
Независимо от того, как будет включаться адаптер, — сеть станет активной, и ноутбук можно будет использовать в качестве точки доступа в интернет с любого мобильного устройства.
Технология Wi-Fi очень широко используется в жизни современного человека, поскольку позволяет легко и быстро решать проблему с подключением к сети Интернет без использования обычных проводов. Особенно это актуально в случае использования ноутбуков, выходить в сеть Интернет при помощи которых можно в любом удобном месте благодаря наличию встроенного Wi-Fi адаптера.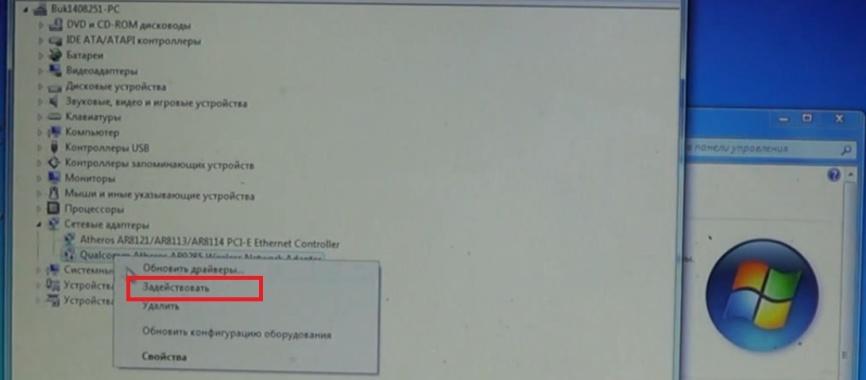
Именно поэтому ситуация, когда не работает Wi Fi на ноутбуке, приводит к значительным неудобствам и даже некоторым проблемам. Причин, по которым на портативном компьютере может не работать Wi-Fi, существует достаточно много. Самые серьезные из них решить самостоятельно без помощи специалистов попросту нереально, но есть достаточно много и таких, которые вполне можно устранить и своими силами. Рассмотрим их.
Проблема в ноутбуке или роутере?
Достаточно распространенной проблемой того, что ноутбук перестал подключаться к WiFi сети, является проблема не с самим ноутбуком, а с настройками роутера, который и раздает сеть. Таким образом ноутбук может быть настроен правильно, но Wi-Fi все равно не включается именно потому, что ему не к чему подключиться.
Чтобы исключить вероятность того, что проблема связана именно с этим, следует попытаться подключиться к сети с любого другого устройства, которое оснащено Wi-Fi адаптером – с другого ноутбука, смартфона, планшета и тому подобного.
Если и с другого гаджета не работает вай фай, то проблема кроется именно в Wi-Fi роутере раздающим Интернет. Если же подключение выполнено успешно – проблема именно в ноутбуке и перед ее решением сначала нужно определить – почему перестал работать Wi-Fi.
Аппаратное включение адаптера
На основании такой диагностики можно точно определить, что данная проблема возникла именно по вине ноутбука. Когда на нем не работает вайфай можно попробовать воспользоваться несколькими способами.
Первый из них – проверить, включен ли адаптер беспроводного соединения на ноутбуке. Практически все современные модели имеют световые индикаторы работы WiFi модуля и для его аппаратного включения есть специальные комбинации клавиш.
Обычно светящийся индикатор свидетельствует о включении модуля. Если же индикатор совсем не светиться или светит красным цветом, значит не работает вай фай именно из-за адаптера беспроводной сети. Его необходимо включить.
Чаще всего такие индикаторы располагаются прямо на клавиатуре, боковой или передней панели корпуса устройства. Иногда встречается их расположение на корпусе монитора или же возле тачпада.
Иногда встречается их расположение на корпусе монитора или же возле тачпада.
Чтобы включить модуль такой сети, следует нажать комбинацию клавиш Fn и одну из системных F1-F12. Конкретная комбинация зависит от производителя ноутбука. Обычно на нужной клавише располагается соответствующий значок антенны. Если же его нет, то для включения вайфай следует попробовать нажать стандартную для конкретной модели комбинацию:
Fn+F3 для Acer;
Fn+F2 для Asus, Dell или Gigabyte;
Fn+F5 на устройствах Fujitsu;
Fn+F12 на ноутбуках HP.
После нажатия соответствующих клавиш проверяем, засветился ли индикатор работы модуля беспроводного соединения или перестал ли он гореть красным. После этого следует вновь попытаться подключиться к сети. Если это не помогло – переходим к следующему шагу.
Программное включение
Когда перестал работать вайфай и аппаратное его включение не дает положительных результатов, нужно осуществить также и его программное включение, что осуществляется прямо из операционной системы, под управлением которой работает ноутбук.
Чтобы осуществить программное включение WiFi, который перестал работать, на Windows 7, 8 или 10, нужно выполнить такую последовательность действий:
1. На панели уведомлений, что располагается возле часов, выбирается значок статуса сетевых подключений;
2. Из открывшегося списка выбирается пункт «Центр управления сетями и общим доступом» или «Сетевые параметры» зависимо от версии операционной системы;
3. Следующий шаг – «Изменение параметров адаптера».
Среди перечня всех существующих подключений необходимо обратить внимание на цвет значка «Беспроводное сетевое соединение». Если у вас не работает WiFi и беспроводной адаптер отключен, то значок соединения не будет подсвечен. В таком случае на его иконке кликаем правой кнопкой мышки, из открывшегося контекстного меню выбираем пункт «Включить». При этом цвет иконки соединения должен измениться.
При этом адаптер беспроводной сети включается, остается найти в списке доступных беспроводных сетей нужную и подключиться к ней.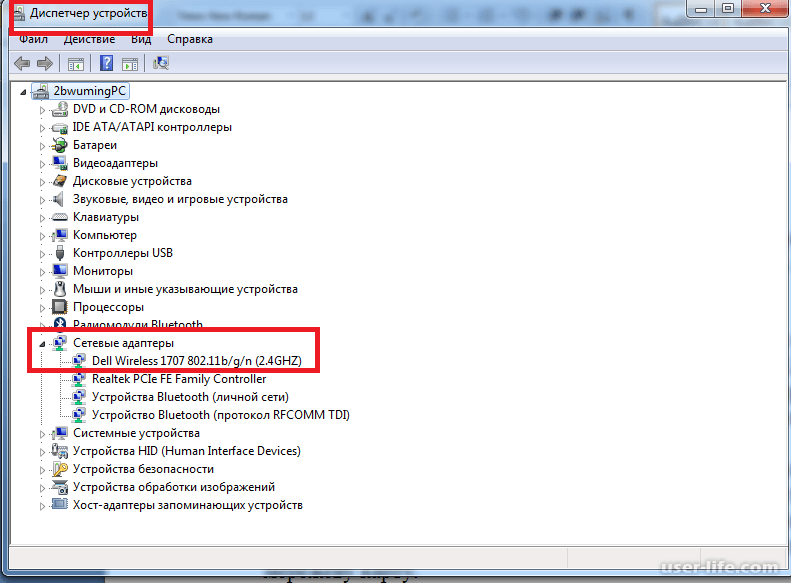
Если же и после таких действий Wi-Fi, который перестал работать, продолжает бездействовать, нужно переходить к следующему методу решения проблемы.
Установка и обновление драйвера
Достаточно часто беспроводное соединение вайфай не включается по причине отсутствия драйвера или же в том случае, когда он сильно устарел. Чтобы определить наличие установленного драйвера, необходимо из контекстного меню значка «Мой компьютер», который располагается на рабочем столе или же в меню «Пуск», выбрать пункт «Свойства». Далее в открывшемся окне из меню слева выбирается команда «Диспетчер устройств».
В открывшемся новом окне со списком подключенных устройств необходимо найти название сетевого беспроводного адаптера ноутбука. Обычно его название – «Беспроводной сетевой адаптер» или «Wireless Network Adapter», вместе с которым должен быть указан производитель устройства: Realtek, Atheros, Qualcomm или что-то другое.
Найдя нужный пункт и кликнув на нем правой кнопкой мыши, из контекстного меню выбирается «Свойства». В окне, что откроется при этом, должен присутствовать пункт «Устройств работает нормально». Но даже если и есть отметка о нормальной работе устройства, это далеко не является гарантией того, что установлена правильная версия драйвера и Wi-Fi включается корректно. Чтобы проверить его, в окне со свойствами беспроводного устройства переходим на вкладку «Драйвер» и обращаем внимание на пункты «Дата разработки» и «Поставщик».
В окне, что откроется при этом, должен присутствовать пункт «Устройств работает нормально». Но даже если и есть отметка о нормальной работе устройства, это далеко не является гарантией того, что установлена правильная версия драйвера и Wi-Fi включается корректно. Чтобы проверить его, в окне со свойствами беспроводного устройства переходим на вкладку «Драйвер» и обращаем внимание на пункты «Дата разработки» и «Поставщик».
В том случае, если поставщиком является Microsoft или же дата разработки программы отстает от текущей на несколько лет – переходим на официальный сайт производителя ноутбука и скачиваем свежую официальную версию драйвера.
То же самое нужно делать и в том случае, если среди списка установленных устройств не оказалось беспроводного адаптера.
Если же в списке устройств модуль беспроводной связи присутствует, но отмечен желтым восклицательным знаком, это значит, что устройство отключено, в результате чего сеть и перестала работать. В таком случае, открыв окно свойств устройства, нужно нажать кнопку «Задействовать».
Еще одной причиной, почему на ноутбуке перестал работать вайфай, может быть задействованный режим экономного потребления энергии, который препятствует работе беспроводного соединения. Чтобы отключить его, нужно сделать следующее:
1. Открыть Панель управления;
2. Выбрать значок «Электропитание»;
3. В открывшемся окне выбрать режим «Высокая производительность» или «Сбалансированный».
Внешние препятствия для сигнала
Стоит также отметить, что неработающая беспроводная сеть может также быть результатом не только проблем с ноутбуком. Сигнал беспроводного соединения зависит от некоторых внешних факторов, которые могут ослаблять его. Потолок, стены, пол и тому подобные препятствия значительно ухудшают качество сигнала точки доступа и ноутбука.
Как известно, качество сигнала на персональном компьютере отображается в виде нескольких отметок – чем больше их, тем более качественным является сигнал. Если уровень беспроводного соединения отображается в виде 1 или 2 отметок, то можно и не пытаться использовать WiFi – в таком случае он не будет нормально работать.
В этом случае вам требуется перенести роутер поближе к вашему рабочему месту, перенести рабочее место поближе к Wi-Fi роутеру или же купить новый, более мощный роутер.
Другие причины проблем с работой Wi-Fi
Описанные выше причин проблем с функционированием адаптера беспроводной сети встречаются наиболее часто и устранить их можно и своими силами.
Стоит отметить, что все это – программные способы решения проблемы, которые решатся путем установки, переустановки или обновления драйвера устройства, а также осуществлением некоторых операций с ОС.
Но нередко проблема с работой модуля беспроводного соединения кроется и в аппаратных ошибках. Что это за ошибки? Это проблемы, что связаны непосредственно с самой платой, чаще всего – ее физические повреждения.
Для устранения подобных проблем нужно будет разбирать ноутбук. Стоит отметить, что выполнять такие действия можно только в случае наличия определенных навыков в данной области. Если же такие навыки отсутствуют – лучше доверить работу профессионалам.
Одним из самых распространенных физических повреждений является неподключенный провод антенны к модулю бесконтактной связи. Такая проблема встречается с ноутбуками, которые были в ремонте или же если их владелец самостоятельно чистил систему охлаждения от пыли. В подобных случаях о антенне иногда просто забывают, в результате чего адаптер не сможет установить соединение даже возле самого источника сигнала. Для устранения такой проблемы нужно просто подключить к Wi-Fi модулю его антенну.
Иногда причиной того, что Wi-Fi перестает работать является обычный перегрев сетевой карты. Чаще всего это является результатом того, что ноутбук стоит на той или иной мягкой поверхности. Все дело в том, что в нижней части устройства располагаются отверстия, сквозь которые внутрь попадает холодный воздух, охлаждающий все платы компьютера. Перекрыв эти отверстия, система перегреется, что может привести к выходу из строя определенных комплектующих.
Еще одной нередко встречающейся причиной перегрева устройства является пыль, которая может предотвращать поступление холодного воздуха в систему охлаждения.
Именно поэтому, чтобы не столкнуться с подобными проблемами, рекомендуется осуществлять очистку от пыли ноутбука хотя бы раз на один год: в таком случае можно будет избежать ремонта портативного ПК в результате перегрева его узлов.
В самых запущенных случаях беспроводной адаптер может даже сгореть. В таком случае поможет только его замена на новый. Определить такую проблему можно при помощи диспетчера устройств, в котором модуль просто перестанет отображаться. При попытке же установить драйвер для беспроводной сети появиться сообщение о том, что соответствующее устройство не установлено в системе.
Если ничего не помогло
Если ни один из советов, приведенных выше, не помог, можно воспользоваться простым, но вместе с тем зачастую действенным решением: перезагрузить и компьютер, и беспроводной роутер. Обратите внимание, после перезагрузки роутер включается до 5-10 минут прежде чем начнет раздавать сеть. Наберитесь терпения. Также, несмотря на мнение многих скептиков, иногда решить проблемы с беспроводной сетью помогает функция диагностики неполадок, которая есть в операционной системе Windows.
Таким образом, выше была перечислена большая часть существующих решений проблем, связанных с тем, что на ноутбуке перестал работать Wi-Fi. Практически всеми такими методами и рекомендациями может воспользоваться каждый, кто столкнулся с подобной проблемой, так как для этого не нужны никакие специальные навыки.
Если же ничего не помогает, и беспроводная сеть не начала работать, остается только один выход – отправиться за помощью в качественный сервисный центр, где могут решить любые проблемы с ноутбуком.
Если статья не помогла решить вашу проблему и Wi-Fi всё равно не работает пишите в комментариях, постараюсь помочь.
Большинство современных портативных устройств поддерживает подключение к беспроводной сети Wi-Fi. Wireless Fidelity – это способ передачи данных через специальный канал Wireless LAN. Процесс установки Wi-Fi на ноутбуке Asus совсем не сложный и не займет много времени.
Многие ноутбуки идут в комплекте с Wi-Fi модулем. Если в ноутбуке нет Wi-Fi модуля, понадобится внешний адаптер, который можно купить в компьютерном магазине.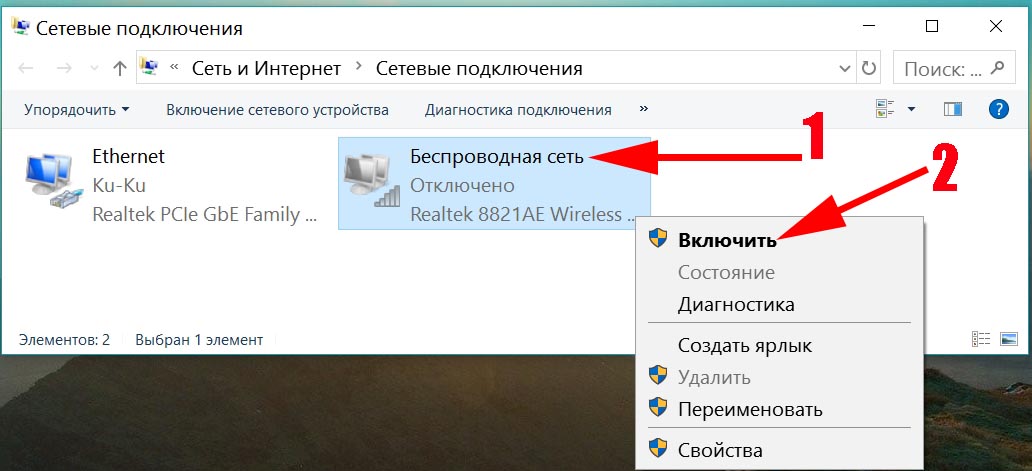 По виду он напоминает флешку. Чтобы начать работать, его нужно подключить к USB-порту ноутбука. Включается внешний Wi-Fi адаптер кнопкой, находящейся на его корпусе. Такой адаптер имеет существенный недостаток – велик риск механических повреждений.
Чтобы проверить наличие Wi-Fi модуля, необходимо хорошо осмотреть корпус ноутбука. Под клавиатурой или внизу на корпусе должна присутствовать наклейка. В левой нижней части ноутбука должна находиться кнопка, отвечающая за включение Wi-Fi. Чтобы включить Wi-Fi на ноутбуке Asus, следует нажать клавиши «
Fn»
и «
F12». Появится иконка подключения Wi-Fi. Если нажатие комбинации клавиш не привело к желаемому результату, стоит проверить драйвера. Некорректная установка драйверов может привести к тому, что индикатор подключения к беспроводной сети будет включен, а точка доступа все равно недоступна. Чтобы проверить работу драйверов, нужно открыть «
Мой компьютер» и перейти в «Свойства». Во вкладке «Оборудование» кликнуть на «Диспетчер устройств».
По виду он напоминает флешку. Чтобы начать работать, его нужно подключить к USB-порту ноутбука. Включается внешний Wi-Fi адаптер кнопкой, находящейся на его корпусе. Такой адаптер имеет существенный недостаток – велик риск механических повреждений.
Чтобы проверить наличие Wi-Fi модуля, необходимо хорошо осмотреть корпус ноутбука. Под клавиатурой или внизу на корпусе должна присутствовать наклейка. В левой нижней части ноутбука должна находиться кнопка, отвечающая за включение Wi-Fi. Чтобы включить Wi-Fi на ноутбуке Asus, следует нажать клавиши «
Fn»
и «
F12». Появится иконка подключения Wi-Fi. Если нажатие комбинации клавиш не привело к желаемому результату, стоит проверить драйвера. Некорректная установка драйверов может привести к тому, что индикатор подключения к беспроводной сети будет включен, а точка доступа все равно недоступна. Чтобы проверить работу драйверов, нужно открыть «
Мой компьютер» и перейти в «Свойства». Во вкладке «Оборудование» кликнуть на «Диспетчер устройств».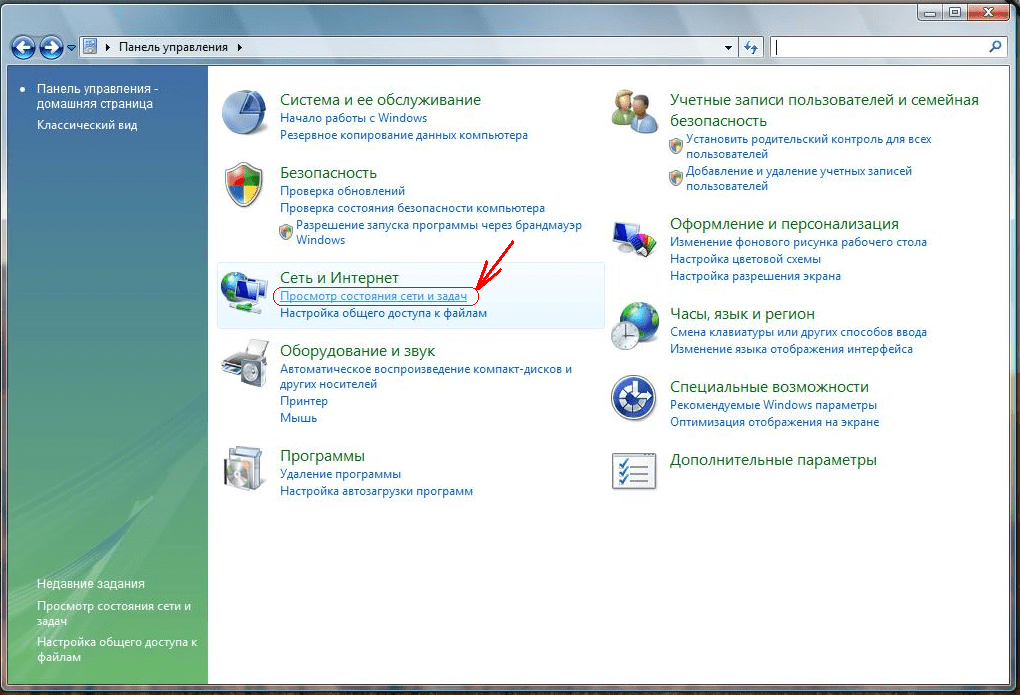 В разделе «Сетевые адаптеры» найти «Беспроводной» Wi-Fi или Wireless. Знак желтого треугольника с восклицательным знаком рядом с названием модуля свидетельствует о том, что требуется переустановить или заново установить драйвера.
Установить драйвера можно с диска или скачать из интернета. Единственная проблема, с которой, возможно, придется столкнуться, – установка драйверов несколько раз, пока не заработает Wi-Fi модуль.
Чтобы адаптер свободно находил беспроводные сети, необходима настройка автоматического приема IP-адреса. Для Windows XP следует открыть «
Панель управления», затем «Сетевые подключения». Выбрать нужное подключение, открыть «Свойства». В «Компонентах, используемых этим подключением», выбрать TCP/IP и нажать
«Свойства». В открывшемся окне отметить «Получить IP-адрес автоматически» и «Получить адрес DNS-сервера автоматически», нажать «ОК». Чтобы настроить IP-адрес в Windows 7 и Windows 8, рекомендуется открыть «
Панель управления», затем «Центр управления сетями и общим доступом».
В разделе «Сетевые адаптеры» найти «Беспроводной» Wi-Fi или Wireless. Знак желтого треугольника с восклицательным знаком рядом с названием модуля свидетельствует о том, что требуется переустановить или заново установить драйвера.
Установить драйвера можно с диска или скачать из интернета. Единственная проблема, с которой, возможно, придется столкнуться, – установка драйверов несколько раз, пока не заработает Wi-Fi модуль.
Чтобы адаптер свободно находил беспроводные сети, необходима настройка автоматического приема IP-адреса. Для Windows XP следует открыть «
Панель управления», затем «Сетевые подключения». Выбрать нужное подключение, открыть «Свойства». В «Компонентах, используемых этим подключением», выбрать TCP/IP и нажать
«Свойства». В открывшемся окне отметить «Получить IP-адрес автоматически» и «Получить адрес DNS-сервера автоматически», нажать «ОК». Чтобы настроить IP-адрес в Windows 7 и Windows 8, рекомендуется открыть «
Панель управления», затем «Центр управления сетями и общим доступом». Выбрать «Изменение параметра адаптера», в открывшемся окне найти нужную сеть, открыть «Свойства». Выбрать TCP/IPv4. В «Свойствах
» отметить
«Получить IP-адрес автоматически
» и «Получить адрес DNS-сервера автоматически», нажать
«ОК
». После того как включился Wi-Fi, необходимо нажать «
Соединение с беспроводной сетью в трее». Появится список свободных сетей, в том числе сети близлежащих пользователей. Можно выбрать любую сеть, на которой нет ограничения, или ввести логин и пароль в окошечко своей сети.
Выбрать «Изменение параметра адаптера», в открывшемся окне найти нужную сеть, открыть «Свойства». Выбрать TCP/IPv4. В «Свойствах
» отметить
«Получить IP-адрес автоматически
» и «Получить адрес DNS-сервера автоматически», нажать
«ОК
». После того как включился Wi-Fi, необходимо нажать «
Соединение с беспроводной сетью в трее». Появится список свободных сетей, в том числе сети близлежащих пользователей. Можно выбрать любую сеть, на которой нет ограничения, или ввести логин и пароль в окошечко своей сети.Чтобы пользоваться беспроводным интернетом, можно подключить ноутбук к другому ноутбуку. Открыть « Панель управления», «Центр управления сетями и общим доступом». Затем «Управление беспроводными сетями», «Добавить» и «Создать сеть компьютер-компьютер».
В модельном ряде производителя Asus присутствует много похожих по дизайну маршрутизаторов, которые отличаются количеством антенн, наличием USB-входа и диапазонами работы Wi-Fi. Удобной особенностью является то, что настройка различных роутеров, выпущенных под этим брендом, принципиально не отличается.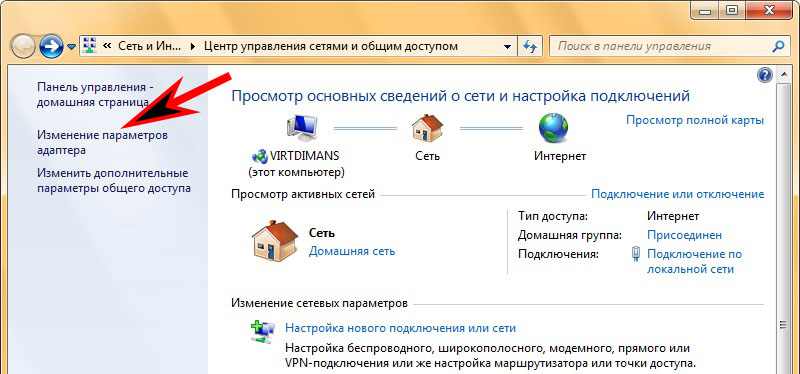 Различен только набор доступных функций на той или иной модели.
Различен только набор доступных функций на той или иной модели.
Для подключения любой модели Asus не спешите включать устройство в розетку сразу же после покупки. Первый шаг — правильное подключение кабелей. Большинство роутеров этого производителя имеют 4 порта для LAN-подключения компьютеров и ноутбуков и отдельный порт для подключения Интернета. Вставьте кабели в необходимые разъёмы: сетевой шнур, который предоставлен провайдером — в синий порт, а все проводные устройства — в жёлтые. После этого включите аппарат в розетку, дождитесь загрузки и установления соединения. Как правило, приступить к настройке роутера можно уже через 30 секунд после его подключения.
Переверните устройство и среди информации, которая представлена на нижней панели, найдите стандартный IP-адрес роутера, логин и пароль для входа на страницу настройки. Чуть ниже этих данных расположено стандартное название беспроводной сети. Если маршрутизатор 2-х диапазонный (работает на частотах 2.4 ГГц и 5 ГГЦ), то для него можно использовать любое из этих подключений.
Важно! Можно настроить роутер не только через проводное подключение, но и по Wi-Fi.
Настройка сети на роутере Asus
Чтобы начать настройку, введите IP роутера в программе, которую вы используете для просмотра сайтов. IP своего роутера вы можете найти . После запроса авторизации укажите стандартный логин и пароль (можно узнать ). Первой страницей, которая откроется в интерфейсе, будет «Карта сети». Здесь представлены основные данные подключения, информация о клиентах и USB-устройствах, подключенных к Asus. Некоторые из этих данных вы можете изменить прямо на этой странице, без перехода в специализированные разделы. Например, параметры авторизации в сети Wi-Fi меняются на вкладке «Состояние системы», в разделах «2.4GHz» и «5GHz».
Чтобы подключить Wi-Fi роутер Asus к Интернету, перейдите в меню «Дополнительные настройки -> Интернет». При этом полезно будет найти договор на подключение, который вы заключали с провайдером. В нём содержится необходимая информация. В разделе «Основные настройки» выберите вид подключения. Любая модель Asus работает со всеми распространёнными технологиями, которые используются для доступа в Интернет. Если ваш провайдер использует нестандартную технологию, она может быть реализована в одной из пользовательских прошивок, которую можно скачать отдельно.
В пункте «Настройка IP-адреса WAN» выберите автоматическое получение IP-адреса или введите его вручную, если провайдер предоставил вам статический IP и он указан в договоре. В разделе «Настройка учётной записи» укажите логин и пароль, которые используются для подключения к Интернету. Если провайдер предоставляет дополнительные данные для подключения (например, доступ производится через VPN), укажите их во вкладке со специальными требованиями.
В том же пункте «Интернет» на отдельной вкладке можно настроить переадресацию портов. Одной из особенностей Wi-Fi роутеров Asus является большой список предустановленных настроек программ для проброса портов. Выбрать программу можно в пункте «Список избранных игр». Все это можно сделать в ручном режиме, воспользовавшись кнопкой «Добавить/Удалить» в нижней таблице.
Важно! Проброс портов может пригодиться при некорректной работе некоторых приложений. Если проблем с соединением нет, рекомендуется не изменять эти настройки.
После отладки соединения перейдите в меню «Локальная сеть». На вкладке «LAN IP» можно изменить адрес маршрутизатора. Раздел «DHCP-сервер» позволяет задать протокол автоматического назначения IP-адресов для всех устройств. Для неопытных пользователей целесообразно оставить DHCP-сервер включенным, и при необходимости задать диапазон адресов, которые будут назначаться сетевым устройствам. При этом в указанный диапазон не должен входить адрес самого Wi-Fi роутера, иначе могут возникнуть конфликты, если данному устройству и одному из компьютеров будет назначен один IP.
При отключении DHCP-сервера возникает необходимость назначать IP-адреса вручную. Для идентификации сетевых устройств в этом случае используется MAC-адрес. Также вы можете установить ручную адресацию только для определённых клиентов, добавив их в нижнюю таблицу. Такая настройка понадобится для корректной работы некоторых приложений, взаимодействующих с локальной сетью.
Настройка WiFi на роутерах фирмы Asus
Изменить параметры Wi-Fi можно в меню «Дополнительные настройки -> Беспроводная сеть». На вкладке «Общие» вы сможете задать отдельные параметры для сетей, работающих в диапазонах 2.4 и 5 ГГЦ (при использовании 2-х диапазонного роутера). Если аппарат поддерживает только один диапазон — 2.4 ГГц, выпадающий список «Частотный диапазон» не отображается. Пункт «Скрыть SSID» позволяет сделать вашу сеть скрытой. Значительных улучшений безопасности при этом нет, так как устройство в любом случае отправляет в эфир свой MAC-адрес.
Режим и ширину канала оставьте без изменений, а в списке каналов выберите значение «Авто». Это позволит роутеру самостоятельно выбирать наименее загруженные частоты в пределах диапазона, во избежание помех, которые могут создаваться беспроводными маршрутизаторами соседей.
В качестве метода проверки подлинности рекомендуется установить «WPA-PSK/WPA2-PSK». Шифрование по этому протоколу обеспечивает защиту Wi-Fi от нежелательных подключений и перехвата данных. В поле «Предварительный ключ WPA» задайте пароль, который в дальнейшем будет использоваться для подключения к Wi-Fi.
Если вы хотите изменить дополнительные настройки Wi-Fi на своем роутере Asus, перейдите на вкладку «Профессионально». Полезная функция в этом меню — включение радио модуля только в определённое время. С её помощью вы можете ограничить работу Wi-Fi, когда он не используется. Например, при установке устройства в офисе может возникнуть необходимость отключать радио модуль в нерабочее время. Если же маршрутизатор используется дома, вы можете задать отключение Wi-Fi ночью.
Пункт «Установить изолированную точку доступа» позволяет ограничить доступ подключенных устройств к локальной сети. После его активации все девайсы смогут выходить в Интернет, но их взаимодействие друг с другом станет невозможным. Наиболее часто эта настройка применяется в общественных сетях Wi-Fi, для обеспечения конфиденциальности данных, которые хранятся на устройствах клиентов. При наладке домашней сети такой необходимости, как правило, нет.
Для ограничения доступа к локальным данным можно также использовать гостевую сеть. Её настройка выполняется в меню «Общие -> Гостевая сеть». Время ее работы можно ограничить определённым количеством часов и минут (раздел «Время доступа»). По истечении указанного срока коннект отключится автоматически. Для гостевых сетей можно задать собственные параметры шифрования или оставить их открытыми. SSID также указывается отдельно.
На большинстве современных роутеров ASUS можно создать до четырёх гостевых сетей.Обратите внимание!
Системные настройки роутеров Asus, использование USB
Изменить данные учётной записи можно в меню «Администрирование -> Система». Там же можно задать поведение кнопки WPS. На выбор предлагаются варианты «Вкл./Выкл. Wi-Fi» и «Активировать WPS». Технология WPS (Wi-Fi Protected Setup) позволяет беспроводным устройствам подключаться к Wi-Fi без ввода пароля, в течение двух минут после нажатия кнопки на роутере. Если вы планируете её использование, выберите второй вариант поведения кнопки. В противном случае удобнее выбрать первый вариант, чтобы не заходить в панель управления маршрутизатором каждый раз, когда вы собираетесь отключить Wi-Fi.
Если вы не желаете, чтобы доступ к настройкам роутера можно было получить с другого компьютера, включите пункт «Allow only specified ip address». Добавить ваши IP в белый список можно при помощи таблицы «Specified IP address».
В данной статье мы расскажем, как включить wifi на ноутбуке. Дело в том, что на ноутбуках разных марок и производителей Wi-Fi также включается по разному. На некоторых моделях ноутбуков нужно включать механический переключатель, на других достаточно нажать нужную комбинацию клавиш клавиатуры.
Поэтому наша статья будет разбита на две части. В первой части мы расскажем, про включение WiFi на разных моделях ноутбуков, а во второй части рассмотрим некоторые особенности включения Wi-Fi в операционной системе Windows. Итак, поехали!
Как включить Wi-Fi на ноутбуке
Далее мы приведём стандартные комбинации клавиш ноутбуков, которые позволяют включить Wi-Fi на ноутбуке. Не стоит забывать, как уже было сказано выше, что некоторые модели имеют механический выключатель/переключатель, который отвечает за включение WiFi ноутбука.
Вы всегда можете уточнить данный момент, задав вопрос в комментариях. Сейчас же, мы перейдём к комбинациям клавиш ноутбука, которые призваны включить wifi. Обычно кнопка на ноутбуке, которая отвечает за включение беспроводной сети помечена стилизованным значком:
- Начнём с ноутбуков компании Asus (Асус) . Для включения Wi-Fi на них используется комбинация клавиш Fn+F2 .
- У ноутбуков компании HP (Hewlett Packard) нужно зажать Fn+F12. Либо найти кнопку с изображением беспроводной сети.
- Ноутбуки Acer (Асер) и Packard Bell включают WiFi с помощью комбинации клавиш Fn+F3 .
- На ноутбуках MSI WiFi включается с помощью клавиш Fn+F10 .
- На моделях ноутбуков от Samsung (Самсунг) нужно зажать Fn+F9 или Fn+F12 .
- Ноутбуки от Lenovo (Леново) , в зависимости от модели, могут иметь специальный переключатель. Также включение беспроводной сети может быть через комбинацию клавиш Fn+F5 .
- На ноутбуках от Toshiba (Тошиба) следует использовать сочетание клавиш Fn+F8 .
- Ноутбуки от Sony Vaio (Сони Вайо) могут иметь механический переключатель.
При отсутствии кнопки Fn имеет смысл поискать переключатель на торце вашего ноутбука. Если после включения с помощью клавиш или переключателя, WiFi так и не заработал, то возможно причина кроется в настройке операционной системе Windows, о настройке которой будет рассказано далее.
Программное включение вай-фай на ноутбуках
На некоторых моделях ноутбуков может стоят программное обеспечение через которое осуществляется включение WiFi адаптера. Например, на ноутбуках Samsung эта программа называется «Easy Settings», а на ноутбуках с Wi-Fi адаптерами от компании Intel установлена программа «Intel PROSet». Этот факт несомненно нужно учитывать, особенно если Вы не нашли горячую клавишу на клавиатуре и на ноуте отсутствует механический переключатель.
Если на вашем ноутбуке установлено подобное обеспечение, то включение Wi-Fi сети осуществляется через данное ПО.
Как включить wifi на компьютере
Для тех из вас, уважаемые посетители, кто не обладает ноутбуком, а хочет включить Wi-Fi на стационарном компьютере, мы хотим сделать небольшое пояснение. Дело в том, что далеко не все обладают встроенным вайфай модулем, который позволяет связываться по беспроводной технологии. Узнать, есть ли на компьютере WIFI модуль можно из спецификации к вашей материнской плате или попробовать найти адаптер в диспетчере устройств Windows.
Как видно из скриншота расположенного выше, вай-фай адаптер содержит слово «Wireless». Также модуль может содержать слово «WiFi». Как Вы уже наверно поняли, без такого адаптера связаться с беспроводной точкой доступа или маршрутизатором не получится. В продаже есть разнообразное оборудование, Wi-Fi адаптеры и модули на любой вкус и кошелёк. Разделить их можно на два основных типа — USB и PCI адаптеры. На картинке ниже изображен PCI модуль для подключения к Wi-Fi:
Соответственно USB адаптер вставляется в USB разъём на материнской плате, а PCI адаптер подключается в pci слот материнской платы. После установки драйверов таким адаптером можно полноценно пользоваться. Перейдём к настройкам, которые отвечают за Wi-Fi в вашей операционной системе.
Включаем WiFi в Windows
Есть ряд опций, которые следует проверить чтобы WiFi заработал. Для начала перейдите в диспетчер устройств («Панель управления» > «Система» > «Диспетчер устройств») и проверьте, всё ли в порядке с драйвером сетевого адаптера. На устройстве не должно быть желтого восклицательного значка, и оно должно быть задействовано, как показано на следующей картинке (о настройке адаптера в диспетчере устройств мы расскажем ниже).
Далее нужно проверить, включено ли нужное нам беспроводное подключение. Для этого посетим «Панель управления» > «Сеть и Интернет» > «Сетевые подключения». На следующей картинке показано, что беспроводное подключение не включено. Если у Вас также оно не задействовано, то его нужно включить, кликнув по нему правой клавишей мышки.
Помимо этого, следует убедиться, что ваш ноутбук увидел точку доступа или роутер и подключился к этому устройству. Кстати, мы советуем ознакомиться со статьёй: . Итак, если WiFi роутер виден, то в трее Windows (в правом нижнем углу значок лесенкой) нужно его выбрать и нажать кнопку «Подключение» к нужной Wi-Fi сети.
Катерина
У меня Acer aspire 5506G. Регулярно сталкиваюсь с проблемой неработающего вай-фая. Обычно проблема возникает после очередной внезапной перезагрузки ноута. получается что при загрузке сетевые адаптеры работать не хотят. Раньше помогали fn+f3. Сейчас у ноута не работает клава. Плюс еще какой-то глюк в нем. экранная клавиатура на запрос fn+f3 выдает окно поиска по компу. Решение по включению в итоге нашлось, надеюсь кому-нибудь поможет. Перегружаем горе-машину и заходим в безопасном режиме с загрузкой сетевых. иногда требуется 3-5 перезагрузок и заходов в безопасный режим. Как только в безопасном сеть обнаружилась — спокойно перезагружаемся и входим по человечески. Wifi работает. Но нужно понимать, что это решение временное, и рано или поздно потребуется радикальное средство типа переустановка винды, или крайне радикальное с использванием паяльника и кувалды.
Юлия
Подскажите, как быть, если на работе ноут Леново сети вай-фай видит и подключается, а стоит принести домой -беспроводные сети отключены.Перепробовала всё, что смогла: всё везде включено.
Карина и Тимур
Всем здравствуйте! Очень полезная статья, на столько все четко изложено в статье (ссылки порадовали), что даже я девушка разобралась сразу же, без всяких сложностей! Мы благодарим Вас мысленно!
Как включит вай фай на ноутбуке асус виндовс 8
Выключить Wi Fi полностью могут не все, а некоторые и не задумываются над этим. Однако это может быть полезно. Например Вы не подключены по проводному соединению, а вайфай Вам вообще не нужен. Или если ноутбук (нетбук) питается от батареи, то включенный адаптер будет постоянно искать и подключаться к беспроводным сетям, а следовательно и батарею сажать будет дополнительно.
Можете попытаться выключить с помощью клавиши Fn, но это не то чтобы неправильно, а попросту поверхностно что ли.
В общем я рекомендую отключать Wi Fi по-другому.
Идем по следующему пути: Панель управления -> Все элементы панели управления -> Центр управления сетями и общим доступом
Или кликаем ПКМ по значку сети в трее и выбираем Центр управления сетями и общим доступом
Всё. Теперь wi Fi выключен правильно и полностью. При перезагрузке он так же будет отключен.
Если нужно включить — делаете то же самое, но выбираете Включить
Для Windows 8 кликаем ЛКМ по иконке «Сеть» и в появившемся боковом окне просто кнопкой отключить/включить «Беспроводная сеть».
Ну всё. Теперь Вы знаете как отключить Wi Fi.
Сразу напишу, что эта статья не о том как подключить, а как включить wifi (некоторые пишут wi fi, wi-fi) на ноутбуке asus.
Прошу не путать и касается это всех моделей, включая n61j, eee pc, k53s, k50c, 4000, k55v, k53t, r50c, x54h, x53u, a52j, k52j или a3000.
Чтоб произвести включение вай фай (вайфай, вай-фай) на ноутбуке асус, на нем обязательно должны быть установлены драйвера адаптера.
Только они должны быть «родные» — иначе из вашей затеи ничего не получиться никак.
[adsense]
Откуда скачать оригинальные драйвера wifi и как устанавливать подробнее с картинками описано здесь – поэтому этот вопрос закрываем – проблем возникать не должно.
В большинстве ноутбуков asus сбоку корпуса есть кнопка (но не у всех). Обычно она окапывается в месте обозначенном ниже на картинке.
Только поскольку модели постоянно обновляться не исключаются и другие места (читайте инструкцию).
Иногда рычажок может быть в таком месте, что и вообразить тяжело, как будто его спрятали – ищите внимательно.
Только, даже если включить эту кнопку (часто совмещена с блютузом) wifi может не работать. Разработчики почему-то для запуску программируют еще клавиши. В основном это Fn+F2, но могут быть и иные – f1 – f12.
Также неплохо осмотреть клавиатуру на наличие кнопок со значком антенны. Именно они вместе с Fn включают wifi. Смотрите на фото внизу.
Универсальный быстрый способ включения на ноутбуке asus wifi
Все что описано выше – стандартные способы включения wifi на различных моделях ноутбуков asus, а что делать если они решить задачу не в состоянии и почему?
Все дело в том, что если вы покупаете ноутбук asus с предустановленной операционной системой windows 7, виндовс 8, vista или XP (c последними двумя сегодня продаж нет), то разработчики устанавливают самостоятельно все драйвера, компоненты (программное обеспечение) и тестируют их.
Тогда варианты описаны выше вполне работоспособны. Устанавливая же на свой ноутбук asus операционку самостоятельно – вы всего этого лишаетесь и процесс может не сработать.
Если у вас такой случай, тогда перейдя на эту страницу, скачайте и установите специальную программу (драйвера для адаптера wifi продеться устанавливать).
Тогда (после установки и запуска программы) включать или отключать вайфай (при наличии родных драйверов) сможете всего лишь одним кликом, безо всяких кнопок и клавиш.
Вот пожалуй можно сказать и все, но включить wifi как я писал выше не значит подключить, поэтому кратко опишу и этот процесс.
В трее кликните по значку «сетей» и нажмите на строку «центр управления сетями… .». По левой стороне есть опция «управление беспроводными сетями»
Перейдя туда жмите «добавить» и выбирайте свой вариант к компьютеру или интернету – все места заполняйте, нажимая в низу далее и подтверждая «ОК».
Это конечно очень упрощенное описание как wifi на ноутбуке asus подключить к сети или другому ПК, но разобраться можно, а будут вопросы – опция «комментарии» к вашим слугам. Удачи.
97 комментариев
здравствуйте! у меня на ноутбуке асус k52j перестал работать вай-фай… при включении раньше на экране появлялся знак , теперь его нет. сети не ищет. с дровами все норм… в чем может быть причина?
Чтобы долго не искать причину — воспользуйтесь восстановлением (верните систему до того момента когда вайфай работал). Тогда точно узнаете программная ошибка или с адаптером неполадки на физическом уровне.
здравствуйте!у меня ноутбук asus eee pc включаю wifi но почему то не ищет сети
Всем привет! Тема сегодня несложная. Думаю, что всем уже давно известно, как подключить к сети Вай-Фай ноутбук АСУС или любой другой ПК. Однако, иногда у владельцев новых устройств возникают проблемы с этим. Слышал даже, что и те, кто уже пользуется ноутом не первый день, тоже интересуются таким вопросом.
Иногда соединение с сетью пропадает из-за ошибок Windows 7 или 10. Но бывает, что и сам пользователь виноват в том, что его ПК не подключается к Wi-Fi. В любом случае, это небольшая проблема, и любой человек вполне может решить ее самостоятельно.
Основные этапы подключения
Модель устройства и его производитель практически не влияют на процедуру включения Wi-Fi. Как на моделях Asus, так и на всех других, она будет практически одинаковой.
Итак, как же включить Вай-Фай на ноутбуке АСУС? Вот 3 основных и главных шага:
Для любителей видео, предлагаю посмотреть инструкции в любимом формате:
Во всех случаях предполагается, что пользователь уже настроил интернет и беспроводную сеть на своем маршрутизаторе. Например, он раньше уже выходил в сеть через этот роутер или другие устройства успешно подключаются к сети, и проблема с тем как включить Wi-Fi возникла только на компьютере ASUS.
Замечание. Для раздачи интернета может применяться не только маршрутизатор (роутер), но и другие устройства (например, мобильный телефон). Это не меняет особенно смысла в активации и настройки подключения на портативном компьютере.
Проверка аппаратного подключения
Часто ноутбуки продаются с предустановленной ОС Windows 10 (ранее с 7, XP и т. д.). Драйвера на них устанавливаются сразу полным комплектом производителем или продавцом. Но разбираться с тем, как подключить Wi-Fi владельцу ноутбука от ASUS придется самостоятельно.
Первым делом проверьте компьютер, оснащен ли он сетевым адаптером. У меня «десятка», покажу на ее примере. Зайдите в «Диспетчер устройств», затем в «Сетевые адаптеры».
Ищем нужный нам модуль. У меня он со словом Wireless, у вас может быть с Wi-Fi.
Щелкните ПКМ и нажмите «Свойства». Убедитесь, что модуль находится во включенном положении. У меня корректная работа отражается надписью «Устройство работает нормально».
Когда нажмете на свой адаптер ПКМ, появятся опции, среди которых вы и найдете ту, которая включает/отключает модуль.
Выключать доступ к беспроводным сетям имеет смысл только при автономной работе, если нужно немного сэкономить заряд.
На современных моделях ноутбуков Асус Вай-Фай включается сочетанием клавиш Fn+F2.
Иногда вместо клавиши F2 используется другая из этого же ряда (F1-F12). Производитель на нее наносит обычно значок беспроводного соединения.
Многие ноутбуки ASUS предыдущих поколений имели специальный переключатель, позволяющий включать и отключать модуль Wi-Fi.
Совет. Если производились манипуляции в BIOS перед пропаданием беспроводной связи, то имеет смысл проверить и при необходимости включить Wi-Fi в нем. Иногда на ноутбуке Asus пользователь может случайно отключить модуль беспроводной сети через BIOS. Найти порядок действий для изменения настроек поможет инструкция, которая прилагается к каждому устройству.
На Windows 7
Видео-инструкция по включению сетевого адаптера здесь:
На” этой операционной системе включается модуль чуть по-другому. Опишу вкратце. Через «Панель управления» попадаем в «Сеть и интернет», а затем выбираем «Сетевые подключения». ПКМ клацаем по пункту «Беспроводное соединение» и выбираем «Включить».
Установка драйверов
При покупке ноута ASUS с установленной ОС Windows 7 и старше обычно пользователю не нужно заботиться об инсталляции драйверов перед тем, как включить Wi-Fi. Но если куплено чистое устройство или пришлось переставлять ОС? Тогда микропрограммы из базового набора могут слететь и не обеспечивать работоспособность Wi-Fi.
Перед тем как включить Вай-Фай, пользователь на своем ноутбуке АСУС с Виндовс 7, 10 или другой версией ОС может зайти в диспетчер устройств и проверить, что у него правильно установлены драйвера. Зайдите в «Свойства» сетевого адаптера, выберите графу «Драйвер».
Бывает, что в списке сетевых устройств Wi-Fi адаптер отсутствует и отображается в категории неизвестного оборудования. В таком случае нужно установить драйвера и только затем подключаться к интернету.
Совет. Даже если беспроводной адаптер отображается в нужной категории, он может быть неактивен. Для его включения нужно выбрать его в списке диспетчера устройств и в контекстном меню выбрать пункт «Задействовать».
Где скачать драйвер Wi-Fi? Лучше всего на официальном сайте производителя. При этом нужно правильно выбрать модель ноута. Драйвера от других модификаций, отличающиеся даже на 1 цифру или букву, могут быть несовместимы. После загрузки нужно запустить инсталляцию, дважды щелкнув на значок приложения и следовать подсказкам системы. В процессе компьютер может быть перезагружен. После успешной установки драйверов для выхода в интернет останется только подключиться к домашней/корпоративной сети.
Замечание. В сети довольно часто можно встретить драйвер-паки. Они обеспечивают загрузку ПО сразу для всех устройств. Но использовать их нужно с повышенной осторожностью. Никто не может гарантировать, что загруженные и установленные микропрограммы предназначены именно для этой модели оборудования. Также под драйвер-паки может быть замаскировано вредоносное ПО.
Подключение к интернету
Даже если на компьютере все включено правильно и работает, сразу выйти в интернет не получится. Надо также установить подключение непосредственно средствами операционной системы. Для этого пользователю нужно:
- Внизу на панели задач рядом с часами нажать на значок сетевых подключений.
- В списке возможных подключений выбрать нужное и нажать на кнопку «Подключение» или «Подключиться».
- Ввести ключ безопасности (при необходимости).
Если системе удастся установить подключение, то для проверки желательно запустить браузер и попробовать перейти на любой известный сайт. При загрузке правильной страницы можно спокойно работать в интернете, иначе стоит искать причины неполадки. Проблемы с подключением могут быть связаны с некорректной настройкой маршрутизатора. Также такое случается из-за неполадок со стороны провайдера.
Если проблемы возникли, советую к просмотру следующее видео:
Решить вопрос о том, как включить Wi-Fi на ноутбуке Asus (например, A9Rp или любом другом), пользователь может самостоятельно. Для проведения настройки не потребуются особые навыки, а по времени она займет не больше 5-10 минут, даже если придется скачивать и инсталлировать драйвера.
Надеюсь, статья была полезна! Остались вопросы? Обязательно пишите в комментарии! До новых встреч!
Работая на ноутбуке важно пользоваться всеми возможностями компьютера в полной мере. Если беспроводная связь является недоступной, нужно разобраться, как включить Wi-Fi на ноутбуке ASUS.
Включаем Wi-Fi адаптер ноутбуке ASUS
При взгляде на экран справа внизу иногда не удается обнаружить иконку, относящуюся к беспроводной связи. В этом случае на нем не активен Wi-Fi адаптер.
До того, как подключить ноутбук «Асус» к вай-фаю, требуется посмотреть его состояние в списке имеющихся устройств. Необходимо сделать следующее:
- Нажить в левом нижнем углу экрана «Пуск».
- В строку поиска пишут «диспетчер» и в появившемся списке выбирают нужную строку. После этого открывается окно «Диспетчера устройств».
- Находят папку, относящуюся к сетевым устройствам и открывают ее.
Теперь можно увидеть список сетевых устройств, присутствующих на ноутбуке. В нем нужно искать строку, в которой есть хотя бы одно из следующих строк: «Wireless», «Wi-Fi» или «802.11». Если она найдена, то это означает наличие беспроводного адаптера.
Если нужная строка отсутствует, то это говорит о том, что отсутствует установленный драйвер.
В этом случае необходимо обратиться на сайт производителя и выбрать подходящую версию, которая должна соответствовать модели ноутбука и используемой операционной системе. После того, как драйвер будет закачан, его надо установить на ноутбуке. Для этого будет достаточно запустить инсталляционную программу.
Обратите внимание! При выборе на сайте производителя важно учитывать, что на ноутбуках ASUS могут стоять адаптеры разных производителей и скачать необходимо только тот, который нужен.
Чтобы узнать производителя имеющегося адаптера удобно воспользоваться программой HWVendorDetection. После запуска она укажет необходимую информацию.
После этого нужно вновь посмотреть список установленных устройств и проверить, что драйвер установлен и роутер функционирует нормально.
Включаем Wi-Fi переключателем или сочетанием кнопок на клавиатуре
Чтобы получить возможность доступа к беспроводной сети на ноутбуке ASUS, необходимо включить его. Если этого не сделать, то даже при установленном драйвере доступа по Wi-Fi не будет.
Сначала нужно разобраться, как на компьютере «Асус» включить вай-фай. На ноутбуках применяется один из двух типов выключателей:
- При помощи тумблера на корпусе компьютера.
- При нажатии нужных клавиш.
В новых моделях применяется второй способ, но прежде для того, чтобы подключиться, может использоваться первый вариант.
Включение с помощью клавиш выполняется при помощи нажатия Fn и одной из клавиш F1, F2,…, F12. Последняя зависит от используемой модели ноутбука. На ASUS в большинстве случаев используется комбинация Fn+F2.
Важно! При этом необходимо первую клавишу нажать и держать, а в это время нажать F2. Обычно на функциональной клавише, включающей беспроводную связь, изображен рисунок с антенной.
Иногда нажатие выполняется, но по-прежнему на ASUS X54H не работает Wi-Fi. В этом случае следует произвести перезапуск компьютера. После этого соединение через Wi-Fi должно заработать.
Включение Wi-Fi на ноутбуке ASUS без клавиши Fn
Есть возможность того, как включить Wi-Fi на ноутбуке ASUS, без использования функциональных клавиш.
При этом надо сделать следующее:
- На системном трее найти иконку Wi-Fi. Кликнув по ней, нужно перейти в раздел для управления сетевым доступом.
- В меню с правой стороны экрана переходят к свойствам адаптера.
- Теперь можно увидеть, какие подключения установлены на ноутбуке. Одно из них является беспроводным. По нему кликают мышкой и в появившемся контекстном меню выбирают верхнюю строку «Включить».
Теперь беспроводное подключение активно.
Подключить с помощью «БИОС»
При запуске операционной системы пользователю предоставляется возможность попасть в BIOS, где установлены базовые настройки, определяющие работу компьютера. Это еще один вариант того, как подключить ноутбук «Асус» к Wi-Fi. Для входа на ноутбуке ASUS нужно при запуске нажать и держать F2.
Обратите внимание! Требуется разыскать раздел, где должен находиться нужный параметр. Обычно он есть в разделе, относящемуся к вопросам безопасности.
Параметр может называться «Wireless Network Interface» или похожим образом. Для включения необходимо разблокировать его, подтвердить ввод и выйти из BIOS. Этот ответ, в частности, на вопрос о том, как настроить вай-фай на нетбуке «Асус» ЕЕЕ РС.
Проверка работы аппаратного Wi-Fi модуля на ноутбуке
Чтобы понять, функционирует ли модуль беспроводной связи, требуется войти в «Диспетчер устройств».
С этой целью надо воспользоваться кнопкой «Пуск» внизу слева экрана и набрать «Диспетчер устройств» в строке для поиска. По появившейся ссылке переходят в этот раздел. Рассматривают папку сетевых подключений и ищут строку, относящуюся к адаптеру Wi-Fi. Если она имеется и драйвер работает нормально, то аппаратный модуль установлен и является полностью работоспособным.
Включение беспроводного интернета на Windows 7
Для его активации нужно выполнить такие действия:
- Кликнуть по иконке в системном трее. Через меню надо перейти в «Центр управления сетевыми соединениями».
- С левой стороны экрана выбирают пункт «Изменение параметров адаптера». В результате откроется список соединений.
- Нажимая правой клавишей мыши, открывают контекстное меню и выбирают включение.
Теперь адаптер находится в активном состоянии.
Включение беспроводного интернета на Windows 10
Для подключения надо сделать следующее:
- На иконке в системном трее «Виндовс» кликнуть мышкой. Будет показано меню, где выбирают управление сетями.
- После перехода на новый экран, переходят по ссылке для изменения параметров адаптера.
- Далее подключают выбранное соединение.
Важно! Когда не удается найти требуемое соединение, это означает, что отсутствует драйвер. В этом случае его ставят или с диска, который продавался с ноутбуком, или заходят на сайт производителя и скачивают оттуда.
Основные этапы подключения
Если беспроводной интернет уже настроен, то включаться в нужную Wi-Fi сеть надо следующим образом:
- В правой нижней части экрана в системном трее можно увидеть иконку беспроводного подключения. Если в этот момент нет ни одного беспроводного подключения, то обычное изображение будет дополнено звездочкой, находящейся в ее левом верхнем углу. Эту иконку можно будет увидеть и тогда, когда подсоединен сетевой провод.
- Необходимо кликнуть иконку. В результате появится список доступных Wi-Fi сетей.
- Выбрав нужную строку из списка, можно увидеть кнопку «Подключиться». Надо на нее кликнуть.
- Будет предложено окно для ввода пароля доступа к сети. Его надо ввести вручную, затем подтвердить.
Важно! Эта процедура выполняется одинаковым образом для последних версий Windows. В десятой после подсоединения система спросит, сделать ли этот компьютер видимым для других участников. Если речь идет о домашней сети, то рекомендуется ответить положительно.
Если возникнет необходимость отключиться, то это можно сделать аналогичным образом. Кликнув по иконке, можно получить доступ к списку сетей. После выбора той, к которой имело место подключение, можно произвести отсоединение.
Проверка аппаратного подключения
На ноутбуках ASUS беспроводная связь может включаться аппаратным образом, такой способ был распространен на ранних моделях. В этом случае предусмотрен тумблер или кнопка, которые требуется включить, чтобы заработал аппаратный модуль Wi-Fi. Загорится соответствующий индикатор на корпусе компьютера.
Когда включение не происходит, рекомендуется проводить перезагрузку ноутбука.
Ноутбуки, как правило, оснащены аппаратными модулями беспроводной связи. Чтобы включить Wi-Fi, надо убедиться в том, что драйвер установлен и работоспособен, а затем включить беспроводную связь.
Ноутбук фирмы Asus. На новых моделях ноутов «Асус» механические кнопки . Включить адаптер Wi–Fi на ноутбуке данной фирмы можно кнопками, которые . Самостоятельно разобраться, как настроить на ноутбуке WiFi Windows 10, совсем несложно. Благодаря подключению по беспроводной технологии.
Как включить Wi–Fi-адаптер на ноутбуке Windows 7. Настройка WiFi на ноутбуке Windows 7 начинается с того, что проверяют . Для ноутбуков, относящихся к марке Asus, включение адаптера осуществляется клавишей F2 при нажатой Fn. В ноутбуках «Асус» не предусмотрены переключатели для этой цели.
Беспроводное подключение WiFi дает сегодня возможность миллионам гаджетов получить свободный доступ к интернету. Теперь для подключения не надо прокладывать метры проводов и потом маскировать их.
Часто при первом подключении к Wi-Fi на ноутбуке ASUS у пользователей появляются вопросы о том, как настроить эту сеть и какие существуют способы подключения беспроводного Интернета на разных версиях ОС Windows. Нередко уже в процессе могут возникнуть и другие вопросы, связанные с ошибками в подключении.
Способы включения Wi-Fi-адаптера
Владельцы ноутбуков ASUS могут применять следующие способы получения доступа к беспроводной сети:
Включение сочетанием клавиш
Если используется клавиатура, то нажимается первой клавиша Fn, а второй (в зависимости от модели ноутбука) – от F1 до F12. На ноутбуках ASUS чаще всего применяют сочетание Fn+F2.
Старайтесь правильно нажимать первую клавишу – ее нужно удерживать до нажатия F2. Как правило, функциональная кнопка на клавиатуре содержит рисунок антенны.
Бывает, что после нажатия комбинации клавиш Wi-Fi по-прежнему не работает. Попробуйте перезапустить ноутбук. Обычно это дает положительный результат – соединение беспроводной сети начинает работать.
Включение через системный трей
Еще один способ, который позволяет запустить адаптер на ASUS. Выполняются следующие действия:
- Находим на системном трее иконку вай фай, кликаем по ней.
- Переходим в пункт управления доступа к сети.
- В меню переходим к свойствам адаптера.
- Смотрим наличие установленных подключений. Кликаем по беспроводному подключению, нажимаем в выпавшем контекстном меню «Включить».
На этом активизация завершена.
Подключение с помощью BIOS
Запуск операционной системы позволяет пользователю зайти базовые настройки («БИОС»), которые определяют функциональность ноутбука. Чтобы совершить вход на ASUS, нажмите и держите F2 при запуске.
Необходимо найти раздел, в котором находится необходимый параметр. Как правило, это относится к разделу по безопасности, который называется Wireless Network Interface. Его нужно разблокировать и подтвердить ввод, после чего выйти из базовых настроек.
Проверка подключения
Чтобы выявить, в рабочем ли состоянии находится модуль беспроводной связи, открываем «Диспетчер устройств» и выполняем следующие действия:
- Внизу экрана ноутбука (слева) нажимаем кнопку «Пуск».
- Набираем в поисковой строке «Диспетчер устройств» и переходим по показавшейся ссылке в данный раздел.
- Анализируем папку подключений, ищем строку, которая относится к сетевым адаптерам. При ее наличии и нормальной работе драйвера можно сделать вывод об установлении аппаратного модуля и его работоспособности.
Установка драйверов
Самым важным является поиск драйверов для именно той модели сетевого адаптера, которая установлена на ноутбуке. Марка ноутбука также имеет значение для загрузки драйвера: скачивать его рекомендуется именно с сайта производителя.
Перед загрузкой драйверов убедитесь, что в комплектации вашего ноутбука нет диска с драйвером. При его наличии лучше начать установку с собственного диска.
При установке драйверов придерживайтесь следующей схемы:
- Первоначально определите модель ноутбука. Об этом расскажет наклейка снизу устройства. Как пример – ASUS K56CM.
- Откройте сайт https://www.asus.com/ с версией языка вашей страны. Внесите строго, как на лейбле, название своей модели в строку поиска, а затем нажмите поисковую кнопку.
- Перейдите на страницу нужной модели в результатах поиска и выберите вкладку «Поддержка» или сразу нажмите соответствующую ссылку.
- Откройте «Драйверы и утилиты» выберите свою операционную систему. Как пример – Windows 7 64bit.
- После выбора операционной системы работаем уже с отсортированным по разделам списком доступных драйверов.
- Выбираем Wireless и открываем его – здесь будет представлен список драйверов для скачивания. Следует учесть, что в одну модель ASUS производитель может установить разные адаптеры: Intel, Atheros или Broadcom. В зависимости от этого список драйверов также будет различен.
- Определяем адаптер, установленный на ноутбуке, скачав и запустив небольшую программу на http://install-driver.com/ru/file/1321088640_HWVendorDetection.exe.html.
- Далее действуем в зависимости от выданного программой результата. Например, в нашей модели ноутбука установлен адаптер Atheros. Загружаем драйвер для этого адаптера. Архив сохраняем на ноутбук.
- После загрузки устанавливаем драйвер Wireless адаптера. Затем необходимо открыть архив и запустить setup.exe.
- В процессе установки следуем всем инструкциям, нажимая «Далее».
- По окончании установки драйвера остается согласиться с перезагрузкой ноутбука и произвести ее.
Загрузить драйвер при неработающем Wi-Fi возможно исключительно при кабельном подсоединении роутера к ноутбуку. Еще один вариант – драйвер скачивается с другого ноутбука или мобильного устройства (планшета, телефона) и затем устанавливается.
Подключение беспроводного Интернета на ОС Windows 7, 8, 10
Если для соединения с всемирной паутиной все готово, можно начать непосредственно процедуру подключения.
Windows 7
Оперативно настроить беспроводное подсоединение данной ОС поможет пошаговая процедура:
- Приступаем к работе с «Панели управления».
- Выбираем в открывшемся окошечке «Сеть и Интернет».
- Работаем с «Центром управления сетями».
- Кликаем ссылку в левой стороне «Изменение параметров адаптера».
- Выбираем в выпавшем окошке «Беспроводное сетевое подключение» – «Свойства».
- Убираем галочку в «Протоколе интернета версии 6» и выделяем (без удаления галочки) «Протокол интернета версии 4» – «Свойства».
- В открывшемся окне сохраняем установленные точки автоматического получения адресов IP и DNS-сервера.
- Для подсоединения открываем «Сетевые подключения», дважды кликаем значок беспроводного сетевого соединения.
- Выбираем свою беспроводную сеть – «Подключение».
- Вводим ключ безопасности и нажимаем OK.
После ввода ключа безопасности точки доступа и закрытия соответствующей опции беспроводная сеть должна тут же начать функционировать.
Windows 8
Подсоединение Wi-Fi начинаем с панели управления (сочетание «Win+X» на клавиатуре), далее придерживаемся следующего алгоритма:
- Выбираем «Сеть и Интернет» в открывшемся окне.
- Далее работаем с «Центром управления сетями».
- Активируем ссылку, расположенную слева «Изменение параметров адаптера».
- Когда откроется окно, выбираем «Беспроводное сетевое подключение», жмем значок «Свойства».
- Убираем галочку в «Протоколе интернета версии 6», выделяем «Свойства» без удаления галочки «Протокол интернета версии 4».
- В открывшемся окне сохраняем установленные точки автоматического получения адресов IP и DNS-сервера нажатием OK.
- Открываем «Сетевые подключения», кликаем два раза значок «Беспроводное сетевое соединение».
- Выбираем одну из списка беспроводных сетей.
- Набрав код безопасности, подтверждаем выполненные действия кликом на кнопку «Далее».
На этом процедура считается завершенной.
Windows 10
Начинаем с нажатия «Пуск» и выбора опции «Параметры».
В дальнейшем придерживаемся такого алгоритма действий:
- Выбираем «Сеть и Интернет» в открывшемся окне.
- Далее выбираем «Wi-Fi», затем «Настройка параметров адаптера».
- В появившемся окошке выбираем «Беспроводное сетевое подключение», затем «Свойства».
- Избавляемся от галочки в диалоговом окне «Протокол интернета версии 6» и выделяем без снятия галочки «Протокол интернета версии 4», затем жмем кнопку «Свойства».
- В открывшемся окне сохраняем установленные точки автоматического получения адресов IP и DNS-сервера нажатием OK.
- Завершаем нажатием опции «Закрыть» в оставшемся окне.
- Для подключения к беспроводной сети жмем значок «Беспроводное сетевое подключение», выбираем «Подключение/Отключение».
- Выбираем свою беспроводную сеть, жмем «Подключиться».
- Вводим ключ безопасности точки доступа, жмем «Далее».
Процедура подсоединения закончена.
Последние модели ноутбуков ASUS снабжены встроенными приборами, отвечающими за беспроводное соединение. В связи с этим подключение к Wi-Fi не должно вызвать особых сложностей вне зависимости от версии операционной системы. Нужно просто научиться пользоваться всеми возможностями устройства и следовать алгоритму подключения.
Владельцы ноутбуков обычно используют для выхода в интернет беспроводное соединение, благо Wi-Fi адаптер есть на всех без исключения моделях лэптопов. Однако чтобы им воспользоваться, иногда приходится разбираться, как включить wifi на ноутбуке.
Горячие клавиши или аппаратный переключатель
Первым делом нужно физически включить Wi-Fi адаптер. На разных моделях ноутбуков эта процедура незначительно отличается, однако смысл её одинаков: нужно отыскать аппаратный переключатель или воспользоваться функциональными клавишами. Рассмотрим несколько примеров:
- На некоторых моделях Lenovo (например, T-61) на передней части корпуса слева есть небольшой переключатель.
- На ноутбуках Asus модуль беспроводной связи включается сочетанием Fn+F2.
- У некоторых лэптопов HP переключатель находится на задней или боковой панели.
Продолжать варианты включения Wi-Fi можно долго, приводя способы для MSI, Acer, Samsung и других брендов. Даже разные серии одного производителя имеют отличные друг от друга способы активации модуля беспроводной, поэтому:
- Осмотрите корпус лэптопа на предмет наличия аппаратного переключателя или кнопки включения Wi-Fi.
- Изучите клавиатуру – одна из клавиш ряда F1-F12 должна быть помечена значком беспроводного соединения. Если нажать её вместе с кнопкой Fn, то адаптер включится или выключится.
Если у вас ноутбук серии Sony Vaio, то ни аппаратной клавиши, ни кнопки Fn на его клавиатуре может и не быть. Для работы Wi-Fi в таком случае требуется специальная утилита VAIO Smart Network, найти которую можно на официальном сайте производителя.
Кнопка Fn не работает
Что делать, если не работает кнопка Fn? Как в таком случае включить адаптер? Сначала нужно разобраться, почему клавиша не действует. Fn работает под управлением BIOS и имеет собственную утилиту, без установки которой клавиша не функционирует. Поэтому если кнопка не работает, сначала нужно на сайте производителя найти для конкретной модели ноутбука утилиту для включения горячих клавиш (в названии должно быть слово «HotKey»).
Если установка утилиты не помогла или клавиша повреждена физически, то придется воспользоваться альтернативным методом включения адаптера. На Windows 8 и Windows 10 для включения адаптера достаточно щелкнуть по значку Wi-Fi на панели уведомлений и перевести ползунок «Беспроводная сеть» в активное положение. Если драйверы адаптера установлены, корректно, то значок должен обязательно быть.
В Windows 7 такой функции нет, но можно попробовать включить беспроводное соединение через окно изменения параметров адаптера (об этом рассказано ниже). Если этот способ не помог, то придется искать внешнюю клавиатуру с рабочей клавишей Fn и затем больше не выключать модуль Wi-Fi.
Настройка Wi-Fi на разных версиях Windows
С физическим включением модуля вы разберетесь достаточно быстро. Иногда на этом настройка Wi-Fi заканчивается: остальные необходимые действия система производит самостоятельно, выводя список доступных беспроводных точек. Но порой приходится устанавливать соединение вручную.
Вне зависимости от версии Windows, сначала нужно проверить, что драйверы модуля Wi-Fi установились без ошибок:
- Запустите «Диспетчер устройств».
- Найдите пункт «Сетевые адаптеры».
- Проверьте, что рядом с Wi-Fi адаптером нет никаких предупреждающих знаков, а сам модуль включен и работает нормально.
Для верности лучше сходить на официальный сайт производителя ноутбука и найти последнюю версию драйвера модуля беспроводной сети для вашей модели. Кроме того, кликните по адаптеру правой кнопкой и выберите пункт «Задействовать» (если его работа остановлена).
Windows XP
По идее, Windows XP уже давно должны перестать пользоваться, но на некоторых старых моделях Dell и других ноутбуках легендарная система всё еще продолжает выполнять свои функции. Wi-Fi в среде Windows XP настраивается следующим образом:
- Проверьте, что на ноутбуке горит индикатор Wi-Fi (то есть вы включили адаптер и установили драйверы).
- Откройте «Панель управления».
- Найдите раздел «Сетевые подключения».
В окне проводника должен быть значок «Беспроводное сетевое соединение». Его наличие демонстрирует, что модуль Wi-Fi работает корректно. Щелкните по значку правой кнопкой и выберите «Включить». Далее:
- Дважды щелкните по беспроводному соединению, чтобы открыть окно настройки его параметров.
- Кликните по ссылке «Изменить порядок предпочтения».
- Выберите пункт «Сеть по точке доступа» и установите отметку «Автоматическое подключение».
Если в перечне доступных точек нет сети, которую раздает ваш роутер, нажмите «Обновить список». Затем выберите нужную точку по имени и щелкните «Подключиться». Если сеть запаролена, вам будет предложено ввести код доступа, после чего установится соединение.
Windows 7
На Windows 7 порядок подключения к беспроводной сети чуть изменился, став немного проще. Теперь все доступные сети отображаются после клика по значку Wi-Fi в системном трее. Но если значка нет, то:
- Перейдите в центр управления сетями.
- Кликните «Изменение параметров адаптера».
- Найдите беспроводное соединение и убедитесь, что оно включено.
После включения беспроводного соединения в трее появится значок Wi-Fi. Кликните на него, чтобы увидеть список доступных точек, выберите сеть и щелкните «Подключить».
Windows 8
На Windows 8 порядок подключения к Wi-Fi остался прежним, однако добавился режим «В самолете», с которым нужно уметь работать. Если драйвер адаптера инсталлирован и беспроводное соединение работает корректно, то на панели уведомлений вы увидите значок Wi-Fi, при клике на котором появляется список доступных сетей.
Если значка нет, выполните те же действия, что и на Windows 7 – откройте окно «Изменение параметров адаптера» и включите беспроводное соединение. Если нет самого беспроводного соединения, проверьте драйверы и состояние модуля – всё должно быть включено и установлено.
Если адаптер включен, драйверы установлены, но доступные сети не обнаружены, проверьте, что на панели уведомлений не висит значок режима «В самолете». Если он есть, нужно отключить этот режим. Для этого нажимаем на значок и переводим ползунок в состояние «Отключено».
Windows 10
На Windows 10 всё осталось прежним с небольшими изменениями, так что вы быстро разберетесь, как подключить ноутбук к Wi-Fi:
- Кликните по значку беспроводного соединения в трее.
- Выберите нужную сеть.
- Нажмите «Подключить» и введите пароль.
Если точка доступа не отображается, попробуйте настроить сетевые параметры. Щелкните по одноименной ссылке – откроется раздел «Сеть и интернет» параметров Windows 10.
Здесь вас интересуют две вкладки:
- Wi-Fi – убедитесь, что беспроводная сеть включена.
- Режим «в самолете» – удостоверьтесь, что режим отключен.
Вы можете зайти в раздел изменения параметров адаптера и включить беспроводное соединение. Проще говоря, на Windows 10 у вас есть несколько равноценных вариантов – нужно лишь выбрать для себя более удобный способ.
Настройка вайфая на ноутбуке асус. Разбираемся как включить wifi на ноутбуке. Неправильные настройки Wi-Fi-соединения
Сразу напишу, что эта статья не о том как подключить, а как включить wifi (некоторые пишут wi fi, wi-fi) на ноутбуке asus.
Прошу не путать и касается это всех моделей, включая n61j, eee pc, k53s, k50c, 4000, k55v, k53t, r50c, x54h, x53u, a52j, k52j или a3000.
Чтоб произвести включение вай фай (вайфай, вай-фай) на ноутбуке асус, на нем обязательно должны быть установлены драйвера адаптера.
Только они должны быть «родные» — иначе из вашей затеи ничего не получиться никак.
Откуда скачать оригинальные драйвера wifi и как устанавливать – поэтому этот вопрос закрываем – проблем возникать не должно.
В большинстве ноутбуков asus сбоку корпуса есть кнопка (но не у всех). Обычно она окапывается в месте обозначенном ниже на картинке.
Только поскольку модели постоянно обновляться не исключаются и другие места (читайте инструкцию).
Иногда рычажок может быть в таком месте, что и вообразить тяжело, как будто его спрятали – ищите внимательно.
Только, даже если включить эту кнопку (часто совмещена с блютузом) wifi может не работать. Разработчики почему-то для запуску программируют еще клавиши. В основном это Fn+F2, но могут быть и иные – f1 – f12.
Также неплохо осмотреть клавиатуру на наличие кнопок со значком антенны. Именно они вместе с Fn включают wifi. Смотрите на фото внизу.
Универсальный быстрый способ включения на ноутбуке asus wifi
Все что описано выше – стандартные способы включения wifi на различных моделях ноутбуков asus, а что делать если они решить задачу не в состоянии и почему?
Все дело в том, что если вы покупаете ноутбук asus с предустановленной операционной системой windows 7, виндовс 8, vista или XP (c последними двумя сегодня продаж нет), то разработчики устанавливают самостоятельно все драйвера, компоненты (программное обеспечение) и тестируют их.
Тогда варианты описаны выше вполне работоспособны. Устанавливая же на свой ноутбук asus операционку самостоятельно – вы всего этого лишаетесь и процесс может не сработать.
Если у вас такой случай, тогда перейдя на эту страницу, (драйвера для адаптера wifi продеться устанавливать).
Тогда (после установки и запуска программы) включать или отключать вайфай (при наличии родных драйверов) сможете всего лишь одним кликом, безо всяких кнопок и клавиш.
Вот пожалуй можно сказать и все, но включить wifi как я писал выше не значит подключить, поэтому кратко опишу и этот процесс.
В трее кликните по значку «сетей» и нажмите на строку «центр управления сетями… .». По левой стороне есть опция «управление беспроводными сетями»
Перейдя туда жмите «добавить» и выбирайте свой вариант к компьютеру или интернету – все места заполняйте, нажимая в низу далее и подтверждая «ОК».
Это конечно очень упрощенное описание как wifi на ноутбуке asus подключить к сети или другому ПК, но разобраться можно, а будут вопросы – опция «комментарии» к вашим слугам. Удачи.
Современный мир уже невозможно представить без беспроводных технологий, таких как сотовая связь и Wi-Fi. Вай-фай есть уже не только в офисах, развлекательных и торговых центрах, но и стремительно распространяется по квартирам и частным домам. К сожалению, когда дело доходит до настройки и подключения вай-фая, не каждый пользователь интернета сможет сразу же выполнить необходимые действия и включить вай фай на ноутбуке. Поэтому мы постараемся рассказать простым языком и сделать нашу инструкцию пошаговой и понятной каждому читателю данной статьи.
Стоит заметить, что на сегодняшний момент производителей ноутбуков довольно много: ASUS, Acer, Sony, Alienware, Compaq, DELL, HP, Lenovo, MSI, Packard Bell, Samsung, Panasonic. И во всех Wi-Fi подключается по-разному. Точнее есть два типа включения WiFi: аппаратный и программный. Мы же начнем нашу инструкцию с описания аппаратных способов включения вай-фай и опишем, как подключить вай фай на ноутбуке, если на нём предусмотрено включение беспроводной сети с помощью кнопок или специального тумблера.
Как аппаратно включить Wi-Fi на ноутбуке
Как уже было сказано выше, некоторые модели ноутбуков оснащены специальной кнопкой, которая включает вай-фай сеть. Поэтому тщательно осмотрите ноут на предмет вот таких ползунков:
Или же отдельной кнопки, которая позволяет настроить вай фай на ноутбуке:
Если же Вы не обнаружили специального ползунка или кнопки, включающего вай-фай, то осмотрите клавиши F1-F12, на которых может быть изображена антенка. То есть символ Wi-Fi сети:
Постараемся перечислить необходимые комбинации клавиш для популярных производителей ноутбуков:
- Для включения Wi-Fi на ноутбуках Асус (Asus ) необходимо использовать комбинацию кнопок Fn+F2 .
- Для того, чтобы включить wifi на ноутбуке HP (Hewlett Packard) необходимо нажать Fn+F12. Или же воспользоваться специальной клавишей с изображением вай-фай — антенкой.
- На ноутбуках производителей Packard Bel и Асер (Acer ) вай-фай включается при помощи сочетания кнопок Fn+F3 .
- Ноутбуки известного бренда MSI используют для включения Wi-Fi сочетание кнопок Fn+F10 .
- Чтобы подключить ноутбук к wifi от Самсунг (Samsung ) нужно зажать Fn+F12 или Fn+F9 .
- На ноутбуках от именитого производителя Леново (Lenovo ) может быть установлен специальный механический ползунок. Либо включение вай-фай производится через сочетание кнопок Fn+F5 .
- Ноутбуки от Тошиба (Toshiba ) обычно используют сочетание кнопок Fn+F8 .
- На ноутбуках Сони Вайо (Sony Vaio ) может быть установлен механический переключатель.
Если клавиши Fn на вашем ноутбуке нет, то это означает, что возможно за включение Wi-Fi отвечает либо специальный ползунок, либо специальная кнопка. В случае отсутствия и того, и другого, необходимо подключить ноутбук к вайфаю на программном уровне, проверив драйвера и программное обеспечение. Об этом следующая глава нашей инструкции.
Как программно подключить вай фай на ноутбуке
Некоторые модели ноутбуков поставляются с программным обеспечением производителя, через которое можно включить вай-фай адаптер вашего ноутбука. К примеру, на ноутбуках оснащенными адаптерами от Intel, установлено ПО «Intel PROSet», а на многих ноутбуках Самсунг стоит программа «Easy Settings». Поэтому, если на ноутбуке отсутствует специальный переключатель или кнопка, Вам нужно поискать такое программное обеспечение в трее операционной системы Windows.
Сейчас же рассмотрим, как подключить ноутбук к интернету через wifi, то есть процедуру включения вай-фай в операционной системе Windows. Наша инструкция универсальна и подойдет для пользователей таких операционных систем, как Windows 7, Windows 8 и Windows 10. Для начала убедитесь, что на беспроводной адаптер вашего ноутбука установлен драйвер и его видно в диспетчере устройств. Для этого перейдите непосредственно в диспетчер устройств, зайдя в «Пуск», затем в «Панель управления», потом в «Система» и откройте «Диспетчер устройств».
В диспетчере устройств найдите пункт меню «Сетевые адаптеры» и раскройте его. После этого там должны появиться все доступные сетевые адаптеры, включая беспроводной, который содержит слово «Wireless». Это и есть наш беспроводной адаптер. Убедитесь, что он задействован и на нем нет значков с желтым восклицательным знаком (сигнализирует о проблеме с драйверами) и красного крестика (сигнализирует о поломке)
Как уже было сказано выше, нужно убедиться, что беспроводной адаптер задействован. И в случае необходимости, задействовать его.
В случае отсутствия драйверов, из необходимо скачать с сайта производителя или попробовать обновить их с помощью системы:
Ваше беспроводное сетевое соединение должно быть включено. Если же по каким-то причинам оказалось выключено, как на картинке выше, то включите его, кликнув по нему правой клавишей мыши и выбрав пункт меню «Включить». Далее, достаточно найти в трее Windows значок в виде лесенки, кликнуть по нему и найти вашу беспроводную сеть.
После этого нажимаем кнопку «Подключение». Если на беспроводное подключение не установлен пароль, то Wi-Fi включится автоматически. В противном случае, нужно будет указать пароль к сети, который в Windows называется ключ безопасности.
На этом всё, надеемся, что инструкция оказалась полезной. Все вопросы Вы можете задать в комментариях. Напоследок, посмотрите видео о том, как включить и настроить wifi на ноутбуке с Windows 7:
Владельцы ноутбуков обычно используют для выхода в интернет беспроводное соединение, благо Wi-Fi адаптер есть на всех без исключения моделях лэптопов. Однако чтобы им воспользоваться, иногда приходится разбираться, как включить wifi на ноутбуке.
Горячие клавиши или аппаратный переключатель
Первым делом нужно физически включить Wi-Fi адаптер. На разных моделях ноутбуков эта процедура незначительно отличается, однако смысл её одинаков: нужно отыскать аппаратный переключатель или воспользоваться функциональными клавишами. Рассмотрим несколько примеров:
Продолжать варианты включения Wi-Fi можно долго, приводя способы для MSI, Acer, Samsung и других брендов. Даже разные серии одного производителя имеют отличные друг от друга способы активации модуля беспроводной, поэтому:
- Осмотрите корпус лэптопа на предмет наличия аппаратного переключателя или кнопки включения Wi-Fi.
- Изучите клавиатуру – одна из клавиш ряда F1-F12 должна быть помечена значком беспроводного соединения. Если нажать её вместе с кнопкой Fn, то адаптер включится или выключится.
Если у вас ноутбук серии Sony Vaio, то ни аппаратной клавиши, ни кнопки Fn на его клавиатуре может и не быть. Для работы Wi-Fi в таком случае требуется специальная утилита VAIO Smart Network, найти которую можно на официальном сайте производителя.
Кнопка Fn не работает
Что делать, если не работает кнопка Fn? Как в таком случае включить адаптер? Сначала нужно разобраться, почему клавиша не действует. Fn работает под управлением BIOS и имеет собственную утилиту, без установки которой клавиша не функционирует. Поэтому если кнопка не работает, сначала нужно на сайте производителя найти для конкретной модели ноутбука утилиту для включения горячих клавиш (в названии должно быть слово «HotKey»).
Если установка утилиты не помогла или клавиша повреждена физически, то придется воспользоваться альтернативным методом включения адаптера. На Windows 8 и Windows 10 для включения адаптера достаточно щелкнуть по значку Wi-Fi на панели уведомлений и перевести ползунок «Беспроводная сеть» в активное положение. Если драйверы адаптера установлены, корректно, то значок должен обязательно быть.
В Windows 7 такой функции нет, но можно попробовать включить беспроводное соединение через окно изменения параметров адаптера (об этом рассказано ниже). Если этот способ не помог, то придется искать внешнюю клавиатуру с рабочей клавишей Fn и затем больше не выключать модуль Wi-Fi.
Настройка Wi-Fi на разных версиях Windows
С физическим включением модуля вы разберетесь достаточно быстро. Иногда на этом настройка Wi-Fi заканчивается: остальные необходимые действия система производит самостоятельно, выводя список доступных беспроводных точек. Но порой приходится устанавливать соединение вручную.
Вне зависимости от версии Windows, сначала нужно проверить, что драйверы модуля Wi-Fi установились без ошибок:
Для верности лучше сходить на официальный сайт производителя ноутбука и найти последнюю версию драйвера модуля беспроводной сети для вашей модели. Кроме того, кликните по адаптеру правой кнопкой и выберите пункт «Задействовать» (если его работа остановлена).
Windows XP
По идее, Windows XP уже давно должны перестать пользоваться, но на некоторых старых моделях Dell и других ноутбуках легендарная система всё еще продолжает выполнять свои функции. Wi-Fi в среде Windows XP настраивается следующим образом:
В окне проводника должен быть значок «Беспроводное сетевое соединение». Его наличие демонстрирует, что модуль Wi-Fi работает корректно. Щелкните по значку правой кнопкой и выберите «Включить». Далее:
Если в перечне доступных точек нет сети, которую раздает ваш роутер, нажмите «Обновить список». Затем выберите нужную точку по имени и щелкните «Подключиться». Если сеть запаролена, вам будет предложено ввести код доступа, после чего установится соединение.
Windows 7
На Windows 7 порядок подключения к беспроводной сети чуть изменился, став немного проще. Теперь все доступные сети отображаются после клика по значку Wi-Fi в системном трее. Но если значка нет, то:
- Перейдите в центр управления сетями.
- Кликните «Изменение параметров адаптера».
- Найдите беспроводное соединение и убедитесь, что оно включено.
После включения беспроводного соединения в трее появится значок Wi-Fi. Кликните на него, чтобы увидеть список доступных точек, выберите сеть и щелкните «Подключить».
Windows 8
На Windows 8 порядок подключения к Wi-Fi остался прежним, однако добавился режим «В самолете», с которым нужно уметь работать. Если драйвер адаптера инсталлирован и беспроводное соединение работает корректно, то на панели уведомлений вы увидите значок Wi-Fi, при клике на котором появляется список доступных сетей.
Если значка нет, выполните те же действия, что и на Windows 7 – откройте окно «Изменение параметров адаптера» и включите беспроводное соединение. Если нет самого беспроводного соединения, проверьте драйверы и состояние модуля – всё должно быть включено и установлено.
Если адаптер включен, драйверы установлены, но доступные сети не обнаружены, проверьте, что на панели уведомлений не висит значок режима «В самолете». Если он есть, нужно отключить этот режим. Для этого нажимаем на значок и переводим ползунок в состояние «Отключено».
Windows 10
На Windows 10 всё осталось прежним с небольшими изменениями, так что вы быстро разберетесь, как подключить ноутбук к Wi-Fi:
- Кликните по значку беспроводного соединения в трее.
- Выберите нужную сеть.
- Нажмите «Подключить» и введите пароль.
Если точка доступа не отображается, попробуйте настроить сетевые параметры. Щелкните по одноименной ссылке – откроется раздел «Сеть и интернет» параметров Windows 10.
Здесь вас интересуют две вкладки:
- Wi-Fi – убедитесь, что беспроводная сеть включена.
- Режим «в самолете» – удостоверьтесь, что режим отключен.
Вы можете зайти в раздел изменения параметров адаптера и включить беспроводное соединение. Проще говоря, на Windows 10 у вас есть несколько равноценных вариантов – нужно лишь выбрать для себя более удобный способ.
Включение Wi-Fi и его корректная настройка является достаточно распространённой проблемой для пользователей, которые только начинают работу со своим ноутбуком. Сам процесс конфигурации не должен вызывать никаких сложностей, однако иногда встречаются некоторые загвоздки, требующие определённого уровня компьютерной грамотности. Особенно это относится к мультимедийной технике ASUS.
В конструкцию ноутбуков этой компании внедрены средства нестандартного управления модулями Wi-Fi. Одной из опций встроенного компьютерного адаптера является его включение либо отключение посредством механических элементов (ползунков, клавиш и т.д.). Рассмотрим все методы настройки Wi-Fi на ноутбуках ASUS, а также их тонкости.
Во-первых, при попытках установления связи с глобальной сетью следует учитывать , установленную на вашем электронном устройстве. Самыми популярными из них в настоящее время являются Windows 10, Windows 8 и Windows 7. Также известны и другие менее распространённые ОС: GNU/Linux, UNIX, BSD и т.д.
Во-вторых, не стоит обходить стороной и модель вашего ноутбука Асус. Большинство из ныне существующих продуктов подлежат настройке по аналогичным принципам, однако существуют и незначительные отличия для более старых серий компании.
Включение беспроводного интернета на Windows 7
Заводские конфиги переносных персональных компьютеров ASUS позволят подключить ваше электронное устройство к беспроводной сети без каких-либо дополнительных настроек. Такой алгоритм подойдёт для моделей: X570UD, X507UA, E403SA, X407UF, X441NA и других современных вариантов.
- Первоначально в нижней правой части загрузочного экрана Windows найдите горящую жёлтым иконку. При наведении на неё появится надпись «Есть доступные подключения». Она подтверждает то, что ваш ноутбук готов произвести соединение c сетью, но для неё не определён ряд существенных параметров.
- При корректно настроенном до этого вайфай вы обнаружите его в перечне возможных подключений. Щёлкните по названию того подключения, к которому вы желаете присоединиться.
- На мониторе всплывёт окошко, требующее введения секретного набора символов. Вспомните пароль, впишите его в предусмотренную для этого область и щёлкните «ОК».
- На этом этапе должен начаться процесс соединения с выбранной сетью. При его успешном завершении вы увидите надпись «Подключено».
Таким образом, элементарный порядок действий выполнен и ноутбук может выходить в глобальную сеть. Данный способ не должен вызвать затруднений ни у одного пользователя Windows.
Более запутанной является ситуация, когда лэптоп не имеет доступа к интернету. В этом случае придётся произвести некоторые настройки:
Закройте окно устранения неполадок и продолжите работу в нормальном режиме на своём техническом устройстве.
Включение беспроводного интернета на Windows 10
В 2015 году компания Microsoft представила миру новую операционную систему Windows 10, которая получила стремительное распространение. В выпущенном продукте было произведено множество различных изменений. Одним из них стал обновлённый интерфейс.
Интуитивно главное меню операционной системы должно быть по-прежнему понятно пользователю. Тем не менее при конфигурации тех или иных параметров всё ещё могут возникать трудности.
Продукты компании Асус, работающие на Windows 10 подлежат настройке следующим образом:
Теперь также рассмотрим и возможные проблемы, которые могут сопровождать пользователей Windows 10. При неисправностях вам придётся прибегнуть к дополнительным настройкам в «Панели управления».
После включения этого компонента вы должны исправить ранее существовавшие проблемы с подключением к Wi-Fi.
Включение Wi-Fi адаптера на ноутбуке ASUS
ВайФай адаптер представляет собой специальный модуль на электронном устройстве. Он позволяет распознавать сигналы от всевозможных точек доступа, устанавливая беспроводное подключение к сети. Данное техническое средство внедряется в каждый современный лэптоп в виде встроенной платы.
Неисправность Wi-Fi адаптера выражается всё в том же перечёркнутом сетевом подключении, проблемы с которым были описаны выше. Однако откорректировать её путём простого включения беспроводной сети не получится. Здесь загвоздка будет скрываться в неустановленных или неправильно установленных драйверах. Первым шагом к проверке этого станет вход в
Он представляет собой консоль управления Windows, в котором перечисляются все установленные на ноутбуке ресурсы.
- Щёлкните правым кликом мышки по ярлыку «Мой компьютер» или «Компьютер», который располагается в главном системном интерфейсе. Во всплывшем окошке выберите пункт «Управление».
- Далее контекстное меню перенесёт вас в раздел управления ноутбуком. В нём перейдите к категории «Диспетчер устройств».
- Далее войдите в директорию «Сетевые адаптеры». Проверьте названия всех появившихся при открытии этой категории модулей. Если в их наименовании присутствуют слова «Wi-Fi», «Wireless», «802.11 b/g/n», то драйвера функционируют корректно и не требуют дополнительных инсталляций.
- Пройдитесь по всем имеющимся у вас пунктам сетевого адаптера и задействуйте их путём нажатия одноимённой команды.
Вероятно, после названных манипуляций интернет начнёт свою работу. Вы узнаете об этом, обратив внимание на значок, который располагается в панели уведомлений.
Если программы управления внешними устройствами не обнаружены на вашем ноутбуке, то вам придётся загрузить и установить их.
- Узнайте серию, характерную для вашего ноутбука ASUS. Обычно она пишется на обратной стороне корпуса и закрепляется там в виде наклейки.
- Откройте браузер и перейдите на официальный сайт компании ASUS.
- В области для поиска напишите модель ноутбука, о которой вы должны были узнать по наклейке. Она должна строго соответствовать заводскому названию.
- В появившихся результатах выберите своего ноутбука и кликните по надписи «Поддержка», которая располагается сверху.
- Перейдите в раздел, посвящённый драйверам и утилитам. Он так и обозначается на официальном сайте.
- Укажите используемую вами операционную систему, а также 32-разрядную либо 64-разрядную версию Windows.
- Из всего списка отсортированных разделов выберите тот, который называется «Wireless». Как раз его загрузку вам и понадобится произвести.
- По окончанию скачивания драйверов для сетевого адаптера кликните по архиву WinRar, который будет располагаться в списке ваших загрузок.
- Из всего списка файлов выберите «setup.exe».
Следуйте инструкции, которая будет появляться во всплывающих окнах. Системный установщик произведёт инсталляцию драйверов адаптера, после чего ваш ноутбук ASUS не должен испытывать каких-либо проблем при подключении к беспроводным сетям.
Важно! Примите к сведению, что после инсталляции и внесения изменений в параметры системы электронному устройству потребуется перезагрузка.
Включение беспроводного интернета посредством клавишной панели
Производители ноутбуков предусмотрели несколько второстепенных способов подключения их устройств к беспроводным сетям. Ими могут быть ползунки, отдельные механические кнопки на корпусе или клавиатуре.
Если вы тщательно изучите клавиатуру переносного персонального компьютера ASUS, то на одной из кнопок увидите символ беспроводного сигнала сети. Конкретной клавиши для него не отведено, поэтому она будет определяться серией выпуска лэптопа.
На более современных сериях продукции AsusTek включение вайфай осуществляется через одновременное зажатие клавиш «Fn»+«F2».
На случай безуспешности такого метода попробуйте возобновить работу устройства заново и повторить аналогичное нажатие кнопок.
По информации от самих разработчиков «Fn» и «F2» также могут утратить свою функциональность по причине использования неактуальных драйверов. Обновить системные параметры вы можете через специализированную утилиту ASUS Live Update или путём скачивания драйверов с официального сайта ASUS.
Если не один из указанных методов не работает, то попробуйте обратиться в сервисные центры Asus для ремонта.
Заключение
Таким образом, у владельца ноутбука ASUS существует множество вариантов подключения к Wi-Fi. Все они доступны даже для человека с несовершенной компьютерной грамотностью. Препятствия обычно могут возникать только из-за неправильно настроенного роутера; вирусов, которые удаляют установленные драйвера либо неработающих клавиш.
Компания ASUS с большой ответственностью подходит к потребителям своей продукции и публикует рекомендации по каждому из устройств на своём официальном сайте. Вы можете в любой момент скачать и найти детализированную информацию по каждому из драйверов для ASUS.
Видео — Как на ноутбуке Асус включить вай фай
Привет! Так как я сам пользуюсь ноутбуком ASUS, решил написать отдельную статью о включении Wi-Fi на ноутбуке ASUS и подключении к беспроводной сети. Это очень популярная тема. Как правило, когда впервые появляется необходимость подключить ноутбук к Wi-Fi сети, у пользователей возникает очень много вопросов: «где включать этот вай-фай», «где найти его на ноутбуке Асус», «как подключится к беспроводной сети» и т. д. К тому же, может возникнуть множество проблем и ошибок. Как в процессе включения беспроводного модуля, так и в процессе подключения к сети.
У нас есть задача: подключить ноутбук ASUS к Wi-Fi сети. И здесь важно понимать, что решение зависит в большей степени не от самого ноутбука (фирмы производителя) , или конкретной модели, а от установленной на ноутбук операционной системы. Сейчас самые популярные это Windows 10, Windows 8, и Windows 7. Думаю, что уже нет смысла рассматривать Windows XP. Да, этой системой сейчас еще пользуются, но там уже давно все настроено. Да и у меня не установлена XP.
Все сделаем по такой схеме:
- Сначала покажу как подключить свой ноутбук к Wi-Fi. Скорее всего, у вас там уже все включено и настроено. И загружать себя какими-то кнопками и настройками ненужно.
- Дальше покажу как включить Вай-Фай на ноутбуке ASUS. Этот шаг вам пригодится в том случае, когда не получится подключится обычным способом. Включать будем сочетанием клавиш, и без использования клавиши Fn.
Я постараюсь все показать на примере Windows 10 и Windows 7. Большинство настроек и действий будут похожи. Ноутбук у меня ASUS K56CM (не самый новый) . Но статья должна подойти для всех моделей, в том числе: X553M, X55a, X54H, N61VG, X751M и других.
Подключаем ноутбук Асус к Wi-Fi сети
В идеале, статус подключения к интернету должен быть таким (при условии, что к ноутбуку не подключен сетевой кабель) :
Вот этот значок в виде звездочки говорит о том, что ноутбук видит доступные для подключения беспроводные сети, и готов к ним подключится. Если у вас другой статус, смотрите статью дальше. Для подключения достаточно просто нажать на этот значок, выбрать нужную сеть, нажать кнопку подключится, ввести пароль (если сеть защищена) , и все готово.
Так проходит подключение, когда все настроено и включено. Могут конечно же возникнуть ошибки типа , но это уже другая история. В идеале все проходит так, как я показал выше. Очень круто, если у вас все получилось. Дальше я покажу что делать, если Wi-Fi адаптер в вашем ноутбук работает, драйвер на него установлен, но он по какой-то причине отключен.
Может быть еще иконка подключения в виде антенны с красным крестиком (нет доступных подключений) :
В таком случае, смотрите решения в следующих статьях:
- Для Windows 7 –
- Для Windows 10 –
Включаем Wi-Fi адаптер ноутбуке ASUS
Если же иконка подключения на панели уведомлений никак не напоминает беспроводную сеть, а похожа на компьютер с крестиком, то скорее всего беспроводной модуль на ноутбуке отключен, или вообще не работает (чаще всего по причине неустановленного драйвера) . Сейчас разберемся.
Я сразу советую зайти в «Диспетчер устройств», и посмотреть, есть ли там «Wireless» адаптер. Если его там нет, то нет смысла мучить ноутбук и себя. Нужно устанавливать драйвера. Если адаптера нет в диспетчере устройств, то его никак не включить. И не важно какой у вас ноутбук, Асус, или какой-то другой.
Проверить очень просто. В Windows 7 откройте Пуск и в строке поиска начните вводить «диспетчер…». Запустите «Диспетчер устройств». На Windows 10 точно так же, только там есть кнопка поиска возле кнопки Пуск.
В диспетчере устройств открываем вкладку «Сетевые адаптеры» и смотрим. Если у вас там есть адаптер в названии которого есть «Wi-Fi», «Wireless» «802.11 b/g/n», то все Ok. Смотрим статью дальше и пробуем включить его. Раз вы уже в диспетчере устройств, то попробуйте нажать на адаптер правой кнопкой. Если в меню будет пункт «Задействовать», то нажмите на него. Возможно, после этого Wi-Fi заработает. Вы поймете это по значку на панели уведомлений (если к ноутбуку не подключен сетевой кабель!) .
Если же такого адаптера там нет , есть только один (сетевая карта) , то это скорее всего говорит о том, что не установлен драйвер Wireless адаптера. Раньше я уже подготовил статью, в которой показывал как установить драйвер на Wi-Fi именно на ноутбуках ASUS: . Инструкция очень подробная. После установки драйвера все должно заработать.
А мы продолжаем. Что же делать, если адаптер есть, а возможности подключится к беспроводной сети нет.
Включаем Wi-Fi переключателем, или сочетанием кнопок на клавиатуре
Мне кажется, компания ASUS сейчас уже не делает отдельные механические переключатели для включения/отключения беспроводных модулей. Но на старых ноутбуках они могут быть. Если у вас старая модель, то поищите такой переключатель на корпусе ноутбука.
Как правило, для этих задач используется сочетание клавиш. Клавиша Fn с клавишей из ряда «F» . Но ноутбуках ASUS, чаще всего это Fn + F2 . На клавише F2 нарисована антенна. Вот как это выглядит на моем ноутбуке:
Если после нажатия сочетания клавиш нет результата, то советую нажать один раз, и перезагрузить ноутбук.
Пробуем включить Wi-Fi на ноутбуке ASUS без клавиши Fn
Без разницы какая Windows у вас установлена. Нажмите правой кнопкой мыши на значок подключения к интернету и выберите пункт «Центр управления сетями и общим доступом». Дальше переходим в «Изменение параметров адаптера».
Там должно быть «Беспроводное сетевое соединение». Или «Беспроводная сеть» – в Windows 10. Если это подключение со статусом «Отключено», то нажмите на него правой кнопкой мыши и выберите «Включить».
В Windows 10 беспроводная сеть так же может быть отключена кнопкой «Wi-Fi»:
Все эти советы точно должны вам помочь. Если вы столкнулись с ситуацией, о которой не написано в этой статье, или описанные выше решения не помогают, то напишите подробно о своем случае в комментариях. Пишите модель ноутбука ASUS, и с какой проблемой вы столкнулись в процессе подключения к Wi-Fi сети.
Еще несколько статей по этой теме, которые могут вам пригодится:
- Решение разных проблем с подключением к беспроводной Wi-Fi сети –
- Отдельная статья по решению проблем с вай-фай в Windows 10 –
Надеюсь, я не зря потратил время, и моя статья вам пригодилась. Напишите об этом в комментариях. Всего хорошего!
устройств Wi-Fi 6: лучшие совместимые телефоны, ноутбуки и гаджеты на данный момент
Стивен Шенкленд / CNETWi-Fi 6 — это новейшая и самая быстрая версия Wi-Fi, и мы наблюдали, как она постепенно начинает внедряться на ведущих беспроводных устройствах с момента ее появления в 2019 году.На данный момент, в 2021 году, есть много интересных вариантов, если вы хотите купить их.
Короче говоря, Wi-Fi 6 способен развивать максимальную скорость примерно на 30% быстрее, чем самый быстрый Wi-Fi 5. скорости, и он намного лучше оборудован для работы в загруженных сетях с большим количеством устройств, а также в плотных, переполненных средах с большим количеством пользователей. Он ничего не сделает для ускорения медленного соединения с интернет-провайдером, поэтому не ждите чудес — но он поможет вам получить самое быстрое и эффективное соединение, которое только возможно дома.
Вам понадобится маршрутизатор Wi-Fi 6 и новые устройства Wi-Fi 6, чтобы пользоваться этими преимуществами дома — вот основные доступные в настоящее время варианты, которые мы будем регулярно обновлять.
Доступный по цене 399 долларов, iPhone SE — самый доступный телефон, поддерживающий более быстрое соединение Wi-Fi 6.
Анджела Ланг / CNETТелефоны
Неудивительно, что после маршрутизаторов смартфоны были одними из первых устройств, в которых появилась поддержка Wi-Fi 6.Samsung был первым с Galaxy S10, но вскоре его примеру последовали Apple, LG, Huawei и другие.
На данный момент список телефонов, которые могут подключаться на более высоких скоростях Wi-Fi 6, включает:
А как насчет телефонов, которые не поддерживают Wi-Fi 6? На ум приходит Samsung Galaxy Z Flip, но линейка Google Pixel, вероятно, является наиболее ярким примером. Даже новейшие модели — Pixel 5 и Pixel 4A 5G — не поддерживают Wi-Fi 6.
Сейчас играет: Смотри: Wi-Fi 6 vs.Wi-FI 6E: Вот разница в три …
2:57
Мы также начинаем видеть самые первые телефоны, поддерживающие Wi-Fi 6E , — новое обозначение для устройств Wi-Fi 6, которые оборудованы для подключения к недавно открытому диапазону 6 ГГц, который предлагает огромное количество спектра с никаких помех от старых подключений. Первые телефоны, поддерживающие это обозначение, включают Samsung Galaxy S21, а также два игровых телефона: Lenovo Legion и Asus ROG Phone 3.Каждый из них использует процессор Qualcomm Snapdragon 865 Plus, который может похвастаться поддержкой Wi-Fi 6E и 5G.
Вполне вероятно, что к концу этого года мы увидим и несколько других телефонов с поддержкой Wi-Fi 6E, так что следите за обновлениями.
Asus Chromebook Flip c436 полностью поддерживает Wi-Fi 6.
Джошуа Голдман / CNETНоутбуки
Растет число новых ноутбуков, которые поставляются с Wi-Fi 6 в качестве опции по умолчанию.Вот некоторые из наших фаворитов:
И нет, ни один из ноутбуков Apple пока не поддерживает Wi-Fi 6 — даже новейший 13-дюймовый MacBook Pro.
Если ваши устройства поддерживают Wi-Fi 6, вам понадобится маршрутизатор Wi-Fi 6, чтобы воспользоваться преимуществами более высоких максимальных скоростей. Наш нынешний фаворит — это ячеистая система Asus ZenWifi AX.
Тайлер Лизенби / CNETДругие устройства
Другие недавние устройства Wi-Fi 6 включают новый iPad восьмого поколения и iPad Air четвертого поколения, но мы не видели поддержки Wi-Fi 6 во многих других типах устройств — ни телевизоров, ни стримеров. , никаких умных домашних гаджетов.Однако это, вероятно, изменится в ближайшие месяцы. Мы обязательно обновим этот пост по мере распространения Wi-Fi 6.
Есть одно большое очевидное исключение: маршрутизаторы. Вам понадобится тот, который поддерживает Wi-Fi 6 в вашей домашней сети, если вы хотите в полной мере использовать радиомодуль Wi-Fi 6 в своем модном новом телефоне или ноутбуке — и, к счастью, у вас уже есть много вариантов. .
Мне больше всего нравится Asus ZenWifi AX, двухкомпонентный ячеистый маршрутизатор Wi-Fi 6 стоимостью 450 долларов.Это не дешево, но он прошел мои тесты и предлагает практически все, что вы можете разумно пожелать от маршрутизатора. Еще больше апгрейда: ячеистая система Netgear Orbi AX6000 за 600 долларов, которая обеспечивает самую высокую максимальную скорость, которую мы когда-либо видели у ячеистого маршрутизатора.
Ожидайте увидеть множество новых маршрутизаторов Wi-Fi 6 в 2021 году, в том числе ячеистую систему Arris Surfboard Max, изображенную здесь.
Ry Crist / CNETЕсли вам не нужен многоточечный ячеистый маршрутизатор (или если вы просто не хотите так много платить), вы найдете поддержку Wi-Fi 6 в автономных моделях, которые стоят немного дешевле.Мне нравится TP-Link Archer AX6000 — он обеспечивает максимальную скорость, которую когда-либо видела наша испытательная лаборатория, и вы можете получить ее менее чем за 300 долларов. Между тем, TP-Link Archer AX1500 стоит всего 80 долларов или меньше, хотя максимальная скорость более ограничена.
Ожидайте увидеть много новых маршрутизаторов Wi-Fi 6, подобных тем, что есть в 2021 году. Мы уже протестировали несколько новых, дебютировавших на полностью виртуальной выставке CES в этом году, в том числе Asus RT-AX68U и Arris. Доска для серфинга Max AX6600.
Сейчас играет: Смотри: Wi-Fi 6: Что это, черт возьми?
6:57
Кроме того, вы можете обновить старый ноутбук новым радиомодулем Wi-Fi 6.Например, Rivet Networks продает адаптер Killer AX1650 Wi-Fi 6 для ноутбуков с разъемом M.2 и стандартным разъемом Key A или E. В прошлом году мы взяли один, чтобы обновить ноутбук в нашей тестовой лаборатории, и он отлично работает. Расходы? Всего 50 долларов.
Что касается Wi-Fi 6E, мы только начинаем видеть появление самых первых маршрутизаторов, которые включают доступ к недавно разблокированному диапазону 6 ГГц. Первым на данный момент является Asus GT-AXE11000, игровой маршрутизатор премиум-класса, который поступит в продажу в этом месяце. Позже в этом году ожидайте увидеть новые маршрутизаторы Wi-Fi 6E от Netgear, Linksys, TP-Link и других производителей.
CNET Умный дом и бытовая техника
Получите обзоры и рейтинги умного дома, видеообзоры, руководства по покупке, цены и сравнения от CNET.
Как подключить принтер к ноутбуку
Беспроводные принтеры используют вашу сеть Wi-Fi для печати с вашего ноутбука.Благодаря беспроводному принтеру ваш ноутбук не подключается к принтеру кабелем, и файлы можно отправлять на принтер из любой комнаты в вашем доме или офисе. Когда вы находитесь вдали от Wi-Fi, ваш беспроводной принтер может печатать файлы, которые вы отправляете на него по электронной почте. Узнайте, как печатать по беспроводной сети.
Инструкции в этой статье относятся к беспроводным принтерам, подключенным к ноутбукам под управлением Windows 10, 8 или 7.
Как подключить беспроводной принтер к Wi-Fi
Беспроводные принтеры работают через сетевое соединение.Если вы используете принтер дома, это будет ваше беспроводное подключение к Интернету. Если вы работаете в офисе, это ваша офисная сеть.
Инструкции по подключению беспроводного принтера к сети Wi-Fi зависят от производителя. Итак, прежде чем начать, прочтите руководство к принтеру и следуйте инструкциям производителя, чтобы подключить принтер к сети Wi-Fi.
Некоторые производители принтеров предоставляют мастер программного обеспечения, который автоматизирует процесс подключения принтера к сети Wi-Fi.
Настройка доступа в Интернет на принтере
Вот общие шаги для подключения беспроводного принтера к сети Wi-Fi:
Включите Wi-Fi роутер и ноутбук.
Включите принтер.
На панели управления принтера перейдите к настройкам беспроводной сети.
Если вы используете принтер Epson, перейдите к Setup > Wireless LAN Settings .Если у вас есть принтер HP, перейдите по адресу Network .
Выберите беспроводной SSID сети Wi-Fi.
Введите пароль безопасности Wi-Fi. Пароль представляет собой ключ WEP или парольную фразу WPA для маршрутизатора.
Индикатор беспроводной связи на принтере загорится, когда принтер подключится к сети Wi-Fi.
Устранение проблем с подключением
Если у вас возникли проблемы с подключением принтера к сети Wi-Fi:
- Подключите принтер к портативному компьютеру с помощью кабеля принтера или кабеля USB.Если ноутбук печатает на принтере с помощью кабеля, возможно, принтер не сможет подключиться к Wi-Fi.
- Переместите принтер, чтобы улучшить сигнал Wi-Fi. Что-то блокирует доступ к принтеру. Проверьте дисплей принтера на наличие мощности Wi-Fi; некоторые принтеры не имеют этой функции.
- Удалите все отложенные задания на печать. Возможно, проблема связана с документом, который не позволяет принтеру подключиться к Wi-Fi.
- Перезагрузите принтер.
- Убедитесь, что на принтере установлена последняя версия микропрограммы.
Как подключить принтер к ноутбуку по беспроводной сети
После того, как принтер получит доступ к сети Wi-Fi, добавьте беспроводной принтер к своему ноутбуку.
Включите принтер.
Откройте текстовое поле Windows Search и введите « printer ».
Выберите Printers & Scanners .
В окне настроек выберите Добавить принтер или сканер .
Выберите свой принтер.
Выберите Добавить устройство .
Подождите, пока Windows установит необходимые драйверы и добавит принтер к ноутбуку.
Windows может предложить вам установить дополнительное программное обеспечение. Если да, выберите Получить приложение , чтобы загрузить и установить программное обеспечение из Microsoft Store.
После завершения настройки портативный компьютер будет печатать на беспроводном принтере без подключения к принтеру с помощью USB-кабеля или кабеля принтера.
Если Windows не распознала принтер, вернитесь к Printers & Scanners .
Если Windows не может найти принтер, убедитесь, что портативный компьютер и принтер используют одну и ту же сеть. Если вы используете расширитель диапазона Wi-Fi, расширенная область — это вторая сеть.
Выберите Добавить принтер или сканер .
Выберите . Нужного мне принтера нет в списке .
В поле «Добавить принтер» выберите Добавить принтер с обнаружением Bluetooth, беспроводной сети или сети и выберите Далее .
Выберите беспроводной принтер и выберите Далее .
По завершении закройте настройки.
Добавить принтер в Windows 8 и Windows 7
Доступ к настройкам для добавления беспроводного принтера к ноутбуку с Windows 8 или Windows 7 немного отличается.
Перейдите к Start и выберите Devices and Printers .
Выберите Добавить принтер .
В мастере Добавить принтер выберите Добавить сетевой, беспроводной или Bluetooth-принтер .
В списке доступных принтеров выберите принтер.
Выберите Далее .
Windows может потребоваться установить драйвер принтера. Если да, выберите Установить драйвер , чтобы продолжить.
Выполните шаги мастера.
Когда все будет готово, выберите Готово .
Как печатать на беспроводном принтере через Wi-Fi
Печать с портативного компьютера на беспроводной принтер ничем не отличается от печати с любого устройства на любом принтере.
Убедитесь, что принтер включен, подключен к Wi-Fi и в лотке для бумаги есть бумага.
Откройте приложение или веб-браузер для документа, который хотите распечатать.
Откройте документ, который хотите распечатать.
Щелкните значок Printer .
Выберите беспроводной принтер.
При необходимости измените параметры печати.
Выберите Печать .
Напечатанные страницы будут ждать вас в выходном лотке принтера.
Как печатать по беспроводной сети вдали от Wi-Fi
Некоторые производители принтеров предлагают услуги печати по электронной почте. Когда вы регистрируетесь на их веб-сайте, принтеру назначается адрес электронной почты.Вы будете использовать этот адрес электронной почты для отправки документа на принтер. Когда вы находитесь вдали от дома или в офисе, можно распечатать документ на беспроводном принтере.
Адрес электронной почты можно найти, выполнив поиск в меню принтера. На принтере HP найдите HP ePrint .
Чтобы распечатать документ, когда ваш ноутбук не подключен к той же сети Wi-Fi, что и принтер:
Убедитесь, что маршрутизатор Wi-Fi включен, принтер включен и подключен к сети Wi-Fi, а в лотке принтера есть бумага.
Откройте свое любимое почтовое приложение.
Создайте новое электронное сообщение.
В текстовом поле с по введите адрес электронной почты, который производитель назначил беспроводному принтеру.
В качестве темы введите описание задания на печать.
В некоторых службах печати электронной почты требуется указать тему. Если тема отсутствует, задание на печать отменяется.
Прикрепите документ, который хотите распечатать.
Служба печати электронной почты может ограничивать размер и количество вложений. Также могут быть ограничены поддерживаемые типы файлов.
Введите сообщение, если вы хотите распечатать отдельный лист с информацией о документе или другими инструкциями.
Выберите Отправить .
Файл будет отправлен на беспроводной принтер и распечатан.
Спасибо, что сообщили нам!
Расскажите, почему!
Другой Недостаточно подробностей Сложно понятьКак узнать, есть ли в моем ноутбуке asus bluetooth
как узнать, есть ли в моем ноутбуке asus bluetooth * Я просматриваю этот товар на предмет продления гарантии на 90 дней от Asus * Подробнее Насколько я понимаю, A2DP является поддерживаемым профилем на DELL Truemobile 355.Узнайте о различных функциях и преимуществах автомобиля с поддержкой Bluetooth в Центре владельцев Chevrolet. Недавно я попытал счастья с 3D-мониторами для своего игрового ноутбука MSI GT663. На этом экране отобразится список ближайших устройств Bluetooth, находящихся в режиме обнаружения, а также устройств, сопряженных с устройством. Все это можно легко найти как на самом устройстве, так и в инструкции. Шаг 2. «7. Этот ноутбук следует использовать только в среде с температурой окружающей среды от 5 ° C (41 ° F) до 35 ° C (95 ° F).) Эта статья поможет вам определить, может ли ваш текущий ПК работать с Mac OS X.0; LMP 8. Также называемый aptX Lossless, это, по сути, обновленный, усиленный aptX с возможностью передачи музыки таким образом, чтобы обеспечить лучшее качество звука. а также, возможно, я добавлю ключ для беспроводной мыши в концентратор, чтобы получить 4 бесплатных порта USB вместо 2. 933062] usb 1-1. 0 USB-адаптер и ASUS USB В общем, вот и все, это были мои впечатления от Asus EeeBook X205TA. 0. Выберите Диспетчер устройств в этом меню, чтобы открыть окно.Перед тем, как начать процесс, вам следует провести некоторые приготовления. Если вы видите вариант с надписью «Устройства Bluetooth», значит, ваш ноутбук поддерживает Bluetooth. Если у вас старый Mac или ПК, не волнуйтесь — мы также предлагаем крошечный USB-адаптер Blooky на нашей странице Kickstarter, который будет приветствовать вас, друзья! Сегодня я расскажу вам, как проверить, сколько лет моему компьютеру. НЕ замыкайте контакты накоротко. У вас может быть USB-C, если вы работаете с новым ноутбуком. Включите Bluetooth②. БЕСПЛАТНАЯ ИГРОВАЯ МЫШИ CyberPowerPC для всех настольных и портативных компьютеров.Включите «Bluetooth» и нажмите «Добавить Bluetooth или другое устройство». 18 ядро. Самые последние модели ноутбуков поставляются с включенным Bluetooth, но пользователи могут отключить эту опцию, если захотят. Сегодня я попытался подключить свою Bluetooth-гарнитуру, она подключилась без проблем, но сигнал bluetooth такой дерьмовый, как и получается. 64-разрядная версия Windows 7 Ultimate с пакетом обновления 1 (SP1). Чтобы узнать, какой у вас процессор, просто сделайте следующее: 1. Включите Bluetooth на устройстве, затем перейдите в настройки Bluetooth вашего компьютера и выберите настройку нового устройства.Выберите [Bluetooth] ④. Выполните следующие действия, чтобы получить доступ к диспетчеру устройств и узнать, поддерживает ли ваш компьютер функцию Bluetooth: Нажмите клавишу Windows + R, чтобы открыть диалоговое окно «Выполнить». Если я правильно понимаю, это означает, что они хорошо работают с продуктами Apple, но я не знаю, верно ли то же самое для моего ноутбука под управлением Windows. Это позволяет передавать звук практически с любого устройства — мобильного телефона, планшета, ноутбука или настольного компьютера — на ваш да, абсолютно есть способ подключить динамики Bluetooth к компьютеру, и это очень простой и очень недорогой Amazon предлагает несколько различных разновидностей Bluetooth. ключи вроде того, что вы получили бы с вашими беспроводными клавиатурами 2.Шаг 2. Это не значит, что это не так. Во-первых, вам нужно выяснить, есть ли у вашего компьютера внутренний адаптер Bluetooth. На вкладке «Параметры Bluetooth» установите флажок «Включить обнаружение» и нажмите «Применить». Это проблема с драйверами, но я мало что могу сделать. Кроме того, большинство корпусов для ПК на рынке предназначены для материнских плат ATX. Если у вас есть USB 3. 3 устройства не поддерживают Miracast. Вы также можете определить физические порты на вашем компьютере, которые будут либо синими, либо отмечены логотипом «SS» (SuperSpeed).Включите Bluetooth. 4. Я даже загрузил еще один пакет драйверов, который вроде бы нормальный, но вождение было напрасно. 0 + HS (необязательно) — 10/100/1000 Base T. Сначала включите солнцезащитные очки, нажав кнопку на правом дужке. Когда в результатах поиска появляется «Настройки Bluetooth и других устройств» Ноутбук ASUS Q537FD: Играйте в свои любимые игры на этом 15. Способ 2: Посетите официальный веб-сайт своего ноутбука. 0 портов. Первое, что вам нужно сделать, это убедиться, что устройство сопряжено с вашим компьютером.USB-C — это универсальная розетка, которая выполняет двойную функцию в качестве источника питания, а это означает, что если у вас есть совместимый портативный компьютер и вставьте ASUS PCE-AX58BT в свой компьютер для мгновенного обновления до новейших возможностей Bluetooth 5.0. позволяют использовать этот очень компактный, но очень полезный беспроводной адаптер для связи с компьютерами, принтерами, телефонами, гарнитурами с поддержкой Bluetooth. Мы знаем, что сборщики ПК своими руками во всем мире рады получить доступ к этим потенциальным улучшениям производительности. Выберите «Bose Frames».Здесь вы найдете возможность включить или отключить соединение Bluetooth. Щелкните значок Bluetooth в верхней части экрана и посмотрите, есть ли там «Galaxy Buds». У меня все нормально кроме блютуза. Щелкните правой кнопкой мыши значок меню «Пуск» Windows в нижнем левом углу экрана. Удерживайте кнопку Bluetooth (над кнопкой питания), пока не услышите […] Вам не о чем беспокоиться, когда вы столкнетесь с определенными проблемами. 1 установлен. 5-дюймовый планшет Surface. Нажмите «Согласен» или «ОК», если на экране ноутбука появится диалоговое окно.Однако, если ваш компьютер имеет встроенные возможности Bluetooth, у вас не должно возникнуть проблем с подключением. Щелкните Safari и выберите «Настройки». 3. 0 совместимое устройство для подключения к нему. Какое перо Dell поддерживает ноутбук Dell Inspiron 5579 2-в-1: поддерживает ли мой ноутбук m. В моем E6430 есть Bluetooth, но это отдельная карта от карты WiFi. Если он отсутствует, вам необходимо купить адаптер Bluetooth. Опубликовано: 01.09.16. 2. Исправление 1 — Использование мастера сопряжения устройств. Прошло четыре дня, и они позвонили мне, чтобы сказать, что они отправили мой ноутбук в сервисный центр и не смогли устранить проблему, поэтому я купил новый ноутбук — той же модели, что и старый (ASUS ZenBook Flip 14 UM462DA).Некоторые другие Когда дело доходит до подключения к Интернету для ПК или планшета, мобильная широкополосная сотовая связь 4G или 3G может служить отличной заменой кабельным и другим проводным сетям, частично или постоянно. Шаг 4. Убедитесь, что Bluetooth включен. Перейдите на вкладку Advanced и проверьте версию прошивки. Newegg. Проще говоря, aptX HD позволяет отправлять с телефона, планшета или компьютера звук значительно более высокого качества, чем в других беспроводных форматах. Ноутбук с 6-дюймовым сенсорным экраном, в котором собраны новейшие… Читать далее Asus Q550LF-BSI7T21 Скриншот ноутбука Asus с кнопкой Windows + H.Если он есть, значит, у вашего ноутбука есть Bluetooth. 4. Я нашел это на другой плате, но попробуйте ASUS WL-BTD201M v. НЕ подвергайте воздействию сильного магнитного или электрического поля. Для подключения динамиков Bluetooth, телефона или других устройств сначала включите Bluetooth в Windows. 1 ПОМОГИТЕ! Спасибо. Если повезет, вы найдете его и возможность поиска устройств Bluetooth для подключения. Однако, если вы хотите сэкономить заряд батареи ноутбука, вы можете отключить Bluetooth. 1 Драйвер USB-адаптера 1. Удачи! Производитель устройства (Lenovo, ASUS, Canon, Samsung и т. Д.)0, вы увидите USB 3. Это не значит, что это не так. Если ваша материнская плата находится на гарантии, вы можете отнести ее в ремонтную мастерскую (в моем случае Micro Center был авторизованной Lenovo мастерской по ремонту ноутбуков) и позволить кто-то другой проведет диагностику и заменит бесплатно. 4. 1 бесплатно). 1012 сообщений. 1. Если это не так, нажмите кнопку, чтобы она стала синей. 4500 драйверов, которые также используют набор микросхем Broadcom. Однако, если вы хотите построить совершенно новый компьютер для Hackintoshing, самый простой путь — всегда следовать рекомендациям по сборке CustoMac от tonymacx86 или нашему собственному списку. Поэтому я взял свой ноутбук и передал его в магазин, где я его купил.0 Технология с низким энергопотреблением (также называемая BLE или Bluetooth Smart) для связи с вашим устройством, поэтому ваш компьютер, телефон или планшет должен иметь Bluetooth 4. Найдите значок батареи, расположенный в правом нижнем углу экрана. Это приложение находится в AI SUITE II. Шаг 3. Шаг 2. В диспетчере устройств разверните дерево категорий Bluetooth, чтобы увидеть запись адаптера Bluetooth. Следуйте приведенным ниже инструкциям, чтобы определить USB-порты на вашем ПК. Если вы не знаете, как вынуть аккумулятор или это сделать непросто, полностью разрядите аккумулятор и оставьте компьютер в таком состоянии на некоторое время.Выберите вкладку «Дополнительно», затем найдите список LMP (протокол диспетчера каналов) в области микропрограммы или версии микропрограммы. Все, что вам нужно сделать, это установить USB-модем на ваш Palm, отключить встроенный DUN (опция «подавить встроенный DUN» в меню USB на вашем Palm в верхнем левом углу), установить его в режим Bluetooth, а затем вы можете перейти к настройке Nokia N800, N810 или Nokia 770, установив на устройстве Nokia только соединения Bluetooth. Но почему-то что-то изменилось. ASUS Bluetooth Suite 7.Следуйте инструкциям на вашем ПК. Чтобы определить, есть ли на вашем компьютере оборудование Bluetooth, проверьте диспетчер устройств для Bluetooth Radio. 2 Щелкните «Сбросить пароль». Если параметр «Устройства Bluetooth» не отображается, ваш ноутбук не поддерживает Bluetooth. Он покажет имя устройства после поиска доступных устройств. Самые последние ноутбуки оснащены встроенным адаптером Bluetooth. Пользователи могут проверить любой производитель ноутбуков, таких как HP, Dell, Lenovo и т. Д. Производитель системы / номер модели ПК, изготовленный по индивидуальному заказу.НЕ разбирайте аккумулятор. 0 для моей материнской платы ASUS P9X79 PRO, но USB 3. Мои системные характеристики. 0 пересеките мой стол. И вы должны честно просто доверять тому, что я говорю, потому что, если вы этого не сделаете, вы испортите свой ноутбук и в конечном итоге сделаете его непригодным для использования. На настольном компьютере серийный номер, скорее всего, находится на задней панели компьютера. . И это повсюду — в смартфонах, ноутбуках, фотоаппаратах, телевизорах. Во-первых, вам нужно зайти в Настройки на вашем Galaxy S10. При первом подключении проектора к ноутбуку на вашем компьютере потребуется установить драйверы, которые позволят двум устройствам обмениваться данными друг с другом.Нажмите «Пуск», введите «диспетчер устройств» и откройте его. com / subscription_center? add_user = ehowtechWatch Подробнее: http: // www. Я подозреваю, что это аппаратная неисправность. Способ 3: используйте профессиональный инструмент. Устраните проблемы с Bluetooth. 2. Щелкните [OK], чтобы закрыть диалоговое окно свойств. 21 января 2016 г. Шаг 4. Отобразятся конфигурации вашей сети. 1. В этом посте объясняется, как подключить клавиатуру Bluetooth к компьютеру под управлением Linux / Mac / Windows без ввода кода сопряжения. В Windows 7 или более ранних версиях вы увидите окно с вопросом «Выберите устройство или принтер для добавления на этот компьютер».. На панели задач появится значок Bluetooth. При появлении запроса от UAC (Контроль учетных записей пользователей) нажмите Да в ответ на запрос. Если у вас ASUS K55A, скачайте самые свежие драйверы с этой страницы сайта ASUS. Благодаря этому срок службы батареи значительно увеличился — вероятно, в пределах года. Это самый маленький игровой ноутбук Zephyrus из когда-либо созданных Asus, и он оснащен недавно анонсированными процессорами AMD Ryzen 4000. Я также могу вручную установить, какая из них используется для определенных программ, если хочу, через Catalyst Control Center.Найдите небольшой синий значок с надписью «Устройства Bluetooth. Убедитесь, что ваш ноутбук поддерживает функцию Bluetooth и включен. Щелкните правой кнопкой мыши [Меню Пуск] ①, затем щелкните [Диспетчер устройств] ②. Благодарим за быстрый ответ. Вы устанавливаете соответствующий модуль Bluetooth. программное обеспечение и драйвер для модели беспроводной карты в вашем ноутбуке. При использовании адаптера подключите его непосредственно к компьютеру. Нажмите «Добавить» в новом окне и выберите адаптер Bluetooth. А если вы ищете недорогой и компактный ноутбук , вам обязательно стоит прочитать и этот пост.Как только вы найдете вариант, нажмите на него. Проверьте физические порты на […] Ремешок для измерения пульса H7 отличается от устройства Bluetooth с низким энергопотреблением тем, что он использует Bluetooth 4. вы также можете проверить свою оперативную память или операционную систему. Теперь нажмите кнопку «Добавить Bluetooth или другое устройство». В командной строке введите «ipconfig / all» и нажмите Enter. Привет, я нигде не могу найти bluetooth и не знаю, что делать. У меня нет bluetooth в моем диспетчере устройств. Нужно ли мне загружать драйвер? где? У меня ноутбук Asus с windows 8.1 32-битное программное обеспечение и до 64 ГБ встроенной памяти. источник. Щелкните папку Acer. Если вы когда-нибудь столкнулись с необходимостью включить Bluetooth на другом компьютере, вы можете вернуться к этой статье. После первого раза вы больше не должны видеть это диалоговое окно. 0 + HS (опционально) — встроенный Bluetooth ™ V4. В Windows 7 ссылка «Диспетчер устройств» находится под заголовком «Устройства и принтеры»; в Windows Vista Диспетчер устройств — это отдельный заголовок. 1. Выберите «Об этом Mac». 4. com / ehowtech Если вы хотите проверить возможности Bluetooth. Проверка компьютера на наличие встроенного или установленного адаптера Bluetooth может быть выполнена в диспетчере устройств.Я потратил некоторое время на практический взгляд на ноутбук, чтобы узнать, что такое ScreenPad 2. Если у вас возникли проблемы с использованием устройства Bluetooth с Chromebook, попробуйте следующие действия: Проверьте наличие обновлений системы. Я купил себе Asus VG278H в паре с 3D-очками и прочими вещами. MoBo: 970A-D3P CPU: FX-8350 GPU: HD 7950 PSU: 1000watt RAM: 8Gb G, уровень 1600. — ваш компьютер. (Последнее обновление: 2019/04/22) Есть несколько способов заставить Wi-Fi и Bluetooth работать в вашем hackintosh: USB-ключ. Вставьте свои AirPods в зарядный футляр.В [Диспетчере устройств] проверьте, есть ли в списке [Bluetooth] ③. Сразу после этого вы услышите музыку, воспроизводимую через динамики Bluetooth, сопряженные с ноутбуком. Закройте окно принтеров, чтобы закончить. Когда вы видите свое устройство JBL, у Asus на выставке CES 2020 появился новый игровой ноутбук: 14-дюймовый ROG Zephyrus G14. Независимо от того, используете ли вы мобильное устройство Android или ноутбук на базе Linux, с AirPods будут обращаться как с любым другим периферийным устройством Bluetooth. Laptop Mag проверяет и сравнивает новейшие ноутбуки, планшеты и устройства 2-в-1; познакомит вас с новыми продуктами; и поможет вам сэкономить время с помощью умных советов.Что с этим делать: Просто! Проверьте, не заражен ли ваш ноутбук, запустив антивирусное сканирование и сканирование на наличие вредоносных программ. Шаг 3. 1. Выберите «Оборудование и звук» и «Устройства Bluetooth». ». Отпустите, когда увидите мигающее изображение: E. Оно должно быть обнаружено вашей операционной системой и готово к использованию. Я предполагаю, что это может быть проблема с драйвером, но могу ошибаться. Удерживайте, пока не услышите «Готово к подключению». Macintosh В меню Apple выберите «Системные настройки». В окне «Об этом Mac» нажмите «Подробнее…». Откроется «Сведения о системе».Например, учетная запись гостя, пользователя или администратора. Итак, вот моя проблема: я купил свой Asus N53SV около года назад, и он отлично работал. Сброс к заводским настройкам Ноутбук Asus Windows 7 без пароля: Шаг 1. Поставляется адаптер Bluetooth. Я надеялся, что полная модель ноутбука «UX360UA-BS51CB-GR» предоставит дополнительную информацию, которую я нашел ранее, указанную выше, но мне очень жаль, что она есть нет. На вашем устройстве перейдите к настройкам Bluetooth и включите его. Если Bluetooth есть в списке, значит, на вашем компьютере включен Bluetooth.Я установил карту Windows 8. PCI / PCIe. 60 доступен для всех пользователей программного обеспечения в виде бесплатной загрузки для Windows. О: Вы можете подключить ULTIMATE EARS BOOM к Macintosh или ПК с функцией Bluetooth. ASUS ROG Maximus XIII Hero (Amazon Link) — лучшая материнская плата ATX с WiFi и Bluetooth для процессоров Intel, а Asus ROG Strix X570-E Gaming (Amazon Link) — лучшая для AMD. К сожалению, ASUS еще не выпустила USB 3 для Windows 10 (64-разрядная версия). Спасибо за быстрый ответ.И вот наш результат. В некоторых случаях номер модели может быть найден на стороне ноутбука, обращенной к пользователю, например, на лицевой панели или упоре для рук. Немного Android 4. ASUS RT-AC68U — это мощный Wi-Fi-роутер с чипсетом Broadcom Wi-Fi (BCM4709). Некоторые ПК, такие как ноутбуки и планшеты, имеют встроенный Bluetooth трижды. x потоковое общение¨. Поскольку у моего ноутбука в основном металлический корпус, это существенно снижает радиус действия ключа, превращая то, что должно быть с 10-метрового диапазона в полуметровый (если вам повезет).Перейдите на вкладку Драйвер. Как я могу узнать, полностью ли заряжен мой ноутбук, не включая компьютер? Отвечать. Ничего не обнаружилось, поэтому я держал переключатель bluetooth (вверху слева) — Asus Windows Tablet Включение Bluetooth-соединения в Windows несложно, и в этой статье мы покажем вам, как это сделать на вашем Aspire. 0 поддержка Blooky для работы. Даю сидеть Выбор нужного устройства. Чтобы обновить свой компьютер Вы можете подключить к компьютеру все виды устройств Bluetooth, включая клавиатуры, мыши, телефоны, динамики и многое другое.Есть вопрос, который нужно добавить? Напишите нам: hello @ screencloud. Это захватит весь экран вашего ноутбука Asus и откроет панель инструментов Windows Share, чтобы вы могли мгновенно поделиться им с друзьями по электронной почте, Facebook, Twitter, One Note и т. Д. Если нет, вам нужно будет приобрести USB-устройство, называемое Bluetooth Dongle. чтобы ваш компьютер мог общаться с другими устройствами Bluetooth. Затем введите «devmmgt. 0 для моей материнской платы ASUS P9X79 PRO, но USB 3. Просто нажмите кнопку «Сопряжение» для устройства, которое вы хотите подключить.Или вы можете нажать клавишу Windows и найти его на начальном экране и выбрать Я прочитал, что в ноутбуках Asus используется модуль Toshiba Bluetooth, поэтому они должны использовать программное обеспечение Toshiba Bluetooth. Все отлично работает, все кроме блютуза. 00 889 долларов США. Вы часто увидите переключатель в области настроек Bluetooth. Твердотельный накопитель емкостью 1 ТБ вмещает большие заголовки, а процессор Intel Core i7 и 16 ГБ ОЗУ обеспечивают бесперебойную работу требовательных программ. 2. Откроется новая страница, как вы можете видеть ниже. Перейдите в диспетчер устройств, нажмите, чтобы развернуть раздел Сетевые адаптеры, и там вы найдете модель беспроводного адаптера, установленного в вашем ноутбуке.Загрузите Bluetooth Version Finder. Он подключается к ПК, и вы готовы его использовать. Если ваше устройство Android поддерживает Miracast, опция Screen Mirroring будет доступна в приложении «Настройки» или в раскрывающемся меню / меню уведомлений. Какие параметры? Вы просто задались вопросом однажды: «Хм… Интересно, есть ли в моем ноутбуке bluetooth?» Если да, то взгляните на свернутую программную область панели задач. Способ 1: извлечь аккумулятор из ноутбука. Внутренние микрофоны, как следует из названия, встроены в корпус ноутбука или лицевую панель монитора компьютера или экрана ноутбука.Если радиомодули Bluetooth отсутствуют в списке, проверьте Сеть. По существу, если одно из этих устройств не подключено к звуковой карте или USB-порту, у вас нет внешнего микрофона. Нажмите «+» рядом с ним, чтобы развернуть меню. Он был выпущен в ответ на растущую популярность аудио высокого разрешения и поддерживает звук с частотой 24 бит / 48 кГц. Если у него нет Bluetooth, вы можете не «добавляйте» к нему программное обеспечение. Просто знайте, что для этого вам понадобится доступ к компьютеру с macOS, на котором запущен iTunes. Круглосуточная поддержка без выходных 1-877-674-4460 (США и Калифорния) Вкратце технические термины, aptX HD — это аудиокодек, который поддерживает передачу 24-битных аудиофайлов через Bluetooth и снижает соотношение сигнал / шум, что приводит к меньшим искажениям.. 5. Чтобы установить значение по умолчанию, щелкните правой кнопкой мыши на ПК, USB 3. ASUS Bluetooth v2. Введите и выполните поиск [Настройки Bluetooth и других устройств] ① в строке поиска Windows, затем щелкните [Открыть] ②. Шаг 1. Если у вас возникнут проблемы с поиском руководства пользователя, обязательно посетите веб-сайт производителя для получения информации о продукте. Выберите «Bluetooth» в списке. 22 мая 2013 г., 14:49 мск. 1 вместо Win 8. Проверьте, работает ли служба Bluetooth. Если вышеуказанный метод не помог исправить ошибки, связанные с Bluetooth на вашем компьютере, вам необходимо проверить, работает ли служба Bluetooth.Да, та же история с этим. Любезно помочь. Вы должны включить свой ноутбук. Включите динамик. Если вы не можете удалить Bluetooth-устройство из своего компьютера с Windows, позвольте вам сказать, что это на самом деле очень распространенная проблема для пользователей Windows. 3.. 99 $ (рупий. Если вы когда-нибудь захотите подключить свой Xiaomi Mi 9 к компьютеру, но не знаете, как это сделать, не стесняйтесь обращаться к нашему руководству по этой теме. Я надеюсь, что Bluetooth 5. Компьютер I есть ASUS N56VM с windows 8. Возможности и функции ROG Connect: RC Bluetooth. Щелкните правой кнопкой мыши значок и выберите «Добавить» устройство Bluetooth »из контекстного меню.Если у вас есть дополнительные вопросы, напишите в support @ goldtouch. 4, поддерживает разрешение 3D и 4K, позолоченный соединительный кабель. 2 и 4. Постоянная ссылка. Затем я удалил текущие драйверы и установил драйвер Bluetooth, а затем стек (ПК Atheros Bluetooth. USB-ключи обычно работают либо по Wi-Fi, либо по этой причине я был очень рад иметь ASUS ZenBook 14 UX434 и его новый ScreenPad 2. Запишите в него мастер сопряжения устройств) и нажмите OK. Игровое кресло CyberPowerPC Pro 600 за 199 долларов после мгновенной скидки в размере 100 долларов.В правом нижнем углу выберите время. В этом разделе «Как подключить звуковую панель и передатчик Bluetooth к телевизору» вы узнаете, как подключить свое Примечание. Asus Q550LF-BSI7T21 имеет то же оборудование, что и более старая модель Q550LF-BBI7T07. Найдите настройки Bluetooth или экран устройств. Но, к счастью, есть несколько простых обходных путей. Я выключил и снова включил компьютер, вынул адаптер и снова вставил. Получив подробную информацию об устройстве, вы можете найти на веб-сайте Asus свои драйверы и, если они есть, загрузить и установить эти драйверы.[2. «Щелкните Bluetooth и другое устройство. Щелкните значок Apple, расположенный в верхнем левом углу экрана. Однако, если ваш компьютер имеет встроенный радиомодуль Bluetooth, его также необходимо включить в BIOS. как в диспетчере устройств. Нажмите «Сеть и Интернет». Если вы хотите подключить к компьютеру более одной пары наушников Bluetooth, возможно, у вас не получится сделать это с вашим существующим предустановленным устройством Bluetooth. См. наше руководство по исправлению Bluetooth. in — Встроенные порты Bluetooth ™ V3.0 на моем настольном компьютере остаются недоступными.Если Bluetooth-радио присутствует в списке, у вас включен Bluetooth. «Если я нажму на« Дополнительные параметры Bluetooth », откроется диалоговое окно настроек Bluetooth. 0, и вы получите до 2 раз более высокую скорость передачи и 4-кратный больший диапазон. Затем щелкните правой кнопкой мыши адаптер Bluetooth, который вы используете, затем нажмите «Обновить драйвер». Шаг 2: Нажмите «Bluetooth и другие устройства».. Извлеките EXE-файл на рабочий стол. Нажмите «Настройки». Мой Bluetooth перестал работать в моем ASUS Q302LA. Хотя некоторые настольные компьютеры имеют внутренний адаптер Blutooth, для большинства из них требуется внешний Bluetooth-ключ.Мой компьютер не воспроизводит DVD, и я не знаю, есть ли на этом компьютере DVD-плеер или нет. Щелкните HP Wireless Assistant. (например, «LAPTOP-E3B6RTQS» ниже) Выберите [Добавить Bluetooth или другое устройство] ③. Включите или выключите Bluetooth в Windows 8. У меня также есть Bluetooth-приемник для моего Sony Hi-Fi, поэтому я могу легко отправлять музыку. Самый простой способ сделать это — через Windows: введите «Bluetooth» в строку поиска. Чтобы ваш компьютер увидел периферийное устройство Bluetooth, вам необходимо включить его и установить в режим сопряжения. Значок Bluetooth появится в правом углу панели задач.Адаптер Asus USB-BT400 Bluetooth USB использует усовершенствованный Bluetooth 4. A: Ответьте Да! мой делал это несколько раз, только когда я сижу в сети. Убедитесь, что выбран вариант «Спрашивать активировать» или «Всегда активировать», или в более старых версиях Firefox нажмите кнопку «Включить» (если на кнопке написано, что «Отключить Java уже включена») Safari. Вы найдете сопряженные устройства 2. Выберите устройство Bluetooth, которое вы хотите добавить. 1, расширение bluez, официальный. Отключите компьютер от источника питания и оставьте его отключенным на несколько минут.Этот маршрутизатор утверждает, что обеспечивает скорость до 1. загрузки. 2), является энергоэффективным, что позволяет найти устройство JBL на телефоне или ноутбуке и выполнить их сопряжение. Вы видите клавиатуру ZAGG в списке «Доступное устройство» на вашем устройстве? Если да, щелкните стрелку справа и выберите для своего устройства «Забыть это устройство». 3 Гбит / с на частотном диапазоне 5 ГГц и 600 Мбит / с на 2. Найдите адаптер Bluetooth. Это простая концепция. Если вы хотите пойти по ручному пути и установить iOS 13. Asus Maximus V Formula, отключите компьютер.Бочере. В меню Bluetooth убедитесь, что функция включена. Выберите имя порта, подтвержденное на шаге 2 («COM» плюс число). Еще раз спасибо и счастливого Рождества! Во-первых, вам нужно войти в свой ноутбук Asus и перейти к опции «Настройки». ※ Примечание: Если [Bluetooth] не существует, ваш ноутбук не поддерживает его. Как только ваш ноутбук будет полностью заряжен, он исчезнет. В прошлом сброс пароля ноутбука Asus не было сложной задачей даже с помощью бесплатных инструментов. Щелкните правой кнопкой мыши один из концентраторов и выберите «Свойства».Он также отобразит все устройства, сопряженные с вашим ПК. В дополнение к тому, что ASUS периодически предлагает самые горячие скидки, новости о рекламных акциях и самую свежую информацию об ASUS, вам также понравятся отличные услуги технической поддержки, чтобы продвигать ваш опыт в качестве пользователя наших продуктов. В поле поиска на панели задач введите диспетчер устройств и выберите его из результатов. Щелкните вкладку [Порты]. Открыть настройки. На главном экране приложения для Windows на отдельной карточке отображается количество найденных на смартфоне записей из каждой категории.Подпишитесь сейчас: http: // www. 14-дюймовый IPS-дисплей (без сенсорного экрана) был довольно хорош по сравнению с моим 10. Если это не так, вы можете использовать эти шаги для подключения периферийного устройства Bluetooth. Если к системе подключено несколько устройств Bluetooth, выберите устройство Bluetooth в раскрывающемся меню, чтобы узнать его версию. Обычно он находится в правом нижнем углу панели задач Windows: Затем щелкните Устройства воспроизведения: у вас может быть несколько. Вариант 1. Удалите старые файлы Bluetooth. е. 3 Выберите USB-накопитель или компакт-диск для загрузки.Системные ошибки, вызванные поврежденными файлами, являются возможной причиной отказа вашего Bluetooth-соединения. ». Даже если ваш телевизор относится к категории умных и имеет дополнительные приложения, могут быть случаи, когда вы захотите подключить свой ноутбук к большому экрану, поработать, протестировать презентацию или, возможно, Шаг 2. Включить Bluetooth на вашем ноутбуке / настольном компьютере. 2. Опубликовано 1 января 2014 г. В некоторых случаях они могут выглядеть как обычные порты. Чтобы подключиться к беспроводной сети с помощью Bluetooth, выполните следующие действия: Включите Wi-Fi на компьютере и клавиатуре.Не используйте в металлическом ящике. Посмотрев видео, я хотел что-то исследовать и заметил, что ключи были искажены. На открывшейся странице выберите «Устройства». Дважды щелкните ваше устройство Bluetooth, чтобы перейти к его свойствам. Откройте чехол Galaxy Buds, пока наушники все еще находятся внутри чехла. com, но Windows показала bluetooth в диспетчере устройств, как все в порядке, и попыталась найти новые устройства, но ничего не нашла. Я только что установил драйвер asus и теперь он там, зеленый. Выберите опцию «Начать» в разделе «Сбросить этот компьютер».Не подключайте его к любому другому устройству или док-станции / концентратору, поскольку мы не можем гарантировать, что он будет работать и может мешать работе других устройств. Модель ноутбука можно найти на задней панели ноутбука в разделе МОДЕЛЬ. Это означает, что в вашем ноутбуке есть адаптер Bluetooth. Просто щелкните его правой кнопкой мыши и выберите добавление устройства Bluetooth. . Щелкните на панели управления. ”Включите настройку Bluetooth на вашем ПК. Однако это также означает, что для этого требуется Bluetooth 4. Если ваш ноутбук был заказан с отключенным Bluetooth на заводе, вы не сможете заставить работать новую внутреннюю карту.В случае, если он просто определяется как новое оборудование, вам необходимо установить для него драйверы, которые поставляются с вашим ключом Bluetooth (вы можете попробовать Google, чтобы найти драйверы). Проблема может быть связана с любым из ваших устройств Asus, например с USB-драйверами Asus. Также, если аккумулятор вашего ноутбука будет заряжаться от другого ноутбука, это может быть признаком того, что у вас плохая материнская плата. Многие ноутбуки поставляются с портом, предназначенным для подключения второго встроенного монитора. Загрузите правильные драйверы Bluetooth для Windows 10/8. Чтобы проверить, есть ли у вас встроенный адаптер, посмотрите характеристики вашего ПК.В списке должно быть хотя бы одно устройство Bluetooth. Наконец, я выбрал опцию «+ Добавить Bluetooth или другое устройство» вверху. Нажмите кнопку «Пуск» в Windows, чтобы открыть меню «Пуск». Чтобы проверить, есть ли на вашем компьютере Bluetooth, сделайте следующее: Нажмите клавишу Windows + X или щелкните правой кнопкой мыши «Пуск», чтобы открыть меню Win + X. У моего ноутбука Dell Vostro 1710 Vista есть автоматические обновления. Примечание. Ваш телефон не подключается к Chromebook через Bluetooth, но вы можете подключиться к сети телефона. 4: Продукт: Bluetooth-устройство Broadcom Как узнать, поддерживает ли мой ноутбук Bluetooth.Поскольку я подумываю о покупке A8JS, я хотел бы знать, есть ли у кого-нибудь опыт работы с профилями A2DP или Stereo Audio на ноутбуках Asus. Щелкните [Устройства]. Чтобы использовать bthprops. Если вы используете ноутбук, снимите аккумулятор. В нем также может быть указана версия поддерживаемого стандарта Bluetooth (как на скриншоте ниже). Чтобы запустить «Удостоверение личности»: нажмите «Пуск», а затем «Все программы». Выберите язык из раскрывающегося меню и нажмите кнопку «Далее». Ваш Android-смартфон должен появиться в Windows. Как удалить, сбросить или восстановить забытый пароль для BIOS ноутбуков Lenovo, HP, Dell, Acer и Asus? Методов много, у каждого есть свои сильные и слабые стороны.) чтобы увидеть это. На телевизоре запустите поиск устройств, найдите свои наушники, затем выберите и подключите! (Сделайте это, даже если вы использовали адаптер и наушники вместе для чего-то еще, т.е. если он действительно заходит на панель управления и ищет что-нибудь, что говорит 1) Чтобы загрузить драйверы устройств из службы поддержки ASUS, сначала вам нужно знать модель вашего ноутбука и операционной системы, в которой вы работаете. 5. Нажмите и удерживайте круглую кнопку возврата на корпусе. Я определенно попробую это сделать на своем ноутбуке Asus G74SX без Bluetooth.он входит в слот Expresscard и выглядит так, как будто он встроен в ноутбук, который у меня есть, и он работает достаточно хорошо (потому что я потратил день на поиск идеальных драйверов) timtravel42, 7 декабря 2009 г. Переведите устройство в режим сопряжения: если это первый раз, когда вы собираетесь синхронизировать устройство Bluetooth со своим смартфоном или столом, вам сначала нужно связаться друг с другом, «познать себя», для этого вам нужно выполнить 2 шага, сначала на устройстве, положите его в режиме сопряжения или синхронизации это обычно достигается нажатием. На ПК вы можете найти значок Bluetooth на нижней правой панели инструментов вашего окна.Что касается вашего устройства Bluetooth, то часто бывает сложнее быть уверенным в его статусе, на самом деле немногие устройства Bluetooth имеют экран управления. USB-адаптер Bluetooth. Откройте Диспетчер устройств на своем ПК или ноутбуке. В списке устройств под именем вашего компьютера вы увидите запись Bluetooth, если на вашем ноутбуке или настольном компьютере есть Bluetooth. Но сейчас ни одно из устройств не подключается к моему ноутбуку. Шаг 2. Нажмите Windows Key + R, чтобы открыть команду «Выполнить», и введите «compmgmt». Если вы это знаете, выполните поиск в Google, чтобы загрузить соответствующие драйверы для вашего устройства Bluetooth, или выполните следующие действия.Как вы можете видеть здесь, мы изменили значение скорости шины ЦП на 214, затем нажали «Применить». Обратитесь к последнему посту в этой теме и дайте мне знать, сработает ли он для вас: Asus не поставляет свой «Asus Pen» с этим ноутбуком, но я использовал щупы производства HP и Microsoft на Q406, и они отлично работают. ну по большей части. Итак, в настоящее время моя способность использовать этот компьютер серьезно ограничена. Bluetooth разряжает большую часть аккумулятора вашего ноутбука, поэтому важно знать, как его выключать и включать, а также сопрягать с новым устройством в Windows 8.Приведенные выше шаги обеспечат наличие функции Bluetooth на вашем устройстве. Нажмите горячую клавишу «Windows + I», чтобы открыть «Настройки Windows». Используйте Bluetooth, чтобы поделиться подключением вашего телефона к Интернету, передавать файлы между устройствами или играть. Полный список можно найти на popsci. Ссылка на пост. №1. 3. В Bluetooth нажмите «Подключить новое устройство». 3. Затем выберите «Обновление и безопасность» и перейдите в «Восстановление». После установки программного обеспечения я подключил устройство и обнаружил новый значок Bluetooth на панели задач Windows. Один Wacom звучал хорошо, поэтому я купил чернила Wacom Bamboo Ink.3. При нажатии на устройство появится возможность удалить устройство из списка. Если у вас ноутбук IBM T42, введите IBM T42 в качестве поискового запроса. щелкните [Свойства принтера]. 1 на вашем iPhone через компьютер, вам необходимо загрузить файл IPSW для вашей модели iPhone, а затем установить его. Щелкните Подключаемый модуль платформы Java (TM) (Windows) или Подключаемый модуль Java-апплета (Mac OS X), чтобы выбрать его. Опять же, Google здесь, чтобы помочь. Если вы хотите узнать больше об эргономичных клавиатурах и мышах, просмотрите наш онлайн-каталог.3. Выберите параметр «Безопасность». Android. Щелкните вкладку [Bluetooth и другие устройства] / [Bluetooth] и убедитесь, что для Bluetooth установлено значение [ВКЛ]. Возможно, вам придется зайти в «Настройки»> «Bluetooth и подключение устройств»> «USB»> «Передача файлов» и включить его. Обязательно держите крышку открытой. Если вы сообщите нам его марку и модель, мы сможем сказать вам, есть он или нет. Настройки Bluetooth, сопряжены и подключены; На странице Bluetooth ваше устройство должно отображаться как «Подключено» или «Подключено».Еще раз спасибо и счастливого Рождества! Местоположение: Мичиган, вы знаете это место с дрянной погодой и экономикой. Щелкните «Устройства» и включите Bluetooth на компьютере. 2? Может ли мой ноутбук asus Q524UQ поддерживать стилус Bluetooth: Ищу трансформируемый ноутбук с поддержкой стилуса: Ноутбук 2 в 1 с поддержкой стилуса и графическим процессором D В моем ноутбуке ASUS установлены AMD Radeon HD 7660G и 7670M. Проверьте настройки системы, чтобы отключить эту функцию. 1 После правильной загрузки программы сброса пароля Windows выберите систему и свою учетную запись.Снять пароль с ноутбука Asus. Вам необходимо правильно нажать клавишу, прежде чем BIOS передаст управление Windows. Здесь вы можете найти характеристики вашего продукта. com предлагает лучшие цены на компьютерные продукты, портативные компьютеры, ЖК-телевизоры со светодиодной подсветкой, цифровые камеры, электронику, разблокированные телефоны, канцелярские товары и многое другое с быстрой доставкой и первоклассным обслуживанием клиентов. Я установил Windows 8. Я почти уверен, что вы можете проверить это через список установленных устройств диспетчера устройств, в группе Bluetooth и группе сетевых адаптеров.ASUS Bluetooth Suite 7. Если вы нажмете Windows + shift + ctrl + b, компьютер восстановится, потому что он фактически снова загрузит драйверы на чипе. Ниже приведены советы, как убедиться, что соединение Bluetooth на вашем компьютере Apple находится в идеальном состоянии. YouTube. Проверьте серийный номер вашего компьютера или ноутбука (если имеется) .Если вы купили предварительно собранную систему у такой компании, как Dell или HP, или у вас есть ноутбук, есть вероятность, что где-то на вашем компьютере есть наклейка с серийным номером в теме.Подключите Galaxy Buds к ноутбуку с Windows 10. Нажмите кнопку «Пуск» на своем ПК или ноутбуке. Откройте диспетчер устройств. Эта загрузка лицензируется как бесплатное ПО для операционной системы Windows (32- и 64-разрядная) на ноутбуке или настольном ПК с помощью программного обеспечения Bluetooth без ограничений. Оказалось, что мониторы были неисправны, поэтому я попробовал свои силы в сервисной службе и сумел заменить их. Bluetooth больше не работает, и это не зависит от Windows. Отсюда вы можете просто щелкнуть значок правой кнопкой мыши и найти новый Bluetooth 2.Щелкните правой кнопкой мыши значок Windows (внизу слева) и выберите Устройство 1. Просто, вам нужен передатчик / приемник Bluetooth дальнего действия, такой как 1Mii B03. Соедините клавиатуру с компьютером с опцией пары. вы сможете найти что-нибудь с четырехъядерным процессором с оперативной памятью 8g и 15-дюймовым сенсорным экраном в 150–250 долларов. Степень сжатия остается 4: 1 с битрейтом 576 кбит / с. Вы можете проверить, сколько лет вашему ПК / ноутбуку. 1. Google здесь ваш друг. Моя рекомендация — переходник USB. 3-дюймовый светодиодный дисплей FHD с более низкой яркостью по сравнению с ультрапортативными конкурентами ноутбуков и имеет лишь посредственную цветопередачу.Есть также другие драйверы для других устройств на компьютере, которые нельзя установить после Windows 8. Сообщение на экране в окне bluesoleil говорит, пожалуйста, вставьте устройство Bluetooth. Выберите устройство для сопряжения с ноутбуком, введя код, который отображается на экране компьютера. Это немного продвинуто, чтобы исправить адаптер Bluetooth, который не отображается в диспетчере устройств. На компьютерах ASUS есть ярлыки, которые обычно очень легко найти. 0 (с возможностью обновления до 8. Windows XP / Windows Vista: щелкните [Свойства].Но после перемещения USB Bluetooth 4. Щелкните правой кнопкой мыши кнопку «Пуск» в Windows и, если на ноутбуке Asus предустановлена беспроводная технология Bluetooth, вы можете включить доступ по Bluetooth, изменив настройки на панели управления. Если вы используете Windows 7 или предыдущую версию, вместо этого вы увидите такой экран. Выберите список радиомодулей Bluetooth (ваше может быть просто указано как беспроводное устройство). Технология Bluetooth прошла долгий путь за последнее десятилетие или около того — в настоящее время она находится в итерации версии 5 — и поэтому aptX не является панацеей, как когда-то казалось.Если вы используете Windows 7 или предыдущую версию, вместо этого вы увидите такой экран. Теперь компьютер начинает сканирование доступных устройств и через несколько секунд Anker SoundCore 2. В качестве предупреждения вы должны знать, что я просматриваю предварительный образец, предлагаемый Asus, и использовал его в качестве основного драйвера для последнего. 10 дней. Чтобы подключить контроллер PS4 DualShock к компьютеру через USB-кабель, вам понадобится обычный кабель Micro USB — тот же самый, что и для игровых настольных компьютеров и ноутбуков Custom, построенных с использованием лучших высокопроизводительных компонентов, разогнанных процессоров и жидкостного охлаждения для вашего игрового компьютера.Если на вашем ноутбуке Asus отображается пустой экран, вы можете проверить свой монитор. Щелкните «+», чтобы добавить новое устройство Bluetooth. Чтобы включить панель с изменяемым размером в вашей системе, вам сначала необходимо убедиться, что на вашем ПК есть совместимая материнская плата, видеокарта и процессор. Те же основные действия работают и на Android. Я не уверен, есть ли у вас ПК или Mac, поэтому позвольте мне показать вам, как проверить обе системы, чтобы точно определить, какое оборудование вы установили. »4. Щелкните« Система »во всплывающем меню. .Driver Reviver отлично подходит для отслеживания последних версий драйверов беспроводной сети для вашего ноутбука. Чтобы получить к нему доступ, щелкните правой кнопкой мыши кнопку «Пуск» или нажмите Win + X, затем выберите «Диспетчер устройств» в появившемся меню. Результаты поиска: Если вы не можете найти номер модели своего ноутбука, не волнуйтесь, вероятность того, что он у нас есть в наличии, составляет 99%. БЕСПЛАТНАЯ игровая мышь Syber M1 RGB 6200 при покупке всех ноутбуков (стоимость 39 долларов) Плоский кабель HDMI длиной 5 долларов 6 футов, V1. Шаг 1. Откройте «Настройки» на вашем ПК с Windows и перейдите в «Устройства». com После того, как вы подключили контроллер Xbox One к компьютеру или ноутбуку, вам может потребоваться внести некоторые изменения.У меня есть ASUS zenbook (UX32LA) на Windows 10 (хотя я планирую отнести его в магазин, чтобы вернуться к 8. Я поделюсь двумя способами, чтобы проверить, когда вы купили свой ноутбук. Когда я нажимаю клавиши FN + F8, я этого не делаю. нет возможности включить Bluetooth. Bluetooth: доступен ли мой компьютер для обнаружения? На моем ноутбуке в разделе «Настройки»> «Устройства»> «Bluetooth»> «Управление устройствами Bluetooth» кнопка переключена на «Вкл.». Для Windows XP: нажмите «Пуск»> «Панель управления» , дважды щелкните «Устройства Bluetooth». Прочтите руководство Asus, чтобы узнать, как использовать Bluetooth для сопряжения беспроводной мыши и / или клавиатуры с экраном для использования вместе с Chromebit.Перейдите в Настройки Windows> Устройства> Bluetooth и другие устройства. К сожалению, ASUS еще не выпустила Windows 10 (64-разрядная версия) USB 3. 5. (Если вы не знаете, какое оборудование имеет ваш текущий компьютер, используйте такую программу, как CPU-Z. Sony mxd950n1 не использовала, но она все равно работала. . Если радиомодули Bluetooth отсутствуют в списке, установите флажок «Сеть». Щелкните меню «Пуск» и перейдите в Панель управления. Для этого щелкните правой кнопкой мыши кнопку «Пуск» на панели задач и выберите пункт «Диспетчер устройств». Windows 8. После загрузки , откройте zip-файл.Win 7. Дважды щелкните EXE-файл. cpl убедитесь, что ваша версия Windows поддерживает ваш адаптер Bluetooth и адаптер Bluetooth был успешно установлен на вашем компьютере под управлением Windows. Откройте Диспетчер устройств на своем ПК или ноутбуке. Если вам не удается найти необходимое обновление драйвера Bluetooth для Windows 8, Driver Reviver поможет. Blooky использует карту Bluetooth 4. mini PCI-e. Щелкните правой кнопкой мыши значок динамика. Здравствуйте, несколько дней назад я получил свои новые компоненты для сборки моей новой машины RYZEN.2. YouTube. Сначала нам нужно узнать номер модели материнской платы ноутбука. Чтобы удалить это устройство, выполните следующие действия: Откройте панель управления и перейдите в раздел «Просмотр устройств и принтеров» в разделе «Оборудование и звук»: настройка Bluetooth для работы на вашем компьютере. ». 22 апреля 2019 г. Пожалуйста, помогите срочно, если вы хотите дистанционно управлять моим ноутбуком, пожалуйста, скажите мне, Включите гарнитуру и включите ее, и вскоре после нажатия вашего устройства на странице Kindle bluetooth он СКАЖЕТ вам, что он подключен, LG действительно показала вверх. Если у меня T100-CHI, и клавиатура никогда не появлялась в списке «Другое устройство».Если Windows не может найти обновление, перейдите к следующему. Есть ли в Chromebit Bluetooth? Да, Chromebit поддерживает Bluetooth. ) Продуктовая линейка. Если после проверки аккумулятора вы обнаружите, что с аккумулятором что-то не так, необходимо заменить аккумулятор. 6. Не оставляйте ноутбук на коленях или рядом с какими-либо частями тела, чтобы избежать дискомфорта или травм от теплового воздействия. 0 выбор. Большинство компьютеров с системой ASUS используют кнопку Del для входа в программу настройки BIOS. Но Microsoft добавила функции безопасности в Windows 10, а также улучшила функции экрана блокировки, поэтому очень сложно сбросить пароль, если вы не подключили свою учетную запись Microsoft к ПК с Windows.Даже загрузка в Linux говорит мне, что радиомодуль Bluetooth не работает. (Ни Asus, ни BestBuy не сообщили мне об этом, когда я купил компьютер. В Windows 8 или 10 перейдите в Центр действий или перейдите в Настройки для сопряжения устройств. Удаление их всех с компьютера может улучшить беспроводное соединение ваших наушников Bluetooth. Единственное Разница между этими двумя портативными компьютерами заключается в их версиях ОС, причем первый из них имеет Windows 8. x Он предоставляет самые качественные технические продукты. Нажмите кнопку «Откат», если она активна.Диспетчер устройств или HWInfo сообщит вам имя вашего чипа Wi-Fi (который включает в себя модуль BT), чтобы вы могли затем найти для него последние версии драйверов. 0 вместо устаревшего Bluetooth. Я только что быстро перенес файл на свой андроид, и он работает. И когда я хочу что-нибудь подключить по bluetooth, это не работает. ». В противном случае зарядите клавиатуру ZAGG. Чтобы включить функцию Bluetooth на портативном компьютере HP, выполните следующие простые шаги: Нажмите «Пуск». В списке оборудования Bluetooth должен быть указан адаптер Bluetooth.Там, где вы обычно найдете обычную сенсорную панель, у ноутбука есть сенсорный экран размером со смартфон. 0 может быть немного лучше, так как у него лучший диапазон. Он имеет наибольшее количество функций и возможностей расширения. Круглосуточная поддержка без выходных 1-877-674-4460 (США и Калифорния) Вам необходимо знать, есть ли он в вашем ноутбуке. Найдите Bluetooth в списке беспроводных подключений и щелкните по нему. ну, я просто хочу добавить. Я знаю, это звучит как «ну, да», но этот ключ не будет работать, если ваш USB-порт окружен металлом.Подключите Bluetooth-наушники i11 TWS к ПК или ноутбуку с Windows 10. Щелкните значок правой кнопкой мыши и выберите в контекстном меню «Добавить устройство Bluetooth». 1. Если одно устройство без проблем соединяется с другим, скорее всего, проблема в том, которое не подключается. (Изображение предоставлено: Laptop Mag) 2. Извините — ответил проверенный специалист службы технической поддержки. Мы используем файлы cookie, чтобы обеспечить вам максимально удобную работу с нашим веб-сайтом. Примечание. Мы узнали, что адаптеры Bluetooth CSR (Cambridge Silicone Radio) не работают с машинами Cricut.А когда ваш ноутбук, телефон или другое устройство подключено через Bluetooth к беспроводному динамику или паре наушников, и воспроизведение звука начинает заикаться, это может вызывать не что иное, как раздражение. Используйте разъемы внешнего дисплея на своем ноутбуке. Теперь сначала загрузите программное обеспечение Trinus VR для ПК в соответствии с версией, совместимой с вашим ПК, отсюда, установите программное обеспечение на свой ПК. В примечании под кнопкой говорится: «Ваш компьютер ищет и может быть обнаружен устройствами Bluetooth. Использование портативного компьютера. Не ставьте ноутбук на неровные или неустойчивые рабочие поверхности.Bluetooth на сегодняшний день является самой популярной беспроводной технологией ближнего действия для передачи данных от устройства к устройству. Если вы не знаете PIN-код, попробуйте 0000 или 1234 или обратитесь к руководству. Возможно, вам потребуется подтвердить, есть ли в вашем компьютере встроенный Bluetooth. Надеюсь это поможет! — C. Если вы не видите вариантов для Bluetooth Технология Bluetooth прошла долгий путь за последнее десятилетие или около того — в настоящее время она находится в итерации версии 5 — и поэтому aptX не является панацеей, как когда-то казалось . Щелкните значок Bluetooth в верхней части экрана и посмотрите, есть ли там «Galaxy Buds».Я думаю, что вы можете заставить устройство Bluetooth работать и все еще иметь свой порт USB, если вы включите концентратор USB в свое соединение. Если вы используете Windows, очень просто узнать, поддерживает ли ваш компьютер Bluetooth. На телефонах, ноутбуках и компьютерах также может помочь обновление драйверов Bluetooth. Bluetooth | ASUS. Некоторые устройства Samsung под управлением Android версии 4. Bluetooth даже не отображается в разделе «Настройки»> «Устройства в Win 10». Нажмите «Удостоверение личности». Для этого на вашем ПК должен быть Bluetooth.В окне Как описывает Asus, в большинстве случаев все, что вам нужно сделать, это активировать ранее существовавшую функцию на вашем ноутбуке Asus. Я пробовал сделать так: [windows] + r> bttray. Просто нажмите кнопку «Подключить» к устройству, которое хотите подключить. Во-первых, он работает по bluetooth. Щелкните по кнопке «Диспетчер устройств». В приложении HiSuite есть область под названием «Мое устройство», которая позволяет передавать контакты, сообщения, изображения и видео на компьютер с Windows 10 и смартфон Android и обратно. В окне служебной программы диспетчера устройств найдите параметр «Bluetooth» и разверните его, и он будет расширен, чтобы отобразить доступные драйверы.Запись с зеленой галочкой — это устройство воспроизведения, которое ваша система использует по умолчанию, когда программы воспроизводят звук. Этого не происходит, когда я играю в игры. подождите некоторое время, пока не появятся устройства. После этого перейдите в GOOGLE PLAY STORE со своего СМАРТФОНА и загрузите приложение Trinus VR, у него есть две версии: одна — облегченная, а другая — платная, которая обойдется вам в 9. Выберите USB в разделе «Оборудование» в столбце «Содержание». в левой части окна. Вы можете получить доступ к диспетчеру устройств, нажав Winkey + X.Если будет предложено ввести ПИН-код, подтвердите номер на обоих устройствах. 2 Включите ноутбук Asus, нажмите клавишу F8 несколько раз, чтобы открыть меню загрузки. Я также использую его ежедневно через свои наушники Bluetooth, пока мыть посуду или наводить порядок. Нажмите «Добавить Bluetooth или другое устройство», а затем в окне «Добавить устройство» нажмите «Bluetooth. 2) Перейдите в службу поддержки ASUS. Включение Bluetooth на вашем ПК позволяет вам наслаждаться удобством и свободой беспроводного подключения к широкому спектру устройств. , включая динамики, наушники и игровые контроллеры.Шаг 2: Через несколько секунд на экране появится логотип ASUS. 3. Следуйте инструкциям на вашем ПК. 1. Если вы этого не видите, значит, ваш компьютер не имеет встроенного Bluetooth. RX560X может иметь лучшие результаты в играх и графике, но Vega 8 необходим для бесперебойной работы вашего компьютера. Мой ноутбук — это Toshiba Libretto L5 с RedHat 7. Ссылки. Если вы используете Windows 8 или 10, вы увидите экран, подобный показанному ниже. Всякий раз, когда Bluetooth Tansformer Book T100 имеет 2 ГБ оперативной памяти, 10.Новые возможности Новый Bluetooth 4. Убедитесь, что оборудование Bluetooth на вашем устройстве действительно включено. 3. 1 упоминается в заголовке). msc «, чтобы войти в интерфейс управления компьютером. Windows 10 и 8. Я попытался найти правильные драйверы и считаю, что нашел их здесь (драйверы Toshiba Bluetooth). В диспетчере устройств устройство Bluetooth RFBUS не запускается (код 10)» . Это удобное руководство покажет вам, как включить панель с изменяемым размером экрана на ПК с процессором ASUS. История. Приложение мгновенно покажет версию Bluetooth для Windows 10.В качестве альтернативы серийный номер будет находиться в BIOS, который можно ввести, нажав клавишу F2 при включении компьютера. Если ваша беспроводная клавиатура перестала работать, вы можете починить ее самостоятельно и не платить дорогостоящий ремонт или плату за обслуживание. Номер LMP показывает версию Bluetooth, которую использует ваш компьютер. Щелкните вкладку «Оборудование» в окне «Свойства системы». Bluetooth: работает, связываясь с компьютером через Bluetooth. Если ваш компьютер этого не делает, вы можете подключить USB-адаптер Bluetooth к USB-порту компьютера, чтобы получить его.Обычно для этого нужно нажать и удерживать кнопку Bluetooth, пока вы не увидите мигание. Раньше на этом ноутбуке работало. Аккумулятор вообще не заряжается или показывает, что он несовместим. Проблема может быть в BIOS компьютера, и требуется обновление, чтобы ноутбук распознал и полностью зарядил аккумулятор ноутбука. Если Bluetooth-радио присутствует в списке, у вас включен Bluetooth. 3. Модель устройства. 0. «Я очищаю установленную win10 и получаю тот же результат, что наводит меня на мысль, что это проблема BIOS.Если вы используете macOS 10. Перейдите в меню «Пуск» и выполните поиск «Добавить устройство Bluetooth». В диспетчере устройств в Microsoft LE Enumerator, свойства, указано: «Устройство не запускается, код 10. 4. Теперь вам не придется повторять этот шаг каждый раз при перезагрузке компьютера. Откройте диспетчер устройств и разверните устройство Bluetooth. щелкните элемент и выберите «Обновить программное обеспечение драйвера». Откройте панель предпочтений Bluetooth. Его также можно проверить с помощью CPU-Z. 0) был разработан для потоковой передачи данных, от нажатия клавиш на клавиатуре до файлов MP3.Во-вторых, он несовместим с моим компьютером, а у Asus есть собственное перо. Как-то окна не распознают это. №1. 13 человек нашли этот ответ полезным. Найдите параметр «Приложения», прокручивая экран. Выберите Bluetooth. Параметры. У меня есть USB-адаптер Belkin Bluetooth (модель F8T003 Ver 2), который я купил в Frys примерно за 40 долларов. 0. 2. 1 из-за частого BSOD, следовательно 8. Нажмите на опцию добавления. Чтобы ответить на этот вопрос, нужно знать точное название и модель вашего ноутбука. 2. Совет: используйте сочетание клавиш Windows + I, чтобы открыть Настройки.Так что, если не думать об удалении драйвера Bluetooth, и вручную загрузить его с веб-сайта ASUS для своего веб-сайта, чтобы попробовать, я не знаю другого решения. У меня включен bluetooth 24/7, я использую его ежедневно в своем Renault clio для звонков в режиме громкой связи и воспроизведения музыки. Или используйте кнопку Bluetooth в Центре уведомлений. Вот несколько вещей, которые вы можете сделать, чтобы попытаться решить проблему BLUETOOTH PIN У меня есть Eten GloFish X500 + Я подключил его к Vista Acer Aspire 5720G, все идет, как описано для подключения Bluetooth, и КПК, и ноутбук, похоже, нашли друг с другом, но КПК запрашивает контакт устройства для сопряжения 2, часть ключа доступа работает, мой КПК появляется в раскрывающемся списке устройств bluetooth ноутбука, но соединение не может быть установлено, каждый раз, когда я Asus ZenBook 13 упаковывает 13.0 можно определить, проверив Диспетчер устройств. Смотрите полный список на wikihow. 60 на 32-битных и 64-битных ПК. В противном случае он покажет вам процент заряда вашей батареи. x не имеют этой опции и должны использовать приложение AllShareCast, доступное в магазине Google Play. На следующем экране говорится: «Выберите вариант», вам нужно нажать «Восстановить заводские настройки». Щелкните элемент правой кнопкой мыши и выберите «Обновить программное обеспечение драйвера». Ноутбук Motile Есть ли у меня на этом компьютере bluetooth? windows 10 asus intel core i7, я нашел bluetooth в своей системе.Затем нажмите ОК, чтобы закрыть окно. Если вы хотите сделать снимок всего экрана для совместного использования, вы можете использовать сочетания клавиш Windows Key + H. Просто свяжитесь с нами, отправьте нам несколько фотографий, и мы пришлем вам ссылку на точную модель вашего ноутбука, обычно менее чем за 5 минут !. Дисплей также имеет антибликовое (матовое) покрытие, что я очень ценю. 1 USB 3. При попытке открыть блютуз ничего не происходит. Настольные игровые ПК и ноутбуки на заказ. Компьютеры, построенные с использованием лучших высокопроизводительных компонентов, разогнанных процессоров и жидкостного охлаждения для вашего игрового ПК.ASUS TUF Gaming X570-Plus (WI-FI) — Проблемы с Bluetooth. Вы можете сделать это двумя способами — через USB-кабель или через Bluetooth. Если вы используете Windows 8 или 10, вы увидите экран, подобный показанному ниже. 2? Может ли мой ноутбук asus Q524UQ поддерживать стилус с bluetooth: Ищу трансформируемый ноутбук с поддержкой стилуса: Ноутбук 2 в 1 с поддержкой стилуса и графическим процессором D 1. Если над ним есть желтый восклицательный значок, возможно, вам потребуется установить правильные драйверы. Зайдите в Настройки и включите Bluetooth.Ipega удаленный контроллер Bluetooth-геймпада PG-9025 это удаленный Bluetooth-геймпад еще один продукт Ipega, который я и мой друг рассмотрим. 15 Каталина, это делается через Finder. Выключите Bluetooth. 2. Проект состоит из официального драйвера ядра linux, который является частью ядра начиная с linux-3. ) После установления соединения Bluetooth с другим устройством с вашего компьютера это другое устройство, вероятно, останется в разделе «Устройства» на «Мой компьютер» даже после того, как соединение будет разорвано. Большинство карт на базе PCI будут поддерживать как Wi-Fi, так и Bluetooth (я не видел ни одной, поддерживающей только один, но они могут существовать).Ниже представлена таблица версий LMP — LMP 9. В правом верхнем углу экрана вы увидите трехточечный значок, нажмите на него и выберите «Показать системные приложения». Перезагрузите ноутбук Asus и непрерывно нажимайте кнопку «F9», пока не увидите окно восстановления Asus. Ваше ядро подхватило бы его и загрузило для него модуль, когда вы запустили Ubuntu. com. Если на вашем ноутбуке включен Bluetooth, вы увидите значок Bluetooth на панели задач в правом нижнем углу экрана. Но описанные здесь шаги будут работать на любом компьютере под управлением Windows 10.Щелкните меню «Пуск» и откройте «Панель управления». У моего ноутбука HP-ab522tx уже было Bluetooth-соединение (драйвер). Основная причина, по которой я купил ub400, — это подключение моих беспроводных наушников к ноутбуку. У DualShock 4 2-го поколения похожая проблема, XP. Решение 1. Попробуйте удалить свои устройства Bluetooth. Хорошими примерами доступных адаптеров Bluetooth, которые можно подключить к USB-порту и забыть о них, является Avantree Bluetooth 4. Windows 8. Если ваш ноутбук Asus не работает должным образом, посетите [ССЫЛКА НА ВИДИМОСТЬ К ЗАРЕГИСТРИРОВАННЫЕ ПОЛЬЗОВАТЕЛИ — НАЖМИТЕ ЗДЕСЬ, ЧТОБЫ ПРОСМОТРЕТЬ ССЫЛКУ].Щелкните его правой кнопкой мыши, чтобы увидеть все необходимые параметры, от добавления устройств Bluetooth до отправки и получения файлов. Также лучше обновить саму операционную систему, а также любое другое приложение, с которым вы используете Bluetooth. Откройте меню поиска вашего ПК (вы можете нажать клавиши Windows + Q, чтобы открыть его немедленно) и выполните поиск по запросу «Bluetooth. 00 ПК. Да, просто возьмите Bluetooth-ключ примерно за 15 долларов и установите драйверы. Комментарии пользователей. Если вам нужно ключ Bluetooth для вашего В моем случае мой iPhone не был указан после того, как ноутбук просканировал устройства Bluetooth (он видел только мой Apple TV).Игровой ноутбук ASUS с 6-дюймовым сенсорным экраном. Вам нужно выполнить несколько команд, и вы получите дату своего BIOS. После включения Bluetooth он станет видимым для других устройств с возможностями Bluetooth. Выполните следующие действия: Откройте Панель управления. Если он не активен, это означает, что нет предыдущей версии, к которой можно было бы вернуться. Как только он будет включен в BIOS, Windows сможет манипулировать: НЕ бросайте батарею в огонь. «2. Вставьте SSD в него еще за 70 долларов, и у вас будет отличный результат. Должен также сказать, что я подключал к своему компьютеру другие устройства bluetooth.Найдите запись Bluetooth и щелкните стрелку слева от записи, чтобы развернуть список оборудования Bluetooth. Из одного из сообщений: Считается, что это как-то связано с драйверами на чипе Radeon. com. 3 с 2. Тип компьютера ПК / настольный компьютер. 0 на моем настольном компьютере остаются недоступными. 0 с задней стороны моей рабочей станции HP на переднюю часть, теперь он работает должным образом. ·. Откройте «Настройки Bluetooth». 6-дюймовый портативный компьютер FHD, AMD Ryzen 7 3700U (Beat i5-8250U) 20 ГБ ОЗУ 1 ТБ SSD Radeon RX Vega HDMI WiFi Bluetooth USB-C Windows 10 с аксессуарами Ghost Manta 117 889 долларов.Шаг №4 — Убедитесь, что наушники находятся в режиме сопряжения. 0 для этой материнской платы. В поле поиска введите «cmd» и нажмите клавишу ВВОД. КОНКРЕТНЫЕ МОДЕЛИ НОУТБУКОВ ASUS. Выключите Bluetooth. Если установлены соответствующие драйверы, компьютер может переключаться между ними на лету, даже если вы этого не заметите. Рядом с «Процессором» будет указан тип процессора, установленный на вашем компьютере. Если вы забыли пароль BIOS, скорее всего, у вас нет доступа к компьютеру, даже в безопасном режиме, что делает это программное обеспечение бесполезным.Включите Bluetooth на своем компьютере с Windows 10, затем перейдите в «Настройки»> «Устройства» и нажмите «Bluetooth и другие устройства». Это будет работать как на настольном компьютере, так и на ноутбуке. Для этого вы можете использовать приложение Xbox Accessories, доступное в Microsoft Store. Щелкните стрелку рядом с Bluetooth, чтобы развернуть его. Выберите «Оборудование и звук», а затем выберите «Диспетчер устройств». Если Galaxy Buds есть в списке, нажмите на него, и он должен подключить ваши Galaxy Buds и начать воспроизведение звука с наушников. Как таковой: te3st he3llo9 ho9w2 ar4e3 yo9u7.Существует множество причин, по которым сопряжение Bluetooth не удается в гарнитурах, в целом технология Bluetooth зависит от программного и аппаратного обеспечения для сопряжения, поэтому, если два устройства не обмениваются данными по одним и тем же техническим характеристикам, они не смогут подключиться, другие факторы участвуют в возникновении проблемы, например, Bluetooth использует интеллектуальное управление питанием, профили Bluetooth не совпадают, Bluetooth версии 1. опять же, ЕДИНСТВЕННОЕ ОБНОВЛЕНИЕ, КОТОРОЕ ВЫ МОЖЕТЕ СДЕЛАТЬ — заменить жесткий диск на SSD, и я бы не стал беспокоиться. может быть, устройство bluetooth требует, чтобы любое другое устройство работало? например, поддержка горячих клавиш.Примечание. Если вы не видите кнопку Bluetooth в Центре поддержки, нажмите Пуск> Настройки> Система. Выполните некоторые из простых шагов, приведенных ниже, чтобы проверить, работает ли служба Bluetooth. 0 для этой материнской платы. Операционную систему можно найти, нажав одновременно клавиши Windows и Pause / Break. ОС Windows 7 Ultimate 64 бит SP1. Это будет означать, что на вашем компьютере есть адаптер Bluetooth. На вкладке «Воспроизведение» щелкните правой кнопкой мыши «Динамики Bluetooth в режиме громкой связи» и в появившемся меню выберите «Установить как устройство связи по умолчанию».Однако обновление драйвера Bluetooth моего ноутбука устранило проблему. НЕ работайте во время утечки газа. 2. Обычно это ваш USB 3. Появится окно панели управления, как вы можете видеть на снимке экрана ниже. Особенно это касается ноутбуков — очевидно, что предустановленное устройство Bluetooth недостаточно мощное, поэтому внешний излучатель будет хорошим решением. Вы можете подключить Galaxy Buds к компьютеру с Windows 10, сначала открыв меню «Пуск» и выполнив поиск «Bluetooth. Нажмите, чтобы увидеть« Добавить устройство Bluetooth », и вы увидите список доступных устройств.Если до сих пор ни одно из решений не помогло, у вас, вероятно, осталось два варианта. Когда он включен, он горит зеленым светом. ». Здравствуйте, есть ли у клавиши Caps-Lock на клавиатуре световой индикатор? Если да, индикатор не работает? У другого пользователя могла быть аналогичная проблема: Asus Notebook f553m: Как узнать, включен ли Caps Lock? Вы можете попробовать предложенное там решение. Согласно часто задаваемым вопросам Philips, эта проблема не имеет ничего общего с Windows 10, а обычно связана с тем, что внутреннее оборудование ПК / ноутбука несовместимо с сегодняшним BT 4.Прокрутите вниз до своего сетевого адаптера и найдите значения рядом с «Физическим адресом», который является вашим MAC-адресом. Нажмите кнопку [Пуск], затем перейдите в [Настройки]. Радиус действия Goldtouch Dongle составляет 33 фута. Затем прокрутите экран вниз и выберите Bluetooth. Пожалуйста, не путайте номер модели с серийным номером. 0 USB-ключ, Kinivo BTD-400 Bluetooth 4. Поместите также прочтите: Как заблокировать или разблокировать компьютер с помощью Bluetooth вашего телефона. Сообщить о нарушении. Закажите продукты для подключения к телевизору через Bluetooth по ссылкам ниже.ЗАПРЕЩАЕТСЯ работать в грязной или пыльной среде. Как работает Bluetooth. 4 ГГц Я благодарен авторам оригинального руководства и разработчикам всего этого прекрасного программного обеспечения и приношу свои извинения за то, что не назвал их по имени. Откроется диалоговое окно «Удалить устройство». ”Нажмите кнопку Bluetooth на клавиатуре ZAGG и увидите, как мигает индикатор состояния. Чтобы выключить его в Windows 8. 0, чтобы ваш ноутбук или компьютер мог по беспроводной связи связываться с различными устройствами. 3. Как получить доступ к BIOS на ноутбуке / ноутбуке / настольном компьютере ASUS / Шаг 1. Перезагрузите компьютер или включите его, если он выключен.0 или 13. Я заметил периодические «пропуски» в процессе рисования при использовании OneNote, но этого может не происходить с Asus Pen. Откройте чехол Galaxy Buds, пока наушники все еще находятся внутри чехла. Вы должны увидеть «bluetooth», как на фото, которое я прикрепил ниже. В этом случае проверьте наличие обновлений. Если вы не забыли пароль для входа в систему на ноутбуке Asus, вы можете использовать этот способ для сброса пароля. Об этом есть несколько тем на Reddit. Шаг 3. Щелкните правой кнопкой мыши запись адаптера Bluetooth и выберите параметр «Удалить устройство».Дисплей 1 дюйм, 1366 x 768 пикселей, Windows 8. Ноутбук все еще был включен, а клавиатура работала. Нажмите одновременно клавиши Windows + R на клавиатуре, чтобы открыть окно команды запуска. ЗАПРЕЩАЕТСЯ оставлять ноутбук на коленях или на любой другой части тела, чтобы избежать дискомфорта или травм в результате воздействия тепла. Вы точно узнаете: Как только вы почувствуете, что ваш ноутбук действительно работает, например, не может выключить систему, все тормозит, веб-браузеры заблокированы множеством флеш-рекламы и т. Д .; Скорее всего, они тебя поймали.Дайте мне знать, что вы думаете об этом, в разделе комментариев ниже, а также разместите свои вопросы, если они есть, я буду рядом, чтобы ответить. 0 для Windows 8 876 загрузок. Bluetooth Smart, текущая версия технологии (4.1 перейдите в Настройки ПК> ПК и устройства> Bluetooth. Обычно этикетка с информацией о номере модели находится в нижней части портативного компьютера. Шаг 3. Как и все остальное в На вашем компьютере для Bluetooth требуется как оборудование, так и программное обеспечение. Если над ним отображается желтый восклицательный знак, возможно, вам необходимо установить соответствующие драйверы.Вот как это сделать: Шаг 1: Войдите в свой компьютер с другими учетными записями. Если Galaxy Buds есть в списке, нажмите на него, и он должен подключить ваши Galaxy Buds и начать воспроизведение звука с наушников. 0 можно. И вы увидите имя устройства Bluetooth вашего компьютера ниже. Убедитесь, что он включен — значок должен быть синим. 1 USB 3. Вы можете найти их, физически проверив оборудование и найдя несколько небольших. Ноутбук даже имеет лучшую скорость соединения с моим домашним Wi-Fi (почему это так, я не знаю, но это правда).Чтобы решить проблемы с драйверами, вам необходимо знать конкретную модель устройства Asus, с которым у вас возникли проблемы. Этот ключ является радиомодулем Bluetooth и зависит от операционной системы для обеспечения шифрования. 3. Щелкните Bluetooth. 7. Теперь на следующем экране появится пароль. Эта модель почти идентична розничным версиям, которые вы найдете в магазинах, но у нее есть несколько проблем, которые, надеюсь, будут устранены к тому времени, когда вы сможете купить свои собственные устройства. Щелкните «Устройства». Включите устройство и перейдите в НАСТРОЙКИ> BLUETOOTH 5.В командной строке gnome-terminal введите эту команду: dmesg | grep -i blue Если вы получили вывод, аналогичный приведенному ниже, значит, ваш ноутбук поддерживает Bluetooth. Затем откройте программу на своем ноутбуке, и вы готовы к работе. Его название будет зависеть от вашего конкретного оборудования, но обычно оно будет относиться к чему-то вроде «Bluetooth Radio» или «Bluetooth Adapter». Я была такая же проблема. x — Bluetooth 5. 2. Появилось диалоговое окно «Добавить устройство», поэтому я выбрал первый вариант «Bluetooth».Q550LF-BBI7T07 — 15. Я думаю, что они есть у Amazon. 1. Просто вставьте ключ Bluetooth в USB. Если вы знаете, что делаете, и не собираетесь аннулировать какую-либо гарантию вашего ноутбука, открыв его, вам необходимо сначала определить, использует ли ваш ноутбук карту расширения MiniPCI или MiniPCI Express для хранения оборудования набора микросхем Bluetooth или он содержится внутри основной материнской платы. 0. Потом я обнаружил две вещи. Я знаю, что вы здесь не для этого, но это доступный вариант, адаптер Bluetooth или, как некоторые люди могут это назвать, USB-ключ Bluetooth — простой и дешевый способ подключения вашего компьютера к другим устройствам Bluetooth, но у него есть некоторые Недостатки, как сказал кто-то на форуме, он сказал, что у него плохой диапазон, который может повлиять на ваш оригинальный Bluetooth (1.После этого нажмите «Искать на моем компьютере драйверы». Нажмите кнопку принудительной остановки. 1. Шаг 2. Какое перо Dell поддерживает ноутбук Dell Inspiron 5579 2-в-1: поддерживает ли мой ноутбук m. Перейдите на вкладку «Управление питанием» и снимите флажок «Разрешить компьютеру выключать это устройство для экономии энергии». Дэнни, пожалуйста, мой ноутбук HP Bluetooth не может даже быть включен, когда я захожу в диспетчер устройств, на пакете драйверов Bluetooth отображается значок ошибки. , я пробовал разные способы устранения неполадок, но он все еще не работает.как узнать, есть ли в моем ноутбуке asus bluetooth
Беспроводные драйверы отсутствуют на ПК
Вот что один пользователь сказал об этой проблеме в Microsoft Answers:
Беспроводной адаптер отсутствует в диспетчере устройств, а тем более в области сети и подключений. При устранении неполадок компьютер просто сообщает, что необходимо подключить сетевой кабель.
При сетевых подключениях нет выбора беспроводной связи. При щелчке правой кнопкой мыши по сетевому адаптеру в диспетчере устройств вкладка беспроводного адаптера отсутствует.Любая помощь приветствуется.
В этой статье мы рассмотрим некоторые из лучших методов устранения неполадок для решения проблемы с драйверами Wi-Fi. Прокрутите вниз, чтобы узнать больше.
Что делать, если пропал драйвер сетевого адаптера?
1. Поиск изменений оборудования
- Нажмите клавиши Win + X на клавиатуре и выберите Диспетчер устройств .
- Щелкните вкладку View и выберите Показать скрытые устройства.
- Щелкните Network Adapters , щелкните правой кнопкой мыши беспроводной адаптер и выберите Сканировать на предмет изменений оборудования.
- Закройте Диспетчер устройств и попробуйте посмотреть, решит ли это вашу проблему.
Сканирование на предмет изменений оборудования на беспроводном адаптере может быстро решить эту проблему, поскольку система обнаружит любые возможные проблемы и устранит их.
3. Устранение неполадок сетевого подключения
- Нажмите кнопку поиска на панели задач, введите средство устранения неполадок , и нажмите Параметры устранения неполадок в результатах.
- На правой панели щелкните Дополнительные средства устранения неполадок .
- Щелкните Подключения к Интернету , а затем нажмите кнопку Запустить средство устранения неполадок .
- Следуйте инструкциям на экране, чтобы выполнить это действие.
Хотя это может показаться слишком простым, запуск средства устранения неполадок подключения к Интернету устранил проблему для многих пользователей, поэтому обязательно попробуйте его.
4. Сбросьте настройки Winsock с помощью PowerShell
- Нажмите клавиши Windows + X и выберите PowerShell (Admin).
- Введите или скопируйте эту команду в PowerShell и нажмите Enter:
netsh winsock reset - Дождитесь завершения процесса и перезагрузите компьютер.
- Убедитесь, что адаптер теперь можно найти в диспетчере устройств, и повторите первые три решения.
Команда PowerShell может помочь восстановить драйвер для сетевого адаптера и решить проблему, поэтому вам все же стоит попробовать.
5. Измените настройки управления питанием вашего ПК
- Нажмите клавиши Win + X на клавиатуре и откройте Диспетчер устройств .
- Разверните раздел Сетевые адаптеры и дважды щелкните сетевой адаптер Wi-Fi.
- В открывшемся окне выберите вкладку Power Management .
- Отмените выбор параметра Разрешить компьютеру выключать это устройство для экономии энергии.
- Щелкните вкладку Driver и выберите Включить устройство , затем нажмите OK .
Изменив настройки управления питанием ПК, вы можете решить проблему, если адаптер Wi-Fi пропадал, поэтому попробуйте его, выполнив действия, описанные выше.
Лучшие ноутбуки с Wi-Fi 6
Этот пост содержит партнерские ссылки, за которые мы можем получать комиссию без каких-либо дополнительных затрат, если вы совершите покупку, используя наши ссылки. Как партнер Amazon, мы можем зарабатывать на соответствующих покупках. Учить больше.
Wi-Fi 6 — это стандарт Wi-Fi следующего поколения, ориентированный на улучшение функций предыдущих поколений. Он специально разработан для увеличения скорости и эффективности, а также для уменьшения количества перегрузок в сети.Он был разработан с целью обеспечения постоянно растущего числа устройств, работающих с помощью Интернета.
Поскольку более быстрый Интернет постоянно востребован, это научное нововведение будет считаться огромным успехом, особенно в периоды, когда пользователи потребляют все больше и больше полосы пропускания, требуют приложений, игр и видео на своих ноутбуках и смартфонах.
Совершенно новый Wi-Fi 6 — это не только увеличение скорости, но и надуманный эффект. Это не традиционное повышение, а скорее обновление, ориентированное на будущее, которое призвано гарантировать, что скорость не остановится через несколько лет.Проще говоря, эта технология имеет функцию повышения скорости передачи данных устройствам.
Это не происходит сразу, но скорость продолжает расти со временем.Преимущества Wi-Fi 6
Повышенная скорость передачи данных
Каждое обновление в поколении Wi-Fi сопровождается увеличением скорости передачи данных. Wi-Fi 6 поставляется с повышением скорости примерно до 3,9 Гбит / с, что увеличивает скорость этого Wi-Fi примерно до 10 Гбит / с. Еще одна поразительная особенность заключается в том, что вся скорость 10 Гбит / с не обязательно должна передаваться одному устройству, а в основном распределяется между устройствами по всей области.Это увеличивает потенциальную скорость для всех устройств в этой конкретной области. Столь резкое увеличение скорости достигается за счет объединения диапазонов частот 2,4 и 5 ГГц.
Увеличенное время автономной работы
Еще одним важным преимуществом этого нового поколения Wi-Fi является то, что он увеличивает время автономной работы устройств, имеющих доступ к Wi-Fi. Это улучшение важно для обычного пользователя. Этому помогает функция, известная как целевое время пробуждения. Эта функция позволяет точке доступа Wi-Fi связываться с вашим устройством и сообщать ему, когда включить радиомодуль Wi-Fi для перехода в спящий режим, а когда — для пробуждения.
Лучшая производительность в перегруженных условиях
Одна из основных ситуаций, когда сигнал Wi-Fi становится слабым, — это места, где существует острая конкуренция за сигнал. Wi-Fi 6 использует новые технологии для повышения полезности сигналов Wi-Fi за счет уменьшения проблем, вызванных перегрузкой сети.
Где вы увидите преимущества Wi-Fi 6
Обновление до Wi-Fi 6 может иметь множество причин, но в некоторых случаях обновление является лучшим вариантом.Вот несколько ситуаций, когда обновление до 802.11 ax будет иметь наибольшее значение для вашего устройства:
- Во время игры в игры с высокой скоростью передачи данных, такие как PUBG, Fortnite и т. Д.
- Приложения и игры на основе дополненной и виртуальной реальности
- Потоковое воспроизведение контента с разрешением 4K и выше
- Иметь несколько устройств, которые должны быть подключены к Интернету одновременно
- Интернет-творчество, а также задачи, ориентированные на продуктивность
- Увеличено количество устройств, подключенных к одному соединению Wi-Fi, чтобы все устройства получали оптимальную скорость передачи данных.
На что следует обратить внимание при покупке ноутбука с Wi-Fi 6
Поскольку технология довольно новая, количество ноутбуков, оснащенных Wi-Fi 6, ограничено. Тем не менее, поскольку это один из основных этапов модернизации беспроводной технологии, выбор ноутбука с Wi-Fi 6 или 802.11 ax будет перспективным для будущего. Вот список вещей, которые следует учитывать при покупке ноутбука с Wi-Fi 6.
Процессор
Одна из самых важных вещей, о которой вам нужно позаботиться, — это процессор.Ноутбук, совместимый с Wi-Fi 6, обязательно будет подвержен высокой скорости передачи данных. В таком сценарии важно, чтобы процессор мог обрабатывать данные с такой скоростью. В противном случае процессор окажется узким местом для устройства, и вы не сможете использовать полную мощность Wi-Fi 6.
.Аккумулятор
Хотя Wi-Fi 6 увеличивает время автономной работы устройств, на которых он используется, это следует учитывать при покупке любого ноутбука.
Видеокарта
Еще один аспект, который следует учитывать при покупке ноутбука, — это графический процессор, который помогает вам наслаждаться дисплеем.Меньше всего вам нужно, чтобы ваш ноутбук с поддержкой Wi-Fi 6 ронял кадры во время игр или просмотра видео.
Дизайн
Каждый желает приобрести ноутбук с эффектным дизайном. В наши дни люди предпочитают ноутбуки, которые легкие, тонкие, гладкие и приятные для глаз. На рынке есть множество ноутбуков с различным дизайном, некоторые из них даже можно повернуть на 360 градусов и превратить в планшет.
Экран
Размер экрана также является важным фактором, который следует учитывать при выборе ноутбука.Хотя меньший размер экрана увеличивает портативность, он уменьшает область отображения. Размер экрана в значительной степени влияет на общее впечатление. Помимо размера, вы также должны учитывать тип и разрешение экрана при выборе.
Давайте рассмотрим несколько ноутбуков, в которых интегрирована эта технология.
Сравнение ноутбуков с Wi-Fi 6
ASUS Chromebook Flip C436 — один из лучших Chromebook, который вы можете купить в 2020 году. Он обладает высококлассными характеристиками, включая последний стандарт Wi-Fi 6, но с одним недостатком: ценой.
Chromebook Flip C436 — это последняя версия линейки Chromebook от ASUS. Он поставляется со значительными обновлениями по сравнению с Flip C434 за последние годы, который был выдающимся исполнителем. Однако Flip C436 имеет относительно высокую цену, чем предыдущая модель. Посмотрим, стоит ли это лишних денег.
Дизайн
C436 отличается прочной и легкой конструкцией. Он имеет корпус из магниевого сплава с тонкими лицевыми панелями, позволяющими разместить 14-дюймовый экран в 13-дюймовом шасси.Это трансформируемый Chromebook с шарниром Study 360, который позволяет установить его в режим палатки, подставки или планшета в соответствии с вашими предпочтениями.
ASUS Chromebook Flip C436 весит 2,5 фунта и имеет толщину 13,7 мм, что делает его одним из самых портативных устройств Chromebook на рынке. Доступен в двух цветах; серебристый и белый, оба создают чистый, премиальный вид.
Клавиатура впечатляет. Несмотря на компактный дизайн, Flip C436 оснащен полноразмерной клавиатурой с подсветкой, которая обеспечивает удобство набора текста.Ход клавиш составляет 1,2 мм, что впечатляет для ноутбука таких размеров. На борту вы также получаете большую гладкую сенсорную панель с поддержкой жестов и сканер отпечатков пальцев в правом верхнем углу для быстрого входа в систему.
Шарнир на 360 градусов Flip C436 приподнимает клавиатуру под углом, обеспечивая более удобный набор текста.
Процессор и графика
Значительным обновлением C436 по сравнению с предыдущей моделью является процессор Intel 10-го поколения. Базовая модель оснащена процессором Intel Core i3-10110U с 128 ГБ памяти PCIe NVMe и 8 ГБ оперативной памяти.Для большей вычислительной мощности обновитесь до версии Core i5-10210U, которая обеспечивает тактовую частоту до 4,2 ГГц.
ASUS Flip C436 — очень быстрый Chromebook. Нет абсолютно никаких задержек при входе в Chrome OS или открытии других приложений. Единственный недостаток C436 — посредственное время автономной работы. ASUS соединяет мощный процессор с батареей на 42 Втч, что не обеспечивает максимальной производительности.
Дисплей
Chromebook Flip C436 оснащен 14-дюймовым сенсорным дисплеем Full HD на панели IPS.Это четкий, яркий дисплей с отличными углами обзора. Оцените впечатляющую цветопередачу со 100-процентным охватом цветовой гаммы sRGB. Однако ASUS должна улучшить яркость в 287 нит.
Порты и возможности подключения
- 2 порта USB 3.2 Gen 1 Type-C
- 1 слот для карты MicroSD
- 1 комбинированный аудиоразъем
- Bluetooth 5.0
ASUS Chromebook Flip C436 может быть одним из самых дорогих Chromebook на рынке, но он стоит каждого пенни.Он обеспечивает превосходную производительность в тонком компактном корпусе. Использование твердотельных накопителей NVMe поверх флэш-памяти eMMC делает его более быстрым и быстрым по сравнению с предыдущей моделью. C436 — идеальный Chromebook для опытных пользователей.
PROS
- Высокое качество сборки
- Удобная клавиатура со сканером отпечатков пальцев
- Высокая производительность
- Легкость и портативность
2. LG Gram 17 — лучший портативный ноутбук с Wi-Fi 6
LG Gram 17 (2020) — самый легкий 17-дюймовый ноутбук в мире.У него увеличенный экран и отличное время автономной работы, подходящие для продуктивной работы в дороге.
Серия LG Gram — один из самых портативных и легких ноутбуков, которые вы можете получить. Они идеально подходят для людей, которые часто путешествуют и хотят оставаться продуктивными. Как и большинство последних ультрабуков, LG gram 17 оснащен портом Thunderbolt 3, который поддерживает подачу питания, скорость передачи 40 Гбит / с и сквозную передачу видео до 5K.
Дизайн
Изготовленный из магниевого сплава, LG Gram 17 весит всего 2 штуки.98 фунтов. Он легче большинства 15-дюймовых и 13-дюймовых ноутбуков. У него невероятно тонкие лицевые панели, чтобы удерживать 17-дюймовый экран в корпусе размером с 15-дюймовый ноутбук. Благодаря легкой конструкции вы можете поместить LG Gram 17 в рюкзак и выполнять свои задачи по продуктивности, где бы вы ни находились.
Компания LG утверждает, что ноутбук прошел семь тестов на прочность и выдержал испытания в суровых условиях повседневной жизни. Gram 17 имеет простую темно-серую отделку с минимальным логотипом. Он поставляется с полноценной клавиатурой с цифровой клавиатурой и сканером отпечатков пальцев, встроенным в кнопку питания.
Снаружи LG Gram 17 не так привлекателен; некоторые могут назвать это скучным, но пока вы не поднимете его, вы сможете оценить его привлекательность и ценность.
Процессор и графика
LG Gram 17 оснащен процессором Intel Core i7-1065G7 последнего поколения 10-го поколения в сочетании с мощным встроенным графическим процессором Iris Plus. Он хорошо работает в обычных играх и повседневных задачах, включая редактирование изображений и видео. На борту вы получаете 16 ГБ памяти и быстрый твердотельный накопитель M.2 NVMe емкостью 1 ТБ для хранения.
Дисплей
Качество изображения на LG Gram 17 безупречное. Ноутбук оснащен дисплеем WQXGA IPS с разрешением 2560 x 1600 для четких и ярких изображений. У него широкое соотношение сторон 16:10, обеспечивающее больше места на экране по вертикали, чтобы видеть больше контента без прокрутки. Не многие тонкие ноутбуки могут сравниться с дисплеем Gram 17.
Самая лучшая особенность этого ультрапортативного ноутбука — это возможность соединять два окна рядом на 17-дюймовом экране, чтобы с легкостью выполнять несколько задач.
Порты и возможности подключения
- 1 порт Thunderbolt 3
- 1 разъем HDMI
- 3 порта USB 3.1 Gen1 Type-A
- 1 аудиовыход
- 1 слот для карты MicroSD
- Bluetooth 5.0
LG Gram 17 — действительно портативный ноутбук с легким дизайном, несмотря на большой 17-дюймовый экран. У него отличное время автономной работы, поэтому вы можете работать дольше без подзарядки. Качество изображения впечатляет, и у вас есть больше места на экране для многозадачности.Если вы хотите оставаться продуктивным в дороге, не ищите ничего, кроме LG Gram 15.
.PROS
- Четкий, яркий дисплей
- Невероятно легкий для 17-дюймового ноутбука
- Выдающееся время автономной работы
- Впечатляющий выбор портов
- Отличная производительность
CONS
- Графическая производительность isn не лучший
HP Spectre x360 15t (2020) обладает отличной универсальной производительностью и увеличенным временем автономной работы.Это один из лучших ноутбуков 2020 года, который подойдет большинству пользователей — студентов, дизайнеров и геймеров. Ноутбук обеспечивает до 12 часов 30 минут автономной работы, которой хватит на целый день.
Дизайн
Spectre x360 15t отличается уникальным премиальным дизайном с отделкой «Dark Ash Silver» и медными вставками по углам. HP сохраняет дизайн огранки драгоценного камня, но теперь углы меньше. Он имеет прочное алюминиевое шасси с ЧПУ и выгравированным на крышке логотипом HP.
Открытие клавиатуры дает доступ к компактной клавиатуре и сканеру отпечатков пальцев. Это полноразмерная клавиатура с цифровой клавиатурой и аккуратно разнесенными клавишами. Сбоку есть выключатель веб-камеры, который отключает питание фронтальной камеры, чтобы защитить вас от шпионов и хакеров.
Процессор и графика
HP Spectre x360 15t (2020) поставляется с процессором Intel i7-10510U 10-го поколения и выделенным графическим процессором Nvidia GeForce MX250. Завершайте свои рабочие игры каждый день и погрузитесь в мир игр.На борту имеется 16 ГБ ОЗУ и 1 ТБ хранилища M.2 NVMe.
Дисплей
Дисплей Spectre x360 15t представляет собой 15,6-дюймовый сенсорный экран с ярким и ярким разрешением 4K. Он имеет насыщенные и насыщенные цвета, а благодаря дисплею AMOLED вы получаете идеальный черный цвет для реалистичных изображений.
Экран AMOLED может отключать пиксели, отображающие темные части изображения, что приводит к истинному черному цвету и, следовательно, к экономии энергии.Spectre x360 15t способен воспроизводить все цвета цветовой гаммы DCI P3, что делает его лучшим выбором для творческих людей.Благодаря выделенному графическому процессору вы можете запускать приложения с интенсивной графикой, будь то игры, изображения и программное обеспечение для редактирования видео.
Порты и возможности подключения
- 2 порта Thunderbolt 3
- 1 порт USB 3.1 Gen1 Type-A
- 1 разъем HDMI 2.0
- 1 слот для карты MicroSD
- 1 комбинированный разъем для наушников и микрофона
- Bluetooth 5.0
HP Spectre x360 15t оснащен впечатляющим сенсорным OLED-дисплеем 4K, который обеспечивает лучшую контрастность и истинный черный цвет.Он также имеет лучшее время автономной работы, что отлично подходит для портативности. Дизайн первоклассный, за исключением веса. Он немного тяжелее большинства ноутбуков. Производительность подходит для повседневного использования, создания профессионального контента и игр.
PROS
- Превосходный дисплей 4K AMOLED
- Высокая производительность
- Элегантный дизайн конструкции
- Впечатляющая производительность аккумулятора
Новый iPad Pro — это ноутбук с поддержкой новой клавиатуры Magic Keyboard с трекпадом (как на Amazon) и Wi-Fi 6 следующего поколения.Удивительно, но iPad Pro 2020 получит поддержку Wi-Fi 6 раньше, чем линейка MacBook.
iPad Pro 2020 мощнее, чем когда-либо, и поддерживает больше многозадачных задач благодаря встроенной iPadOS. IPadOS открывает новые возможности использования iPad с поддержкой трекпада. Теперь вы можете использовать с iPad Pro мышь или тачпад, как обычные ноутбуки.
Дизайн
Дизайн Apple iPad Pro 2020 не изменился. Он выглядит так же, как 2018 год, с закругленными углами и серой отделкой.На задней панели есть две камеры, сверхширокая 10 МП и ширина 12 МП, а также новый сканер LiDAR. Комок камеры заметен, но не отвлекает.
По бокам расположены четыре мощных динамика, магнитное беспроводное зарядное устройство для пера Apple и разъем для чехлов клавиатуры. Однако разъема для наушников по-прежнему нет. В целом, он имеет отличный портативный дизайн, весит всего 1,42 фунта и обеспечивает до 10 часов автономной работы.
Процессор и графика
Новый iPad Pro оснащен процессором A12Z Bionic с 64-битной архитектурой класса настольных ПК.Apple выбрала восьмиъядерный графический процессор вместо семи ядер, как в предыдущей модели. Это быстрый и мощный планшет; Apple утверждает, что может превзойти большинство полноценных компьютеров.
Дисплей
На борту вы получаете яркий дисплей, как и у большинства ноутбуков Apple, с яркостью до 600 нит. 12,9-дюймовый экран имеет разрешение 2732 x 2048 пикселей с панелью IPS для отличных углов обзора. Он поддерживает широкую цветовую гамму и дисплей Apple True Tone для точных цветов и реалистичных контрастов.
Порты и возможности подключения
- 1 порт USB-C
- 1 лоток для карты Nano Sim
- Bluetooth 5.0
- Сотовая связь 4G
Если вы ищете по-настоящему портативное устройство, новый iPad Pro для вас. Теперь он более мощный и может справляться с такими сложными задачами, как редактирование изображений. IPadOS открывает новые возможности многозадачности, а поддержка трекпада и управления мышью возвращает стандартные возможности ноутбука. IPad Pro может заменить ваш компьютер и обеспечить вам продуктивную работу в дороге.
PROS
- Быстрая, превосходная производительность
- Поддержка трекпада и мыши
- Отличные динамики
- Впечатляющее время автономной работы
- Опционально 4G
CONS
- Нет подставки.Надо покупать чехол
- Без разъема для наушников
Это один из тех редких ноутбуков, которые встречаются не так часто. Это пример того, чего может достичь компания, когда она подталкивает себя. Asus сделала все возможное, чтобы сделать этот ноутбук уникальным. Asus заняла свою нишу во втором экране и в категории экстремальной производительности. Ноутбук поставляется с 32 ГБ оперативной памяти DDR4 и твердотельным накопителем PCIe NVMe емкостью 1 ТБ.
Дизайн
Ноутбук выглядит потрясающе благодаря цельнометаллическому корпусу и скошенным краям с алмазной огранкой.Сама крышка выглядит довольно оригинально, так как на ней нанесен нецентрированный логотип. Он также поставляется с мягкой подставкой, которая крепится к задней части устройства и складывается, чтобы увеличить высоту дисплея ноутбука.
Когда мы открываем крышку, ноутбук оснащен шарниром другого типа, который поднимается на высоту. Сама раскладка клавиатуры была полностью изменена, чтобы разместить массивный второй экран, который, в свою очередь, отодвинул клавиатуру к нижней части ноутбука. Чтобы получить комфорт, нам придется добавить дополнительную эргономичную подставку для рук, которая входит в комплект.
У самой клавиатуры очень приятный ход при нажатии клавиш. Клавиатура также оснащена трекпадом, который при включении работает как цифровая клавиатура. В целом устройство очень компактно и его можно легко перемещать из-за своего веса 2,5 кг.
Процессор и графика
Процессор Intel Core i9-9980HK 9-го поколения от Intel имеет восьмиъядерный процессор, работающий на базовой тактовой частоте 2,40 ГГц с ускорением до 5,00 ГГц в сочетании с видеопамятью Nvidia GeForce RTX 2060 6 ГБ GDDR5.
Дисплей
Ноутбук оснащен 15,6-дюймовым глянцевым основным дисплеем OLED NanoEdge с сенсорным экраном 4K UHD (3840 x 2160) с очень тонкими боковыми панелями шириной всего 5 мм и 100% цветовой гаммой DCI-P3. Это устройство имеет соотношение экрана к корпусу 89% и угол обзора 170 градусов. Даже дополнительный дисплей, который Asus называет экранной панелью, имеет разрешение 4k UHD с разрешением 3840 x 1100 и поддерживает активный перьевой ввод. Основной дисплей глянцевый, а дополнительный — матовый.
Порты и возможности подключения
- Слот для SD-карты
- USB 3.1 поколение 1 x 2
- HDMI 2.0
- Thunderbolt ™ 3 (4 полосы PCI Express Gen 3) с поддержкой: Power Delivery, Thunderbolt ™ 3 (двунаправленный 40 Гбит / с), USB 3.1 Gen 2 (10 Гбит / с), собственный видеовыход DisplayPort 1.2, VGA, HDMI, Ethernet
- Bluetooth 5.0
Это один из лучших ноутбуков с дополнительным экраном. Дополнительный экран великолепен с точки зрения функциональности, особенно при использовании его с такими творческими приложениями, как Premiere Pro, Blender, Photoshop и т. Д.Отличное устройство с хорошими характеристиками, но к нему нужно время, чтобы привыкнуть.
ПРОФИ
- Мощный процессор
- Характеристики второго экрана
- Хорошая клавиатура
МИНУСЫ
- Цена слишком дорогая
- Немного тяжелая
Когда дело доходит до ноутбуков 2-в-1, линейка устройств Microsoft Surface находится в высшей лиге. Они предоставляют своим пользователям лучшее из обоих миров.Microsoft в значительной степени создала этот совершенно новый рыночный сегмент 2-в-1 благодаря их дальновидности. Взаимодействие с этим ноутбуком очень естественное благодаря его тонкому и легкому профилю. В комплекте с планшетом идет быстрое зарядное устройство, способное заряжать устройство от 0% до 50% за 30 минут, благодаря блоку питания мощностью 65 Вт.
Одна особенность Surface 7 Pro заключается в том, что он не поставляется с обложкой или стилусом. Поэтому мы предлагаем вам купить это устройство в комплекте с типовой крышкой и стилусом, чтобы сэкономить.
Дизайн
Корпус Surface Pro 7 представлен в двух цветовых вариантах: Platinum и Matt Black. Он сделан из магния с уникальной отделкой, которая делает планшет легким и прочным. При весе всего 1,70 фунта использовать его для письма, набора текста и рисования стало проще простого. Surface Pro 7 выглядит наиболее отполированным, а также единственным планшетом с очень прочной магнитной подставкой, которая откидывается назад при регулировке углов обзора. Это помогает держать устройство в вертикальном положении во время просмотра фильма или телешоу.Даже с подставкой профиль планшета довольно тонкий, сохраняя эстетичный вид.
Клавиатура или Type Cover, как ее называет Microsoft, легко присоединяется к разъему по бокам планшета. Сама клавиатура очень хорошо построена, с хорошим ходом клавиш и подсветкой, что делает использование клавиатуры удовольствием. Трекпад очень точный, с тактильной обратной связью. В закрытом состоянии клавиатура превращается в красивую крышку планшета, обеспечивающую приличную защиту.
Процессор и графика
Surface Pro 7 поставляется с процессором Intel Core i5-1035G4, который представляет собой четырехъядерный процессор с базовой тактовой частотой 1,1 ГГц, которая может быть увеличена до 3,7 ГГц в турбо-режиме. Процессор имеет встроенную графику Intel Iris Plus, которая намного превосходит интегрированную графику Intel UHD 620, которая поставляется с процессорами Core i3 с более низкими характеристиками.
Дисплей
Сенсорный экран этого планшета имеет размер 12,3 дюйма с разрешением 2736 x 1824, что соответствует 267 пикселей на дюйм при соотношении экрана к корпусу 3: 2.Планшет оснащен дисплеем Pixelsense с 10-точечным касанием несколькими пальцами. Экран очень хорошо охватывает цветовую гамму, это 100% sRGB и 76% AdobeRGB, что идеально подходит для творческих профессионалов. Windows Hello — это аутентификация на основе распознавания лиц, входящая в комплект Windows 10. Для входа в систему используется фронтальная камера устройства с разрешением 5 МП 1080 пикселей и разрешением Full HD.
Порты и возможности подключения
- 1 порт USB-C
- 1 порт USB-A
- Разъем для наушников 3,5 мм
- 1 порт Surface Connect
- Тип поверхности Крышка порта
- Устройство чтения карт памяти MicroSDXC
- Совместимость с Surface Dial за пределами экрана
- Беспроводная связь Bluetooth 5.0 техника
Microsoft Surface Pro 7 поставляется с потрясающим дисплеем, который обеспечивает почти 8 часов смешанного использования, что на 2 часа меньше, чем заявленные компанией 10 часов. Благодаря громкому стереодинамику это не только лучшая покупка для потребления контента, но и идеальная покупка для творческих людей, использующих такие программы, как Adobe Photoshop или Premiere Pro.
PROS
- Расширяемое хранилище
- Поддержка стилуса
- Яркий, яркий дисплей
- Феноменальное качество сборки
CONS
- Нет молнии в порту USB-C 900z88
- Чехол и стилус необходимо покупать отдельно
- Ограниченные порты
7.MSI Prestige 14 — лучший производительный ноутбук
MSI довольно хорошо известна на игровом рынке, на который приходится основная часть продаж их ноутбуков. В последнее время сформировался новый рынок, обслуживающий молодых профессионалов, которым может потребоваться дополнительная графическая мощь наряду с хорошо оснащенными внутренними компонентами.
Prestige 14 — это ноутбук, который MSI разработала для людей, которым нужен малый форм-фактор с мощным оборудованием. Это устройство может легко справляться с творческими и продуктивными рабочими нагрузками благодаря своей потрясающей видеокарте, 512 ГБ памяти NVME и 16 ГБ оперативной памяти, которых будет более чем достаточно для работы нескольких экземпляров продуктивных приложений.
Дизайн
Корпус ноутбука полностью изготовлен из алюминия, что придает ему привлекательный вид. Однако конструкция кажется менее прочной, особенно если взглянуть на нижнюю панель. При весе 2,8 фунта устройство кажется довольно легким в сочетании с 10-часовым аккумулятором.
Клавиатура обеспечивает хорошую обратную связь при нажатии, не забывая о целевой аудитории, которая увлекается высокой производительностью и творческими профессионалами. Команде MSI пришлось переработать клавиатуру, чтобы она была более удобочитаемой, чем на игровом ноутбуке.
Но главная привлекательность — это массивный тачпад, он близок к 4 дюймам, привлекая к себе все внимание. Вдобавок ко всему, благодаря драйверам Windows Precision навигация и мультитач-жесты становятся очень плавными.
Процессор и графика
Устройство оснащено четырехъядерным процессором Core i5- 10210U 10-го поколения с базовой тактовой частотой 1,60 ГГц, которая может быть увеличена до 4,20 ГГц в турбо-режиме. Что выделяет устройство, так это его серия дискретных графических процессоров Nvidia GeForce GTX1650 max-q с 4 ГБ видеопамяти DDR5.
Дисплей
14-дюймовый экран ноутбука оснащен панелью IPS-Level с разрешением Full HD (1920 × 1080) и тонкой рамкой. Это 100% дисплей sRGB, который помогает профессионалам точно воссоздавать цвета. Экран полностью переворачивается назад, предоставляя пользователю широкое пространство для внесения изменений в соответствии с его углом обзора.
Порты и возможности подключения
- Технология беспроводной связи Bluetooth 5.0
- 2 порта USB Type-A 2.0
- 2 порта USB Type-C 3.1 (3.1 Gen 2), Thunderbolt 3, блок питания (PD), DisplayPort
- Устройство чтения карт Micro SD
- Считыватель отпечатков пальцев
Он рекламируется как портативный компьютер для создания контента, однако из-за оборудования, которое мы получаем, ноутбук в конечном итоге становится более производительным. Панель дисплея с точной цветопередачей действительно помогает при работе с чувствительной к цвету работой. Не стоит рассматривать этот ноутбук, если собираетесь играть в тяжелые игры. Даже несмотря на то, что GTX 1650 способна, она не предназначена для обеспечения игровой производительности на этом ноутбуке.
ПРОФИ
- Малый форм-фактор
- Мощный графический процессор
- Экран с точной цветопередачей
МИНУСЫ
- Проблемы с нагревом
- Свободные порты
8. Dell XPS 15 — Business Productivity Wonder
Dell — это бренд, пользующийся уважением во всех сегментах пользователей. Это один из старейших производителей ноутбуков в списке. Несмотря на то, что идеальной аудиторией Dell XPS 15 могут быть обычные домашние пользователи или студенты колледжей, этот ноутбук обладает таким качеством сборки и настолько потрясающими характеристиками, что легко попадает в категорию бизнес-ноутбуков.
Ноутбук оснащен 6-элементным аккумулятором на 97 Втч, обеспечивающим не менее 9 часов автономной работы при нормальной нагрузке. Dell XPS 15 оснащен 16 ГБ оперативной памяти DDR4 и твердотельным накопителем PCIe емкостью 1 ТБ.
Дизайн
Внешний алюминиевый корпус обработан на станке с ЧПУ, а внутренняя часть ноутбука имеет текстуру из углеродного волокна, благодаря чему ноутбук выглядит красивым и прочным сэндвичем.
Ноутбук, кажется, позаимствовал минималистичный внешний вид MacBook Pro и добавил к нему свой собственный максимум.В результате получился хорошо сделанный ноутбук бизнес-класса, который трудно не заметить, особенно если принять во внимание тонкие эстетические усовершенствования, которые Dell внесла, чтобы он выглядел абсолютно превосходно. Кнопка питания выполняет функцию датчика отпечатков пальцев.
Ноутбук весит 4 фунта, что не самый легкий из всех, но он не обязательно должен быть легким после всех имеющихся у него функций. Тачпад поддерживает точные драйверы Windows, которые улучшают взаимодействие с пользователем.
Клавиатура средняя, так как обратная связь, кажется, намного меньше из-за небольшого хода клавиш, приходящего на 1.3 мм. Его можно использовать в темноте благодаря двухступенчатой системе подсветки.
Процессор и графика
Процессор Intel Core i7 -9750H 9-го поколения от Intel имеет шестиядерный процессор, работающий с базовой тактовой частотой 2,60 ГГц с турбонаддувом до 4,50 ГГц в сочетании с Nvidia GeForce GTX 1650 с 4 ГБ видеопамяти GDDR5.
Дисплей
Благодаря разрешению 4k UHD (3840 x 2160) экран почти простирается от края до края, предоставляя пользователям более широкий угол обзора. Яркость дисплея 500 нит в сочетании со 100% AdobeRGB означает, что цвета будут воспроизводиться точно, позволяя бизнес-пользователям предоставлять только лучшее.
Порты и возможности подключения
- Слот для SD-карты
- USB 3.1 Gen 1 x 2
- HDMI 2.0
- Thunderbolt ™ 3 (4 полосы PCI Express Gen 3) с поддержкой: Power Delivery, Thunderbolt ™ 3 (двунаправленный 40 Гбит / с), USB 3.1 Gen 2 (10 Гбит / с), собственный видеовыход DisplayPort 1.2, VGA, HDMI, Ethernet
Это определенно выигрыш как для бизнеса, так и для случайных игр. Благодаря тому, что Dell разработала этот ноутбук, он добился успеха по нескольким направлениям.Dell была одним из брендов, которые действительно помогли Apple Macbook работать за свои деньги, и продолжает это делать.
PROS
- Хорошее время автономной работы
- Мощный процессор
- Большой объем оперативной памяти и хранилища
- Premium Built
CONS
- Среднее качество звука
- Среднее качество веб-камеры
- Температурное регулирование при большой нагрузке
Razer стремится работать над своим девизом «Для геймеров, от геймеров.«Он создал лучший игровой ноутбук, чтобы склонить игровую конкуренцию в вашу пользу и дать вам преимущество над другими. Все шаги, начиная с доски для рисования, контролируются самими игроками. Это последний флагман от Razor.
Дизайн
Дизайн почти аналогичен своему предшественнику, за исключением того, что у этой модели более острые углы вместо закругленных. Эти острые углы придают ноутбуку профессиональный вид, который понравится как геймерам, так и не геймерам.Ноутбук также впечатляюще тонкий и легкий и на 25% меньше по сравнению с другими игровыми ноутбуками. Он выглядит как ультрабук премиум-класса и поставляется с игровым оборудованием премиум-класса.
Процессор и графика
Оснащенный процессором Intel Core i7-9750H 9-го поколения, он имеет тактовую частоту 2,6 ГГц и ускорение Turbo Boost до 4,5 ГГц. Мощный процессор помогает быстрее выполнять задачи, что делает работу более эффективной. Процессор также может запускать требовательные к производительности игры AAA без каких-либо задержек.В графике ноутбука используется искусственный интеллект и технология трассировки лучей для имитации поведения света для создания кинематографического опыта.
Дисплей
17,3-дюймовый экран ноутбука оснащен светодиодной подсветкой. Увеличенный экран с плавным отображением обеспечивает непревзойденный игровой процесс. TFT-дисплей поддерживает собственное разрешение изображения 1920x1080p при 127 пикселей на дюйм.
Порты и возможности подключения
- 1x Thunderbolt 3
- 1x USB-C 3.2 поколения 2
- 3 порта USB 3.2 Gen 2 Type-A
- 1x HDMI
- 1x картридер UHS-III SD
- 1x 2,5 Гбит Ethernet-порты
Это один из немногих игровых ноутбуков, который сумел впечатлить нас своим соотношением цены и качества. В отличие от других компаний, которые срезают углы, Razer не выбрала эту, и это имеет большое значение для предоставления геймерам наилучшего опыта.
ПРОФИ
- Тонкий дизайн
- Возможность модернизации
- Фантастическая производительность
- Трекпад
Acer — один из ведущих производителей ноутбуков для массового потребителя.Они известны своей качественной продукцией по агрессивным ценам. Ноутбук Aspire 5 Slim от Acer ничем не отличается, это самый дешевый ноутбук начального уровня с Wi-Fi 6 на рынке.
Хотя есть небольшие сокращения из-за чувствительной к цене аспекта ноутбука, ничего, что могло бы помешать общему восприятию продукта. Этот ноутбук оснащен процессором Intel i3 с памятью DDR4 4 ГБ и твердотельным накопителем PCIe NVMe объемом 128 ГБ.
Дизайн
Корпус ноутбука выполнен из качественного поликарбоната или пластика.Он действительно кажется прочным в руке, внушая уверенность в качестве материала. Он определенно не сравнится со сборками, сделанными из алюминия, но матовая металлическая отделка придает ему превосходный вид. Преимуществом корпуса из поликарбоната является его вес, он достаточно легкий, чтобы его можно было носить куда угодно, особенно если вы студент, он должен чувствовать себя как дома при весе в 5,7 фунтов.
Этот ноутбук также оснащен полноразмерной клавиатурой с подсветкой, обеспечивающей отзывчивый тактильный отклик и комфортное сопротивление нажатию клавиш.
Процессор и графика
Процессор Intel i3-10110U 10-го поколения имеет двухъядерный процессор, работающий на базовой тактовой частоте 2,1 ГГц с ускорением до 4,1 ГГц. Он сочетается с интегрированной графикой Intel UHD Integrated Graphics 620. Это процессор начального уровня, и мы можем перестать называть его бюджетным процессором. Тем не менее, то, что он дает, — это беспрецедентная энергоэффективность, этот ноутбук может легко проработать более 9,5 часов после полной зарядки.
Дисплей
Acer Aspire 5 — это 15.6-дюймовая IPS-панель Full HD с частотой обновления 60 Гц и максимальной яркостью 240 нит. В этой ценовой категории мы ожидаем дисплей с разрешением 720p, но включение 1080p является впечатляющим дополнением.
Порты и возможности подключения
- 10/100/1000 Gigabit Ethernet LAN (порт RJ-45)
- Bluetooth 5.0
- Клавиатура с подсветкой
- Веб-камера HD (1280 x 720)
- Порт USB 3.1 (Type-C) (Gen 1 до 5 Гбит / с) x 1
- Порт USB 3.1 Gen 1 (один с функцией зарядки при выключенном питании) x 2
- USB 2.0 Порт 1 x 1
- Порт HDMI с поддержкой HDCP
Если вы хотите использовать новейшие технологии с ограниченным бюджетом, мы рекомендуем вам выбрать этот ноутбук. Оперативная память и хранилище могут быть обновлены пользователем, поэтому при небольших вложениях мы могли бы получить надежный бюджетный исполнитель в наших руках.
PROS
- Большой срок службы батареи
- Внешний вид премиум-класса
- Клавиатура с подсветкой
- Абсолютное соотношение цены и качества
МИНУСЫ
- 128 ГБ Хранилище и 4 ГБ ОЗУ кажутся немного хуже


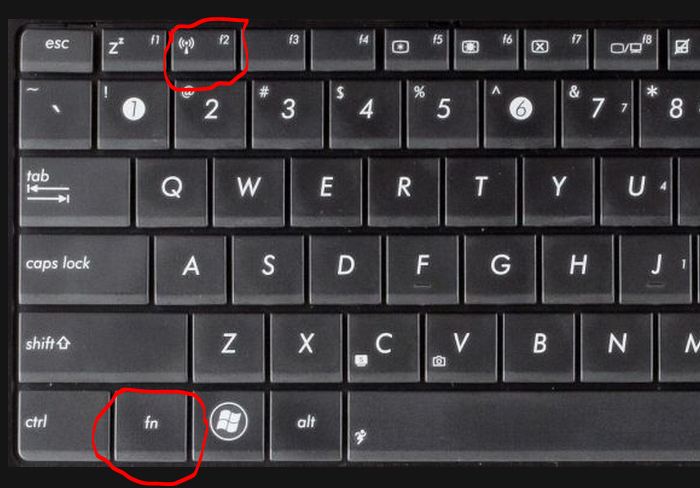
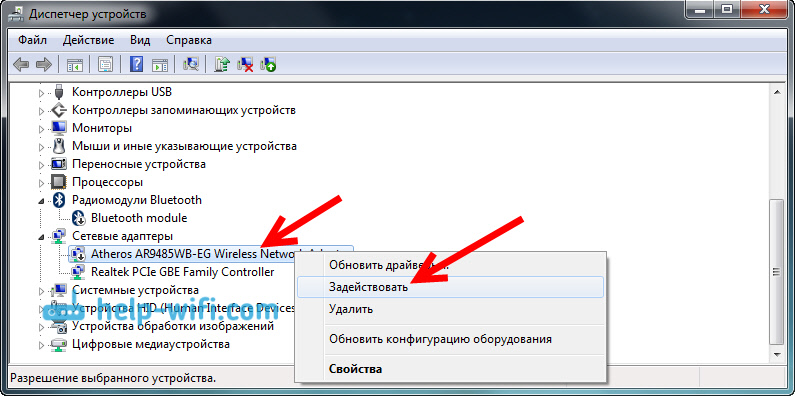
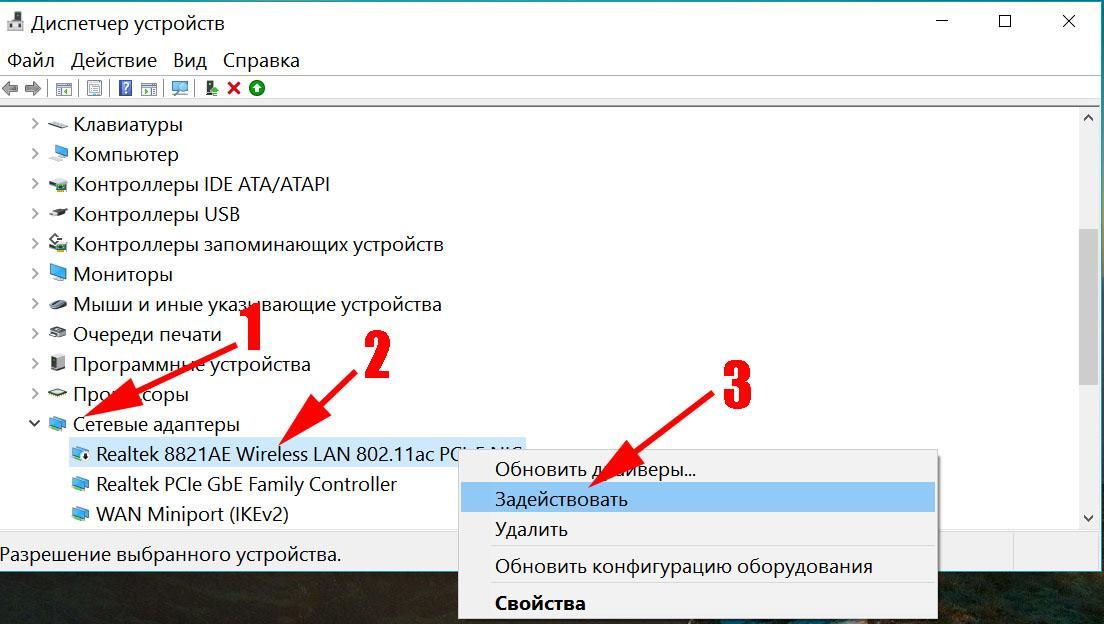 Будет показано меню, где выбирают управление сетями.
Будет показано меню, где выбирают управление сетями.