сочетания клавиш и различные способы
Использование компьютера или ноутбука рано или поздно приводит к необходимости переустановки системы. Среднестатистический пользователь при попытке загрузки системы с внешнего носителя сталкивается с таким понятием, как БИОС. В инструкции сказано, что нужно войти в БИОС, но многие пользователи компьютеров даже не знают, что значит эта аббревиатура, и какой смысл она несёт.
BIOS расшифровывается как «Basic Input Output System», то есть «Базовая Система Ввода-Вывода». БИОС – это набор программ для ввода и вывода данных для управления системой. Современные компьютеры перешли на более усовершенствованный вид базовой системы, которая носит название UEFI. Однако суть её использования не поменялась.
Стандартные способы запустить БИОС
Без особой необходимости заходить в БИОС человеку, не разбирающемуся в компьютерных системах, не желательно, так как это может привести к плачевным последствиям.
Самая распространённая причина, по которой у обычного пользователя появляется необходимость входа в БИОС, связана с изменением последовательности инициализации устройств и принудительной установки загрузки с флешки или диска. Есть несколько способов входа в БИОС. Для этого нужна клавиатура, однако есть также способы входа в БИОС без клавиатуры.
Для того, чтобы войти в БИОС, нужно следовать указанной схеме. На самом деле войти в bios не составит никакого труда. Другой вопрос – как эти настройки менять и использовать.
Схема входа в БИОС:
- Перезагрузить систему или включить компьютер.
- Найти внизу экрана надпись на начальном этапе включения. Перед тем, как она исчезнет, и компьютер продолжит загрузку, нужно нажать кнопку « Delete».
 Это действительно для многих моделей, однако если ничего не происходит, нужно пробовать нажать кнопки «F1» или «F2». Другие варианты выхода в БИОС встречаются реже, их можно найти в таблице ниже.
Это действительно для многих моделей, однако если ничего не происходит, нужно пробовать нажать кнопки «F1» или «F2». Другие варианты выхода в БИОС встречаются реже, их можно найти в таблице ниже. - Обратите внимание на то, что надпись внизу быстро исчезает, поэтому нужно «словить» момент и быстро нажать кнопку «Delete». Нажимать нужно до тех пор, пока не войдёте в БИОС или UEFI в зависимости от установленной материнской платы.
Иногда строка всплывает очень быстро и человек не успевает войти в БИОС. Это не проблема, нужно дождаться включения компьютера и перезагрузить его. При включении снова повторить указанные действия.
Клавиши и комбинации по версиям bios
| Производитель Биос | Клавиши |
| ALR Advanced Logic Research, Inc. | F2, Ctrl+Alt+Esc |
| AMD (Advanced Micro Devices, Inc.) BIOS | F1 |
AMI (American Megatrends, Inc. ) BIOS ) BIOS | Del, F2 |
| Award BIOS | Del, Ctrl+Alt+Esc |
| DTK (Dalatech Enterprises Co.) BIOS | Esc |
| Phoenix BIOS | Ctrl+Alt+Esc, Ctrl+Alt+S, Ctrl+Alt+Ins |
Клавиши и комбинации по производителям компьютеров и ноутбуков
| Производитель ПК | Клавиши |
| Acer | F1, F2, Ctrl+Alt+Esc |
| AST | Ctrl+Alt+Esc, Ctrl+Alt+Del |
| Compaq | F10 |
| CompUSA | Del |
| Cybermax | Esc |
| Dell 400 | F3, F1 |
| Dell Dimension | F2, Del |
| Dell Inspiron | F2 |
| Dell Latitude | F2, Fn+F1 |
| Dell Optiplex | Del, F2 |
| Dell Precision | F2 |
| eMachine | Del |
| Gateway | F1, F2 |
| HP (Hewlett-Packard) | F1, F2 |
| Lenovo | F2 |
| IBM | F1 |
| IBM E-pro Laptop | F2 |
| IBM PS/2 | Ctrl+Alt+Ins, Ctrl+Alt+Del |
| IBM Lenovo Thinkpad | из Windows: Programs > Thinkpad CFG |
| Intel Tangent | Del |
| Micron | F1, F2 или Del |
| Packard Bell | F1, F2 или Del |
| Roverbook | Del |
| Sony VAIO | F2, F3 |
| Tiget | Del |
| Toshiba | Esc, F1 |
Как зайти в биос другими способами
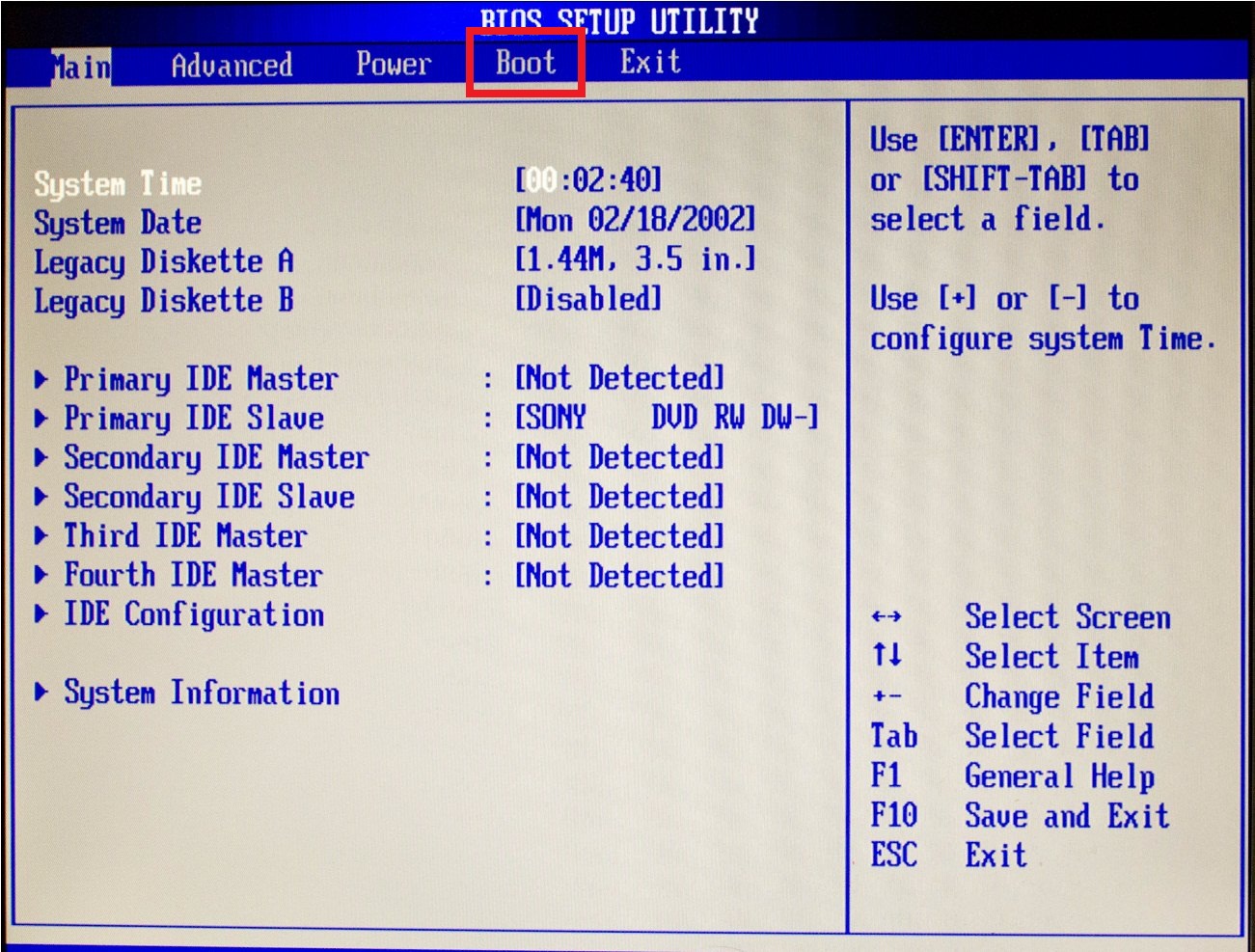 Однако существуют некоторые способы входа без её использования. Обычно такая необходимость возникает, если клавиатура сломана или изменены настройки, из-за чего обычным способом войти в БИОС не получается.
Однако существуют некоторые способы входа без её использования. Обычно такая необходимость возникает, если клавиатура сломана или изменены настройки, из-за чего обычным способом войти в БИОС не получается.При помощи специальной кнопки без клавиатуры
Специальная кнопка для входа в БИОС есть на некоторых компьютерных моделях, например, Lenovo. Для её использования не нужно перезагружать компьютер. Она активна в любом случае и позволяет сразу же войти в нужную нам систему.
Недостаток этого способа в том, что не во всех компьютерах есть такая кнопка, но именно она позволяет войти в БИОС, совершенно никак не задействовав клавиатуру.
Сброс настроек БИОСа
Этот способ позволяет сбросить настройки для входа в БИОС обычным способом. Для этого находим под корпусом системного блока найти перемычку « Clear CMOS», меняем её положение и возвращаем обратно. Таким образом, настройки будут сброшены, а, значит, удастся зайти в БИОС стандартным способом с помощью клавиатуры.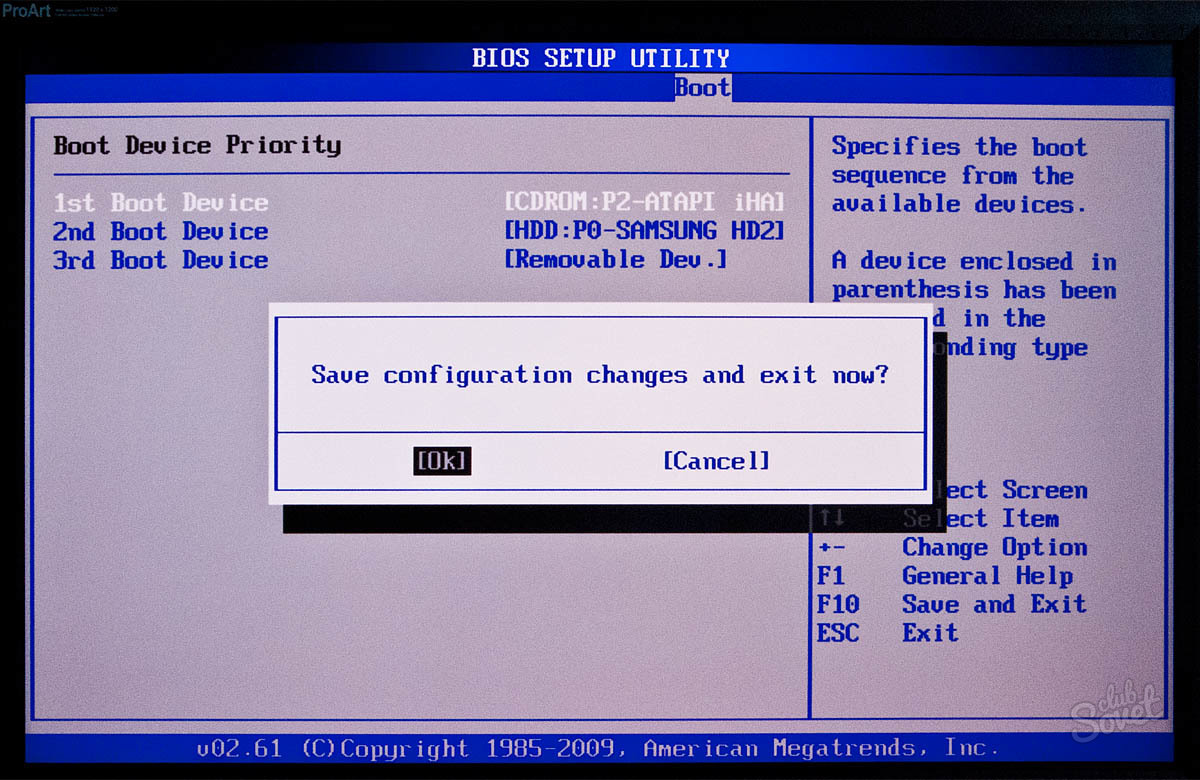
Если джампер отсутствует, то можно вытянуть батарейку БИОСа на 20-30 секунд и снова ее поставить. Ее найти несложно. Она достаточно крупная и других батареек на материнской плате нет.
Использование PS/2 клавиатуры
Проблема, по которой не получается зайти в меню ввода-вывода, может скрываться в клавиатуре. Это бывает на старых компьютерах. Выход в том, чтобы использовать клавиатуру с PS/2-разъемом.
Как загрузить bios через командную строку
Один из простых и доступных способов, понятных каждому среднестатистическому пользователю, заключается во входе в БИОС с использованием командной строки. Сущность метода в том, чтобы запустить всего лишь одну команду и легко и быстро войти в БИОС.
Пошаговый процесс входа в БИОС через командную строку:
1 шаг. Зажмите клавиши Windows и R. В появившемся окне вписываем «сmd», как показано на скриншоте.2 шаг. Ожидаем появление окна командной строки. 3 шаг. В появившемся окне вводим команду вызова перезагрузки системы «shutdown.exe /r /o», как это показано на картинке, и нажимаем Enter:
3 шаг. В появившемся окне вводим команду вызова перезагрузки системы «shutdown.exe /r /o», как это показано на картинке, и нажимаем Enter:
После осуществления этих простых действий компьютер начнёт перезагружаться. При включении будет открыто меню различных способов запуска. Там будет указана комбинация клавиш для простейшего и быстрого входа в БИОС.
Можно ли зайти в биос без перезагрузки
Если ни один из указанных способов не помог зайти в БИОС, следует обратиться за помощью к специалисту. Войти в БИОС без перезагрузки нельзя, так как именно при включении меню ввода и вывода активно, при запущенном компьютере БИОС уже не работает.
Читайте также:
Как войти в Bios на Windows 7? Все случаи.
В этой статье мы расскажем, как войти в BIOS на Windows 7. Это очень просто: собственно, чтобы зайти в программу, нам потребуется нажать всего 1-2 кнопки. Но вот какие именно, когда и как — здесь есть свои тонкости. Сейчас все выясним!
Сейчас все выясним!
Вход в BIOS (БИОС): общие инструкции
Почти каждый производитель ноутбуков или материнских плат для этой нехитрой задачи определяет собственную клавишу (или их комбинацию). Чтобы попасть в настройки BIOS, нужно перезагрузить компьютер с Windows 7, дождаться, как только дисплей начнет подавать признаки жизни, и сразу же начинать нажимать на ту самую кнопку.
Не удерживаем кнопку, а именно нажимаем ее несколько раз подряд, с короткими промежутками. Вам нужно успеть нажать кнопку в первые 5 секунд от мента запуска/перезагрузки вашего компьютера или ноутбука.
Самый простой способ зайти в BIOS
Как проще всего зайти в BIOS на Windows 7 на ноутбуке или ПК? В большинстве случаев нужное сочетание подскажет сам компьютер: перезагрузите его, после чего на черном экране (в левом или правом углу внизу) найдите надпись «Press … to run Setup» (где вместо «…» указана нужная клавиша или их сочетание).
Нашли? Все, сразу начинайте нажимать.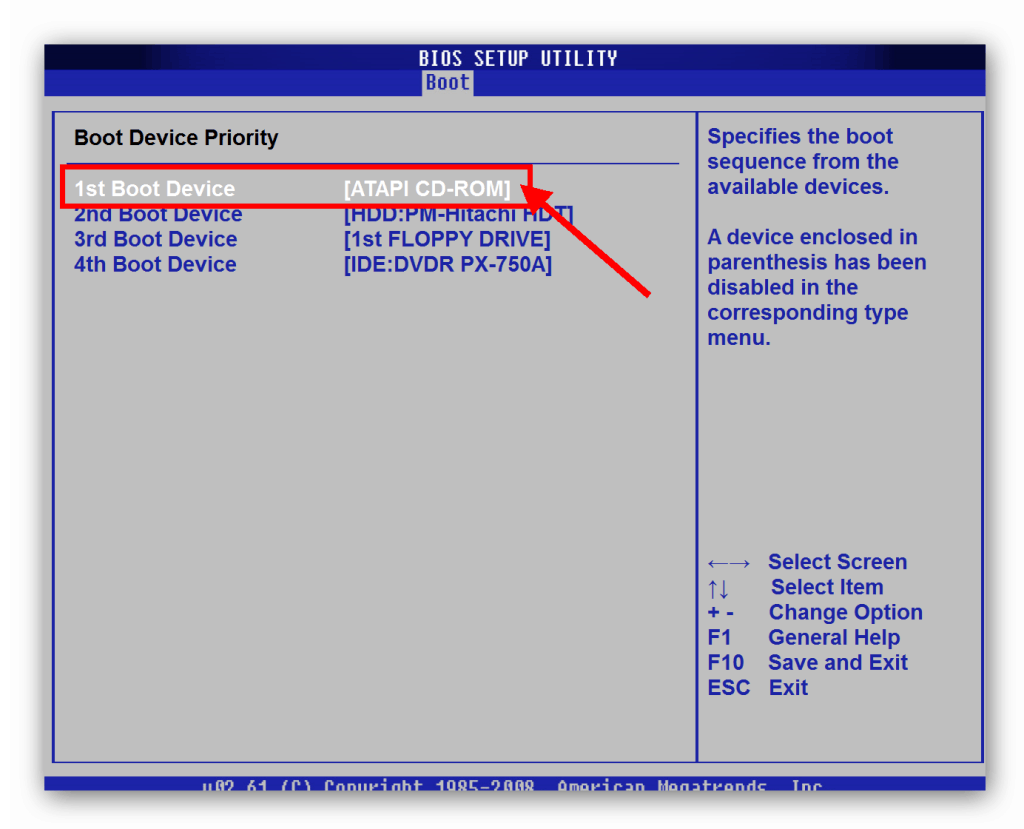
Случайно ввели не ту комбинацию или не успели? Ничего страшного: компьютер просто загрузится, как обычно. Снова перезагрузите его, и начинайте жать на кнопки, как только экран загорится при включении: все точно получится.
Как попасть в BIOS на ноутбуке, зная его марку
Конечно, производители причинили всем нам уйму неудобств, задав разные кнопки для входа. Если вдруг отыскать «правильную» комбинацию при загрузке не удалось, мы составили для вас подробную табличку-подсказку. С ней вы сможете быстро войти в BIOS практически на любом ноутбуке с Windows 7.
Просто найдите в ней марку своего лэптопа и посмотрите, какие клавиши подходят в вашем случае. Если компьютер старый или редкий, и вашей модели в списке нет — попробуйте соседние сочетания.
Acer — (Aspire, Power, Vertion, Extensa, Ferrari, TraverMate, Altos) — Нажимать [F2] или [DEL]
Acer — (Старые ПК): нажимать [F1] или [Ctrl]+[Alt]+[Esc]
AMI — (American Megatrends AMIBIOS, Ami Bios): Нажать [Delete]
AMI — (American Megatrends AMIBIOS, Ami Bios) — Старые версии: Нажать [F1] или [F2]
Award Bios — (Award Bios): нажать кнопку [Del]
ALR — Нажать [Ctrl] + [Alt] + [Esc] или [Ctrl] + [Alt] + [Del] При загрузке.
ARI — Нажать [Ctrl] + [Alt] + [Esc] или [Ctrl] + [Alt] + [Del] При загрузке.
AST — Advantage: Нажимать [Ctrl] + [Alt] + [Esc] во время загрузки.
Compaq — (Presario, Prolinea, Deskpro, Systempro, Portable): Нажать [F10] при отображении логотипа.
Compaq — (Старые компьютеры): Нажимать кнопку [F1], [F2], [F10] или Del]
Cybermax — Нажимать кнопку [Esc]
Dell — (XPS, Dimension, Inspiron, Latitude, Optiplex, Precision, Vostro) Нажать [F2] при появлении логотипа Dell.
Dell — (старые модели 486): Нажимать [Ctrl] + [Alt] + [Enter]
Dell — (Некоторые модели): Нажимать кнопку Reset дважды.
Dell — (Старые модели ноутбуков): Нажать [Fn]+[Esc] или [Fn] +[F1]
DTK — (Datatech Enterprises): Нажимать кнопку [Esc] сразу после включения.
EISA Computer: Нажать комбинацию клавиш [Ctrl] + [Alt] + [Esc] или [Ctrl] + [Alt] + [S] сразу как начнется тест ОЗУ.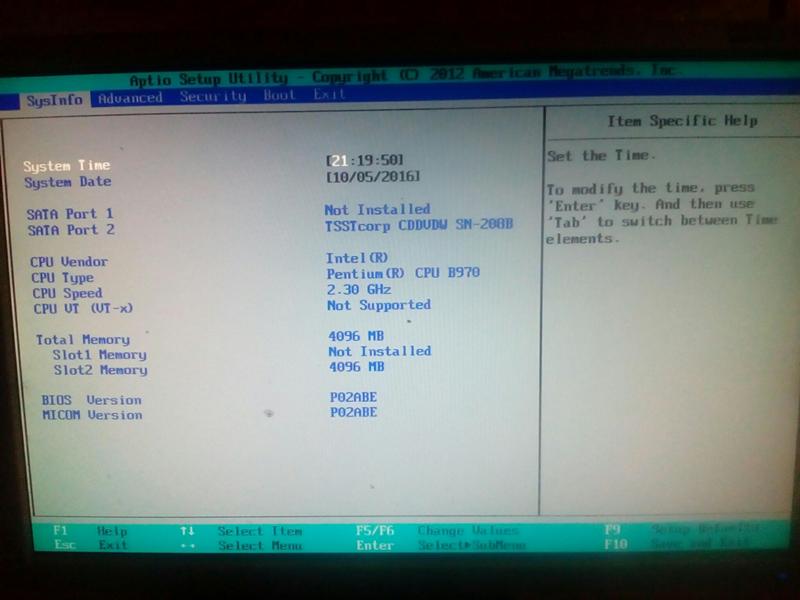
eMachines — (eMonster, eTower, eOne, S-Series, T-Series): Нажать [Tab] или [Del]
eMachines — (Некоторые старые модели): Нажать [F2]
Fujitsu — (LifeBook, Esprimo, Amilo, Tablet, DeskPower): Нажать [F2] при появлении логотипа Fujitsu.
Hewlett Parkard — (HP Pavilion, TouchSmart, Vectra, OmniBook, Tablet): Нажать [F1] при появлении логотипа HP.
Hewlett Parkard — (HP Alternative): Нажать [F2] или [Esc]
Hewlett Parkard — (HP) Tablet PC: Нажать [F10] или [F12]
IBM Thinkpad на IBM BIOS — (Старые модели): Нажать [Ctrl] + [Alt] + [Ins] когда курсор в правом верхнем углу.
IBM Thinkpad на Phoenix BIOS — Нажать [Ctrl] + [Alt] + [F11] из командной строки DOS.
IBM — (PC,XT,AT): Нажать [F1] сразу после включения.
IBM> — (Старые компьютеры и ноутбуки): Нажать [F2]
Lenovo — (ThinkPad, IdeaPad, 3000 Series, ThinkCentre, ThinkStation): Нажать [F1] или [F2]
Lenovo — (Старые модели): Нажать [Ctrl]+[Alt]+[F3], [Ctrl]+[Alt]+[Ins] или [Fn] + [F1]
Microid Research MR BIOS : Нажать [F1]
Micron — (MPC Computers Client Pro, TransPort): Нажать [F1], [F2]или [Del]
NEC — (PowerMate, Versa, W-Series): Нажать кнопку [F2]
NEC — (Versa Notebook): Зажать и держать кнопку [F1] во время включения ПК.
Olivetti PC Pro — нажать [Ctrl]+[Alt]+[Shift] + [Del] на цифровой клавиатуре.
Packard Bell — (8900 Series, 9000 Series, Pulsar, Platinum, EasyNote, imedia, iextreme): Нажать [F1], [F2]или [Del]
Packard Bell — (Старые модели 386 и 486): Нажать комбинацию [Ctrl] + [Alt] + [S]
Phoenix BIOS — (Phoenix-Award BIOS): Нажать [Del] во время самотестирования модели.
Phoenix BIOS — (Phoenix-Award BIOS Старые версии): Нажать [Ctrl] + [Alt] + [S], [Ctrl] + [Alt] + [Esc], [Ctrl] + [Alt] + [Ins] или [Ctrl] + [S] сразу после включения.
Sharp — (Notebook Laptops, Actius UltraLite): Нажать [F2]
Shuttle — (Glamoure G-Series, D’Vo, Prima P-2 Series, Workstation, X-Mini XPS, Sourvillance): Нажать [F2] или [Del]
Sony — (VAIO, PCG-Series, VGN-Series): Нажать [F1], [F2] или [F3]
Sony — (VAIO 320 Series): Нажать [F2] во время загрузки.
Tandon и Tandon 386 — Нажать [Ctrl] + [Shift] + [Esc]
Toshiba — (Portege, Satelite, Tecra): Кнопка [Esc] при загрузке.
Toshiba — (Portege, Satelite, Tecra на Phoenix BIOS): Кнопка [F1] при загрузке.
Как зайти в BIOS зная производителя материнской платы
Тоже не получилось найти надписи «Press … to run Setup» при загрузке? Как зайти в BIOS на Windows 7 на персональном компьютере в таком случае? Ничего, даже если «секретную» комбинацию клавиш производитель утаил, версия самого BIOS на том же самом черном экране будет написана обязательно.
Дело в том, что сейчас есть всего несколько разработчиков, которые выпускают «материнки» практически для всей планеты. 99,9% вероятности, что ваша тоже окажется в этом списке.
Найдите свой вариант во время загрузки Windows 7, а дальше вам в помощь — вот такая табличка.
| Клавиша или комбинация клавиш входа в BIOS | Версия или модификация версии BIOS |
| F1 | AMD BIOS |
| Esc | DTK BIOS |
| F2, Del | AMI BIOS |
| F2, Ctrl+Alt+Esc | ALR BIOS |
| Del, Ctrl+Alt+Esc | Award BIOS |
| Ctrl+Alt+Esc, Ctrl+Alt+Ins, Ctrl+Alt+S | Phoenix Award BIOS |
Что делать если BIOS запрашивает пароль?
Скажем сразу, если это ноутбук, скорее всего, безопаснее будет обратиться в сервисный центр.А вот в случае с обычным настольным компьютером можно попробовать кое-что сделать.
Иногда вход в BIOS на Windows 7 может оказаться запароленным. Может быть, компьютер раньше принадлежал кому-то еще, а может, вы и сами забыли собственный секретный код. Остаются ли шансы войти в BIOS? И как это сделать быстро?
В сущности, проблема решается довольно легко — настройки BIOS сбрасываются к заводским, а вместе с этим «испаряется» и ненужный пароль. И здесь есть 2 варианта — выбирайте любой. Только первым делом обязательно выключите компьютер и даже вытащите все кабели.
- Возле батарейки на материнской плате найдите перемычку-переключатель Clear CMOS (надпись может быть и другой — CLRTC, Clear RTC, CCMOS, CRTC). Она будет стоять на контактах 1-2 из 3. Переставьте перемычку на другие контакты (в положение 2-3) и верните на место секунд через 15-20. Кстати, в продвинутых материнских платах для облегчения этой задачи может быть предназначена специальная кнопка.

Будьте внимательны и трезво оценивайте свои навыки. В самой процедуре нет ничего сложного, но с техникой желательно быть хотя бы немного «на ты»!
- Есть и более простой метод — вытаскиваем батарейку материнской платы минут на 10 (вы же не забыли все равно полностью выключить компьютер, да?) Потом вставляем батарейку обратно и все включаем. Теперь можно снова попробовать зайти в BIOS: пароля на этот раз быть не должно.
Что делать если так и получается зайти в BIOS на Windows 7?
Войти в BIOS так и не удалось? Надеемся, нужная подсказка найдется в нашем списке.
- Есть модели ноутбуков, на которых нельзя войти в BIOS при работе от батарейки. Так что попробуйте подключить устройство к розетке и проделайте процедуру заново: вдруг это окажется именно ваш случай?
- На некоторых ноутбуках кнопки F1-F12 не работают сами по себе: их нужно зажимать только в сочетании с Fn. Пробуйте.
- У вас USB-клавиатура, подключенная через переходник? В таких случаях она часто начинает работать только после загрузки Windows 7.
 Как войти в BIOS в такой ситуации? Уберите переходник и подключите клавиатуру сразу к USB — в 99% случаев все должно заработать.
Как войти в BIOS в такой ситуации? Уберите переходник и подключите клавиатуру сразу к USB — в 99% случаев все должно заработать. - Многие ноутбуки Lenovo имеют специальную кнопку для входа в BIOS (ее можно узнать по изображению изогнутой стрелки). Нажмите ее сразу после запуска компьютера, выберите BIOS SETUP и нажмите ввод.
Вот и все, что следует знать по этому вопросу: ничего особо трудного здесь нет. После того, как вы вошли в BIOS, можете приступать к нужным настройкам.
Пожалуйста, будьте осторожны во время настроек: не делайте чего-то, в чем вы не уверены. А мы подробнее расскажем про полезные возможности BIOS в наших следующих статьях.
Как можно зайти в Биос на компьютере или ноутбуке, способы
Способы зайти в BIOS на компьютере или ноутбуке
Пользователи компьютеров знают о том, что есть такая система, как BIOS. Некоторые пользователи также знают, какие у него функции, и для чего он предназначен. Однако в большинстве случаев у пользователя нет необходимости постоянно обращаться к bios, и поэтому в течение нескольких лет пользования компьютером, многие и не знают, как и для чего заходить в BIOS.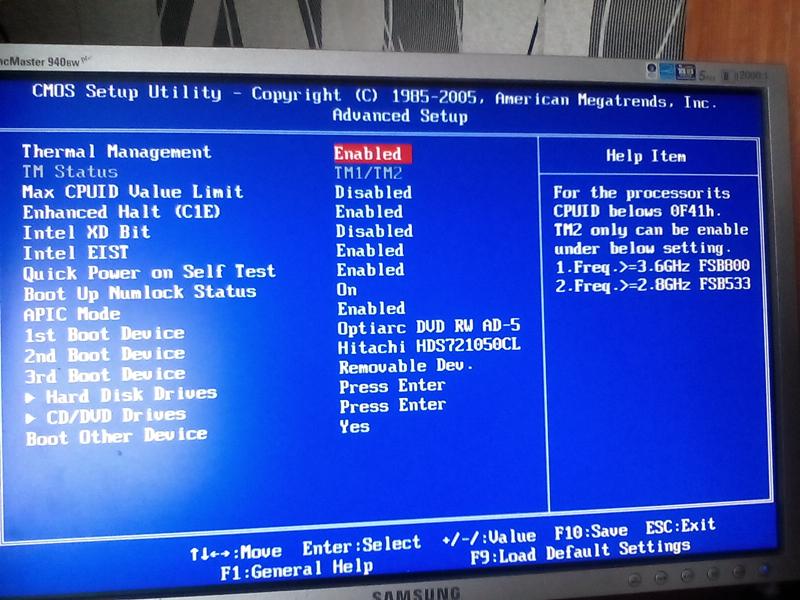
Провести некоторые операции, такие как, переустановка операционной системы с носителя, подключить некоторые функции и элементы, невозможно, если не зайти в настройки BIOS и не изменить их. Поэтому всем полезно знать, что это такое и как работает.
Что такое система BIOS, его предназначение
Bios это английское слово, система ввода-вывода информации, с её помощью происходит взаимосвязь между компьютером и начинкой, то есть операционной системой. В BIOS есть информация о составе, в каком состоянии находятся все элементы компьютера, о конфигурации в целом, прописан порядок загрузки системы, также работает функция системы безопасности. Вход в BIOS располагается на материнской плате в виде специальной микросхемы. Продвинутый и умный пользователи может, конечно, обновить и перезаписать систему, однако лучше этого не делать, рискованно.
В большинстве случаев пользователи обращаются к системе BIOS для того, чтобы поменять порядок загрузки системы. Если операционная система устанавливается с флешки, то нужно загрузку с USB поставить под номером один, в противном случае после перезагрузки компьютер остановит прежнюю, то есть старую систему, и всё начнётся сначала.
Если операционная система устанавливается с флешки, то нужно загрузку с USB поставить под номером один, в противном случае после перезагрузки компьютер остановит прежнюю, то есть старую систему, и всё начнётся сначала.
Также при помощи обращения к BIOS можно сделать возврат к заводским настройкам системы, изменить режим работы процессора, узнать информацию о температуре процессора, внести изменения в режим работы вентиляторов, отредактировать работу портов или функции.
После того, как пользователь внес изменения в bios, система предложит сохранить изменения, или вернуться к прежним настройкам.
Важно понимать, что когда пользователь вносит изменения в настройки BIOS, то это может сильно повлиять на работу материнской платы и процессора. Если пользователь неопытен в работе с bios, то могут быть нежелательные последствия, вплоть до остановки работы операционной системы. Если отсутствуют знания, и самое главное понимание сути действий, то не нужно вносить никаких изменений.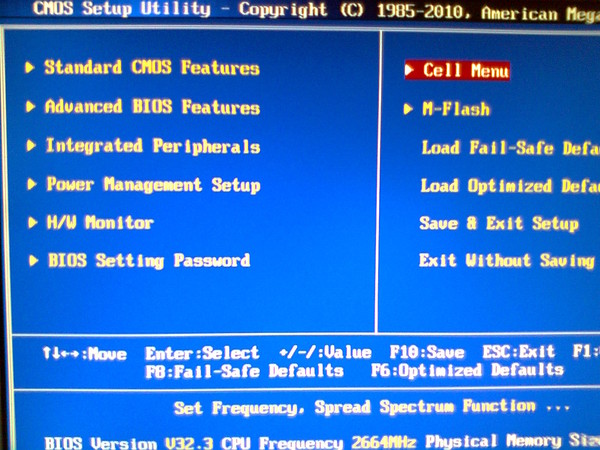
Как зайти в BIOS на компьютере
Обычно пользователи запускают компьютер, и работают с программами, записанными на жёсткий диск, для этого они кликают мышкой по иконке. Для работы с BIOS это не подойдёт. Войти в BIOS нужно после включения компьютера, но до того, когда начнется загрузка Windows. Бывает, что у разных производителей материнских плат есть свои способы входа в BIOS. неопытные пользователи иногда не могут войти в эту систему, потому, что кто-то из знакомых сказал им об одной кнопке, но она не работает в их случае. Есть несколько вариантов входа, рассмотрим их более внимательно.
Стандартный способ входа
Этот способ используется чаще других. когда идёт загрузка компьютера и мелькает картинка, где указана комбинация кнопок для выполнения разных команд. Среди них можно увидеть BIOS setup, или Press Del to Enter BIOS setup. В этом случае пользователю нужно нажать кнопку del или F2, или другие варианты, которые должны быть указаны на стартовой картинке.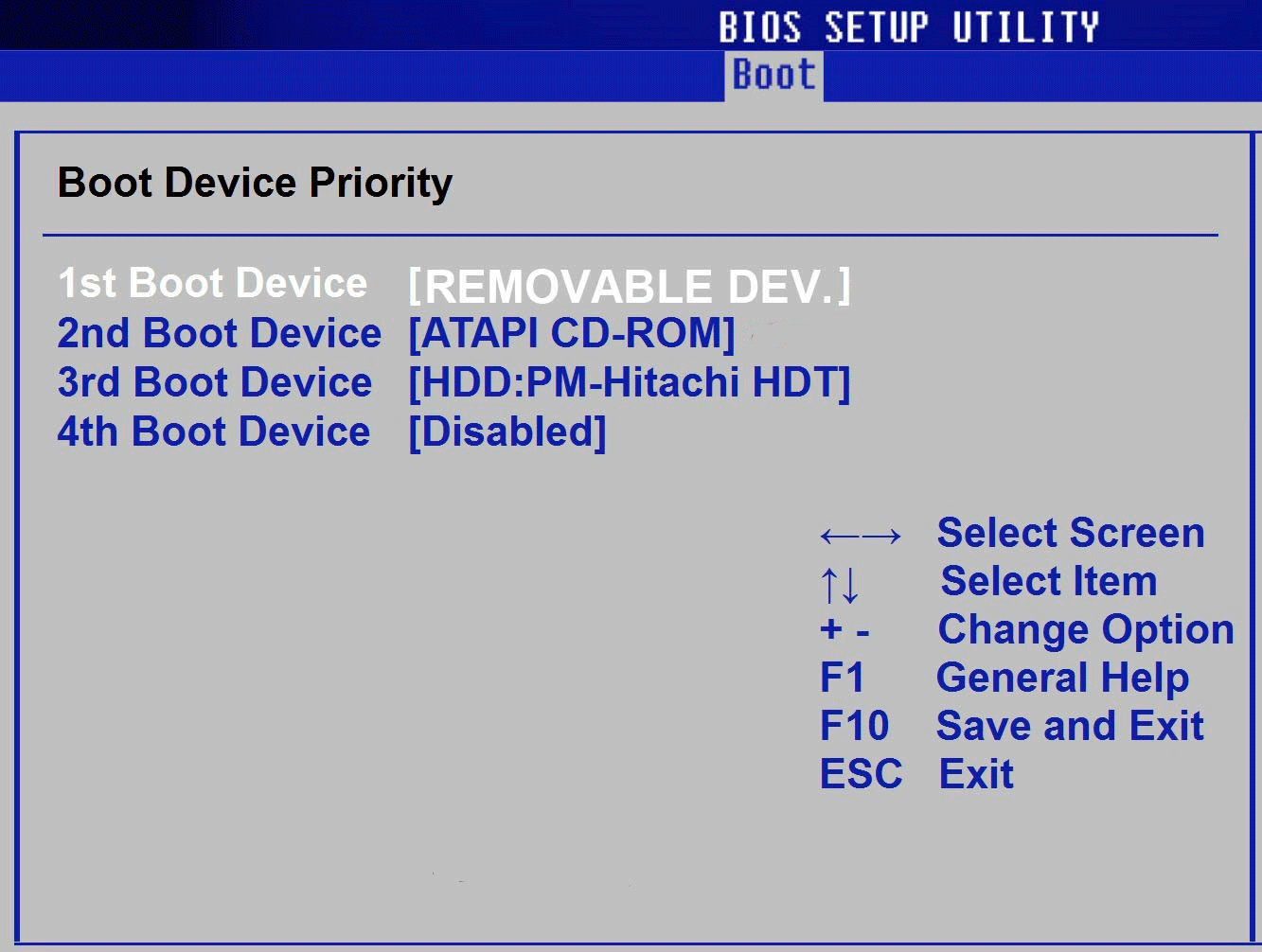 Лучше нажать на нужную клавишу и удерживать её несколько секунд, чтобы не упустить момент входа. В большинстве случаев такая стартовая картинка мелькает очень быстро.
Лучше нажать на нужную клавишу и удерживать её несколько секунд, чтобы не упустить момент входа. В большинстве случаев такая стартовая картинка мелькает очень быстро.
Если пользователь успеет, можно нажать клавишу пауза, и более подробно рассмотреть рекомендации на экране по входу в BIOS. Если пользователь пропустил этот момент, и Windows уже загрузился, то нужно нажать сочетание клавиш Control + Alt + delete, и запустить загрузку системы заново. Если такой вариант по каким-то причинам не подходит, можно нажать кнопку перезагрузки.
Горячие клавиши для входа в систему BIOS
У разработчиков разных версий BIOS есть свои комбинации клавиш для входа в BIOS.
- Alr — f2, ctrl+alt+esc
- AMD — f1
- Ami — del, f2
- Award bios — del, ctrl+alt+esc
- Dtk — ctrl+alt+esc, ctrl+alt+s, ctrl+alt+ins.
У производителей компьютеров и ноутбуков есть свои сочетания клавиш:
- Acer — f1, f2, ctrl+alt+esc
- Compaq — f10
- Cybermax — esc
- Dell — f2, f3, f1, del
- Hp — f1, f2
- IBM — f1, f2, ctrl+alt+esc
- Toshiba — esc, f1.
Наличие такого количества клавиш и их сочетаний пользователям не помогает, а вносят путаницу. Пользователи хотели бы, чтобы в этом вопросе действовал какой-то единый стандарт, но пока производители придумывают только новые сочетания клавиш.
Вход в BIOS с использованием командной строки
Здесь следует пояснить, что с помощью командной строки напрямую войти в BIOS нельзя. Здесь речь идет о том, что компьютеру даётся команда на перезагрузку, и в это время пользователь имеет возможность зайти в bios.
Для начала в меню пуск нужно нажать «выполнить», откроется окно, туда нужно написать smd. После этого откроется черное окно командной строки, и нужно вписать shutdown.exe, Enter. Начнётся перезагрузка, и с помощью нужной комбинации клавиш можно зайти в BIOS.
Используя команду shift+перезагрузка
Этот вариант подойдет для Windows 8 и Windows 10. Меню Пуск, выбираем завершение работы, в сплывающем меню нажимаем на «перезагрузка» и удерживаем клавишу Shift.
Вход в BIOS с помощью функции «Восстановление»
Этот способ подойдет для Windows 8 и 10. У системы есть возможность восстановления системы. Для этого нужно перезагрузить компьютер, и войти в БИОС.
Для начала нужно через пуск зайти в меню «параметры», далее — «Изменение параметров компьютера». После этого нажать на «Обновление и восстановление». В меню «Восстановление» выбрать кнопку «Перезагрузить сейчас». Компьютер перезагрузится, и можно зайти в Биос.
У некоторых ноутбуков, «Леново», есть на клавиатуре специальная кнопка, при нажатии на которую открывается БИОС. Это кнопка «ThinkVantage». Это очень удобно, но есть далеко не на всех ноутбуках. Для тех, кто опытен в работе с компьютерами, может воспользоваться кнопкой на материнской плате, сняв крышку системного блока.
Как мы видим, все способы описывают процесс перезагрузки компьютера, а не прямой вход в Биос.
Важно помнить, что любые изменения в Биосе могут изменить работу компьютера, и даже вывести из строя. На это может влиять любой параметр. Поэтому лучше обратиться к специалисту.
FAQ по BIOS [Shuttle Knowledge Base
Пожалуйста, запустите компьютер и нажмите клавишу [DEL] или [F2] во время загрузки, чтобы войти в программу установки BIOS .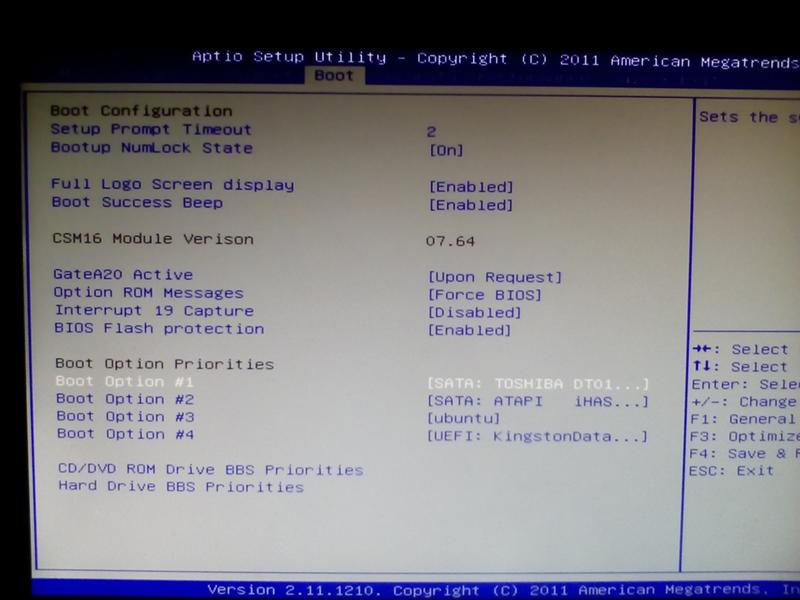 Версия BIOS отображается во второй строке главного экрана.
Версия BIOS отображается во второй строке главного экрана.
Как и во многих современных ПК, текущий Shuttle XPC полностью избавлен от BIOS , но вместо этого использует чистую прошивку UEFI . Термины «прошивка UEFI » и « BIOS » широко используются как синонимы, но инициализация оборудования теперь выполняется UEFI .Пользователи могут даже не заметить, но операционная система должна быть установлена и запущена в режиме UEFI . UEFI создает таблицу разделов GUID (GPT) в системном разделе вместо основной загрузочной записи (MBR). На ПК с чистой прошивкой UEFI должна быть установлена 64-разрядная операционная система.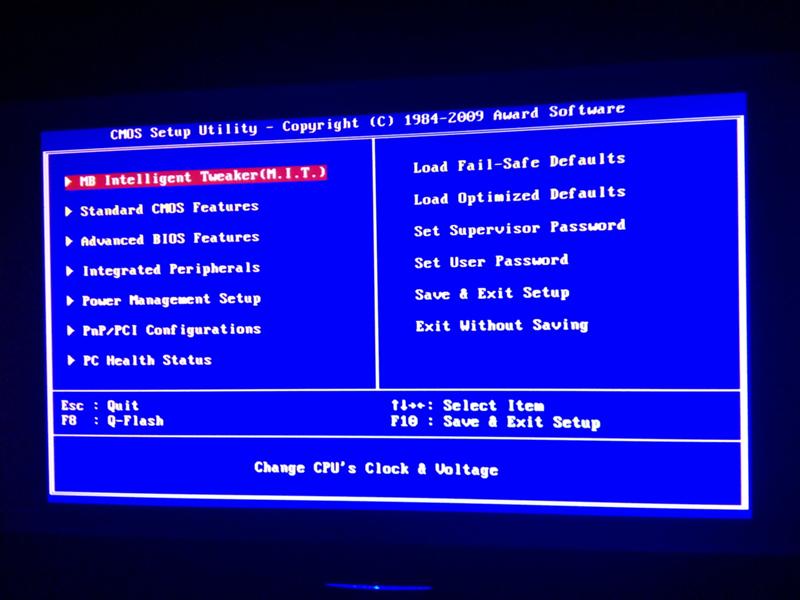
Предупреждение. Убедитесь, что во время форматирования к вашей системе не подключены другие устройства USB , такие как внешние жесткие диски, внешние оптические устройства или другие флэш-накопители USB .Это гарантирует, что вы отформатируете только выбранный USB-накопитель .
Запустите Rufus.exe.
- Выберите флэш-накопитель USB и нажмите кнопку «Пуск», затем подтвердите следующее всплывающее окно с предупреждением.
Распакуйте ZIP-файл в пустую папку.
- Скопируйте подпапку «DOS» на загрузочную карту памяти USB с операционной системой DOS.
- Загрузитесь с USB-накопителя и перейдите во вложенную папку «DOS».

Запустить файл FLASH.BAT.
Процесс обновления запускается автоматически. Система автоматически перезагрузится.
- После завершения перезагрузки войдите в программу установки BIOS , нажав клавишу «Del» или «F2», и загрузите «Настройки по умолчанию» (F3), затем подтвердите, нажав «Сохранить и выйти».
Распакуйте ZIP-файл в пустую папку.
- Скопируйте подпапки «EFI», «SHELL» и файл «startup.nsh» на карту USB , отформатированную в FAT32.
- Загрузка с USB-накопителя . Обновление начнется автоматически. Система автоматически перезагрузится.
- После завершения перезагрузки войдите в программу установки BIOS , нажав клавишу «Del» или «F2», и загрузите «Настройки по умолчанию» (F3), затем подтвердите, нажав «Сохранить и выйти».

- Вставьте флэш-накопитель USB в один из портов USB .
- Во время загрузки нажмите ESC (или F11 или F7), чтобы войти в меню загрузки.
- Выберите USB — HDD или соответствующий USB -ZIP (в зависимости от модели флэш-накопителя USB он может отличаться). На наших последних моделях XPC Barebones вы найдете флэш-накопитель USB , если он обнаружен правильно, в списке прямо под жесткими дисками.
- Нажмите клавишу возврата, чтобы загрузиться с флэш-накопителя USB .
Где и как очистить CMOS?
Все настройки и параметры, определенные в BIOS , хранятся в CMOS .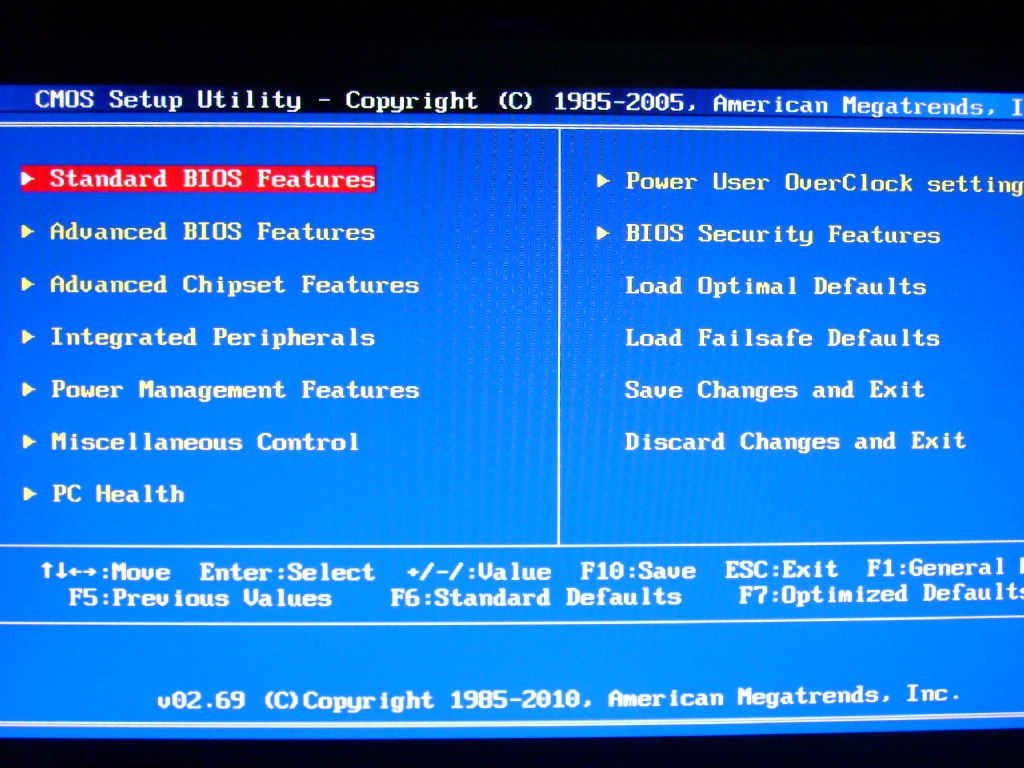 Чтобы удалить эти настройки и сбросить CMOS , следуйте приведенным ниже инструкциям.
Чтобы удалить эти настройки и сбросить CMOS , следуйте приведенным ниже инструкциям.
В инструкциях показаны примеры того, где находится кнопка или перемычка для очистки CMOS вашего устройства на разных моделях. Если вы не можете найти кнопку / перемычку на своей модели, более подробную информацию о типе и положении можно найти в Кратком руководстве (QIG), прилагаемом к вашей машине.
Выньте вилку из розетки и сбросьте / нажмите перемычку / кнопку прибл. 10 секунд. Для нажатия кнопки может потребоваться заостренный предмет, например шариковая ручка. После очистки CMOS запустите компьютер и загрузите «Оптимизированные настройки по умолчанию» в BIOS , сохраните и перезапустите.
Перемычка Clear CMOS на материнской плате
Кнопка Clear CMOS на задней панели устройства (небольшое отверстие внизу справа)
Кнопка Clear CMOS на задней панели устройства (небольшое отверстие вверху слева)
Четыре контакта на задней панели устройства (снимите шнур питания и закоротите их крестовой отверткой)
Это функция на материнской плате, которая защищает BIOS от случайного перепрошивки.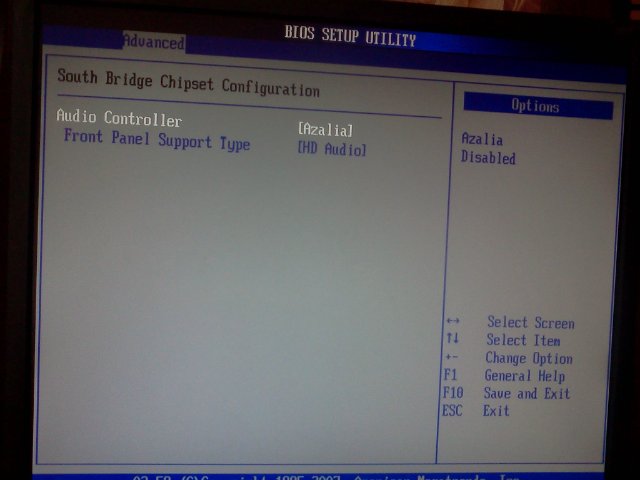 Это называется BIOS Flash Protection. Отключите эту функцию с помощью аппаратной перемычки или с помощью программы настройки CMOS . Пожалуйста, обратитесь к руководству для получения более подробной информации о том, как отключить защиту от вспышки.
Это называется BIOS Flash Protection. Отключите эту функцию с помощью аппаратной перемычки или с помощью программы настройки CMOS . Пожалуйста, обратитесь к руководству для получения более подробной информации о том, как отключить защиту от вспышки.
- В качестве первого шага войдите в BIOS , нажав клавишу
Delво время загрузки. Перейдите на вкладку Advanced .
Перейти к Конфигурация управления питанием
Теперь установите EuP Function на Disabled , чтобы можно было выполнять дальнейшие настройки.
Перейдите к настройке PowerOn by RTC Alarm до Enabled , чтобы можно было определить конкретное время для запуска устройства.
Обратите внимание, что если функция EuP отключена, потребление энергии в режиме ожидания может быть выше.
Подключенные устройства USB могут выводить компьютер из спящего режима (S3). Однако холодный запуск (если компьютер был выключен ранее) таким способом невозможен.
Если у вас есть мини-ПК Shuttle с подключением внешней кнопки питания, его можно использовать для холодного запуска.
- В качестве первого шага войдите в BIOS , нажав клавишу
Delво время загрузки. Перейдите на вкладку Advanced .
- Теперь установите Wake Up by USB (S3) на Enabled , чтобы компьютер можно было вывести из режима S3.
Обратите внимание, что это может не работать со всеми устройствами ввода USB .
Как изменить устаревшую версию на UEFI в Windows 10/8/7?
UEFI является заменой BIOS
Все новое оборудование в настоящее время использует унифицированный расширяемый интерфейс микропрограмм (UEFI) вместо традиционного BIOS. UEFI сейчас находится на пути к замене BIOS, который к настоящему времени является устаревшим стандартом, которому более 40 лет! В настоящее время большинство систем с поддержкой UEFI имеют режим загрузки Legacy для совместимости со старыми системами.
UEFI сейчас находится на пути к замене BIOS, который к настоящему времени является устаревшим стандартом, которому более 40 лет! В настоящее время большинство систем с поддержкой UEFI имеют режим загрузки Legacy для совместимости со старыми системами.
Если вы используете 64-битную Windows 7, Windows 8 / 8.1 или Windows 10, вы можете изменить Из прежних версий в режим UEFI для повышения производительности и поддержки дисков. В устаревшем режиме Windows может загружаться только с диска с основной загрузочной записью (MBR), размер которого ограничен 2 ТБ, в то время как режим UEFI работает с таблицей разделов GUID, что позволяет использовать диски огромный размер.
Обязательно ли переустанавливать Windows 10/8/7 для режима UEFI?
Обычно вам необходимо переустановить Windows для перехода в режим UEFI, потому что вам нужно очистить жесткий диск, а затем преобразовать его в GPT-диск.
1. После преобразования Legacy BIOS в режим загрузки UEFI вы можете загружать компьютер с
Установочный диск Windows.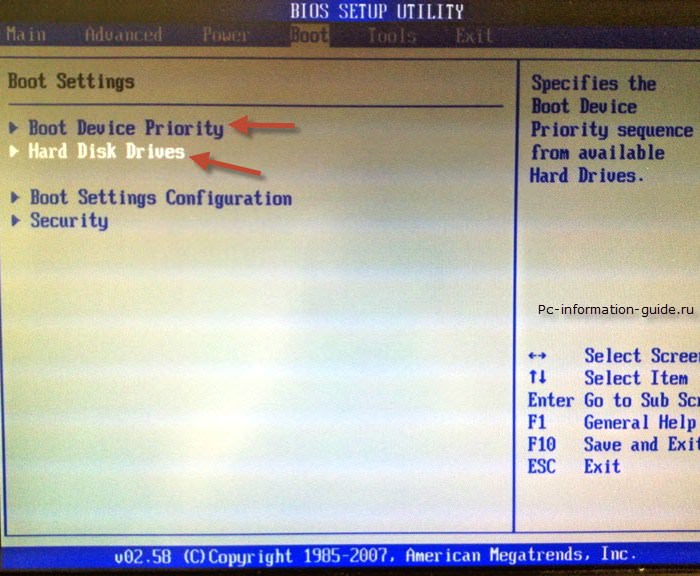
2. На экране установки Windows нажмите Shift + F10, чтобы открыть командную строку.
3. Введите «diskpart» и используйте команду «convert gpt», чтобы преобразовать диск из MBR в GPT. как на скриншоте ниже.
4. Теперь вы можете вернуться и установить Windows. Если вы попытаетесь установить Windows без этих действий, вы получите сообщение об ошибке «Windows не может быть установлена на этот диск» после того, как вы переключите BIOS в режим UEFI.
Кажется сложным, правда? На самом деле есть более простой способ, который требует гораздо меньше возиться с командной строкой. Вы можете использовать специализированное стороннее программное обеспечение AOMEI Partition Assistant Professional Edition для преобразования из MBR в GPT без удаления разделов или потери данных в Windows 10/8/7 и Windows XP / Vista (конвертировать MBR и GPT без потери данных в операционных системах Сервера, Серверная редакция может вас насытить).Таким образом, вам не нужно тратить время на установку Windows и всех своих программ или вводить строку команд командной строки.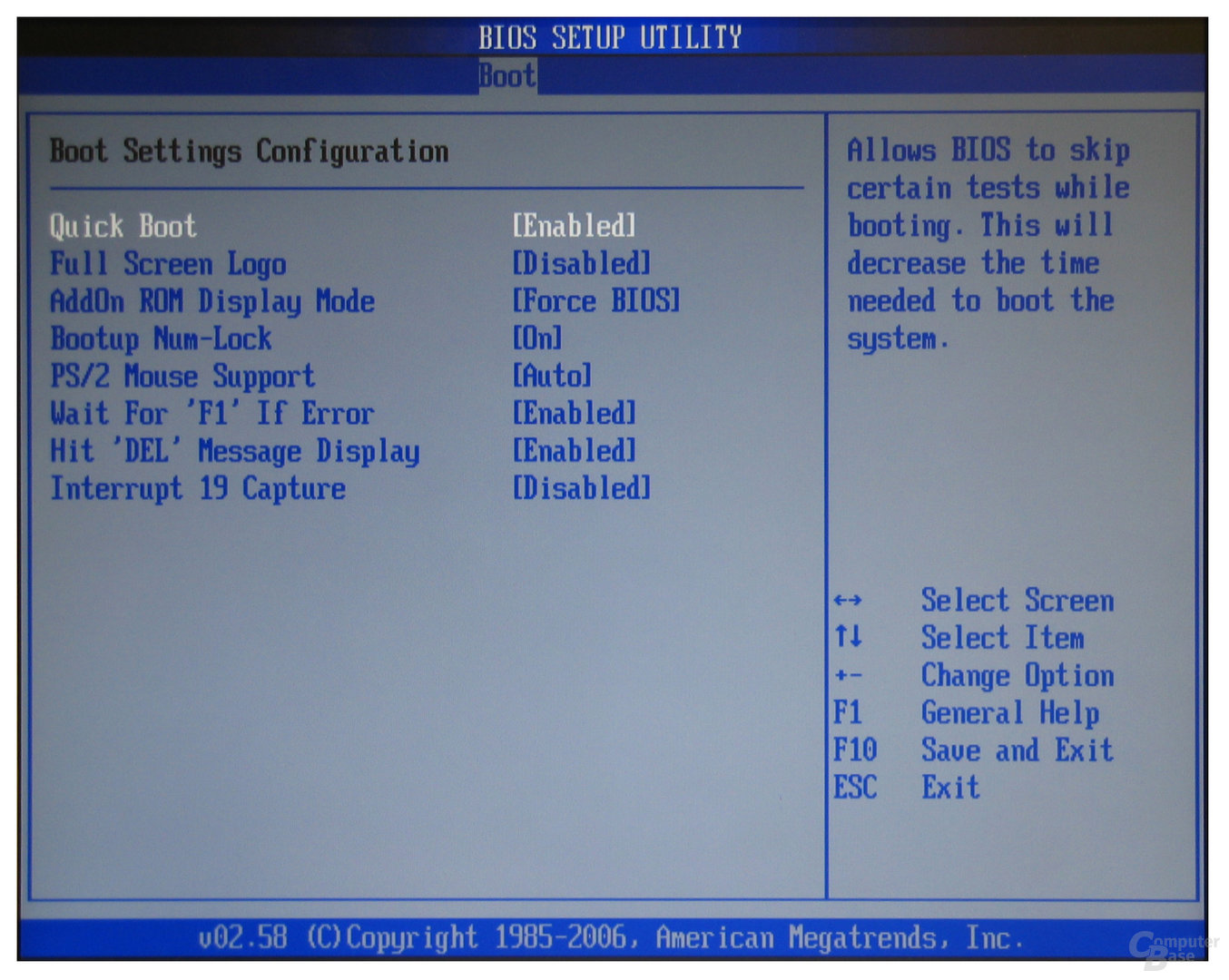
Примечание: Чтобы избежать потери данных из-за неправильной эксплуатации или некоторых несчастных случаев, таких как отключение электроэнергии, вы можете заранее создать резервную копию важных данных.
Для преобразования в GPT-диск с помощью AOMEI Partition Assistant Professional:
1. Загрузите демо-версию этой программы управления разделами и запустите ее.
2. Щелкните системный диск правой кнопкой мыши и выберите Преобразовать в GPT Disk .
3. Нажмите «Применить», чтобы применить изменения.
Во время этого процесса ваш компьютер перезагрузится в AOMEI Pre-OS mode . Когда он завершится, вы можете войти в BIOS и переключиться из режима Legacy в режим UEFI. Вы можете использовать тот же метод для преобразования GPT в MBR без потери данных.
Как изменить устаревшую версию на UEFI?
Действия по включению режима UEFI различаются от компьютера к компьютеру.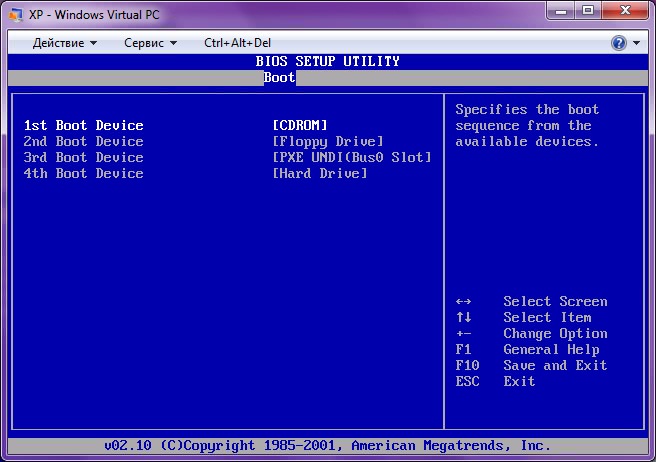 Вы можете обратиться к следующему, чтобы помочь вам настроить свой.
Вы можете обратиться к следующему, чтобы помочь вам настроить свой.
1. Обычно вы постоянно нажимаете определенную клавишу при запуске компьютера, чтобы войти в меню настройки EFI. Обычно это Del для настольных компьютеров и F2 для ноутбуков. Если вы не знаете, какую клавишу нажимать, просто нажмите Esc . Откроется полное меню, а затем вы сможете выбрать BIOS Setup .
2. Обычно конфигурацию режима загрузки Legacy / UEFI можно найти на вкладке Boot. На вкладке Boot вы должны отключить Legacy и включить UEFI.
3. Теперь нажмите F10 , чтобы сохранить настройки, а затем выйдите.
В заключение, рекомендуется изменить режим загрузки Legacy на UEFI, если ваша операционная система (ОС) совместима. Как видите, весь процесс не требует много времени или усилий, поскольку вам не нужно
Как проверить, использует ли ваш компьютер BIOS или UEFI в Windows 10 • Pureinfotech
BIOS (базовая система ввода-вывода) представляет собой небольшую часть программного обеспечения, хранящуюся на энергонезависимой микросхеме на материнской плате, которая инструктирует систему по шагам загрузки и настраивает системное оборудование, такое как жесткий диск, клавиатуру, мышь, процессор, память и другие.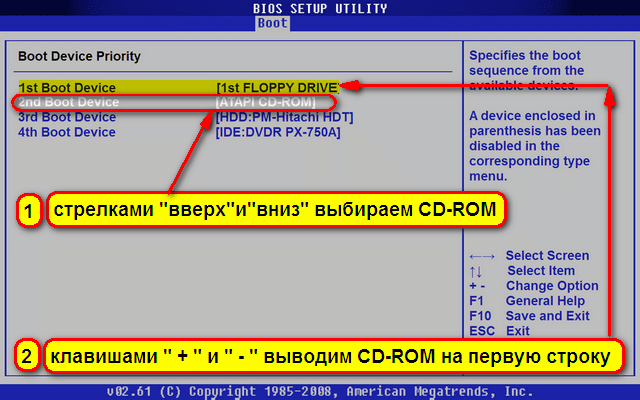
Хотя BIOS существует уже много лет и помогает операционной системе взаимодействовать с оборудованием, это система с некоторыми ограничениями, такими как поддержка разделов диска, медленное время запуска и не обеспечивает безопасность загрузки.
UEFI (Unified Extensible Firmware Interface) — это более новая система, которая заменяет BIOS, которая поставляется с собственным менеджером загрузки, обеспечивает более быстрое время запуска, улучшает сетевую поддержку, поддерживает большие разделы на дисках и предлагает функции безопасности для защиты вашей системы от буткитов. и другие вредоносные атаки во время запуска.
Несмотря на то, что сегодня большинство устройств поддерживают UEFI, есть еще много компьютеров (особенно старых), которые все еще используют BIOS. Если вы хотите узнать, какой тип системы используется на вашем ПК, ноутбуке или планшете, вы можете проверить эту информацию как минимум двумя различными способами в Windows 10.
В этом руководстве вы узнаете два способа проверить, работает ли ваш компьютер. устройство использует BIOS или UEFI.
устройство использует BIOS или UEFI.
Как проверить, использует ли ваш компьютер BIOS или UEFI с помощью информации о системе
Чтобы проверить, использует ли ваш компьютер UEFI или BIOS с информацией о системе, выполните следующие действия:
Откройте Start в Windows 10.
Найдите Информация о системе и щелкните результат.
Совет: Кроме того, вы также можете использовать сочетание клавиш Windows + R , чтобы открыть команду Выполнить , а затем введите msinfo32 и нажмите кнопку OK , чтобы открыть систему Информация .
В разделе «Обзор системы» найдите BIOS Mode . Если указано BIOS или Legacy , то ваше устройство использует BIOS .Если он читает UEFI , значит, вы используете UEFI .

Информация о системе Режим BIOS Информация о системе Режим BIOS UEFI
Как проверить, использует ли ваш компьютер BIOS или UEFI с помощью setupact.log
Чтобы узнать, использует ли ваше устройство BIOS или UEFI, проверьте файл setupact.log .
Открыть Проводник .
Введите следующий путь в адресной строке и нажмите Введите .
% SystemRoot% \ Panther
Папка Windows Panther
Откройте файл setupact.log с помощью блокнота .
Используйте сочетание клавиш Ctrl + F , чтобы открыть Find .
При поиске найдите Обнаруженная среда загрузки .
- Если в строке указано
Callback_BootEnvironmentDetect: Обнаруженная среда загрузки: BIOS, значит, ваш компьютер использует BIOS . - Если в строке указано
Callback_BootEnvironmentDetect: Обнаруженная среда загрузки: UEFI, то ваше устройство использует UEFI .
- Если в строке указано
- Файл SetupAct.log в Windows 10
Если вам также необходимо узнать версию BIOS или UEFI, которую вы используете, вы можете обратиться к этому руководству.
Мы можем получать комиссию за покупки, используя наши ссылки, чтобы продолжать предлагать бесплатный контент. Информация о политике конфиденциальности.
Все содержимое этого сайта предоставляется без каких-либо гарантий, явных или подразумеваемых. Используйте любую информацию на свой страх и риск . Всегда делайте резервную копию вашего устройства и файлов перед внесением каких-либо изменений. Информация о политике конфиденциальности.
[VAIO_PC] Как запустить / выйти из меню настройки BIOS
[VAIO_PC] Как запустить / выйти из меню настройки BIOS
Содержание
Примечания
Вид BIOS
Как запустить меню настройки BIOS
Как выйти из меню настройки BIOS
Банкноты
- Когда вы начнете изменять настройки меню настройки BIOS, операционная система будет работать нестабильно в неактивном состоянии.
 В настройках BIOS менять в гибернации просьба не делать.
В настройках BIOS менять в гибернации просьба не делать. - В случае Windows 8.1 / Windows 10 запуск меню настройки BIOS без полного выключения, нестабильная работа ОС Если изменить настройку.
Измените настройки BIOS после полного выключения.
Полное выключение, при выключении [Shift] выберите «Завершение работы», удерживая клавишу , вы можете затем завершить выключение.
Пожалуйста, обратитесь к разделу вопросов и ответов ниже, чтобы узнать больше.
▼ Сопутствующие вопросы и ответы
Windows 10] Метод ПК (выключите питание)
Вид BIOS
В зависимости от типа BIOS разная конфигурация экрана.
Тип BIOS следующий.
- В случае «AptioBIOS»
вы отображаются как «Утилита установки Aptio» в верхней части экрана.
- В случае «InsydeBIOS»
он отображается как «Утилита настройки Insydeh30» в верхней части экрана.
- «PHOENIX BIOS» Если
отображается в верхнем левом углу экрана как «НАСТРОЙКА ТЕХНОЛОГИИ PHOENIX SECURECORE».
Как запустить меню настройки BIOS
- в состоянии, в котором питание выключено, нажмите кнопку питания, удерживая нажатой кнопку [F3] или [F4].
※ Серия VJZ12A *, сторона + или кнопка VOL (регулятор громкости) — Нажмите и удерживайте сторону, нажмите кнопку питания - Поскольку отображается экран режима восстановления VAIO, затем выберите настройки BIOS или откройте меню настроек BIOS.
На этом операция выше завершена.Запустится меню настройки BIOS.
Как выйти из меню настройки BIOS
- «Aptio BIOS», в случае «InsydeBIOS»
- Клавиатура [→], нажав клавишу (стрелка вправо), чтобы выбрать [Выход].
- [Exit] Поскольку экран отображается, верх находится в состоянии, когда выбран [Exit Setup], я нажимаю клавишу [Enter] на клавиатуре.

- «Сохранить конфигурацию и сбросить?» Или «Сохранить изменения конфигурации и выйти сейчас?» , и т.д., поскольку им предлагается подтвердить, что вы хотите выйти и изменить настройки, выберите [Да], нажмите клавишу [Enter].
На этом операция выше завершена. Меню настройки BIOS для выхода.
| ссылка «Exit Setup», вы можете выйти и сохранить настройки BIOS. «Получить значения по умолчанию» — возврат к заводским настройкам. «Отменить изменения» отменяет измененную конфигурацию. «Сохранить», это сохранит установленное вами содержимое. «Выключение» выйдет без сохранения настроек в BIOS с изменениями. |
Клавиатура [↓] для выбора Нажмите (стрелка вниз) клавишу [Выход]. В случае «PHOENIX BIOS»
- Потому что сообщение, подтверждающее, что вы хотите выйти, изменив «Сохранить изменения конфигурации и выйти сейчас?» Отображается, выберите [Да] и нажмите клавишу [Enter].

На этом операция выше завершена. Меню настройки BIOS для выхода.
| ссылка «Выход» означает выход и сохранение настроек BIOS. «Сброс» вернет к заводским настройкам. «Отменить» отменяет измененную конфигурацию. «Сохранить», это сохранит установленное вами содержимое. «Выключение» выйдет без сохранения настроек в BIOS с изменениями. |
Как включить режим AHCI для SATA в BIOS без переустановки Windows
Прочтите, чтобы узнать, , какой режим использует контроллер вашего ПК и как включить AHCI для SATA на компьютере с установленной ОС Windows.Многие могут задать вполне логичный вопрос: зачем нужен режим IDE для SATA-диска, если для него естественен режим AHCI, позволяющий этому SATA-диску полностью реализовать свой потенциал? Более того, многие производители материнских плат поставляют продукты с опцией по умолчанию для поддержки режима совместимости PATA — IDE.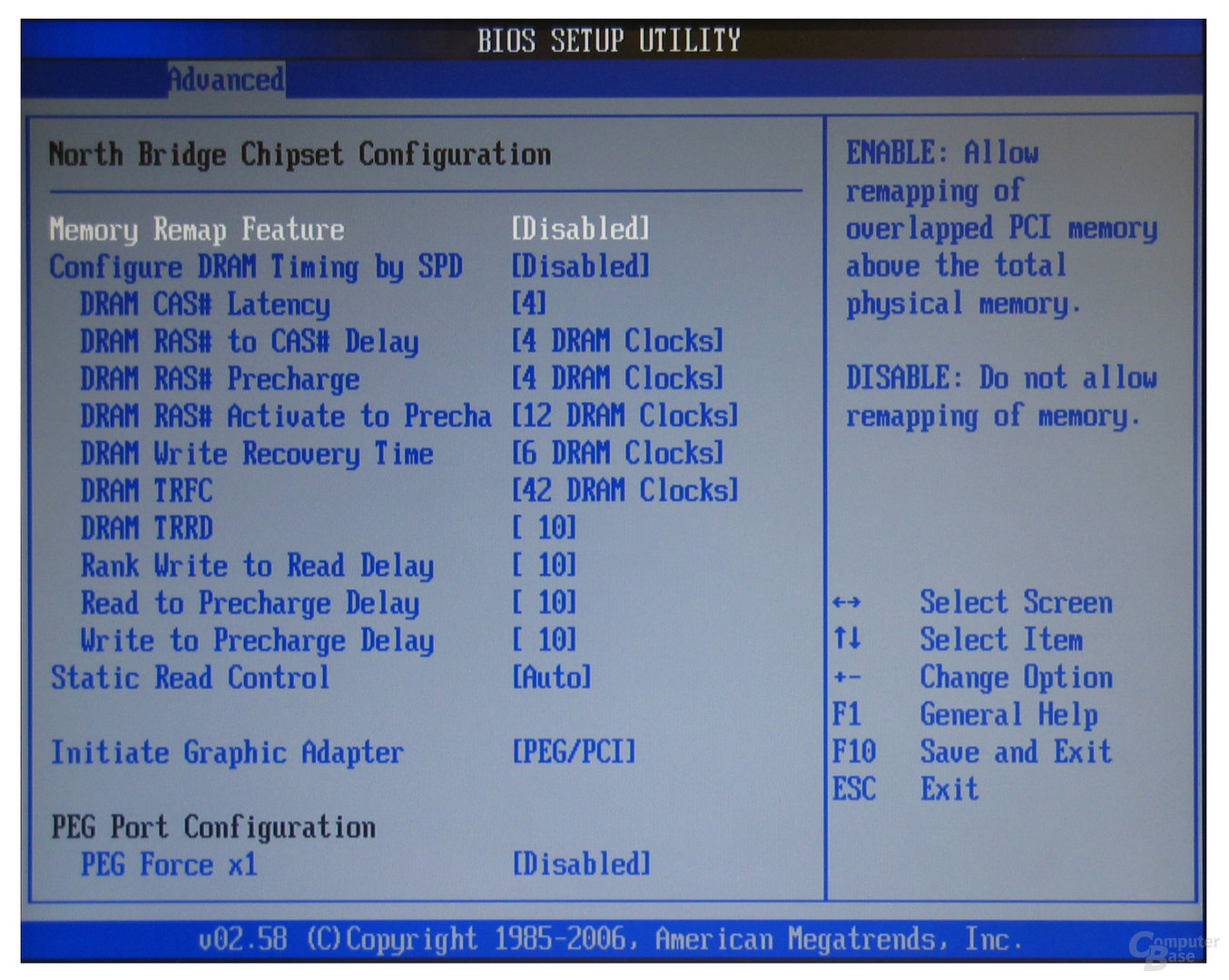
Содержание:
IDE и AHCI
Интерфейс SATA может работать в двух режимах, IDE и AHCI:
- IDE — режим совместимости для старого оборудования и программного обеспечения.Фактически, в этом режиме емкость SATA не отличается от своего предшественника, интерфейса ATA (или PATA);
- AHCI — новый режим для устройств памяти, в котором компьютер может использовать все преимущества SATA, в первую очередь более высокую скорость обмена данными с SSD и HDD (технология Native Command Queuing, или NCQ), а также горячую замену жестких дисков. Когда вы активируете режим AHCI, он увеличивает скорость доступа к файлам на устройствах памяти и улучшает общую производительность вашего компьютера.
Многие могут задать вполне логичный вопрос: зачем нужен режим IDE для диска SATA, если режим AHCI для него естественен, позволяя этому диску SATA полностью реализовать свой потенциал? Более того, многие производители материнских плат поставляют продукты с опцией по умолчанию для поддержки режима совместимости PATA — IDE.
Дело в том, что работа контроллеров дисков в режиме AHCI поддерживается в операционных системах начиная с Windows Vista. То есть, если вы подключите диск с Windows XP к системе с контроллерами с поддержкой AHCI, вы столкнетесь с ошибкой BSOD («синий экран смерти»). С другой стороны, любой диск SATA может работать в режиме IDE. Без этого многие пользователи не почувствуют разницы. Таким образом производители компьютеров стараются избежать возможных проблем с совместимостью оборудования и программного обеспечения.
Еще одно важное различие между IDE и AHCI касается работы с SSD. Помните, что вы не можете установить операционную систему на SSD в режиме IDE — для этого требуется, чтобы AHCI был включен.
Как узнать, какой режим использует контроллер компьютера?
Вполне возможно, что на вашем ПК уже включен режим AHCI. Это можно проверить несколькими способами:
Метод 1
- Перейти в диспетчер устройств
- Откройте раздел «Контроллеры IDE ATA / ATAPI»
- Если есть устройство, содержащее «AHCI» в своем имя, как в нашем случае, означает, что на этом компьютере используется режим AHCI.

Метод второй
Перейдите в BIOS или UEFI.
Найдите элемент с именем «Параметры хранения» , «Режим SATA» , «Эмуляция SATA» или что-нибудь подобное.
Если значение такого элемента «AHCI» , то режим AHCi уже включен.
Если в значении указано «IDE» , не спешите менять его на «AHCI» .
Дело в том, что если вы просто включите режим AHCI после установки Windows, вы столкнетесь с ошибкой BSOD , INACCESSABLE_BOOT_DEVICE (которая известна как «синий экран смерти»), или ваша система откажется загружаться, застряв в серии перезапусков.Вот почему рекомендуется включить AHCI перед установкой Windows.
Обратите внимание, что на некоторых компьютерах в BIOS нет опции для перехода в режим AHCI. В этом случае проблему иногда можно решить, обновив BIOS.
Как включить режим AHCI для SATA на компьютере, на котором уже установлена Windows?
Есть несколько способов включить режим AHCI для SATA на компьютере, на котором уже установлена Windows, и Windows будет нормально работать после этой операции:
СПОСОБ ПЕРВЫЙ:
Запустите редактор реестра.

Для этого нажмите Win + R и введите команду regedit.
Перейти в раздел HKEY_LOCAL_MACHINE \ SYSTEM \ CurrentControlSet \ Services \ iaStorV
Дважды щелкните элемент Start и установите для него значение 0 (ноль).
В следующем разделе HKEY_LOCAL_MACHINE \ SYSTEM \ CurrentControlSet \ Services \ iaStorAV \ StartOverride устанавливает нулевое значение для элемента 0.
В разделе HKEY_LOCAL_MACHINE \ SYSTEM \ CurrentControlSet \ Services \ storahci установите значение 0 (ноль) для элемента Start.
В подразделе HKEY_LOCAL_MACHINE \ SYSTEM \ CurrentControlSet \ Services \ storahci \ StartOverride устанавливает нулевое значение для элемента 0.
В нашем случае ничего не видно, но вы увидите это, если у AHCI нет еще включен.Закройте редактор реестра.
Перезагрузите компьютер и перейдите в UEFI или BIOS.
 В первый раз после перезагрузки лучше загрузить Windows в безопасном режиме.
В первый раз после перезагрузки лучше загрузить Windows в безопасном режиме.Все способы загрузки Windows в безопасном режиме:
В UEFI или BIOS найдите настройки SATA, чтобы выбрать режим для устройств памяти.Переключите их на AHCI, сохраните настройки и перезагрузите компьютер.
После перезагрузки Windows начнет установку драйверов SATA, а когда она закончится, она запросит повторную перезагрузку. Сделайте это, и режим AHCI в Windows будет включен.
Если по какой-то причине первый способ не сработал, то , другой способ к нему. Для начала, если у вас возникли проблемы с загрузкой Windows в режиме AHCI, вернитесь в IDE и перезагрузите компьютер.
После этого:
Запустите командную строку от имени администратора.
Введите в командной строке: «bcdedit / set {current} safeboot minimal» и нажмите Enter.
После того, как вы увидите сообщение об успешном выполнении операции, перезагрузите компьютер.

Перед загрузкой ПК включите AHCI в BIOS или UEFI, используя метод, который мы уже описали, и сохраните настройки.
Компьютер загрузится в безопасном режиме и установит все необходимые драйверы.
Снова запустите командную строку от имени администратора и введите bcdedit / deletevalue {current} safeboot.
После выполнения команды перезагрузите компьютер еще раз. На этот раз Windows должна загрузиться с включенным AHCI и без проблем.
Как видите, эти действия теоретически могут привести к нежелательным последствиям, таким как невозможность запуска операционной системы. Поэтому делать это следует только в том случае, если вы знаете, зачем вы это делаете, можете ли вы войти в BIOS или UEFI и если вы готовы исправить непредвиденные последствия в случае чего. Например, вам может потребоваться переустановить Windows в режиме AHCI.
Если в результате случайных или поспешных действий вы переустановили операционную систему и потеряли важные данные, прочтите эту статью, чтобы узнать, как их восстановить: «Я переустановил Windows! Могу ли я восстановить свои данные? ».
Пошаговая инструкция по настройке BIOS компьютера для изменения последовательности загрузки компьютера для загрузки с компакт-диска.
ПЗУ BIOS (Базовая система ввода-вывода) имеет встроенную программу настройки, которая позволяет пользователям для изменения базовой конфигурации системы.Магазин программы установки информация о компьютере в CMOS RAM, которая питается от небольшой батареи который расположен на материнской плате компьютера, чтобы удерживать компьютер информация, даже если компьютер выключен.
Сделать компьютер для запуска или загрузки с CD-ROM, нам необходимо настроить Настройка Bios или CMOS Установите программу и установите первую последовательность загрузки для привода компакт-дисков.
1. Когда питание компьютера горит, на вашем мониторе появляется черный экран, подождите, пока на короткое время не появится сообщение внизу экрана.
пример массажа в внизу экрана загрузки компьютера:
Нажмите F2, чтобы войти в SETUP, F12 для загрузки по сети, ESC для меню загрузки. |
2. С экрана загрузки сообщение выше, мы знаем, что клавишу нужно нажимать для входа в BIOS настройка осуществляется клавишей [F2].Теперь нажмите [F2], чтобы войти в настройку программа. Этот ключ может отличаться от одной машины к другой, потому что это ключевая основа при производстве программы настройки BIOS.
Примечание. Другой ключ, обычно используется для входа в настройки CMOS (настройки BIOS)
Удалить ключ.
Esc ключ.
F1 ключ.
F2 ключ.
F3 и F2 ключ.
F10 ключ.
Ctrl + Alt + Esc ключ.
Ctrl + Alt + S ключ.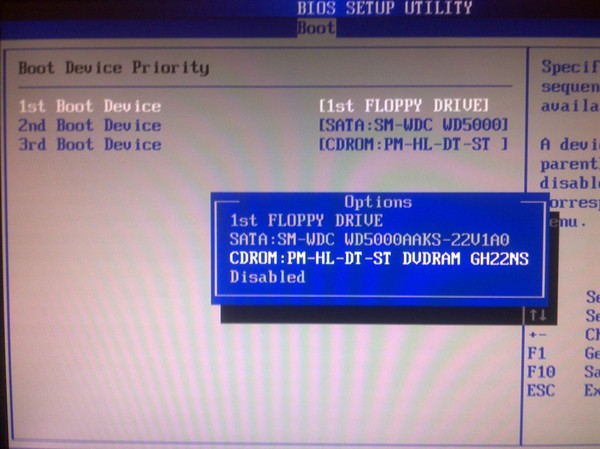
3.Нажмите [F2], пока не увидите Экран утилиты настройки BIOS, затем перейдите на вкладку Boot Option , затем измените последовательность загрузки с по привод CD-ROM в качестве первого загрузочного устройства.
ПРИМЕЧАНИЕ. Используйте кнопку <+> для перемещения дисковод CD-ROM. Убедитесь, что вы прочитали меню справки или взорвали оконный экран
* щелкните изображение, чтобы увеличить *
Справка по конкретному элементу
Ключ, используемый для просмотра или настроить устройства:
<+> и <-> перемещает устройство вверх или вниз.
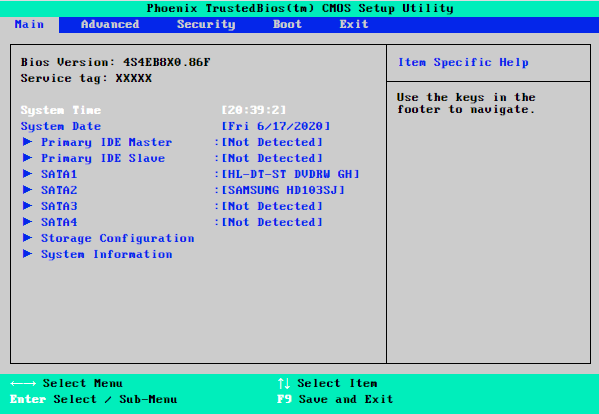
3. Сохраните изменения конфигурации. и выйдите из BIOS Setup / CMOS Setup Utility, нажав кнопку [F10], а затем нажмите [ENTER] ключ к ‘ Сохранить изменения конфигурации и выйти сейчас? ‘.
* щелкните изображение, чтобы увеличить *
Справка по конкретному элементу
Выйдите из настройки системы и сохраните изменения в CMOS.
ПРИМЕЧАНИЕ : нажмите [F10] нажмите клавишу . Сохраните все изменения CMOS и выйдите из из программы настройки BIOS / CMOS.
Ключевое слово: установка последовательности загрузки компьютера, изменение последовательности загрузки, загрузочный компакт-диск, загрузка с компакт-диска,
последовательность загрузки, загрузка с установочного носителя, загрузка с компакт-диска, загрузка с компакт-диска, установка
последовательность загрузки, настройка BIOS, настройка CMOS, изменение настроек CMOS, изменение BIOS
настройки, последовательность загрузки компьютера, загрузочный установочный носитель, загрузочный компакт-диск.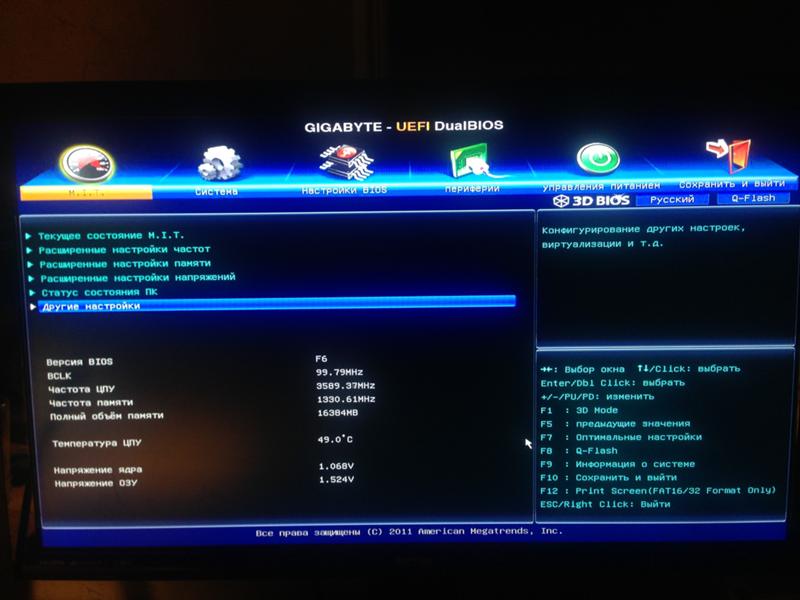


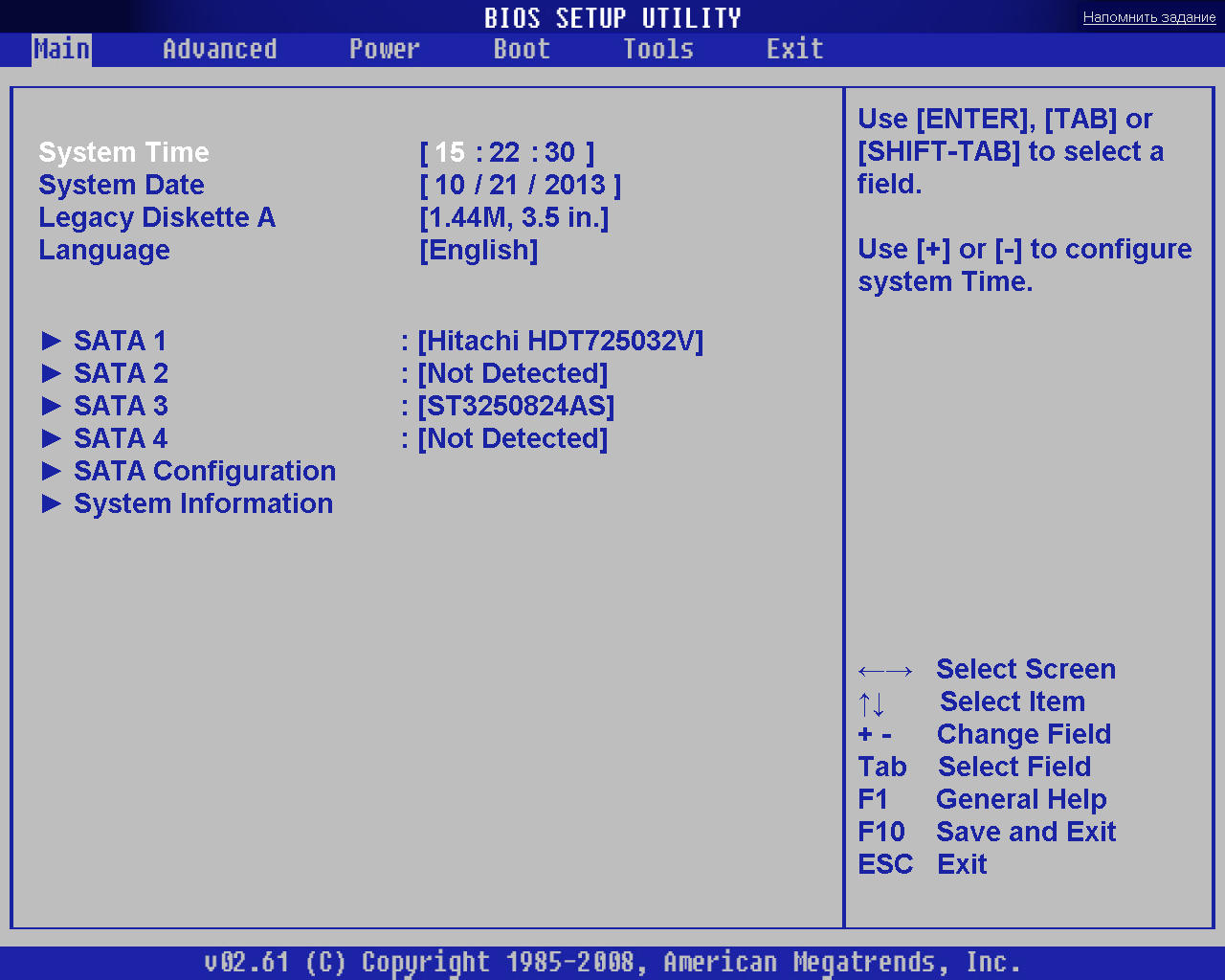 Это действительно для многих моделей, однако если ничего не происходит, нужно пробовать нажать кнопки «F1» или «F2». Другие варианты выхода в БИОС встречаются реже, их можно найти в таблице ниже.
Это действительно для многих моделей, однако если ничего не происходит, нужно пробовать нажать кнопки «F1» или «F2». Другие варианты выхода в БИОС встречаются реже, их можно найти в таблице ниже. А вот в случае с обычным настольным компьютером можно попробовать кое-что сделать.
А вот в случае с обычным настольным компьютером можно попробовать кое-что сделать.
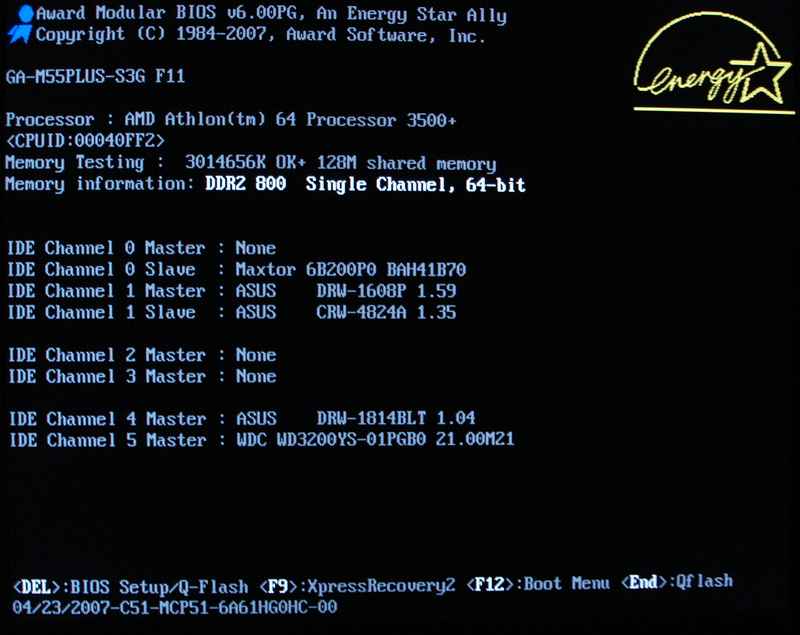 Как войти в BIOS в такой ситуации? Уберите переходник и подключите клавиатуру сразу к USB — в 99% случаев все должно заработать.
Как войти в BIOS в такой ситуации? Уберите переходник и подключите клавиатуру сразу к USB — в 99% случаев все должно заработать.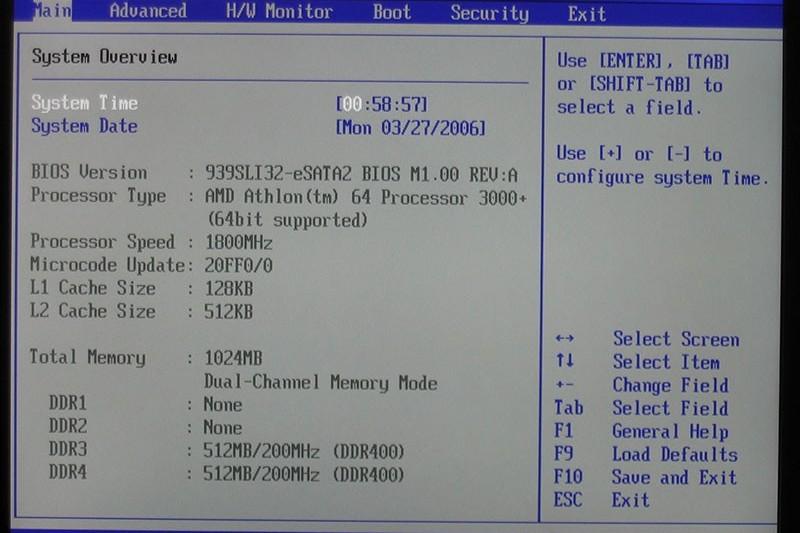
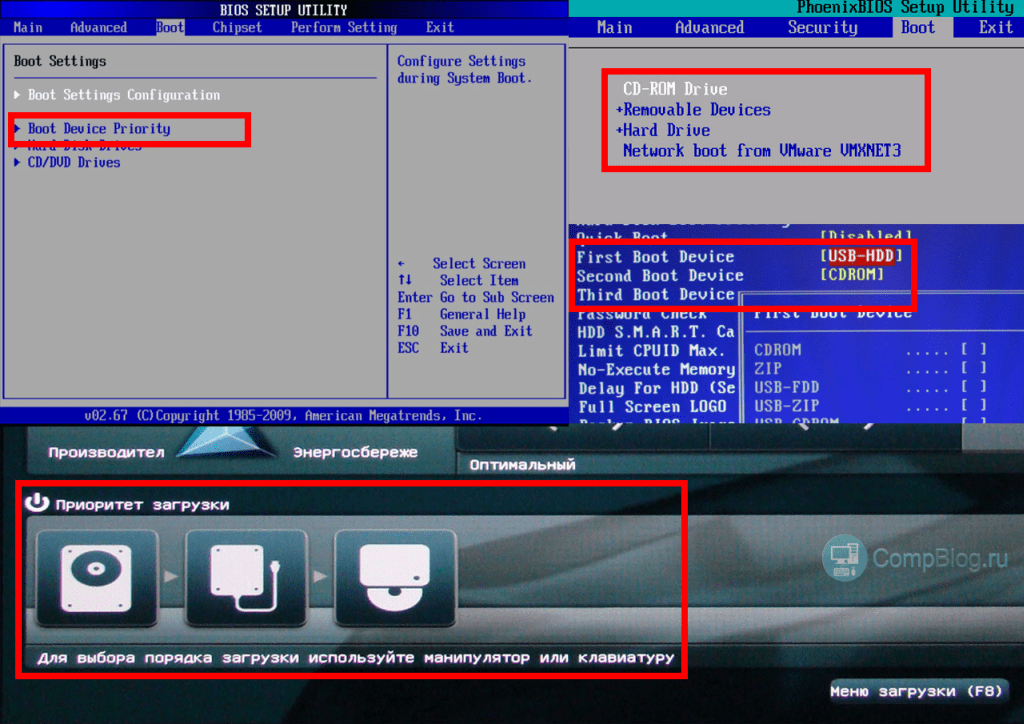 Как мы видим, все способы описывают процесс перезагрузки компьютера, а не прямой вход в Биос.
Как мы видим, все способы описывают процесс перезагрузки компьютера, а не прямой вход в Биос.


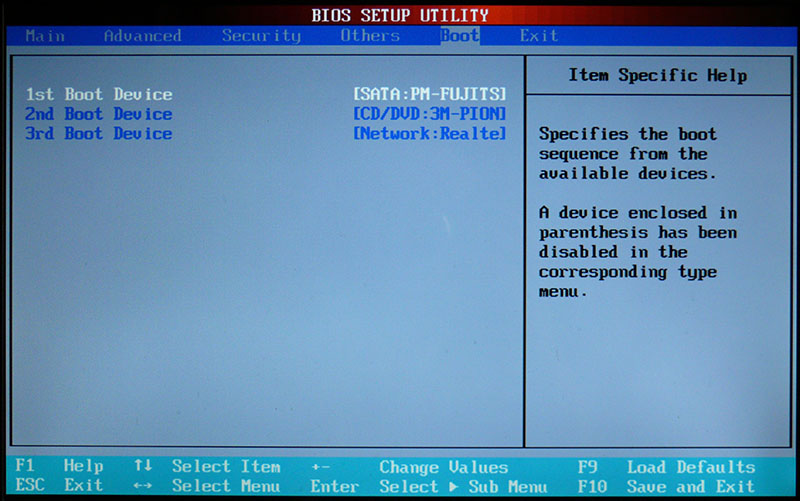
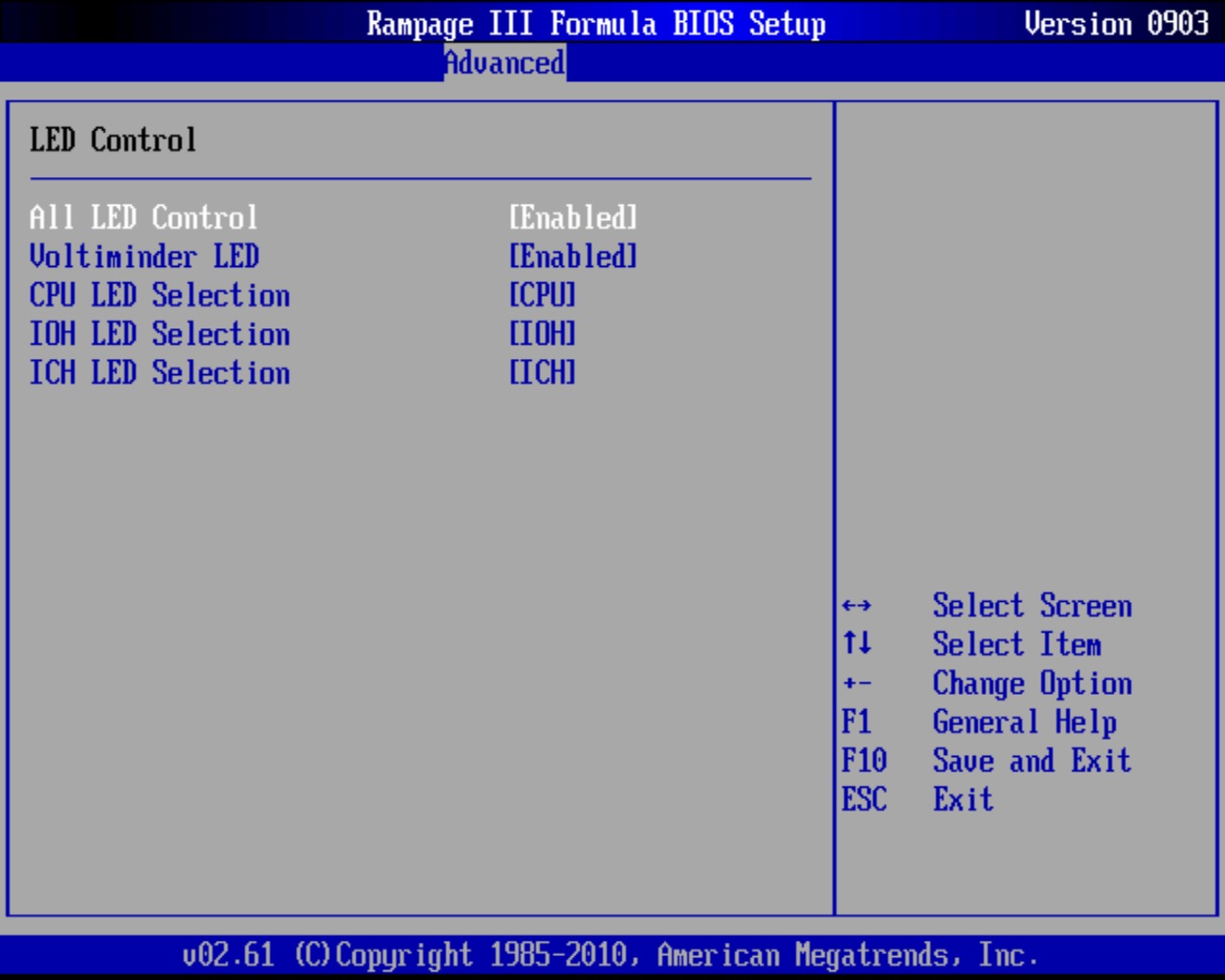 В настройках BIOS менять в гибернации просьба не делать.
В настройках BIOS менять в гибернации просьба не делать.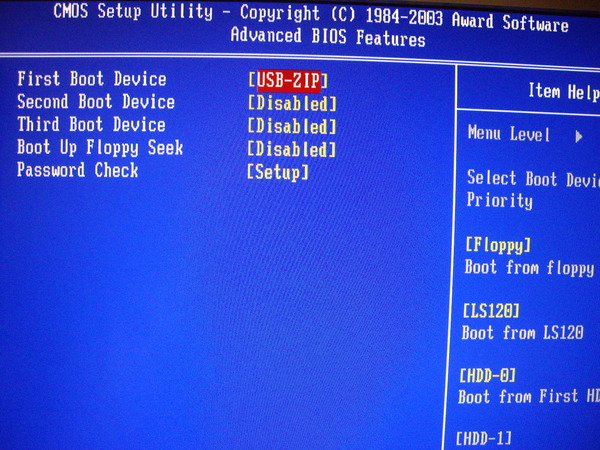
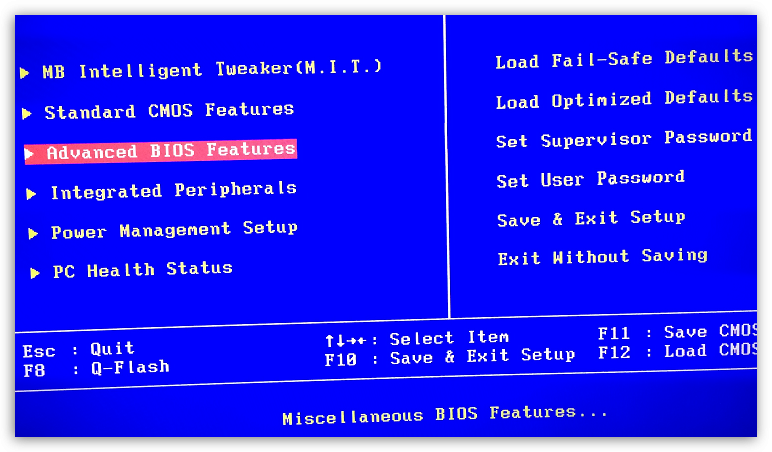


 В первый раз после перезагрузки лучше загрузить Windows в безопасном режиме.
В первый раз после перезагрузки лучше загрузить Windows в безопасном режиме.
