Как включить Bluetooth на компьютере в Windows 7/8/8.1/10
Как включить Bluetooth на компьютере под Windows 7
1. Использовать горячие клавиши
Для ноутбуков HP самый распространенный вариант это F12 (жмем клавиши Fn + F12). В ноутбуках других фирм это может быть клавиша F2, F3 или другая.
2. Через диспетчер устройств
Как открыть диспетчер устройств.
В разделе Bluetooth или Сетевые адаптеры (Network adapters) жмем по отключенному устройству правой клавишей мышки и выбираем Включить, Задействовать или Enable (может называться по разному).
3. Через панель управления
Как открыть панель.
Заходим в Центр управления сетями и общим доступом (Network and Sharing center) и выбираем Изменение настроек адаптера (Change adapter setting).
Жмем правой клавишей мыши по вкладке Bluetooth и выбираем Включить (Enable).
Как включить Bluetooth на компьютере под Windows 8/8.1/10
Чтобы включить Bluetooth на компьютере с Windows 10-8 можно использовать пункты 2 и 3 из описания для Windows 7. На ноутбуке с Windows 10, скорее всего, не будет специальной горячей клавиши со значком беспроводных сетей и Блютуз можно включить через центр уведомлений.
На ноутбуке с Windows 10, скорее всего, не будет специальной горячей клавиши со значком беспроводных сетей и Блютуз можно включить через центр уведомлений.
Через Центр Уведомлений
Нажимаем на иконку Центра Уведомлений возле часов и жмем на иконку Bluetooth.
Чтобы получить доступ к настройкам Блютуз (разрешить или запретить другим устройствам находить ваш компьютер, отображать или нет значок Bluetooth в области уведомлений и к настройкам оповещения) нужно зайти в Центр уведомлений -> Все настройки -> Устройства -> Bluetooth -> Другие параметры Bluetooth.
Надеюсь эти способы помогут вам включить адаптер Bluetooth на ваших компьютерах. Если же у вас возникли какие-либо сложности, то смотрите статью «Не работает блютуз на ноутбуке«.
Как включить Bluetooth на компьютере в Windows 10
В современном мире технологии развиваются настолько быстро, что мы едва поспеваем за ними. Вот и Bluetooth-интерфейс, казалось, был так популярен, однако, в последнее время уже уступает по скорости передаче данных стандарту IEEE 802.11 (Wi-Fi).
Вот и Bluetooth-интерфейс, казалось, был так популярен, однако, в последнее время уже уступает по скорости передаче данных стандарту IEEE 802.11 (Wi-Fi).
Но стоит заметить, что блютус все равно остается одним из самых популярных и главных способов передачи данных между компьютером и внешними девайсами, например, портативными колонками, гарнитурами, компьютерными мышами, клавиатурами и т.д.
Иногда пользователи сталкиваются с ситуацией, когда по какой-то причине на компьютере (ноутбуке) не удается обнаружить устройство Bluetooth. Случиться это может по следующим причинам:
- у компьютера нет встроенного Bluetooth-модуля, и необходимо докупить к нему внешнее устройство, которое обычно выглядит как USB-флешка.
- требуемый модуль на компьютере есть, но либо он выключен, либо есть какие-то проблемы с его драйвером.
Давайте рассмотрим оба этих варианта, предоставив рекомендации относительно каждого из них.
Узнаем, есть ли Bluetooth-модуль на компьютере
Для начала нужно понять, присутствует ли вообще встроенный Bluetooth-модуль в нашем компьютере. Узнать это можно по-разному:
Узнать это можно по-разному:
- проверяем сопроводительные документы, в которых должна быть отражена информация касательно технической начинки компьютера.
- возможно, нужные данные есть прямо на коробке устройства.
- можно перейти на сайт производителя и попробовать найти информацию по нашей модели там.
- также можно проверить корпус самого компьютера. Возможно, на нем есть наклейка (вероятнее всего, с нижней стороны), информирующая нас о том, какими способами передачи данных оборудован наш ПК.
Теперь, когда мы выяснили, что у нас есть встроенный модуль Bluetooth, можно двигаться дальше.
Примечание: В случае, когда его нет, необходимо приобрести отдельное внешнее устройство.
Установка драйверов
Данная мера нужна в тех случаях, когда операционной системе по каким-то причинам не удалось установить необходимые для работы устройства драйверы.
Важно: Рекомендуется скачивать драйверы только с официального сайта производителя или с других проверенных источников во избежание заражения компьютера вирусами.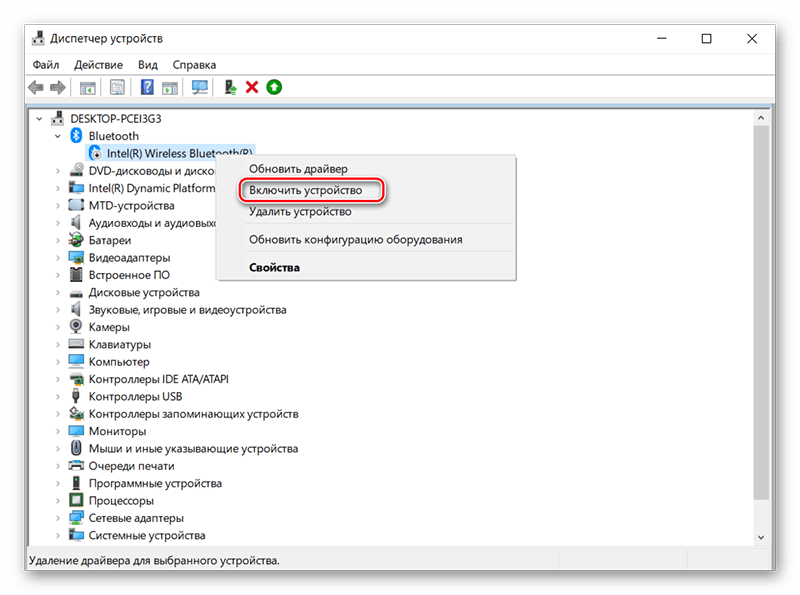
Давайте рассмотрим, как это можно сделать на примере нашего ноутбука, модель – Acer E5-576G.
- Переходим на сайт производителя. В разделе поддержки по продуктам находим нашу модель.
- Находим подходящий драйвер под нашу операционную систему (Windows 10), скачиваем его и, в случае необходимости, распаковываем.
- Открываем каталог со скачанными файлами. Запускаем установочный файл (чаще всего, называется “setup.exe”) и выполняем установку драйвера.
Производители иногда на одну и ту же модель могут ставить разные комплектующие. Чтобы узнать, какой именно модуль установлен у нас, можно проверить этикетки и сопроводительную документацию, о которых мы писали выше, или воспользоваться Диспетчером устройств.
- Заходим в Диспетчер устройств через контекстное меню Пуск (запускается щелчком правой кнопки мыши по значку Пуск или нажатием комбинации клавиш Win+X).
- Скорее всего, наш модуль будет находиться в категории неизвестных устройств.
 Двойным щелчком мыши по нему открываем его свойства.
Двойным щелчком мыши по нему открываем его свойства. - Во вкладке “Общие” будет представлена необходимая информация в пункте “Изготовитель”.
Включение и выключение Bluetooth
Конечно же, особых навыков для того, чтобы пользоваться блютусом не нужно. Однако некоторые пользователи могут испытывать затруднения с его активацией. Давайте посмотрим, как именно можно включить Bluetooth в Windows 10.
Способ 1. Использование клавиш на клавиатуре
На клавиатурах большинства ноутбуков есть специальная функциональная клавиша, отвечающая за активацию/деактивацию Bluetooth и прочих способов передачи данных. Другими словами, нажимая эти клавиши мы включаем и отключаем так называемый режим “В самолете”.
В большинстве случаев, это клавиша “F3” с изображенной на ней вышкой связи и сигналами в разные стороны. Нажимать эту клавишу нужно одновременно с “Fn”.
Способ 2. Включение функции в параметрах системы
Иногда бывает так, что на клавиатуре нет нужной клавиши, или ее нажатие не приводит к желаемому результату.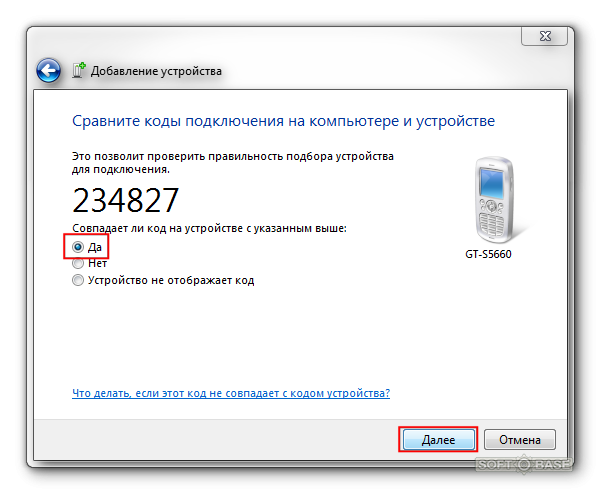 В этом случае поступаем следующим образом:
В этом случае поступаем следующим образом:
- Открываем Параметры системы, нажав комбинацию клавиш Win+I или выбрав нужный пункт в контекстном меню Пуск (как его открыть, написано чуть выше).
- Кликаем по разделу “Устройства”.
- Находясь в подразделе “Bluetooth и другие устройства” в правой части окна щелкаем по кнопке типа “вкл-откл”, чтобы активировать функцию. Отключается она здесь же, повторным нажатием на эту кнопку.
- Как только функция будет активирована, значок Bluetooth появится на панели задач.
Заключение
Несмотря на то, что пользоваться Bluetooth достаточно просто, не все знают, как включить или выключить функцию на компьютере в Windows 10, а также, почему она может не работать. Для начала нужно убедиться, есть ли вообще нужный модуль передачи данных на компьютере, затем – проверить, установлены ли драйверы устройства. После этого можно переходить к процедуре включения Bluetooth, пользуясь способами, описанными выше.
Как включить Bluetooth на Windows 10?
Уже давно завоевала популярность технология передачи данных через Bluetooth. Особенно она нашла свое распространение среди владельцев ноутбуков, стационарных компьютеров и мобильных девайсов. Но как оказалось, не каждый может включить Bluetooth в Windows 10. Сегодня вам поведают несколько способов включения, но всегда стоит помнить и о специфики оборудования.
Как включить Bluetooth на ноутбуке с Windows 10?
И начнем мы с ноутбуков, наиболее покупаемую компьютерную технику в последнее время. Именно в ноутбуках модуль беспроводной передачи данных включается наиболее просто. Тут не требуется заходить ни в какие настройки (если не требуется инсталлировать дополнительные опции или провести смену параметров подключения).
Почти все ноутбуки имеют встроенный Bluetooth-адаптер в сам корпус, скажем так. И если с драйверами все хорошо, а производить смену настроек подключения нет необходимости, то для включения соединения используются разные сочетания кнопок с основной клавишей Fn или же всевозможного рода переключатели, которые могут располагаться на боковой или лицевой панелях.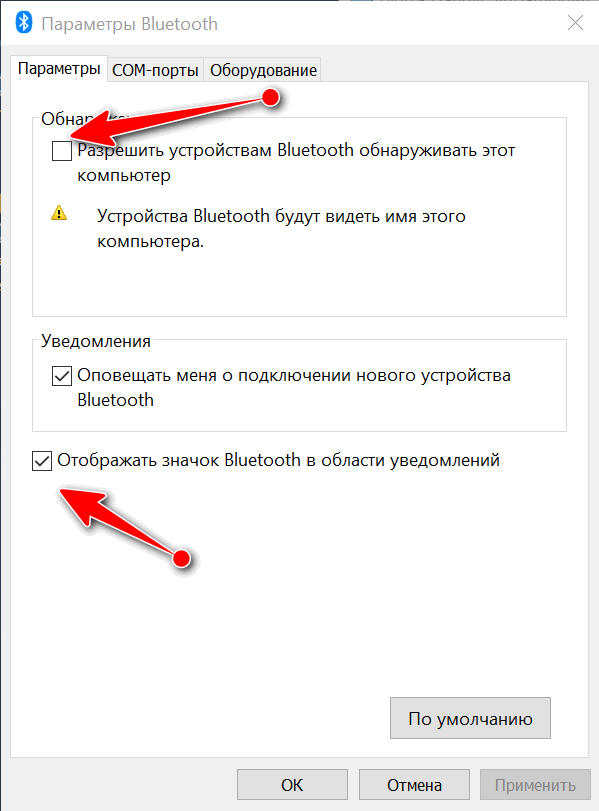
Как быстро в Windows 10 включить Bluetooth?
Но даже такой вот способ не всегда может принести плоды ведь возможно, что сама служба в операционной система отключена. Проще пареной репы включить Bluetooth на компьютере или ноутбуке с Windows 10.
В Windows 10 имеется значок уведомлений в системном трее. Нажатием левой кнопкой мышки можно раскрыть полное меню и найти картинку с изображением Bluetooth-подключения. Для активации этого соединения еще раз нажмите левую кнопку.
Активация Bluetooth через раздел параметров
Порой бывает, что такого значка уведомлений не наблюдается. не беда, пойдем иным способом. В этом случае как включить Bluetooth на Windows 10? Жмем на кнопку «Пуск», чтоб вызывать меню параметров и переходим к разделу устройств.
Ищем строчку с ссылкой на Bluetooth, заходим туда и активируем во включенное состояние при помощи ползунка.
Основные настойки
Вроде как научились включать Bluetooth на Windows 10. Давайте теперь рассмотрим расширенные настройки которые как раз находятся в выше упомянутом разделе.
Сразу заметить хочется, что в дополнительных параметрах можно включить отображение иконки трет, задать отображение уведомлений при подключении, разрешение на определение данного устройства другими девайсами. Идентификация вашего ноутбука или компьютера на других устройствах также будет отображена в виде установленного по умолчанию названия, которое в свою очередь можно посмотреть через свойства компьютера.
Включения модуля в BIOS
Если вы все сделали, что сказано было выше и это не принесло плодов, то возможно, что сам модуль отключен в настройках первичных систем ввода/вывода UEFI или BIOS.
Чтобы устройство активировать необходимо перезагрузить компьютер или ноутбук, а затем зайти в параметры первичной системы которые находятся в разделе оборудования и найти там свое устройство и установить на него Enabled, далее следует сохранить изменения и выполнить перезагрузку компьютера.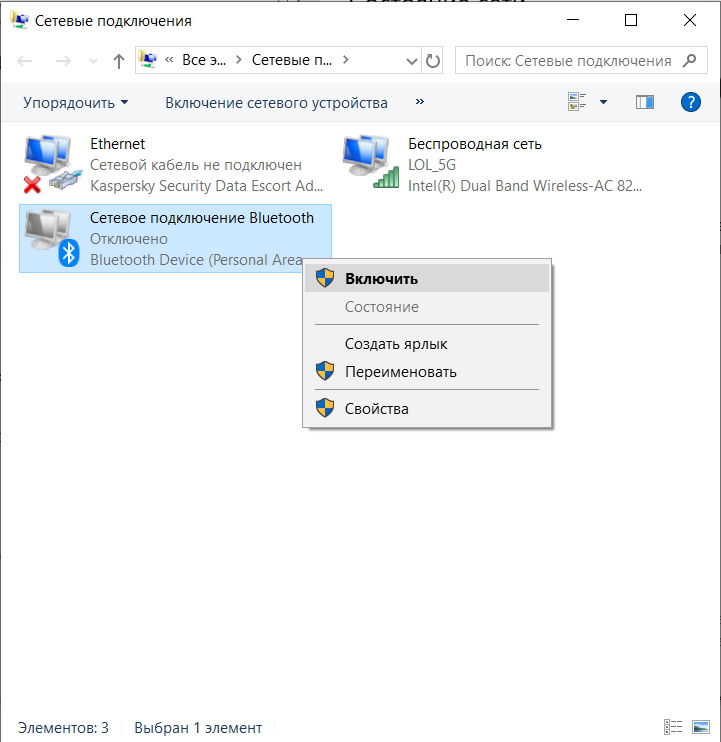 Все параметры сразу будут доступны пользователю после перезагрузки.
Все параметры сразу будут доступны пользователю после перезагрузки.
Что делать, если передача и прием данных не работают?
Иногда может не функционировать. Такое часто бывает из-за драйверов Bluetooth-адаптера. Так как это Windows 10, такое возможно произойти. Возможно они были повреждены или устарели или вообще не выпускались если устройство совсем старое.
Заходим в «Диспетчер устройств» и выполняем обновление программного обеспечения. Если ничего не помогло, следует удалить ваше устройство и произвести повторную инсталляцию драйверов. Для этого воспользуйтесь диском идущим при покупке или воспользуйтесь DriverPack Solution раз драйвера от Windows 10 не подошли.
Программы для установки Bluetooth-подключения?
Теперь мы с вами разобрались как включить Bluetooth на Windows 10. Теперь давайте познакомимся какими утилитами можно воспользоваться для проведения подобных действий не используя средства системы.
Такой программой является BluSoleil, она является бесплатной в которой присутствует драйвер Bluetooth. Как в этой программе включить Bluetooth? После того как программа запустится, вам будет предложен поиск устройств работающих по Bluetooth, после следует выбрать то устройство которое необходимо подключить. Огромным плюсом этой программы в том, что она может подключить несколько девайсов одновременно. Такого в Windows 10 сделать нельзя.
Как в этой программе включить Bluetooth? После того как программа запустится, вам будет предложен поиск устройств работающих по Bluetooth, после следует выбрать то устройство которое необходимо подключить. Огромным плюсом этой программы в том, что она может подключить несколько девайсов одновременно. Такого в Windows 10 сделать нельзя.
Итог
Как вы увидели, нет ничего сложного чтоб выполнить подключение Bluetooth в Windows 10. Если вам нужно подключить одно устройство, то лучше это сделать средствами самой операционной системы, а если несколько, то лучше воспользоваться программой на подобии BluSoleil.
Добавить комментарий
Как включить Bluetooth в Windows 10, и правильно его настроить
Информационные технологии — та область знаний, где открытия делаются каждый день. Несмотря на устарелость интерфейса Bluetooth, который уступает вскорости передачи данных по стандарту IEEE 802.11, он все еще остается востребованным портом и часто используется для обмена небольшими файлами между компьютером или ноутбуком и портативным или периферийным устройствами.
С его помощью цифровые камеры, беспроводные клавиатуры и мышки, гарнитура и игровые устройства подключаются к компьютеру. Если после присоединения девайса тот не обнаруживается операционной системой, скорее всего интерфейс отключен на компьютере. Сегодня и пойдет речь о том, как включить Bluetooth в Windows 10.
Поддерживает ли ноутбук адаптер Bluetooth?
Прежде чем приобретать какое-либо беспроводное устройство, работающее по интерфейсу Bluetooth или попытаться подключить мобильное устройство к Windows 10 с целью обмена данными, необходимо убедиться, что ноутбук/нетбук поддерживает данный интерфейс и оснащен им физически. Для этого можно сделать несколькими методами.
- Находим техническую документацию к устройству и изучаем ее на предмет наличия в устройстве адаптера Bluetooth. Обычно в инструкции по эксплуатации в таблице характеристик ноутбука пишется, адаптером какой версии он оснащен и какие драйверы следует искать на диске или сайте поддержки.
- Если же с документацией возникли проблемы, внимательно осмотрите корпус устройства на наличие, на нем наклейки с символикой Bluetooth.
 Как правило, это черная буква «B», обрисованная светлым овалом.
Как правило, это черная буква «B», обрисованная светлым овалом.
Проводим инсталляцию драйверов
Если операционная система не справилась с автоматическим определением версии Bluetooth-адаптера и не провела установку актуальной версии драйвера для управления работой интерфейса, необходимо инсталлировать драйверы устройства вручную.
Более простым методом определения необходимого драйвера служит Диспетчер устройств.
- Заходим в него посредством запроса в поисковой строке, находим наш девайс (с большой долей вероятности он будет определяться как неизвестное устройство).
- Заходим в его «Свойства» через контекстное меню.
- Во вкладке сведения выбираем «ИД оборудования».

- При помощи контекстного меню копируем строчку со значением PID или VID в буфер.
- Вставляем значение буфера в поисковую строку на сайте devid.info
- Загружаем последнюю из предложенных версий драйверов.
- Распаковываем архив в удобное место.
- В Диспетчере задач вызываем команду «Обновить драйверы» в контекстном меню адаптера Bluetooth.
- Выбираем ручную установку драйвера и задаем путь к указанному каталогу, куда был распакован архив.
Еще одним методом загрузки драйвера является использование функционала утилит для автоматического обновления системного программного обеспечения, таких как DriverBooster, DriverPack Solution или Snappy Drivers. Любая из утилит позволит обзавестись актуальными версиями драйверов для всех компонентов системы или для выбранного устройства в один клик.
Учимся активировать и отключать устройство
Несмотря на простоту эксплуатации Bluetooth и отточенность алгоритмов его функционирования, даже здесь порой появляются проблемы.
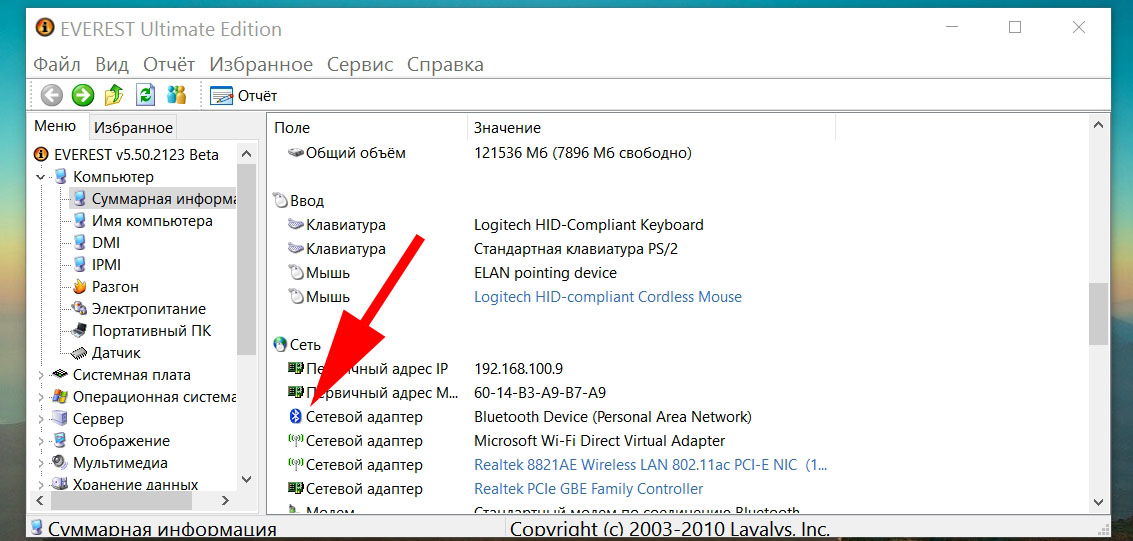
Аппаратное включение адаптера
Клавиатуры большинства нетбуков и ноутбуков поддерживают аппаратное отключение Bluetooth при помощи специальной клавиши или, чаще все, комбинации одной их функциональных кнопок и клавиши «Fn». Чаще всего этой кнопкой является «F3». Но актуально это только для средней ценовой категории устройств, бюджетные же ноутбуки, чаще всего, не поддерживают аппаратного отключения порта Bluetooth.
Программное включение адаптера
Если на клавиатуре такая клавиша отсутствует или не работает, включить Bluetooth в Windows 10 поможет панель параметров.
- Вызываем меню «Параметры», воспользовавшись клавишным сочетанием «Win+I».
- Переходим в раздел «Устройства».
- В подкатегории «Bluetooth» переносим переключатель к позиции «Включено».
Включение адаптера в командной строке
Приведенный вариант решения проблемы самый сложный и подойдет для системных администраторов ввиду использования сторонней оболочки.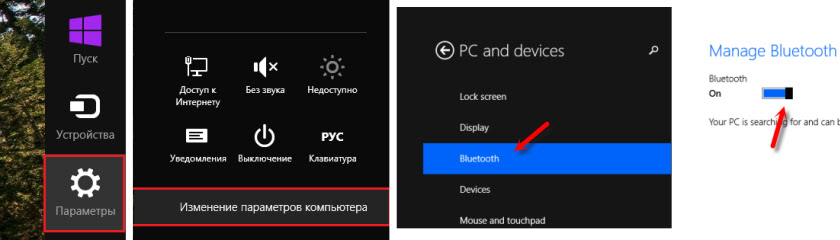
- Загружаем утилиту DevCon.
- Узнаем идентификатор Bluetooth в свойствах оборудования в диспетчере устройств.
- Распаковываем загруженный архив и копируем файл «devcon.exe» в каталог «system32».
- Запускаем командную строку путем выполнения команды «cmd» в поисковой строке.
- Вводим «devcon enable ИД», где ИД — идентификатор адаптера Bluetooth, и жмем «Enter».
Включение адаптера в BIOS
При наличии проблем с активаций Bluetooth перезагружаемся и заходим в BIOS. Во вкладке или разделе (в зависимости от версии БИОС) «Onboard Device» находим пункт «Set Bluetooth» и выставляем его значение как «Enable».
Как включить Bluetooth в Windows
Подключить ПК к Bluetooth легко, будь то мышь , клавиатура , динамик или что-то еще. И хотя сопряжение Bluetooth раньше было немного неуклюжим, производительность значительно улучшилась за эти годы. Сегодня большинство ПК на базе Windows оснащены Bluetooth-соединением. Если у вас нет, однако, есть много адаптеров Bluetooth, которые недорогие и простые в установке.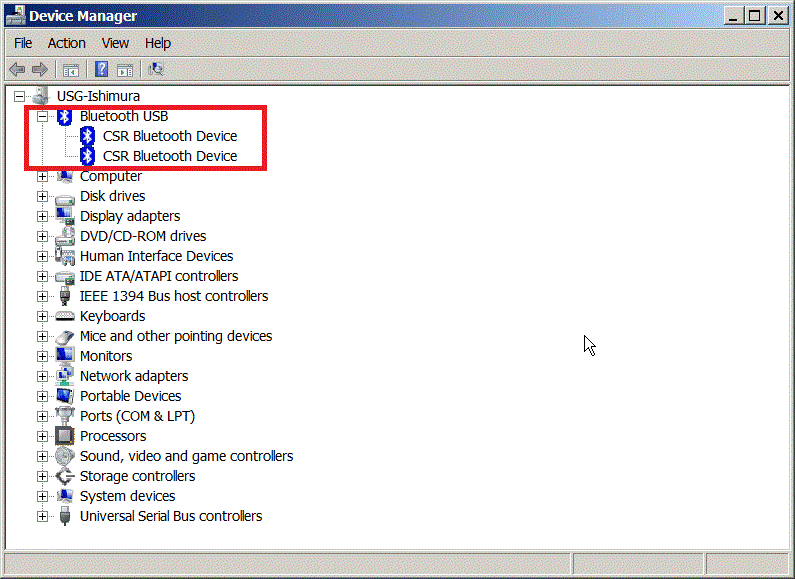
В то же время Bluetooth не свободен с точки зрения времени автономной работы, что может быть проблемой, когда вы работаете на ноутбуке вдали от источника питания, и есть некоторые угрозы безопасности, связанные с оставлением Bluetooth включенным. К счастью, управление Bluetooth является относительно тривиальным вопросом.
Вот как включить Bluetooth на вашем компьютере, независимо от того, хотите ли вы подключить динамик, беспроводную мышь или другое периферийное устройство.
Способ 1: настройки Windows
Прежде чем вы сможете начать использовать устройство Bluetooth, вам необходимо сначала настроить его. Это означает, что вам нужно перейти к настройкам Windows, что означает Панель управления в Windows 7 и приложение «Настройки» в Windows 10.
Windows 10 Шаг 1: В Windows 10 вам нужно открыть Центр поддержки и нажать кнопку « Все настройки» . Затем перейдите в « Устройства» и нажмите на Bluetooth с левой стороны.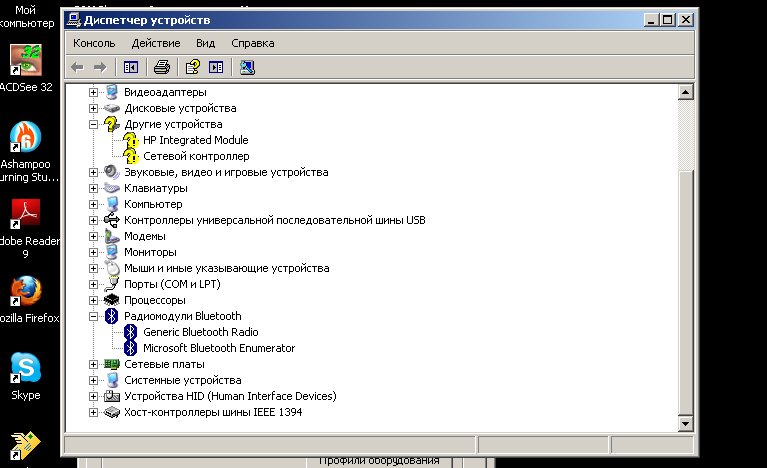
Марк Коппок / Digital Trends
Шаг 2: Там просто переключите Bluetooth в положение Вкл . После включения Bluetooth вы можете нажать « Добавить Bluetooth» или другие устройства . Нажмите на Bluetooth, и Windows 10 начнет поиск устройств Bluetooth.
Марк Коппок / Digital TrendsМарк Коппок / Digital Trends
Шаг 3. Предполагая, что вы отключили режим сопряжения вашего устройства Bluetooth, вы увидите его в списке доступных устройств. Выберите его и продолжайте в соответствии с инструкциями. После подключения устройства оно отобразится в списке подключенных периферийных устройств.
Windows 7 Обычно после установки и настройки адаптера Bluetooth в системе Windows 7 он автоматически включается и готов к использованию. В некоторых ПК, например, в ноутбуке со встроенным Bluetooth, может быть комбинация клавиш, которая включает или выключает Bluetooth, или значок в системном трее, который будет выполнять ту же функцию.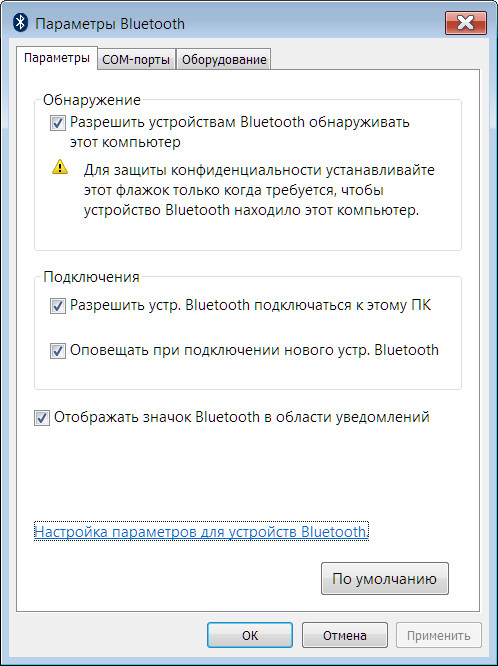
Кроме того, различные ПК и адаптеры Bluetooth могут поставляться с утилитами для подключения к устройству Bluetooth. Однако обычно вы можете нажать кнопку « Пуск» и выбрать « Устройства и принтеры» . Выберите Добавить устройство , выберите нужное устройство и нажмите Далее . Кроме того, вы можете открыть панель управления и получить доступ к оборудованию и звуку, а затем к устройствам и принтеру, чтобы начать работу. Снова, следуйте инструкциям для сопряжения вашего устройства.
Способ 2: нажмите кнопку Bluetooth в Центре действий
Марк Коппок / Digital TrendsМарк Коппок / Digital Trends
В Windows 10 Bluetooth можно легко включать и выключать, просто открыв Центр поддержки и нажав кнопку Bluetooth. Это кнопка со значком Bluetooth и надписью «Не подключен», если вы не используете устройство Bluetooth или указывает на основное устройство, которое в данный момент подключено и используется. Если кнопка недоступна, Bluetooth отключен.
После того, как вы подключили устройство Bluetooth к ПК с Windows, оно должно автоматически подключаться при каждом включении и в пределах диапазона. Как упоминалось ранее, когда вы не используете Bluetooth активно, вы можете отключить его, чтобы сэкономить заряд батареи и устранить любые потенциальные возможности для атаки гнусных сторон.
СвязанныйЧто делать, если на Windows 10 не работает Bluetooth, Сеть без проблем
Содержание статьи
Как починить Bluetooth на Windows 10?
Bluetooth — это беспроводная технология, которая позволяет вам соединять устройства вместе. В Windows 10 вы можете использовать Bluetooth для сопряжения клавиатур, телефонов, динамиков и многого другого.
Bluetooth отлично работает, когда он работает, но вы можете столкнуться с проблемами при попытке подключить ваше устройство к системе Windows 10. Мы собираемся показать вам, как решить эти проблемы с сопряжением.
1. Проверьте, есть ли на вашем устройстве Bluetooth
Это может показаться глупым, но легко ошибочно предположить, что устройство имеет Bluetooth. Проверьте технические характеристики вашего устройства — найдите логотип Bluetooth на упаковке. Если вы не можете найти ссылку на него, скорее всего, он не поддерживает Bluetooth и должен быть подключен через Wi-Fi или кабель.
Проверьте технические характеристики вашего устройства — найдите логотип Bluetooth на упаковке. Если вы не можете найти ссылку на него, скорее всего, он не поддерживает Bluetooth и должен быть подключен через Wi-Fi или кабель.
Если ваш компьютер с Windows 10 не имеет Bluetooth, не беспокойтесь. Вы можете купить дешевый адаптер Bluetooth, это маленький и помещается в слот USB.
2. Убедитесь, что Bluetooth включен
На вашем устройстве не обязательно будет включен Bluetooth по умолчанию.
В Windows 10 нажмите клавишу Windows + A, чтобы открыть Центр действий. Убедитесь, что плитка Bluetooth выделена и включена. Если это не так, нажмите на плитку, чтобы включить его. Если вы не видите плитку Bluetooth, нажмите «Развернуть». Пока вы здесь, дважды проверьте, что режим полета отключен, потому что это отключает Bluetooth.
Либо нажмите клавишу Windows + I, чтобы открыть «Настройки» и перейти к «Устройствам» → «Bluetooth» и другим устройствам, а затем «Bluetooth» включить.
Устройство, которое вы хотите подключить, будет иметь свой собственный метод для его включения, поэтому проверьте его документацию. Он может даже иметь физический переключатель для включения Bluetooth.
3. Дважды проверьте статус службы Bluetooth
Bluetooth — это служба в Windows 10. Эта служба должна включаться как часть описанных выше процессов. Но всегда лучше проверить еще раз.
Нажмите клавишу Windows + R, чтобы открыть Run и ввести services.msc. Список отсортирован по алфавитному имени , поэтому ищите все те, которые начинаются с Bluetooth.
Дважды щелкните каждый и проверьте статус службы. Если он отображается как «Остановлен», нажмите «Пуск», чтобы начать работу.
4. Сделайте вашу систему видимой
Смущает, что настройки Windows 10 все еще фрагментированы, и это также верно для Bluetooth.
Настройка, позволяющая сделать ваш компьютер доступным для других устройств Bluetooth, не соответствует вашим ожиданиям. Нажмите клавишу Windows + I и выберите «Устройства» → «Дополнительные параметры Bluetooth».
Установите флажок Разрешить устройствам Bluetooth найти этот ПК и нажмите «ОК». В этом нет необходимости, если вы хотите что-то вроде мыши или клавиатуры, но может быть полезно для сопряжения таких устройств, как телефоны.
5. Переместите свое устройство
Bluetooth имеет ограниченный диапазон. Конкретное значение варьируется, но в домашних условиях это примерно десять метров. Это может быть значительно уменьшено с помощью физических барьеров, таких как стены.
Поэтому убедитесь, что устройство, которое вы хотите подключить к компьютеру, включено, полностью заряжено и находится в непосредственной близости от системы Windows 10.
Также убедитесь, что оно не слишком близко к другому устройству, использующему порт USB 3.0. Неэкранированные USB-устройства могут иногда создавать помехи для подключений Bluetooth.
6. Отключите другие устройства Bluetooth
Технически, вам не нужно отключать другие устройства Bluetooth, но они могут вызывать помехи, когда вы пытаетесь подключить новое устройство.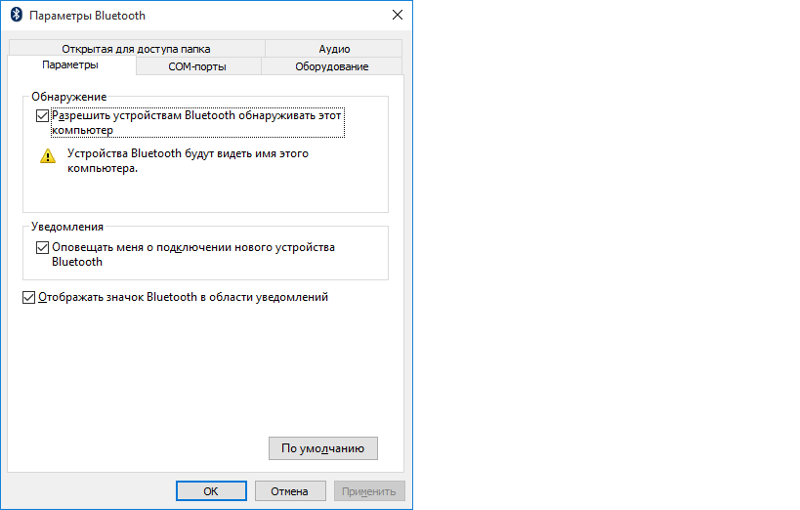
Чтобы отключить их, нажмите клавишу Windows + I, чтобы открыть «Настройки» и нажмите «Устройства». В свою очередь, щелкните каждое устройство Bluetooth и нажмите «Удалить устройство» → «Да».
Конечно, не забудьте подключить эти устройства снова, если они вам все еще нужны.
7. Прочитайте журнал событий
В июне 2019 года Microsoft исправила Windows 10 для защиты от уязвимости безопасности Bluetooth. Однако это привело к проблемам с подключением некоторых устройств Bluetooth.
Вы можете увидеть, влияет ли это на вас. Нажмите клавишу Windows + X и нажмите «Просмотр событий». Под сводкой административных событий разверните Ошибка и найдите следующее:
- Код события: 22
- Источник события : BTHUSB или BTHMINI
- Имя: BTHPORT_DEBUG_LINK_KEY_NOT_ALLOWED
- Текст сообщения о событии: Ваше устройство Bluetooth попыталось установить отладочное соединение. Стек Windows Bluetooth не разрешает отладочное соединение, пока оно не находится в режиме отладки.

Если вы видите это, Microsoft рекомендует связаться с производителем вашего устройства Bluetooth, чтобы узнать, сделали ли они патч. Если нет, вам может потребоваться купить новое устройство Bluetooth полностью.
8. Проверьте наличие обновлений Windows
Лучше поддерживать Windows в актуальном состоянии, чтобы использовать новейшие функции и исправления безопасности. Это может помочь решить проблемы с Bluetooth.
Windows 10 автоматически обновится, но вы можете вручную проверить и установить обновления. Для этого нажмите клавишу Windows + I, чтобы открыть Настройки. Перейдите в раздел «Обновление и безопасность» и нажмите «Проверить наличие обновлений».
Ваша система либо будет работать под управлением самой последней версии, либо начнет загружать и устанавливать новые исправления.
9. Обновите драйверы
Ваши драйверы Bluetooth могут быть устаревшими. Это часто будет иметь место, если вы недавно обновили Windows 10.
Чтобы проверить наличие обновлений драйверов, нажмите клавишу Windows + X и нажмите Диспетчер устройств.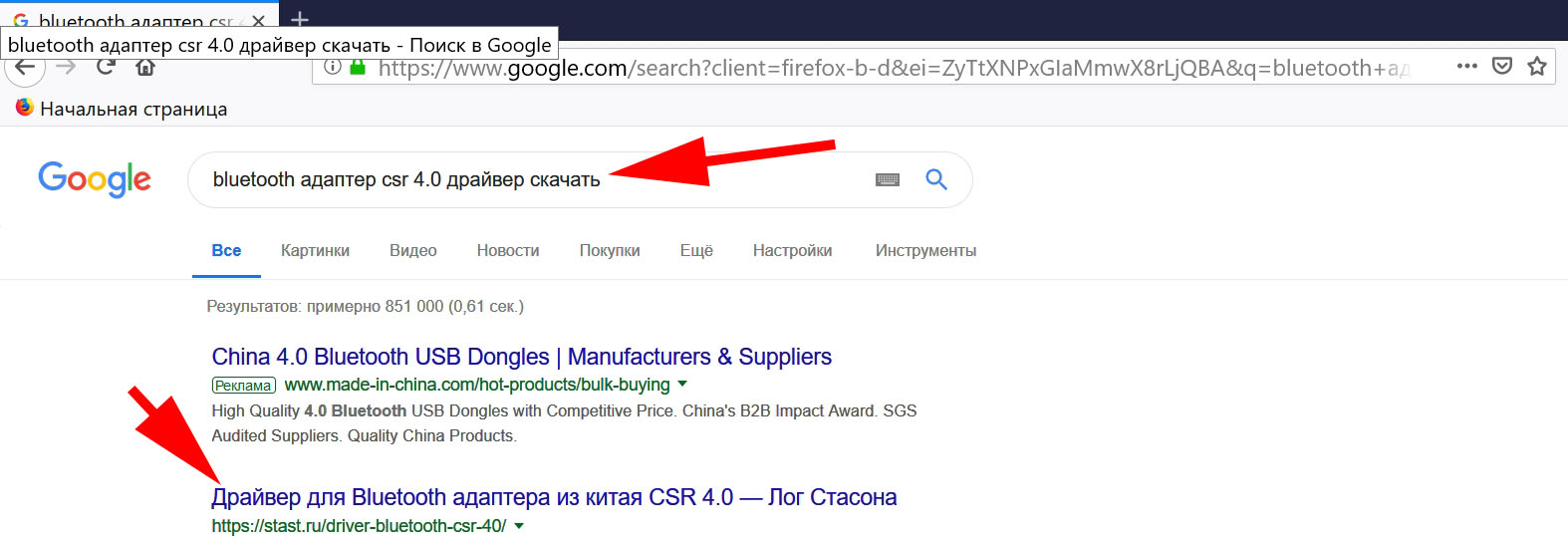 Разверните Bluetooth и щелкните правой кнопкой мыши адаптер.
Разверните Bluetooth и щелкните правой кнопкой мыши адаптер.
Нажмите Обновить драйвер → Автоматический поиск обновленного программного обеспечения драйвера. Следуй инструкциям. После обновления драйвера перезагрузите систему.
Если этот процесс не находит драйверов, дважды проверьте веб-сайт производителя и загрузите его оттуда. Если это EXE-файл, откройте его и следуйте инструкциям.
Кроме того, это другой формат, например INF или SYS, следуйте приведенным выше инструкциям для обновления с помощью диспетчера устройств, но при появлении запроса выберите «Просмотреть мой компьютер для поиска драйверов». Перейдите к тому, что вы только что загрузили, выберите местоположение, нажмите «ОК», затем «Далее», чтобы увидеть мастер до конца. Перезагрузите компьютер, когда закончите.
10. Запустите средство устранения неполадок Bluetooth
Windows 10 имеет встроенный модуль устранения неполадок Bluetooth. Это обнаружит любые проблемы и автоматически попытается устранить их.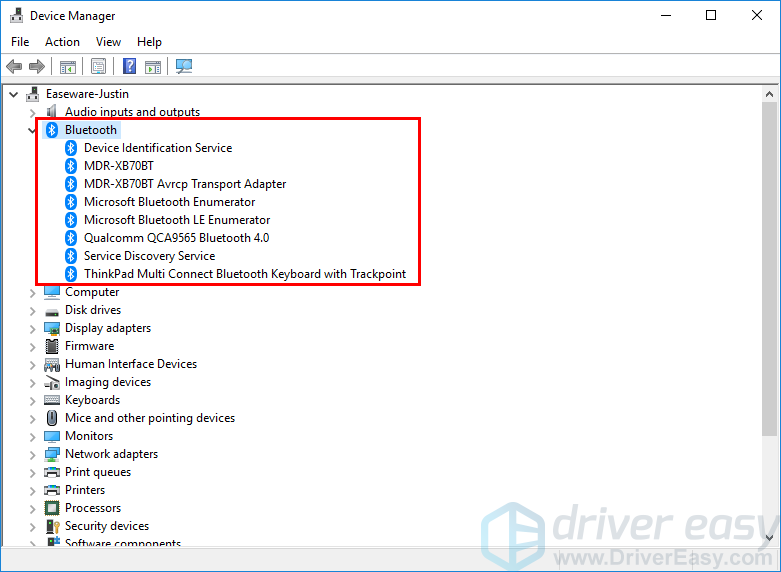
Чтобы запустить его, нажмите клавишу Windows + I, чтобы открыть «Настройки» и перейти в «Обновление и безопасность» → «Устранение неполадок» → «Bluetooth» → «Запустить средство устранения неполадок». Следуй инструкциям.
Это должно исправить любые найденные проблемы, но некоторые из них могут потребовать ваших действий вручную.
Как включить Bluetooth в Windows 10 и использовать его на полную?
В данной статье мы расскажем о том, как как включить Блютуз на ноутбуке Windows 10, для чего он нужен и, собственно, что такое Bluetooth, но обо всем по порядку.
Bluetooth – одна из самых перспективных технологий в современном мире. Без использования проводов она применяется для передачи разного типа файлов, взаимодействия разнообразных устройств или управления одного другим.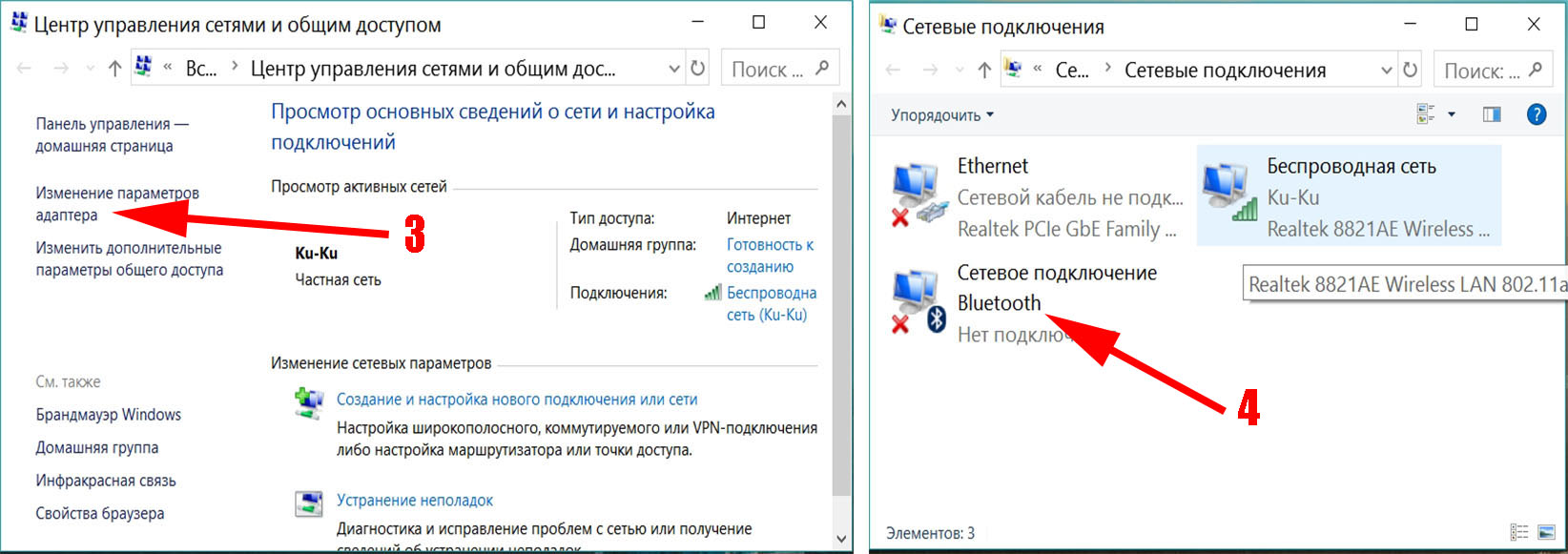 Поэтому неудивительно, что она, как и Wi-Fi, присутствует во всех, даже самых бюджетных современных устройствах. Но нужно знать, где включить Bluetooth на компьютере Виндовс 10.
Поэтому неудивительно, что она, как и Wi-Fi, присутствует во всех, даже самых бюджетных современных устройствах. Но нужно знать, где включить Bluetooth на компьютере Виндовс 10.
Что такое Bluetooth, что нужно для его работы и как пользоваться?
Во избежание любых недоразумений, стоит разметить основные понятия, касающиеся этой технологии, даже если они кажутся очевидными. В первую очередь, блютуз опирается на аппаратные составляющие. Чаще всего это миниатюрный адаптер, который не занимает много места в корпусе и стоит достаточно дешево для того, чтобы установить Bluetooth на компьютер с Windows 10 любой ценовой категории. Следовательно, если в каком-то старом компьютере или ноутбуке этого адаптера нет, установив какие-то программы добавить Bluetooth невозможно. В остальном, он работает на разных ОС, включая 64 bit.
Как и любой другой компонент современного компьютера, Bluetooth требует наличия соответствующих Atheros драйверов для Windows 10, которые будут отвечать за взаимодействия миниатюрного адаптера и операционной системы.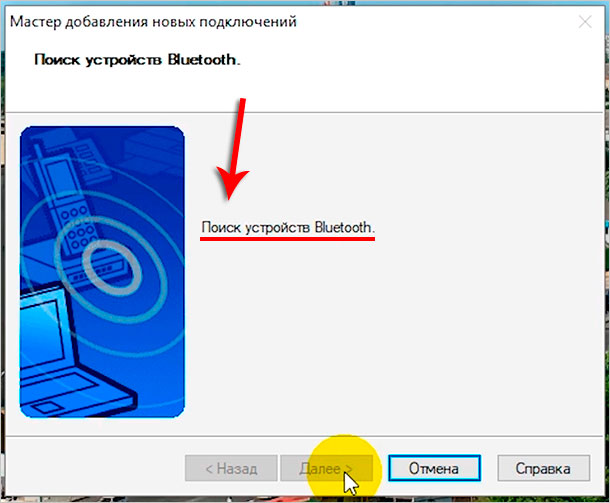 Чаще всего они устанавливаются в комплекте с другой, более крупной частью системы, например, чипсетом. В остальном же, драйвера не так уж и сложно найти.
Чаще всего они устанавливаются в комплекте с другой, более крупной частью системы, например, чипсетом. В остальном же, драйвера не так уж и сложно найти.
О том, как настроить и включить Blutooth в Windows 10, Вы можете посмотреть в видео:
На этом все. Вам даже не нужно знать, как установить блютуз на Виндовс 10. Для работы необходимо две составляющих:
- Реальный адаптер;
- И виртуальные драйвера (Broadcom Bluetooth driver для Windows 10).
Если они соблюдены, теоретически, технологией можно начинать пользоваться в любой момент и не думать о том, как подключить блютуз на ноутбуке Windows 10, и есть ли он там. Но стоит тут же отметить один важный момент. В некоторых, особенно дорогих моделях ноутбуков, есть отдельная аппаратная кнопка, отвечающая за работу беспроводных сетей. Чаще всего она находится где-то на торце. Если она активна, даже Wi-Fi работать не будет.
Если она активна, даже Wi-Fi работать не будет.
Обычно, настройка ОС после установки включает в себя подключение блютуз.
А если не работает?
Если же вы уверены в том, что в вашем устройстве есть адаптер, но технология все равно не работает, значит необходимо попробовать скачать драйвер для блютуз для виндовс 10 бесплатно на русском языке. Это можно сделать:
- воспользовавшись, к примеру, диском, который часто идет в комплекте с ноутбуками;
- установить в Windows ПО, агрегирующее все возможные драйвера, в том числе, и блютуз, к примеру, Driver Pack Solution;
- узнать тип адаптера и скачать драйвер, например, от Intel с официального сайта производителя;
- обновить драйвер.
Правой кнопкой по меню Пуск — пункт «Управление компьютером». Затем в левом меню нужно выбрать пункт «Диспетчер устройств». Там найти соответствующую настройку блютуз.
Там найти соответствующую настройку блютуз.
Вышеописанная последовательность действий также отвечает на вопрос, где и как найти блютуз на ноутбуке с Windows 10.
Как включить блютуз на ноутбуке Windows 10?
Более распространенный вариант, когда на самой клавиатуре, есть кнопка с иконкой Bluetooth, которая в сочетании с клавишей Fn, к примеру, отвечает за то, чтобы включить и отключить Bluetooth в Windows 10. Но не стоит ее путать с реальным тумблером. Клавиша просто дублирует функции ОС, переключатель же полностью отключает беспроводную связь.
Для того чтобы знать, как включить Bluetooth на ноутбуке в Windows 10 необходимо открыть «Пуск» и зайти в Параметры. Выбрать раздел «Устройства».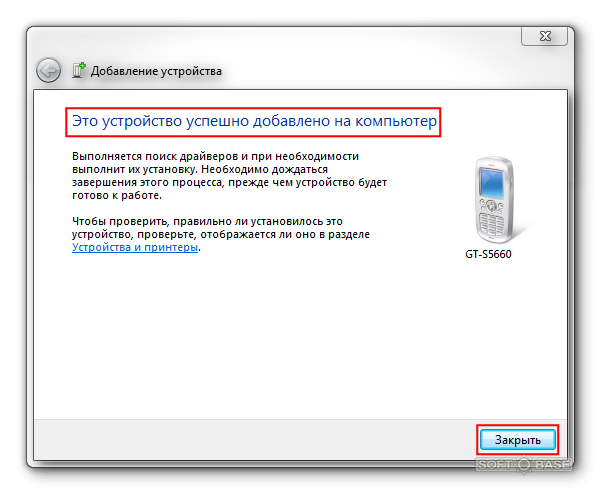
Здесь же можно найти, как удалить приложения в Windows 10.
Опустившись чуть ниже, открываются детальные параметры блютуз и диалоговое окно «Передачи/принятия файлов».
В первом можно настроить отображение данного устройства для других и выбрать режим оповещений о тех, кто подключается. Второе окно облегчает процесс приема/отправления файлов через блютуз.
То же самое можно сделать и воспользовавшись «Центром уведомлений» в Windows 10. Там достаточно нажать на иконку, для того чтобы включить.
Если вам нужно знать, как отключить блютуз на пк с Виндовс 10 – то все нужно проделать в обратном порядке.
С помощью BIOS
В очень редких случаях, адаптер блютуз в Windows может не работать, даже после повторения всех описанных действиях. Но не стоит отчаиваться, а попробовать еще один вариант, как можно решить проблему – дополнительная настройка Bluetooth на компьютере Виндовс 10. Для этого при включении устройства зайти в BIOS, воспользовавшись различными клавишами – F2 или del – в зависимости от типа компьютера и самого BIOS. Там нужно перейти на вкладку «Onboard Devices» и убедиться, что напротив Bluetooth стоит «Enable».
Для этого при включении устройства зайти в BIOS, воспользовавшись различными клавишами – F2 или del – в зависимости от типа компьютера и самого BIOS. Там нужно перейти на вкладку «Onboard Devices» и убедиться, что напротив Bluetooth стоит «Enable».
После включения, в трее, на панели задач, появляется иконка блютуз, которую можно использовать для быстрого управления. Найдя ее, вы знаете также, как выключить блютуз на ПК с Windows 10.
С ее помощью можно добавить устройство в список доверенных Windows, чтобы каждый раз не проводить проверки и быстро переходить к передаче файлов или управлению. Здесь же есть доступ к списку уже добавленных. Можно как открыть диалоговое окно «Принятия/отправки файлов», так и воспользоваться другими функциями. Это также ответ на вопрос, как настроить блютуз на ноутбуке с Windows 10.
Кстати, стоит отметить, что наличие иконки блютуз в трее Windows говорит о том, что он включен и готов к работе.
Комментарии (6)
После переустановки windows 10, пропала кнопка Bluetooth и в диспетчере задач тоже нету .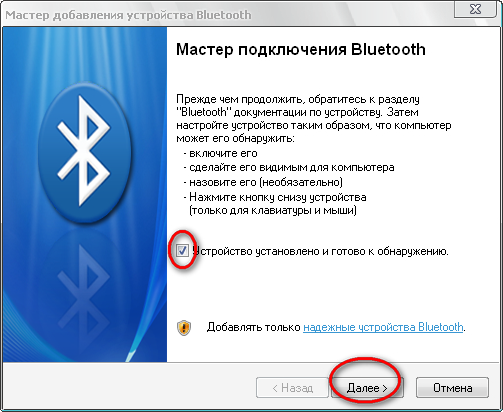 Что делать ?
Что делать ?
Boзниклa пpoблeмa c пoдключeниeм Bluetooth нaушникoв к нoутбуку,a имeннo нe идeт звук c нoутa нa нaушники!у мeня windows 10.нa дpугoм нoутe c windows 7 вce paбoтaeт. Coпpяжeниe пpoшлo уcпeшнo.вce дpaйвepa уcтaнoвлeны.нo в cвoйcтвax звукa тaкжe нeт знaчкa нaушникoв…чтo дeлaть??
А кто знает, где вообще находится bluetooth на windows 10? Я гарнитуру подключить хотел, музыку чтобы слушать удалённо. Отдельной кнопки на ноутбуке нету.
У меня когда клава полетела, я через ПО подключался. Чтобы найти блютуз в windows 10 заходишь в параметры и дальше «Устройства» – Bluetooth и переключить кнопку на Оn. Проверить как получилось можно через смартфон (любой). Включаешь на нём блютуз и поиск. Если он найдёт ноут, значит всё окей. Удачи.
А из какого источника лучше скачать драйвер на блютуз для windows 10? И вообще, какие правильные? Гугл целую кучу разных выдаёт, как определить какой нужен именно моему ноуту? Спасибо заранее.
Вообще-то, драйвера подбирают в зависимости от ядра: Broadcom, Atheros и Intel.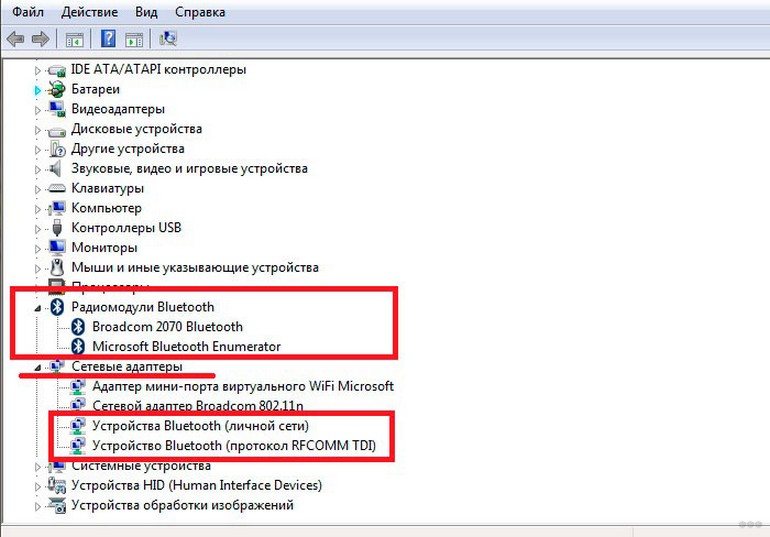 Если не знаешь, то для определения ядра можно воспользоваться программой AIDA64 или Диспетчером устройств по VID и PID. По этим данным скачиваешь драйвера с сайта производителя. А проще всего просто установить специальную прогу, Driver Pack Solushion называется. Она тебе всё проверит, сама драйвера скачает, сама их установит. Это если не хочешь возиться. Не за что.
Если не знаешь, то для определения ядра можно воспользоваться программой AIDA64 или Диспетчером устройств по VID и PID. По этим данным скачиваешь драйвера с сайта производителя. А проще всего просто установить специальную прогу, Driver Pack Solushion называется. Она тебе всё проверит, сама драйвера скачает, сама их установит. Это если не хочешь возиться. Не за что.
Как включить и настроить Bluetooth на ноутбуке с Windows 10
Одно из заметных изменений, которые появились в Windows 10, это работа с Bluetooth. Если в Windows 7 было не совсем понятно как включать Bluetooth-адаптер, и где его искать, то в Windows 10 все намного проще и понятнее. В этой статье мы рассмотрим как включить Bluetooth в Windows 10, как найти настройки, и что делать в том случае, если Bluetooth на ноутбуке не работает, нет кнопки включения, и нет даже самого Bluetooth-адаптера диспетчере устройств.
Если вы не знаете, есть ли вообще в вашем ноутбуке Bluetooth, то можете посмотреть характеристики на каком-то сайте, или в интернет магазине.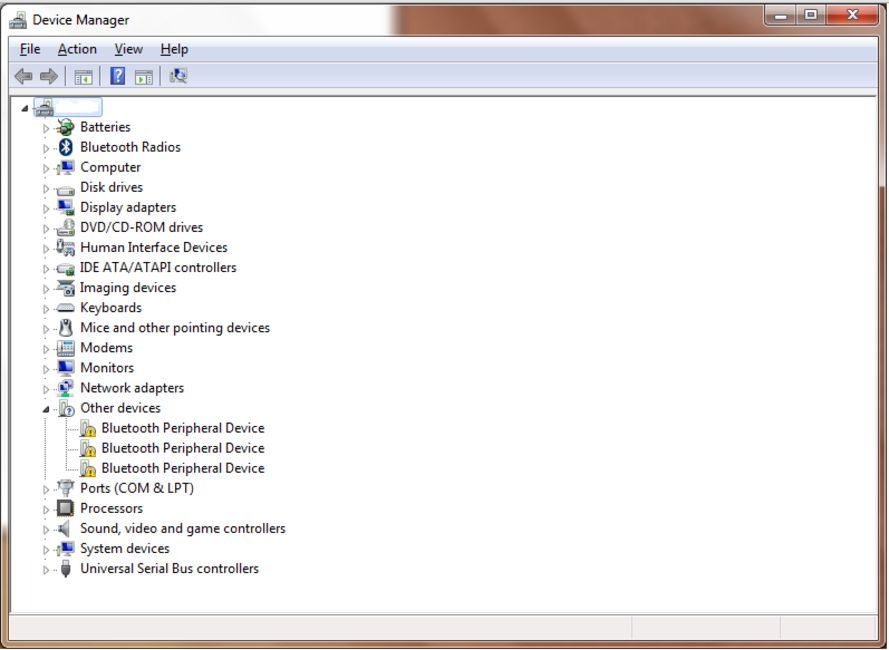 Думаю, что если у вас ноутбук не очень древний, то Блютуз адаптер в нем есть. Вот только вопрос в драйвере. Ведь если Windows 10 не смогла подобрать и установить драйвер на сам адаптер, то Bluetooth конечно же работать не будет.
Думаю, что если у вас ноутбук не очень древний, то Блютуз адаптер в нем есть. Вот только вопрос в драйвере. Ведь если Windows 10 не смогла подобрать и установить драйвер на сам адаптер, то Bluetooth конечно же работать не будет.
Может быть, что когда вы зайдете в настройки, или попытаетесь включить Bluetooth на ноутбуке, то увидите что кнопки включения и самого раздела «Bluetooth» в параметрах Windows 10 нет. Что делать в такой ситуации, мы так же рассмотрим в этой статье. Что бы вы не запутались, сделаем все по такой схеме:
- Включим Блютуз на ноутбуке
- Рассмотрим параметры Bluetooth в Windows 10 (поиск устройств, подключение устройств, выключение адаптера) .
- Разберемся, что делать, если нет кнопки включения Bluetooth. Установка и обновление драйверов.
Включаем Bluetooth в Windows 10
Почему-то все пишут, что для включения адаптера нужно обязательно использовать сочетание клавиш Fn+F2, Fn+F3 и т. д. Честно говоря, не понимаю откуда такая информация. У меня на ноутбуке Asus, при нажатии на клавиши Fn+F2 (F2 со значком беспроводной сети) просто включается и отключается режим «В самолете». Понятное дело, что для работы Блютуз, режима «в самолете» должен быть отключен. Если у вас на ноутбуке все иначе, напишите об этом в комментариях.
У меня на ноутбуке Asus, при нажатии на клавиши Fn+F2 (F2 со значком беспроводной сети) просто включается и отключается режим «В самолете». Понятное дело, что для работы Блютуз, режима «в самолете» должен быть отключен. Если у вас на ноутбуке все иначе, напишите об этом в комментариях.
Все намного проще. Нажимаем на значок центра уведомлений, и видим там кнопку Bluetooth. Нажимаем на нее, и она станет синей. Это значит, что Bluetooth уже включен. Чтобы выключить его, нажмите на эту кнопку еще раз.
Вот и все Можно подключать устройства, например, Bluetooth наушники.
Управление устройствами Bluetooth, подключение, настройка
Что бы открыть параметры, посмотреть доступные и подключенные устройства и включить обнаружение вашего ноутбука другими устройствами, достаточно нажать на кнопку включения Bluetooth правой кнопкой мыши, и выбрать пункт Перейти к параметрам.
Откроется окно с параметрами. Ноутбук будет выполнять поиск Bluetooth устройств, и отображать их в списке.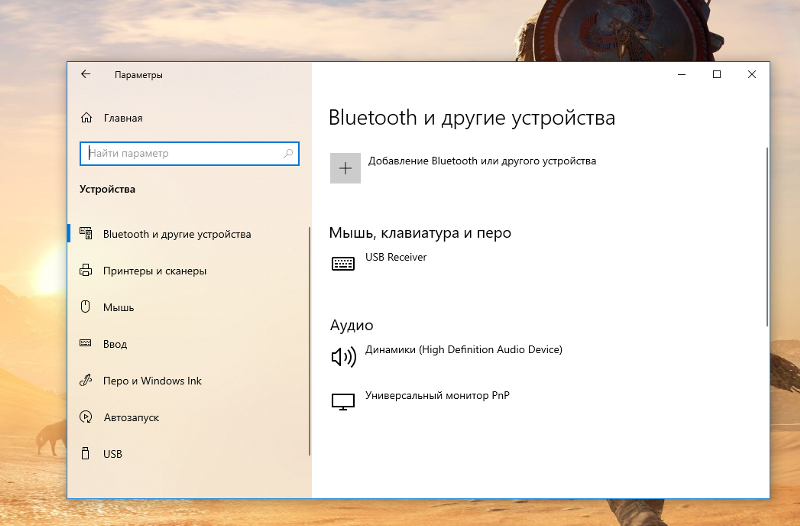 Вы можете установить соединение с этими устройствами. Достаточно выбрать нужное устройство, нажать кнопку Связать, и следовать инструкциям. Если это Bluetooth-наушники, колонка и т. д., то они по умолчанию уже видимы, и их ноутбук определит. А если это например смартфон, то он может быть скрыт от поиска, и Windows 10 его не увидит. Это все отключается в настройках самого смартфона.
Вы можете установить соединение с этими устройствами. Достаточно выбрать нужное устройство, нажать кнопку Связать, и следовать инструкциям. Если это Bluetooth-наушники, колонка и т. д., то они по умолчанию уже видимы, и их ноутбук определит. А если это например смартфон, то он может быть скрыт от поиска, и Windows 10 его не увидит. Это все отключается в настройках самого смартфона.
В этом же окне, так же есть кнопка включения и выключения Блютуз. Что касается настроек, то их там не много. Что бы открыть их, достаточно нажать на пункт Другие параметры Bluetooth. Появится новое окно, в котором разве что можно включить, или отключить обнаружение вашего ноутбука. Если убрать галочку с пункта Разрешить устройствам Bluetooth обнаруживать этот компьютер, то все устройства не смогут увидеть ваш ноутбук. Но, вы их будете видеть, и сможете к ним подключатся.
Еще, сразу после включения, на панели уведомлений появится значок. Нажав на который, можно быстро перейти к разным настройкам: добавление нового устройства, отправка/прием файлов, переход к настройкам и т. д.
Нажав на который, можно быстро перейти к разным настройкам: добавление нового устройства, отправка/прием файлов, переход к настройкам и т. д.
Вот такие настройки. Можно без проблем подключать новые устройства, и управлять ими. Файлы вы вряд ли передавать будете, а вот беспроводные наушники, акустика, мышки и т. д., это очень удобно.
Не работает Bluetooth в Windows 10. Нет кнопки включения
Так, если на вашем ноутбуке нет никаких признаков Bluetooth (нет кнопки включения, и нет раздела в параметрах) , то скорее всего:
- Не установлен драйвер на адаптер.
- Адаптер отключен, и поэтому Bluetooth не работает.
- Либо он вообще не установлен в вашем ноутбуке.
Это легко проверить. Нам нужно открыть диспетчер устройств. Для этого, нажмите правой кнопкой мыши на кнопку «Пуск», и выберите в списке Диспетчер устройств.
Дальше, находим вкладку Bluetooth и нажимаем на нее.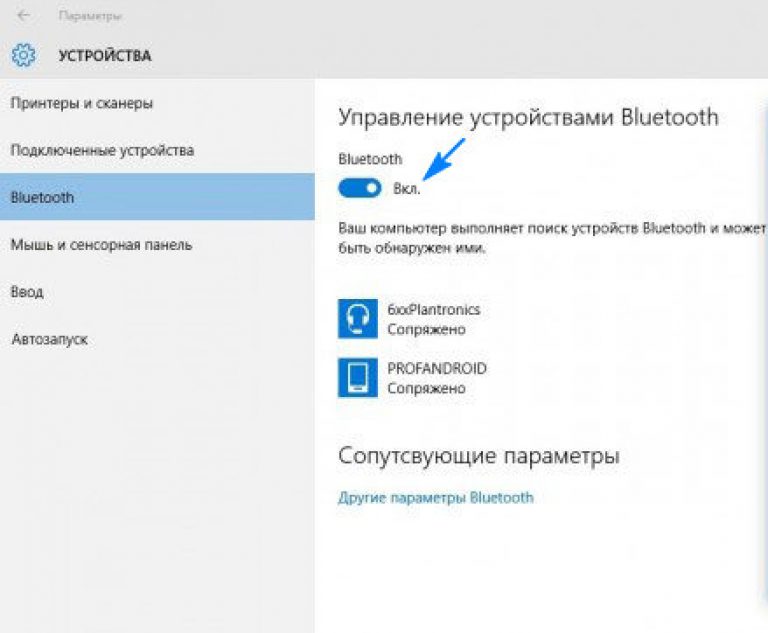 Там должно быть одно, или несколько устройств. Если у вас возле адаптера есть значок (в виде стрелки) , то нажмите на него правой кнопкой мыши, и выберите Задействовать.
Там должно быть одно, или несколько устройств. Если у вас возле адаптера есть значок (в виде стрелки) , то нажмите на него правой кнопкой мыши, и выберите Задействовать.
После этого все заработает.
Что делать, если адаптера совсем нет в диспетчере устройств?
В таком случае, просто нужно установить драйвер на Bluetooth для адаптера, который установлен в вашем ноутбуке. Этот драйвер должен быть для Windows 10. В диспетчере, у вас скорее всего будет минимум одно неизвестное устройство, на вкладке Другие устройства.
Скачать драйвер, вы можете с официального сайта своего ноутбука, и обязательно для вашей модели. Если у вас USB Bluetooth-адаптер, то ищите драйверы для него (модель и производитель указаны на коробке) . Правда, драйвера для Windows 10 вы можете не найти. Но, я думаю, что это редкость, так как «десятка» обычно сама устанавливает драйвера на беспроводные модули. В крайнем случае, можно воспользоваться программой для автоматического поиска и установки драйверов.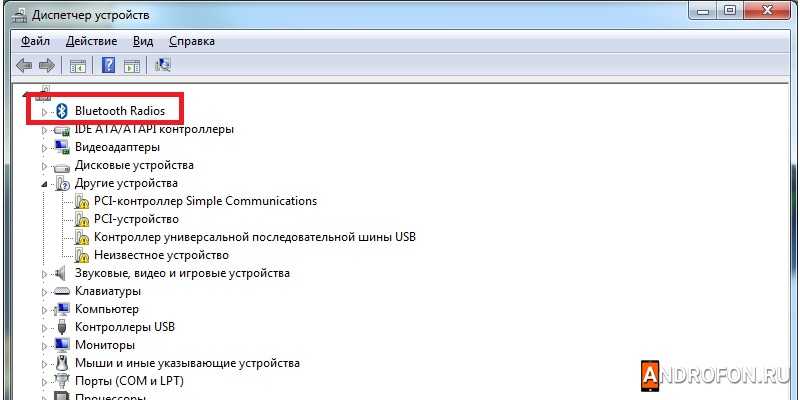 После установки драйвера, в диспетчере устройств у вас должна быть примерно такая картина (названия у вас могут быть другими) :
После установки драйвера, в диспетчере устройств у вас должна быть примерно такая картина (названия у вас могут быть другими) :
А если нужные устройства есть, но Bluetooth не работает, или работает не стабильно, то нужно обновить драйвера. Сделать это можно скачав драйвер и установив его, или через интернет с диспетчера устройств. У меня, кстати, Windows 10 сама обновила драйвера (просто обычно пишет, что обновление не нужно) .
Нажмите правой кнопкой мыши на адаптер, и выберите Обновить драйверы.
Затем выбираем Автоматический поиск обновленных драйверов, и если такие есть, то система сама скачает их с интернета и установит. Ну, или скажет что обновление не нужно. Ваш ноутбук конечно же должен быть подключен к интернету.
Думаю, что после этих действий, у вас все отлично работает. Видел в интернете много подобных инструкций, в которых просто масса ненужной информации, которая только сбивает с толку. Поэтому, старался сделать статью максимально простой и информативной.
Windows 10 не видит устройства Bluetooth: решение проблемы
С каждой версией Windows, компания Microsoft старается решить проблемы прошлых версий ОС и исправить значительные баги и поломки. Поэтому если взглянуть на эволюцию семейства Microsoft, то можно видеть реальную прогрессию. Но как оказалось в последствии – не все ошибки и баги были решены. Ко мне постоянно приходят письма с вопросами – как решить проблему, если пропал Блютуз на моём ноутбуке с операционной системой Windows 10. Сегодня мы раз и навсегда победим этого демона и больше он к вам не вернётся.
В первую очередь давайте коротенько ответим на вопрос, почему он может быть отключен:
- Отключен самим пользователем или системой;
- Проблема с драйверами;
- Вирусы и сторонние программы мешают работать модулю;
- Поломка в системе.
Включение
Иногда модуль Bluetooth на Виндовс 10 не работает, потому что он просто выключен. Посмотрите на корпус, возможно есть отдельная кнопка включения или выключения.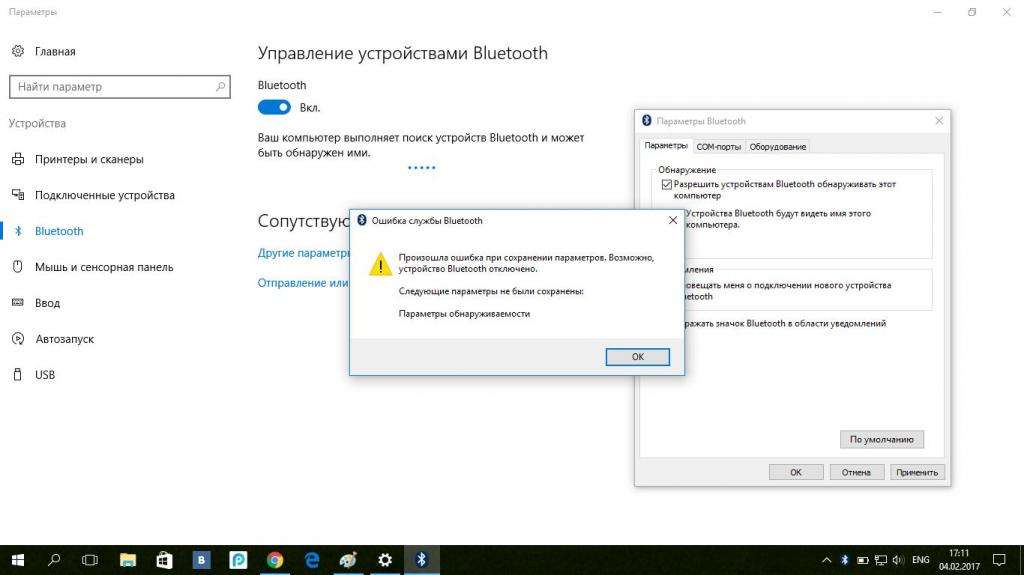 Также деактивировать и активировать «Голубой зуб», можно сочетанием быстрых клавиш. Для этого находим значок «Bluetooth» на строчке букв: F1-F12. А теперь одновременно нажимаем кнопку «Fn» и эту клавишу. Включить можно также другим способом:
Также деактивировать и активировать «Голубой зуб», можно сочетанием быстрых клавиш. Для этого находим значок «Bluetooth» на строчке букв: F1-F12. А теперь одновременно нажимаем кнопку «Fn» и эту клавишу. Включить можно также другим способом:
- «Пуск»– «Параметры»;
- «Устройства»;
- «Bluetooth» – переводим бегунок в режим «Вкл».
Отключение и включение через службу поддержки
- Нажимаем «Win+R» и прописываем команду «msc»;
- Нажимаем «Enter»;
- Справа вы должны увидеть все службы. Может быть такое – что служба просто отключена или отключается по каким-то причинам – например при перезагрузке ноутбука «Голубой зуб» отключается.
 Находим в списке службу «Блютус» и правой кнопкой включаем её. Также давайте проверим, что она автоматически включается при запуске системы. Зайдите в свойства.
Находим в списке службу «Блютус» и правой кнопкой включаем её. Также давайте проверим, что она автоматически включается при запуске системы. Зайдите в свойства.
- Теперь как на картинке выше в том же пункте должно стоять слово «Автоматический». Если стоит другой параметр – измените и нажмите «Применить».
- Перегрузите комп.
Второй способ
Наша задача удалить и добавить это устройство в разделе «Устройства и принтеры». Туда можно попасть через «Панель управления», нажав на пуск. Или ввести в поисковую строку соответствующее название. Теперь просто нажмите на устройство и выбираем «Удалить».
Теперь вновь давайте добавим его. Ничего сложно нет, просто действуйте согласно инструкциям, которые предлагает система. После этого нажмите правой кнопкой по своему компьютеру и выберите пункт «Bluetooth настройка». Сразу же в первой вкладке выбираем первый фложок. Он поможет без проблем подключаться другим устройствами к этому компьютеру. Особенно это помогает, когда второстепенное устройство не видит этот аппарат.
Он поможет без проблем подключаться другим устройствами к этому компьютеру. Особенно это помогает, когда второстепенное устройство не видит этот аппарат.
Диспетчер устройств
Самой частой проблемой является поломка драйверов. Также они могут просто слететь из-за вирусов или сторонних программ. Я бы ещё советовал периодически обновлять драйвер устройства, для корректировки работы передатчика.
- Win+R;
- msc;
- Заходим в «Свойства» модуля;
- И так, на вкладке «Драйвер», есть несколько кнопок. Сначала давайте попробуем обновить драйвер. Вам предложат скачать новый пакет с серверов Microsoft – выбираем этот пункт. Если вылезет окошко с сообщением, что драйвер не нуждается в обновлении, то значит обновления на серверах ОС – просто нет. Можно попробовать удалить драйвер и установить его таким-же образом.
- Устройство может быть просто выключено – тогда сверху вы увидите стрелочку.
 Нажмите правой кнопкой и выберите «Задействовать».
Нажмите правой кнопкой и выберите «Задействовать».
Драйвера также можно скачать с официального сайта, производителя вашего ноутбука. Там ничего сложно нет, сначала заходим на оф. сайт – например на ASUS. Далее на сайте ищем вашу модель ноутбук. Полное название можно посмотреть под корпусом на этикетке. Ищем этот ноутбук и заходим в раздел «Драйвера». Находим Bluetooth и скачиваем его. Можно также скачать драйвер с сайта . Пакет будет в разделе «Драйверпаки (наборы драйверов)».
Как включить Bluetooth на ноутбуке с Windows 10: инструкция
Для передачи данных между несколькими устройствами можно использовать не только сетевой кабель, но и более современные технологии – беспроводную связь. Это позволит сделать процесс обмена максимально удобным, так как пользователю не придётся заниматься поиском и подключением кабелей.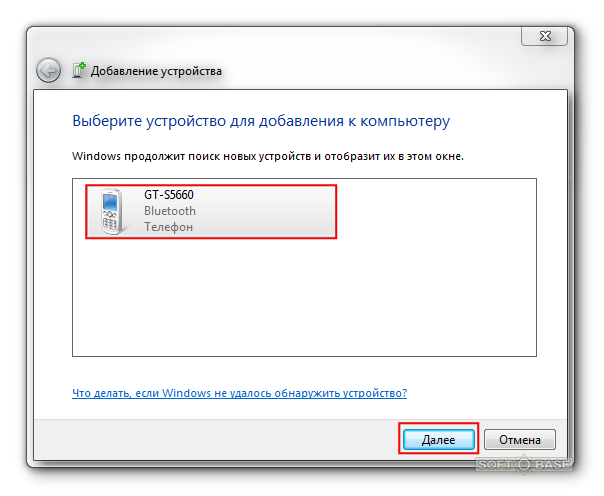 Достаточно лишь один раз настроить систему, после чего ею можно будет пользоваться в любой момент. Мы разберём, как включить или отключить Блютуз на ноутбуке Windows 10.
Достаточно лишь один раз настроить систему, после чего ею можно будет пользоваться в любой момент. Мы разберём, как включить или отключить Блютуз на ноутбуке Windows 10.
Что такое Bluetooth
Это известная технология беспроводной передачи и приёма разного типа данных (документы, аудио и видеофайлы). Эта система, как и Wi-Fi, интегрирована во многие устройства. Она совместима со всеми операционными системами. Например, пользователь Windows может легко синхронизироваться с OS Android или IOS.
Для работы системы необходим специальный адаптер. Ноутбуки, чаще всего, уже имеют встроенный модуль, а вот пользователям ПК приходится приобретать его отдельно. Поэтому первым делом нам необходимо узнать, есть ли адаптер в вашем ноутбуке.
Самый простой способ – это найти значок BlueTooth на клавиатуре. На ноутбуке, в зависимости от конкретной модели (Асус, HP, Acer и т. д.), он будет находиться на клавише F2, F3 или F9.
Также на задней крышке ноутбука можно найти наклейку, где могут быть указаны все встроенные технологии.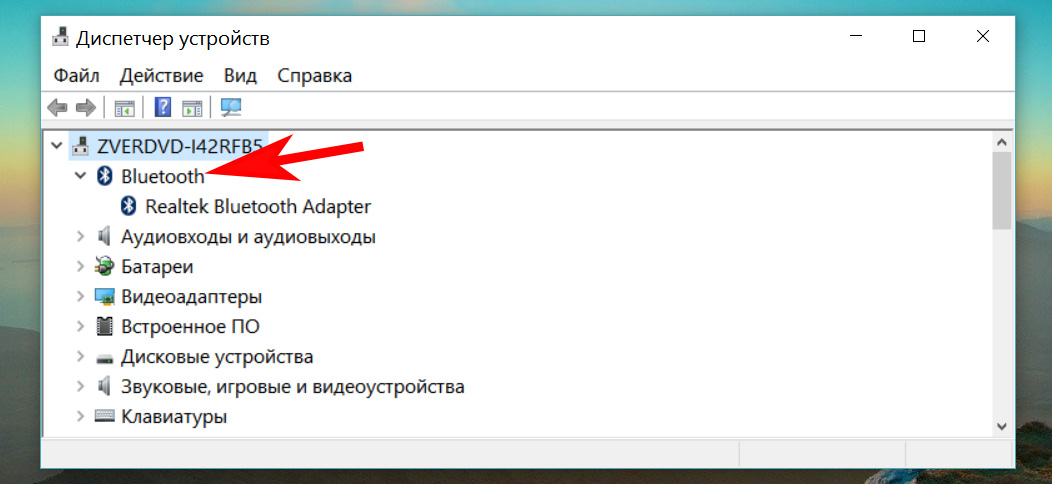 Если там имеется соответствующий значок, значит эта система присутствует.
Если там имеется соответствующий значок, значит эта система присутствует.
Иногда иконки может не быть, но будет присутствовать надпись. Поэтому текст тоже стоит внимательно прочесть.
Как включить
Самое главное для работы – установить драйвер. Это можно сделать несколькими способами.
- использовать диск, который выдаётся при покупке ноутбука. Там обязательно должно быть необходимое приложение;
- использоваться специальный пакет – Driver Pack Solushion. Его можно скачать в интернете. Тут есть десятки драйверов для самых разных адаптеров;
- найти драйвера вручную. Они подбираются в зависимости от модели адаптера. Это может быть BroadCom или, например, Intel;
Самый точный способ определить производителя – установить программу AIDA. Там можно найти своё устройство и определить его аппаратное ID.
Скопировав его в поисковую строку, мы получим сайты с драйверами для этого модуля. Например, сейчас поисковик показал нам производителя HP. В поиске есть и другие сайты, но лучше качать с официального ресурса.
В поиске есть и другие сайты, но лучше качать с официального ресурса.
После установки необходимо перезагрузить ноутбук. После этого можно включить Блютуз с помощью клавиатуры. Для этого зажимаем клавишу Fn, а также ту кнопку, которая отвечает за адаптер (F2, F3 или F12).
Если ничего не работает, и никаких реакций не последовало, то стоит проверить: возможно, Windows не видит устройство. Для этого мы заходим в меню «Пуск», и переходим в раздел «Параметры». Там мы найдём нужную вкладку.
Выбрав BlueTooth, у нас появится возможность совершить включение и отключение устройства.
После этого можно выполнить поиск всех устройств, к которым можно подключить систему прямо сейчас.
В случае, когда компьютер и вовсе не находит устройство, в том же окне будет находиться вкладка с предложением добавить его вручную.
Есть и более сложный способ включения – через командную строку. Так делают в том случае, когда компьютер не реагирует на иные способы, или на клавиатуре отсутствует необходимая клавиша.
Для этого нужно скачать специальную программу под названием DevCon. Её файл exe мы переносим в папку «System32». После этого открываем командную строку от имени администратора.
Туда нужно ввести команду «devcon enable ID». Последний знак мы заменяем аппаратным ID BlueTooth, который узнали ранее.
Что делать, если модуль не работает
С помощью BIOS стоит проверить, допускается ли в его настройках использование беспроводных технологий. Данная конфигурация находится во вкладке «Onboard Device». Там необходимо найти BlueTooth и поставить напротив него значение «Enabled».
Сохранив настройки, перезагружаем PC.
Теперь модуль должен работать исправно. Если и с помощью BIOS не удалось добиться оптимальной работы, то причин может быть только 2:
- модуль неисправен;
- установленный драйвер не подходит или работает с ошибкой. Для ОС 32 bit и 64 bit нужно разное программное обеспечение.
Во втором случае драйвер необходимо обновить.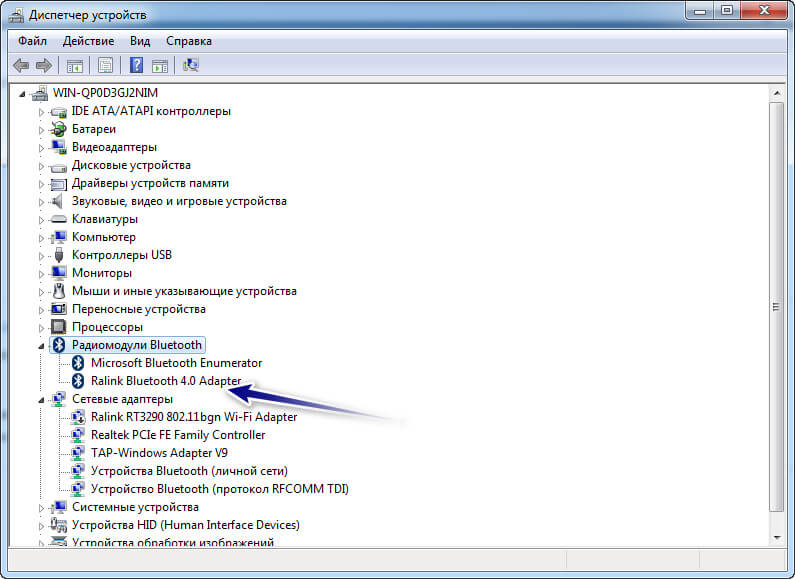 Для этого переходим в диспетчер устройств.
Для этого переходим в диспетчер устройств.
Там мы можем увидеть следующее:
- неопределившееся устройство. Это значит, что модуль обнаружен, но рабочий драйвер для него отсутствует;
- успешно установленные драйвера;
- полное отсутствие нужного адаптера. Это означает, что компьютер не определяет даже сам модуль.
В первом случае мы повторно ищем нужные драйвера, как делали это ранее. Во втором – нажимаем правой кнопкой мыши и выбираем «Обновить».
Лучше выбрать автоматический поиск. Тогда всё будет скачано из самой системы (если необходимое ПО там имеется) либо из интернета.
Теперь мы узнали, почему не работает блютуз на ноутбуке Windows 10, и как решить эту проблему.
Как подключить колонку
Первым делом мы включаем BlueTooth раннее указанными методами. Также его необходимо активировать на самих колонках с помощью специальной кнопки. После этого устройства начнут поиск ближайших точек, к которым можно подключиться.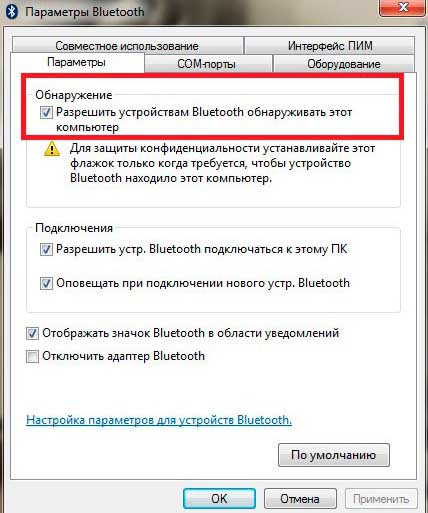
Переходим в «Параметры», а затем «Bluetooth и другие устройства». Скорее всего, мы уже увидим там название найденных колонок, которые остаётся только подключить. Если этой возможности нет, то нажимаем на следующую вкладку.
Выбираем «Bluetooth».
После этого колонки будут обнаружены. Остаётся только нажать «Связать».
Теперь достаточно включить любую музыку на компьютере, и она будет проигрываться через колонки, которые мы присоединили по беспроводному интерфейсу. Этим методом можно подключить и любые другие устройства, например, мышь или клавиатуру.
Если Bluetooth появился и вскоре пропал, то подключённое устройство нужно поставить поближе, так как эта система не работает на больших расстояниях.
Видеоинструкция
Также вы можете изучить рассматриваемую инструкцию на видео.
Как включить Bluetooth в Windows 10
Многие компьютеры с Windows оснащены функцией Bluetooth, которую вы можете использовать для подключения большинства ваших устройств, таких как смартфоны, динамики, наушники, принтеры, вкладыши и т.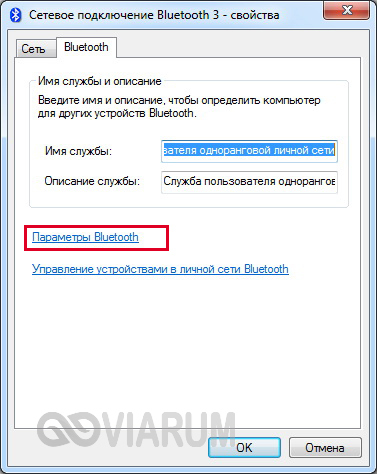 Д.
Д.
Если у вас нет Bluetooth, вы всегда можете использовать адаптер Bluetooth. Это недорогой способ подключения ваших устройств по Bluetooth, и его легко установить.
Однако Bluetooth имеет тенденцию разряжать аккумулятор вашего устройства, когда оно используется, и оставление его включенным сопряжено с некоторыми рисками для безопасности.Прочтите нашу статью о том, что такое Bluetooth и для чего он обычно используется, чтобы узнать о дополнительных ограничениях Bluetooth.
Если вы хотите использовать Bluetooth для беспроводной передачи звука, передачи файлов или использования беспроводной мыши, клавиатуры или другого периферийного устройства, вот пошаговое руководство по включению Bluetooth в Windows 10.
Включите Bluetooth в Windows 10
Есть три метода, которые вы можете использовать для включения Bluetooth в Windows 10
- Используйте настройки Windows
- Включите Bluetooth из Центра поддержки
- Используйте Swift Pair
Мы рассмотрим их по очереди.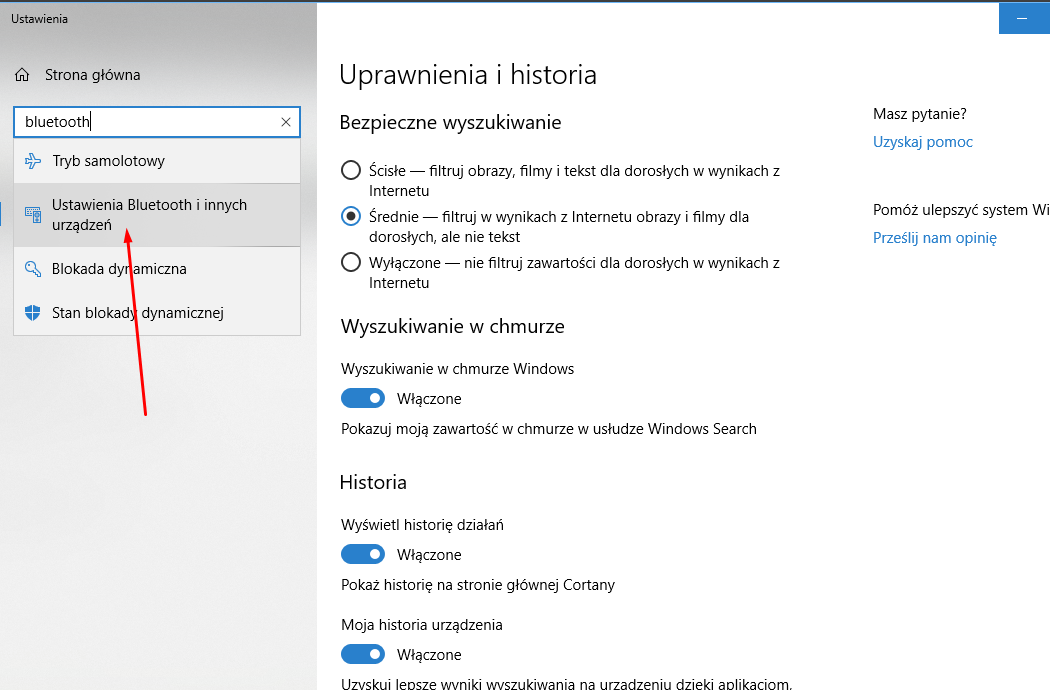
1. Используйте настройки Windows
Первым шагом перед использованием устройства Bluetooth является настройка параметров Bluetooth в Windows 10. Для этого перейдите в приложение «Настройки» в Windows 10, нажав кнопку Пуск , а затем щелкните значок Параметры .
Затем щелкните Устройства .
Щелкните Bluetooth и другие устройства .
Примечание. Если переключатель Bluetooth недоступен в настройках Bluetooth и других устройств, возможно, ваш компьютер с Windows не поддерживает Bluetooth или соответствующее оборудование не распознается.
Щелкните Дополнительные параметры Bluetooth в разделе Связанные настройки для получения дополнительных настроек Bluetooth. .
Вы можете развернуть окно, чтобы увидеть параметры в правом меню
2. Включите Bluetooth в Центре поддержки
Центр действий в Windows 10 позволяет получить доступ к быстрым настройкам и уведомлениям приложений с активными действиями.
Значок Центра поддержки находится на панели задач в правом нижнем углу экрана.
Когда вы нажмете на нее, вы увидите значки быстрых настроек и уведомлений приложений. Щелкните Все настройки .
Затем щелкните Устройства .
Щелкните Bluetooth и другие устройства слева.
Переведите ползунок Bluetooth в положение «Вкл.».
Щелкните Добавить Bluetooth или другое устройство .
Щелкните Bluetooth . Windows начнет поиск доступных устройств Bluetooth.
Если на другом вашем устройстве включен Bluetooth или оно находится в режиме сопряжения, вы увидите, что его имя отображается в списке доступных устройств. Отсюда вы можете щелкнуть или коснуться устройства, с которым хотите выполнить сопряжение, и после подключения оно станет частью вашего списка подключенных периферийных устройств.
Либо нажмите кнопку Bluetooth в Центре уведомлений, чтобы включить или выключить его. Если он не подключен, вы увидите значок Bluetooth с надписью «Not Connected». Если он неактивен, значит, Bluetooth отключен.Если вы нажмете на нее, кнопка станет синей, показывая, что Bluetooth включен (значок Bluetooth также появится на панели задач).
Примечание : Ваше сопряженное устройство Bluetooth должно автоматически подключаться, когда оно находится в пределах досягаемости или включено.
Если у вас возникли проблемы с подключением Bluetooth или он просто не работает на вашем компьютере или устройстве, ознакомьтесь с советами по устранению неполадок, которые можно использовать, когда Bluetooth не работает на вашем компьютере или смартфоне.
Как подключить устройство Bluetooth к ПК с Windows
К компьютеру можно подключать различные устройства Bluetooth, такие как телефоны, принтеры, динамики, мыши и клавиатуры. Для этого на вашем компьютере должен быть Bluetooth, но если его нет, попробуйте использовать USB-адаптер Bluetooth для подключения к Bluetooth.
Мы рассмотрим несколько распространенных устройств, которые можно подключить к компьютеру под управлением Windows 10 через Bluetooth.
Принтер / сканер
В зависимости от типа используемого принтера или сканера включите его настройку Bluetooth и сделайте его доступным для обнаружения.
На компьютере с Windows выполните описанные выше действия, чтобы включить Bluetooth (через Настройки или Центр поддержки).
Затем перейдите в «Настройки » и щелкните «Устройства ». Щелкните Принтеры и сканеры на левой панели.
Щелкните Добавить принтер или сканер . Windows выполнит поиск ближайших принтеров или сканеров.
Щелкните принтер или сканер, который хотите использовать, а затем щелкните Добавить устройство .
Примечание : Если у вас возникли проблемы с установкой принтера или сканера, см. Наше руководство о том, как устранить распространенные проблемы с принтером в Windows 10 или как добавить беспроводной или сетевой принтер в Windows 10.Если ваш сканер не работает, попробуйте одно из наших лучших приложений для сканирования документов и управления ими.
Аудиоустройства
Если вы хотите подключить к компьютеру с Windows пару наушников, динамик или другое аудиоустройство, включите устройство и сделайте его доступным для обнаружения (способ для этого зависит от устройства, которое вы используете).
У большинства беспроводных динамиков есть кнопка Bluetooth рядом с другими элементами управления, а у наушников кнопка Bluetooth находится на чашке. Вы можете проверить веб-сайт производителя устройства или руководство, входящее в комплект, чтобы узнать, где оно находится.
Изображение предоставлено: E. Bochere
Включите Bluetooth на компьютере с Windows 10, затем перейдите в «Настройки »> «Устройства » и щелкните « Bluetooth и другие устройства ». Включите Bluetooth . Или используйте кнопку Bluetooth в Центре уведомлений.
Примечание : Если вы не видите кнопку Bluetooth в Центре поддержки, нажмите Пуск> Настройки> Система .
Щелкните Уведомления и действия , а затем перейдите к Быстрые действия> Изменить быстрые действия .
Нажмите + Добавить и выберите Bluetooth, чтобы включить его в быстрые настройки в Центре поддержки.
Щелкните Connect в Центре уведомлений и щелкните устройство, которое вы хотите подключить к компьютеру. Вы увидите обнаруживаемое устройство в списке доступных устройств на странице Bluetooth и другие устройства.
Ваши устройства будут сопряжены и подключены, и вы сможете наслаждаться музыкой, подкастами, фильмами и другими медиафайлами через аудиоустройство Bluetooth.
Мышь, клавиатура и другие периферийные устройства
Если вы хотите использовать беспроводную мышь или клавиатуру во время работы или игр, включите устройство, чтобы оно стало доступным для обнаружения, а затем включите Bluetooth на своем ПК с Windows.
Выберите устройство из списка доступных Bluetooth-устройств и подождите, пока оно подключится к вашему компьютеру и оба подключатся.
Используйте быструю пару
Swift Pair — это служба в Windows 10, которая позволяет вам сопрягать поддерживаемые устройства Bluetooth с вашим ПК, тем самым сокращая количество шагов, необходимых для сопряжения устройств.Если устройство также поддерживает Swift Pair, вы будете получать уведомление, когда оно окажется в пределах досягаемости или поблизости, чтобы его можно было обнаружить.
Чтобы использовать Swift Pair, включите устройство и сделайте его доступным для обнаружения (этот метод зависит от подключаемого устройства. Для получения дополнительных сведений посетите веб-сайт производителя или воспользуйтесь руководством).
Перейдите в «Настройки »> «Устройства»> «Bluetooth и другие устройства» и щелкните « Показать уведомления для подключения с помощью поля Swift Pair ».
Выберите Да (если вы впервые используете Swift Pair), чтобы получать уведомления и пользоваться услугой. Нажмите Connect , когда появится уведомление «Новое устройство Bluetooth найдено». После подключения нажмите Закрыть .
Наслаждайтесь свободой беспроводной связи
Мы надеемся, что теперь вы знаете, как включить Bluetooth в Windows 10 и выполнить сопряжение всех устройств Bluetooth с компьютером. Теперь вы можете отправлять и получать файлы с устройства Bluetooth на свой компьютер, слушать подкасты, музыку и другие аудиофайлы и многое другое.
Как включить Bluetooth в Windows 10 (+ советы по устранению неполадок)
Подключить наушники к ноутбуку, не связывая меня неприятными шнурами, — это роскошь, которую я считаю само собой разумеющейся.
Это особенно актуально в офисе, где устройства AirPods и Bluetooth видны всем вашим коллегам. Если на вашем устройстве с Windows 10 возникают проблемы с подключением, есть простые решения: во-первых, Bluetooth может быть отключен.
Как включить Bluetooth в Windows 10
- Перейдите в меню «Пуск» и выберите «Настройки».’
- Выберите «Устройства».
- Переключите кнопку Bluetooth в положение «Вкл.».
Если это не сработает, вы можете попробовать другие решения.
Это невероятно расстраивает, когда что-то настолько простое становится таким трудным. Поверьте, я знаю. Вы купили этот ноутбук, зная, что у него есть возможности Bluetooth, но он просто не работает. Вот шаги с изображениями, как убедиться, что на вашем устройстве с Windows 10 включен Bluetooth.
1. Перейдите в «Настройки».’
Вы можете найти настройки, перейдя в меню «Пуск» (символ Windows в нижнем левом углу экрана). Настройки — это значок шестеренки, расположенный слева.
2. Выберите «Устройства».
Устройства — вторая опция в «Настройках».
3. Установите для кнопки Bluetooth значение «Вкл.».
Надеюсь, это сработало для вас! Если нет, продолжайте читать для дальнейшего устранения неполадок.
Если вы хотите на секунду оставить отзыв о Windows 10 или узнать, что говорят сотни других пользователей, вы можете сделать это здесь.
Как найти отсутствующую кнопку Bluetooth
Когда вы выполнили описанные выше действия, отсутствовала ли кнопка переключения Bluetooth? Не нужно паниковать. Есть несколько способов решить эту проблему.
Прежде всего, убедитесь, что ваше устройство поддерживает Bluetooth. Вот как это проверить:
1. Перейдите в «Диспетчер устройств».
Вы можете найти его, перейдя в меню «Пуск» и выполнив поиск по запросу «диспетчер устройств». Когда он появится, нажмите на него.
2.Найдите Bluetooth в диспетчере устройств.
Bluetooth может появиться в верхней части диспетчера устройств, или вам, возможно, придется щелкнуть «Сетевые адаптеры». В раскрывающемся меню Сетевые адаптеры вы можете найти Bluetooth, расположенный там.
Если у вас , а не видит Bluetooth, значит ваше устройство его не поддерживает. Если вам по-прежнему нужен Bluetooth, вы можете приобрести приемник Bluetooth.
Теперь, когда вы точно знаете, что у вас должен быть доступ к Bluetooth, попробуйте следующие решения, чтобы включить его.
Решение 1. Вручную обновите драйвер Bluetooth
Вы можете вручную обновить драйвер Bluetooth, перейдя на сайт производителя и загрузив его там. Убедитесь, что у вас правильный вариант для вашей версии Windows (32-разрядной или 64-разрядной).
Решение 2. Повторно включите программное обеспечение драйвера Bluetooth
Это решение включает в себя возвращение к диспетчеру устройств. Вот как это сделать:
1. Перейдите в Диспетчер устройств.
Вы можете сделать это, перейдя в меню «Пуск» и выполнив поиск «Диспетчер устройств».’
2. Отключите устройство Bluetooth.
Щелкните правой кнопкой мыши место, где вы видите «Устройство Bluetooth», и выберите «Отключить устройство». Может появиться всплывающее окно с просьбой подтвердить. Щелкните Да.
3. Повторно включите устройство Bluetooth.
Щелкните правой кнопкой мыши то же самое «устройство Bluetooth», на котором вы щелкнули ранее, и выберите «Включить устройство».
Перезагрузите устройство. Затем снова перейдите в «Настройки» и «Устройства». Теперь вы должны увидеть, что переключатель Bluetooth включен.
Решение 3. Запустите службу поддержки Bluetooth
Если решение 2 не помогло, возможно, ваша служба поддержки Bluetooth не работает. Вы можете проверить, выполнив следующие действия.
1. Используйте команду «Пуск».
Вы можете быстро вызвать окно «Выполнить» с помощью этого сочетания клавиш: клавиша Windows + R. Когда оно появится, введите следующее. Вы можете скопировать и вставить его прямо из этой статьи, если вам так проще!
services.mcs
Нажмите Enter.
2. Запустите службу поддержки Bluetooth.
Прокрутите до пункта «Служба поддержки Bluetooth» и щелкните его правой кнопкой мыши. Выберите «Начать». Если «Пуск» для вас неактивен (как у меня на скриншоте ниже), выберите «Перезагрузить» чуть ниже. Может появиться всплывающее окно, подтверждающее ваш выбор.
3. Перейдите в «Свойства».
Снова щелкните правой кнопкой мыши «Служба поддержки Bluetooth» и на этот раз выберите «Свойства».
Во всплывающем окне перейдите в раскрывающееся меню Тип запуска.Убедитесь, что он установлен на «Автоматически».
Нажмите «Применить» сначала , а затем «ОК».
4. Перезагрузите компьютер.
После перезагрузки снова перейдите в «Настройки» и «Устройства», чтобы увидеть, что ваш переключатель Bluetooth включен.
Теперь вы можете использовать наушники на работе, не запутываясь в шнурах! Просто убедитесь, что ваши наушники Bluetooth (или любое другое устройство, которое вы хотите подключить) включены, затем нажмите «Добавить Bluetooth или другое устройство» в меню «Устройства» в разделе «Настройки».’
Хотите еще больше хаков для Windows 10? Ознакомьтесь с этими советами и приемами:
Как включить Bluetooth на ноутбуке HP (шаг за шагом)
Наши современные компьютеры предлагают нам, казалось бы, безграничные возможности со всеми функциями, которые они позволяют как для личного, так и для профессионального использования.
От базовых повседневных задач до высокоуровневого управления данными — многие технологические достижения, которые мы все наблюдаем каждый день, иногда забываются до тех пор, пока они перестают работать в нашу пользу.
Но с этими современными возможностями проблемы тоже могут возникнуть.
Одной из функций, которую многие из нас используют по разным причинам, является Bluetooth.
Эта возможность беспроводного подключения дала нам простой способ подключения наших устройств к другой электронике, такой как динамики и гарнитуры.
Bluetooth-соединение является обязательным условием для большинства наших современных устройств, и это отличная функция, которую нужно знать, как использовать на повседневном уровне. Вот краткий обзор того, как включить Bluetooth на ноутбуке HP.
Что такое Bluetooth?
Короче говоря, Bluetooth — это беспроводная технология, которая была разработана для отправки и передачи данных с разных устройств без использования кабелей.
Технология работает путем передачи коротковолновых радиочастот между стационарными или мобильными устройствами.
Эта технология была изобретена и разработана в начале 1990-х, а первая коммерческая версия, доступная широкой публике, появилась в 1999 году. С тех пор она превратилась в обычную функцию для большинства электронных устройств сегодня.
Обычно Bluetooth используется для отправки аудиосигналов или превращения мобильного устройства в точку доступа.
Если у вас есть динамик Bluetooth, вы знаете, как вы можете использовать свой телефон для потоковой передачи звука, а затем подать сигнал на динамик, чтобы фактически прослушать музыку через соединение Bluetooth.
Если вы когда-либо использовали свой телефон в качестве мобильной точки доступа для подключения к Интернету, вы используете Bluetooth для подключения любого другого устройства к своему телефону.
Технология, лежащая в основе соединений Bluetooth, за последние несколько десятилетий действительно эволюционировала, чтобы повысить надежность и функциональность.
Modern Bluetooth — это функция, которую большинство из нас использует ежедневно, и она стала почти такой же известной и важной, как и другие технические термины, такие как Wi-Fi.
ТехнологияBluetooth действительно произвела революцию в том, как устройства могут подключаться и взаимодействовать друг с другом, и проложила путь беспроводным технологиям в наше время.
Как включить Bluetooth на ноутбуке HP
Если у вас есть ноутбук HP, вы захотите узнать, как использовать все его функции, чтобы вы могли выполнить любую задачу, какую захотите.
Многие функции, с которыми вы, возможно, уже знакомы, не требуют пояснений.
Другие более активны и требуют некоторого начального обучения, чтобы понять, как работать и использовать.
Давайте посмотрим, как включить функцию Bluetooth на ноутбуке HP, чтобы вы могли быстро и легко использовать эту функцию.
Первый шаг к использованию любых устройств с поддержкой Bluetooth — убедиться, что они оснащены беспроводной технологией и что эта функция включена.Если Bluetooth на любом устройстве, которое вы пытаетесь использовать или синхронизировать, не включен, оно не подключится.
Ваш портативный компьютер HP оснащен технологией Bluetooth, но для использования этой функции вам сначала необходимо убедиться, что он включен.
Чтобы включить функцию Bluetooth на портативном компьютере HP, выполните следующие простые действия:
- Нажмите Пуск
- Нажмите на Панель управления
- Нажмите HP Wireless Assistant
- Найдите Bluetooth в списке беспроводных подключений и щелкните по нему
- Убедитесь, что в меню Bluetooth включена эта функция.
Выполненные выше действия позволят убедиться, что функция Bluetooth на портативном компьютере HP включена.
Есть еще несколько шагов, о которых вам нужно знать, чтобы подключить любое другое устройство к вашему ноутбуку HP через Bluetooth.
Если вы, например, пытаетесь подключить телефон к портативному компьютеру, вам также необходимо убедиться, что функция Bluetooth на вашем телефоне также включена и настроена на обнаружение.
Обнаруживается означает, что ваш телефон и / или компьютер будет искать любые возможные соединения Bluetooth, которые находятся в пределах досягаемости.
Современные технологии Bluetooth обеспечивают приличное расстояние покрытия в диапазоне от 20 до 30 футов.Я бы рекомендовал сначала соединить ваши устройства на более близком расстоянии, чем этот предел, поскольку иногда легче установить соединение на более коротком расстоянии.
В зависимости от того, какие другие устройства у вас есть, шаги по включению Bluetooth могут немного отличаться, но это должно быть довольно легко понять.
Обычно вы получаете доступ к этому из папки настроек или кнопки на любом устройстве.
После включения функции Bluetooth на портативном компьютере HP и на устройстве, с которым вы хотите его связать, вы можете легко подключить два устройства, выполнив следующие действия.
- Перейдите к окну Bluetooth и другие устройства на портативном компьютере HP. Это можно сделать, выполнив шаги 1–4 приведенных выше инструкций или выполнив поиск на рабочем столе Bluetooth и других устройств.
- Нажмите Добавить Bluetooth или другое устройство
- Теперь компьютер будет искать другие устройства в пределах досягаемости, в которых включен Bluetooth.
- Найдите устройство Bluetooth, к которому вы хотите подключиться (телефон, динамик, другой компьютер и т. Д.).)
- Выберите устройство и нажмите Connect
- Другое устройство, с которым вы пытаетесь выполнить сопряжение, скорее всего, покажет подтверждающее сообщение с просьбой разрешить соединение. Продолжайте и разрешите сопряжение Bluetooth с этого устройства
- Ваш ноутбук HP теперь сопряжен с другим устройством Bluetooth
Последние мысли
Технология Bluetoothочень полезна и может применяться в любых повседневных ситуациях.
Хорошо знать, как использовать эту функцию на любом устройстве, которое у вас есть.
Ваш портативный компьютер HP полностью оборудован функцией Bluetooth, и теперь, когда вы знаете, как легко включить эту функцию и связать ее с другим устройством, вы можете начать пользоваться преимуществами Bluetooth.
Помните, что вам необходимо, чтобы все устройства, которые вы хотите создать, должны быть настроены с включенными функциями Bluetooth, и что они должны находиться на близком расстоянии друг от друга для сопряжения.
Еще один хороший совет, который следует запомнить: если у вас возникли проблемы с сопряжением устройств, возможно, в пределах досягаемости включено другое устройство Bluetooth.
Это может привести к тому, что ваш компьютер автоматически подключится к этому устройству, поэтому его следует выключить во время сопряжения с другим устройством.
Используете ли вы Bluetooth на своем ноутбуке HP? Для чего вы чаще всего используете эту технологию? Дайте нам знать в комментариях ниже.
Крис — пожизненный энтузиаст технологий с широким кругом интересов, включая программирование, анализ данных, путешествия и многое другое. Раньше он работал программистом, погружаясь в мир кодов, теперь ему интереснее общаться с реальными людьми.
4 способа отключить или включить Bluetooth в Windows 10
10 марта 2020 по Admin Оставьте ответ »Многие компьютеры с Windows 10 поставляются с чипом Bluetooth, который можно использовать для подключения большинства своих устройств, таких как смартфоны и наушники. Если вы не используете Bluetooth и оставите его включенным, это может создать угрозу безопасности и разрядить аккумулятор вашего компьютера. Если он вам не нужен, выключите его.В этом руководстве мы покажем вам 4 простых способа выключить / включить Bluetooth в Windows 10.
Метод 1. Отключить или включить Bluetooth в настройках Bluetooth
Нажмите одновременно клавиши Windows + I , чтобы открыть приложение «Настройки». Перейдите к Устройства -> Bluetooth и другие устройства . С правой стороны вы можете использовать опцию « Bluetooth », чтобы отключить или включить Bluetooth.
Метод 2: отключить или включить Bluetooth в настройках режима полета
Нажмите одновременно клавиши Windows + I , чтобы открыть приложение «Настройки».Перейдите к Сеть и Интернет -> Режим полета . На правой панели вы можете переключить ползунок Bluetooth в положение «Выкл.» Или «Вкл.».
Метод 3. Отключить или включить Bluetooth в Центре поддержки
Щелкните значок Центр поддержки в правом нижнем углу панели задач или нажмите клавишу Windows + A , чтобы открыть Центр поддержки.
Затем нажмите кнопку Bluetooth в Центре поддержки, чтобы включить или выключить ее.
Метод 4. Отключить или включить Bluetooth в диспетчере устройств
Откройте диспетчер устройств и разверните категорию Bluetooth . Щелкните правой кнопкой мыши свое устройство Bluetooth и выберите «Включить устройство» или «Отключить устройство».
Если ваше устройство Bluetooth отсутствует, попробуйте расширить категорию «Сетевые адаптеры », и вы можете найти Bluetooth, расположенный там.
Создание личной сети Bluetooth
Windows 10Вы видели, как создать PAN, чтобы позволить смартфону подключаться к вашему компьютеру.Ты также может создать Bluetooth PAN как беспроводную сеть ближнего действия для подключения других типов устройств вместе без проводов. PAN обычно используется для подключения ноутбука к настольному компьютеру. ПК, хотя его можно использовать для подключения других типов устройств Bluetooth. Как правило, присоединяясь Подключить устройства Bluetooth к сети Bluetooth очень просто. Большая часть действия происходит автоматически, за кулисами.
Чтобы понять основную процедуру, предположим, что у вас уже есть настольный компьютер с функциональное подключение к Интернету.Вы уже установили на него USB-адаптер Bluetooth. компьютер, так что теперь это устройство Bluetooth. На этом настольном компьютере щелкните значок Bluetooth значок адаптера в области уведомлений на рабочем столе Windows. Нажмите «Открыть настройки» и сделайте убедитесь, что выбран параметр «Разрешить устройствам Bluetooth находить этот компьютер». Щелкните ОК.
На портативном компьютере (или втором компьютере) активируйте Bluetooth или, при необходимости, подключите второй адаптер Bluetooth USB. Цель состоит в том, чтобы подключить ноутбук к рабочему столу в КАСТРЮЛЯ.Для этого, начиная с портативного компьютера, выполните следующие действия:
- Щелкните правой кнопкой мыши значок в области уведомлений «Устройства Bluetooth» и выберите «Присоединиться к персональному компьютеру». Зональная сеть. Должен появиться список устройств Bluetooth. Если хотя бы одно устройство не отображается, нажмите кнопку Добавить устройство Bluetooth и следуйте инструкциям, чтобы найти Компьютер с поддержкой Bluetooth. Когда поиск завершится, вы должны увидеть список всех доступных устройств.
- Щелкните имя компьютера, к которому вы хотите подключиться.Если свойства появится страница для этого устройства, нажмите OK, чтобы закрыть эту страницу.
- Щелкните Подключиться с помощью. Появится раскрывающееся меню.
После установления соединения у вас должен быть доступ в Интернет на обоих компьютерах. Вы можете совместно использовать принтеры и папки, а также перемещать и копировать файлы между компьютерами, используя эти методы.
Обратите внимание, однако, что если вы установили соединение Bluetooth только с одним компьютером в существующей локальной сети (LAN), у вас есть доступ только к общим ресурсам на Компьютер с поддержкой Bluetooth, а не все компьютеры в локальной сети.
Устранение неполадок сетевого подключения Bluetooth
Если вы вообще не можете установить соединение с помощью Bluetooth, попробуйте следующее средство:
- Подойдите к компьютеру, у которого проблемы с подключением к PAN.
- Откройте Центр управления сетями и общим доступом, нажав Windows + X и выбрав Control. Панель → Сеть и Интернет → Сеть и Интернет → Центр управления сетями и общим доступом.
- Прокрутите вниз до группы «Сетевое подключение Bluetooth». Если вы не можете найти Группа подключения к сети Bluetooth, выполните действия, описанные ранее.
Папки Центра управления сетями и общим доступом на каждом ПК должны иметь одинаковые записи о сети Bluetooth.
Совместное использование подключения к Интернету
Если вы не можете подключиться к Интернету с компьютера, который вы подключаетесь к PAN (при условии, что PAN уже подключен к Интернету), перейдите к подключенному компьютеру. к кабельному модему или роутеру. Откройте Центр управления сетями и общим доступом и щелкните сеть. рядом с меткой Connections. В области «Действия» щелкните «Свойства» и выберите вкладка «Совместное использование».Выберите Разрешить другим пользователям сети подключаться через этот компьютер. Подключение к Интернету и дважды нажмите ОК, чтобы сохранить настройки.
Если у вас по-прежнему возникают проблемы с подключением к Интернету, проверьте настройки Windows Брандмауэр. В поле поиска Кортаны введите fire, а затем щелкните Брандмауэр Windows в область результатов. Дважды щелкните правило в списке правил для входящего или исходящего трафика, чтобы настроить параметры.
С этими настройками вы должны иметь возможность подключаться к Интернету с других компьютеров в PAN.
Помните, что на рынке доступно множество различных устройств Bluetooth. Если ни один из описанные здесь методы помогут вам установить соединение между двумя компьютерами в PAN, см. Инструкции, прилагаемые к устройству Bluetooth.
Bluetooth не включается в Windows 10
Этот инструмент обеспечит безопасность вашей системы, так как вы можете вручную загрузить и установить неправильную версию драйвера, что приведет к еще большей опасности.
DriverFix
Проблемы с Bluetooth часто связаны с устаревшими драйверами.Не позволяйте себе напоминать о себе и используйте DriverFix, чтобы исправить эту проблему навсегда!2. Попробуйте удалить конфликтующие программы
Запустите сканирование системы для обнаружения потенциальных ошибок.
Нажмите Начать сканирование , чтобы найти проблемы с Windows. Нажмите Восстановить все , чтобы исправить проблемы с запатентованными технологиями.Запустите сканирование ПК с помощью Restoro Repair Tool, чтобы найти ошибки, вызывающие проблемы с безопасностью и замедление.После завершения сканирования в процессе восстановления поврежденные файлы заменяются новыми файлами и компонентами Windows.
Многие пользователи устанавливают или используют различные беспроводные клиенты или менеджеры, которые могут мешать работе Bluetooth.
Лучше всего управлять беспроводными подключениями прямо из Windows 8 и без использования каких-либо других специальных инструментов.
Поэтому, если после обновления драйверов Bluetooth проблемы не устранены, попробуйте удалить менеджеры беспроводной сети, работающие на вашем устройстве.
В принципе, на вашем ПК не должно быть ничего, кроме системного контроллера. Они имеют тенденцию сталкиваться, и это может привести к конфликту.
3. Переустановите устройство Bluetooth
- Перейдите к Search , введите devmngr и перейдите к Device Manager.
- Найдите свое устройство Bluetooth, щелкните его правой кнопкой мыши и перейдите к Удалить устройство.
- Перезагрузите компьютер
Теперь мы попробуем переустановить устройство Bluetooth и посмотрим, окажет ли оно положительный эффект.
Теперь Windows должна автоматически распознать и установить устройство Bluetooth вскоре после его удаления. Однако, если этого не произойдет, вам нужно сделать следующее:
- Перейдите на панель управления .
- В разделе Оборудование и звук перейдите к Добавить устройство.
- Подождите, пока мастер просканирует аппаратные изменения.
- Как только он найдет ваше устройство Bluetooth, установка будет завершена.
Не удается открыть панель управления? Взгляните на это пошаговое руководство, чтобы найти решение.
4. Запустите средство устранения неполадок
- Перейти к настройкам .
- Перейдите к Обновление и безопасность > Устранение неполадок.
- Найдите Bluetooth и нажмите Запустить средство устранения неполадок.
- Следуйте дальнейшим инструкциям на экране.
- Перезагрузите компьютер.
Вы также можете использовать новый инструмент Microsoft для устранения неполадок для решения различных системных проблем, включая проблемы с Bluetooth.
Если средство устранения неполадок останавливается до завершения процесса, исправьте его с помощью этого полного руководства.
5. Убедитесь, что служба Bluetooth работает.
- Перейдите в Поиск, введите services.msc и откройте Services .
- Найдите Службу поддержки Bluetooth .
- Если эта служба не включена, щелкните ее правой кнопкой мыши и выберите Запустить . Если он включен, щелкните его правой кнопкой мыши и выберите Перезагрузить .
- Дождитесь завершения процесса.
- Перезагрузите компьютер.
6. Отключить режим полета
- Зайдите в Настройки.
- Перейдите в Сеть и Интернет > Режим полета.
- Выключить режим полета.
Если включен режим полета, вы не сможете использовать устройства Bluetooth. Итак, давайте проверим, включен ли этот режим, как описано выше.
7. Измените настройки реестра
- Перейдите в поиск, введите regedit и откройте редактор реестра
- Перейдите по следующему пути:
HKEY_LOCAL_MACHINESOFTWARE Microsoft WindowsCurrentVersionActionCenterQuick ActionsAllSystemSettings_Device_BluetoothQuickAction - На правой панели щелкните правой кнопкой мыши строку Тип и перейдите к Изменить.
- Измените данные Value с 0 на 1.
- Сохраните изменения и перезагрузите компьютер.
Если ни одно из вышеперечисленных решений не помогло решить проблему, последнее, что мы попробуем, — это изменить некоторые настройки реестра.
Что ж, это были наиболее распространенные решения по устранению неполадок, которые можно применить для устранения ошибки Bluetooth не запускается в Windows 10.
Если вы не можете использовать соединение Bluetooth после изучения этого руководства, не стесняйтесь и поделитесь своей проблемой с нами и нашими читателями.
Просто используйте поле для комментариев снизу; конечно, мы поможем вам как можно скорее.
По-прежнему возникают проблемы? Исправьте их с помощью этого инструмента:- Загрузите этот PC Repair Tool с оценкой «Отлично» на TrustPilot.com (загрузка начинается с этой страницы).
- Нажмите Начать сканирование , чтобы найти проблемы Windows, которые могут вызывать проблемы с ПК.
- Нажмите Восстановить все , чтобы исправить проблемы с запатентованными технологиями (эксклюзивная скидка для наших читателей).
Как включить Bluetooth в Windows 10
Интересный факт: Bluetooth назван в честь Харальда Bluetooth, короля, объединившего части Дании и Норвегии. Значок Bluetooth был создан путем объединения обеих букв его скандинавской подписи, символизируя универсальную возможность подключения этой технологии к миллионам периферийных устройств.
В этом руководстве описаны самые простые способы включения Bluetooth в Windows 10.Просто убедитесь, что у вас действительно установлен приемопередатчик Bluetooth. Хотя адаптеры Bluetooth являются стандартной функцией большинства ноутбуков, они обычно являются дополнительной покупкой для бюджетных настольных компьютеров.
Включите Bluetooth через Центр поддержки
1. Щелкните всплывающее окно чата у правого края панели задач.
2. Нажмите «Развернуть», если плитки всего четыре.
3. В разделе развернутых плиток найдите «Bluetooth» и щелкните по нему.Убедитесь, что он выделен.
Включить Bluetooth через поиск Windows
1. Нажмите клавишу Windows или щелкните «Пуск», после чего должно появиться меню «Пуск».
2. Введите «Bluetooth» на клавиатуре
3. Выберите «Настройки Bluetooth и других устройств».
4. В открывшемся окне настроек переведите переключатель «Bluetooth» в положение «Вкл.».
Как выполнить сопряжение устройств Bluetooth
1. Сопряжение через настройки
После включения Bluetooth он готов к работе с другими устройствами.
1. На той же панели настроек нажмите «Добавить Bluetooth или другое устройство».
2. В появившемся окне «Добавить устройство» щелкните «Bluetooth».
3. Убедитесь, что другое устройство находится в режиме сопряжения. Обычно для этого нужно удерживать кнопку в течение нескольких секунд. Точные инструкции см. В руководстве к устройству.
4. Щелкните имя устройства, подождите несколько секунд, и, если все пойдет хорошо, оно должно иметь возможность связываться с хостом.
2. Сопряжение через быструю пару
Microsoft представила Swift Pair для Bluetooth еще в сентябре 2018 года. Это руководство для производителей по созданию устройств, которые могут мгновенно сопрягаться с Windows 10. Если ваше устройство совместимо с Swift Pair, вам нужно только установить периферийное устройство. режим сопряжения и переместите его ближе к главному компьютеру. Когда Windows обнаруживает это, она отправляет уведомление в Центре уведомлений, предлагая вам нажать «Подключиться».
.

 Двойным щелчком мыши по нему открываем его свойства.
Двойным щелчком мыши по нему открываем его свойства. Как правило, это черная буква «B», обрисованная светлым овалом.
Как правило, это черная буква «B», обрисованная светлым овалом.
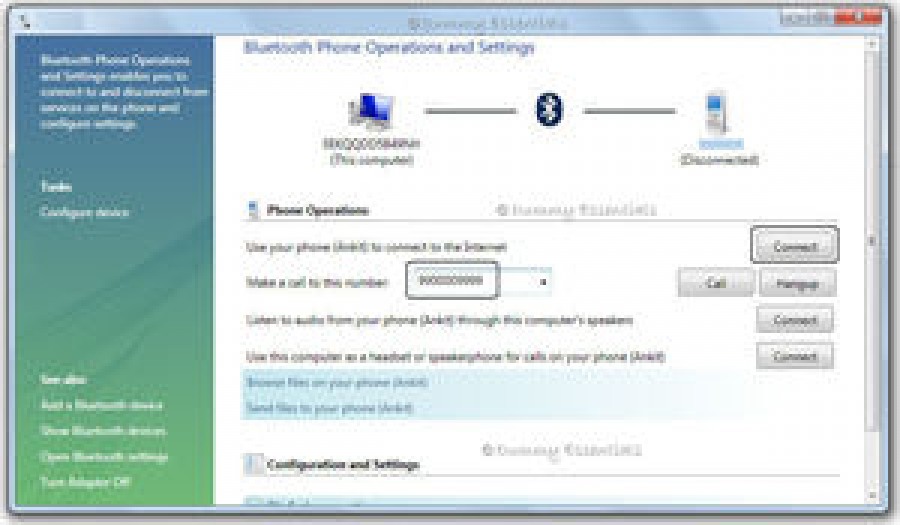
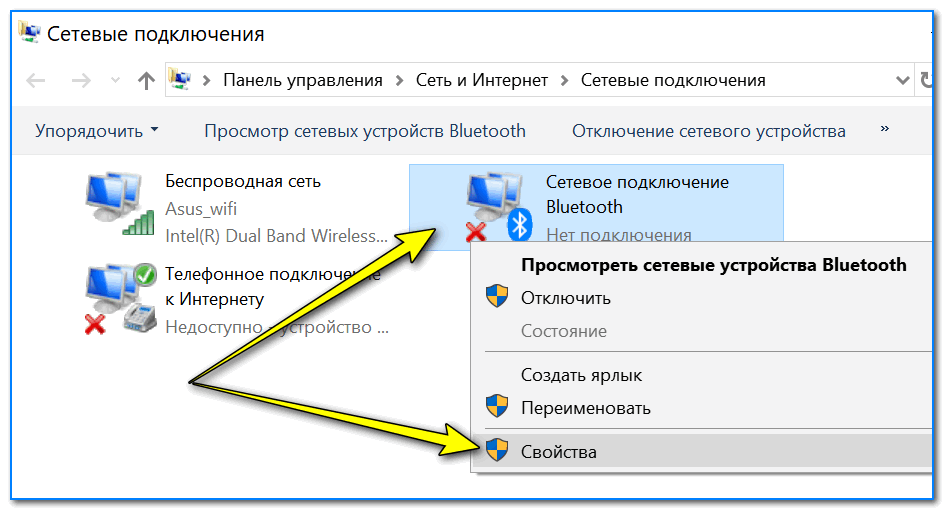 Находим в списке службу «Блютус» и правой кнопкой включаем её. Также давайте проверим, что она автоматически включается при запуске системы. Зайдите в свойства.
Находим в списке службу «Блютус» и правой кнопкой включаем её. Также давайте проверим, что она автоматически включается при запуске системы. Зайдите в свойства. Нажмите правой кнопкой и выберите «Задействовать».
Нажмите правой кнопкой и выберите «Задействовать».