BIOS не видит загрузочную флешку в Boot Menu
  windows | для начинающих
Руководства по установке Windows с флешки или просто загрузки компьютера с неё включают в себя простые шаги: поставить загрузку с флешки в БИОС (UEFI) или же выбрать загрузочную флешку в Boot Menu, однако в некоторых случаях USB накопитель там не отображается.
В этой инструкции подробно о причинах, по которым БИОС не видит загрузочную флешку или она не показывает в меню загрузки и о том, как это исправить. См. также: Как использовать Boot Menu на компьютере или ноутбуке.
Загрузка Legacy и EFI, Secure Boot
Самая распространенная причина того, что загрузочная флешка не видна в Boot Menu — несоответствие режима загрузки, который поддерживается этой флешкой режиму загрузки, выставленному в БИОС (UEFI).
Большинство современных компьютеров и ноутбуков поддерживают два режима загрузки: EFI и Legacy, при этом часто по умолчанию включен только первый (хотя, бывает и наоборот).
Если записать USB накопитель для Legacy-режима (Windows 7, многие Live CD), а в БИОС включена только загрузка EFI, то такая флешка будет не видна в качестве загрузочной и выбрать её в Boot Menu не получится.
Решения в данной ситуации могут быть следующими:
- Включить поддержку нужного режима загрузки в БИОС.
- Записать флешку иначе для поддержки нужного режима загрузки, если это возможно (для некоторых образов, особенно не самых новых, возможна только загрузка Legacy).
Что касается первого пункта, чаще всего требуется включить именно поддержку Legacy режима загрузки. Обычно это делается на вкладке Boot (загрузка) в БИОС (см. Как зайти в БИОС), а пункт, который нужно включить (установить в режим Enabled) может называться:
- Legacy Support, Legacy Boot
- Compatibility Support Mode (CSM)
- Иногда этот пункт выглядит как выбор ОС в БИОС. Т.е. название пункта — OS, а варианты значений пункта включают в себя Windows 10 или 8 (для EFI загрузки) и Windows 7 или Other OS (для Legacy загрузки).

Дополнительно, при использовании загрузочной флешки, которая поддерживает только Legacy загрузку, следует отключить Secure Boot, см. Как отключить Secure Boot.
По второму пункту: если записываемый на флешку образ поддерживает загрузку и для EFI и для Legacy режима, вы просто можете записать его иначе, не меняя параметров БИОС (однако, для образов, отличных от оригинальных Windows 10, 8.1 и 8 всё равно может требоваться отключение Secure Boot).
Проще всего это сделать с помощью программы бесплатной программы Rufus — она позволяет легко выбрать, для какого типа загрузки следует записать накопитель, основные два варианта — MBR для компьютеров с BIOS или UEFI-CSM (Legacy), GPT для компьютеров с UEFI (EFI загрузка).
Подробнее по программе и где скачать — Создание загрузочной флешки в Rufus.
Примечание: если речь идет об оригинальном образе Windows 10 или 8.1, можно записать его официальным способом, такая флешка будет поддерживать сразу два типа загрузки, см. Загрузочная флешка Windows 10.
Загрузочная флешка Windows 10.
Дополнительные причины того, что флешка не отображается в Boot Menu и BIOS
В завершение — ещё некоторые нюансы, которые, по моему опыту, бывают не до конца понятны начинающим пользователям, из-за чего возникают проблемы и невозможность поставить загрузку с флешки в БИОС или выбрать её в Boot Menu.
- В большинстве современных версий BIOS для того, чтобы поставить загрузку с флешки в настройках, её следует предварительно подключить (так, чтобы она определилась компьютером). Если она отключена, то не отображается (подключаем, перезагружаем компьютер, входим в БИОС). Также учитывайте, что «USB-HDD» на некоторых старых материнских платах — это не флешка. Подробнее: Как поставить загрузку с флешки в БИОС.
- Для того, чтобы USB накопитель был виден в Boot Menu, он должен быть загрузочным. Иногда пользователи просто копируют ISO (сам файл образа) на флешку (это не делает ее загрузочной), иногда — так же вручную копируют содержимое образа на накопитель (это работает только для EFI загрузки и только для накопителей FAT32).
 Возможно, будет полезным: Лучшие программы для создания загрузочной флешки.
Возможно, будет полезным: Лучшие программы для создания загрузочной флешки.
Кажется, всё. Если вспомню ещё какие-либо особенности, имеющие отношение к теме, обязательно дополню материал.
А вдруг и это будет интересно:
Почему не получается загрузиться с флешки
Опубликовано: 29.12.2011
Допустим, у вас имеется флешка с операционной системой Windows. Вы сделали все как положено и настроили в BIOS загрузку с нее. Но ваш компьютер категорически отказывается загружаться таким образом. Тогда внимательно читайте мою предыдущую статью. Прочитали, но не помогло?
Давайте рассмотрим наиболее вероятные причины того, почему не получается загрузиться с флешки.
1. Убедитесь, что ваша флешка исправна. Вставьте ее в любой компьютер и посмотрите, определится ли она вообще в Windows. У меня была флешка, которая верой и правдой служила мне несколько лет, я много раз ставил с нее систему и даже представить не мог, что однажды ей придет конец.
2. Смотрите, чтобы ваша флешка точно была загрузочной. Чтобы она стала таковой, не достаточно просто скопировать на нее папку с дистрибутивом операционной системы. Загрузочной ее можно сделать только специальными средствами. Проверьте ваше устройство на другом компьютере.
3. Попробуйте использовать другой порт USB. Если у вас не ноутбук, а стационарный компьютер – вставьте флешку с задней стороны системного блока. Возможно проблемы с usb-портом на передней панели, либо вы пользуетесь неисправным usb-удлинителем.
4. Может быть и такое, что ваша материнская плата просто не поддерживает загрузку с USB-устройств. Хотя это и бывает довольно редко, но мне приходилось сталкиваться с подобными ситуациями. Как-то попалась машина, вроде бы и не очень древняя, которую не удавалось заставить грузиться с флешки. Тогда я уже начал подумывать о перепрошивке Биоса.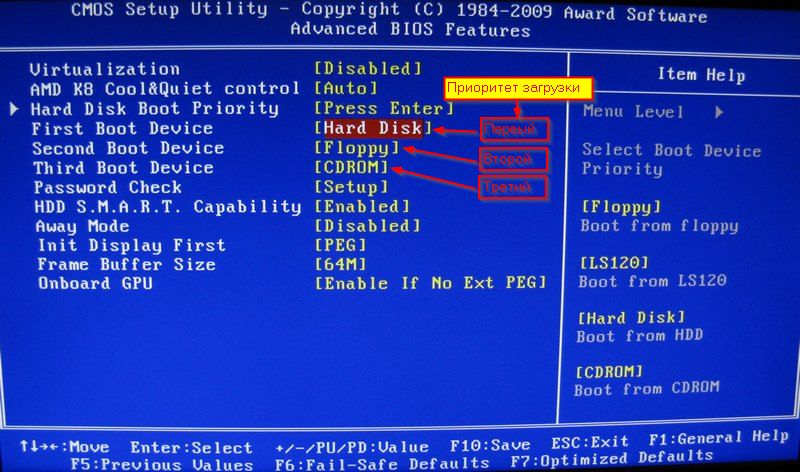
5. Часто причиной является отключенный в BIOS контроллер USB. Необходимо войти в Биос компьютера, найти пункт “USB Controller” (и/или “USB Controller 2.0”) и убедиться, что напротив него стоит “Enabled”. Если он вдруг выключен (“Disabled”), необходимо его включить и выйти из Биоса, сохранив внесенные изменения. Как включить usb-контроллер в разных версиях BIOS я описывал в своей предыдущей статье.
Просмотров: 426 385            Как запустить Windows с флешки через BIOS: 4 примера
При установке Windows на ноутбук есть всего несколько проблем, с которыми сталкиваются новички. И одна из них – настройка БИОС для установки Виндовс с флеш-накопителя. Это первый шаг, с которого все начинается, и именно здесь спотыкаются почти все.
Проблема в том, что существуют разные версии БИОС. И, изучив инструкцию, как включить загрузку с флешки в BIOS, новичок все равно может не справиться. А все потому, что у него просто не та версия БИОС, нет такой строчки, как на скриншоте и, соответственно, ничего не получается.
Не имеет значения, какая у вас марка ноутбука или компьютера. Версия операционной системы (Windows 10, 8, 7 или XP) тоже роли не играет. Важна лишь версия BIOS. И проще всего узнать об этом, запустив его.
Как зайти в настройки БИОС
Перед тем как зайти в настройки BIOS, нужно вставить в USB-порт загрузочную флешку с установочным образом. При этом здесь главное – правильно ее записать. Иначе она просто не загрузится.
Советую прочитать:
Как записать Windows на флешку через Rufus?
Как создать загрузочную флешку в UltraISO?
После этого перезагружаете ПК или ноутбук и постоянно щелкаете кнопку Delete или F2, пока не откроется окно BIOS. Кнопка может отличаться в зависимости от марки ноутбука или материнки на компьютере, поэтому смотрите подсказку на первом черном экране.
Кнопка может отличаться в зависимости от марки ноутбука или материнки на компьютере, поэтому смотрите подсказку на первом черном экране.
Подробную инструкцию, в которой описаны все возможные способы, смотрите здесь: Как зайти в BIOS на ноутбуке или компьютере?
Затем выполняется настройка БИОСа.
Настройка Award BIOS
Как понять, что у вас Award BIOS? По скриншоту ниже:
Если у вас такой же синий экран, то это Award. Чаще всего такой вариант встречается на ПК.
Управление в БИОСе осуществляется только с помощью клавиатуры – стрелок и соответствующих кнопок (их список обычно указан внизу экрана).
Прежде чем выставить в БИОС загрузку с USB, нужно проверить, что он включен (иначе USB-флешка просто не будет отображаться). Для этого:
- Выбираете стрелочками 3-ий пункт «Integrated …» и нажимаете Enter.
- Проверяете, чтобы в пункте «USB-controller» было написано «Enabled» («Включено»).
- В противном случае выделите его, нажмите Enter и выберите соответствующий вариант в списке.

Инструкция следующая:
- Выбираете 2-ой пункт «Advanced …».
- Нажимаете на строку «Hard Disk Boot Priority».
- Именно в этом окне выполняется настройка BIOS с для установки Виндовс.
На скриншоте выше на 1-ом месте стоит HDD-накопитель, а на втором – USB-флешка. Ее нужно поднять наверх. Как видно по подсказкам внизу экрана выставить приоритет загрузки в БИОС можно с помощью кнопок + и – (плюс и минус). Выделяете USB-флешку и нажимаете плюсик – она должна переместиться на первую строчку. Далее нажимаете Esc, чтобы вернуться назад.
Затем выделяете пункт «First Boot Device», нажимаете Enter и выбираете «USB-HDD». Снова нажимаете кнопку Esc. Чтобы выйти из BIOS, щелкните кнопку F10, а затем Esc (Save и Exit).
Выбираем, чтобы флешка загружалась первойНоутбук или ПК перезагрузится и должна запуститься установка Виндовс. Если этого не произошло, то тут 2 варианта – либо вы неверно записали флешку, либо забыли сохранить параметры в БИОС. Подробнее об этом читайте здесь: Почему BIOS не видит флешку?
Подробнее об этом читайте здесь: Почему BIOS не видит флешку?
Настройка AMI BIOS
AMI BIOS выглядит следующим образом:
И чаще всего он встречается на ноутбуках. Опять-таки сначала нужно убедиться, что включен USB-контроллер. Для этого:
- Переходите на вкладку «Advanced» (она находится вверху).
- Выбираете пункт «USB Configuration».
- Проверяете, чтобы в «USB Function» и «USB 2.0 Controller» было написано «Enabled». В противном случае нажимаете Enter и выбираете нужные значения.
Теперь рассмотрим, как загрузить флешку через БИОС на ноутбуке:
- Переходите на вкладку «Boot» (в верхнем меню) и выбираете пункт «Hard Disk Drives».
- Выделяете 1-ую строчку, нажимаете Enter и выбираете свою флешку.
- Нажимаете Esc, чтобы вернуться назад.
- Заходите в «Boot Priority Device». Именно здесь можно выставить приоритет загрузки с флешки.
- Выставляете параметры таким образом, чтобы первой в списке (пункт «1st Boot Device») была USB-флешка.

Выберите флешку в пункте «1st Boot Device»
Далее ноутбук перезагрузится и должна начаться установка ОС.
Иногда, чтобы изменить приоритет загрузки устройств (поставить флешку на 1-ое место), нужно нажимать другие кнопки. Это может быть не только + и — (плюс/минус), но также F6/F7 и т.д. Ориентируйтесь на подсказки, где написано, что делает конкретная кнопка (эта небольшая инструкция всегда находится либо справа, либо внизу).
Настройка Phoenix-Award BIOS
Phoenix-Award выглядит следующим образом:
Это редкая (точнее – старая) версия, но все же для полной картины рассмотрим через БИОС Phoenix-Award.
Сначала переходите на вкладку «Peripherals» и проверяете, чтобы в первых двух пунктах стояло значение «Enabled». При необходимости выставляете нужное.
Далее переходите на вкладку «Advanced» и делаете так, чтобы в пункте «First Boot Device» была выбрана USB-флешка.
После этого переходите на вкладку «Exit» (в верхнем меню) и выбираете строчку «Save & Exit», чтобы выйти из BIOS.
Настройка BIOS UEFI
BIOS UEFI – это новая улучшенная версия старого БИОСа. Она имеет удобный интерфейс, поэтому настройка BIOS для установки Windows здесь осуществляется очень просто.
Все, что вам нужно – найти значок USB-устройства, с помощью мышки передвинуть его на 1-ое место, а затем нажать мышкой пункт «Exit» (в правом углу). И не забудьте сохранить настройки!
Вот таким простым образом осуществляется загрузка с флешки через БИОС UEFI. Бесспорно, этот способ является самым простым и понятным. Собственно, именно для этого и был разработан новый графический интерфейс.
Можно ли выставить загрузку с флешки без БИОСа? Да, но только на новых ПК и ноутбуках. Для этого надо зайти в Бут Меню. Подробнее об этом написано тут: Как войти в Boot Menu?
Один полезный совет
Когда в процессе установки Виндовс ПК или ноутбук первый раз перезагрузится, вам надо еще раз зайти в BIOS и восстановить прежние настройки.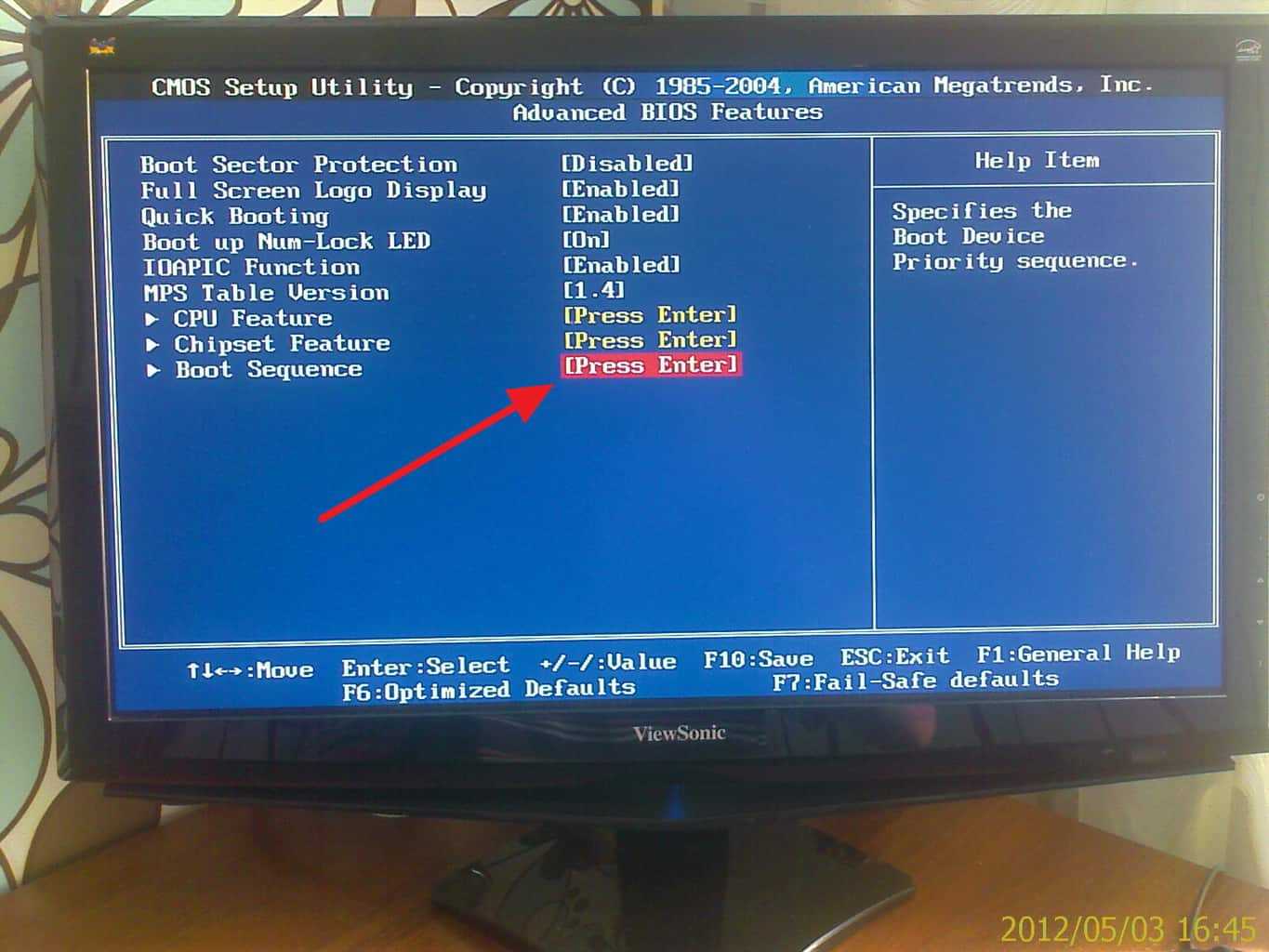 То есть, поставить на 1-ое место HDD-накопитель, а флешку – опустить на второе или третье.
То есть, поставить на 1-ое место HDD-накопитель, а флешку – опустить на второе или третье.
Или же когда после перезагрузки появится черный экран со строчкой «Press any key…» («Нажмите любую кнопку») – ничего не делайте.
Иначе Виндовс начнет устанавливаться с самого начала. И вы так можете ходить по кругу часами.
Еще раз: в процессе установки после первой перезагрузки либо зайдите в БИОС и верните все прежние настройки, либо просто ничего не нажимайте. Как вариант, можно еще просто вытянуть флешку из USB-порта (но только когда ПК или ноутбук перезагрузится).
| Как перепрошить BIOS материнской платы | |||||||||
| Об обновлении BIOS … | |||||||||
Ко всей процедуре обновления BIOS следует относиться с особой осторожностью. Если вы не столкнетесь с какой-либо нестабильностью системы или ошибками в текущей версии BIOS, мы рекомендуем вам сохранить ее.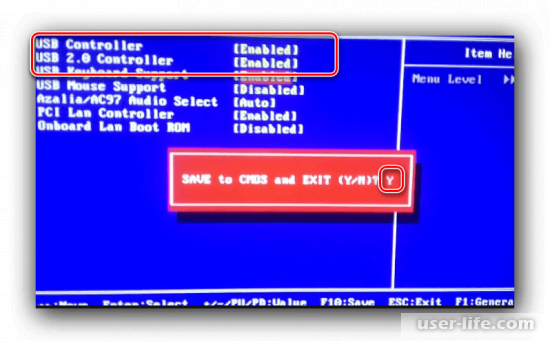 Если вы решите перепрограммировать BIOS, вы подвергаетесь риску сбоя прошивки BIOS.Пожалуйста, свяжитесь с вашим поставщиком или нашими дистрибьюторами / торговыми посредниками для дальнейших действий в случае сбоя системы, к сожалению, из-за сбоя прошивки BIOS. Если вы решите перепрограммировать BIOS, вы подвергаетесь риску сбоя прошивки BIOS.Пожалуйста, свяжитесь с вашим поставщиком или нашими дистрибьюторами / торговыми посредниками для дальнейших действий в случае сбоя системы, к сожалению, из-за сбоя прошивки BIOS. | |||||||||
| Прежде чем начать … | |||||||||
| |||||||||
| Три утилиты BIOS Flash … | |||||||||
| На нашем сайте представлены три утилиты для прошивки BIOS.Ниже представлены обзоры. | |||||||||
| 1: | |||||||||
| Утилита флэш-памяти BIOS, встроенная во флэш-ПЗУ. Не все материнские платы имеют Q-Flash, используйте утилиту @BIOS или DOS flash для обновления BIOS, если на вашей материнской плате нет Q-Flash. | |||||||||
| |||||||||
| 2: | |||||||||
| Утилита для оперативного обновления BIOS для Windows. | |||||||||
| |||||||||
| 3: Утилита DOS Flash | |||||||||
| |||||||||
| Скачать руководство пользователя в формате PDF | |||||||||
| Эти файлы PDF необходимо просмотреть с помощью Acrobat Reader. | |||||||||
F7 Инструкции по обновлению флэш-памяти BIOS для системных плат Intel®
для настольных ПКПримечание Все обновления BIOS для системных плат Intel® для настольных ПК были удалены из центра загрузки 22 ноября 2019 г.Следующие инструкции по обновлению BIOS останутся доступными для исторических целей. |
| Примечание |
|
Обновление F7 BIOS Flash доступно на системных платах Intel® для настольных ПК. Чтобы узнать, поддерживает ли ваша системная плата эту функцию, в программе настройки BIOS проверьте меню «Дополнительно»> «Конфигурация загрузки» для параметра Display F7 для обновления BIOS.
| Осторожно | Этот процесс предназначен для выполнения обученным техником. |
Загрузите и сохраните Recovery BIOS (.BIO) во временный каталог.
Скопируйте .BIO на USB-накопитель.
Подключите флэш-накопитель к USB-порту целевого компьютера.
Выключите целевой компьютер.
- Включить отображение подсказки F7:
Во время загрузки, когда отображается подсказка F7, нажмите F7, чтобы войти в средство обновления BIOS Flash.

Выберите флэш-накопитель USB и нажмите Введите .
Выберите файл .BIO и нажмите Enter.
Подтвердите, что вы хотите обновить BIOS, нажав Введите .
Подождите 2–5 минут до завершения обновления.
Снимите флэш-накопитель.
- Перезагрузите компьютер.
Справка по обновлению BIOS компьютера
Обновлено: 30.06.2020 компанией Computer Hope
Следующая информация поможет вам узнать больше об обновлениях BIOS и правильно их применить на вашем компьютере.
Что такое обновление BIOS?
В отличие от более ранних компьютеров (до 1996 г.), новые компьютеры имеют флэш-BIOS, который позволяет пользователям обновлять микросхему BIOS или прошивать BIOS на материнской плате с помощью программного обеспечения. Обновления BIOS могут исправлять проблемы, возникающие с аппаратным обеспечением вашего компьютера, которые нельзя исправить с помощью драйверов или обновления операционной системы. Вы можете думать об обновлении BIOS как об обновлении вашего оборудования, а не программного обеспечения. Ниже показано изображение прошивки BIOS на материнской плате.
Вы можете думать об обновлении BIOS как об обновлении вашего оборудования, а не программного обеспечения. Ниже показано изображение прошивки BIOS на материнской плате.
Что исправляет обновление BIOS?
Обновление BIOS может исправить любую из следующих проблем.
ЗаписьНиже приводится список типичных изменений, вносимых при обновлении BIOS. Просмотрите файл readme на веб-сайте производителя, чтобы узнать, что обновляется. Если обновление не касается оборудования, с которым у вас проблемы, возможно, вы не захотите перепрограммировать BIOS.
- Добавьте возможность добавления нового оборудования к компьютеру.
- Дополнительные параметры или исправления на экране настройки BIOS.
- Устранение проблем, связанных с несовместимостью с оборудованием.
- Обновите емкость и возможности оборудования.
- Отсутствует информация или инструкции.
- Обновите логотип запуска.
- Старые компьютеры, которым требуется обновление до выпуска 2000 года.

Нужно ли мне обновлять BIOS?
В отличие от обновления программного обеспечения, обновления BIOS более сложны, и в случае неправильного выполнения могут перестать работать ваш компьютер или оборудование. Следовательно, обновление BIOS следует выполнять только в том случае, если файл readme или веб-сайт производителя указывают, что обновление BIOS устраняет вашу проблему.
Я хочу поддерживать свой компьютер в актуальном состоянии, следует ли мне обновлять BIOS?
Мы рекомендуем обновлять BIOS только в случае возникновения проблем. Если компьютер работает нормально, обновлять BIOS не рекомендуется.
Я недавно установил новую память, жесткий диск или другое оборудование. Следует ли мне обновить BIOS?
Если вы установили в компьютер дополнительную память, новый жесткий диск или другое новое оборудование, вам не нужно обновлять BIOS. Большую часть оборудования можно установить на компьютер без необходимости обновления BIOS.
Однако, если после установки нового оборудования ваш компьютер не работает должным образом, сначала убедитесь, что новое оборудование совместимо с вашим компьютером.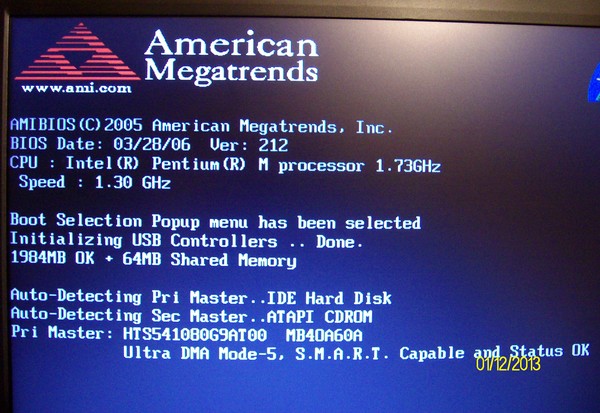 Если новое оборудование совместимо, для правильной работы нового оборудования может потребоваться обновление BIOS.
Если новое оборудование совместимо, для правильной работы нового оборудования может потребоваться обновление BIOS.
Меры предосторожности и предложения по обновлению BIOS
Обновления BIOSмогут стать дорогостоящей ошибкой, если пользователю не известна вся необходимая информация и действия, прежде чем продолжить. Неправильное обновление BIOS или неправильное обновление BIOS может привести к тому, что ваша система не загрузится.Ниже приведены шаги, которые необходимо выполнить перед обновлением BIOS вашего компьютера.
- Получайте обновление BIOS только от производителя компьютера или производителя материнской платы. Примечание: большинство OEM-производителей (например, Dell, HP и Toshiba) не рекомендуют обновлять BIOS от производителя материнской платы и используют только свои обновления BIOS.
- Не выключайте и не перезагружайте компьютер, пока BIOS не укажет вам это сделать.
- Убедитесь, что BIOS, который вы должны использовать, или тот, который вы загружаете, решает вашу проблему.
 Помните, что обновления BIOS устраняют только проблемы с оборудованием, а не с программным обеспечением, если это программное обеспечение напрямую не связано с оборудованием.
Помните, что обновления BIOS устраняют только проблемы с оборудованием, а не с программным обеспечением, если это программное обеспечение напрямую не связано с оборудованием. - Проверьте версию BIOS и убедитесь, что обновление BIOS, которое вы планируете использовать, является следующей версией. Например, если у вас версия BIOS 1.0a, а производитель сначала обновил 1.0b, 1.0c, 1.0d и т. Д. До версии 1.0b. Если вам нужна версия 1.0d, обновите ее до 1.0b, 1.0c, а затем до 1.0d, если иное не указано производителем материнской платы.
- Некоторые обновления BIOS работают только с определенным типом процессора.Поэтому также неплохо знать, какой тип процессора у вашего компьютера.
- Убедитесь, что компьютер проверен на вирусы. Вирус может вызвать прерывание или сбой обновления BIOS.
- Если вы обновляете BIOS ноутбука, убедитесь, что адаптер переменного тока подключен.
- Выполняйте обновление BIOS только в стабильной среде. Если на улице шторм и во время обновления на компьютере без резервного аккумулятора или ИБП (источника бесперебойного питания) отключится питание, это может привести к потере данных или повреждению файловой системы.

- Наконец, при обновлении BIOS прочтите все заявления об отказе от ответственности и другие инструкции, включенные в загрузку. Многие производители компьютеров аннулируют гарантии, если пользователь выполняет обновление без помощи технического специалиста или представителя компании. Если BIOS вызывает какие-либо проблемы с компьютером, вы можете нести ответственность.
Где я могу получить обновление BIOS?
Computer Hope не предоставляет пользователям обновления BIOS. Обновление BIOS должно производиться напрямую через производителя компьютера или производителя материнской платы.См. Страницу с драйверами материнской платы для получения списка драйверов производителя материнской платы компьютера и страницы обновления BIOS или список производителей компьютеров для получения полного списка производителей компьютеров.
Как скачать обновление BIOS без работающего компьютера
Если ваш компьютер не может подключиться к Интернету для загрузки обновления BIOS, используйте другой компьютер для создания дискеты, диска или загрузочного USB-накопителя с обновлением BIOS.
Где я могу найти версию BIOS для моей материнской платы?
Версия BIOS часто отображается при первой загрузке компьютера.При необходимости вы можете нажать клавишу «Пауза» на клавиатуре, чтобы остановить процесс загрузки и просмотреть сообщения во время загрузки компьютера. Если вы не можете увидеть версию BIOS во время загрузки, эта информация находится в настройке CMOS. См. Ссылку ниже для получения полной информации и других способов определения версии BIOS.
Как установить обновление BIOS?
ЗаписьВсе обновления BIOS отличаются, поэтому приведенные ниже инструкции могут не относиться к вашему обновлению BIOS.
Обновления BIOS, которые можно загрузить из Интернета, создают дискету, диск, флэш-накопитель USB или устанавливают обновление BIOS в Windows.Способ их установки зависит от производителя.
Загрузочная дискета, диск или USB
В случае дискеты, диска или загрузочного USB-устройства флэш-памяти загружаемый файл содержит пошаговые инструкции по созданию дискеты, диска или использования флэш-накопителя USB.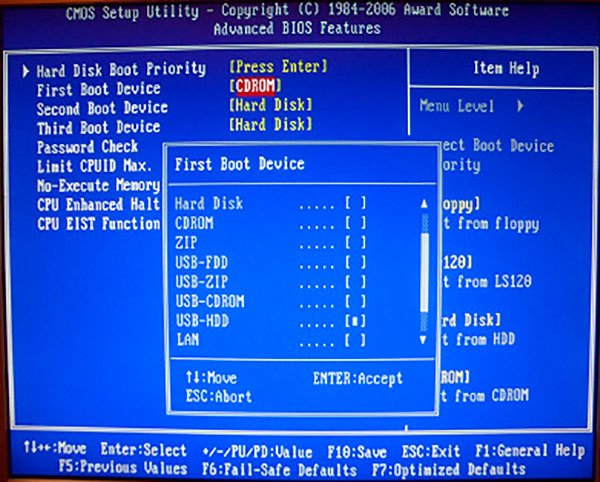 После создания перезагрузка компьютера с вставленным в компьютер диском, диском или USB-накопителем автоматически запускает обновление BIOS. Если компьютер не загружается с загрузочного носителя, возможно, вам потребуется изменить параметры загрузки.
После создания перезагрузка компьютера с вставленным в компьютер диском, диском или USB-накопителем автоматически запускает обновление BIOS. Если компьютер не загружается с загрузочного носителя, возможно, вам потребуется изменить параметры загрузки.
Если вы выполняете обновление BIOS, которое загружает вас из командной строки, вам может потребоваться ввести «установить» или «обновить» в командной строке, чтобы начать обновление.
Обновление BIOS через Windows
После обновления, выполненного через Windows, после загрузки обновления BIOS его можно установить, как и любую другую программу, на ваш компьютер. После его завершения необходимо перезагрузить компьютер, чтобы завершить обновление BIOS.
Можно ли обновить BIOS снова после обновления?
Да. Если предыдущее обновление BIOS было прошито правильно, его можно снова обновить до более поздней версии обновления BIOS. Например, если вы обновились до версии BIOS 1.1 и версия BIOS 1.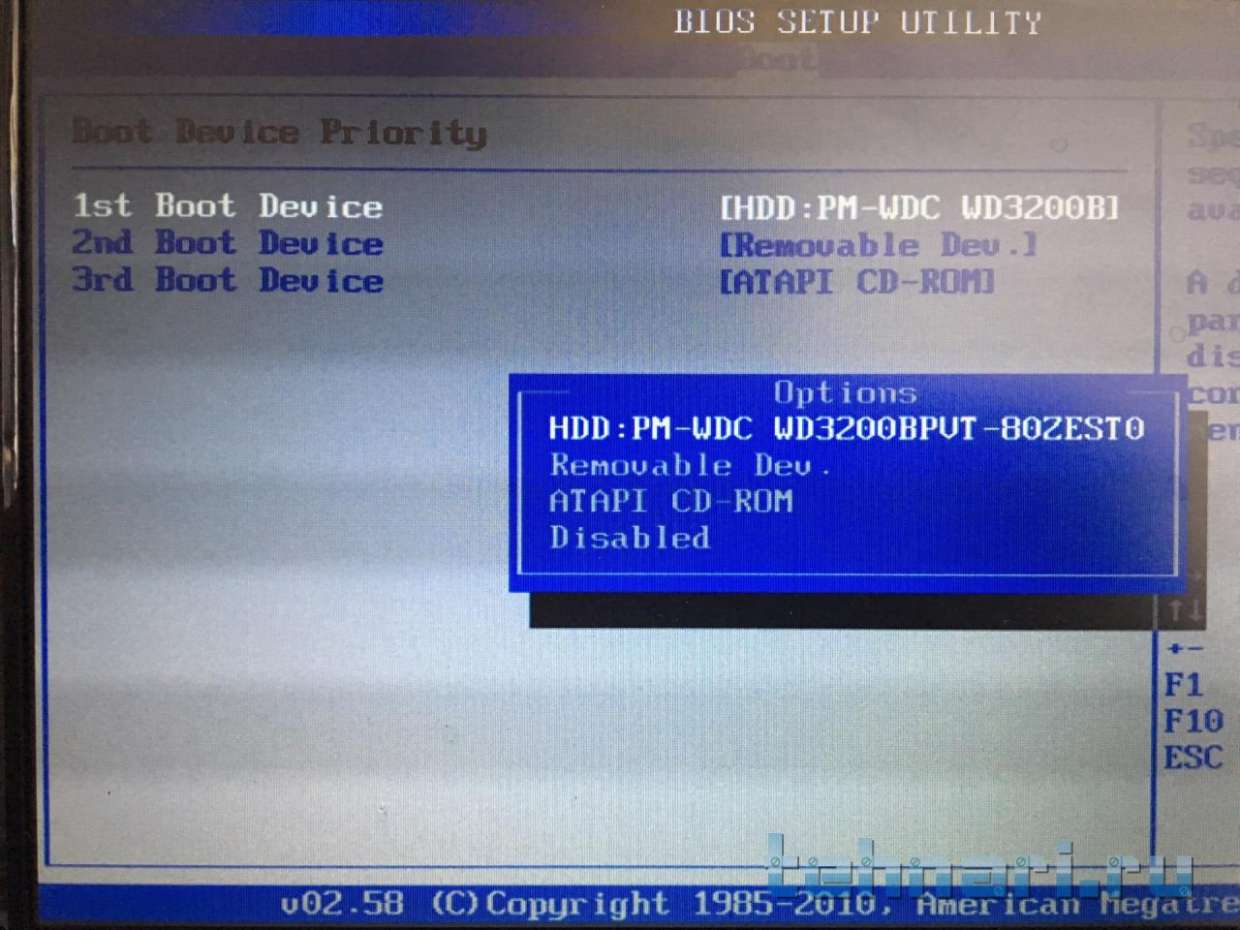 2 была позже доступна, вы можете обновить BIOS до версии 1.2 после установки 1.1.
2 была позже доступна, вы можете обновить BIOS до версии 1.2 после установки 1.1.
Однако, если обновление BIOS завершилось неудачно и компьютер больше не может загружаться, вы больше не сможете обновлять BIOS.
Могу ли я вернуться к более старой версии BIOS?
Некоторые производители компьютеров и материнских плат могут вернуться к более старой версии BIOS. Однако все зависит от того, кто разработал обновление BIOS. Вообще говоря, большинство программ обновлений можно только обновлять и не возвращать к более старой версии.
Как: обновить BIOS с помощью E-Z Flash на материнской плате ASUS | ГеймерыNexus
Перепрошивка прошивки раньше была случайным процессом, который часто приводил к блокировке материнских плат. По крайней мере, таков был мой опыт работы с материнскими платами до UEFI в лабораторных условиях. Широкое распространение UEFI на современных материнских платах означает, что удобство использования было значительно улучшено, и с учетом этого для перепрошивки больше не требуется загрузочный компакт-диск с загруженной командной строкой.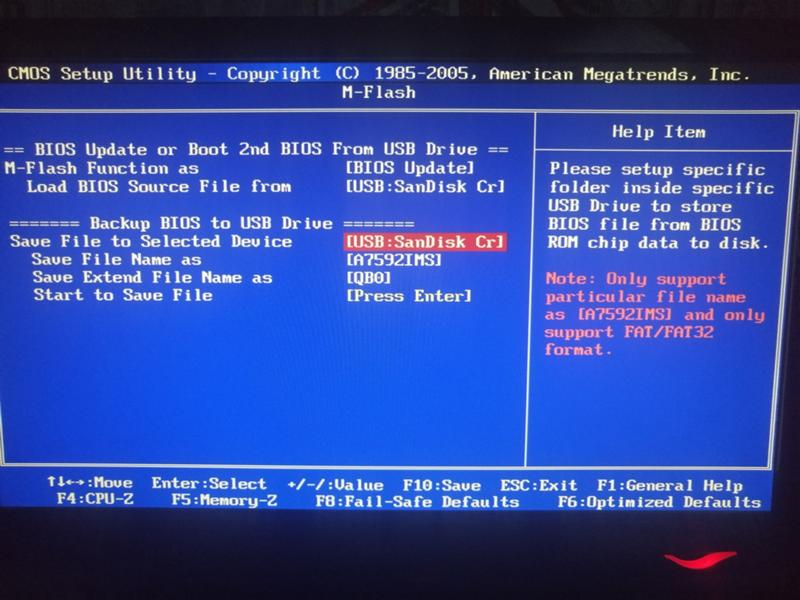
В этом кратком руководстве показано, как перепрограммировать прошивку (обновить BIOS) с помощью любой современной платы ASUS. В этом руководстве мы использовали ASUS Crosshair V, но эти действия применимы к любой другой плате с E-Z Flash. Обратите внимание, что некоторые современные производители плат (включая MSI и ASRock) также позволяют перепрошивать BIOS через Ethernet или беспроводное соединение, хотя USB по-прежнему является самым простым и безопасным способом.
Видеоурок: Как прошить BIOS с помощью платы ASUS
Настройка и необходимые инструменты
- Плата с упрощенным ПО для прошивки.
- USB-накопитель.
- Самая последняя версия BIOS вашей системной платы, найденная на сайте производителя. Сохраните это на USB-устройстве.
Предупреждения и примечания
Внезапное отключение или отключение питания пользователем может привести к блокированию платы — это означает, что она будет столь же полезна, как кирпич, когда дело доходит до вычислений.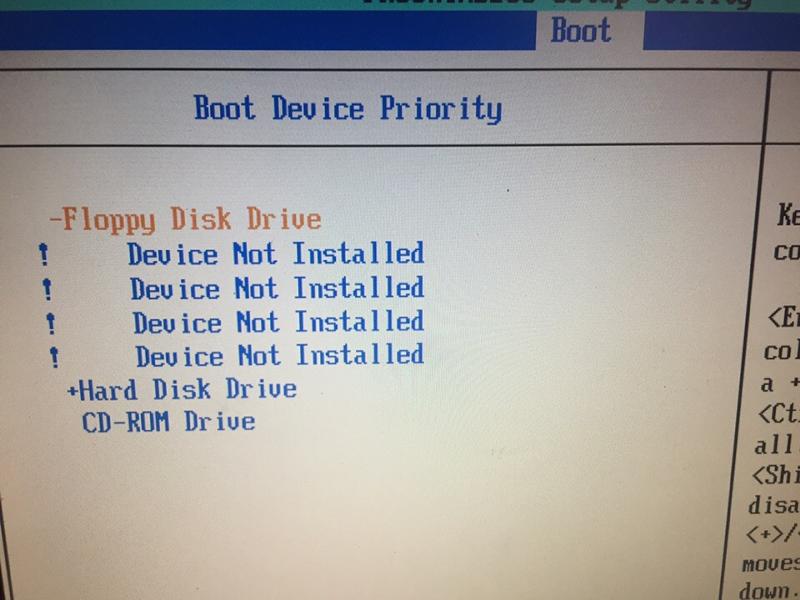 Ни в коем случае не отключайте питание во время этого процесса. Не выступайте во время грозы.
Ни в коем случае не отключайте питание во время этого процесса. Не выступайте во время грозы.
При обновлении через Интернет, большинство плат сохраняют обновление локально, стирают старую прошивку, а затем применяют обновление.Если ваша плата не делает этого, а вместо этого требует постоянного подключения к Интернету, рекомендуется не отключать провод во время обновления. Мы также советуем выбрать проводное соединение.
Также обратите внимание, что при обновлении BIOS все настройки стираются, поэтому перед продолжением рекомендуется записать все настройки разгона.
Обратите внимание, что многие высокопроизводительные платы, такие как MSI Z97-GD65, предлагают функцию «двойного BIOS». Это хорошая вещь. Причина того, что при перепрошивке микропрограммы может блокироваться плата, заключается в том, что не существует потребительских средств для восстановления поврежденного микропрограммного обеспечения.Чтобы обновить прошивку, плата должна сначала стереть существующие блоки, в которых находится прошивка, а затем применить обновление поблочно к флэш-устройству.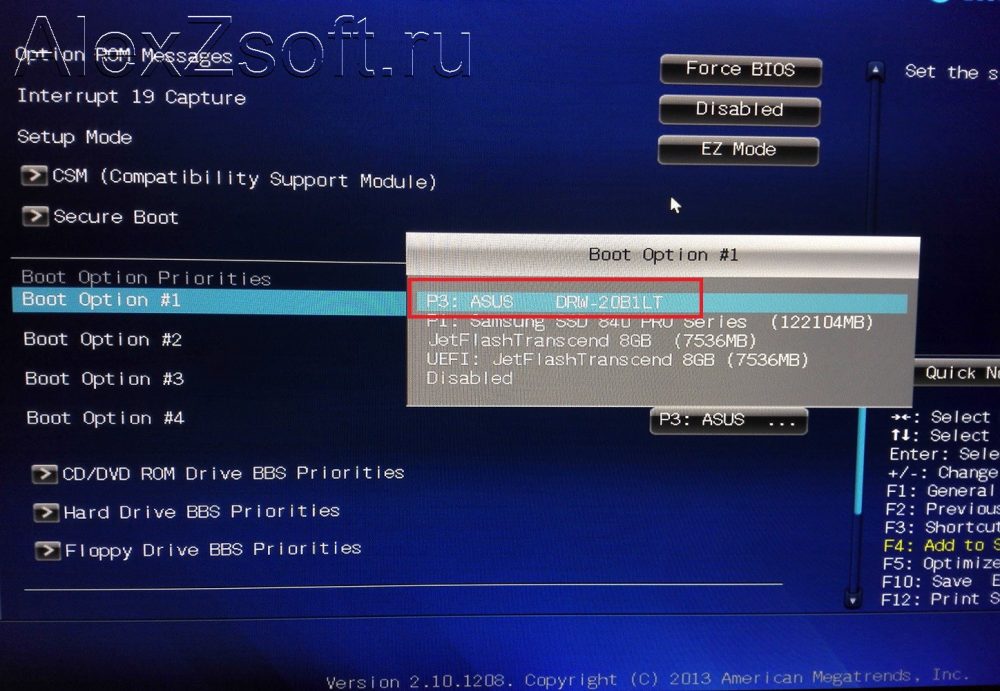 Отказ или потеря питания во время фазы очистки, скорее всего, приведет к катастрофическому сбою или неустранимому повреждению флэш-памяти.
Отказ или потеря питания во время фазы очистки, скорее всего, приведет к катастрофическому сбою или неустранимому повреждению флэш-памяти.
Dual BIOS устраняет эту проблему. Если BIOS выходит из строя из-за плохой флэш-памяти, можно переключить физический переключатель на плате, чтобы включить резервную микросхему BIOS.
Для большинства пользователей не рекомендуется исправлять что-то, что не сломано, перефразируя пословицу.Обновление BIOS рекомендуется в случае появления новых функций (например, поддержка новых процессоров и разблокировка процессоров) или фиксированных функций (часто это RAID).
Пошаговое руководство по обновлению BIOS на материнской плате ASUS
- Загрузитесь в BIOS. Перейдите в «Инструмент», затем «EZ Flash».
- Проверьте текущую версию BIOS. Записать.
- Загрузите последнюю версию BIOS с веб-сайта ASUS. Сохраните это на USB-устройство.
- Загрузитесь в BIOS. Перейдите в «Инструмент», затем «EZ Flash».




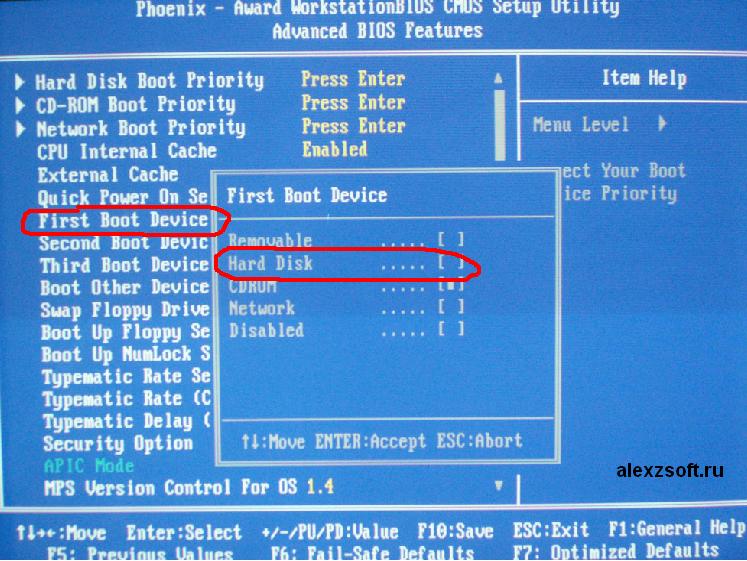 Возможно, будет полезным: Лучшие программы для создания загрузочной флешки.
Возможно, будет полезным: Лучшие программы для создания загрузочной флешки.
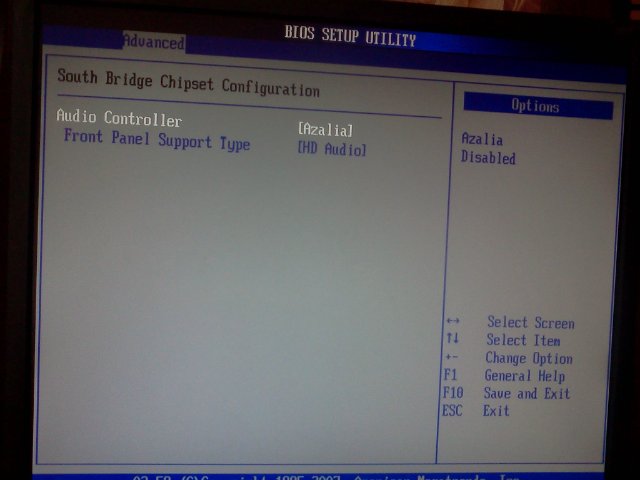
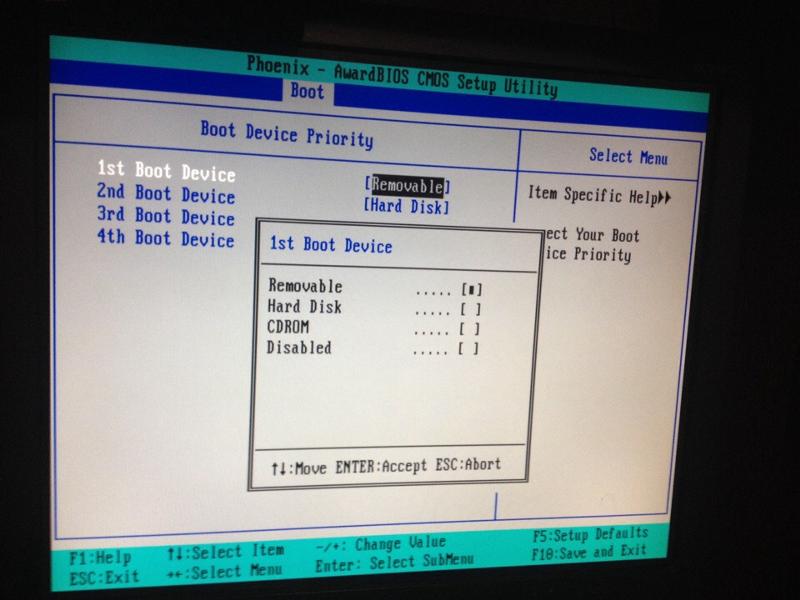 Чтобы перепрограммировать BIOS, делайте это с осторожностью. Неправильная перепрошивка BIOS может привести к неисправности системы.
Чтобы перепрограммировать BIOS, делайте это с осторожностью. Неправильная перепрошивка BIOS может привести к неисправности системы.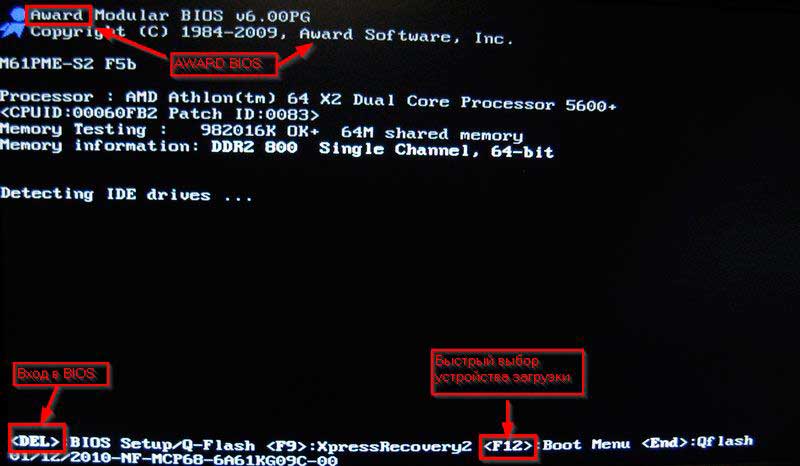
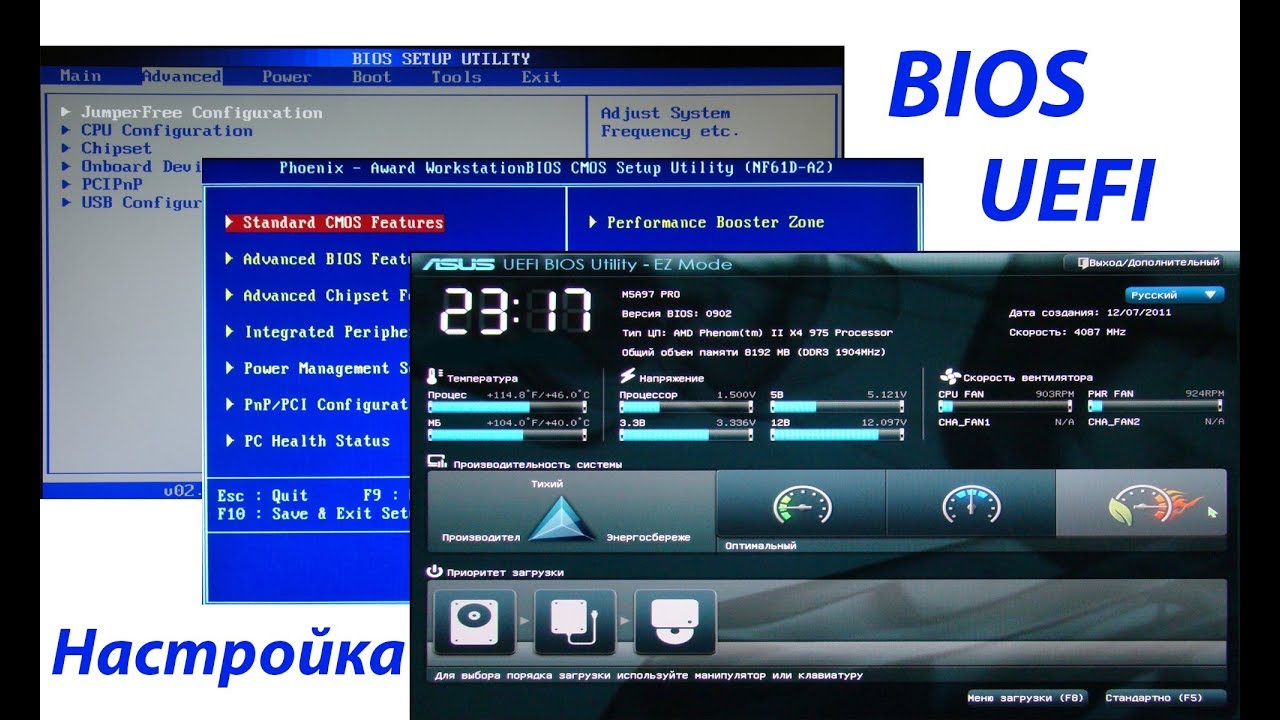
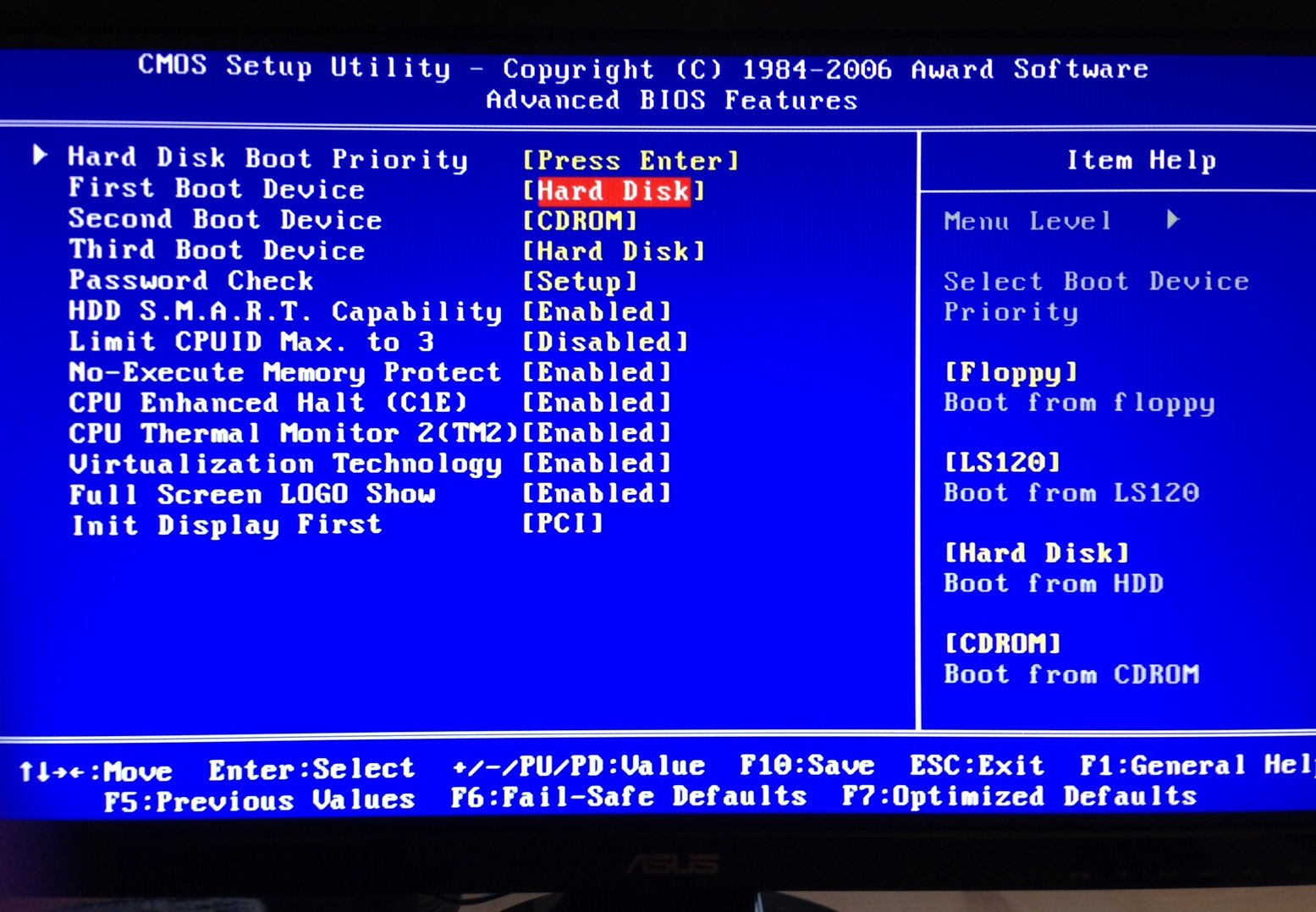
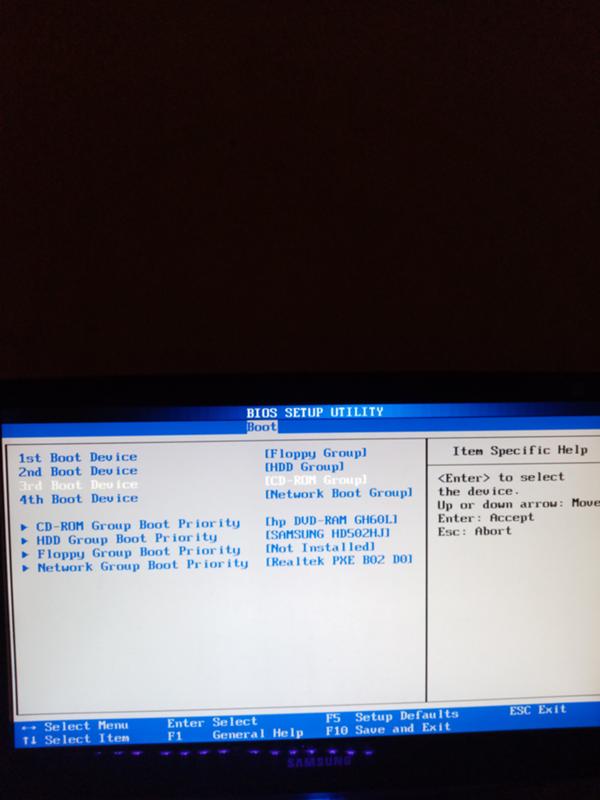 Раздел Устранение проблем с BIOS.
Раздел Устранение проблем с BIOS.
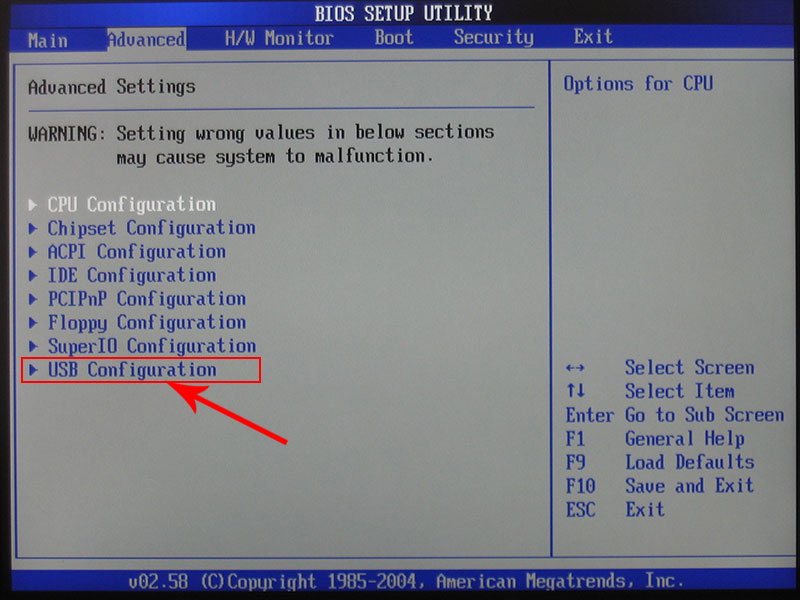
 Помните, что обновления BIOS устраняют только проблемы с оборудованием, а не с программным обеспечением, если это программное обеспечение напрямую не связано с оборудованием.
Помните, что обновления BIOS устраняют только проблемы с оборудованием, а не с программным обеспечением, если это программное обеспечение напрямую не связано с оборудованием.
