Сброс Настроек Роутера TP-Link — 2 Способа Вернуть Заводские
Поскольку я постоянно провожу маленькие эксперименты над своим роутером TP-Link, мне часто приходится сбрасывать настройки до заводского состояния, чтобы убрать все ненужные конфигурации и выставить их с чистого листа. Существует два способа вернуть заводские настройки, и сегодня я расскажу, как сделать сброс роутера TP-Link. Хотя, мне довелось «пообщаться» с маршрутизаторами почти всех представленных сегодня на рынке фирм, поэтому могу сказать, что эта статья будет универсальной и полезной абсолютно для всех производителей. Рассмотрим, как сохранить текущие и как вернуть заводские настройки на роутере TP-Link.
Для чего нужен полный сброс настроек роутера TP-Link к заводским?
Основных причин три:
- Необходимо обновить ПО роутера, но в случае возможных ошибок при перепрошивке все настройки могут слететь. Чтобы не пришлось вводить все заново, целесообразно сделать резервную копию конфигураций
- Если вы хотите внести какие-то изменения в параметрах вашей беспроводной сети — поменять пароль, изменить название сети и т.
 д. — а у вас нет доступа в админку, потому что вы забыли данные для доступа, либо вообще маршрутизатор вам достался от кого-то, и вы их никогда не знали.
д. — а у вас нет доступа в админку, потому что вы забыли данные для доступа, либо вообще маршрутизатор вам достался от кого-то, и вы их никогда не знали. - Если роутер стал сильно глючить, интернет не работает, wifi не раздается или появились какие-то еще проблемы, то помимо перезагрузки устройства можно сделать сброс к заводским настройкам роутера.
Какие бывают способы сброса настроек роутера ТП-Линк?
На маршрутизаторах TP-Link, как и на всех других моделях, сброс к заводским конфигурациям возможен двумя способами — из панели управления и аппаратно. Первый подойдет тем, у кого есть доступ к кабинету администратора. Второй — для всех остальных, кто не помнит пароль входа или вообще не может подключиться к wi-fi сети роутера
Программный сброс настроек
Чтобы сделать полный сброс роутера TP-Link, необходимо
- подключиться к его wifi сети
- зайти по адресу 192.168.0.1 или 192.168.1.1 (в зависимости от модели)
- авторизоваться под учетной записью администратора
Далее открываем раздел «Заводские настройки», который находится внутри «Системных инструментов»
Здесь достаточно просто нажать на кнопку «Восстановить» и роутер обнулится до состояния «из коробки»
В панели управления современных маршрутизаторов ТП-Линк с обновленным дизайном пункты меню находятся на тех же местах.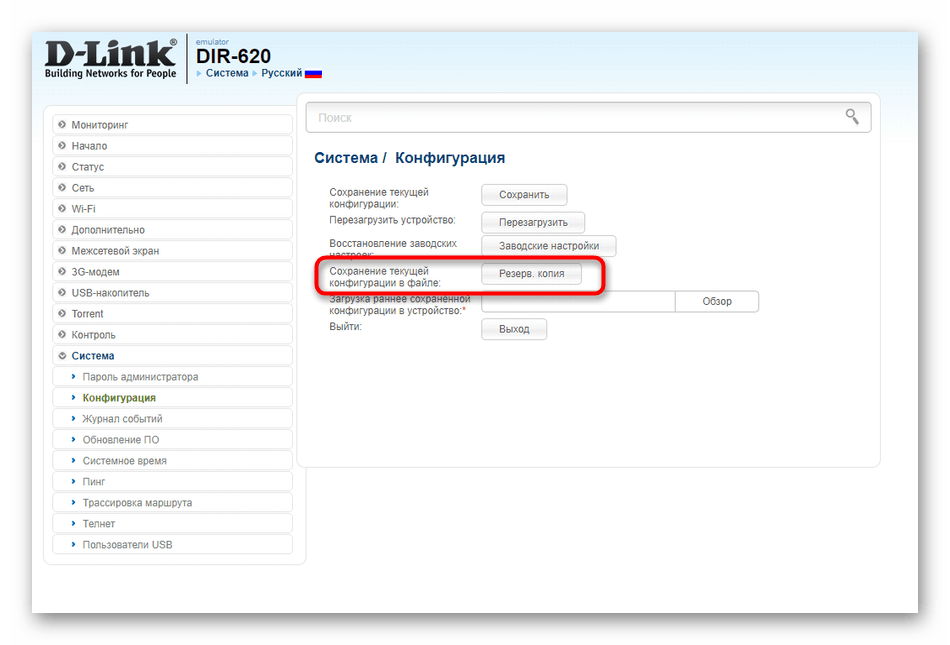 Отличие лишь во внешнем оформлении
Отличие лишь во внешнем оформлении
Удобство выполнения задачи
Нет необходимости доставать роутер
Не работает, если нет доступа к разделу администратора
Аппаратный сброс роутера TP-Link до заводских настроек
Однако, как мы выяснили, доступа к админке у вас может не быть, из-за чего вы и решили откатить роутер до заводского состояния. Или в результате ошибок по каким-то причинам настройки не сбрасываются из панели управления. На этот случай производителем предусмотрена специальная кнопка «Reset» на корпусе устройства. Это так называемый «аппаратный сброс».
В зависимости от модели она может быть двух типов:
Отдельная кнопка Ресет, конечно, лучше — обычно она утоплена в корпус, тем самым защищая от случайного нажатия. Для того, чтобы выполнить полный сброс настроек роутера, необходимо взять тонкий острый предмет, типа скрепки или булавки, надавить на кнопку и подержать в таком состоянии секунд 10-15, пока лампочки на маршрутизаторе не замигают и не выключатся.
Проголосовало: 2562
То же самое делаем с выпуклой кнопкой, только здесь уже булавка не понадобится — справится и палец. Если Reset совмещен с WPS, то при коротком нажатии сработает именно функция быстрого подключения, а не сброса, именно поэтому ее нужно держать в нажатом состоянии долго.
Универсальность
Необходимо найти булавку
Сброс к заводским настройкам с телефона через приложение TP-Link Tether
И еще один вариант, который появился относительно недавно. Это мобильное приложение TP-Link Tether, с помощью которого можно удаленно управлять сетью без включения компьютера. Для возврата роутера к заводским настройкам надо зайти в меню «Инструменты — Система»
И нажать на «Настройки по умолчанию»
Резервная копия для восстановления ТП-Линк
Резервную копию настроек для восстановления нужно делать в том случае, когда роутер начал глючить. Например, интернет или wifi сигнал пропадает и вы хотите ввести все данные для связи с провайдером заново, но боитесь, что что-то не получится.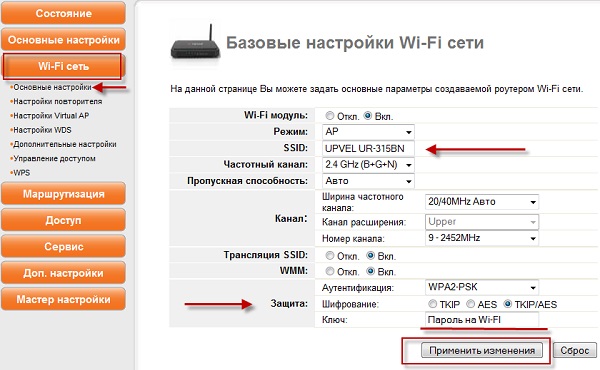 Имея бэкап с настройками можно будет все вернуть в прежнее состояние, если что-то пошло не так. То же касается прошивки маршрутизатора — перед обновлением ПО рекомендуется сделать резервную копию конфигураций, чтобы при необходимости можно было откатиться назад.
Имея бэкап с настройками можно будет все вернуть в прежнее состояние, если что-то пошло не так. То же касается прошивки маршрутизатора — перед обновлением ПО рекомендуется сделать резервную копию конфигураций, чтобы при необходимости можно было откатиться назад.
Раздел создания резервной копии настроек TP-Link находится в рубрике «Системные инструменты — Резервная копия и восстановление»
Нажимаем на кнопку «Резервная копия» и сохраняем файл настроек на компьютер
Для того, чтобы потом вернуть те же самые конфигурации на роутер TP-Link, на этой же странице нажимаем на кнопку «Выберите файл», указываем сохраненный файл настроек и жмем на «Восстановить»
Видео
Спасибо!Не помоглоЦены в интернете
Александр
Опытный пользователь WiFi сетей, компьютерной техники, систем видеонаблюдения, беспроводных гаджетов и прочей электроники. Выпускник образовательного центра при МГТУ им. Баумана в Москве. Автор видеокурса «Все секреты Wi-Fi»
Выпускник образовательного центра при МГТУ им. Баумана в Москве. Автор видеокурса «Все секреты Wi-Fi»
Задать вопрос
Как сбросить пароль и настройки на Wi-Fi роутере?
Привет друзья! Сегодня продолжу свой ряд статей о Wi-Fi роутерах и всему что с ними связано, и напишу как сбросить пароль и настройки на Wi-Fi роутере к заводским. Если у вас установлен Wi-Fi роутер, и вы его настраивали через веб-интерфейс, то скорее всего знаете, что для того, что бы получить доступ к настройкам роутера, нужно ввести логин и пароль.
Сразу после покупки роутера, на нем для входа в настройки установлены стандартные логин и пароль, но в настройках их можно изменить. А вот, что делать, если вы изменили пароль и логин для входа в настройки Wi-Fi роутера и забыли их, я напишу ниже.
Так же, сброс к заводским настройкам, может пригодиться не только для сброса пароля, но и для того, что бы установить все настройки роутера по умолчанию. Это может пригодиться очень часто, например в процессе настройки роутера, вы неправильно его настроили. И сделать полный сброс настроек к заводским намного проще, чем искать те параметры, которые выставлены неверно.
И сделать полный сброс настроек к заводским намного проще, чем искать те параметры, которые выставлены неверно.
В статье по настройке TP-Link TL-WR841N, я очень часто советую делать полный сброс настроек, а теперь буду давать ссылку на эту статью :).
Если я уже взялся писать эту статью, то сделаю все по пунктам и напишу все что знаю по этому вопросу.
Зачем делать сброс настроек на Wi-Fi роутере?
Я уже писал об этом выше, но не лишним будет повторить. Я выделяю две основные проблемы, в решении которых нужно обнулять настройки роутера.
- Если вы забыли пароль для доступа к настройкам Wi-Fi роутера. Даже правильнее будет написать если вы забыли пароль и логин, который вы установили сами. Потому-что, если вы его не меняли, то можно найти стандартный пароль для доступа, об этом я еще напишу ниже.
- Если вы неправильно настроили Wi-Fi роутер, и хотите сделать настройку еще раз. После процедуры сброса настроек, вы получите чистый роутер, как с магазина.

Как сделать сброс настроек и пароля на роутере?
Если вы забыли пароль и логин к настройкам роутера, то не спешите делать сброс. Попробуйте для доступа к настройкам стандартные логин и пароль, которые были установлены для вашего роутера. Обычно это admin и admin, на TL-WR841N, точно. Так же данные для доступа к настройкам могут быть указаны на самом роутере, поищите наклей с этими данными. На том же TL-WR841N они указаны снизу роутера.
Ну а если ничего не получилось, то делайте сброс.
Сам процесс очень простой. На роутере есть кнопка, даже дырочка, которую нужно чем-то острым зажать на десять секунд, лучше подержите больше десяти секунд. Все настройки сброшены к заводским. Для входа в панель управления используйте стандартные логин и пароль.
На моем TL-WR841N, эта кнопка находиться на задней панеле и выглядит вот так:
На вашем роутере эта кнопка может быть расположена в другом месте, но процесс сброса настроек не должен отличаться.
На этом все. Удачи друзья! Будут вопросы, задавайте, не стесняйтесь :).
3 способа вернуть до заводских настроек
Некорректная работа роутера, потеря логина или пароля, невозможность войти на страницу панели администратора: причины для обнуления параметров могут быть разными. Сбросить настройки роутера довольно легко – существует два способа, как это сделать.
Зачем может потребоваться сброс настроек?
Самая распространенная причина сброса до заводских настроек – это потеря данных для входа в панель администрирования. В этой ситуации невозможно перенастроить параметры устройства, подсмотреть пароль для подключения к роутеру и исправить какие-то неполадки в случае их возникновения. Чтобы попасть в админ-панель, не помня данных для входа, необходимо скинуть пароль и логин. Сброс настроек возвращает эти значения к стандартным «admin».
Еще одна причина – это невозможность найти страницу панели администратора. В случае системных сбоев стандартный IP-адрес, назначенный производителем, может измениться. А также пользователь может поменять его самостоятельно. Вернуть стандартный адрес для входа можно только после сброса до предустановленных значений.
А также пользователь может поменять его самостоятельно. Вернуть стандартный адрес для входа можно только после сброса до предустановленных значений.
Полезное видео по сбросу настроек роутера до заводских:
И последний вариант: покупка нового или бывшего в употреблении устройства. Перед установкой последней версии прошивки и своих параметров рекомендуется скинуть настройки, чтобы маршрутизатор работал более стабильно.
Первый способ: использование кнопки Reset
Этот способ сброса информации – самый простой и быстрый. Он требует только доступ к устройству, а также длинный тонкий предмет для нажатия на кнопку: зубочистку, иголку, спичку, стержень от ручки и так далее.
Чаще всего кнопка «Reset» располагается на задней поверхности устройства, рядом с кнопкой перезагрузки и портами. В некоторых случаях она может находиться в нижней части устройства, рядом с этикеткой, где указана информация для входа в систему. Это выглядит так:
Для сброса необходимо надавить на кнопку и подержать ее в течение 10–15 секунд. Устройство во время выполнения этого действия должно быть подключено к сети. Когда параметры сбросятся, маршрутизатор подаст световой сигнал: это может быть одновременное или поочередное мигание светодиодов.
Иногда роутер не сбрасывается до заводских настроек при помощи этого способа. Чаще всего причина заключается в аппаратном дефекте: дело либо в сломанной кнопке, либо в проводах. Если есть информация для входа в админку, можно скинуть настройки в панели управления.
Второй способ: сброс через панель управления
Восстановить базовые настройки в панели управления можно только в том случае, если вы помните он нее логин и пароль. Так как утеря этой информации – одна из самых распространенных причин для сбрасывания параметров, этот способ используется нечасто.
Так как утеря этой информации – одна из самых распространенных причин для сбрасывания параметров, этот способ используется нечасто.
Необходимый пункт находится в разделе «Заводские настройки». В зависимости от модели роутера, он может называться «Управление устройством», «Администрирование», «Восстановить заводские параметры» и так далее.
Найти эту вкладку можно в одном из последних пунктов меню админ-панели. Там будет расположена кнопка «Восстановить», нажатие на которую возвращает исходные настройки Вай-Фай роутера. После того, как вы выберете этот пункт, устройство перезагрузится, и потребуется войти в систему с предустановленными данными.
По обыкновению, сбить параметры без подтверждения команды невозможно. Перед вами появится диалоговое окно, в котором необходимо подтвердить согласие на сброс информации, или требование ввода пароля от учётной записи администратора. Это, как и утопленная в корпус кнопка «Reset», защищает от случайной потери данных.
Что дальше?
После сброса настроек стоит убедиться в том, что все параметры устройства вернулись к изначальным. Для этого необходимо выполнить следующие действия:
Для этого необходимо выполнить следующие действия:
- Перейти по IP-адресу, указанному на нижней поверхности устройства. Обычно это значения 192.168.1.1 либо 192.168.0.1.
- Ввести логин и пароль по умолчанию: для большинства моделей это значения «admin». Если они не подходят, можно посмотреть данные на нижней поверхности маршрутизатора.
- Настроить роутер: указать имя пользователя, пароль, тип подключения. Узнать его можно у провайдера: Ростелеком использует PPPoE, Билайн — L2TP, и так далее.
- Сохранить установки и перезагрузить роутер: если информация сохранилась, можно выполнять более тонкую настройку.
На этом сброс данных на роутере можно считать завершенным.
Почему сбиваются настройки на роутере?
Произвольный сброс настроек – неприятная проблема, заставляющая каждый раз перенастраивать роутер и вводить одни и те же данные. Она проявляется в двух вариациях: первый вариант не позволяет сохранить данные в панели администрирования, а второй – сбрасывает сохраненные параметры после перезагрузки устройства.
Чаще всего возникновение таких проблем говорит об аппаратной поломке, которую можно исправить только в сервис-центре. В некоторых случаях причина может заключаться в старой прошивке или в системных дефектах.
Чтобы исправить ситуацию, можно попробовать следующее:
- Если данные не сохраняются, попробуйте зайти в панель администрирования с другого браузера. Также можно попробовать другое устройство.
- Если параметры слетают после выключения маршрутизатора, попробуйте перезагрузить его через панель администрирования. Нужный пункт можно найти в «Системных инструментах» или другом разделе с соответствующим функционалом.
- Откатите настройки до заводских: кнопкой или вручную.
- Установите новую прошивку роутера. Это делается так: необходимо зайти на сайт производителя, найти самую новую версию для своего устройства, скачать ее и после обновить через панель администрирования.
После выполнения этих действий необходимо перезагрузить Wi-Fi маршрутизатор и систему, а после проверить настройки. Если установленные вами параметры на месте, значит, причина поломки заключалась в системном сбое.
Если установленные вами параметры на месте, значит, причина поломки заключалась в системном сбое.
Ничего не помогло? Выхода два: можно отнести роутер в сервис-центр либо приобрести новый.
Дополнительное видео на тему сброса параметров сетевого адаптера:
Теперь вы знаете, как обнулить настройки на вашем роутере. Это несложное занятие, справиться с которым можно без специальных знаний и умений. Достаточно лишь нажать на кнопку, на устройстве или в системе администрирования – а дальше все будет сделано за вас.
Как сбросить настройки роутера аппаратно и программно
Не знаете как сбросить роутер на заводские настройки? В таком случае, вы зашли адресу. В данной публикации мы с вами поговорим о способах сброса настроек Wi-Fi роутера и о причинах при которых целесообразно возвращать все на круги своя. Например, если Wi-Fi роутер работает нестабильно или маршрутизатор недоступен по IP адресу, а также если вы забыли пароль доступа в панель управления или настройки сделаны не правильно и для повторной перенастройки вам нужно вернуться к заводским параметрам. А вот о способах решения этих и других проблем мы попытаемся разобраться ниже.
В данной публикации мы с вами поговорим о способах сброса настроек Wi-Fi роутера и о причинах при которых целесообразно возвращать все на круги своя. Например, если Wi-Fi роутер работает нестабильно или маршрутизатор недоступен по IP адресу, а также если вы забыли пароль доступа в панель управления или настройки сделаны не правильно и для повторной перенастройки вам нужно вернуться к заводским параметрам. А вот о способах решения этих и других проблем мы попытаемся разобраться ниже.
Сбросить настройки роутера к заводским можно программно и аппаратно. В первом случае вам понадобиться войти в панель управления сетевым устройством и уже от туда выполнить сброс всех настроек на значение по умолчанию. Во втором случае сделать сброс к заводским настройкам можно на тыльной стороне маршрутизатора. Как правило именно там и находиться кнопка «Reset».
Внимание! При сбросе настроек роутера на заводские, он вернется в исходное состояние. Ранее указанный вами пароль и логин вернуться в состояние по умолчанию и роутер нужно будет настроить заново с учетом параметров Вашего провайдера.
Как настроить Wi-Fi маршрутизатор читайте здесь.
Программный сброс настроек Wi-Fi роутера обычно используют в тех случаях, когда пароль и логин известен пользователю и он может попасть в административную панель сетевого устройства. А вот если такой возможности нет, то сбросить настройки маршрутизатора можно аппаратно с помощью выше упомянутой мною кнопки. Если пароль и логин для входа ранее не менялся, то введите указанный по умолчанию IP (обычно 192.168.1.1 или 192.168.0.1) в адресную строку браузера и в открывшейся форме аутентификации введите данные для входа.
Получить информацию для входа в панель управления вы можете в документации или из приклеенной к маршрутизатору снизу наклейки. Так же можно из командной строки выполнить запрос ipconfig и в строке «Основной шлюз» будет указан IP-адрес вашего роутера. Обычно по умолчанию пароль и логин для входа в панель управления маршрутизатора используют admin, но бывают и исключения. Итак, давайте разберем более детально как сбросить настройки Wi-Fi роутера аппаратно и программно.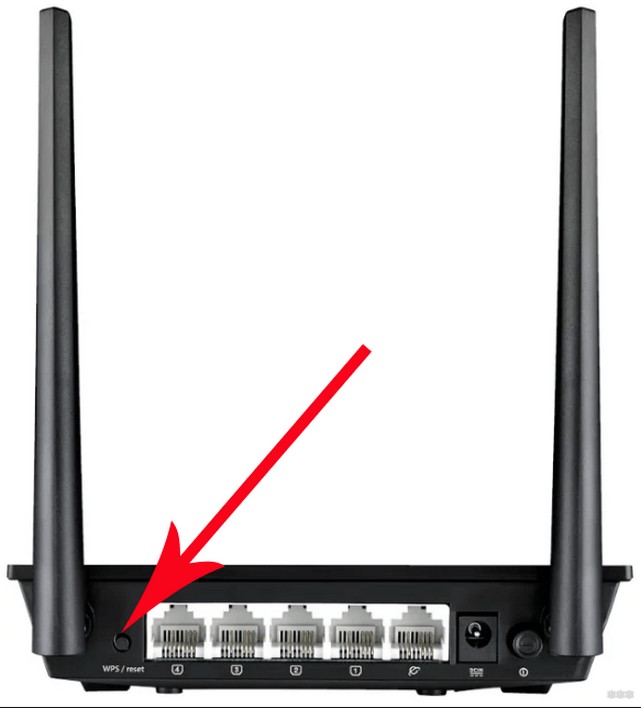
Программный сброс настроек роутера.
Этот метод применяют в том случае если вы знаете данные для аутентификации, чтобы получить доступ в интерфейс маршрутизатора. Введите в адресную строку браузера IP-адрес сетевого устройства, укажите в форме логин (Login), пароль (Password) и подтвердите свои действия нажатием на кнопку. Вот и все, доступ получен. Конечно, интерфейс у каждого производителя разный, но интуитивно понятный и вы без труда должны разобраться где выполняется сброс (Reset). Как выполнить программный сброс настроек, я покажу на примере роутера модели TP-Link и Asus.
Найдите раздел «Системные инструменты» (System Tools) -> «Заводские настройки» (Factory Defaults), нажимаем «Восстановить»(Renew), после чего маршрутизатор перезагрузится и будет иметь стандартную заводскую конфигурацию.
Так же можно сбросить настройки роутера Asus. Найдите раздел «Дополнительные настройки» -> «Администрирование» и перейдите на вкладку «Восстановить…» и нажмите на кнопку «Восстановить». После этого роутер перезагрузиться и установятся все значения по умолчанию. Все настройки сброшены.
После этого роутер перезагрузиться и установятся все значения по умолчанию. Все настройки сброшены.
Аппаратный сброс настроек роутера.
Если вы по каким-либо причинам не можете войти в интерфейс своего роутера — вам поможет этот метод. Процесс очень простой и займет меньше минуты. У любого Wi-Fi роутера есть кнопка «Reset», которая предназначена для аппаратного сброса настроек сетевого устройства к заводским параметрам. Обычно она находится на задней панели или нижней крышке и выполнена в виде небольшого углубления с маленькой кнопкой.
Возьмите спичку или скрепку, нажмите на кнопку и удерживайте ее в течении 10-15 секунд . Во избежание повреждения кнопки «Reset» не рекомендую использовать иголку или булавку.
Как только индикаторы мигнут или погаснут маршрутизатор перезагрузиться и вернется к заводским настройкам. Теперь осталось настроить Wi-Fi маршрутизатор с учетом сетевых параметров своего провайдера и можете выходить в интернет. Кстати, если у Вас наблюдается слабый сигнал у Wi-Fi роутера, то рекомендую провести диагностику беспроводной сети используя программу inSSIDer.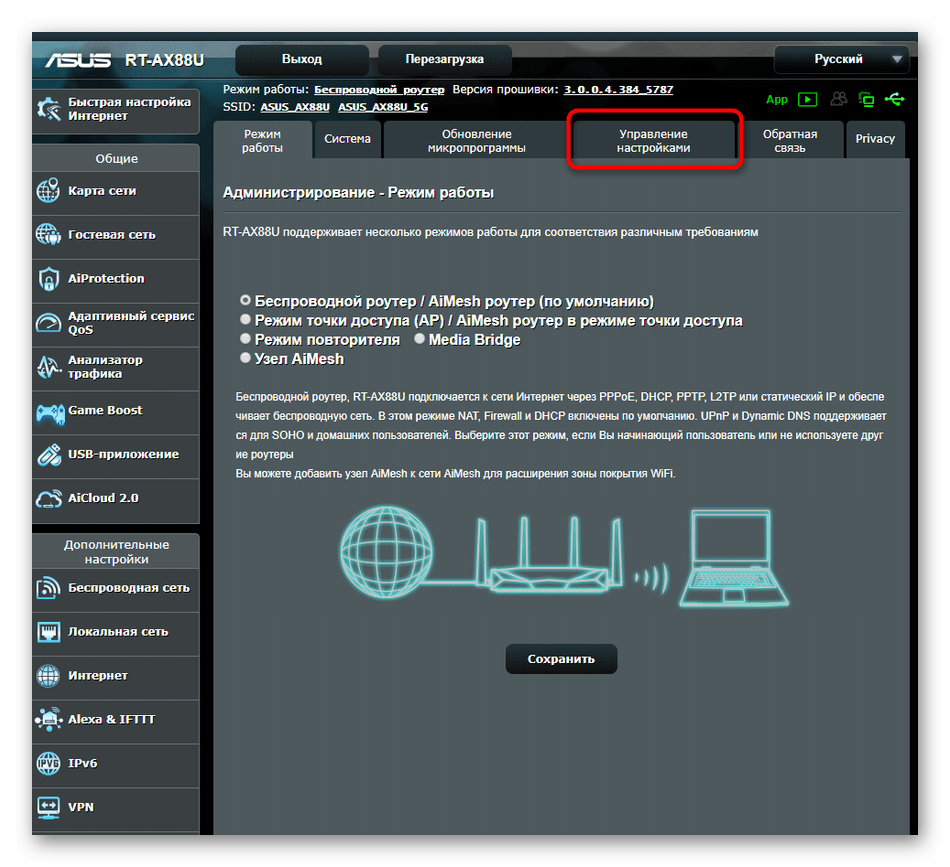
Теперь вы знаете как сбросить настройки Wi-Fi роутера, а у меня на сегодня все.
Если вы нашли ошибку, пожалуйста, выделите фрагмент текста и нажмите Ctrl+Enter.
Читайте также
Поделитесь в соцсетях:
0
0
Бро, а что делать в моей ситуации: перепрошил роутер (сторонняя прошивка, сам аппарат тп линк 3220) на заводские не сбрасывается, что делать?
0
0
Спасибо.Очень полезная информация. Не так давно у меня «заглючил» интернет во всей квартире. А установлен беспроводной роутер TR-Link.
Хотел устранить проблему сам, но сделал только хуже. Пришлось специалиста вызывать. Он, конечно, всё настроил, роутер работает без перебоев. Но вот теперь, благодаря этой статье, я буду знать, как устранить проблему самостоятельно.
0
0
Спасибо! Этой функцией можно воспользоваться, когда неправильно настроил роутер, а разобраться в причине не можешь. Единственный раз, когда я этим пользовался, это когда я забыл логин и пароль. За упоминание про inSSIDer я благодарен. Действительно полезная программа.
Сброс пароля и настроек Wi-Fi-роутера до заводских: подготовка, способы, повторная настройка
Порой пользователи необдуманно нажимают кнопку Reset и потом не знают, как вернуть интернет. А иногда другого выхода просто нет, так как потерян пароль к панели управления или возникают проблемы с работой роутера.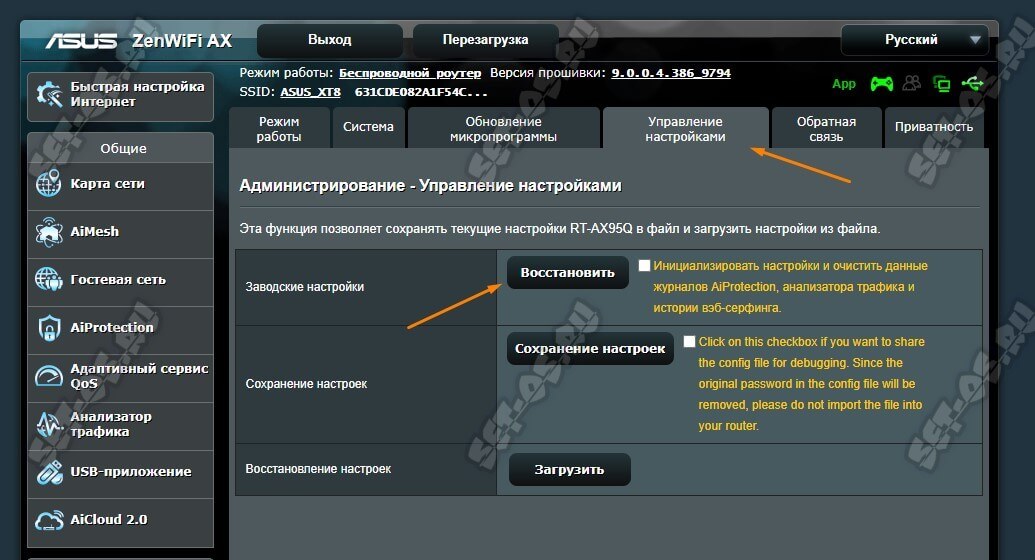 Как правильно вернуть устройство к заводским настройкам и как затем настроить его, мы разберем в этой статье. Также мы выясним, в каких случаях можно восстановить пароль от панели управления, как посмотреть, изменить или сбросить пароль к роутеру или Wi-Fi-сети.В каких случаях стоит прибегать к сбросу настроекСразу определимся, что есть сброс, а есть перезагрузка маршрутизатора. Перезагрузка выполняется кнопкой питания (при ее наличии) или через одноименную команду в панели управления. Она поможет вам устранить мелкие ошибки в работе роутера и не ведет к изменениям в его настройках. Если перезагрузка не помогла устранить сбои в работе роутера, тогда следующим шагом можно проверить наличие обновлений или прибегнуть к сбросу. При этом все сделанные настройки будут сброшены, а именно: данные провайдера, пароль к панели управления, имена и пароли беспроводных сетей, расписания, выбранные каналы, запрещенные и разрешенные списки и любые другие настройки. Соответственно, интернет исчезнет, и вам придется начинать его настройку заново.
Как правильно вернуть устройство к заводским настройкам и как затем настроить его, мы разберем в этой статье. Также мы выясним, в каких случаях можно восстановить пароль от панели управления, как посмотреть, изменить или сбросить пароль к роутеру или Wi-Fi-сети.В каких случаях стоит прибегать к сбросу настроекСразу определимся, что есть сброс, а есть перезагрузка маршрутизатора. Перезагрузка выполняется кнопкой питания (при ее наличии) или через одноименную команду в панели управления. Она поможет вам устранить мелкие ошибки в работе роутера и не ведет к изменениям в его настройках. Если перезагрузка не помогла устранить сбои в работе роутера, тогда следующим шагом можно проверить наличие обновлений или прибегнуть к сбросу. При этом все сделанные настройки будут сброшены, а именно: данные провайдера, пароль к панели управления, имена и пароли беспроводных сетей, расписания, выбранные каналы, запрещенные и разрешенные списки и любые другие настройки. Соответственно, интернет исчезнет, и вам придется начинать его настройку заново. К сбросу стоит прибегать и в тех случаях, если вы не знаете пароля к панели управления. Иногда к принесенному из магазина роутеру не подходит заводской пароль, так как кто-то его настраивал и затем вернул продавцу. Также сброс помогает в том случае, если из-за сбоя произошло изменение IP-адреса панели управления или сделаны некорректные настройки (например, вы случайно запретили доступ к собственному компьютеру).Как подготовиться к сбросу настроекЕсли вы сами не настраивали интернет или уже забыли детали этой процедуры, тогда рекомендуем перед сбросом просмотреть настройки в панели управления. Естественно, если у вас сохранился доступ к ней. Для входа в веб-панель к роутеру должно быть подключено по проводу или по Wi-Fi управляющее устройство, например ноутбук или смартфон. Если вы затрудняетесь с его подключением, почитайте раздел «Шаг 3. Подключить роутер к управляющему устройству» в этой инструкции. Для входа в панель управления перейдите в браузере по адресу, который указан на этикетке вашего роутера и введите пароль.
К сбросу стоит прибегать и в тех случаях, если вы не знаете пароля к панели управления. Иногда к принесенному из магазина роутеру не подходит заводской пароль, так как кто-то его настраивал и затем вернул продавцу. Также сброс помогает в том случае, если из-за сбоя произошло изменение IP-адреса панели управления или сделаны некорректные настройки (например, вы случайно запретили доступ к собственному компьютеру).Как подготовиться к сбросу настроекЕсли вы сами не настраивали интернет или уже забыли детали этой процедуры, тогда рекомендуем перед сбросом просмотреть настройки в панели управления. Естественно, если у вас сохранился доступ к ней. Для входа в веб-панель к роутеру должно быть подключено по проводу или по Wi-Fi управляющее устройство, например ноутбук или смартфон. Если вы затрудняетесь с его подключением, почитайте раздел «Шаг 3. Подключить роутер к управляющему устройству» в этой инструкции. Для входа в панель управления перейдите в браузере по адресу, который указан на этикетке вашего роутера и введите пароль.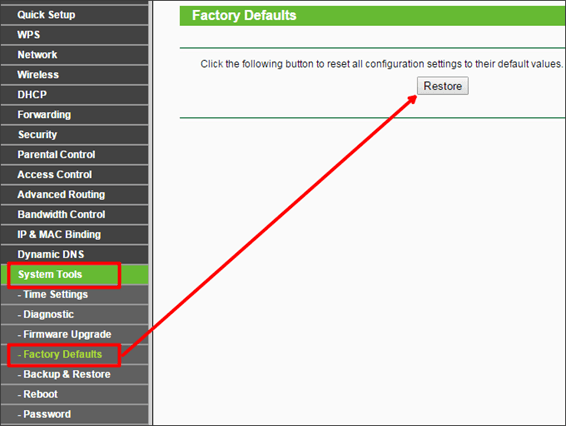 Для повторной базовой настройки роутера вам понадобятся такие данные: тип подключения и данные провайдера, действующие имя и пароль Wi-Fi-сети. Разберем подробнее, где их посмотреть на примере веб-панели роутера TP-Link. В вашем случае разделы и команды могут быть другими, поэтому ищите похожие по смыслу. В разделе «Сеть» отображается тип подключения и необходимые данные. Если выбран динамический тип, то для него никаких данных запоминать не нужно, так как они определятся автоматически. Для остальных случаев просто сделайте скриншот страницы, сохраните его в файл и затем сможете ввести с него эти данные при настройке роутера. Если у вас прошивка с голубым дизайном, там так же посмотрите раздел «Сеть».Для просмотра имени Wi-Fi-сети в зеленой веб-панели откройте раздел «Беспроводной режим» и «Настройки беспроводного режима». Для просмотра пароля Wi-Fi-сети в разделе «Беспроводной режим» откройте подраздел «Защита беспроводного режима» и посмотрите строку «Пароль PSK». В голубой панели имя и пароль беспроводной сети указаны на вкладке «Базовая настройка» и меню «Беспроводной режим».
Для повторной базовой настройки роутера вам понадобятся такие данные: тип подключения и данные провайдера, действующие имя и пароль Wi-Fi-сети. Разберем подробнее, где их посмотреть на примере веб-панели роутера TP-Link. В вашем случае разделы и команды могут быть другими, поэтому ищите похожие по смыслу. В разделе «Сеть» отображается тип подключения и необходимые данные. Если выбран динамический тип, то для него никаких данных запоминать не нужно, так как они определятся автоматически. Для остальных случаев просто сделайте скриншот страницы, сохраните его в файл и затем сможете ввести с него эти данные при настройке роутера. Если у вас прошивка с голубым дизайном, там так же посмотрите раздел «Сеть».Для просмотра имени Wi-Fi-сети в зеленой веб-панели откройте раздел «Беспроводной режим» и «Настройки беспроводного режима». Для просмотра пароля Wi-Fi-сети в разделе «Беспроводной режим» откройте подраздел «Защита беспроводного режима» и посмотрите строку «Пароль PSK». В голубой панели имя и пароль беспроводной сети указаны на вкладке «Базовая настройка» и меню «Беспроводной режим». Вы можете их и не записывать, так как при сбросе они вернутся к заводским, но тогда вам придется на всей домашней технике вводить новые имя и пароль беспроводной сети.Как сделать сброс настроек роутера кнопкой ResetНайдите на корпусе роутера кнопку с надписью Reset, зажмите ее на несколько секунд (обычно 5-10) и отпустите, когда увидите изменения в индикаторах. В некоторых моделях моргнут все индикаторы, в других только один. Если вы отпустите кнопку раньше смены индикации, произойдет обычная загрузка роутера с нынешними настройками. Сама кнопка может быть как обычной, так и скрытой отверстием, поэтому понадобится вооружиться острым предметом. Во многих моделях она находится на заднем торце роутера, но в некоторых вы едва заметите ее снизу корпуса. В моделях с аккумулятором она может быть спрятана под ним.В некоторых роутерах кнопка может называться иначе, например RST или быть совмещенной с другими. Так, в моделях Tenda AC6 (AC1200) она обозначается так: RST/WPS (совмещена с функцией WPS).
Вы можете их и не записывать, так как при сбросе они вернутся к заводским, но тогда вам придется на всей домашней технике вводить новые имя и пароль беспроводной сети.Как сделать сброс настроек роутера кнопкой ResetНайдите на корпусе роутера кнопку с надписью Reset, зажмите ее на несколько секунд (обычно 5-10) и отпустите, когда увидите изменения в индикаторах. В некоторых моделях моргнут все индикаторы, в других только один. Если вы отпустите кнопку раньше смены индикации, произойдет обычная загрузка роутера с нынешними настройками. Сама кнопка может быть как обычной, так и скрытой отверстием, поэтому понадобится вооружиться острым предметом. Во многих моделях она находится на заднем торце роутера, но в некоторых вы едва заметите ее снизу корпуса. В моделях с аккумулятором она может быть спрятана под ним.В некоторых роутерах кнопка может называться иначе, например RST или быть совмещенной с другими. Так, в моделях Tenda AC6 (AC1200) она обозначается так: RST/WPS (совмещена с функцией WPS). Как сделать сброс через панель управленияНапомним, что для работы через панель управления компьютер должен быть подключен к роутеру по проводу или по сети Wi-Fi. Рассмотрим процедуру сброса в веб-панелях нескольких популярных брендов. Для моделей TP-Link в зеленой веб-панели зайдите в раздел «Системные инструменты», подраздел «Заводские настройки» и нажмите кнопку «Восстановить». В голубой веб-панели эта команда находится в разделе «Системные инструменты» и подразделе «Резервная копия и восстановление». В роутерах Keenetic выберите «Управление» и «Общие настройки», в моделях D-Link зайдите в раздел «Система», подраздел «Конфигурация» и кликните по «Заводские настройки». Как видим, эта команда обычно скрыта в некоем общем разделе, называемом системой, администрированием, управлением и им подобным термином.Как настроить роутер после сброса до заводских настроек После сброса вам придется настраивать роутер так же, как в первый раз при покупке из магазина. Для этого подключите к роутеру компьютер, если еще не сделали этого раньше. Найдите на роутере этикетку и прочитайте заводские значения. В частности, вначале вам понадобится адрес для входа в панель управления, имя и пароль к панели. Рисунки ниже помогут вам понять, где их искать. В некоторых моделях роутеров указывается только пароль или ничего не указывается. Отсутствие пароля означает, что он будет задаваться на первом шаге при запуске мастера настройки.После входа в панель управления сервис предложит вам запустить быструю настройку. Сделайте это и ответьте на все вопросы мастера. Для правильных настроек вам поможет уточнение информации в договоре или в беседе с провайдером. Примеры настроек вы можете посмотреть в этих статьях:
Как сделать сброс через панель управленияНапомним, что для работы через панель управления компьютер должен быть подключен к роутеру по проводу или по сети Wi-Fi. Рассмотрим процедуру сброса в веб-панелях нескольких популярных брендов. Для моделей TP-Link в зеленой веб-панели зайдите в раздел «Системные инструменты», подраздел «Заводские настройки» и нажмите кнопку «Восстановить». В голубой веб-панели эта команда находится в разделе «Системные инструменты» и подразделе «Резервная копия и восстановление». В роутерах Keenetic выберите «Управление» и «Общие настройки», в моделях D-Link зайдите в раздел «Система», подраздел «Конфигурация» и кликните по «Заводские настройки». Как видим, эта команда обычно скрыта в некоем общем разделе, называемом системой, администрированием, управлением и им подобным термином.Как настроить роутер после сброса до заводских настроек После сброса вам придется настраивать роутер так же, как в первый раз при покупке из магазина. Для этого подключите к роутеру компьютер, если еще не сделали этого раньше. Найдите на роутере этикетку и прочитайте заводские значения. В частности, вначале вам понадобится адрес для входа в панель управления, имя и пароль к панели. Рисунки ниже помогут вам понять, где их искать. В некоторых моделях роутеров указывается только пароль или ничего не указывается. Отсутствие пароля означает, что он будет задаваться на первом шаге при запуске мастера настройки.После входа в панель управления сервис предложит вам запустить быструю настройку. Сделайте это и ответьте на все вопросы мастера. Для правильных настроек вам поможет уточнение информации в договоре или в беседе с провайдером. Примеры настроек вы можете посмотреть в этих статьях:Инструкция по настройке и подключению Wi-Fi-роутера Keenetic Start (KN-1110, KN-1111)
Инструкция по подключению, настройке и обновлению роутера D-Link DIR-825Как восстановить, сбросить или поменять пароль Wi—Fi-роутераЕще не так давно возможности восстановления пароля к панели управления роутером не существовало, однако в новых прошивках некоторых брендов такая возможность появилась. В частности, в модели TP-Link с голубым дизайном можно настроить процедуру восстановления. Это делается на вкладке «Дополнительные настройки» в разделе «Системные инструменты» и меню «Администрирование». Вся необходимая информация посылается на привязанный почтовый ящик. Однако если раньше вы эту процедуру не активировали, то для изменения пароля к роутеру вам придется сбрасывать его настройки до заводских. Попробуйте также ввести имя и пароль с этикетки роутера, так как многие не меняют его в процессе настройки роутера. Если ничего не подходит, выполните сброс кнопкой Reset или через веб-панель, как мы писали выше.Если же доступ к веб-панели у вас есть, но вы хотите изменить пароль, тогда ищите эту функцию в общих или дополнительных настройках. В частности, в зеленой панели роутеров TP-Link пароль меняется в разделе «Системные инструменты» и меню «Пароль». В голубой панели надо открыть вкладку «Дополнительные настройки», раздел «Системные инструменты» и подраздел «Администрирование».Как сбросить пароль сети Wi-Fi роутераЕсли кто-то узнал пароль вашей сети и подключается к ней, нет никакой необходимости сбрасывать настройки роутера. Вы можете подключиться к роутеру с компьютера, зайти в панель управления и посмотреть пароль там. В разных моделях роутера для этого используются свои разделы, но в большинстве случаев они находятся в разделе Wi-Fi или «Беспроводная сеть», «Беспроводной режим». Например, для роутера TP-Link для этого зайдите в раздел «Беспроводной режим», кликните по строке «Защита беспроводного режима» и посмотрите пароль в строке «Пароль PSK». При необходимости введите сюда новый пароль и нажмите кнопку «Сохранить».Вы также можете посмотреть пароль на компьютере, подключенном к вашей Wi-Fi-сети. Для этого в Windows 10 нажмите кнопку «Пуск», выберите «Параметры, затем «Сеть и Интернет». После этого выберите «Настройка параметров адаптера», выберите свою сеть и кликните по кнопке «Свойства беспроводной сети». Теперь перейдите на вкладку «Безопасность» и посмотрите строку «Ключ безопасности сети», отобразив при необходимости вводимые знаки.Как восстановить настройки роутера В большинстве моделей роутеров помимо сброса предусмотрено и восстановление настроек из резервной копии. Этот метод подойдет в том случае, если есть доступ к веб-панели. Например, когда эксперименты с настройками завершились потерей интернета или в работе роутера есть нарекания. Чтобы пользоваться этой функцией в будущем, нужно создавать копию еще тогда, когда роутер стабильно работает.Рассмотрим процедуру восстановления все на том же примере с TP-Link. В зеленой веб-панели откройте раздел «Системные инструменты» и выберите пункт «Резервная копия и восстановление». Чтобы создать копию тех настроек, что у вас есть сейчас, кликните по кнопке «Резервная копия». Автоматически начнется загрузка файла в ту папку на компьютере, которая у вас установлена по умолчанию. Перенесите ее туда, где вы ее не потеряете. Когда возникнет необходимость восстановить настройки из созданной копии, кликните здесь же кнопку «Выберите файл», загрузите сохраненную копию и нажмите кнопку «Восстановить». Во время восстановления не выключайте роутер, так как это может привести к его выходу из строя. После завершения процедуры роутер перезагрузится с настройками из вашей копии.В голубой веб-панели откройте вкладку «Дополнительные настройки», найдите раздел «Системные инструменты» и откройте подраздел «Резервная копия и восстановление». Проделайте те же действия, что описаны для зеленой веб-панели.Мы рассмотрели основные шаги, которые помогут вам сбросить настройки роутера и вернуть его в рабочее состояние. Зная, в каких разделах можно посмотреть или изменить пароль к панели администратора и сети Wi-Fi, как восстановить настройки роутера, вы сможете быстро устранять неполадки с интернетом без помощи специалиста.
Как сбросить настройки роутера TP-Link
Если вам по той или иной причине потребовалось сбросить Wi-Fi роутер TP-Link на заводские настройки (например, вы забыли пароль от веб-интерфейса настроек или возникли какие-то иные проблемы), сделать это очень просто.
В этой инструкции подробно о двух способах сброса беспроводных маршрутизаторов TP-Link TL-WR740N, WR741N, WR840N, TL-WR841N, которые должны подойти и для остальных моделей роутеров этого производителя.
Сброс TP-Link на заводские настройки с помощью кнопки Reset
На Wi-Fi роутерах TP-Link сзади имеется кнопка Reset, позволяющая в любой момент сбросить настройки на заводские.
Шаги для сброса будут не сложными:
- Роутер должен быть включен в розетку.
- Возьмите какой-то тонкий предмет (зубочистку, шариковую ручку), нажмите и удерживайте кнопку Reset, находящуюся в углублении на тыльной стороне роутера.
- Подождите, когда индикатор с шестеренкой часто замигает. Когда он прекратит мигать, отпустите кнопку.
- Подождите некоторое время (не более минуты), пока ваш TP-Link перезагрузится с настройками по умолчанию.
После этого интерфейс настроек роутера будет доступен по стандартному адресу (192.168.0.1 или tplinklogin.net) и со стандартным логином и паролем (admin и amin).
Как сбросить Wi-Fi роутер TP-Link на заводские настройки в веб-интерфейсе (админке)
Если вы можете зайти в веб-интерфейс настроек вашего роутера TP-Link, то настройки можно сбросить и там:
- Зайдите в веб-интерфейс настроек маршрутизатора.
- Откройте пункт меню «Системные инструменты» — «Заводские настройки».
- Нажмите кнопку «Восстановить» и дождитесь окончания сброса настроек.
Если эти действия выполнялись по Wi-Fi, то соединение разорвется и в браузере это может выглядеть, как будто процесс «завис». Однако, достаточно просто подключиться к открытой сети TP-Link и снова зайти в параметры.
Может быть полезным и интересным:
Как сбросить настройки D-Link DIR-300 к заводским- 192.168.0.1
Беспроводной Wi-Fi роутер D-Link DIR-300 — это настоящий долгожитель на рынке SOHO-устройств. Первая версия вышла примерно 10 лет тому назад. С тех пор сменились уже более десяти аппаратных ревизий — были удачные и неудачные версии. Несколько раз за это время менялся и внешний вид. Несмотря на это, для всех этих ревизиях есть один общий совет — если Ваш роутер дико тупит, тормозит, не раздаёт WiFi или не подключается к Интернету — попробуйте сделать сброс DIR-300 к заводским настройкам. Чаще всего это несложное действие помогает решить проблему. Правда потом придётся настраивать роутер после сброса. Но это уже совсем другая история.
Сделать ресет Вай-Фай роутера ДеЛинк можно двумя несложными способами:
1. Кнопка Reset
Этот способ в кругах сетевых специалистов иногда называется ещё как «Hard Reset». Он подходит в случаях, когда нет возможности войти через 192.168.0.1, девайс не пускает в конфигуратор со стандартным паролем admin либо он вообще не отзывается.
В каком бы корпусе не был выполнен Ваш Д-Линк ДИР-300 — в вертикальном или горизонтальном — на нём обязательно должна быть кнопка восстановления заводских параметров. Подписана она как «Reset».
Вот так она выглядит на старых версия в горизонтальном корпусе с антенной:
В вертикальном корпусе ревизий DIR-300A, D1 и NRU B7 она тоже находится на задней стенке, рядом с разъёмом электропитания.
Конструктивно кнопка выполнена так, чтобы её нельзя было активировать случайно пальцем, то есть утоплена глубоко в корпусе. Нажать на неё можно только с помощью посторонних предметов — скрепки, зубочистки, карандаша или стержня шариковой ручки. Делать это надо на включенном маршрутизаторе.
Нажатие должно быть аккуратным, Вы должны почувствовать ход кнопки. После этого надо удерживать её в нажатом положении 9-10 секунд. Как только мигнут лампочки индикаторов на лицевой стороне аппарата — отпускаем клавишу и ждём пока гаджет полностью загрузится.
2. Программный ресет роутера
Такой способ более правильный, так как маршрутизатор сам устанавливает заводскую конфигурацию и перезагружается с нею.
Чтобы сбросить DIR-300 программно, надо зайти в его веб-интерфейс. На последних версиях прошивки (ver. 2.5.X, светлый интерфейс) надо открыть раздел Система>>>Конфигурация:
На открывшейся странице будет кнопка «Заводские настройки» — нажимаем на неё. Роутер спросит уверены ли мы в том, что обнулить обнулить роутер D-Link. Соглашаемся и ждём завершения операции.
На предыдущих версиях ПО (версия 1.X.X, темно-серый интерфейс) в правом верхнем углу веб-интерфейса была кнопка «Система». По клику на ней открывалось вот такое меню:
Кликаем в нём по пункту «Заводские настройки» и делаем полный заводской сброс конфигурации.
В самых старых ревизиях ДИР-300 с оранжевым интерфейсом для того, чтобы сбросить роутер к заводскими параметрам надо было зайти в раздел Maintenance>>>Save and Restore:
Тут будет кнопка «Restore Device», кликнув на которую Вы сможете полностью ресетнуть и обнулить свой маршрутизатор ДеЛинк ДИР-300 до первоначального состояния.
Как восстановить заводские настройки маршрутизатора: HelloTech How
Существует несколько причин, по которым вы можете сбросить настройки маршрутизатора или модема до заводских. Возможно, вы хотите продавать свои устройства. Или, может быть, вы хотите сбросить свой IP-адрес. В любом случае вот как сбросить настройки маршрутизатора и модема.
Предупреждение. Сброс маршрутизатора или модема приведет к удалению всех ваших пользовательских настроек. Перед восстановлением заводских настроек убедитесь, что у вас есть копия ваших настроек. Вы можете найти эти настройки в своем руководстве или в Интернете.Просто поищите в Интернете руководство по эксплуатации вашего маршрутизатора или модема.
Как сбросить маршрутизатор
- Не выключайте маршрутизатор.
- Найдите кнопку сброса маршрутизатора. Это будет на задней или нижней части маршрутизатора.
- С помощью скрепки удерживайте кнопку сброса в течение 30 секунд.
- Отпустите кнопку.
- Подождите, пока маршрутизатор снова не включится.
Если на вашем маршрутизаторе нет кнопки сброса, вы необходимо будет сбросить его с помощью веб-интерфейса конфигурации.
Как сбросить маршрутизатор со страницы конфигурации
- Введите IP-адрес вашего маршрутизатора в поле поиска любого веб-браузера. Вот как найти IP-адрес вашего маршрутизатора.
- Введите имя пользователя и пароль, когда будет предложено. Если вы не меняли их, вы найдете имя пользователя и пароль по умолчанию на задней или нижней панели маршрутизатора.
- Перейдите в Системные или Системные инструменты. Это будет отличаться в зависимости от того, какой у вас роутер.
- Ищите восстановление или заводские настройки по умолчанию.
- Нажмите «Восстановить» или «Сброс» и «ОК» для подтверждения.
- Дождитесь перезагрузки роутера.
Как сбросить модем
Действия по сбросу модема могут отличаться в зависимости от на какой модели у вас есть, но основы те же. Вот генерал process:
- Не отключайте модем от сети.
- Найдите кнопку сброса модема. Это может быть сзади или снизу устройства.
- Нажмите и удерживайте кнопку со скрепкой.
- Отпустите кнопку, когда индикаторы модема начнут мигать.
- Подождите, пока индикатор Интернета не станет зеленым.
Во время перезагрузки модема или маршрутизатора не прерывайте процесс, щелкнув ссылку, закрыв браузер или выключив устройство. Это может привести к повреждению прошивки.
Теперь, когда вы знаете, как сбросить настройки маршрутизатора, ознакомьтесь с нашим руководством о том, как проверить скорость Wi-Fi.
Последнее обновление 15 апреля 2021 г. 4:38 ⓘ
Как сбросить маршрутизатор домашней сети
Вы можете сбросить настройки сетевого маршрутизатора, если не можете вспомнить пароль администратора, забыли ключ безопасности беспроводной сети или устраняете проблемы с подключением.
Lifewire / Miguel CoЛучшие методы сброса маршрутизаторов
В зависимости от ситуации можно использовать несколько различных методов сброса настроек маршрутизатора.Обычно рекомендуются аппаратный сброс, включение и выключение питания, а также мягкий сброс.
Как сбросить маршрутизатор домашней сети
Жесткий сброс
Аппаратный сброс — это самый радикальный тип сброса маршрутизатора, который обычно используется, когда администратор забыл пароль или ключи и хочет начать заново с новыми настройками.
У некоторых производителей маршрутизаторов может быть предпочтительный способ сброса настроек маршрутизатора, и некоторые методы сброса настроек маршрутизатора могут отличаться в зависимости от модели.
Поскольку программное обеспечение на маршрутизаторе сбрасывается до заводских настроек по умолчанию, полный сброс удаляет все настройки, включая пароли, имена пользователей, ключи безопасности, настройки переадресации портов и настраиваемые DNS-серверы. Однако аппаратный сброс не удаляет и не отменяет текущую установленную версию прошивки маршрутизатора.
Чтобы избежать проблем с подключением к Интернету, отключите широкополосный модем от маршрутизатора перед выполнением аппаратного сброса.
Чтобы выполнить полный сброс:
Включив маршрутизатор, поверните его в сторону, на которой есть кнопка Reset .Кнопка сброса находится либо сзади, либо внизу.
С помощью чего-нибудь маленького и заостренного, например скрепки, нажмите и удерживайте кнопку Reset в течение 30 секунд.
Отпустите кнопку Reset и подождите 30 секунд, чтобы маршрутизатор полностью перезагрузился и снова включился.
Альтернативный метод, называемый правилом жесткого сброса 30-30-30, включает удерживание кнопки сброса в течение 90 секунд вместо 30, и его можно попробовать, если базовая 30-секундная версия не работает.
Power Cycling
Выключение и повторное включение питания маршрутизатора называется циклическим отключением питания. Он используется для восстановления после сбоев, из-за которых маршрутизатор разрывает соединения, таких как повреждение внутренней памяти устройства или перегрев. При включении питания не стираются сохраненные пароли, ключи безопасности или другие настройки, сохраненные с помощью консоли маршрутизатора.
Чтобы выключить и снова включить маршрутизатор:
- Выключите питание маршрутизатора. Либо выключите выключатель питания, либо отключите шнур питания.
- В маршрутизаторах с батарейным питанием извлеките аккумулятор.
Некоторые люди по привычке ждут 30 секунд, но нет необходимости ждать больше нескольких секунд между отключением и повторным подключением шнура питания маршрутизатора. Как и в случае аппаратного сброса, маршрутизатору требуется время после восстановления питания для возобновления работы.
Мягкий сброс
При устранении проблем с подключением к Интернету это может помочь сбросить соединение между маршрутизатором и модемом. Это может просто включать удаление физического соединения между ними, а не манипулирование программным обеспечением или отключение питания.
По сравнению с другими видами сброса мягкие сбросы вступают в силу почти мгновенно, поскольку они не требуют перезагрузки маршрутизатора.
Чтобы выполнить программный сброс, отключите кабель, соединяющий маршрутизатор с модемом, а затем снова подключите его через несколько секунд.
У некоторых маршрутизаторов может быть другой способ выполнения мягкого сброса:
- Найдите кнопку Disconnect / Connect на консоли. Это сбрасывает соединение между модемом и поставщиком услуг.
- Откройте консоль маршрутизатора. В меню выберите Restore Factory Defaults или что-то подобное. Эта функция заменяет индивидуальные настройки маршрутизатора (такие как пароли и ключи) на исходные, которые были на заводе, без необходимости аппаратного сброса.
- Найдите и нажмите кнопку Reset Security на экране консоли Wi-Fi. Это заменит подмножество настроек беспроводной сети маршрутизатора на значения по умолчанию, а остальные настройки останутся неизменными.В частности, восстанавливаются имя маршрутизатора (SSID), шифрование беспроводной сети и номер канала Wi-Fi.
Чтобы избежать путаницы в отношении того, какие настройки изменяются при сбросе безопасности, владельцы Linksys могут избежать этой опции и вместо этого использовать Restore Factory Defaults .
Замена маршрутизатора
Если вы пытаетесь решить проблему с маршрутизатором путем его сброса, и это не устранило проблему, возможно, пришло время заменить его на маршрутизатор получше.
Спасибо, что сообщили нам об этом!
Расскажите, почему!
Другой Недостаточно подробностей Сложно понятьКак мне восстановить заводские настройки роутера?
Если вы забыли пароль для входа в систему для веб-управления маршрутизатором, воспользуйтесь методом 1, чтобы восстановить заводские настройки маршрутизатора.
Если вы не можете получить доступ к веб-странице управления, используйте метод 1 или метод 2, чтобы восстановить заводские настройки маршрутизатора.
Если вы хотите перенастроить маршрутизатор или передать его на время другому лицу, вы можете использовать любой из следующих трех методов, чтобы восстановить заводские настройки маршрутизатора.
Если ваш маршрутизатор восстанавливается при включенной опции Сохранить параметры ключа , ключевая информация, такая как имя и пароль Wi-Fi, будет сохранена. Тем не менее, после восстановления маршрутизатора вам все равно нужно будет завершить процесс настройки, прежде чем вы сможете получить доступ в Интернет.
Способ 1: Через кнопку RESET роутера
Включите маршрутизатор и дождитесь завершения процесса запуска. Используя булавку, нажмите кнопку RESET на маршрутизаторе примерно на 2 секунды, пока не погаснет индикатор.Когда ваш маршрутизатор перезагружается и индикатор становится красным, его заводские настройки восстанавливаются.
Метод 2: через приложение HUAWEI AI Life
- Подключите телефон к сети Wi-Fi роутера.
- Откройте приложение HUAWEI AI Life на своем телефоне и перейдите к Инструменты > Расширенные настройки > Устройство > Сброс до заводских настроек .
- Выберите, хотите ли вы сохранить настройки сети, и нажмите кнопку FACTORY RESET .
Метод 3. Восстановите маршрутизатор через веб-страницу управления
- Подключите компьютер к Wi-Fi маршрутизатора (или к серому сетевому порту маршрутизатора (порт LAN) с помощью кабеля Ethernet). В адресной строке браузера введите 192.168.3.1 , чтобы войти на веб-страницу управления маршрутизатором.
Для маршрутизаторов с самоадаптирующимися портами нет необходимости различать порты WAN и LAN.
- Перейдите к Дополнительные функции > Системные настройки > Резервное копирование и восстановление и щелкните Восстановление заводских настроек .
Как сбросить маршрутизатор Globe к настройкам по умолчанию
Маршрутизатор Globe At Home Router HG8145V5Чтобы сбросить маршрутизатор Globe до значений по умолчанию или вернуть его к заводским настройкам по умолчанию, необходимо нажать кнопку сброса маршрутизатора. Маршрутизаторы Globe имеют настройки конфигурации по умолчанию, которые обычно штампуются на задней или нижней стороне маршрутизаторов.Параметры конфигурации по умолчанию обычно включают IP-адрес маршрутизатора по умолчанию, имя пользователя и пароль по умолчанию. Эта информация необходима для входа в веб-интерфейс конфигурации маршрутизатора. Также в настройки конфигурации по умолчанию включены SSID по умолчанию и ключевая фраза (пароль беспроводной локальной сети) для подключения беспроводных устройств к маршрутизатору. Ниже приведено изображение нижней стороны маршрутизатора Globe, показанного выше.
Нижняя сторона Globe At Home Маршрутизатор EchoLife HG8145V5 Отображение конфигурации маршрутизатора по умолчаниюОСТОРОЖНО
ПРОЧИТАЙТЕ ПЕРЕД СБРОСОМ ГЛОБАЛЬНОГО МАРШРУТИЗАТОРА ПО УМОЛЧАНИЮ
Не перезагружайте маршрутизатор , нажав кнопку RESET маршрутизатора вы НЕ ЗНАЕТЕ свои учетные данные PPPoE WAN.Настройки PPPoE маршрутизатора будут потеряны, и вы потеряете подключение к Интернету. Для ее устранения потребуется позвонить в службу поддержки клиентов Globe, чтобы получить учетные данные PPPoE WAN. В худшем случае персонал службы поддержки клиентов может оказаться недостаточно технически подкованным, чтобы помочь вам восстановить подключение к Интернету. В этом случае вам будет выдан заказ на работу, и технический специалист приедет к вам и починит ваш маршрутизатор. Вы можете остаться без подключения к Интернету в течение нескольких дней.
Зачем сбрасывать настройки маршрутизатора Globe Router по умолчанию?
Обычно, если вы забыли пароль маршрутизатора, самый простой способ сбросить его — выполнить аппаратный сброс, нажав кнопку RESET на маршрутизаторе. Затем вы можете использовать пароль по умолчанию, проштампованный на нижней стороне маршрутизатора. Опять же, позвольте мне напомнить вам НЕ нажимать кнопку RESET маршрутизатора. Есть и другие способы получить доступ к веб-интерфейсу конфигурации вашего маршрутизатора. Один из этих способов — использовать учетную запись «admin» и войти в систему, используя общедоступный пароль учетной записи администратора.См.: Имя пользователя и пароль по умолчанию для Globe Router.
Связанные статьи о том, как сбросить Globe Router на значения по умолчанию
Имя пользователя и пароль по умолчанию для маршрутизатора Globe
Как сохранить конфигурацию маршрутизатора Globe
Как найти IP-адрес маршрутизатора
Имя пользователя и пароль по умолчанию для маршрутизаторов PLDT 2019
Как сбросить маршрутизатор PLDT на значения по умолчанию
Список литературы
www.globe.com.ph
Как восстановить заводские настройки модема? — Orcon
При сбросе к заводским настройкам все настройки модема восстанавливаются до значений по умолчанию.
Это полезно, если вы не можете вспомнить данные для входа в модем или у вас проблемы с подключением.
Обратите внимание, что при этом сбрасываются ВСЕ настройки модема , включая настройки беспроводной сети или любые специальные настройки, такие как переадресация портов. Запишите любые конкретные детали в модеме до сброса, чтобы вы могли затем повторно ввести их после завершения сброса.
Если вы используете тарифный план @Home, вам также потребуется повторно ввести имя пользователя и пароль.Для получения информации о том, как это сделать, прочтите эту статью здесь.
Если вам нужно загрузить копию руководства по установке модема, щелкните здесь.
Для сброса модема
- Найдите кнопку Reset , защищенную отверстием на задней панели модема. Обычно он находится рядом с вилкой питания.
- Возьмите какой-нибудь предмет, например ручку, зубочистку или скрепку.
- Нажмите и удерживайте кнопку Reset в течение 10-15 секунд (не более).
- Подождите 5-10 минут, пока модем не перезагрузится.
- Не выключайте питание во время этого процесса.
Для сброса модема через веб-интерфейс
- Войдите в модем через его шлюз по умолчанию
- Для Netcomm NF4V — 192.168.20.1 или 192.168.1.1
- Для Netcomm NF18AC — 192.168.1.1
- Вход с паролем по умолчанию — Обычно Имя пользователя : admin Пароль : admin, если вы не попробуете последние шесть символов вашего MAC-адреса для пароля, он находится на задней панели модема
- Щелкните « Management » слева, затем « Settings » и затем « Factory Reset ».
- Нажмите кнопку « Восстановить настройки по умолчанию ».
Если у вас модем Fritz box, то :
- Войдите в ящик для фрицев.
- Щелкните « System », а затем « Backup ».
- Щелкните вкладку « Factory Settings ».
- Нажмите кнопку « Загрузить заводские настройки ».
Если не удается войти в веб-интерфейс
- Подключите аналоговый телефон к Fon1 или Fon2
- Нажмите следующую последовательность клавиш: # 991 * 150 *
- Индикатор на модеме будет мигать, и модем вернется к заводским настройкам по умолчанию.
Как восстановить заводские настройки маршрутизатора Ubiquiti AmpliFi
Содержание
Глава 1. Сброс маршрутизатора Ubiquiti AmpliFi с помощью приложения AmpliFi
Глава 2. Сброс маршрутизатора Ubiquiti AmpliFi с помощью кнопки сброса
В случаях, когда маршрутизатор Ubiquiti AmpliFi необходимо перепрофилировать, может потребоваться сбросить настройки устройства к заводским настройкам.Это удаляет настройки сети на устройстве, позволяя снова использовать его для создания новой сети или расширения существующей.
Глава 1. Сброс маршрутизатора Ubiquiti AmpliFi с помощью приложения AmpliFi
1. На iPad нажмите приложение AmpliFi .
2. Нажмите на изображение маршрутизатора AmpliFi в центре экрана.
3. Нажмите Общие под заголовком Настройки .
4. Прокрутите вниз до нижней части экрана и коснитесь Заводские настройки под заголовком Действия .
5. Tap Reset .
Глава 2. Сброс маршрутизатора Ubiquiti AmpliFi с помощью кнопки сброса
В случаях, когда вы не можете использовать приложение AmpliFi, вы можете перезагрузить маршрутизатор AmpliFi, используя встроенную кнопку аппаратного сброса на устройстве.
1. Найдите кнопку Router Reset в нижней части устройства.
2. Осторожно вставьте распрямленную скрепку или булавку в отверстие кнопки сброса . Скрепка или булавка должны входить в отверстие достаточно глубоко. Нажмите внутреннюю кнопку на 10 секунд.
3. После отпускания кнопки сброса на круглом сенсорном экране на передней панели устройства отображается слово «Перезагрузка».
На этом этапе ваш маршрутизатор AmpliFi должен быть сброшен до заводских настроек и может быть снова перенастроен с нуля.
См. Также
Как настроить маршрутизатор Ubiquiti AmpliFi с подключением к Интернету
Как настроить маршрутизатор Ubiquiti AmpliFi без подключения к Интернету
Как зарезервировать IP-адреса на маршрутизаторе Ubiquiti AmpliFi
Изменение пароля на маршрутизаторе AmpliFi
Расширьте свою беспроводную сеть с помощью устройства Amplifi MeshPoint HD
Расширение сети с помощью дополнительных маршрутизаторов AmpliFi
Как восстановить заводские настройки роутера ASUS? (4 пути)
Вы неправильно сконфигурировали свой маршрутизатор ASUS или ячеистую систему Wi-Fi, и они больше не работают так, как вы хотите? Вы забыли имя пользователя и пароль по умолчанию, необходимые для входа в систему и изменения его настроек? Что делать, если вы хотите продать свой роутер ASUS или передать его кому-то другому? Независимо от ваших причин, вот все способы сбросить любой маршрутизатор ASUS или ячеистый Wi-Fi до заводских настроек по умолчанию:
Быстрые действия:
Как сбросить настройки роутера ASUS, если вы не можете войти в него
- Найдите кнопку сброса на задней панели маршрутизатора ASUS или ячеистой системы Wi-Fi.
- Нажмите и удерживайте кнопку сброса в течение 5–10 секунд, пока индикатор питания не начнет мигать на передней панели маршрутизатора ASUS.
- Подождите, пока маршрутизатор перезагрузится, и сбросьте его настройки до заводских.
- Затем вы можете войти в систему, используя имя пользователя и пароль по умолчанию (admin / admin) и перенастроить его с нуля.
Как сбросить настройки роутера ASUS, если вы не можете войти в него
Если вы забыли имя пользователя и пароль своего роутера ASUS, вы не сможете войти в него и изменить его настройки.В этом случае ваше единственное решение — сбросить его до заводских настроек, а затем перенастроить маршрутизатор и сеть. Для этого найдите кнопку Reset на задней панели маршрутизатора ASUS или ячеистой системы Wi-Fi.
Используйте кнопку сброса на задней панели маршрутизатора ASUS
Нажмите и удерживайте кнопку Reset в течение 5–10 секунд, пока индикатор питания не начнет мигать на передней панели маршрутизатора ASUS. Подождите, пока маршрутизатор перезагрузится и сбросит его настройки до заводских.Затем вы можете войти в систему, используя имя пользователя и пароль по умолчанию ( admin / admin ) и перенастроить его с нуля.
Как сбросить настройки роутера ASUS с помощью прошивки
Если вы знаете имя пользователя и пароль для маршрутизатора ASUS, используйте ПК или ноутбук, подключенный к сети, управляемой маршрутизатором, и откройте свой любимый веб-браузер. Затем перейдите на сайт router.asus.com и войдите в систему.
Войдите в свой роутер ASUS
В веб-интерфейсе, отображаемом маршрутизатором ASUS (или сеткой Wi-Fi), перейдите к Администрирование на левой боковой панели.
В прошивке ASUS зайти в Администрирование
Справа перейдите на вкладку «Восстановить / Сохранить / Загрузить настройки» и нажмите кнопку Восстановить рядом с «Заводские настройки по умолчанию».
Нажмите кнопку Восстановить рядом с Заводскими настройками
Вы увидите сообщение, информирующее вас о том, что «все текущие настройки будут удалены, и маршрутизатор будет восстановлен до заводских настроек по умолчанию». Нажмите OK , чтобы продолжить сброс.
Подтвердите, что вы хотите продолжить сброс
Ваш маршрутизатор ASUS или ячеистая система Wi-Fi немедленно запускает процедуру сброса, которая может занять около трех минут. В это время светодиоды на маршрутизаторе погаснут и загорятся.
Ваш роутер ASUS выполняет сброс
Когда сброс завершен, мастер быстрой настройки загружается в ваш веб-браузер при переходе на router.asus.com .
Ваш роутер ASUS готов к повторной настройке
Теперь вы можете перенастроить маршрутизатор ASUS и все его настройки.
Как использовать приложение ASUS Router для сброса настроек маршрутизатора Wi-Fi или сети
Если у вас iPhone или смартфон на базе Android, вы можете загрузить и установить приложение ASUS Router. Подключите мобильное устройство к сети Wi-Fi, излучаемой вашим маршрутизатором ASUS, откройте приложение ASUS Router и подтвердите, что вы согласны с его условиями. Вы можете узнать больше о его настройке в четвертом разделе нашего руководства о том, как войти в свой роутер ASUS. После того, как у вас будет работать приложение ASUS Router , вы можете использовать его для многих вещей, в том числе для сброса настроек маршрутизатора.Для этого перейдите в раздел Settings приложения ASUS Router , а затем в System Settings .
В приложении ASUS Router перейдите в Настройки, а затем в Системные настройки
Затем найдите ссылку «Заводские настройки по умолчанию» и нажмите на нее.
Нажмите на заводские настройки по умолчанию
Приложение ASUS Router сообщает, что сброс настроек маршрутизатора занимает около трех минут. Нажмите OK , и процедура сброса начнется.
Подтвердите, что вы хотите перезагрузить маршрутизатор ASUS
После завершения сброса приложение ASUS Router больше не сможет подключаться к вашему маршрутизатору, пока вы не перенастроите маршрутизатор и приложение.
СОВЕТ: Если вы включили удаленные подключения и управление через DDNS, вы можете использовать приложение ASUS Router для сброса настроек маршрутизатора из любого места, даже если вы не подключены к Wi-Fi, излучаемому вашим маршрутизатором.
Что происходит, когда я перезагружаю свой роутер ASUS?
При запуске процедуры сброса на маршрутизаторе ASUS или ячеистой системе Wi-Fi происходит следующее:
- Все сделанные вами настройки будут удалены и заменены настройками ASUS по умолчанию.
- Имя пользователя и пароль для входа в роутер ASUS или сетку Wi-Fi меняются на admin / admin .
- Удаляются все журналы данных для всех функций, включая инструменты безопасности AiProtection . Список включает, помимо прочего, системные журналы, журналы Wi-Fi, журналы DHCP, журналы IPv6, таблицы маршрутизации, правила переадресации портов и журналы подключений.
- После удаления журналов и сброса настроек маршрутизатор ASUS перезагружается с использованием заводских настроек, и все светодиоды на короткое время выключаются.Когда перезапуск будет завершен, светодиоды снова загорятся, и вы можете начать использовать маршрутизатор.
- Чтобы иметь работающее интернет-соединение в вашем регионе, вам необходимо перенастроить маршрутизатор ASUS (или сетку W-Fi) с нуля и повторить все его настройки, чтобы Wi-Fi работал так, как вы хотите, и вся сеть устройства могут получить доступ к Интернету.
ВАЖНАЯ ИНФОРМАЦИЯ: Не следует отключать маршрутизатор ASUS или ячеистую сеть Wi-Fi во время процесса сброса, поскольку это может вызвать проблемы, которые могут привести к неисправности устройства.
БОНУС: Как выполнить полный сброс маршрутизатора ASUS или ячеистой системы Wi-Fi
«Аппаратный сброс» имеет тот же эффект, что и традиционная процедура сброса, описанная ранее в этом руководстве. Аппаратный сброс — это ваш последний вариант, когда маршрутизатор ASUS, который вы используете, неисправен настолько, что обычный сброс не работает, и маршрутизатор перезагружается во время процедуры сброса, но не применяет заводские настройки по умолчанию. В этом случае вам нужно попробовать «полный сброс». К сожалению, этот процесс варьируется от модели к модели, и ASUS задокументировал пять процедур аппаратного сброса, которые вы можете найти здесь: [Беспроводной] маршрутизатор ASUS Hard Factory Reset.Для каждого метода вы увидите длинный список применимых моделей. Найдите метод, подходящий для вашей конкретной модели, и внимательно следуйте ему. Чтобы помочь вам, вот как выполняется «полный сброс» для большинства маршрутизаторов ASUS с Wi-Fi 6:
.- Выключите маршрутизатор ASUS Wi-Fi 6 с помощью кнопки Power на его задней панели.
- Нажмите и удерживайте кнопку WPS на задней панели маршрутизатора.
- Включите маршрутизатор, нажав кнопку Power , удерживая кнопку WPS .
- На передней панели маршрутизатора загорается индикатор питания. Удерживайте кнопку WPS , пока это происходит.
- Индикатор питания гаснет на передней панели маршрутизатора.


 д. — а у вас нет доступа в админку, потому что вы забыли данные для доступа, либо вообще маршрутизатор вам достался от кого-то, и вы их никогда не знали.
д. — а у вас нет доступа в админку, потому что вы забыли данные для доступа, либо вообще маршрутизатор вам достался от кого-то, и вы их никогда не знали.
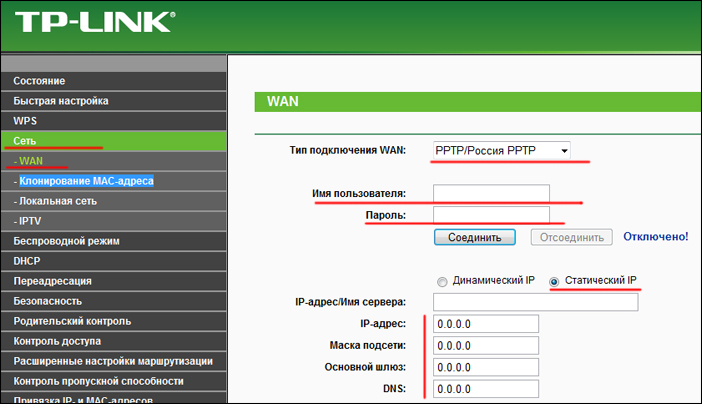 Как настроить Wi-Fi маршрутизатор читайте здесь.
Как настроить Wi-Fi маршрутизатор читайте здесь.