Bluetooth | Бесплатные программы для Windows
 Здесь можно скачать драйвера блютуз на стационарный компьютер, ноутбук и нетбук с целью организации беспроводного соединения для связи ПК с другими устройствами, используя встроенный аппаратный блютуз-модуль или подключаемый через доступный USB-порт блютуз-адаптер типа флешки. Позитивная оценка пользователей в отзывах и комментариях в социальных сетях, на специализированных форумах и других ресурсах в сети Интернет, а также рекомендации, как правильно скачать Bluetooth драйвер бесплатно для Windows 10, 8.1, 8, 7, Vista, XP на сайте programmywindows.com приветствуется. Постоянная ссылка: programmywindows.com/ru/drivers/bt
Здесь можно скачать драйвера блютуз на стационарный компьютер, ноутбук и нетбук с целью организации беспроводного соединения для связи ПК с другими устройствами, используя встроенный аппаратный блютуз-модуль или подключаемый через доступный USB-порт блютуз-адаптер типа флешки. Позитивная оценка пользователей в отзывах и комментариях в социальных сетях, на специализированных форумах и других ресурсах в сети Интернет, а также рекомендации, как правильно скачать Bluetooth драйвер бесплатно для Windows 10, 8.1, 8, 7, Vista, XP на сайте programmywindows.com приветствуется. Постоянная ссылка: programmywindows.com/ru/drivers/bt
Общее понятие о технологии Bluetooth
При необходимости соединить ПК с каким либо гаджетом по протоколу блютуз, есть смысл Broadcom драйверы Bluetooth скачать бесплатно для Виндовс XP, Vista, 7, 8, 8.1, 10 и поставить на свой комп, ноут или нетбук. Данная технология позволяет подключать к персональному компьютеру весь спектр периферийных устройств и оборудования с соответствующим беспроводным протоколом передачи информации и пользоваться как единоразово, так и постоянно. Из подключаемых устройств чаще всего используются планшеты, смартфоны, мобильные телефоны, цифровые фото и видеокамеры, беспроводные наушники, колонки, Bluetooth гарнитуры для ПК, блютуз гарнитуры для телефона, громкая связь в автомобиль, мыши, джойстики, клавиатуры, факсы, принтеры, сканеры, GPS-приемники, OBD2 ELM327 Bluetooth адаптер для диагностирования автомобилей и другое. Несколько Bluetooth-устройств, работающих в сети, называются piconet (пикосеть). Стандартно поддерживается как сочетания point-to-point, так и point-to-multipoint. Перед парингом (pairing), на всех активных сторонах нужно ввести PIN-код. Пассивное «железо» обладает встроенным PIN-кодом.
Среди преимуществ данной технологии стоит особо выделить такие достоинства:
— оперативные поиск и подключение устройств,
— низкое потребление энергии,
— трансфер данных параллельно,
— высококачественная трансляция голоса,
— 128-bit AES-шифр для защиты данных.
Bluetooth транслируется на русский язык как «синий зуб». Технологию разрабатывали с 1994 года корпорация Эриксон, а с 1998 к ней присоединились АйБиЭм, Интел, Моторола, Нокия и Тошиба, образовав Bluetooth SIG. На сегодня кроме блютуза широкое распространение получили такие непроводные заменители кабелей RS-232, как инфракрасная связь IrDA и локальные радиосети Wi-Fi.


Блютуз адаптер и сеть
BT-адаптер — это обычно USB-устройство, которое обеспечивает связь одного ПК с другими ПК и прочими устройствами по типу локальной сети с возможностью передачи данных между ними. Такими данными могут быть, например, видео записи и фотографии с мобильного, мелодии, документы, электронные книги и другое. Также БТ-соединение подойдет для подключения к Интернету, к примеру, по 3G или GPRS, используя модемные возможности мобилки. Блютуз сети функционируют в нелицензируемом в большинстве стран диапазоне радио частот от 2.4 до 2.485 Ггц, где функционируют Wi-Fi, радио телефоны и выделяют сопутствующее излучение микроволновки, научное и медоборудование. В последних спецификациях Wireless personal area network, WPAN дальность блютуз сетей повышена до 100 метров, а данные передаются со скоростью 3 Мбит/с. Самый мощный Host XR от компании AIRcable бьет на 30 км. Сфера применения не имеет ограничений: от привычных всем смартфонов, гарнитур, GPS-навигаторов до авто OBD2 ELM327 Bluetooth диагностического сканера и датчиков, используемых в науке, спорте, медицине.
Как включить блютуз, закачать и установить ПО
Перед началом инсталляции обязательно нужно убедиться, что оборудование работает: подключить рабочий USB-адаптер или активировать модуль Bluetooth в БИОСе ноутбука. После того, как пользователь смог бесплатно скачать блютуз драйверы с данной страницы сайта programmywindows.com на русском языке и начал установку, настраивать ничего не придется. Установка занимает некоторое время, иногда приходится ждать в зависимости от оборудования. При запуске Bluetooth программа автоматически производит диагностику оборудования и анализ возможности организации беспроводного соединения, определяет параметры периферийного устройства. Блютуз оборудование на ПК не всегда работает идеально, поэтому рекомендуем в BT-окружении искать компьютер с проверенного планшета или смартфона.
Как включить блютуз, если есть проблемы
Если наблюдается проблема с установкой драйверов, то вариантов решения проблемы два. Первое — проверить работоспособность самого БТ-устройства, например, не горит индикатор, компьютер его не определяет и не показывает в списке оборудования. Второе — убедиться в исправности USB-порта, подключив к нему любое другое устройство, например, флешку. Если USB-порт исправен, то стоит протестировать на данном компьютере заведомо рабочий BT-адаптер.
Как правило, установленные один раз Bluetooth драйвера для передачи данных работают без проблем даже при смене адаптера. Достаточно один раз ПО Броадком блютуз скачать на компьютер с операционной системой Microsoft Windows 10, 8.1, 8, 7, Vista, XP и корректно инсталлировать. Переустановка или обновление универсальных драйверов блютуз обычно не требуется, поскольку спецификация технологии предполагает расширенную аппаратную совместимость.
Бесплатно скачать программу Bluetooth для компьютера
programmywindows.com
Программа для подключения Bluetooth наушников к компьютеру или ноутбуку
Привет всем! Сегодня мы поговорим о программах для подключения Блютуз наушников и других устройств к компьютеру. Изначально, когда я начал пользоваться своими беспроводными наушниками, у меня были проблемы с подключениями. При поиске в интернете, я наткнулся на несколько очень странных сайтов.
Там предлагали, какие-то волшебные программы, которые способны без каких-то проблем связать два устройства вместе через «Голубой зуб». Смутило меня, только то, что в статье, где рассказывается, как этим чудом пользоваться, даже не расписано, что нужно в первую очередь скачивать последние драйвера для Bluetooth модуля.
Скачал я такую Bluetooth программу для компьютера или ноутбука и попробовал установить соединение. В общем как я и ожидал – ни к чему хорошему это не привело. Хотя в комментариях каждый писал, что – «программа Супер и мне помогла». Наткнулся ещё на две программки: Widcomm и Bluesoleil. Ставить я уже их не стал. Но если вы ранее пользовались подобным ПО – то напишите об этом в комментариях ниже, и я добавлю их в статью.
Чаще всего подключают именно Bluetooth гарнитуру или наушники. Проблема встает именно с драйверами. Особенно это касается внешних адаптеров для ПК. Никакая программа вам не поможет, если у вас на компе или ноуте стоят кривые драйвера или они вообще не установлены. Именно об этом, мы сегодня и поговорим.
Проверка устройства и установка драйверов
Если у вас есть проблемы с подключением, то в первую очередь нужно проверить драйвера, которые установлены на вашей машине.
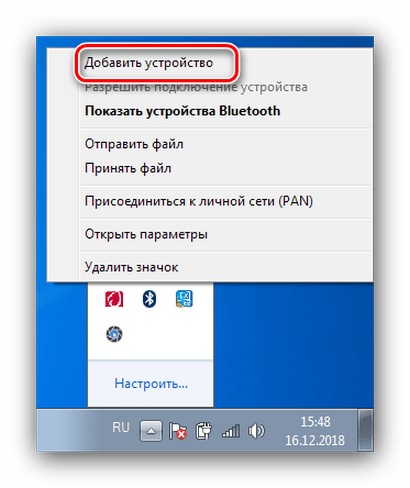
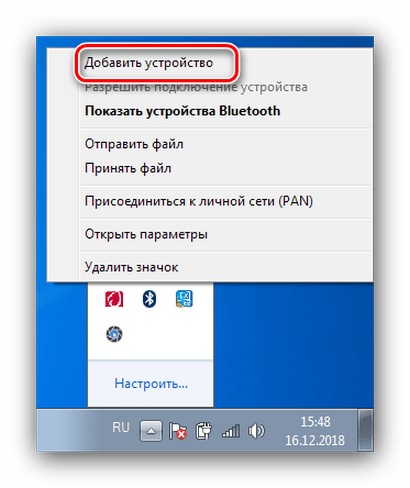
И так для начала посмотрите в правый нижний угол. Если у вас правильно установлены драйвера, то вы должны увидеть значок «Голубого зуба». Иногда система скрывает все программы в трее – тогда просто нажмите на стрелочку, которая указывает вверх.
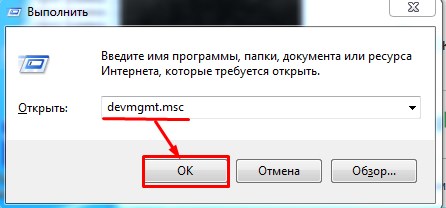
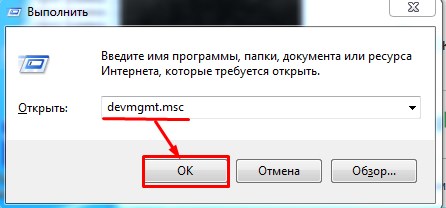
Если Bluetooth нет, то можно посмотреть включено ли устройство в диспетчере устройств. Для этого нажимаете одновременно на две клавиши «Win+R», а после этого прописываете команду «devmgmt.msc».
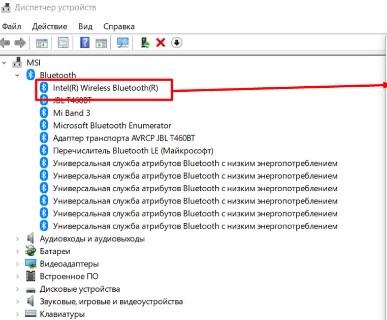
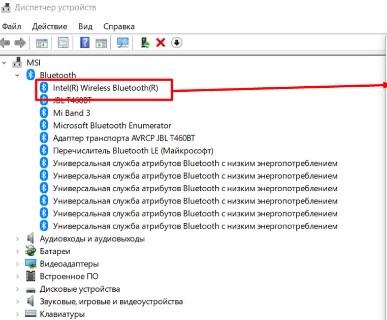
Там будет отдельная вкладка. Посмотрите, чтобы на главном устройстве не было сверху никаких стрелочек, в противном случае нажимаем правой кнопкой и далее «Задействовать». Можно попробовать «Обновить драйвер», также отсюда, но это может не дать результата. Так что лучше всего скачать свежее ПО с официального сайта производителя модуля.
Если у вас ноутбук, то я советую, зайти на оф. сайт производителя ноутбука. Далее ищем раздел «Поддержки» или «Драйвера». Там находим свою модель и скачиваем драйвер для Bluetooth. Можно поискать драйвера по ИД. Для этого нажмите правой кнопкой по передатчику в диспетчере устройств и зайдите в «Свойства».
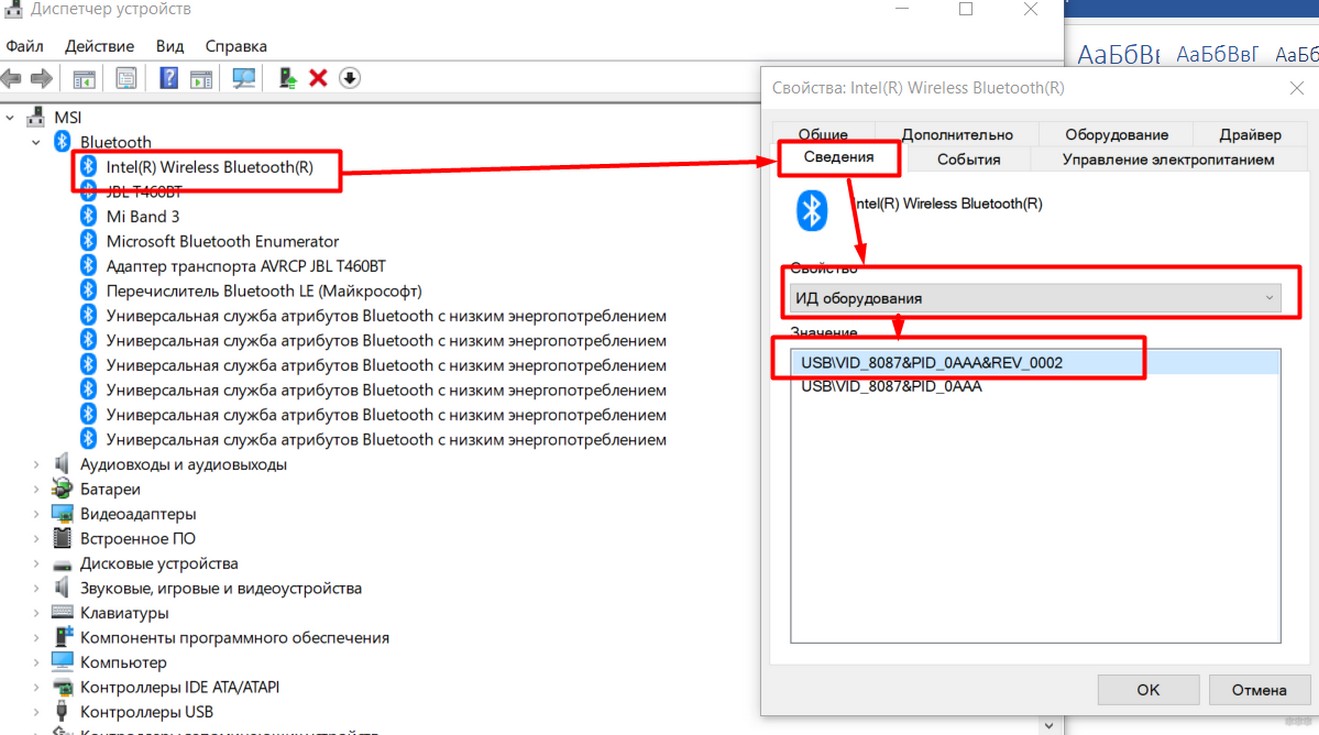
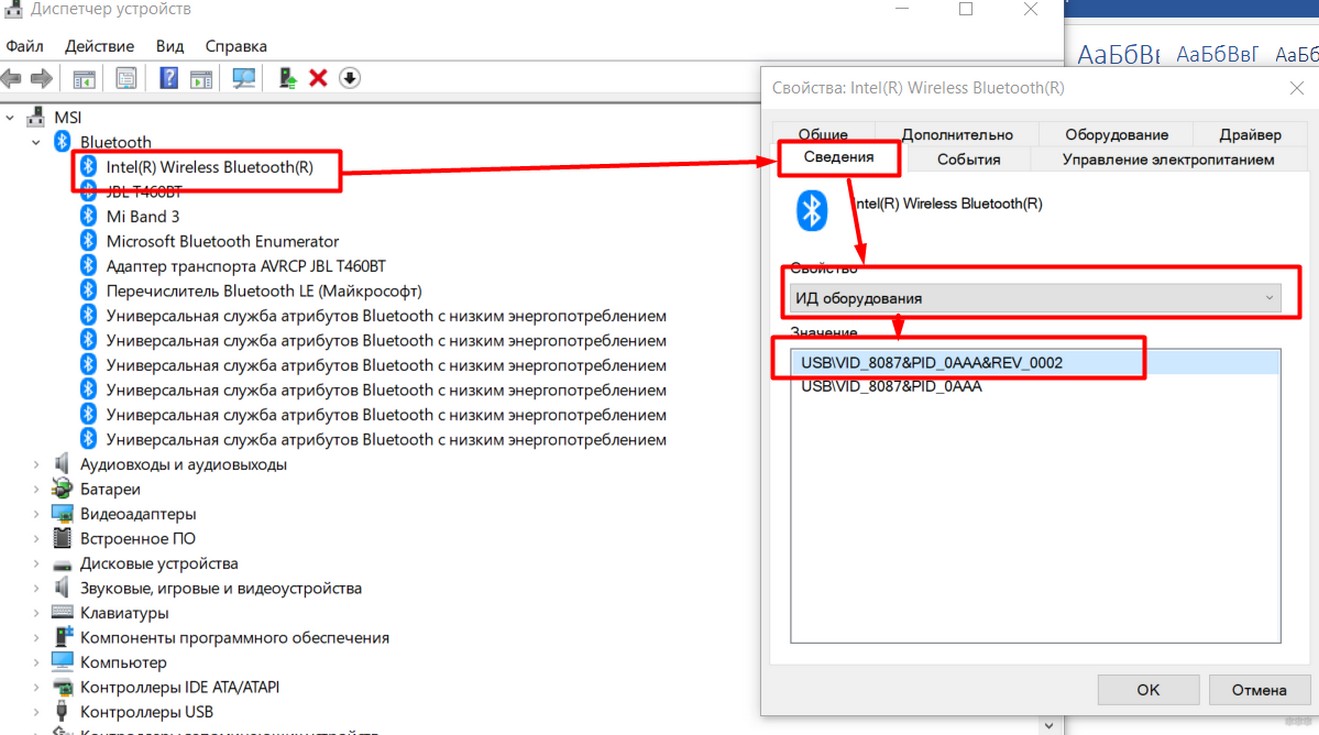
Заходим в «Сведения», выбираем в «Свойствах» – «ИД оборудования». Далее просто копируем первое значение. Заходим на сайт. И ищем драйвер. После этого скачиваем для своей системы. Только не перепутайте «битность» системы.


ПРИМЕЧАНИЕ! На крайний случай можете установить драйвера отсюда. Пролистайте в самый низ и найдите отдельный пак, а после этого скачайте его. Но лучше всего прибегать к этому сайту в крайнем случае, так как помимо «дров» ставится дополнительно много мусора на ноут.
Подключение
Если у вас все встало ровно, то вам никакие дополнительные программы и приложения для поиска блютуз устройств не нужны, и все должно спокойно подключиться.
Windows 7 и 8
- Нажимаем по значку в самом правом углу экрана и далее выбираем «Добавить устройство».
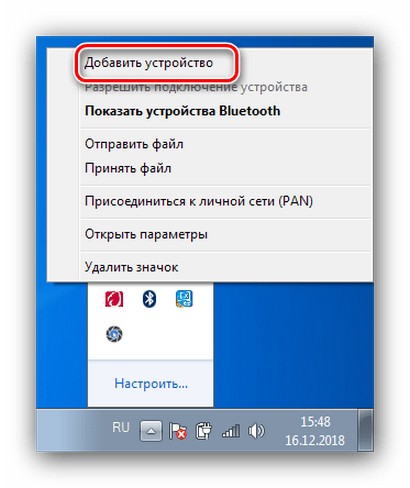
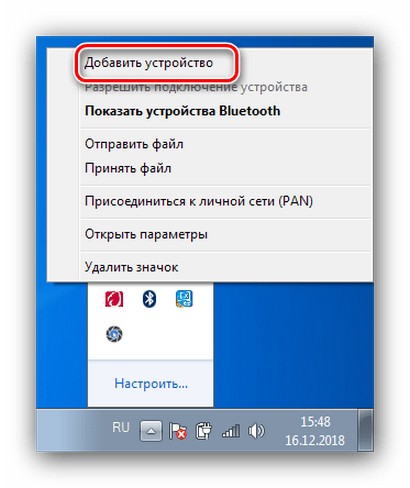
- Включаем наушники. Теперь в окошке вы должны увидеть все доступные сопрягаемые устройства. Подключаемся и слушаем музыку.
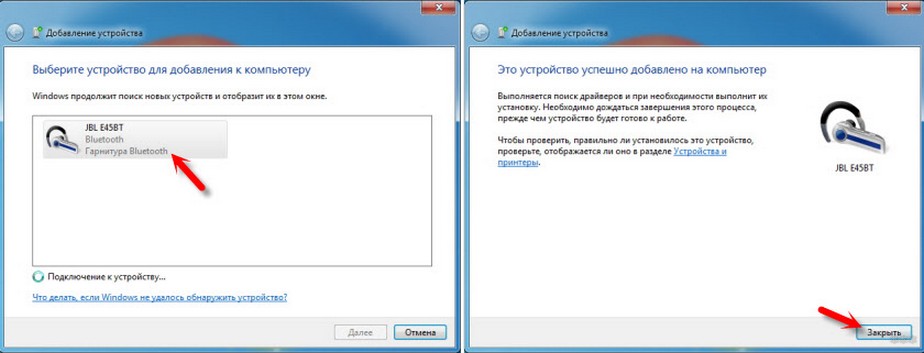
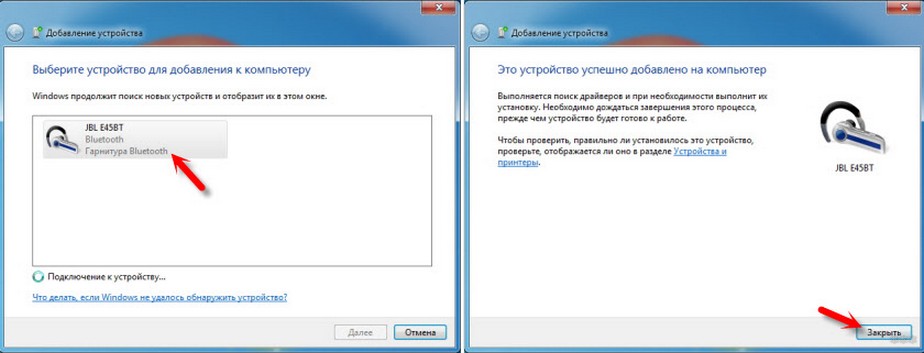
Windows 10
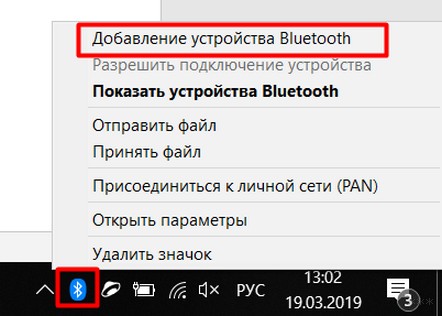
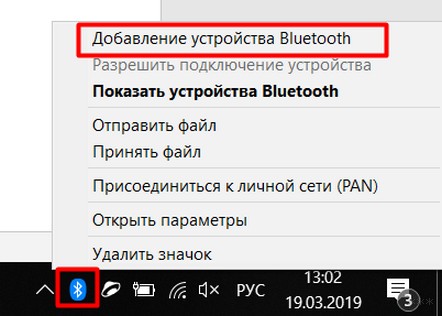
- Находим голубой значок, нажимаем по нему правой кнопочкой и выбираем «Добавить устройство».
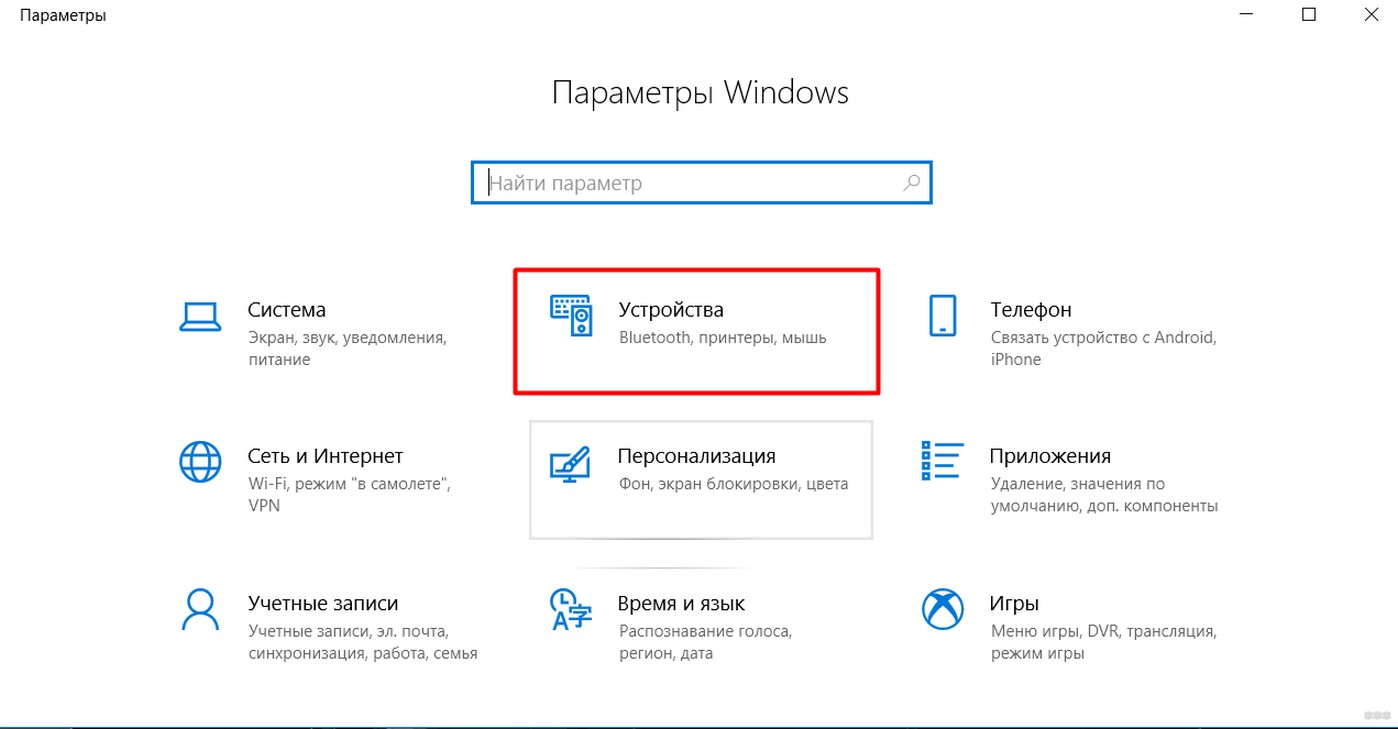
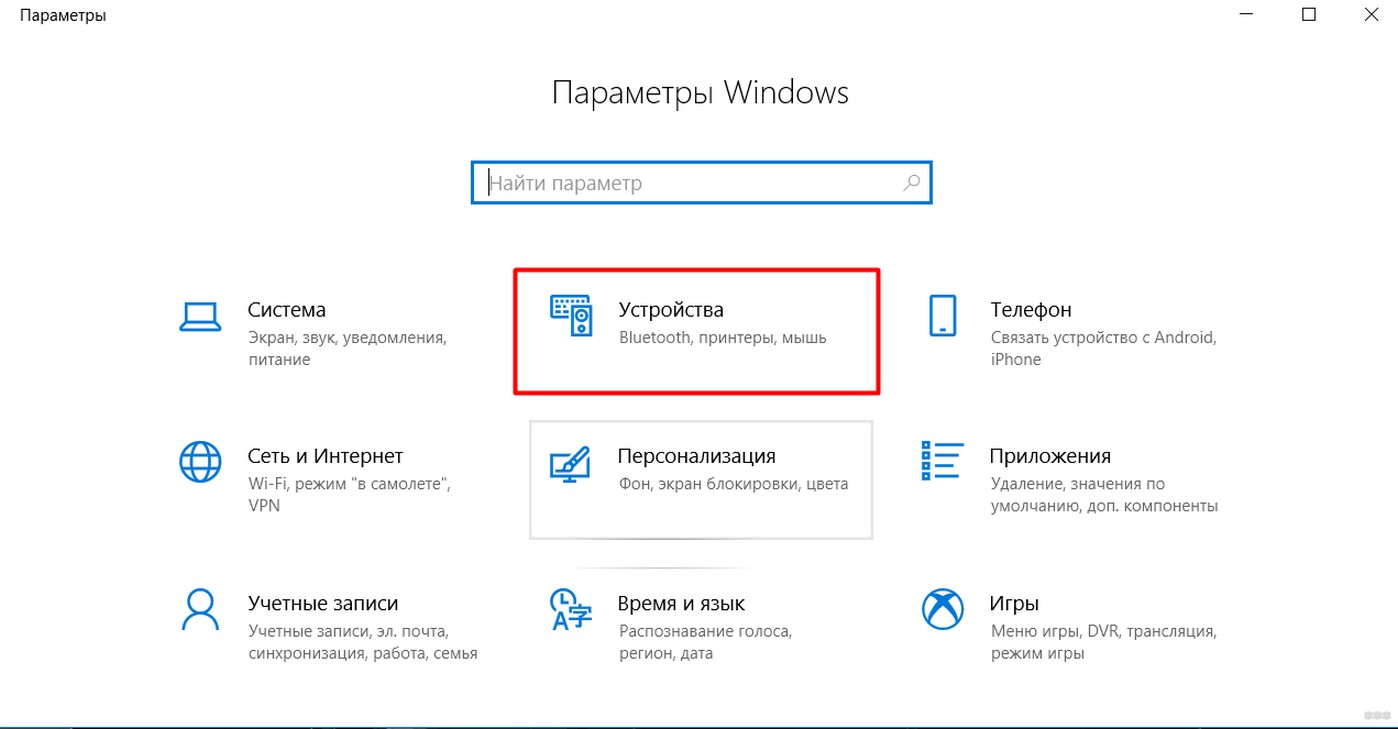
- Также можно найти его в «Параметрах» в меню «Устройства».
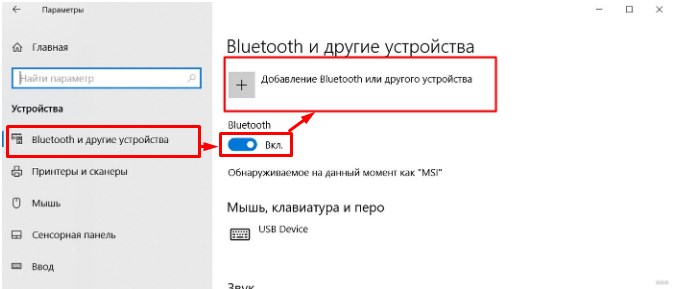
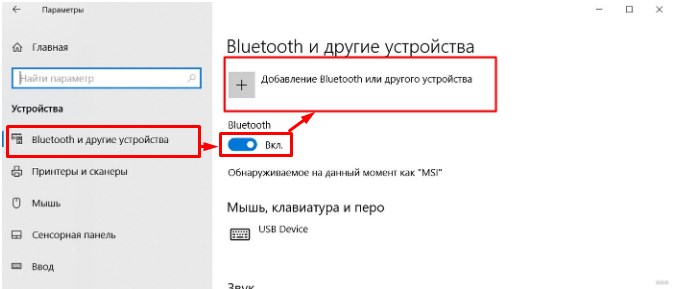
- Заходим в нужный раздел, смотрим, чтобы передатчик был включен и нажимаем на плюсик.
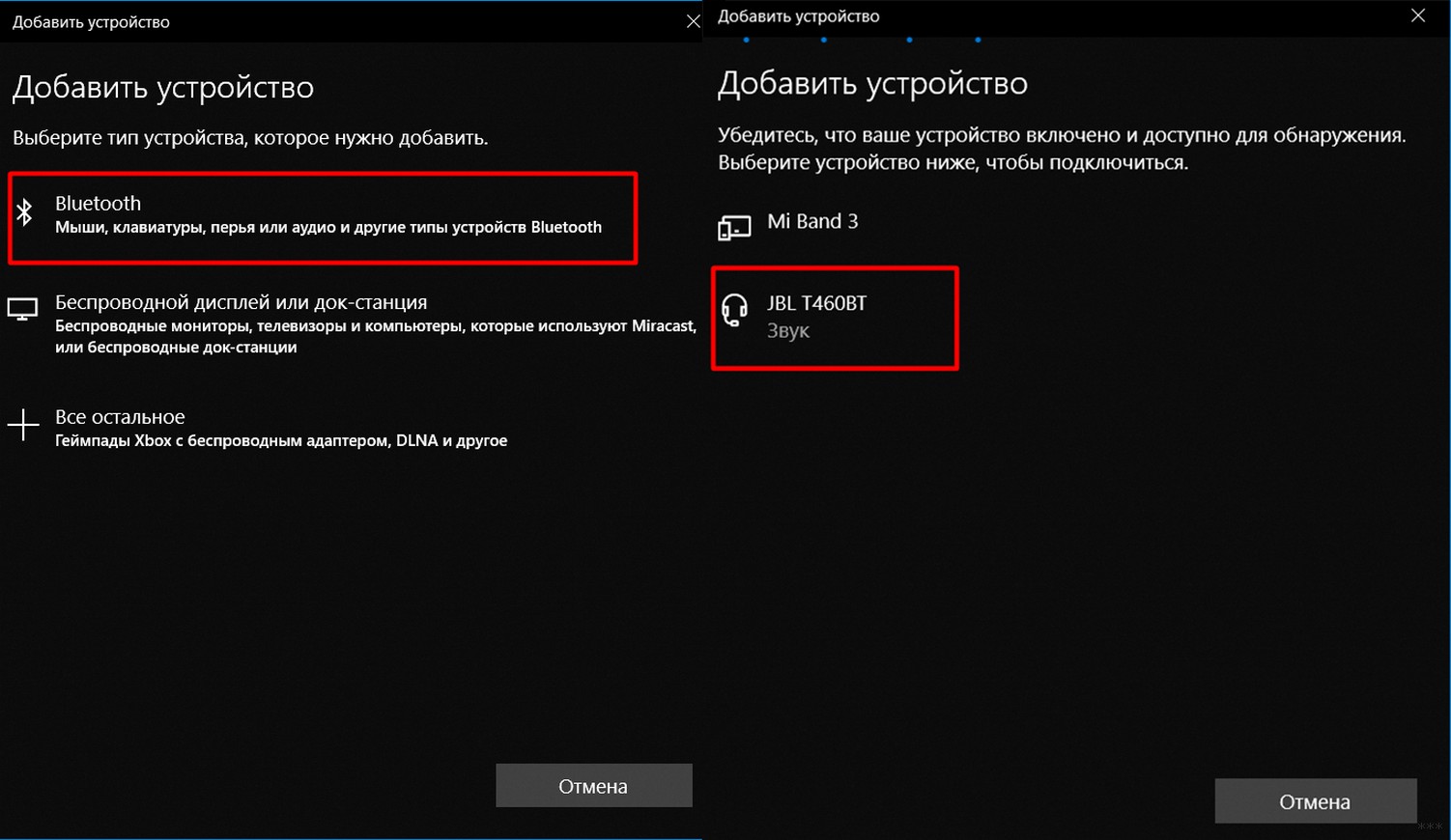
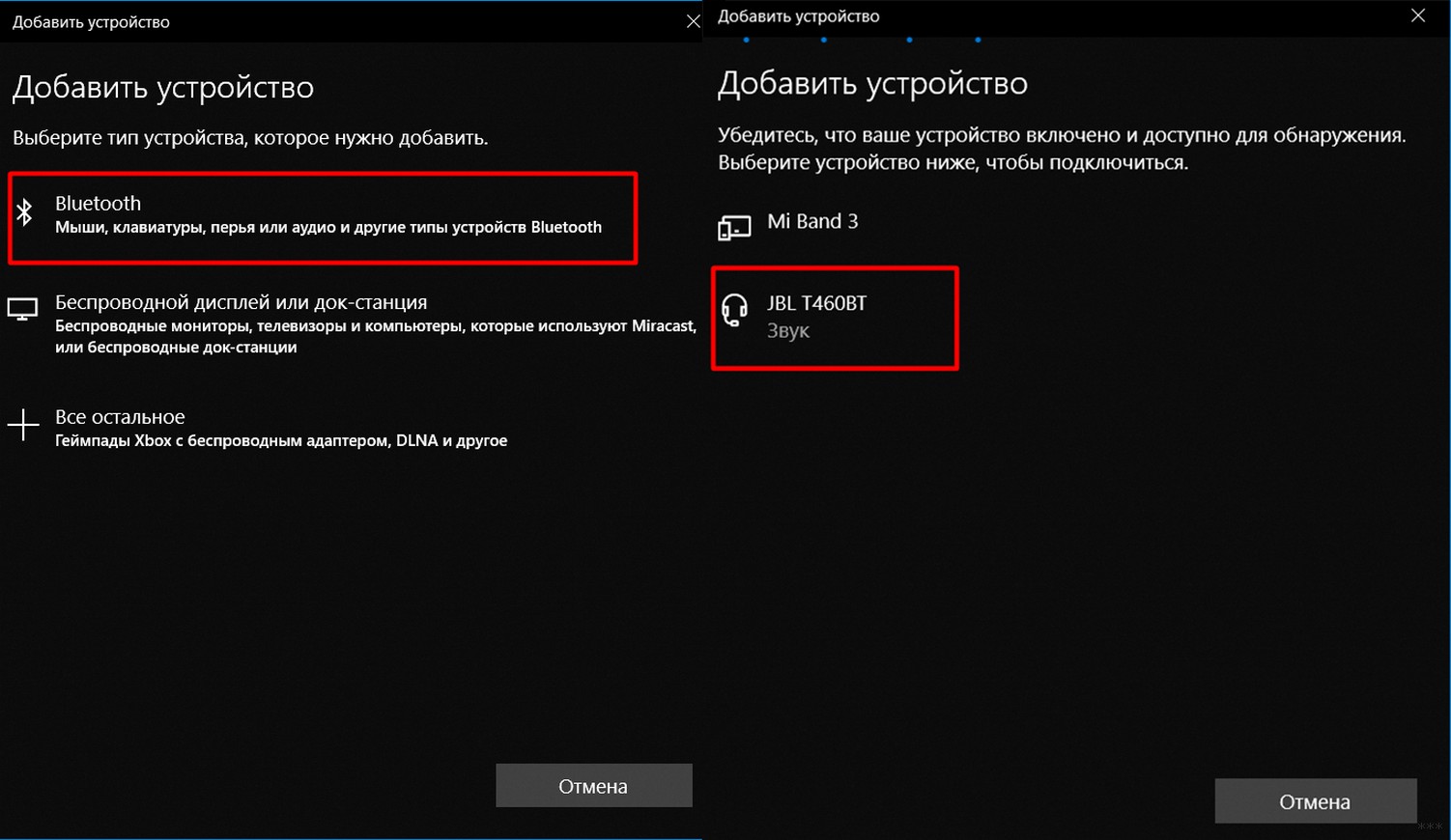
- Проследите, чтобы наушники были включены. Добавляем нашу гарнитуру.
wifigid.ru
Как установить и настроить Bluetooth на компьютер с Windows 7?
Bluetooth – весьма распространенный стандарт передачи данных между вычислительными машинами. К его преимуществам относится полностью беспроводная технология, быстрая скорость передачи и работа на расстоянии до 10 метров. Благодаря Bluetooth сейчас подключается множество приборов, такие как клавиатуры, мыши, наушники, колонки и т. д. Помимо этого, через него можно передавать файлы с одного устройства на другое.
В компьютерах можно настроить Bluetooth, но для этого нужно сделать ряд действий. Установка не вызывает сложностей у продвинутых пользователей, а вот простым людям может показаться это слишком сложным. Но на деле ничего непонятного, большинство действий уже автоматизированы.
Не во всех ПК имеется Bluetooth, но его возможно без проблем подключить с помощью внешнего адаптера. В большинстве случаев приходится докупать bluetooth-адаптер к компьютеру, чтобы пользоваться беспроводной технологией со своего ПК. Зато практически в каждом ноутбуке он уже встроен и для его подключения достаточно перейти в настройки к адаптеру.
Как проверить наличие?
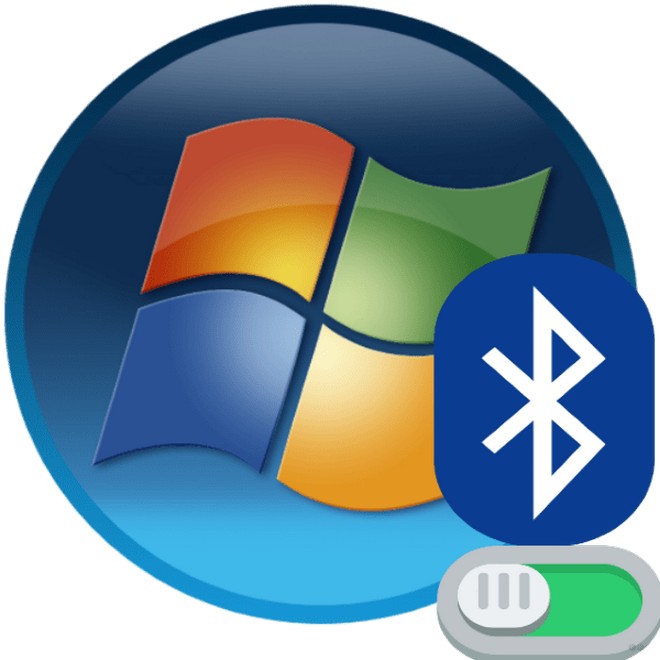
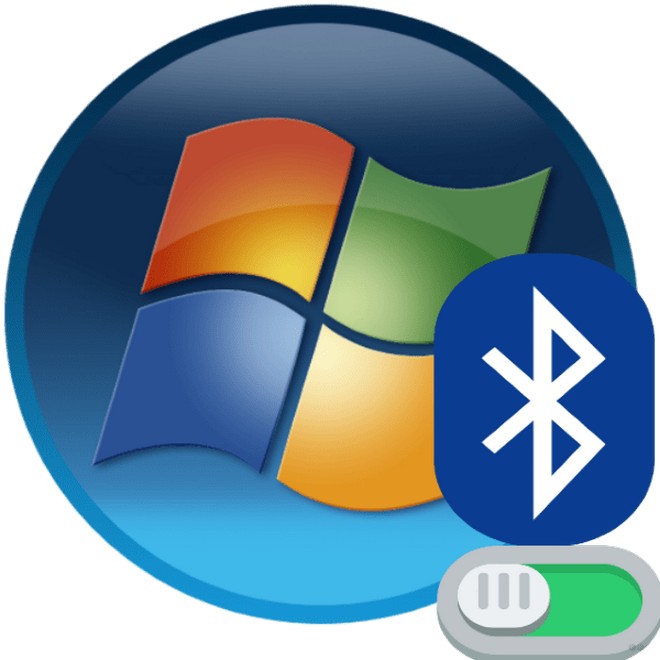
Для того, чтобы проверить наличие беспроводной технологии, достаточно открыть список устройств. Для этого нужно сделать:
- Открыть свойства Моего компьютера (нажать по нему правой кнопкой мыши, затем выбрать «Свойства») и вверху слева выбрать «Диспетчер устройств». Также можно открыть Пуск и в поиске ввести «Диспетчер устройств»;
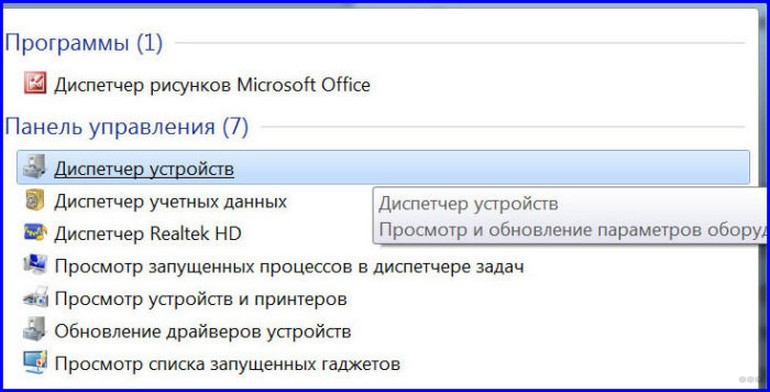
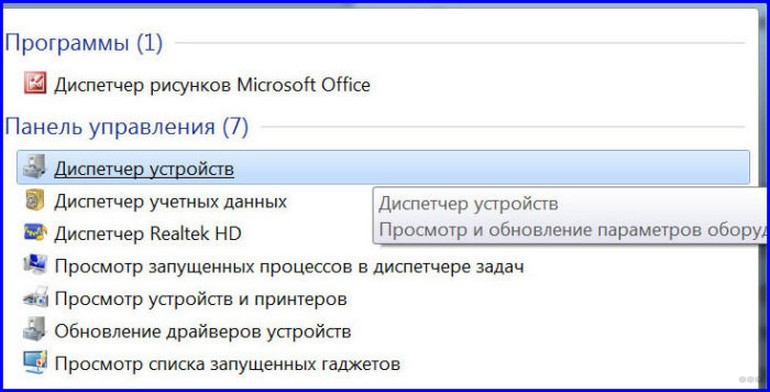
- В открывшемся окне найти Bluetooth;
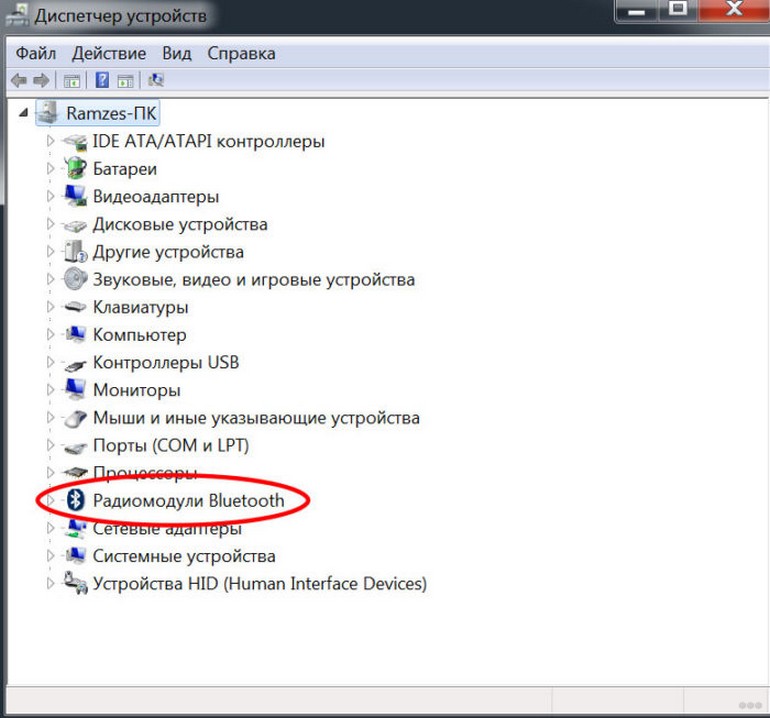
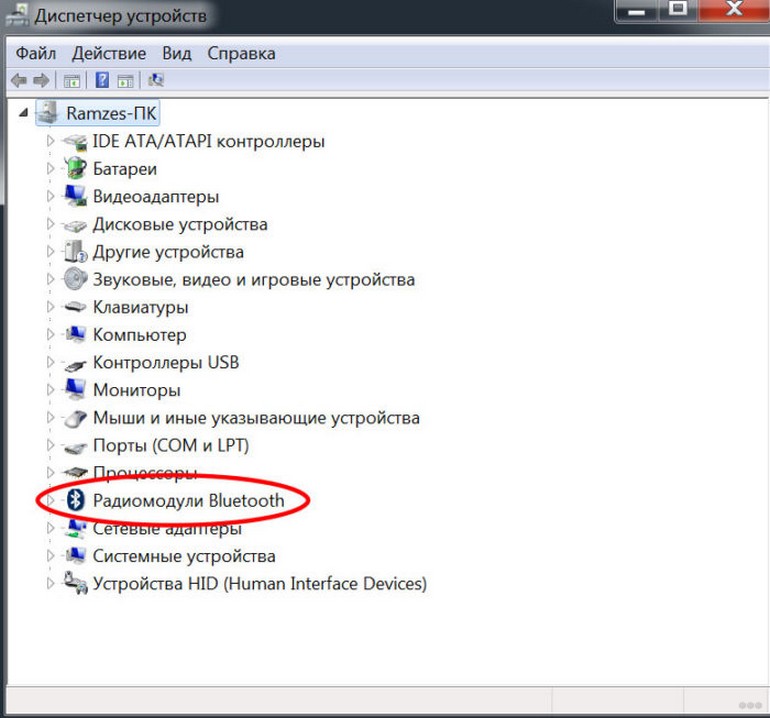
- Если значка нет, то, соответственно, данную технологию придется внедрять отдельно.
Как установить?
Для установки Bluetooth нужен специальный адаптер, который вставляется в любое USB гнездо компьютера. Это как флешка, только меньше. Приобрести такой адаптер можно практически в любом магазине техники за 3$-6$. Дословное название «Bluetooth-адаптер».


Перед покупкой обязательно нужно обратить внимание на версию. Покупать версии 2.0, 3.0 и ниже не стоит, это устаревшие варианты. Лучше поискать что-то на версии 4.1, 4.2 или даже 5.0.
После покупки адаптера и его установки в разъем, на ПК появится Bluetooth.
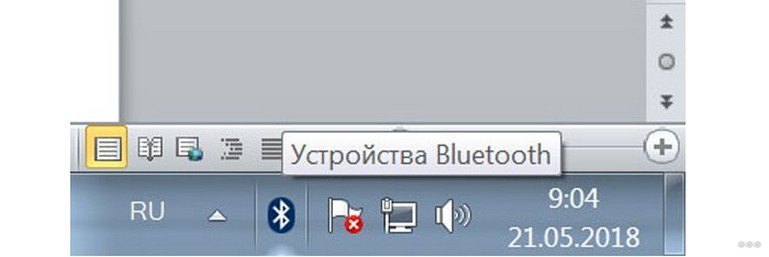
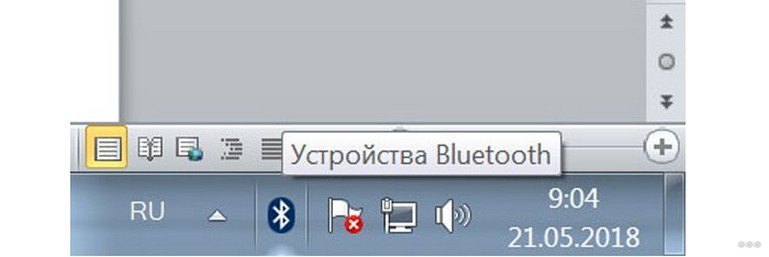
Теперь эту штуку нельзя вынимать из компьютера, она должна там быть всегда для корректной работы технологии. Поэтому лучше установить её в заднюю часть корпуса, где USB разъемов больше. Но перед использованием нужно ещё установить драйвера.
Как включить?
Как включать и выключать Bluetooth-адаптер на ноутбуке, узнаете в следующем видео:
С наличием технологии разобрались, теперь её нужно корректно настроить. Для настройки Bluetooth в Windows 7 нужно провести ряд действий, а именно:
- Включить службу Bluetooth в диспетчере;
- Установить нужные драйвера;
- Подключить гаджеты.
Для активации Bluetooth на Виндовс 7 необходимо открыть «Диспетчер служб». Это меню легко находится через поиск в Пуске. Откроется окно, где будет много непонятных строчек – это всё службы. Среди них нужно найти «Служба поддержки Bluetooth».
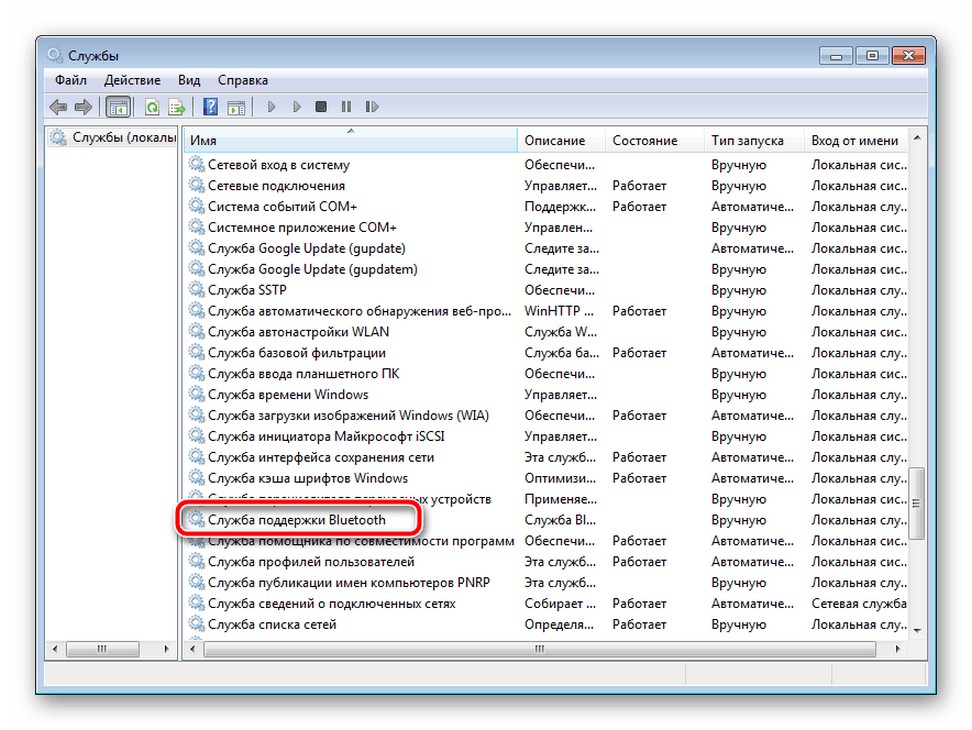
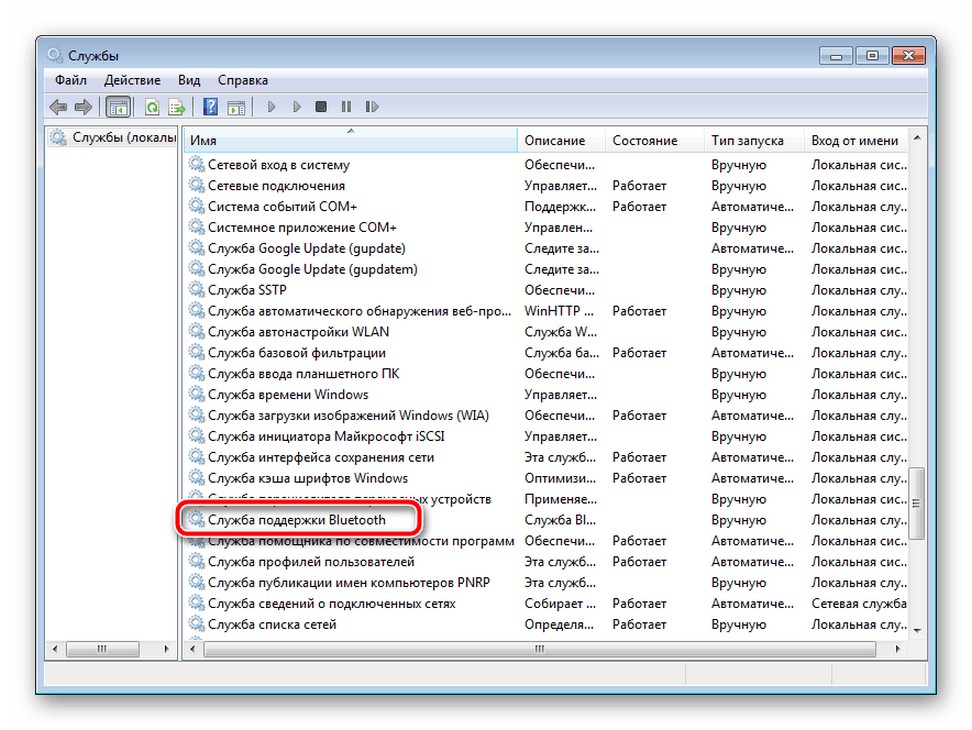
Затем кликнуть правой кнопкой мыши и выбрать «Свойства». Откроется меню управления, где напротив строки «Тип запуска» выбрать «Автоматически».
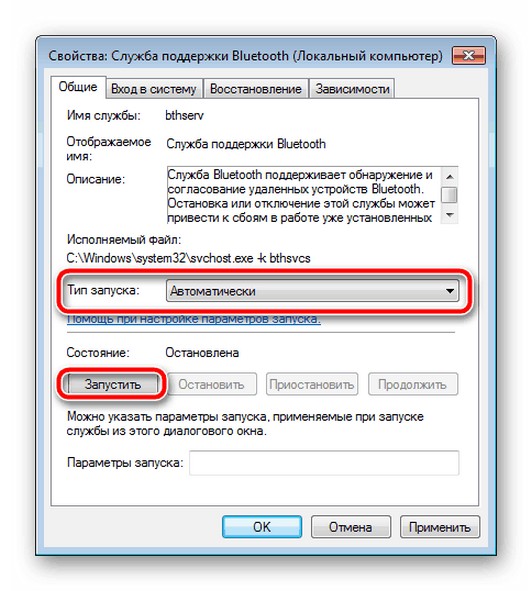
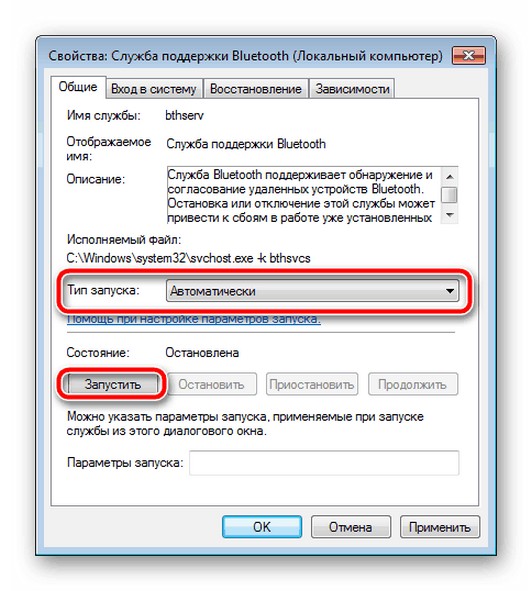
Также необходимо открыть вкладку «Вход в систему», отметить пункт «С системной учетной записью» и поставить галочку у «Разрешить взаимодействие с рабочим столом».
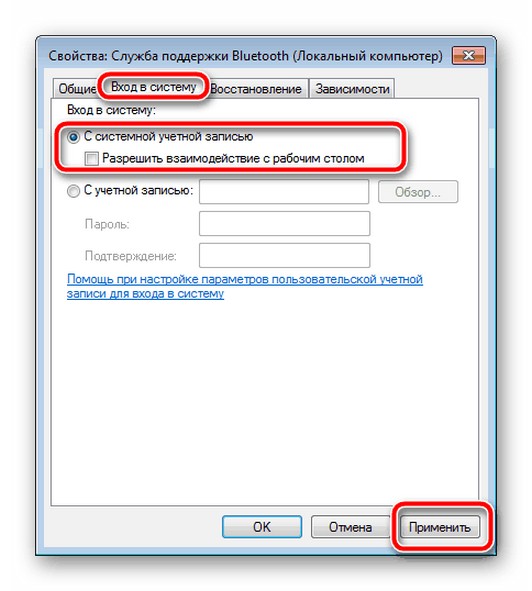
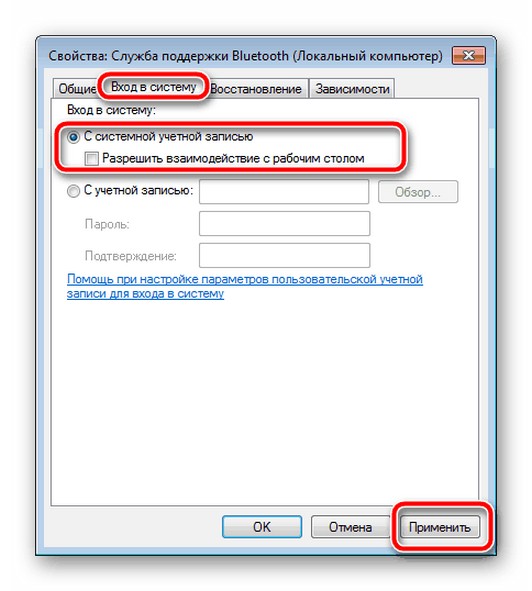
Установка драйверов
Вопрос установки драйверов описывается в следующем видео:
Установка драйверов – самый сложный процесс, если изначально производитель не дал специальный установщик. Но в большинстве случаев драйвера уже идут в комплекте. На ноутбуке они предустановлены, хотя иногда требуют обновления.
Если к компьютеру подключить внешний Bluetooth, то он скорее всего сам установит необходимые драйвера, но не всегда. Поэтому для корректной работы системы лучше установить либо обновить драйвера по одному из методов ниже.
Ручная установка
Для ручной установки необходимо узнать производителя материнской платы либо внешнего устройства, раздающего Bluetooth. Имя устройства написано на коробке.
Если же возможности проверить название нет, то существует универсальный метод:
- Открыть Пуск и ввести «CMD»;
- В командной строке ввести следующую команду: wmic baseboard get manufacturer;
- Затем ввести ещё одну команду: wmic baseboard get product;
- Появится название производителя и модель устройства. Под словом «Manufacturer» находится производитель, а под «Product» – модель;
- Скопировать имя и модель, затем найти драйвера под эту плату на сайте производителя;
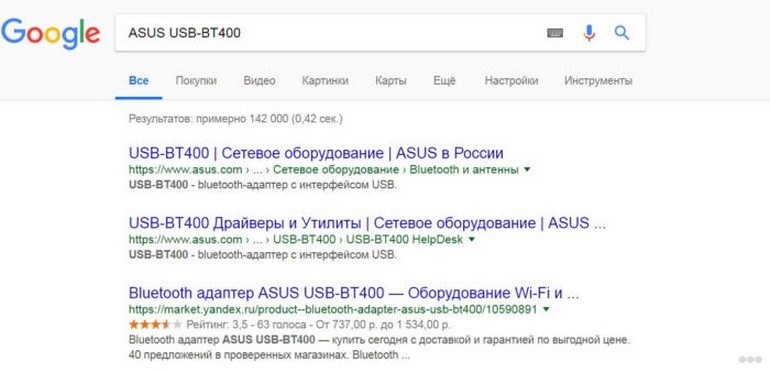
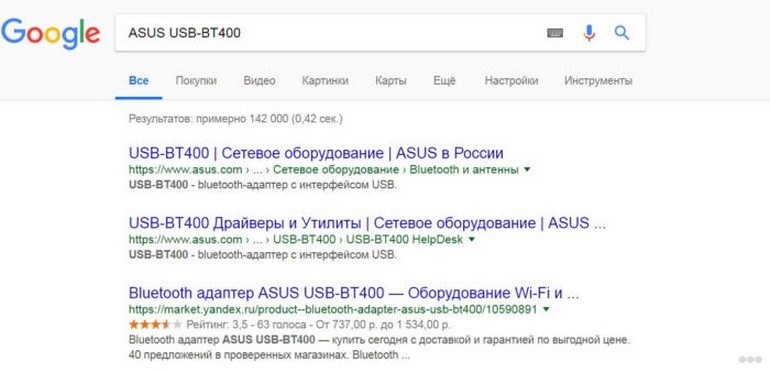
- Скачав драйвера в формате .exe, установить их следуя инструкции.
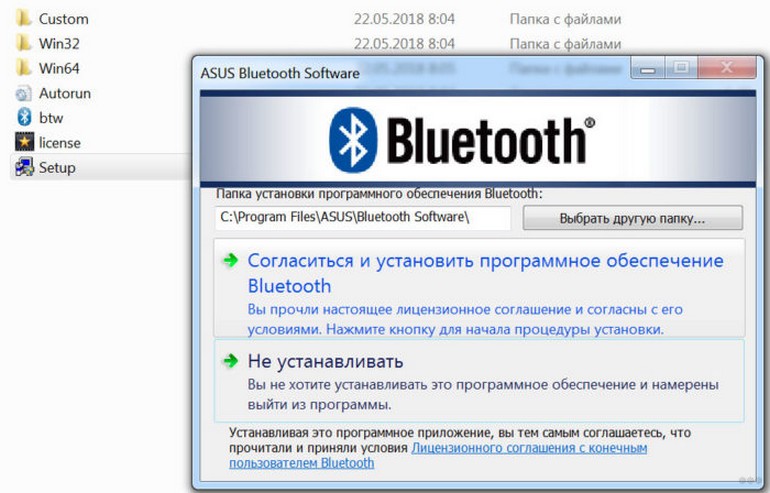
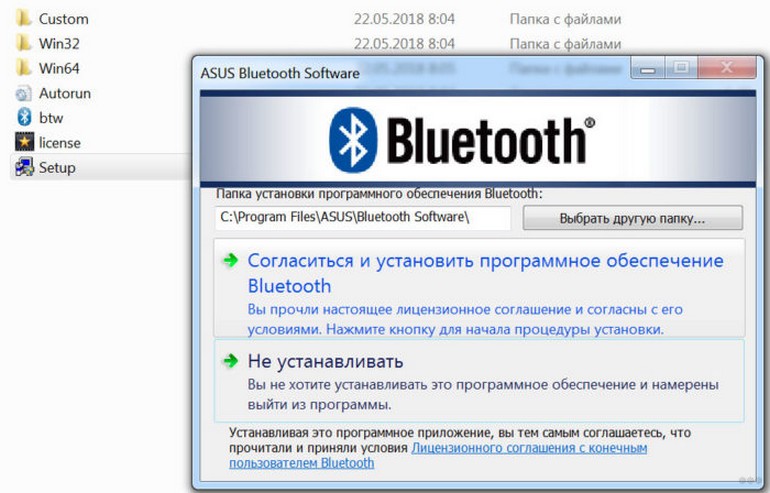
Автоматическая установка
В Windows 7 есть функция для автоматической установки. Она находится по пути:
- Открыть Пуск и ввести в поиске «Диспетчер устройств»;
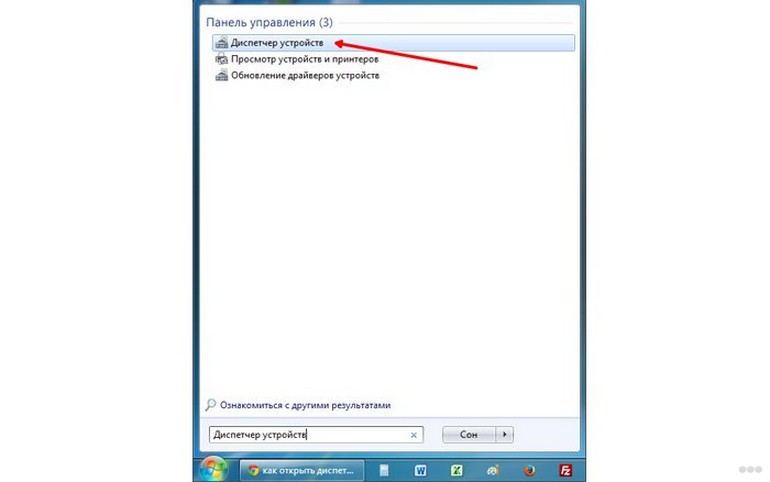
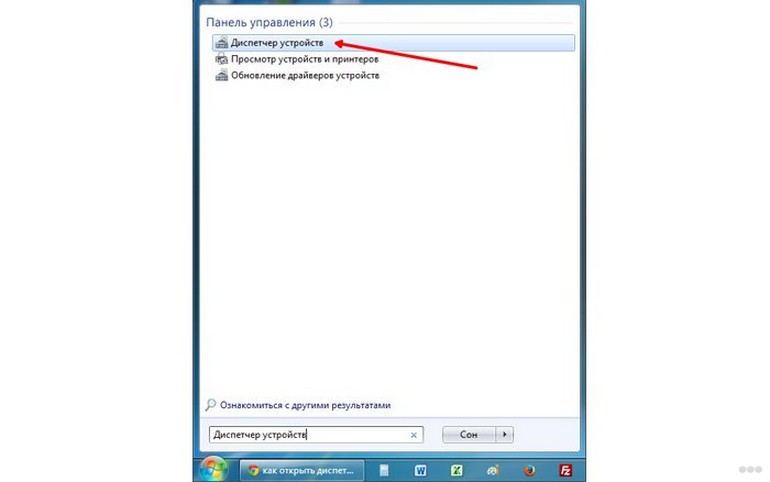
- Среди перечня устройств найти Bluetooth;
- Кликнуть по модели правой кнопкой мыши и выбрать «Свойства»;
- Вверху перейти в «Драйверы»;
- Нажать на «Обновить»;
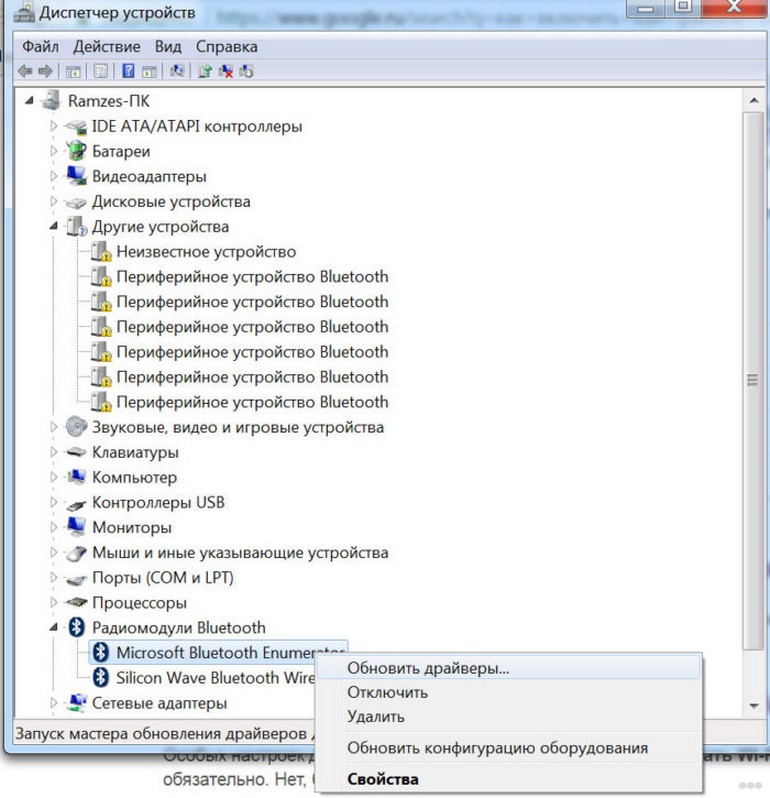
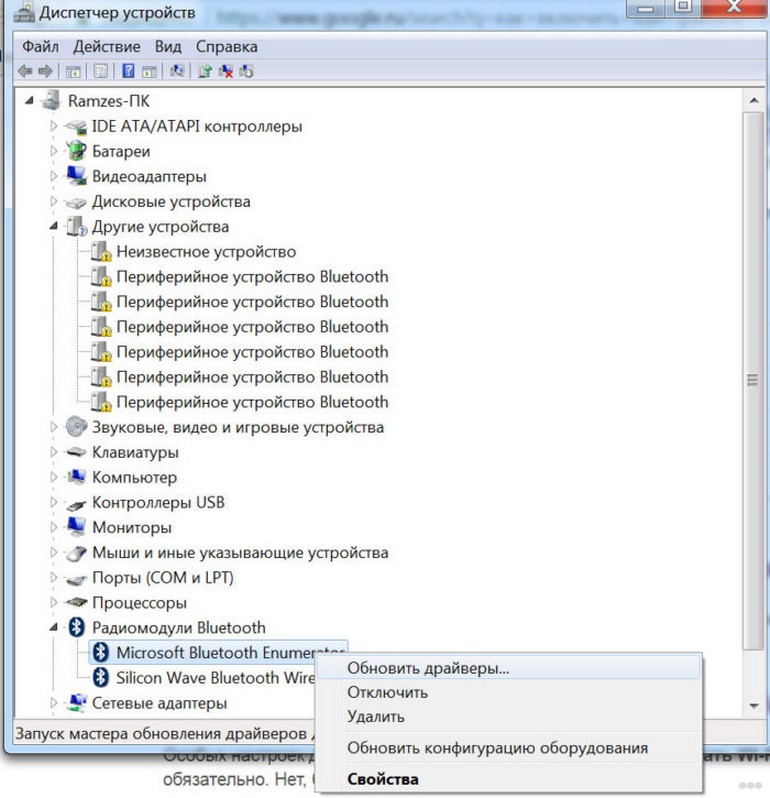
- Выбрать «Автоматический поиск обновленных драйверов».
Специальная программа для установки
Существуют специальные утилиты с автоматической установкой драйверов на устройства, которые их не имеют. Например, приложение DriverPack Solution автоматически обнаружит, что необходим драйвер, найдет его и установит.
Подключение устройств через Bluetooth
Как установить Блютуз на компьютер с Windows 7 разобрались, осталось непосредственно подключить какой-то гаджет к ПК для взаимодействия посредством соединения.
Для подключения любого Bluetooth-устройства нужно открыть вкладку «Устройства и принтеры» в панели управления через Пуск.
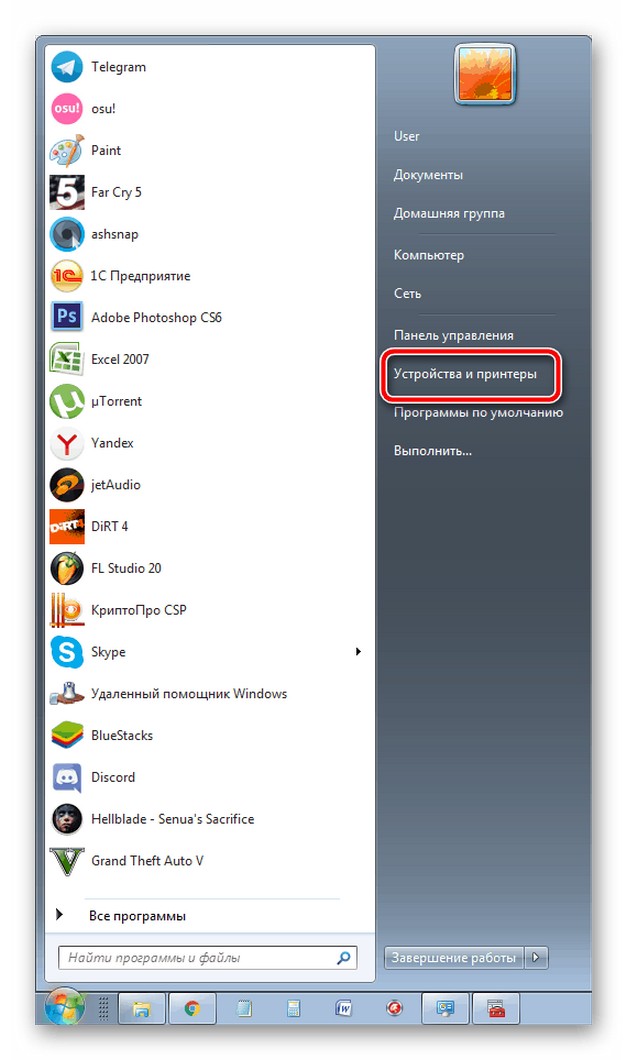
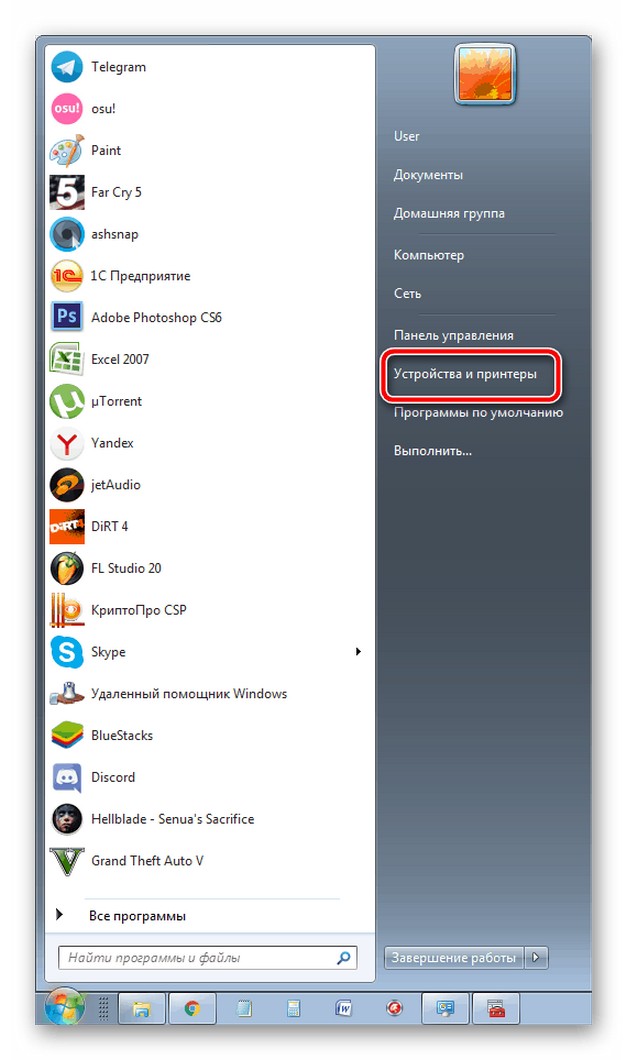
После открытия окна нажать на «Добавление устройства» и дождаться сканирования новых приборов. После успешного сканирования выбрать устройство для подключения.
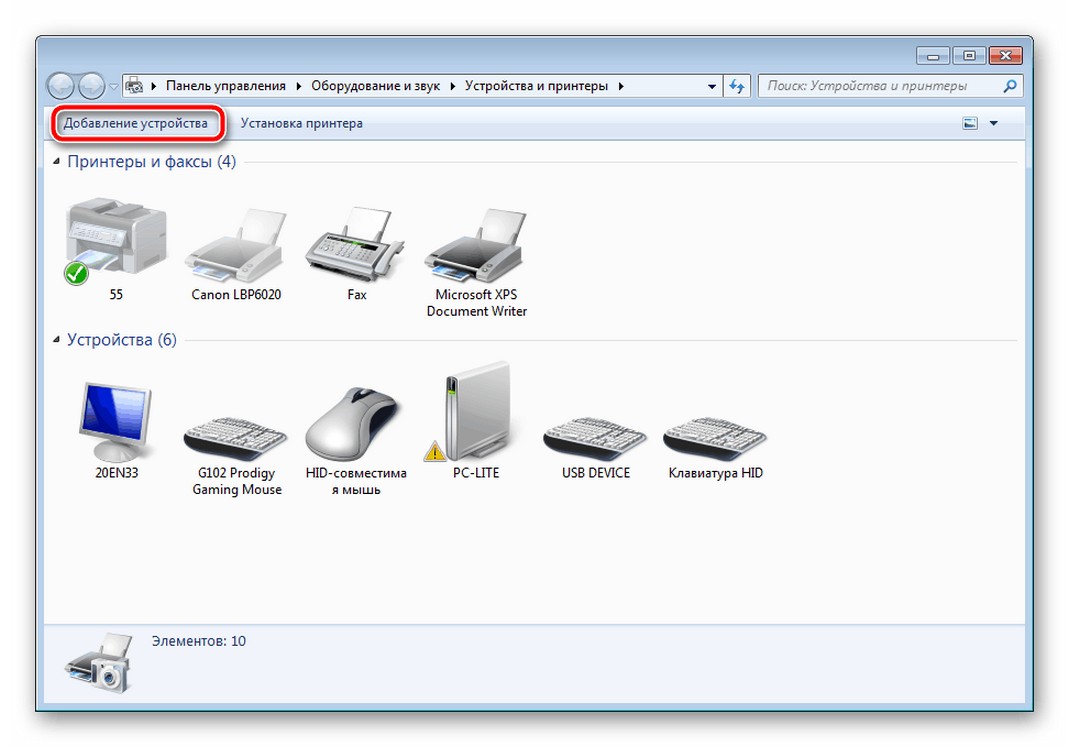
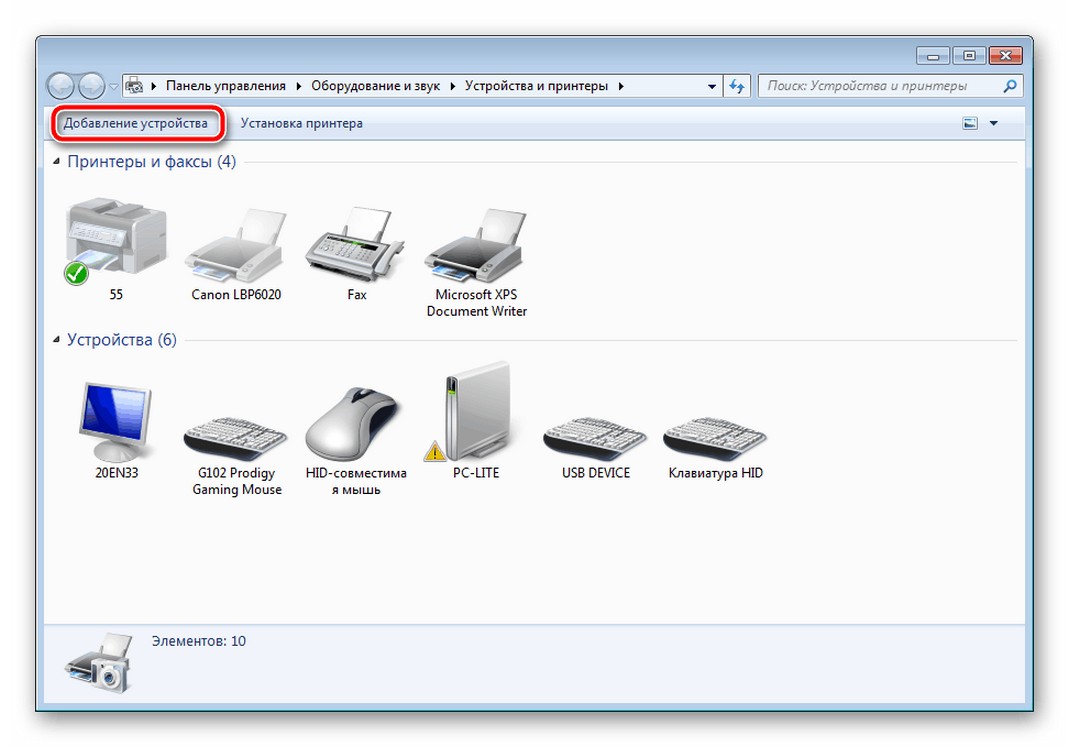
Теперь в списке оборудования будет отображаться только что добавленная периферия. После включения устройства оно будет автоматически подключаться к компьютеру. Чтобы убрать это, необходимо удалить устройство в этом меню. При этом можно добавить его обратно в любой момент.
Самое сложное, с чем придется столкнуться неопытному пользователю – это установка драйверов. Хотя я уверен, что, если вы один раз это сделаете, в следующий раз не возникнет проблем вообще.
Так что не бойтесь сами устанавливать и настраивать Bluetooth-адаптер. А если что-то не получится, пишите нам, мы обязательно поможем! Спасибо!
wifigid.ru
Простым языком о том, как включить и настроить блютуз на ноутбуке. Нюансы для колонок и наушников
Bluetooth – технология беспроводной связи с малым радиусом действия. Позволяет соединяться различным устройствам между собой. Чтобы использовать данный вид связи для ноутбуков, необходимо понять, поддерживает ли ваша модель Bluetooth-соединение.
Как узнать, есть ли на устройстве Bluetooth?
У большинства моделей ноутбуков присутствует встроенный блютуз. Узнать, если ли он на вашем устройстве, можно несколькими способами.

- Прочитать о наличии данной функции в техническом паспорте, который прилагается к ноутбуку при покупке.
- Если книжка пользователя утеряна, то можно посмотреть информацию на официальном сайте производителя.
- Открыть диспетчер устройств и проверить наличие Bluetooth.
Используя все перечисленные варианты, можно найти функцию передачи данных в устройстве. Если ни один из вариантов не помог, скорее всего ваше устройство не поддерживает данное беспроводное соединение.
Предлагаем посмотреть видео о том, как найти Bluetooth на компьютере:
Как включить?
На Windows 7
Для включения функции Bluetooth:
- Перейдите в меню «Пуск», обычно находящееся в левой нижней части экрана.
- В списке находим «Панель Управления» и переходим по ссылке.
- Выберете на панели «Диспетчер Устройств».
- В полученном списке, найдите строку «радиомодули Bluetooth», кликнув правой кнопкой мыши выберете «Свойства».
- Перейдите во вкладку «Драйвер», если он отсутствует, нажмите «Обновить». Если все в норме, закройте окно.
- Затем, в «Панели Управления» перейдите по ссылке «Центр управления сетями и общим доступом». Тут нужно выбрать «Изменение параметров адаптера». Правой кнопкой мыши, нажав на «Сетевые подключения Bluetooth», выберете «Включить».
Предлагаем посмотреть видео о том, как включить Bluetooth на Windows 7:
Виндовс 8.1
Включение функции Bluetooth на виндовс 8.1, отличается от включения этой же функции на обычной восьмёрке.
Итак:


- Открыв панель Charms (та, что справа), нажмите «Параметры», затем «Изменение параметров компьютера».
- В меню «Компьютер и устройства», выберете Bluetooth.
После выбора указанного пункта, ноутбук станет доступен для поиска, а так же сам автоматически перейдёт в состояние поиска устройств.
Windows 10
- В разделе «Пуск», открываем окно «Параметры».
- Переходим в «Устройства».
- Нажимаем на кнопку «вкл Bluetooth».
Предлагаем посмотреть видео о том, как включить Bluetooth на Windows 10:
На Леново (Lenovo)
На ноутбуках этой фирмы существуют специальные кнопки для включения функции Bluetooth. Они находятся прямо на корпусе устройства и может быть расположена в любом месте, хоть по бокам корпуса, хоть спереди, на лицевой панели возле экрана, ниже клавиатуры и так далее. Бывает, что кнопка совмещена с включением интерфейса Wi-Fi.
Существует комбинация горячих клавиш для включения Bluetooth на ноутбуке. Обычно, это Fn + F5, хотя не исключаются и другие сочетания. Нужно просмотреть верхний ряд клавиатуры, клавиши от F1 до F12. На одной из них должен быть нарисован значок с изображением антенны. Выбрав эту клавишу в сочетании с Fn, включается интерфейс Bluetooth.
Предлагаем посмотреть видео о том, как включить Bluetooth на ноутбуке Lenovo:
HP
Включение функции на ноутбуках этой марки отличается лишь сочетанием горячих клавиш. На HP Bluetooth можно включить, зажав Fn + F12.
Асус (Asus)
На ноутбуках Asus, сочетание горячих клавиш для включения беспроводного интерфейса: Fn + F2.
Предлагаем посмотреть видео о том, как включить Bluetooth на ноутбуке Asus:
Acer
Отметим, что Fn + F3 – используется для включения Bluetooth на ноутбуках фирмы Acer.
Предлагаем посмотреть видео о том, как включить Bluetooth на ноутбуке Acer:
Как подключить наушники?


- Включите питание Bluetooth-наушников, зажав соответствующую кнопку на устройстве и удерживайте её до тех пор, пока индикатор не начнёт мигать синим (или любым другим, в зависимости от модели) цветом.
- После, найдите на ноутбуке значок Bluetooth, в системном трее (нижнее правое окно в углу рабочего стола). Добавляем устройство нажатием на иконку Bluetooth правой кнопкой мыши.
- Выбираем в списке доступных устройств наши наушники и нажимаем «Далее». Следуем подсказкам, появляющимся на экране вашего ноутбука.
- При запросе пароля, введите комбинацию 0000, она является стандартной для подключения похожего оборудования.
Предлагаем посмотреть видео о том, как подключить к компьютеру Bluetooth-наушники:
Что делать, если устройство не видит наушники?
На самом деле, причин может быть несколько.
- Проверьте драйвера беспроводного модуля. Если он работает некорректно, то соединение будет не стабильно. Так же устройство может не подключаться, когда встроенные системы Windows работают неправильно. Это происходит при использовании пиратской версии.
- Проблема может крыться в самих наушниках.
- Проверьте, чтобы на них мигал световой индикатор, попробуйте соединиться с другими устройствами.
- Если это не помогло, выключите наушники и включив их заново, попробуйте установить соединение с ноутбуком повторно. Обратите внимание на расстояние между ноутбуком и наушниками. Оно может быть слишком велико, вследствие чего соединение и не происходит.
- Если гарнитура подключена к другим устройствам, не забудьте её отключить, поскольку это помешает соединению с ноутбуком.
- Если Bluetooth-наушники подключены, но звука нет, сначала попробуйте покрутить регулятор громкости на гарнитуре, затем на ноутбуке.
- Если это не исправило ситуацию, в трее нажмите на значок динамика, выберете «Устройство воспроизведения» и включите «Аудио Bluetooth».
Порядок действий для колонки
Подключение Bluetooth-колонки не сильно отличается от подключения Bluetooth-гарнитуры к ноутбуку.
В трее, выбрав иконку Bluetooth, находим устройство, которое необходимо подключить. Перед этим включите питание на Bluetooth-колонке. После успешного соединения, звук начинает воспроизводиться через динамики Bluetooth-колонки.
Предлагаем посмотреть видео о том, как подключить Bluetooth-колонку к ноутбуку:
Где найти драйвера и как подключить Bluetooth?

 На некоторых моделях ноутбуков нет встроенного Bluetooth-адаптера. Для этого можно купить и установить съёмный модуль и установить его на ноутбук. Для начала нужно поставить необходимые драйвера для работы Bluetooth. Обычно, в комплекте с каждым ноутбуком идёт диск, содержащий все необходимые программы. Если же диска нет, то можно поискать всё необходимое на официальном сайте производителя.
На некоторых моделях ноутбуков нет встроенного Bluetooth-адаптера. Для этого можно купить и установить съёмный модуль и установить его на ноутбук. Для начала нужно поставить необходимые драйвера для работы Bluetooth. Обычно, в комплекте с каждым ноутбуком идёт диск, содержащий все необходимые программы. Если же диска нет, то можно поискать всё необходимое на официальном сайте производителя.При использовании внешнего адаптера Bluetooth, для скачивания нужного ПО, надо знать полное название адаптера, которое обычно указывают на упаковке. После установки всех драйверов, можно переходить к настройке нового оборудования.
Как настроить?
При корректной работе драйверов и правильной установке адаптера, в системном трее появится значок Bluetooth.
- Откройте меню управления, кликнув по нему правой кнопкой мышки. В нём есть список доступных пунктов.
- Выберете функцию «Открыть параметры», здесь вы можете изменять конфигурацию адаптера.
- Во вкладке «Параметры» включите обнаружение, поставив галочку в соответствующей строке.
- В меню «Совместное использование» разрешите поиск, передачу и получение файлов.
- Для более подробной настройки адаптера, можно перейти во вкладку «Оборудование» и нажать «Свойства». Меню «Дополнительно» позволяет изменить название модуля. Во вкладке «Драйвер» содержится информация о программном обеспечении, тут вы можете удалить, обновить или откатить предыдущую версию ПО.
Что делать, если не работает?
На самом деле, причин может быть множество. Вот основные из них:


- устарели драйвера или они не установлены вовсе;
- оборудование отключено;
- аппаратный сбой;
- атака вирусом;
- модуль радиосвязи вышел из строя.
В начале, проверим радиомодуль:
- Заходим в «Диспетчер Устройств», нажав сочетание клавиш Пуск+R на клавиатуре.
- Пишем команду devmgmt.mscи и нажимаем «Enter».
- Выберем в появившемся окне «Радиомодули Bluetooth» или «Сетевые адаптеры».
- В ветке находим наименование вашего адаптера, если оно обозначено значком в виде белого круга со стрелочкой вниз, значит оборудование отключено.
Для решения проблем, подходит:
- обновление ПО и драйверов;
- перезагрузка ноутбука;
- переподключение Bluetooth-модуля;
- или вовсе покупка нового адаптера.
Предлагаем посмотреть видео о том, почему Bluetooth не работает на ноутбуке:
Bluetooth – довольно распространённый вид беспроводной связи, который , не смотря на прогресс, остаётся популярным. Часто используется для передачи данных между устройствами и совершенно не сложен в настройке. Даже при возникновении проблем, их очень легко уладить, поскольку Bluetooth – простое и понятное изобретение.
redsoft.club
Как включить Bluetooth на ноутбуке
  windows | ноутбуки
 В этой инструкции подробно опишу, как включить Bluetooth на ноутбуке (впрочем, подойдет и для ПК) в Windows 10, Windows 7 и Windows 8.1 (8). Отмечу, что в зависимости от модели ноутбука, могут быть дополнительные способы включения Bluetooth, реализованные, как правило, через фирменные утилиты Asus, HP, Lenovo, Samsung и другие, которые предустановлены на устройстве. Однако базовые способы самой ОС Windows должны работать вне зависимости от того, какой именно у вас ноутбук. См. также: Что делать, если не работает Bluetooth на ноутбуке.
В этой инструкции подробно опишу, как включить Bluetooth на ноутбуке (впрочем, подойдет и для ПК) в Windows 10, Windows 7 и Windows 8.1 (8). Отмечу, что в зависимости от модели ноутбука, могут быть дополнительные способы включения Bluetooth, реализованные, как правило, через фирменные утилиты Asus, HP, Lenovo, Samsung и другие, которые предустановлены на устройстве. Однако базовые способы самой ОС Windows должны работать вне зависимости от того, какой именно у вас ноутбук. См. также: Что делать, если не работает Bluetooth на ноутбуке.
Самая важная деталь, о которой следует помнить: чтобы данный беспроводный модуль работал должным образом, вам следует установить официальные драйвера с сайта производителя вашего ноутбука. Дело в том, что многие переустанавливают Windows и после этого полагаются на те драйвера, что система устанавливает автоматически или же присутствующие в драйвер-паке. Я бы этого не советовал, так как именно это может быть причиной того, что вы не можете включить функцию Bluetooth. Как установить драйвера на ноутбук.
Если же на вашем ноутбуке установлена та самая операционная система, с которой он продавался, то загляните в список установленных программ, скорее всего там вы обнаружите утилиту для управления беспроводными сетями, где есть и управление Bluetooth.
Как включить Bluetooth в Windows 10
В Windows 10 опции включения Bluetooth располагаются сразу в нескольких местах, плюс есть дополнительный параметр — режим самолета (в полете), который при включении отключает Bluetooth. Все места, где можно включить BT представлены на следующем скриншоте.
Если эти опции недоступны, или по какой-то причине не работают, рекомендую к прочтению материал про то, что делать, если не работает Bluetooth на ноутбуке, упоминавшуюся в начале этой инструкции.
Включаем Bluetooth в Windows 8.1 и 8
На некоторых ноутбуках для работы модуля Bluetooth нужно передвинуть аппаратный переключатель Wireless в положение On (например, на SonyVaio) и если этого не сделать, то вы просто не увидите настроек Bluetooth в системе, даже если драйвера установлены. Включение с помощью клавиш Fn + иконка Bluetooth я в последние время не встречаю, но на всякий случай взгляните на свою клавиатуру, такой вариант возможен (например, на старых Asus).
Windows 8.1
Это — один из способов включения Bluetooth, который подходит только для Windows 8.1, если у вас просто восьмерка или интересуют другие способы — смотрите ниже. Итак, вот самый простой, но не единственный способ:
- Откройте панель Charms (та, что справа), нажмите «Параметры», а затем — «Изменение параметров компьютера».
- Выберите «Компьютер и устройства», а там — Bluetooth (если пункта не будет, переходите к дополнительным способам в этой инструкции).

После выбора указанного пункта меню, модуль Bluetooth автоматически перейдет в состояние поиска устройств и, при этом, сам ноутбук или компьютер также станет доступен для поиска.
Windows 8
Если у вас установлена Windows 8 (не 8.1), то включить Bluetooth можно следующим образом:
- Откройте панель справа, подведя указатель мыши к одному из углов, нажмите «Параметры»
- Выберите «Изменение параметров компьютера», а потом — Беспроводная сеть.
- На экране управления беспроводными модулями, где вы можете выключить или включить Bluetooth.

Для того, чтобы после этого подключить устройства по Bluetooth, там же, в «Изменение параметров компьютера» зайдите в «Устройства» и нажмите «Добавить устройство».
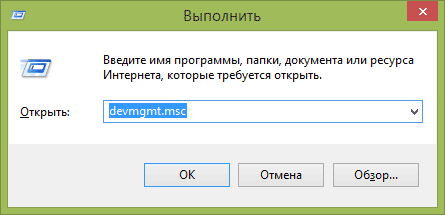
Если указанные способы не помогли, зайдите в диспетчер устройств и посмотрите, включен ли Bluetooth там, а также, установлены ли оригинальные драйвера на него. Зайти в диспетчер устройств можно, нажав клавиши Windows + R на клавиатуре и введя команду devmgmt.msc.

Откройте свойства Bluetooth адаптера и посмотрите, нет ли каких-либо ошибок в его работе, а также обратите внимание на поставщика драйвера: если это Microsoft, а дата выпуска драйвера отстоит от сегодняшней на несколько лет, поищите оригинальный.
Может быть, что вы установили Windows 8 на компьютер, а драйвер на сайте ноутбука есть только в версии для Windows 7, в этом случае вы можете попробовать запустить установку драйвера в режиме совместимости с предыдущей версией ОС, часто это работает.
Как включить Bluetooth в Windows 7
На ноутбуке с Windows 7 включить Bluetooth проще всего с помощью фирменных утилит от производителя или значка в области уведомлений Windows, который, в зависимости от модели адаптера и драйвера, по правому клику отображает разное меню для управления функциями BT. Не забудьте также про переключатель Wireless, если он есть на ноутбуке, он должен быть в положении «Включено».

Если никакого значка Bluetooth в области уведомлений нет, но при этом вы уверены, что у вас установлены правильные драйвера, вы можете поступить следующим образом:
Вариант 1
- Зайти в Панель управления, открыть «Устройства и принтеры»
- Кликнуть правой кнопкой мыши по Bluetooth Adapter (он может называться по-другому, также его может вообще не быть, даже если драйвера установлены)
- Если такой пункт есть, вы можете в меню выбрать «Параметры Bluetooth» — там можно настроить отображение значка в области уведомлений, видимость для других устройств и другие параметры.
- Если такого пункта нет, то вы все равно можете подключить устройство Bluetooth, просто нажав «Добавить устройство». Если обнаружение включено, а драйвера на месте — оно должно найтись.

Вариант 2
- Кликните правой кнопкой мыши по значку сети в области уведомлений и выберите «Центр управления сетями и общим доступом».
- В меню слева нажмите «Изменение параметров адаптера».
- Кликните правой кнопкой мыши по «Сетевое подключение Bluetooth» и нажмите «Свойства». Если такого подключения нет, то у вас что-то не так с драйверами, а возможно, и что-то еще.
- В свойствах откройте вкладку «Bluetooth», а там — откройте параметры.

Если никаким из способов не получается включить Bluetooth или подключить устройство, но при этом есть абсолютная уверенность в драйверах, то я не знаю, чем помочь: проверьте, чтобы были включены необходимые службы Windows и еще раз убедитесь, что вы все делаете правильно.
А вдруг и это будет интересно:
remontka.pro
Как включить Bluetooth на ноутбуке: полезные лайфхаки для новичков.
Функция беспроводной связи Bluetooth – полезная опция для ноутбука при взаимодействии со смартфонами или сопутствующими гаджетами наподобие наушников, мышек, клавиатур, колонок. Постоянно можно оперативно, без использования других программ и приложений, передавать небольшие объемы файлов. Все ноутбуки оснащаются модулем блютуз с целью расширения возможностей.
Однако используют эту опцию редко, учитывая это, в Windows она не приоритетна. Поэтому с первого раза найти и включить блютуз на ноутбуке удается далеко не каждому. От марки устройства настройки не зависят, это определяется операционной системой.

Читайте также: 5 причин купить новый ноутбук
Найдем блютуз в «семерке»
Если ноутбук с Windows 7, то блютуз активируют, используя заводские утилиты, или же обращаются к иконке, которая находится на панели уведомлений. Если нажать на значок правой клавишей манипулятора мышь, то, учитывая тип адаптера и вид драйверов, отобразится меню управления. Следует помнить про выключатель Wireless, который должен быть включен, однако он не всегда есть на ноутбуке.
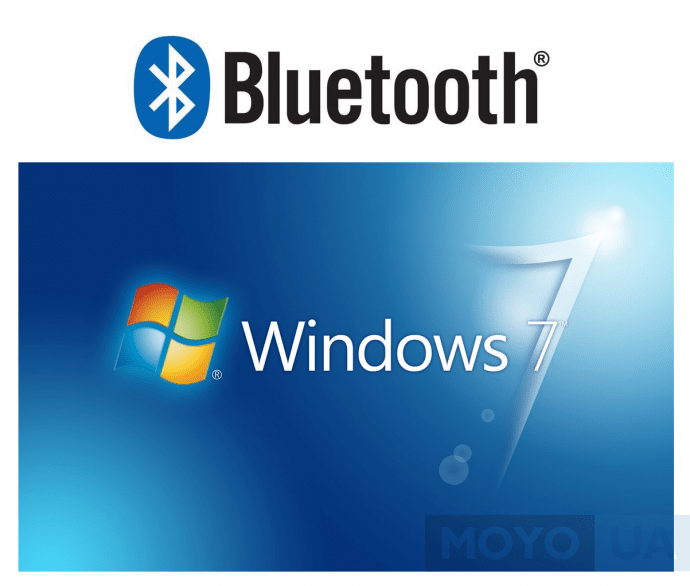
Когда видно, что иконки на панели в уведомлениях нет, но пользователь уверен, что драйверы в порядке и блютуз есть в наличии, то нужно действовать иначе. Первый вариант будет таким:
1. Откройте вкладку управления, клацните на “Устройства и принтеры”.
2. Кликом правой клавиши мыши нажмите на Bluetooth Adapter (позиция может иметь другое название).
3. В том случае, если эта позиция есть в наличии, то необходимо выбрать «Параметры блютуз». Здесь настраивается отображение иконки на панели, режим видимости для устройств и иные характеристики.
4. Если пункт отсутствует, то есть возможность подключения через блютуз простым нажатием “Добавить устройство”. Ноутбук автоматически обнаружит гаджет.
В случае неудачи существует второй вариант:
- Сделать клик правой клавишей мыши по иконке, которая отображает интернет-связь на панели ноута, далее необходимо выбрать “Центр управления…”.
- В меню на панели слева кликать на “Изменения параметров…”.
- А теперь снова правой нажимать по “Сетевому подключению блютуз”, а после клацнуть “Свойства”. Если же такой вкладки не наблюдается , то вероятно, на ноуте проблемы с драйвером.
- В панели свойств необходимо выбрать “Bluetooth”, а после зайти в параметры. Уже оттуда можно будет настроить опцию для работы с ней.
Теперь каждый знает, как включить блютуз на ноутбуке в Windows 7. Перед тем как искать настройки, следует удостовериться в наличии адаптера на устройстве. Эта операционная система используется на ноутах уже длительный период. На старых моделях Bluetooth может быть не предусмотрен. Еще следует помнить, что без драйверов ничего не будет работать. Они идут либо сразу с новым ноутбуком, либо скачиваются на официальном сайте.
Читайте также: “Как выбрать нетбук”
Как разобраться с Bluetooth в «восьмерке»
На ноутбуках редко, но все же встречается клавиша активации связи блютуз. Чаще всего она находится рядом с активацией WiFi. А еще в Windows 8 есть в наличии встроенный блок управления разными типами беспроводной коммуникации.
«Восьмерка» считается комфортной для пользователя, однако возникает ряд вопросов, используя ее. В том случае, когда на ноутбуке стоит именно 8 версия, то активировать блютуз-соединение возможно таким способом:
1. Необходимо зайти в правую панель, навести курсор на ее угол и клацнуть вкладку “Параметры”.
2. Далее нужно открыть “Изменение параметров..”, и сразу же зайти в настройки беспроводной сети.
3. Появится панель модулей беспроводной коммуникации. Именно там можно активировать или отключать блютуз.
После этих манипуляций с настройками, чтобы подключать гаджеты, необходимо во вкладке “Изменение параметров..” выбрать “Устройство”, а затем включить поиск нажав “Добавить устройство”. Если необходимо обеспечить беспроводную связь со смартфоном, то следует настроить “Обнаружение” в меню. Возможно, все вышеперечисленное не приведет к работе блютус. Тогда следует глянуть в диспетчере устройств активирован ли модуль там. В нем же можно глянуть, какие стоят драйвера. Для входа туда нужно зажать комбинацию из клавиш Windows и R, а после в строке ввести devmgmt.msc.
Затем открывается вкладка свойств адаптера, там можно глянуть перечень ошибок в функционировании. После следует смотреть сами драйвера, кто поставщик, год выпуска. Если Майкрософт драйвер слишком стар для ноутбука — следует искать более новый.
Может случиться такое, что «восьмерка» уже установлена, а на сайтах компании производителя в наличии есть только драйвера для Windows 7. Тогда можно сделать попытку их установки. Обычно с предшествующей ОС они могут слаженно работать.
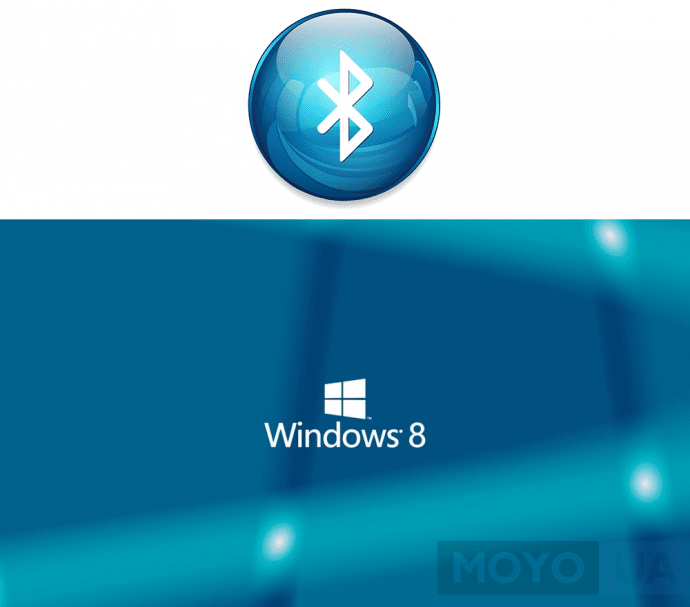
Включить блютуз на ноутбуке с ОС Windows 8.1 можно несколько иначе, чем на всех ноутах с другими операционными системами. Такой способ прост, но он не единственный для активации модуля.
- Нужно зайти в правую панель и клацнуть вкладку “Параметры”, далее открыть раздел “Изменение параметров”.
- Затем нажать “Компьютер и устройства”, в пункте как раз будет блютус. В том случае, когда такого нет, то следует обращаться к другим способам.
Когда выбран этот пункт, блютуз переходит к поиску гаджетов, одновременно ноутбук становится видимым для поиска и подключения.
Для операционных систем 8 и 8.1 рекомендуют устанавливать программу для беспроводных адаптеров. С ее помощью можно удобно управлять ими.
Нововведения в меню блютуз от «десятки»
Настроить блютуз на ноутбуке с Windows 10 очень легко. Разработчики, учитывая недостатки в мелочах прошлых операционок, сменили интерфейс на более удобный. Кнопки активации теперь располагаются на нескольких разных панелях. Также следует помнить, что в режиме «Полет» блютуз автоматически отключается.
Для включения необходимо клацнуть на иконку “Центр уведомлений”, она выглядит как письмо. Развернется полупрозрачная панель, и можно будет увидеть надпись блютуз, на нее нужно нажать. Кнопка загорится синим, это означает, что режим беспроводной связи блютуз работает. Для выключения нажимается та же кнопка.
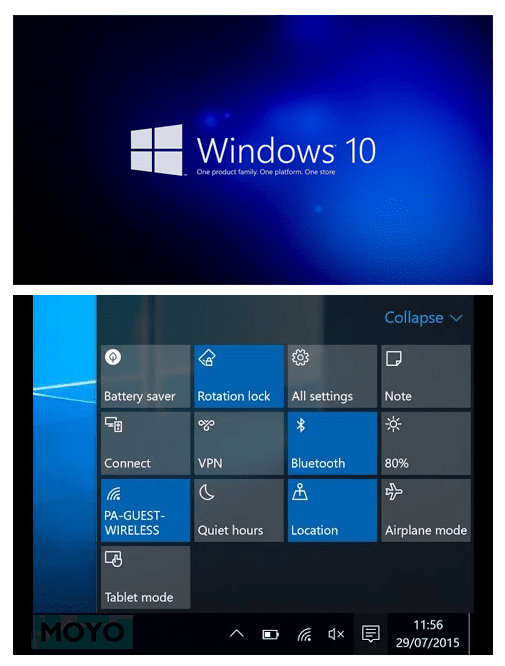
Но это еще не все. В любом случае приходится настраивать подключения, смотреть доступные устройства и т. д. Для этого правым кликом следует нажать на кнопку bluetooth на панели, а затем необходимо щелкнуть на «Перейти к…». Откроется вкладка параметров, где в форме списка можно увидеть найденные устройства. С ними легко наладить связь, достаточно нажать на наименование, а затем «Связать».
В той же панели есть еще одна кнопка активации bluetooth. В самих настройках разобраться легко, так как их немного. При нажатии «Другие параметры» появятся дополнительные настройки, в том числе доступность ноутбука для обнаружения другими устройствами.
Можно задействовать иконку на панели, как только будет включен блютуз. Кликнув на нее, отобразится перечень настроек.
Полезно будет узнать: “Как раздавать Wi Fi с ноутбука”
Ситуация с тем, как включить bluetooth на ноутбуке прояснилась. Нужно не забывать о главном: модуль Bluetooth будет функционировать правильным образом с установленными родными драйверами, скачанными с сайта компании марки ноутбука. Постоянно пользователи сталкиваются с проблемой, касающейся переустановки Windows. После этого процесса они пытаются использовать либо драйверы со старой версии, либо же те, которые загрузила система. Так делать не рекомендуется. Именно это несоблюдение правил, а также несовместимость техники является причиной некорректной работы модуля, или невозможностью его запуска.
Смотрите также: “Как включить Bluetooth на компьютере Windows 10”
www.moyo.ua
Как установить блютуз на компьютер
Беспроводной интерфейс Bluetooth на сегодняшний день самый популярный и распространенный стандарт беспроводной передачи данных после Wi-Fi. Эту технологию используют исключительно ля передачи небольших данных на небольшие расстояния, но Bluetooth справляется со своей задачей на отлично. Именно поэтому сейчас практические все гаджеты на рынке: телефоны, ноутбуки, умные часы, некоторая бытовая техника, снабжены в обязательном порядке этой технологией.

Как установить блютуз на компьютер
Неудивительно, что сегодня владельцы обычных ПК также хотят начать пользоваться этой технологией для обмена данными между устройствами или для подключения к компьютеру различных полезных девайсов. Например: джойстиков, часов, наушников и так далее.
Почти во всех обычных стационарных компьютерах нет возможности подключить блютуз без дополнительных манипуляций.
Примечание! Некоторые дорогие материнские платы все же поддерживают эту технологию, но устанавливаются они, как правило, только на очень дорогие устройства и то довольно редко.
Есть ли блютуз в компьютере
Другое дело – ноутбуки. Все современные девайсы такого типа обязательно поддерживают Bluetooth. Исключения могут составлять старые устройства.
Поэтому, прежде чем идти дальше мы должны знать, поддерживает ли ваш компьютер блютуз.
Сделать это очень просто:
- Заходим в меню «Пуск» и в строке поиска пишем «Диспетчер устройств».

В меню «Пуск» в строке поиска пишем «Диспетчер устройств»
- Открываем появившеюся программу.

Открываем появившеюся программу «Диспетчер устройств»
- В списке всех подключенных устройств ищем любое упоминание Bluetooth. Если вы владелец самого обычного системного блока, то скорее всего, вы увидите перед собой похожую картину. Ни блютуз модулей, ни адаптеров, ни чего-то похожего вы не найдете.

В списке подключенных устройств ищем Bluetooth
- Если же вам повезло – то вы увидите в списке Bluetooth устройства.

Bluetooth устройство в списке в «Диспетчер устройств»
Выбор и покупка адаптера
Итак, если вы не нашли на своем компьютер адаптера, то вам нужно его купить и вставить в USB порт своего системного блока. При покупке сразу же возникает вопрос: как выбрать хороший модуль?
Сделать это довольно просто. К счастью, модули не отличаются большим количеством важных параметров. Первое, на что стоит обратить внимание — «Стандарт Bluetooth». Здесь все просто. Чем он выше – тем лучше. Значение этого показателя напрямую влияет и на скорость и на радиус действия модуля. На данный момент максимальный стандарт – 5. Но встретить в продаже обычно можно модули стандарта 3 и 4.
Совет! Мы рекомендуем приобретать именно адаптеры со стандартом не ниже 4, для более комфортной работы. А колоссальной разницы в цене вы скорее всего не увидите.

Характеристики адаптера Bluetooth 4.0
Еще модули бывают вешние и внутренние. То есть, первые вставляются в наружный USB порт, а вторые – устанавливаются внутрь системного блока. Более распространены внешние адаптеры, которые внешне похожи на флешку. Их немного проще устанавливать, для их монтажа не нужно открывать крышку системного блока и искать место для установки. В то же время именно такие модули чаще всего отличаются большей мощностью и зоной покрытия. Поэтому:
- для домашнего использования лучше выбирать небольшие внешние адаптеры;
- для корпоративной сети – массивные внутренние девайсы.
Подключение и настройка адаптера
После приобретения выбранного нами ранее модуля, необходимо его подключить и настроить. Для этого:
- Вставьте его в порт вашего компьютера.

Вставляем адаптер в порт компьютера
- Перезагрузите компьютер. В большинстве случаев компьютер сам найдет и установить необходимые драйвера, и модуль будет полностью готов к работе и подключению устройств, об этой процедуре мы поговорим чуть позже.

Модуль готов к работе
Если же адаптер не стал полноценно работать, то будет необходимо установить драйвера вручную. Это несложная процедура. Сделать это можно несколькими способами.
Установка нужных драйверов
Первый метод, с диска из комплекта
Обычно, в комплекте с модулем идет диск со всеми необходимыми для его нормальной работы программами.

Диск с драйверами из комплекта к модулю
Найти его можно в коробке от модуля. Чтобы воспользоваться им нужно:
- Вставить его в дисковод.
- Щелкнуть два раза на диск в компьютере.
- Следовать несложным инструкциям, а именно вам будет предложено поставить галочку на соглашении и перейти к установке.

Ставим галочку и нажимаем «Install»
- Установка началась. Вы увидите полоску прогресса установки.

Установка драйверов с диска
- Когда она заполнится — установка завершится.

Нажимаем кнопку «Finish»
Если по каким-то причинам сделать так у вас не получилось или диск был утрачен, то переходите к следующему методу.
Читайте практические методы решения проблем в новой статье — «Как включить Bluetooth на ноутбуке. Что делать, если Bluetoth не работает».
Второй метод, через интернет
Скачать драйвера можно с официального сайта производителя вашего устройства.
- Пишем в поисковике марку и модель купленного вами модуля.

Пишем в поисковике браузера модель модуля
- Заходим на сайт изготовителя и ищем вкладку «Драйвера».

Выбираем вкладку «Драйвера»
- Выбираем вашу операционную систему и нажимаем «Скачать».
- Открываем скачанный файл.
- Нажимаем на «Согласиться и установить программное обеспечение».

Нажимаем на «Согласиться и установить программное обеспечение»
После короткого процесса установки, драйверы будут установлены.
Третий метод, через диспетчер устройств
- Открываем меню пуск и в строчке поиска пишем «Диспетчер».

В меню «Пуск» в строке поиска пишем «Диспетчер устройств»
- Открываем соответствующее приложение и ищем там наш адаптер.

Bluetooth устройство в списке в «Диспетчер устройств»
- Нажимаем на него правой кнопкой мышки и выбираем верхнюю строку «Обновить драйвер».

Выбираем «Обновить драйвер»
- Выбираем автоматический поиск, система сама найдет нужный софт и установит его.
После этой процедуры адаптер должен начать полноценно функционировать.
Важно! Аналогично можно установить необходимые драйвера для ноутбука, при условии, что он оснащен нужным модулем.
Адаптер куплен и настроен, как включить?
Включение работающего адаптера значительно отличается в зависимости от установленной операционной системы. Например, на windows 7 он будет выглядеть следующим образом:
- Правом нижнем углу рабочего стола у вас отобразит значок беспроводного интерфейса.

Модуль готов к работе
- Нажимаем на него один раз и появится меню, из которого можно выбрать необходимое действие для вашего адаптера.

Выбираем необходимое действие
Как мы уже говорили, в windows 10 этот процесс будет отличаться
- Жмем на значок центра обновлений. Находится он на панели задач, а выглядит, как небольшой прямоугольник.
- В появившемся окошке нажимаем на прямоугольник «Bluetooth». Он включится.

Нажимаем на прямоугольник «Bluetooth»
Чтобы отключить беспроводной интерфейс — просто нажмите на этот прямоугольник еще раз.
Важно! В не зависимости от операционной системы на некоторых ноутбуках блютуз может включаться с помощью кнопки на клавиатуре. На разных моделях устройств эта кнопка может отличаться, но найти ее несложно. На ней вы увидите характерный логотип Bluetooth.
Подключение наушников к компьютеру
После настройки сразу же встает вопрос о добавление устройств и о начале работы с беспроводной сетью. Давайте разберем процесс подключения наушников к компьютеру. Итак, нам нужно:
- Включить сами наушники, делается это специальной кнопкой на их корпусе. Кнопок там немного, возможно вообще одна. Но если не можете ее найти, то загляните в инструкцию.
- В правом углу рабочего стола нажмите на значок блютуз, а в появившемся списке выберите строку «Добавить устройство».

Выбираем необходимое действие
- Откроется окно поиска всех доступных устройств, если все сделано, верно, то ваши наушники там обязательно появятся.

Выбираем устройство
- Кликаем на наушники и выбираем первый из двух пунктов в списке: «Добавить устройство».

Выбираем «Добавить устройство»
- Пройдет недолгий процесс добавления, после которого система проинформирует вас о том, что гаджет успешно добавлен. И прямо из этого окна предложит перейти к разделу «Устройства и принтеры».

Переходим к разделу «Устройства и принтеры»
- Переходим туда, теперь здесь будет отображаться добавленное нами устройство, с ним можно начинать работать. Оно добавлено и подключено.

Устройство готово к работе
Подключение телефона
Как Вы, наверное, догадываетесь, смартфон будет немного по-другому подключаться к нашему компьютеру. Делаться это будет следующим образом:
- Аналогично щелкаем по значку на панели и выбираем тот же пункт «Добавить».

Выбираем необходимое действие
- Ждем, когда в окне поиска появится наш аппарат. Отличить именно его можно по названию. Заранее поинтересуйтесь в настройках телефона, как он отображается для других устройств. Щелкаем на него и нажимаем «Добавить».

Выбираем устройство для добавления на компьютер
- Теперь нам нужно удостовериться, что код на экране компьютера совпадает с кодом на экране второго устройства и нажать «Да».

Выбираем «Да» и нажимаем «Далее»
- После этого подключение завершится, и можно будет передавать файлы с одного девайса на другой. В некоторых случаях – это очень полезная функция. Так как она позволяет передавать небольшие файлы без проводов.

Устройство успешно добавлено на компьютер, нажимаем «Закрыть»
Тот же процесс, только теперь на windows 10.
- Открываем центр обновлений на панели задач.

Открываем центр обновлений
- Вы должны удостоверится, что Bluetooth включен. Находим прямоугольник с надписью «Подключится или «Connect».
- Откроется список доступных для подключения устройств. Находите нужное вам и кликайте на него.

Список доступных для подключения устройств
- Появится окно уведомляющее об успешном подключении.

Окно уведомляющее об успешном подключении
Процесс выбора хорошего адаптера, его покупки и дальнейшей настройки достаточно прост. В этих действиях все довольно понятно и последовательно. Если вы еще не успели настроить Bluetooth на своем компьютере, то настоятельно рекомендуем это сделать. Перед вами появится возможность подключать различные полезные устройства и успешно пользоваться ими.
Видео — Как установить блютуз на компьютер
Понравилась статья?
Сохраните, чтобы не потерять!
pc-consultant.ru



























