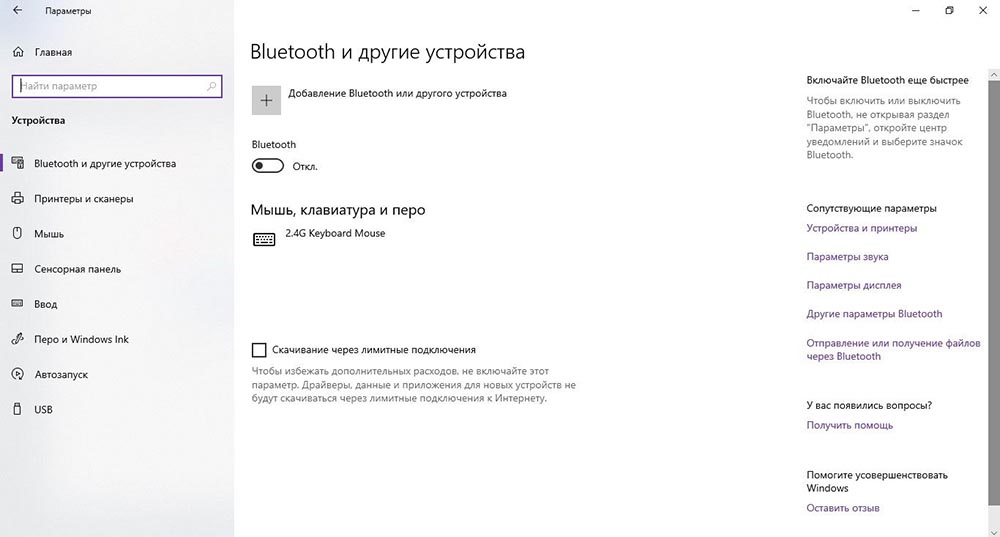Устранение неисправностей Bluetooth-подключений в Windows 10
Если вы недавно выполнили обновление до Windows 10 или установили обновления Windows 10, возможно, используемый вами сейчас драйвер предназначен для предыдущей версии Windows. Для автоматической проверки наличия обновления драйверов:
-
В поле поиска на панели задач введите диспетчер устройств, а затем выберите пункт Диспетчер устройств в списке результатов.
-
В диспетчере устройств выберите Bluetooth, а затем выберите имя адаптера Bluetooth, которое может содержать слово «radio».
-
Щелкните правой кнопкой мыши (или нажмите и удерживайте) адаптер Bluetooth, а затем выберите Обновить драйвер > Автоматический поиск обновленных драйверов. Следуйте указаниям, а затем нажмите кнопку Закрыть.
-
Если Windows не удается найти новый драйвер Bluetooth, посетите веб-сайт изготовителя компьютера и скачайте оттуда последнюю версию драйвера Bluetooth.
Важно: Устаревшие и несовместимые драйверы являются одной из наиболее распространенных причин при возникновении проблем с подключением Bluetooth.
Установка драйвера Bluetooth вручную:
Перейдите на веб-сайт производителя компьютера и скачайте последнюю версию драйвера. Затем выполните одно из следующих действий:
-
Если вы загрузили исполняемый файл (.exe), просто щелкните файл дважды, чтобы запустить его и установить драйверы.
В большинстве случаев больше не требуется предпринимать никаких действий.
-
Если вы скачали отдельные файлы и по меньшей мере один файл имеет расширение имени файла INF, а другой — расширение SYS, выполните следующие действия.
-
В поле поиска на панели задач введите диспетчер устройств, а затем выберите пункт Диспетчер устройств в списке результатов.
-
В диспетчере устройств выберите Bluetooth и выберите имя адаптера Bluetooth. (Если адаптера нет в списке, попробуйте найти его в разделе Другие устройства).
-
Щелкните правой кнопкой мыши (или нажмите и удерживайте) сетевой адаптер, а затем выберите Обновить драйвер
-
Нажмите Обзор, затем выберите место хранения файлов драйвера и нажмите кнопку ОК.
-
Нажмите кнопку Далее и выполните шаги по установке драйвера. После завершения установки нажмите кнопку Закрыть.
-
Если после обновления драйвера потребуется перезапуск, нажмите кнопку Пуск и выберите Выключение > Перезагрузка , а затем проверьте, помогло ли это решить проблему с подключением.
-
Не работает Bluetooth на ноутбуке Windows 10: как исправить?
Многие пользователи привыкли, что Bluetooth удобно использовать для передачи файлов, подключения беспроводных мыши, клавиатуры или колонок. Однако, что делать, если неожиданно на вашем ноутбуке или планшете с Windows 10 перестал работать Bluetooth.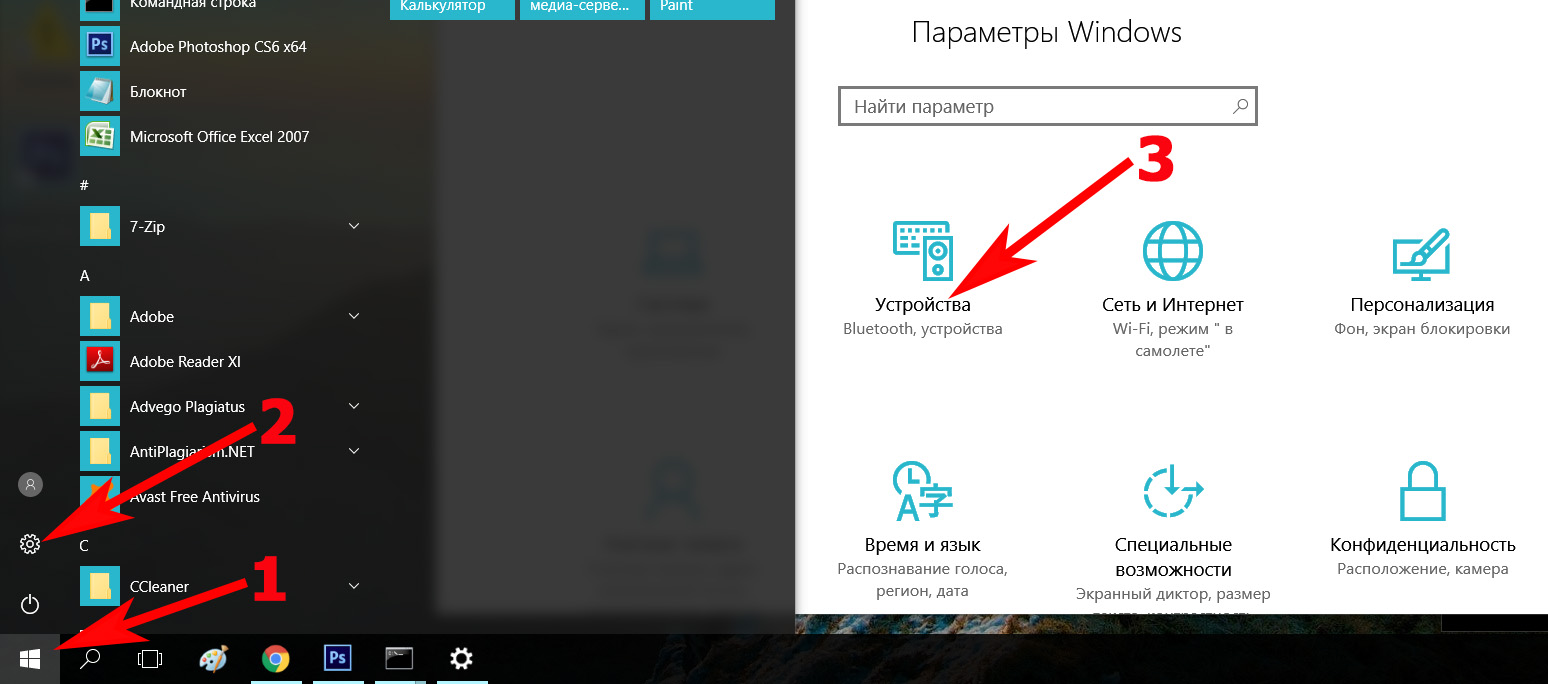
Проблема может проявляться по-разному, могут не работать только некоторые функции Bluetooth, Bluetooth модуль может не включаться, в диспетчере устройств могут появляться ошибки с беспроводным адаптером, или не устанавливаться драйвер Bluetooth оборудования.
В первую очередь откройте диспетчер устройств (нажмите клавиши Win+R на клавиатуре, введите devmgmt.msc) и найдите в списке модуль Bluetooth.
Если устройства Bluetooth в списке присутствуют, но рядом с устройством Bluetooth присутствует желтый восклицательный или устройства называются Generic Bluetooth Adapter и (или) Microsoft Bluetooth Enumerator, то скорее всего вам нужно скачать и установить драйвер для вашей модели адаптера.
Если в списке вы видите свое Bluetooth устройство, но с его значком есть иконка со стрелкой вниз, значит это устройство отключено. Щелкните по такому устройству правой кнопкой мыши и выберите пункт меню «Задействовать».
Если устройств Bluetooth нет в списке оборудования, это означает, что адаптер отключен физически, не включен в BIOS/UEFI или сломался.
Проверьте, что Bluetooth включен на аппаратном уровне. Для этого перезагрузите ноутбук и войдите в настройки BIOS/UEFI. В различных версиях BIOS найдите пункт, связанный с BlueTooth адаптером называется по-разному. В моем случае пункт находится в разделе Onboard Device Configuration (также проверьте разделы Wireless и Built-in Device Options). Переключите опцию Onboard Bluetooth в Enabled.
Вы можете включить или отключить Bluetooth модуль на большинстве ноутбуков с помощью отдельной кнопки, либо с помощью функциональной (Fn) клавиши и клавиши в верхнем ряду, на ней должна быть нарисована иконка Bluetooth (обычно это клавиша F3). Проверьте, что у вас включен Bluetooth и отключен режим «в самолете». Если функциональные клавиши не работают, скорее всего у вас на ноутбуке не установлены специальные драйвера и/или программа.
Если функциональные клавиши не работают, скорее всего у вас на ноутбуке не установлены специальные драйвера и/или программа.
Затем в Windows нажмите на значок центра уведомлений и включите Bluetooth, нажав на соответствующую иконку. Здесь так же проверьте, не включен ли там режим «В самолете» (в этом режиме все беспроводные устройства отключается).
На многих моделях ноутбуков включить / отключить модуль Bluetooth и режим «В самолете» можно с помощью различных утилит. Ниже представлен список популярных производителей ноутбуков и названия утилит для управления беспроводными сетями.
- Lenovo — на ноутбуках утилита входит в состав Lenovo Energy Manager и запускается по Fn+F5 и
- HP — HP Wireless Assistant
- Acer — утилита Acer Quick Access.
- Dell — управление Bluetooth встроено в Windows Mobility Center,
- Asus — Wireless Console, ASUS Wireless Radio Control or Wireless Switch
Самая распространённая проблема с Bluetooth устройствами в Windows 10 связана с драйверами. В большинстве случаев проблему можно решить, скачав и установив драйвер Bluetooth с официального сайта производителя вашей модели ноутбука. Установка драйвер поможет Bluetooth вам решить проблему с адаптером, если в диспетчере у вас присутствует как минимум одно неизвестное устройство (в секции Другие устройства / Other Devices). Также можно попробовать выполнить автоматическое обновление драйвера Bluetooth.
Несколько полезных советов:
- Если Bluetooth перестал работать неожиданно, попробуйте откатить драйвер модуля Bluetooth в консоли диспетчера устройств.
- Для некоторых ноутбуков для работы Bluetooth необходимо наличие не только оригинальных драйверов беспроводного модуля, но и драйверов чипсета и управления электропитанием. Установите их с официального сайта производителя для вашей модели ноутбука.
Не работает bluetooth на ноутбуке? Решение вопроса.
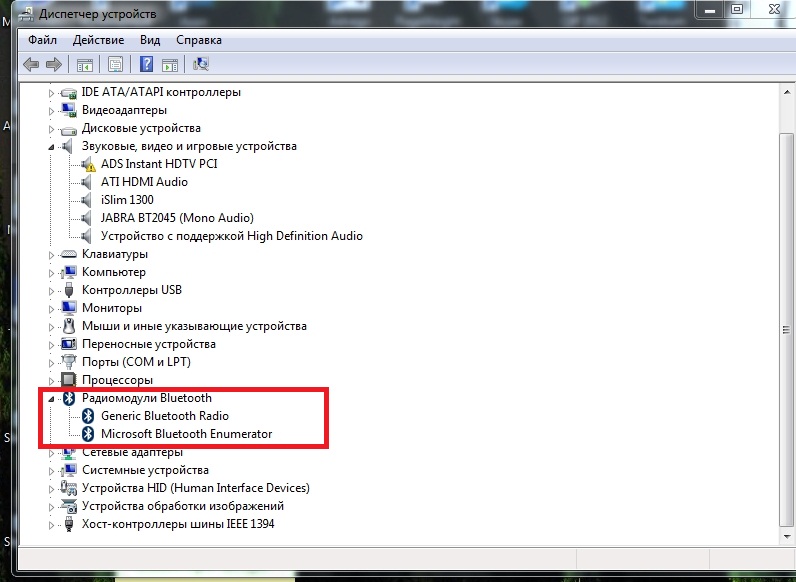
Если не работает блютуз (bluetooth) на ноутбуке, необходимо проверить настройки системы, драйвера, обо всем по порядку — далее.
Каждое устройство рано или поздно нуждается в настройке, ремонте или замене. Даже программы и драйвера иногда приходится обновлять. То же самое касается и технологии беспроводной передачи информации bluetooth, которая может выйти из строя.
Неполадки могут возникать либо в процессе использования bluetooth, либо сразу при первой попытке включения данной опции. Причинами сбоев работы может быть поломка самого устройства или его неправильная настройка. Для начала следует самому попробовать решить возникшую проблему, без чьей-либо помощи, поскольку действия описанные далее не требуют механических вмешательств.
Предположим, что технология bluetooth хорошо выполняла свои функции на ноутбуке, а потом «резко» всё изменилось — этому факту могло способствовать несколько причин:
- Сбой настройки драйверов;
- Переустановка операционной системы — без установки драйверов bluetooth ;
- Неполадки работы механических переключателей;
- Различные программные сбои и т.д.
Нижеуказанные советы могут помочь вам разобраться:
1. Выясните, включен ли физически bluetooth. Для этого необходимо проверить кнопки (не залипли или не запали), если у Вас механический переключатель, то проверьте его состояние на корпусе компьютера (включен или выключен). Многие ноутбуки содержат специальные индикаторы (обращаем на это внимание). Если функция блютус включена, то индикатор загорается синим цветом, если же она выключена – красным.
2. Если блютус включен, но не работает, необходимо проверить, установлено ли данное устройство. Для этого зайдите в «Панель управления», которая находится в меню Пуска, «Оборудование и звук», и «Добавление устройства Bluetooth» в разделе «Устройства и принтеры». Перед этим сделайте функцию блютус доступной на телефоне, к примеру.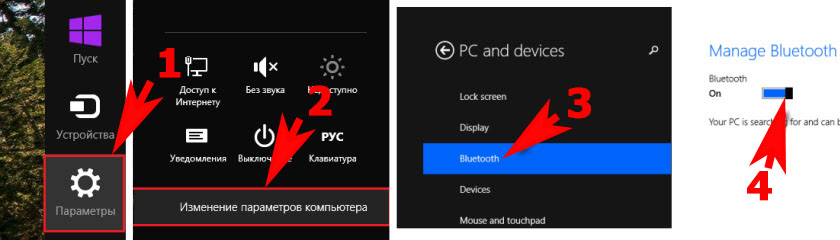
Если вы получите сообщение о том, что устройства не найдены, тогда установите устройство Bluetooth еще раз или несите ноутбук в сервисный центр. Если устройство найдено, но блютус всё же не работает, попробуйте переустановить драйвера.
3. При переустановке драйверов bluetooth запустите Диспетчер устройств. Далее, зайдите на «Устройства Bluetooth» и удалите интегрированный модуль. Затем перезапустите компьютер и позвольте системе восстановить драйвера. Также можете вручную их установить.
4. Диск с необходимыми драйверами в основном идет в комплекте с ноутбуком. Если такого диска нет, не стоит расстраиваться. Зайдите на сайт производителя ноутбука и скачайте драйвера там. Или просто введите в поисковике запрос, и он выдаст варианты возможных загрузок. Обращайте внимание на то, к каким ОС подходят драйвера. Драйвера, предназначены для windows ХР, к примеру, не будут работать на windows 7. Поэтому когда будете искать необходимые драйвера, укажите не только модель своего ноутбука, но и операционную систему, на которой он работает.
5. Переустановка ОС также может быть причиной того, что блютус не работает. В этом случае обязательно установите необходимые драйвера.
6. Ни в коем случае не разбирайте ноутбук (компьютер), чтобы разобраться, почему не работает bluetooth! Если переустановка драйверов не помогает, тогда сервисный центр придет в помощь. Не забудьте зайти в настройки. Возможно, именно там и сосредоточена причина недоразумений. Иногда чтобы связаться с другими устройствами, нужно создать новое подключение, поднести устройство ближе к ноутбуку или ввести новый PIN-код.
Перестал работать блютуз на ноутбуке. Во всех версиях Windows. А есть ли «мальчик»
Практически каждый современный ноутбук снабжают таким видом беспроводной связи, как Bluetooth. Но, как и с любым комплектующим оборудование персонального компьютера, Bluetooth может не работать . Это может быть следствием большого ряда причин. Однако, в большинстве случаев вы самостоятельно можете решить эту проблему без вызова мастера. Итак, почему же не работает Bluetooth на ноутбуке?
Это может быть следствием большого ряда причин. Однако, в большинстве случаев вы самостоятельно можете решить эту проблему без вызова мастера. Итак, почему же не работает Bluetooth на ноутбуке?
Основные причины, почему может не работать соединение
Если вы некоторое время (может даже всего один раз) пользовались услугами этого беспроводного типа связи, а потом неожиданно он перестал работать и больше не видит устройства, значит, у вас возникла одна из следующих проблем:
- Возможно, вы просто не включили Bluetooth специальным переключателем;
- Технология была отключена каким-либо сбоем и не задействована в диспетчере устройств;
- После сброса настроек ноутбука, переустановки системы или какой-либо другой операции, возвращающей устройство к заводским параметрам;
- Случайное удаление драйверов или под действием атаки вирусов;
- Программные или механические сбои.
Если вы примерно поняли, какая из вышеописанных причин подходит вам, то можете сразу перейти к соответствующему пункту в решениях неполадок . Однако, настоятельно рекомендуем начать с самого первого, потому что точно знать вы вряд ли можете (если вы, конечно, не являетесь хорошим специалистом. Тогда зачем вам помощь этой статьи?). Это также поможет избежать других поломок в системе. Почему же? Рассмотрим небольшой пример.
Предположим, что вы прекрасно работали с Bluetooth на ноутбуке довольно-таки продолжительное время. Но внезапно вам пришлось переустановить операционную систему на компьютере. После успешно проделанной операции вы заметили, что ваша любимая беспроводная технология перестала работать. И вы побежите за помощью третьего пункта в категории решения проблем. Вы переустановили драйвера, но работа Bluetooth не возобновилась. А как потом оказалось, Windows сама нашла драйвера после переустановки и вам нужно было просто включить его через диспетчера устройств. Так вы получили новую головную боль, которая вам совершенно не нужна.
Итак, если примерно мы вошли в тему всего происходящего, давайте попробуем починить Bluetooth. Прежде всего убедитесь, что на вашем девайсе есть подключение к интернету . Оно понадобится, если придётся переустанавливать драйвера.
Прежде всего убедитесь, что на вашем девайсе есть подключение к интернету . Оно понадобится, если придётся переустанавливать драйвера.
Способы решения проблем с Bluetooth
После каждого шага сразу произведите проверку работы. Если проблема сохраняется, то переходите к следующему варианту решения проблем, когда Bluetooth пропал.
- Для начала проверьте: включён ли переключатель на самом ноутбуке. На некоторых моделях есть специальная кнопка, у других технология включается комбинацией клавиш. Также посмотрите, работает ли световой индикатор, отображающий наличие работы модуля беспроводной связи. Чаще всего красный цвет означает, что он не работает, а синий, соответственно, что работает. Но это зависит от конкретной модели ноутбука.
- Если переключатели не работают, значит, есть проблема с дополнительным программным обеспечением для работы комбинаций клавиш. Их установка будет описана ниже. Если же вы можете сделать это потом, а сейчас вам срочно понадобился Bluetooth, то делаем следующее. Переходим в «Диспетчер устройств». Для этого нажмите «Пуск» и в поле поиска введите эти слова. Открыв необходимое меню, ищем «Радиомодули Bluetooth». Там вы найдёте название вашего модуля . Жмём по нему правой кнопкой мыши и выбираем «Задействовать».
- Для переустановки драйверов вам понадобится та же последовательность работы, что и в предыдущем пункте. За исключением последнего действия. Нажав правую кнопку мыши, выберите «Обновить драйверы». Следуя подсказкам на мониторе, вы загрузите новые драйвера из центра обновления Windows. Если это не помогло, значит, вам нужно будет самостоятельно установить пакет драйверов. Как это сделать читаем ниже.
- Если у вас есть вирусы на компьютере, то обязательно произведите очистку. Затем перезагрузите ПК и снова проверьте его антивирусной системой. Только потом переходите к загрузке драйверов. Итак, есть два варианта ручной установки пакета: загрузка из интернета и установка с помощью диска.
 Бывает, что в комплекте с устройством идёт диск с драйверами. Вам нужно будет всего лишь вставить его в дисковод и следовать инструкциям на дисплее. Если же такового нет, то обратитесь к официальному сайту производителя ноутбука. В разделе «Драйверы» выберите модель своего компьютера и версию ОС. Тогда он сам найдёт весь пакет драйвером для вашего устройства. Вам нужно будет скачать именно для Bluetooth и установить их.
Бывает, что в комплекте с устройством идёт диск с драйверами. Вам нужно будет всего лишь вставить его в дисковод и следовать инструкциям на дисплее. Если же такового нет, то обратитесь к официальному сайту производителя ноутбука. В разделе «Драйверы» выберите модель своего компьютера и версию ОС. Тогда он сам найдёт весь пакет драйвером для вашего устройства. Вам нужно будет скачать именно для Bluetooth и установить их.
- Бывает, что все переключатели включены и ПК показывает, что модуль беспроводной связи работает нормально. Однако, вы все равно не можете произвести подключение и Bluetooth не видит устройства. Во-первых, проверьте, что подключаемый девайс (принтер, смартфон, планшет) работает в режиме обнаружения. Во-вторых, можете попробовать перезагрузить ноутбук. Иногда этого бывает достаточно.
Теперь вы знаете, что делать если не работает Bluetooth на ноутбуке или он не видит устройства. И даже если после всех проведённых выше операций вы не смогли настроить работу модуля, то обратитесь за помощью к специалисту. Но ни в коем случае самостоятельно не разбирайте ноутбук. Приятного пользования, друзья!
Несмотря на широкое распространение более новой технологии WiFi, связь по Bluetooth все же не теряет своей актуальности. Очень часто она используется для беспроводной гарнитуры, а также для быстрого соединения компьютера и мобильного телефона. Как это сделать мы рассказали . Конечно, скорость передачи данных по Bluetooth существенно ниже, чем по WiFi, но в некоторых ситуациях этого вполне достаточно. При этом такое соединение гораздо проще осуществить. Но, часто встречается ошибка, когда на ноутбуке с Windows 7 Bluetooth не находит устройства. Что делать в таких случаях?
Все предельно просто. Важно знать некоторые правила, соблюдение которых поможет легко и быстро установить связь.
Подготовка Bluetooth адаптера на ноутбуке
Где найти и как включить Bluetooth на Windows 7 расскажет эта .
В первую очередь если на компьютер с Windows 7 не работает модуль беспроводной связи Bluetooth, то следует проверить драйвера.
Как и любое другое устройство, модуль беспроводной связи также нуждается в программном обеспечении.
Поэтому если речь идет о ноутбуке, то вставьте в привод диск с драйверами и установите нужное ПО. Если же такого диска нет, то вам потребуется войти на сайт поддержки производителя вашего ноутбука. На нем вы найдете все необходимые драйвера и дополнительные утилиты для работы с блютуз.
Если же вы используете внешний USB Bluetooth адаптер, то для того, чтобы скачать нужные драйвера вам придется прописать в поисковике полное название устройства. После установки драйверов нам останется просто включить модуль. Делается это нажатием на клавишу включения, которая, как правило, совмещена с активацией WiFi связи. Стоит отметить, что если в Windows 7 в трее пропал значок Bluetooth, то это означает, что модуль отключен или не установлены драйвера.
Как переустановить драйвера на Bluetooth: Видео
Подготовка модуля в подключаемом устройстве
Очень часто проблемы с обнаружением устройств на компьютере с Windows 7 связаны именно с подключаемым девайсом. Дело в том, что в большинстве случаев, для экономии батареи и повышения безопасности обнаружение, к примеру, телефона выключено. Другими словами, модуль работает, но другие устройства, такие как ноутбуки, не могут его обнаружить. Если же модуль не установлен, читайте эту . Решение предельно простою Нужно войти в настройки блютуз (если это планшет или смартфон) и поставить в строке «Обнаружение». Обычно, оно включается не более чем на 2 минуты. Если вы не успели подключиться за это время, то следует снова включить обнаружение.
Если же речь идет о таких устройствах, как принтеры, гарнитура и так далее, то на них имеется кнопка обнаружения, которую необходимо нажать перед тем, как начинать поиск доступных девайсов на компьютере. После этого ошибка, когда Windows 7 не видит устройства блютуз, будет решена. Более детально о беспроводной гарнитуре мы уже рассказали .
Как выполнить поиск устройств на компьютере с Windows 7
После того как вы проделали все вышеуказанные действия адаптер необходимо настроить. Для этого находим соответствующий значок в трее (нижний правый угол рабочего стола). Если нажать на него правой кнопкой мышки, то появится меню, в котором можно отключить адаптер, показать устройства Bluetooth и так далее.
Для этого находим соответствующий значок в трее (нижний правый угол рабочего стола). Если нажать на него правой кнопкой мышки, то появится меню, в котором можно отключить адаптер, показать устройства Bluetooth и так далее.
Среди возможностей нас интересует «Открыть параметры». Выбираем его. После этого откроется меню, в котором можно настроить наш модуль. Здесь нам потребуется две вкладки:
- Параметры.
- Совместное использование.
В первой нужно установить галочки на всех пунктах, кроме строки «Отключить адаптер Bluetooth». Таким образом, мы включим обнаружение ПК, а также разрешим устройствам подключаться к нему. Более того, при попытке подключения система будет выдавать сообщение.
Во вкладке «Совместное использование» нужно поставить галочку для разрешения передачи файлов (музыка, видео, фото и так далее). Немного ниже можно указать папку, в которой будут сохраняться всей файлы, передаваемые по Bluetooth. На этом настройка завершена. Для получения более подробной информации о настройках беспроводного адаптера перейдите во вкладку «Параметры» и нажмите на надпись «Настройка параметров для устройств Bluetooth». Это встроенная функция, которая подробно описывает абсолютно все моменты, связанные с настройками подобного оборудования.
Статьи по теме
Теперь можно переходить к поиску доступного для подключения оборудования. Для этого снова нажмите на значок Bluetooth в трее. На этот раз выберите пункт «Добавить устройство». Появится окно, в котором будут отображаться доступные подключения. Однако прежде чем выдать список, компьютер выполнит поиск (все происходит автоматически). При этом, как уже говорилось выше, если требуется на подключаемом оборудовании нужно включить обнаружение, чтобы ноутбук смог его обнаружить.
На этом настройка беспроводного оборудования завершена. Теперь вы знаете, почему не работает Блютуз на компьютере с Windows 7, а также как устранить такую ошибку. Конечно, могут встречаться и другие проблемы. Однако все описать невозможно, и, как правило, нетипичные ошибки требуют индивидуального подхода.
Однако все описать невозможно, и, как правило, нетипичные ошибки требуют индивидуального подхода.
Многие современные модели ноутбуков оснащаются встроенными Bluetooth адаптерами. Благодаря этому можно легко обмениваться файлами, например, с мобильным телефоном. Но иногда получается так, что Bluetooth на ноутбуке не работает. В этой статье я хотел бы остановиться на основных причинах этого, разобрать варианты решений, чтобы вы быстро смогли восстановить работоспособность своего ноутбука.
Статья в первую очередь ориентирована на начинающих пользователей.
1. Определяемся с ноутбуком: поддерживает ли, какие кнопки для включения и пр.
Первое что необходимо сделать — это убедиться, что Bluetooth присутствует на данном конкретном ноутбуке. Дело все в том, что даже в одной линейке моделей — могут быть разные конфигурации. Поэтому, обязательно обратите внимание на наклейку на ноутбуке, или документы, которые шли вместе с ним в комплекте (я, конечно, понимаю — звучит смешно, но когда приходишь по «слезливой» просьбе помогаешь настраивать компьютер товарищам, а оказывается там нет такой возможности…).
Пример. В документации на ноутбук ищем раздел «средства связи» (или подобный ему). В нем производитель четко указывает, поддерживает ли устройство Bluetooth.
Так же присмотритесь к клавиатуре ноутбука — особенно к функциональным клавишам. Если ноутбук поддерживает Bluetooth — там должна быть специальная кнопка, с характерным логотипом.
Клавиатура ноутбука Aspire 4740.
Кстати, в справочном руководстве к ноутбуку всегда указывают назначение функциональных клавиш. Например, для ноутбука Aspire 4740, чтобы включить Bluetooth — нужно нажать на Fn+F3 .
Справочное руководство к Aspire 4740.
Так же обратите внимание на панель задач, в правой части экрана рядом с часами, должен гореть значок Bluetooth. При помощи этого значка можно включить и выключить работу Bluetooth, поэтому проверьте обязательно еще и его.
Bluetooth в ОС Windows 7.
2. Как найти и обновить драйвера для включения Bluetooth
Очень часто при переустановке ОС Windows теряются драйвера на Bluetooth. Поэтому он и не работает. Ну, кстати, об отсутствие драйверов вам может сообщить и сама система, когда вы нажмете функциональные клавиши, либо на значок в трее. Лучше всего, зайти в диспетчер задач (открыть его можно через панель управления: просто вбить в поисковую строку «диспетчер» и ОС сама найдет его) и посмотреть, что он нам сообщает.
Особое внимание нужно обратить на желтые и красные значки возле устройств Bluetooth. Если у вас такая же картина, как ниже на скриншоте — обновляйте драйвера!
В данной ОС отсутствуют драйвера на Bluetooth. Необходимо их найти и установить.
Как обновить драйвера?
1) Лучше воспользоваться официальным сайтом производителя ноутбука, который указан у вас в справочном руководстве. Там наверняка есть лучшая версия драйвера, проверенная сотнями пользователей по всему миру. Но, иногда, сделать это не получается: например, вы поменяли ОС, а на сайте нет драйвера для такой ОС; или банально скорость скачивания очень низкая (сам лично столкнулся, когда скачивал драйвера на Acer: оказалось, скачать 7-8 Гб файл со стороннего сайта было быстрее, чем 100 Мб с официального).
Решив воспользоваться технологией передачи данных, пользователь может обнаружить, что у него не работает Bluetooth на ноутбуке. Это не самый важный модуль, но все же неприятно, что компьютер не находится в полностью работоспособном состоянии, поэтому желательно устранить сбой, приведший к выходу из строя Bluetooth.
Диагностика неполадки
Прежде чем пытаться устранить неисправность, проведите небольшую диагностику, которая, возможно, позволить понять причину неполадки и сэкономить время на её исправлении.
Способы включения
Мы уже разбирали, как включить Bluetooth. Основываясь на способах включения модуля, посмотрим, как вести себя в ситуации, когда Bluetooth не работает.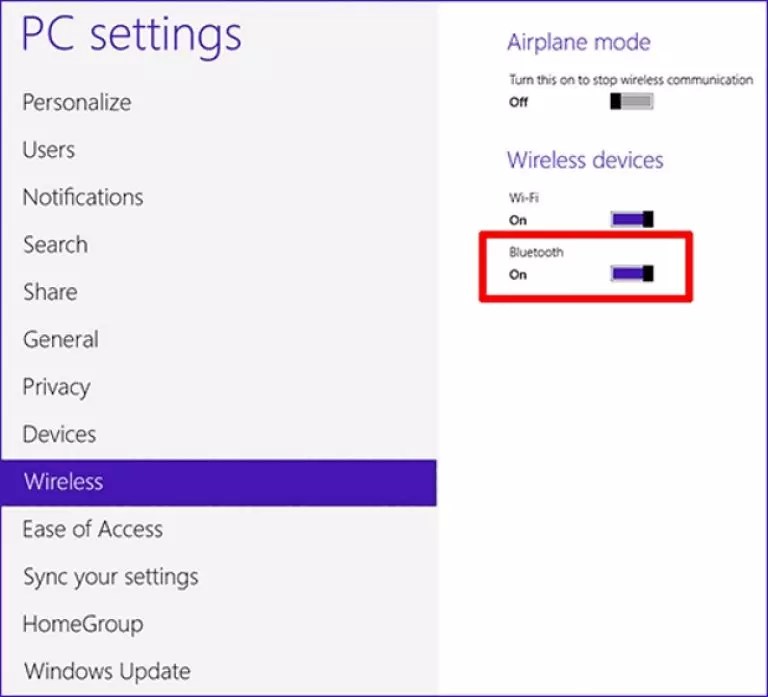 Даже если в свойствах устройства указано, что оно включено и работает нормально, на самом деле Bluetooth может быть отключен другими средствами системы.
Даже если в свойствах устройства указано, что оно включено и работает нормально, на самом деле Bluetooth может быть отключен другими средствами системы.
Функциональные клавиши
Первым делом обратите внимание на функциональные клавиши. Беспроводные модули могут запускаться одной клавишей, сочетанием типа Fn+F1-F12, отдельной физической кнопкой в зависимости от модели ноутбука. Если на клавиатуре есть кнопка с нарисованным самолетом, значком Bluetooth или Wi-Fi, попробуйте понажимать на неё и посмотреть, как меняется состояние модулей.
Если нажатие на функциональные клавиши никак не отражается на функционировании ноутбука, проверьте, установлены ли для них драйверы. Скачать программное обеспечение можно на сайте производителя.
Настройки системы
Bluetooth может быть отключен в настройках системы. Особенно это касается последних версий Windows. На «семерке» нет отдельных опций для деактивации Bluetooth, но и здесь рекомендуется проверить состояние модуля, щелкнув по его значку в панели уведомлений.
На Windows 8 и 8.1 нужно смотреть параметры компьютера. На Windows 8.1 изучайте раздел «Сеть», в котором нужно отключить «Режим в самолете», а на Windows 8 – раздел «Беспроводная сеть» или «Компьютер и устройства», в котором есть отдельный переключатель «Bluetooth».
На Windows 10 возможностей для отключения модуля еще больше. Поэтому проверьте несколько настроек:
Если в настройках системы все нормально, переходите к другим способам активации модуля.
Фирменные утилиты
На некоторых моделях ноутбуков для включения Bluetooth нужна фирменная утилита. Вот несколько примеров:
На ноутбуках Dell и некоторых моделях от других производителей переключатель может быть встроен в Центр мобильности Windows. Если фирменная утилита есть, то часто управлять Bluetooth можно только с её помощью.
Включение в BIOS
На ноутбуках Lenovo, HP, Dell и т.д. опция включения может находиться в BIOS. Проверять следует разделы «Advanced» или «System Configuration». Заинтересовать должны следующие пункты:
Заинтересовать должны следующие пункты:
- Onboard Device Configuration.
- Built-in Device Options.
- WLAN.
Если есть один из перечисленных пунктов, установите для него значение «Enabled», что означает «Включено».
Инсталляция драйверов
Одна из основных причин, по которым Bluetooth не работает – отсутствие необходимых драйверов. Соответственно, для устранения проблемы необходимо найти подходящее ПО. Если вы пытались обновить драйвер, но получили в ответ сообщение, что он не нуждается в обновлении, то это говорит лишь о том, что система не может предложить новую версию. Однако это не значит, что её не существует в принципе.
- Зайдите на сайт производителя ноутбуков и скачайте драйверы для своей модели. Если нет программного обеспечения для текущей версии, можно загрузить драйвер для ближайшей версии, главное, чтобы разрядность совпадала.
- Если в системе уже установлен какой-либо драйвер Bluetooth, отключите ноутбук от интернета, зайдите в диспетчер устройств и удалите программное обеспечение модуля.
- Установите оригинальный драйвер Bluetooth.
Если на сайте выложено несколько версий драйверов, то воспользуйтесь поиском по ИД оборудования.
После обработки данных на странице появится список подходящих драйверов. Скачивать их рекомендуется с официального сайта, на devid.info просто посмотрите версию.
Другие методы устранения неполадки
Если никакие способы включения Bluetooth не решают проблему, и модуль остается неработающим, попробуйте применить один из перечисленных методов:
- Откройте в диспетчере устройств свойства оборудования и на вкладке «Драйвер» нажмите «Откатить», если кнопка будет доступна. Если она не доступна, значит, откатывать драйвер просто некуда.
- Если в списке оборудования не отображается модуль Bluetooth, но среди контроллеров есть неопознанное USB-устройство, попробуйте обновить драйверы или запретить отключение для экономии энергии.

- Для некоторых моделей ноутбуков нужны не только драйверы Bluetooth, но и программное обеспечение для управления питанием и работы чипсета. Скачивать их следует с сайта производителя.
Установщик драйвера может сообщить о том, что программное обеспечение несовместимо с системой. В этом случае можно попробовать распаковать файл установки с помощью утилиты Universal Extractor и инсталлировать драйвер вручную. Обычно это решает проблемы в работе Bluetooth.
Поход в сервисный центр, когда не работает Bluetooth на ноутбуке
Звоните! Наш мастер подскажет,
как настроить или в чем проблема!
Ноутбуки постепенно вытесняют громоздкие компьютеры с огромным количеством разноцветных проводов под столом. А провода вытесняются беспроводными технологиями. Одной из таких технологий беспроводной передачи данных является Bluetooth (блютуз или блутуф). В данной статье мы рассмотрим, каких эстетичности и удобства в работе с ноутбуком удалось достичь благодаря использованию блютуза, который помог избавиться от ненужных составляющих, не в ущерб качеству передачи данных.
Что такое блютуз, как настроить блютуз на ноутбуке, что собой представляет эта система и по какому принципу она работает?
Возьмем определение с Википедии:
Bluetooth или блютуф (переводится как синий зуб, в честь Харальда I Синезубого) — производственная спецификация беспроводных персональных сетей (англ. Wireless personal area network, WPAN).
Вluetooth — система, обеспечивающая беспроводную связь между несколькими устройствами: ноутбуками, телефонами, ПК и т.д. Принцип действия системы основан на работе закодированных сигналов, что делает ее особенно надежной, исключающей возможность перехвата данных. Теперь вернемся к вопросу, как настроить блютуз или почему не работает Bluetooth в ноутбуке?
Использование блютуза: назначение, возможности
Для лэптопа bluetooth – вещь незаменимая, как в деловом мире, так и в мире развлечений, в мире, где люди привыкли получать от жизни все и сразу! Сам по себе ноутбук — устройство мобильное и весьма удобное. Владельцы ноутбука могут себе позволить использовать устройство в любом удобном положении: лежа на кровати, сидя на полу, в поезде или в машине и даже, лежа в ванной! При этом блютуз, установленный в ноутбуке, еще больше расширяет возможности пользователя, позволяя ему совершать целый ряд операций одновременно.
Владельцы ноутбука могут себе позволить использовать устройство в любом удобном положении: лежа на кровати, сидя на полу, в поезде или в машине и даже, лежа в ванной! При этом блютуз, установленный в ноутбуке, еще больше расширяет возможности пользователя, позволяя ему совершать целый ряд операций одновременно.
Итак, наличие модуля блютуза позволяет:
• перебрасывать файлы с ноутбука на устройство (телефон, коммуникатор, плеер, камеру) и наоборот одновременно. Это может быть музыка и видео, фотографии, сообщения и т.д.
• подключать к ноутбуку различные периферийные устройства, например, гарнтиру и прочее.
• поддерживать беспроводную связь между несколькими лэптопами в офисе или дома, имея постоянный доступ к файлам.
• пользоваться сетью Интернет путем синхронизации блютуза ноутбука с блютузом мобильного телефона.
Принимая во внимание вышеперечисленные возможности, с уверенностью можно утверждать, что блютуз для ноутбука – это не роскошь и не развлечение, а такая же необходимая составляющая, как USB-разъем, динамики или веб-камера. Те, кто привык наслаждаться полноценной жизнью, несомненно, оценят наличие модуля блютуз в своем ноутбуке.
Не работает блютуз на ноутбуке – определяем наличие модуля
Практически на всех ноутбуках имеется поддержка блютуз, но чаще всего опциально. Это означает, что сам внутренний модуль блютуз отсутствует в ноутбуке, хотя на материнской плате ноутбука имеется внутренний разъем для его подключения. Часто именно это и является ответом на вопрос: почему не работает блютуз на ноутбуке, в чем причина?
Здесь важно понять, что при разработке отдельных комплектаций моделей, их корпуса и прилагающиеся СD –диски идентичны. То есть, нельзя полагаться на всевозможные переключатели и индикаторы работы блютуза, присутствующие на корпусе. И даже комплект драйверов, прилагающихся на диске, не дает гарантии наличия модуля блютуз.
Поэтому гарантировать наличие модуля блютуз при покупке ноутбука может внимательное изучение паспорта устройства.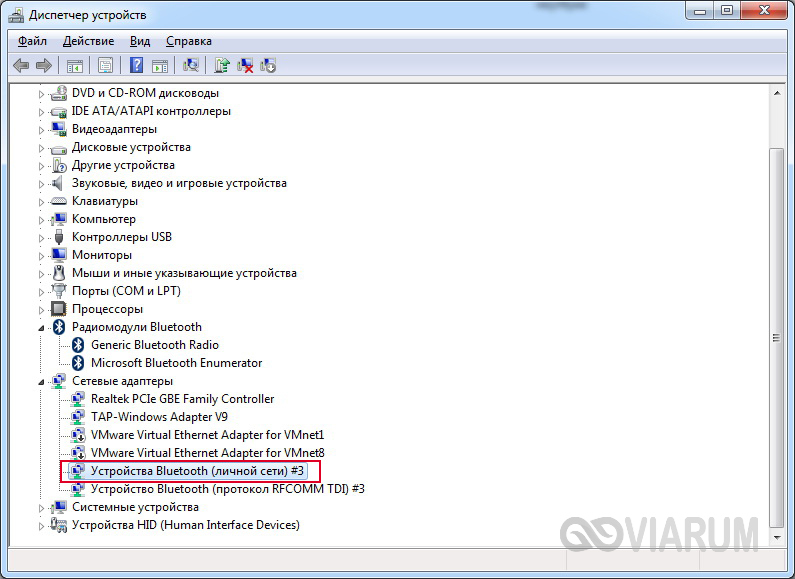 Также о присутствии модуля bluetooth может говорить наклейка с логотипом технологии, приклеенная рядом с тачпадом. В случае, если лэптоп был куплен давно, а в использовании модуля блютуз необходимость возникла недавно, можно попробовать обратиться в раздел технической поддержки на сайте производителя и с помощью серийного номера ноутбука узнать о его комплектации.
Также о присутствии модуля bluetooth может говорить наклейка с логотипом технологии, приклеенная рядом с тачпадом. В случае, если лэптоп был куплен давно, а в использовании модуля блютуз необходимость возникла недавно, можно попробовать обратиться в раздел технической поддержки на сайте производителя и с помощью серийного номера ноутбука узнать о его комплектации.
Если ваш ноутбук не поддерживает установку внутренного модуля, то и в этом случае нет повода расстраиватся. Можно подключить USB-модуль bluetooth или вставить карту расширения PCMCIA. Комфортность от этого слегка пострадает, но, куда деваться.
Сбои в работе блютуза – причины возникновения
Как не прискорбно, но, ни одно устройство не может быть застраховано от неожиданной поломки. Поэтому, нет ничего удивительного в том, что модуль блютуз также может выйти из строя после некоторого времени работы или не подключаться вовсе. В чем причина таких сбоев? Что делать, если не работает блютуз на ноутбуке и как проводить самостоятельную диагностику?
Если речь идет о том, что блютуз исправно работал и по непонятным причинам вдруг исчез, не находит устройства или устройства не могут соединиться с лэптопом, то причины такого «поведения» системы могут быть следующими:
• при переустановке операционной системы были удалены драйвера модуля блютуз;
• сбились настройки драйверов;
• сбои в работе механических переключателей;
• программные сбои в работе лэптопа и т.д.
В тех случаях, когда при покупке ноутбука блютуз не удается подключить изначально (как уже было сказано выше) возможно, что наличие модуля блютуз модель лэптопа не предусматривает, несмотря на разъемы и значки, говорящие о его наличии. Поэтому, попытка установить драйвер на блютуз проблемы не решит, сперва необходимо подключение модуля к материнской плате. Это можно сделать в нашем сервисной центре.
Установка и настройка блютуза в сервисном центре
Как известно, любое дилетантское вмешательство в размеренную жизнь ноутбука может иметь фатальные последствия. Поэтому, если не работает блютуз в ноутбуке, не стоит самостоятельно разбирать устройство в поисках причины, «сносить» и снова устанавливать программное обеспечение или пытаться установить драйвер на блютуз, скаченный из Интернета. Если у вас недостаточно опыта в сборке/разборке ноутбуков, единственно верное решение – это обратиться за помощью к квалифицированным специалистам.
Поэтому, если не работает блютуз в ноутбуке, не стоит самостоятельно разбирать устройство в поисках причины, «сносить» и снова устанавливать программное обеспечение или пытаться установить драйвер на блютуз, скаченный из Интернета. Если у вас недостаточно опыта в сборке/разборке ноутбуков, единственно верное решение – это обратиться за помощью к квалифицированным специалистам.
В нашем сервисном центре мы сможем решить проблему любой сложности, в том числе и связанную с поломкой блютуза в ноутбуке. Мы гарантируем качественно проделанную работу в самые короткие сроки. Вы можете смело к нам общаться, если:
• необходимо установить драйвер на блютуз ноутбука.
• устранить неполадки в работе софта, в том числе проблемы с горячими клавишами.
• ликвидировать возможные дефекты кнопки включения/выключения блютуза.
• установить модуль блютуз в любую модель лэптопа.
Ремонт ноутбуков в мастерской Смарт-сервис
Что такое ремонт ноутбука в сервисном центре? Во-первых — это качественный ремонт и сервисное обслуживание, а во-вторых – быстрая диагностика и модернизация ноутбуков. У нас вы можете рассчитывать на полный комплекс услуг. Более того, доставка ноутбука в мастерскую и диагностика производится бесплатно.
Преимущества ремонта ноутбуков в сервисном центре очевидны:
• к проблеме каждого клиента мы подходим индивидуально, проявляя тактичность, гибкость и профессионализм;
• мы предлагаем осуществить диагностику лэптопов совершенно бесплатно;
• у нас вы можете рассчитывать на гибкую систему скидок и приемлемые цены на все услуги;
• наши специалисты с радостью дадут вам квалифицированные советы и рекомендации (что делать, если не работает блютуз на ноутбуке, как настроить блютуз на ноутбуке и многое другое).
Слишком дорого стоит удовольствие «покопаться» в собственном ноутбуке, не будучи специалистом в этой области. Так стоит ли рисковать, если не работает блютуз на ноутбуке, пренебрегая квалифицированной помощью, когда это проверенная возможность решить проблему быстрым и надежным способом?
Статьи по теме:
Программа для работы блютуз — Toshiba Bluetooth Stack
способы решения проблемы / Ноутбуки
Технология Bluetooth уже давно прописалась в многочисленных ПК, ноутбуках и мобильных устройствах, позволяя им соединяться по беспроводному каналу и обмениваться данными.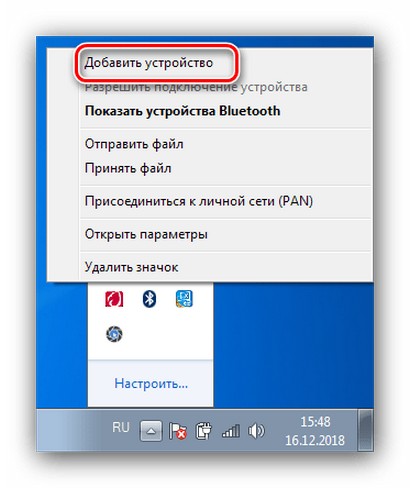 «Синий зуб» позволяет работать беспроводным клавиатурам, мышам, геймпадам, акустике и так далее.
«Синий зуб» позволяет работать беспроводным клавиатурам, мышам, геймпадам, акустике и так далее.
Когда он перестает работать должным образом на компьютере с Windows 10, это вызывает оторопь. Однако мы расскажем, как можно быстро починить функционирование столь полезной технологии.
Обычно проблемы Bluetooth на компьютерах с Windows 10 вызваны сочетанием программных и аппаратных сбоев. Иногда бывает, что несколько устройств пытаются подключиться к системе и конфликтуют друг с другом. В другом случае может потребоваться обновление операционной системы, программного обеспечения или драйверов адаптера.
Другие распространенные причины ошибок Bluetooth в Windows 10 включают в себя повреждённое устройство неправильные настройки, механическое отключение в системе и так далее.
Учитывая всё это, есть множество возможных решений, которые можно попробовать. Ниже приведены некоторые из наиболее эффективных способов исправить проблему.
- Убедитесь, что Bluetooth включен. Иногда адаптер может быть случайно отключён на компьютерах и планшетах с Windows 10. Чтобы убедиться, что он в работе, откройте Центр действий Windows 10, щёлкнув значок уведомления в правом нижнем углу экрана, и посмотрите на иконку. Если значёк тусклый, то это означает, что Bluetooth выключен. Нажмите на иконку, чтобы включить его.
- Если вы включаете «режим полета» Windows 10 во время авиаперелёта, обязательно выключите его после приземления, так как этот параметр отключает Wi-Fi, Настройки местоположения и Bluetooth. Это можно сделать, щелкнув иконку «режим полёта» в Центре действий.
- Выключите и снова включите Bluetooth. Быстрый сброс настроек адаптера часто может устранить любые проблемы с подключением, поскольку это заставит устройство начать поиск устройств Bluetooth. Это можно сделать, открыв центр действий Windows 10 и щелкнув иконку, чтобы выключить её, подождав несколько секунд, а затем снова щёлкнув её повторно, чтобы включить.
- Переместите устройство Bluetooth ближе к компьютеру с Windows 10.
 Вполне возможно, что девайс может просто находиться вне зоны действия передатчика. Попробуйте поместить их рядом друг с другом при попытке установить первоначальное соединение. Затем дистанцию можно увеличить.
Вполне возможно, что девайс может просто находиться вне зоны действия передатчика. Попробуйте поместить их рядом друг с другом при попытке установить первоначальное соединение. Затем дистанцию можно увеличить. - Убедитесь, что ваше устройство поддерживает Bluetooth. Хотя эта технология очень распространена среди умных устройств, она используется далеко не всеми. Если продукт не упоминает Bluetooth на своей упаковке или в руководстве по эксплуатации, то весьма вероятно, что ему нужно подключиться к устройству Windows 10 с помощью другого метода, например Wi-Fi или кабеля.
- Включите своё устройство Bluetooth. Если процесс сопряжения занимает много времени, ваше устройство Bluetooth может отключиться, потому что оно не обнаруживает никакой активности. Просто включите его снова, если он выключится.
- Перезагрузите компьютер с Windows 10. Простой перезапуск может исправить множество проблем Windows 10, в том числе связанных с подключением к устройству Bluetooth. Чтобы перезагрузить устройство Windows 10, Откройте меню Пуск, нажмите иконку питания и нажмите кнопку Перезагрузка.
- Проверьте наличие обновления для Windows 10. Наличие последней версии Windows 10, установленной на вашем компьютере или планшете, не только обеспечивает его безопасность, но и может помочь вам выполнить сопряжение вашего устройства Bluetooth, загрузив все необходимые файлы, которые могут отсутствовать. Чтобы проверить наличие обновлений Windows 10, Откройте меню Пуск и выберите Параметры > Обновление и безопасность > Проверка наличия обновлений. При выполнении обновления Windows 10 убедитесь, что устройство подключено к источнику питания.
- Выключите другие устройства Bluetooth. Даже если это технически не должно быть проблемой для современных компьютеров, наличие нескольких сопряжённых устройств Bluetooth иногда может затруднить подключение новых. На начальном этапе сопряжения попробуйте отключить все остальные аппаратные средства, подключенные к вашим компьютерам Windows 10 через Bluetooth.

- Проверьте наличие конфликтов Bluetooth. Некоторые устройства Bluetooth могут иметь проблемы с подключением, если они были сопряжены с несколькими компьютерами, планшетами или смартфонами. Эти конфликты можно разрешить, отключив Bluetooth на всех интеллектуальных устройствах и компьютерах, кроме одного. Некоторые фитнес-трекеры могут иметь проблемы с подключением к нескольким устройствам одновременно, поэтому лучше всего сочетать их только со смартфоном или компьютером, а не с обоими.
- Запустите средство устранения неполадок Bluetooth Windows 10. ОС имеет встроенные программы устранения неполадок, которые могут сканировать ваш компьютер на наличие определенных проблем и устранять их. Чтобы запустить средство устранения неполадок Bluetooth, откройте меню Пуск и выберите Настройки > Обновление и безопасность > Устранение неполадок > Bluetooth.
- Извлеките устройство Bluetooth из USB-порта, а затем снова подключите его. Откройте меню Пуск Windows 10 и выберите пункт Параметры, а затем устройства. Найдите свое устройство Bluetooth в списке подключенных устройств и щёлкните его имя, а затем нажмите кнопку Удалить устройство. Перезагрузите компьютер, а затем попробуйте выполнить сопряжение устройства заново. Этот процесс часто может исправить любые проблемы, которые были связаны с первоначальным сопряжением Bluetooth.
Разумеется, есть и другие способі решения проблемы. Но эти, пожалуй, основные.
Как исправить в Windows 10 проблемы с Bluetooth |
Доброго времени суток уважаемые читатели блога. ОС Windows 10 принесла нам большое количество новых функций, полезных фишек и удобство использование, но многие пользователи не могут решить проблему с Bluetooth которые очень часто возникают в системе. Есть очень много вариантов решение данной проблемы, возможно блютуз не работает из-за некорректно установленных драйверов, давай подробно разъясним ситуацию.
Однако вместе с положительными переменами также отмечаются и негативные, в том числе и те, которые касаются Блютуз. Достаточно часто приходится сталкиваться с тем, что корректное использование Bluetooth попросту невозможно – это приводит к серьезным неудобствам. Что делать в такой ситуации? Винить во всем лишь ОС не стоит, ведь можно попробовать некоторые способы, которые могут решить возникающие проблемы, обеспечивая правильную работу.
Достаточно часто приходится сталкиваться с тем, что корректное использование Bluetooth попросту невозможно – это приводит к серьезным неудобствам. Что делать в такой ситуации? Винить во всем лишь ОС не стоит, ведь можно попробовать некоторые способы, которые могут решить возникающие проблемы, обеспечивая правильную работу.
Устраняем проблемы Bluetooth через cлужбу поддержки
Одной из наиболее распространенных причин неудобств становится фоновый режим Службы поддержки Bluetooth, не функционирующий должным образом, что и приводит к некорректной работе. Разумеется, нужно во всем удостовериться, поэтому первым делом следует осуществить проверку.
Решение 1. Вам необходимо перейти в меню «Пуск», после чего необходимо нажать на кнопку «Выполнить» (второй и, соответственно, более быстрый вариант – сочетание клавиш Win + R), затем следует ввести services.msc, нажав в завершении клавишу Enter.
Перечисленные выше действия открывают доступ к инструменту управления всеми службами Windows, где вам необходимо найти уже упомянутую Службу поддержки Bluetooth. Главная задача: убедиться в том, что она работает, о чем будет сообщать соответствующий статус.
Нельзя исключать того, что Служба не запущена, поэтому в ручном режиме необходимо исправить это – с помощью правой кнопкой мыши выбираем опцию «Старт», которая тут же сменит статус.
Если вы хотите, то можно обеспечить автоматический запуск функции при каждом запуске Windows – чтобы сделать это, нужно с помощью мыши выбрать саму Службу, а затем выбрать пункт «Свойства».
После этого должно открыться окно, где пользователем выбирается опция «Автоматический» из выпадающего меню «Тип запуска», затем остается лишь нажать на кнопку «OK», чтобы сохранить внесенные вами изменения.
Панель управление
Еще одним способом исправить имеющиеся недочеты будет удаление и добавление устройства. Многим знакома причина, когда Блютуз включается без каких-либо проблем, однако с подключением к целевому устройству возникают трудности. Выход? Удалить устройство, после чего сразу же добавить его повторно, поскольку именно эти шаги могут стать эффективным противодействием. Как именно это сделать? Для этого необходимо открыть «Панель управления» в меню «Пуск».
Выход? Удалить устройство, после чего сразу же добавить его повторно, поскольку именно эти шаги могут стать эффективным противодействием. Как именно это сделать? Для этого необходимо открыть «Панель управления» в меню «Пуск».
После чего следует найти кнопку «Устройства и принтеры».
Перед вами должен открыться список со всеми подключенными устройствами – находите среди них то, которое вас интересует, после чего выбираете опцию «Удалить устройство».
После этого можно повторно добавить нужное устройство, используя инструкции на экране, помогающие разобраться с панелью навигации, а также обеспечивающие корректную работу Блютуз в дальнейшем.
Интересно: Несколько способов как отключить блокировку экрана Windows 10, подробнее здесь.
Иногда, даже если функция Bluetooth работает на вашем компьютере или ноутбуке должным образом, вам просто не удастся при поиске попасть в заветный список того или иного устройства.
Чтобы сделать это, найти свой компьютер в окне «Устройства и принтеры», щелкните правой кнопкой мыши на нем для выбора опцию «Настройки Bluetooth». После того, как окно с соответствующими настройками было открыто, нужно установить флажок, который «Разрешает устройствам Bluetooth находить этот компьютер», после чего необходимо нажать на кнопку «OK», чтобы изменения были сохранены.
Можно также попытаться обновить или переустановить драйвер Bluetooth. Это не должно удивлять, ведь чаще всего основным виновником плохой работы являются поврежденные драйверы Bluetooth – это поправимо, если предпринять правильные шаги.
Данное решение не случайно считается хорошей идеей, поскольку для обновления/переустановки драйвера Блютуз понадобится сайт производителя – это надежно и просто, ведь исключаются нежелательные риски. Действительно важно то, что вы можете легко обновлять или даже удалять драйвер из диспетчера устройств. Что для этого необходимо сделать? Следует выбрать «Диспетчер устройств» в меню «Пуск», а затем открыть его. Получив доступ, вам нужно щелкнуть на самом устройстве BT, поскольку именно это позволит выбрать пункт «Свойства».
Получив доступ, вам нужно щелкнуть на самом устройстве BT, поскольку именно это позволит выбрать пункт «Свойства».
Дальше нужно в окне свойств нужно перейти на вкладку «Драйвер» – отсюда вы можете легко удалить, откатить или обновить драйвер, нажав на соответствующую кнопку, в чем помогут появляющиеся на экране инструкции.
В обязательном порядке стоит попробовать устранение неисправностей оборудования для Windows. Это может стать настоящим спасением в том случае, если какие-то из выше перечисленных действий ничем не помогли, поэтому остается устранение неисправностей оборудования.
Чтобы сделать это, вам нужно найти утилиту «Troubleshooter» в стартовом меню, а затем открыть ее.
Получив доступ, нажмите на ссылку «Оборудование и звук» – вам будут перечислены широкий спектр возможностей. Отметим, что выбрав опцию «Оборудование и устройства», необходимо следовать инструкциям на экране, чтобы добиться корректных исправлений.
Самое главное – проблема с Bluetooth может быть различной, но только при более подробном рассмотрении удастся определить точную причину е возникновения.
Именно поэтому необходимо всегда иметь под рукой перечень эффективных шагов, позволяющих исправлять ситуацию даже тем пользователям Windows 10, которые не имеют большого опыта.
Как это исправить, когда в Windows 10 не работает Bluetooth
Bluetooth — незаменимая технология для беспроводного подключения множества устройств к компьютерам, ноутбукам и планшетам. Когда он перестает правильно работать на компьютере с Windows 10, может быть несколько причин. Чтобы исправить эти типы проблем с Bluetooth, есть несколько решений, чтобы все снова заработало.
Информация в этой статье относится к ПК и ноутбукам с Windows 10.
Причина проблем с Bluetooth в Windows 10
Проблемы Bluetooth на компьютерах с Windows 10 обычно вызваны сочетанием проблем с программным и аппаратным обеспечением.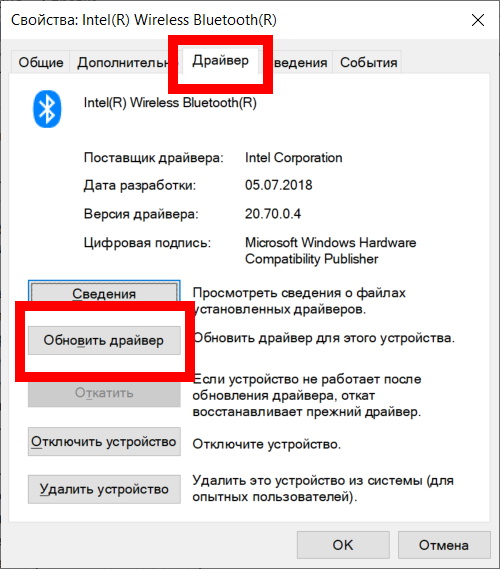 Иногда несколько устройств Bluetooth вызывают конфликты друг с другом и с компьютером, к которому устройства Bluetooth пытаются подключиться. В других случаях проблемы с подключением возникают из-за того, что компьютеру требуется обновление операционной системы, программного обеспечения или драйверов.
Иногда несколько устройств Bluetooth вызывают конфликты друг с другом и с компьютером, к которому устройства Bluetooth пытаются подключиться. В других случаях проблемы с подключением возникают из-за того, что компьютеру требуется обновление операционной системы, программного обеспечения или драйверов.
Другие распространенные причины ошибок Bluetooth в Windows 10 включают неисправное устройство, неправильные настройки были включены или отключены в Windows 10 и устройство Bluetooth выключено.
Дмитрий Агеев / Getty ImagesКак исправить проблемы с Bluetooth в Windows 10
Поскольку причины неисправного соединения Bluetooth могут быть разными, существует множество возможных решений.Вот наиболее эффективные способы решения распространенных проблем Bluetooth в Windows 10.
Убедитесь, что Bluetooth включен. Иногда Bluetooth случайно отключается на компьютерах и планшетах с Windows 10. Чтобы убедиться, что он включен, откройте Центр действий Windows 10, выбрав значок на панели задач в правом нижнем углу экрана и посмотрите на значок Bluetooth . Если он тусклый, Bluetooth выключен. Щелкните значок Bluetooth , чтобы включить его.
Если вы включили режим полета Windows 10 в воздухе, выключите его после приземления.Этот параметр отключает Wi-Fi, настройки местоположения и Bluetooth. Это можно сделать, щелкнув плитку Flight mode в Центре действий.
Включите и снова выключите Bluetooth. Быстрый сброс настроек Bluetooth часто может решить любые проблемы с подключением. Это заставляет ваше устройство вручную искать устройства Bluetooth.
Чтобы включить и выключить Bluetooth, откройте Центр действий Windows 10, выберите плитку Bluetooth , чтобы выключить ее, подождите несколько секунд, затем снова выберите плитку Bluetooth , чтобы включить ее.
Переместите устройство Bluetooth ближе к компьютеру с Windows 10. Возможно, ваше устройство Bluetooth находится вне зоны действия вашего компьютера или планшета с Windows 10. Поместите один рядом с другим при первоначальном подключении.
Убедитесь, что устройство поддерживает Bluetooth. Хотя Bluetooth широко используется в интеллектуальных устройствах, он используется не всеми. Если продукт не упоминает Bluetooth на упаковке или в руководстве по эксплуатации, вероятно, необходимо подключиться к устройству с Windows 10 с помощью другого метода, такого как Wi-Fi или с помощью кабеля.
Включите устройство Bluetooth. Для подключения к компьютеру с Windows 10 необходимо включить устройство Bluetooth.
Если процесс сопряжения занимает много времени, ваше устройство Bluetooth может выключиться, поскольку оно не обнаруживает никакой активности. Включите его снова, если он выключится.
Перезагрузите компьютер с Windows 10. Простая перезагрузка может решить множество проблем Windows 10, в том числе связанных с подключением к устройству Bluetooth.
Чтобы перезапустить устройство с Windows 10, откройте меню Start , нажмите кнопку Power , а затем выберите Restart .
Проверьте наличие обновлений для Windows 10. Наличие последней версии Windows 10, установленной на вашем компьютере или планшете, обеспечивает его безопасность и помогает вам выполнить сопряжение устройства Bluetooth, загрузив все необходимые файлы, которые могут отсутствовать.
При выполнении обновления Windows 10 убедитесь, что ваше устройство подключено к источнику питания.Этот процесс может истощить аккумулятор, и могут возникнуть серьезные ошибки, если устройство с Windows 10 отключается во время установки обновления.
Выключите другие устройства Bluetooth. Несмотря на то, что технически это не должно быть проблемой для современных компьютеров, сопряжение нескольких устройств Bluetooth может иногда затруднять сопряжение новых.
На начальном этапе сопряжения выключите все остальное оборудование, которое подключается к вашим компьютерам с Windows 10 через Bluetooth.
Проверьте наличие конфликтов Bluetooth.У некоторых устройств Bluetooth возникают проблемы с подключением при сопряжении с несколькими компьютерами, планшетами или смартфонами. Эти конфликты можно разрешить, отключив Bluetooth на всех интеллектуальных устройствах и компьютерах, кроме одного.
Запустите средство устранения неполадок Bluetooth в Windows 10. В Windows 10 есть встроенные программы устранения неполадок, которые сканируют компьютер на предмет конкретных проблем и устраняют эти проблемы.
Чтобы запустить средство устранения неполадок Bluetooth, откройте меню Start , затем выберите Settings > Update & Security > Troubleshoot > Bluetooth .
Удалите устройство Bluetooth и снова добавьте его. Откройте меню Windows 10 Пуск , затем выберите Настройки > Устройства . Найдите свое устройство Bluetooth в списке подключенных устройств и выберите его имя. Затем выберите Удалить устройство . Перезагрузите компьютер и выполните сопряжение устройства. Этот процесс часто устраняет любые проблемы, связанные с первоначальным сопряжением Bluetooth.
Спасибо, что сообщили нам об этом!
Расскажите, почему!
Другой Недостаточно подробностей Сложно понятьBluetooth не работает в Windows 10 [решено]
Bluetooth — отличный инструмент для обмена файлами и беспроводного подключения устройств.Но в Windows часто не работает Bluetooth, или вы не можете подключить какое-либо устройство к компьютеру. Многие пользователи сталкиваются с этой проблемой и не могут решить ее. Итак, мы собрали эти методы, чтобы помочь вам вернуть Bluetooth на свой компьютер.
Также прочтите, если вы столкнулись с проблемами, связанными с Bluetooth:
- Bluetooth не отображается на панели задач
- Bluetooth сопряжен, но не подключен
- Bluetooth не отображается в диспетчере устройств
- Значок Bluetooth отсутствует
- Невозможно отправить или получить файл с помощью Bluetooth
- Fix не удается подключить клавиатуру Bluetooth, проверьте PIN-код
Службы Windows — это важная программа, которая должна всегда работать для повышения производительности и бесперебойной работы Windows.Bluetooth также имеет свою собственную службу, которая должна быть запущена для работы Bluetooth. Если ваша служба Bluetooth остановлена, значит, это причина проблемы, вы можете проверить статус служб, выполнив следующие действия.
ШАГ 1 — Откройте окно Выполнить , одновременно нажав клавиши Windows и R . Введите service.msc и нажмите Enter.
ШАГ 2. Найдите Службы поддержки Bluetooth в списке услуг.Щелкните его правой кнопкой мыши и выберите , перезапустите .
ШАГ 3 — Дважды щелкните по нему, и откроется окно свойств . Выберите автоматический вариант — тип запуска и нажмите OK.
Также, если он остановлен, щелкните start , чтобы запустить службу.
Метод 2 — проверьте, включен ли Bluetooth в настройках1. Найдите Настройки Bluetooth и других устройств в окне поиска Windows 10.
2. Щелкните результат поиска.
3. В левом меню выберите Bluetooth и другие устройства .
4. Убедитесь, что Bluetooth включен ВКЛ .
Если он включен , выключите его один раз и Включите его снова .
Метод 3. Убедитесь, что режим полета НЕ ВКЛЮЧЕН
Может случиться так, что вы включили авиарежим.В этом случае ваш Bluetooth не будет работать в режиме полета, поскольку он предназначен для работы в Windows 10.
1. Одновременно нажмите клавишу с логотипом Windows + клавиши на клавиатуре.
2. Теперь убедитесь, что режим полета не установлен ON .
Метод 4 — Проверка параметров питания
ШАГ 1 — Щелкните правой кнопкой мыши кнопку Windows и выберите Диспетчер устройств .
ШАГ 2 — Найдите свой PC Main Bluetooth в списке, дважды щелкните по нему.
Шаг 3 — Перейдите к управлению питанием Табл. .
Шаг 4 — Снимите флажок , разрешите компьютеру выключить это устройство. Option.
Метод 5 — средство устранения неполадок WindowsWindow Troubleshooter — это официальная программа Windows, которая обнаруживает ошибку в оборудовании или программном обеспечении и пытается ее исправить. Выполните следующие действия, чтобы найти проблему с помощью средства устранения неполадок.
ШАГ 1 — Откройте окно Выполнить , одновременно нажав клавиши Windows и R .Введите control в текстовое поле и нажмите Enter.
ШАГ 2 — Щелкните Устранение неполадок .
ШАГ 3 — Щелкните Оборудование и звук .
ШАГ 4 — Здесь вы найдете список оборудования, найдите Bluetooth и щелкните по нему. Откроется всплывающее окно устранения неполадок Bluetooth.
ШАГ 5 — Нажмите «Далее», и он начнет обнаруживать проблему с вашим Bluetooth и исправлять ее за вас.Если не исправить, то, по крайней мере, вы получите сообщение об ошибке Bluetooth, чтобы вы могли решить проблему.
Метод 6 — Изменить реестр1. Найдите regedit в окне поиска Windows 10. Щелкните значок редактора реестра, чтобы открыть его.
Перед тем, как приступить к редактированию реестра, рекомендуется сначала сделать резервную копию, выбрав «Файл»> «Экспорт».
2. Теперь перейдите в следующее место в редакторе реестра.
HKEY_LOCAL_MACHINE \ SOFTWARE \ Microsoft \ Windows NT \ CurrentVersion
3. В правой части дважды щелкните CurrentVersion и измените значение на 6,2
. Метод 7. Удалите драйвер Bluetooth и переустановитеЕсли ваш драйвер Bluetooth неисправен, это может привести к тому, что Bluetooth на вашем компьютере не работает. Вам необходимо переустановить его, чтобы удалить неисправный драйвер и заменить его работающими драйверами.
ШАГ 1 — Щелкните правой кнопкой мыши кнопку Windows и выберите Диспетчер устройств .
ШАГ 2 — Найдите Bluetooth в списке, щелкните правой кнопкой мыши на ПК Основное Bluetooth устройство и выберите Удалить устройство с по удалить .
ШАГ 3 — Щелкните Удалить для подтверждения.
ШАГ 4 — Перезагрузите компьютер. Он снова установит драйвер на ваш компьютер.
Метод 8 — Обновите драйвер Bluetooth
ШАГ 1 — Щелкните правой кнопкой мыши кнопку Windows и выберите Диспетчер устройств .
ШАГ 2 — Найдите Bluetooth в списке, щелкните правой кнопкой мыши на ПК Главное устройство Bluetooth и выберите Обновить драйвер .
Шаг 3 — Выберите Автоматический поиск Option.
Дождитесь завершения процесса обновления и дайте ему обновить Bluetooth до последней версии.
Я читаю и кое-что знаю.
Советы по устранению неполадок, когда Bluetooth не работает на вашем компьютере или смартфоне
Большинство современных компьютеров, смартфонов, смарт-гаджетов и беспроводных устройств оснащены беспроводной технологией Bluetooth, которая помогает соединять их вместе. Хотя это незаменимая часть таких устройств, она несовершенна, поэтому может выйти из строя в любой момент.
Среди причин, по которым Bluetooth не работает при попытке сопряжения ваших устройств, можно назвать близость между устройствами, совместимость устройств, помехи от различных источников, таких как Wi-Fi или сигналы радиочастотного спектра, низкий заряд батареи или просто потому, что он не включен.
Мы собираемся показать вам, как решить, когда Bluetooth не работает на вашем компьютере и смартфоне, и вернуть их в рабочее состояние.
Исправление, когда Bluetooth не работает на ПК с WindowsНа компьютере под управлением Windows могут возникнуть проблемы с подключением Bluetooth из-за совместимости устройства, операционной системы или обновлений драйверов и / или программного обеспечения.К другим причинам относятся неправильные настройки, неисправное устройство или отключенное устройство Bluetooth.
Есть несколько способов решить проблемы с подключением Bluetooth в Windows. В этом руководстве мы покажем вам, как исправить это на компьютере с Windows 10.
Включить BluetoothУбедитесь, что Bluetooth включен, перейдя в Центр действий и щелкнув значок уведомления в правом нижнем углу экрана компьютера рядом с часами.Найдите плитку Bluetooth и нажмите, чтобы включить ее (в выключенном состоянии он серый / тусклый).
Включение и выключение Bluetooth также сбрасывает настройки и помогает исправить любые проблемы с подключением, так как вашему компьютеру придется снова и снова искать ближайшие устройства.
Если вы находитесь на борту самолета и включен режим полета, он отключает Bluetooth, поэтому обязательно отключите его после приземления, щелкнув плитку режима полета Windows 10 в Центре уведомлений.
Расположите устройства в непосредственной близости друг от другаЕсли вы используете настольный компьютер, переместите устройство Bluetooth ближе к компьютеру и попробуйте соединить их вместе.Когда расстояние недостаточно велико, соединение Bluetooth будет вне диапазона, поэтому убедитесь, что они находятся как можно ближе, чтобы установить активное соединение. Если это ноутбук, переместите его ближе к устройству Bluetooth, к которому вы хотите его подключить.
Проверьте, поддерживают ли ваши устройства BluetoothВы можете подумать, что ваш компьютер или устройство Bluetooth поддерживает беспроводную технологию, хотя на самом деле это не так. Не все устройства используют Bluetooth или имеют встроенную технологию, поэтому проверьте упаковку устройства или руководство, чтобы узнать, поддерживает ли оно Bluetooth, прежде чем пытаться подключиться.В противном случае вы можете подключиться с помощью кабеля или Wi-Fi.
Если на вашем компьютере нет Bluetooth, купите адаптер Bluetooth, подключите его к одному из разъемов USB на компьютере и попробуйте подключиться снова.
Включите устройство BluetoothТакже возможно, что устройство Bluetooth, которое вы пытаетесь подключить к компьютеру, выключено. Проверьте и включите устройство перед повторной попыткой подключения. Иногда также может потребоваться время для сканирования и обнаружения других устройств, поэтому, если оно отключается, снова включите его и попробуйте установить соединение.
Проверить наличие конфликтов устройствЕсли вы подключили Bluetooth-устройство к нескольким компьютерам или другим устройствам, это может вызвать конфликты и повлиять на соединение. Чтобы исправить это, выключите Bluetooth на всех других устройствах или компьютерах, кроме одного, и посмотрите, снова ли он работает.
Например, если у вас есть фитнес-трекер, который вы подключили к нескольким устройствам, он может конфликтовать с этими устройствами, поэтому попробуйте выполнить сопряжение по одному.
Выключить устройства поблизостиЕсли вы подключаете к компьютеру несколько устройств Bluetooth, это может затруднить подключение нового.Отключение других ближайших устройств, подключенных к вашему компьютеру через Bluetooth, может помочь решить проблему с подключением.
Сделайте вашу систему доступной для обнаружения- Этот параметр находится не там, где вы могли бы ожидать, поэтому нажмите Пуск> Настройки> Устройства .
- Щелкните Дополнительные параметры Bluetooth .
- Установите флажок Разрешить устройствам Bluetooth обнаруживать этот компьютер , а затем нажмите ОК .
- Перезагрузка обычно помогает устранить любые программные сбои, которые могут вызывать проблемы с вашим компьютером, включая Bluetooth и другие проблемы с подключением. Вы можете нажать Start> Power и выбрать Restart.
- Попробуйте подключиться еще раз после перезагрузки компьютера и входа в систему.
Windows 10 обычно имеет несколько обновлений, которые могут привести к сбою подключения Bluetooth, как и в случае с Wi-Fi.
Обновленияпоставляются с исправлениями безопасности, а также с последними функциями и версией Windows 10, которые также могут помочь вам при попытке выполнить сопряжение устройства.
- Перейдите в Пуск> Настройки> Обновление и безопасность.
- Щелкните Проверить наличие обновлений и щелкните Загрузить , если есть ожидающие обновления.
- Убедитесь, что ваш компьютер подключен к источнику питания, поскольку этот процесс имеет тенденцию потреблять ресурсы и разряжать аккумулятор.Кроме того, это может повлиять на процесс обновления, если оно завершится на полпути.
Это встроенный инструмент, который сканирует ваш компьютер на наличие проблем, связанных с Bluetooth, и решает их.
- Щелкните Пуск> Настройка> Обновление и безопасность . Щелкните Устранение неполадок > Bluetooth .
- Чтобы удалить устройство Bluetooth, нажмите Пуск> Настройка> Устройства. Найдите свое устройство и щелкните по нему. Щелкните Удалить устройство .
- Перезагрузите компьютер и попробуйте выполнить сопряжение еще раз.
Как служба Windows 10, Bluetooth должен иметь возможность включаться, как и все другие службы, но вы всегда можете проверить его статус службы и щелкнуть по ней, чтобы запустить, если она остановлена.
- Щелкните правой кнопкой мыши Пуск> Выполнить и введите services.msc в диалоговом окне запуска. В списке Services проверьте все службы Bluetooth.
- Дважды щелкните каждую службу, связанную с Bluetooth, и проверьте Состояние службы . Если он показывает Start , значит, он работает нормально. Если отображается Остановлено , щелкните Пуск , чтобы активировать его.
После патча Windows 10 от июня 2019 года для защиты от уязвимости безопасности Bluetooth на некоторых устройствах возникли проблемы с подключением, но вы можете проверить, есть ли среди них ваше, перейдя в журнал событий.
- Щелкните правой кнопкой мыши Пуск> Просмотр событий.
- Перейдите к Сводка административных событий и щелкните Ошибка , чтобы развернуть его.
Проверить:
Идентификатор события: 22
Источник события: BTHUSB или BTHMINI
Имя: BTHPORT_DEBUG_LINK_KEY_NOT_ALLOWED
Текст сообщения о событии: Устройство Bluetooth попыталось установить отладочное соединение.Стек Windows Bluetooth не разрешает отладочное соединение, пока он не находится в режиме отладки.
- Если на вашем компьютере отображается вышеуказанное, обратитесь к производителю устройства Bluetooth и попросите патч, если он доступен. В противном случае вам, возможно, придется купить новое устройство Bluetooth.
Устаревшие драйверы Bluetooth могут привести к тому, что эта функция не будет работать на вашем компьютере, особенно если вы недавно обновили Windows 10.
- Щелкните правой кнопкой мыши Пуск> Диспетчер устройств. Щелкните Bluetooth , чтобы развернуть категорию. Найдите адаптер Bluetooth для своего компьютера и щелкните его правой кнопкой мыши.
- Щелкните Обновить драйвер и выберите Автоматический поиск обновленного программного обеспечения драйвера . Следуйте инструкциям на экране и перезагрузите компьютер.
- Вы также можете проверить наличие последних драйверов на веб-сайте производителя компьютера и загрузить оттуда.
Если вы используете Mac, вы можете решить проблемы с подключением Bluetooth с помощью этих методов.
Выключение и включение Bluetooth- Для этого щелкните меню Apple и выберите Системные настройки .
- Выберите Bluetooth и щелкните Отключить Bluetooth . Подождите несколько секунд и нажмите кнопку Включить Bluetooth .
Если Bluetooth на вашем Mac не работает, это может быть вызвано повреждением списка предпочтений, который ваш Mac использует для хранения устройств, и их текущего состояния — не подключено, подключено, успешно сопряжено, или не сопряжено. Такое повреждение не позволяет компьютеру читать данные из файла или обновлять данные в файле.
Решение состоит в том, чтобы удалить или удалить список предпочтений, но сначала убедитесь, что вы сделали резервную копию своих данных.
- Откройте Finder и перейдите в / YourStartupDrive / Library / Preferences .
- Найдите в списках файл com.apple.Bluetooth.plist . Это список предпочтений Bluetooth вашего Mac и, возможно, файл, из-за которого Bluetooth не работает.Выберите файл и переместите его на рабочий стол, чтобы создать резервную копию.
- Щелкните правой кнопкой мыши файл com.apple.Bluetooth.plist и выберите Переместить в корзину . Введите свой пароль и нажмите ОК .
- Перезагрузите Mac. Будет создан новый файл настроек Bluetooth. Затем выполните сопряжение устройств Bluetooth, щелкнув меню Apple > Системные настройки> Панель настроек Bluetooth .
- Список всех устройств будет отображаться с кнопкой Pair .Нажмите кнопку, чтобы связать устройство с вашим Mac, и повторите для всех других устройств Bluetooth, которые вы хотите.
- Как только проблема с Bluetooth будет решена, удалите резервную копию файла, который вы переместили на рабочий стол на предыдущих шагах. Если это повторится, восстановите резервную копию, скопировав ее в папку / YourStartupDrive / Library / Preferences .
Это еще один последний способ заставить Bluetooth снова работать на вашем Mac.Это заставляет компьютер забыть обо всех устройствах Bluetooth, которые вы когда-либо использовали, после чего вам придется перенастроить каждое устройство.
- Включите пункт меню Bluetooth, удерживая нажатыми клавиши SHIFT + OPTION и выберите пункт меню Bluetooth . Отпустите клавиши, когда увидите меню.
- Выберите Debug, Remove all devices .
- Удерживая нажатыми клавиши SHIFT + OPTION , щелкните меню Bluetooth .
- Выберите «Отладка –> Сбросить модуль Bluetooth ».
- Система Bluetooth теперь сброшена до заводских значений по умолчанию.
Исправить, когда Bluetooth не работает на смартфоне Android
Если вы попробовали основы — включение Bluetooth-соединения, включение устройства Bluetooth, перезагрузка смартфона и ничего не работает, вот несколько методов, которые помогут вам исправить ситуацию, когда Bluetooth не работает на Android.
Удалить сопряженные устройстваВы можете удалить все ранее сопряженные устройства, чтобы телефон Android запустился заново, особенно если вы просматриваете старый список и вам больше не понадобятся эти подключения.
- Для этого откройте Настройки> Подключения> Bluetooth и включите переключатель, чтобы увидеть устройства.
- В списке сопряженных устройств нажмите значок настроек каждого устройства, чтобы разорвать сопряжение с телефоном. Повторите это для всех устройств, пока в вашем списке не останется ни одного.
- Ваш телефон будет сканировать и обнаруживать ближайшие устройства Bluetooth, и вы можете подключиться к тому, которое хотите.
Обновите программное обеспечение телефона
- Перейдите в «Настройки »> «Обновление программного обеспечения » и нажмите на него.
- Tap Загрузите и установите . После завершения телефон перезагрузится, после чего вы сможете проверить, работает ли функция Bluetooth снова.
Safe Mode отключает сторонние приложения на вашем телефоне, которые могут конфликтовать с Bluetooth и вызывать проблемы с подключением. Действия различаются в зависимости от модели или версии Android, но в этом руководстве мы будем использовать Android 9 (Pie).
- Чтобы перейти в безопасный режим, нажмите и удерживайте кнопку питания , пока на экране не появится Параметры питания .
- Отпустите кнопку питания, нажмите и удерживайте Выключите , пока не увидите зеленый значок Безопасный режим . Нажмите на него, чтобы перезапустить в безопасном режиме.
- Телефон перезагрузится, и вы увидите слова Безопасный режим внизу экрана. Проверьте, работает ли ваш Bluetooth в безопасном режиме. Если он работает в безопасном режиме, это означает, что на вашем телефоне есть приложение, которое может мешать работе Bluetooth.
- Вернитесь в нормальный режим, перезапустив телефон и удалив проблемное приложение.
Это последний метод, так как он удаляет все данные и сторонние приложения с вашего телефона. Сделайте резервную копию своего устройства, прежде чем вернуть его к заводским настройкам по умолчанию, перейдя в Настройки > Учетные записи и резервное копирование> Smart Switch . Предоставьте необходимые разрешения и следуйте инструкциям по резервному копированию данных.
- Затем перейдите в Настройки> Общее управление> Сброс.
- Нажмите синюю кнопку Сбросить .Телефон перезагрузится после завершения сброса, после чего вы сможете снова попробовать использовать Bluetooth.
Если вы испытываете икоту с Bluetooth на вашем iPhone, попробуйте выполнить следующие действия, чтобы решить эту проблему.
Поддерживайте программное обеспечение iPhone в актуальном состоянииЭто важно для целей безопасности и потому, что оно включает в себя последние функции iOS для вашего устройства.
- Чтобы обновить программное обеспечение iOS, перейдите в «Настройки »> «Общие»> «Обновление программного обеспечения ».
- Здесь вы можете получить запрос на обновление или уведомление о том, что вы используете самую последнюю версию программного обеспечения, доступного для iOS.
Если у вас установлена последняя версия программного обеспечения iOS, следующий шаг — проверить, включен ли Bluetooth, и отключить его, а затем полностью перезагрузить iPhone.
- Вы можете выключить Bluetooth, перейдя в Центр управления на своем iPhone или выбрав «Настройки »> «Bluetooth » и переведя переключатель в положение «Выкл.».
- Чтобы принудительно перезагрузить iPhone, одновременно нажмите и удерживайте боковые кнопки и кнопки уменьшения громкости, пока не увидите логотип Apple. Затем снова включите Bluetooth из Control Center или из настроек > Bluetooth . Метод аппаратного перезапуска зависит от модели iPhone, которую вы используете.
Если ваш iPhone в настоящее время подключен к определенному проблемному устройству Bluetooth, отключите его от устройства и попробуйте повторно подключить устройства.
- Вы можете сделать это из Настройки> Bluetooth, коснитесь «i» рядом с устройством и выберите Отключить , и сделайте то же самое для повторного подключения.
Для этого забудьте об устройстве Bluetooth и попробуйте снова подключить его к iPhone.
- Откройте настройки > Bluetooth
- Нажмите «i» рядом с устройством и выберите Забыть это устройство .Это приведет к разрыву пары между двумя устройствами. Снова пройдите процесс сопряжения с устройством Bluetooth и посмотрите, работает ли оно.
Все еще выполняя сопряжение, вы можете попробовать выполнить сопряжение с другим iPhone, чтобы определить, связана ли проблема с Bluetooth с вашим iPhone или устройством, с которым вы пытаетесь выполнить сопряжение.
Если Bluetooth по-прежнему не работает с другим iPhone, вероятно, это другое устройство, но если это так, то проблема в вашем iPhone.
Сброс настроек сетиЕсли проблема Bluetooth не исчезнет, попробуйте сбросить настройки сети.Это удалит всю информацию Bluetooth с вашего iPhone вместе с другими настройками сети, такими как сети Wi-Fi.
- Перейдите в Настройки> Общие> Сбросить .
- Выберите Сбросить настройки сети и введите пароль для iPhone.
- iPhone выключится и перезапустится, после чего вы можете снова попробовать выполнить сопряжение его с устройством Bluetooth.
Восстановите свой
iPhoneЭто последний способ попробовать, когда Bluetooth не работает на вашем iPhone.Это включает в себя сброс вашего телефона до заводских настроек по умолчанию, что в идеале стирает все ваши настройки и любой контент на телефоне, чтобы он вернулся в исходное состояние, в котором вы его распаковали.
- Создайте резервную копию своего iPhone, а затем выполните следующие действия, чтобы восстановить заводские настройки.
- Откройте Настройки> Общие> Сбросить и выберите Стереть все содержимое и настройки .
- Введите пароль для iPhone, и процесс начнется.
- Если с вашим iPhone ничего не помогает, обратитесь в службу поддержки Apple. Убедитесь, что гарантия на ваш iPhone все еще действительна, чтобы вам не пришлось платить за ремонт намного больше, чем в случае с iPhone, на который гарантия больше не распространяется.
[100% решено] Как исправить неработающий Bluetooth в Windows 10 / 8.1 / 8
Обеспокоены тем, что устройство Bluetooth не работает в Windows 10 / 8.1 / 8 ? Вы не можете использовать устройство Bluetooth после обновления Windows 8 до других версий Microsoft ?
Если ваш ответ « Да, » и вы хотите исправить Bluetooth, не работающий в Windows 10/8.1/8 номер , значит, вы попали в нужное место… !!
Здесь я расскажу обо всем, что вам нужно знать о том, почему Bluetooth не работает на вашем персональном компьютере или ноутбуке, а также о решениях, которые помогут вам решить эту проблему.
Итак, приступим.
Как исправить неработающее устройство Bluetooth в Windows 8, 8.1 и 10
Иногда необычная или нежелательная проблема Bluetooth появляется в Windows 8/8.1/10 , и когда пользователь пытается обновить свой Windows 7/8 до Windows 8.1 или Windows 10, , он сталкивается с проблемой неработающего устройства Bluetooth
Что ж, есть несколько проблем Bluetooth , которые могут помешать вам подключить устройства Bluetooth , такие как мышь , клавиатура, наушники и другие устройства BT.
Иногда вы также можете заметить, что устройство Bluetooth подключается на несколько секунд, но затем отключается и начинает поиск снова и снова.Вы также можете столкнуться с сообщением об ошибке «Не удалось запустить btvstack» . Итак, давайте рассмотрим приведенные ниже решения для устранения проблемы с устройством Bluetooth, не работающим в Windows 10 / 8.1 / 8.
Метод 1. Выполните средство устранения неполадок оборудования и устройств
Чтобы выполнить Устранение неполадок оборудования и устройств , если устройство Bluetooth недоступно в Windows 10 / 8.1 / 8 , выполните следующие действия:
- Перейти в меню Пуск
- Затем перейдите к панели управления option
- На панели управления щелкните Оборудование и звук опцию
- Теперь запустите средство устранения неполадок оборудования и устройств , чтобы решить вашу проблему
- Наконец, проверьте, не работает ли проблема Bluetooth в Windows 8/8.1/10 разрешается или нет
Метод 2: проверьте, включена ли аудиослужба Bluetooth
Если Bluetooth не работает в Windows 8 / 8.1 / 10 , пожалуйста, выполните следующие действия:
- Перейти в меню Пуск
- Затем перейдите к панели управления option
- Выберите Устройства и принтеры опцию
- В разделе Устройства и принтеры перейдите к Bluetooth Speaker Device и щелкните его правой кнопкой мыши
- Затем нажмите Свойства опцию
- Теперь выберите вкладку Services tab
- Здесь выберите параметры Audio Sink , Hands-free Telephony и Remote Control
- Нажмите Применить , чтобы внести изменения
Эти шаги легко решат проблему Bluetooth, не работающую в Windows 8 .
Метод 3. Перезапустите службу поддержки Bluetooth
Чтобы перезапустить службу поддержки Bluetooth , если Windows 10, 8.1 и 8 Bluetooth не работает должным образом , выполните следующие действия:
- Откройте диалоговое окно запуска (нажмите клавишу Windows + R ), в этом окне введите « services.msc » и нажмите клавишу ввода.
- После этого найдите «Служба поддержки Bluetooth» и дважды щелкните по нему.
- Перейдите на вкладку «Общие» и измените тип запуска Ручной на Автоматический .
- Теперь щелкните Вкладка входа в систему и отметьте « Эта учетная запись ». После этого введите имя своей учетной записи, или вы также можете просмотреть, чтобы найти имя своей учетной записи.
- После этого удалите оба скрытых пароля и перезагрузите компьютер.
- Переустановите системные драйверы Bluetooth . Вы можете загрузить и установить последние версии драйверов Bluetooth с официального сайта Microsoft или с сайта производителя.
Примечание: Вы также можете обновить драйвер системы автоматически с помощью Driver Easy , приведенного выше . Это сканирование также легко обнаруживает и исправляет ошибки драйверов.
Иногда эта проблема может возникать из-за несовместимости, выполните следующие действия.
Шаг 1: Снова откройте окно RUN (нажмите клавишу Windows + R ) и введите « Regedit » , чтобы открыть редактор реестра.
Шаг 2: В редакторе реестра найдите и перейдите к
HKEY_LOCAL_MACHINE / ПРОГРАММНОЕ ОБЕСПЕЧЕНИЕ / Microsoft / Windows NT / CurrentVersion
Шаг 3: Перейдите к текущей версии и замените значение 6.3 на 6.2 .
После применения вышеуказанного метода проверьте, работает ли ваше устройство Bluetooth.
Метод 4. Обновите драйвер устройства Bluetooth
Пожалуйста, следуйте инструкциям ниже, если Windows 10, 8.1 и 8 Bluetooth не работает должным образом:
- Откройте диалоговое окно Выполнить и введите devmgmt.msc , чтобы открыть диспетчер устройств
- Развернуть Bluetooth
- Нажмите Свойства -> Драйвер вкладка
- Нажмите Обновить драйверы кнопку
Несмотря на это, вы также можете обновлять драйверы автоматически, запустив Driver Easy .Это просканирует вашу систему и обновит драйверы без каких-либо ручных действий.
Get Driver Простое обновление и устранение проблем с драйверами
Метод 5. Переустановите устройство Bluetooth
Чтобы переустановить устройство Bluetooth , выполните следующие действия:
- Перейти к Поиск опция
- В поле поиска введите devmgmt.msc
- Откройте диспетчер устройств
- В Диспетчере устройств щелкните правой кнопкой мыши устройство Bluetooth и выберите опцию Удалить
- Нажмите Удалить
- Затем Перезагрузите свою систему и проверьте, решена ли проблема
Ну, это все о том, как удалить программу вручную, но есть простой способ полностью удалить или удалить программу.Удалите любую программу легко, используя Revo Uninstaller .
Это поможет вам полностью удалить любую программу, не оставляя следов. Он удаляет программы, а также удаляет файлы и записи реестра Windows, оставленные программой удаления программ или функцией удаления Windows.
Получите программу удаления Revo для удаления программ
Метод 6. Запустите средство устранения неполадок
Если Bluetooth не работает в Windows 8 / 8.1 / 10 , пожалуйста, следуйте инструкциям по устранению неполадок , приведенным ниже:
- Перейти в меню Настройки
- Выберите Обновления и безопасность
- Затем выберите Устранение неполадок
- Теперь выберите вариант Bluetooth и Запустите средство устранения неполадок
- После этого шаг за шагом следуйте инструкциям, пока процесс не завершится
- Наконец, Перезапустите вашу систему
Метод 7. Изменение параметров энергосбережения
Чтобы продолжить, просто следуйте инструкциям ниже:
- Перейти к Поиск опция
- В поле поиска введите devmgmt.МСК
- Откройте диспетчер устройств
- В диспетчере устройств дважды щелкните Bluetooth option
- После этого на вкладке Properties перейдите в Power Management и снимите флажок Разрешить компьютеру выключать это устройство для экономии энергии
- Наконец, нажмите кнопку OK , чтобы внести изменения
Сделайте ваш ПК / ноутбук с Windows безошибочным
Если вы не можете решить проблему с Bluetooth с помощью вышеперечисленных приемов, вам следует попробовать профессиональный способ избавиться от этой проблемы.Вы должны использовать автоматический метод, загрузить и установить PC Repair Tool , и он автоматически устранит все типы проблем, возникающих на вашем ПК или ноутбуке.
Очень эффективный и простой в использовании вариант; это приложение также поможет вам обновлять драйверы вашей системы.
Да, он автоматически сканирует драйвер вашей системы и обновляет его, если доступно обновление. Итак, попробуйте один раз и сделайте свой компьютер обновленным, безошибочным, быстрым и приятным.
Получите средство для ремонта ПК, чтобы избавиться от ошибок Windows.
ЗаключениеЯ надеюсь, что все вышеперечисленные методы помогут вам исправить неработающее устройство Bluetooth в Windows 10 / 8.1 / 8 .
Я изо всех сил старался предоставить вам лучшие решения для решения проблемы Bluetooth, не работающей в Windows 8, 8.1 и 10, проблемы .
Кроме того, в будущем, если вы столкнетесь с проблемой Windows 10, 8.1 и 8 Bluetooth, не работающей должным образом , то методы, представленные выше, помогут вам полностью решить проблему.
Ожидается, что все ваши вопросы будут решены с помощью этой статьи.
Джек Адисион
Всегда готов помочь другим в их проблемах, связанных с ПК, Джек любит писать на такие темы, как Windows 10, Xbox и многие технические вопросы. В свободное время он любит играть со своей собакой «Бруно» и гулять с друзьями.
Bluetooth недоступен. Как это исправить?
Bluetooth недоступен в Windows 10. Как это исправить.
Название «Bluetooth» произошло от второго короля Дании, короля Харальда Bluetooth.Его назвали Bluetooth, потому что у него был мертвый зуб, который выглядел синим. Он объединил Скандинавию, поэтому технология Bluetooth получила соответствующее название, так как объединяет аппаратные устройства. Bluetooth — это стандарт беспроводной технологии, который позволяет нам обмениваться данными на короткие расстояния без физических подключений.
Сегодня Bluetooth повсеместен — мы загружаем фотографии с цифровых устройств с его помощью, подключаем беспроводные клавиатуры, наушники и мыши, используем технологии громкой связи в автомобилях, слушаем музыку с помощью динамиков Bluetooth, отслеживаем фитнес с помощью датчиков и т. Д.
Несмотря на эти функции, многие пользователи Windows, обновляющие свои операционные системы до Windows 10, сообщают, что впоследствии они не могут подключить свои устройства Bluetooth. Либо опция Bluetooth недоступна, либо Bluetooth не работает. Эта ситуация может вызвать множество проблем, особенно если вы используете беспроводную клавиатуру, мышь, динамики, наушники и т. Д. Некоторые пользователи не только не могут подключить свои устройства Bluetooth к системам Windows 10, но и полностью теряют переключатель включения / выключения Bluetooth.
В этом руководстве мы покажем, как исправить эти распространенные проблемы Bluetooth (которые имеют ряд причин) в Windows 10.
Содержание:
Рекомендуется запустить бесплатное сканирование с помощью Malwarebytes — инструмента для обнаружения вредоносных программ и исправления компьютерных ошибок. Вам нужно будет приобрести полную версию, чтобы удалить инфекции и устранить компьютерные ошибки. Доступна бесплатная пробная версия.
Включение Bluetooth
Во-первых, мы рекомендуем вам убедиться, что Bluetooth включен в Windows 10.Чтобы включить его, зайдите в Настройки и выберите «Устройства» .
Вы будете автоматически перенаправлены в раздел «Bluetooth и другие устройства» на левой панели. Найдите переключатель Bluetooth и убедитесь, что он находится в положении «Вкл.» . Если переключателя Bluetooth нет (как на нашем скриншоте), переходите к следующему шагу.
Другой способ включить Bluetooth — это найти кнопку Bluetooth на клавиатуре или компьютере — нажмите ее, чтобы включить Bluetooth.
[Вернуться к содержанию]
Повторно включить устройство Bluetooth
Чтобы повторно включить устройство Bluetooth, используйте Диспетчер устройств Windows. Введите «диспетчер устройств» в поле поиска и щелкните результат «Диспетчер устройств» .
Теперь найдите адаптер Bluetooth и щелкните его правой кнопкой мыши, выберите «Отключить» из контекстного меню, чтобы отключить его, а затем снова щелкните его правой кнопкой мыши и выберите «Включить» . Зайдите в «Устройства» в настройках и посмотрите, появился ли переключатель Bluetooth.
Если устройства Bluetooth не отображаются в диспетчере устройств, щелкните «Просмотр» и включите параметр «Показать скрытые устройства» . Теперь вы должны увидеть подключенные устройства Bluetooth.
[Вернуться к содержанию]
Обновить драйвер Bluetooth
Драйвер устройства — это программное обеспечение, которое предоставляет информацию операционной системе и другому программному обеспечению о том, как взаимодействовать с определенным оборудованием. Это больше похоже на переводчик между программным обеспечением и оборудованием, поскольку они часто создаются разными производителями, компаниями или отдельными лицами.Драйвер позволяет программному и аппаратному обеспечению беспрепятственно взаимодействовать. В большинстве случаев компьютеры не могут правильно отправлять и получать данные без драйверов. Если соответствующий драйвер не установлен, устройство может работать неправильно или вообще не работать. Чтобы обновить драйвер устройства Bluetooth, перейдите в Диспетчер устройств. Найдите адаптер Bluetooth в разделе Bluetooth и щелкните его правой кнопкой мыши. Выберите «Обновить драйвер» . Вас спросят, хотите ли вы выполнить поиск обновленного программного обеспечения драйвера автоматически или просмотреть компьютер в поисках программного обеспечения драйвера.Выберите «Найдите на моем компьютере программный драйвер» . Или выберите первый вариант, чтобы автоматически проверять наличие обновлений драйверов.
Теперь нажмите «Я выберу из списка доступных драйверов на моем компьютере» .
Щелкните драйвер в списке и нажмите кнопку «Далее» . Драйверы будут установлены (или переустановлены), и теперь кнопка Bluetooth должна появиться в меню «Устройства» в настройках Windows — вы сможете подключить свое устройство Bluetooth.
[Вернуться к содержанию]
Запустите средство устранения неполадок Bluetooth в Windows
Windows включает ряд средств устранения неполадок, предназначенных для быстрой диагностики и автоматического решения различных компьютерных проблем. Средства устранения неполадок не могут решить все проблемы, но это хорошее место для начала, если вы столкнетесь с проблемой с компьютером или операционной системой, включая проблемы с Bluetooth. Чтобы начать устранение неполадок, перейдите в «Настройки», введите «Устранение неполадок» и выберите «Устранение неполадок» из списка.
Найдите «Bluetooth» в «Найдите и устраните другие проблемы» и выберите его, щелкните «Запустить средство устранения неполадок» и следуйте инструкциям. Посмотрите, решает ли средство устранения неполадок Windows проблему с Bluetooth. Кроме того, вы можете запустить средство устранения неполадок оборудования и устройств.
[Вернуться к содержанию]
Установите драйверы Bluetooth в режиме совместимости
Возможно, драйверы Bluetooth отсутствуют в операционной системе Windows 10 и вам необходимо их установить.Загрузите драйверы с веб-сайта производителя, щелкните правой кнопкой мыши установочный файл и выберите «Свойства» из контекстного меню.
Теперь щелкните вкладку «Совместимость» , установите флажок «Запустить эту программу в режиме совместимости с» и выберите более раннюю версию Windows (Windows 8 или 7) из раскрывающегося меню. Нажмите «Применить» и запустите установщик. Перезагрузите компьютер и посмотрите, решит ли это проблему с Bluetooth.
[Вернуться к содержанию]
Обратитесь в службу поддержки Bluetooth
Службы Windows (также известные как services.msc), используются для изменения того, как службы Windows работают в вашей системе. Эти службы отвечают за запуск доступных программ и управление многими настройками системы и ресурсами. Вы можете изменить настройки службы по причинам, связанным с безопасностью, устранением неполадок и производительностью. Одной из этих служб Windows является служба поддержки Bluetooth, которая поддерживает обнаружение и ассоциацию удаленных устройств Bluetooth. Остановка или отключение этой службы может привести к тому, что уже установленные устройства Bluetooth не будут работать должным образом и предотвратить обнаружение или связывание новых устройств.Чтобы проверить, запущена ли эта служба (и включить ее, если она отключена), нажмите клавишу Windows (клавиша Win) + R, чтобы открыть диалоговое окно «Выполнить». Вы также можете открыть его, набрав «запустить» в поиске и щелкнув результат «Выполнить» . В диалоговом окне «Выполнить» введите «services.msc» и нажмите Enter на клавиатуре или нажмите «ОК ».
В окне «Службы» вы увидите список служб Windows. Найдите службу поддержки Bluetooth, щелкните ее правой кнопкой мыши и выберите «Свойства» из контекстного меню.
В окне свойств службы поддержки Bluetooth проверьте, установлено ли для «Тип запуска» значение «Автоматически» . В противном случае установите для него значение «Автоматически» и нажмите «Пуск» . Нажмите «Применить» , чтобы сохранить изменения. Посмотрите, решит ли это проблему Bluetooth.
[Вернуться к содержанию]
Отключите компьютер от сети
Отключите компьютер от источника питания и оставьте его отключенным на несколько минут.Если вы используете ноутбук, снимите аккумулятор. Если вы не знаете, как вынуть аккумулятор или это сделать непросто, полностью разрядите аккумулятор и оставьте компьютер в этом состоянии на некоторое время. Затем снова подключите компьютер к электросети и включите его (если вы используете ноутбук, подключите его к зарядному устройству). Некоторые пользователи сообщают, что этот метод устранил проблему Bluetooth, и, поскольку он не повредит вашему компьютеру, мы рекомендуем вам попробовать его в качестве возможного решения.
Мы надеемся, что эти решения позволили решить любые проблемы с Bluetooth, и теперь вы можете подключать свои устройства Bluetooth к Windows 10.Если вам известны другие возможные решения, поделитесь ими с нами, оставив комментарий в разделе ниже.
[Вернуться к содержанию]
Видео, показывающее, как включить функцию Bluetooth в Windows 10:
[Вернуться к началу]
Устройства Bluetooth не отображаются или не подключаются в Windows 10
Если Bluetooth не обнаруживает устройства и у вас возникают проблемы с устройствами Bluetooth в Windows 10/8/7, то этот пост поможет вам устранить проблему.Возможно, вы не можете подключиться с помощью устройства Bluetooth, или, может быть, соединение просто не работает. Если вы столкнулись с проблемами, когда ваши устройства Bluetooth не отображаются, не соединяются, не подключаются или не находят устройства в Windows 10/8/7, этот пост поможет вам решить проблему.
Прочтите : Как включить Bluetooth в Windows 10.
Устройства Bluetooth не показывают
Предлагаемый ниже метод должен решить проблему, с которой сталкиваются некоторые пользователи. Проблема с подключением Bluetooth может быть связана с Bluetooth-мышью, клавиатурой или даже наушниками, которые уже сопряжены, но не могут подключиться, если вы недавно обновили Windows 8 до Windows 8.1. В таких ситуациях всегда рекомендуется сначала проверить отображаемую ошибку. Если вы обнаружите, что на экране компьютера мигает сообщение, сначала проверьте состояние динамиков Bluetooth в диспетчере устройств. Его нужно включить. Если да, то читайте дальше.
Bluetooth не обнаруживает устройства
Если ваши устройства Bluetooth не отображаются, не сопрягаются, не подключаются или не находят устройства, попробуйте следующие предложения:
- Запустите средство устранения неполадок оборудования и устройств
- Перезапустите службу поддержки Bluetooth
- Включите аудиослужбу Bluetooth
- Обновите драйвер устройства Bluetooth.
1] Запустить средство устранения неполадок оборудования и устройств
Встроенное средство устранения неполадок оборудования сканирует на наличие проблем и проверяет, правильно ли установлено любое новое устройство или оборудование, подключенное к вашему компьютеру. Чтобы запустить средство устранения неполадок, сделайте следующее:
- Нажмите клавишу «Windows + W».
- Введите средство устранения неполадок в поле поиска и нажмите клавишу «Ввод».
- Щелкните «Оборудование и звук» и запустите средство устранения неполадок оборудования и устройств.
2] Перезапустить службу поддержки Bluetooth
Вы можете проверить, запущены ли и работают ли связанные службы без сбоев.Для этого нажмите Windows key + R, введите services.msc. Затем щелкните правой кнопкой мыши Служба поддержки Bluetooth и выберите Перезагрузить.
Щелкните правой кнопкой мыши службу поддержки Bluetooth, выберите Свойства и убедитесь, что тип запуска — Автоматический.
Служба Bluetooth поддерживает обнаружение и ассоциацию удаленных устройств Bluetooth. Остановка или отключение этой службы может привести к тому, что уже установленные устройства Bluetooth не будут работать должным образом и помешать обнаружению или связыванию новых устройств.
3] Включить аудиослужбу Bluetooth
Убедитесь, что настройки для динамика Bluetooth, указанные ниже, включены по умолчанию или нет. Если нет, включите его и проверьте, решает ли он проблему. Следуйте инструкциям, чтобы включить Bluetooth Audio Service .
Нажмите одновременно клавиши Win + X и выберите Панель управления из списка. Выберите Устройства и принтеры.
В Устройства и принтеры найдите динамик Bluetooth и щелкните устройство правой кнопкой мыши.Щелкните «Свойства» и перейдите на вкладку «Службы » .
Выберите Audio Sink , Hands-free Telephony и Remote Control и нажмите Apply.
Чтение : Как отправлять или получать файлы с помощью передачи файлов Bluetooth.
4] Обновите драйвер устройства Bluetooth
Для этого вы можете использовать Диспетчер устройств.
Нажмите Win + R, введите devmgmt.msc, чтобы открыть диспетчер устройств. Разверните Bluetooth.
Щелкните «Свойства», затем перейдите на вкладку «Драйвер».
Нажмите кнопку «Обновить драйверы».
Нажмите кнопку OK .
Надеюсь, что-то поможет!
Также посмотрите эти сообщения:
- Bluetooth не работает в Windows
- Клавиатура или мышь не работают
- Мышь Bluetooth случайно отключается в Windows.
- Динамик Bluetooth сопряжен, но нет звука или музыки
- Невозможно отправить или получить файл через Bluetooth.
Bluetooth не работает на ноутбуке с Windows 10 после обновления (исправление)
Обновление Windows 10 — одна из самых известных вещей, которые вам нужно делать время от времени, но почти наверняка каждый раз будут возникать проблемы. Это включает в себя внезапную потерю функции Bluetooth и невозможность обнаружения или подключения ваших устройств Bluetooth, таких как мышь, клавиатура или гарнитура Bluetooth. Проблема с неработающим Bluetooth чаще всего возникает на ноутбуках HP, Dell, Lenovo, Asus, Acer и Toshiba.Вот несколько обходных путей, как исправить то, что Bluetooth не работает в Windows 10 после проблемы с обновлением.
Bluetooth не работает в Windows 10
Проверьте, включен ли Bluetooth
Я знаю, что вы, возможно, уже проверяли это несколько раз с момента возникновения проблемы. Лучше всего снова проверить это в настройках, как показано ниже, чтобы убедиться, что ваш адаптер Bluetooth существует и включен.
- На рабочем столе Windows 10 нажмите клавиши Win + i , чтобы открыть приложение «Настройки».
- Затем выберите Устройства .
- На левой панели выберите Bluetooth .
- В разделе Управление устройствами Bluetooth щелкните, чтобы включить Bluetooth для Windows 10.
Если Bluetooth включен в Windows 10, он сможет обнаружить ваше устройство. Если он включен и по-прежнему не может обнаружить вашу Bluetooth-мышь, гарнитуру или клавиатуру, вам придется вместо этого проверить свое устройство, чтобы убедиться, что оно правильно включено, имеет ли исправный аккумулятор и не сломано ли оно.Вы также можете попробовать удалить и отключить устройство Bluetooth , а затем повторно обнаружить и повторно подключить его. Это распространенный способ решения большинства проблем с Bluetooth, которые не работают в Windows 10.
Для получения подробного руководства прочтите: Как включить Bluetooth в Windows 10 для ноутбука.
Если в настройках Bluetooth нет переключателя , перейдите к следующему решению.
Проверьте, включен ли Bluetooth в диспетчере устройств.
Если вы не видите переключатель Bluetooth в настройках, это, скорее всего, означает, что ваш драйвер адаптера Bluetooth либо отключен , либо неправильно установлен .Вот как это проверить.
Перейти в меню «Пуск» или в Кортану. Найдите и откройте Диспетчер устройств . Затем перейдите к Просмотр в меню и включите Показать скрытых устройств .
В списке устройств разверните категорию с именем Bluetooth или Bluetooth Radios . Затем щелкните правой кнопкой мыши свой основной адаптер Bluetooth (обычно он отображается как драйвер Intel Bluetooth , драйвер Broadcom Bluetooth или Универсальный адаптер Bluetooth для большинства ноутбуков), а затем нажмите Включить устройство .
Если Bluetooth-мышь, гарнитура или клавиатура не работают в Windows 10, проблема не устраняется, перейдите к следующему исправлению.
Проверьте драйвер Bluetooth в Windows 10
Если рядом с драйвером Bluetooth стоит желтый восклицательный знак и его нельзя включить, щелкнув его правой кнопкой мыши, попробуйте обновить драйвер Bluetooth.
Чтобы обновить драйвер, выполните действия, описанные выше, чтобы открыть Диспетчер устройств и выбрать адаптер Bluetooth. Щелкните правой кнопкой мыши проблемный адаптер Bluetooth, затем выберите Обновить программное обеспечение драйвера .
Вы также можете выбрать Удалить , чтобы удалить драйвер и перезагрузить компьютер. Это позволит Windows 10 автоматически искать и устанавливать правильный драйвер Bluetooth из репозитория драйверов Microsoft для ваших портативных компьютеров.
Если драйвер Bluetooth даже не указан в диспетчере устройств, как если бы он отсутствовал, используйте это руководство вместо этого — загрузите драйвер Intel Bluetooth для 64-разрядной или 32-разрядной версии Windows 10, чтобы получить подробные инструкции о том, как исправить Проблемы с драйвером Bluetooth.
Отсутствующие или поврежденные драйверы Bluetooth являются обычным явлением, особенно после применения недавнего крупного обновления Windows 10 из-за изменений в системных файлах, которые могут вызвать конфликты и проблемы, такие как Bluetooth, не работающий с проблемами Windows 10.


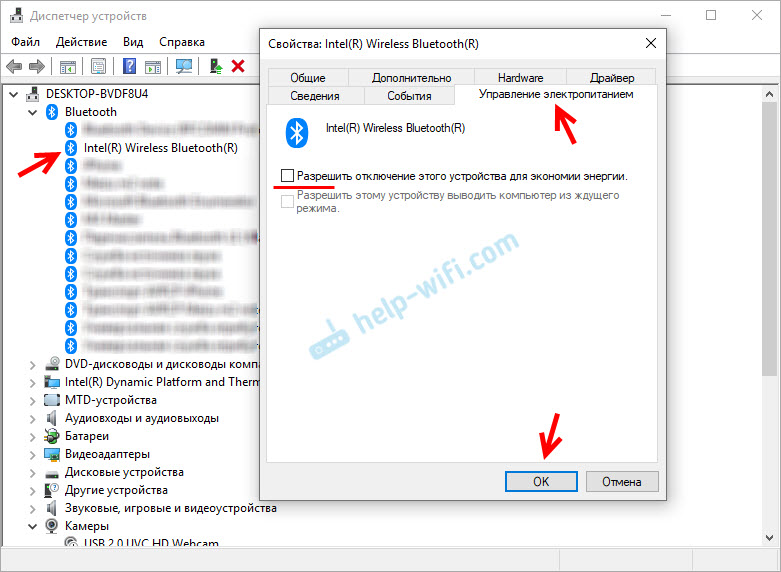
 Бывает, что в комплекте с устройством идёт диск с драйверами. Вам нужно будет всего лишь вставить его в дисковод и следовать инструкциям на дисплее. Если же такового нет, то обратитесь к официальному сайту производителя ноутбука. В разделе «Драйверы» выберите модель своего компьютера и версию ОС. Тогда он сам найдёт весь пакет драйвером для вашего устройства. Вам нужно будет скачать именно для Bluetooth и установить их.
Бывает, что в комплекте с устройством идёт диск с драйверами. Вам нужно будет всего лишь вставить его в дисковод и следовать инструкциям на дисплее. Если же такового нет, то обратитесь к официальному сайту производителя ноутбука. В разделе «Драйверы» выберите модель своего компьютера и версию ОС. Тогда он сам найдёт весь пакет драйвером для вашего устройства. Вам нужно будет скачать именно для Bluetooth и установить их.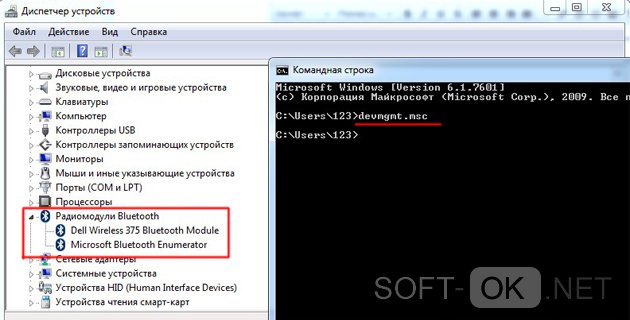 Как и любое другое устройство, модуль беспроводной связи также нуждается в программном обеспечении.
Как и любое другое устройство, модуль беспроводной связи также нуждается в программном обеспечении.
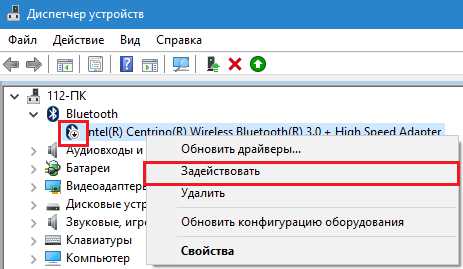 Вполне возможно, что девайс может просто находиться вне зоны действия передатчика. Попробуйте поместить их рядом друг с другом при попытке установить первоначальное соединение. Затем дистанцию можно увеличить.
Вполне возможно, что девайс может просто находиться вне зоны действия передатчика. Попробуйте поместить их рядом друг с другом при попытке установить первоначальное соединение. Затем дистанцию можно увеличить.