Как включить блютуз на ноутбуке Acer Windows 10
Как включить блютуз на ноутбуке Acer Windows 10 — ACER™ HELPERSВаш город: Москва
Выбрать другой город
+7 (499) 288-13-21
Звоните с 9.00 до 21:00
Телефоны в других городах
×
ЗАКАЗАТЬ РЕМОНТ
Сегодня записалось:
24 человек
Согласен на обработку персональных данных
Поля, помеченные символом *, обязательны для заполнения.
×
ЗАДАТЬ ВОПРОС МАСТЕРУ
Оставьте ваш вопрос через форму обратной связи и вам перезвонит именно мастер и ответит без навязывания каких — либо услуг.
Согласен на обработку персональных данных
Поля, помеченные символом *, обязательны для заполнения.
Включение Bluetooth на ноутбуке Acer
Для наглядного примера мы берем ноутбук Асер, на котором установлена операционная система Windows 10 и сразу же переходим к процессу включения Bluetooth. Если вы наверняка знаете, что ваш лэптоп поддерживает данную технологию и, что на нем есть модуль блютуз, то для его активации вам нужно будет сделать следующее.
Процесс включения Bluetooth
- Зайдите в меню «Пуск». Там вы увидите раздел с названием «Панель Управления», войдите в него. Далее, находим рубрику, которая называется «Диспетчер устройств», щелкаете по ней, после чего перед вами открывается список, в котором вам нужно будет найти строку «радиомодули Bluetooth».
- Далее мы разворачиваем упомянутый выше список, нажимаем правой кнопкой мышки на вашей модели радиомодуля, после чего выбираем пункт «Свойства».
 Если вы не можете самостоятельно выполнить эти шаги – ремонт ноутбуков Acer поможет решить вашу проблему.
Если вы не можете самостоятельно выполнить эти шаги – ремонт ноутбуков Acer поможет решить вашу проблему.
- Далее заходим в подрубрику с названием «Драйвер», и в том случае, если он присутствует, просто выберите функцию «Обновить».
- Затем вам нужно найти рубрику «Центр управления сетями и общим доступом», в «Панели управления», зайти в нее, а после этого выбирать опцию «Изменение параметров адаптера».
- Вот теперь вы добрались до финальной стадии работы, на которой нам нужно будет выбрать подрубрику, которая называется «Сетевые подключения Bluetooth». Это нужно сделать посредством нажатия правой кнопки мышки, и в конечном итоге нажимаем функцию «Включить».
Вот и все, миссия выполнена, блютуз на вашем ноутбуке включен и готов к работе!
Источник: http://acerepair.ru/
Помогла ли вам статья?
Не помогла статья?
Вы можете задать вопрос мастерам из нашего сервисного центра, позвонив по телефону или написав свой вопрос на форму обратной связи.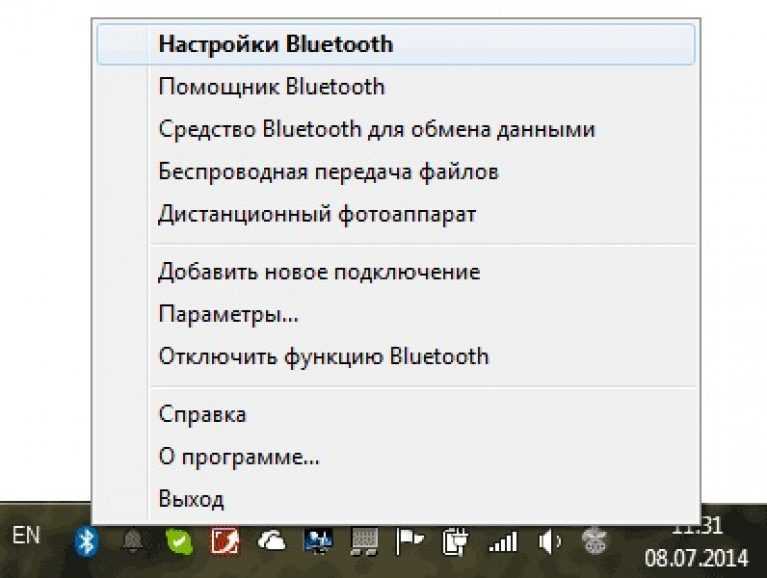
+7 (499) 288-13-21
Задать вопрос мастеру
Автор:
Константин Городецкий
Все статьи автора
Возможно вас также заинтересует
Как настроить тачпад на ноутбуке Acer
Как разблокировать клавиатуру на ноутбуке Acer
×
Ремонт ноутбуков Acer от 45 минут
Закажите ремонт в нашем сервисном центре, и получите исправное устройство в тот же день, от 45 минут
Узнать точное время и стоимость ремонта Спасибо, не надо
ноутбук Acer
ЗАДАТЬ ВОПРОС МАСТЕРУ
Оставьте ваш вопрос через форму обратной связи и вам перезвонит именно мастер и ответит без навязывания каких — либо услуг.
Согласен на обработку персональных данных
Поля, помеченные символом *, обязательны для заполнения.
Как быстро включить блютуз на ноутбуке
Эту функцию беспроводной связи часто используют в лэптопе для соединения с любимыми гаджетами: наушниками, смартфоном, планшетом и другими устройствами.
Поэтому важно знать, как включить блютуз на ноутбуке, чтобы обеспечить себе спокойную работу или досуг. Выполнение задачи зависит от типа операционной системы, установленной на гаджет.
Подключаем блютуз через кнопки
Самый простой вариант – отыскать нужную клавишу в верхнем ряду кнопок от F1 до F12. Как правило, каждая из них дает доступ к определенной из функций. Важно лишь отследить нарисованные значки на кнопках. Найденную клавишу, возможно, придется нажать с кнопкой Fn, чтобы добиться нужного результата.
Запуск функции на Windows 10
Этот тип операционной системы более усовершенствованный и позволяет включить Bluetooth в два счета.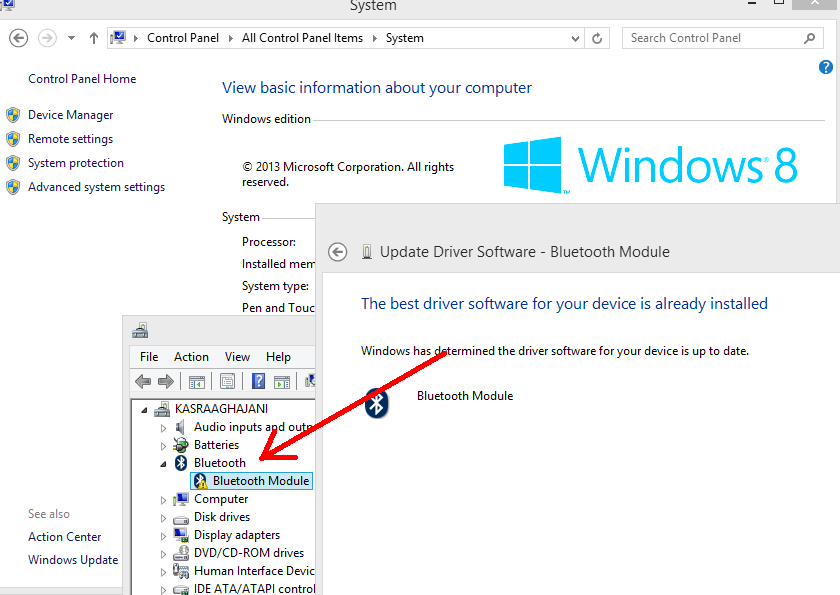 Дело в том, что соответствующая иконка расположена в нижнем правом углу монитора, чаще – возле часов. Достаточно нажать на нее, чтобы активировать функцию.
Дело в том, что соответствующая иконка расположена в нижнем правом углу монитора, чаще – возле часов. Достаточно нажать на нее, чтобы активировать функцию.
Если значка не видно, попробуйте кликнуть на Центр уведомлений, чтобы открылись все необходимые иконки.
Как только соответствующий значок Bluetooth останется синим, можно нажать на него, чтобы открылись все устройства в зоне видимости. Выбирайте нужный гаджет для сопряжения с ноутбуком через функцию беспроводной связи.
Запуск на ОС Windows 8 и 8.1
Здесь потребуется чуть повозиться. Для этого откроем боковую панель с применением клавиш Windows + C и нажмем на «Параметры». В открывшемся меню можно выбрать пункт «Изменение параметров компьютера» и перейти в раздел «Функции беспроводной связи». Теперь кликаем на модуль переключателя, активируя блютуз. Остается отследить все устройства в зоне видимости ноутбука и выбрать нужное.
Windows 7 и запуск блютуз
С этим типом операционной системы не получится разобраться в два клика.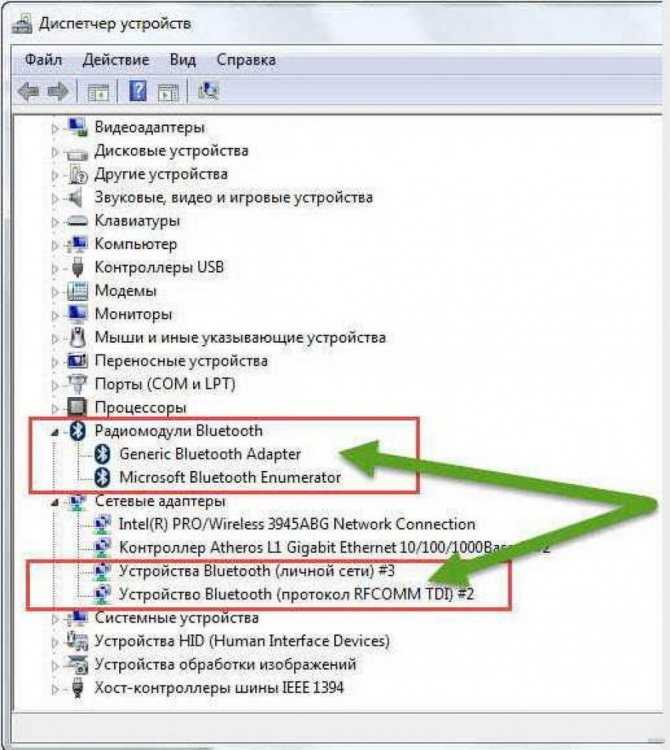 В основном на лэптопах с Windows 7 иконки Bluetooth нет в панели управления или на рабочем столе. Поэтому через меню «Пуск» выбираем пункт «Устройство и принтеры».
В основном на лэптопах с Windows 7 иконки Bluetooth нет в панели управления или на рабочем столе. Поэтому через меню «Пуск» выбираем пункт «Устройство и принтеры».
Дальше отправляемся в «Мой компьютер» и правой кнопкой мыши нажимаем на «Параметры Bluetooth». Перед вами откроется окно, в котором напротив строки «Разрешить устройствам с Bluetooth обнаруживать этот ПК» установить флажок.
Еще один вариант, найти Bluetooth на ноутбуке просто через «Поиск». Начните вводить название беспроводной сети и компьютер сам выдаст вам его в перечне меню. Остается только кликнуть на нужные пункты и активизировать опцию.
А можно действовать и следующим образом:
- Отправляйтесь в «Диспетчер устройств», выбрав с помощью правой кнопки мыши «Мой компьютер».
- Нажимайте на иконку «Компьютер» и выбирайте пункт меню «Свойства».
- Затем в открывшемся окне выбираем пункт Bluetooth. Остается кликнуть по нему правой кнопкой, чтобы включить функцию беспроводного соединения.

Несколько простых и понятных действий помогут вам быстро активировать блютуз.
Источник: Блог Комфи
Если вы нашли ошибку, пожалуйста, выделите фрагмент текста и нажмите
Читайте также
Сообщить об опечатке
Текст, который будет отправлен нашим редакторам:
Отправить
Как определить, поддерживает ли ваш компьютер Bluetooth , 3-е издание
Устранение неполадок и обслуживание вашего ПК Многофункциональное устройство для чайников, 3-е издание
Изучить книгу Купить на Amazon
Как и все остальное на вашем компьютере, для работы Bluetooth требуется как аппаратное, так и программное обеспечение. Как фотоаппарат без пленки — одно без другого не работает. К сожалению, не все ПК поставляются с поддержкой Bluetooth прямо из коробки, особенно старые модели. Если на вашем компьютере не было установлено оборудование Bluetooth, вы можете легко добавить его, купив USB-ключ Bluetooth.
Использование диспетчера устройств для поиска оборудования Bluetooth
Чтобы определить, есть ли на вашем ПК с Windows оборудование Bluetooth, проверьте Диспетчер устройств. Следуй этим шагам:- Откройте меню «Пуск» Windows, чтобы найти и открыть панель управления.
Выберите «Оборудование и звук», затем выберите «Диспетчер устройств».
В Windows 10 ссылку «Диспетчер устройств» также можно найти под заголовком «Устройства и принтеры».
Найдите раскрывающееся меню Bluetooth в списке.
Если здесь перечислены какие-либо элементы, значит, на вашем ПК установлено оборудование Bluetooth, и вы можете с уверенностью предположить, что программное обеспечение также настроено.
Закройте все открытые вами окна.
Добавление устройства Bluetooth
Программное обеспечение Bluetooth обычно поставляется Windows или любым другим установочным диском, поставляемым с оборудованием, поэтому вам не нужно беспокоиться о его настройке слишком часто. Однако для подключения к новому устройству Bluetooth выполните следующие действия:
Однако для подключения к новому устройству Bluetooth выполните следующие действия:В Windows 10 перейдите в «Настройки», а затем «Устройства».
Нажмите Добавить Bluetooth или другое устройство.
Выберите из списка тип устройства, к которому вы хотите подключиться.
Убедитесь, что устройство находится в режиме обнаружения. Проверьте руководство устройства, если вы не знаете, как это сделать.
После обнаружения имя устройства должно появиться на вашем экране.
Выберите его, и Windows должна позаботиться обо всем остальном.
Теперь вы можете закрыть все окна.
Устройства Bluetooth являются сопряженными , что означает, что они назначены для работы только с одним устройством одновременно.
Беспроводная сеть, используемая Bluetooth, не так надежна, как Wi-Fi. По большей части Bluetooth — маломощная система.
Об этой статье
Эта статья взята из книги:
- Устранение неполадок и обслуживание ПК «Все в одном» для чайников, 3-е издание,
Об авторе книги:
Дэн Гукин написал самое первая книга For Dummies в 1991 году. Его книги были напечатаны тиражом более 11 миллионов экземпляров и переведены на 32 языка. PCs For Dummies, , уже 12-е издание, является самой продаваемой компьютерной книгой для начинающих в мире. Дэн предлагает советы, игры и развлечения на сайте www.wambooli.com.
Эту статью можно найти в категории:
- ПК ,
Как установить замену адаптера Bluetooth в Windows 10
Эта статья о том, как установить драйверы Bluetooth в Windows 10 и как исправить ошибки Bluetooth, если они встречаются в Windows 10.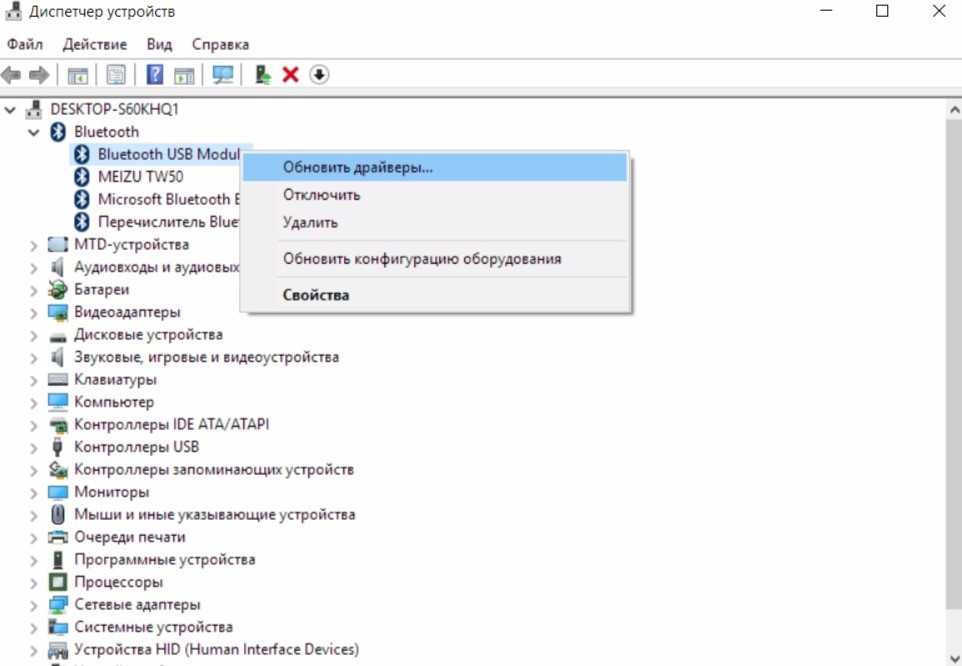
Из него вы узнаете,
- Почему важны драйверы Bluetooth
- Методы исправления ошибок драйверов Bluetooth
- Исправить Bluetooth не работает
- Исправить Bluetooth, не обнаруживающий устройства в Windows 10
Начнем!
Драйверы в Windows 10
Драйверы являются важными частями вашей системы. Они устанавливают соединение между вашей системой и устройством и делают возможной функциональность. Естественно, Microsoft не может включить встроенную поддержку для всех типов существующего оборудования. Чаще всего вам необходимо приобрести и установить драйверы самостоятельно, чтобы обеспечить функциональность устройства.
Беспроводные технологии с каждым днем становятся все более популярными. Многие пользователи Windows 10 хотят отказаться от проводов и перейти на более удобные беспроводные периферийные устройства. Поскольку устройства Bluetooth распродаются быстрее, чем когда-либо, например, AirPods Pro, , все больше и больше людей изо всех сил пытаются включить Bluetooth и использовать его в Windows 10.
В этом руководстве вы можете узнать, как загрузить и установите драйвер Bluetooth для Windows 10, а также устраните распространенные проблемы с ними, такие как Bluetooth не работает или Bluetooth не обнаруживает устройства в Windows 10.
Почему отсутствует драйвер Bluetooth для Windows 10
Возможно, вы захотите использовать Bluetooth-наушники или микрофон в Windows 10, или вы можете захотеть передать файлы со своего мобильного телефона в Windows 10 через Bluetooth, тогда вы найдете Windows 10 Bluetooth водитель отсутствует. Но проблема в том, что теперь вы больше не можете найти Bluetooth в окне настроек.
На это есть много причин:
- Поврежденный драйвер
- Вредоносное ПО
- Устаревшая система Windows
- Отсутствуют системные файлы
Эти шаги по устранению этих проблем обсуждаются в приведенных ниже методах!
Как исправить отсутствие Bluetooth в Windows 10?
Здесь мы перечисляем решения, которые помогут вам исправить отсутствующий драйвер Bluetooth. Продвигайтесь вниз по списку, пока ваша проблема не будет решена.
Продвигайтесь вниз по списку, пока ваша проблема не будет решена.
Решение 1. Проверьте состояние драйвера Bluetooth для Windows 10
Решение 2. Повторно включите программное обеспечение драйвера Bluetooth в диспетчере устройств
Решение 3. Переустановите драйвер Bluetooth — переустановите драйвер Bluetooth Windows 10
Прежде чем приступить к исправлению Windows 10 Bluetooth Drivers
Убедитесь, что Bluetooth включен, а режим полета отключен. Если вы используете ноутбук с физическим переключателем Bluetooth на корпусе, убедитесь, что он включен. В Windows 10 есть два способа проверить, включен ли Bluetooth. Вот как:
- Проверьте на панели задач. Выберите центр уведомлений . Если вы не видите Bluetooth, выберите Expand , чтобы открыть Bluetooth , затем выберите Bluetooth , чтобы включить его. Вы увидите «Не подключено», если ваше устройство с Windows 10 не сопряжено с какими-либо аксессуарами Bluetooth.

- Проверьте настройки. Выберите Нажмите кнопку Пуск , затем выберите Настройки > Устройства > Bluetooth и другие устройства . Убедитесь, что Bluetooth включен.
- Убедитесь, что режим полета отключен: Выберите Пуск , затем выберите Настройки > Сеть и Интернет > Режим полета . Убедитесь, что Режим полета отключен.
- Включение и выключение Bluetooth: Выберите Пуск , затем выберите Настройки > Устройства > Bluetooth и другие устройства . Выключите Bluetooth , подождите несколько секунд, а затем снова включите его.
- Удалите устройство Bluetooth, затем добавьте его снова: Выберите Пуск , затем выберите Настройки > Устройства > Bluetooth и другие устройства.
 В Bluetooth выберите устройство, с которым у вас возникли проблемы с подключением, а затем выберите Удалить устройство > Да . Чтобы узнать больше о повторном сопряжении Bluetooth-устройства, см. Подключение Bluetooth-устройства.
В Bluetooth выберите устройство, с которым у вас возникли проблемы с подключением, а затем выберите Удалить устройство > Да . Чтобы узнать больше о повторном сопряжении Bluetooth-устройства, см. Подключение Bluetooth-устройства.
Во-первых, посмотрите это видео: «Bluetooth недоступен на этом устройстве» — РЕШЕНО
Как загрузить и установить драйверы Bluetooth в Windows 10
Если у вас еще нет драйверов Bluetooth, сначала необходимо приобрести их и правильно установить на свой компьютер. Это можно сделать довольно легко, и наше руководство здесь, чтобы убедиться, что вы выбрали самый быстрый путь для использования технологии Bluetooth.
Установка драйвера Bluetooth вручную сводка- Откройте Настройки.

- Нажмите «Обновление и безопасность».
- Щелкните Центр обновления Windows.
- Нажмите кнопку Проверить наличие обновлений (если применимо).
- Щелкните параметр Просмотр дополнительных обновлений.
- Перейдите на вкладку Обновления драйверов.
- Выберите драйвер, который вы хотите обновить.
- Нажмите кнопку «Загрузить и установить»
Давайте обсудим их в приведенных ниже методах!
Если у вас есть ноутбук с Bluetooth, скорее всего, у вас уже есть драйверы, предварительно установленные производителем устройства. В этом случае вы можете проверить Драйвер Bluetooth обновляет вместо их полной переустановки.
Шаг 1. Проверьте информацию о вашей системе
Перед загрузкой драйвера Bluetooth вам необходимо получить информацию о вашей системе и отметить важные детали. Это гарантирует, что вы загрузите правильные драйверы Bluetooth, совместимые с вашей настройкой и устройствами Bluetooth. Вы можете столкнуться с проблемами беспроводного подключения, если загрузите неправильные драйверы.
Вы можете столкнуться с проблемами беспроводного подключения, если загрузите неправильные драйверы.
- Нажмите Windows + R клавиши на клавиатуре, чтобы вызвать утилиту под названием «Выполнить».
- Здесь просто введите « control » и нажмите кнопку «ОК».
- Откроется классическое приложение панели управления.
- Убедитесь, что режим просмотра установлен на Категория , а затем щелкните заголовок Система и безопасность .
- Далее щелкните ссылку System . Здесь вы можете просмотреть общую информацию о вашем устройстве.
- Проверьте и запишите марку вашего процессора в разделе System . Наиболее распространенными брендами являются Intel и AMD. Не забудьте также записать свой тип системы , который является либо 64-разрядным, либо 32-разрядным.

- После проверки системной информации вы можете точно определить, какой тип драйвера Bluetooth требуется для вашего устройства. Перейдите к следующему шагу.
Шаг 2. Загрузите драйвер Bluetooth, подходящий для вашей системы
Зная сведения о вашей системе, вы можете приступить к поиску и загрузке соответствующего программного обеспечения драйвера Bluetooth, соответствующего вашему устройству. Загрузка через Bluetooth может сбивать с толку, если вы не делали этого раньше, поэтому следуйте приведенным ниже инструкциям, чтобы получить подробное пошаговое руководство.
- Откройте веб-браузер . Microsoft Edge предустановлен на каждом устройстве с Windows 10, что позволяет вам немедленно выходить в Интернет.
- Перейдите к поисковой системе и введите тип вашего процессора, а затем добавьте « Скачать драйвер Bluetooth » рядом с ним, затем нажмите «Поиск».

- Найдите веб-сайт, на котором можно перейти к официальным ссылкам для скачивания. Обязательно загружайте файлы только из официального источника, чтобы избежать заражения вирусами и вредоносными программами.
- Загрузите последнюю версию соответствующего драйвера Bluetooth для вашей системы. Обратите внимание на версию архитектуры и скачайте драйвер, соответствующий вашей системе.
- Теперь, когда у вас есть нужные драйверы устройств, последний шаг — их установка.
Шаг 3. Установите драйвер Bluetooth
Чтобы установить драйвер Bluetooth, просто откройте файл, загруженный на предыдущем шаге, и следуйте инструкциям на экране. Этот процесс отличается для каждого производителя, поэтому мы не можем предоставить точное пошаговое руководство.
Обратите внимание, что вам может потребоваться доступ к локальной учетной записи администратора , чтобы установить драйвер на ваше устройство. Это мера безопасности в Windows 10, гарантирующая, что на компьютер не будут установлены неправильные или зараженные драйверы.
Это мера безопасности в Windows 10, гарантирующая, что на компьютер не будут установлены неправильные или зараженные драйверы.
После завершения установки вам может потребоваться перезагрузить устройство, а затем проверить, можете ли вы подключать и использовать Bluetooth и беспроводные устройства на компьютере с Windows 10.
Как проверить версию Bluetooth в Windows 10
Версия Bluetooth может быть важна для определения того, устарели ли ваши драйверы или это версия с известными ошибками, отсутствием функций или частыми сообщениями об ошибках. Чтобы проверить, какая версия Bluetooth в настоящее время установлена на вашем устройстве, следуйте приведенным ниже инструкциям.
- Нажмите клавиши Windows + X на клавиатуре.
- Сформируйте контекстное меню, выберите пункт Диспетчер устройств .
- Разверните меню Bluetooth , щелкнув стрелку рядом с ним.

- Щелкните правой кнопкой мыши список радиомодулей Bluetooth (ваш может быть указан как беспроводное устройство) и выберите Свойства .
- Переключиться на Advanced , затем найдите LMP (протокол Link Manager) в области Firmware .
- Это число указывает, какая версия установлена на вашем устройстве.
Как исправить драйвер Bluetooth в Windows 10
Вы в настоящее время имеете дело с проблемой драйвера Bluetooth? Мы здесь, чтобы помочь вам решить эту проблему.
Наиболее распространенные проблемы с беспроводным подключением включают в себя такие проблемы, как отсутствие работы Bluetooth, невозможность подключения наушников Bluetooth к ПК или Bluetooth, не обнаруживающий устройства в Windows 10. Мы понимаем, что эти проблемы вызывают разочарование, и мы здесь, чтобы помочь вам решить их своевременно.
Ниже приведены несколько способов устранения неполадок, связанных с драйверами Bluetooth . Эти методы безопасны для выполнения и просты в использовании, поэтому давайте приступим к делу.
Способ 1. Включите или перезапустите Bluetooth на вашем компьютере
Вы можете не осознавать, что после установки правильных драйверов сам Bluetooth может по-прежнему быть отключен на вашем компьютере. Если Bluetooth уже включен на вашем устройстве, выполните те же действия, чтобы перезапустить его, чтобы он работал правильно.
- Щелкните значок Windows в левом нижнем углу экрана, чтобы открыть меню «Пуск» .
- Выберите Настройки или используйте ярлык Windows + I .
- Нажмите на плитку Устройства .
- Перейдите на вкладку Bluetooth и другие устройства с помощью левой боковой панели окна настроек.
 Убедитесь, что Bluetooth 9Переключатель 0004 установлен на On . Если это не так, щелкните по нему один раз, чтобы включить его.
Убедитесь, что Bluetooth 9Переключатель 0004 установлен на On . Если это не так, щелкните по нему один раз, чтобы включить его.
- Чтобы перезапустить Bluetooth, включите и выключите функцию один раз, подождав не менее 30 секунд между ними.
- Теперь проверьте правильность работы драйвера и устройств Bluetooth.
Способ 2. Запустите средство проверки системных файлов (сканирование SFC) для восстановления системных файлов
Средство проверки системных файлов (SFC) — это средство устранения неполадок, доступное в Windows 10 по умолчанию. Он может автоматически обнаруживать поврежденные системные файлы и восстанавливать их до рабочего состояния. Вы можете использовать сканирование SFC, чтобы потенциально исправить любые проблемы с программным обеспечением драйвера Bluetooth.
Вот как это запустить.
- Откройте строку поиска на панели задач, щелкнув значок увеличительного стекла.
 Вы также можете вызвать его с помощью сочетания клавиш Windows + S .
Вы также можете вызвать его с помощью сочетания клавиш Windows + S . - Введите Командная строка в поле поиска. Когда вы увидите его в результатах, щелкните его правой кнопкой мыши и выберите «Запуск от имени администратора ».
Если вам нужна помощь, ознакомьтесь с нашим Как сделать локального пользователя администратором в Windows 10 9Руководство 0004.
- При появлении запроса контроля учетных записей (UAC) нажмите Да , чтобы разрешить запуск приложения с правами администратора.
- После открытия окна командной строки введите следующую команду и нажмите Enter, чтобы выполнить ее: sfc /scannow
- Подождите, пока средство проверки системных файлов завершит сканирование компьютера. Если он обнаружит какие-либо ошибки, вы сможете исправить их автоматически с помощью самой команды SFC, которая также может исправить связанные ошибки.

Способ 3. Обновите драйверы Bluetooth до последней версии
Возможно, вам потребуется обновить драйвер Bluetooth для Windows 10.
Как и сама ваша система, ваши драйверы также могут устареть. Возможно, вы установили драйверы Bluetooth в прошлом и забыли их обновить, или ваш компьютер поставлялся со встроенными драйверами, когда вы впервые его приобрели. Вот что вам нужно сделать, чтобы быстро и эффективно обновить драйверы Bluetooth.
- Нажмите Windows + X клавиши на клавиатуре.
- В контекстном меню выберите пункт Диспетчер устройств .
- Разверните меню Bluetooth , щелкнув стрелку рядом с ним.
- Щелкните правой кнопкой мыши адаптер Bluetooth, указанный в меню, и выберите Обновить драйвер .
- Выберите способ обновления драйвера.
 Вы можете разрешить Windows 10 автоматически искать драйвер или вручную найти новый файл драйвера, который уже находится на вашем компьютере.
Вы можете разрешить Windows 10 автоматически искать драйвер или вручную найти новый файл драйвера, который уже находится на вашем компьютере. - Дождитесь завершения установки драйвера. Повторите это для любых других драйверов адаптера Bluetooth, которые вы используете, и посмотрите, устранена ли проблема.
Способ 4. Запустите средство устранения неполадок Bluetooth в Windows 10
Windows 10 поставляется с различными средствами устранения неполадок, которые предназначены для автоматического решения проблем на вашем компьютере. Это делает решения более доступными для пользователей. Пользователи обнаружили, что средство устранения неполадок Bluetooth может решать и устранять проблемы, связанные с проблемами беспроводной связи.
Следующие шаги описывают, как вы можете получить и запустить это средство устранения неполадок, чтобы исправить возможную проблему с драйвером Bluetooth.
- Щелкните значок Windows в левом нижнем углу экрана, чтобы открыть меню «Пуск» .

- Выберите Настройки .
- Щелкните плитку Обновление и безопасность . Здесь вы можете найти большинство встроенных средств устранения неполадок.
- Переключиться на Устранение неполадок на левой панели. Здесь вы должны увидеть средство устранения неполадок под названием Bluetooth .
- Если вы не предоставляете Майкрософт полные диагностические данные, щелкните ссылку Дополнительные средства устранения неполадок и найдите там средство устранения неполадок Bluetooth .
- Нажмите кнопку Запустить средство устранения неполадок . Подождите, пока средство устранения неполадок просканирует ваше устройство и выявит все проблемы.
Имейте в виду, что это средство устранения неполадок не идеально, поэтому мы рекомендуем попробовать его в последнюю очередь. Он может не обнаружить никаких проблем, но это не значит, что другие наши методы не могут исправить ваш драйвер Bluetooth.
Он может не обнаружить никаких проблем, но это не значит, что другие наши методы не могут исправить ваш драйвер Bluetooth.
Метод 5. Убедитесь, что у вас установлена последняя версия Windows 10
Некоторые пользователи сообщают, что простое обновление до последней версии Windows 10 устраняет все имеющиеся ошибки Bluetooth. В качестве бонуса вы даже можете получить доступ к новым интересным функциям, улучшенной безопасности и лучшей оптимизации.
- Щелкните значок Windows в левом нижнем углу экрана, чтобы открыть меню «Пуск» .
- Выберите Настройки .
- Щелкните плитку Обновление и безопасность .
- Здесь вы можете найти большинство настроек Центра обновления Windows и выбрать, когда получать обновления.
- Обязательно оставайтесь на вкладке Windows Update по умолчанию.
 Нажмите на Проверьте наличие обновлений и подождите, пока Windows 10 найдет доступные обновления. Если вы видите какие-либо уже отображаемые обновления, щелкните ссылку Просмотреть все необязательные обновления , чтобы просмотреть и установить их.
Нажмите на Проверьте наличие обновлений и подождите, пока Windows 10 найдет доступные обновления. Если вы видите какие-либо уже отображаемые обновления, щелкните ссылку Просмотреть все необязательные обновления , чтобы просмотреть и установить их. - Если обновление найдено, щелкните параметр Установить и подождите, пока Windows 10 загрузит и применит необходимые обновления.
Теперь ваш Bluetooth должен работать нормально.
Как подключить динамик Bluetooth к ПК ✅
После того, как вы установили или исправили драйверы Bluetooth, теперь вы можете подключить динамик Bluetooth и слушать свой любимый звук. Если у вас есть динамик Bluetooth для подключения, вот видео, которое поможет вам подключить динамик. Посмотрите, как подключить динамик Bluetooth на Youtube
Часто задаваемые вопросы
Вот некоторые часто задаваемые вопросы, которые помогут вам лучше понять эту статью
В: Как включить Bluetooth? Как подключить устройства Bluetooth к Windows 10?
Сначала необходимо включить Bluetooth на компьютере, а затем выполнить сопряжение беспроводного устройства. Для настольных ПК может потребоваться адаптер Bluetooth для поддержки этой функции.
Для настольных ПК может потребоваться адаптер Bluetooth для поддержки этой функции.
В: Как подключить Bluetooth-наушники и другие аудиоустройства к ПК?
Беспроводные наушники обычно требуют сопряжения и подключения к компьютеру. После включения Bluetooth перейдите к Настройки → Устройства → Bluetooth и другие устройства , а затем выберите беспроводные наушники. Щелкните Pair , а затем Connect .
В: Как определить уровень заряда батареи устройств Bluetooth в Windows 10?
Перейдите к Настройки → Устройства → Bluetooth и другие устройства , а затем выберите свое устройство Bluetooth. Вы должны увидеть индикатор процента заряда батареи рядом с вашим устройством.
В: Какие есть альтернативы, если на моем ПК нет адаптера Bluetooth?
Для подключения беспроводных аудиоустройств к компьютеру вам потребуется адаптер Bluetooth или кабель AUX, если вы используете динамики.


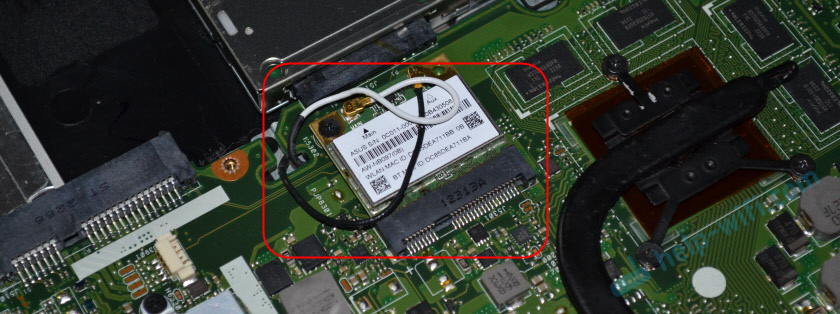 Если вы не можете самостоятельно выполнить эти шаги – ремонт ноутбуков Acer поможет решить вашу проблему.
Если вы не можете самостоятельно выполнить эти шаги – ремонт ноутбуков Acer поможет решить вашу проблему.

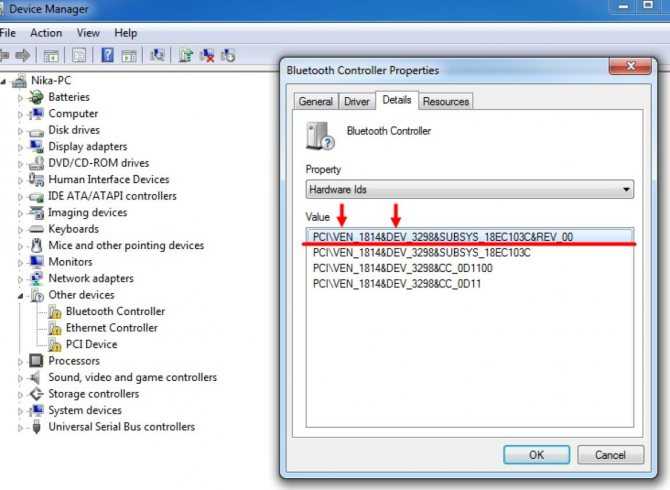 В Bluetooth выберите устройство, с которым у вас возникли проблемы с подключением, а затем выберите Удалить устройство > Да . Чтобы узнать больше о повторном сопряжении Bluetooth-устройства, см. Подключение Bluetooth-устройства.
В Bluetooth выберите устройство, с которым у вас возникли проблемы с подключением, а затем выберите Удалить устройство > Да . Чтобы узнать больше о повторном сопряжении Bluetooth-устройства, см. Подключение Bluetooth-устройства.
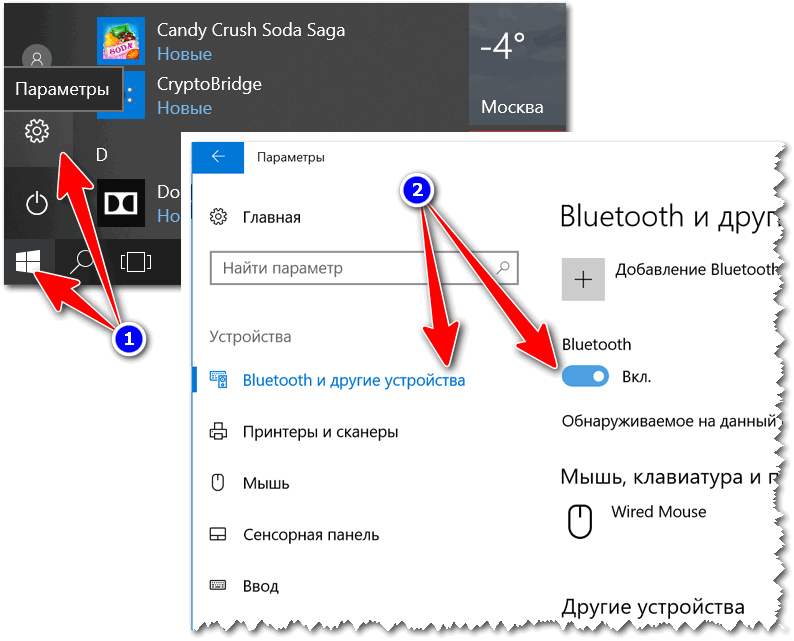

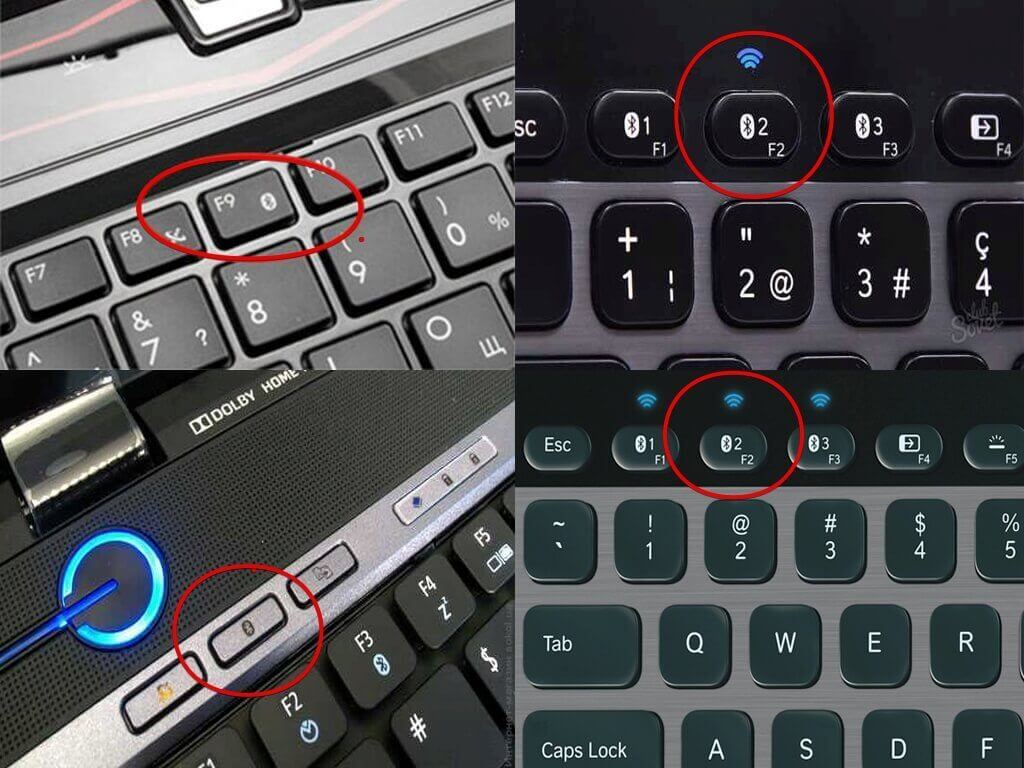
 Убедитесь, что Bluetooth 9Переключатель 0004 установлен на On . Если это не так, щелкните по нему один раз, чтобы включить его.
Убедитесь, что Bluetooth 9Переключатель 0004 установлен на On . Если это не так, щелкните по нему один раз, чтобы включить его.  Вы также можете вызвать его с помощью сочетания клавиш Windows + S .
Вы также можете вызвать его с помощью сочетания клавиш Windows + S .
 Вы можете разрешить Windows 10 автоматически искать драйвер или вручную найти новый файл драйвера, который уже находится на вашем компьютере.
Вы можете разрешить Windows 10 автоматически искать драйвер или вручную найти новый файл драйвера, который уже находится на вашем компьютере.
 Нажмите на Проверьте наличие обновлений и подождите, пока Windows 10 найдет доступные обновления. Если вы видите какие-либо уже отображаемые обновления, щелкните ссылку Просмотреть все необязательные обновления , чтобы просмотреть и установить их.
Нажмите на Проверьте наличие обновлений и подождите, пока Windows 10 найдет доступные обновления. Если вы видите какие-либо уже отображаемые обновления, щелкните ссылку Просмотреть все необязательные обновления , чтобы просмотреть и установить их.