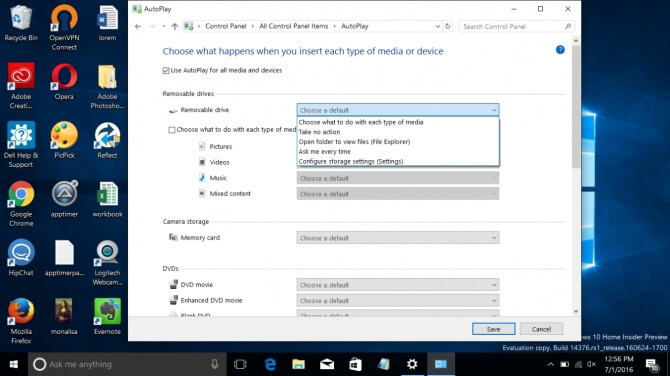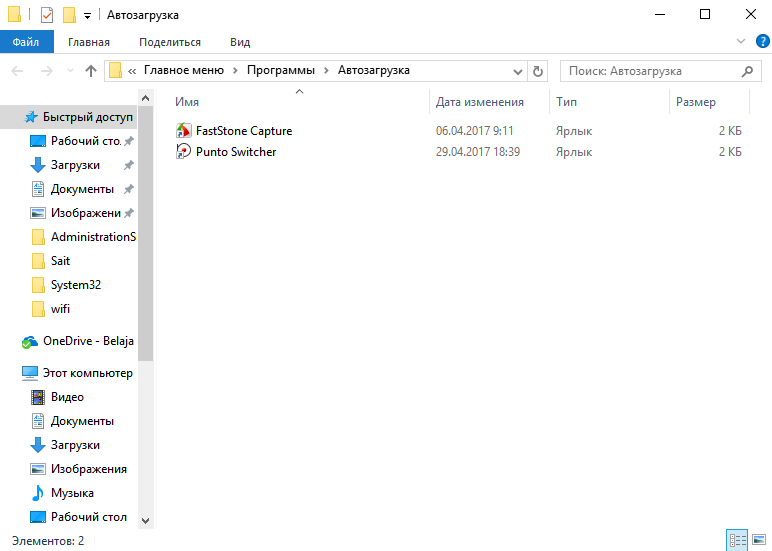где находится, как включить и настроить меню
Некоторые приложения, которые устанавливаются на компьютер, получают разрешение на автозапуск при включении ПК. К сожалению, это разрешение часто получают программы, которые никогда не используются или используются редко. Это может привести к тому, что слишком много программ начнут запускаться одновременно. В итоге это замедляет запуск ПК. Далее вы узнаете, как посмотреть и отключить автозапуск ненужных приложений в Windows 10.
СОДЕРЖАНИЕ СТАТЬИ:
Использование Диспетчера задач
Чтобы попасть в Диспетчер задач, вам нужно:
- Зажать клавиши «Ctrl + Shift + Esc».
- Как только вы это сделаете, на экране появится окно Диспетчера задач, на котором будет показан список открытых в данный момент программ.
- Теперь вам нужно нажать на пункт «Подробнее».
- Как только вы это сделаете, окно Диспетчера задач увеличится. Появится меню с дополнительной информацией о приложениях и процессах, которые в данный момент работают на вашем компьютере.
 В этом окне вы увидите, в каком проценте приложения загружают процессор, сколько памяти свободно, сколько данных передается по сети и прочее. В этом окне вам нужно найти и нажать на вкладку «Автозагрузка», которая находится в верхней части.
В этом окне вы увидите, в каком проценте приложения загружают процессор, сколько памяти свободно, сколько данных передается по сети и прочее. В этом окне вам нужно найти и нажать на вкладку «Автозагрузка», которая находится в верхней части.
- Теперь Диспетчер задач покажет вам список тех приложений, которые автоматически запускаются при загрузке Windows. В этом окне отображены названия программ, их состояние (то есть информация о том, будет ли данное приложение автоматически запускаться при загрузке ОС или нет), а также проверка их влияния на загрузку компьютера.
- Теперь вы должны выбрать из этого списка ту программу, которую вы не используете на регулярной основе. Вам просто нужно выделить ее и нажать команду «Отключить», которая находится в правом нижнем углу.
- Затем состояние этого приложения изменится с «Включено» на «Отключено». Это означает, что данная программа больше не будет автоматически запускаться при загрузке Windows 10.

В параметрах Windows 10
После апрельского обновления 2018 в системных настройках появился новый менеджер автозапуска. Чтобы перейти к нему, вы должны:
- Откройте Windows program, щелкнув значок шестеренки в меню Пуск.
- Перейдите в меню «Приложения», а затем – в раздел «Автозагрузка», расположенный в самом низу списка.
- Здесь находится список всех приложений, которые включаются при старте ОС. Вы можете отключить автоматический запуск выбранного приложения, переключив ползунок. Под ним также есть информация о влиянии конкретного приложения на скорость загрузки системы. Список приложений можно сортировать по имени, состоянию и влиянию на скорость запуска при включении ОС.
Папка автозагрузки
В Windows есть папка автозапуска. Все, что в ней помещается, вызывает автоматический запуск при включении системы. Вы можете добавить и удалить ярлыки нужных программ, которые будут автоматически включаться при запуске компьютера. Эта папка стала не такой доступной, как когда-то была в Windows 7, однако найти ее все еще не составляет труда.
Эта папка стала не такой доступной, как когда-то была в Windows 7, однако найти ее все еще не составляет труда.
Итак, существуют две папки Startup в нашем распоряжении. Одна находится в корневом каталоге, и ярлыки, размещенные там, включают программы на всех учетных записях пользователей. В свою очередь, вторая папка размещена в каталоге конкретного пользователя. Соответственно, размещенные там ярлыки приложений запускаются только при старте ПК на конкретной учетной записи.
Чтобы открыть соответствующую папку Startup, вам нужно:
- Нажать комбинацию клавиш «Win+R».
- Затем в окне запуска пропишите: «shell:common startup» (папка с названием «Startup», для всех пользователей) или «shell:startup» (папка Startup для текущего пользователя).(папкаStartupдлятекущегопользователя).
- Когда вы нажмете «OK», появится каталог Startup.
- Теперь создайте ярлык для выбранной программы или инструмента (например, на рабочем столе), а затем скопируйте его в открытую папку Startup.

- А если нужно убрать приложение из автозапуска, то просто удалите ярлык из папки.
И это все – теперь программа будет или не будет запускаться на всех учетных записях пользователей или на одном выбранном профиле.
В реестре
Чтобы редактировать через реестр список приложений, которые открываются автоматически при загрузке Windows, следуйте инструкциям ниже:
- Нажмите «Win+R» – откроется окно «Выполнить», затем введите «regedit» и тапните «ОК». Запустится программа Редактор реестра.
- Первое действие должно состоять в том, чтобы сделать полную копию системного реестра. Для этого в меню «Файл» выберите «Экспорт». В диалоговом окне введите имя копии реестра и нажмите «Сохранить». Когда копия будет готова, можете приступать к удалению или добавлению программ.
- С помощью панели сверху найдите раздел «CurrentVersion», после чего откройте «Run».
- Отобразится список приложений, которые запускаются автоматически.
 Выделите нужный элемент, нажмите клавишу «Del» и подтвердите намерение удалить.
Выделите нужный элемент, нажмите клавишу «Del» и подтвердите намерение удалить.
- А если нужно добавить приложение в автозапуск, кликните по пустой области, затем выберите параметр «Создать» – «Строковой параметр». После этого в поле «Параметр» введите имя программы, а в поле «Значение» укажите путь к исполнительному файлу.
- Перезагрузите ОС.
Обратите внимание, что удаление программы или приложения из реестра автозапуска не приведет к удалению каких-либо ее файлов или удалению самой программы. Она будет по-прежнему полностью функционировать, и вы сможете открыть ее в любое время.
Планировщик заданий
Планировщик задач – это еще одно место, в котором можно настроить приложения с автозапуском. Чтобы открыть его, кликните на значок поиска рядом с кнопкой Пуск и введите название данной утилиты.
- После вызова окна с планировщиком в меню слева нажмите «Библиотека планировщика».
- Откроется список программ, которые запускаются по временному таймеру, в том числе и при запуске ОС.

- Сортируйте задачи по триггерам, чтобы легче было найти программы, которые запускаются при включении ОС.
- Удалите ненужные приложения, чтобы они не включались при запуске ПК.
Sysinternals Autoruns
Sysinternals Autoruns – это инструмент, который позволяет отслеживать службы, процессы и программы, устранять неполадки с вредоносными программами и настраивать производительность системы. Он не только может управлять запускаемыми приложениями, но и способен помочь с множеством других проблем, которые мешают работе ОС. Функция Autoruns проста: она объединяет возможности Диспетчера задач и Диспетчера служб (с несколькими дополнительными функциями для загрузки) в один простой в использовании пакет.
В окне автозапуска вы можете узнать список всех приложений, а затем поочередно отключить или включить каждое из них. Когда приложение отключено, оно не исчезает из списка. Таким образом, эти приложения сохраняются в списке, чтобы была возможность повторно включить их позже.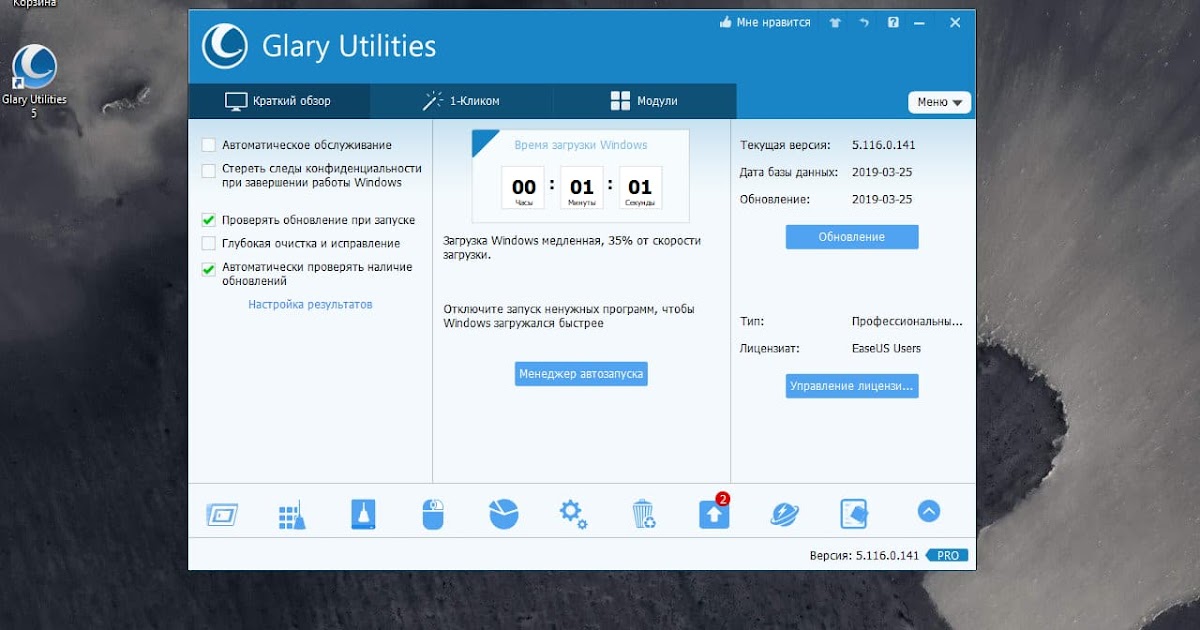 Это избавляет от необходимости искать исполняемый файл и создавать ярлык в папке автозагрузки.
Это избавляет от необходимости искать исполняемый файл и создавать ярлык в папке автозагрузки.
Еще одна интересная функция этого инструмента – это возможность сохранять, загружать и экспортировать конфигурационные файлы автозапуска. Это позволяет использовать несколько конфигураций автозапуска на одном ПК.
Чтобы использовать эту функцию, настройте автозапуск для определенной цели, а затем сохраните файл конфигурации (зайдите во вкладку «Файл» – «Сохранить»). Файл будет сохранен как тип arn. Чтобы загрузить определенную конфигурацию, нажмите кнопку «Файл» – «Открыть», а затем найдите файл конфигурации.
CCleaner
CCleaner – это полезная утилита, которая помогает очистить компьютер и повысить его производительность. С помощью этого приложения также можно включить или отключать программы с автозапуском. Делается это следующим образом:
- Скачайте, установите и откройте приложение CCleaner.
- Нажмите на вкладку «Инструменты», затем пункт «Запуск».

- Откроется список доступных для управления программ: их можно включать, выключать и удалять из списка.
Почему автозагрузка не работает
Как правило, после добавления или удаления программы из автозагрузки проблем с этой функцией не наблюдается.
Однако, если вы столкнулись с какой-либо неполадкой, попробуйте сделать одно из следующих действий:
- Попробуйте обновить Windows до последней версии.
- Программа может конфликтовать с брандмауэром или антивирусом. В таком случае добавьте ее в белый лист.
- Проверьте, включен ли UAC.
- Попробуйте войти под другой учетной записью. Возможно, у текущей нет прав на запуск нужной программы.
- Попытайтесь добавить программу в автозапуск различными способами, указанными выше.
Вам помогло? Поделитесь с друзьями — помогите и нам!
Твитнуть
Поделиться
Поделиться
Отправить
Класснуть
Линкануть
Вотсапнуть
Запинить
Читайте нас в Яндекс Дзен
Наш Youtube-канал
Канал Telegram
Adblock
detector
Как отключить автозапуск программ в Windows 7/8/10
Каждый сталкивался с ситуацией, когда загрузка windows начала занимать слишком много времени, а сама система становилась слишком прожорливой, тормозя остальные программы? Зачастую такие изменения связаны с автозапуском множества программ вместе с системой. Многие из них действительно важные и нужные для запуска вместе с системой. Однако большинство из них просто сжирают ценные ресурсы, не принося никакой пользы. Возможно ли отключить их автозагрузку и как сделать это на разных версиях Windows?
Многие из них действительно важные и нужные для запуска вместе с системой. Однако большинство из них просто сжирают ценные ресурсы, не принося никакой пользы. Возможно ли отключить их автозагрузку и как сделать это на разных версиях Windows?
Отключение автозапуска программ на Windows 7
Самый простой способ отключения автозагрузки программ на Windows 7 – использование утилиты «msconfig». Для её запуска следует одновременно нажать клавиши Win и R, после чего появится окно, в которое вводим название msconfig.
Или пишем в строке поиска «Пуск»
В меню этой программы следует выбрать раздел автозагрузки. В ней указан весь список таких программ, разработчик этого софта, где расположена программа и другие параметры.
Для отключения ненужной программы необходимо снять галочку возле её названия и внизу нажать кнопку «применить». Таким образом можно легко отключить назойливые программы и их постоянные попытки обновления при запуске системы.
Отключение автозагрузки в Windows 10
Многие элементы управления новой Windows были изменены и не всегда понятно где находиться управление программами. Однако отключить автозагрузку в ней проще простого. Для этого нам понадобится Диспетчер задач. Для его запуска необходимо одновременно нажать комбинацию клавиш Ctrl + Alt + Del или же нажать правой клавишей мыши на панели задач и выбрать его из контекстного меню.
Однако отключить автозагрузку в ней проще простого. Для этого нам понадобится Диспетчер задач. Для его запуска необходимо одновременно нажать комбинацию клавиш Ctrl + Alt + Del или же нажать правой клавишей мыши на панели задач и выбрать его из контекстного меню.
В появившемся окне выбираем раздел «Автозагрузка». Первоначально он открывается в свёрнутом виде и мало что отображает. Для открытия полноценного листа требуется выбрать пункт «Подробнее». Перед вами появится длинный список программ. Для отключения следует нажать на нужной программе правой кнопкой мыши и выбрать пункт отключить. Не бойтесь отключать службы обновления и непонятные программы – система всё равно запустится без них, а при необходимости вы сможете запустить одну из них самостоятельно.
Как отключить автозапуск программ в Windows 8
Эта версия Windows немногим отличается от «семёрки» и выше перечисленные советы подходят и для этой версии системы. Дополнительным вариантом очистки автозагрузки является просмотр и исправление реестра. Однако этот вариант подойдет далеко не всем – следует хорошо разбираться в системных файлах и постараться не отключить лишнего.
Однако этот вариант подойдет далеко не всем – следует хорошо разбираться в системных файлах и постараться не отключить лишнего.
Отключение автозагрузки с помощью сторонних программ
Одной из лучших является программа Autoruns. Она очень проста в использовании, а главное её преимущество – она бесплатная. Вы можете свободно скачать и установить её на свой компьютер.
Меню программы состоит из множества пунктов. Стоит отметить, что она только на английском языке. Однако читать там много не нужно, поэтому разобраться в управлении можно с минимальными знаниями языка.
Для отключения автозагрузки выберете пункт Everything. Программа отобразит длинный список с программами и службами, доступными на компьютере. Программы с отмеченными галочками запускаются вместе с системой. Для их отключения просто снимите галочку. Дополнительные преимущества этой утилиты – подчёркивание сомнительных программ (розовым цветом) и уже удалённых(жёлтым). Запустив команду Search online, вы сможете проверить безопасность подчеркнутой программы и при необходимости отключить её.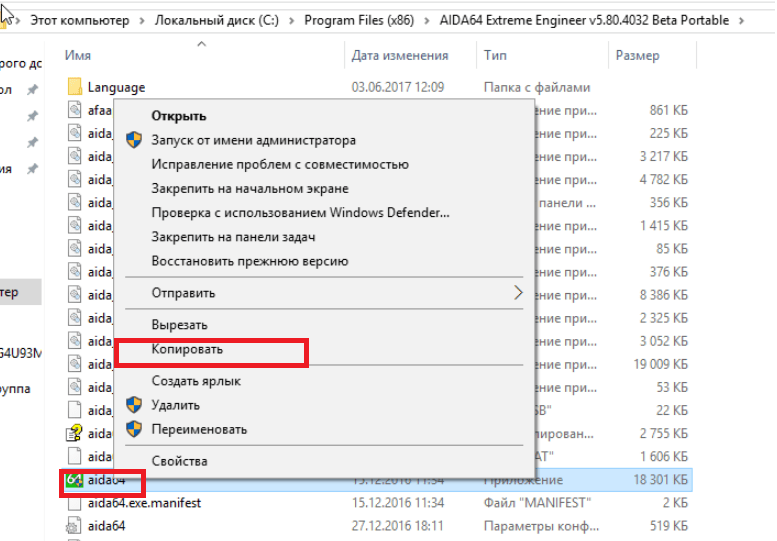
Резюмируем
Как видим, отключить автозапуск программ в Windows очень просто. Для этого используйте утилиты msconfig, диспетчер задач или удобную программу Autoruns. Один совет – при установке программ, снимайте галочку с пункта «Запускать вместе с Windows». Это облегчит вашу систему.
Поделиться:
Сервисы
Подписывайтесь на нас в соцсетях:
Вопрос-ответ
Задать вопрос
Как отключить автозапуск и автозапуск в Windows 10
Изображение: Маккензи Берк ЯблокоApple Far Out Recap: новейшее оборудование, программное обеспечение и многое другое от Apple
Apple только что завершила осеннее мероприятие 2022 года Far Out, на котором были представлены новые анонсы линейки Apple, включая iPhone 14, Apple Watch Ultra, AirPods Pro 2 и многое другое. Кларенс Рейнольдс из TechRepublic беседует с Тамарой Скотт и Каити Нортон, чтобы обсудить событие и технологию, которая скоро будет выпущена.
Кларенс Рейнольдс
Опубликовано: Изменено: Читать далее Посмотреть все видео ИнновацииТоп-5 суперкомпьютеров 2022 года
Tom Merritt входит в рейтинг лучших суперкомпьютеров TOP500 этого года. Также читайте статью по адресу: https://www.techrepublic.com/article/top-supercomputers/
Том Мерритт
Опубликовано: Изменено: Читать далее Посмотреть все видео Программного обеспечения5 вещей, которые вы не знали о Windows 1.0
Том Мерритт выделяет пять вещей, которые вы, возможно, не знали о первой операционной системе Windows. Также прочитайте статью по адресу: https://www.techrepublic.com/article/top-didnt-know-windows/
Том Мерритт
Опубликовано: Изменено: Читать далее Посмотреть все видео Мобильность5 лучших альтернатив Google Authenticator
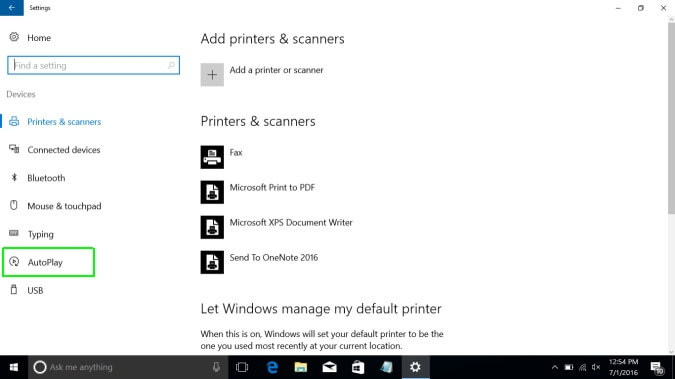 Также ознакомьтесь со статьей по адресу: https://www.techrepublic.com/article/top-alternatives-google-authenticator/ 9.0005
Также ознакомьтесь со статьей по адресу: https://www.techrepublic.com/article/top-alternatives-google-authenticator/ 9.0005Том Мерритт
Опубликовано: Изменено: Читать далее Посмотреть все видео Программного обеспеченияКак отфильтровать Asana по проекту
Джек Уоллен поможет вам отфильтровать задачи Asana по проекту или нескольким проектам и применить дополнительные фильтры. Полное пошаговое руководство можно найти по адресу: https://www.techrepublic.com/article/how-to-filter-asana-project/ 9.0005
Джек Уоллен Опубликовано: Изменено: Читать далее Посмотреть все видео РазработчикКак легко передавать файлы между рабочими столами Linux с помощью Warp
Джек Уоллен покажет вам самый простой из представленных на рынке способов передачи файлов между рабочими столами Linux. Полную пошаговую статью можно найти по адресу: https://www.techrepublic.com/article/transfer-files-linux-desktops-warp/ 9.0005
программ автозагрузки Windows 10 | Как добавлять и удалять программы из автозагрузки
Когда вы загружаете операционную систему или входите в систему, некоторые программы запускаются автоматически без каких-либо действий с вашей стороны. В системах Microsoft, таких как Windows 10, эти программы запускаются с папка запуска . Некоторые из этих приложений определяются Microsoft, тогда как другие определяются пользователем. Мы объясним, какие программы вы всегда должны запускать при запуске, и покажем, как добавлять и удалять программы из автозагрузки в Windows 10.
Что такое папка автозагрузки Windows 10?
Как только вы загружаете систему или входите в свою учетную запись, Windows 10 автоматически запускает все программы или файлы, перечисленные в папке запуска . Вплоть до Windows 8 вы могли просматривать и изменять эти приложения непосредственно из меню «Пуск». Начиная с версии 8.1 и выше, включая Windows 10, вы можете получить доступ к папке автозагрузки только из ваших личных пользовательских файлов.
Вплоть до Windows 8 вы могли просматривать и изменять эти приложения непосредственно из меню «Пуск». Начиная с версии 8.1 и выше, включая Windows 10, вы можете получить доступ к папке автозагрузки только из ваших личных пользовательских файлов.
Существует также папка запуска All Users в дополнение к вашей личной папке запуска. Приложения в этой папке запускаются автоматически, когда все пользователи входят в систему. Эта папка обычно управляется системным администратором . Windows 10 также может потребоваться доступ к этой папке, например, при установке программного обеспечения.
Хостинг с IONOS — быстрый, гибкий, безопасный
Откройте для себя быстрый и безопасный хостинг для любого проекта.
У нас есть ваш код, независимо от того, работаете ли вы на бэкэнде,
frontend, или линия фронта.
Масштабируемый
Безопасный
Устойчивый
Папка автозагрузки обычно содержит только ссылки на программы, которые вы хотите запускать автоматически.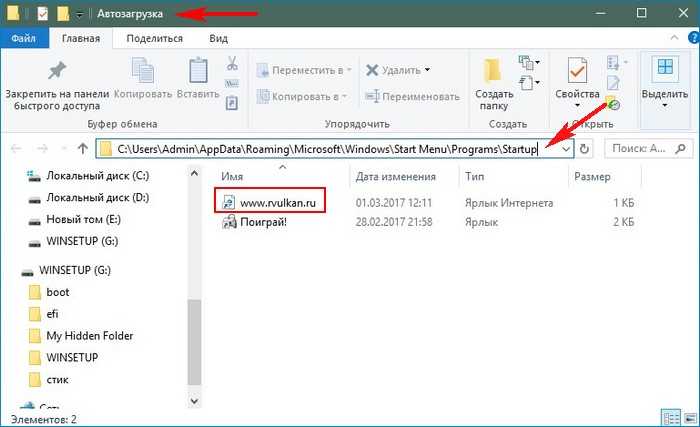 Однако папка автозагрузки может также содержать любые другие файлы (например, сценарии), которые вы хотите запускать при входе в систему. Помимо программ в папке автозагрузки Windows 10 есть и другие файлы, которые являются постоянной частью вашей операционной системы и запускаются автоматически при запуске. К ним относятся Run , RunOnce , RunServices и RunServicesOnce ключей в реестре Windows.
Однако папка автозагрузки может также содержать любые другие файлы (например, сценарии), которые вы хотите запускать при входе в систему. Помимо программ в папке автозагрузки Windows 10 есть и другие файлы, которые являются постоянной частью вашей операционной системы и запускаются автоматически при запуске. К ним относятся Run , RunOnce , RunServices и RunServicesOnce ключей в реестре Windows.
Почему важно управлять папкой автозагрузки в Windows 10
Хорошее управление программами автозагрузки Windows 10 важно по нескольким причинам. Основная причина добавления приложений, служб или сценариев в папку автозагрузки очевидна: если вы используете программы или процессы, которые вам нужны или хотите, чтобы они запускались автоматически при входе в систему, вы можете сэкономить много времени, добавив их в свою папку. папка автозагрузки . Если вы являетесь администратором, вы даже можете добавлять программы непосредственно в общую папку автозагрузки для всех пользователей Windows 10.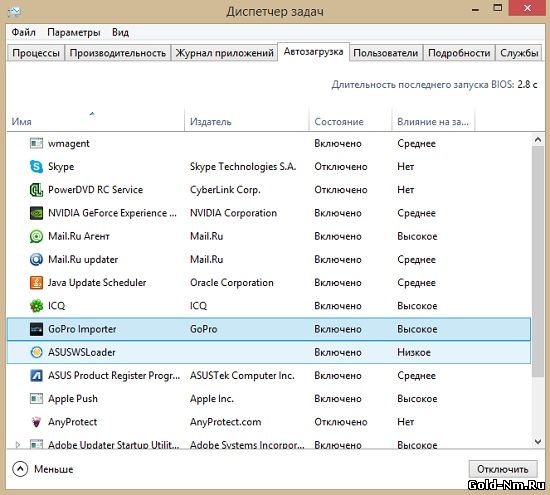
Автоматический запуск процессов, служб и приложений при запуске может быть удобным, но может быть недостатком , если он использует слишком много ресурсов вашего компьютера, что замедляет вход в систему и использование системы . Другими словами, это не сэкономит вам время, если на вашем компьютере недостаточно ресурсов для запуска всех приложений без проблем с производительностью. Если вы боретесь с проблемами производительности, стоит взглянуть на папку автозагрузки в Windows 10. Windows может быть запускает слишком много приложений или программ, чрезмерно загружающих ЦП без уважительной причины каждый раз, когда вы входите в систему. Чтобы решить эту проблему, удалите ненужные приложения из папки автозагрузки.
Поиск папки автозагрузки в Windows 10
Как упоминалось ранее, папка автозагрузки в Windows 10 больше не указана непосредственно в меню «Пуск», хотя папки запуска для конкретного пользователя и «Все пользователи» по-прежнему находятся в каталоге меню «Пуск» .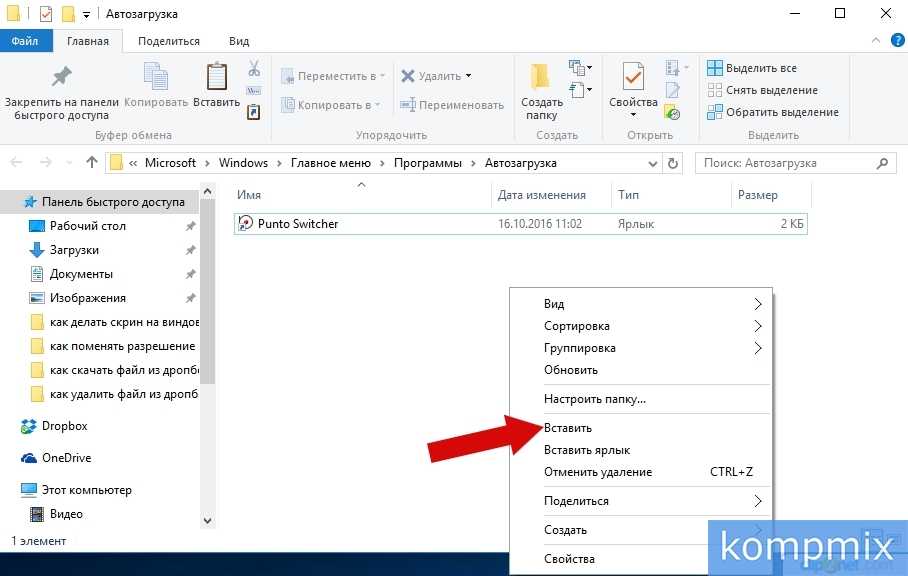 . Вот точное расположение этих папок:
. Вот точное расположение этих папок:
C:\Users\ИМЯ ПОЛЬЗОВАТЕЛЯ\AppData\Roaming\Microsoft\Windows\Главное меню\Программы\Автозагрузка C:\ProgramData\Microsoft\Windows\Start Menu\Programs\Startup
Обе папки скрыты глубоко в структурах каталогов раздела Windows 10, поэтому операционная система позволяет вам открывать любой каталог с помощью команд оболочки . Для этого откройте диалоговое окно «Выполнить» из меню «Пуск» или с помощью сочетания клавиш [Windows] + [R] , а затем введите одно из следующих действий в зависимости от того, хотите ли вы открыть собственную папку автозагрузки или папку для всех пользователей:
оболочка: запуск
оболочка: общий запуск
В целях защиты вашей конфиденциальности видео не будет загружаться, пока вы не нажмете на него.
Как добавить программы в папку автозагрузки в Windows 10
Многие программы предлагают возможность запуска при запуске в их настройки . Сначала вы должны проверить, предлагает ли программное обеспечение, которое вы хотите добавить в автозагрузку, эту опцию. Если это так, вы можете использовать эту опцию и сохранить себе следующие шаги.
Сначала вы должны проверить, предлагает ли программное обеспечение, которое вы хотите добавить в автозагрузку, эту опцию. Если это так, вы можете использовать эту опцию и сохранить себе следующие шаги.
Если нет, вы можете легко добавить уже установленные программы в папку автозагрузки в Windows 10. Все, что вам нужно сделать, это создать ярлык для исполняемого файла (файл .exe) и сохранить его в папке автозагрузки . Если вы не знаете, где найти исполняемый файл, просто воспользуйтесь строкой поиска Windows 9.0078 : Введите имя приложения, щелкните программу правой кнопкой мыши и выберите Открыть расположение файла :
Результат Windows 10 при поиске FirefoxСоздание ярлыка на рабочем столе в Windows 10Затем щелкните правой кнопкой мыши файл, который автоматически выбирается Windows и выберите Отправить -> Рабочий стол (создать ярлык) .
Найдите новый ярлык на рабочем столе и скопируйте его в папку автозагрузки в Windows 10 с помощью копирования и вставки или перетаскивания :
Ярлык в вашей личной папке автозагрузки в Windows 10 В целях защиты вашей конфиденциальности видео не будет загружаться, пока вы не нажмете на него.
Как отключить программы автозагрузки в Windows 10
Конечно, вы также можете удалить любые программы, добавленные вами в папку автозагрузки в Windows 10. Для этого просто удалите ярлыки из папки автозагрузки. Обратите внимание, что для удаления ярлыков из папки запуска All Users требуются права администратора. Как вариант, если в настройках программы установить запуск при запуске , то там же можно и отключить.
Вы также можете удалить конфигурации запуска с помощью Диспетчера задач , хотя Диспетчер задач также перечисляет программы и службы, которых нет в ваших папках автозагрузки. Чтобы открыть диспетчер задач, просто нажмите и удерживайте [Ctrl] и [Shift] клавиш и нажмите [Esc] . Перейдите на вкладку Startup :
Вкладка Startup в диспетчере задач в Windows 10 На этой вкладке перечислены программы запуска вашей системы Windows 10, включая информацию об издателе, текущий статус (включен/отключен) и влияние программы при запуске системы (низкий, высокий или не измеренный).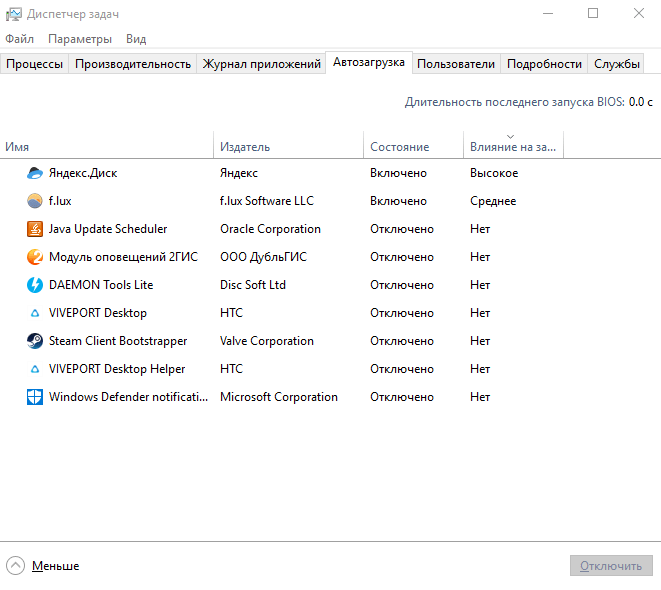
Чтобы удалить программу, щелкните ее правой кнопкой мыши в диспетчере задач и выберите Отключить :
Диспетчер задач в Windows 10: запуск программВ целях защиты вашей конфиденциальности видео не будет загружаться, пока вы не нажмете на него.
Какие программы добавить в автозагрузку в Windows 10?
Основные службы, которые необходимы Windows 10 для правильной работы 
Следующие программы всегда должны запускаться при запуске или, по крайней мере, рекомендуются:
- Программное обеспечение безопасности (антивирусные программы, брандмауэр и т. д.) : Windows 10 поставляется с собственным арсеналом программного обеспечения для защиты вашего компьютера от внешних атак. Однако, если вы отключили эти приложения и используете другое программное обеспечение, убедитесь, что оно запускается с момента входа в систему. Лучший способ обеспечить это — использовать папку автозагрузки в Windows 10.
- Программное обеспечение для резервного копирования : Если вы используете программное обеспечение для резервного копирования для резервного копирования данных, вам следует добавить его в папку автозагрузки Windows 10. Таким образом, вы не забудете включить программное обеспечение для резервного копирования.
- Программное обеспечение, которое вы регулярно используете : Другими кандидатами на роль папки автозагрузки в Windows 10 являются программы, которые вы используете регулярно.



 В этом окне вы увидите, в каком проценте приложения загружают процессор, сколько памяти свободно, сколько данных передается по сети и прочее. В этом окне вам нужно найти и нажать на вкладку «Автозагрузка», которая находится в верхней части.
В этом окне вы увидите, в каком проценте приложения загружают процессор, сколько памяти свободно, сколько данных передается по сети и прочее. В этом окне вам нужно найти и нажать на вкладку «Автозагрузка», которая находится в верхней части.

 Выделите нужный элемент, нажмите клавишу «Del» и подтвердите намерение удалить.
Выделите нужный элемент, нажмите клавишу «Del» и подтвердите намерение удалить.