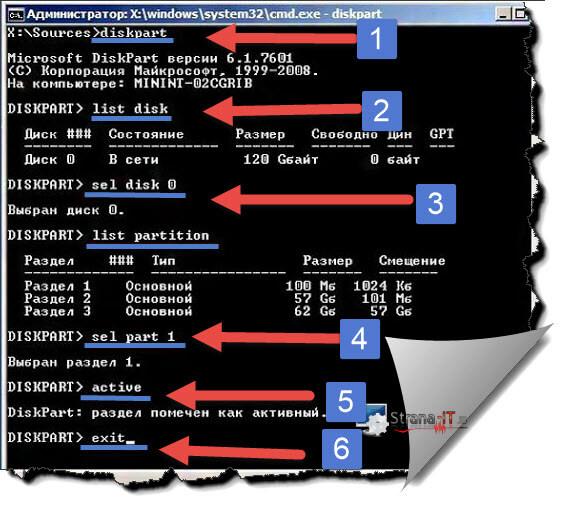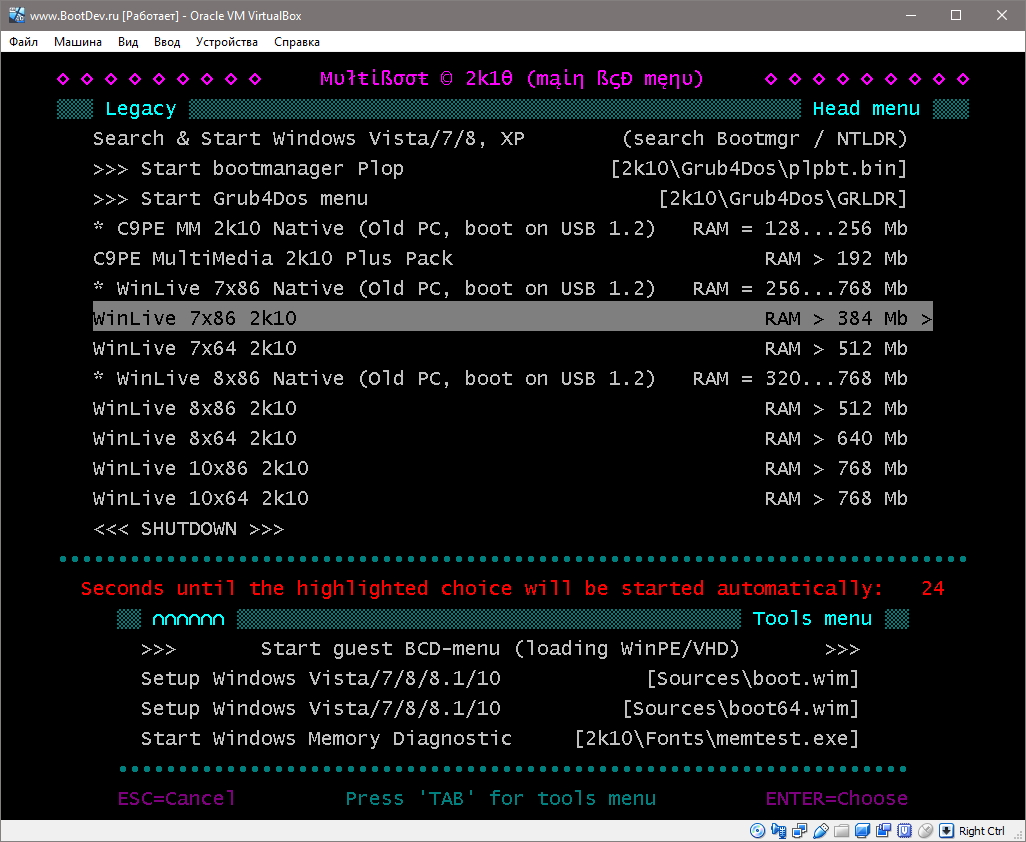Как исправить ошибку «BOOTMGR is missing» в Windows 7/8/10 💻
Одна из самых неприятных, и при этом очень распространённая ошибка, которую можно наблюдать на компьютерах с Windows 7/8/10 – «BOOTMGR is missing Press Ctrl Alt Del to restart». Означает это только одно – не найден загрузчик операционной системы. Не стоит паниковать, компьютер не сломался, просто нужно проделать кое-какие действия чтобы решить проблему.
Для общего понимания ситуации расскажу что случилось. При включении компьютера происходит поиск на жёстком диске мини-программы, которая знает как загрузить операционную систему. Вот эта мини-программа оказывается недоступной или повреждённой. Проблема может появиться по разным причинам: сбой напряжения в электросети, неправильное выключение компьютера, неграмотные манипуляции в BIOS, вирус наконец.
Будем идти от простого к сложному. Итак, возможные пути решения:
- Проверить, правильный ли выбран загрузочный диск в БИОСе
- Восстановление загрузчика Windows – bootmgr в автоматическом режиме
- Исправление ошибки BOOTMGR is missing с помощью командной строки
Проверяем настройки BIOS
Этот вариант рассматривайте если у вас установлено более одного жёсткого диска.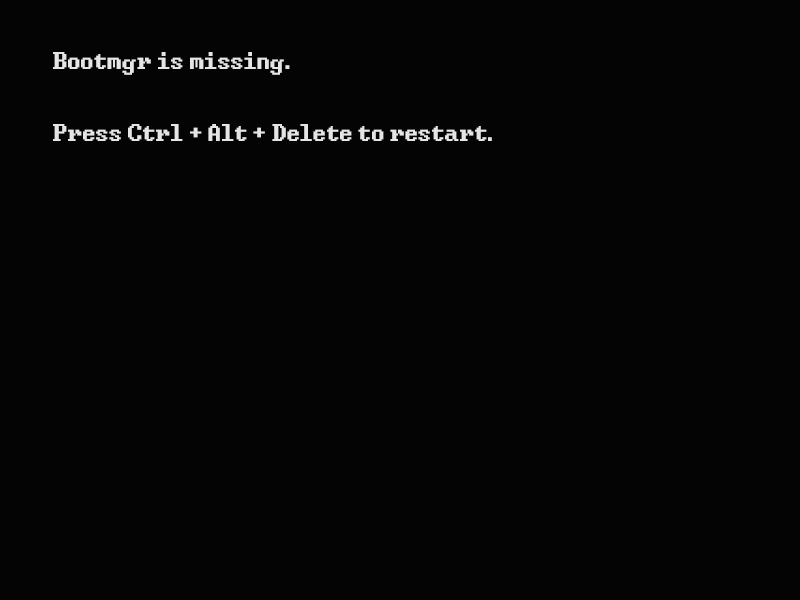 Я имею ввиду физических жёстких диска, а не разделы C, D, E и т.п. Иначе переходите сразу к следующему пункту. Но всё-таки попробуйте вытащить из компьютера все флешки и внешние жёсткие диски и перезагрузиться.
Я имею ввиду физических жёстких диска, а не разделы C, D, E и т.п. Иначе переходите сразу к следующему пункту. Но всё-таки попробуйте вытащить из компьютера все флешки и внешние жёсткие диски и перезагрузиться.
Бывает такое, что случайно выбран не тот диск в настройках БИОСа. Что это такое и как зайти в БИОС компьютера почитайте в моей статье. Вам нужно проверить какой диск выбран или просто попробовать поменять его на другой и перезагрузиться. БИОСы бывают очень разные, поэтому как загрузиться с нужного диска я посвятил отдельную большую статью.
Автоматическое исправление ошибки «BOOTMGR is missing»
Нам повезло, Microsoft разработали специальную среду восстановления, из которой можно порешать многие проблемы с операционкой. Чтобы её запустить в Windows 7, нужно до появления ошибки всё время нажимать кнопку «F8» пока не появится меню на чёрном фоне:
Если этого не произойдёт или у вас Windows 8.1/10, то придётся искать диск восстановления или установочный диск с вашей версией Windows (флешка с установкой тоже подойдёт).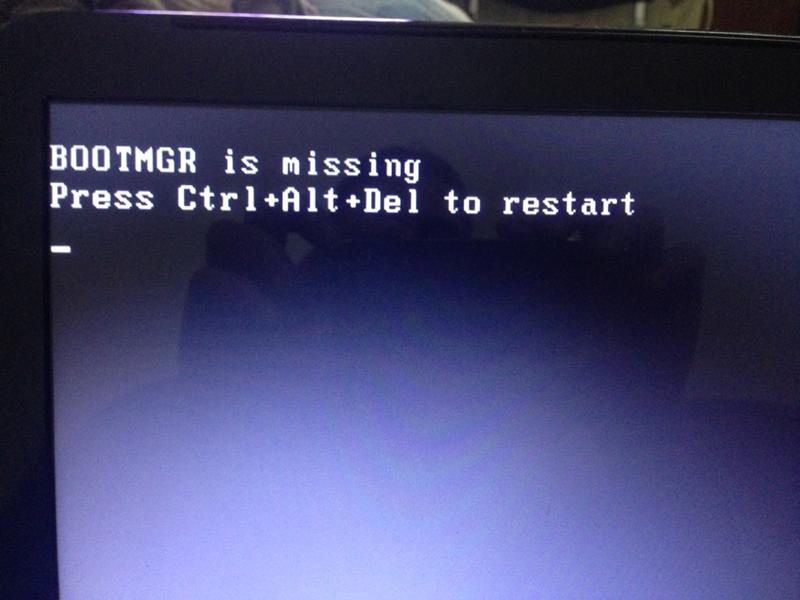 Загружаемся с этого диска или флешки. Не забудьте нажать ЛЮБУЮ кнопку если появится надпись на чёрном фоне «Press any key to boot from CD or DVD», иначе загрузка пойдёт с жёсткого диска и вы снова увидите свою ошибку. Вместо установки выбираем в самом низу «Восстановление системы»
Загружаемся с этого диска или флешки. Не забудьте нажать ЛЮБУЮ кнопку если появится надпись на чёрном фоне «Press any key to boot from CD or DVD», иначе загрузка пойдёт с жёсткого диска и вы снова увидите свою ошибку. Вместо установки выбираем в самом низу «Восстановление системы»
Утилита восстановления проведёт диагностику жёсткого диска и постарается автоматически определить возможные проблемы. Нам остаётся только принять исправления и перезапуститься
Если ничего не изменилось, то придётся ещё раз загрузиться с установочного диска, выбрать «Восстановление системы» и на списке доступных операционных систем нажать «Далее»
Кликаем по «Восстановление запуска»
Если всё прошло гладко, то можете радоваться – ошибка BOOTMGR is missing исправлена!
Решение проблемы загрузчика с помощью командной строки
Это более трудоёмкий процесс, но эффективный. Вам нужно также загрузить среду восстановления, но в этот раз выбрать не «Восстановление запуска», а «Командная строка»
Тут вот в чём дело. Обычно, при установке Windows создаётся специальный скрытый раздел размером 100-300Мб и резервируется системой. При загруженной Windows он не имеет буквы, например как C, D и т.д. Но на этом разделе лежит мини-программа для загрузки операционной системы и должен быть файл bootmgr. Если он «ломается» или пропадает, то возникает эта самая ошибка «BOOTMGR is missing. Press Ctrl Alt Del to restart». Наша задача – восстановить файл, скопировав его с установочного диска.
Обычно, при установке Windows создаётся специальный скрытый раздел размером 100-300Мб и резервируется системой. При загруженной Windows он не имеет буквы, например как C, D и т.д. Но на этом разделе лежит мини-программа для загрузки операционной системы и должен быть файл bootmgr. Если он «ломается» или пропадает, то возникает эта самая ошибка «BOOTMGR is missing. Press Ctrl Alt Del to restart». Наша задача – восстановить файл, скопировав его с установочного диска.
Проделать эту операцию нам как раз таки и поможет командная строка – чёрное окно, которое вы уже запустили. Для начала давайте определимся с какого диска и на какой нужно копировать файл, т.к. в зависимости от конфигурации и бог знает чего ещё, буквы дисков могут различаться на разных компьютерах.
Набираем в командной строке команду:
diskpart
Следом за приветствием набираем вторую команду:
list volume
Смотрим на раздел объёмом 100-300Мб – ему присвоена буква «C», а CD/DVD-ROM находится под буквой «F».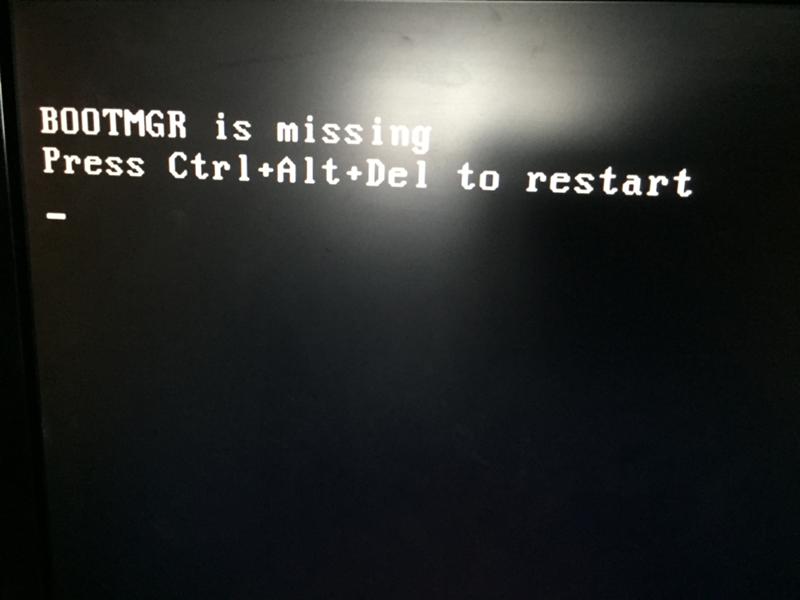 Под буквами «D» и «E» — диски с моими данными.
Под буквами «D» и «E» — диски с моими данными.
Теперь вводим последовательно команды:
1. Выходим из программы diskpart
exit
2. Переходим на букву CD-ROM’а, в моём случае это «F»
F:
3. Копируем файл bootmgr на диск объёмом 100Мб, в моём случае это диск «C»
copy bootmgr C:\
Вы должны увидеть сообщение, что успешно скопирован один файл. Если пишет «Отказано в доступе» или «Access denied», то это значит что такой файл уже существует. Т.е., тогда сначала его нужно удалить командой «del», но скорей всего проблема вообще в другом.
Ещё иногда, при установке Windows на заранее разбитый на разделы диск вы не найдёте скрытого раздела размером 100Мб. В этом случае копируйте файл bootmgr прямо в корень на диски с данными. Чтобы не усложнять себе жизнь определением на каком из дисков находятся файлы операционной системы, копируем файл на все диски. В моём примере это диски D и E, т.е. это будут две команды:
copy bootmgr D:\
copy bootmgr E:\
Перезагружаемся и смотрим.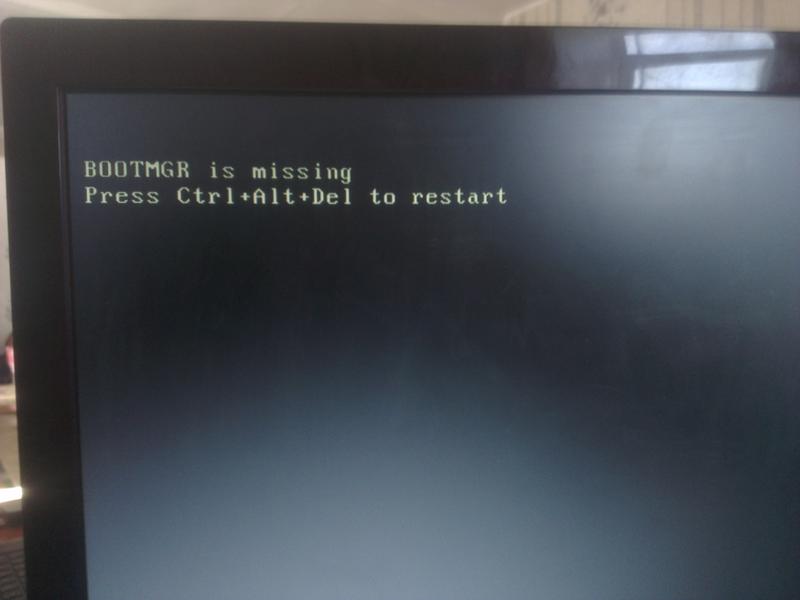 Никак? Опять открываем командную строку и вводим одну команду:
Никак? Опять открываем командную строку и вводим одну команду:
bootsect /nt60 All
Перезагружаемся. Если ошибка «BOOTMGR is missing» не пропала, то остаётся только один вариант – не тот диск или раздел не помечен как «Активный».
Как сделать диск «Активным» из командной строки
Дело в том, что раздел с загрузчиком ОС должен не только содержать файл bootmgr, но и быть ещё помечен как «Активный», т.е. с которого возможна загрузка в принципе. Когда помечен не тот диск мы получаем печально известный результат. Решается всё также из командной строки. Итак, вводим команды:
diskpart
list disk
Вы увидите список из пронумерованных физических жёстких дисков, имеющихся в системе. Выберите диск с операционной системой, например ориентируясь по его размеру. Если у вас только один физический диск, то его и выбирайте. Делается это командой:
select disk 0 или 1
где 0 или 1 это номер нужного диска. Далее вводим команду для получения списка разделов данного диска:
list partition
Нужно найти тот самый раздел на 100-300Мб.
select partition 1 или 2
и делаем раздел активным:
active
exit
Перед командой «exit» должно быть сообщение, типа «Раздел помечен как активный». Перезагружаемся.
Если ошибку так и не удалось побороть описанными здесь методами, то почитайте про решение проблемы NTLDR is missing в Windows XP. Эти ошибки очень похожи и советы оттуда могут пригодиться.
Подведём итоги
Итак, чтобы побороть ошибку «BOOTMGR is missing. Press Ctrl Alt Del to restart» нужно восстанавливать загрузчик Windows 7-10, в частности файл bootmgr. Средство восстановления от Microsoft умеет это делать в автоматическом режиме, а если ничего не получается то в нашем распоряжении есть командная строка.
Напишите пожалуйста в комментариях какая проблема была у вас и какой способ помог её решить.
Как исправить ошибку «BOOTMGR is missing» в Windows 7/8/10 💻
Одна из самых неприятных, и при этом очень распространённая ошибка, которую можно наблюдать на компьютерах с Windows 7/8/10 – «BOOTMGR is missing Press Ctrl Alt Del to restart». Означает это только одно – не найден загрузчик операционной системы. Не стоит паниковать, компьютер не сломался, просто нужно проделать кое-какие действия чтобы решить проблему.
Для общего понимания ситуации расскажу что случилось. При включении компьютера происходит поиск на жёстком диске мини-программы, которая знает как загрузить операционную систему. Вот эта мини-программа оказывается недоступной или повреждённой. Проблема может появиться по разным причинам: сбой напряжения в электросети, неправильное выключение компьютера, неграмотные манипуляции в BIOS, вирус наконец.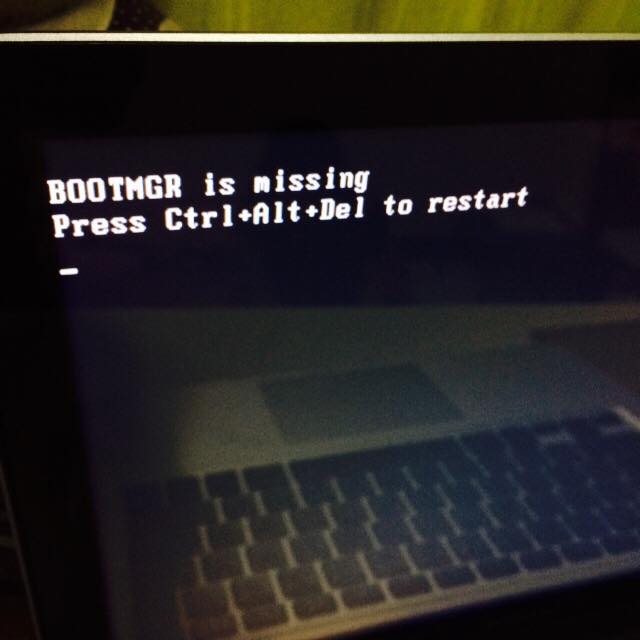
Будем идти от простого к сложному. Итак, возможные пути решения:
- Проверить, правильный ли выбран загрузочный диск в БИОСе
- Восстановление загрузчика Windows – bootmgr в автоматическом режиме
- Исправление ошибки BOOTMGR is missing с помощью командной строки
Проверяем настройки BIOS
Этот вариант рассматривайте если у вас установлено более одного жёсткого диска. Я имею ввиду физических жёстких диска, а не разделы C, D, E и т.п. Иначе переходите сразу к следующему пункту. Но всё-таки попробуйте вытащить из компьютера все флешки и внешние жёсткие диски и перезагрузиться.
Бывает такое, что случайно выбран не тот диск в настройках БИОСа. Что это такое и как зайти в БИОС компьютера почитайте в моей статье. Вам нужно проверить какой диск выбран или просто попробовать поменять его на другой и перезагрузиться. БИОСы бывают очень разные, поэтому как загрузиться с нужного диска я посвятил отдельную большую статью.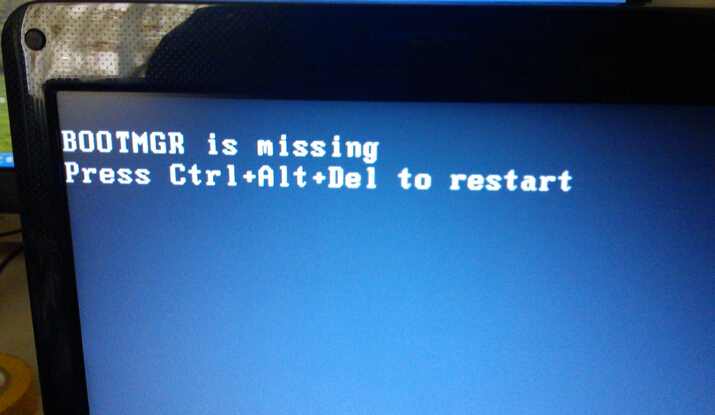
Автоматическое исправление ошибки «BOOTMGR is missing»
Нам повезло, Microsoft разработали специальную среду восстановления, из которой можно порешать многие проблемы с операционкой. Чтобы её запустить в Windows 7, нужно до появления ошибки всё время нажимать кнопку «F8» пока не появится меню на чёрном фоне:
Если этого не произойдёт или у вас Windows 8.1/10, то придётся искать диск восстановления или установочный диск с вашей версией Windows (флешка с установкой тоже подойдёт). Загружаемся с этого диска или флешки. Не забудьте нажать ЛЮБУЮ кнопку если появится надпись на чёрном фоне «Press any key to boot from CD or DVD», иначе загрузка пойдёт с жёсткого диска и вы снова увидите свою ошибку. Вместо установки выбираем в самом низу «Восстановление системы»
Утилита восстановления проведёт диагностику жёсткого диска и постарается автоматически определить возможные проблемы. Нам остаётся только принять исправления и перезапуститься
Если ничего не изменилось, то придётся ещё раз загрузиться с установочного диска, выбрать «Восстановление системы» и на списке доступных операционных систем нажать «Далее»
Кликаем по «Восстановление запуска»
Если всё прошло гладко, то можете радоваться – ошибка BOOTMGR is missing исправлена!
Решение проблемы загрузчика с помощью командной строки
Это более трудоёмкий процесс, но эффективный.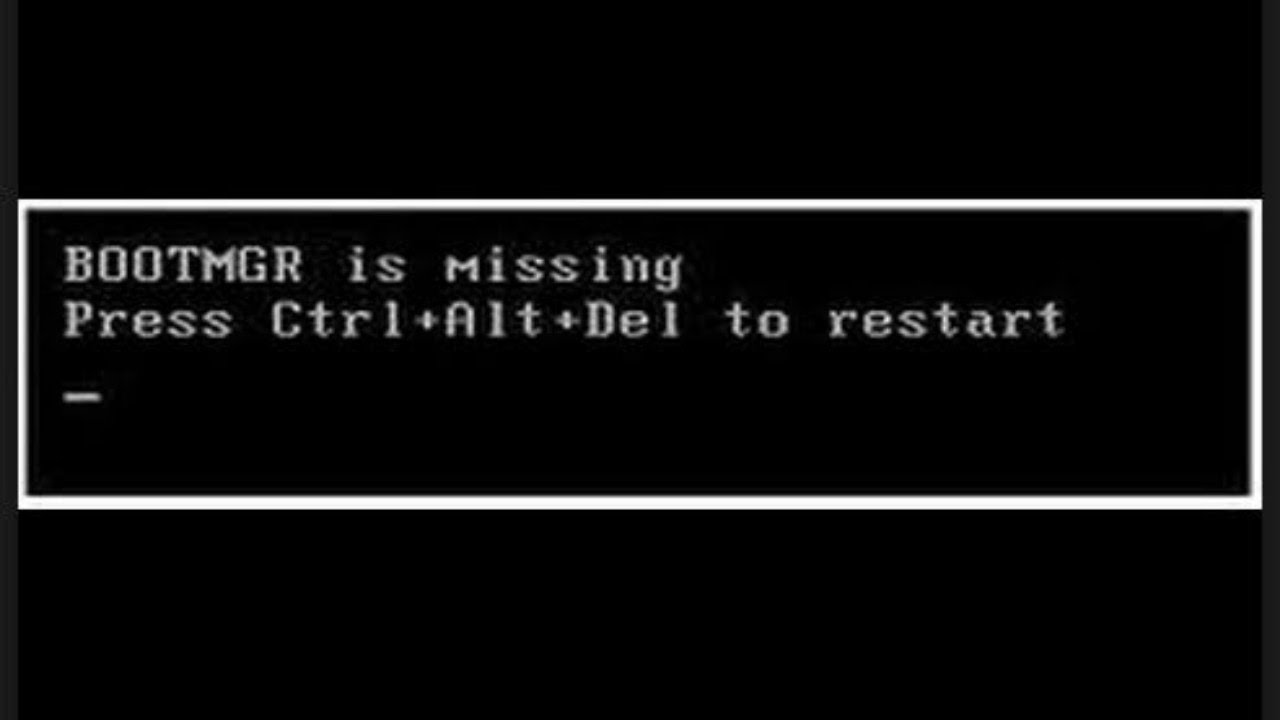 Вам нужно также загрузить среду восстановления, но в этот раз выбрать не «Восстановление запуска», а «Командная строка»
Вам нужно также загрузить среду восстановления, но в этот раз выбрать не «Восстановление запуска», а «Командная строка»
Тут вот в чём дело. Обычно, при установке Windows создаётся специальный скрытый раздел размером 100-300Мб и резервируется системой. При загруженной Windows он не имеет буквы, например как C, D и т.д. Но на этом разделе лежит мини-программа для загрузки операционной системы и должен быть файл bootmgr. Если он «ломается» или пропадает, то возникает эта самая ошибка «BOOTMGR is missing. Press Ctrl Alt Del to restart». Наша задача – восстановить файл, скопировав его с установочного диска.
Проделать эту операцию нам как раз таки и поможет командная строка – чёрное окно, которое вы уже запустили. Для начала давайте определимся с какого диска и на какой нужно копировать файл, т.к. в зависимости от конфигурации и бог знает чего ещё, буквы дисков могут различаться на разных компьютерах.
Набираем в командной строке команду:
diskpart
Следом за приветствием набираем вторую команду:
list volume
Смотрим на раздел объёмом 100-300Мб – ему присвоена буква «C», а CD/DVD-ROM находится под буквой «F».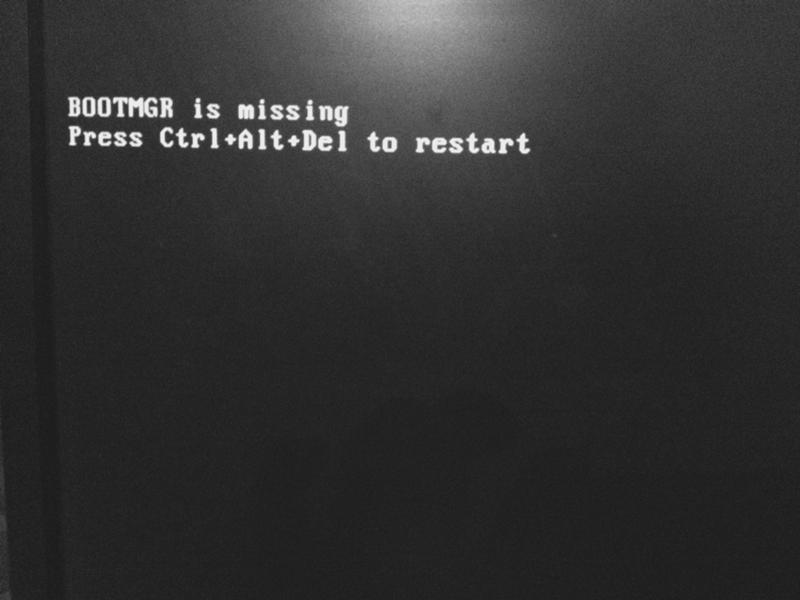 Под буквами «D» и «E» — диски с моими данными.
Под буквами «D» и «E» — диски с моими данными.
Теперь вводим последовательно команды:
1. Выходим из программы diskpart
exit
2. Переходим на букву CD-ROM’а, в моём случае это «F»
F:
3. Копируем файл bootmgr на диск объёмом 100Мб, в моём случае это диск «C»
copy bootmgr C:\
Вы должны увидеть сообщение, что успешно скопирован один файл. Если пишет «Отказано в доступе» или «Access denied», то это значит что такой файл уже существует. Т.е., тогда сначала его нужно удалить командой «del», но скорей всего проблема вообще в другом.
Ещё иногда, при установке Windows на заранее разбитый на разделы диск вы не найдёте скрытого раздела размером 100Мб. В этом случае копируйте файл bootmgr прямо в корень на диски с данными. Чтобы не усложнять себе жизнь определением на каком из дисков находятся файлы операционной системы, копируем файл на все диски. В моём примере это диски D и E, т.е. это будут две команды:
copy bootmgr D:\
copy bootmgr E:\
Перезагружаемся и смотрим. Никак? Опять открываем командную строку и вводим одну команду:
Никак? Опять открываем командную строку и вводим одну команду:
bootsect /nt60 All
Перезагружаемся. Если ошибка «BOOTMGR is missing» не пропала, то остаётся только один вариант – не тот диск или раздел не помечен как «Активный».
Как сделать диск «Активным» из командной строки
Дело в том, что раздел с загрузчиком ОС должен не только содержать файл bootmgr, но и быть ещё помечен как «Активный», т.е. с которого возможна загрузка в принципе. Когда помечен не тот диск мы получаем печально известный результат. Решается всё также из командной строки. Итак, вводим команды:
diskpart
list disk
Вы увидите список из пронумерованных физических жёстких дисков, имеющихся в системе. Выберите диск с операционной системой, например ориентируясь по его размеру. Если у вас только один физический диск, то его и выбирайте. Делается это командой:
select disk 0 или 1
где 0 или 1 это номер нужного диска. Далее вводим команду для получения списка разделов данного диска:
list partition
Нужно найти тот самый раздел на 100-300Мб.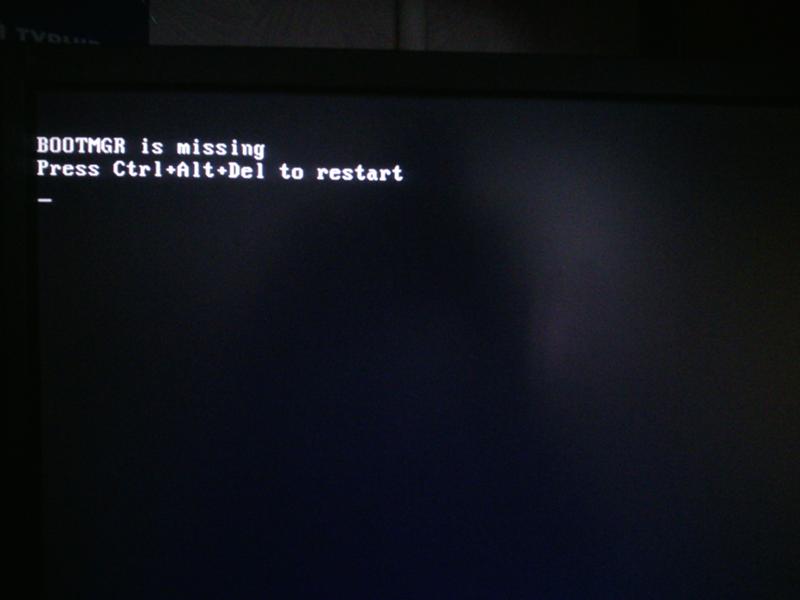 Данный приём работает и для Windows 8/10, в этом случае раздел нужно искать на 350Мб. Если у вас таких разделов нет, значит выбираем первый или второй раздел, смотря на какой диск C: или D: у вас была установлена операционная система соответственно. Теперь выбираем командой с номером раздела:
Данный приём работает и для Windows 8/10, в этом случае раздел нужно искать на 350Мб. Если у вас таких разделов нет, значит выбираем первый или второй раздел, смотря на какой диск C: или D: у вас была установлена операционная система соответственно. Теперь выбираем командой с номером раздела:
select partition 1 или 2
и делаем раздел активным:
active
exit
Перед командой «exit» должно быть сообщение, типа «Раздел помечен как активный». Перезагружаемся.
Если ошибку так и не удалось побороть описанными здесь методами, то почитайте про решение проблемы NTLDR is missing в Windows XP. Эти ошибки очень похожи и советы оттуда могут пригодиться.
Подведём итоги
Итак, чтобы побороть ошибку «BOOTMGR is missing. Press Ctrl Alt Del to restart» нужно восстанавливать загрузчик Windows 7-10, в частности файл bootmgr. Средство восстановления от Microsoft умеет это делать в автоматическом режиме, а если ничего не получается то в нашем распоряжении есть командная строка. В других случаях, особенно когда установлено два и более жёстких диска, нужно просто проверить настройки БИОСа. В редких случаях выбран «активным» не тот диск.
В других случаях, особенно когда установлено два и более жёстких диска, нужно просто проверить настройки БИОСа. В редких случаях выбран «активным» не тот диск.
Напишите пожалуйста в комментариях какая проблема была у вас и какой способ помог её решить.
Как исправить ошибку «BOOTMGR is missing» в Windows 7/8/10 💻
Одна из самых неприятных, и при этом очень распространённая ошибка, которую можно наблюдать на компьютерах с Windows 7/8/10 – «BOOTMGR is missing Press Ctrl Alt Del to restart». Означает это только одно – не найден загрузчик операционной системы. Не стоит паниковать, компьютер не сломался, просто нужно проделать кое-какие действия чтобы решить проблему.
Для общего понимания ситуации расскажу что случилось. При включении компьютера происходит поиск на жёстком диске мини-программы, которая знает как загрузить операционную систему. Вот эта мини-программа оказывается недоступной или повреждённой. Проблема может появиться по разным причинам: сбой напряжения в электросети, неправильное выключение компьютера, неграмотные манипуляции в BIOS, вирус наконец.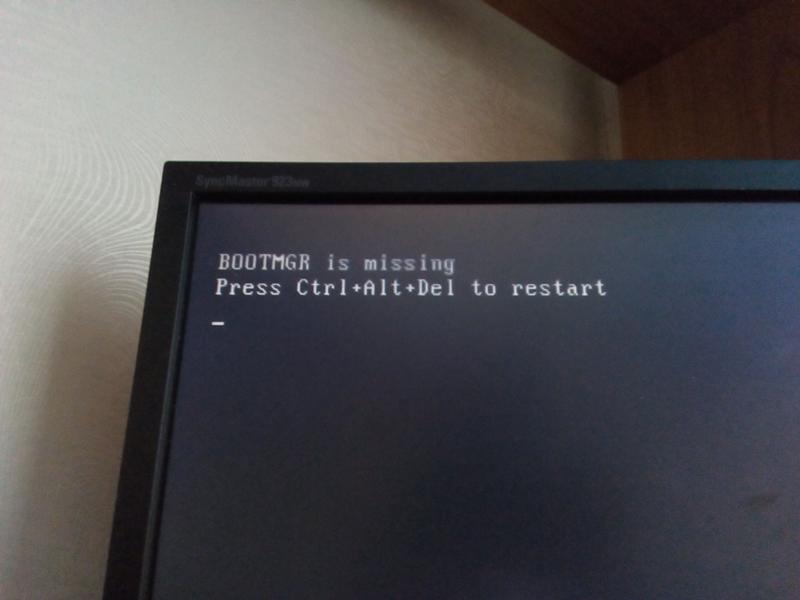
Будем идти от простого к сложному. Итак, возможные пути решения:
- Проверить, правильный ли выбран загрузочный диск в БИОСе
- Восстановление загрузчика Windows – bootmgr в автоматическом режиме
- Исправление ошибки BOOTMGR is missing с помощью командной строки
Проверяем настройки BIOS
Этот вариант рассматривайте если у вас установлено более одного жёсткого диска. Я имею ввиду физических жёстких диска, а не разделы C, D, E и т.п. Иначе переходите сразу к следующему пункту. Но всё-таки попробуйте вытащить из компьютера все флешки и внешние жёсткие диски и перезагрузиться.
Бывает такое, что случайно выбран не тот диск в настройках БИОСа. Что это такое и как зайти в БИОС компьютера почитайте в моей статье. Вам нужно проверить какой диск выбран или просто попробовать поменять его на другой и перезагрузиться. БИОСы бывают очень разные, поэтому как загрузиться с нужного диска я посвятил отдельную большую статью.
Автоматическое исправление ошибки «BOOTMGR is missing»
Нам повезло, Microsoft разработали специальную среду восстановления, из которой можно порешать многие проблемы с операционкой. Чтобы её запустить в Windows 7, нужно до появления ошибки всё время нажимать кнопку «F8» пока не появится меню на чёрном фоне:
Если этого не произойдёт или у вас Windows 8.1/10, то придётся искать диск восстановления или установочный диск с вашей версией Windows (флешка с установкой тоже подойдёт). Загружаемся с этого диска или флешки. Не забудьте нажать ЛЮБУЮ кнопку если появится надпись на чёрном фоне «Press any key to boot from CD or DVD», иначе загрузка пойдёт с жёсткого диска и вы снова увидите свою ошибку. Вместо установки выбираем в самом низу «Восстановление системы»
Утилита восстановления проведёт диагностику жёсткого диска и постарается автоматически определить возможные проблемы. Нам остаётся только принять исправления и перезапуститься
Если ничего не изменилось, то придётся ещё раз загрузиться с установочного диска, выбрать «Восстановление системы» и на списке доступных операционных систем нажать «Далее»
Кликаем по «Восстановление запуска»
Если всё прошло гладко, то можете радоваться – ошибка BOOTMGR is missing исправлена!
Решение проблемы загрузчика с помощью командной строки
Это более трудоёмкий процесс, но эффективный.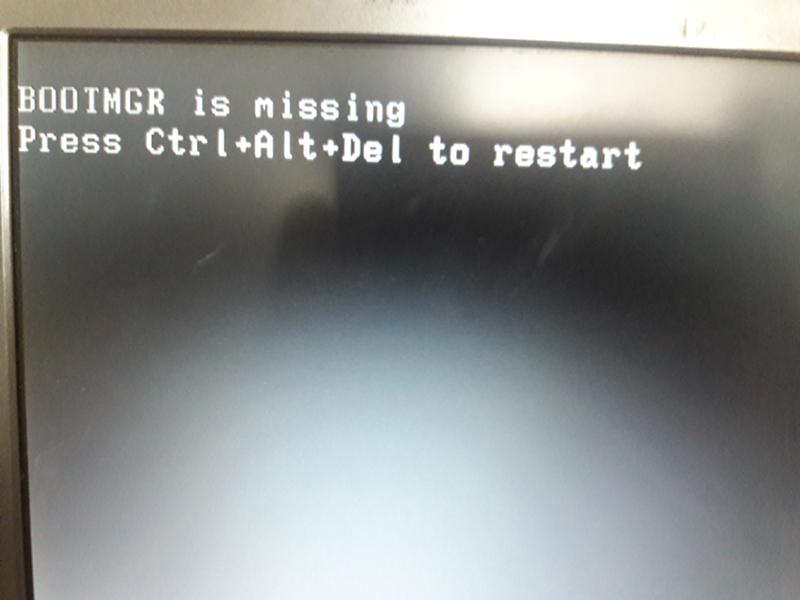 Вам нужно также загрузить среду восстановления, но в этот раз выбрать не «Восстановление запуска», а «Командная строка»
Вам нужно также загрузить среду восстановления, но в этот раз выбрать не «Восстановление запуска», а «Командная строка»
Тут вот в чём дело. Обычно, при установке Windows создаётся специальный скрытый раздел размером 100-300Мб и резервируется системой. При загруженной Windows он не имеет буквы, например как C, D и т.д. Но на этом разделе лежит мини-программа для загрузки операционной системы и должен быть файл bootmgr. Если он «ломается» или пропадает, то возникает эта самая ошибка «BOOTMGR is missing. Press Ctrl Alt Del to restart». Наша задача – восстановить файл, скопировав его с установочного диска.
Проделать эту операцию нам как раз таки и поможет командная строка – чёрное окно, которое вы уже запустили. Для начала давайте определимся с какого диска и на какой нужно копировать файл, т.к. в зависимости от конфигурации и бог знает чего ещё, буквы дисков могут различаться на разных компьютерах.
Набираем в командной строке команду:
diskpart
Следом за приветствием набираем вторую команду:
list volume
Смотрим на раздел объёмом 100-300Мб – ему присвоена буква «C», а CD/DVD-ROM находится под буквой «F».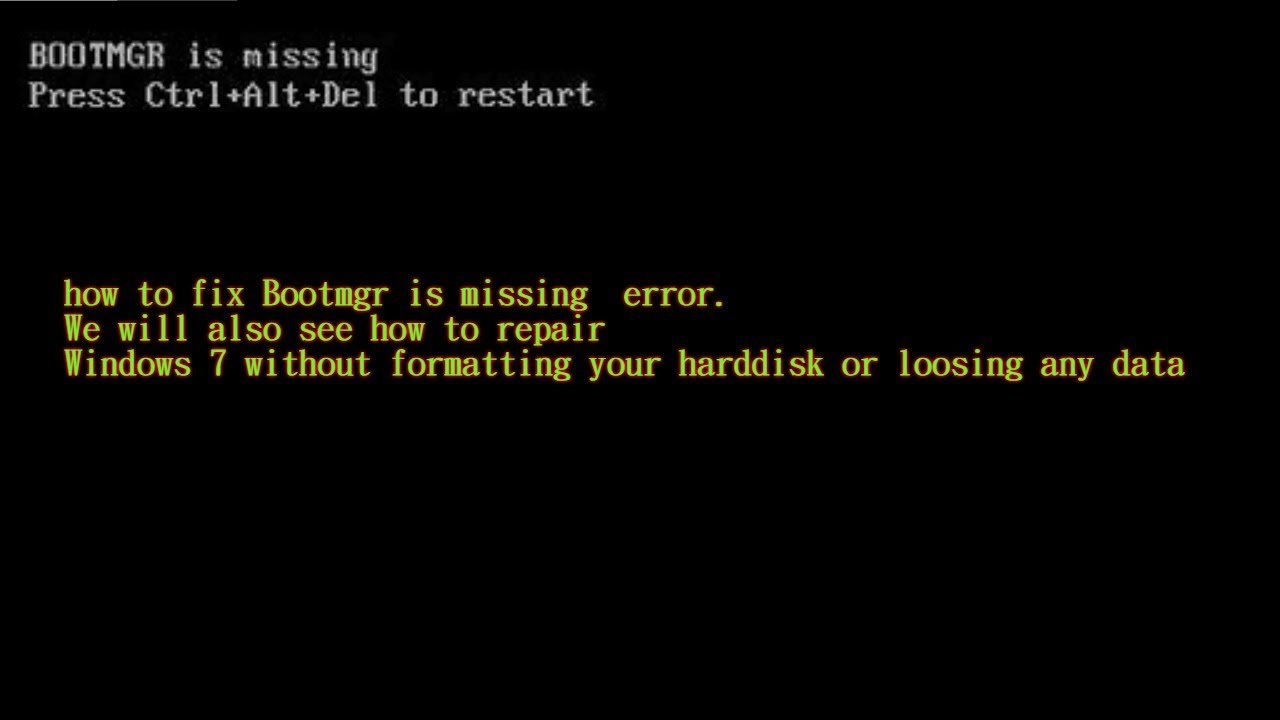 Под буквами «D» и «E» — диски с моими данными.
Под буквами «D» и «E» — диски с моими данными.
Теперь вводим последовательно команды:
1. Выходим из программы diskpart
exit
2. Переходим на букву CD-ROM’а, в моём случае это «F»
F:
3. Копируем файл bootmgr на диск объёмом 100Мб, в моём случае это диск «C»
copy bootmgr C:\
Вы должны увидеть сообщение, что успешно скопирован один файл. Если пишет «Отказано в доступе» или «Access denied», то это значит что такой файл уже существует. Т.е., тогда сначала его нужно удалить командой «del», но скорей всего проблема вообще в другом.
Ещё иногда, при установке Windows на заранее разбитый на разделы диск вы не найдёте скрытого раздела размером 100Мб. В этом случае копируйте файл bootmgr прямо в корень на диски с данными. Чтобы не усложнять себе жизнь определением на каком из дисков находятся файлы операционной системы, копируем файл на все диски. В моём примере это диски D и E, т.е. это будут две команды:
copy bootmgr D:\
copy bootmgr E:\
Перезагружаемся и смотрим. Никак? Опять открываем командную строку и вводим одну команду:
Никак? Опять открываем командную строку и вводим одну команду:
bootsect /nt60 All
Перезагружаемся. Если ошибка «BOOTMGR is missing» не пропала, то остаётся только один вариант – не тот диск или раздел не помечен как «Активный».
Как сделать диск «Активным» из командной строки
Дело в том, что раздел с загрузчиком ОС должен не только содержать файл bootmgr, но и быть ещё помечен как «Активный», т.е. с которого возможна загрузка в принципе. Когда помечен не тот диск мы получаем печально известный результат. Решается всё также из командной строки. Итак, вводим команды:
diskpart
list disk
Вы увидите список из пронумерованных физических жёстких дисков, имеющихся в системе. Выберите диск с операционной системой, например ориентируясь по его размеру. Если у вас только один физический диск, то его и выбирайте. Делается это командой:
select disk 0 или 1
где 0 или 1 это номер нужного диска. Далее вводим команду для получения списка разделов данного диска:
list partition
Нужно найти тот самый раздел на 100-300Мб. Данный приём работает и для Windows 8/10, в этом случае раздел нужно искать на 350Мб. Если у вас таких разделов нет, значит выбираем первый или второй раздел, смотря на какой диск C: или D: у вас была установлена операционная система соответственно. Теперь выбираем командой с номером раздела:
Данный приём работает и для Windows 8/10, в этом случае раздел нужно искать на 350Мб. Если у вас таких разделов нет, значит выбираем первый или второй раздел, смотря на какой диск C: или D: у вас была установлена операционная система соответственно. Теперь выбираем командой с номером раздела:
select partition 1 или 2
и делаем раздел активным:
active
exit
Перед командой «exit» должно быть сообщение, типа «Раздел помечен как активный». Перезагружаемся.
Если ошибку так и не удалось побороть описанными здесь методами, то почитайте про решение проблемы NTLDR is missing в Windows XP. Эти ошибки очень похожи и советы оттуда могут пригодиться.
Подведём итоги
Итак, чтобы побороть ошибку «BOOTMGR is missing. Press Ctrl Alt Del to restart» нужно восстанавливать загрузчик Windows 7-10, в частности файл bootmgr. Средство восстановления от Microsoft умеет это делать в автоматическом режиме, а если ничего не получается то в нашем распоряжении есть командная строка. В других случаях, особенно когда установлено два и более жёстких диска, нужно просто проверить настройки БИОСа. В редких случаях выбран «активным» не тот диск.
В других случаях, особенно когда установлено два и более жёстких диска, нужно просто проверить настройки БИОСа. В редких случаях выбран «активным» не тот диск.
Напишите пожалуйста в комментариях какая проблема была у вас и какой способ помог её решить.
Устранение ошибки «Bootmgr отсутствует. Нажмите Ctrl+Alt+Del для перезапуска» при запуске Windows
Решение
Воспользуйтесь приведенными ниже способами, чтобы устранить ошибки запуска Windows.
Примечание. Чтобы выполнить приведенные ниже действия, требуется установочный диск Windows 8.1, Windows 8, Windows 7 или Windows Vista. Если его нет, обратитесь к изготовителю компьютера или в службу поддержки Майкрософт с просьбой предоставить установочный диск. Если у вас нет установочного диска, но при этом на компьютере предустановлено средство восстановления при загрузке, воспользуйтесь способом 4.
Способ 1. Запуск средства восстановления при загрузке в среде восстановления Windows (WinRE)
Чтобы выполнить восстановление при загрузке в среде восстановления Windows (WinRE), сделайте следующее:
-
Вставьте установочный диск Windows в дисковод и запустите компьютер.

-
После появления сообщения Press any key to boot from CD or DVD (Нажмите любую клавишу для загрузки с компакт-диска или DVD-диска), выполните требуемое.
Если компьютер не обнаружит носитель автоматически-
При перезагрузке найдите на экране инструкции, в которых объясняется, как прервать загрузку в обычном режиме и войти в программу настройки BIOS. Чтобы начать настройку BIOS, для большинства компьютеров можно нажать клавиши F2, F10, ESC или DEL.
-
В окне программы настройки BIOS Setup Utility найдите вкладку Boot Order (Порядок загрузки), Boot Options (Параметры загрузки) или Boot (Загрузка). Следуя инструкциям на экране, воспользуйтесь клавишами со стрелками, чтобы открыть вкладку Boot Order (Порядок загрузки), а затем нажмите клавишу ВВОД.

-
В списке загрузки найдите обозначение компакт-диска, DVD-диска или USB-устройства флэш-памяти (CD, DVD или USB flash drive соответственно). Возможно, носитель определен как Removable Device (Съемное устройство). Следуя инструкциям на экране, воспользуйтесь клавишами со стрелками, чтобы поднять обозначение диска в списке загрузки и сделать его первым. Нажмите клавишу ВВОД. Теперь последовательность загрузки с компакт-диска, DVD-диска или USB-устройства флэш-памяти изменена.
-
Нажмите клавишу F10, чтобы сохранить изменения и выйти из программы настройки BIOS Setup Utility. Выберите команду Yes (Да) в окне подтверждения. Компьютер будет перезагружен.
-
-
Выберите язык, время и денежные единицы, а также способ ввода и клавиатуру, затем нажмите кнопку Далее.

-
Выберите пункт Восстановить компьютер.
-
При появлении диалогового окна Параметры восстановления системы выберите диск с установочными файлами Windows и нажмите кнопку Далее.
-
В окне Параметры восстановления системы выберите пункт Восстановление системы.
-
Укажите операционную систему, которую требуется восстановить, и нажмите кнопку Далее.
-
В диалоговом окне Параметры восстановления системы выберите пункт Восстановление при загрузке.
Подробнее о восстановлении системы см. в статье Параметры восстановления системы в Windows?.
Подробнее о средстве восстановления при загрузке см. в статье Средство восстановления при загрузке: часто задаваемые вопросы.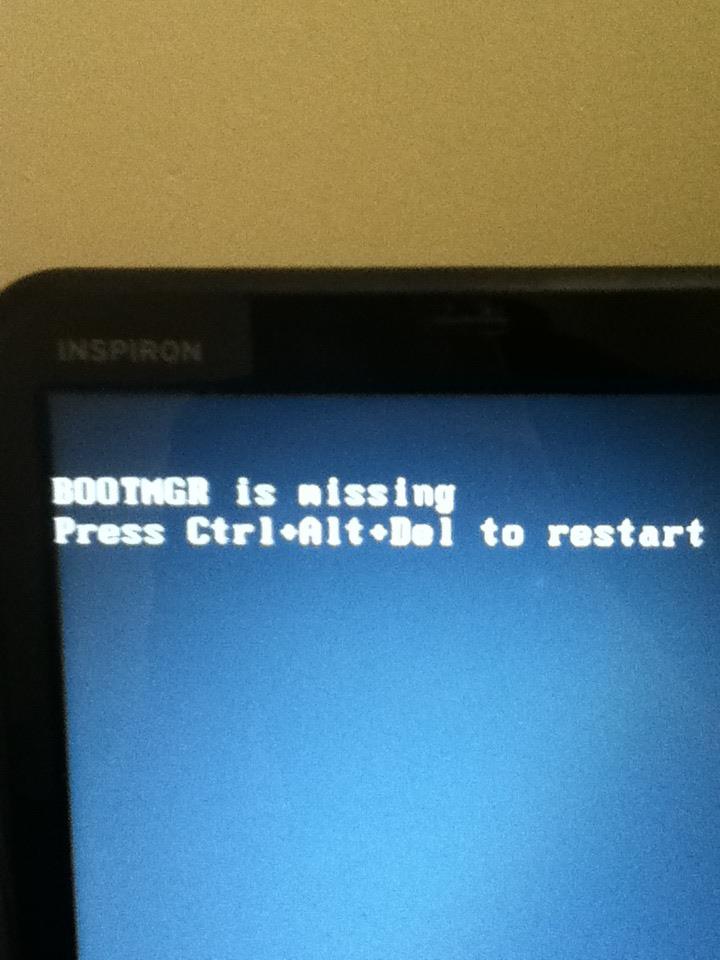
Способ 2. Перестроение данных конфигурации загрузки в среде восстановления Windows (WinRE)
Для перестроения данных конфигурации загрузки в среде восстановления Windows (WinRE) выполните следующие действия
-
Вставьте установочный диск Windows в дисковод и запустите компьютер.
-
После появления сообщения Press any key to boot from CD or DVD (Нажмите любую клавишу для загрузки с компакт-диска или DVD-диска), выполните требуемое.
Если компьютер не обнаружит носитель автоматически-
При перезагрузке найдите на экране инструкции, в которых объясняется, как прервать загрузку в обычном режиме и войти в программу настройки BIOS. Чтобы начать настройку BIOS, для большинства компьютеров можно нажать клавиши F2, F10, ESC или DEL.

-
В окне программы настройки BIOS Setup Utility найдите вкладку Boot Order (Порядок загрузки), Boot Options (Параметры загрузки) или Boot (Загрузка). Следуя инструкциям на экране, воспользуйтесь клавишами со стрелками, чтобы открыть вкладку Boot Order (Порядок загрузки), а затем нажмите клавишу ВВОД.
-
В списке загрузки найдите обозначение компакт-диска, DVD-диска или USB-устройства флэш-памяти (CD, DVD или USB flash drive соответственно). Возможно, носитель определен как Removable Device (Съемное устройство). Следуя инструкциям на экране, воспользуйтесь клавишами со стрелками, чтобы поднять обозначение диска в списке загрузки и сделать его первым. Нажмите клавишу ВВОД. Теперь последовательность загрузки с компакт-диска, DVD-диска или USB-устройства флэш-памяти изменена.
-
Нажмите клавишу F10, чтобы сохранить изменения и выйти из программы настройки BIOS Setup Utility.
 Выберите команду Yes (Да) в окне подтверждения. Компьютер будет перезагружен. Пусть компьютер загрузится в обычном режиме. Проверка займет несколько минут. За это время удалится вредоносная программа, которой, возможно, заражен компьютер.
Выберите команду Yes (Да) в окне подтверждения. Компьютер будет перезагружен. Пусть компьютер загрузится в обычном режиме. Проверка займет несколько минут. За это время удалится вредоносная программа, которой, возможно, заражен компьютер.
-
-
Выберите язык, время и денежную единицу, способ ввода данных (с клавиатуры или другой), а затем нажмите кнопку Далее.
-
Выберите пункт Восстановить компьютер.
-
Укажите операционную систему, которую требуется восстановить, и нажмите кнопку Далее.
-
В диалоговом окне Параметры восстановления системы выберите пункт Командная строка.
-
Введите Bootrec /RebuildBcd и нажмите клавишу ВВОД.

Подробнее о том, как использовать Bootrec.exe, см. в статье Как использовать средство Bootrec.exe в среде восстановления Windows для устранения неполадок при запуске Windows.
Способ 3. Запуск восстановления системы в среде восстановления Windows (WinRE)
Важно! Для этого способа на компьютере должно быть включено восстановление системы.
Чтобы выполнить восстановление системы в среде восстановления Windows (WinRE), сделайте следующее:
-
Вставьте установочный диск Windows в дисковод и запустите компьютер.
-
После появления сообщения Press any key to boot from CD or DVD (Нажмите любую клавишу для загрузки с компакт-диска или DVD-диска), выполните требуемое.
Если компьютер не обнаружит носитель автоматически-
При перезагрузке найдите на экране инструкции, в которых объясняется, как прервать загрузку в обычном режиме и войти в программу настройки BIOS.
 Чтобы начать настройку BIOS, для большинства компьютеров можно нажать клавиши F2, F10, ESC или DEL.
Чтобы начать настройку BIOS, для большинства компьютеров можно нажать клавиши F2, F10, ESC или DEL. -
В окне программы настройки BIOS Setup Utility найдите вкладку Boot Order (Порядок загрузки), Boot Options (Параметры загрузки) или Boot (Загрузка). Следуя инструкциям на экране, воспользуйтесь клавишами со стрелками, чтобы открыть вкладку Boot Order (Порядок загрузки), а затем нажмите клавишу ВВОД.
-
В списке загрузки найдите обозначение компакт-диска, DVD-диска или USB-устройства флэш-памяти (CD, DVD или USB flash drive соответственно). Возможно, носитель определен как Removable Device (Съемное устройство). Следуя инструкциям на экране, воспользуйтесь клавишами со стрелками, чтобы поднять обозначение диска в списке загрузки и сделать его первым. Нажмите клавишу ВВОД. Теперь последовательность загрузки с компакт-диска, DVD-диска или USB-устройства флэш-памяти изменена.

-
Нажмите клавишу F10, чтобы сохранить изменения и выйти из программы настройки BIOS Setup Utility. Выберите Да в окне подтверждения.
-
-
Выберите язык, время и валюту, а также способ ввода и клавиатуру, затем нажмите кнопку Далее.
-
Выберите пункт Восстановить компьютер.
-
При появлении диалогового окна Параметры восстановления системы выберите диск с установочными файлами Windows и нажмите кнопку Далее.
-
В диалоговом окне Параметры восстановления системы выберите пункт Восстановление системы.
-
Следуйте указаниям мастера восстановления системы и выберите подходящую точку восстановления.

-
Нажмите кнопку Готово, чтобы восстановить систему.
Дополнительные сведения о восстановлении системы см. в разделе Восстановление системы: часто задаваемые вопросы.
Способ 4. Использование средства восстановления при загрузке, если оно уже установлено на компьютере
Важно! Этот способ работает, только если на компьютере заранее установлено средство восстановления при загрузке.
Если у вас нет установочного диска Windows, но при этом на компьютере заранее установлено средство восстановления при загрузке, выполните следующие действия, чтобы восстановить загрузочные файлы.
-
Извлеките из компьютера все дискеты, компакт-диски и DVD-диски, а затем перезагрузите компьютер, нажав кнопку питания.

-
Если на компьютере установлена только одна операционная система, при перезагрузке компьютера нажмите и удерживайте клавишу F8. Клавишу F8 необходимо нажать до появления эмблемы Windows. В случае появления эмблемы Windows необходимо повторить перезагрузку после вывода приглашения войти в систему Windows.
-
Если на компьютере установлено несколько операционных систем, с помощью клавиш со стрелками выберите операционную систему, которую необходимо восстановить, а затем нажмите и удерживайте клавишу F8.
-
-
На экране Дополнительные варианты загрузки выберите с помощью клавиш со стрелками пункт Устранение неполадок компьютера и нажмите клавишу ВВОД. (Если пункт Восстановление системы отсутствует, то средства восстановления не установлены на компьютере или отключены администратором сети.
 )
) -
Выберите раскладку клавиатуры и нажмите кнопку Далее.
-
Выберите имя пользователя, введите пароль и нажмите кнопку OK.
-
В меню Параметры восстановления системы выберите пункт Восстановление при загрузке. Средство восстановления при загрузке может предлагать вам выбор вариантов устранения проблемы и перезагружать компьютер в процессе восстановления.
Bootmgr is missing в Windows 7, 8, 10
В сегодняшней статье рассмотрим способы устранения ошибки Bootmgr is missing при включении компьютера.
Если вам при включении компьютера пишет Bootmgr is missing – скорее всего загрузочный сектор системного раздела поврежден. Данная проблема может появиться из-за вредоносного программного обеспечения, из-за сбоя жесткого диска, а также возможно компьютер стартует не с того устройства. Первым делом, если вы видите такую ошибку – нужно вытянуть с компьютера флешку, Flopy диск, диск (если конечно что-то из этого вставлено в компьютер), после чего перезагрузить компьютер. Если проблема не решилась – читайте статью дальше.
Первым делом, если вы видите такую ошибку – нужно вытянуть с компьютера флешку, Flopy диск, диск (если конечно что-то из этого вставлено в компьютер), после чего перезагрузить компьютер. Если проблема не решилась – читайте статью дальше.
1.Вам нужен установочный диск (с той же системой Windows) или диск восстановления, если нет ни первого ни второго – быстрее будет создать на другом компьютере диск для восстановления системы. После его создания, вставьте его в компьютер где нужно устранить ошибку. Теперь нужно включить компьютер и выбрать загрузку с флешки (диска), на некоторых компьютерах Boot Menu (для выбора с чего загружаться) появляется если вы при включении компьютера нажимаете клавишу Esc, на других компьютерах нужно нажимать F11 при включении. Если вы не знаете какую клавишу нажимать, чтобы при включении компьютера появилось окно выбора устройства для загрузки — найдите свое устройство в инструкции “Как войти в BIOS и выбрать загрузку с флешки“. Очень часто при включении компьютера пишется, какую кнопку нажимать, чтобы появилось меню выбора устройства.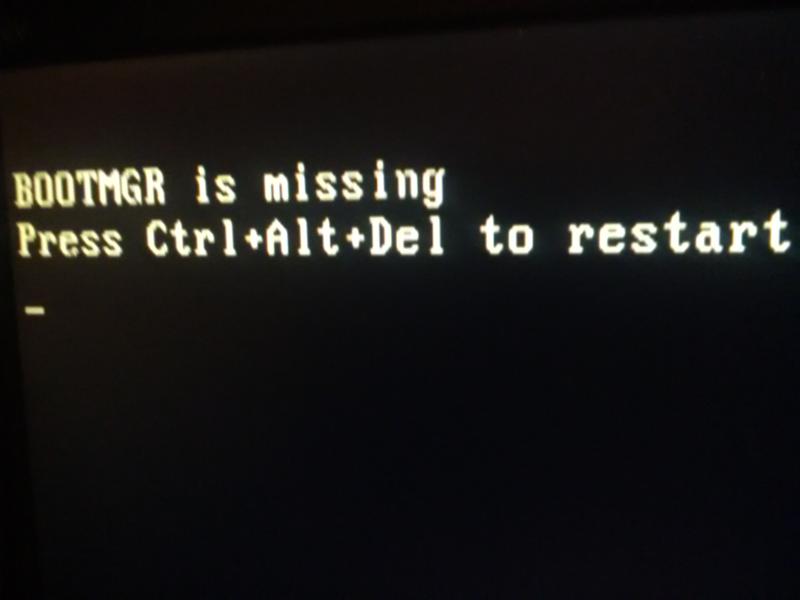 Когда попадете в меню выбора, выберите флешку (диск) и нажмите Enter.
Когда попадете в меню выбора, выберите флешку (диск) и нажмите Enter.
2. Если выбор сделан правильно — перед вами возникнет надпись press any key to boot from и будут идти точки, нужно нажать любую клавишу на клавиатуре, если вы не успеете нажать — начнет загружаться установленная Windows, и придется снова перезагружать компьютер и выбирать загрузку с диска (флешки).
3. Выберите нужный вам язык и нажмите “Далее”.
4. Если вы используете установочный диск (usb накопитель) – снизу выберите “Восстановление системы”.
Если вы используете диск восстановления системы – выберите “Поиск и устранение неисправностей”, если у вас Windows 7 – оставьте точку в верхнем поле и нажмите “Далее”.
5. В этом окне вы можете попробовать избавиться от ошибки запустив “Восстановления запуска” (Восстановление при загрузке), или попробовать запустить “Восстановление системы” и откатить ее к предыдущей точке восстановления.
Способ который чаще срабатывает – это в этом меню выбрать “Командная строка”, ввести команду bootrec /fixboot и нажать Enter.
Теперь введите еще команду bootrec /fixmbr и нажмите Enter.
После ввода команд, когда напишет “Операция выполнена успешно” – перезагрузите компьютер без диска восстановления (установочного носителя) и посмотрите результат. Если компьютер загрузился нормально- проверьте систему на вредоносное ПО,, а также проверьте жесткий диск.
На сегодня всё, если у вас есть дополнения – пишите комментарии! Удачи Вам 🙂
BOOTMGR is missing — восстанавливаем загрузчик в Windows 7
Привет друзья! Будем сегодня восстанавливать загрузчик в операционной системе Windows 7, бегите по поп-корм будет интересно 🙂
На самом деле ошибки с загрузчиком в Windows 7 бывают довольно таки часто. Да и возникать они могут от многих факторов. Например Вы захотели рядом с Windows 7 поставить еще какую нибудь ОС, в таком случае загрузчик может быть поврежден, или еще не правильное выключение компьютера (сразу с розетки).
О том, что у Вас проблемы именно с загрузчиком Вы скорее всего узнаете из сообщения на экране «BOOTMGR is missing. Press Ctrl+Alt+Del to restart».
После такого сообщения нужно попробовать восстановить загрузчик, собственно чем мы дальше и займемся.
Как восстановить загрузчик в загрузчик в Windows 7?
В Windows 7 есть очень хорошая функция “Восстановления системы“, вот именно ей мы и будем восстанавливать загрузчик. Воспользоваться восстановлением системы, можно только загрузившись с установочного загрузочного диска с Windows 7.
Так что ищите диск, а если его у Вас нет, то скачайте и запишите на диск, как записать диск я уже писал.
Как восстановить загрузчик с помощью загрузочного диска?
Берем наш загрузочный диск с Windows 7, вставляем в привод и перезагружаем компьютер. Если загрузка с диска не пошла, то читаем статью как в БИОС выставить загрузку с привода или флешки и копаемся в БИОС.
После того, как у Вас началась загрузка с диска, немного ждем и видим вот такое окно:
Здесь нажимаем “Далее” и видим следующее:
Нажимаем на “Восстановление системы”.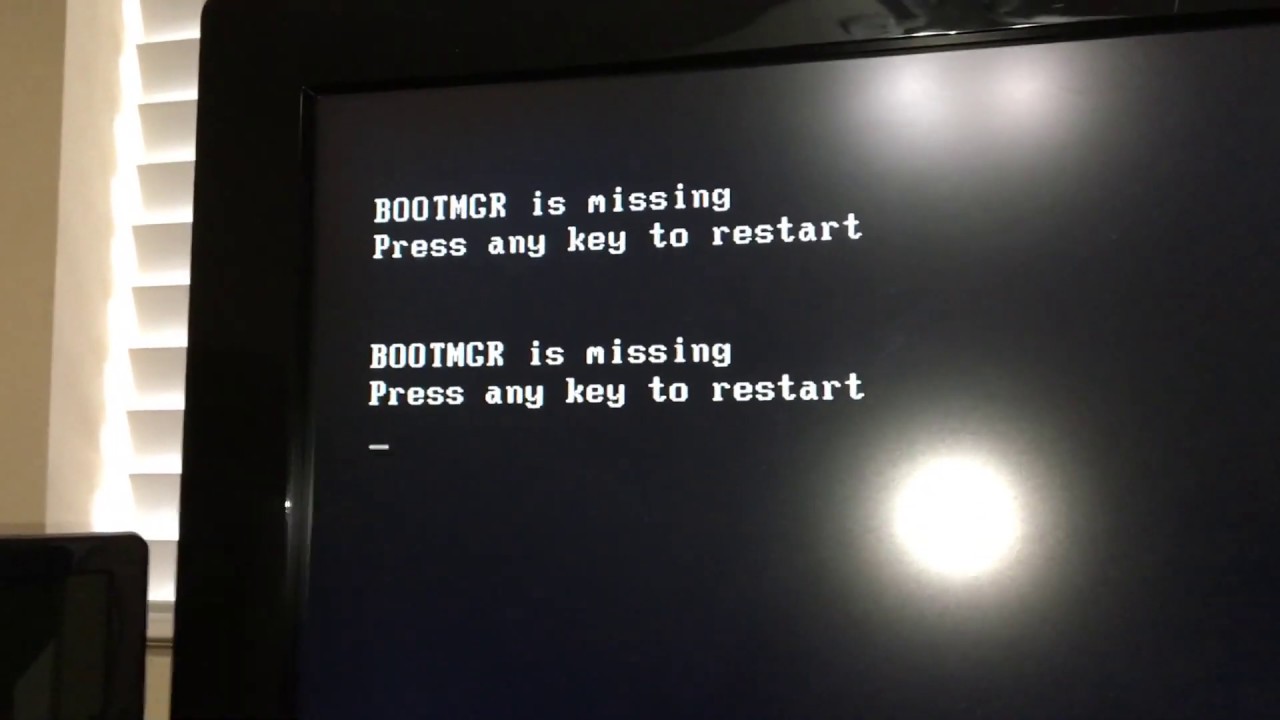
Отметьте “Использовать средства восстановления…” (как показано на картинке выше) и выберите операционную систему для восстановления (у меня нет ни одной ОС, потому что я запустил диск на виртуальной машине), у Вас там будет указана операционная система. Все выбрали? Нажимаем “Далее”.
Нажмите на “Восстановление запуска”. Пойдет поиск проблем.
А затем, если проблемы будут найдены, начнется устранение проблем.
После процесса исправления, Вы увидите сообщение о том, что проблема решена, или же, что не удалось восстановить компьютер. Лично у меня этот способ всегда срабатывал. Есть еще один способ восстановить загрузчик, через командную строку, но об этом я напишу позже.
Хочется отдельно отметить, что часто, проблемы с загрузчиком в операционной системе Windows 7 появляются именно через механические повреждения жесткого диска. Поэтому, как только у Вас начинают появляться такие ошибки, стоит обратить внимание на работу жесткого диска. Удачи!
Bootmgr is Missing или Compressed — что делать? Решение.
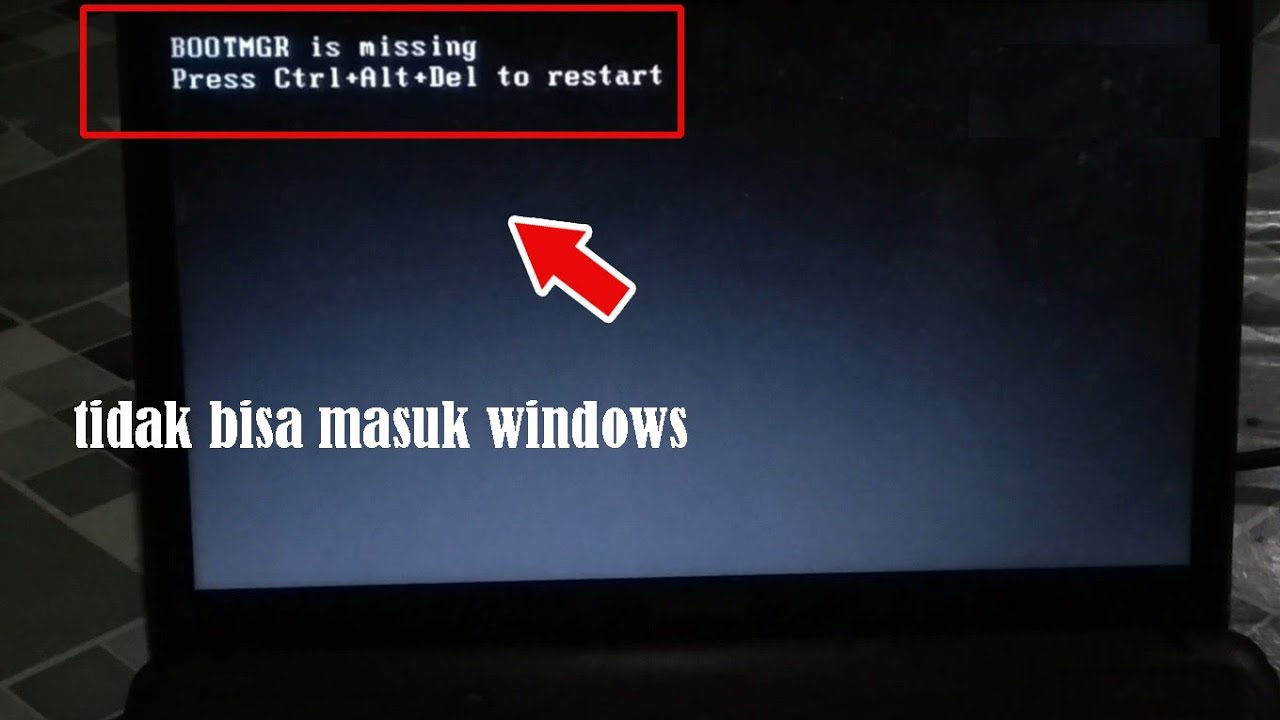
Ошибки загрузчика в Windows 7, Windows 8 или Windows 8.1 дело крайне неприятное. Появляются эти ошибки обычно в самое неподходящее время — надо сдавать подготовленный ранее проект, курсовик, диплом или результат многомесячной работы. И тут на тебе — при загрузке компьютера появляются ошибки:
— Bootmgr is Missing;
— Bootmgr is Compressed;
— Bootmgr is Corrupt.
Конечно ничего хорошего теперь не светит. Если причина кроется не в повреждении поверхности жесткого диска, то считайте, что Вам повезло, так как восстановление данных связанное с аппаратным вмешательством даже сейчас стоит немалых денег. Если информация на нем была действительно важная, тогда я настоятельно советую отнести Ваш HDD к друзьям/знакомым/близким чтобы сделать резервную копию информации. Как вариант — можно отнести его в сервис-центр и попросить сделать бекап там, хотя за это придется заплатить. Но всё равно — это значительно проще, чем потом по крупицам восстанавливать потерянные данные.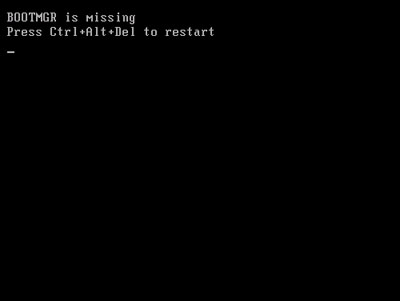 Тем более, что восстановление информации стоит в разы дороже, чем просто копирование. И только после того, как Вы уверены, что важной информации ничего не угрожает — Вы можете пытаться восстановить работоспособность системы.
Тем более, что восстановление информации стоит в разы дороже, чем просто копирование. И только после того, как Вы уверены, что важной информации ничего не угрожает — Вы можете пытаться восстановить работоспособность системы.
1. Ошибка BOOTMGR is missing — Press Ctrl+Alt+Del to restart
Она возникает при запуске операционных систем Windows. Смысл этой ошибки в том, что отсутствует или поврежден загрузчик системы. После появления ошибки, операционка перестает запускаться ни в нормальном режиме, ни в безопасном режиме.
Причины появления ошибки:
Чаще всего ошибка проявляется после того, как какой-нибудь продвинутый родственник полазил в BIOS компьютера и неудачно изменил или сбросил настройки. Так же, причиной может являться системный сбой, вызванный программными причинами — сбой работы Windows, вмешательство какой-либо программы в таблицу разделов или вирусная активность, в результате которой файл загрузчика может быть перемещен или удален. В этих случаях восстановить работоспособность операционки возможно и ниже я подробно расскажу как это сделать.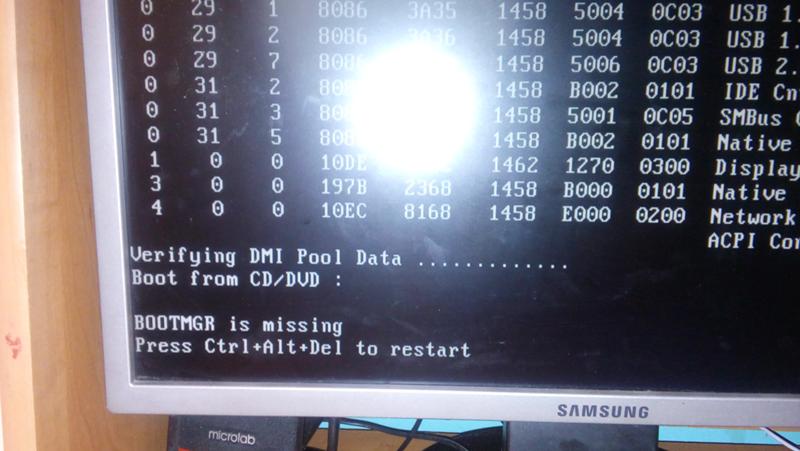 Ещё одна причина появления ошибки — повреждение HDD, то частенько исправить ошибку уже маловероятно, так как загрузчик находится в поврежденной области либо поверхность винчестера вообще «осыпался» и тогда вообще его можно нести на помойку.
Ещё одна причина появления ошибки — повреждение HDD, то частенько исправить ошибку уже маловероятно, так как загрузчик находится в поврежденной области либо поверхность винчестера вообще «осыпался» и тогда вообще его можно нести на помойку.
2. Ошибка BOOTMGR is compressed — Press Ctrl+Alt+Del to restart
Это второй вариант повреждения загрузчика. Такое сообщение означает, что загрузчик сжат и операционка не может его прочитать. Такое случается, когда она сжимает содержимое системного раздела для экономии места. После появления ошибки ОСь так же не будет запускаться ни в нормальном режиме, ни в безопасном режиме. Из-за чего происходит компрессия загрузчика? Первопричина, как правило, в выборе опции «Сжать диск для экономии места» в свойствах системного раздела. Делают это пользователи обычно после появления сообщения «У вас недостаточно памяти». Только вот не знают, что сжимать системные разделы крайне не рекомендуется.
3. Ошибка BOOTMGR is corrupt. The system cannot boot.
Это третья вариация на тему проблем с загрузчиком, кстати встречающаяся значительно реже, чем Bootmgr is Missing. Она означает, что он поврежден и Windows не сможет загрузиться. Причины появления ошибки те же самые, что и у Bootmgr is Missing — либо сбой работы ОС или вирусы, либо начались проблемы с самим HDD. Чаще всего последнее, к сожалению.
Способы исправления.
Способы решения этих ошибок практически одинаковы. Поэтому, чтобы не повторять каждый раз названия всех трех ошибок — я расскажу как их исправить на примере устранения ошибки Bootmgr is Missing, за тем лишь отличием, что при появлении ошибки Bootmgr is Corrupt начать желательно с проверки HDD тестовыми утилитами.
Способы исправления ошибки напрямую зависят от причины её появления.
Способ 1.Проблема возникла из-за неверных настроек в BIOS.
Примечание:
Если у Вас ноутбук, либо в компьютере только один жестких диск, то этот способ можно смело пропустить.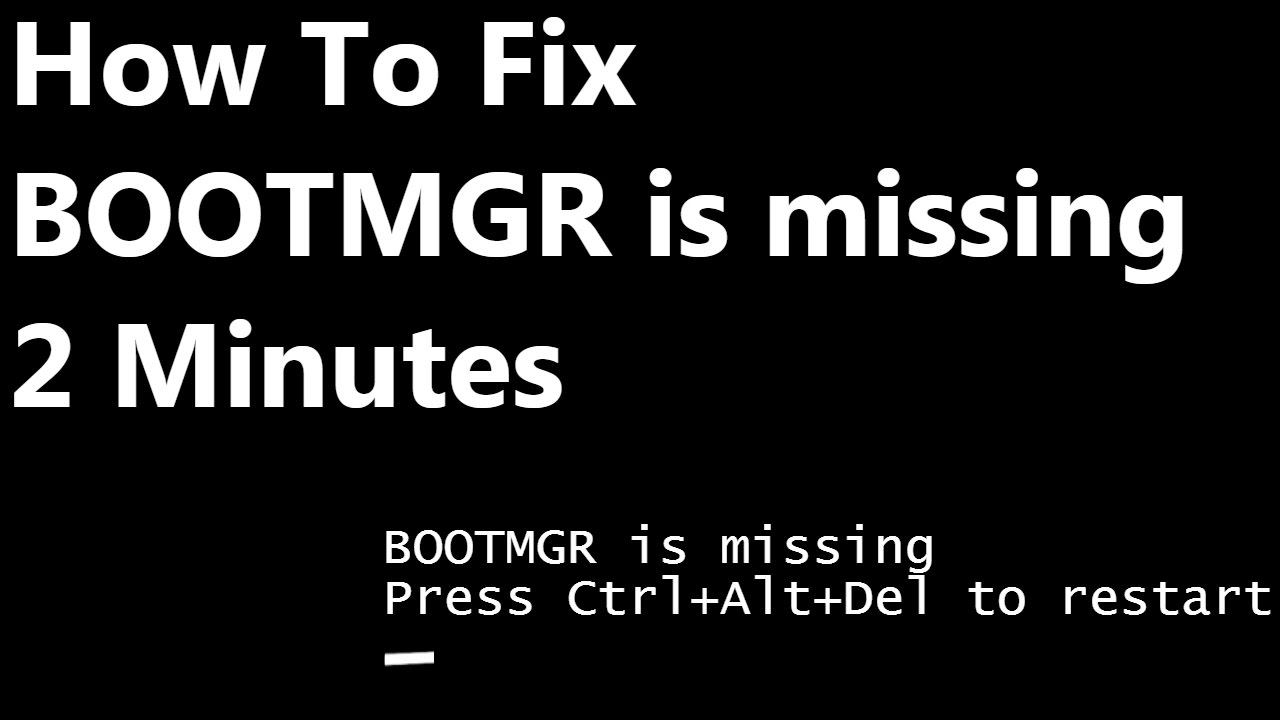
Если у Вас в системе два и более винчестера, то проблема может появиться если была неправильно выставлена последовательность загрузки, либо настройки BIOS были просто сброшены к заводским (такое случается, когда садиться батарейка CR2032 на материнской плате).
В этом случае Вам нужно зайти в BIOS компьютера и проверить какой из них выставлен на загрузку.Делается это так: при загрузке компьютера идет первичная диагностика аппаратной части — если просто выражаться: белые буквы на черном фоне. Нажимаем несколько раз кнопку Delete. Ищем в разделах BIOS пункт «Hard Disk Boot Priority» или просто «Boоt Device Priоritу» и выбираем его:
Само собой, перед тем, как что-то менять, надо знать — на каком из разделов установлена ОС. Если не знаете — ставьте по очереди каждый из HDD первым, нажимайте кнопку F10 для сохранения и пробуйте загружаться. Главное — запомните, какое из устройств сначала стояло первым и, если смена последовательности не принесет результата, верните все как было.
Способ 2. Проблема возникла из-за программного сбоя.
Если жесткий в порядке, а просто файл загрузчика поврежден или удален, то спасает полная переустановка операционной системы Windows — будет отформатирован системный раздел и заново создан загрузчик. Это самый простой способ как исправить ошибку Bootmgr is Missing и он же самый оптимальный в том случае, если у Вас Виндовс установлена относительно давно и есть предположение что забита вирусами.
Если же операционка установлена недавно и/или есть важные данные в разделе C:\, которые терять крайне не желательно, то можно попытаться восстановить работоспособность ОС. Для этого есть несколько вариантов.
Первый вариант решения — встроенный.
Ещё начиная с Windows 2000 и XP, компания Microsoft стала внедрять в установочный диск средства для восстановления работоспособности системы. То же самое и с современными версиями. Вам понадобится стандартный установочный CD, DVD или флешка. Образ со сборкой может не подойти, так как автор сборки мог внести исправления и удалить некоторые компоненты, как ненужные. Вставляем загрузочный диск в CD-ROM или подключаем флешку в USB-разъем и делаем следующее.
Вставляем загрузочный диск в CD-ROM или подключаем флешку в USB-разъем и делаем следующее.
Решение для Windows 8 и Windows 8.1
Шаг 1. Перезагружаем компьютер, заходим в BIOS (нажимаем при загрузке несколько раз кнопку Delete), в разделе «Boоt Device Priоritу» выставляем значение «CDROM» или USB в случае флешки.
Перезагружаемся.
Шаг 2. При загрузке с Вы увидите вот окно «Установка Windows»:
Здесь нужно в самом низу выбрать пункт «Восстановление системы».
Будет проведена проверка винчестеров и Вам будет показан список доступных операционных систем. Как правило — там один пункт, его и выбираем.
Откроется окно «Выбор действия»:
Кликаем на значок «Диагностика» — откроется меню раздела:
Выбираем пункт «Дополнительные параметры».
Шаг 3. Выбираем пункт «Автоматическое восстановление»:
Будет проведена диагностика системы. Если будет обнаружена ошибка, Вы увидите сообщение об этом. Надо будет нажать кнопку Исправить, дождаться окончания действий и перезагрузить компьютер.
Надо будет нажать кнопку Исправить, дождаться окончания действий и перезагрузить компьютер.
Шаг 4. Если автоматическое восстановление не помогло, или проблем при диагностике не выявлено, но при запуске все равно появляется ошибка, в меню «Диагностика» выбираем пункт «Командная строка»:
Откроется командная строка.
Шаг 5. В Командной строке вводим команду: bootrec.exe /FixMbr и нажимаем Enter. Затем вводим команду: bootrec.exe /FixBoot и снова нажимаем Enter.
Ключ «/FixMbr» используется для записи в системный раздел основной загрузочной записи. Этот параметр не перезаписывает существующую таблицу разделов.
Ключ «/FixBoot» используется для записи в системный раздел нового загрузочного сектора с использованием загрузочного сектор.
Перезагружаем компьютер и проверяем загрузку с жесткого диска.
Шаг 6. Если после перезагрузки проблема не устранилась — снова запускаем командную строку.
Теперь нужно набрать команду:
bootrec. exe /RebuildBcd
exe /RebuildBcd
Ключ «/RebuildBcd» выполняет поиск установленных операционных систем на всех разделах. Его следует использовать в том случае, если необходимо выполнить полную перестройку данных конфигурации загрузки. Результатом работы программы должно быть сканирование HDD на наличие операционной системы Windows и запрос на добавление её в список загрузки. Нажимаем — «Да (Y)» и перезагружаем компьютер.
После выполненных выше операций обычно удается восстановить загрузчик и ошибки BOOTMGR устраняются. Если они не помогли, то нужно все же пробовать переустанавливать систему и скорее всего ничего больше не поможет.
Исправления ошибки загрузчика в Windows 7
Шаг 1. Перезагружаем компьютер, заходим в BIOS (нажимаем при загрузке несколько раз кнопку Delete), в разделе «Boоt Device Priоritу» выставляем значение «CDROM» или «USB» в случае флешки.
Перезагружаемся.
Шаг 2. При загрузке Вы увидите вот такое окно:
Здесь нужно выбрать пункт «Восстановление системы».
Будет проведена проверка HDD и Вам будет показан список доступных операционных систем:
Как правило в списке только одна ОСь, хотя встречаются пользователи, у которых на винте 2, 3 а то и больше операционных систем. Благо это редко.
Кликаем кнопку Далее и нам открывается окно «Параметры восстановления системы».
Шаг 3. Выбираем пункт «Восстановление запуска». Будет проведена диагностика системы. Если будет обнаружена ошибка, Вы увидите сообщение:
Нужно будет нажать кнопку «Исправить и перезапустить».
После этого всё должно загрузиться в нормальном режиме.
Шаг 4. Если после перезагрузки сбой загрузчика появился вновь, либо при диагностике системы проблем не выявлено и Вам выдало вот такое сообщение:
Тогда нужно в окне «Параметры восстановления системы» выбрать пункт «Командная строка»:
Шаг 5. В командной строке вводим команду: bootrec.exe /FixMbr и нажимаем Enter. Затем вводим команду: bootrec. exe /FixBoot и нажимаем Enter.
exe /FixBoot и нажимаем Enter.
Ключ «/FixMbr» используется для записи в системный раздел основной загрузочной записи. Этот параметр не перезаписывает существующую таблицу разделов.
Ключ «/FixBoot» используется для записи в системный раздел нового загрузочного сектора с использованием загрузочного сектора.
Перезагружаем компьютер и проверяем загрузку с жесткого диска.
Шаг 6. Если после перезагрузки проблема не устранилась — снова запускаем командную строку.
Теперь нужно набрать команду:
bootrec.exe /RebuildBcd
Ключ «/RebuildBcd» выполняет поиск установленных операционных систем на всех разделах. Его следует использовать в том случае, если необходимо выполнить полную перестройку данных конфигурации загрузки. Результатом работы программы должно быть сканирование разделов на наличие операционной системы и запрос на добавление её в список загрузки. Нажимаем — «Да (Y)» и перезагружаем компьютер.
Шаг 7.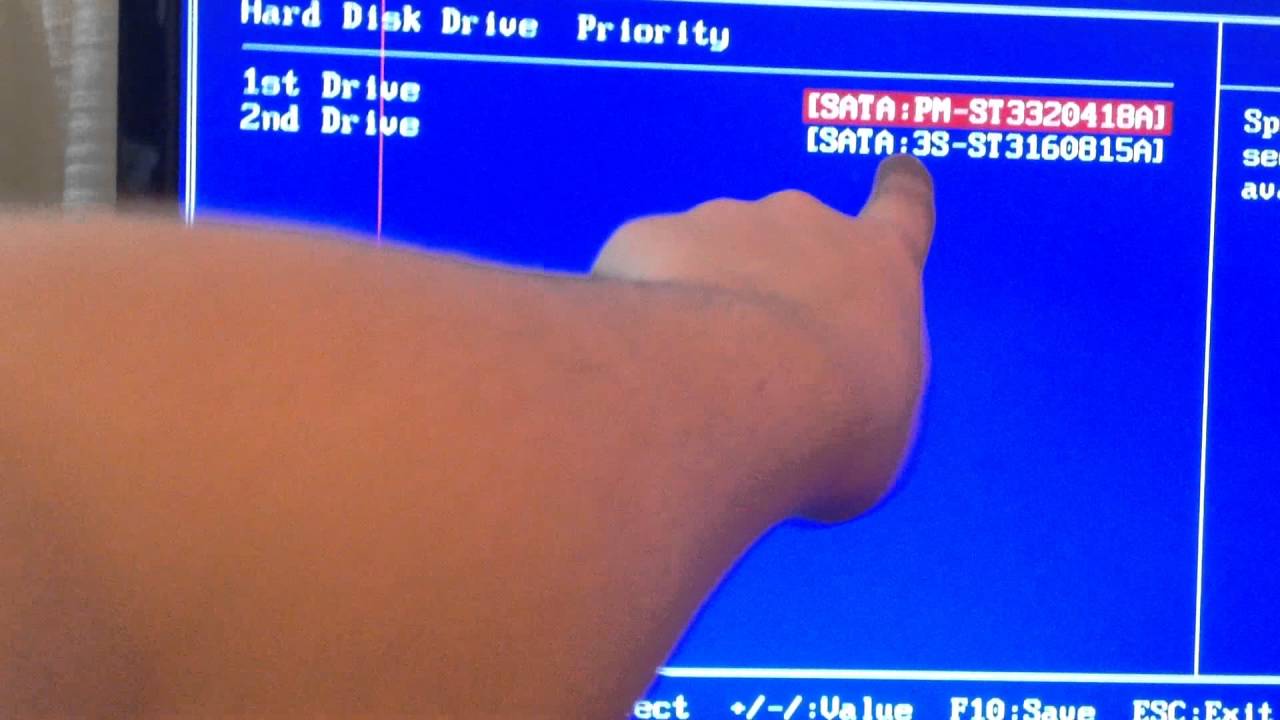 Если после перезагрузки проблема не устранилась, то есть ещё один, последний способ от Microsoft.
Если после перезагрузки проблема не устранилась, то есть ещё один, последний способ от Microsoft.
В командной строке нужно набрать команду:
bcdboot.exe c:\windows (Если у Вас ОС установлена на другом разделе — исправьте в команде путь, например на d:\windows).
Утилита BCDboot используется для создания системного раздела или восстановления среды загрузки, расположенной в системном разделе. Системный раздел создается посредством копирования небольшого набора файлов среды загрузки из установленного образа операционки.
Результатом будет сообщение «Boot file successfully created». Перезагружаем компьютер и проверяем загрузку с жесткого диска.
После этих действий, впринципе, проблема должна решиться и всё благополучно загрузится. Как правило, если они не помогли, то нужно все же пробовать переустанавливать систему и скорее всего ничего больше не поможет.
Второй вариант решения — сторонние программы.
К сожалению, установочного образа под рукой в нужный момент может не оказаться, либо проблематично тянуть образ в 3-4 гигабайта. В этом случае могут помочь различные небольшие загрузочные сборки — так называемые liveCD, которые можно так же записать на CD, DVD или флешку. В этом случае я советую использовать Hiren’s Boot CD, на котором есть полный набор всех необходимых программ. Вообще, там таких утилит немало, я же хотело отдельно отметить несколько из них, которыми чаще всего пользуются системные администраторы: графическая программа Paragon Hard Disk Manager и консольная утилита mbrfix.
В этом случае могут помочь различные небольшие загрузочные сборки — так называемые liveCD, которые можно так же записать на CD, DVD или флешку. В этом случае я советую использовать Hiren’s Boot CD, на котором есть полный набор всех необходимых программ. Вообще, там таких утилит немало, я же хотело отдельно отметить несколько из них, которыми чаще всего пользуются системные администраторы: графическая программа Paragon Hard Disk Manager и консольная утилита mbrfix.
Сначала Вам придется скачать Hiren’s Boot CD записать его на флешку или CD. Затем надо, как описано выше, выставить в BIOS загрузку с CDROM.
Если всё сделали правильно, увидите стартовое меню Hiren’s Boot CD:
Исправляем ошибки BOOTMGR c помощью Paragon Hard Disk Manager.
Для запуска программ Paragon Hard Disk Manager Вам нужно выбрать пункт «Программы DOS» или «Запуск программ DOS (альтернативный метод)», а затем подраздел «Разбивка дисков (Disk Partition Tools)» и, соответственно пункт «Paragon Hard Disk Manager».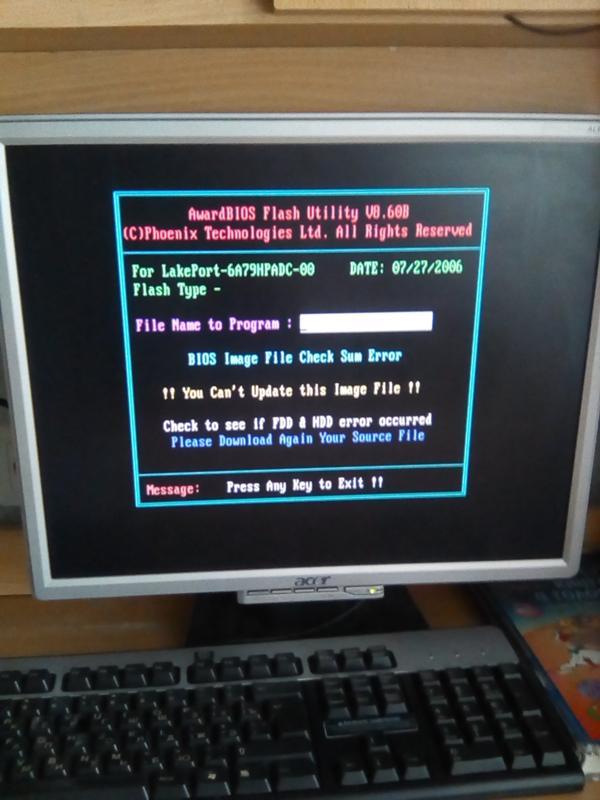
Для восстановления загрузочной записи (MBR) с помощью программы Paragon Hard Disk Manager, Вам нужно в главном окне программы выбрать пункт меню «Мастера» => «Восстановление загрузки Windows»:
Откроется вот такое меню:
Выбираем первый пункт — «Поиск установленных копий Windows» и нажимаем кнопку Далее.
Программа просканирует разделы и выведет список операционных систем. Как правило, в списке только один пункт. Ставим галочку «Изменить загрузочную запись» и нажимаем кнопку Далее.
Программа «Paragon Hard Disk Manager» перезапишет загрузочную запись (MBR).
Нажимаем кнопку Готово и перезагружаем компьютер.
Исправляем ошибки c помощью утилиты MBRFix.
Для запуска утилиты MBRFix надо в стартовом меню Hiren’s Boot CD выбрать пункт Mini Windows XP. После того, как операционная система загрузиться, надо нажать кнопку «Пуск» => «Меню HBCD».
В открывшемся меню надо выбрать пункт «Partition/Boot/MBR» => «Commandline» => «MBRFix»:
Для восстановления загрузочной записи (MBR) с помощью MBRFix на диске C:\ для Windows 7, параметры команды должный быть такие:
MBRFix. exe /drive 0 fixmbr /win7 /yes.
exe /drive 0 fixmbr /win7 /yes.
Чтобы посмотреть информацию — можно ввести команду:
MBRFix.exe /drive 0 driveinfo.
На Windows 8 и 8.1 эту утилиту я ещё не проверял, потому рекомендовать не могу.
Ошибка «Bootmgr is missing. Нажмите Ctrl + Alt + Del для перезагрузки» при запуске Windows
Эта ошибка указывает на то, что загрузочный сектор поврежден или отсутствует.
Разрешение
Чтобы исправить это, используйте следующие методы для устранения этой ошибки запуска Windows.
Примечание. Для выполнения этих действий у вас должен быть установочный диск Windows 8.1, Windows 8, Windows 7 или Windows Vista. Если у вас нет диска, обратитесь к производителю компьютера или в службу поддержки Microsoft, чтобы получить его.Если у вас нет установочного диска и восстановление при загрузке является предустановленным вариантом восстановления на вашем компьютере, попробуйте метод 4.
Метод 1.
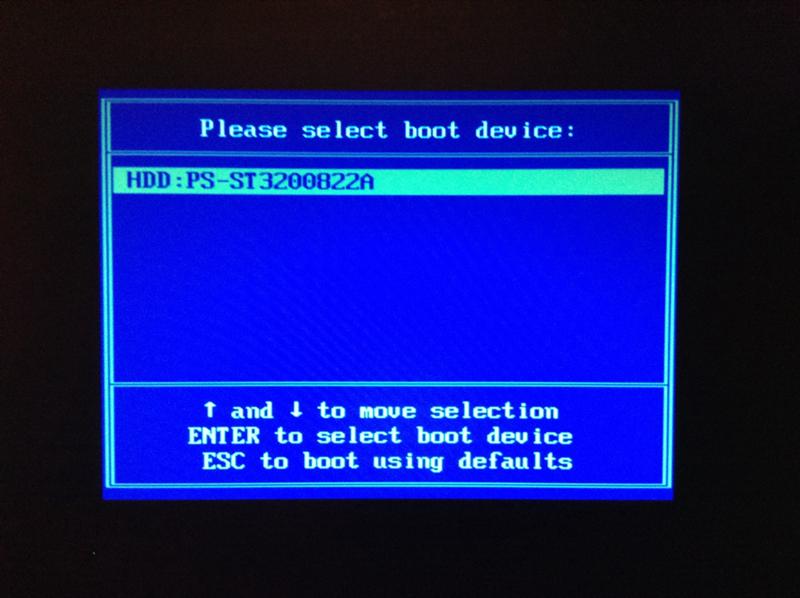 Запустите восстановление при загрузке из среды восстановления Windows (WinRE)
Запустите восстановление при загрузке из среды восстановления Windows (WinRE)Чтобы запустить восстановление при загрузке из среды восстановления Windows (WinRE), выполните следующие действия:
Вставьте установочный диск Windows в дисковод и запустите компьютер.
Нажмите клавишу, когда появится сообщение Нажмите любую клавишу для загрузки с компакт-диска или DVD.
Если ваш компьютер не обнаруживает носитель автоматическиВо время процесса перезапуска прочитайте на экране инструкции, объясняющие, как прервать нормальный запуск, и войти в программу настройки базовой системы ввода / вывода (BIOS). На большинстве ПК для запуска настройки BIOS используются клавиши F2, F10, ESC или DEL.
Найдите в программе настройки BIOS вкладку с надписью Boot Order , Boot Options или Boot .
 Следуя указаниям на экране, с помощью клавиш со стрелками перейдите к Boot Order , затем нажмите Enter.
Следуя указаниям на экране, с помощью клавиш со стрелками перейдите к Boot Order , затем нажмите Enter.Найдите компакт-диск, DVD-диск или флэш-накопитель USB (его можно назвать съемным устройством) в списке загрузки.Следуя указаниям на экране, используйте клавиши со стрелками, чтобы переместить диск вверх, чтобы он появился первым в списке загрузки. Нажмите Ввод. Последовательность загрузки теперь изменена на загрузку с компакт-диска, DVD-диска или флэш-накопителя USB.
Нажмите F10, чтобы сохранить изменения и выйти из программы настройки BIOS. Выберите Да в окне подтверждения. ПК перезагрузится.
Выберите язык, время и валюту, клавиатуру или метод ввода, а затем нажмите Далее.
Выберите Восстановить компьютер.

В диалоговом окне «Параметры восстановления системы» выберите диск, на котором установлена Windows, и нажмите «Далее».
В диалоговом окне «Параметры восстановления системы» выберите «Восстановить компьютер».
Выберите операционную систему, которую нужно восстановить, и нажмите Далее.
В диалоговом окне «Параметры восстановления системы» выберите «Восстановление при загрузке».
Дополнительные сведения о параметрах восстановления системы см. В разделе Какие параметры восстановления системы доступны в Windows?
Дополнительные сведения о восстановлении при загрузке см. В разделе Восстановление при запуске: часто задаваемые вопросы.
Метод 2.
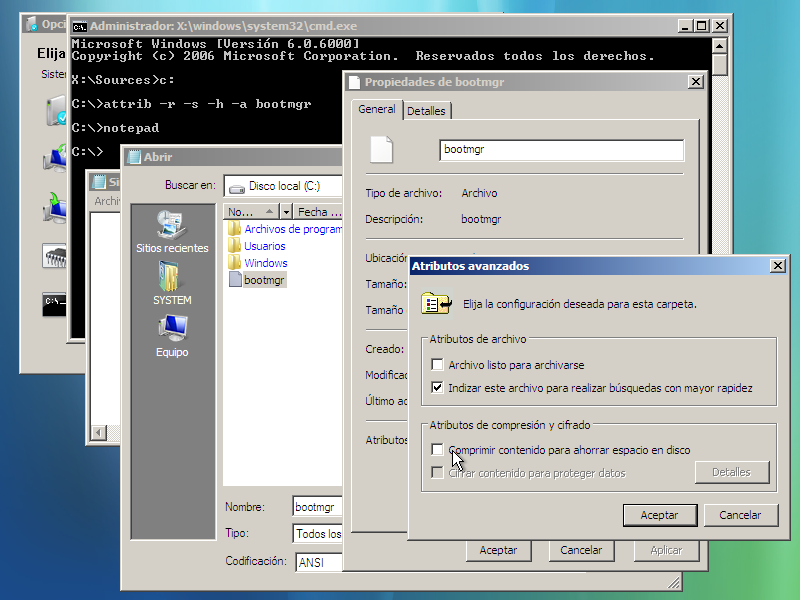 Восстановите данные конфигурации загрузки (BCD) из среды восстановления Windows (WinRE)
Восстановите данные конфигурации загрузки (BCD) из среды восстановления Windows (WinRE)Чтобы восстановить данные конфигурации загрузки (BCD) из среды восстановления Windows (WinRE), выполните следующие действия:
Вставьте установочный диск Windows в дисковод и запустите компьютер.
Нажмите клавишу, когда появится сообщение Нажмите любую клавишу для загрузки с компакт-диска или DVD.
Если ваш компьютер не обнаруживает носитель автоматическиВо время процесса перезапуска прочитайте на экране инструкции, объясняющие, как прервать нормальный запуск, и войти в программу настройки базовой системы ввода / вывода (BIOS). На большинстве ПК для запуска настройки BIOS используются клавиши F2, F10, ESC или DEL.
Найдите в программе настройки BIOS вкладку с надписью Boot Order , Boot Options или Boot .
 Следуя указаниям на экране, с помощью клавиш со стрелками перейдите к Boot Order , затем нажмите Enter.
Следуя указаниям на экране, с помощью клавиш со стрелками перейдите к Boot Order , затем нажмите Enter.Найдите компакт-диск, DVD-диск или флэш-накопитель USB (его можно назвать съемным устройством) в списке загрузки.Следуя указаниям на экране, используйте клавиши со стрелками, чтобы переместить диск вверх, чтобы он появился первым в списке загрузки. Нажмите Ввод. Последовательность загрузки теперь изменена на загрузку с компакт-диска, DVD-диска или флэш-накопителя USB.
Нажмите F10, чтобы сохранить изменения и выйти из программы настройки BIOS. Выберите Да в окне подтверждения. ПК перезагрузится. Дайте компьютеру нормально перезагрузиться. Сканирование займет несколько минут и удалит все вредоносные программы, которые могут заразить ваш компьютер.
Выберите язык, время, валюту, клавиатуру или другой метод ввода, а затем нажмите Далее.

Выберите Восстановить компьютер.
Выберите операционную систему, которую нужно восстановить, а затем выберите Далее .
В диалоговом окне «Параметры восстановления системы» выберите «Командная строка».
Введите Bootrec / RebuildBcd и нажмите клавишу ВВОД.
Дополнительные сведения об использовании Bootrec.exe см. В разделе Использование средства Bootrec.exe в среде восстановления Windows для поиска и устранения проблем с запуском в Windows.
Метод 3. Запуск восстановления системы из среды восстановления Windows (WinRE)
Важно! Этот метод требует, чтобы на вашем компьютере было включено восстановление системы.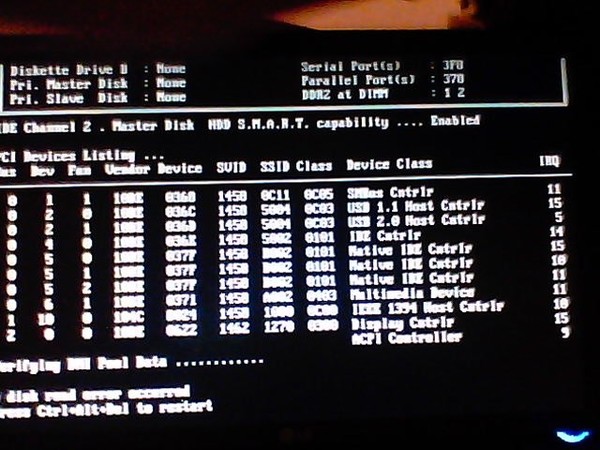
Чтобы запустить восстановление системы из среды восстановления Windows (WinRE), выполните следующие действия:
Вставьте установочный диск Windows в дисковод и запустите компьютер.
Нажмите клавишу при появлении сообщения Нажмите любую клавишу для загрузки с компакт-диска или DVD.
Если ваш компьютер не обнаруживает носитель автоматическиВо время процесса перезапуска прочитайте на экране инструкции, объясняющие, как прервать нормальный запуск, и войти в программу настройки базовой системы ввода / вывода (BIOS). На большинстве ПК для запуска настройки BIOS используются клавиши F2, F10, ESC или DEL.
Найдите в программе настройки BIOS вкладку с надписью Boot Order , Boot Options или Boot .
 Следуя указаниям на экране, с помощью клавиш со стрелками перейдите к Boot Order , затем нажмите Enter.
Следуя указаниям на экране, с помощью клавиш со стрелками перейдите к Boot Order , затем нажмите Enter.Найдите компакт-диск, DVD-диск или флэш-накопитель USB (его можно назвать съемным устройством) в списке загрузки.Следуя указаниям на экране, используйте клавиши со стрелками, чтобы переместить диск вверх, чтобы он появился первым в списке загрузки. Нажмите Ввод. Последовательность загрузки теперь изменена на загрузку с компакт-диска, DVD-диска или флэш-накопителя USB.
Нажмите F10, чтобы сохранить изменения и выйти из программы настройки BIOS. Выберите Да в окне подтверждения.
Выберите язык, время и валюту, а также клавиатуру или метод ввода, а затем нажмите Далее.
Выберите Восстановить компьютер.

В диалоговом окне «Параметры восстановления системы» выберите диск, на котором установлена Windows, и нажмите «Далее».
В диалоговом окне Параметры восстановления системы выберите Восстановление системы.
Следуйте инструкциям мастера восстановления системы и выберите соответствующую точку восстановления.
Нажмите Готово, чтобы восстановить систему.
Дополнительные сведения об использовании восстановления системы см. В разделе Восстановление системы: часто задаваемые вопросы.
Метод 4. Воспользуйтесь средством восстановления при загрузке на компьютере с предустановленной функцией восстановления.
Важно! Этот метод доступен только в том случае, если восстановление при загрузке является предустановленным вариантом восстановления на вашем компьютере.
Если у вас нет установочного диска Windows, а восстановление при загрузке является предустановленным вариантом восстановления на вашем компьютере, выполните следующие действия, чтобы восстановить файлы запуска:
Удалите из компьютера все гибкие, компакт-диски и DVD-диски, а затем перезагрузите компьютер, нажав кнопку питания компьютера.
Если на вашем компьютере установлена одна операционная система, нажмите и удерживайте клавишу F8 во время перезагрузки компьютера.Вы должны нажать F8, прежде чем появится логотип Windows. Если появляется логотип Windows, вам нужно попробовать еще раз, дождавшись появления приглашения для входа в Windows, а затем выключить и перезагрузить компьютер.
Если на вашем компьютере установлено несколько операционных систем, используйте клавиши со стрелками, чтобы выделить операционную систему, которую вы хотите восстановить, а затем нажмите и удерживайте F8.

На экране «Дополнительные параметры загрузки» с помощью клавиш со стрелками выделите «Восстановить компьютер» и нажмите клавишу «Ввод».(Если Восстановите компьютер не указано в списке как вариант, значит, на вашем компьютере нет предустановленных параметров восстановления или ваш сетевой администратор отключил их.)
Выберите раскладку клавиатуры и нажмите Далее.
Выберите имя пользователя, введите пароль и нажмите ОК.
В меню «Параметры восстановления системы» выберите «Восстановление при загрузке».Восстановление при загрузке может предложить вам сделать выбор, поскольку оно пытается решить проблему, и, если это необходимо, оно может перезагрузить компьютер во время ремонта.
Как исправить ошибку BOOTMGR отсутствует в Windows
Что нужно знать
- Ошибки «BOOTMGR is Missing» могут возникать из-за проблем с обновлением, поврежденных секторов жесткого диска или неправильно настроенных файлов.

- «BOOTMGR is Missing» отображается во время загрузки компьютера.
- Распространенные способы исправить «BOOTMGR is Missing» включают перезапуск, изменение последовательности загрузки и некоторые другие.
Наиболее частые причины ошибок BOOTMGR включают поврежденные и неправильно настроенные файлы, проблемы с обновлением жесткого диска и операционной системы, поврежденные сектора жесткого диска, устаревший BIOS и поврежденные или ослабленные интерфейсные кабели жесткого диска.
Еще одна причина, по которой вы можете увидеть ошибки BOOTMGR, заключается в том, что ваш компьютер пытается загрузиться с жесткого диска или флэш-накопителя, который неправильно настроен для загрузки.Другими словами, он пытается загрузиться из незагрузочного источника (т. Е. Из источника, который не содержит правильных загрузочных файлов). Это также применимо к носителю на оптическом приводе или дисководе гибких дисков, с которого вы пытаетесь загрузиться.
BOOTMGR относятся только к операционным системам Windows 10, Windows 8, Windows 7 и Windows Vista. Windows XP не использует BOOTMGR; эквивалентной функцией является NTLDR, которая при наличии аналогичной проблемы выдает ошибку NTLDR is Missing.
BOOTMGR Ошибки
Ошибка «BOOTMGR отсутствует» может появиться на вашем компьютере несколькими способами, причем первая из перечисленных здесь ошибок является наиболее распространенной:
- BOOTMGR отсутствует Нажмите Ctrl Alt Del для перезапуска
- BOOTMGR отсутствует Нажмите любую клавишу для перезапуска
- Не удалось найти BOOTMGR
Ошибка «BOOTMGR отсутствует» отображается вскоре после включения компьютера, сразу после завершения самотестирования при включении (POST).Windows начала загружаться только тогда, когда появляется сообщение об ошибке BOOTMGR.
Как исправить ошибку «BOOTMGR отсутствует»
Перезагрузите компьютер.
 Ошибка BOOTMGR могла быть случайностью.
Ошибка BOOTMGR могла быть случайностью.Проверьте оптические приводы, USB-порты и дисководы гибких дисков на наличие носителей. Часто ошибка «BOOTMGR is Missing» появляется, если ваш компьютер пытается загрузиться с незагрузочного диска, внешнего дисковода или гибкого диска.
Если вы обнаружите, что это причина вашей проблемы и она происходит регулярно, вы можете подумать об изменении порядка загрузки в BIOS, чтобы жесткий диск был указан как первое загрузочное устройство.
Проверьте последовательность загрузки в BIOS и убедитесь, что первым в списке указан правильный жесткий диск или другое загрузочное устройство, если у вас более одного диска. Если неправильный диск указан первым, вы можете увидеть ошибки BOOTMGR.
Мы как бы сталкиваемся с этим на шаге устранения неполадок выше, но важно особо указать, что у вас может быть указан неправильный жесткий диск , поскольку многие системы BIOS / UEFI позволяют указать конкретный жесткий диск для загрузки с первого.

Переустановите все внутренние кабели данных и питания. Сообщения об ошибках BOOTMGR могут быть вызваны отключением, отсоединением или неисправностью кабелей питания или контроллера.
Попробуйте заменить кабель PATA или SATA, если подозреваете, что он неисправен.
Выполните восстановление при загрузке Windows. Этот тип установки должен заменить все отсутствующие или поврежденные файлы , включая BOOTMGR.
Несмотря на то, что восстановление при загрузке является распространенным решением проблем BOOTMGR, не беспокойтесь, если это не решит вашу проблему.Просто продолжайте устранение неполадок — что-то сработает.
Запишите загрузочный сектор нового раздела в системный раздел Windows, чтобы исправить любые возможные повреждения, проблемы с конфигурацией или другие повреждения.
Загрузочный сектор раздела является важной частью процесса загрузки, поэтому, если с ним возникнут какие-либо проблемы, вы увидите такие проблемы, как «BOOTMGR is Missing».

Восстановите данные конфигурации загрузки (BCD). Как и в случае с загрузочным сектором раздела, поврежденный или неправильно настроенный BCD может вызывать сообщения об ошибках BOOTMGR.
Следующие шаги по устранению неполадок вряд ли помогут решить вашу проблему с BOOTMGR. Если вы пропустили любую из вышеперечисленных идей, возможно, вы пропустили очень вероятное решение этой проблемы!
Проверьте настройки жесткого диска и других дисков в BIOS и убедитесь, что они верны. Конфигурация BIOS сообщает компьютеру, как использовать диск, поэтому неправильные настройки могут вызвать такие проблемы, как ошибки BOOTMGR.
Обычно в BIOS есть параметр Auto для конфигураций жесткого диска и оптического привода, что обычно является безопасным выбором, если вы не знаете, что делать.
Обновите BIOS материнской платы. Устаревшая версия BIOS иногда может вызывать ошибку «BOOTMGR is Missing».
Выполните чистую установку Windows.
 Этот тип установки полностью удалит Windows с вашего компьютера и установит его заново с нуля. Хотя это почти наверняка устранит любые ошибки BOOTMGR, это трудоемкий процесс из-за того, что все ваши данные должны быть скопированы, а затем восстановлены.
Этот тип установки полностью удалит Windows с вашего компьютера и установит его заново с нуля. Хотя это почти наверняка устранит любые ошибки BOOTMGR, это трудоемкий процесс из-за того, что все ваши данные должны быть скопированы, а затем восстановлены.Если вы не можете получить доступ к своим файлам для их резервного копирования, имейте в виду, что вы потеряете их все, если продолжите чистую установку Windows!
Замените жесткий диск, а затем установите новую копию Windows.Если все остальное не помогло, включая чистую установку с последнего шага, вы, скорее всего, столкнулись с аппаратной проблемой на жестком диске.
Предполагая, что это не проблема с оборудованием, ваш BOOTMGR должен быть исправлен.
Нужна дополнительная помощь?
Если вы не заинтересованы в самостоятельном решении этой проблемы с BOOTMGR, см. Как мне починить мой компьютер? чтобы получить полный список вариантов поддержки, а также помощь по всем вопросам, например, расчет затрат на ремонт, удаление файлов, выбор службы ремонта и многое другое.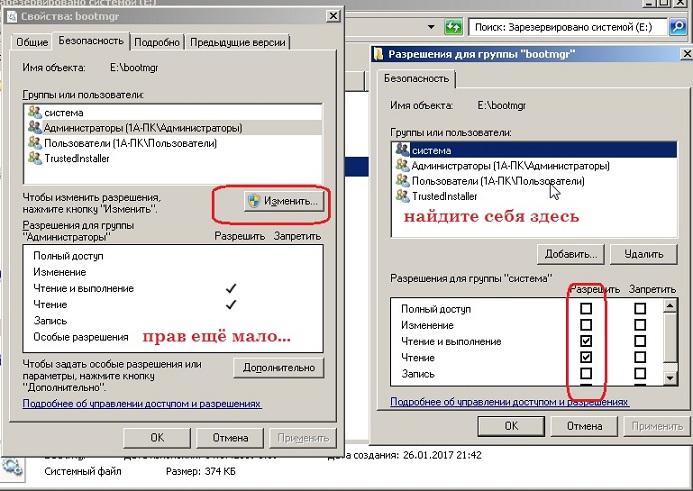
Спасибо, что сообщили нам!
Расскажите, почему!
Другой Недостаточно подробностей Сложно понятьBootmgr отсутствует — что это значит и как это исправить?
Естественно, мы ожидаем, что технология будет работать так, как задумано, каждый раз, когда мы ее используем, но опыт подсказывает нам, что это далеко не так.
Когда что-то перестает работать, многие люди впадают в панику, особенно когда вы включаете компьютер, а он не загружается должным образом.Время от времени, вместо того, чтобы встретиться с рабочим столом Windows, вы получаете более устрашающее сообщение «bootmgr is missing». Хотя это не легкая проблема, есть простое решение.
Диспетчер загрузки Windows или bootmgr — это программное обеспечение, предустановленное на вашем устройстве Windows, которое проведет вас через процесс запуска. Это важно для работы Windows и не позволит вам автоматически загружать операционную систему (ОС), если она отсутствует. Без этой важной части головоломки вам пришлось бы вручную запускать ОС с помощью BIOS, вручную выполняя winload. EXE; это процесс, обычно выполняемый менеджером загрузки.
EXE; это процесс, обычно выполняемый менеджером загрузки.
Экраны ошибок действительно очень беспокоят, но «bootmgr is missing» на самом деле не редкость. Хотя исправление этого может быть источником разочарования и занять некоторое время, этот метод прост и не требует большого количества опыта. Ключевой проблемой является то, что ваш компьютер не может получить доступ к bootmgr и, как следствие, не может выполнить процесс. Причины этого могут быть разными, от неудачного обновления программного обеспечения до серьезного заражения вредоносным ПО, хотя все, что вам нужно, чтобы исправить это, — это выделенное время и четкое руководство.
Устранение неполадок
Первый, возможно, довольно очевидный шаг, который следует предпринять, если на вашем компьютере отображается сообщение «bootmgr is missing», — это выключить компьютер, а затем снова включить его. Хотя это кажется очень простым, и над ним часто шутят, на самом деле это иногда самое эффективное средство от периодически возникающей проблемы.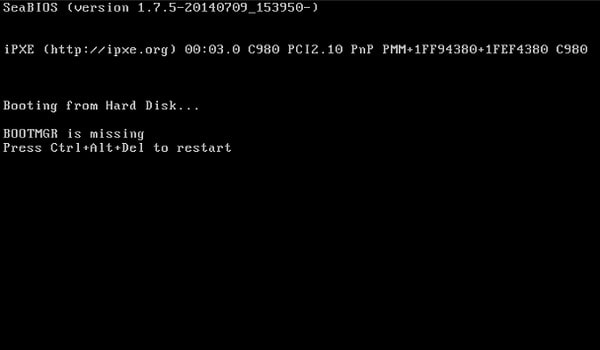
Но если это все еще не помогает исправить сообщение, вам следует удалить все подключенные извне устройства, независимо от того, подключен ли у вас USB-ключ, накопитель NAS или CD / DVD.Любой из них может привести к загрузке вашего компьютера поврежденными данными, которые мешают его нормальному запуску. Попробуйте перезагрузить еще раз.
Если компьютер по-прежнему не перезагружается, пора подключиться к ядру вашего компьютера и получить доступ к настройкам BIOS вашего ПК. Вы можете сделать это, нажав клавиши F2, F12 или Del и сразу включив его.
Теперь внимательно посмотрите на порядок загрузки системы и убедитесь, что она настроена на запуск с первого установленного диска Windows.
Восстановление загрузки
Если это не решит проблему, вам придется предпринять более решительные действия и попытаться вручную восстановить процесс загрузки самостоятельно.Первым шагом здесь является настройка вашей машины для загрузки с внешнего источника — либо с оригинального загрузочного диска Windows 10, либо с USB.
Это включает в себя доступ к настройкам BIOS вашего ПК, что обычно можно сделать, нажав клавишу F2 или Del при первом включении машины. В параметрах загрузки выберите дисковод или USB-накопитель для загрузки, выйдите из настроек BIOS и сохраните изменения.
Восстановление при загрузке в Windows 10 и Windows 8
Восстановление при загрузке — это восстановление любых файлов в Windows, которые могут отсутствовать или повреждены, что делает его довольно мощным инструментом.Даже что-то столь важное для основной операционной системы, как Bootmgr, можно исправить, если у вас есть установочный носитель системы Windows (USB, CD или DVD с образом диска, доступным для загрузки).
Если у вас нет бумажной копии Windows 10 или Windows 8, вам необходимо создать ее, прежде чем начинать процесс. Вы можете сделать это, посетив страницу загрузки Microsoft и щелкнув ссылку для загрузки MediaCreationTool.
После создания USB, CD или DVD перезагрузите компьютер и, когда появится сообщение «нажмите любую клавишу для загрузки с CD или DVD», нажмите Enter, затем выберите язык, время и конфигурацию клавиатуры.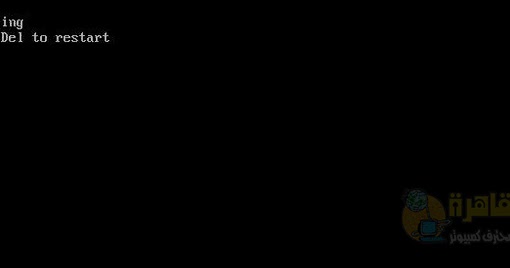 После нажатия кнопки «Далее» выберите «Восстановить компьютер» в левом нижнем углу экрана, выберите «Устранение неполадок», «Дополнительные параметры» и «Восстановление при загрузке».
После нажатия кнопки «Далее» выберите «Восстановить компьютер» в левом нижнем углу экрана, выберите «Устранение неполадок», «Дополнительные параметры» и «Восстановление при загрузке».
Когда компьютер завершит свою работу, вы можете попробовать перезагрузить компьютер с Windows 10 или Windows 8. Если компьютер запускается без сообщения «bootmgr is missing», вы только что устранили проблему! В противном случае вам, возможно, придется обратиться за профессиональной помощью.
Восстановление при запуске в Windows 7
Восстановление Windows 7 в целом похоже на восстановление Windows 10 и Windows 8, за исключением того, что оно больше не поддерживается Microsoft, поэтому, если быстрое исправление не сработает, значит, вы в одиночестве .В Windows 7 вам нужно будет загрузиться с диска Windows 7. Вам следует подождать, пока процесс установки загрузит файлы. Выберите язык для установки, формат времени и валюты, а также клавиатуру или метод ввода, который вы хотите использовать, затем нажмите «Далее».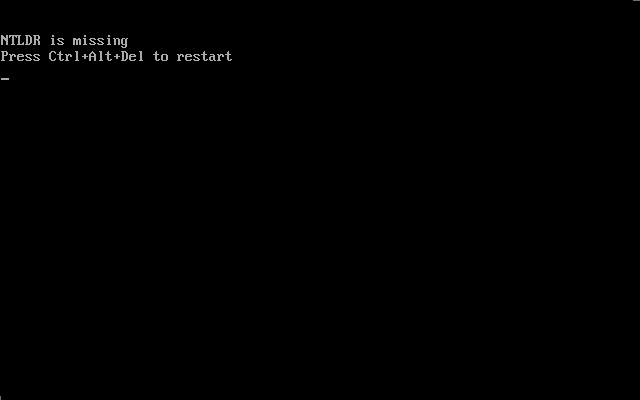 В левом нижнем углу окна «Установка Windows» нажмите ссылку «Восстановить компьютер».
В левом нижнем углу окна «Установка Windows» нажмите ссылку «Восстановить компьютер».
Это запустит параметры восстановления системы Windows 7, в которых есть несколько подходящих средств диагностики и восстановления, одним из которых является восстановление при загрузке.
Рекомендуемые ресурсыРуководство покупателя BCDR для MSP
Как выбрать решение для обеспечения непрерывности бизнеса и аварийного восстановления
Загрузить сейчасПолное руководство по ИТ-безопасности
Защита вашего MSP и ваших клиентов
Загрузить сейчасСтоимость отчета об утечке данных 2020
Узнайте, какие факторы помогают снизить затраты на взлом
Загрузить сейчасПолное руководство по смене поставщика телефонной системы
Оптимизируйте свою телефонную систему для улучшения бизнес-результатов
Загрузить сейчасИсправление ошибки Bootmgr отсутствует в Windows
Диспетчер загрузки Windows, сокращенно BOOTMGR — это небольшая программа, которая запускает последовательность загрузки Windows.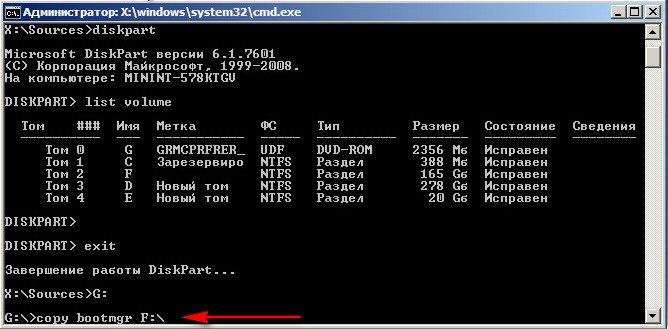
Bootmgr загружается из загрузочной записи тома. Он запускает winload.exe (загрузчик Windows) с целью загрузки основных драйверов устройств и основной части операционной системы Windows.
Bootmgr был представлен в Windows Vista, которую Microsoft выпустила для широкой публики 30 января 2007 года. В предыдущих версиях Windows это было до Vista; программа, называемая NTLDR, была менеджером загрузки. Это означает, что пользователи Windows XP не получат сообщение об ошибке bootmgr is missing.
Bootmgr необходим для начала последовательности загрузки; без него операционная система не загрузится.Другими словами, если «Bootmgr is missing», ваш компьютер не загружается. В этом посте мы обсудим, как исправить ошибку «Windows Bootmgr is missing» в Windows.
Варианты сообщений об ошибках Bootmgr
Сообщение об ошибке Bootmgr is missing может отображаться следующим образом:
- Bootmgr is missing Нажмите Ctrl Alt Del для перезапуска.
- Bootmgr отсутствует.
 Нажмите любую клавишу для перезапуска.
Нажмите любую клавишу для перезапуска. - Не удалось найти bootmgr.
Первая ошибка в списке — самая частая.Ошибка «Bootmgr is missing» появляется вскоре после того, как вы нажмете кнопку питания, как только будет завершена процедура POST (самотестирование при включении).
Причины отсутствия ошибки Windows Bootmgr
Ошибка в Windows может быть результатом:
- Поврежденные или неправильно настроенные файлы.
- Проблемы с BIOS или UEFI.
- Деактивированные разделы, если вы использовали программу для создания разделов.
- Ослабленные кабели аппаратного интерфейса.
- Неисправный жесткий диск.
- Проблемы с обновлением, понижением или восстановлением операционной системы.
- Попытка загрузиться с носителя (жесткого диска, флэш-накопителя, оптического дисковода, дисковода гибких дисков), который неправильно настроен как загрузочный.
Различные методы исправления ошибки «Bootmgr is Missing» в Windows
Вариант 1. Перезагрузка компьютера
Перезагрузка компьютера
Ошибка Bootmgr is missing могла быть маловероятной. Простое действие, такое как перезапуск, может устранить ошибку. Всегда рекомендуется начинать с этого простого решения, так как вы не будете изменять какие-либо системные настройки или тратить время на изучение проблемы, если простая перезагрузка устранит ее.
Вариант 2: проверьте все внешние носители и измените порядок загрузки
Может случиться так, что компьютер попытается загрузиться с другого устройства, например, когда вы вставили DVD или USB-флеш-накопитель, и ПК настроен так, чтобы их приоритет был выше внутренних жестких дисков.
Эти внешние носители информации включают оптические приводы, флэш-накопители, внешние жесткие диски и гибкие диски.
Это может произойти после того, как вы подключили флешку или внешний жесткий диск к вашему ПК, или после того, как вы добавили к нему новый внутренний жесткий диск.
Если ваш компьютер попытается загрузиться с незагрузочного носителя, отобразится ошибка «BOOTMGR отсутствует».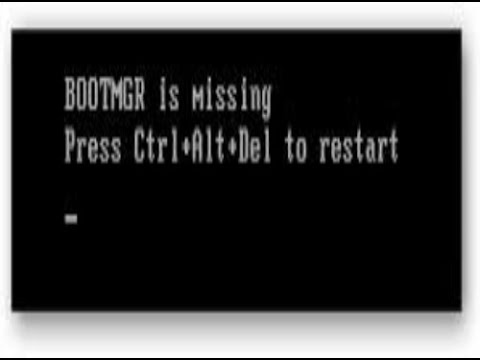
Если вы обнаружите, что это причина ошибки, попробуйте изменить порядок загрузки в BIOS так, чтобы сначала был указан жесткий диск.
В противном случае всегда будьте готовы извлекать внешний носитель каждый раз, когда вы хотите включить компьютер (и затем подключить его, чтобы использовать его). Этот вариант не очень практичен, и в большинстве случаев рекомендуется изменить порядок загрузки.
Вариант 3. Проверьте все внутренние кабели данных и питания.
Bootmgr is missing. Ошибка может быть вызвана ослабленным, неисправным или отключенным контроллером или кабелями питания. Возможно, кабели жесткого диска болтаются или больше не подключены должным образом к материнской плате.
Для этого необходимо открыть корпус ПК. Убедитесь, что компьютер выключен и питание отключено. Откройте корпус и проверьте кабели жестких дисков, чтобы убедиться, что они правильно подключены.
Это может произойти, если вы недавно переместили компьютер, например, или после его первой распаковки, когда он был доставлен вам.
Вариант 4. Запуск восстановления системы или восстановления при загрузке из среды восстановления Windows (WinRE)
Для этого метода требуется установочный диск Windows, загрузочная флешка или предустановленный вариант восстановления; чтобы восстановление системы работало, его необходимо было включить до запуска инструментов восстановления.
Выполните следующие действия для входа в Windows RE:
- Если у вас есть установочный диск Windows или USB-накопитель с Windows, подключите его к компьютеру, который показывает ошибку bootmgr is missing, и затем включите компьютер.
- Теперь может произойти несколько вещей:
- ПК может сразу загрузиться с носителя; отлично, переходите к 7).
- ПК не распознает носитель и снова показывает ошибку диспетчера загрузки. Если это произойдет, перейдите к пункту 3).
- В BIOS или UEFI ПК показано, как войти в настройки BIOS или UEFI. Обычно это одна из следующих клавиш: ESC, DEL, F1, F2, F4, F8 или F12.

- После загрузки программы настройки BIOS найдите раздел, позволяющий изменить порядок загрузки.Он называется по-разному в зависимости от производителя и может называться, среди прочего, загрузкой, порядком загрузки или параметрами загрузки.
- Параметры загрузки позволяют управлять порядком загрузки ПК. Вам нужно переместить приоритет носителя, который вы планируете использовать, наверх. Это заставляет компьютер проверять наличие загрузочного носителя, прежде чем проверять что-либо еще.
- Не забудьте сохранить изменения при выходе из BIOS / UEFI.
- Теперь компьютер должен загрузиться с носителя. Вас могут попросить выбрать язык, время, клавиатуру, поэтому сделайте этот выбор, а затем выберите следующий.
- Выберите Восстановить компьютер. (Он находится в нижней левой части экрана установки)
- Вы вошли в среду восстановления Windows. В диалоговом окне «Параметры восстановления системы» / «Дополнительные параметры запуска» выберите диск, на котором находится ваша установка Windows, затем нажмите «Далее».

- Теперь у вас есть несколько вариантов:
- Выберите Восстановление системы в следующем диалоговом окне «Параметры восстановления системы». Следуйте инструкциям на экране и выберите подходящую точку восстановления.Нажмите Готово, чтобы восстановить систему.
- Выберите Восстановление при загрузке . Этот инструмент пытается исправить проблемы, мешающие загрузке Windows.
Этот процесс попытается восстановить поврежденные или отсутствующие файлы bootmgr либо путем восстановления предыдущего снимка системы с помощью функции «Восстановление системы», либо путем попытки исправить проблемы с запуском.
Вариант 5. Восстановление данных конфигурации загрузки из Windows RE
Другой вариант, который у вас есть, — это восстановить BCD (данные конфигурации загрузки) с помощью среды восстановления Windows.
Для этого метода требуется установочный диск Windows или флэш-накопитель. Шаги почти такие же, как в разделе 4, поэтому следуйте им, пока не попадете в Параметры восстановления системы.
Шаги почти такие же, как в разделе 4, поэтому следуйте им, пока не попадете в Параметры восстановления системы.
- Выберите параметр командной строки. Это позволяет запускать команды из командной строки.
- Чтобы восстановить данные конфигурации загрузки из командной строки, выполните следующую команду: bootrec / rebuildbcd
- Затем нажмите Enter. Это может занять некоторое время, так как команда просканирует все диски для установки Windows, так что сядьте и подождите.
- Если Bootrec находит установку Windows, он спрашивает вас, хотите ли вы добавить ее в список загрузки. Выберите Y в этом случае, чтобы добавить его, N, чтобы пропустить, или A, чтобы добавить все установки Windows, найденные bootrec.
Вы также можете попробовать следующие команды bootrec:
- bootrec / fixboot — Записывает новый загрузочный сектор в системный раздел.
- bootrec / fixmbr — записывает основную загрузочную запись (MBR), но не перезаписывает таблицу разделов).

Видео по поиску и устранению неисправностей
Ресурсы
- TestDisk, бесплатное программное обеспечение, используемое для восстановления систем. Он поддерживает восстановление потерянных разделов и, среди прочего, восстановление загрузочных секторов.
- Fix BOOTMGR Is Missing Error на ПК в Windows 7/8/10 (Мастер разделов)
- Как исправить загрузчик Windows (Tweakhound)
- Как исправить ошибку «Bootmgr is missing» в Windows (Форумы Windows Seven)
- Настольные ПК HP и Compaq — Ошибка: BOOTMGR отсутствует (поддержка HP)
- Какие есть параметры восстановления системы в Windows (Microsoft)
- «Bootmgr is missing. Нажмите Ctrl + Alt + Del для перезапуска», ошибка при запуске Windows (Microsoft)
Сводка
Название статьи
Исправление ошибки Bootmgr is missing в Windows
Описание
Следующее руководство проведет вас через этапы восстановления ПК с Windows, на котором при запуске отображается сообщение «bootmgr is missing error».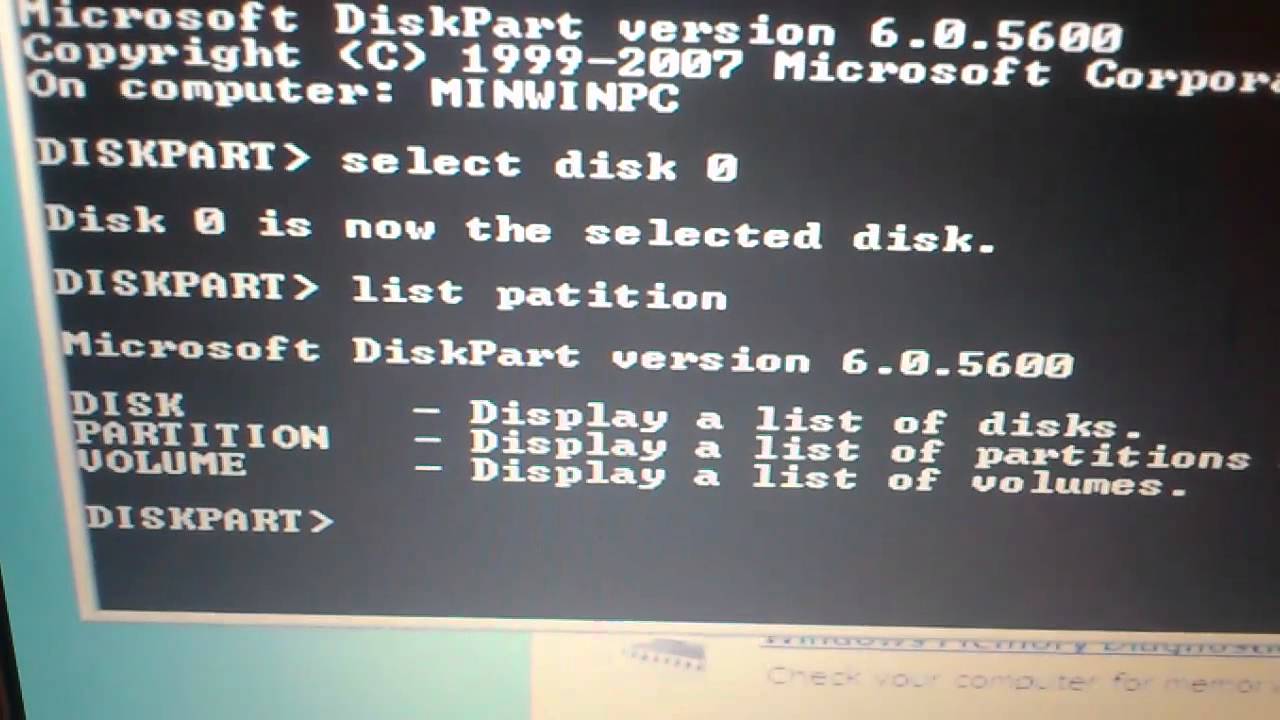
Автор
Мелани Гросс
Издатель
Ghacks Technology News
Logo
РекламаКак исправить BOOTMGR отсутствует в Windows 10
Как исправить отсутствие BOOTMGR в Windows 10: « Bootmgr is missing. Нажмите Ctrl + Alt + Del для перезапуска » — одна из наиболее распространенных ошибок загрузки, возникающих из-за повреждения или отсутствия загрузочного сектора Windows. Еще одна причина, по которой вы можете столкнуться с ошибкой BOOTMGR, заключается в том, что ваш компьютер пытается загрузиться с диска, который не настроен должным образом для загрузки.И в этом руководстве я расскажу вам все о « BOOTMGR » и о том, как исправить ошибку Bootmgr is missing . Так что, не теряя времени, давайте двигаться дальше.
Что такое диспетчер загрузки Windows (BOOTMGR)?
Диспетчер загрузки Windows (BOOTMGR) загружает загрузочный код тома, который необходим для запуска операционной системы Windows. Bootmgr также помогает запускать winload.exe, который, в свою очередь, загружает важные драйверы устройств, а также ntoskrnl.exe, который является основной частью Windows.
Bootmgr также помогает запускать winload.exe, который, в свою очередь, загружает важные драйверы устройств, а также ntoskrnl.exe, который является основной частью Windows.
BOOTMGR помогает запустить операционную систему Windows 10, Windows 8, Windows 7 и Windows Vista. Теперь вы, возможно, заметили, что Windows XP отсутствует в списке, потому что в Windows XP нет диспетчера загрузки, а есть NTLDR (сокращение от NT loader).
Теперь вы можете увидеть ошибку «BOOTMGR отсутствует» в разных формах:
1. «BOOTMGR отсутствует. Нажмите Ctrl Alt Del для перезапуска» 2. «BOOTMGR отсутствует. Нажмите любую клавишу для перезапуска» 3.«Образ BOOTMGR поврежден. Система не может загрузиться». 4. «Не удалось найти BOOTMGR»
Где находится диспетчер загрузки Windows?
BOOTMGR — это скрытый файл, доступный только для чтения, который находится в корневом каталоге раздела, отмеченного как активный, который обычно является разделом, зарезервированным системой, и не имеет буквы диска. А если у вас нет раздела, зарезервированного системой, то BOOTMGR находится на вашем диске C: Drive, который является основным разделом.
А если у вас нет раздела, зарезервированного системой, то BOOTMGR находится на вашем диске C: Drive, который является основным разделом.
Причины ошибок BOOTMGR:
1.Загрузочный сектор Windows поврежден, поврежден или отсутствует.
2. Проблемы с жестким диском
3. Проблемы с BIOS
4. Проблемы с операционной системой Windows
5. BCD (данные конфигурации загрузки) поврежден.
Итак, не теряя времени, давайте посмотрим, как исправить отсутствие BOOTMGR в Windows 10 с помощью следующих шагов по устранению неполадок.
Fix BOOTMGR отсутствует в Windows 10
Важный отказ от ответственности:
Это очень сложное руководство. Если вы не знаете, что делаете, вы можете случайно повредить свой компьютер или выполнить некоторые действия неправильно, что в конечном итоге приведет к невозможности загрузки Windows на ваш компьютер.Поэтому, если вы не знаете, что делаете, обратитесь за помощью к любому техническому специалисту или, по крайней мере, под контролем специалиста.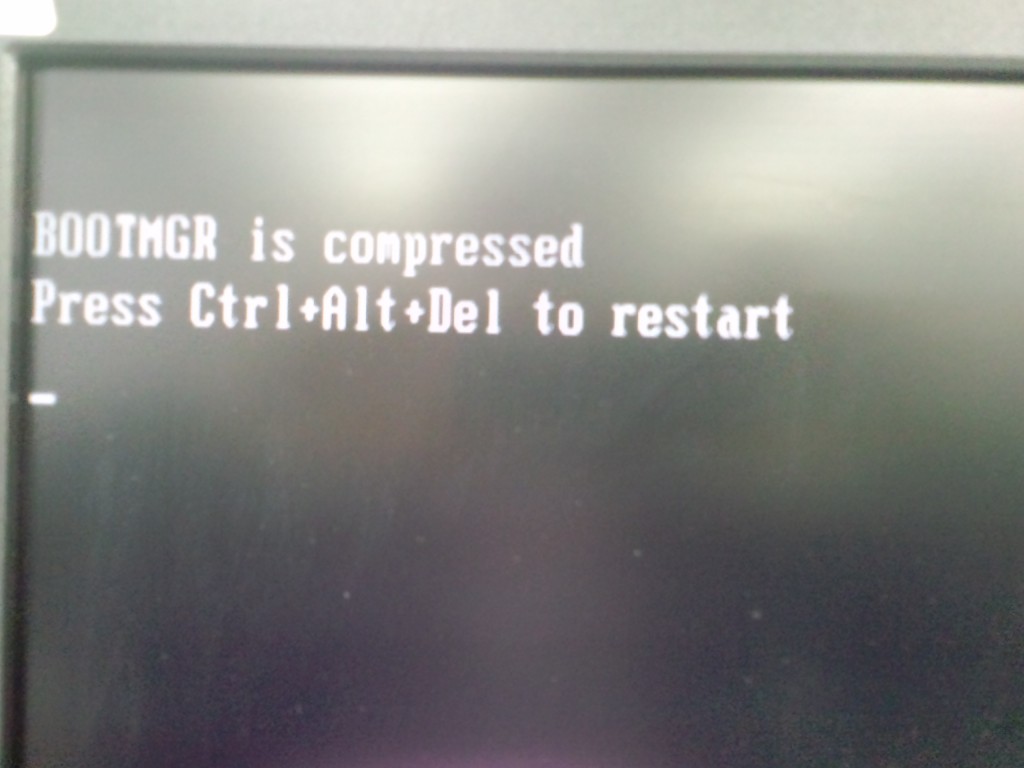
Большинство из нас знает об этом очень простом приеме. Перезагрузка компьютера может исправить конфликты программного обеспечения, которые могут быть причиной ошибки отсутствия Bootmgr. Поэтому попробуйте перезагрузить компьютер, и, возможно, ошибка BOOTMGR исчезнет, и вы сможете загрузиться в Windows. Но если это не помогло, перейдите к следующему методу.
Метод 2: изменение последовательности загрузки (или порядка загрузки) в BIOS1. Перезагрузите Windows 10 и войдите в BIOS.
2. Когда компьютер включится, нажмите клавишу DEL или F2 , чтобы войти в BIOS Setup .
3. Найдите и перейдите к параметрам порядка загрузки в BIOS.
4. Убедитесь, что для параметра «Порядок загрузки» установлено значение , жесткий диск, , а затем CD / DVD.
5.В противном случае измените порядок загрузки на сначала загрузку с жесткого диска, а затем с CD / DVD.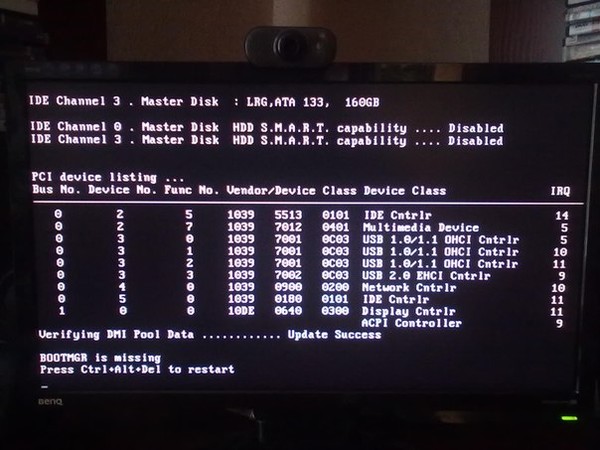
6. Наконец, сохраните конфигурацию и выйдите.
Метод 3: Запустить автоматическое восстановление1. Вставьте загрузочный установочный DVD с Windows 10 и перезагрузите компьютер.
2. Когда будет предложено нажать любую клавишу для загрузки с CD или DVD, нажмите любую клавишу, чтобы продолжить.
3. Выберите языковые настройки и нажмите Далее. Нажмите «Восстановить» вашего компьютера в левом нижнем углу.
4. На экране выбора параметров щелкните Устранение неполадок .
5. На экране «Устранение неполадок» выберите Расширенный параметр .
6. На экране дополнительных параметров нажмите Автоматическое восстановление или Восстановление при запуске .
7. Дождитесь завершения Windows автоматического / стартового восстановления .
8. Перезагрузите, и вы успешно исправите BOOTMGR отсутствует в Windows 10 , если нет, продолжайте.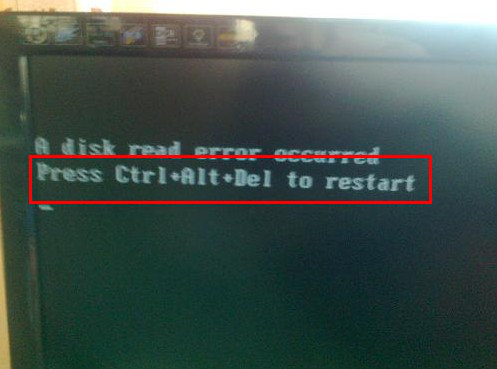
Также прочтите Как исправить автоматическое восстановление, которое не помогло восстановить ваш компьютер:
Метод 4. Исправить загрузку и восстановить BCD1. Вставьте установочный носитель Windows или диск восстановления / диск восстановления системы, выберите язык , и нажмите Далее.
2. Нажмите Восстановить вашего компьютера внизу.
3. Теперь выберите Устранение неполадок, , а затем Дополнительные параметры.
4. Выберите Командная строка (с сетью) из списка параметров.
5. Когда откроется командная строка, введите: C: и нажмите Enter.
Примечание: Используйте букву диска Windows и нажмите Enter.
6. В командной строке введите одну за другой следующие команды и нажмите Enter:
bootrec / fixmbr
bootrec / fixboot
bootrec / rebuildbcd
Chkdsk / f
7. После успешного выполнения каждой команды введите exit.
После успешного выполнения каждой команды введите exit.
8. Перезагрузите компьютер, чтобы проверить, можете ли вы загрузить Windows.
9. Если вы получите ошибку при любом из указанных выше методов, попробуйте эту команду:
bootsect / ntfs60 C: (замените букву диска буквой загрузочного диска)
10. Еще раз попробуйте команды, которые ранее не удались.
Метод 5. Используйте Diskpart для исправления поврежденной файловой системы Примечание: Всегда помечайте системный раздел (обычно 100 МБ) активным, а если у вас нет системного раздела, пометьте C: Drive как активный раздел.Поскольку активным должен быть раздел с загрузчиком (загрузчиком), то есть BOOTMGR. Это применимо только к дискам MBR, тогда как для диска GPT он должен использовать системный раздел EFI.
1. Снова откройте командную строку и введите: diskpart
2. Теперь введите эти команды одну за другой и нажмите Enter:
Теперь введите эти команды одну за другой и нажмите Enter:
DiskPart список диска выберите диск 0 раздел списка выберите раздел 1 активный выход
3.Теперь введите следующую команду и нажимайте ввод после каждой:
bootrec / fixmbr
bootrec / fixboot
bootrec / rebuildbcd
Chkdsk / f
4. Перезапустите, чтобы применить изменения и посмотреть, сможете ли вы. Исправить BOOTMGR отсутствует в Windows 10.
Метод 6. Восстановление образа Windows1. Откройте командную строку и введите следующую команду:
DISM / Online / Cleanup-Image / RestoreHealth
2.Нажмите Enter, чтобы запустить указанную выше команду, и дождитесь завершения процесса, обычно это занимает 15-20 минут.
ПРИМЕЧАНИЕ: если указанная выше команда не работает, попробуйте следующие команды:
Dism / Image: C: \ offline / Cleanup-Image / RestoreHealth / Source: c: \ test \ mount \ windows Dism / Online / Cleanup-Image / RestoreHealth / Источник: c: \ test \ mount \ windows / LimitAccess
3. После завершения процесса перезагрузите компьютер.
После завершения процесса перезагрузите компьютер.
Слабые соединения оборудования также могут вызывать отсутствие BOOTMGR Ошибка.Вы должны убедиться, что все аппаратные компоненты подключены правильно. Если возможно, отключите и снова установите компоненты и проверьте, устранена ли ошибка. Кроме того, если ошибка повторится, попытайтесь выяснить, не вызывает ли эту ошибку конкретный аппаратный компонент. Попробуйте загрузить свою систему с минимальным набором оборудования. Если ошибка не появляется на этот раз, возможно, проблема связана с одним из удаленных аппаратных компонентов. Попробуйте запустить диагностические тесты для вашего оборудования и немедленно заменить любое неисправное оборудование.
Метод 8: Восстановить Установить Windows 10 Если ни одно из вышеперечисленных решений не работает для вас, вы можете быть уверены, что ваш жесткий диск в порядке, но вы можете увидеть ошибку «BOOTMGR отсутствует в Windows 10 Error», потому что операционная система или информация BCD на жестком диске была каким-то образом стерта . Что ж, в этом случае вы можете попробовать Восстановить установку Windows, но если и это не поможет, то единственное решение — установить новую копию Windows (Чистая установка).
Что ж, в этом случае вы можете попробовать Восстановить установку Windows, но если и это не поможет, то единственное решение — установить новую копию Windows (Чистая установка).
Вам рекомендуют:
Вот и все. Исправление BOOTMGR отсутствует в выпуске Windows 10 . Если у вас все еще есть какие-либо вопросы относительно этого поста, не стесняйтесь задавать их в разделе комментариев.
Решено: BootMgr отсутствует в Dell Inspiron 14 / Windows 7
«Bootmgr Is Missing» — энциклопедия решения
Каждое утро я встаю и смотрю в свой телефон, и это невозможно, я не получу ни одного письма о людях, которые просят меня решить эту проблему на их ПК.Итак, я наконец решил написать об этом полную статью.
И в этой статье я расскажу вам все об этой ошибке, например, что это такое, почему это происходит с вашим компьютером и, в основном, как ее исправить? Я знаю, что это сложная проблема, но я сделаю все возможное, чтобы ее исправить.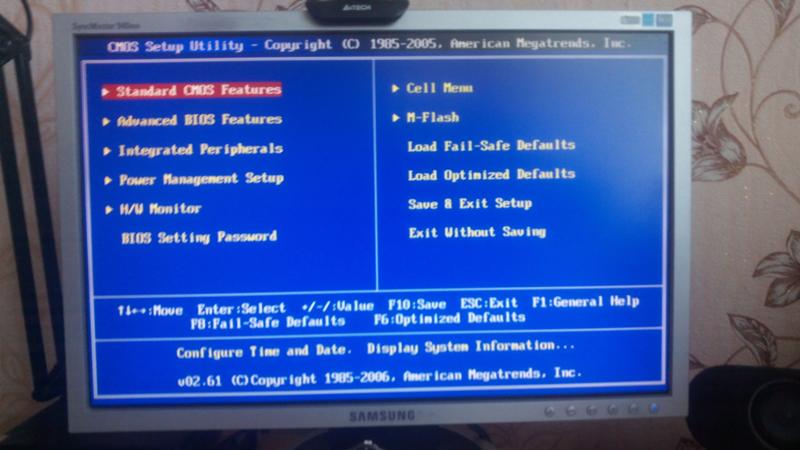 Вам все ясно !! И извините за то, что сделал это немного длинным, но вы не можете найти никакого рабочего решения, кроме того, что я написал ниже. Ага!! Спасибо позже.
Вам все ясно !! И извините за то, что сделал это немного длинным, но вы не можете найти никакого рабочего решения, кроме того, что я написал ниже. Ага!! Спасибо позже.
Начнем с:
Кстати, что такое BOOTMGR (диспетчер загрузки Windows)?
Диспетчер загрузки Windows или я скажу BOOTMGR, как бы он ни назывался, это диспетчер загрузки Windows, который обычно находится в загрузочном томе операционной системы вашего компьютера (в основном на диске C: \).
Основная работа этого Bootmgr заключается в управлении объемом загрузки, который помогает запускать winload.exe, когда компьютер начинает загружать предустановленные окна.
Если вы не поняли, давайте разделим это слово. BOOT + MGR, на техническом языке загрузка означает запуск, и вы знаете, что такое менеджер, это означает, что процесс вашего компьютера полностью отвечает за запуск операционной системы вашего компьютера.
Bootmgr находится только в Windows 10, Windows 8.1, Windows 8, Windows 7 и Window Vista, вы не можете найти этот файл bootmgr в предыдущей версии ОС Windows, такой как Windows XP, но это не доказывает, что XP не будет имеют свой собственный отдел управления загрузкой.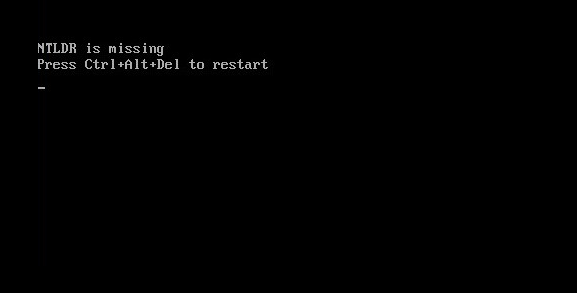 В Windows XP есть собственный менеджер загрузки, который называется по-другому и называется NTLDR.
В Windows XP есть собственный менеджер загрузки, который называется по-другому и называется NTLDR.
Эта ошибка может отображаться как:
«БООТМГР отсутствует
Для перезапуска нажмите Ctrl Alt Del »
BOOTMGR отсутствует
Нажмите любую клавишу для перезапуска
Щелкните, чтобы увидеть полное решение >>> http://www.deskdecode.com/how-to-fix-bootmgr-is-missing-error-on-windows-desktop-or-laptop/
Посмотреть решение в исходном сообщении
Fix BOOTMGR легко отсутствует ошибка [с изображениями]
Раньше ваш компьютер работал нормально.Однако сейчас, когда вы включаете его как обычно, вы не видите логотипа Windows; вместо этого вы видите черный экран, говорящий о том, что BOOTMGR отсутствует. Нажмите Ctrl + Alt + Del, чтобы перезапустить. Итак, вы перезагружаете свой компьютер; к сожалению, ошибка появляется снова.
Нажмите Ctrl + Alt + Del, чтобы перезапустить. Итак, вы перезагружаете свой компьютер; к сожалению, ошибка появляется снова.
Не нервничай. Вы можете решить эту проблему с помощью следующего руководства:
Что такое BOOTMGR?
BOOTMGR (диспетчер загрузки Windows), очень небольшое программное обеспечение в загрузочном томе, может считывать данные конфигурации загрузки и отображать меню выбора системы Windows.Он полностью отвечает и необходим для запуска операционной системы вашего компьютера.
Как решить эту проблему?
Эта проблема может быть вызвана разными причинами. Мы предлагаем вам различные решения. Возможно, вам не придется пробовать их все; пожалуйста, работайте с Решения 1, пока не найдете то, что работает.
Решение 1. Удалите все подключенные носители
Решение 2. Установите жесткий диск в качестве первого загрузочного устройства
Решение 3. Запустите восстановление при запуске
Решение 1.
 Удалите все подключенные носители.
Удалите все подключенные носители.Если к вашему компьютеру подключены незагрузочные внешние носители, возможно, ваш компьютер загружается с этих незагрузочных устройств.Затем появляется ошибка BOOTMGR is missing.
Этим носителем может быть DVD / USB-накопитель или любой другой внешний жесткий диск. Удалите носитель и перезагрузите компьютер, чтобы проверить, работает ли он.
Решение 2. Установите жесткий диск в качестве первого загрузочного устройства
Если правильный загрузочный том, обычно жесткий диск, не установлен первым в вашем загрузочном меню, также может возникнуть эта проблема. Выполните следующие действия, чтобы установить жесткий диск в качестве первого загрузочного устройства.
1) Нажмите Ctrl + Alt + Del , чтобы перезагрузить компьютер.
2) После того, как вы увидите логотип вашего компьютера, нажмите F12 непрерывно, чтобы попасть в меню загрузки.
Примечание: Меню загрузки различается у разных производителей компьютеров. Клавиша для входа в меню загрузки также может быть другой, обычно это F2, F8, F10, F12, Esc или Del. Если вы не уверены, обратитесь к производителю вашего компьютера.
3) На вкладке Boot нажмите клавиши со стрелками ↑ или ↓ , чтобы выбрать правильный загрузочный том.Обычно это Hard Disk или Hard Disk .
Затем нажмите + или — , чтобы переместить загрузочный диск наверх, чтобы он стал первым загрузочным устройством.
Примечание: Изображение, показанное ниже, получено на компьютере Dell с Windows 10. Ваш может выглядеть похожим на него или отличаться от него, но эти методы также применимы на вашем компьютере.
3) Нажмите F10 , чтобы сохранить настройки ( Важно ).
4) Нажмите Esc , чтобы выйти из меню загрузки.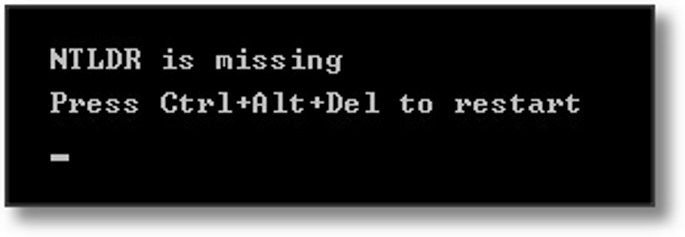
Ваш компьютер загрузится автоматически; проверьте, работает ли он.
Примечание: В следующий раз, когда вы захотите сменить загрузочное устройство, вы можете выполнить шаги 2) — 3), чтобы перейти на ту же страницу меню загрузки для настройки.
Решение 3. Запустите восстановление при загрузке
Эта проблема также может возникнуть, если ваш файл BOOTMGR поврежден или отсутствует. Восстановление при загрузке может восстановить все ваши поврежденные или отсутствующие файлы, включая BOOTMGR. Узнайте, как запустить восстановление при загрузке на вашем компьютере:
Примечание: Для этого решения требуется установочный носитель системы Windows. Если у вас его нет, создайте его, следуя руководству для вашей системы.Для пользователей Windows 10: Как записать ISO-образ Windows 10 на USB; Для пользователей Windows 7: Как записать ISO-образ Windows 7 на USB.
Как запустить восстановление при загрузке на Windows 10?
Как запустить восстановление при загрузке на Windows 7?
Если вы используете Windows 10, выполните следующие действия:
1) Вставьте USB-накопитель с Windows 10 ISO в компьютер.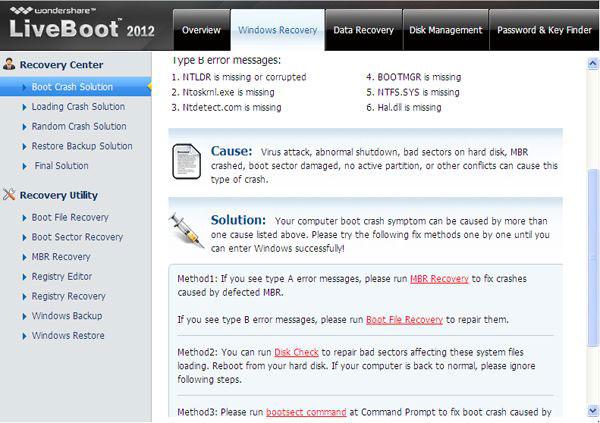
2) Нажмите Ctrl + Alt + Del , чтобы перезагрузить компьютер.
3) Как только вы увидите логотип вашего компьютера, непрерывно нажимайте F12 , чтобы войти в меню загрузки.
Примечание: Клавиша для входа в меню загрузки зависит от компьютера. Обычно это F2, F8, F10, F12, Esc или Del. Если вы не уверены, обратитесь к производителю вашего компьютера.
4) Нажмите кнопку ↑ или ↓, чтобы выбрать USB-накопитель, затем нажмите Введите .
5) Когда вы видите черный экран с надписью «Нажмите любую клавишу для загрузки с CD или DVD», нажмите Введите на клавиатуре.
6) Выберите язык, время и клавиатуру, затем нажмите Далее .
7) Нажмите Восстановить компьютер внизу слева.
8) Нажмите Устранение неполадок > Дополнительные параметры > Восстановление при запуске .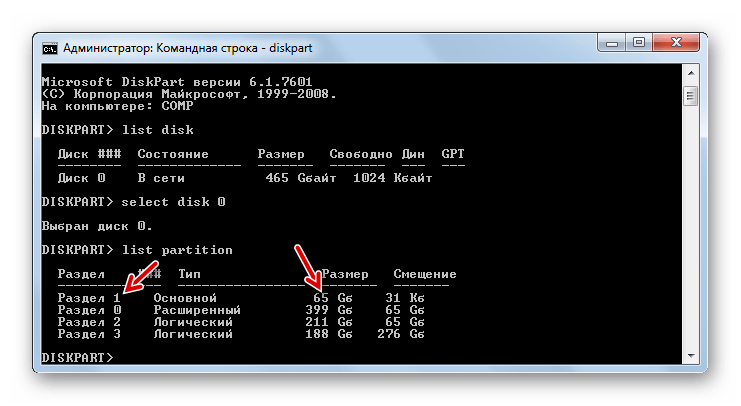
9) После этого перезагрузите компьютер, чтобы проверить, работает ли он.
Если у вас Windows 7, выполните следующие действия:
1) Вставьте USB-накопитель с Windows 7 ISO в компьютер.
2) Нажмите Ctrl + Alt + Del , чтобы перезагрузить компьютер.
3) Как только вы увидите логотип вашего компьютера, непрерывно нажимайте F12 , чтобы войти в меню загрузки.
Примечание: Клавиша для входа в меню загрузки зависит от компьютера. Обычно это F2, F8, F10, F12, Esc или Del. Если вы не уверены, обратитесь к производителю вашего компьютера.
4) Нажмите кнопку ↑ или ↓, чтобы выбрать USB-накопитель, затем нажмите Введите .
5) Когда появится черный экран с сообщением «Нажмите любую клавишу для загрузки с CD или DVD», нажмите Введите на клавиатуре.
6) Выберите язык, время и клавиатуру, затем нажмите Далее .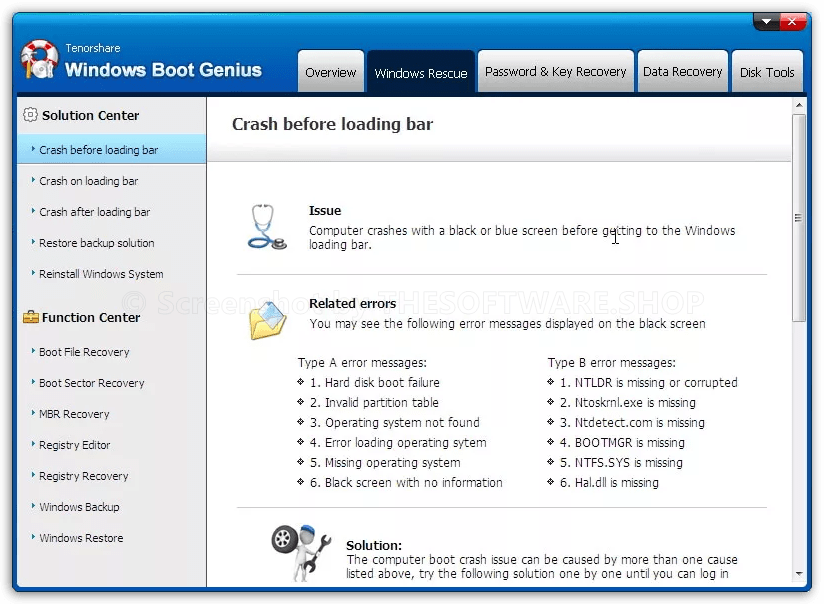


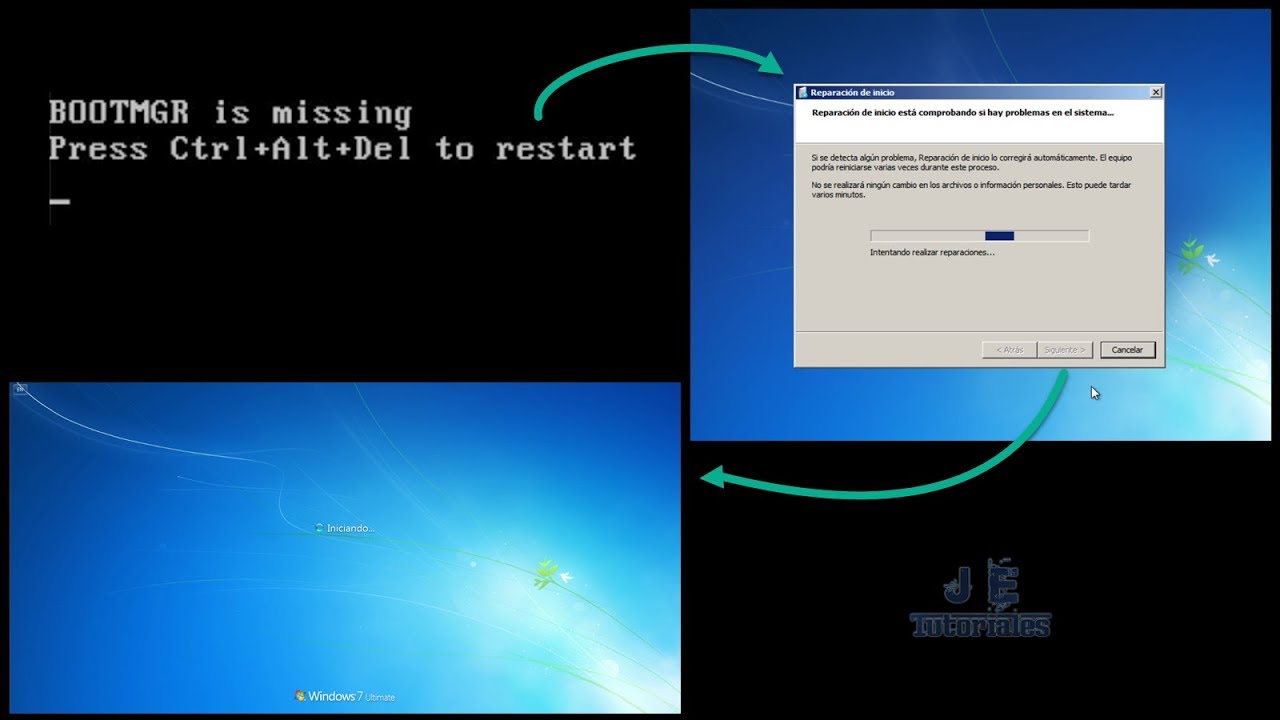



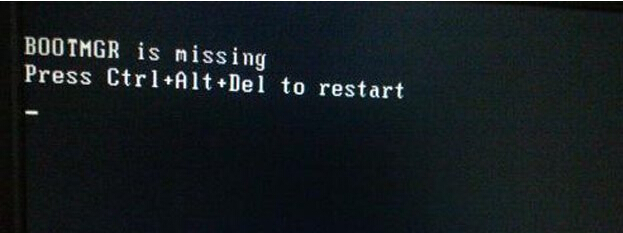 Выберите команду Yes (Да) в окне подтверждения. Компьютер будет перезагружен. Пусть компьютер загрузится в обычном режиме. Проверка займет несколько минут. За это время удалится вредоносная программа, которой, возможно, заражен компьютер.
Выберите команду Yes (Да) в окне подтверждения. Компьютер будет перезагружен. Пусть компьютер загрузится в обычном режиме. Проверка займет несколько минут. За это время удалится вредоносная программа, которой, возможно, заражен компьютер.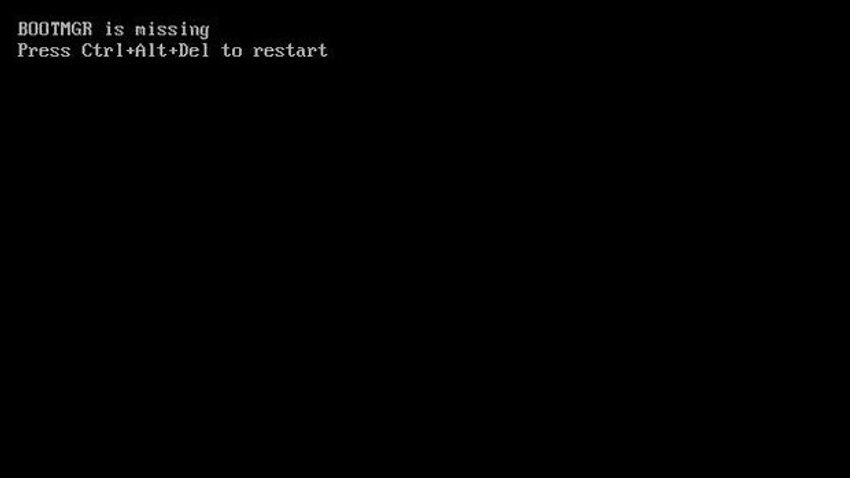
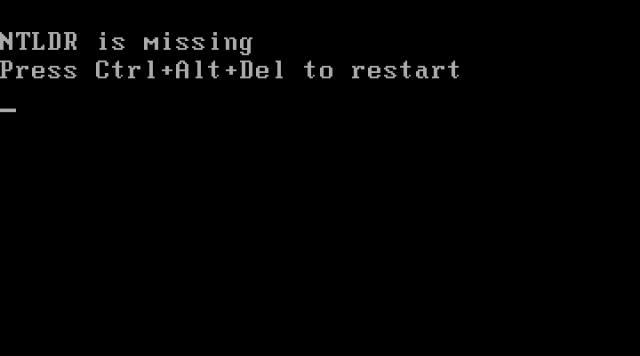 Чтобы начать настройку BIOS, для большинства компьютеров можно нажать клавиши F2, F10, ESC или DEL.
Чтобы начать настройку BIOS, для большинства компьютеров можно нажать клавиши F2, F10, ESC или DEL.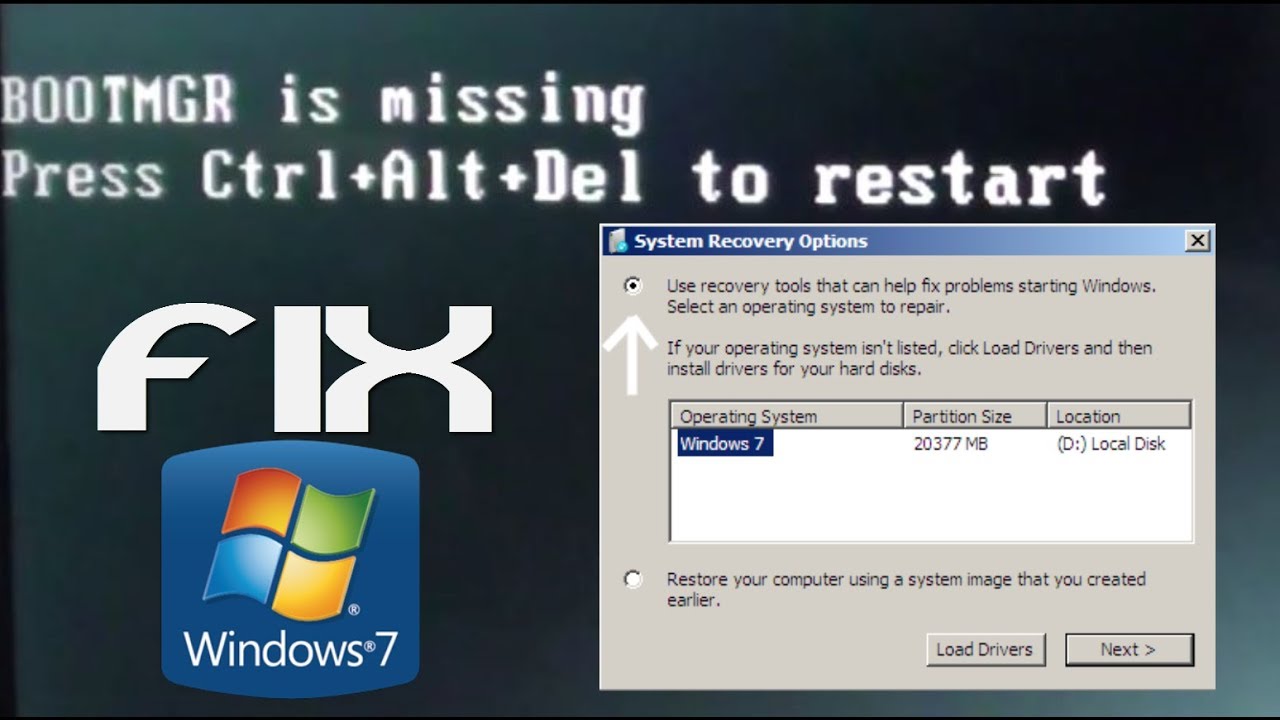
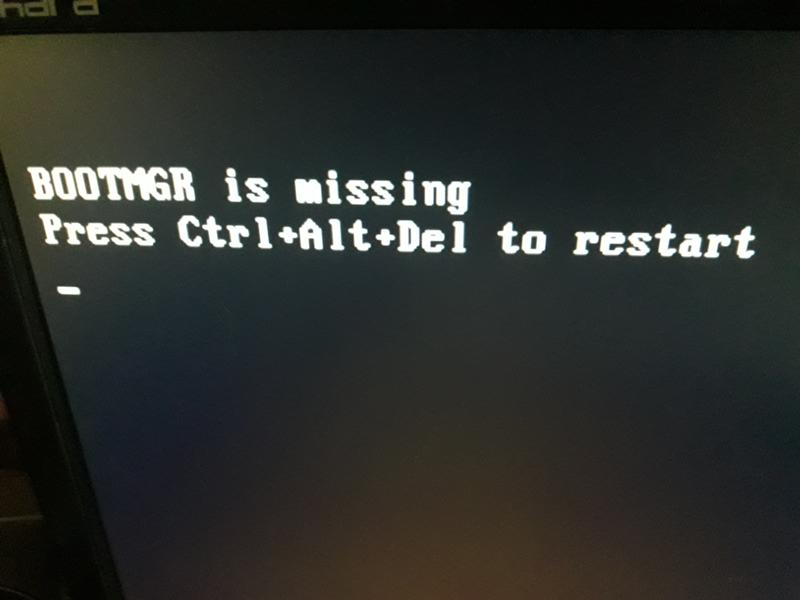

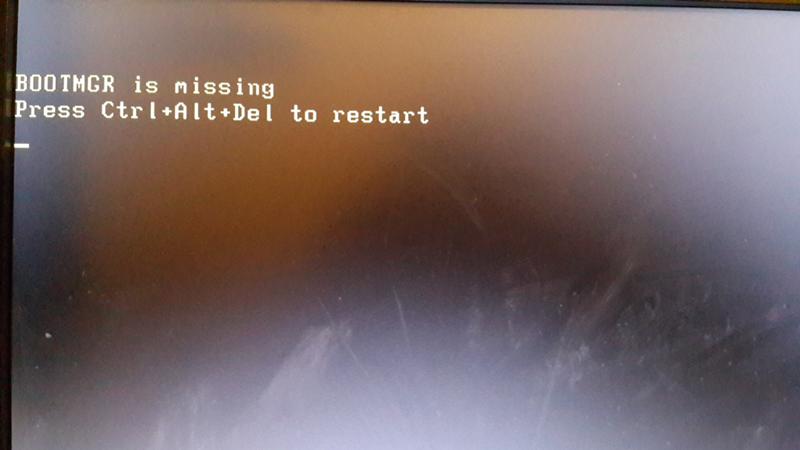 )
) Следуя указаниям на экране, с помощью клавиш со стрелками перейдите к Boot Order , затем нажмите Enter.
Следуя указаниям на экране, с помощью клавиш со стрелками перейдите к Boot Order , затем нажмите Enter.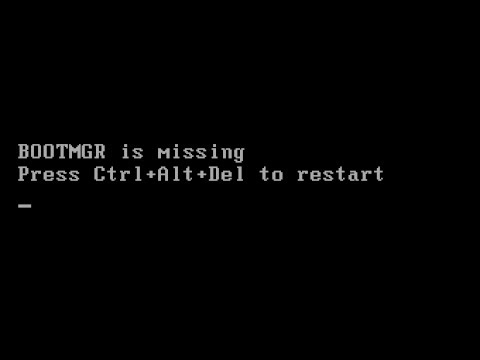
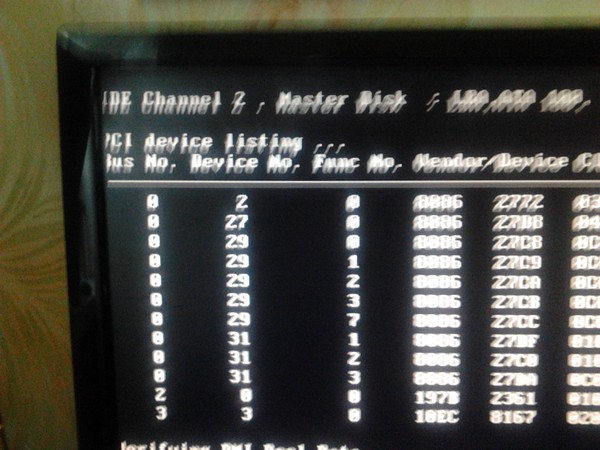 Следуя указаниям на экране, с помощью клавиш со стрелками перейдите к Boot Order , затем нажмите Enter.
Следуя указаниям на экране, с помощью клавиш со стрелками перейдите к Boot Order , затем нажмите Enter.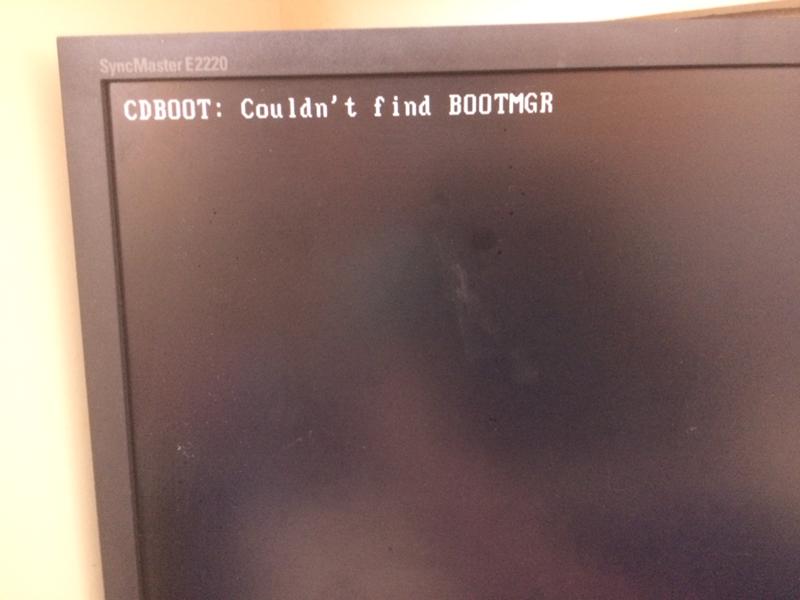
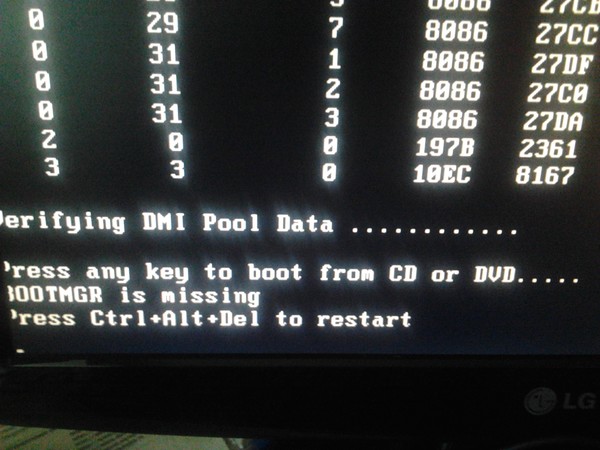 Следуя указаниям на экране, с помощью клавиш со стрелками перейдите к Boot Order , затем нажмите Enter.
Следуя указаниям на экране, с помощью клавиш со стрелками перейдите к Boot Order , затем нажмите Enter.
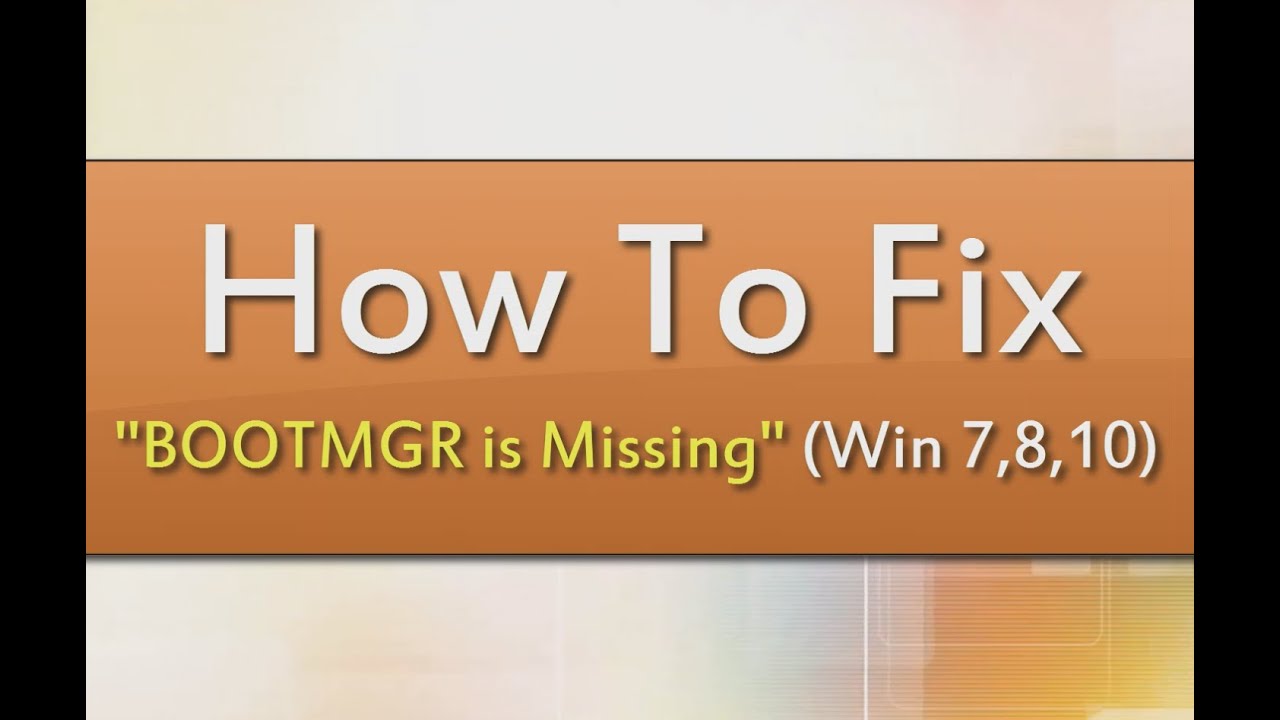
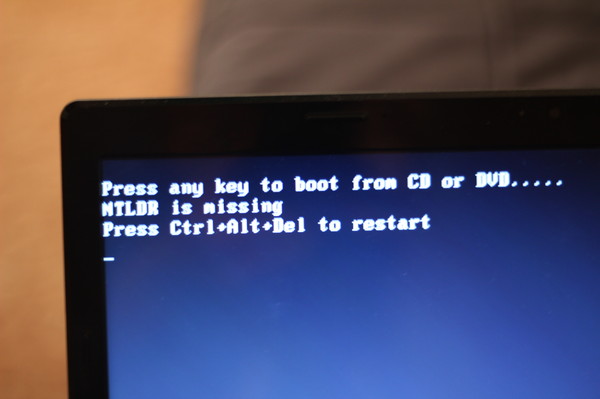
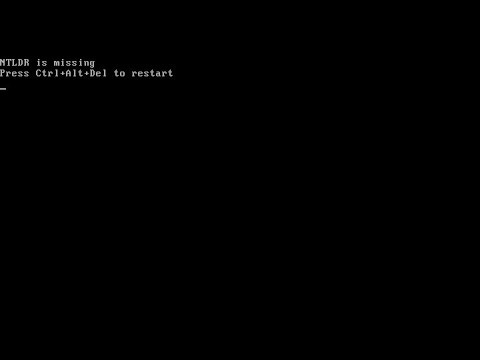 Ошибка BOOTMGR могла быть случайностью.
Ошибка BOOTMGR могла быть случайностью.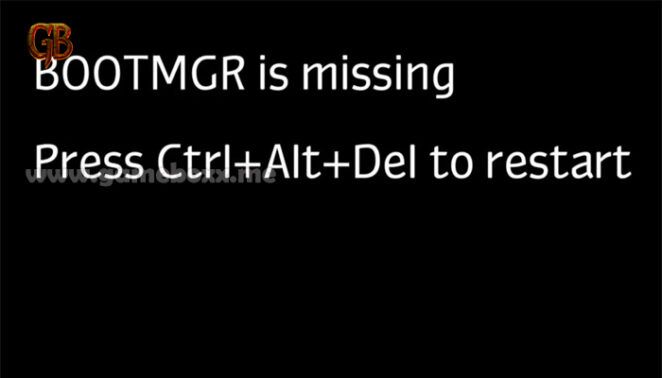

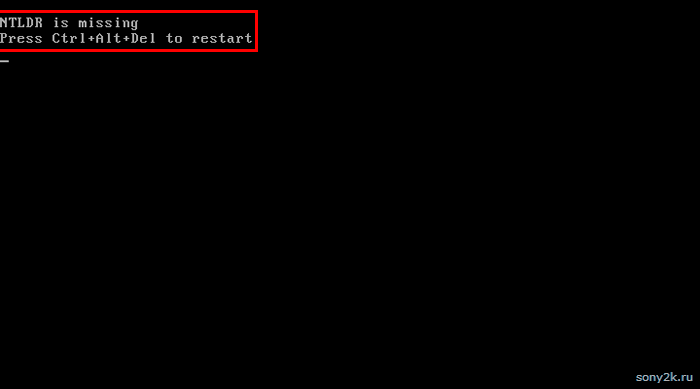 Этот тип установки полностью удалит Windows с вашего компьютера и установит его заново с нуля. Хотя это почти наверняка устранит любые ошибки BOOTMGR, это трудоемкий процесс из-за того, что все ваши данные должны быть скопированы, а затем восстановлены.
Этот тип установки полностью удалит Windows с вашего компьютера и установит его заново с нуля. Хотя это почти наверняка устранит любые ошибки BOOTMGR, это трудоемкий процесс из-за того, что все ваши данные должны быть скопированы, а затем восстановлены. Нажмите любую клавишу для перезапуска.
Нажмите любую клавишу для перезапуска.