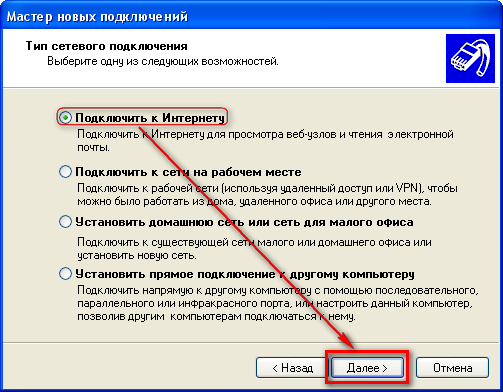«На этом компьютере отсутствуют один или несколько сетевых протоколов»
За последнее время, судя по статистике сайта, очень сильно выросло количество пользователей, которые перешли на Windows 10. И все больше вопрос появляется именно по Windows 10. Как и в других версиях Windows, в «десятке» возникает много разных проблем и ошибок при подключении к интернету. Я уже подготовил инструкции по решению самых популярных проблем, типа: «ограниченно», о проблемах с Wi-Fi и т. д. Посмотреть их можно на этой странице.
В комментариях к разным статьям, в основном к записи не работает интернет (по Wi-Fi, или кабелю) в Windows 10 после обновления, очень часто оставляют комментарии с просьбой помочь решить ошибку «На этом компьютере отсутствуют один или несколько сетевых протоколов», которая появляется в Windows 10, и из-за которой не работает интернет. Эта ошибка появляется и в Windows 7, и в Windows 8. Сам я с этой проблемой пока не сталкивался, и информации у меня не много. Но, есть несколько способов, которыми я поделюсь в этой статье.
Сама ошибка «На этом компьютере отсутствуют один или несколько сетевых протоколов», насколько я понял, появляется после запуска диагностики неполадок с подключением к интернету.
А запускают эту диагностику потому, что интернет просто не работает. И скорее всего, он в статусе «Ограничено», с желтым восклицательным знаком. И еще, насколько я понял, то интернет все же работает, но не долго. В комментариях писали, что работает минут 5, сайты открываются, если успеть, а потом подключение к интернету пропадает.
В любом случае, если у вас перестал работать интернет в Windows 10, не важно, по кабелю, или по Wi-Fi, и в результатах диагностики неполадок появлялась надпись как на скриншоте выше, то сейчас мы попробуем решить эту проблему.
На этом компьютере отсутствуют один или несколько сетевых протоколов. Решение
Скорее всего, в зависимости от причины появления этой ошибки, решения бывают самыми разными.
1
Первым делом, после обычной перезагрузки компьютера, нужно выполнить три команды, через командную строку.
Дальше, по очереди копируем, вставляем в командную строку, и выполняем (нажав Ентер), такие команды:
netsh winsock reset
netsh winsock reset catalog
netsh interface ipv4 reset
Выглядит это вот так:
После этого перезагружаем компьютер, и смотрим результат.
2 Следующий совет, прописать статические DNS-адреса. Этот совет оставили в комментариях. Думаю, нужно попробовать.
Нажмите на значок подключения к интернету, и выберите «Центр управления сетями и общим доступом». Дальше, откройте «Изменение параметров адаптера» (слева).
Нажимаем правой кнопкой на тот адаптер, через который у вас подключен интернет, и выбираем «Свойства». Выделяем «IP версии 4 (TCP/IPv4)», и нажимаем на кнопку «Свойства». В новом окне ставим переключатель возле «Использовать следующие адреса DNS-адресов», и прописываем такие адреса:
В новом окне ставим переключатель возле «Использовать следующие адреса DNS-адресов», и прописываем такие адреса:
Нажимаем Ok.
После изменения перезагрузите компьютер.
3 Отключаем, или удаляем антивирус. Есть подозрения, что ошибка может появляться из-за антивируса. Попробуйте его отключить. Не знаю, стоит ли, но можно и полностью удалить.
Где-то читал, что из-за антивируса NOD32 может появляться такая проблема. Да и вообще, советую отключить все программы, которые каким-то образом могут влиять на работу интернет соединения.
4 Драйвер сетевой карты, или беспроводного адаптера. Ну как же без драйверов. Не исключено, что ошибка «На этом компьютере отсутствуют один или несколько сетевых протоколов» может возникнуть из-за драйвера беспроводного адаптера, или сетевой карты.
Поэтому, пробуем обновить, или переустановить драйвера. Или выполнить советы из этой статьи.
И еще…
Так как эта ошибка скорее всего является просто результатом диагностики сети при проблеме с ограниченным доступом к интернету, то так же стоит попробовать советы из этой статьи: «Подключение ограничено» в Windows 10 по Wi-Fi и сетевому кабелю.
Если у вас получилось каким-то из этих способов, или другими действиями избавится от ошибки, то очень прошу поделится решением в комментариях. Ваша информация пригодится многим. Всего хорошего!
Как настроить интернет в Windows 10?
Привет друзья! Продолжаем разбираться в настройке интернета и решению разных проблем в Windows 10. Я уже подготовил несколько полезных статей на эту тему, ссылки дам ниже. Ну а в этой статье мы будем настраивать интернет в Windows 10. Поговорим о настройке обычного сетевого соединения, высокоскоростного соединения (PPPoE), Wi-Fi сетей, и 3G/4G модемов. Думаю, статья будет многим полезна. Ведь, после обновления до Windows 10 не все сразу могут разобраться, где и что настраивать и как это сделать. Да и бывают случаи, когда после обновления до Windows 10 интернет просто не работает. Скорее всего, нужно просто заново настроить соединение.
Мы знаем, что есть разные способы подключить наш компьютер к интернету. В этой статье я постараюсь рассказать о настройке основных соединений:
- Настройка обычного соединения Ethernet.
 Подключение кабеля напрямую от провайдера к компьютеру, через роутер, или ADSL модем.
Подключение кабеля напрямую от провайдера к компьютеру, через роутер, или ADSL модем. - Настройка высокоскоростного соединения (PPPoE) в Windows 10.
- Подключение к интернету по Wi-Fi.
- Настройка интернета через USB 3G/4G модем.
Сейчас мы подробно рассмотрим настройку подключения к интернету, через перечисленные выше соединения. Вы должны узнать, какой интернет у вас, и сразу можете переходить к нужному подзаголовку в этой статье. Начнем наверное с Ethernet — очень популярный способ подключения к интернету.
Ethernet: подключение к интернету в Windows 10 по сетевому кабелю (роутер, модем)
Рассмотрим сначала самое простое соединение. Если у вас интернет-провайдер просто проложил сетевой кабель в дом, и провайдер не предоставил логин и пароль для подключения к интернету, то у вас обычное соединение по технологии Ethernet.
Точно так же настраивается подключение к интернету в Windows 10 через роутер, или ADSL модем.
Для настройки такого соединения достаточно подключить сетевой кабель от провайдера (роутера, или ADSL модема) к вашему компьютеру (ноутбуку), в разъем сетевой карты:
Если с настройками Ethernet на компьютере все хорошо (их никто не менял), то интернет сразу должен заработать (вы это поймете по статусу соединения на панели уведомлений).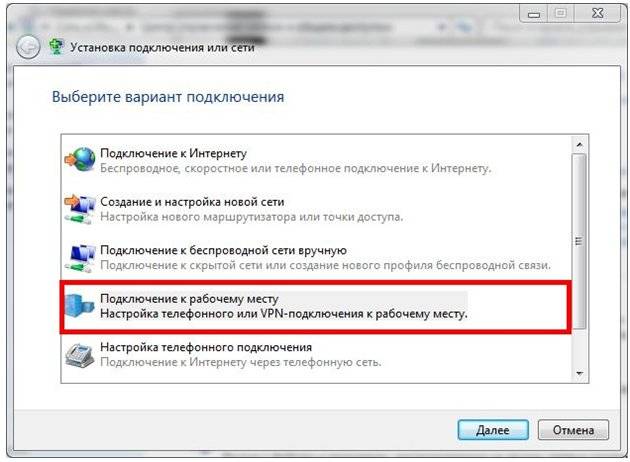
Если же соединение появилось, но статус Ограниченно, или неопознанная сеть, и интернет не работает, то нужно проверить параметры Ethernet адаптера.
В Windows 10 это делается так:
Нажимаем правой кнопкой мыши на статус соединения с интернетом, на панели уведомлений и выбираем пункт Центр управления сетями и общим доступом. Дальше, нажмите в новом окне на пункт Изменение параметров адаптера.
Нажимаем правой кнопкой мыши на адаптер Ethernet и выбираем Свойства. Выберите в списке пункт IP версии 4 (TCP/IPv4). Если галочка возле этого пункта не установлена, то обязательно установите ее, иначе интернет работать не будет. Значит выделили «IP версии 4 (TCP/IPv4)» и нажимаем кнопку Свойства.
В новом окне проверяем, что бы были выставлены автоматические настройки получения IP и DNS-адресов, и нажимаем Ok.
Интернет уже должен работать. Если нет, то перезагрузите компьютер. Если так и не получилось установить соединение, то проверьте подключение кабелей, нет ли проблем на стороне провайдера, нормально ли работает роутер, или ADSL модем, через который вы подключаетесь (если у вас не прямое соединение с провайдером).
Если вы пытаетесь настроить Ethernet соединение напрямую от провайдера, и у вас интернет не хочет работать, то узнайте у своего провайдера, не делает ли он привязку по MAC-адресу. Если делает, то вам нужно сообщить провайдеру MAC-адрес компьютера. Он его пропишет у себя в настройках, и интернет заработает. Мало провайдеров используют такую привязку, но она бывает. Как узнать MAC-адрес в Windows 10 читайте здесь.Настройка высокоскоростного соединения (PPPoE) в Windows 10
Если у вас интернет провайдер проложил в дом кабель, и предоставил вам логин, пароль, и возможно какие-то другие данные для подключения к интернету, которые нужно задать в настройках компьютера, или Wi-Fi роутера, то вам на Windows 10 нужно настроить Высокоскоростное соединение (PPPoE).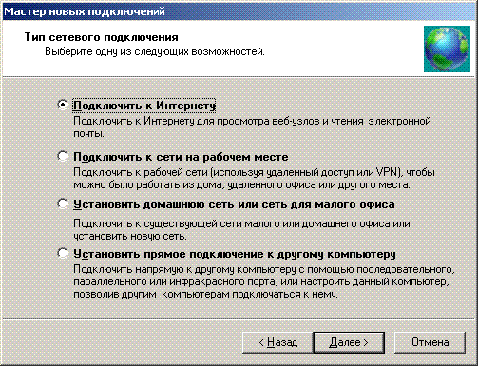 Чем мы сейчас и займемся. По сути, это то же самое, что и Ethernet, просто здесь интернет не будет работать до той поры, пока мы не создадим подключения.
Чем мы сейчас и займемся. По сути, это то же самое, что и Ethernet, просто здесь интернет не будет работать до той поры, пока мы не создадим подключения.
Если у вас подключение к интернету идет через роутер, на нем настроено соединение (PPPoE, L2TP, PPTP), то вам на компьютере ничего настраивать не нужно. Достаточно подключить сетевой кабель от маршрутизатора к компьютеру. О настройке такого соединения я рассказывал выше.
Если же вы кабель подключаете напрямую к компьютеру, и у вас есть логин и пароль для подключения к интернету, то нужно создавать соединение.
Открываем Центр управления сетями и общим доступом:
Нажимаем на пункт Создание и настройка нового соединения или сети. Затем, выделяем пункт Подключение к интернету, и нажимаем на кнопку Далее.
В следующем окне выбираем пункт: Высокоскоростное (с PPPoE).
Дальше, задаем имя пользователя и пароль, которые вам должен предоставить интернет-провайдер. Так же, вы можете задать имя для подключения, например: «Высокоскоростное подключение Билайн». И можно еще установить галочки возле пунктов сохранения пароля, отображения пароля и разрешения на использование этого подключения другим пользователям. Я советую установить галочку возле пункта
Так же, вы можете задать имя для подключения, например: «Высокоскоростное подключение Билайн». И можно еще установить галочки возле пунктов сохранения пароля, отображения пароля и разрешения на использование этого подключения другим пользователям. Я советую установить галочку возле пункта
Нажимаем на кнопку Подключить, и если все правильно подключено, и правильно заданы параметры, то будет создано подключение и установлено соединение с интернетом.
Увидеть это соединение и управлять им, вы можете нажав на значок интернета на панели уведомлений.
Нажав на соединение, откроется меню Набор номера, где вы сможете подключится, удалить, или редактировать настройки соединения.
Подключение к интернету по Wi-Fi
Если у вас дома установлен Wi-Fi роутер, или вы хотите подключить свой ноутбук к интернету у друзей, в кафе и т. д., то можно использовать для этого дела Wi-Fi. Если у вас уже установлен драйвер на Wi-Fi адаптер, а Windows 10 практически всегда устанавливает его автоматически, то остается только открыть список доступных для подключения сетей, выбрать нужную, указать пароль (если сеть защищена), и вы уже подключены к интернету.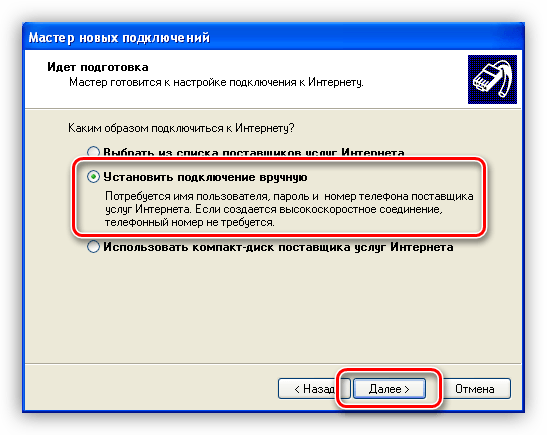
По этой теме, я уже писал подробную статью: как подключится к Wi-Fi на Windows 10. Думаю, с подключением к беспроводной сети проблем возникнуть не должно.
Настраиваем интернет через 3G/4G модем в Windows 10
Осталось только рассмотреть настройку подключения через USB 3G, или 4G модем. На компьютере с Windows 10, настройка такого подключения практически не будет отличаться от настройки 3G интернета на Windows 7 (статья на примере провайдера Интертелеком).
Первым делом, нам нужно подключить модем к компьютеру и установить драйвер на наш модем. Драйвер можно скачать с сайта производителя модема, с сайта интернет провайдера, или просто найти его в интернете. Ищите по имени и модели модема. Так же, драйвер может быть на диске в комплекте с модемом, или на самом модеме. Если драйвера для вашего модема нет под операционную систему Windows 10, то попробуйте найти для Windows 8, или даже Windows 7. Возможно, он подойдет.
После того, как драйвер вы установили, подключите модем к компьютеру, и можно приступать к настройке 3G соединения на Windows 10.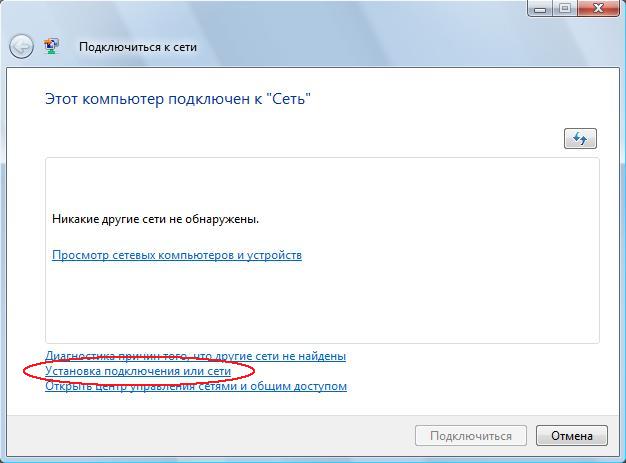 Кстати, все практически так же, как при настройке высокоскоростного соединения.
Кстати, все практически так же, как при настройке высокоскоростного соединения.
Открываем Центр управления сетями и общим доступом.
Нажимаем на Создание и настройка нового соединения или сети и выбираем Подключение к интернету.
Дальше, выберите тип Коммутируемое.
И задаем параметры, которые предоставляет провайдер: номер, имя пользователя и пароль. Я показал на примере провайдера Интертелеком. Рекомендую поставить галочку возле пункта Запомнить этот пароль. Имя подключения задаете произвольное. Как заполните все поля, нажимайте на кнопку Создать.
Если все ok, то будет создано подключение, и установлено соединение с интернетом.
Если подключится не удалось, то проверьте все параметры и подключение USB модема. Может быть еще, что у вас очень плохое покрытие вашего провайдера. В таких случаях, интернет может не подключатся вообще, или работать очень медленно.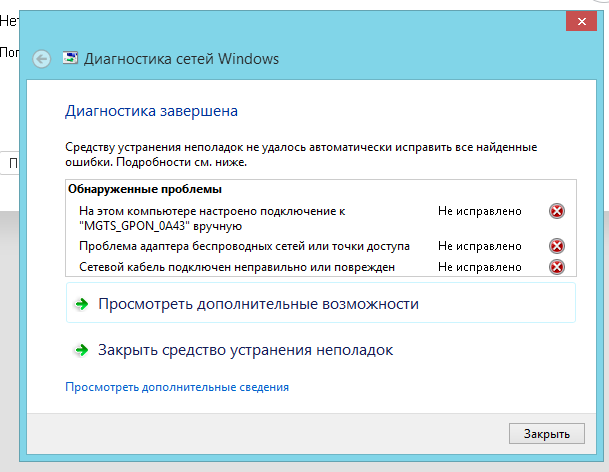 Как посмотреть, какой у вас уровень сигнала, и как его увеличить, я писал здесь. В отдельных случаях, если сеть очень плохая, нужно устанавливать антенну для вашего модема.
Как посмотреть, какой у вас уровень сигнала, и как его увеличить, я писал здесь. В отдельных случаях, если сеть очень плохая, нужно устанавливать антенну для вашего модема.
Запускать созданное подключение, останавливать, удалить, или отредактировать вы можете нажав на значок подключения к интернету и выбрав созданное соединение.
Статус соединения с интернетом, всегда отображается на панели уведомлений. Нажав на него, можно отключится от интернета, или запустить нужное соединение.
И еще несколько слов
Даю еще ссылку на инструкцию по настройке раздачи интернета с ноутбука на Windows 10. Если у вас кроме компьютера есть другие устройства, которые могут подключится к интернету по Wi-Fi, то вы можете раздать интернет даже без роутера.
Каким способом вы бы не настраивали интернет, вы можете столкнутся с популярной ошибкой «Ограничено». Когда интернет не работает, а возле статуса соединения желтый восклицательный знак. С этой проблемой мы разбирались в отдельной статье.
Статья получилась большой, но вроде бы не запутанной. Хотелось полностью ответить на поставленный в заголовке вопрос. Надеюсь, вы нашли в этой статье полезную для себя информацию, и подключили свой компьютер с Windows 10 к интернету.
Вопросы вы можете задавать в комментариях. Перед тем, как описывать свою проблему, внимательно прочитайте эту статью. Возможно, решение уже написано. Так же, смотрите ссылки на другие статьи, там много полезной информации по теме.
Windows 8 / Настройка подключения вручную
Для настройки локальной сети на основном экране кликните по плитке «Рабочий стол«. Обычно, она находится в левой нижней позиции (на скриншоте обведена красной рамкой):
После перехода на рабочий стол в правом нижнем углу найдите иконку «Сетевые подключения» (на скриншоте выделена красным тонированием) и кликните на ней правой кнопкой мыши:
В появившемся окне выберите: «Центр управления сетями и общим доступом«:
В левой половине открывшегося окна найдите пункт «Изменение параметров адаптера» и нажмите на нём левой кнопкой мыши (на скриншоте выделено красным тонированием):
Появятся все ваши сетевые интерфейсы. Найдите тот, с помошью которого подключены к нашему оборудования (обычно он называется «Ethernet«) и нажмите на нём правой клавишей мыши. В появившемся окне выберите пункт «Свойства«:
Найдите тот, с помошью которого подключены к нашему оборудования (обычно он называется «Ethernet«) и нажмите на нём правой клавишей мыши. В появившемся окне выберите пункт «Свойства«:
Здесь найдите пункт «Протокол интернета версии 4«, нажмите на нём левой кнопкой мыши (так, что бы он «выделился»), затем нажмите кнопку «Свойства«, расположенную чуть ниже:
Появится окно настроек сетевого подключения. Здесь установите «точки» напротив пунктов «Использовать следующий IP-адрес:» и «Использовать следующие адреса DNS-серверов:«и заполните поля IP-адрес, Маска подсети, Основной шлюз, Предпочитаемый и Альтернативный DNS-сервер
в соответствии с данными из договора. На скриншоте области, которые
должны оказаться заполненными, выделены красным затемнением. После
заполнения, нажмите кнопку «ОК«:
После
заполнения, нажмите кнопку «ОК«:
Вы вернулись в ранее открытое окно. Для применения настроек, нажмите кнопку «Закрыть» в нижней части окна:
Локальная сеть настроена!
Нет Доступных Подключений к WiFi На Ноутбуке с Windows 10 или 7 — Интернет Ограничен
В процессе использования ноутбука на Windows 10 или 7 иногда может возникнуть ошибка подключения к интернету. Еще вчера сеть исправно работала, а сегодня на рабочем столе рядом со значком WiFi появляется сообщение «Нет доступных подключений» или «Подключение ограничено». Если вы столкнулись с такой же проблемой, то в этой статье найдется решение по ее устранению.
Нет подключения к интернету или Wi-Fi ограничено на Windows
Если вы увидели такое сообщение, при этом ранее ноутбук уже подключался к интернету по беспроводной связи, то можно сразу исключить ошибки, которые возникают, когда ноутбук не видит вообще wifi. Но все же рекомендую прочитать нашу статью на эту тему и исключить описанные в ней проблемы:
Далее попробуем запустить автоматическую диагностику системы. Ссылка на программу проверки доступна в сообщении об ошибке подключения к интернету
Ссылка на программу проверки доступна в сообщении об ошибке подключения к интернету
Скорее всего вылезет сообщение о том, что служба беспроводной сети Windows не запущена на компьютере
В таком случае жмем правой кнопкой мыши по значку «Мой компьютер» и открываем «Управление»
Далее заходим в «Службы»
И находим «Службы автонастройки WLAN»
Кликаем по ней дважды мышкой и жмем на кнопку «Запустить»
После этого беспроводной адаптер на Windows должен начать работать, а сеть WiFi стать доступной для подключения компьютера.
Настройка сетевого подключения к интернету по WiFi на ноутбуке Windows
Также можно попробовать залезть в сетевые настройки системы и вручную задать параметры подключения Windows к WiFi.
Для начала попробуем прописать статический IP адрес.
Для этого идем в «Центр управления сетями и общим доступом» (чтобы туда попасть, жмем на «Пуск — Панель управления — Сеть и Интернет»)
Находим слева сбоку ссылку «Изменение параметров адаптера»
Далее ищем в списке значок WiFi с заголовком «Беспроводная сеть». Кликаем правой кнопкой мыши, выбираем «Состояние»
Кликаем правой кнопкой мыши, выбираем «Состояние»
И далее жмем на кнопку «Сведения»
Здесь нас интересует строка «Шлюз по умолчанию» — это айпишник роутера, от него мы и будет исходить, задавая IP адрес для ноутбука. Закрываем окно «Сведения» и кликаем по кнопке «Свойства»
Здесь делаем двойной щелчок левой кнопкой по пункту «IP версии 4»
Откроется окно для ввода настроек подключения ноутбука к WiFi сети.
- IP для ноутбука из диапазона адресов, заданных в роутере и доступных для применения. Если адрес роутера (тот самый «Шлюз по молчанию») 192.168.1.1, то для ноута можно назначить 192.168.1.45, например.
- Маску подсети — 255.255.255.0
- Маршрутизатор — это IP роутера. В большинстве моделей по умолчанию он имеет адрес либо 192.168.1.1, либо 192.168.0.1 — попробуйте их, если не получится, то обратитесь к администратору сети.
- DNS — тоже IP роутера, либо можно использовать один из гугловских публичных адресов — 8.
 8.8.8 или 8.8.4.4.
8.8.8 или 8.8.4.4.
Сохраняемся кнопкой «ОК».
Следующий шаг — также вручную прописать DNS серверы. Делается это в настройках TCP/IP (Панель управления > Сеть и интернет > Центр управления сетями и общим доступом > Изменения параметров адаптера > Правый клик мыши по Беспроводному подключению > Свойства > Протокол интернета версии 4 (TCP/IPv4))
Еще одна настройка, которая может помочь в преодолении проблемы — зайдите на компе в раздел «Сети и Интернет > Управление беспроводными сетями» в «Панели управления». Здесь найдите нужное беспроводное подключение, кликните по нему правой кнопкой и зайдите в «Свойства».
Тут открываем вкладку «Безопасность» и жмем на «Дополнительные параметры». Попробуйте установить флажок на пункте «Включить для этой сети режим совместимости с Федеральным стандартом обработки информации (FIPS)». После чего сохраните настройки.
На этом я завершаю рассказ о группе проблем, вызывающих ошибки в работе wifi на ноутбуке, связанных с конфигурацией сетевых настроек Windows 7.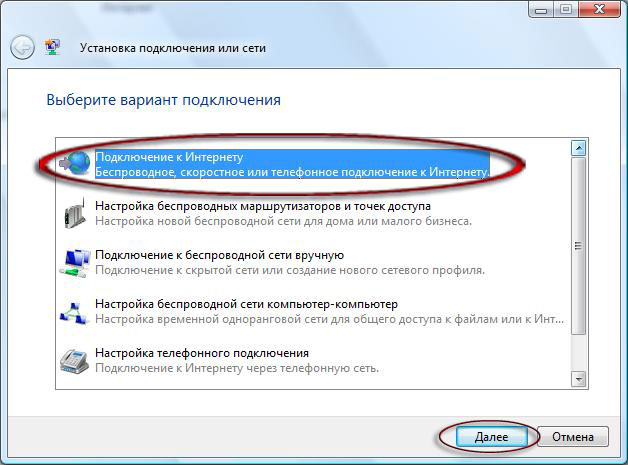
Видео
Спасибо!Не помоглоЦены в интернете
Александр
Специалист по беспроводным сетям, компьютерной технике и системам видеонаблюдения. Выпускник образовательного центра при МГТУ им. Баумана в Москве. Автор видеокурса «Все секреты Wi-Fi»
Задать вопрос
подключение к интернету windows 7
По просьбе пользователя ЛексссIcon выкладываю мануал по созданию PPPoE соденинения на Windows 7.
Нажимаем кнопку Пуск и в открывшемся меню выбираем пункт Панель управления.
Здесь нас интересует пункт Сети и Интернет, а именно подпункт Просмотр состояния сети и задач.
Если же Вы зашли в сам раздел Сети и Интернет, то выберать нужно будет пункт Центр управления сетями и общим доступом и, опять же, подпункт Просмотр состояния сети и задач.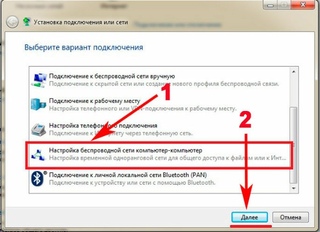
Перед нами открылась схема нашей сети и центр управления основными сетевыми параметрами Операционной Системы. Для создания высокоскоростного соединения необходимо перейти по ссылке Настройка нового подключения или сети.
В диалоговом окне выбираем пункт Поключение к Интернету, нажимаем Далее.
Если у Вас уже есть созданные соединения, то система может предложить использовать уже существующее. Не поддавайтесь =). Выбираем пункт: Нет, создать новое подключение, нажимаем Далее.
Выбираем Высокоскоростное (с PPPoE) соединение.
Теперь необходимо внимательно ввести Имя пользователя и Пароль на доступ в сеть Интернет. Обязательно не забудьте поставить галочку на пункте Запомнить этот пароль. Так же при желании можно изменить Имя подключения на любое своё.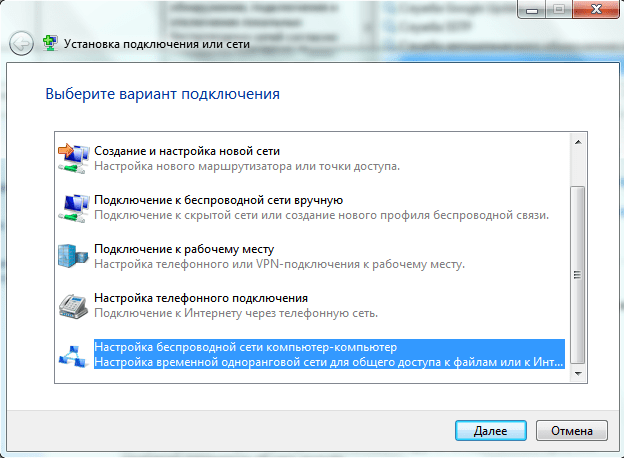 Закончив редактирование, нажимаем кнопку Подключить.
Закончив редактирование, нажимаем кнопку Подключить.
Служба PPPoE по-умолчанию, сразу пытается установить соединение. Если Вам это не нужно — смело нажимайте кнопку Пропустить.
Процедура создания соединения закончена — нажимаем кнопку Закрыть. Соединение создано. Для удобства работы я бы рекомендовал создать на рабочем столе Ярлык для быстрого подключения. Для этого в Центре управления сетями и общим доступом в панели справа выбираем пункт Изменение параметров адаптера.
Среди имеющихся сетевых подключений ищем подключение со значком модема и строкой WAN Miniport (PPPOE) в описании.
Щёлкаем на нём правой кнопкой мыши и в меню выбираем пункт Создать ярлык. Система начнёт ругаться, что не может создать ярлык в подключениях и предложит создать его на рабочем столе — что собственно нам и нужно. Нажимаем Да.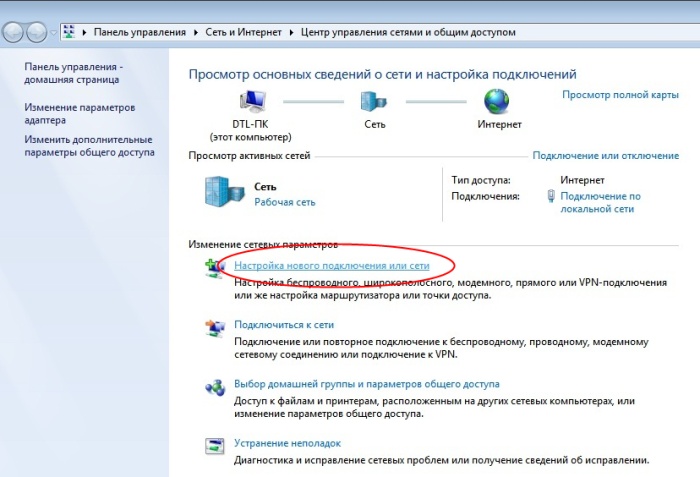 Итак, мы создали подключение и вывели ярлык к нему на рабочий стол — теперь можно работать.
Итак, мы создали подключение и вывели ярлык к нему на рабочий стол — теперь можно работать.
как и где прописать в Windows?
Добро пожаловать на наш портал. Сегодня речь пойдёт о ручном настройке IP адреса. Как правило эта функция скрыта в потаенных уголках сетевой конфигурации. Давайте сначала разберёмся для чего это вообще нужно делать и в каких случаях это поможет решить некоторые проблемы.
Когда-то давно провайдера выдавали всем своим пользователям статические IP. То есть клиенту нужно было при подключении по проводу прописать: АйПи, маску, шлюз и DNS сервером. Сейчас бесплатно для обычно пользователя статику получить очень сложно.
Также если у вас дома стоит роутер, который раздаёт Wi-Fi с интернетом на локальные устройства, можно прописать сетевую конфигурацию вручную. Иногда это помогает при подключении к маршрутизатору, когда на нём отключена функция DHCP, которая автономно раздаёт эти настройки на все подключенные аппараты.
Как вручную прописать параметры IP адреса в Windows 7, XP и 10? Если вы подключены к маршрутизатору, то нужно сначала узнать его адрес, а уже потом лезть в настройки..jpg) Об этом я также напишу чуть ниже. Если подключение идёт напрямую от провайдера к компьютеру, то настройки указаны в договоре от компании. Но это нужно делать, если тип подключения – «статический ай пи».
Об этом я также напишу чуть ниже. Если подключение идёт напрямую от провайдера к компьютеру, то настройки указаны в договоре от компании. Но это нужно делать, если тип подключения – «статический ай пи».
Узнать IP роутера
ПРИМЕЧАНИЕ! Если вы подключены через интернет не через роутер, то перейдите к следующей главе.
В нашем случае интернет-центр будет выступать как шлюз между нашей локальной сетью и сетью от провайдера. Стандартный адрес можно посмотреть на этикетке под корпусом, но не всегда пишется именно «аипи». На новых моделях пишется DNS адрес. Очень часто используют вот эти адреса: 192.168.1.1 или 192.168.0.1. Просто попробуйте на них перейти, если после этого вас попросят ввести логин и пароль, то значит это ваш вариант.
Также можно узнать адрес шлюза через командную строку. В ней прописываем команду «ipconfig» и смотрим в строку «Основной шлюз». Теперь, когда мы узнали адрес, идём настраивать сетевое подключение.
Как настроить в Виндовс
- Найдите на клавиатуре две клавиши «R» и «Win» (может иметь значок окошка и расположена рядом с левой кнопкой «ALT»). Одновременно нажимаем на них.
- В нижнем левом углу окна вылезет волшебное окно заклинаний. Пропишите заклятие, как на картинке выше и нажмите на кнопку подтверждения.
- Теперь вы должны увидеть окно всех сетевых интерфейсов на вашем компе или ноуте. Обычно на компьютере есть только одно проводное, а на ноутбуке ещё и беспроводное. Теперь очень внимательно – надо выбрать именно то подключение, по которому вы подключены к сети. Если вы подключены по WiFi, то выбираем беспроводное подключение, если по проводу – то проводное. Нажимаем правой кнопкой и переходим в свойства.
- Теперь вы попали в окно настройки именно этого подключения. Нас интересует настройки четвертой версии «IPv4». Просто выделяем этот пункт и опять переходим в свойства.

- По-стандарту в винде стоит автоматическое получение DNS серверов и конфигурации сети. Но мы пришли сюда, чтобы установить настройки вручную. Ставим галочки, которые расположены ниже и вписываем нужные значения:
ПРИМЕЧАНИЕ! Если вы подключены по проводу от провайдера, то вписывайте значение исходя из договора. Там должны быть указаны все данные установки статического IP-адреса.
- IP-адрес: первые три цифры мы вписываем как у адреса нашего шлюза или роутера. Как его узнать вы уже знаете из главы выше. А последнюю четвертую циферку пишем из диапазона от 10 до 254. Например, в моём случае будет так «192.168.1», а последнюю цифру я поставлю как «34». Если у вас шлюз имеет адрес «192.168.0.1», пишем так – «192.168.0» и любая цифра из диапазона «10-254». Ну например «54».
- Маска: установится автоматически в значение – 255.255.255.0.
- Основной шлюз: наверное, вы уже догадались, что сюда надо ставить адрес нашего маршрутизатора.

- DNS: как вы видите тут два поля, но можно использовать и одно. Можно прописать также айпи адрес нашего роутера. Тогда компьютер будет брать ДНС адреса из интернет-центра, который стоит у вас дома. А тот в свою очередь может брать настройки или от провайдера, или из настроек, который вы прописали ранее в конфигурации передатчика.
- В конце нажмите «ОК» и подождите, пока система применит настройки. Если после этого будут какие-то проблемы с подключением, попробуйте ввести вот эти DNS адреса – как на картинке ниже. Это проверенный ДНС от компании Google. Их же можно вбить напрямую в WiFi роутер.
Устранение ошибок, возникающих при присоединении компьютеров под управлением Windows к домену — Windows Server
- 000Z» data-article-date-source=»ms.date»> 12.04.2020
- 8 минут на чтение
В этой статье
В этой статье описывается несколько распространенных сообщений об ошибках, которые могут возникнуть при присоединении клиентских компьютеров под управлением Windows к домену. В этой статье также представлены рекомендации по устранению этих ошибок.
Исходная версия продукта: Windows Server 2016, Windows Server 2012 R2
Оригинальный номер базы знаний: 4341920
Где найти файл Netsetup.log
Клиенты Windows регистрируют сведения об операциях присоединения к домену в файле% windir% \ debug \ Netsetup.log.
Сообщения об ошибках сети и их решения
Ошибка 1
Попытка разрешить DNS-имя контроллера домена в присоединяемом домене не удалась. Убедитесь, что этот клиент настроен для доступа к DNS-серверу, который может разрешать DNS-имена в целевом домене.
Разрешение
При вводе имени домена убедитесь, что вы вводите имя системы доменных имен (DNS), а не имя сетевой базовой системы ввода-вывода (NetBIOS). Например, если DNS-имя целевого домена —
Например, если DNS-имя целевого домена — contoso.com , убедитесь, что вы ввели contoso.com вместо имени домена NetBIOS «contoso».
Кроме того, убедитесь, что компьютер может подключиться к DNS-серверу, на котором размещена зона DNS целевого домена, или может разрешать DNS-имена в этом домене.Убедитесь, что на этом клиенте настроен правильный DNS-сервер в качестве предпочтительного DNS-сервера и что у клиента есть возможность подключения к этому серверу. Чтобы убедиться в этом, вы можете запустить одну из следующих команд:
nltest / dsgetdc: <доменное имя netbios> / force
nltest / dsgetdc: <доменное имя DNS> / force
Ошибка 2
Попытка разрешить DNS-имя контроллера домена в присоединяемом домене не удалась. Убедитесь, что этот клиент настроен для доступа к DNS-серверу, который может разрешать DNS-имена в целевом домене.
Разрешение
При вводе имени домена убедитесь, что вы вводите имя DNS, а не имя NetBIOS.
Кроме того, убедитесь, что компьютер может подключиться к DNS-серверу, на котором размещена зона DNS целевого домена, или может разрешать DNS-имена в этом домене. Убедитесь, что на этом клиенте настроен правильный DNS-сервер в качестве предпочтительного DNS-сервера и что у клиента есть возможность подключения к этому серверу. Чтобы убедиться в этом, вы можете запустить одну из следующих команд:
nltest / dsgetdc: <доменное имя netbios> / force
nltest / dsgetdc: <доменное имя DNS> / force
Ошибка 3
Произведена попытка операции с несуществующим сетевым подключением.
Разрешение
При вводе имени домена убедитесь, что вы вводите имя DNS, а не имя NetBIOS. Кроме того, перезагрузите компьютер, прежде чем пытаться присоединить компьютер к домену.
Ошибка 4
Множественные подключения к серверу или совместно используемому ресурсу одним и тем же пользователем с использованием более одного имени пользователя не разрешены.
Отключите все предыдущие подключения к серверу или общему ресурсу и повторите попытку.
Разрешение
Перезагрузите компьютер, который вы пытаетесь присоединить к домену, чтобы убедиться, что нет скрытых подключений ни к одному из серверов домена.
При вводе имени домена убедитесь, что вы вводите имя DNS, а не имя NetBIOS.
Ошибка 5
Имя сети не может быть найдено.
Разрешение
Убедитесь, что компьютер может подключиться к DNS-серверу, на котором размещена зона DNS целевого домена, или может разрешать DNS-имена в этом домене. Убедитесь, что на этом клиенте настроен правильный DNS-сервер в качестве предпочтительного DNS-сервера и что у клиента есть возможность подключения к этому серверу.Чтобы убедиться в этом, вы можете запустить одну из следующих команд:
nltest / dsgetdc: <доменное имя netbios> / force
nltest / dsgetdc: <доменное имя DNS> / force
При вводе имени домена убедитесь, что вы вводите имя DNS, а не имя NetBIOS.
Кроме того, вы можете обновить драйвер сетевого адаптера.
Ошибка 6
В данный момент невозможно установить больше подключений к этому удаленному компьютеру, поскольку уже установлено столько подключений, сколько компьютер может принять.
Разрешение
Перед присоединением компьютера к домену убедитесь, что вы очистили все подключенные подключения к любым дискам.
Перезагрузите компьютер, который вы пытаетесь присоединить к домену, чтобы убедиться, что нет скрытых подключений ни к одному из серверов домена.
При вводе имени домена убедитесь, что вы вводите имя DNS, а не имя NetBIOS.
Ошибка может быть временной. Попробуйте позже. Если проблема не устранена, проверьте состояние контроллера домена, к которому подключается клиент (активные подключения, сетевое подключение и т. Д.).Вы можете перезапустить контроллер домена, если проблема не исчезнет.
Ошибка 7
Недопустимый формат указанного сетевого имени.
Разрешение
Убедитесь, что компьютер может подключиться к DNS-серверу, на котором размещена зона DNS целевого домена, или может разрешать DNS-имена в этом домене. Убедитесь, что на этом клиенте настроен правильный DNS-сервер в качестве предпочтительного DNS-сервера и что у клиента есть возможность подключения к этому серверу. Чтобы убедиться в этом, вы можете запустить одну из следующих команд:
nltest / dsgetdc: <доменное имя netbios> / force
nltest / dsgetdc: <доменное имя DNS> / force
При вводе имени домена убедитесь, что вы вводите имя DNS, а не имя NetBIOS.Убедитесь, что для сетевого адаптера клиентского компьютера установлены самые последние версии драйверов. Проверьте возможность подключения между присоединяемым клиентом и целевым контроллером домена через требуемые порты и протоколы. Отключите функцию разгрузки TCP Chimney и разгрузку IP.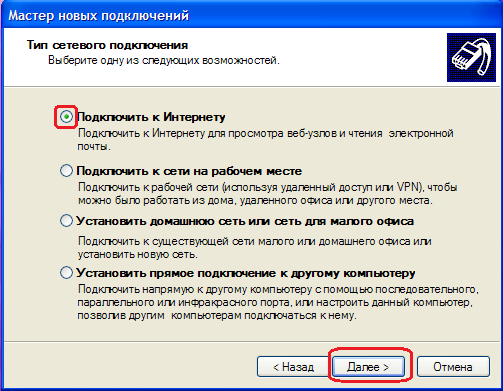
Ошибка 8
Служба каталогов исчерпала пул относительных идентификаторов.
Разрешение
Убедитесь, что контроллер домена, на котором размещен хозяин операций с относительным идентификатором (RID), находится в сети и работает.Дополнительные сведения см. В разделе Событие с кодом 16650: не удалось инициализировать распределитель идентификатора учетной записи в Windows Server.
Примечание
Вы можете использовать команду net query fsmo , чтобы определить, какой DC имеет роль хозяина RID.
Убедитесь, что Active Directory реплицируется между всеми контроллерами домена. Вы можете использовать следующую команду для обнаружения любых ошибок:
repadmin / replsummary / bysrc / bydest / sort: delta
Ошибка 9
Удаленный вызов процедуры завершился неудачно и не был выполнен.
Разрешение
Убедитесь, что у вас установлены самые последние версии драйверов для сетевого адаптера клиентского компьютера. Проверьте возможность подключения между присоединяемым клиентом и целевым контроллером домена через требуемые порты и протоколы. Отключите функцию разгрузки TCP Chimney и разгрузку IP.
Проверьте возможность подключения между присоединяемым клиентом и целевым контроллером домена через требуемые порты и протоколы. Отключите функцию разгрузки TCP Chimney и разгрузку IP.
Эта проблема также может быть вызвана одним из следующих условий:
- Сетевое устройство (маршрутизатор, брандмауэр или устройство VPN) блокирует подключение через порты и протоколы, используемые протоколом MSRPC.
- Сетевое устройство (маршрутизатор, межсетевой экран или устройство VPN) отклоняет сетевые пакеты между клиентом, к которому подключается, и контроллером домена.
Ошибка 10
Не удалось изменить DNS-имя первичного домена этого компьютера на «». Имя останется «.». Указанный сервер не может выполнить операцию.
Разрешение
Эта ошибка возникает при использовании пользовательского интерфейса присоединения к домену для присоединения компьютера рабочей группы Windows 7 или Windows Server 2008 R2 к домену Active Directory путем указания целевого домена DNS.Чтобы исправить эту ошибку, см. Раздел 2018583 При присоединении к домену Windows 7 или Windows Server 2008 R2 отображается ошибка «Изменение DNS-имени первичного домена этого компьютера на« не удалось …. ».
Сообщения об ошибках аутентификации и их решения
Ошибка 1
Вы превысили максимальное количество учетных записей компьютеров, которые вы можете создать в этом домене.
Разрешение
Убедитесь, что у вас есть разрешения на добавление компьютеров в домен и что вы не превысили квоту, установленную администратором домена.
Чтобы присоединить компьютер к домену, учетной записи пользователя должны быть предоставлены права Создать объект компьютера в Active Directory.
Примечание
По умолчанию пользователь без прав администратора может присоединить не более 10 компьютеров к домену Active Directory.
Ошибка 2
Ошибка входа в систему: неверное имя целевой учетной записи.
Разрешение
Убедитесь, что контроллеры домена (DC) зарегистрированы с использованием правильных IP-адресов на DNS-сервере, и что их имена участников-служб (SPN) правильно зарегистрированы в их учетных записях Active Directory.
Ошибка 3
Ошибка входа в систему: пользователю не предоставлен запрошенный тип входа в систему на этом компьютере.
Разрешение
Убедитесь, что у вас есть разрешения на добавление компьютеров в домен. Чтобы присоединить компьютер к домену, учетной записи пользователя должно быть предоставлено разрешение Создать объект компьютера в Active Directory.
Кроме того, убедитесь, что указанной учетной записи пользователя разрешен локальный вход на клиентский компьютер.Для этого настройте параметр Разрешить локальный вход в систему в групповой политике в разделе Конфигурация компьютера> Параметры Windows> Параметры безопасности> Локальные политики> Назначение прав пользователя .
Ошибка 4
Ошибка входа в систему: неизвестное имя пользователя или неверный пароль.
Разрешение
Убедитесь, что вы используете правильную комбинацию имени пользователя и пароля существующей учетной записи пользователя Active Directory, когда вам будет предложено ввести учетные данные для добавления компьютера в домен.
Ошибка 5
Не было выполнено сопоставление имен учетных записей и идентификаторов безопасности.
Разрешение
Эта ошибка, вероятно, является временной ошибкой, которая регистрируется, когда присоединение к домену выполняет поиск в целевом домене, чтобы определить, была ли уже создана соответствующая учетная запись компьютера или операция присоединения должна динамически создавать учетную запись компьютера в целевом домене.
Ошибка 6
Недостаточно памяти для выполнения этой операции.
Разрешение
Эта ошибка может возникать, если размер токена Kerberos превышает максимальный размер по умолчанию. В этой ситуации вам необходимо увеличить размер маркера Kerberos компьютера, который вы пытаетесь присоединить к домену. Дополнительные сведения см. В следующих статьях базы знаний:
935744 Сообщение об ошибке «Недостаточно памяти для выполнения этой операции» при использовании контроллера домена для присоединения компьютера к домену
327825 Проблемы с проверкой подлинности Kerberos, когда пользователь принадлежит много групп
Ошибка 7
Учетная запись не авторизована для входа с этой станции.
Разрешение
Эта проблема связана с несоответствием параметров подписи SMB между клиентским компьютером и контроллером домена, с которым связываются для операции присоединения к домену. Просмотрите следующую документацию для дальнейшего изучения текущих и рекомендуемых значений в вашей среде:
281648 Сообщение об ошибке: Учетная запись не авторизована для входа с этой станции
823659 Проблемы с клиентом, сервисом и программой могут возникнуть, если вы измените настройки безопасности и назначенные права пользователей
Ошибка 8
Учетная запись, указанная для этой службы, отличается от учетной записи, указанной для других служб, работающих в том же процессе.
Разрешение
Убедитесь, что на контроллере домена, через который вы пытаетесь присоединиться к домену, запущена служба времени Windows.
Устранение ошибок, возникающих при присоединении компьютеров под управлением Windows к домену — Windows Server
- 8 минут на чтение
В этой статье
В этой статье описывается несколько распространенных сообщений об ошибках, которые могут возникнуть при присоединении клиентских компьютеров под управлением Windows к домену.В этой статье также представлены рекомендации по устранению этих ошибок.
Исходная версия продукта: Windows Server 2016, Windows Server 2012 R2
Оригинальный номер базы знаний: 4341920
Где найти файл Netsetup.log
Клиенты Windows регистрируют сведения об операциях присоединения к домену в файле% windir% \ debug \ Netsetup.log.
Сообщения об ошибках сети и их решения
Ошибка 1
Попытка разрешить DNS-имя контроллера домена в присоединяемом домене не удалась.Убедитесь, что этот клиент настроен для доступа к DNS-серверу, который может разрешать DNS-имена в целевом домене.
Разрешение
При вводе имени домена убедитесь, что вы вводите имя системы доменных имен (DNS), а не имя сетевой базовой системы ввода-вывода (NetBIOS). Например, если DNS-имя целевого домена — contoso.com , убедитесь, что вы ввели contoso.com вместо имени домена NetBIOS «contoso».
Кроме того, убедитесь, что компьютер может подключиться к DNS-серверу, на котором размещена зона DNS целевого домена, или может разрешать DNS-имена в этом домене.Убедитесь, что на этом клиенте настроен правильный DNS-сервер в качестве предпочтительного DNS-сервера и что у клиента есть возможность подключения к этому серверу. Чтобы убедиться в этом, вы можете запустить одну из следующих команд:
nltest / dsgetdc: <доменное имя netbios> / force
nltest / dsgetdc: <доменное имя DNS> / force
Ошибка 2
Попытка разрешить DNS-имя контроллера домена в присоединяемом домене не удалась. Убедитесь, что этот клиент настроен для доступа к DNS-серверу, который может разрешать DNS-имена в целевом домене.
Разрешение
При вводе имени домена убедитесь, что вы вводите имя DNS, а не имя NetBIOS.
Кроме того, убедитесь, что компьютер может подключиться к DNS-серверу, на котором размещена зона DNS целевого домена, или может разрешать DNS-имена в этом домене. Убедитесь, что на этом клиенте настроен правильный DNS-сервер в качестве предпочтительного DNS-сервера и что у клиента есть возможность подключения к этому серверу. Чтобы убедиться в этом, вы можете запустить одну из следующих команд:
nltest / dsgetdc: <доменное имя netbios> / force
nltest / dsgetdc: <доменное имя DNS> / force
Ошибка 3
Произведена попытка операции с несуществующим сетевым подключением.
Разрешение
При вводе имени домена убедитесь, что вы вводите имя DNS, а не имя NetBIOS. Кроме того, перезагрузите компьютер, прежде чем пытаться присоединить компьютер к домену.
Ошибка 4
Множественные подключения к серверу или совместно используемому ресурсу одним и тем же пользователем с использованием более одного имени пользователя не разрешены. Отключите все предыдущие подключения к серверу или общему ресурсу и повторите попытку.
Разрешение
Перезагрузите компьютер, который вы пытаетесь присоединить к домену, чтобы убедиться, что нет скрытых подключений ни к одному из серверов домена.
При вводе имени домена убедитесь, что вы вводите имя DNS, а не имя NetBIOS.
Ошибка 5
Имя сети не может быть найдено.
Разрешение
Убедитесь, что компьютер может подключиться к DNS-серверу, на котором размещена зона DNS целевого домена, или может разрешать DNS-имена в этом домене. Убедитесь, что на этом клиенте настроен правильный DNS-сервер в качестве предпочтительного DNS-сервера и что у клиента есть возможность подключения к этому серверу.Чтобы убедиться в этом, вы можете запустить одну из следующих команд:
nltest / dsgetdc: <доменное имя netbios> / force
nltest / dsgetdc: <доменное имя DNS> / force
При вводе имени домена убедитесь, что вы вводите имя DNS, а не имя NetBIOS.
Кроме того, вы можете обновить драйвер сетевого адаптера.
Ошибка 6
В данный момент невозможно установить больше подключений к этому удаленному компьютеру, поскольку уже установлено столько подключений, сколько компьютер может принять.
Разрешение
Перед присоединением компьютера к домену убедитесь, что вы очистили все подключенные подключения к любым дискам.
Перезагрузите компьютер, который вы пытаетесь присоединить к домену, чтобы убедиться, что нет скрытых подключений ни к одному из серверов домена.
При вводе имени домена убедитесь, что вы вводите имя DNS, а не имя NetBIOS.
Ошибка может быть временной. Попробуйте позже. Если проблема не устранена, проверьте состояние контроллера домена, к которому подключается клиент (активные подключения, сетевое подключение и т. Д.).Вы можете перезапустить контроллер домена, если проблема не исчезнет.
Ошибка 7
Недопустимый формат указанного сетевого имени.
Разрешение
Убедитесь, что компьютер может подключиться к DNS-серверу, на котором размещена зона DNS целевого домена, или может разрешать DNS-имена в этом домене. Убедитесь, что на этом клиенте настроен правильный DNS-сервер в качестве предпочтительного DNS-сервера и что у клиента есть возможность подключения к этому серверу. Чтобы убедиться в этом, вы можете запустить одну из следующих команд:
nltest / dsgetdc: <доменное имя netbios> / force
nltest / dsgetdc: <доменное имя DNS> / force
При вводе имени домена убедитесь, что вы вводите имя DNS, а не имя NetBIOS.Убедитесь, что для сетевого адаптера клиентского компьютера установлены самые последние версии драйверов. Проверьте возможность подключения между присоединяемым клиентом и целевым контроллером домена через требуемые порты и протоколы. Отключите функцию разгрузки TCP Chimney и разгрузку IP.
Ошибка 8
Служба каталогов исчерпала пул относительных идентификаторов.
Разрешение
Убедитесь, что контроллер домена, на котором размещен хозяин операций с относительным идентификатором (RID), находится в сети и работает.Дополнительные сведения см. В разделе Событие с кодом 16650: не удалось инициализировать распределитель идентификатора учетной записи в Windows Server.
Примечание
Вы можете использовать команду net query fsmo , чтобы определить, какой DC имеет роль хозяина RID.
Убедитесь, что Active Directory реплицируется между всеми контроллерами домена. Вы можете использовать следующую команду для обнаружения любых ошибок:
repadmin / replsummary / bysrc / bydest / sort: delta
Ошибка 9
Удаленный вызов процедуры завершился неудачно и не был выполнен.
Разрешение
Убедитесь, что у вас установлены самые последние версии драйверов для сетевого адаптера клиентского компьютера. Проверьте возможность подключения между присоединяемым клиентом и целевым контроллером домена через требуемые порты и протоколы. Отключите функцию разгрузки TCP Chimney и разгрузку IP.
Эта проблема также может быть вызвана одним из следующих условий:
- Сетевое устройство (маршрутизатор, брандмауэр или устройство VPN) блокирует подключение через порты и протоколы, используемые протоколом MSRPC.
- Сетевое устройство (маршрутизатор, межсетевой экран или устройство VPN) отклоняет сетевые пакеты между клиентом, к которому подключается, и контроллером домена.
Ошибка 10
Не удалось изменить DNS-имя первичного домена этого компьютера на «». Имя останется «.». Указанный сервер не может выполнить операцию.
Разрешение
Эта ошибка возникает при использовании пользовательского интерфейса присоединения к домену для присоединения компьютера рабочей группы Windows 7 или Windows Server 2008 R2 к домену Active Directory путем указания целевого домена DNS.Чтобы исправить эту ошибку, см. Раздел 2018583 При присоединении к домену Windows 7 или Windows Server 2008 R2 отображается ошибка «Изменение DNS-имени первичного домена этого компьютера на« не удалось …. ».
Сообщения об ошибках аутентификации и их решения
Ошибка 1
Вы превысили максимальное количество учетных записей компьютеров, которые вы можете создать в этом домене.
Разрешение
Убедитесь, что у вас есть разрешения на добавление компьютеров в домен и что вы не превысили квоту, установленную администратором домена.
Чтобы присоединить компьютер к домену, учетной записи пользователя должны быть предоставлены права Создать объект компьютера в Active Directory.
Примечание
По умолчанию пользователь без прав администратора может присоединить не более 10 компьютеров к домену Active Directory.
Ошибка 2
Ошибка входа в систему: неверное имя целевой учетной записи.
Разрешение
Убедитесь, что контроллеры домена (DC) зарегистрированы с использованием правильных IP-адресов на DNS-сервере, и что их имена участников-служб (SPN) правильно зарегистрированы в их учетных записях Active Directory.
Ошибка 3
Ошибка входа в систему: пользователю не предоставлен запрошенный тип входа в систему на этом компьютере.
Разрешение
Убедитесь, что у вас есть разрешения на добавление компьютеров в домен. Чтобы присоединить компьютер к домену, учетной записи пользователя должно быть предоставлено разрешение Создать объект компьютера в Active Directory.
Кроме того, убедитесь, что указанной учетной записи пользователя разрешен локальный вход на клиентский компьютер.Для этого настройте параметр Разрешить локальный вход в систему в групповой политике в разделе Конфигурация компьютера> Параметры Windows> Параметры безопасности> Локальные политики> Назначение прав пользователя .
Ошибка 4
Ошибка входа в систему: неизвестное имя пользователя или неверный пароль.
Разрешение
Убедитесь, что вы используете правильную комбинацию имени пользователя и пароля существующей учетной записи пользователя Active Directory, когда вам будет предложено ввести учетные данные для добавления компьютера в домен.
Ошибка 5
Не было выполнено сопоставление имен учетных записей и идентификаторов безопасности.
Разрешение
Эта ошибка, вероятно, является временной ошибкой, которая регистрируется, когда присоединение к домену выполняет поиск в целевом домене, чтобы определить, была ли уже создана соответствующая учетная запись компьютера или операция присоединения должна динамически создавать учетную запись компьютера в целевом домене.
Ошибка 6
Недостаточно памяти для выполнения этой операции.
Разрешение
Эта ошибка может возникать, если размер токена Kerberos превышает максимальный размер по умолчанию. В этой ситуации вам необходимо увеличить размер маркера Kerberos компьютера, который вы пытаетесь присоединить к домену. Дополнительные сведения см. В следующих статьях базы знаний:
935744 Сообщение об ошибке «Недостаточно памяти для выполнения этой операции» при использовании контроллера домена для присоединения компьютера к домену
327825 Проблемы с проверкой подлинности Kerberos, когда пользователь принадлежит много групп
Ошибка 7
Учетная запись не авторизована для входа с этой станции.
Разрешение
Эта проблема связана с несоответствием параметров подписи SMB между клиентским компьютером и контроллером домена, с которым связываются для операции присоединения к домену. Просмотрите следующую документацию для дальнейшего изучения текущих и рекомендуемых значений в вашей среде:
281648 Сообщение об ошибке: Учетная запись не авторизована для входа с этой станции
823659 Проблемы с клиентом, сервисом и программой могут возникнуть, если вы измените настройки безопасности и назначенные права пользователей
Ошибка 8
Учетная запись, указанная для этой службы, отличается от учетной записи, указанной для других служб, работающих в том же процессе.
Разрешение
Убедитесь, что на контроллере домена, через который вы пытаетесь присоединиться к домену, запущена служба времени Windows.
Устранение ошибок, возникающих при присоединении компьютеров под управлением Windows к домену — Windows Server
- 8 минут на чтение
В этой статье
В этой статье описывается несколько распространенных сообщений об ошибках, которые могут возникнуть при присоединении клиентских компьютеров под управлением Windows к домену.В этой статье также представлены рекомендации по устранению этих ошибок.
Исходная версия продукта: Windows Server 2016, Windows Server 2012 R2
Оригинальный номер базы знаний: 4341920
Где найти файл Netsetup.log
Клиенты Windows регистрируют сведения об операциях присоединения к домену в файле% windir% \ debug \ Netsetup.log.
Сообщения об ошибках сети и их решения
Ошибка 1
Попытка разрешить DNS-имя контроллера домена в присоединяемом домене не удалась.Убедитесь, что этот клиент настроен для доступа к DNS-серверу, который может разрешать DNS-имена в целевом домене.
Разрешение
При вводе имени домена убедитесь, что вы вводите имя системы доменных имен (DNS), а не имя сетевой базовой системы ввода-вывода (NetBIOS). Например, если DNS-имя целевого домена — contoso.com , убедитесь, что вы ввели contoso.com вместо имени домена NetBIOS «contoso».
Кроме того, убедитесь, что компьютер может подключиться к DNS-серверу, на котором размещена зона DNS целевого домена, или может разрешать DNS-имена в этом домене.Убедитесь, что на этом клиенте настроен правильный DNS-сервер в качестве предпочтительного DNS-сервера и что у клиента есть возможность подключения к этому серверу. Чтобы убедиться в этом, вы можете запустить одну из следующих команд:
nltest / dsgetdc: <доменное имя netbios> / force
nltest / dsgetdc: <доменное имя DNS> / force
Ошибка 2
Попытка разрешить DNS-имя контроллера домена в присоединяемом домене не удалась. Убедитесь, что этот клиент настроен для доступа к DNS-серверу, который может разрешать DNS-имена в целевом домене.
Разрешение
При вводе имени домена убедитесь, что вы вводите имя DNS, а не имя NetBIOS.
Кроме того, убедитесь, что компьютер может подключиться к DNS-серверу, на котором размещена зона DNS целевого домена, или может разрешать DNS-имена в этом домене. Убедитесь, что на этом клиенте настроен правильный DNS-сервер в качестве предпочтительного DNS-сервера и что у клиента есть возможность подключения к этому серверу. Чтобы убедиться в этом, вы можете запустить одну из следующих команд:
nltest / dsgetdc: <доменное имя netbios> / force
nltest / dsgetdc: <доменное имя DNS> / force
Ошибка 3
Произведена попытка операции с несуществующим сетевым подключением.
Разрешение
При вводе имени домена убедитесь, что вы вводите имя DNS, а не имя NetBIOS. Кроме того, перезагрузите компьютер, прежде чем пытаться присоединить компьютер к домену.
Ошибка 4
Множественные подключения к серверу или совместно используемому ресурсу одним и тем же пользователем с использованием более одного имени пользователя не разрешены. Отключите все предыдущие подключения к серверу или общему ресурсу и повторите попытку.
Разрешение
Перезагрузите компьютер, который вы пытаетесь присоединить к домену, чтобы убедиться, что нет скрытых подключений ни к одному из серверов домена.
При вводе имени домена убедитесь, что вы вводите имя DNS, а не имя NetBIOS.
Ошибка 5
Имя сети не может быть найдено.
Разрешение
Убедитесь, что компьютер может подключиться к DNS-серверу, на котором размещена зона DNS целевого домена, или может разрешать DNS-имена в этом домене. Убедитесь, что на этом клиенте настроен правильный DNS-сервер в качестве предпочтительного DNS-сервера и что у клиента есть возможность подключения к этому серверу.Чтобы убедиться в этом, вы можете запустить одну из следующих команд:
nltest / dsgetdc: <доменное имя netbios> / force
nltest / dsgetdc: <доменное имя DNS> / force
При вводе имени домена убедитесь, что вы вводите имя DNS, а не имя NetBIOS.
Кроме того, вы можете обновить драйвер сетевого адаптера.
Ошибка 6
В данный момент невозможно установить больше подключений к этому удаленному компьютеру, поскольку уже установлено столько подключений, сколько компьютер может принять.
Разрешение
Перед присоединением компьютера к домену убедитесь, что вы очистили все подключенные подключения к любым дискам.
Перезагрузите компьютер, который вы пытаетесь присоединить к домену, чтобы убедиться, что нет скрытых подключений ни к одному из серверов домена.
При вводе имени домена убедитесь, что вы вводите имя DNS, а не имя NetBIOS.
Ошибка может быть временной. Попробуйте позже. Если проблема не устранена, проверьте состояние контроллера домена, к которому подключается клиент (активные подключения, сетевое подключение и т. Д.).Вы можете перезапустить контроллер домена, если проблема не исчезнет.
Ошибка 7
Недопустимый формат указанного сетевого имени.
Разрешение
Убедитесь, что компьютер может подключиться к DNS-серверу, на котором размещена зона DNS целевого домена, или может разрешать DNS-имена в этом домене. Убедитесь, что на этом клиенте настроен правильный DNS-сервер в качестве предпочтительного DNS-сервера и что у клиента есть возможность подключения к этому серверу. Чтобы убедиться в этом, вы можете запустить одну из следующих команд:
nltest / dsgetdc: <доменное имя netbios> / force
nltest / dsgetdc: <доменное имя DNS> / force
При вводе имени домена убедитесь, что вы вводите имя DNS, а не имя NetBIOS.Убедитесь, что для сетевого адаптера клиентского компьютера установлены самые последние версии драйверов. Проверьте возможность подключения между присоединяемым клиентом и целевым контроллером домена через требуемые порты и протоколы. Отключите функцию разгрузки TCP Chimney и разгрузку IP.
Ошибка 8
Служба каталогов исчерпала пул относительных идентификаторов.
Разрешение
Убедитесь, что контроллер домена, на котором размещен хозяин операций с относительным идентификатором (RID), находится в сети и работает.Дополнительные сведения см. В разделе Событие с кодом 16650: не удалось инициализировать распределитель идентификатора учетной записи в Windows Server.
Примечание
Вы можете использовать команду net query fsmo , чтобы определить, какой DC имеет роль хозяина RID.
Убедитесь, что Active Directory реплицируется между всеми контроллерами домена. Вы можете использовать следующую команду для обнаружения любых ошибок:
repadmin / replsummary / bysrc / bydest / sort: delta
Ошибка 9
Удаленный вызов процедуры завершился неудачно и не был выполнен.
Разрешение
Убедитесь, что у вас установлены самые последние версии драйверов для сетевого адаптера клиентского компьютера. Проверьте возможность подключения между присоединяемым клиентом и целевым контроллером домена через требуемые порты и протоколы. Отключите функцию разгрузки TCP Chimney и разгрузку IP.
Эта проблема также может быть вызвана одним из следующих условий:
- Сетевое устройство (маршрутизатор, брандмауэр или устройство VPN) блокирует подключение через порты и протоколы, используемые протоколом MSRPC.
- Сетевое устройство (маршрутизатор, межсетевой экран или устройство VPN) отклоняет сетевые пакеты между клиентом, к которому подключается, и контроллером домена.
Ошибка 10
Не удалось изменить DNS-имя первичного домена этого компьютера на «». Имя останется «.». Указанный сервер не может выполнить операцию.
Разрешение
Эта ошибка возникает при использовании пользовательского интерфейса присоединения к домену для присоединения компьютера рабочей группы Windows 7 или Windows Server 2008 R2 к домену Active Directory путем указания целевого домена DNS.Чтобы исправить эту ошибку, см. Раздел 2018583 При присоединении к домену Windows 7 или Windows Server 2008 R2 отображается ошибка «Изменение DNS-имени первичного домена этого компьютера на« не удалось …. ».
Сообщения об ошибках аутентификации и их решения
Ошибка 1
Вы превысили максимальное количество учетных записей компьютеров, которые вы можете создать в этом домене.
Разрешение
Убедитесь, что у вас есть разрешения на добавление компьютеров в домен и что вы не превысили квоту, установленную администратором домена.
Чтобы присоединить компьютер к домену, учетной записи пользователя должны быть предоставлены права Создать объект компьютера в Active Directory.
Примечание
По умолчанию пользователь без прав администратора может присоединить не более 10 компьютеров к домену Active Directory.
Ошибка 2
Ошибка входа в систему: неверное имя целевой учетной записи.
Разрешение
Убедитесь, что контроллеры домена (DC) зарегистрированы с использованием правильных IP-адресов на DNS-сервере, и что их имена участников-служб (SPN) правильно зарегистрированы в их учетных записях Active Directory.
Ошибка 3
Ошибка входа в систему: пользователю не предоставлен запрошенный тип входа в систему на этом компьютере.
Разрешение
Убедитесь, что у вас есть разрешения на добавление компьютеров в домен. Чтобы присоединить компьютер к домену, учетной записи пользователя должно быть предоставлено разрешение Создать объект компьютера в Active Directory.
Кроме того, убедитесь, что указанной учетной записи пользователя разрешен локальный вход на клиентский компьютер.Для этого настройте параметр Разрешить локальный вход в систему в групповой политике в разделе Конфигурация компьютера> Параметры Windows> Параметры безопасности> Локальные политики> Назначение прав пользователя .
Ошибка 4
Ошибка входа в систему: неизвестное имя пользователя или неверный пароль.
Разрешение
Убедитесь, что вы используете правильную комбинацию имени пользователя и пароля существующей учетной записи пользователя Active Directory, когда вам будет предложено ввести учетные данные для добавления компьютера в домен.
Ошибка 5
Не было выполнено сопоставление имен учетных записей и идентификаторов безопасности.
Разрешение
Эта ошибка, вероятно, является временной ошибкой, которая регистрируется, когда присоединение к домену выполняет поиск в целевом домене, чтобы определить, была ли уже создана соответствующая учетная запись компьютера или операция присоединения должна динамически создавать учетную запись компьютера в целевом домене.
Ошибка 6
Недостаточно памяти для выполнения этой операции.
Разрешение
Эта ошибка может возникать, если размер токена Kerberos превышает максимальный размер по умолчанию. В этой ситуации вам необходимо увеличить размер маркера Kerberos компьютера, который вы пытаетесь присоединить к домену. Дополнительные сведения см. В следующих статьях базы знаний:
935744 Сообщение об ошибке «Недостаточно памяти для выполнения этой операции» при использовании контроллера домена для присоединения компьютера к домену
327825 Проблемы с проверкой подлинности Kerberos, когда пользователь принадлежит много групп
Ошибка 7
Учетная запись не авторизована для входа с этой станции.
Разрешение
Эта проблема связана с несоответствием параметров подписи SMB между клиентским компьютером и контроллером домена, с которым связываются для операции присоединения к домену. Просмотрите следующую документацию для дальнейшего изучения текущих и рекомендуемых значений в вашей среде:
281648 Сообщение об ошибке: Учетная запись не авторизована для входа с этой станции
823659 Проблемы с клиентом, сервисом и программой могут возникнуть, если вы измените настройки безопасности и назначенные права пользователей
Ошибка 8
Учетная запись, указанная для этой службы, отличается от учетной записи, указанной для других служб, работающих в том же процессе.
Разрешение
Убедитесь, что на контроллере домена, через который вы пытаетесь присоединиться к домену, запущена служба времени Windows.
Как настраивать и управлять сетевыми подключениями с помощью nmcli — Geek Diary
NetworkManager включает инструмент командной строки nmcli , который используется для управления NetworkManager. Вы можете использовать nmcli для создания, отображения, редактирования, удаления, активации и деактивации сетевых подключений, а также для управления и отображения статуса сетевого устройства.Синтаксис:
# nmlci ОПЦИИ ОБЪЕКТ {КОМАНДА | help} Существует пять различных объектов, над которыми большинство операций выполняется с помощью команды nmcli:
1. общий
2. сеть
3. радио
4. соединение
5. устройство.
Используйте аргумент справки для отображения параметров и информации о пяти различных объектах:
# nmcli --help
Использование: nmcli [ОПЦИИ] ОБЪЕКТ {КОМАНДА | Помогите }
ПАРАМЕТРЫ
-t [erse] краткий вывод
-p [retty] красивый вывод
-m [ode] tabular | многострочный режим вывода
-c [olors] auto | yes | no, использовать ли цвета в выводе
-f [поля] [поле1, поле2 ,...] | все | общие указать поля для вывода
-e [scape] да | нет разделителей escape-столбцов в значениях
-a [sk] запросить недостающие параметры
-s [how-secrets] разрешить отображение паролей
-w [ait] [секунды> установить тайм-аут ожидания завершения операций
-v [ersion] показать версию программы
-h [elp] распечатать эту справку
ОБЪЕКТ
g [eneral] Общее состояние и операции NetworkManager
n [etworking] общий сетевой контроль
r [adio] переключатели NetworkManager
c [onnection] Подключения NetworkManager
d [evice] устройства, управляемые NetworkManager
секретный агент [гент] NetworkManager или агент polkit
m [onitor] отслеживает изменения NetworkManager Подкоманда «nmcli general»
Используйте общий объект nmcli для отображения статуса и разрешений NetworkManager.Эта команда также позволяет просматривать и изменять имя хоста системы и уровень ведения журнала NetworkManager. Следующая команда предоставляет справку по общему объекту nmcli:
# nmcli общая справка
Использование: nmcli general {COMMAND | Помогите }
КОМАНДА: = {статус | имя хоста | разрешения | протоколирование }
положение дел
имя хоста [[имя хоста]]
разрешения
ведение журнала [уровень [уровень журнала]] [домены [домены журнала]] Ниже приведены некоторые примеры использования этой команды.
Пример 1: Общее состояние NetworkManager
Используйте следующую команду для отображения общего состояния NetworkManager. Аргумент статуса используется по умолчанию, и его можно не указывать.
# nmcli общий статус ГОСУДАРСТВЕННАЯ ПОДКЛЮЧЕНИЕ WIFI-HW WIFI WWAN-HW WWAN подключено полно включено включено включено включено
Пример 2: Изменение имени хоста
Аргумент имени хоста используется для отображения или изменения имени хоста системы.Имя хоста хранится в файле / etc / hostname . В следующем примере имя хоста изменяется на geeklab.example.com и обновляется файл / etc / hostname:
# nmcli общее имя хоста geeklab.example.com
Пример 3: Просмотр разрешений вызывающего абонента для различных операций
Аргумент разрешений показывает разрешения вызывающего абонента для различных операций с проверкой подлинности, предоставляемых NetworkManager. В следующем примере показаны разрешения для включения и отключения сети, изменения состояния Wi-Fi и WWAN, изменения подключений и других операций:
# nmcli общие разрешения РАЗРЕШЕНИЕ СТОИМОСТЬ орг.freedesktop.NetworkManager.enable-disable-network да org.freedesktop.NetworkManager.enable-disable-wifi да org.freedesktop.NetworkManager.enable-disable-wwan да org.freedesktop.NetworkManager.enable-disable-wimax да org.freedesktop.NetworkManager.sleep-wake да org.freedesktop.NetworkManager.network-control да org.freedesktop.NetworkManager.wifi.share.protected да org.freedesktop.NetworkManager.wifi.share.open да org.freedesktop.NetworkManager.settings.modify.system да org.freedesktop.NetworkManager.settings.modify.own да org.freedesktop.NetworkManager.settings.modify.hostname да org.freedesktop.NetworkManager.settings.modify.global-dns да org.freedesktop.NetworkManager.reload да org.freedesktop.NetworkManager.checkpoint-rollback да org.freedesktop.NetworkManager.включить-отключить-статистику да
Пример 4: Изменение уровня ведения журнала NetworkManager
Аргумент ведения журнала используется для получения и изменения уровня ведения журнала NetworkManager для доменов. Без каких-либо аргументов текущий уровень ведения журнала и домены отображаются следующим образом:
# nmcli общее ведение журнала
ОБЛАСТИ УРОВНЯ
ИНФОРМАЦИОННАЯ ПЛАТФОРМА, RFKILL, ETHER, WIFI, BT, MB, DHCP4, DHCP6, PPP, IP4, IP6, AUTOIP4, DNS, VPN, SHARING, SUPPLICANT, AGENTS, SETTINGS, SUSPEND, CORE, DEVICE, OLPC, INFINIBAND, FIREWALL
, ADSL, BOND, VLAN, BRIDGE, TEAM, CONCHECK, DCB, DISPATCH, AUDIT, SYSTEMD, PROXY Чтобы изменить состояние ведения журнала, укажите параметры уровня и / или домена, используя следующий синтаксис:
# Общее ведение журнала nmcli [уровень [уровень журнала]] [домены [домены журнала]]
Уровень ведения журнала может быть одним из следующих (перечисленных в порядке детализации):
| Уровень журнала | Описание |
|---|---|
| ERR | Регистрирует только критические ошибки |
| ПРЕДУПРЕЖДЕНИЕ | Регистрирует предупреждения, которые могут отражать операцию |
| ИНФОРМАЦИЯ | Регистрирует различные информационные сообщения, которые полезны для отслеживания состояния и операций |
| ОТЛАДКА | Включает подробное ведение журнала для целей отладки |
В следующем примере устанавливается уровень ведения журнала DEBUG для домена IPv4:
# nmcli общий уровень ведения журнала DEBUG domains IP4
В следующем примере устанавливается уровень ведения журнала INFO для всех доменов:
# nmcli общий уровень ведения журнала INFO domains ALL
Для получения информации о настройке ведения журнала NetworkManager и описаний доменов см. NetworkManager.conf справочная страница.
# man NetworkManager.conf
Подкоманда «nmcli network»
Используйте сетевой объект nmcli для отображения состояния сети NetworkManager, а также для включения и отключения сети. Отключение сети удаляет конфигурацию со всех устройств и переводит их в состояние « неуправляемый ». Следующая команда предоставляет справку по сетевому объекту nmcli:
# nmcli сетевая справка
Использование: сеть nmcli {КОМАНДА | Помогите }
КОМАНДА: = {[on | выкл | подключение]}
на
выключен
подключение [проверить] Приведены некоторые примеры использования этой команды.
Пример 1: Проверьте состояние сети и включите / отключите его
Следующая последовательность команд отображает состояние сети, а затем отключает и включает сеть:
# nmcli сеть включен # nmcli network off
# nmcli сеть отключен # nmcli сеть на
Пример 2: Проверить состояние подключения к сети
Аргумент подключения показывает состояние подключения к сети. Необязательный аргумент проверки указывает NetworkManager повторно проверить подключение.Без аргумента проверки команда отображает самое последнее известное состояние подключения без повторной проверки. В следующем примере используется аргумент проверки:
# проверка сетевого подключения nmcli полный
Возможные состояния:
| Государство | Описание |
|---|---|
| нет | Хост не подключен ни к какой сети. |
| портал | Хост находится за перехватывающим порталом и не может получить доступ ко всему Интернету. |
| ограничено | Хост подключен к сети, но у него нет доступа к Интернету. |
| полный | Хост подключен к сети и имеет полный доступ к Интернету. |
| неизвестно | Состояние подключения не может быть определено. |
Подкоманда «nmcli radio»
Используйте радиообъект nmcli для отображения состояния переключателя или для включения и отключения переключателей.Следующая команда предоставляет справку по радиообъекту nmcli:
# справка по радио nmcli
Использование: nmcli radio {КОМАНДА | Помогите }
КОМАНДА: = {все | Wi-Fi | wwan}
все | Wi-Fi | wwan [на | выкл] Приведены некоторые примеры использования этой команды.
Пример 1: Проверить состояние радионавигатора
Следующая команда отображает состояние переключателя.
# nmcli радио WIFI-HW WIFI WWAN-HW WWAN включено включено включено включено
Пример 2: Отключение Wi-Fi в NetworkManager
В следующем примере отключите Wi-Fi в NetworkManager.
# nmcli радио WIFI-HW WIFI WWAN-HW WWAN включен отключен включен включен
Подкоманда подключения nmcli
Используйте объект подключения nmcli для запуска, остановки и управления сетевыми подключениями. NetworkManager хранит всю информацию о конфигурации сети как соединения. Соединения содержат всю информацию, такую как MAC-адрес и IP-адрес, необходимую для создания сети или подключения к ней. Соединение активно, когда устройство использует конфигурацию этого соединения для создания сети или подключения к ней.
Для одного устройства может быть несколько подключений, но только одно из них может быть активным на этом устройстве в любой момент времени. Дополнительные соединения могут использоваться для быстрого переключения между различными сетями и конфигурациями. Например, вы можете определить соединение для сетевого интерфейса, который использует статическую IP-адресацию. Вы можете определить второе соединение для того же сетевого интерфейса, который использует DHCP.
Следующая команда предоставляет справку по объекту подключения nmcli:
# справка по подключению nmcli
Использование: соединение nmcli {КОМАНДА | Помогите }
КОМАНДА: = {показать | вверх | вниз | добавить | изменить | клон | редактировать | удалить | монитор | перезагрузить | загрузка | импорт | экспорт}
.... Пример 1: Просмотр профилей подключения
Используйте аргумент show для вывода списка профилей подключения. Включите опцию –active , чтобы вывести список только активных профилей. Пример:
# nmcli connection show --active НАЗВАНИЕ ТИП UUID УСТРОЙСТВО Ens33 bbe539aa-5042-4d28-a0e6-2a4d4f5dd744 802-3-Ethernet ens33
Вы также можете просмотреть подробную информацию о конкретном соединении, указав необязательное ключевое слово [ID], за которым следует соответствующее значение.[ID] может быть id , uuid , path или apath . В следующем примере ключевое слово id используется для отображения подробной информации о соединении enp134s1f0. Отображается только частичный вывод:
# nmcli connection show id ens33 connection.id: ens33 connection.uuid: bbe539aa-5042-4d28-a0e6-2a4d4f5dd744 connection.stable-id: - connection.interface-имя: ens33 подключение.тип: 802-3-ethernet connection.autoconnect: нет connection.autoconnect-priority: 0 connection.timestamp: 1511842397 connection.read-only: нет ...
Пример 2: Команды подключения nmcli вверх | вниз
Используйте аргумент вверх , чтобы активировать соединение. Соединение определяется его именем, UUID или путем D-Bus. Если требуется, чтобы конкретное устройство активировало соединение, используйте параметр ifname с именем интерфейса.В следующем примере активируется соединение «ens33». Аргумент show выдается до и после, чтобы проиллюстрировать результат аргумента вверх:
# nmcli соединение показать НАЗВАНИЕ ТИП UUID УСТРОЙСТВО Проводное соединение 1 dba7561b-dd02-3b58-92c0-07ce94b6250f 802-3-ethernet ens36 Ens33 bbe539aa-5042-4d28-a0e6-2a4d4f5dd744 802-3-Ethernet -
# nmcli соединение с идентификатором ens33 Соединение успешно активировано (активный путь D-Bus: / org / freedesktop / NetworkManager / ActiveConnection / 5)
# nmcli соединение показать НАЗВАНИЕ ТИП UUID УСТРОЙСТВО Проводное соединение 1 dba7561b-dd02-3b58-92c0-07ce94b6250f 802-3-ethernet ens36 Ens33 bbe539aa-5042-4d28-a0e6-2a4d4f5dd744 802-3-Ethernet ens33
Используйте аргумент down , чтобы деактивировать конкретное активное соединение.В следующем примере соединение eth2 отключается. Аргумент show выдается до и после, чтобы проиллюстрировать результат аргумента вниз:
# nmcli соединение показать НАЗВАНИЕ ТИП UUID УСТРОЙСТВО Система eth0 ..... 802-3-ethernet eth0 Система eth2 ..... 802-3-ethernet eth2
# nmcli соединение отключено, id ens33 Подключение Ens33 успешно деактивировано (активный путь D-Bus: / org / freedesktop / NetworkManager / ActiveConnection / 4
# nmcli соединение показать НАЗВАНИЕ ТИП UUID УСТРОЙСТВО Проводное соединение 1 dba7561b-dd02-3b58-92c0-07ce94b6250f 802-3-ethernet ens36 Ens33 bbe539aa-5042-4d28-a0e6-2a4d4f5dd744 802-3-Ethernet -
Если соединение имеет « соединение.autoconnect «» флаг установлен на « yes », соединение автоматически запускается на отключенном устройстве снова. В этом случае используйте команду nmcli device disconnect вместо команды nmcli connection down .
Пример 3: Команда добавления соединения nmcli
Используйте аргумент add , чтобы добавить соединение для NetworkManager. Синтаксис следующий:
# добавление подключения nmcli [COMMON_OPTIONS] [TYPE_SPECIFIC] [OPTIONS] [IP_OPTIONS]
Описание COMMON_OPTIONS для аргумента добавления:
- тип [тип] : Тип соединения.Допустимые типы подключений: ethernet, wifi, wimax, pppoe, gsm, cdma, infiniband, bluetooth, vlan, bond, bond-slave, team, team-slave, bridge, bridge-slave, vpn и olpc-mesh.
- ifname [ifname] : Интерфейс для привязки соединения. Специальное значение «*» может использоваться для интерфейсно-независимых соединений.
- con-name [имя_подключения] : имя подключения. Это необязательно. Если не указано, создается имя по умолчанию, [type] [- ifname] [- num].
- autoconnect yes | no : возможность автоматической активации профиля подключения.Это необязательно. По умолчанию — да.
- сохранить да | нет : является ли соединение постоянным. Это необязательно. По умолчанию — да.
Некоторые из TYPE_SPECIFIC OPTIONS для аргумента добавления приведены ниже. Ниже перечислены ОПЦИИ TYPE_SPECIFIC для подключений Ethernet и WiFi:
- ethernet ТИП_СПЕЦИФИЧЕСКИЕ ОПЦИИ :
- mac [MAC_address] : MAC-адрес устройства, для которого это соединение заблокировано, на
- cloned-mac [cloned_MAC_address] : клонировать MAC-адрес
- MTU [MTU] : MTU
- Wi-Fi ТИП_СПЕЦИФИЧЕСКИЕ ОПЦИИ :
- ssid [SSID] : SSID
- mac [MAC_address] : MAC-адрес устройства, для которого это соединение заблокировано, на
- cloned-mac [cloned_MAC_address] : Клонировать MAC-адрес
- MTU [MTU] : MTU
Описание IP_OPTIONS для аргумента добавления:
- ip4 [IPv4_address] gw4 [IPv4_address] : IPv4-адреса
- ip6 [IPv6_address] gw6 [IPv6_address] : IPv6-адреса
В следующем примере добавляется соединение Ethernet.После этого запускается команда nmcli connection show для просмотра результатов. Отображается только частичный вывод.
nmcli подключение добавить con-name new-ens33 ifname ens33 type ethernet ip4 192.168.2.100/24 gw4 192.168.2.1 Подключение 'new-ens33' (f0c23472-1aec-4e84-8f1b-be8a2ecbeade) успешно добавлено.
# nmcli соединение показать НАЗВАНИЕ ТИП UUID УСТРОЙСТВО Проводное соединение 1 dba7561b-dd02-3b58-92c0-07ce94b6250f 802-3-ethernet ens36 Ens33 bbe539aa-5042-4d28-a0e6-2a4d4f5dd744 802-3-Ethernet ens33 новый-ens33 f0c23472-1aec-4e84-8f1b-be8a2ecbeade 802-3-ethernet -
Каждое новое соединение создает связанный файл конфигурации сетевого интерфейса в каталоге / etc / sysconfig / network-scripts.Например:
# лс / и т.д. / sysconfig / сетевые сценарии / ifcfg * / и т.д. / sysconfig / сетевые сценарии / ifcfg-ens33 / и т.д. / sysconfig / сетевые сценарии / ifcfg-lo / и т.д. / sysconfig / сетевые сценарии / ifcfg-new-ens33
Пример 4: Команда редактирования соединения nmcli
Используйте аргумент редактирования для редактирования существующего соединения, идентифицированного идентификатором соединения, UUID или путем D-Bus. Следующий пример определяет редактирование соединения new-ens33:
# nmcli соединение редактировать new-ens33 === | интерактивный редактор соединений nmcli | === Редактирование существующего соединения 802-3-ethernet: new-ens33 Введите "помощь" или "?" для доступных команд.Введите «description [[setting]. [Prop]]» для получения подробного описания свойства. Вы можете редактировать следующие настройки: соединение, 802-3-ethernet (ethernet), 802-1x, dcb, ipv4, ipv6 нмкли>
Используйте ‘? »или введите« help », чтобы отобразить доступные команды.
нмcli>? -------------------------------------------------- ---------------------------- ---[ Главное меню ]--- goto [[настройка] | [prop]] :: перейти к настройке или свойству удалить [установка] [.[prop]] | [prop] :: удалить настройку или сбросить значение свойства set [[настройка]. [prop] [значение]] :: установить значение свойства описать [[настройка]. [опора]] :: описать свойство печать [все | [setting] [. [prop]]] :: распечатать соединение проверить [все | fix] :: проверьте соединение save [постоянный | временный] :: сохранить соединение activate [[ifname]] [/ [ap] | [nsp]] :: активировать соединение назад :: перейти на один уровень вверх (назад) Помогите/? [[команда]] :: распечатать эту справку nmcli [conf-option] [value] :: nmcli конфигурация quit :: exit nmcli -------------------------------------------------- ---------------------------- нмкли>
Используйте аргумент edit без указания идентификатора соединения, чтобы добавить новое соединение.Интерактивный редактор проведет вас через редактирование соединения. В следующем примере добавляется новое соединение Ethernet:
# соединение nmcli править Допустимые типы подключения: универсальный, 802-3-ethernet (Ethernet), pppoe, 802-11-беспроводной (Wi-Fi), wimax, gsm, cdma, infiniband, adsl, bluetooth, vpn, 802-11-olpc-mesh (olpc- сетка), vlan, bond, team, bridge, bond-slave, team-slave, bridge-slave, no-slave, tun, ip-tunnel, macvlan, vxlan Введите тип подключения: ethernet === | интерактивный редактор соединений nmcli | === Добавление нового соединения 802-3-ethernet Введите "помощь" или "?" для доступных команд.Введите «description [[setting]. [Prop]]» для получения подробного описания свойства. Вы можете редактировать следующие настройки: соединение, 802-3-ethernet (ethernet), 802-1x, dcb, ipv4, ipv6 nmcli> установить connection.id new-eth2 nmcli> установить соединение. имя-интерфейса eth2 nmcli> установить соединение. autoconnect да nmcli> установить 802-3-ethernet.mtu auto nmcli> установить ipv4.method manual nmcli> установить ipv4.адреса 192.168.2.101/24 nmcli> установить ipv6.method auto nmcli> экономия Сохранение соединения с помощью autoconnect = yes. Это может привести к немедленной активации соединения. Вы все еще хотите сэкономить? (да / нет) [да] да Соединение 'new-eth2' (817e285b-60f0-42d8-b259-4b62e21d823d) успешно сохранено. nmcli> выйти из
В каталоге / etc / sysconfig / network-scripts создается новый файл конфигурации сетевого интерфейса:
# ls -lrt / etc / sysconfig / сетевые сценарии / ifcfg * -rw-r - r--.1 корень корень 254 12 сентября 2016 / etc / sysconfig / network-scripts / ifcfg-lo -rw-r - r--. 1 root root 309 октября 19 18:44 / etc / sysconfig / network-scripts / ifcfg-ens33 -rw-r - r--. 1 root root 338 28 ноября, 09:51 / etc / sysconfig / network-scripts / ifcfg-new-ens33 -rw-r - r--. 1 root root 316 28 ноября 10:00 / etc / sysconfig / network-scripts / ifcfg-new-eth2
Пример 5: Команда изменения соединения nmcli
Используйте аргумент изменить , чтобы изменить одно или несколько свойств в профиле подключения.Определите соединение, которое нужно изменить, по его ID, UUID или пути D-Bus. Указанное значение заменяет существующее значение свойства.
Используйте пустое значение ( «» ), чтобы установить значение свойства по умолчанию. Вы можете использовать префикс + для имени свойства, чтобы добавить элемент к существующему значению, или использовать префикс — для удаления указанного значения. В следующем примере изменяется адрес DNS-сервера IPv4. Аргумент show отображает значения до и после модификации:
До
# nmcli connection show new-eth2... ipv4.dns: ...
# nmcli connection изменить new-eth2 ipv4.dns 192.168.134.21
После
# nmcli connection show new-eth2 ... ipv4.dns: 192.168.134.21 ...
Пример 6: Удаление соединения nmcli | перезагрузить | Команда загрузки
1. Используйте аргумент удалить , чтобы удалить настроенное соединение. Например:
# подключение nmcli удалить new-eth2
2.Используйте аргумент reload , чтобы перезагрузить все файлы подключения с диска. Используйте эту команду, чтобы указать NetworkManager перечитывать профили подключения с диска при каждом изменении в них. Установите для файлов подключения монитора значение true, чтобы включить функцию автоматической загрузки. В этом случае NetworkManager перезагружает файлы подключения при каждом их изменении. Например:
# перезагрузка соединения nmcli
3. Используйте аргумент load, чтобы загрузить или перезагрузить один или несколько конкретных файлов конфигурации с диска.В этом нет необходимости, если для соединения включена функция автоматической загрузки. Например:
# загрузка подключения nmcli / etc / sysconfig / network- scripts / ifcfg-new-eth0
Подкоманда устройства nmcli
Объект устройства nmcli предоставляет следующие команды:
- статус : отображение статуса всех устройств.
- показать [ifname] : Показать подробную информацию об устройствах.
- подключить [ifname] : Подключить устройство.
- отключить [ifname] : отключить устройство.
- список Wi-Fi | подключиться | rescan : список точек доступа Wi-Fi. Подключитесь к сети Wi-Fi. Выполните повторное сканирование доступных точек доступа.
Используйте объект nmcli device для отображения сетевых интерфейсов и управления ими. Следующая команда предоставляет справку по объекту устройства nmcli:
# справка по устройству nmcli
Использование: устройство nmcli {КОМАНДА | Помогите }
КОМАНДА: = {статус | показать | набор | подключиться | повторно применить | изменить | отключить | удалить | монитор | Wi-Fi | lldp}
положение дел
показать [[ifname]]
установить [ifname] [ifname] [автоподключение да | нет] [управляемое да | нет]
подключиться [ifname]
повторно подать заявку [ifname]
изменить [ifname] ([+ | -] [настройка].[свойство] [значение]) +
отключить [ifname] ...
удалить [ifname] ...
монитор [ifname] ...
Wi-Fi [список [ifname [ifname]] [bssid [BSSID]]]
Wi-Fi подключение [(B) SSID] [пароль [пароль]] [ключ типа ключа wep | фраза] [ifname [ifname]]
[bssid [BSSID]] [имя [имя]] [закрыто да | нет] [скрыто да | нет]
точка доступа Wi-Fi [ifname [ifname]] [con-name [name]] [ssid [SSID]] [band a | bg] [канал [канал]] [пароль [пароль]]
повторное сканирование Wi-Fi [ifname [ifname]] [[ssid [SSID для сканирования]]...]
lldp [список [ifname [ifname]]] Приведены некоторые примеры использования этой команды.
Пример 1: Отображение состояния всех устройств
Следующая последовательность команд отображает состояние всех устройств. Аргумент status используется по умолчанию.
# nmcli устройство ТИП УСТРОЙСТВА СОСТОЯНИЕ СОЕДИНЕНИЕ Ens33 Ethernet подключен Ens33 Ens36 Ethernet подключен Проводное соединение 1 lo loopback неуправляемый -
Пример 2: Отображение информации об устройствах
В следующем примере отображается подробная информация об устройстве:
# nmcli устройство показать ГЕНЕРАЛЬНЫЙ.УСТРОЙСТВО: ens33 ОБЩИЙ ТИП: Ethernet GENERAL.HWADDR: 00: 0C: 29: 54: F7: 20 GENERAL.MTU: 1500 GENERAL.STATE: 100 (подключено) ОБЩЕЕ.ПОДКЛЮЧЕНИЕ: ens33 GENERAL.CON-PATH: / org / freedesktop / NetworkManager / ActiveConnection / 5 ПРОВОДНАЯ-СВОЙСТВА. ПЕРЕВОЗЧИК: вкл. IP4.АДРЕС [1]: 192.168.219.150 / 24 ШЛЮЗ IP4: 192.168.219.2 IP4.DNS [1]: 192.168.219.2 IP4.DOMAIN [1]: локальный домен IP6.АДРЕС [1]: fe80 :: 3442: 365: 1982: aa4b / 64 IP6.ШЛЮЗ: ГЕНЕРАЛЬНОЕ УСТРОЙСТВО: ens36 ОБЩИЙ ТИП: Ethernet GENERAL.HWADDR: 00: 0C: 29: 54: F7: 2A GENERAL.MTU: 1500 ГЕНЕРАЛЬНЫЙ.СОСТОЯНИЕ: 100 (подключено) ОБЩЕЕ. ПОДКЛЮЧЕНИЕ: Проводное соединение 1 GENERAL.CON-PATH: / org / freedesktop / NetworkManager / ActiveConnection / 0 ПРОВОДНАЯ-СВОЙСТВА. ПЕРЕВОЗЧИК: вкл. IP4.АДРЕС [1]: 192.168.219.155/24 ШЛЮЗ IP4: 192.168.219.2 IP4.DNS [1]: 192.168.219.2 IP4.DOMAIN [1]: локальный домен IP6.АДРЕС [1]: fe80 :: e87: 3cb9: edf5: 1084/64 IP6.ШЛЮЗ: ГЕНЕРАЛЬНОЕ УСТРОЙСТВО: вот GENERAL.TYPE: loopback GENERAL.HWADDR: 00: 00: 00: 00: 00: 00 GENERAL.MTU: 65536 GENERAL.STATE: 10 (неуправляемый) ОБЩИЕ ПОДСОЕДИНЕНИЯ: - GENERAL.CON-PATH: - IP4.АДРЕС [1]: 127.0,0.1 / 8 IP4.ШЛЮЗ: IP6.АДРЕС [1]: :: 1/128 IP6.ШЛЮЗ:
Пример 3: Подключить и отключить устройство
В следующем примере показан результат использования аргументов отключения и подключения:
# отключение устройства nmcli ens33 Устройство Ens33 успешно отключено.
# nmcli устройство ТИП УСТРОЙСТВА СОСТОЯНИЕ СОЕДИНЕНИЕ Ens36 Ethernet подключен Проводное соединение 1 Ens33 Ethernet отключен - lo loopback неуправляемый -
# nmcli устройство подключения ens33 Устройство ens33 успешно активировано с помощью bbe539aa-5042-4d28-a0e6-2a4d4f5dd744.
# nmcli устройство ТИП УСТРОЙСТВА СОСТОЯНИЕ СОЕДИНЕНИЕ Ens33 Ethernet подключен Ens33 Ens36 Ethernet подключен Проводное соединение 1 lo loopback неуправляемый -
Команда « nmcli device wifi « »предоставляет следующие аргументы:
- список : список доступных точек доступа Wi-Fi.
- подключение [(B) SSID] : подключение к сети Wi-Fi, указанной с помощью идентификатора набора услуг (SSID) или базового идентификатора набора услуг (BSSID).
- rescan : запросить повторное сканирование NetworkManager на предмет доступных точек доступа Wi-Fi.
Настройка статуса сетевого подключения
Настройка статуса сетевого подключения Пожалуйста, включите поддержку джаваскрипта в вашем браузере!Настройка статуса сетевого подключения
Firewall отслеживает все сетевые подключения на компьютере пользователя и автоматически присваивает статус каждому обнаруженному сетевому подключению.
Для настройки статуса сетевого подключения:
- Откройте Консоль управления Kaspersky Endpoint Security Cloud.
- Выберите раздел Управление безопасностью → Профили безопасности.
Раздел Профили безопасности содержит список профилей безопасности, настроенных в Kaspersky Endpoint Security Cloud.
- В списке выберите профиль безопасности для устройств, на которых вы хотите настроить состояние сетевого подключения.
- Щелкните ссылку с именем профиля, чтобы открыть окно свойств профиля безопасности.
В окне свойств профиля безопасности отображаются настройки, доступные для всех устройств.
- В группе Windows выберите раздел Параметры безопасности.
- Щелкните ссылку «Настройки» под переключателем «Брандмауэр включен».
Откроется страница настроек брандмауэра.
- Щелкните ссылку «Настройки» в разделе «Доступные сети».
Откроется страница «Доступные сети».
- Если вам нужно присвоить статус сетевого подключения новому IP-адресу:
- Нажмите «Добавить».
- В открывшемся окне Сетевое подключение в поле Имя укажите имя сетевого подключения.
- В раскрывающемся списке Статус выберите одно из следующих значений:
- Локальные сети.
Этот статус присваивается сетям, пользователям которых доверено получение доступа к файлам и принтерам на этом компьютере (например, LAN или домашняя сеть).
- Сети общего пользования.
Этот статус предназначен для сетей, которые не защищены никакими антивирусными приложениями, межсетевыми экранами или фильтрами (например, для сетей Интернет-кафе).Брандмауэр блокирует доступ пользователей компьютеров, подключенных к такой сети, к файлам и принтерам на этом компьютере. Более того, неавторизованные пользователи не могут получить доступ к какой-либо информации через общие папки и удаленный доступ к рабочему столу этого компьютера. Брандмауэр фильтрует сетевую активность каждого приложения в соответствии с установленными для него сетевыми правилами.
По умолчанию брандмауэр присваивает Интернету статус Публичная сеть . Вы не можете изменить статус Интернета.
- Надежные сети.
Этот статус разработан для безопасной сети, в которой компьютер не подвергается атакам или попыткам несанкционированного доступа. Для сетей с этим статусом брандмауэр разрешает любую сетевую активность в сети.
- Локальные сети.
- В поле IP-адрес укажите адрес компьютера, которому нужно присвоить статус сетевого подключения.
- Нажмите ОК.
- Щелкните кнопку Сохранить.
После применения профиля безопасности сетевая активность приложений на выбранных устройствах Windows будет отслеживаться в соответствии с правилами, которые соответствуют выбранному статусу сетевого подключения.
Верх страницыКак настроить подключение вручную?
В большинстве случаев DC ++ должен иметь возможность автоматически обнаруживать соответствующие способ подключения. В этом FAQ содержится подробная информация о том, как настроить входящее соединение вручную в случае автоматического обнаружение не удается или его результат для вас неприемлем.
Общие сведения о подключении DC ++
Чтобы облегчить себе жизнь при использовании DC ++, необходимо настроить подключение правильно. Другими словами, ваш тип входящего соединения должен быть правильным. выбран для поиска и загрузки для работы. Доступные режимы подключения зависит от структуры вашей сети и способа доступа к Интернет. С точки зрения протокола существует два метода подключения. Доступны: активный режим и пассивный режим . Пока пассивный режим почти гарантированно работает, работает не так хорошо, как правильно настроенный соединение в активном режиме.Для более подробного объяснения прочтите Зачем мне нужен активный режим?
Обратите внимание, что для поиска необходимы правильные настройки входящего соединения и скачивает файл для работы. Эти настройки не влияют на способность для подключения к хабам или загрузки хаблистов . Этот FAQ предполагает, что вы можете загружать хаблисты и подключаться к хабам , а также другие партнеры могут загружать файлы от вас. Если это не так, то вы должны Прежде чем переходить к этому FAQ, устраните проблемы другого рода:
- Убедитесь, что DC ++ не заблокирован каким-либо брандмауэром или аналогичными средствами защиты программного обеспечения.Чтобы получить советы, как обойти эту ситуацию и разблокировать DC ++, пожалуйста следуйте этому руководству.
- Убедитесь, что DC ++ использует правильный сетевой интерфейс для доступа к Интернет, особенно если вы используете несколько подключений к Интернету или любой IP-адрес. программное обеспечение туннелирования (VPN). Вы можете указать правильный интерфейс для использования с DC ++ здесь.
Решите, какую настройку активного режима выбрать
Очень важно определиться, какой режим активного подключения доступны для вас.Это зависит от вашей сетевой структуры, поэтому вам нужно знать как именно вы выходите в Интернет. Это прямое соединение через модем или у вас есть локальная сеть и вы выходите в Интернет через роутер или другой шлюз? Если не уверены, эта страница должна помочь вы понимаете это.
Если вы все еще не уверены, какие сетевые устройства вы используете для подключения к Интернет, тогда используйте Google! Он может дать вам информацию о каждое имеющееся у вас сетевое устройство, просто выполнив поиск по номеру модели напечатаны на устройстве.Многие интернет-провайдеры называют свое устройство простым модемом, когда оно на самом деле роутер, так что проверить никогда не помешает.
Чтобы выбрать правильный активный режим подключения, вы должны знать, вы за маршрутизатором или шлюзом или если вы выходите в Интернет прямо . Вы также можете определить, есть у вас роутер или нет, проверив ваши внешние и внутренние IP-адреса. Если эти IP-адреса НЕ совпадает, тогда вы выходите в Интернет через локальный шлюз или роутер .
Если вы все еще не уверены, вы можете обратиться к горячей линии поддержки вашего интернет-провайдера или системный администратор (если он находится в сети организации).
Чтобы вручную настроить параметры подключения, снимите флажок Разрешить DC ++ определяет лучшие настройки подключения в разделе «Связь». панель настроек диалогового окна настроек. Это активирует элементы управления на Панель ручной настройки, где вы можете изменить подключение настройки вручную.
Когда вы посмотрите на настройки входящего соединения, вы увидите найти 2 варианта для активного режима и последний вариант для пассивного режима Крайнее средство.За активность:
- Если у вас нет маршрутизатора / шлюза , вам необходимо установить Активный режим (У меня нет маршрутизатора / я настроил свой маршрутизатор) вариант.
- Если вы подключаетесь через маршрутизатор / шлюз, вы можете выбирать между 1-м или 2-й вариант : Активный режим (у меня нет роутера / я настроил мой маршрутизатор) или Активный режим (пусть DC ++ настроит мой маршрутизатор с NAT-PMP / UPnP) .
Настройка активного режима при прямом подключении (НЕ за роутером)
- Щелкните меню «Файл», а затем «Настройки».Щелкните Руководство панель конфигурации.
- Выберите активный режим (у меня нет маршрутизатора / я настроил свой роутер) радиокнопка. Оставьте поля в поле «Внешний / WAN IP». пустой. Это заставит DC ++ использовать текущий IP-адрес, назначенный вашей сети. карта. У вас НЕ ДОЛЖНО иметь внутренний IP-адрес, чтобы это работало.
- Также оставьте пустыми поля переводов и порта поиска. Это сделает DC ++ рандомизируйте порт, который он использует каждый раз.
- Оставьте для параметров исходящего соединения на панели прокси значение Прямое Подключение.
- Щелкните ОК. Это закроет окно настроек.
- Проверьте активный режим, объединив несколько хабов и выполнив поиск общего срок. Вы должны получить результаты обратно. Если нет, то вы, вероятно, стоите за маршрутизатор, имеет внутренний IP-адрес или неправильно настроено программное обеспечение безопасности для разблокировки DC ++.
Обратите внимание, что это правильный режим подключения, если вы используете DC ++ для подключения к локальным концентраторам , и вы планируете подключаться к пользователям в своем только локальная сеть.
Настройка активного режима, если вы находитесь за роутером
Если вы находитесь за маршрутизатором (шлюзом), то ваш компьютер является членом отдельная локальная сеть, поэтому соединения, поступающие из Интернета, должны находить их путь в ваш компьютер , который находится в частной сети. За успешное подключение маршрутизатор должен быть настроен , чтобы открыть коммуникационные порты DC ++ использует и пересылает входящую информацию от Интернет на правильный компьютер (тот, на котором работает DC ++).Это называется переадресация портов или сопоставление портов и требуется настройка в устройстве роутера. Есть способы сделать отображение портов автоматически , если ваш роутер поддерживает один из автоматических портов протоколы сопоставления, доступные в DC ++. Если нет автоматического сопоставления портов способы поддерживаются роутером, настройку следует производить вручную для достижения рабочего активного режима подключения.
Конфигурация автоматического сопоставления портов
Вы можете упростить процесс настройки переадресации портов, если ваш роутер поддерживает протоколы автоматического сопоставления портов, такие как NAT-PMP или UPnP.Для получения дополнительной информации см. Что такое NAT-PMP / UPnP ?.
Все широкополосные маршрутизаторы SOHO, произведенные в последние годы должны поддерживать как минимум UPnP, и он должен быть включен по умолчанию (это не всегда верно для старых моделей). В любом случае лучше проконсультироваться с документацией устройства о том, какой протокол сопоставления портов поддерживает ли маршрутизатор и как ее включить.
В настоящее время DC ++ включает поддержку UPnP и NAT-PMP. Если автоматически сопоставление портов включено в конфигурации подключения DC ++ попытается сопоставьте порты со всеми доступными интерфейсами сопоставителя до успешного попытка.Включение автоматического сопоставления портов
- Щелкните меню «Файл», а затем «Настройки». Щелкните Руководство панель конфигурации.
- Выберите активный режим (пусть DC ++ настроит мой маршрутизатор с NAT-PMP / UPnP) радиокнопка. Оставьте поля в поле «Внешний / WAN Поле IP «пустое.
- Также оставьте пустыми поля переводов и порта поиска. Это сделает DC ++ рандомизируйте порт, который он использует каждый раз.
- Оставьте для параметров исходящего соединения на панели прокси значение Прямое Подключение.
- Щелкните ОК. Это закроет окно настроек.
- Проверьте активный режим, объединив несколько хабов и выполнив поиск общего срок. Вы должны получить результаты обратно. Если нет, то откройте Систему Окно журнала и проверьте последние сообщения журнала о сопоставлении портов попытки и возможные ошибки.
Вот несколько советов, если вы не можете заставить работать автоматическое сопоставление портов и не могу понять, в чем проблема:
- Убедитесь, что вы правильно настроили безопасность софт для разблокировки DC ++
- Когда выбрано автоматическое сопоставление портов, DC ++ пробует все включенные сопоставления интерфейсы один за другим до успешного результата.Порядок по умолчанию реализации предопределены, но вы можете указать, какой преобразователь DC ++ должен сначала попробуйте. Возможно, DC ++ получит успешный сигнал от определенного интерфейс сопоставления (вы видите успешные результаты сопоставления портов в окне системного журнала), но поиск и загрузка по-прежнему не работают поскольку операция сопоставления портов фактически не удалась. В этом случае вы можете выбрать другой интерфейс сопоставления, чтобы попробовать сначала в надежде лучший результат.
- Попробуйте установить внешний IP-адрес вручную (см. Выше, как определите его), особенно если вы видите ‘Сопоставление портов: не удалось получить внешний IP ‘сообщение в окне системного журнала или неправильный IP-адрес отображается, если вы используете команду чата / conn.Не забудьте в этих случаях запретить автоматическое переопределение IP.
Настройка сопоставления портов вручную
Если вы не можете автоматизировать переадресацию портов с помощью NAT-PMP или UPnP, вы можете следуйте FAQ по ручной переадресации портов, чтобы активировать режим подключения. Обратите внимание, что перенаправление портов вручную — это сложная задача, и требует минимальных знаний о компьютерных сетях.
В крайнем случае выбрать пассивный режим
Если ничего из вышеперечисленного не помогло или вы не можете использовать активный режим в своем сеть (например,г. у вас нет доступа к странице конфигурации маршрутизатор / шлюз или у вас есть брандмауэр, предоставляемый вашим интернет-провайдером), тогда вы необходимо выбрать Пассивный режим (в крайнем случае — имеет серьезные ограничения) в настройках подключения. Однако, как указано выше, пассивный режим имеет ряд недостатков.
Если поиск и / или загрузка по-прежнему невозможны даже в пассивном режиме, другой Возможно, ваш интернет-провайдер блокирует DC (и часто другие протоколы p2p также). Это также распространено в университетах, на рабочем месте или в других местах. организаций, и это тема другого FAQ.
.

 Подключение кабеля напрямую от провайдера к компьютеру, через роутер, или ADSL модем.
Подключение кабеля напрямую от провайдера к компьютеру, через роутер, или ADSL модем. 8.8.8 или 8.8.4.4.
8.8.8 или 8.8.4.4.

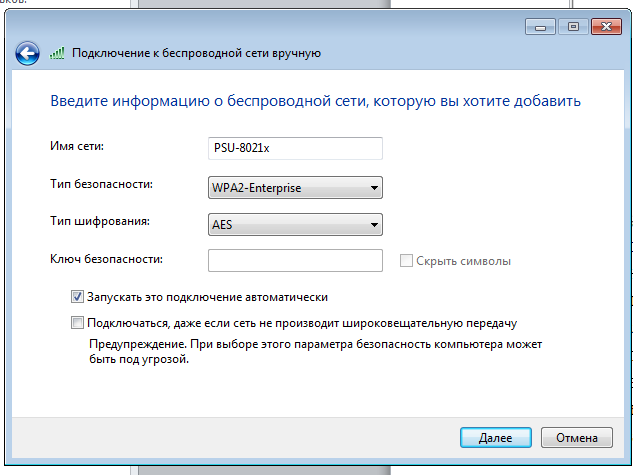 Отключите все предыдущие подключения к серверу или общему ресурсу и повторите попытку.
Отключите все предыдущие подключения к серверу или общему ресурсу и повторите попытку.