BootRec — восстановление конфигурации загрузки.
Утилита BootRec.exe входит в состав средств среды восстановления Windows (Windows Recovery Environment) и применяется для восстановления загрузки операционной системы. Имеется возможность восстановления главной загрузочной записи и загрузочной записи раздела, а также восстановления файлов данных конфигурации загрузки ОС ( BCD — Boot Configuration Data ). Для использования BootRec.exe необходимо выполнить загрузку в среду восстановления Windows (Windows RE) или загрузку с установочного диска системы. Формат командной строки: BootRec.exeПоддерживаются следующие команды:
/FixMbr — записывает основную загрузочную запись (MBR) системного раздела, совместимую с Windows. При этом существующая таблица разделов не перезаписывается.
/FixBoot — записывает в системный раздел новый загрузочный сектор, совместимый с Windows.
/ScanOs
/RebuildBcd — ищет на всех дисках установленные системы, совместимые с Windows, и позволяет пользователю выбрать, какие из них нужно добавить в хранилище конфигураций загрузки.
Примеры использования:
bootrec /? — отобразить подсказку по использованию команды.
bootrec /FixMBR — перезаписать главную загрузочную запись (MBR) диска.
bootrec /fixboot — перезаписать загрузочную запись раздела (PBR)
bootrec /scanos — отобразить список операционных систем Windows, существующих на данном компьютере, но не входящих в конфигурацию загрузки.
bootrec /RebuildBCD — перестроить хранилище конфигурации загрузки на данном компьютере. Удобно использовать для изменения конфигурации BCD при добавлении нового диска с установленной Windows, или для внесения изменений в существующую конфигурацию загрузки новых или ранее не использовавшихся ОС.
bootrec /FixMBR /FixBoot /RebuildBCD — полное восстановление загрузочных записей и перестроение хранилища данных конфигурации загрузки.
Весь список команд CMD Windowsab57.ru
Как исправить ошибку «Элемент не найден» при восстановлении загрузчика утилитой Bootrec
Для восстановления «слетевшего» загрузчика в Windows применяется специальная команда bootrec с параметрами /FixMbr, если диск имеет разметку MBR и /FixBoot. Команда bootrec с первым параметром создает основную загрузочную запись, та же команда со вторым параметром записывает в системный раздел новый загрузочный сектор. Но не всегда выполнение этих команд бывает корректным. В некоторых случаях при выполнении команды bootrec /fixboot вы можете получить ошибку
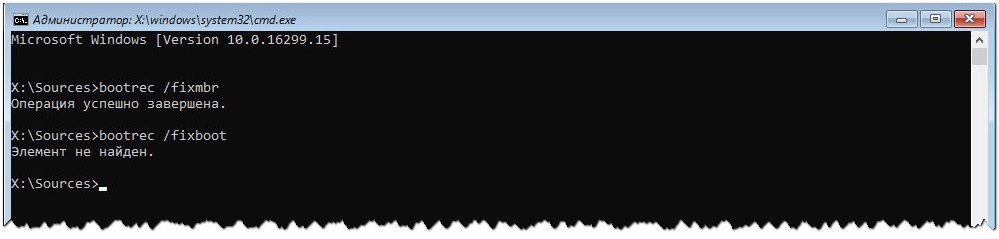
Ошибка может оказаться серьезной, поскольку без перезаписи boot-сектора Windows не загрузится. Что же может препятствовать выполнению команды? Причин ее появления не так уже и много, сообщение «Элемент не найден» вы наверняка получите при деактивации системного раздела, отсутствии буквы для раздела EFI и повреждении самих файлов BCD или MBR. Рассмотрим все три сценария чуть более подробно.
Активируйте системный раздел
На дисках MBR загрузчик лежит в специальном разделе «Зарезервировано системой», который является активным. Если он по какой-то причине станет неактивным, при загрузке Windows вы получите ошибку BOOT FAILURE. Попытка восстановить загрузчик командой fixboot ни к чему не приведет, так как наличие флага «Активный» для раздела является обязательным условием.


Сделать том «Зарезервировано системой» активным проще всего с помощью загрузочных LiveCD с менеджерами дисков, но сгодится и обычный установочный диск с Windows. Загрузив с него компьютер и открыв нажатием Shift + F10 командную строку, последовательно выполните в ней указанные на скриншоте команды:
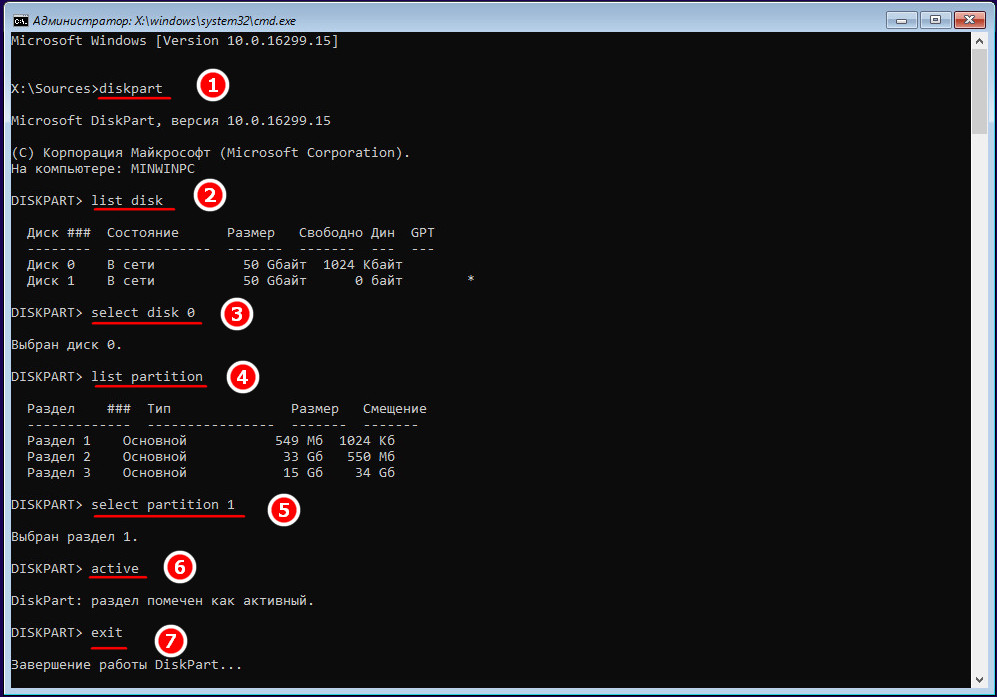
Первая команда запускает Diskpart, вторая предоставляет список подключенных носителей, третья выбирает диск с системой, четвертая выводит список томов, пятая устанавливает фокус на разделе
Присвойте букву разделу EFI
С ошибкой «Элемент не найден» при восстановлении загрузки нередко сталкиваются пользователи, конвертировавшие MBR в GPT. Чаще ее причиной становиться отсутствие буквы для EFI-раздела, на котором сохраняются загрузочные файлы. Фиксим неполадку, присваивая EFI-разделу букву с помощью той же Diskpart. Загружаем ПК с установочного диска, запускаем описанным выше способом консоль и Diskpart, и выполняем такие команды:
list volume select volume 1 assign letter x: exit cd /d x:\efi\microsoft\boot\ bootrec /fixboot
list volume select volume 1 assign letter x: exit cd /d x:\efi\microsoft\boot\ bootrec /fixboot |
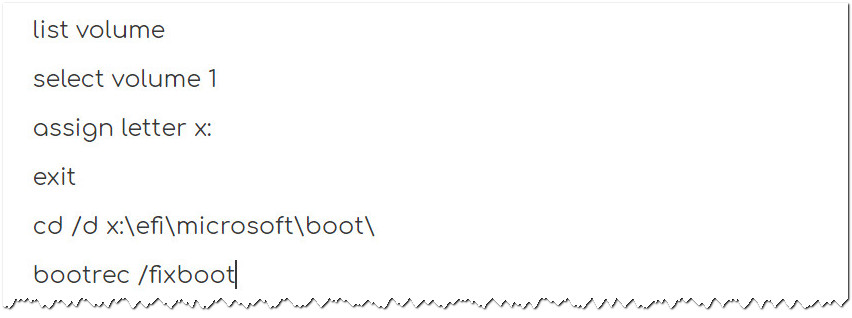
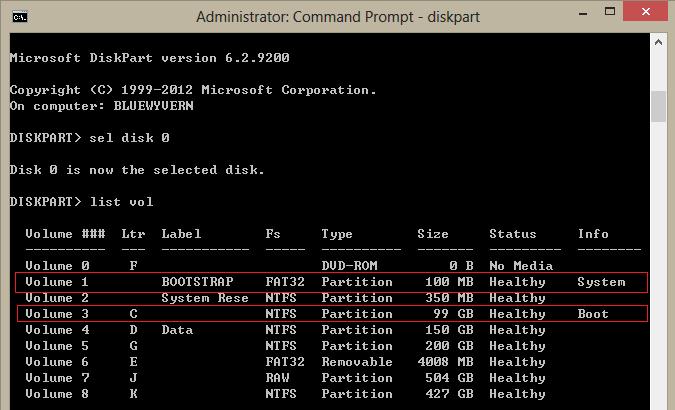
Первая команда выдает перечень всех разделов на физических дисках, второй командой выбирается EFI-раздел (он имеет файловую систему FAT32), третья команда присваивает ему букву X, exit завершает работу Diskpart, пятой командой выполняется переход в EFI-раздел с загрузочными файлами, шестая команда записывает новый загрузочный сектор.
Примечание: в некоторых случаях каталог с загрузочными файлами может иметь расположение cd /d Буква:\Boot либо же
Восстановление BCD
Наконец, ошибка может быть вызвана повреждением конфигурационных файлов BCD. Чтобы их восстановить, загрузите ПК с установочного диска, откройте нажатием Shift + F10 командную строку и выполните такие команды:
cd /d F:\EFI\Microsoft\boot bootrec /fixboot bcdboot D:\Windows /l ru-ru /s F: /f all
cd /d F:\EFI\Microsoft\boot bootrec /fixboot bcdboot D:\Windows /l ru-ru /s F: /f all |
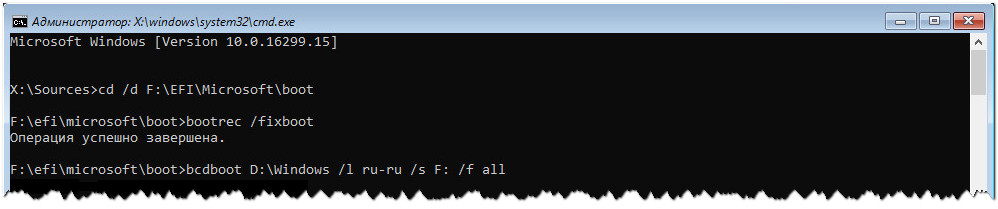
Обратите внимание на используемые буквы. Буква F в данном примере присвоена загрузочному диску с дистрибутивом Windows, D — это буква системного раздела с файлами операционной системы. В проводнике он обычно имеет букву C, но в загрузочной среде буква может отличаться. Если вы не знаете, какие буквы присваиваются в загрузочной среде, откроете командой notepad Блокнот и выберите Файл -> Сохранить как -> Этот компьютер.
www.white-windows.ru
The Admin Corner: Воссоздание BCD в Windows
Если запись загрузочной конфигурации (BCD) накрылась (стёрлась) или ещё чего с ней приключилось, Windows не сможет запуститься, в результате чего при загрузке можно увидеть сообщение типа «BOOTMGR is Missing» или что-то подобное. Иногда система просто постоянно загружается в режиме восстановления.
Наиболее простым решением является воссоздать BCD, что можно сделать автоматически при помощи команды bootrec.
Инструкция:
- Запустите систему в режиме восстановления (с установочного CD).
- Запустите командную стоку.
- в режиме командной строки запустите:
bootrec /rebuildbcd
Эта команда осуществляет поиск установленных копий Windows не включённых в BCD и спрашивает добавить их или нет. - В результате выполнения мы увидим одно из двух сообщений.
Вариант 1
Вариант 2Scanning all disks for Windows installations. Please wait, since this may take a while... Successfully scanned Windows installations. Total identified Windows installations: 0 The operation completed successfully.Scanning all disks for Windows installations. Please wait, since this may take a while... Successfully scanned Windows installations. Total identified Windows installations: 1 [1] D:\Windows Add installation to boot list? Yes<Y>/No<N>/All<A>:
В первом случае переходим к шагу 5. Скорее всего, инсталляционные данные Windows в хранилище BCD есть, а bootrec не смог найти дополнительныеинсталляции Windows для добавления в BCD. Это нормально, просто потребуется выполнить несколько дополнительных действий для воссоздания BCD.
Во втором случае отвечаем положительно на поставленный вопрос и переходим к шагу 10. - Поскольку хранилище BCD существует и содержит инсталляции Windows , нам нужно удалить их вручную, а затем попытаться воссоздать их снова.
Выполняем команду:bcdedit /export c:\bcdbackup
Эта команда экспортирует хранилище BCD в файл c:\bcdbackup.
При успешном выполнении команда выводит на экран следующее сообщение:The operation completed successfully. - Теперь снимем атрибуты системный, только для чтения и скрытый с файла c:\boot\bcd при помощи команды:
теперь мы можем переименовать этот файл. - Переименуем его используя команду:
ren c:\boot\bcd bcd.old
Теперь мы вполне можем выполнить действия шага 3, поскольку хранилища BCD больше нет. В принципе, мы могли удалить этот файл, поскольку собираемся воссоздать его заново, однако для дополнительной надёжности лучше сохранить его как своеобразную резервную копию. - Воссоздаём хранилище BCD при помощи команды:
bootrec /rebuildbcd
которая должна выдать следующее сообщение:Scanning all disks for Windows installations. Please wait, since this may take a while... Successfully scanned Windows installations. Total identified Windows installations: 1 [1] D:\Windows Add installation to boot list? Yes<Y>/No<N>/All<A>: - Подтверждаем наше желание воссоздать BCD и в случае успеха получаем сообщение:
The operation completed successfully. - Перезапускаем компьютер.
Если единственной проблемой было хранилище BCD, то Windows должен запуститься.
xn--80aimpg.xn--h1aafpj7ap.xn--p1ai

