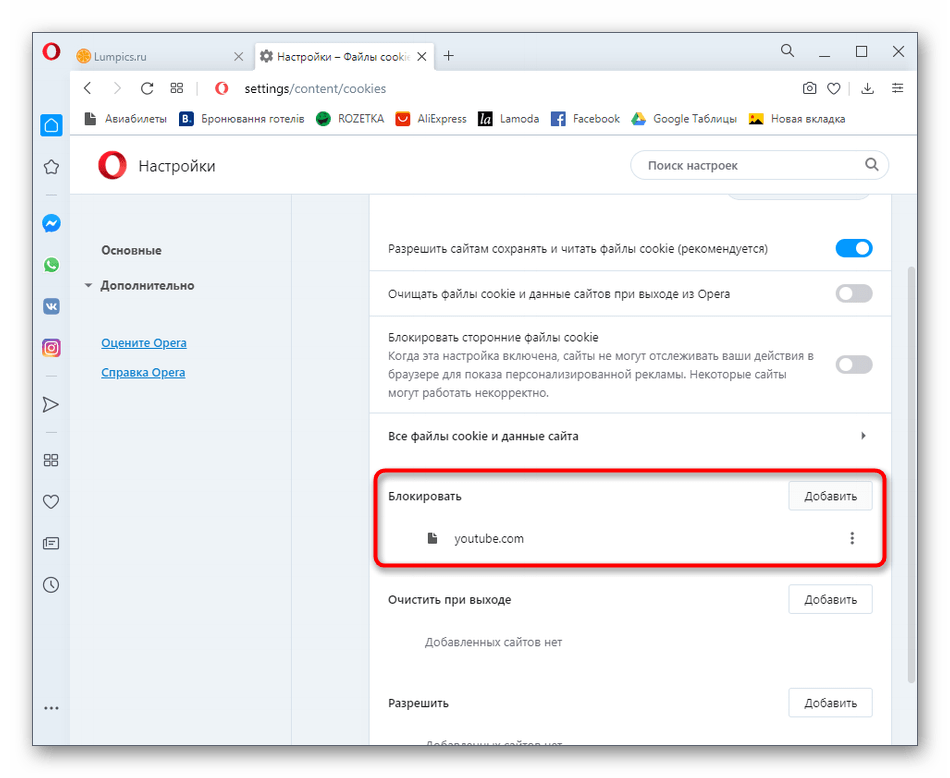Браузер сам по себе открывает новые вкладки. Как убрать рекламные вкладки в браузере (Хром, Файрфокс, Опера, IE)
У ситуации, когда открывается браузер сам по себе с рекламой, может быть несколько причин:
- Вы установили расширение для веб-обозревателя, которое показывает нежелательные рекламные сообщения.
- Вы посещаете игровые или развлекательные сайты, которые являются небезопасными. С такого сайта можно получить установку вредного ПО.
- Вам на компьютер был закачан рекламный вирус – adware/
Справиться с проблемой не так уж сложно.
Планировщик заданий
Это сервис в ОС Windows 10, который позволяет удалять ненужные задачи. Вам надоело, что автоматически открывается реклама в браузере в новой вкладке, и вы задаетесь вопросом — как убрать? Давайте разберем по шагам:
Мы рассказали, как быть если открываются страницы с рекламой в браузере. Есть еще один способ избавиться от этой неприятности.
Удаление ПО
Что делать, если при запуске компьютера самостоятельно открывается браузер с рекламой? Нужно удалить лишнее программное обеспечение.
Программа AdwCleaner
Это ПО предназначено для борьбы с рекламными вирусами. Все остальные она не видит, так что это не является заменой полноценному антивирусу. Скачайте ее по ссылке (adwcleaner.ru) и установите.
Она хороша тем, что чистит и реестр, аккуратно удаляя все следы adware.
Нажмите кнопку Scan
и все будет выполнено.
Ярлыки браузера
Иногда вирус приписывает себя непосредственно к запуску программы. Проверьте. Найдите на рабочем столе ярлык. Например, Хром. Нажмите на нем правую кнопку и выберите «Свойства»
.
Проверьте, чтобы после файла запуска больше ничего не было указано.
Нашли что-то кроме кавычек – удалите. Вкладки или окна с рекламой больше не будут открываться.
Защита в Яндекс браузере
Если вы используете это программное обеспечение, то в нем можно воспользоваться специальной функцией Adguard
.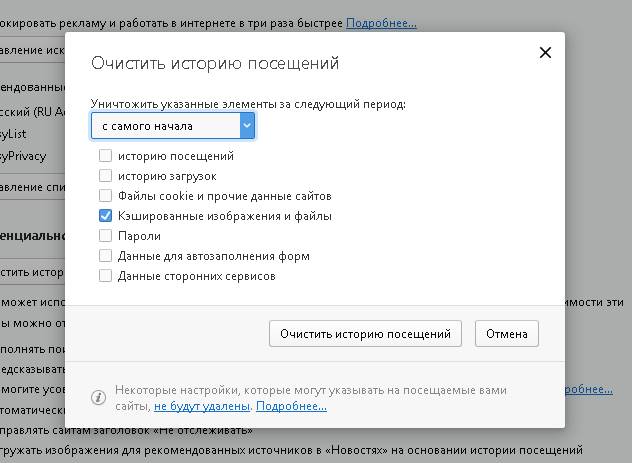 Щелкните по меню и выберите дополнения.
Щелкните по меню и выберите дополнения.
В разделе «Безопасность»
проверьте, чтобы Adguard
был активирован.
После этого нежелательные сообщения будут блокироваться автоматически и перестанут открываться.
Уже довольно много пользователей компьютера сталкивались с такой ситуацией, когда при запуске браузера открывается реклама. Причем, браузер имеет свою стартовую, домашнюю страницу, а все равно, после запуска браузера открывается страница неизвестного сайта с размещенной там рекламой.
Бывают и такие ситуации, при которых, если на компьютере пользователя было установлено несколько браузеров, то тогда все браузеры изменяют свою стартовую страницу. После запуска любого браузера будет открыта одна конкретная страница сайта с рекламой.
Это неожиданная ситуация: ничего не подозревающий пользователь запускает свой браузер, а в окне браузера, вместо домашней станицы будет открыт совсем другой сайт. Обычно, на такой странице расположена реклама, причем, часто не отличающаяся высоким качеством. Пользователю навязывают покупку ненужных ему товаров или средств, иногда, на таких страницах рекламируют игры.
Для того, чтобы не попадать в подобные ситуации, можно будет использовать специализированные программы, которые блокируют рекламу и фильтруют интернет-трафик. Одна из лучших — программа , которая предназначена для блокировки рекламы, защиты личных данных, от предотвращения посещения мошеннических сайтов. С помощью Adguard, вы будете избавлены от надоедливой всплывающей рекламы или открытия сомнительных сайтов.
Возможно, что многие пользователи уже сталкивались на просторах интернета с так называемым Блогом Ксении Стриженко. Интересно то, что этот пресловутый блог имеет большое количество разных URL адресов, что говорит о находчивости его создателей.
После открытия веб-страницы на пользователя сразу обрушивается ничем неприкрытая реклама. Причем, в основном, это не рекламные баннеры или объявления, а специальная рекламная статья, которую не смогут закрыть приложения для борьбы с рекламой.
Для этого изображения я выбрал более-менее приличную рекламу.
Очень часто после запуска браузера, вместо домашней страницы, открывается страница с рекламой не совсем приличного содержания, предназначенная для взрослых.
Например, красотка, лежащая в призывной позе. При этом, соответствующий текст рекламирует продукцию для увеличения продолжительности полового акта.
Мягко скажем, не всем будет приятно увидеть подобную рекламу при запуске своего браузера. Также следует учесть, что, как правило, в каждой семье компьютером пользуется не один человек. Поэтому такую, с позволения сказать рекламу могут увидеть не только взрослые, но и дети.
Почему так происходит? Ситуации бывают разные, в этой статье мы разберем самый простой случай: добавление адреса такой «левой» веб-страницы с рекламой в свойства ярлыка браузера.
Изменение свойств ярлыка браузера
После установки какой-нибудь программы, или после запуска приложения на вашем компьютере, во всех браузерах, которые установлены на вашем компьютере, могут поменяться стартовые страницы. После запуска любого браузера, будет открыта стартовая страница, например, с рекламой.
При таком добавлении в свойства ярлыка дополнительного веб-адреса, на вашем компьютере больше не будет произведено никаких других изменений. Поэтому антивирусная программа, установленная на вашем компьютере, не будет считать такое изменение свойств ярлыка браузера вирусом. Строго говоря, такой дополнительный веб-адрес, вирусом не является, потому что это всего лишь ссылка на сайт.
Посмотрим, как выглядит путь к расположению файла, на примере браузера Internet Explorer. Файл «Приложение» браузера (любого) имеет расширение «.exe» (исполняемый файл).
Вам нужно будет кликнуть правой кнопкой мыши по ярлыку браузера. В окне «Свойства браузера», во вкладке «Ярлык», в поле «Объект» вы можете увидеть путь к исполняемому файлу, с расширением «.exe». С этого файла производится запуск браузера.
В том случае, если в свойствах ярлыка браузера, вы увидите у файла другое расширение (не «exe»), то это значит, что файл был модифицирован.
В нашем случае, происходит замена домашней страницы браузера, путем добавления в свойства ярлыка дополнительного веб-адреса страницы сайта, содержащего рекламу.
Например, в браузере Google Chrome путь к приложению будет выглядеть так:
C:\Users\Vasiliy\AppData\Local\Google\Chrome\Application\chrome.exe
После добавления в свойства ярлыка адреса другой страницы, путь к приложению выглядит так:
C:\Users\Vasiliy\AppData\Local\Google\Chrome\Application\chrome.exe https://сайт/
Здесь можно увидеть, что в свойства ярлыка, после файла «chrome.. Теперь после запуска браузера будет открыта не та стартовая страница, которая была выбрана в настройках браузера, а эта добавленная страница. В данном случае, главная страница моего сайта.
Путь к файлу будет заключен в кавычки, если исполняемый файл браузера находится в папке «Program Files» (Internet Explorer, Mozilla Firefox, Opera), или без кавычек, если путь к файлу находится в папке «AppData» (Google Chrome, Яндекс.Браузер, Амиго).
Ярлык браузера может находиться не только на Рабочем столе, но и на Панели задач. В том случае, если после запуска браузера из Панели задач, в нем также открывается страница с рекламой, вам необходимо будет временно изъять программу из Панели задач.
Удаление ссылки из свойств ярлыка браузера
Такая проблема может быть решена вручную, путем замены ярлыка браузера. На данном примере будет использован браузер Google Chrome. В других браузерах необходимо будет выполнить точно такие, аналогичные действия.
Сначала кликните правой кнопкой мыши по ярлыку браузера, а затем в контекстном меню выберите пункт «Свойства». После этого будет открыто окно «Свойства браузера», во вкладке «Ярлык».
В поле «Объект:», сразу после пути к файлу приложения с расширением «.exe», вы увидите дополнительную ссылку на сайт. В большинстве случаев, просто удалить такую ссылку из данного поля не получиться, операционная система заблокирует удаление.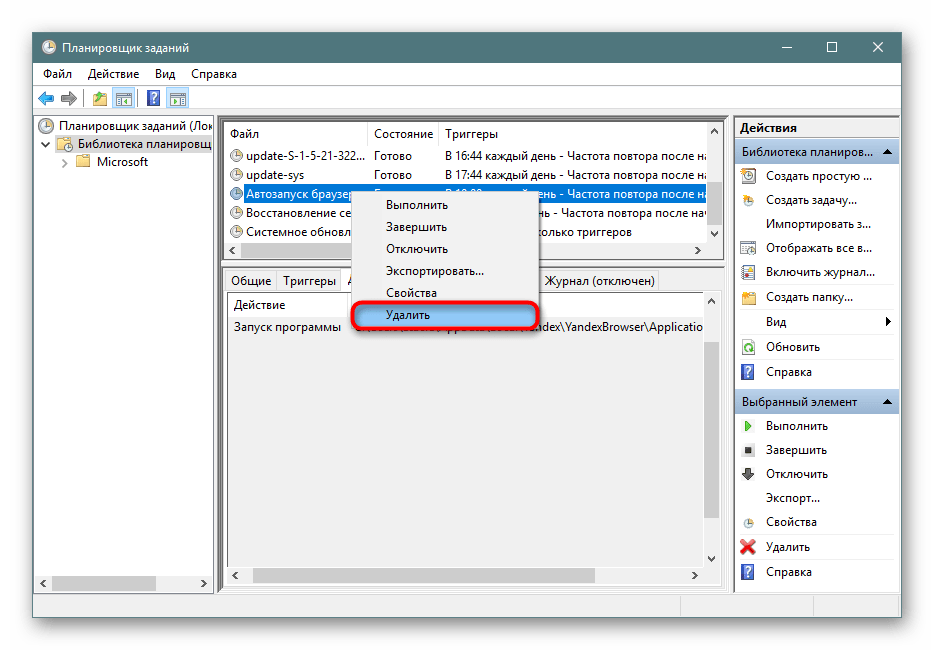
Поэтому необходимо будет поступить по-другому. Во вкладке «Ярлык» нажмите на кнопку «Расположение файла».
После этого будет открыто окно папки, в которой расположен файл — «приложение» (браузер), в нашем случае файл «chrome.exe».
На Рабочем столе появится ярлык браузера, в данном случае, ярлык браузера Google Chrome. Вы можете открыть свойства этого ярлыка и убедиться, что там уже нет «левой» ссылки на сайт с рекламой.
Теперь вам нужно будет удалить тот ярлык браузера, который содержит в своих свойствах дополнительную ссылку. Если такой ярлык закреплен на Панели задач, то тогда также удалите этот ярлык оттуда.
Затем переименуйте новый ярлык, с которого вы будете запускать браузер, по названию данного браузера, и закрепите ярлык, если это необходимо, на Панели задач. Такого же алгоритма действий придерживайтесь при удалении «левых» ссылок из свойств ярлыков других браузеров.
Реклама в интернете имеет неоднозначную позицию. С одной стороны, она позволяют привлекать аудиторию, зарабатывать деньги или продвигать свой продукт. Для начинающих производителей реклама в интернете может стать “точкой отсчета”. Но с другой стороны, постоянно наблюдать неуместные всплывающие баннеры, которые мешают серфингу страниц – достаточно неприятно, особенно если их количество гораздо больше необходимого. Иногда доходит до того, что реклама занимает 70% свободного пространства.
Как с этим бороться? На самом деле ничего сложного в этом нет, ведь разработчики регулярно выпускают ПО для борьбы с рекламой, а антивирусные средства становятся все более развитыми.
Как убрать открывающиеся вкладки с рекламой посредством устранения вредоносных программ и расширений
- Первым делом перейдите в панель управления и откройте “Удаление программ”.
- Кликаем правой кнопкой мыши по пустому месту рядом с программой, выбираем “Сортировка” – “Установлено”. Таким образом, программы будут упорядочены по дате установки, а значит вычислить проблему будет гораздо легче, так как зная, когда появились множественные рекламные баннеры, достаточно проанализировать установленные в эту дату приложения.

- Обратите внимание на приложения социальных степей: Вконтакте, Youtube, Mail.ru, Одноклассники. Потенциально вредоносными могут быть программы, имеющие в названии: protect, search, helper, web, амиго.
- Переходим в меню.
- “Дополнительные инструменты”.
- “Расширения”.
- Перед вами появится целый список расширений, удаляйте те, что вы лично не устанавливали.
- Аналогичным образом в Opera и Mozilla.
- Возвращаемся в “Меню”.
- “История”, “Очистить историю”.
- Выделяем все, кроме медиалицензий.
Как убрать вкладки с рекламой – проверяем браузер на наличие перенаправляющих ссылок
В таком случае:
- Правой кнопкой мыши по ярлыку браузера.
- Переходим в “Свойства”.
- Если вместо расширения.exe, присутствует.url (как на скриншоте), меняем вручную на.exe.
- Жмем “Применить”
Как убрать открывающиеся вкладки с рекламой при помощи дополнительного ПО
Adblock Plus
Самое популярное расширение для браузеров, которым успешно пользуются уже более 50 миллионов человек. . Для очистки страницы от рекламы требуется только установить расширение, работать начнет моментально, не потребуется даже перезагрузка браузера.
- Переходим в магазин расширений вашего браузера. Для всех браузеров приблизительно одинаковый путь: “меню”, “дополнительные инструменты”, “расширения”.
- Кликаем по “еще расширения” или “магазин”.
- В поиске вводим “Adblock plus”.
- Жмем кнопку “установить”.
- Готово, приложение будет добавлено и сразу активировано.
Adguard
В отличие от Adblock, Adguard является полноценной программой, которая обладает функциями антибаннера, антифишинга и родительского контроля. Доступна на официальном сайте по ссылке https://adguard.com .
После установки, программа полностью готова к работе на сетевом уровне.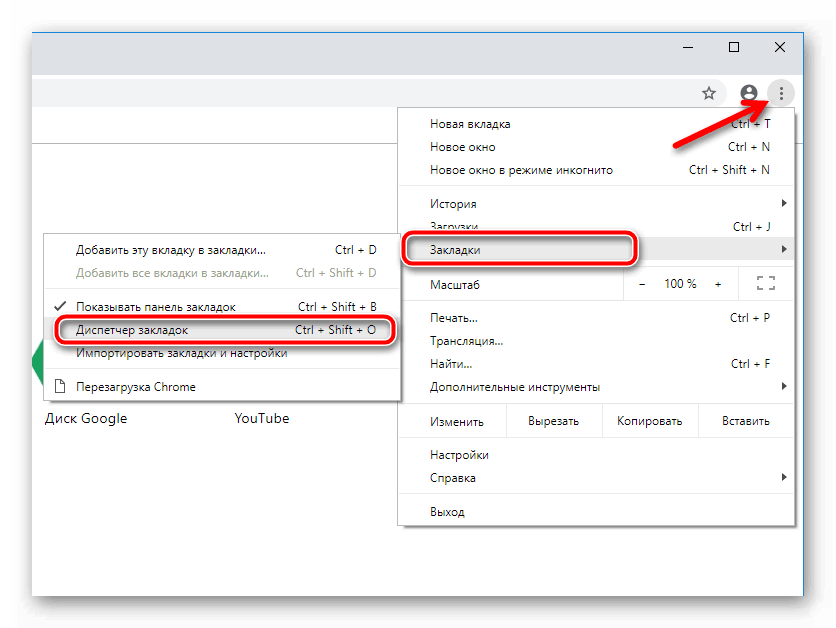 Проще говоря, является более эффективной, нежели браузерные расширения, за счет увеличенного функционала и отсутствия ограничений, накладываемых браузерами.
Проще говоря, является более эффективной, нежели браузерные расширения, за счет увеличенного функционала и отсутствия ограничений, накладываемых браузерами.
Программа включает в свой функционал:
- Антибаннер – блокировка всплывающей рекламы.
- Антифишинг – защита компьютера от вирусов, вредоносной рекламы и мошеннических приложений.
- Родительский контроль – устанавливает ограничения на небезопасные сайты и сайты для взрослых.
Таким образом, прежде чем пытаться устранить надоедливую рекламу и всплывающие баннеры, необходимо определить ее источник и только потом действовать, опираясь на него и представленную инструкцию.
Не забывайте о безопасности в сети, не скачивайте непроверенные программы и не посещайте сомнительны сайты.
Если Гугл Хром сам запускается с рекламой, значит он инфицирован вирусом Adware, или рекламным ПО. Этот зловред скрытно проникает в систему, прописывается в автозагрузку Windows, изменяет в Google Chrome и других установленных на ПК браузерах настройки (добавляет вредоносные расширения, помещает адреса сторонних сайтов на стартовую страницу, модифицирует свойства ярлыка и т.д.).
Может вставлять свои рекламные баннеры на веб-страницах, открываемых пользователем. Также при помощи специальных команд вредонос Adware делает так, что браузер при запуске постоянно сам открывает вкладки с рекламой. И удалить их при помощи штатных настроек веб-обозревателя и операционной системы нельзя. После очистки домашней страницы, параметров запуска вирусный сайт открывается снова в новой вкладке.
Эта статья расскажет вам, какие действия необходимо предпринять, если выскакивает рекламный сайт при старте Хрома и отображаются вирусные баннеры на веб-страницах.
Шаг №1: очистка браузера и ОС утилитой AdwCleaner
AdwCleaner — эффективное программное средство для борьбы с Adware, PornWare, SpyWare, угонщиками браузеров и другими зловредами.
Сканер не защищает ПК в реальном времени и используется для единоразовых проверок. Он предельно точно детектирует вирусы и вирусные настройки, потенциально опасные элементы не только в файловых директориях, но и в реестре, в свойствах ярлыков, динамических библиотеках.
Он предельно точно детектирует вирусы и вирусные настройки, потенциально опасные элементы не только в файловых директориях, но и в реестре, в свойствах ярлыков, динамических библиотеках.
1. Откройте на новой вкладке поисковую систему Google — google.com.
2. Сделайте поисковый запрос — adwcleaner (by xplode).
4. Клацните кнопку «Download… ».
5. Клацните 2 раза по загруженному установщику.
6. Нажмите «Да» в панели «Контроль учётных записей… ».
7. Чтобы запустить проверку, в окне Adwcleaner кликните «Scan».
8. Дождитесь окончания проверки компьютера.
9. Чтобы удалить найденные вирусы, нажмите «Clean».
10. Перезагрузите ОС.
Шаг №2: дополнительная антивирусная проверка Malwarebytes
После очистки браузеров утилитой AdwCleaner вирусный модуль Adware, вероятней всего, уже не будет включаться. Но в целях профилактики всё равно рекомендуется сделать ещё одну антивирусную проверку другой утилитой — Malwarebytes. Образно говоря, произвести «контрольный выстрел» по цифровой инфекции.
Malwarebytes Anti-Malware — одна из лучших антивирусных программ. На «отлично» справляется с самыми опасными зловредами. Способна выявить в реестре и директориях Windows скрытые угрозы, которые «не видят» другие антивирусы. Детектирует вирусы любой категории (трояны, руткиты, черви, рекламное ПО и др.).
1. Откройте в браузере — malwarebytes.com.
2. На главной странице офсайта щёлкните по кнопке «Бесплатная загрузка».
3. По завершении загрузки запустите инсталлятор двойным щелчком.
4. В окне «Открыть файл… » нажмите «Запустить».
5. В стартовой панели инсталлятора убедитесь в том, что установлен русский язык интерфейса. Нажмите «OK».
6. В окне «Лицензионное соглашение» клацните «Я принимаю условия соглашения». Нажмите «Далее».
7. Запустите проинсталлированный сканнер.
8. В окне программы, на вкладке «Информационная панель», нажмите «Обновить сейчас», чтобы загрузить последнюю версию сигнатурной базы.
В окне программы, на вкладке «Информационная панель», нажмите «Обновить сейчас», чтобы загрузить последнюю версию сигнатурной базы.
9. После апдейта перейдите на вкладку «Проверка». Выберите режим «Полная… », кликните кнопку «Начать проверку».
Также вы можете выбрать режим «Выборочная… ».
При его использовании дополнительно необходимо нажать опцию «Настроить сканирование». А затем указать разделы диска, которые нуждаются в проверке, и отстроить сканнер.
10. После сканирования удалите все выявленные объекты.
Шаг №3: сброс настроек
После нейтрализации Adware нужно сбросить настройки Хрома и убрать из него сторонние элементы. Задача эта может выполняться двумя способами: 1 — вручную; 2 — автоматически.
Мы рассмотрим второй способ, так как он менее трудоёмкий, более надёжный и быстро выполняется.
1. В поисковике Google наберите — chrome cleanup tool.
2. Откройте первый сайт, отображённый в выдаче.
3. Кликните «Скачать» на новой вкладке.
4. В новой панели активируйте щелчком мыши опцию «Принять и скачать».
5. Запустите утилиту (кнопка «запустить» в панели «Открыть файл»).
6. Откройте доступ: в запросе «Разрешить следующей программе… » укажите «Да».
7. Отобразится прогресс проверки. Подождите немного, пока она завершится.
8. Ознакомьтесь с результатами анализа. Выполните все указанные инструкции при необходимости. Нажмите «Продолжить».
9. В панели «Сброс настроек» клацните «Сбросить».
10. Перезапустите Google Chrome.
Шаг №4: проверка вручную
В завершении «лечения» браузера убедитесь воочию, что все его параметры в норме:
1. При запуске должен открываться только доверенный поисковик. Других вкладок быть не должно.
2. Перейдите в раздел: Меню → Настройки → Расширения. Просмотрите список подключенных аддонов. Удалите все подозрительные, в особенности те, которые вы лично не устанавливали.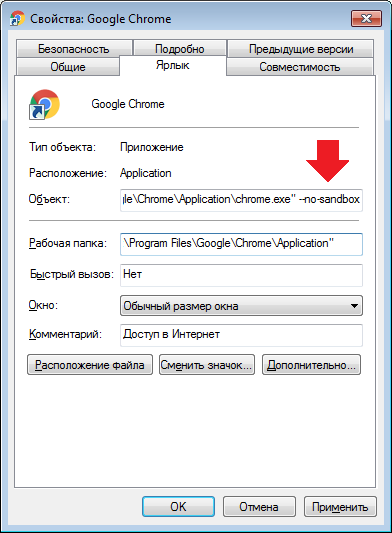
3. Если вирус в Хроме появился после установки какого-либо ПО, в обязательном порядке удалите его. Это можно сделать при помощи штатной функции: Пуск → Панель управления → Удаление программы → клик по иконке приложения → команда «Деинсталлировать».
Шаг №5: очистка Windows
В этой статье мы рассмотрим вариант очистки ОС утилитой-уборщиком под названием CCleaner. Но вы можете воспользоваться и любым другим аналогичным решением, например, Reg Organizer.
1. Запустите CCleaner.
2. Клацните пункт «Очистка». Нажмите «Анализ».
3. Затем кликните «Очистка», чтобы нейтрализовать обнаруженные ненужные объекты.
4. Клацните в меню «Реестр». Кликом мыши запустите «Поиск проблем».
5. Чтобы устранить неполадки в реестре, щёлкните «Исправить».
6. Закройте утилиту. Перезагрузите компьютер.
Читайте также…
При запуске компьютера открывается браузер с сайтом
Что делать, если при запуске компьютера открывается браузер с сайтом? Конечно, можно вызвать мастера, который с радостью согласится подзаработать на пустяковой задаче, или же можно решить проблему самостоятельно, проделав несколько несложных шагов.
Первым делом нам надо выбросить из головы мысли типа «это наверное очень сложно», или «я в компьютерах совсем не шарю», а собраться и делать все так, как описано ниже. Ну вот, самое сложное позади, осталось сделать пару шагов.
Решение:
Чтобы решить данную проблему, потребуется:
- Удалить «левый» сайт из реестра (помогает в 95%)
- Удалить рекламный вирус
1. Удаление «левого» сайта в реестре
Перезагружаем компьютер и ждем когда браузер откроется. Тут надо быть внимательными. Потому что, сперва в адресной строке появится первый «левый» сайт, после чего произойдет перенаправление и через пару секунд откроется другой «левый» сайт. Нас интересует первый.
Нас интересует первый.
В моем случае, это basady.ru, у вас скорее всего будет какой-то другой, но это не важно. После чего происходит перенаправление и в этой же самой вкладке открывается уже другой сайт со всякой херней.
Важно успеть прочитать имя первого сайта, до того как вас перебросит на другой. Если вам не удалось это сделать, то придется перезагрузить компьютер и повторить попытку. Только в этот раз отключите интернет. Когда браузер откроется, вы увидите первый «левый» сайт и без интернета переадресация происходить не будет. Спасибо за идею Андрею, автору одного из комментариев к статье.
Итак, вы прочитали адрес первого сайта и запомнили, а значит готовы разобраться с этим в ближайшие несколько минут.
Для этого нажимаем на клавиатуре WIN + R (сперва зажимаем кнопку WIN и не отпуская нажимаем R). Надеюсь, обе клавиши у вас работают. В противном случае, воспользуйтесь экранной клавиатурой. Как вызвать экранную клавиатуру написано в отдельной статье.
В левом нижнем углу экрана появится окно «Выполнить», где надо набрать regedit и нажать OK.
Откроется редактор реестра. В левой части, простым нажатием левой кнопкой мыши, помечаем раздел HKEY_USERS. Раздел должен пометится цветом, а в левом нижнем углу появится его название.
В верхней части нажимаем «Правка», затем «Найти».
Откроется окно поиска, где мы вводим имя домена, которое я просил запомнить. Вводить нужно только имя до точки. В моем случае это basady, у вас может быть другое имя.
Вводим имя и жмем «Найти далее».
Начнется поиск и если что-то найдет (скорее всего так и будет), то по найденной ветке жмем правой кнопкой мыши, затем «Удалить».
Снова жмем «Правка» — «Найти». Повторяем поиск и аналогичным образом удаляем все ветки, где фигурирует имя «левого» сайта, до тех пор пока поиск не будет завершен.
Жмем ОК и перезагружаем компьютер для проверки. Если в этот раз браузер автоматически не запустился, значит все получилось, с чем я вас и поздравляю.
Если проблема вернется или в вашем браузере периодически самопроизвольно открываются вкладки с «левыми» сайтами, то придется выполнить следующий шаг.
2. Удаление рекламного вируса
После того как вы выполнили первый шаг, перезагрузились, но снова при запуске компьютера открывается браузер с сайтом, то вам придется сделать еще кое что.
Судя по всему, ваш компьютер заражен вирусом. Существует несколько бесплатных способов очистить систему от вредоносного и рекламного ПО. Одна из самых эффективных Kaspersky Virus Removal Tool. Скачиваем и запускаем. Откроется окно, где надо будет нажать «Начать проверку».
Ждем пока не завершится проверка. Время сканирования зависит от скорости вашего ПК.
После того как завершиться проверка, появится список с результатом сканирования. Если в этом списке вы уведите «Рекламное программное обеспечение», то вы близки к решению вашей проблемы. Напротив найденных объектов в правой части выбираем «Удалить», и жмем «Продолжить». (Для надежности, напротив всех найденных объектов советую поставить «Удалить»).
Возможно программа потребует перезагрузку. Соглашаемся. После перезагрузки автоматически может запустится еще одно сканирование более глубокое и длительное по времени. Если появится новый список с найденными вредоносными объектами, то аналогичным образом удаляем их все.
Заключение
Бывает так, что масштабы происшествия не ограничиваются автозапуском браузера с рекламой. Иногда описанный выше способ не решает всех проблем. У вас может быть изменен поиск по умолчанию, либо изменена главная страница, которая будет открываться первой при запуске браузера и много других изменений в настройках. Решение таких проблем для каждого случая индивидуально. Если вы не хотите сильно углубляться, то быстрым и надежным способом будет — полное удаление браузера с последующей установкой.
браузер открывается сам по себе с рекламой
Главная » Полезные инструкции » Как исправить: браузер открывается сам по себе с рекламой
В настоящее время многие пользователи компьютера наверняка так или иначе сталкивались с компьютерными вирусами. Действие некоторых приводит к потере данных, другие менее вредны, но также способны доставить человеку немало хлопот. Сейчас наиболее активны «рекламные» вирусы, например, во время работы за компьютером у вас самопроизвольно с определенной периодичностью открываются интернет-страницы рекламного содержания. Если вы столкнулись именно с такой проблемой и ваш браузер открывается сам по себе с рекламой, ознакомьтесь с указанной ниже инструкцией как убрать эту проблему.
Отметим, что подобный эффект возникает на компьютерах, зараженных вирусом класса «adware». Для восстановления нормальной работоспособности ПК необходимо не только удалить сам вирус (о том, как это сделать читайте в статье «Как удалить вирусы в браузере», в которой представлен универсальный способ лечения), но и устранить изменения, которые вирус сделал в операционной системе.
Что делать, если браузер открывается сам по себе с рекламой
Описанная далее инструкция подходит к любым операционным системам и не зависит от браузера, который вы используете.
- Запустите «Планировщик заданий» через «Пуск» — «Все программы» — «Стандартные» — «Служебные» или «Панель управления» — «Администрирование».
- Перейдите в папку «Библиотека планировщика заданий». В ней вы увидите запуск каких файлов запланирован в системе:
- Ищем файл в списке с подозрительным названием, в нашем случае это «Internet B».
- Выбрав подозрительный пункт, обратитесь ко вкладке «Действия» — там будет указано какой файл выполняется. Если это файл, отвечающий за запуск браузера (iexplorer.exe, opera.exe, chrome.exe), то велика вероятность, что эту задачу создала вирусная программа.
- Нажав на подозрительной строке правой кнопкой мыши, удаляем её из списка.

- Убеждаемся, что подозрительных записей больше в этом списке нет.
- Последним этапом выполните рекомендации, указанные в статье «Как удалить вирусы в браузере».
Для удаления вирусов в браузере можно использовать универсальную утилиту Spyhunter, она удалит все вирусы автоматически. Если инструкция вам не помогла, или в браузере остались вирусы — скачивайте Spyhunter.
Если различные рекламные интернет-страницы запускаются сразу при включении ПК – обратитесь к нашей инструкции: «Браузер открывается при запуске компьютера с рекламой. Инструкция по решению проблемы».
Видео инструкция: что делать если браузер открывается сам по себе с рекламой
Похожие записи
Поставьте Лайк если статья вам помогла.«Яндекс» начал показывать рекламу в «Яндекс.Браузере» — Маркетинг на vc.ru
При открытии новой вкладки в «Яндекс.Браузере» помимо привычного списка используемых вкладок и «Дзена» появилась баннерная реклама формата 726х88.
Новая вкладка в «Яндекс.Браузере». Версия браузера: 19.1.2.258
Сперва я подумал, что это хитрый троян, но при клике на рекламу идёт запрос на awaps.yandex.net, затем на сайт рекламодателя. Новостей по теме не обнаружил, поэтому решил опубликовать на vc.ru.
Инструкция по отключению рекламы в «Яндекс. Браузере»
Браузере»
Переходим на сайт «Яндекса». Ищем справа вверху меню «Настройка», раздел «Настройки портала», вкладка «Реклама».
Настройки на сайте «Яндекса»
Отключение рекламы
24 143 просмотров
{ «author_name»: «Максим Гусев», «author_type»: «self», «tags»: [], «comments»: 195, «likes»: 93, «favorites»: 25, «is_advertisement»: false, «subsite_label»: «marketing», «id»: 60019, «is_wide»: false, «is_ugc»: true, «date»: «Fri, 01 Mar 2019 18:24:18 +0300», «is_special»: false }
{«id»:237265,»url»:»https:\/\/vc.ru\/u\/237265-maksim-gusev»,»name»:»\u041c\u0430\u043a\u0441\u0438\u043c \u0413\u0443\u0441\u0435\u0432″,»avatar»:»0689eaf9-8858-81e7-6e1e-578eef8b25b8″,»karma»:202,»description»:»»,»isMe»:false,»isPlus»:false,»isVerified»:false,»isSubscribed»:false,»isNotificationsEnabled»:false,»isShowMessengerButton»:false}
{«url»:»https:\/\/booster. osnova.io\/a\/relevant?site=vc»,»place»:»entry»,»site»:»vc»,»settings»:{«modes»:{«externalLink»:{«buttonLabels»:[«\u0423\u0437\u043d\u0430\u0442\u044c»,»\u0427\u0438\u0442\u0430\u0442\u044c»,»\u041d\u0430\u0447\u0430\u0442\u044c»,»\u0417\u0430\u043a\u0430\u0437\u0430\u0442\u044c»,»\u041a\u0443\u043f\u0438\u0442\u044c»,»\u041f\u043e\u043b\u0443\u0447\u0438\u0442\u044c»,»\u0421\u043a\u0430\u0447\u0430\u0442\u044c»,»\u041f\u0435\u0440\u0435\u0439\u0442\u0438″]}},»deviceList»:{«desktop»:»\u0414\u0435\u0441\u043a\u0442\u043e\u043f»,»smartphone»:»\u0421\u043c\u0430\u0440\u0442\u0444\u043e\u043d\u044b»,»tablet»:»\u041f\u043b\u0430\u043d\u0448\u0435\u0442\u044b»}},»isModerator»:false}
osnova.io\/a\/relevant?site=vc»,»place»:»entry»,»site»:»vc»,»settings»:{«modes»:{«externalLink»:{«buttonLabels»:[«\u0423\u0437\u043d\u0430\u0442\u044c»,»\u0427\u0438\u0442\u0430\u0442\u044c»,»\u041d\u0430\u0447\u0430\u0442\u044c»,»\u0417\u0430\u043a\u0430\u0437\u0430\u0442\u044c»,»\u041a\u0443\u043f\u0438\u0442\u044c»,»\u041f\u043e\u043b\u0443\u0447\u0438\u0442\u044c»,»\u0421\u043a\u0430\u0447\u0430\u0442\u044c»,»\u041f\u0435\u0440\u0435\u0439\u0442\u0438″]}},»deviceList»:{«desktop»:»\u0414\u0435\u0441\u043a\u0442\u043e\u043f»,»smartphone»:»\u0421\u043c\u0430\u0440\u0442\u0444\u043e\u043d\u044b»,»tablet»:»\u041f\u043b\u0430\u043d\u0448\u0435\u0442\u044b»}},»isModerator»:false}
Что то запускает браузер. Браузер сам открывается с рекламой. Восстановление стартовой страницы
Иногда Яндекс Браузер начинает открываться сам по себе при запуске ПК или когда уже работаешь с устройством. Вы выключаете его, но через некоторое время наблюдаете повторный самопроизвольный запуск. Не стоит удалять браузер. Сначала нужно определить причину проблемы.
Вирусы и вредоносное ПО
Это самый распространённый ответ на вопрос, почему происходит автоматическое включение обозревателя, и не только Яндекса, в принципе. Решение заключается в обнаружении вируса и лечении ПК. Этим должен заниматься антивирус, поэтому, как только обнаружили, что браузер сам открывается, запускаем сканирование системы.
Если антивирус ничего не обнаружил, это может сделать сканер. Что такое сканер? Это дополнение к антивирусу, которое также призвано избавлять от различного рода шпионских и рекламных скриптов. При этом не происходит никакого конфликта с основным антивирусом, установленным на ПК. Среди бесплатных сканеров можно выделить следующие:
- AdwCleaner;
- Zemana AntiMalware;
- Kaspersky Virus Removal Tool;
- Dr.Web CureIt и другие.
Как правило, чтобы справиться с проблемой, достаточно использовать тандем из одного антивируса и одного сканера.
Следы после вируса
Браузер самопроизвольно запускается также из-за следов, которые уже успел оставить найденный и удалённый вирус. Характерный признак – запуск в одно и то же время суток или через определённые промежутки времени. Происходит это из-за того, что вирус вносит свою исполняемую задачу в Планировщик заданий. Эту задачу вам предстоит удалить.
Метод эффективен также, если открываются страницы с Вулканом.
1.Открываем стандартный инструмент Windows под названием «Планировщик заданий». Это можно сделать через Пуск или Панель управления.
2.Теперь найдите задачу, связанную с Яндекс Браузером. Двойным щелчком откройте её и в правой части окна нажмите на кнопку «Удалить».
Bat в названии ярлыка Яндекс Браузера
Определенные типы вирусов могут изменять свойства ярлыка обозревателя. Открывается браузер в таком случае через файл с уже выставленными параметрами, например, показом рекламы.
Мошенники используют так называемый bat-файл. Антивирус может не посчитать этот текстовый файл с последовательными командами вредоносным.
Если ваш антивирус ничего не нашёл, нужно посмотреть, как называется ярлык. Вероятнее всего, название ярлыка будет заканчиваться не на exe.
1.Вызываем контекстное меню правой кнопкой мыши и выбираем пункт «Свойства».
2.Вторая вкладка будет содержать строку «Объект». Посмотрите внимательно на окончание названия. Если там написано browser.bat, то причина проблемы найдена. Теперь нужно просто её устранить.
3.Работаем в той же вкладке. Кликаем по кнопке «Расположение файла».
4.Удаляем ярлык с окончанием bat. Создаём новый ярлык через контекстное меню.
Записи в реестре
Вместо сайта с казино Вулкан, могут открываться и страницы с другой рекламой. Что еще можно сделать с таким непроизвольным открыванием?
1.Запомните адрес сайта или скопируйте его. Запустите редактор реестра. Зажмите Win+R и впишите regedit в строку «Выполнить».
2.Зажмите сочетание клавиш Ctrl+F. Откроется поиск по реестру.
3.Введите название сайта, который постоянно запускается.
Избавляемся от лишних расширений
Дополнения, которые вы ранее устанавливали в браузере, могут работать даже после его закрытия. Эта опция включена по умолчанию.
Если в обозревателе стоит дополнение с рекламой, то именно оно и может вызывать произвольный запуск программы. Как убрать рекламу в этом случае?
1.Заходим во вкладку «Дополнения».
2.Находим раздел «Из других источников». Внимательно посмотрите на список. Избавьтесь от подозрительных дополнений. Их вы могли непроизвольно установить вместе с другим ПО. Чаще всего так и происходит.
Сброс настроек браузера
Не нашли выход? Браузер так и включается сам время от времени? Сбросьте настройки программы. Используем следующую инструкцию:
1.Открыть Настройки через меню обозревателя.
2.Доходим до кнопки «Показать дополнительные настройки» и кликаем по ней.
3.Находим клавишу «Сбросить настройки» и нажимаем на неё.
Переустановка браузера
Это крайний метод и может быть эффективен, если все остальные не сработали. Включите синхронизацию в профиле, чтобы не потерять закладки, пароли и другую сохранённую информацию в этом обозревателе. Сначала удалите программу через окно «Программы и компоненты» или с помощью сторонней безопасной утилиты. Затем скачайте установочный файл с официального ресурса.
Постоянно открывающийся браузер мешает спокойно работать на компьютере. Эту проблему можно и нужно решать. Причину так просто не определишь – нужно использовать метод за методом.
Если вы столкнулись с проблемой постоянного перенаправления на сомнительные вебсайты, тогда есть вероятность, что вы заразились вирусом переадресации или Google Redirect Virus (редирект вирус).
Вирус переадресации нацелен на Google и другие поисковые системы, чтобы перенаправить пользователя на подделку и другие зараженные вебсайты.
В большинстве случаев перенаправленные страницы содержат множество рекламных объявлений. Эти объявления обычно убеждают пользователей платить за что-либо или выдавать свои реквизиты банковского счета. Основная функция таких вирусов, или браузеров-угонщиков — отслеживать действия пользователей и взламывать их данные. Таким образом, вирус переадресации довольно опасен.
Если же ваш браузер открывается сам по себе с рекламой, то это тоже работа вредоносных программ. Как и в первом, так и во втором случаи, это AdWare — программы которые показывают нежелательную рекламу. О том как избавиться от этой проблемы, а также от вируса переадресации мы поговорим ниже.
Если ваш браузер запускается сам, открывая сайты с рекламой или страницу с ошибкой, то это работа вредоносного ПО. Эта проблема ужасна тем, что она может сохраниться даже после того, как вы удалите вредоносные программы. Все дело в том, что даже после удаления причины проблемы, следствия работы вредоносного ПО могут остаться, так как оно изменяет реестр и планировщик заданий Windows, делая записи в разделах автозагрузки и создавая задания. О том как решить эту проблему читайте ниже.
Браузер запускается сам и открывается сайт с рекламой. Решение проблемыЕсли вы не хотите чтоб ваш браузер жил своей собственной жизнью, постоянно открывая ненужный сайт, вы должны удалить системные задания — первоисточник проблемы. Чтобы решить ее, следуйте нижеприведенной пошаговой инструкции:
- Используя сочетание клавиш «Win+R», откройте окошко «Выполнить». В этом окне вставьте «taskschd.msc». Кликните «ОК» чтобы продолжить.
- В новом появившемся окне нажмите на библиотеку планировщика заданий, как на примере ниже.
- Вам нужно отыскать задания, которые виноваты в том, что ваш браузер живет сам по себе. Названия задач ни о чем не говорят, так как вредоносные программы отлично маскируются и таким способом их не обнаружить. Отличительная черта вредоносных задач это запуск один раз в несколько минут.
 Вы можете выбрать задание и перейти во вкладку «Триггеры», чтобы посмотреть на частоту повтора.
Вы можете выбрать задание и перейти во вкладку «Триггеры», чтобы посмотреть на частоту повтора. - Если вы хотите знать, что запускает задачу, перейдите во вкладку «Действия». Вредоносные программы запускают сайты используя команды.
- Отключите все сомнительные задания, которые вызвали у вас подозрения. Для этого кликните по заданию и нажмите «Отключить» (не удаляйте если полностью не уверены о вредоносности задания).
Проверьте ваш браузер, исчезла проблема или нет.
Удалить вирус переадресации можно с использованием антивирусной утилиты. Это может быть Kaspersky, Malwarebytes Anti Malware или любая другая антивирусная программа, которой можно доверять. Такие инструменты позволяют удалить вирус вместе со всеми вредоносным файлами и нежелательными программами. В нашем примере мы воспользуемся программой Malwarebytes Anti-Malware.
- Скачайте антивирусную программу Malwarebytes Anti-Malware и установите ее на свой компьютер следуя инструкции в процессе установки.
- Откройте Malwarebytes Anti-Malware. Вы окажетесь на главной странице.
- Перейдите в настройки (внизу слева), после чего включите параметр «Сканировать» для руткитов. Для этого щелкните переключатель, чтобы он стал зеленым.
- Теперь, когда вы включили сканирование руткитов, нажмите кнопку «Сканировать».
- Убедитесь, что выбрано «Сканирование угроз», а затем нажмите кнопку «Начать сканирование». Если доступно обновление для Malwarebytes, он автоматически загрузит и установит его перед выполнением сканирования.
- Дождитесь окончания сканирования. Когда оно закончиться вы увидите экран, на котором будут все найденные вредоносные программы, рекламное ПО и т.д.
- Нажмите на «Удалить выбранное». Антивирус удалит все выбранные файлы и добавит их в карантин.
На заметку! Удаляя файлы программа может потребовать перезагрузки (чтобы удалить некоторые из них).
 Если вы увидите уведомление о необходимости перезагрузки, перезагрузите компьютер. Если вы не хотите делать перезагрузку, вы можете его выключить и включить снова. После удаления вредоносных файлов закройте программу.
Если вы увидите уведомление о необходимости перезагрузки, перезагрузите компьютер. Если вы не хотите делать перезагрузку, вы можете его выключить и включить снова. После удаления вредоносных файлов закройте программу.
Любая другая антивирусная программа работает аналогичным образом. Сначала идет сканирование, а потом вы удаляете вредоносные файлы и вирусы, если они были обнаружены. Кроме того, этот способ не только поможет избавиться от вирусов и угроз, но и будет защищать ваш компьютер в будущем, так как антивирусная программа обязательно должна быть на каждом компьютере. Если ее нет, то компьютер не защищен, и, следовательно, находиться в зоне риска.
Видео — Бразер сам открывает рекламу, вкладки с рекламой. Решение
Все веб-обозреватели стремятся занять в системе место «по умолчанию», ведь через них будут открываться все ссылки в сети. Подобные склонности свойственны Opera, Google Chrome, исключением не стал и Yandex обозреватель. Но что делать, если Яндекс браузер запускается автоматически, тем самым мешая в выполнении повседневных задач? Вся проблема скорее всего в невнимательности, реже — в вирусах.
Проблеме предшествует несколько характерных причин:
- Обозреватель добавлен в качестве браузера по умолчанию и находится в автозапуске системы;
- В систему проник вирус. Преимущественно – это рекламный вирус, который не несёт опасности безопасности пользователя, а создан исключительно с целью заработка на партнёрских программах. Компания Яндекс предлагает определённую оплату партнёрам, которые привлекают пользователей к их продукции, чем пользуются недобросовестные программисты, хакеры и т.п.;
- Браузер попал вследствие бандлинга – это способ пакетного распространения продукции. Во время установки любой программы часто появляется выбор «Полная установка (рекомендуется)» и «Ручная установка», здесь пишут, что ручная инсталляция подходит лишь системным администраторам, но это неправда. Выбрав первый способ, Яндекс обозреватель автоматически установится в систему, а во втором случае — представится выбор программ, которые будут загружены в систему.

Отменить автозапуск Яндекс браузера обычно не представляется сложной задачей, единственное исключение – рекламный вирус. Если в системе «сидит» вредоносный код, борьба с проблемой осложняется, но остаётся посильной задачей.
Как выключить автоматический запуск Яндекс браузера?
Если Yandex browser активируется без ведома пользователя, самостоятельно загружаясь в системе, рекомендуем убрать нежелательное поведение с помощью последующих способов.
Очистка раздела «Автозапуск»
При запуске системы Windows машинально проверяет раздел автозагрузки и подгружает приложения, находящиеся в нём. Это самая распространённая проблема нежелательного поведения обозревателя.
Что делать, если регулярно открывается Яндекс браузер:
Работа с «Планировщиком заданий»
Если выключить автозапуск Яндекс браузера по предыдущей инструкции, есть риск, повторного добавления обозревателя в данный раздел. Приложение в процессе установки добавляется в «Планировщик заданий», где в определённое время произойдёт обновление или изменение поведения обозревателя.
Если браузер Яндекс сам открывается, и он начал запускаться без видимых причин, убираем записи из планировщика:
Важно! В случае с вирусом следует обращать внимание не только на обновления обозревателя, но и на любые подозрительные задачи. При отсутствии подписи и удобочитаемого названия, должно появиться подозрение к событию. Лучше проверить его рейтинг доверия в интернете, вдруг что-то важное, если нет — отключить.
Как бороться с вирусом?
Периодически поступают жалобы, что Яндекс браузер стал сам по себе открываться, постоянно добавляться в автозапуск и настройка «Диспетчером заданий» не помогает. Первым делом рекомендуем вспомнить, после чего браузер начал открываться произвольно. Также обращаем внимание на остальные необычные проявления в системе. Если система начала неправильно себя вести после установки отдельных программ, высока вероятность заражения вирусами.
Вручную сложно добиться полного удаления вируса, лучше воспользоваться специальным антивирусным сканером. Что делать, если Яндекс браузер открывается сам из-за вируса:
Приложение направлено на выявление и борьбу с вирусами рекламного характера. Если постоянно открывается Яндекс браузер сам по себе по причине вирусов, после выполнения сканирования проблема должна решиться. Порой обозреватель продолжает запускаться без участия пользователя, тогда придётся повторно выполнить шаги из предыдущих пунктов.
Почему автоматически открывается окно в браузере Яндекс?
Не менее актуальная проблема – когда при запуске обозревателя появляется окно, преимущественно рекламного направления. Здесь причина наверняка кроется в вирусе, который проник в систему и изменил несколько настроек. Для эффективного устранения проблемы рекомендуем сразу удалить вирусный код с помощью антивируса. Дальше выполняем восстановление базовых настроек.
Работа с ярлыком
Разработчики ядра Chromium внесли возможность задавать параметры запуска обозревателя с помощью специальных флагов. Хакеры используют функцию в своих целях, указывая обозревателю необходимость открывать определённый сайт. По этой причине после открытия обозревателя попадаем на сайты казино, кинотеатров, разнообразных интернет-афер. Продвинутые вирусы способны открывать каждый раз разные сайты.
Удаляем флаги с ярлыка:
Альтернативный метод решения неисправности – полностью удалить ярлык и создать новый: ПКМ по свободному месту на рабочем столе, наводим курсор на «Создать» и выбираем «Ярлык», остаётся только указать путь. Исполняющий файл находится по пути C:\Users\User\AppData\Local\Yandex\YandexBrowser\Application\browser.exe , только вместо User необходимо указать имя вашей учетной записи в Windows.
Полезно! Если постоянно активируется Яндекс браузер сам по себе с новым окном, придётся выполнить полный комплекс процедур, что были описаны ранее. Одним изменением флагов с проблемой не справиться.
Восстановление реестра
Простейший способ восстановить правильную настройку реестра – воспользоваться приложением CCleaner, хотя неплохие результаты показывает и Windows Repair.
Если открывается само новое окно браузера Яндекс с рекламой, чистим реестр:
Важно! Лучше перед восстановлением реестра сделать резервную копию, так как любые вмешательства в этот раздел способны привести к сбоям в системе.
Автоматическое восстановление не всегда помогает в борьбе с вирусами, ещё выполним процедуру вручную:
Если каждый раз открывается разный сайт, нам придётся вычислить ресурс-источник, который перебрасывает на различные рекламные сайты. Проще всего это сделать через историю, открываем её сочетанием Ctrl + H, находясь в браузере Яндекс.
Неправильная настройка Яндекс обозревателя
Если Яндекс браузер сам открывается в новом окне, тому причина заключается в добавлении обозревателя по умолчанию. Изменив обозреватель, который будет обрабатывать все ссылки, явление должно пропасть.
Простейший способ убрать Яндекс обозреватель из программ по умолчанию – перейти в желаемый браузер, кроме Яндекса, и во время запуска выбрать «Сделать по умолчанию». Если уведомление не показывается, переходим в настройки и ищем пункт с аналогичным названием.
Ещё одним интересным фактором является поведение после открытия. Большинство из нас пользуется настройкой «Ранее открытые вкладки», но периодически случается сбой, при котором поведение изменяется, открываются посторонние вкладки. Восстановить настройку несложно следуя инструкции:
Появляется реклама во время открытия сайта
В последнее время появился ещё один хитрый способ установить в систему рекламу – внести изменения в файл hosts. Хакеры устанавливают свой IP вместо IP-адреса Yandex или другого сервиса. Во время запуска обозревателя, он пытается открыть страницу поисковика Яндекс, а вместо этого переходит на ресурс злоумышленника или на рекламу.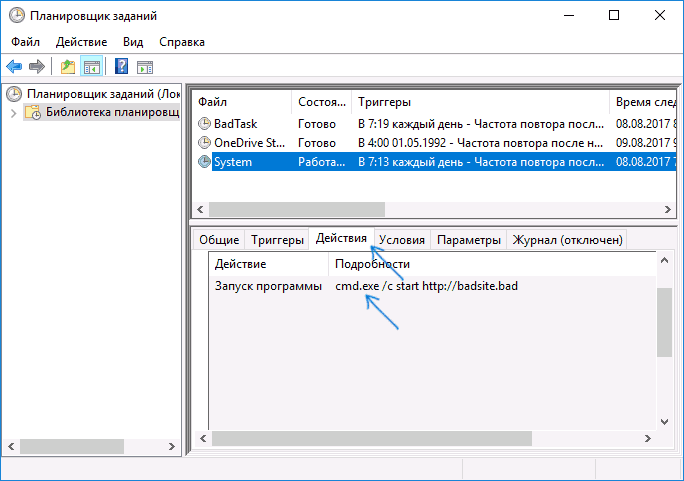 Подобные операции могут происходить при получении доступа к любому ресурсу.
Подобные операции могут происходить при получении доступа к любому ресурсу.
Восстанавливаем состояние файла hosts:
Важно! Если в строке стоит 127.0.0.1 или 0.0.0.0, ничего менять здесь не следует – это своеобразные заглушки, часто используются для отключения телеметрии в Windows 10.
Дополнительные способы решения проблемы
Если компьютер самостоятельно переходит к запуску обозревателя или рекламных страниц в нём, можем воспользоваться относительно радикальными способами.
Как деактивировать нежелательное поведение:
- Сбрасываем настройки обозревателя. Независимо от того, какие параметры были повреждены, восстановление поможет справиться с проблемой:
- Проверка расширений. Часто вирусы поражают систему комплексно, оставив хоть одно место неочищенным, вредоносный код повторно загрузится. Одним из мест хранения и источников заражения являются расширения обозревателя. Как их проверить:
- Восстановление Windows. Потребуется наличие созданной точки восстановления в момент, когда проблемы ещё не было, зато результат будет наверняка. Как выполнить:
- Переустановить обозреватель. Важнейшее условие – удалить браузер придётся полностью, иначе способ вряд ли поможет. Переустанавливаем обозреватель от Яндекса:
Теперь автоматический запуск Яндекс браузера должен завершиться, а сам обозреватель продолжит показываться только по клику мыши. Выполнив восстановление настроек, после запуска обозревателя начнут отображаться вкладки, которые были закрыты при прошлой сессии.
Как исправить проблему, когда при включении открывается сайт?
Он может открываться либо при включении , либо при включении компьютера и загрузке Windows.
Неизвестный сайт может открываться по нескольким причинам, но наиболее частые это:
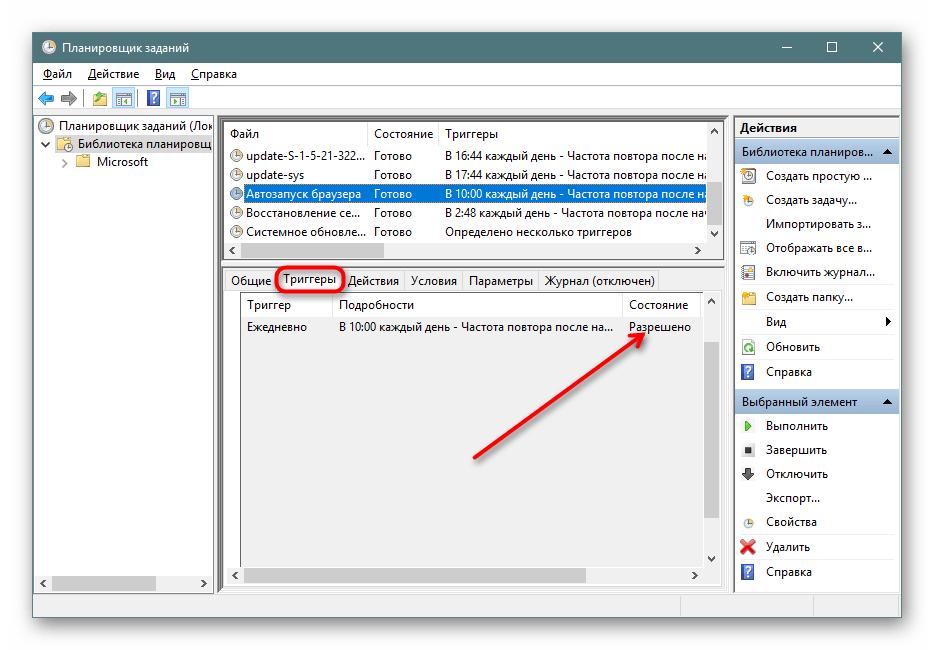
1) Проверяем Домашнюю страницу .
Как это сделать написано в статье .
Заходите в настройки и смотрите чтобы не было «левого» сайта в домашней странице.
2) Проверяем расширения браузеров .
Подробнее про расширения написано в статье .
У каждого браузера они расположены в разных местах. Но одно общее есть — они в настройках.
Например у мня в моём браузере Iron (аналоге Google Chrome) можно просто в адресную строку ввести chrome://extensions
и перейдете на страницу с плагинами (расширениями):
Здесь нужно обратить внимание на незнакомые расширения и выключить (или удалить их) если они имеются.
Так же можно воспользоваться программой . Которая сканирует браузеры и показывает вредоносные или расширения с плохой репутацией. Вам остается лишь самостоятельно их отключить.
4) Проверяем свойства ярлыка браузера .
Кликаем ПКМ по ярлыку Вашего браузера, выбираем «Свойства»
и на вкладке «Ярлык» обращаем внимание на строку «Объект»:
На данном примере показана строчка известного браузера Google Chrome.
Начальный путь отличается в зависимости от браузера (Opera, Internet Explorer, Mozilla firefox и т.д.) и пути установки, но самое главное — это посмотреть что там в конце:
browser.exe
iexplore.exe
chrome.exe
И т.д.
Очень часто в конце этого пути добавляются как раз-таки эти самые неизвестные сайты. Поэтому посмотрите внимательно чем заканчивается данная строчка.
Главное чтобы не было что-то типа такого:
Если же такое есть, то нужно удалить эту строку и применить изменения.
Если ярлык не дает сохранить, то нужно в этом же окне нажать на кнопку «Расположение файла» и попадете в папку с программой (браузером).
Старый ярлык с Рабочего стола можете удалить, предварительно закрыв окно свойств.

Далее в папке с программой нужно кликнуть ПКМ по приложению:
И в контекстном меню выбрать «Отправить» и там уже пункт «Рабочий стол (создать ярлык)».
Всё. Теперь новый ярлык без рекламы готов.
Так же можно воспользоваться бесплатной программой FixerBro () которая проверяет и восстанвливает ярлыки браузеров автоматически. Нужно лишь запустить, нажать кнопку Проверить , а затем выделить и нажать Исправить .
5) Поверяем файл Hosts .
Очень советую почитать статью . В ней очень подробно написано про него и оттуда Вы можете понять, где и что нужно искать, а самое главное — как должен выглядеть оригинальный файл Hosts.
Если нашли что-то лишнее — удаляем.
6) Проверяем автозагрузку .
Подробнее про автозагрузку читаем в статье .
На что стоит обратить внимание? На неизвестные Вам программы и приложения. Это больше подходит для тех случаев, когда при загрузке компьютера (ноутбука, нетбука, моноблока и т.п.) сразу открывается браузер с неизвестным сайтом.
7) Проверяем установленные программы .
На заметку:
Для более опытных пользователей может помочь то, что если открыть процессы, то можно увидеть что-то подозрительное и неизвестное.
Попробуйте убить процесс или отследить его местоположение и удалить.
8) Проверяем компьютер на вирусы .
Если вручную удалить рекламный сайт при открытии браузера не получилось или же вышло, то всё равно нужно проверить на вирусы.
Сделать это можно как любыми антивирусами, например теми, что описаны в статье , так и специально для этого предназначенными.
Например с помощью Hitman Pro () или Malwarebytes Antimalware ().
Скачиваете пробную бесплатную версию, сканируете и удаляете.
Если после проверки браузер стал писать «Произошла ошибка при подключении к прокси-серверу» и страницы перестали открываться, то делаем следующее:
1 — Пуск -> Панель управления и там ищем значок «Свойства обозревателя» или «Свойства браузера» (при условии что вид стоит на Значки).
2 — В свойствах переходим на вкладку «Подключения» и жмем кнопку «Настройка сети».
3 — Убираем галочку в поле Прокси-сервер и сохраняем
Ещё можете воспользоваться программой AdwCleaner, про которую написано в статье .
Другие способы решения и советы по теме «при включении браузера открывается сайт» :
Если ярлык браузера не удаляется, то попробуйте удалить в .
Если сайт стал загружаться после того, как что-то загрузили с интернета, то удалите тот файл или папку.
Посмотрите папку
C:\ПОЛЬЗОВАТЕЛИ\Users\AppData\Roaming\Browsers
Если она есть и что-то там лежит, то смело удаляйте.
Можно посмотреть , а именно ветку
HKEY_CURRENT_USER\Software\Microsoft\Windows\CurrentVersion\Run
Если увидите что подозрительное — удаляйте.
В процессах, в расширениях, в установленных программах обращайте внимание на слова Search или Update в названиях и их сочетание. Часто «гадости» маскируются используя их
Часто помогает либо сброс настроек браузера, либо его полная и правильная переустановка.
Проверьте папку
C:\Users\{имя_пользователя} \AppData\Local\{браузер}
обращая внимание на файлы и папки с датой их создания. если Вы помните после чего реклама начала всплывать, такое началось, то резонно будет удалить эту папку/файл
Проверяем не только Ваш любимый браузер, а все. Не факт что заразился только он (особенно если в системе установлено несколько).
Например в ярлыке от Opera может быть путь к файлу с расширением url , а это значит что открываться будет браузер по умолчанию (Ваш основной) с рекламной страницей.
На этом всё. Если у Вас есть свои способы исправления проблемы открытия стороннего сайта при запуске браузера, то пишите в комментариях. Думаю многие будут Вам благодарны.
Привет, дорогие читатели! Сегодня мы с вами рассмотрим решение такой проблемы, как реклама в браузерах. Открываешь браузер – а тебя уносит на какую-нибудь страницу с баннером или чем похуже? Встречались?
Да… встречались…
Явление это в наше время достаточно распространенное, навязчивое и очень надоедливое. Так и хочется крикнуть «автору» этого безобразия:
А проблема как была — так и осталась… перед глазами… А переустанавливать Windows нельзя (еще бывает, что поставил позавчера и вот опять…)
Как же быть? Можно ли решить эту проблему, не убивая Windows переустановкой?
Можно друзья, можно! Причем переустановка windows чаще всего проблемы не решает… Чтобы в этой проблеме разобраться — что нам нужно знать?
Видео 1. Как убрать рекламу в браузере в windows 7 до windows 10 (Chrome, Opera,Firefox, Яндекс,)
Видео 2. В браузере выскакивает реклама в всплывающих окнах (Что делать и как убрать?)
Просьба, если этот способ вам помог, напишите комментарий ниже и нажмите кнопки соц. сетей! Или спросите совета, вам помогут…
Видео 3. Как удалить вирус, который открывает рекламу в браузере или в интернете
Сразу извиняюсь на плохое качество звука… Ролик найден на ютуб, и рекомендован для Вас:
Просьба, если этот способ вам помог, напишите комментарий ниже и нажмите кнопки соц. сетей! Или спросите совета, вам помогут…
Как отключить (скрыть) рекламу во всех браузерах? Программа для блокировки рекламы AdBlock:
Эта отдельная программка, которая блокирует всю рекламу во всех популярных браузерах, и на всех сайтах. И даже на ютубе будет скрыта реклама. В видео более подробно рассказано про это приложение, которое встраивается в браузер, и если хотите снова отображать рекламу, просто нажмите — «Приостановить AdBlock»:
Дополнительная информация:
- Симптомы
- Какие виды вредоносной рекламы бывают;
- Каким путем они попадают на компьютер;
- Как делать так, чтобы они не попадали на компьютер;
- Как убрать, если все-таки у вас реклама появляется;
Только появился один способ избавления – наши «рекламодатели» изобретают» другой. Процесс непрерывен. Борьба идет уже давно, бороться можно и нужно. В данной статье будут раскрыты некоторые секреты, зная которые обычный пользователь может самостоятельно решить многие проблемы, связанные с рекламой.
Вредоносная реклама: При запуске компьютера открывается браузер с сайтом
1. Симптомы:
- Это конечно же многочисленные баннеры на страницах. В их число я отношу и баннеры-вымогатели;
- Страница (сайт), на которую Вы и не думали попадать, но которая открылась. Штрафы, угрозы могут присутствовать, что вы нарушили закон и т.д. Иногда открывается только данная страница;
- Сообщения (из браузера) о том, что ваш компьютер заражен, при этом антивирус если установлен – молчит
- Ваш аккаунт (соц. сеть или любой) заблокирован;
При этом компьютер иногда «подтормаживает», страницы открываются медленно.
Если у вас есть симптомы – значит читаем дальше…
2. Какие виды вредоносной рекламы бывают
Этот пункт важен, потому что от правильности определения зависят Ваши дальнейшие действия.
1.Вирусы, вирусы вымогатели и т.д. Название ясно, суть ясна. 60% случаев в моей практике – вирусы.
3.Рекламные программы, программы — шутки. Довольно распространенное явление. Антивирусы этих программ вредоносными не признают. На компьютере вы их отдельно не увидите – они сидят в составе других программ. Вирусов после проверки нет, а реклама лезет. 40% случаев – это рекламные программы.
3. Каким путем они попадают на компьютер
Это же понятно, скажете Вы, через интернет))) Так-то оно так… Но… есть нюансы.
«Почему же?» — спросите Вы?
Постараюсь ответить.
В наше время интернет используется как большая доска объявлений для рекламы — хотим мы этого или нет. Единственное первое бесплатное средство от навязчивой рекламы – это Ваша внимательность. Большинство из нас даже не вчитываются в ссылки при нажатии кнопки «скачать», не читают то что написано мелким шрифтом внизу при установке даже официальных приложений, какие галочки там стоят, кликают на первый же любопытный баннер. На это и расчет «рекламодателей». Вот в интернете появилась вдруг окошечко «На вашем компьютере обнаружено 102 вирусов», а ниже кнопка «вылечить». Вы нажимаете и … потом лечите по-настоящему у специалиста. Общий механизм попадания рекламы таков — вы на что-то кликнули — через некоторое время начинаются проблемы.
- Роутер (или модем, как часто его называют, 3g сюда не относится)
- Операционная система
- Браузеры
- Почта
Поиски начинаем по порядку.
Где может скрываться вредоносная реклама?
1. Роутер
Роутер — это устройство, через который подключен интернет в вашей квартире или же оно подключено к линии и раздает интернет по WI FI. Если его у вас нет – пропускаем этот пункт.
Роутер — очень частое явление. На компьютере все проверили, вирусов нет, а рекламы полно, или открываются одни и те –же страницы. Это последствия незаметного вирусного заражения, объектом которых стал роутер.
2. Операционная система Windows
Наиболее опасный и вредоносный вариант. Виды нанесенного ущерба разнообразны- от рекламы до блокировки компьютера или шифрования всех документов на нем. Последствия наступают от лишнего кликанья по неизвестным ссылкам, установки ненужных программ и вирусного заражения.
3. Браузеры
Здесь нужно остановится особо. Как известно, браузеры – это программы, через которые Вы обозреваете интернет. Какой из них вы чаще пользуетесь – та и программа «виновата». От настроек этой программы зависит все. Можно настроить ее так, что рекламы там вообще видно не будет. В состав браузеров входят так называемые «дополнения». Они официальные и неофициальные. Неофициальные пишут «рекламодатели». Когда такое «дополнение» в результате клика незаметно устанавливается на ваш браузер через некоторое время появится реклама. И настройки не помогут, даже если вы их сделаете после этого, пока не вычистите браузер.
4. Почта
Пришло письмо от странного адресата. Внутри, например, сообщение и дальше ссылка на скачивание. Вы ее нажимаете и через некоторое время у вас реклама, или зашифровываются все документы на компьютере.
Как делать так, чтобы реклама не попадала в компьютер?
Профилактика дешевле чем лечение. Это известно каждому. Поэтому лучше провести профилактику бесплатными доступными методами, описанными ниже. Я не занимаюсь рекламой программного обеспечения, просто рекомендую те программы, которые опробовал сам не один раз.
Итак, у вас:
— на компьютере должен стоять эффективный антивирус. Это не панацея, но от тяжелых ситуаций в большинстве случаев спасает. Но только в том случае, Вы будете регулярно проверять свой ПК на вирусы (раз в месяц на ночь). Из бесплатных рекомендую Avast.
Кстати! Обратите внимание, что в windows 10, по умолчанию уже встроен хороший антивирус и защитник виндовс. И главное сохранять меры предосторожности, при просмотре сайтов. И не скачивать подозрительные файлы!
— вы должны пользоваться хорошим браузером.
Что значит «хорошим»?
Для меня «хороший» означает не только привычный и удобный, но и безопасный.
Что такое безопасный?
Это когда в нем есть бесплатные дополнения от рекламных баннеров (Антибаннер), ведется репутация сайтов. Выглядит это так: вы открываете страницу, а вам рекомендуют ее не открывать потому что у сайта репутация мошенников. При этом назойливые рекламные баннеры вы не видите — их в таком — то количестве заблокировал браузер. А еще браузер должен быть с отдельным движком. Что это значит? Большинство браузеров работают в составе ОС Windows и их движком является internet explorer, который входит в ее состав. Если заражена windows, то такие браузеры будут вам выдавать рекламу ни смотря ни на что. Рекомендую Yandex Browser и Mozilla firefox.
— последнее, самое главное.
Я уже говорил, повторюсь. Будьте внимательны. Не открывайте все подряд. Особенно почту. Подозрительные ссылки, файлы проверяйте сначала антивирусом. Устанавливая программы, игры, приложения, дополнения читайте все, что рядом с галочками, установленные галочки это дополнительное ПО, на которое вы соглашаетесь. Не скачивайте программы с навязчивым сервисом: для очистки реестра, автоматического поиска драйверов, а также «агентов» майл ру, амиго. Против майл ру ничего против не имею, но уж очень навязчиво они продвигают свои сервисы, а может и не только они.
Как убрать рекламу при запуске компьютера или открытии браузера
Вот и добрались до самого главного, мои дорогие читатели.
1.Роутер. Если дело в роутере, то нужно сбросить его настройки. Перед сбросом приготовьте настройки интернета, выданные Вам провайдером и диск от роутера. На роутере есть маленькая кнопочка или отверстие, под которым написано «reset». Скрепкой нажимаем в отверстие, при этом роутер должен быть включен. Все лампочки на роутере загорятся и интернет пропадет. Заново делаем настройки и проверяем. После того как настроили, нужно обновить прошивку роутера до более новой и пароль администратора сделать сложнее. Но это тема другой статьи.
2.Операционная система. Как я уже говорил очень развернутый пункт. Здесь надо удалить через меню «Программы» все ненужные и подозрительные программы, игры, лишние браузеры которыми вы не пользуетесь (обязательно!). После этого желательно вычистить реестр.
3.Браузеры. Во всех браузерах проверить настройки домашней страницы. Если не такая какая надо — это симптом. Кэш (содержимое всех посещенных страниц) всех браузеров нужно очистить нажатием клавиш ctrl+shift+del. (браузер должен быть открыт) или через его настройки. Так же нужно вычистить все дополнения и приложения в самом браузере. Если надо — переустановите браузер полностью, удалив все его папки с компьютера.
4.Проверяем весь компьютер на вирусы. Делать это рекомендую программой Kaspersky Resque Disk – замечательным инструментом на многие случаи жизни: //support.kaspersky.ru/4162
Эта программа проверяет компьютер на наличие всех подозрительных программ, файлов, рекламных программ и удаляет их. Мне помогала в 90% случаев. Как пользоваться программой смотрите на сайте разработчика.
Вот и все на сегодня. Удачи!
Как убрать рекламу в браузере Опера, которая сама открывается
Рекламное ПО генерируется в Сети с поразительной скоростью и напором. Разработчики антивирусов и прочих защитных программ довольно потирают руки в предвкушении повышенного спроса на их продукцию, но что делать простым пользователям? Сегодня мы поговорим о том, почему Опера открывается сама по себе с рекламой. В процессе повествования также рассмотрим несколько причин возникновения и методов решения проблемы.
Причины возникновения и методы борьбы
Если в Опере сами открываются вкладки с рекламными страницами, то это явный признак вирусной активности. А значит, пользователю нужно как-то от нее избавиться. Самый очевидный вариант – чистка системы с помощью любого антивируса. Далее, стоит отключить браузер в автозапуске. Ну а крайняя мера – восстановление системы.
Тотальная чистка
Первым делом нужно просканировать систему антивирусным ПО – это могут быть встроенные приложения или Portable-версии лечащих утилит. Второй вариант более предпочтителен, так как он нивелирует вероятность пропуска нескольких вирусов, поселившихся в системных файлах защитных программ. Мы рекомендуем вам обратить внимание на Dr.Web CureIt! Загрузить программу вы можете здесь.
По завершении всех процедур перезагружаем платформу и проверяем работоспособность методики.
Настройка автозапуска
Запустите Диспетчер задач любым удобным способом, например, с помощью сочетания клавиш Ctrl + Shift + Esc. Если он отображается в сжатом виде, то кликните на «Подробнее» или на аналогичную кнопку.Затем перейдите во вкладку «Автозагрузка». В появившемся списке отключите все подозрительные задачи, даже если в них отсутствует упоминание браузера.
Восстановление
Если тотальная чистка системы не помогла, значит, вирус зашел слишком далеко. И удалить его выйдет путем отката Windows до состояния, когда компьютер не был заражен. Для претворения задуманного в жизнь достаточно воспользоваться следующей пошаговой инструкцией:
- Заходим на Панель Управления и включаем «Крупные значки» в правом верхнем углу экрана.
- Кликаем ЛКМ по разделу «Восстановление».
- После чего выбираем пункт «Запуск восстановления системы».
- В новом окне определяем приемлемый временной отрезок и подтверждаем серьезность намерений.
- Ждем завершения процедуры и проверяем работоспособность методики.
Подведем итоги
Рекламный контент растет в геометрической прогрессии, и рядовым пользователям сложно бороться с наплывом вирусного кода. Поэтому приведенные выше методики помогут избавиться от автоматического запуска вкладок в Опере с непонятным содержанием.
Google выпустила Chrome 87 — браузер запускается на 25% быстрее и потребляет до пяти раз меньше ресурсов процессора Статьи редакции
{«id»:261218,»url»:»https:\/\/dtf.ru\/hard\/261218-google-vypustila-chrome-87-brauzer-zapuskaetsya-na-25-bystree-i-potreblyaet-do-pyati-raz-menshe-resursov-processora»,»title»:»Google \u0432\u044b\u043f\u0443\u0441\u0442\u0438\u043b\u0430 Chrome 87 \u2014 \u0431\u0440\u0430\u0443\u0437\u0435\u0440 \u0437\u0430\u043f\u0443\u0441\u043a\u0430\u0435\u0442\u0441\u044f \u043d\u0430 25% \u0431\u044b\u0441\u0442\u0440\u0435\u0435 \u0438 \u043f\u043e\u0442\u0440\u0435\u0431\u043b\u044f\u0435\u0442 \u0434\u043e \u043f\u044f\u0442\u0438 \u0440\u0430\u0437 \u043c\u0435\u043d\u044c\u0448\u0435 \u0440\u0435\u0441\u0443\u0440\u0441\u043e\u0432 \u043f\u0440\u043e\u0446\u0435\u0441\u0441\u043e\u0440\u0430″,»services»:{«vkontakte»:{«url»:»https:\/\/vk.com\/share.php?url=https:\/\/dtf.ru\/hard\/261218-google-vypustila-chrome-87-brauzer-zapuskaetsya-na-25-bystree-i-potreblyaet-do-pyati-raz-menshe-resursov-processora&title=Google \u0432\u044b\u043f\u0443\u0441\u0442\u0438\u043b\u0430 Chrome 87 \u2014 \u0431\u0440\u0430\u0443\u0437\u0435\u0440 \u0437\u0430\u043f\u0443\u0441\u043a\u0430\u0435\u0442\u0441\u044f \u043d\u0430 25% \u0431\u044b\u0441\u0442\u0440\u0435\u0435 \u0438 \u043f\u043e\u0442\u0440\u0435\u0431\u043b\u044f\u0435\u0442 \u0434\u043e \u043f\u044f\u0442\u0438 \u0440\u0430\u0437 \u043c\u0435\u043d\u044c\u0448\u0435 \u0440\u0435\u0441\u0443\u0440\u0441\u043e\u0432 \u043f\u0440\u043e\u0446\u0435\u0441\u0441\u043e\u0440\u0430″,»short_name»:»VK»,»title»:»\u0412\u041a\u043e\u043d\u0442\u0430\u043a\u0442\u0435″,»width»:600,»height»:450},»facebook»:{«url»:»https:\/\/www.facebook.com\/sharer\/sharer.php?u=https:\/\/dtf.ru\/hard\/261218-google-vypustila-chrome-87-brauzer-zapuskaetsya-na-25-bystree-i-potreblyaet-do-pyati-raz-menshe-resursov-processora»,»short_name»:»FB»,»title»:»Facebook»,»width»:600,»height»:450},»twitter»:{«url»:»https:\/\/twitter.com\/intent\/tweet?url=https:\/\/dtf.ru\/hard\/261218-google-vypustila-chrome-87-brauzer-zapuskaetsya-na-25-bystree-i-potreblyaet-do-pyati-raz-menshe-resursov-processora&text=Google \u0432\u044b\u043f\u0443\u0441\u0442\u0438\u043b\u0430 Chrome 87 \u2014 \u0431\u0440\u0430\u0443\u0437\u0435\u0440 \u0437\u0430\u043f\u0443\u0441\u043a\u0430\u0435\u0442\u0441\u044f \u043d\u0430 25% \u0431\u044b\u0441\u0442\u0440\u0435\u0435 \u0438 \u043f\u043e\u0442\u0440\u0435\u0431\u043b\u044f\u0435\u0442 \u0434\u043e \u043f\u044f\u0442\u0438 \u0440\u0430\u0437 \u043c\u0435\u043d\u044c\u0448\u0435 \u0440\u0435\u0441\u0443\u0440\u0441\u043e\u0432 \u043f\u0440\u043e\u0446\u0435\u0441\u0441\u043e\u0440\u0430″,»short_name»:»TW»,»title»:»Twitter»,»width»:600,»height»:450},»telegram»:{«url»:»tg:\/\/msg_url?url=https:\/\/dtf.ru\/hard\/261218-google-vypustila-chrome-87-brauzer-zapuskaetsya-na-25-bystree-i-potreblyaet-do-pyati-raz-menshe-resursov-processora&text=Google \u0432\u044b\u043f\u0443\u0441\u0442\u0438\u043b\u0430 Chrome 87 \u2014 \u0431\u0440\u0430\u0443\u0437\u0435\u0440 \u0437\u0430\u043f\u0443\u0441\u043a\u0430\u0435\u0442\u0441\u044f \u043d\u0430 25% \u0431\u044b\u0441\u0442\u0440\u0435\u0435 \u0438 \u043f\u043e\u0442\u0440\u0435\u0431\u043b\u044f\u0435\u0442 \u0434\u043e \u043f\u044f\u0442\u0438 \u0440\u0430\u0437 \u043c\u0435\u043d\u044c\u0448\u0435 \u0440\u0435\u0441\u0443\u0440\u0441\u043e\u0432 \u043f\u0440\u043e\u0446\u0435\u0441\u0441\u043e\u0440\u0430″,»short_name»:»TG»,»title»:»Telegram»,»width»:600,»height»:450},»odnoklassniki»:{«url»:»http:\/\/connect.ok.ru\/dk?st.cmd=WidgetSharePreview&service=odnoklassniki&st.shareUrl=https:\/\/dtf.ru\/hard\/261218-google-vypustila-chrome-87-brauzer-zapuskaetsya-na-25-bystree-i-potreblyaet-do-pyati-raz-menshe-resursov-processora»,»short_name»:»OK»,»title»:»\u041e\u0434\u043d\u043e\u043a\u043b\u0430\u0441\u0441\u043d\u0438\u043a\u0438″,»width»:600,»height»:450},»email»:{«url»:»mailto:?subject=Google \u0432\u044b\u043f\u0443\u0441\u0442\u0438\u043b\u0430 Chrome 87 \u2014 \u0431\u0440\u0430\u0443\u0437\u0435\u0440 \u0437\u0430\u043f\u0443\u0441\u043a\u0430\u0435\u0442\u0441\u044f \u043d\u0430 25% \u0431\u044b\u0441\u0442\u0440\u0435\u0435 \u0438 \u043f\u043e\u0442\u0440\u0435\u0431\u043b\u044f\u0435\u0442 \u0434\u043e \u043f\u044f\u0442\u0438 \u0440\u0430\u0437 \u043c\u0435\u043d\u044c\u0448\u0435 \u0440\u0435\u0441\u0443\u0440\u0441\u043e\u0432 \u043f\u0440\u043e\u0446\u0435\u0441\u0441\u043e\u0440\u0430&body=https:\/\/dtf.ru\/hard\/261218-google-vypustila-chrome-87-brauzer-zapuskaetsya-na-25-bystree-i-potreblyaet-do-pyati-raz-menshe-resursov-processora»,»short_name»:»Email»,»title»:»\u041e\u0442\u043f\u0440\u0430\u0432\u0438\u0442\u044c \u043d\u0430 \u043f\u043e\u0447\u0442\u0443″,»width»:600,»height»:450}},»isFavorited»:false}
37 998 просмотров
Chrome продолжает открывать новые вкладки
Opera
Благодаря отличным встроенным функциям, таким как VPN, блокировка рекламы, криптографический кошелек и экономия заряда батареи, Opera является достойной альтернативой Chrome.3. Настройте параметры поиска
- Введите любой веб-сайт в адресную строку и нажмите клавишу ВВОД. Chrome откроет список результатов поиска.
- В верхней части результатов поиска щелкните панель Настройки . Откроется раскрывающееся меню со списком параметров меню.
- Щелкните Параметры поиска . Вы будете перенаправлены на страницу с поисковыми фильтрами.
- Прокрутите вниз до параметра с надписью Где открываются результаты, открывать каждый выбранный результат в новом окне браузера .
- Снимите флажок и нажмите Сохранить . Chrome теперь будет открывать каждый результат на той же вкладке, если не указано иное.
Если Chrome открывает новую вкладку каждый раз, когда вы нажимаете ссылку и не перенаправляет вас на нежелательные страницы, то проблема в настройках поиска.
Если вы не хотите, чтобы Chrome открывал новую вкладку каждый раз, когда вы нажимаете ссылку, просто выполните указанные выше действия, чтобы исправить это.
Чтобы добавить дополнительный уровень безопасности, вы также можете загрузить программу защиты от вредоносных программ с высокой степенью обнаружения. С помощью такого инструмента вы сможете просканировать свою систему на наличие вредоносных программ и удалить их все.
⇒ Получить Malwarebytes
4. Переустановите Chrome
.По словам пользователей, Google Chrome продолжает открывать новые вкладки, если ваша первоначальная установка повреждена.Чтобы решить эту проблему, рекомендуется переустановить Chrome.
Есть несколько способов сделать это, но после удаления Chrome обязательно запустите CCleaner, чтобы удалить все оставшиеся файлы и записи реестра, которые могут вызвать повторное появление этой проблемы.
Кроме того, вы также можете удалить Chrome вместе со всеми его файлами и записями реестра с помощью программы удаления.
Программа удаления— это специальное приложение, предназначенное для полного удаления любых нежелательных приложений с вашего ПК.
⇒ Получить Деинсталлятор Revo
После переустановки Chrome проблема должна быть полностью решена.
Запустите сканирование системы, чтобы обнаружить потенциальные ошибки.
Нажмите Начать сканирование , чтобы найти проблемы с Windows. Нажмите Восстановить все , чтобы исправить проблемы с запатентованными технологиями.Запустите сканирование ПК с помощью Restoro Repair Tool, чтобы найти ошибки, вызывающие проблемы с безопасностью и замедление.После завершения сканирования в процессе восстановления поврежденные файлы заменяются новыми файлами и компонентами Windows.
Будьте осторожны, удаление Chrome также приведет к удалению всех закладок и истории. Предотвратите это с помощью этих совершенных инструментов, которые сохранят и упорядочат ваши данные о просмотре.
5. Отключить фоновые приложения
- В Chrome щелкните значок Menu в правом верхнем углу и откройте настройки .
- Теперь прокрутите вниз до раздела System и отключите Продолжить работу фоновых приложений, когда Google Chrome закрыт опцией .
Chrome поддерживает множество расширений, которые могут работать в фоновом режиме и предоставлять полезную информацию, даже если Chrome не запущен.
Это отличная функция, так как вы можете получать важные уведомления, даже если не запускаете Chrome.
Однако иногда эти фоновые приложения могут вызывать различные проблемы и заставлять вкладки открываться.Чтобы решить эту проблему, рекомендуется отключить эту функцию.
Имейте в виду, что, отключив эту функцию, вы не сможете запускать приложения Chrome или получать уведомления, не запустив предварительно Chrome.
6. Проверьте свой компьютер на наличие вредоносных программ
Иногда Google Chrome продолжает открывать новые вкладки в результате заражения вредоносным ПО. Вредоносное ПО может захватить ваш браузер, в результате чего Google Chrome сам по себе открывает новые вкладки.
Имейте в виду, что большинство этих страниц являются мошенническими веб-сайтами, поэтому не вводите свою личную информацию ни на одном из них.
Чтобы решить эту проблему, рекомендуется выполнить полное сканирование системы с помощью хорошего антивируса.
На рынке есть много отличных инструментов, но если вам нужна максимальная защита, мы советуем вам попробовать мировой антивирус №1.
⇒ Получить Bitdefender
7. Проверьте Chrome
на наличие вредоносных программ.- В Chrome перейдите на вкладку Настройки .
- Теперь прокрутите вниз до конца и щелкните Advanced .
- Спуститесь в раздел «Сброс и очистка» и нажмите « Очистить компьютер» .
- Теперь щелкните Найдите и следуйте инструкциям на экране.
Если в Chrome продолжают открываться новые вкладки, скорее всего, проблема связана с вредоносным ПО для Chrome.
Иногда это вредоносное ПО не может быть обнаружено обычным антивирусным ПО, поскольку это всего лишь крошечный скрипт, оптимизированный для Chrome.
Однако Chrome имеет свой собственный набор функций, которые позволяют очищать компьютер и удалять вредоносные программы.
Chrome просканирует ваш компьютер на наличие вредоносных программ, специфичных для Chrome, и попытается удалить их. После завершения сканирования проверьте, решена ли проблема.
Мы вернули вам эти лучшие антивирусные расширения для Chrome.
8. Сбросьте настройки Chrome по умолчанию
- Откройте вкладку Settings , прокрутите до конца и щелкните Advanced .
- Прокрутите вниз до раздела R eset и очистите и щелкните Сбросить настройки .
- Теперь нажмите кнопку Reset для подтверждения.
По словам пользователей, иногда вы можете решить проблему с открытием вкладок, просто сбросив Chrome до значений по умолчанию.
Таким образом вы удалите все расширения, кеш и историю. Конечно, если вы вошли в Chrome с учетной записью Google, вы можете легко восстановить файлы и продолжить с того места, на котором остановились.
Если это не так, у нас есть полное руководство по восстановлению истории просмотров.
Подождите, пока Chrome вернется к настройкам по умолчанию. После завершения процесса сброса проверьте, сохраняется ли проблема с Chrome.
Если нет, вы можете войти в Chrome и снова синхронизировать свою историю, избранное и расширения. Если проблема возникает после синхронизации данных, скорее всего, проблема во вредоносном расширении.
Вот и все, это должно сработать. Если Chrome продолжает открывать новые вкладки сам по себе, не пропустите ни одного совета из этого руководства.
Сообщите нам, какой метод сработал для вас, перейдя в раздел комментариев ниже.
По-прежнему возникают проблемы? Исправьте их с помощью этого инструмента:- Загрузите этот инструмент для ремонта ПК с рейтингом «Отлично» на TrustPilot.com (загрузка начинается с этой страницы).
- Нажмите Начать сканирование , чтобы найти проблемы Windows, которые могут вызывать проблемы с ПК.
- Нажмите Восстановить все , чтобы исправить проблемы с запатентованными технологиями (эксклюзивная скидка для наших читателей).
Удалите рекламное ПО и всплывающую рекламу из браузера (Руководство по удалению вирусов)
Если ваш веб-браузер постоянно перенаправляется на нежелательные сайты, перенаправляется на нежелательные сайты или появляются рекламные объявления, когда вы просматриваете Интернет, возможно, у вас установлено рекламное ПО на твоем компьютере.
Заражен ли мой браузер рекламным или другим вредоносным ПО?
Когда браузер заражен вредоносным ПО, ваша домашняя страница или поисковая система могут измениться без вашего согласия, либо вы увидите всплывающие окна и нежелательную рекламу, исходящую не с тех сайтов, которые вы просматриваете.Наиболее распространенными типами заражений браузеров являются угонщики браузеров и рекламное ПО. Давайте посмотрим на каждую из этих угроз:
- Угонщики браузеров — не новость, и разработчики вредоносных программ годами использовали эту технику для генерации трафика на свои сайты, сбора поисковых запросов и перенаправления пользователей на веб-сайты, с которых они будут получать комиссию или какой-то доход. В большинстве случаев угонщик браузера изменит вашу поисковую систему браузера, чтобы получать доход от рекламы, используя Yahoo Search, Bing Search или Google Search для результатов поиска.
- Рекламное ПО — это нежелательное программное обеспечение, предназначенное для показа рекламы на вашем экране, чаще всего в веб-браузере.
Приведенные выше изображения являются примерами нежелательной рекламы в браузере, которая обычно вызывается рекламным ПО, установленным на вашем компьютере. Эти объявления будут перекрывать контент на странице, и когда вы нажимаете на ссылку, открывается всплывающее окно с другой рекламой. Когда вредоносная программа отображает рекламные объявления, она либо отображает их во всплывающих окнах, непосредственно на веб-странице, которую вы посещаете, либо в виде видеороликов, баннеров, движущейся рекламы или в виде свернутой страницы в правом верхнем углу окна. Веб-сайт.Кроме того, вы можете столкнуться с открытием новых вкладок, изменением вашей домашней страницы, результатами поисковой системы, о которой вы никогда не слышали, или даже перенаправлением на веб-сайт NSFW.
Почему я вижу всплывающие окна с рекламой и перенаправлениями в моем браузере?
Вы видите всплывающие окна с рекламой в своем браузере, потому что либо вы заражены рекламным ПО, либо другой веб-сайт перенаправляет вас на них.
Это руководство было написано, чтобы помочь пользователям Windows удалить вредоносное ПО со своих устройств, поэтому, если вы просто ищете способ заблокировать всплывающую рекламу или рекламу на определенном сайте, вы можете использовать бесплатное расширение для браузера, например Adblock. .
Когда дело доходит до рекламного ПО, эти вредоносные программы связаны с другим бесплатным программным обеспечением, которое вы загружаете из Интернета. К сожалению, некоторые бесплатные загрузки не содержат адекватных сведений о том, что другое программное обеспечение также будет установлено, и вы можете обнаружить, что установили рекламное ПО без вашего ведома. После того, как рекламное ПО установлено на вашем устройстве, всякий раз, когда вы будете просматривать Интернет, вредоносные сайты будут перенаправлять ваш браузер на нежелательные рекламные объявления.
Вот несколько типичных признаков того, что в вашей системе установлено рекламное ПО:
- Рекламные объявления появляются там, где их не должно быть.
- Домашняя страница вашего браузера загадочным образом изменилась без вашего разрешения.
- Веб-страницы, которые вы обычно посещаете, отображаются неправильно.
- Ссылки на веб-сайты перенаправляют на сайты, отличные от ожидаемых.
- Появляются всплывающие окна браузера, в которых рекомендуются поддельные обновления или другое программное обеспечение.
- Другие нежелательные программы могут быть установлены без вашего ведома.
Вы всегда должны проявлять осторожность при установке программного обеспечения, потому что часто установщик программного обеспечения включает дополнительные установки.Будьте очень осторожны с тем, что вы соглашаетесь установить.
Всегда выбирайте выборочную установку и снимайте отметку со всего, что вам незнакомо, особенно дополнительного программного обеспечения, которое вы никогда не хотели загружать и устанавливать. Само собой разумеется, что вам не следует устанавливать программное обеспечение, которому вы не доверяете.
Чтобы проверить свой компьютер или телефон на наличие вредоносных программ и удалить их бесплатно, воспользуйтесь приведенным ниже руководством.
Удаление рекламного ПО, всплывающей рекламы и вирусов из вашего браузера
Это руководство по удалению вредоносных программ может показаться сложным из-за количества шагов и большого количества используемых программ.Мы написали его таким образом, чтобы предоставить четкие, подробные и простые для понимания инструкции, которые каждый может использовать для бесплатного удаления вредоносных программ.
Пожалуйста, выполните все шаги в правильном порядке. Если у вас есть какие-либо вопросы или сомнения, остановитесь и попросите нас о помощи.
В зависимости от того, какая операционная система установлена на устройстве, на котором отображается всплывающая реклама или перенаправления, следуйте инструкциям по удалению.
Удаление рекламного ПО, всплывающей рекламы и вирусов из Windows
Чтобы удалить рекламное ПО, всплывающую рекламу и вирусы из Windows, выполните следующие действия:ШАГ 1. Удалите вредоносные программы из Windows
. На этом первом этапе мы проверим, установлены ли на вашем компьютере какие-либо вредоносные программы.Иногда угонщики браузера или рекламные программы могут иметь полезные записи удаления, которые можно использовать для удаления этих программ.
Windows 10 Windows 8 Windows 7
Откройте меню «Настройки».
Нажмите кнопку «Пуск» на панели задач, затем выберите « Settings » (значок шестеренки).
Щелкните «Приложения», затем «Приложения и функции».
Когда откроется окно « Windows Settings », щелкните « Apps ».По умолчанию он должен открыть « Приложения и функции », но если это не так, выберите его из списка слева.
Найдите вредоносную программу и удалите ее.
Появится экран «Приложения и функции» со списком всех программ, установленных на вашем компьютере. Прокрутите список, пока не найдете вредоносную программу, затем нажмите , чтобы выделить ее , затем нажмите кнопку «Удалить», .
Обращайте внимание на любую подозрительную программу, которая может быть причиной всей этой драмы — все, что вы не помните, загруженное или не похоже на настоящую программу.
Вот некоторые известные вредоносные программы: Flash Player ++, Search Power +, APP +, Smash APP +, PDFPoof, BatBitRst, MessengerNow, SearchAd, MyPrintableCoupons, Reading Cursors, ProMediaConverter, PDFOnline-express, See Scenic Elf, Clickware, Easy Speedtest или WebDiscover.
Вредоносная программа может иметь на вашем компьютере другое имя. Если вы не можете найти вредоносные программы на своем компьютере, вы можете перейти ко второму шагу из этого руководства.
Следуйте инструкциям на экране, чтобы удалить программу.
В следующем окне сообщения подтвердите процесс удаления, нажав Удалить , затем следуйте инструкциям по удалению программы.
Обязательно внимательно прочтите все подсказки, потому что некоторые вредоносные программы пытаются украсть что-то в надежде, что вы не прочитаете внимательно.
Перейдите в «Программа и функции».
Щелкните правой кнопкой мыши кнопку Start на панели задач, затем выберите «Программы и компоненты» .Вы попадете прямо в список установленных программ.
Найдите вредоносную программу и удалите ее.
Появится экран «Программы и компоненты» со списком всех программ, установленных на вашем компьютере. Прокрутите список, пока не найдете вредоносную программу, затем нажмите , чтобы выделить ее, , затем нажмите кнопку «Удалить», , которая появляется на верхней панели инструментов.
Обращайте внимание на любую подозрительную программу, которая может быть причиной всей этой драмы — все, что вы не помните, загруженное или не похоже на настоящую программу.
Вот некоторые известные вредоносные программы: Flash Player ++, PDFPoof, BatBitRst, MessengerNow, SearchAd, MyPrintableCoupons, Reading Cursors, ProMediaConverter, PDFOnline-express, See Scenic Elf, Clickware, Easy Speedtest или WebDiscover.
Вредоносная программа может иметь на вашем компьютере другое имя. Если вы не можете найти вредоносные программы на своем компьютере, вы можете перейти к следующему шагу из этого руководства.
Следуйте инструкциям на экране, чтобы удалить программу.
В следующем окне сообщения подтвердите процесс удаления, нажав Да , затем следуйте инструкциям по удалению программы. Обязательно внимательно прочитайте все запросы, потому что некоторые вредоносные программы пытаются украсть что-то в надежде, что вы не прочитаете внимательно.
Откройте «Панель управления».
Нажмите кнопку « Start », затем нажмите « Control Panel ».
Щелкните «Удалить программу».
Когда появится «Панель управления» , щелкните «Удаление программы» в категории Программы .
Найдите вредоносную программу и удалите ее.
Появится экран «Программы и компоненты» со списком всех программ, установленных на вашем компьютере. Прокрутите список, пока не найдете вредоносную программу, затем нажмите , чтобы выделить ее, , затем нажмите кнопку «Удалить», , которая появляется на верхней панели инструментов.
Обращайте внимание на любую подозрительную программу, которая может быть причиной всей этой драмы — все, что вы не помните, загруженное или не похоже на настоящую программу.
Вот некоторые известные вредоносные программы: Flash Player ++, PDFPoof, BatBitRst, MessengerNow, SearchAd, MyPrintableCoupons, Reading Cursors, ProMediaConverter, PDFOnline-express, See Scenic Elf, Clickware, Easy Speedtest или WebDiscover.
Вредоносная программа может иметь на вашем компьютере другое имя.Если вы не можете найти вредоносные программы на своем компьютере, вы можете перейти к следующему шагу из этого руководства.
Следуйте инструкциям на экране, чтобы удалить программу.
В следующем окне сообщения подтвердите процесс удаления, нажав Да , затем следуйте инструкциям по удалению программы. Обязательно внимательно прочитайте все запросы, потому что некоторые вредоносные программы пытаются украсть что-то в надежде, что вы не прочитаете внимательно.
ШАГ 2. Используйте Malwarebytes Free для удаления рекламного ПО и угонщиков браузера
На этом втором этапе мы установим Malwarebytes для сканирования и удаления рекламного ПО и угонщиков браузера с вашего компьютера. Malwarebytes Free — одно из самых популярных и наиболее часто используемых антивирусных программ для Windows, и на то есть веские причины. Он способен уничтожать многие типы вредоносных программ, которые другие программы обычно пропускают, при этом вам абсолютно ничего не стоит. Когда дело доходит до очистки зараженного устройства, Malwarebytes всегда был бесплатным, и мы рекомендуем его как важный инструмент в борьбе с вредоносными программами.
Важно отметить, что Malwarebytes Free будет работать вместе с антивирусным программным обеспечением без конфликтов.
Скачать бесплатно Malwarebytes.
Вы можете загрузить Malwarebytes , щелкнув ссылку ниже.
Дважды щелкните установочный файл Malwarebytes.
По завершении загрузки Malwarebytes дважды щелкните файл MBSetup , чтобы установить Malwarebytes на свой компьютер. В большинстве случаев загруженные файлы сохраняются в папке Downloads .
Вам может быть представлено всплывающее окно User Account Control с вопросом, хотите ли вы разрешить Malwarebytes вносить изменения в ваше устройство. В этом случае следует нажать « Да, », чтобы продолжить установку Malwarebytes.Следуйте инструкциям на экране, чтобы установить Malwarebytes.
Когда начнется установка Malwarebytes, вы увидите мастер установки Malwarebytes , который проведет вас через процесс установки.Программа установки Malwarebytes сначала спросит вас, на какой тип компьютера вы устанавливаете эту программу, нажмите Personal Computer или Work Computer .
На следующем экране нажмите « Установить », чтобы установить Malwarebytes на свой компьютер.
Когда установка Malwarebytes завершится, программа откроется на экране Добро пожаловать в Malwarebytes . Нажмите кнопку «Начать работу» .
Выберите «Использовать Malwarebytes Free».
После установки Malwarebytes вам будет предложено выбрать между бесплатной и премиальной версией. Версия Malwarebytes Premium включает превентивные инструменты, такие как сканирование в реальном времени и защита от программ-вымогателей, однако мы будем использовать бесплатную версию для очистки компьютера.
Щелкните « Использовать Malwarebytes Free ».Щелкните «Сканировать».
Чтобы просканировать компьютер с помощью Malwarebytes, нажмите кнопку « Сканировать ». Malwarebytes автоматически обновит антивирусную базу и начнет сканирование вашего компьютера на наличие вредоносных программ.
Дождитесь завершения сканирования Malwarebytes.
Malwarebytes просканирует ваш компьютер на наличие рекламного ПО и других вредоносных программ. Этот процесс может занять несколько минут, поэтому мы предлагаем вам заняться чем-нибудь еще и периодически проверять статус сканирования, чтобы увидеть, когда оно будет завершено.
Щелкните «Карантин».
Когда сканирование завершится, вам будет представлен экран, показывающий вредоносные программы, обнаруженные Malwarebytes.Чтобы удалить вредоносные программы, обнаруженные Malwarebytes, нажмите кнопку « Quarantine ».
Перезагрузите компьютер.
Malwarebytes теперь удалит все обнаруженные вредоносные файлы и ключи реестра. Чтобы завершить процесс удаления вредоносного ПО, Malwarebytes может попросить вас перезагрузить компьютер.
Когда процесс удаления вредоносных программ будет завершен, вы можете закрыть Malwarebytes и продолжить выполнение остальных инструкций.
ШАГ 3. Еще раз проверьте наличие вредоносных программ с помощью HitmanPro
На этом третьем этапе мы будем использовать HitmanPro для сканирования вашего компьютера на наличие других вредоносных программ. HitmanPro — это второй сканер мнений, использующий уникальный облачный подход к сканированию вредоносных программ. HitmanPro сканирует поведение активных файлов, а также файлов в местах, где обычно находятся вредоносные программы, на предмет подозрительной активности. Если он обнаруживает подозрительный файл, который еще не известен, HitmanPro отправляет его в свои облака для проверки двумя лучшими антивирусными движками на сегодняшний день, которыми являются Bitdefender и Kaspersky.
Хотя HitmanPro является условно-бесплатным ПО и стоит 24,95 долларов в год на 1 ПК, на самом деле ограничений на сканирование нет. Ограничение срабатывает только тогда, когда есть необходимость удалить или поместить в карантин вредоносное ПО, обнаруженное HitmanPro в вашей системе, и к тому времени вы можете активировать одноразовую 30-дневную пробную версию, чтобы включить очистку.
Загрузите HitmanPro.
Вы можете скачать HitmanPro , щелкнув ссылку ниже.
Установите HitmanPro.
Когда HitmanPro завершит загрузку, дважды щелкните «hitmanpro.exe» (для 32-разрядных версий Windows) или «hitmanpro_x64.exe» (для 64-разрядных версий Windows), чтобы установить эту программу на свой компьютер. В большинстве случаев загруженные файлы сохраняются в папке Downloads .
Вам может быть представлено всплывающее окно Контроль учетных записей пользователей с вопросом, хотите ли вы разрешить HitmanPro вносить изменения в ваше устройство. В этом случае следует щелкнуть « Да, », чтобы продолжить установку.Следуйте инструкциям на экране.
Когда HitmanPro запустится, вы увидите стартовый экран, как показано ниже. Нажмите кнопку « Next », чтобы выполнить сканирование системы.
Дождитесь завершения сканирования HitmanPro.
HitmanPro начнет сканирование вашего компьютера на наличие вредоносных программ. Этот процесс займет несколько минут.
Щелкните «Далее».
По завершении сканирования HitmanPro отобразит список всех вредоносных программ, обнаруженных программой.Нажмите кнопку « Next », чтобы удалить вредоносные программы.
Щелкните «Активировать бесплатную лицензию».
Нажмите кнопку « Активировать бесплатную лицензию », чтобы запустить бесплатную 30-дневную пробную версию и удалить все вредоносные файлы с вашего ПК.
Когда процесс будет завершен, вы можете закрыть HitmanPro и продолжить выполнение остальных инструкций.
ШАГ 4. Удалите вредоносные перенаправления из вашего браузера
На этом последнем шаге, если ваш браузер по-прежнему перенаправляется на вредоносные сайты, нам нужно будет сбросить настройки веб-браузера до исходных значений по умолчанию.Этот шаг следует выполнять только в том случае, если ваши проблемы не были решены предыдущими шагами.
ChromeFirefoxMicrosoft EdgeInternet Explorer
Удалить рекламное ПО и угонщиков браузера из Google Chrome
Чтобы удалить рекламное ПО и программы-угонщики браузера из Chrome, мы сбросим настройки браузера по умолчанию. Сброс настроек браузера приведет к сбросу нежелательных изменений, вызванных установкой других программ. Однако ваши сохраненные закладки и пароли не будут удалены или изменены.
Щелкните значок меню, затем щелкните «Настройки».
В правом верхнем углу нажмите кнопку главного меню Chrome, обозначенную тремя вертикальными точками . Когда появится раскрывающееся меню, щелкните « Settings ».
Щелкните «Дополнительно».
«Настройки» Chrome теперь должны отображаться в новой вкладке или в новом окне, в зависимости от вашей конфигурации. Затем прокрутите страницу вниз и щелкните ссылку « Advanced ».
Щелкните «Сбросить настройки до исходных значений по умолчанию».
Прокрутите вниз, пока не появится раздел « Сброс и очистка », как показано в примере ниже. Нажмите « Сбросить настройки до исходных значений по умолчанию ».
Щелкните «Сбросить настройки».
Должно появиться диалоговое окно подтверждения с подробным описанием компонентов, которые будут восстановлены до их состояния по умолчанию, если вы продолжите процесс сброса.Чтобы завершить процесс восстановления, нажмите кнопку « Сбросить настройки ».
Удалить рекламное ПО и угонщиков браузера из Firefox
Чтобы удалить рекламное ПО и угонщики браузера из Firefox, мы сбросим настройки браузера по умолчанию. Функция сброса устраняет многие проблемы, восстанавливая Firefox до заводского состояния по умолчанию, сохраняя при этом важную информацию, такую как закладки, пароли, информацию об автозаполнении веб-форм, историю просмотров и открытые вкладки.
Щелкните значок меню, затем щелкните «Справка».
Нажмите кнопку главного меню Firefox, представленную тремя горизонтальными линиями. Когда появится раскрывающееся меню, выберите параметр с надписью « Help ».
Щелкните «Информация об устранении неполадок».
В меню Help нажмите « Troubleshooting Information ».
Нажмите «Обновить Firefox»
Нажмите кнопку « Обновить Firefox » в правом верхнем углу страницы « Информация об устранении неполадок ».
Подтвердить.
Чтобы продолжить, нажмите кнопку « Обновить Firefox » в новом открывшемся окне подтверждения.
Щелкните «Готово».
Firefox закроется и вернется к настройкам по умолчанию. Когда это будет сделано, появится окно со списком импортированной информации. Щелкните « Finish ».
Ваш старый профиль Firefox будет помещен на ваш рабочий стол в папку с именем « Old Firefox Data ».Если сброс не устранил вашу проблему, вы можете восстановить некоторую несохраненную информацию, скопировав файлы в новый созданный профиль. Если эта папка вам больше не нужна, удалите ее, поскольку она содержит конфиденциальную информацию.
Удалить рекламное ПО и угонщиков браузера из Microsoft Edge
Чтобы удалить рекламное ПО и программы-угонщики браузера из Microsoft Edge, мы сбросим настройки браузера до значений по умолчанию. Это приведет к сбросу стартовой страницы, страницы новой вкладки, поисковой системы и закрепленных вкладок.Он также отключит все расширения и очистит временные данные, такие как файлы cookie. Ваше избранное, история и сохраненные пароли не будут удалены.
Откройте меню «Настройки».
В правом верхнем углу нажмите кнопку главного меню Microsoft Edge, представленную тремя горизонтальными точками . Когда появится раскрывающееся меню, нажмите « Settings ». ».
Щелкните «Сбросить настройки».
В левой части окна нажмите «Сбросить настройки».
Щелкните «Восстановить настройки до значений по умолчанию».
В главном окне нажмите «Восстановить настройки до значений по умолчанию».
Щелкните «Сброс».
Должно появиться диалоговое окно подтверждения с подробным описанием компонентов, которые будут восстановлены до их состояния по умолчанию, если вы продолжите процесс сброса. Чтобы завершить процесс восстановления, нажмите кнопку « Reset ».
Удалить рекламное ПО и угонщиков браузера из Internet Explorer
Чтобы удалить рекламное ПО и программы-угонщики браузера из Internet Explorer, мы сбросим настройки браузера по умолчанию.Вы можете сбросить настройки Internet Explorer, чтобы вернуть их к состоянию, в котором они были при первой установке Internet Explorer на ваш компьютер.
Зайдите в «Свойства обозревателя».
Откройте Internet Explorer, щелкните значок шестеренки в правом верхнем углу браузера, затем выберите « Свойства обозревателя ».
Выберите вкладку «Дополнительно», затем нажмите «Сброс».
В диалоговом окне « Свойства обозревателя » выберите вкладку « Advanced », затем нажмите кнопку « Reset ».
Щелкните «Сброс».
В разделе « Сброс настроек Internet Explorer » установите флажок « Удалить личные настройки », затем нажмите кнопку « Сбросить ».
Щелкните «Закрыть».
Когда Internet Explorer завершит свою задачу, нажмите кнопку « Close » в диалоговом окне подтверждения.
Закройте браузер и снова откройте Internet Explorer.
Теперь на вашем компьютере не должно быть рекламного ПО, всплывающих окон и вирусов.Если ваш текущий антивирус разрешил эту вредоносную программу на вашем компьютере, вы можете подумать о покупке Malwarebytes Premium для защиты от этих типов угроз в будущем.
Если после выполнения этих инструкций у вас все еще возникают проблемы с компьютером, выполните одно из следующих действий:
Удаление рекламного ПО, всплывающей рекламы и вирусов с Mac
Чтобы удалить рекламное ПО, всплывающую рекламу и вирусы из macOS, выполните следующие действия:
ШАГ 1. Удалите вредоносные профили с вашего Mac
Профили используются ИТ-администраторами на предприятиях для управления поведением своих компьютеров Mac.Эти профили позволяют настроить Mac на выполнение множества различных действий, некоторые из которых иначе невозможны.
Когда дело доходит до домашних пользователей, рекламное ПО и угонщики браузеров используют профиль конфигурации, чтобы предотвратить удаление вредоносных программ с компьютера. Это также не позволяет пользователю изменять такое поведение в настройках браузера.
На этом первом этапе мы проверим ваш компьютер, чтобы увидеть, установлены ли какие-либо профили конфигурации. Для этого выполните следующие действия:
Откройте «Системные настройки»
В меню Apple выберите Системные настройки .
Искать «Профили»
Когда откроется окно Системные настройки , найдите значок Профили .
Если значок профилей отсутствует, значит, профили не установлены, что является нормальным явлением, и вы можете перейти к следующим шагам.
Удаление вредоносных профилей
Если есть значок профиля, нажмите на него и выберите любой подозрительный профиль, который вы хотите удалить, а затем нажмите кнопку — (минус).Щелкните Удалить , чтобы удалить профиль.
ШАГ 2. Удалите вредоносные программы с Mac
На следующем шаге мы попытаемся определить и удалить все вредоносные приложения и файлы, которые могут быть установлены на вашем компьютере.
Закройте вредоносные программы
В строке меню Apple в правом верхнем углу, если вы видите какой-либо неизвестный или подозрительный значок, щелкните его и выберите Выйти из .
Открыть «Finder»
Щелкните приложение Finder на док-станции.
Щелкните «Приложения»
На левой панели Finder щелкните « Applications ».
Найдите и удалите вредоносное приложение.
Появится экран «Приложения» со списком всех приложений, установленных на вашем устройстве. Прокрутите список, пока не найдете вредоносное приложение, щелкните его правой кнопкой мыши и выберите «Переместить в корзину» .
Обращайте внимание на любую подозрительную программу, которая может быть причиной всей этой драмы — все, что вы не помните, загруженное или не похоже на настоящую программу.Вот некоторые известные вредоносные программы: Flash Player ++, TakeFresh, TopResults, FeedBack, ApplicationEvents, GeneralOpen, PowerLog, MessengerNow, ImagePrime, GeneralNetSearch, Reading Cursors, GlobalTechSearch, PDFOnline-express, See Scenic Elf, MatchKnowledge, Easy Speedtest или WebDiscover.
Нажмите «Очистить корзину»
В доке щелкните правой кнопкой мыши значок корзины и выберите «Очистить корзину». При этом удаляется содержимое корзины, включая программу, которую вы только что отправили в корзину.
Найти и удалить вредоносные файлы
- Щелкните рабочий стол, чтобы убедиться, что вы находитесь в Finder , выберите « Go », затем щелкните « Go to Folder ».
- Введите или скопируйте / вставьте каждый из указанных ниже путей в открывшееся окно, затем щелкните Перейти .
- / Библиотека / LaunchAgents
- ~ / Библиотека / LaunchAgents
- / Библиотека / Поддержка приложений
- / Библиотека / LaunchDaemons
- Обращайте внимание на любые подозрительные файлы, которые могут быть причиной всей драмы — все, что вы не помните, загруженное или не похоже на настоящую программу.Вот некоторые известные вредоносные файлы: Вот некоторые известные вредоносные файлы: «com.adobe.fpsaud.plist», «installmac.AppRemoval.plist», «myppes.download.plist», «mykotlerino.ltvbit.plist» или «com .myppes.net-preferences.plist ». Обнаружив вредоносный файл, переместите его в корзину.
ШАГ 3. Используйте Malwarebytes Free для удаления рекламного ПО и угонщиков браузера из macOS
Malwarebytes Free — одно из самых популярных и наиболее часто используемых программ для защиты от вредоносных программ, и на то есть веские причины.Он способен уничтожать многие типы вредоносных программ, которые другие программы обычно пропускают, при этом вам абсолютно ничего не стоит. Когда дело доходит до очистки зараженного устройства, Malwarebytes всегда был бесплатным, и мы рекомендуем его как важный инструмент в борьбе с вредоносными программами.
Скачать бесплатно Malwarebytes.
Вы можете загрузить Malwarebytes для Mac , щелкнув ссылку ниже.
Дважды щелкните установочный файл Malwarebytes.
По завершении загрузки Malwarebytes дважды щелкните установочный файл, чтобы установить Malwarebytes на свой компьютер.В большинстве случаев загруженные файлы сохраняются в папке Downloads .
Следуйте инструкциям на экране, чтобы установить Malwarebytes.
Когда начнется установка Malwarebytes, вы увидите установщик Malwarebytes для Mac , который проведет вас через процесс установки. Нажмите « Продолжить », затем продолжайте следовать подсказкам, чтобы продолжить процесс установки.
Когда установка Malwarebytes завершится, программа откроется на экране Добро пожаловать в Malwarebytes .Нажмите кнопку «Начать работу» .
Выберите «Персональный компьютер» или «Рабочий компьютер».
Экран Malwarebytes Welcome сначала спросит вас, на какой тип компьютера вы устанавливаете эту программу, нажмите Personal Computer или Work Computer .
Выберите «Использовать Malwarebytes Free».
Вам будет предложено выбрать между версией Malwarebytes Free и Premium.Версия Malwarebytes Premium включает превентивные инструменты, такие как сканирование в реальном времени и защита от программ-вымогателей, однако мы будем использовать бесплатную версию для очистки компьютера.
Щелкните « Использовать Malwarebytes Free ».Щелкните «Сканировать».
Чтобы просканировать компьютер с помощью Malwarebytes, нажмите кнопку « Сканировать ». Malwarebytes автоматически обновит антивирусную базу и начнет сканирование вашего компьютера на наличие вредоносных программ.
Дождитесь завершения сканирования Malwarebytes.
Malwarebytes просканирует ваш компьютер на предмет угонщика браузера и других вредоносных программ. Этот процесс может занять несколько минут, поэтому мы предлагаем вам заняться чем-нибудь еще и периодически проверять статус сканирования, чтобы увидеть, когда оно будет завершено.
Щелкните «Карантин».
Когда сканирование завершится, вам будет представлен экран, показывающий вредоносные программы, обнаруженные Malwarebytes. Чтобы удалить вредоносные программы, обнаруженные Malwarebytes, нажмите кнопку « Quarantine ».
Перезагрузите компьютер.
Malwarebytes теперь удалит все обнаруженные вредоносные файлы. Чтобы завершить процесс удаления вредоносного ПО, Malwarebytes может попросить вас перезагрузить компьютер.
Когда процесс удаления вредоносных программ будет завершен, вы можете закрыть Malwarebytes и продолжить выполнение остальных инструкций.
ШАГ 4. Удалите вредоносные перенаправления из Safari, Chrome или Firefox
Safari
Удалить рекламное ПО и угонщиков браузера из браузера Safari
Перейдите в «Настройки» Safari.
В строке меню щелкните меню «Safari» и выберите «Настройки».
Проверить домашнюю страницу.
Откроется новое окно с вашими настройками Safari, открытое на вкладке « Общие, ». Некоторые угонщики браузера могут изменить вашу домашнюю страницу по умолчанию, поэтому в поле Homepage убедитесь, что это веб-страница, которую вы хотите использовать в качестве начальной.
Нажмите «Расширения»
Затем щелкните вкладку « Extensions ».
Найдите и удалите вредоносные расширения.
Появится экран «Расширения» со списком всех расширений, установленных в Safari. Прокрутите список, пока не найдете неизвестные или вредоносные расширения, а затем нажмите «Удалить» , чтобы удалить его.
Вредоносное расширение может иметь другое имя на вашем компьютере. Обратите внимание на любые подозрительные расширения для браузера, которые могут быть причиной всей драмы — все, что вы не помните, загруженное или не похожее на настоящее расширение.По умолчанию в Safari не установлены расширения, поэтому любое расширение можно безопасно удалить.
Если описанные выше шаги не помогли вам удалить рекламное ПО или угонщики браузера из Safari, вы можете выполнить следующие шаги:
Временное решение для неактивной домашней страницы Safari
В некоторых случаях после изменения угонщиком браузера или вредоносным ПО домашняя страница Safari может зависать (неактивна). Вы сможете редактировать поле «Домашняя страница» в настройках Safari, но это изменение не сохранится.Похоже, это ошибка, и есть странный обходной путь. Попробуйте это:
- В Safari выберите Preferences из меню Safari.
- В открывшемся окне нажмите значок Общие (при необходимости)
- Введите желаемую домашнюю страницу в поле «Домашняя страница», но НЕ нажимайте возврат!
- В верхней части окна щелкните любой из других значков (например, вкладки, автозаполнение и т. Д.).
- Вы можете увидеть запрос на подтверждение изменения домашней страницы.Если да, подтвердите.
- Вернитесь на страницу «Общие» и убедитесь, что домашняя страница была изменена.
Удалите файл настроек Safari, чтобы удалить вредоносные изменения.
Известно, что некоторые вредоносные программы устанавливают управляемые настройки для настройки домашней страницы и поисковой системы в Safari. Если указанные выше параметры не помогли удалить вредоносные переадресации, нам необходимо удалить настройки Safari. Для этого выполните следующие действия:
- Выйти из Safari
- Щелкните рабочий стол, чтобы убедиться, что вы находитесь в Finder , выберите « Go », затем нажмите « Go to Folder ».
- Введите или скопируйте / вставьте следующий путь в открывшееся окно, затем щелкните Перейти: ~ / Library / Preferences / com.apple.Safari.plist
- Если файл найден, удалите его, затем снова откройте Safari
Google Chrome
Сбросьте Google Chrome, чтобы удалить рекламное ПО и угонщики браузера
Google Chrome имеет параметр, который сбрасывает себя до настроек по умолчанию. Сброс настроек браузера приведет к сбросу нежелательных изменений, вызванных установкой других программ.Однако ваши сохраненные закладки и пароли не будут удалены или изменены.
Откройте меню «Настройки» Chrome.
Нажмите кнопку главного меню Chrome, представленную тремя горизонтальными линиями. Когда появится раскрывающееся меню, выберите параметр с надписью « Settings ».
Внизу нажмите «Дополнительно».
«Настройки» Chrome теперь должны отображаться в новой вкладке или в новом окне, в зависимости от вашей конфигурации. Затем прокрутите страницу вниз и щелкните ссылку « Advanced » (как показано в примере ниже).
В разделе «Сброс» нажмите «Сброс».
Должны отображаться расширенные настройки Chrome. Прокрутите вниз, пока не появится раздел « Сброс и очистка », как показано в примере ниже. Затем нажмите кнопку « Сбросить настройки к исходным значениям по умолчанию ».
Подтвердите, нажав «Сброс».
Должно появиться диалоговое окно подтверждения с подробным описанием компонентов, которые будут восстановлены до их состояния по умолчанию, если вы продолжите процесс сброса.Чтобы завершить процесс восстановления, нажмите кнопку « Сбросить настройки ».
Если описанные выше действия не помогли вам удалить рекламное ПО и программы-угонщики браузера из Chrome, вы можете выполнить следующие действия:
Удалите нежелательные политики, созданные вредоносным ПО из Chrome.
Во многих случаях изменения в Chrome не могут быть исправлены простым сбросом настроек браузера. В таком случае вполне возможно, что вредоносная программа создала нежелательные политики в вашем браузере.Вы можете проверить, загружены ли в браузер какие-либо нежелательные политики, введя chrome: // policy в адресную строку.
Чтобы сбросить эти политики, выполните следующие действия:- Открыть новое окно Терминала. Для этого перейдите в Finder> Go> Utilities> Terminal .
- Введите следующие команды, нажимая Enter после каждой строки:
- по умолчанию написать com.google.Chrome HomepageIsNewTabPage -bool false
- по умолчанию: com.google.Chrome NewTabPageLocation -string «https: // www.google.com/ ”
- по умолчанию: com.google.Chrome HomepageLocation -string «https://www.google.com/»
- по умолчанию удалить com.google.Chrome DefaultSearchProviderSearchURL
- по умолчанию удалить com.google.Chrome DefaultSearchProviderNewTabURL
- по умолчанию удалить com.google.Chrome DefaultSearchProviderName
- по умолчанию удалить com.google.Chrome ExtensionInstallSources
- После выполнения этих команд выйдите из Chrome, если вы еще этого не сделали, затем запустите его снова и проверьте chrome: // policy , чтобы узнать, присутствуют ли те же ключи (возможно, вам потребуется нажать «Обновить политики» кнопка для отображения изменений).Если они исчезнут, вы сможете вернуть свою поисковую систему и домашнюю страницу к предпочтительным значениям по умолчанию в настройках Chrome.
Удалите политику «Управляется вашей организацией» из Chrome
Известно, что некоторые вредоносные программы устанавливают управляемые настройки для настройки домашней страницы и параметров поисковой системы в Chrome. Чтобы проверить это, сделайте следующее:
- Выйти из Chrome
- Щелкните рабочий стол, чтобы убедиться, что вы находитесь в Finder , выберите « Go », затем нажмите « Go to Folder ».
- Введите или скопируйте / вставьте следующий путь в открывшееся окно, затем нажмите Перейти: / Библиотека / Управляемые настройки /
- Вставьте указанный ниже путь в открывшееся окно, затем щелкните Go :
Найдите следующие файлы, где [имя пользователя] — ваше имя пользователя:- com.google.Chrome.plist
- [имя пользователя] /com.google.Chrome.plist
- [имя пользователя] /complete.plist
Они могут быть законными, поэтому откройте эти файлы с помощью TextEdit и посмотрите, есть ли в них ссылки на проблемный сайт.Если они это сделают, удалите их и перезапустите Chrome.
Удалите Google Chrome с компьютера
Если описанные выше параметры не помогли удалить вредоносные переадресации, проще полностью удалить Chrome и все данные, а затем переустановить браузер. Для этого щелкните значок Finder в строке меню. Выберите Go и нажмите Go to Folder , затем вставьте один из указанных ниже путей в открывшееся окно.
Вам нужно будет удалить все перечисленные ниже элементы, но перед этим имейте в виду, что это приведет к удалению всех данных для всех установленных вами приложений Google, таких как ваши закладки, поэтому вам нужно будет экспортировать их перед этим.- /Applications/Chrome.app
- / Библиотека / Поддержка приложений / Google /
- / Библиотека / Google /
- ~ / Библиотека / Поддержка приложений / Google /
- ~ / Библиотека / Google /
- ~ / Library / Preferences / com.google.Chrome.plist
Примечание. Знак «~» указывает на то, что это библиотека текущего пользователя, которая часто не отображается в последних версиях macOS. Чтобы добраться до него, вы должны удерживать клавишу Option (иногда обозначается Alt) и выбрать «Библиотека» в меню «Перейти» Finder.
После удаления всех вышеперечисленных файлов перезагрузите устройство. Теперь вы можете загрузить и переустановить Google Chrome на свое устройство. Вам нужно будет импортировать все экспортированные закладки или другие данные и, возможно, потребуется переустановить любые другие приложения Google, которые вы используете.
Mozilla Firefox
Если у вас возникли проблемы с Firefox, сбросьте его. Функция сброса устраняет многие проблемы, восстанавливая Firefox до заводского состояния по умолчанию, сохраняя при этом важную информацию, такую как закладки, пароли, информацию об автозаполнении веб-форм, историю просмотров и открытые вкладки.Перейдите в меню «Помощь».
Нажмите кнопку главного меню Firefox, представленную тремя горизонтальными линиями. Когда появится раскрывающееся меню, выберите параметр с надписью « Help ».
Щелкните «Информация об устранении неполадок».
В меню Help нажмите « Troubleshooting Information ».
Если у вас нет доступа к меню «Справка», введите about: support в адресной строке, чтобы открыть страницу с информацией об устранении неполадок.
Нажмите «Обновить Firefox»
Нажмите кнопку « Обновить Firefox » в правом верхнем углу страницы « Информация об устранении неполадок ».
Подтвердить.
Чтобы продолжить, нажмите кнопку « Обновить Firefox » в новом открывшемся окне подтверждения.
Щелкните «Готово».
Firefox закроется и вернется к настройкам по умолчанию.Когда это будет сделано, появится окно со списком импортированной информации. Щелкните « Finish ».
Ваш старый профиль Firefox будет помещен на ваш рабочий стол в папку с именем « Old Firefox Data ». Если сброс не устранил вашу проблему, вы можете восстановить некоторую несохраненную информацию, скопировав файлы в новый созданный профиль. Если эта папка вам больше не нужна, удалите ее, поскольку она содержит конфиденциальную информацию.
Теперь на вашем компьютере не должно быть рекламного ПО, всплывающей рекламы и вирусов.Если ваш текущий антивирус разрешил вредоносную программу на вашем компьютере, вы можете рассмотреть возможность приобретения Malwarebytes Premium для защиты от этих типов угроз в будущем.
Если у вас по-прежнему возникают проблемы при попытке запустить вредоносную программу с вашего компьютера, обратитесь за помощью на наш форум помощи и поддержки Mac Malware Removal .
Удаление рекламного ПО, всплывающей рекламы и вирусов с Android
Чтобы проверить свое устройство на наличие вредоносных программ и удалить рекламное ПО, всплывающую рекламу и вирусы с телефона или планшета Android, выполните следующие действия:
ШАГ 1. Используйте Malwarebytes Free для удаления рекламного ПО и угонщиков браузера с Android
На этом первом этапе мы установим и проведем сканирование с помощью Malwarebytes, чтобы удалить рекламное ПО, программы-угонщики браузера и потенциально нежелательные программы, которые могут быть установлены на вашем телефоне или планшете.
Malwarebytes Free — одно из самых популярных и наиболее часто используемых программ для защиты от вредоносных программ, и на то есть веские причины. Он способен уничтожать многие типы вредоносных программ, которые другие программы обычно пропускают, при этом вам абсолютно ничего не стоит. Когда дело доходит до очистки зараженного телефона, Malwarebytes всегда был бесплатным, и мы рекомендуем его как важный инструмент в борьбе с вредоносными программами.
Загрузите Malwarebytes.
Вы можете загрузить Malwarebytes , щелкнув ссылку ниже.
Установите Malwarebytes на свой телефон
В магазине Google Play нажмите « Установить », чтобы установить Malwarebytes на свое устройство.
По завершении процесса установки нажмите « Открыть », чтобы начать использовать Malwarebytes для Android. Вы также можете открыть Malwarebytes, нажав на его значок в меню телефона или на главном экране.
Следуйте инструкциям на экране для завершения процесса установки
Когда откроется Malwarebytes, вы увидите Мастер установки Malwarebytes , который проведет вас через ряд разрешений и других параметров настройки.
Это первый из двух экранов, объясняющих разницу между версией Premium и Free. Проведите по экрану, чтобы продолжить.
Нажмите « Понятно, », чтобы перейти к следующему шагу.
Malwarebytes для Android теперь будет запрашивать набор разрешений, необходимых для сканирования вашего устройства и защиты его от вредоносных программ. Нажмите « Дать разрешение », чтобы продолжить.
Нажмите «Разрешить», чтобы разрешить Malwarebytes доступ к файлам на вашем телефоне.Обновите базу данных и запустите сканирование с помощью Malwarebytes
Теперь вам будет предложено обновить базу данных Malwarebytes и выполнить полное сканирование системы.
Нажмите « Обновить базу данных », чтобы обновить определения Malwarebytes до последней версии, затем нажмите « Запустить полное сканирование », чтобы выполнить сканирование системы.
Дождитесь завершения сканирования Malwarebytes.
Malwarebytes начнет сканирование вашего телефона на наличие рекламного ПО и других вредоносных приложений.Этот процесс может занять несколько минут, поэтому мы предлагаем вам заняться чем-нибудь еще и периодически проверять статус сканирования, чтобы увидеть, когда оно будет завершено.
Щелкните «Удалить выбранное».
Когда сканирование завершится, вам будет представлен экран, показывающий вредоносные программы, обнаруженные Malwarebytes. Чтобы удалить вредоносные приложения, обнаруженные Malwarebytes, нажмите кнопку « Удалить выбранное ».
Перезагрузите телефон.
Malwarebytes теперь удалит все обнаруженные вредоносные приложения. Чтобы завершить процесс удаления вредоносного ПО, Malwarebytes может попросить вас перезагрузить устройство.
ШАГ 2. Удалите вредоносные перенаправления из браузера Android
На этом последнем этапе, если вы продолжаете видеть всплывающую рекламу или перенаправления браузера, нам нужно будет сбросить настройки веб-браузера до исходных значений по умолчанию. Этот шаг следует выполнять только в том случае, если ваши проблемы не были решены предыдущими шагами.
Сброс настроек браузера до значений по умолчанию — это простая задача на компьютерах Windows или Mac; однако, когда дело доходит до Android, это невозможно сделать напрямую, потому что это не опция, встроенная в настройки браузера. Восстановить настройки браузера на Android можно, очистив данные приложения. Это удалит все файлы cookie, кеш и другие настройки сайта, которые могли быть сохранены. Итак, давайте посмотрим, как мы можем восстановить заводские настройки вашего браузера.
ChromeFirefoxOperaBraveSamsung Internet BrowserUC BrowserMicrosoft Edge
Удаление рекламного ПО и угонщиков браузера из Chrome для Android
Чтобы удалить рекламное ПО и программы-угонщики браузера из Chrome, мы сбросим настройки браузера по умолчанию.Это удалит все файлы cookie, кеш и другие настройки сайта, которые могли быть сохранены.
Откройте меню «Настройки».
Нажмите на приложение « Настройки » в меню телефона или на главном экране.
Нажмите «Приложения».
Когда откроется меню «Настройки», нажмите «Приложения» (или «Диспетчер приложений»), чтобы увидеть все приложения, установленные на вашем телефоне.
Найдите и коснитесь Chrome.
Появится экран «Приложения» со списком всех приложений, установленных на вашем телефоне.Прокрутите список, пока не найдете приложение Chrome, затем коснитесь его, чтобы открыть сведения о приложении.
Нажмите «Хранилище».
Когда отобразится информационное меню приложения Chrome, нажмите « Storage ».
Нажмите «Управление пространством».
В настройках хранилища вы получите две опции — Manage Space и Clear Cache . Нажмите на « Управление пространством ».
Нажмите «Очистить все данные».
Нажмите « Очистить все данные », чтобы удалить все данные Chrome, включая учетные записи, закладки и настройки, чтобы сбросить настройки по умолчанию.
Подтвердите, нажав «ОК».
Должно появиться диалоговое окно подтверждения с подробным описанием компонентов, которые будут восстановлены до их состояния по умолчанию, если вы продолжите процесс сброса. Чтобы завершить процесс восстановления, нажмите « Ok ».
Удаление рекламного ПО и угонщиков браузера из Firefox для Android
Чтобы удалить рекламное ПО и программы-угонщики браузера из Firefox, мы сбросим настройки браузера по умолчанию.Это удалит все файлы cookie, кеш и другие настройки сайта, которые могли быть сохранены.
Откройте меню «Настройки».
Нажмите на приложение « Настройки » в меню телефона или на главном экране.
Нажмите «Приложения».
Когда откроется меню «Настройки», нажмите «Приложения» (или «Диспетчер приложений»), чтобы увидеть все приложения, установленные на вашем телефоне.
Найдите и коснитесь Firefox.
Появится экран «Приложения» со списком всех приложений, установленных на вашем телефоне.Прокрутите список, пока не найдете приложение Firefox, затем коснитесь его, чтобы открыть сведения о приложении.
Нажмите «Хранилище».
Когда отобразится информационное меню приложения Firefox, нажмите « Storage ».
Нажмите «Управление пространством».
В настройках хранилища вы получите две опции — Manage Space и Clear Cache . Нажмите на « Управление пространством ».
Нажмите «Очистить все данные».
Нажмите « Очистить все данные », чтобы удалить все данные Firefox, включая учетные записи, закладки и ваши настройки, чтобы сбросить настройки по умолчанию.
Подтвердите, нажав «ОК».
Должно появиться диалоговое окно подтверждения с подробным описанием компонентов, которые будут восстановлены до их состояния по умолчанию, если вы продолжите процесс сброса. Чтобы завершить процесс восстановления, нажмите « Ok ».
Удалить рекламное ПО и угонщиков браузера из Opera для Android
Чтобы удалить рекламное ПО и программы-угонщики из браузера Opera, мы сбросим настройки браузера до значений по умолчанию.Это удалит все файлы cookie, кеш и другие настройки сайта, которые могли быть сохранены.
Откройте меню «Настройки».
Нажмите на приложение « Настройки » в меню телефона или на главном экране.
Нажмите «Приложения».
Когда откроется меню «Настройки», нажмите «Приложения» (или «Диспетчер приложений»), чтобы увидеть все приложения, установленные на вашем телефоне.
Найдите и коснитесь Opera.
Появится экран «Приложения» со списком всех приложений, установленных на вашем телефоне.Прокрутите список, пока не найдете приложение Opera, затем коснитесь его, чтобы открыть сведения о приложении.
Нажмите «Хранилище».
Когда отобразится информационное меню приложения Opera, нажмите « Storage ».
Нажмите «Управление пространством».
В настройках хранилища вы получите две опции — Manage Space и Clear Cache . Нажмите на « Управление пространством ».
Нажмите «Очистить все данные».
Нажмите « Очистить все данные », чтобы удалить все данные Opera, включая учетные записи, закладки и настройки, чтобы сбросить настройки по умолчанию.
Подтвердите, нажав «ОК».
Должно появиться диалоговое окно подтверждения с подробным описанием компонентов, которые будут восстановлены до их состояния по умолчанию, если вы продолжите процесс сброса. Чтобы завершить процесс восстановления, нажмите « Ok ».
Удалить рекламное ПО и угонщиков браузера из Brave Browser
Чтобы удалить рекламное ПО и угонщики браузера Brave browser, мы сбросим настройки браузера по умолчанию.Это удалит все файлы cookie, кеш и другие настройки сайта, которые могли быть сохранены.
Откройте меню «Настройки».
Нажмите на приложение « Настройки » в меню телефона или на главном экране.
Нажмите «Приложения».
Когда откроется меню «Настройки», нажмите «Приложения» (или «Диспетчер приложений»), чтобы увидеть все приложения, установленные на вашем телефоне.
Найдите Храбрый и коснитесь его.
Появится экран «Приложения» со списком всех приложений, установленных на вашем телефоне.Прокрутите список, пока не найдете приложение Brave, затем коснитесь его, чтобы открыть сведения о приложении.
Нажмите «Хранилище».
Когда отобразится информационное меню приложения Brave, нажмите « Storage ».
Нажмите «Управление пространством».
В настройках хранилища вы получите две опции — Manage Space и Clear Cache . Нажмите на « Управление пространством ».
Нажмите «Очистить все данные».
Нажмите « Очистить все данные », чтобы удалить все данные Brave, включая учетные записи, закладки и ваши настройки, чтобы сбросить настройки по умолчанию.
Подтвердите, нажав «ОК».
Должно появиться диалоговое окно подтверждения с подробным описанием компонентов, которые будут восстановлены до их состояния по умолчанию, если вы продолжите процесс сброса. Чтобы завершить процесс восстановления, нажмите « Ok ».
Удалить рекламное ПО и угонщиков браузера из Samsung Internet Browser
Чтобы удалить рекламное ПО и программы-угонщики браузера в Интернет-браузере Samsung, мы сбросим настройки браузера до значений по умолчанию.Это удалит все файлы cookie, кеш и другие настройки сайта, которые могли быть сохранены.
Откройте меню «Настройки».
Нажмите на приложение « Настройки » в меню телефона или на главном экране.
Нажмите «Приложения».
Когда откроется меню «Настройки», нажмите «Приложения» (или «Диспетчер приложений»), чтобы увидеть все приложения, установленные на вашем телефоне.
Найдите и коснитесь Интернет-браузера Samsung.
Появится экран «Приложения» со списком всех приложений, установленных на вашем телефоне.Прокрутите список, пока не найдете приложение Samsung Internet Browser, затем коснитесь его, чтобы открыть сведения о приложении.
Нажмите «Хранилище».
Когда отобразится информационное меню приложения интернет-браузера Samsung, нажмите « Storage ».
Нажмите «Управление пространством».
В настройках хранилища вы получите две опции — Manage Space и Clear Cache . Нажмите на « Управление пространством ».
Нажмите «Очистить все данные».
Нажмите « Очистить все данные », чтобы удалить все данные Интернет-браузера Samsung, включая учетные записи, закладки и настройки, чтобы сбросить настройки по умолчанию.
Подтвердите, нажав «ОК».
Должно появиться диалоговое окно подтверждения с подробным описанием компонентов, которые будут восстановлены до их состояния по умолчанию, если вы продолжите процесс сброса. Чтобы завершить процесс восстановления, нажмите « Ok ».
Удалить рекламное ПО и угонщиков браузера из UC Browser
Чтобы удалить рекламное ПО и угонщики браузера из UC Browser, мы сбросим настройки браузера по умолчанию.Это удалит все файлы cookie, кеш и другие настройки сайта, которые могли быть сохранены.
Откройте меню «Настройки».
Нажмите на приложение « Настройки » в меню телефона или на главном экране.
Нажмите «Приложения».
Когда откроется меню «Настройки», нажмите «Приложения» (или «Диспетчер приложений»), чтобы увидеть все приложения, установленные на вашем телефоне.
Найдите и коснитесь UC Browser.
Появится экран «Приложения» со списком всех приложений, установленных на вашем телефоне.Прокрутите список, пока не найдете приложение UC Browser, затем коснитесь его, чтобы открыть сведения о приложении.
Нажмите «Хранилище».
Когда отобразится информационное меню приложения UC Browser, нажмите « Storage ».
Нажмите «Управление пространством».
В настройках хранилища вы получите две опции — Manage Space и Clear Cache . Нажмите на « Управление пространством ».
Нажмите «Очистить все данные».
Нажмите « Очистить все данные », чтобы удалить все данные UC Browser, включая учетные записи, закладки и ваши настройки, чтобы сбросить настройки по умолчанию.
Подтвердите, нажав «ОК».
Должно появиться диалоговое окно подтверждения с подробным описанием компонентов, которые будут восстановлены до их состояния по умолчанию, если вы продолжите процесс сброса. Чтобы завершить процесс восстановления, нажмите « Ok ».
Удаление рекламного ПО и угонщиков браузера из Microsoft Edge для Android
Чтобы удалить рекламное ПО и программы-угонщики браузера из Microsoft Edge, мы сбросим настройки браузера до значений по умолчанию.Это удалит все файлы cookie, кеш и другие настройки сайта, которые могли быть сохранены.
Откройте меню «Настройки».
Нажмите на приложение « Настройки » в меню телефона или на главном экране.
Нажмите «Приложения».
Когда откроется меню «Настройки», нажмите «Приложения» (или «Диспетчер приложений»), чтобы увидеть все приложения, установленные на вашем телефоне.
Найдите Microsoft Edge и коснитесь его.
Появится экран «Приложения» со списком всех приложений, установленных на вашем телефоне.Прокрутите список, пока не найдете приложение Microsoft Edge, затем коснитесь его, чтобы открыть сведения о приложении.
Нажмите «Хранилище».
Когда отобразится информационное меню приложения Microsoft Edge, нажмите « Storage ».
Нажмите «Управление пространством».
В настройках хранилища вы получите две опции — Manage Space и Clear Cache . Нажмите на « Управление пространством ».
Нажмите «Очистить все данные».
Нажмите « Очистить все данные », чтобы удалить все данные Microsoft Edge, включая учетные записи, закладки и настройки, чтобы сбросить настройки по умолчанию.
Подтвердите, нажав «ОК».
Должно появиться диалоговое окно подтверждения с подробным описанием компонентов, которые будут восстановлены до их состояния по умолчанию, если вы продолжите процесс сброса. Чтобы завершить процесс восстановления, нажмите « Ok ».
Теперь на вашем компьютере не должно быть рекламного ПО, всплывающей рекламы и вирусов.Если ваш текущий антивирус разрешил вредоносную программу на вашем компьютере, вы можете рассмотреть возможность приобретения Malwarebytes Premium для защиты от этих типов угроз в будущем.
Если у вас по-прежнему возникают проблемы при попытке запустить вредоносную программу с вашего компьютера, обратитесь за помощью на наш форум помощи и поддержки Mobile Malware Removal .
Как остановить всплывающую рекламу на телефоне Android: попрощайтесь с всплывающими окнами
Вы, наверное, не раз задавались вопросом, как остановить всплывающую рекламу на своем телефоне Android.Обычно они надоедливы и мешают вам фактически прочитать сайт, который вы хотели посетить. Затем вы полностью закрываете браузер, потому что больше не можете им пользоваться.
Однако теперь есть бесконечные возможности избавиться от всплывающей рекламы, улучшить работу в Интернете и даже сэкономить пару долларов на счете.
Итак, давайте вместе познакомимся с тремя наиболее часто используемыми методами, которые мы нашли для предотвращения всплывающей рекламы на вашем телефоне Android!
Метод 1. Как остановить всплывающую рекламу в Chrome
A.Как избавиться от всплывающих окон с помощью настроек в Chrome
Если у вас телефон Android, вы, вероятно, используете Google Chrome. Итак, давайте воспользуемся встроенными настройками браузера для удаления этих надоедливых всплывающих окон:
Шаг 1.
Откройте приложение Chrome.
Значок Google ChromeШаг 2.
Прокрутите немного вниз и нажмите Настройки сайта.
Выберите настройки сайта ChromeШаг 3.
Нажмите Всплывающие окна и перенаправления.
Выбрать всплывающие окна и перенаправлятьШаг 4.
Щелкните ползунок – выключите функцию.
Отключить функциюШаг 5.
Вот и все! Все, что вам нужно сделать сейчас, это просмотреть — вы заметите, что большинство всплывающих окон будет автоматически заблокировано.
B. Как отключить всплывающую рекламу в режиме Chrome Data Saver
Шаг 1.
Откройте приложение Chrome.
Значок Google ChromeШаг 2.
Нажмите Еще — три точки, упомянутые выше — и перейдите в настройки .
Настройки в ChromeШаг 3.
Нажмите Настройки сайта, затем выберите Экономия данных.
Выберите «Экономия данных» в настройках сайта.Шаг 4.
Включите ползунок « Data Saver».
Включите Data Saver3, 2, 1, просматривайте! Если включена функция экономии трафика, Chrome сжимает страницы перед их загрузкой, поэтому количество всплывающих окон сводится к минимуму.
Метод 2: Как остановить всплывающую рекламу в других браузерах
Возможно, вы хотите немного изменить свой стиль просмотра, блокируя всплывающую рекламу.Поэтому мы порекомендуем вам лучшие варианты.
A. Как удалить всплывающую рекламу в браузерах Opera и Opera-mini
Шаг 1.
Загрузите и установите приложение.
Opera IconOpera Mini LogoОсновное различие между этими двумя браузерами заключается в размере, который они занимают — Opera Mini занимает всего 7,42 МБ на вашем пространстве по сравнению с 27,77 МБ, которые занимает Opera.
Если вы хотите узнать больше о браузерах, которые более удобны для вашей оперативной памяти, ознакомьтесь с нашим списком из 7 облегченных браузеров.
Шаг 2.
Для обоих браузеров все, что вам нужно сделать, это включить или отключить функцию блокировки рекламы, щелкнув по ней.
Блокировка рекламы в OperaШаг 3.
Бонус: , как и Chrome, Opera имеет функцию сохранения данных, с помощью которой вы можете вручную заблокировать некоторые всплывающие окна.
Сохранение данных в OperaB. Как остановить всплывающую рекламу с помощью браузера AdBlock
Шаг 1.
Откройте магазин Google Play и установите браузер AdBlock.
Значок браузера AdBlockШаг 2.
Щелкните Дополнительно , а затем выберите «Настройки ».
Настройки в AdBlockerШаг 3.
Tap Блокировать навязчивые элементы. Чтобы иметь больший контроль над блокируемой рекламой, нажмите Дополнительные параметры блокировки.
Настройки всплывающих окон AdBlockerD. Как предотвратить всплывающие окна с рекламой в Firefox Focus
Шаг 1.
Откройте магазин Google Play и установите приложение.
Значок Firefox FocusШаг 2.
Нажмите Еще и затем выберите «Настройки ».
Параметры фокуса FirefoxШаг 3.
Выберите Конфиденциальность и безопасность.
Firefox Focus SettingsШаг 4.
Основной трекер, который вы хотите заблокировать, — это Ads . Если вам нужен еще больший контроль, вы можете заблокировать другие доступные трекеры, но страницы, к которым вы обращаетесь, могут вести себя неожиданным образом, если вы это сделаете.
Firefox Focus Настройки конфиденциальностиE. Как остановить всплывающую рекламу с помощью CM Browser
Шаг 1.
Зайдите в магазин Google Play и установите приложение.
Cm Значок браузераШаг 2.
Выберите Еще внизу страницы.
CM Browser Еще значокШаг 3.
Нажмите «Настройки».
Cm Browser SettingsStep 4.
Затем выберите Ad Blocker для встроенных опций.
Cm Browser Ad BlockerШаг 5.
Коснитесь ползунка Включить блокировку рекламы.
Cm Browser Ad Blocker включенМетод 3: Как остановить всплывающую рекламу с помощью сторонних приложений
Если вы хотите получить лучшее из обоих миров — оставьте свой любимый браузер, а также избавьтесь от всплывающей рекламы, тогда вам следует использовать сторонние приложения.
A. Как отключить всплывающую рекламу с помощью AdGuard
Это приложение обычно работает с браузерами Яндекс и Samsung, но вы также можете загрузить apk, чтобы оно работало в вашем собственном браузере.
Шаг 1.
Зайдите на сайт разработчиков и скачайте apk. После загрузки файла нажмите install.
Значок AdGuardСкачать приложение можно с официального сайта здесь.
AdGuard apk СкачатьШаг 2.
После установки приложения просто коснитесь ползунка, чтобы включить защиту от всплывающей рекламы.
Включение AdGuardПримечание: Для более расширенных функций это приложение также имеет премиальную подписку.
B. Как заблокировать всплывающую рекламу с помощью AdAway
Как и в случае с AdGuard, вы можете вручную установить это приложение на свой телефон, загрузив apk. Мы покажем вам, как это сделать.
Шаг 1.
Перейдите на сайт разработчиков и загрузите apk, затем нажмите Установить .
Значок AdAwayШаг 2.
Нажмите кнопку Включить блокировку рекламы .
Включить блокировку рекламы в AdAwayПримечание. это приложение может потребовать от вас рутирования устройства.
Если вам нужна дополнительная информация по этой теме, вам может быть интересен этот список лучших средств блокировки рекламы для Android.
Часто задаваемые вопросы
Замедляют ли блокировщики рекламы ваш браузер?Opera утверждает, что благодаря функции блокировки рекламы браузер работает примерно на 50% быстрее, чем Google Chrome с AdBlock Plus (доступно только для Samsung). С технической точки зрения, поскольку реклама становится все более и более раздуваемой, а размер веб-страниц продолжает расти, это нормально, что с блокировщиком рекламы ваш браузер будет работать быстрее, чем без него.
Работают ли AdBlockers на YouTube?Больше нет. Мы заметили, что даже с блокировщиком рекламы реклама по-прежнему отображается на YouTube, а в последнее время, когда у вас заблокированы всплывающие окна, функция пропуска исчезает, технически вынуждая вас смотреть все дополнение, независимо от того, сколько минут оно длится.
Как отключить AdBlock на веб-странице?Большинство приложений для блокировки рекламы имеют возможность занести сайт в белый список, поэтому все, что вам нужно сделать, это выбрать этот вариант для соответствующего веб-сайта и нажать кнопку «Обновить». Вы можете сохранить настройку для одноразового посещения или навсегда.
Удаление всплывающей рекламы на Android? Просто как 1-2-3!
Если вы хотите сделать вашу работу в Интернете более приятной, помочь вашему браузеру перестать зависать или даже просто надеетесь сэкономить пару долларов на счетах за Интернет, любой метод, представленный выше, обязательно поможет вам получить то, что вам нужно.
Какой метод лучше всего подошел вам? Поделитесь с нами своим опытом в комментариях ниже!
Начало работы с Adblock Plus
Что такое Adblock Plus?
Adblock Plus — самое популярное расширение браузера, доступное для Mozilla Firefox, Google Chrome, Opera и Android.Его основная цель — удалить всю навязчивую рекламу из вашего просмотра: видеорекламу YouTube, рекламу Facebook, баннеры, всплывающие окна, всплывающие окна, фоновую рекламу и т. Д.
Как работает Adblock Plus?
Чтобы заблокировать рекламу, Adblock Plus требует, чтобы так называемые фильтры «сообщали» ему, какие запросы блокировать. Adblock Plus по умолчанию поставляется без каких-либо фильтров, но он предложит вам добавить подписку с фильтрами при первом запуске. Если эти фильтры включены, он может блокировать определенные запросы с веб-сайтов, обычно запросы на показ рекламы.Заблокированные объявления часто оставляют пустые места или «рекламные теги» на веб-страницах. Adblock Plus по-прежнему может удалять их с помощью функции, называемой «скрытие элементов»: в зависимости от определенных характеристик Adblock Plus может скрывать определенные элементы с веб-страницы.
Установка Adblock Plus
для Firefox
Если вы используете браузер Mozilla Firefox, нажмите кнопку установки на странице установки Firefox. Firefox предложит вам разрешить Adblock Plus установить надстройку: Нажмите «Разрешить».
Firefox начнет установку нашего рекламного блока и попросит вас подтвердить, что вы доверяете автору. Нажмите «Установить сейчас», чтобы добавить Adblock Plus в свой браузер Firefox.
Теперь вы защищены от навязчивой рекламы!
Для Chrome
В Google Chrome можно двумя способами установить наше программное обеспечение для блокировки рекламы. Самый простой способ — через наш сайт, второй — через Интернет-магазин Chrome.
Установка через наш сайт в два этапа
Просто перейдите на страницу установки Chrome и нажмите кнопку установки, чтобы добавить блокировщик рекламы в свой браузер Chrome.Нажмите «Добавить», когда в вашем браузере появится следующее диалоговое окно:
Adblock Plus будет установлен в ваш браузер. Вы знаете, что это было успешно, если появляется следующее сообщение:
Установка через Интернет-магазин Google Chrome в три этапа
Если вы хотите установить Adblock Plus через Интернет-магазин Chrome, нажмите здесь, чтобы открыть ABP. Следующий экран откроет наш рекламный блок для Chrome:
На этом экране нажмите синюю кнопку «Добавить в Chrome» в правом верхнем углу.После нажатия этой кнопки в следующем всплывающем окне вас попросят «Добавить» Adblock Plus в ваш браузер:
После подтверждения вы будете защищены от навязчивой онлайн-рекламы самым популярным в мире блокировщиком рекламы!
для Opera
Чтобы установить Adblock Plus в Opera, перейдите на страницу дополнений Opera и нажмите «Добавить в Opera». Появится следующее всплывающее окно:
Подтвердите, нажав «Установить», и Adblock Plus заблокирует рекламу в вашем браузере Opera.
на Android
Adblock Plus также доступен для устройств Android. Важно отметить, что для некорневых устройств существует несколько ограничений. Чтобы установить Adblock Plus, вам необходимо разрешить установку приложения из неизвестных источников:
- Откройте «Настройки» и перейдите к опции «Неизвестные источники» (в разделе «Приложения» или «Безопасность» в зависимости от вашего устройства)
- Установите флажок и подтвердите предстоящее сообщение, нажав «ОК».
Чтобы загрузить Adblock Plus для Android, перейдите на страницу установки Android, загрузите приложение и откройте его.
После установки, включения и настройки Adblock Plus вся реклама должна быть заблокирована.
Первые шаги
Выбор правильного списка фильтров
Как описано ранее, Adblock Plus требует списков фильтров для блокировки рекламы. Сам по себе Adblock Plus может видеть только загружаемую вами веб-страницу, но список фильтров должен «указать», какие элементы блокировать. Когда вы устанавливаете Adblock Plus в первый раз, он автоматически предложит вам список фильтров на основе языковых настроек вашего браузера.
Есть два основных списка: EasyList и Fanboy’s List. Эти два списка блокируют рекламу самых популярных (часто английских) веб-сайтов. Однако эти списки не блокируют рекламу на менее популярных национальных сайтах. Если вы, например, приехали из Германии, вам нужно будет подписаться на национальный немецкий список фильтров. В данном случае это будет «EasyList Germany + EasyList». Обзор всех списков можно найти здесь.
Важно отметить, что вам не следует добавлять слишком много списков фильтров в Adblock Plus.Это замедлит блокировку рекламы, следовательно, ваш просмотр. Как правило, настоятельно рекомендуется не использовать перекрывающиеся списки фильтров (например, выбрать EasyList ИЛИ Fanboy’s List).
Вы также можете использовать списки фильтров, чтобы защитить себя от отслеживания, вредоносного ПО, отслеживания в социальных сетях и т. Д. Подробнее об этом читайте здесь.
Как добавить список фильтров
Если вы хотите снова удалить список фильтров, ознакомьтесь с этим руководством.
В Firefox
В Firefox выберите «Firefox» >> «Надстройки» (для Mac OS X / Linux выберите «Инструменты» в строке меню >> «Надстройки»), это откроет ваш диспетчер надстроек Firefox.
В Windows:
В Mac OS X / Linux
В Менеджере дополнений на вкладке «Расширения» вы найдете Adblock Plus:
Пожалуйста, выберите «Настройки», чтобы получить доступ к профилю Adblock Plus, и нажмите «Настройки фильтра»:
Это откроет меню настроек фильтра Adblock Plus:
Нажмите «Добавить подписку на фильтр» и откройте раскрывающееся меню подписок на список фильтров, чтобы добавить новые / дополнительные фильтры.Выберите список, на который вы хотите подписаться, Adblock Plus автоматически включит эти списки по умолчанию. В этом меню показаны только самые популярные и рекомендуемые фильтры. Пожалуйста, перейдите сюда для получения дополнительных списков фильтров.
В Google Chrome
Чтобы добавить подписку на фильтр в Google Chrome, выберите «Настройки» в меню в правом верхнем углу. Это меню находится под маленьким значком с тремя горизонтальными полосами:
В раскрывающемся меню выберите «Настройки». Далее перейдите на вкладку «Расширения» в левой части экрана.Это откроет окно расширения Google Chrome, где вы найдете Adblock Plus.
Под описанием вы можете найти гиперссылку «Параметры». Нажмите на эту ссылку, чтобы открыть меню нашего рекламного блока для Chrome:
В меню параметров Adblock Plus вы можете увидеть обзор установленных и включенных списков фильтров. Чтобы добавить новую подписку на наш блокировщик рекламы, выберите «Добавить подписку с фильтром».
Откроется раскрывающееся меню с рекомендованными и наиболее популярными списками фильтров.Выберите список фильтров, который вы хотите включить, и нажмите «Добавить». Если желаемый фильтр не отображается среди этих предварительно выбранных фильтров, перейдите сюда.
В Opera
Чтобы добавить новый список фильтров в Opera, нажмите кнопку «Меню» (для Mac OS X / Linux, «Инструменты»), выберите «Расширения» >> «Управление расширениями». Это откроет ваши установленные расширения, включая Adblock Plus:
Чтобы получить доступ к меню настроек фильтра, щелкните небольшой значок инструмента справа.Откроется меню «Параметры Adblock Plus», в котором вы можете добавить свои подписки.
Нажмите «Добавить подписку на фильтр», чтобы открыть раскрывающееся меню с рекомендуемыми и наиболее популярными списками фильтров.
Здесь вы можете выбрать желаемый фильтр и нажать «Добавить».
на Android
Для Android невозможно выбрать несколько списков фильтров. Чтобы изменить подписку на список фильтров, откройте приложение Adblock Plus и выберите «Фильтр подписки».Откроется меню, в котором вы можете изменить подписку.
Отключение Adblock Plus на часто используемых сайтах
Многие веб-сайты зависят от доходов от рекламы, и если вы часто посещаете веб-сайт, вы можете разрешить их рекламу. Для этого перейдите на этот сайт и щелкните значок Adblock Plus на панели инструментов. В меню вы можете выбрать «Отключить при …», щелкнув ползунок (вы можете отменить этот выбор таким же образом, щелкнув ползунок еще раз), а затем нажмите «Обновить».$ document в список фильтров. Дополнительную информацию о правилах исключений можно найти в разделе «Написание фильтров Adblock Plus».
Если вы хотите отключить Adblock Plus на всех веб-сайтах, следуйте этим инструкциям: Отключение / повторное включение Adblock Plus на всех веб-сайтах.
Отключение / повторное включение Adblock Plus на всех веб-сайтах
В Firefox
Чтобы отключить или повторно включить Adblock Plus в Mozilla Firefox на всех сайтах, войдите в «Диспетчер надстроек», выбрав «Firefox» >> «Надстройки» (для Mac OS X / Linux выберите «Инструменты» в строке меню. >> «Дополнения»).Здесь вы найдете обзор установленных на данный момент надстроек. Найдите здесь Adblock Plus и просто нажмите «Удалить» или щелкните ползунок. Если вы хотите снова включить блокировку рекламы на всех веб-сайтах, просто нажмите на ползунок еще раз.
Для получения более подробной информации о том, как удалить надстройки, посетите страницу Firefox.
Важно отметить, что Adblock Plus сохраняет ваши настройки, поэтому, если вы переустановите ABP на более позднем этапе, вам не придется заново настраивать настройки.Если вы хотите начать работу с Adblock Plus с нуля, вам следует удалить каталог «adblockplus» в своем профиле пользователя (как найти свой профиль). Кроме того, вам следует перейти в about: config и сбросить все настройки, начиная с «extensions.adblockplus» (для сброса щелкните правой кнопкой мыши настройку и выберите «Сброс» в контекстном меню).
В Google Chrome
Чтобы отключить или снова включить нашу версию Chrome Adblock Plus, перейдите в «Настройки» в меню в правом верхнем углу. Затем выберите «Расширения» слева.Найдите здесь Adblock Plus и просто нажмите «Удалить» или щелкните ползунок. Если вы хотите снова включить блокировку рекламы на всех веб-сайтах, просто нажмите на ползунок еще раз.
В Opera
Чтобы отключить или снова включить Adblock Plus для Opera, нажмите кнопку «Меню» (для Mac OS X / Linux, «Инструменты» в строке меню), выберите «Расширения» >> «Управление расширениями». Это откроет ваше меню расширений. Найдите здесь Adblock Plus, выберите «Удалить» и подтвердите это.
на Android
Удаление Adblock Plus для Android аналогично удалению любого другого приложения, которое вы скачали:
- Перейдите в Меню> Настройки> Приложения> Управление приложениями (на устройствах под управлением Android 4.x, Настройки> Приложения).
- Прокрутите список приложений, чтобы найти то, которое вы хотите удалить.
- Нажмите на приложение, которое хотите удалить.
- Коснитесь «Удалить».
Решение проблем
Что делать, если Adblock Plus блокирует слишком много?
Может случиться так, что Adblock Plus мешает правильной работе какого-либо сайта. Обычно это не ошибка в Adblock Plus, а проблема с фильтрами (или фильтром подписки), которые вы используете, эти фильтры сообщают Adblock Plus блокировать то, что не должны быть заблокированы.Вы подтверждаете это временное отключение Adblock Plus, если это «исправляет» проблема, с которой вы имеете дело с плохим фильтром. Сообщайте о плохих фильтрах по используя функцию «Сообщить о проблеме на этой веб-странице», которая автоматически собирает важные данные текущей веб-страницы:
Когда вас спросят о типе проблемы, выберите «Adblock Plus слишком сильно блокирует»:
Ваш отчет будет автоматически отправлен разработчикам списка фильтров, который вы использовать.Имейте в виду, что разработчики фильтров не отвечают и не действуют по каждому из множества отчетов, которые они получают. Ваш отчет будет более вероятным следует учитывать, если вы предоставите дополнительную информацию, чтобы сделать проблему более очевидной и воспроизводимый.
Что делать, если Adblock Plus не блокирует рекламу?
Если вы обнаружили рекламу, которую Adblock Plus не блокирует, сначала проверьте, вы используете подходящую подписку на фильтр. Для Например, ожидается, что подписка на французский фильтр заблокирует рекламу на болгарском сайт нереальный — для этого нужно добавить подписку на болгарский фильтр работа.Если подписка с фильтром правильная, то специалист по обслуживанию подписки возможно, он просто не знает о проблеме, и вам следует сообщить ему, используя «Сообщить о проблеме на эта веб-страница », которая будет автоматически собирать важные данные текущей веб-страницы:
Когда вас спросят о типе проблемы, выберите «Adblock Plus не блокирует рекламу»:
Ваш отчет будет автоматически отправлен разработчикам списка фильтров, который вы использовать.Имейте в виду, что разработчики фильтров не отвечают и не действуют по каждому из множества отчетов, которые они получают. Ваш отчет будет более вероятным следует учитывать, если вы предоставите дополнительную информацию, чтобы сделать проблему более очевидной и воспроизводимый.
Как остановить персонализированную рекламу и результаты поиска в Google и Facebook
Мы живем в мире, где наши данные и личные интересы — самое ценное. Хотя может быть трудно полностью избавить веб-сайты и сервисы от отслеживания вашей истории и создания рекламный профиль для вас, есть еще способы остановить или минимизировать персонализированная реклама и результаты поиска.
В этом руководстве мы рассмотрим, как мы можем предотвратить появление таких персонализированных результатов при поиске в Интернете, на веб-сайтах и во время просмотра видео.
Мы рассмотрим лучшие методы, которые вы можете использовать, чтобы остановить персонализированные результаты на крупнейших платформах от Youtube и Google до Facebook и Instagram.
Отключить персонализированные результаты и рекламу в продуктах Google
Начнем с компании, которая, возможно, имеет наибольшее присутствие в Интернете; Google.Для начала давайте посмотрим, как отключить персонализированную рекламу.
Это остановит Google от показа рекламы, связанной с вашим поиском и профилем, созданной Google на основе ваших предыдущих привычек просмотра и покупок.
Для этого перейдите на страницу моей учетной записи Google, а затем выберите «Данные и персонализация» в левом верхнем углу.
Затем прокрутите эту страницу вниз и найдите раздел Персонализация рекламы .Нажмите «Перейти к настройкам рекламы» и нажмите кнопку, чтобы отключить персонализацию рекламы. Если отключить эту функцию, вы больше не будете видеть персонализированную рекламу на YouTube, в результатах поиска Google или на веб-сайтах, которые используют рекламу Google.
По данным W3techs, это примерно 30% всех веб-сайтов. Самые популярные веб-сайты часто используют рекламу Google, поэтому велика вероятность, что большинство посещаемых вами веб-сайтов будут покрыты ею.
А теперь пора отключить персонализированные результаты поиска через Google.К сожалению, на самом деле нет способа помешать Google собирать данные о том, что вы ищете, поэтому, если вы хотите использовать альтернативу, попробуйте DuckDuckGo.
Тем не менее, вы все равно можете редактировать свой поиск в Google Chrome, чтобы каждый поиск, который вы выполняли, показывал вам обезличенные результаты. Для этого щелкните меню настроек (три точки в стопке) в правом верхнем углу Chrome, затем щелкните Настройки .
В меню настроек прокрутите вниз до раздела Поисковая машина и нажмите Управление поисковыми системами .
Затем нажмите Добавить чуть выше Другие поисковые системы , а затем введите информацию, представленную ниже, в указанные поля:
- Поисковая система — Персонализация отключена — Google
- Ключевое слово — на
- URL — http://www.google.com/search?pws=0&q=%s
Нажмите Добавить после ввод правильной информации.
Теперь все, что вам нужно сделать, это начать поиск с ключевым словом «за» в начале, чтобы автоматически перенаправляться через этот безличный поисковый URL.
Отключить персонализированную рекламу в Facebook и Instagram
Теперь, когда мы удалили персонализированную рекламу и поиск с YouTube и Google, пора заняться следующим по величине Интернетом компания — Facebook.
Чтобы отключить персонализированную рекламу на веб-сайтах компании Facebook, перейдите в Facebook и щелкните стрелку раскрывающегося списка рядом с панелью уведомлений в правом верхнем углу. В появившемся раскрывающемся меню щелкните Параметры .
На странице настроек щелкните Ads слева.На странице «Объявления» у вас будет выбор из нескольких вариантов. Вот несколько примеров того, что вы можете здесь сделать.
Можно выбрать запретить рекламу на основе данных от партнеров — это включает данные, которые Facebook собрал о вас во время просмотра других веб-сайты в Интернете, не принадлежащие Facebook.
Можно выберите запретить рекламу на основе активности продукта вашей компании Facebook — отключение этого параметра остановит использование Facebook данных, собранных из Facebook, Instagram или любые другие продукты компании Facebook для рекламы.Facebook по-прежнему будет собирать эти данные, но реклама не будет персонализироваться на основе эта информация.
Вы также можете скрыть определенные информация, чтобы остановить дальнейшую персонализацию и изменить некоторые настройки конфиденциальности, или выберите скрытие определенных тем и категорий объявлений на этой странице.
Сводка
Таким образом, это руководство поможет вам шаги, чтобы остановить персонализированную рекламу и результаты поиска через Google и Facebook продукты. Это покроет большую часть средней активности в Интернете.
Если вам нужен дополнительный контроль, лучше всего использовать альтернативные поисковые системы, такие как DuckDuckGo, избегать создания учетной записи Google, использовать VPN и просматривать сайты в режиме инкогнито.
Даже после этих попыток такие компании, как Facebook и Google, могут по-прежнему иметь возможность создавать профиль на основе посещаемых вами веб-сайтов, ваших привычек просмотра, а также информации о местоположении или оборудовании, передаваемой браузерам при посещении вами страниц.
К сожалению, полностью прекратить подобное отслеживание в Интернете, но при соблюдении надлежащих мер предосторожности вы безусловно, может свести к минимуму его или, по крайней мере, изменить то, какое влияние Информация содержит информацию о том, какие результаты поиска и объявления вы видите.
Если у вас есть вопросы по этой теме, обязательно оставьте комментарий, и я постараюсь вернуться к вам, как только смогу.
Google кладет конец блокировке рекламы в Chrome: вот 5 лучших альтернатив браузера
Хотя точная дата и время еще не объявлены, Google подтвердил, что намерен продолжить работу с изменениями в своем браузере Chrome, который отключить возможность для расширений браузера блокировать рекламу, хотя, похоже, это освобождает корпоративных клиентов.Причины сугубо технические, но краткое объяснение состоит в том, что Google планирует исключить возможность блокировки рекламы до того, как браузер загрузит ее, что и используется в большинстве расширений для блокировки рекламы.
Вы можете возразить, что причина этого ясна; Google зарабатывает миллиарды долларов как крупнейшая в мире рекламная платформа. Для них бессмысленно одновременно производить бесплатный продукт, который подрывает эту бизнес-модель.
Этот шаг демонстрирует, что Google в лучшем случае противоречит интересам своих пользователей.В худшем случае компания показывает свое истинное лицо, по сути говоря: «Мы хотим, чтобы вы пользовались нашими услугами не потому, что мы хотим сделать вашу жизнь лучше, а потому, что мы действительно хотим зарабатывать деньги, показывая вам рекламу.
Слушайте, реклама — это не так». t заведомо плохо. Реклама поддерживает создание отличного контента на сайтах в Интернете, в том числе и на этом. Но если вы похожи на меня, вы бы предпочли иметь возможность решать для себя.
Хорошая новость в том, что существует множество альтернатив которые гораздо более безопасны, а также имеют то преимущество, что они намного быстрее в использовании, чем Chrome.Вот пять самых популярных браузеров, не относящихся к Google:
1. Safari
Браузер Safari от Apple уже является вторым по популярности браузером, и это отличная альтернатива — особенно для пользователей Mac. В дополнение к расширениям для блокировки рекламы, Safari имеет встроенные функции конфиденциальности, такие как «Интеллектуальное предотвращение отслеживания», что представляет собой причудливый способ сказать, что он блокирует доступ сайтов к файлам cookie, которые используются рекламодателями для показа целевой рекламы в зависимости от активности вашего веб-сайта. .
Safari также затрудняет использование сайтами снятия отпечатков пальцев с устройства, которое является альтернативным способом отслеживания ваших действий в Интернете с помощью информации о вашем устройстве. Наконец, вы можете установить DuckDuckGo в качестве поисковой системы по умолчанию, которая не будет отслеживать вашу историю поиска.
2. Firefox
Firefox предлагает функции конфиденциальности и блокировки рекламы, аналогичные Safari, а также предлагает широкий спектр расширений и подключаемых модулей для расширения его функциональности.Фактически, Firefox предлагает большой контроль над настройками конфиденциальности, хотя вам нужно войти и настроить их, по умолчанию они не включены.
Firefox также намного более эффективен, чем Chrome, а это означает, что просмотр веб-страниц снижает нагрузку на вашу систему и в целом потребляет меньше энергии. Firefox доступен как для Windows, так и для MacOS.
3. Brave
В отличие от Firefox, Brave с самого начала ориентирован на конфиденциальность. Фактически, он по умолчанию блокирует рекламу и трекеры, а также защищает от отпечатков пальцев браузера.Фреймворк основан на Chromium, той же основе, что и Chrome, но Brave избавляется от всего лишнего раздувания, которое существует только для вторжения в вашу конфиденциальность.
Он почти так же универсален, как Chrome, и реализует расширения таким же образом, что делает его знакомым большинству бывших пользователей Chrome. У Brave также есть инновационная функция под названием Brave Rewards, которую можно использовать для вознаграждения создателей контента, которых вы любите, и, по словам компании, в ней участвует более 10 000 сайтов.
4. Vivaldi
Если вам нужен браузер, который можно настраивать по своему вкусу, обратите внимание на Vivaldi.Помимо защиты от отслеживания и блокировки рекламы, Vivaldi позволяет настраивать практически все аспекты браузера, включая темы и даже расположение адресной строки.
Vivaldi также имеет несколько интересных функций, которые очень полезны, даже если к ним нужно время, чтобы привыкнуть. Сложение вкладок и разделение экрана позволяют опытным пользователям упорядочивать несколько окон, и вы даже можете переводить вкладки в спящий режим, чтобы сэкономить ресурсы на вашем компьютере, когда вы их не используете.
5.Tor
Если конфиденциальность и безопасность действительно являются вашими наиболее важными соображениями, то Tor в значительной степени станет стандартом. Это бесплатный браузер с открытым исходным кодом от проекта Tor, который заявляет, что его миссия заключается в том, чтобы «продвигать права и свободы человека путем создания и развертывания бесплатных и открытых технологий анонимности и конфиденциальности, поддержки их неограниченной доступности и использования, а также содействия их научным исследованиям. и популярное понимание «
Мне кажется довольно возвышенным, но если вам нужна полная анонимность в сети, Tor — это то, что вам нужно.
Блокировщики рекламы, которые должны работать с Chrome.
Если вы все еще хотите придерживаться Chrome и задаетесь вопросом, какие у вас есть варианты блокировки рекламы, есть несколько расширений, которые все еще должны работать. AdBlock Plus, например, не использует затронутую технологию, хотя он менее эффективен, чем расширения, такие как Ghostery и uBlock Origin, но это лучше, чем ничего.
Представитель Google написал: «Chrome поддерживает использование и разработку блокировщиков рекламы.Мы активно работаем с сообществом разработчиков, чтобы получить обратную связь и продолжить разработку системы фильтрации контента, сохраняющей конфиденциальность, которая ограничивает объем конфиденциальных данных браузера, передаваемых третьим лицам ». блокировщики рекламы, и они хотят четко заявить, что поддерживают их разработку. Например, платные корпоративные клиенты смогут развернуть свои собственные расширения для блокировки рекламы. Тем не менее, они все еще продвигаются вперед со своими планами, которые сделают их наиболее популярными. блокировщики рекламы неэффективны.
Обновление: В этот пост был добавлен комментарий представителя Google.
Мнения, выраженные здесь обозревателями Inc.com, являются их собственными, а не мнениями Inc.com.
Как заблокировать всплывающие окна, предупреждения и автовоспроизведение видео
Вы переходите по ссылке на статью — и внезапно ваши динамики начинают кричать. На экране появляются всплывающие окна, вы случайно наводите указатель мыши на рекламу, которая оживает, и при прокрутке страницы за вами следует неизбежное видео с автовоспроизведением.Вы должны избавиться от этих отвлекающих факторов, прежде чем вы действительно сможете увидеть контент, который вы щелкнули здесь, чтобы найти.
К счастью, в большинстве популярных веб-браузеров есть настройки, которые помогут вам заглушить нежелательный шум. А если они не справятся, вы можете использовать сторонние надстройки, чтобы взять под контроль. Вот как восстановить тишину и покой в Chrome, Firefox, Safari и Edge.
Google Chrome
У браузера Google есть первая сильная линия защиты: возможность отключать определенные вкладки.Когда страница начинает воспроизводить звук, на вкладке этой страницы рядом с «x» справа появляется маленький значок динамика. Если вы видите этот значок, щелкните вкладку правой кнопкой мыши и выберите Mute Site . Это немедленно закроет страницу и превратит зашумленный значок в беззвучный динамик с линией, проходящей через него.
Вы также можете использовать эту опцию в качестве упреждающего удара, заглушая страницу до того, как она начнет издавать шум. Как только вы это сделаете, любые страницы с одним и тем же доменом (например, popsci.com ) будут запускаться с включенной опцией отключения звука.Чтобы включить звук, щелкните правой кнопкой мыши вкладку с отключенным звуком и выберите Включить звук для сайта .
Автозапуск
Чтобы действительно избежать шумных вторжений, необходимо запретить автовоспроизведение видео. Начиная с последней версии, Chrome автоматически отключает автовоспроизведение, если видео не отключено или пользователь не проявил особый интерес к его просмотру. Чтобы убедиться, что у вас есть эта итерация Chrome версии 64, нажмите кнопку меню (три точки) в правом верхнем углу окна, выберите Справка и нажмите О Google Chrome .Если это показывает, что вы работали с версией 63 или более ранней, загрузите последнюю версию Chrome.
Несмотря на эти меры предосторожности, некоторые видео с автовоспроизведением могут проскользнуть на ваш экран. Чтобы заблокировать их, вам нужно изменить настройки Chrome. Откройте новую вкладку и введите «chrome: // flags» в адресную строку. Выполните поиск по запросу «автовоспроизведение», и вы найдете параметр Политика автозапуска с раскрывающимся списком рядом с ним. Выберите Требуется активация пользователя документа из списка, чтобы гарантировать, что видео не будут воспроизводиться, пока вы не начнете с ними взаимодействовать.
Уведомления
Когда веб-сайт отправляет вам уведомление, Chrome отображает его на экране. Это позволяет таким приложениям, как Gmail, которые работают в Интернете, связываться с вами. Хотя в теории это хорошая идея, на практике она позволяет всем сайтам беспокоить вас прерываниями и предупреждениями. Однако сначала они просят вашего одобрения.
Поскольку сайты запрашивают отправку вам уведомлений, вы можете отказать им в индивидуальном порядке. Или вы можете автоматически отклонить их все и полностью отказаться от этих запросов: Откройте новую вкладку и введите «chrome: // settings / content / notifications.«Выключите верхний тумблер, и к вам больше не будут приставать.
Всплывающие окна
Постоянные всплывающие окна — это боль. Чтобы подавить их, начните с открытия вкладки настроек Chrome: нажмите кнопку меню (три точки) в правом верхнем углу и выберите Настройки . Щелкните Advanced , затем Content Settings и установите значение Popups на Blocked .
Если всплывающие окна по-прежнему отображаются, обратитесь за помощью к стороннему расширению.Двумя из лучших в этой сфере являются блокировщик всплывающих окон Pro и блокировщик всплывающих окон для Chrome. Оба функционируют одинаково; они позволят вам просматривать сайты без перерывов и отправлять вам уведомления, когда они сжимают всплывающие окна.
Mozilla Firefox
Чтобы заглушить страницы в Firefox, найдите значок звука на вкладке с нарушением и щелкните по нему один раз. Щелкните второй раз, чтобы включить звук еще раз. Кроме того, вы можете добиться того же результата, щелкнув правой кнопкой мыши заголовок вкладки и выбрав Mute Tab .
Автозапуск
Это решение не позволит вкладкам удивлять вас музыкой и другими неожиданными звуками, но видео, генерирующие шум, будут продолжать воспроизводиться. Чтобы отключить автовоспроизведение видео, откройте новую вкладку и введите «about: config» в адресную строку. Используйте функцию поиска вверху, чтобы найти в списке элемент «media.autoplay.enabled», а затем дважды щелкните его, чтобы изменить его значение на false.
После изменения этого параметра видео с новым форматом HTML5 (используемым для клипов YouTube) больше не будут запускаться автоматически, но старые Flash-ролики по-прежнему могут запускаться без предупреждения.Чтобы приостановить и их, нажмите кнопку меню Firefox (три горизонтальные линии) в правом верхнем углу, выберите Надстройки и щелкните и Подключаемые модули . Найдите запись с надписью Shockwave Flash и установите в раскрывающемся меню справа значение Попросить активировать .
Уведомления
Как и Chrome, Firefox позволяет сайтам забивать вас предупреждениями — после того, как вы спросите, хотите ли вы разрешить или заблокировать уведомления для каждого сайта. Вы также можете изменить свое мнение об этих разрешениях.Чтобы отозвать их для определенных доменов, откройте меню Firefox, как и раньше, выберите Preferences , затем Privacy & Security и щелкните Settings рядом с Notifications , чтобы отозвать разрешения для определенных сайтов.
Если вы хотите закрыть эти запросы до того, как они появятся, Firefox тоже позволяет это сделать. Откройте новую вкладку и введите «about: config» в адресную строку. Используйте строку поиска вверху, чтобы найти «dom.webnotifications.включен »и дважды щелкните это значение, чтобы установить для него значение false. Это заблокирует каждый сайт, даже тот, которому вы ранее дали разрешение, от создания любого типа уведомления.
Всплывающие окна
Firefox может закрыть за вас большинство всплывающих окон. Чтобы заблокировать их, откройте меню Firefox и щелкните Настройки , а затем Конфиденциальность и безопасность . Затем установите флажок Блокировать всплывающие окна .
Если сайтам удается обойти встроенную защиту Firefox, загрузите надстройку сторонних производителей, чтобы блокировать всплывающие окна.Простой блокировщик всплывающих окон Ultimate должен иметь возможность обрабатывать любые всплывающие окна, которые пропускает Firefox, а строгий блокировщик всплывающих окон, который еще проще в использовании, не допускает всплывающих окон.
Apple Safari
Если сайт воспроизводит звук в Safari, вы увидите значок динамика в адресной строке. Для текущей вкладки этот значок отображается синим, а для фоновых — белым с синим контуром. Щелкните синий значок, чтобы отключить звук в текущем окне или сохранить воспроизведение звука на текущей вкладке, но не в фоновом режиме, Option + щелкните синий значок.значок динамика на любой вкладке, основной или фоновой, чтобы отключить его. Другой значок динамика появится на правом краю отдельной вкладки, и вы можете щелкнуть эти значки, чтобы отключать окна одно за другим.
Автозапуск
Чтобы иметь дело с автоматическим воспроизведением видео, перейдите в строку меню в верхней части экрана, щелкните Safari и выберите Настройки , а затем Веб-сайты . Щелкните Auto-Play , прокрутите вниз до При посещении других веб-сайтов и выберите Never Auto-Play в раскрывающемся меню рядом с ним.Вы также увидите список над опцией при посещении других веб-сайтов , которую вы можете отредактировать, чтобы исключить определенные сайты из этого общего запрета.
Вы также можете установить параметры автовоспроизведения для определенных веб-сайтов. Откройте сайт в браузере, щелкните меню Safari и выберите Настройки для этого веб-сайта . Появится диалоговое окно с раскрывающимся меню внизу. Используйте это, чтобы выбрать между автоматическим воспроизведением всех видео, автоматическим отключением видео или автоматическим воспроизведением только видео с отключенным звуком.
Уведомления
Для отображения уведомлений и push-предупреждений веб-сайты должны запрашивать у вас разрешение. Вы можете отключить их все одним махом: откройте меню Safari и выберите Настройки , затем Веб-сайты и, наконец, Уведомления . Здесь снимите флажок Разрешить веб-сайтам запрашивать разрешение на отправку push-уведомлений . В том же меню Safari также позволяет изменять разрешения на уведомления для отдельных сайтов.
Всплывающие окна
Safari должен автоматически обрабатывать большинство нежелательных всплывающих окон, которые пытаются появиться. Чтобы убедиться, что блокировка всплывающих окон активна, откройте меню Safari , выберите Preferences , щелкните Security и убедитесь, что установлен флажок Block pop-up windows .
Поскольку в Safari не так много расширений, как в Chrome и Firefox, вы найдете меньше надстроек для работы с всплывающими окнами, которые пропускает Safari.Однако Adblock действительно работает с Safari. Помимо блокировки всплывающих окон, это поможет вам управлять нежелательной рекламой и другими отвлекающими факторами — просто не забудьте добавить свои любимые сайты в белый список, чтобы они по-прежнему могли получать доход от рекламы.
Microsoft Edge
И последнее, но не менее важное: в браузере, встроенном в Windows 10, значок звука появляется в заголовке любой вкладки, воспроизводящей звук. Вы можете отключить звук страниц, щелкнув этот значок или щелкнув вкладку правой кнопкой мыши и выбрав пункт меню Вкладка «Отключение звука» .
Автозапуск
Поскольку Edge — относительно новый браузер, его встроенные функции не совсем догнали его конкурентов. Это влияет на вашу способность предотвращать автовоспроизведение видео, особенно тех, которые закодированы в современном формате HTML5. На момент публикации у Edge нет возможности остановить автоматический запуск этого типа видео.
Однако вы можете заблокировать видео, закодированные в более старом формате Flash. Для этого вы должны полностью отключить Adobe Flash: нажмите кнопку меню (три точки) в правом верхнем углу, выберите Настройки , нажмите Просмотреть дополнительные настройки и, наконец, выключите опцию Использовать Adobe Flash Player .На данный момент это лучшее, что вы можете сделать, пока Microsoft не добавит дополнительные параметры в Edge или пока сторонняя компания не создаст совместимое расширение для блокировки видео.
Уведомления
Как и в других браузерах, сайты должны запрашивать разрешение, прежде чем они смогут отображать уведомления на вашем экране. А если вы уже предоставили определенное разрешение для сайта, вы всегда можете передумать. Нажмите кнопку меню в правом верхнем углу, щелкните Параметры , а затем выберите Просмотреть дополнительные параметры .Прокрутите вниз до Уведомления и нажмите Управление , чтобы предотвратить отображение сообщений на отдельных сайтах в будущем.
Однако Edge не позволяет запретить веб-сайтам вообще спрашивать, могут ли они показывать предупреждения. Тем не менее, значительные обновления Windows 10 обычно сопровождаются новыми обновлениями и функциями для Edge, поэтому Microsoft может исправить эту дыру в будущих версиях браузера.
Всплывающие окна
В Edge есть встроенный блокировщик всплывающих окон.Вернитесь в меню View advanced settings , упомянутое выше, и включите опцию Block pop-ups . Теперь всплывающие окна не должны прерывать просмотр.
Если вы хотите создать резервную копию встроенной защиты всплывающих окон Edge, вы ограничены тем фактом, что у молодого Edge еще не так много надстроек (вы можете просмотреть существующие здесь). Одним из немногих, которые вы могли бы рассмотреть, является Adblock, о котором мы упоминали в разделе Safari. Это может заблокировать любые всплывающие окна, которые Edge не может отображать, а также остановит другую отвлекающую рекламу, хотя вы должны разрешить сайты, которые хотите поддерживать, через фильтр.
.


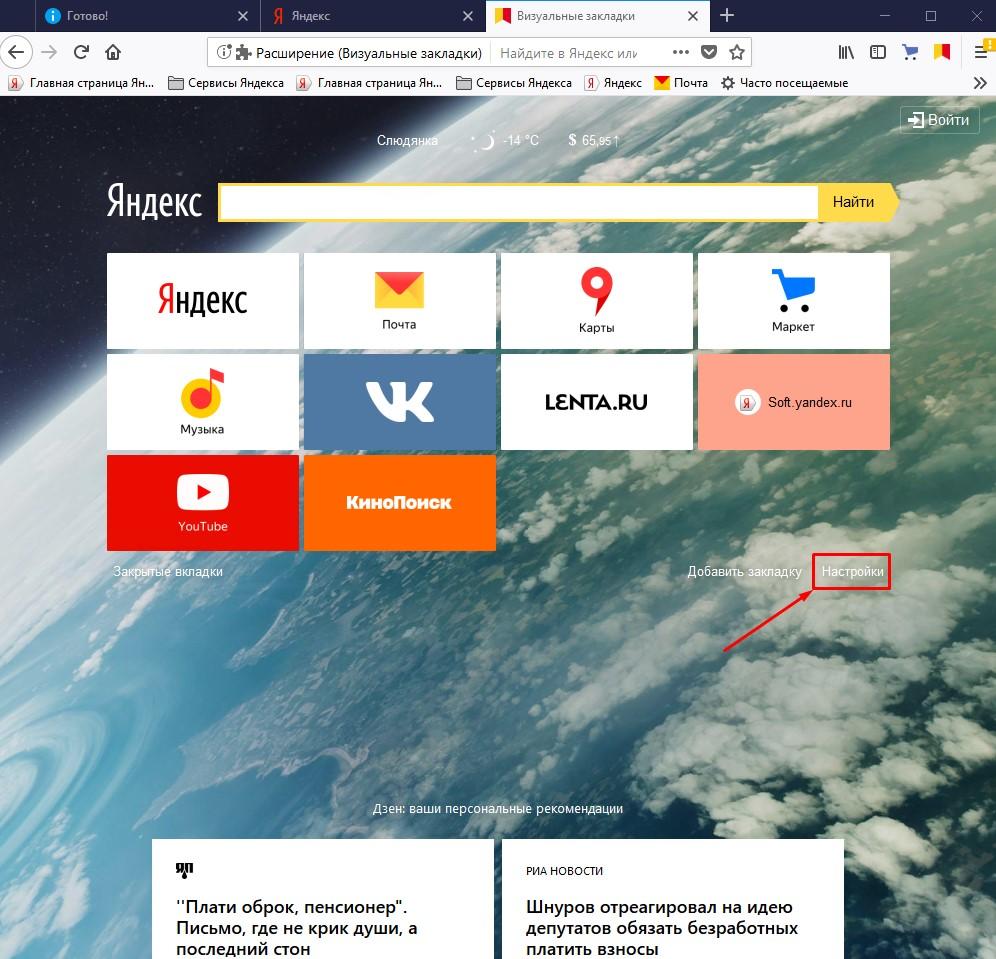
 Вы можете выбрать задание и перейти во вкладку «Триггеры», чтобы посмотреть на частоту повтора.
Вы можете выбрать задание и перейти во вкладку «Триггеры», чтобы посмотреть на частоту повтора. Если вы увидите уведомление о необходимости перезагрузки, перезагрузите компьютер. Если вы не хотите делать перезагрузку, вы можете его выключить и включить снова. После удаления вредоносных файлов закройте программу.
Если вы увидите уведомление о необходимости перезагрузки, перезагрузите компьютер. Если вы не хотите делать перезагрузку, вы можете его выключить и включить снова. После удаления вредоносных файлов закройте программу.