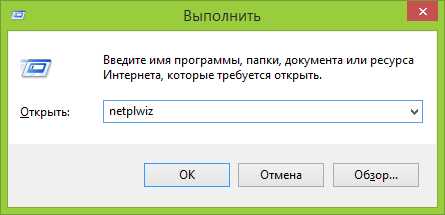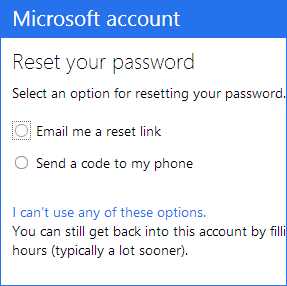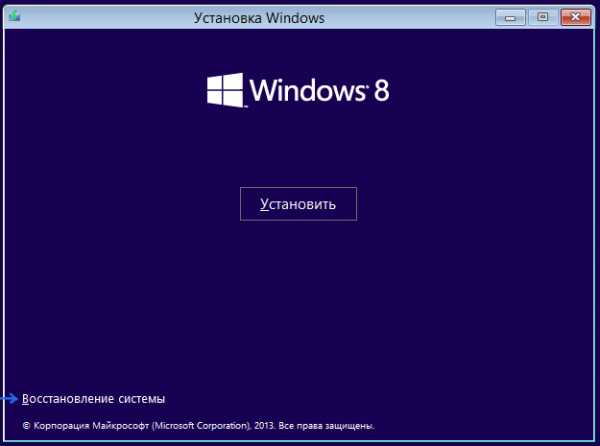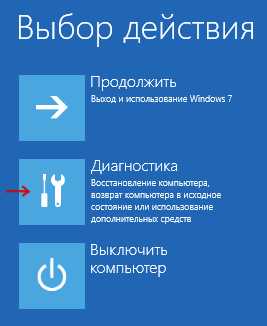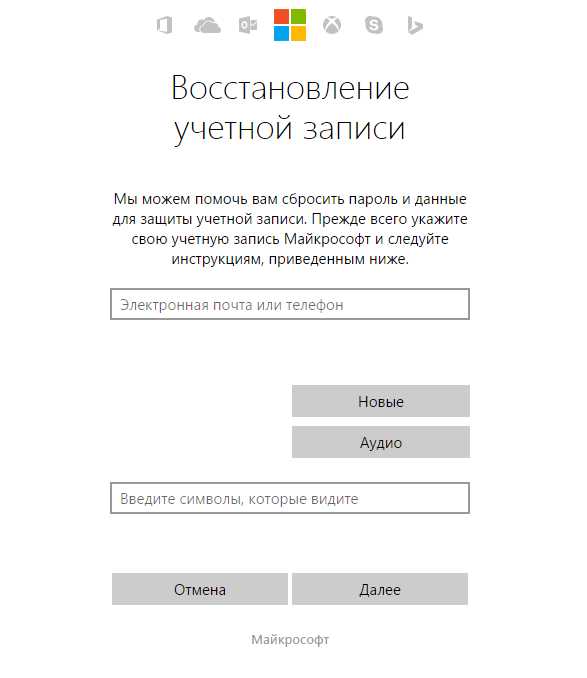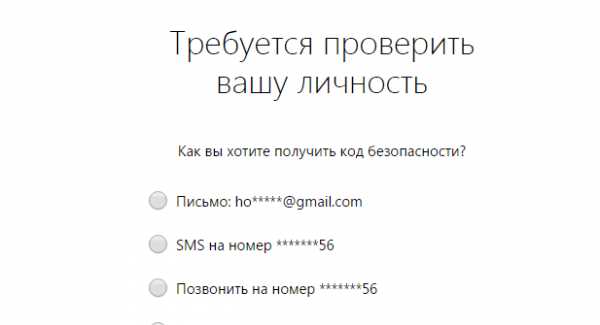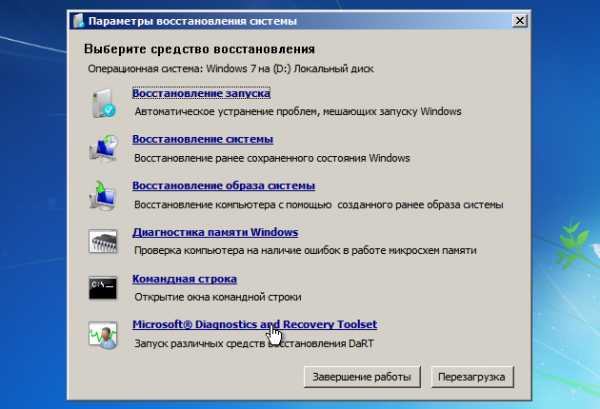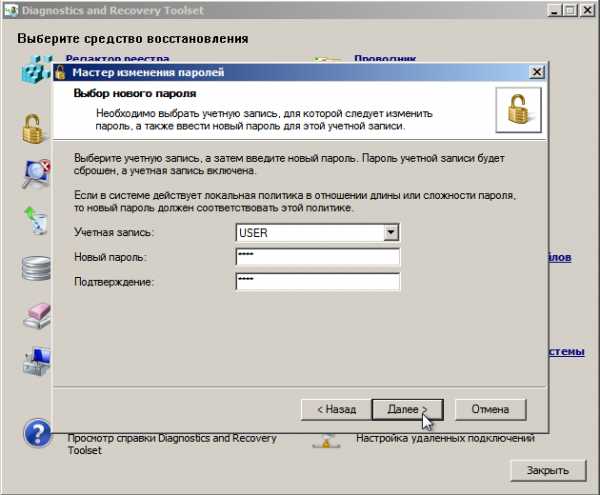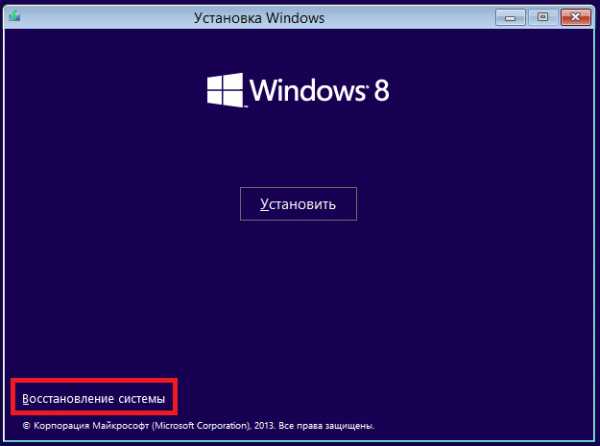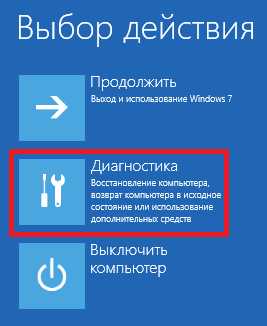Как удалить пароль Windows 8
  windows
Вопрос о том, как удалить пароль в Windows 8 пользуется популярностью у пользователей новой операционной системы. Правда, задают его сразу в двух контекстах: как убрать запрос пароля для входа в систему и как вообще удалить пароль, если забыл его.
В этой инструкции рассмотрим сразу оба варианта в перечисленном выше порядке. Во втором случае будет описываться как сброс пароля учетной записи Microsoft, так и локального аккаунта пользователя Windows 8.
Как убрать пароль при входе в Windows 8
По умолчанию, в ОС Windows 8 всякий раз при входе в систему требуется ввести пароль. Многим это может показаться излишним и утомительным. В этом случае, совсем не сложно убрать запрос пароля и в следующий раз, после перезагрузки компьютера вводить его не потребуется.
Для этого проделайте следующее:
- Нажмите клавиши Windows + R на клавиатуре, появится окно «Выполнить».
- Введите команду netplwiz и нажмите кнопку Ок или клавишу Enter.

- Уберите галочку «Требовать ввод имени пользователя и пароля»

- Введите один раз пароль для текущего пользователя (если вы хотите все время заходить именно под ним).
- Подтвердите сделанные настройки кнопкой Ок.
Вот и все: в следующий раз, когда вы включите или перезагрузите компьютер, запрашивать пароль у вас больше не будут. Отмечу, что если вы выйдете из системы (без перезагрузки), или включите экран блокировки (клавиши Windows + L), то запрос пароля уже появится.
Как удалить пароль Windows 8 (и Windows 8.1), если я его забыл
Прежде всего, учтите, что в Windows 8 и 8.1 существуют два типа аккаунтов — локальный и аккаунт Microsoft LiveID. При этом, вход в систему может осуществляться как с помощью одного, так и с использованием второго. Сброс пароля в двух случаях будет отличаться.
Как сбросить пароль аккаунта Microsoft
Если вход в систему осуществляется с помощью аккаунта Microsoft, т.е. в качестве логина используется Ваш адрес E-mail (он отображается на окне входа в систему под именем) проделайте следующее:
- Зайдите с доступного компьютера на страницу https://account.live.com/password/reset
- Введите E-mail, соответствующий вашей учетной записи и символы в поле ниже, нажмите кнопку «Next».

- На следующей странице выберите один из пунктов: «Email me a reset link», если вы хотите получить ссылку для сброса пароля на ваш адрес электронной почты, либо «Send a code to my phone», если хотите, чтобы код был выслан на привязанный телефон. Если ни один из вариантов вам не подходит, нажмите ссылку «I can’t use any of these options» (Я не могу использовать ни один из этих вариантов).

- Если вы выберите «Отправить ссылку по E-mail», будут отображены адреса электронной почты, отнесенные к данному аккаунту. После выбора нужного, на этот адрес будет отправлена ссылка для сброса пароля. Перейдите к шагу 7.
- Если вы выберите пункт «Отправить код на телефон», по умолчанию на него будет отправлена смс с кодом, который нужно будет ввести ниже. При желании можно выбрать голосовой вызов, в этом случае код будет продиктован голосом. Полученный код нужно ввести ниже. Перейдите к шагу 7.
- Если был выбран вариант «Ни один из способов не подходит», то на следующей странице потребуется указать адрес электронной почты вашего аккаунта, адрес почты, по которому с вами возможно связаться и предоставить всю информацию, которую только сможете о себе — имя, дату рождения и любую другую, которая поможет подтвердить ваше владение аккаунта. Служба поддержки проверит предоставленную информацию и пришлет ссылку для сброса пароля в течение 24 часов.
- В поле «Новый пароль (New Password)» введите новый пароль. Он должен состоять не менее чем из 8 символов. Нажмите «Далее (Next)».
На этом все. Теперь, чтобы зайти в ОС Windows 8 вы можете использовать только что заданный пароль. Одна деталь: компьютер должен быть подключен к Интернету. Если же компьютер не имеет соединения сразу после включения, то на нем все так же будет использоваться старый пароль и придется использовать другие способы для его сброса.
Как удалить пароль локальной учетной записи Windows 8
Для того, чтобы воспользоваться данным способом, вам потребуется установочный диск или загрузочная флешка с Windows 8 или Windows 8.1. Также для этих целей можно использовать диск восстановления, который можно создать на другом компьютере, где доступ к Windows 8 имеется (просто введите «Диск восстановления» в поиске, а затем следуйте инструкциям). Этот способ вы используете под собственную ответственность, он не рекомендован Microsoft.
- Загрузитесь с одного из указанных выше носителей (см. как поставить загрузку с флешки, с диска — аналогично).
- Если потребуется выбрать язык — сделайте это.
- Нажмите ссылку «Восстановление системы».

- Выберите пункт «Диагностика. Восстановление компьютера, возврат компьютера в исходное состояние или использование дополнительных средств».

- Выберите пункт «Дополнительные параметры».
- Запустите командную строку.
- Введите команду copy c:\windows\system32\utilman.exe c:\ и нажмите Enter.
- Введите команду copy c:\windows\system32\cmd.exe c:\windows\system32\utilman.exe, нажмите Enter, подтвердите замену файла.
- Извлеките флешку или диск, перезагрузите компьютер.
- На окне входа в систему нажмите по иконке «Специальные возможности» в левом нижнем углу экрана. Либо нажмите клавиши Windows + U. Запустится командная строка.
- Теперь введите в командную строку следующее: net user имя_пользователя новый_пароль и нажмите Enter. Если выше имя пользователя состоит из нескольких слов, используйте кавычки, например net user “Big User” newpassword.
- Закройте командную строку и войдите в систему с новым паролем.
Примечания: Если вы не знаете имя пользователя для вышеуказанной команды, то просто введите команду net user. Отобразится список всех имен пользователей. Ошибка 8646 при выполнении данных команд говорит о том, что на компьютере используется не локальный аккаунт, а учетная запись Microsoft, о которой говорилось выше.
Еще кое-что
Проделывать все вышеописанное, чтобы удалить пароль Windows 8 будет значительно проще, если вы заранее создадите флешку для сброса пароля. Просто введите на начальном экране в поиске «Создание дискеты сброса пароля» и сделайте такой накопитель. Вполне возможно, он пригодится.
А вдруг и это будет интересно:
remontka.pro
Что делать, если забыли пароль на Windows 8

Даже самых заядлых фанов Windows 8 может поставить в тупик ситуация, когда пользователь забыл свой пароль для входа в систему. Оказывается, чтобы решить эту проблему, совсем не обязательно нести компьютер в сервисный центр и платить за помощь деньги. Сбросить Windows 8 (и в то же время убрать пароль) можно самостоятельно, взяв на вооружение два простых способа.
Обновлено:
Новый способ сброса пароля всех версий Windows читайте в нашей статье.
Что делать, если забыли пароль в систему Windows 8
Способ первый — только средствами самой windows 8 Итак, сбросить пароль в Windows 8 можно, но стоит взять во внимание тот факт, что во время сброса пароля будут удалены все личные данные с компьютера (документы, фотографии и т.п.), которые на нем хранятся, включая отдельно установленные программы.
1. В первую очередь, убедитесь, что компьютер включен в сеть, и не отключайте его в течение процедуры сброса.
2. На экране входа в Windows 8 кликните на значок питания в правом нижнем углу экрана. На экране появится всплывающее меню.
3. Затем нажмите клавишу Shift и удерживайте ее, одновременно кликая в выпавшем меню пункт меню «Перезагрузка».
4. На экране появится новое меню «Выбор действия. Здесь необходимо перейти в раздел «Диагностика», кликнув по нему мышкой
5. В открывшемся меню кликните пункт «Вернуть в исходное состояние».
6. Нажмите кнопку «Далее» и подождите, пока система восстановит систему.
7. В случае, если в компьютер не вставлен установочный диск, система потребует его использовать, чтобы завершить восстановление.
8. Через несколько минут необходимо нажать пункт «Просто удалить мои файлы» в появившемся меню.
Выполнив эти действия, вы вернете систему Windows 8 в состояние завершения установки на компьютер, и вам потребуется заново создать пользователя на компьютер, а так же провести персональную настройку рабочего стола и необходимых программ на компьютер.
Полную инструкцию смотрите на видео:
Способ второй — с помощью программы сброса пароля.
Для сброса пароля потребуется создать загрузочную флешку и удалить пароль с ее помощью.
Создаем загрузочную флешку (все данные на флешке будут уничтожены), для этого скачиваем программу и образ:
Скачать
Распаковываем содержимое и запускаем файл rufus_v1.4.1
В открытом окне программы жмем на значок диска, выбираем образ в распакованной папке с названием BootPass и нажимаем кнопку старт.
Ждем, когда создастся загрузочная флешка.
Теперь вставляем флешку для сброса пароля в запароленный компьютер и при загрузке выбираем «грузиться с USB». (При загрузке компьютера нажать F10 , F12 Esc в зависимости от модели вашего компьютера)
Дальше смотрим и делаем так, как на видео
После перезагрузки пароля как не бывало.))
Читайте также:
v-mire.net
Сброс пароля Windows 8. Как сбросить забытый пароль в Windows 8
Наш компьютер – это самый настоящий склад различных данных, которые порой бывают очень важными и недоступными для всеобщего обозрения. Отбросим ситуации, когда компьютеры взламывают хакеры и крадут информацию. Мы рассматриваем ситуацию, когда пользователь сам по себе забывает пароль и не знает, что с этим делать. Да, таких ситуаций бывает очень много. И далеко не все знают, как исправить или решить эту проблему. Вы только представьте, что на вашем компьютере хранится база данных ваших клиентов или отчет за год, возможно, именно вчера вы сохранили на компьютер дипломную работу и должны ее сдавать уже завтра, правда, забыли пароль и начинаете потихоньку паниковать из-за безвыходной ситуации. Поэтому мы поговорим о том, как осуществить сброс пароля Windows 8 (современная операционная система, которая установлена у большинства пользователей). В данной статье вы сможете получить знания и рекомендации, которые позволят не только понимать весь процесс, но и избавить себя от неприятностей.

Зачем нужен пароль?
А поначалу стоит разобраться, нужен ли вообще пароль вам? Как мы говорили выше, иногда на вашем компьютере могут храниться различные данные, которые не должны быть доступны третьим лицам. Иногда там могут быть данные, которые должны быть сохранены и изолированы от удаления. К примеру, если у вас есть в доме дети, то они обязательно будут пользоваться компьютером и постоянно его немного ломать. Могут удалить данные или изменить их, ситуаций описывать можно много. Поэтому, чтобы избежать такой неприятности, необходимо иметь пароль для защиты. Но бывает так, что пароль забывается, и нужно срочно его восстанавливать. Поэтому нужно обязательно знать, как реализовать сброс пароля Windows 8. И как только такая проблема возникнет, вы сможете моментально исправить ситуацию и больше не волноваться насчет того, записали ли вы пароль.

Что делать, если пароль забыт?
Но если вы все-таки забыли данные для входа в профиль, то стоит приготовиться к небольшому обучению. Сброс пароля – процедура, позволяющая обойти защиту на компьютере и иметь возможность им пользоваться. Конечно, можно рассматривать и нецелевое применение подобного метода, но что поделать, совсем исключать такой возможности точно нельзя. Новая операционная система Windows 8 хороша тем, что имеет уникальную систему восстановления и хранения пароля, которая позволяет несколькими способами сбросить пароль. Сброс пароля можно осуществить путем манипулирования своими профилями в Windows, а второй предполагает использование лицензионного установочного диска или флешки.

Разновидности аккаунта в Windows 8
Существует ли программа сброса пароля Windows 8? Да, она есть, но поговорим мы о ней немного позже, поначалу стоит разобрать стандартные способы реализации восстановления доступа. Итак, выше мы уточнили, что существует несколько профилей в Windows 8. Один из них именуется как локальный (дает доступ к системе путем активации проверки локальных данных, то есть тех, которые создавались без интернет-профиля). Вторым профилем является аккаунт Microsoft. Это уже полноценные данные, которые регистрировались путем создания интернет-профиля. Каждый из них имеет особенности в своем восстановлении, которые необходимо учитывать, иначе реализовать сброс пароля Windows 8 попросту не получится.

Как сбросить пароль локального аккаунта?
Итак, выше мы указали, что локальный пароль – это аккаунт, который создавался лично и без учета интернет-профиля. Поэтому, чтобы восстановить этот тип аккаунта, необходимо использовать простой диск установки Windows. Для этого необходимо вставить диск в дисковод и перезагрузить компьютер. Затем в меню установки надо согласиться с работой диска и выбрать меню «Восстановление системы» — «Диагностика». Как только появится новое окно, нужно перейти в «Дополнительные параметры» и запустить командную строку. В ней необходимо будет ввести несколько команд поочередно, после каждой обязательно нажимать Enter:
- «copy c:\windows\system32\utilman.exe c:\»;
- «copy c:\windows\system32\cmd.exe c:\windows\system32\utilman.exe» (при появлении предупреждения о замене файлов нужно согласиться).
После проделанных действий требуется перезапустить компьютер и извлечь диск (или флешку, смотря на каком носителе у вас имеется операционная система), чтобы при следующем запуске у вас уже компьютер запускался без использования сторонних объектов памяти. При новом появлении загрузочного экрана вы заметите изменения, то есть появятся новые дополнительные опции. Необходимо зайти в меню «Специальные возможности» и нажать комбинацию клавиш «Windows+U». Эти действия позволят пользоваться командной строкой, где необходимо ввести команду «net_user» и из появившегося списка аккаунтов выбрать тот, который использовался вами. Если по каким-то причинам выходит ошибка 8646, то, значит, вы используйте интернет-профиль, и сброс пароля Windows 8 необходимо осуществить другим способом. Следующий вариант подразумевает наличие интернета и данных, которые указывались во время регистрации копии операционной системой. Если у вас ничего этого нет, то следует обратиться к специалистам в сервис.
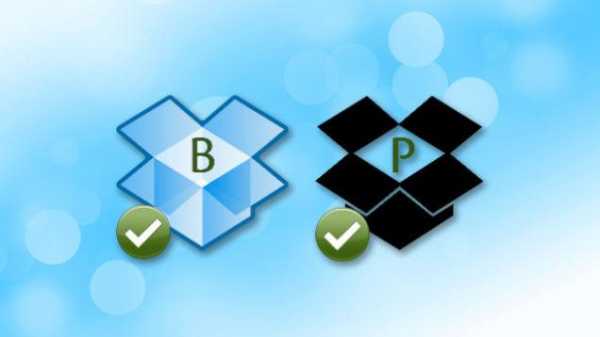
Как сбросить пароль интернет-профиля?
Если вы использовали сайт Microsoft для установления пароля на Windows, то ни диск, ни флешка сброса пароля Windows 8 вам не помогут, так как необходимо запрашивать смену пароля на официальном сайте Microsoft.
Процедура это несложная, достаточно запросить восстановление пароля и получить письмо, которое и поможет избежать этой неприятной ситуации. Итак, для восстановления выбирайте пункт «забыл пароль» и соглашайтесь с ответственностью, которая возлагается на вас. После этого выпадет окно с возможными вариантами получения пароля. Необходимо выбрать пункт «Email me a reset link», так как именно эта опция позволит получить письмо либо со ссылкой на изменение, либо с секретным вопросом, который вы указывали во время регистрации. После прохождения всех этих нюансов письмо будет получено, а пароль изменен, что позволит беспрепятственно продолжать пользоваться компьютером.

Флешка как инструмент восстановления
Стоит учитывать, что из-за особенностей современных технологий диск сброса пароля Windows 8 может считаться устаревшей версией и не срабатывать, поэтому, чтобы не попасть в это неприятное положение, необходимо при себе всегда иметь флешку. Политика Microsoft решила перейти на эти, более удобные носители, поэтому, если вы покупали Windows отдельно, то, собственно, у вас должна быть такая флешка. Если вы получали собранный компьютер, то наверняка у вас имеется диск с лицензионной копией. Но и в этой ситуации от диска избавиться не так сложно, нужно просто записать все данные с носителя на любую удобную флешку с опцией Boot (такая опция устанавливается в настройках записи, она позволяет носителю беспрепятственно запускаться в загрузочном экране).

Дискета – устаревший вариант
Бывает и такая ситуация, где дискета сброса пароля Windows 8 рекомендуется как основной способ достижения положительного результата. Стоит учитывать, что технологический прогресс достиг невероятных высот, и теперь дискета совсем не используется. Да, возможно, вы встречали такой материал и сами носители. Но стоит учитывать и современность компьютеров, которые уже практически не идентифицируют подобного рода девайс. Поэтому на смену дискетам пришли более усовершенствованные флешки, которые беспрепятственно дают возможность избавиться от возникшей проблемы с паролем.
Программа для взлома пароля
Вот, собственно, мы и подошли к самому интересному моменту нашего рассуждения, который разъяснит, как получить информацию об уникальной программе, которая позволяет сбросить пароль на любом компьютере без дополнительных данных и приспособлений.
Сброс пароля администратора Windows 8 осуществляется путем использования программы под названием Online NT Password & Registry Editor. Поначалу ее необходимо скачать, а затем записать флешку, которая не является загрузочной. Сделать это можно при помощи программы WinSetupFromUSB. После того как вы создали необходимую флешку, пришло время перезагружать компьютер и устанавливать приоритет загрузки USB. Сделать это можно в Bios в меню «Boot» путем установки в опции «Boot Device Propriety» USB под номером 1. После этого необходимо снова перезагрузить компьютер.
При следующей загрузке Windows появится окно с различными опциями, ничего выбирать не нужно, достаточно нажать Enter. Во втором окне с опциями необходимо указать, на каком носителе установлена операционная система. Они перечисляются в пункте «Possible Windows» — выберите необходимый номер и подождите несколько минут. Пришло время начинать активно взламывать пароль, для этого перейдите в меню «Password reset» и нажмите Enter. Это позволит перейти в окно, где можно отредактировать данные защиты. В нем указаны все аккаунты, которые используются на данном компьютере. Выберите необходимый профиль и нажмите Enter. В следующем окне нужно выбрать опцию «Clear user password» — все, пароль будет успешно сброшен. Вы вернетесь на начальное окно, где необходимо нажать Q и перезагрузить компьютер (не забудьте установить автономную загрузку с жесткого диска, убрав приоритет с флешки).
Восстановление с помощью диска Windows
Если вам не хочется сильно возиться с нюансами и рекомендациями, имеется кардинальный способ сбросить пароль, который заключается в обычной переустановке Windows. Но стоит учитывать, что данный способ подходит лишь в том случае, если вы используете локальный профиль. В случае с интернет-профилем вы не сможете избавиться от пароля, так как онлайн-регистрация потребует ранее веденных данных. В остальных случаях можете смело переустанавливать операционную систему, беспокоиться за данные не стоит, они все сохранятся (если вы не будете использовать форматирование). Правда, придется переустановить некоторые программы, но это уже не такая большая проблема.
Стандартный способ сбросить пароль
Для Windows 8 сброс пароля пользователя – это уже серьезная проблема, так как, по опыту работы с прошлыми операционными системами, разработчики учитывали наличие огромного количества пользователей, которые забывали пароль, и им приходилось его восстанавливать. Поэтому они не стали теряться и в этой системе разработали любопытную утилиту. «Мастер сброса пароля Windows 8» — именно так она именуется. Для ее получения необходимо перейти в пуск – панель управления и выбрать опцию «Учетные записи пользователей». После этого нужно выбрать меню «Создание дискеты сброса пароля» и запишите полученный файл на флешку. После этого вы можете загрузить компьютер вместе с флешкой и заметить, что в меню ввода пароля появилась дополнительная опция «Сброс», что, собственно, и позволит реализовать восстановление доступа к системе. Только стоит учитывать, что данный метод работает исключительно с локальным аккаунтом.
Как избежать этой неприятной ситуации?
Вот, собственно, и все, что необходимо знать о процедуре восстановления. Приличное количество информации, не правда ли? Поэтому, чтобы не мучить себя и иметь возможность беспрепятственно зайти в систему, не забывайте записывать пароль на бумаге и прятать ее в самое надежное место, куда вы точно сможете заглянуть в случае возникновения такой необходимости. Либо создавайте тот пароль, который вы всегда используете в разговоре или держите в памяти. Только при определенном и собранном подходе к этому делу вы никогда не забудете пароль и не потеряете доступ к системе.
fb.ru
Как сбросить забытый пароль в Windows 8
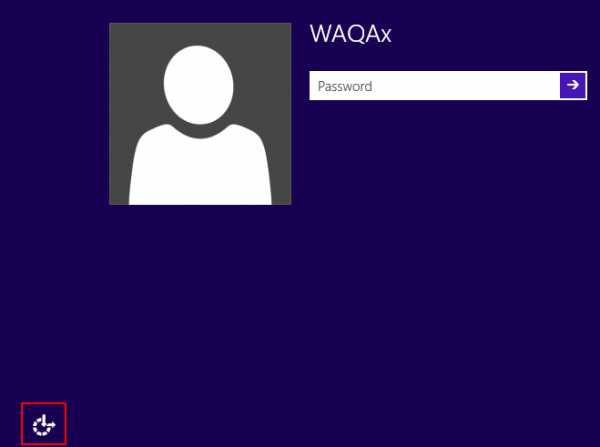 Компьютер представляет собой устройство, в котором хранятся различные данные. Некоторые из них представляют особую ценность и недоступны для всеобщего обозрения. Бывают случаи, когда компьютеры взламываются хакерами, которые крадут информацию.
Компьютер представляет собой устройство, в котором хранятся различные данные. Некоторые из них представляют особую ценность и недоступны для всеобщего обозрения. Бывают случаи, когда компьютеры взламываются хакерами, которые крадут информацию.
В статье рассмотрена несколько другая ситуация, когда пользователь попросту забывает пароль и не понимает, что с этим делать. Таких случаев бывает много.
Зачем необходим пароль?
Сначала следует разобраться, зачем вообще использовать пароль. Как уже было сказано выше, на компьютере могут храниться ценные данные, которые должны быть закрыты от посторонних глаз. Некоторая информация вообще требует сохранения и изоляции от удаления. Данная проблема особенно актуальна, когда в доме есть дети. Ведь они, наверняка, будут пользоваться компьютером, что в некоторых случаях приводит к его поломке. Чтобы избежать подобной ситуации, потребуется использовать пароль для защиты данных. Однако его не всегда легко вспомнить.
В данном случае секретный код необходимо будет восстанавливать для доступа к сохраненной информации. Таким образом, необходимо знать, как осуществить сброс пароля в операционной системе Windows 8. После этого существует возможность избежать проблем и больше не переживать насчет того, записан ли секретный код.
Что предпринять, если пароль забыт?
В случае, когда не представляется возможным вспомнить данную комбинацию, необходимую для входа в профиль, следует подготовиться к небольшому обучению. Сброс пароля представляет собой процедуру, которая позволяет обойти защиту на компьютере и получить возможность воспользоваться данными. Правда, можно рассмотреть и нецелевое применение этого способа.
Однако полностью исключать данную возможность также не стоит. Что касается операционной системы Windows 8, ее преимущество состоит в уникальном методе восстановления и хранения пароля, что позволяет сбросить пароль. Для этого могут применяться несколько способов. Сброс пароля легко выполнить при помощи совершения манипуляций с собственными профилями в Windows. Также можно использовать лицензионный установочный диск или флешку.
Виды аккаунта в Windows 8
Имеется ли специальная программа, предназначенная для сброса пароля в операционной системе восьмой версии? Да, она существует, однако речь о ней пойдет чуть позже. Сначала необходимо разобраться со стандартными способами восстановления доступа. Немного ранее уже было сказано, что имеется несколько профилей в Windows 8, в том числе локальный. Он открывает доступ к системе за счет активации проверки локальных данных. Другими словами, используется информация, которая создавалась без интернет-профиля.
Второй вариант представляет собой аккаунт Microsoft. В данном случае речь идет о полноценных данных, зарегистрированных через создание интернет-профиля. Стоит отметить, что каждый из профилей обладает индивидуальными особенностями при восстановлении. Это обязательно нужно учитывать, иначе выполнить сброс пароля Windows 8 не удастся.
Каким образом можно сбросить пароль локального аккаунта? Ознакомившись с информацией, представленной выше, можно сразу понять, что локальный пароль представляет собой аккаунт, создавшийся без учета интернет-профиля. Таким образом, для его восстановления следует применить простой диск установки Windows. Необходимо выполнить следующие действия:
1. Вставить диск в дисковод и осуществить перезагрузку компьютера.
2. В меню установки нужно согласиться с работой диска, после чего выбрать «Восстановление системы» — «Диагностика».
3. Когда на экране появится новое окно, следует зайтии в «Дополнительные параметры», выполнить запуск командной строки.
4. Понадобится ввести несколько команд поочередно: «copy c:\windows\system32\utilman.exe c:\»; «copy c:\windows\system32\cmd.exe c:\windows\system32\utilman.exe». Каждая из них должна быть подтверждена путем нажатия на Enter. (если появится предупреждение о необходимости замены файлов, стоит соглашаться).
Когда все действия будут совершены, следует перезагрузить компьютер и достать диск из дисковода. Это необходимо для того, чтобы в дальнейшем компьютер запускался без применения сторонних объектов памяти. Когда появится загрузочный экран, пользователь заметит изменения. Другими словами, возникнут новые дополнительные опции. Нужно перейти в меню «Специальные возможности» и кликнуть комбинацию кнопок «Windows+U». Данные действия дадут возможность использовать командную строку, где следует ввести команду «net_user».
Откроется список аккаунтов, в котором нужно выбрать требуемый объект. В случае появления ошибки 8646, это означает, что используется интернет-профиль. В данной ситуации следует выполнить сброс пароля другим способом. Он предусматривает подключение к интернету и применение данных, которые были указаны в процессе регистрации копии операционной системой. При их отсутствии придется обратиться за помощью к специалистам в сервис.
Способ сброса пароля интернет-профиля
При использовании сайта Microsoft для установки пароля на Windows, как правило, диск или флешка не помогают, потому как требуется запросить смену секретной комбинации на официальном сайте компании Microsoft. Чтобы совершить данную процедуру, не нужно выполнять каких-либо сложных действий. Достаточно запросить восстановление пароля, после чего пользователь получит письмо, позволяющее избежать неприятной ситуации. Таким образом, следует выбрать пункт «забыл пароль» и согласиться с ответственностью, возложенной на пользователя.
Затем откроется окно с возможными вариантами для получения пароля. Следует перейти к пункту «Email me a reset link», потому как данная опция дает возможность получить письмо со ссылкой на изменение или с секретным вопросом, который был указан в процессе регистрации. После того как этот этап будет пройден, письмо прочитано, а пароль изменен, можно свободно продолжать использование компьютера.
Флешка в качестве инструмента для восстановления
Необходимо отметить, что из-за определенных особенностей современных технологий диск, предназначенный для сброса пароля Windows 8 может являться устаревшей версией и не работать корректно. Чтобы избежать подобных ситуаций, следует всегда иметь при себе флешку. Стоит отметить, что если вы Windows покупался пользователем отдельно, у него должен быть такой носитель. В случае получения собранного компьютера, скорее всего, существует диск с лицензионной копией. В данной ситуации можно просто переписать все данные с носителя на удобную флешку, имеющую опцию Boot. Как правило, она устанавливается в настройках записи и дает возможность беспрепятственно запускаться в загрузочном экране.
Использование дискеты
Иногда возникают такие ситуации, при которых дискета сброса пароля Windows 8 является основным способом для получения требуемого результата. Необходимо помнить, что технологический прогресс не стоит на месте. В настоящее время дискетами никто не пользуется. Кроме того, современные компьютеры почти не идентифицируют девайс такого вида. Флешкой пользоваться гораздо удобнее и безопаснее. Они позволяют с легкостью избавиться от проблемы, связанной с паролем.
Утилита для взлома пароля
Таким образом, стоит перейти к самому интересному моменту проблемы. Далее следует информация, которая позволит ознакомиться с уникальной программой, предназначенной для сброса пароля на любом компьютере. Она не требует дополнительных данных и приспособлений. Суть действий заключается Сброс в использовании утилиты, которая называется Online NT Password & Registry Editor. Сначала ее требуется скачать, а после этого необходимо записать флешку. Она не должна являться загрузочной. Осуществить это можно с помощью программы WinSetupFromUSB.
Когда будет создана флешка, следует выполнить перезапуск компьютера и установку приоритета загрузки USB. Это осуществляется в Bios в меню «Boot». Необходимо установить в опции «Boot Device Propriety» USB под номером 1. Затем стоит в очередной раз перезагрузить компьютер. После этого Windows отобразит окно с опциями. На них не нужно обращать внимания, достаточно ничего кликнуть по кнопке Enter. Когда откроется второе окно с опциями, следует определить, на каком из носителей установлена операционная система. Их список можно найти в пункте «Possible Windows» . Достаточно выбрать требуемый номер и подождать некоторое время.
Затем настает момент активного взлома пароля. Необходимо для этого перейти в меню «Password reset» и нажать Enter, что открывает вход в окно, в котором существует возможность отредактировать данные защиты. Здесь указаны все аккаунты, использующиеся устройством. Стоит выбрать нужный профиль и кликнуть по кнопке Enter. Следующее окно позволяет выбрать опцию «Clear user password». После этого пароль будет сброшен. Необходимо вернуться на начальное окно, где следует нажать клавишу Q и выполнить перезапуск компьютера. Стоит обратить внимание, чтобы была установлена автономная загрузка с жесткого диска при отсутствии приоритета с флешки.
Восстановление при использовании диска Windows
Существует кардинальный способ сброса пароля, который подходит для тех, кто не хочет вдаваться в подробности и детально рассматривать рекомендации. Он состоит в обыкновенной переустановке Windows. Однако необходимо учитывать, что представленный вариант подойдет тогда, если используется локальный профиль. В противном случае избавиться от пароля не получится, потому как онлайн-регистрация предусматривает введение определенных данных. В остальных ситуациях можно успешно переустанавливать операционную систему, не беспокоясь о сохранении ценной информации. Если не будет применено форматирование, она не удалится. Стоит отметить, что данный способ предусматривает переустановку некоторых программ, однако не является большой проблемой.
Стандартный метод
Что касается операционной системы Windows 8, сброс пароля пользователя представляет собой достаточно серьезную проблему. Это происходит по причине того, что разработчики учитывают большое число пользователей, которые способны забывать пароли. В результате их приходится восстанавливать. Поэтому на сегодняшний день разработана интересная программа, которая называется «Мастер сброса пароля Windows 8». Чтобы получить возможность воспользоваться утилитой, необходимо перейти в «Пуск» – «Панель управления», выбрать опцию «Учетные записи пользователей».
Затем стоит посетить меню «Создание дискеты сброса пароля» и записать полученный файл на флешку. Далее можно загрузить компьютер вместе с флешкой. После этого легко заметить, что в меню ввода пароля возникла дополнительная опция «Сброс». Она и дает возможность восстановить доступ к системе. Правда, необходимо отметить, что представленный способ работает только с локальным аккаунтом.
Чтобы избежать проблемы, описанной в статье, достаточно подробно ознакомиться с материалами, изложенной в ней. Напоследок, хочется дать еще один ценный совет. Чтобы не возникли подобные неприятности, рекомендуется записывать пароль на бумаге и класть ее в надежное место, куда можно заглянуть в любой момент, если возникнет такая необходимость. Также можно установить такую секретную комбинацию, которую легко вспомнить. Если подойти к созданию пароля ответственно, доступ к системе никогда не будет закрыт и проблем с работой на компьютере не возникнет.
bezwindowsa.ru
Сброс пароля Windows 8. Как сбросить забытый пароль в Windows 8
Как сбросить пароль на Windows 8: пять способов
В Windows 8 есть два типа учетных записей, а именно локальные
и онлайновые
аккаунты www.live.com. Если вы не знаете, какой тип учетной записи используется на вашем ПК под управлением Windows 8, то вам сначала необходимо это выяснить. Для этого следует включить свой компьютер и посмотреть, выведен ли адрес почты
с доменом hotmail.com, live.com или каким-то другим на экране выше, рядом с текстовым полем, где вы вводите пароль для входа в восьмерку. Если e-mail с доменном отображается, значит доступ к ПК осуществляется через нее. В другом варианте, учетная запись является локальной.
Замена пароля учетных онлайновых
записей Microsoft является довольно быстрым и несложным
процессом. А вот для сброса локальных учёток придётся пользоваться сторонним программным обеспечением или оригинальным диском Windows 8. Стороннее программное обеспечение с помощью которого можно обнулить пароль не всегда помогает
, так как компьютеры, предварительно загружаемые с Windows 8, включают в себя новую безопасную начальную загрузку и метод начальной загрузки объединенного расширяемого микропрограммного интерфейса (UEFI). Эта новая безопасная среда
загрузки усложняет
процесс доступа инструментов стороннего ПО для удаления пароля.
В этом материале мы рассмотрим способы сброса, как онлайновой учетной записи, так и локальной. Для взлома пароля локальной учетной записи будем использовать не только средства ОС
, но и сторонние утилиты
. А для домашних пользователей Windows 8 мы рассмотрим альтернативные методы ввода паролей, которые легко запомнить.
Изменение пароля онлайновой учетной записи
Если для входа в ваш ноутбук или стационарный компьютер под управлением Windows 8 вы используете онлайновую
учетную запись Microsoft и забыли пароль к ней, то не стоит расстраиваться. Учетная запись Microsoft легко восстанавливается с помощью онлайновой формы
на сайте https://account.live.com/password/reset. С помощью этой формы вы сможете удалить пароль с любого ПК, а также со смартфона или планшета. Многие пользователи, которые забыли пароль для учетки, обычно пытаются решить данную проблему через службу поддержки Microsoft
, но при беседе с поддержкой она не решает эту задачу и советует воспользоваться формой
, которую мы описали выше.
Теперь рассмотрим пример. Перейдем на страницу в браузере, указанную выше.

На этой странице выберем пункт «Я не помню свой пароль
» и перейдем к следующей странице.
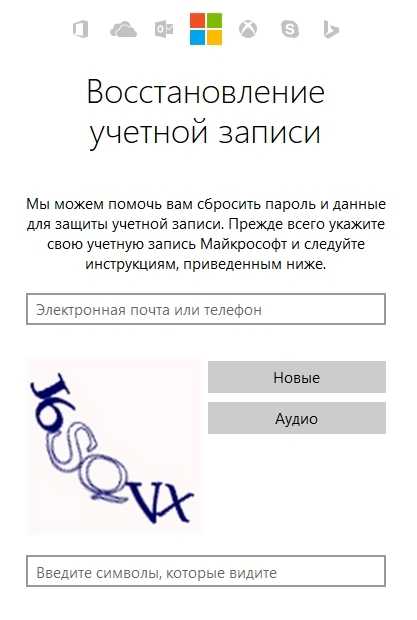
В этой странице необходимо ввести имя вашей учетной записи. После этого вам будет выслан код безопасности
на дополнительный адрес, который вы указывали при регистрации. Получив этот код безопасности, его необходимо ввести для подтверждения того, что вы являетесь владельцем аккаунта Microsoft.
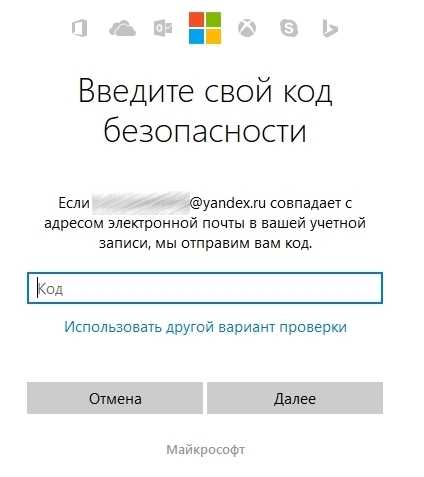
Подтвердив полученный пароль, вы попадете на страницу, где можно создать новый пароль для вашей учетной записи с доменном hotmail.com, live.com или другим. Теперь можно без труда получить доступ к своему ПК под управлением Windows 8.
Как видно из примера, сделать сброс, зная дополнительный адрес e-mail или номер мобильного телефона, довольно просто. Но как быть в ситуации, если у вас нет доступа к дополнительному адресу e-mail или мобильному
, по которым можно получить код безопасности. Решение предлагает сама Microsoft. Поэтому на странице поддержки http://windows.microsoft.com/ru-ru/windows-live/id-support необходимо выбрать соответствующий пункт, который поможет вам решить проблему с доступом.
Также хочется отметить, что при обращении в саппорт для сброса, вам нужно создать новую учетную запись
. Эта учётка будет временной и нужна только для выполнения сброса вашего пароля с привлечением саппорта. Для сброса вашей учетной записи служба поддержки предложит заполнить вам онлайн-анкету, в которой будут вопросы, связанные с безопасностью. Например, будут учитываться вводы каких-либо предыдущих паролей, а также адреса, на которые вы недавно отправляли письма своим коллегам и друзьям.

Есть еще один момент, который необходимо учитывать. Осуществив сброс, вы получите доступ к ПК на восьмерке только в том случае, если компьютер имеет выход в Интернет
. В противном случае, восьмерка будет запрашивать старый пароль, который вы забыли
.
Сбрасываем локальную учетную запись в восьмерке
Как было описано ранее, создав пароль к локальной записи восьмерки, вы надежно защитите свой ПК, так как он включают в себя новую безопасную начальную загрузку и метод начальной загрузки UEFI.
Чтобы восстановить доступ к локальной учетке, вам потребуется установочный диск или загрузочная флешка
с Windows 8. Загрузочную флешку можно создать с помощью утилиты от Microsoft «Media creation tool
». В нашем случае мы будем использовать загрузочный диск.
Теперь настал момент предостеречь пользователей: вы используете этот метод на свой страх и риск, так как он не рекомендован разработчиками Microsoft.
Что ж, приступим. Загрузившись с диска при старте системы, выберем язык установки и перейдем к следующему окну.

В этом окне нажмем на пункт «Восстановление системы
», что перебросит нас в меню дополнительных параметров.

В этом меню выберем ссылки «Диагностика
/ Дополнительные параметры
/ Командная строка
». В открывшейся консоли от имени администратора введите команду, изображенную на рисунке ниже.

Подтвердите эту команду клавишей и введите следующею команду.

И также подтвердите ее клавишей .
Выполнив эти действия, перегрузите компьютер и вместо ввода пароля на экране входа в систему нажмите клавишу пять раз, после чего откроется консоль от имени администратора. В запущенной командной строке от имени администратора введите команду, изображенную ниже.
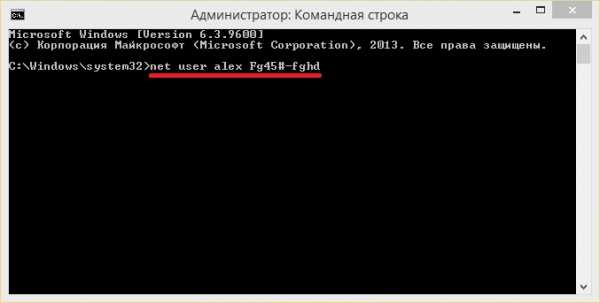
Во введенной команде «alex» — это имя пользователя, а «Fg45#-fghd» — новый пароль.
После успешного восстановления возможности входа, загрузитесь с установочного диска и в консоли верните файл utilman.exe обратно
:
Из примера видно, что он немного сложен для начинающих пользователей, но у пользователей у которых есть опыт работы с командной строкой, от имени администратора не должно быть проблем.
Создание флешки для сброса средствами Windows 8
Еще одним удобным средством для сброса пароля локальной учётки является флешка сброса пароля
. Эта дискета представляет собой флешку с параметрами сброса пароля к локальной учетной записи. Перед запуском мастера создания дискеты, вставьте в ПК флешку. Для запуска мастера, запустите «Поиск
» комбинацией клавиш
+ и введите в нем «Создание дискеты сброса
». (Опция доступна только при авторизации с локальным паролем).
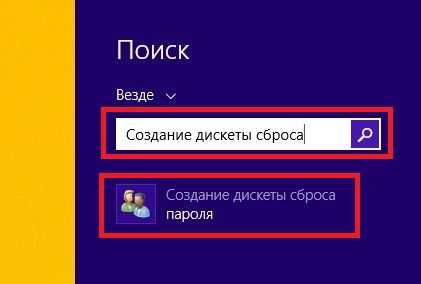
Запустите найденный мастер.
В окне мастера нажмите кнопку , после чего на USB накопитель запишется файл «userkey.psw». Этот файл содержит информацию для сброса пароля. Использовать эту флешку для сброса пароля можно, загрузившись до экрана входа в систему
. На экране входа наберите неправильный пароль, после чего рядом с текстовым полем пароля появится ссылка «Сбросить пароль
».
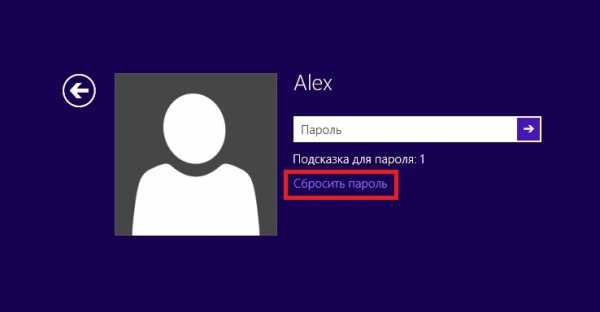
Перейдя по этой ссылке, мастер сброса пароля прочитает информацию для сброса с флешки и вы получите доступ к Windows 8 без введения забытых символов.
Как видно из примера, данный способ очень прост и подойдет начинающим пользователям персонального компьютера. Но хочется отметить, что его главным недостатком является то, что вам придется создать эту дискету сброса раньше, чем вы забудете или потеряете свой пароль
. Поэтому дискету сброса желательно создавать сразу после установки операционной системы
.
Предотвращение проблем с забытым паролем
Восстановив доступ к своей учётке в Windows 8, вы можете установить новые альтернативные методы входа в систему с помощью параметров операционной системы. Этими методами являются графический пароль
и ПИН-код
.
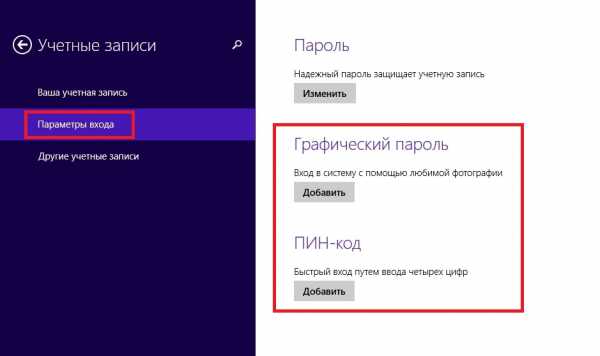
Например, используя графический пароль, вы надежно защитите свою учетку, при этом его очень легко запомнить и трудно забыть. Принцип действия графического пароля основан на жестах
ваших любимых фотографий. Чтобы создать его, вам нужно найти одну из своих фотографий, например, фото с вашим котом. Следуя подсказкам мастера, установите вашу фотографию и зафиксируйте на ней три жеста, с помощью которых вы сможете разблокировать доступ к своей учетной записи.
Использование ПИН-кода
является наиболее простым способом для доступа к компьютеру домашнего пользователя. Например, у всех есть телефоны, в которых используется четырехзначный ПИН-код
. Поэтому вы можете создать такой же ПИН-код
, как и в телефоне и использовать его для входа в восьмерку. Посудите сами, такой пароль забыть очень сложно.
Обзор программ для сброса
В этом примере мы рассмотрим две программы для сброса пароля. Первая программа имеет название Ophcrack
. Эта утилита распространяется бесплатно, и загрузить ее можно с официального сайта http://ophcrack.sourceforge.net. Загрузить утилиту можно как образ ISO
и как архив для создания загрузочного USB-накопителя. В нашем случае мы будем использовать LiveCD версию. Загрузившись при старте системы с LiveCD диска, мы попадем в такое меню.

В этом меню выберем пункт «Ophcrack graphic mode — automatic
». Этот пункт запустит портативную ОС, основанную на Linux с консолью, в которой можно совершить операции по сбросу пароля
. Также хочется отметить, если пароли будут очень сложными, то их поиск может занять очень много времени.
Вторая программа носит название PCUnlocker
. Утилиту можно загрузить с ее официального сайта http://www.top-password.com. PCUnlocker
так же как и Ophcrack, можно использовать как ISO образ и как архив для создания загрузочного USB-накопителя. Первым делом загрузим образ PCUnlocker
на наш ПК и запишем его на оптический диск. Следуя дальше, мы загрузимся с этого диска при старте компьютера в окно программы PCUnlocker
.
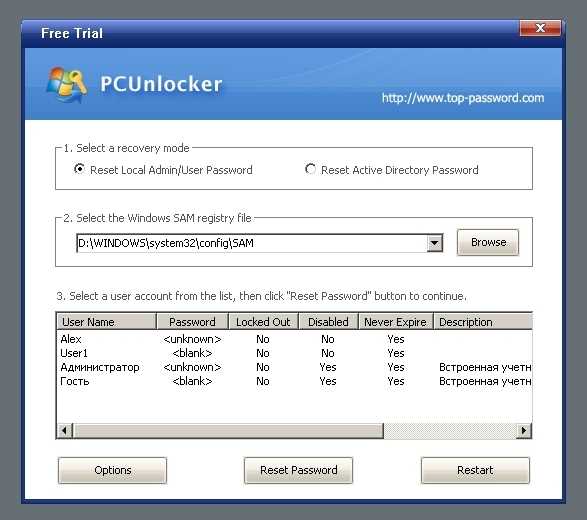
PCUnlocker
основан на операционной системе Windows PE
, поэтому мы увидим знакомый интерфейс. Чтобы удалить пароль в нашем компьютере под управлением Windows 8, необходимо выбрать пользователя и нажать кнопку в окне утилиты PCUnlocker
. В нашем случае администратором является пользователь «Alex». После этих действий осуществится сброс, после перезагрузки которого вы сможете зайти в свою учетную запись.
Кроме рассмотренных утилит существуют еще такие, которые могут снести пароль и восстановить доступ к вашей локальной учетной записи:
- Offline NT Password & Registry Editor;
- Kon-Boot;
- Cain & Abel;
- LCP;
- Trinity Rescue Kit;
- John the Ripper.
Подводим итог
В этом материале мы рассмотрели все популярные способы сброса пароля, как локальной, так и онлайновой учетной записи Windows 8. Для домашних ПК в материале были рассмотрены способы альтернативных видов паролей, которые очень легко запомнить.
Надеемся, наша статья поможет вам сбросить пароль, который вы забыли и позволит вам получить доступ к своему компьютеру.
Видео по теме
Хорошая реклама
Что делать, если забыли пароль на Windows 8 — v-mire.net

Даже самых заядлых фанов Windows 8 может поставить в тупик ситуация, когда пользователь забыл свой пароль для входа в систему. Оказывается, чтобы решить эту проблему, совсем не обязательно нести компьютер в сервисный центр и платить за помощь деньги. Сбросить Windows 8 (и в то же время убрать пароль) можно самостоятельно, взяв на вооружение два простых способа.
Обновлено:
Новый способ сброса пароля всех версий Windows читайте в нашей статье.
Что делать, если забыли пароль в систему Windows 8
Способ первый
— только средствами самой windows 8 Итак, сбросить пароль в Windows 8 можно, но стоит взять во внимание тот факт, что во время сброса пароля будут удалены все личные данные с компьютера (документы, фотографии и т.п.), которые на нем хранятся, включая отдельно установленные программы.
1. В первую очередь, убедитесь, что компьютер включен в сеть, и не отключайте его в течение процедуры сброса.
2. На экране входа в Windows 8 кликните на значок питания в правом нижнем углу экрана. На экране появится всплывающее меню.
3. Затем нажмите клавишу Shift и удерживайте ее, одновременно кликая в выпавшем меню пункт меню «Перезагрузка».
4. На экране появится новое меню «Выбор действия. Здесь необходимо перейти в раздел «Диагностика», кликнув по нему мышкой
5. В открывшемся меню кликните пункт «Вернуть в исходное состояние».
6. Нажмите кнопку «Далее» и подождите, пока система восстановит систему.
7. В случае, если в компьютер не вставлен установочный диск, система потребует его использовать, чтобы завершить восстановление.
Полную инструкцию смотрите на видео:
Способ второй
— с помощью программы сброса пароля.
Для сброса пароля потребуется создать загрузочную флешку и удалить пароль с ее помощью.
Создаем загрузочную флешку (все данные на флешке будут уничтожены),
для этого скачиваем программу и образ:
Скачать
Распаковываем содержимое и запускаем файл rufus_v1.4.1
В открытом окне программы жмем на значок диска, выбираем образ в распакованной папке с названием BootPass и нажимаем кнопку старт.
Ждем, когда создастся загрузочная флешка.
Теперь вставляем флешку для сброса пароля в запароленный компьютер и при загрузке выбираем «грузиться с USB». (При загрузке компьютера нажать F10 , F12 Esc в зависимости от модели вашего компьютера
)
Дальше смотрим и делаем так, как на видео
После перезагрузки пароля как не бывало.))
Читайте также:
- Что делать, если забыл пароль на Windows 10
- Первое, что нужно сделать после установки Windows 8
- Как вернуть кнопку пуск в Windows 8
- Как разделить жесткий диск в Windows 8
- 3 простых способа ускорить загрузку Windows 8
proctoline.ru
Windows 8: сброс пароля
Корпорация Майкрософт очень рьяно заботится о безопасности личных данных своих клиентов. Вы имеете возможность защитить свою учетную запись паролем (текстовым или графическим), чтобы посторонние люди не могли войти в нее. Однако что делать пользователю, если он забыл свой код доступа от своего аккаунта? В этом случае необходимо знать, как в Windows 8 осуществляется сброс пароля.
Локальная учетка и аккаунт Microsoft
Первое, что следует выяснять перед тем, как начинать восстановление пароля – тип учетной записи. В отличие от предыдущих версий, для авторизации в системе Windows 8 пользователи могут пользоваться как локальным аккаунтом, так и общей учеткой от Майкрософт.
В зависимости от того, пароль от какого типа учетки забыл пользователь, меняется алгоритм действия. Например, код от аккаунта Майкрософт вряд ли получится сбросить с помощью сторонних программ. Зато на сайте разработчика доступна удобная форма для восстановления. 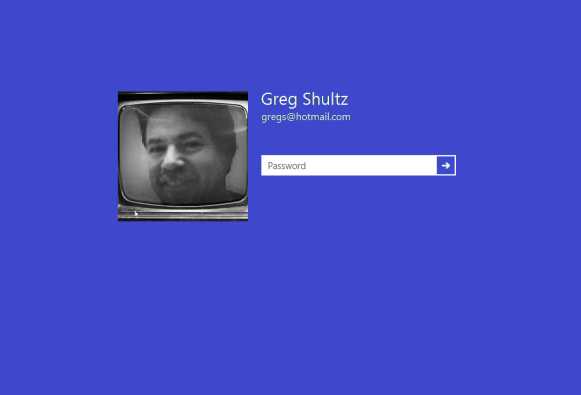
Постарайтесь вспомнить, как вы осуществляли авторизацию в системе раньше. Если в качестве логина вы использовали адрес электронной почты или номер телефона, скорее всего, вам необходимо восстановление учетной записи Microsoft.
Обратите внимание! Если вы забыли пароль администратора Windows 8, используйте способы, описанные для локальных учеток.
Вебсайт Microsoft
В случае, если вы пользовались общим аккаунтом для продукции Майкрософт, вы легко можете сбросить пароль через специальную форму на сайте. Для этого вы можете использовать любой другой персональный компьютер, ноутбук или даже смартфон (не обязательно с операционной системой Windows). Если же вам нужно сбросить чужой пароль – необходим доступ к почтовому ящику или мобильному телефону пользователя.
Процесс очень прост:
- Перейдите по ссылке https://account.live.com/password/reset.
- Выберите пункт «Я забыл свой пароль» и нажмите «Далее».

- Укажите адрес электронной почты или мобильный телефон, прикрепленный к аккаунту.
- Введите капчу и нажмите «Далее».

- На этом шаге требуется выбрать способ сброса пароля – через телефон или почту.
Выбирайте любой удобный для вас вариант. Новый код будет отправлен с email-письмом или SMS-сообщением. Существует и вариант восстановление для тех пользователей, которые не имеют доступа к почте или мобильному. Кликните по гиперссылке «Я не могу использовать ни один из этих вариантов».
Здесь нужно будет указать новый почтовый адрес, по которому с вами можно связаться, а также заполнить максимальное количество полей с личной информацией. Ваша заявка будет проверена администрацией в течение 24-х часов.
Программа для сброса пароля
Существует достаточно большое количество приложений, с помощью которых можно подобрать пароль к записи локального пользователя, сбросить его или просто отключить проверку.
Для использования таких утилит вам будет необходимо создать загрузочную флешку. Дистрибутивы некоторых программ включают в себя инструменты работы с ISO образом. Для других придется применять специализированное ПО, например, UltraISO.
К примеру, вы можете пользоваться универсальной утилитой ERD Commander MS DaRT. Это целый набор приложений для восстановления и диагностики операционных систем от Майкрософт. С ее же помощью можно сбросить пароль.
- Загрузите ISO-образ и создайте загрузочную флешку.
- Вставьте ее в USB-порт компьютера, который собираетесь «взломать».
- В настройках BIOS выберите загрузку со съемного носителя.

- Выберите версию ERD для своей версии и разрядности ОС.
- Кликните по пункту «Microsoft Diagnostics and Recovery».

- Откройте «Мастер изменения паролей».
- В ниспадающем меню выберите учетную запись, а затем введите новый пароль.

- Перезагружайте ПК.
Диск восстановления
Если у нас нет возможности создать загрузочную флешку на другом устройстве, но сохранился инсталляционный DVD или диск восстановления – вы можете воспользоваться альтернативным способом. Он немного сложнее предыдущего.
Старайтесь выполнять все инструкции в правильно и не совершайте ничего лишнего – это может нарушить нормальную работу операционной системы.
- Загрузитесь с установочного диска или флешки.

- Когда увидите экран приветствия с кнопкой «Установить», кликните по гиперссылке «Восстановление системы» в нижнем углу окна.
- Здесь нужно выбрать раздел «Диагностика».

- Откройте командную строку.
- Введите команду «copy c:\windows\system32\utilman.exe c:\». Она создаст копию файла «utilman.exe» в корневом каталоге жесткого диска.
- Теперь используйте команду «copy c:\windows\system32\cmd.exe c:\windows\system32\utilman.exe», чтобы заменить «utilman.exe» на «cmd.exe».
- Перезагрузите компьютер и извлеките диск.
Таким образом, вы заменили вызов «Центра специальных возможностей» на экране приветствия системной консолью.
Сброс пароля
Когда система загрузится, выберите аккаунт пользователя, пароль которого вы забыли. Нажмите «Control» + «U», чтобы вызвать командную строку (вместо стандартного центра спец. возможностей). 
Теперь вы можете воспользоваться обычной командой для смены пароля. Введите «net user *имя_пользователя* *пароль*» и нажмите Энтер. Зайдите в систему с новым паролем.
Запустите командную строку и воспользуйтесь командой «copy c:\ c:\windows\system32\utilman.exe», чтобы восстановить нормальную работу системы.
windowstune.ru
Сброс пароля пользователя в Windows 8 и Windows 8.1
Сброс пароля пользователя в Windows 8 и Windows 8.1
Недавно публиковал инструкцию как убрать ввод пароля при входе в Windows 8. В этой инструкции я расскажу как сбросить пароль в Windows 8 и Windows 8.1, если Вы его потеряли или забыли. Сбросить пароль в Windows 8 совсем несложно.
Для процедуры сброса пароля в Windows 8 Вам будет нужен загрузочный диск с операционной системой или флешка. Диск восстановления можно сделать на другом компьютере с Windows 8 или Windows 8.1, введя в стартовом экране стоку «Диск восстановления» и следуя дальнейшим инструкциям.
Шаг 1. Вставляем загрузрочный диск в привод и загружаемся с него. (как это сделать — подробно расписано тут в разделе Установка Windows 8.)
После загрузки с диска, Вам должно появится вот такое окно:
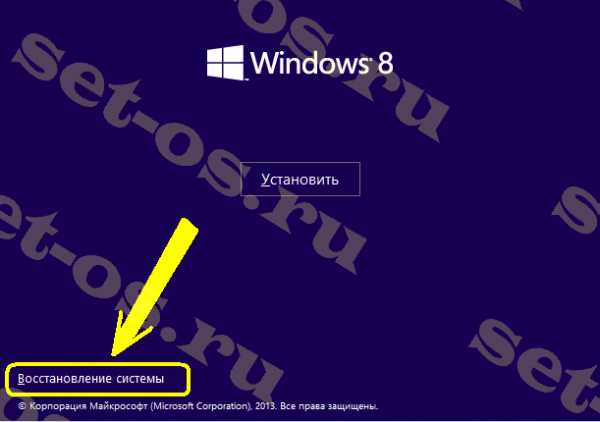
Шаг 2. Нажимаем на ссылку «Восстановление системы». Windows 8 попросить выбрать действие:

Шаг 3. Выбираем пункт Диагностика. Затем в разделе Диагностика надо выбрать подпункт Вернуться в исходное состояние:
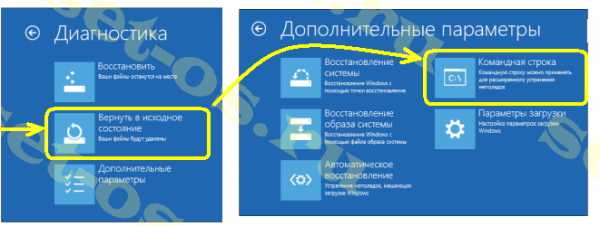
Шаг 4. В подразделе Дополнительные параметры выбираем пункт Командная строка.
Вам откроется Командная строка Windows 8 с правами администратора. Вводим последовательно следующие команды:cd c:\windows\sуstem32Перезагружаем компьютер.
copy Utilman.exe Utilman.ехе.old
del Utilman.exe
copy cmd.exe Utilman.ехе
Шаг 5.
Шаг 6. После перезагрузки компьютера в обычном режиме, надо навести курсор на иконку в левом нижнем углу — Центр специальных возможностей. Откроется командная строка. В ней надо ввести команду net user. Отобразится список пользователей. После того, как выберите имя нужного, вводите командуnet user <имя_пользователя> <пароль>
Внимание! Во время ввода нового пароля курсор не двигается, поэтому при вводе пароля будьте крайне внимательны.
После ввода пароля набираем команду Exit и выходим из командной строки.
Шаг 7. Заходим в Windows 8 с новым паролем.
Поделитесть полезным с друзьями:
set-os.ru