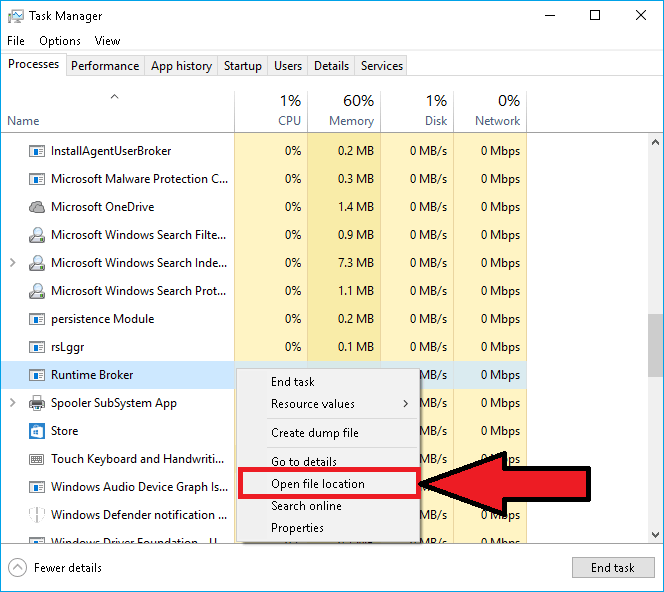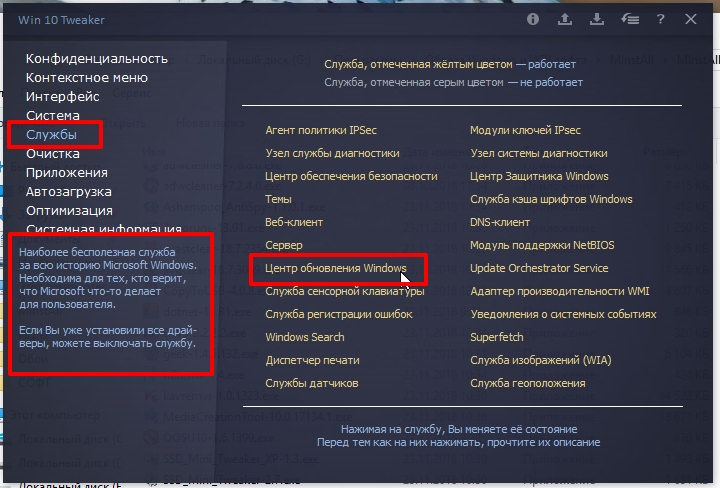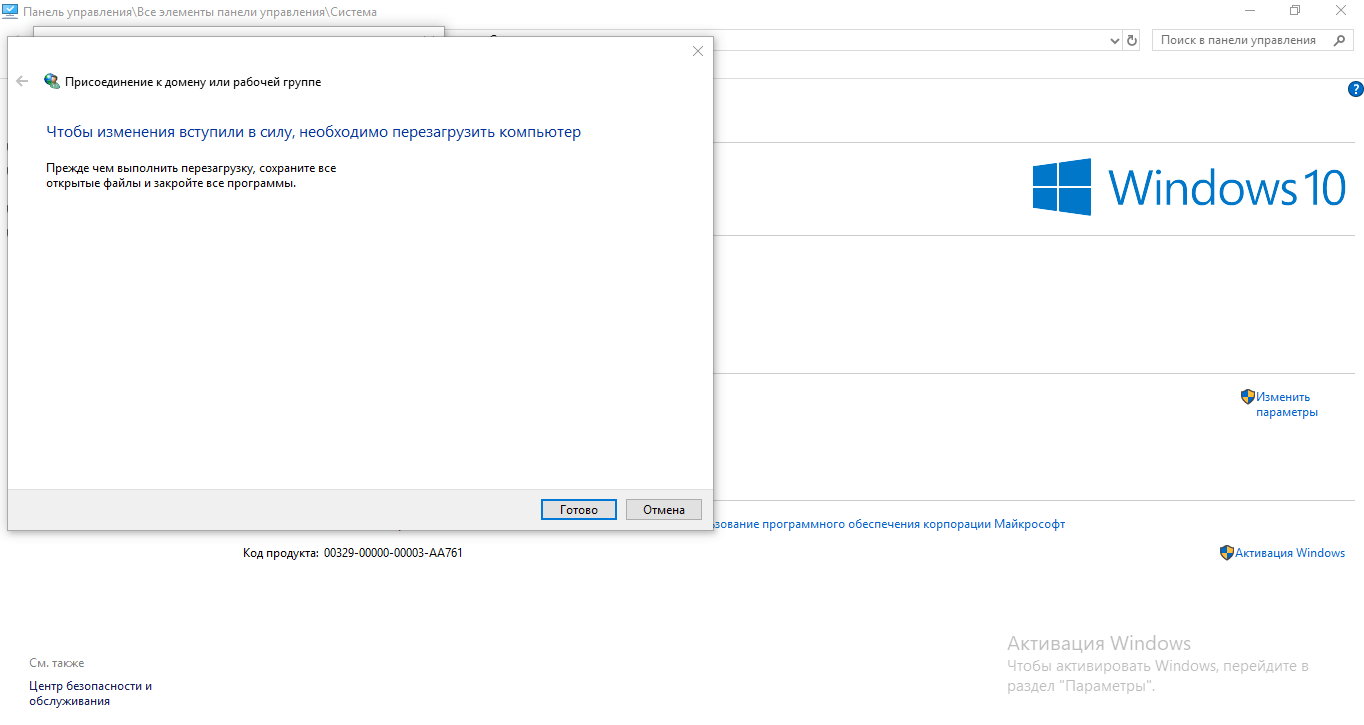Что такое Runtime Broker в Windows 10
  windows | для начинающих
В Windows 10 в диспетчере задач вы можете увидеть процесс Runtime Broker (RuntimeBroker.exe), впервые появившийся еще в 8-й версии системы. Это системный процесс (обычно не является вирусом), но иногда может вызывать высокую нагрузку на процессор или оперативную память.
Сразу о том, что такое Runtime Broker, точнее за что отвечает этот процесс: он управляет разрешениями современных UWP приложений Windows 10 из магазина и обычно не занимает значительного объема памяти и не использует заметного количества других ресурсов компьютера. Однако, в некоторых случаях (часто из-за неправильно работающего приложения), это может оказаться не так.
Исправление высокой нагрузки на процессор и память, вызываемой Runtime Broker
Если вы столкнулись с высоким использованием ресурсов процессом runtimebroker.exe, есть несколько способов исправить ситуацию.
Снятие задачи и перезагрузка
Первый такой способ (для случая, когда процесс использует много памяти, но может использоваться и в других случаях) предлагается на официальном сайте Майкрософт и очень прост.
- Откройте диспетчер задач Windows 10 (клавиши Ctrl+Shift+Esc, или правый клик по кнопке Пуск — Диспетчер задач).
- Если в диспетчере задач отображаются только активные программы, нажмите кнопку «Подробнее» внизу слева.
- Найдите в списке Runtime Broker, выберите этот процесс и нажмите кнопку «Снять задачу».
- Перезагрузите компьютер (выполните именно перезагрузку, а не завершение работы и повторное включение).
Удаление вызывающего проблему приложения
Как уже было отмечено выше, процесс имеет отношение к приложениям из магазина Windows 10 и, если проблема с ним появилась после установки каких-то новых приложений, попробуйте удалить их, если они не являются необходимыми.
Удалить приложение можно используя контекстное меню плитки приложения в меню Пуск или в Параметры — Приложения (для версий до Windows 10 1703 — Параметры — Система — Приложения и возможности).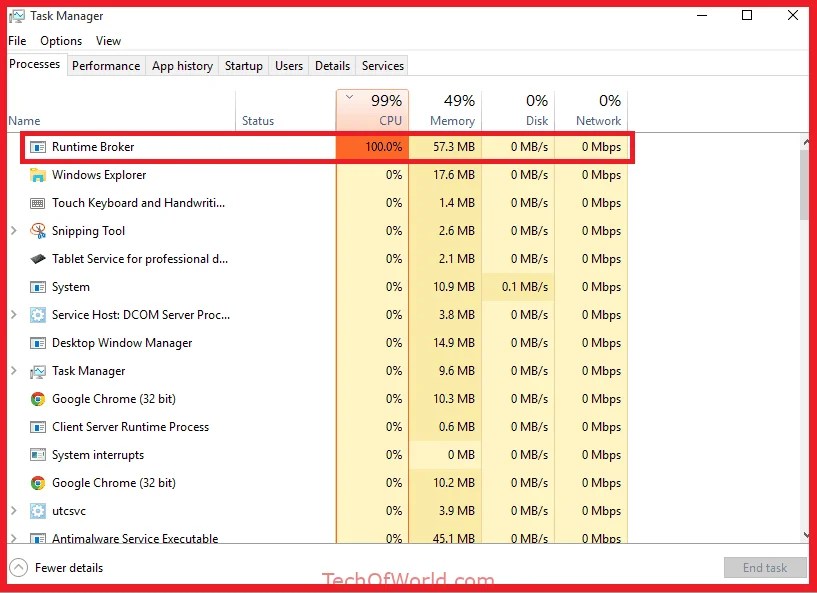
Отключение функций приложений магазина Windows 10
Следующий возможный вариант, способный помочь в исправлении высокой нагрузки, вызываемой Runtime Broker — отключить некоторые функции, имеющие отношение к приложениям магазина:
- Зайдите в Параметры (клавиши Win+I) — Конфиденциальность — Фоновые приложения и отключите работу приложений в фоновом режиме. Если это сработало, в дальнейшем можно включать разрешение работать в фоновом режиме для приложений по одному, пока не будет выявлено проблемное.
- Зайдите в Параметры — Система — Уведомления и действия. Отключите пункт «Показывать советы, подсказки и рекомендации при использовании Windows». Также может сработать отключение уведомлений на этой же странице настроек.
- Перезагрузите компьютер.
Если ничто из этого не помогло, можно попробовать проверить, а действительно ли это системный Runtime Broker или (что в теории может быть) — сторонний файл.
Проверка runtimebroker.exe на вирусы
Чтобы узнать, является ли запущенный runtimebroker. exe вирусом, вы можете выполнить следующие простые действия:
exe вирусом, вы можете выполнить следующие простые действия:
- Откройте диспетчер задач Windows 10, найдите в списке Runtime Broker (или runtimebroker.exe на вкладке «Подробности», нажмите по нему правой кнопкой мыши и выберите «Открыть расположение файла».
- По умолчанию файл должен располагаться в папке Windows\System32 и, если нажать по нему правой кнопкой мыши и открыть «Свойства», то на вкладке «Цифровые подписи» вы увидите, что он подписан «Microsoft Windows».
Если расположение файла иное или нет цифровой подписи, выполните его проверку на вирусы онлайн с помощью VirusTotal.
А вдруг и это будет интересно:
как отключить или удалить процесс
Операционная система Windows 10 оснащена большим количеством встроенных инструментов. В диспетчере задач среди различных процессов также можно увидеть RunTime Broker, который впервые появился в 8 версии ОС. Это важный системный компонент, который в ряде случаев может давать сильнейшую нагрузку на оперативную память или процессор.
Runtime Broker — что это
Windows 10 разработчики оснастили RuntimeBroker.exe, который запускается параллельно с другими приложениями, нуждающимися в личных данных пользователя.
Runtime Broker в Windows 10 сильно грузит ПК
Брокер времени Windows 10 для чего предназначен? Он проверяет надёжность запускаемого приложения и высвечивает дополнительные опции, когда фотографии или личная информация передаётся в Интернет.
К сведению! По факту брокер является посредником, способным следить за легальностью работы программ и обеспечивающим относительную безопасность пользователя.
Как отображается процесс RunTime Broker в диспетчере задач
Почему брокер времени использует много ресурсов компьютера
При беглом просмотре работы приложения обнаруживается, что Microsoft определяет Runtimebroker.exe как часть доверительного процесса обмена информацией в системе Windows. Большинство связанных записей реестра и действие процесса можно отследить в следующих местах:
- HKEY_LOCAL_MACHINE \ SOFTWARE \ Microsoft \ Windows Runtime;
- приложение находится в диске C: \ Windows \ System32 \ RuntimeBroker.
 exe.
exe.
Однако пользователи начали сообщать об утечках памяти, связанных с Runtime Broker. Результатом является огромная потеря физических ресурсов системы, из-за которой Runtime Broker может использовать несколько гигабайтов памяти. С этими утечками связаны сторонние приложения и службы, которые реализуют функцию обновления Live Tile под названием Tile Updater. Get Scheduled Tile Notifications. При запуске обновления запросы отправляются, но память не освобождается.
В неактивном режиме брокер поддерживает очень низкий профиль памяти, обычно занимающий около 20-40 Мб. Когда пользователь запускает универсальное приложение, использование памяти вырастает до 500-700 Мб.
Обратите внимание! Когда Runtime Broker постоянно потребляет 30 % или более ЦП, показывая высокие показатели ОЗУ, надо проверить другие приложения.
Windows периодически демонстрирует советы, используя уведомления, и задействует брокер. Данную ситуацию легко изменить, нужно полностью выключить напоминания.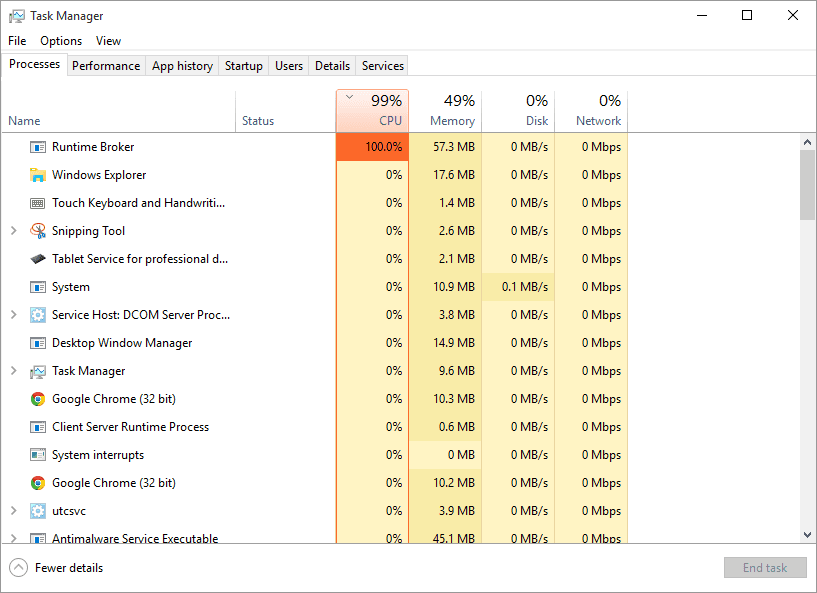 Перейти в «Настройки», зайти в систему, выбрать уведомления с действиями и перестать получать советы с рекомендациями от Виндовс.
Перейти в «Настройки», зайти в систему, выбрать уведомления с действиями и перестать получать советы с рекомендациями от Виндовс.
Какие неполадки приводят к чрезмерному применению ресурсов CPU:
- занесён вирус;
- недавно установленное приложение работает неправильно;
- нужно поменять настройки реестра;
- уведомления заполняют оперативную память;
- возникла ошибка во время работы брокера.
Стоит обратить внимание, что каждый вызов обновления использует небольшой объем памяти. Однако эффект нарастает, поскольку запросы повторно отправляются с течением времени, а память не перераспределяется. Чтобы исправить ситуацию, разработчик приложения должен изменить способ работы обновлений Live Tile для конкретного приложения с утечкой. Единственный вариант для пользователя — избегать использования приложений с утечками памяти и ждать обновления.
Оптимальные показатели потребления ресурсов ПК в процессе работы RunTime
Обычно проблема высокой загрузки ЦП брокером среды выполнения возникает на компьютере, на котором хранится много изображений. Приложение «Фото» в Windows 10 кажется забитым и вызывает проблемы. Следовательно, стоит удалить приложение:
Приложение «Фото» в Windows 10 кажется забитым и вызывает проблемы. Следовательно, стоит удалить приложение:
- Ввести «PowerShell» в поле поиска.
- Выбрать «Запуск от имени администратора».
- В PowerShell ввести «Get-AppxPackage * photos * | Remove-AppxPackage», чтобы удалить приложение Windows Photo с компьютера.
- Далее нужно перезагрузить компьютер и проверить работу системы.
Обратите внимание! Если удаление фото не помогло, стоит поискать другие приложения, влияющие на расход оперативной памяти. В диспетчере задач будет заметно, какая из программ занимает всё доступное пространство. А далее надо следовать прежнему алгоритму и снять задачу с активного режима.
Периодически нужно выполнять определенные действия:
- проверять местонахождение брокера;
- запускать антивирус;
- заходить в диспетчер и анализировать ОЗУ;
- игнорировать посторонние ссылки с рекламой;
- перестать устанавливать неизвестные приложения;
- перезапускать ПК каждую неделю.

С помощью любого из этих решений можно будет восстановить оптимальное функционирование ресурсов, имеющихся в оборудовании.
Как деактивировать опцию подсказок в Windows 10
Проверка подлинности runtimebroker.exe
С целью проверки необходимо вычислить местонахождение файла. Путь к приложениям должен выглядеть следующим образом: C: / Windows/ System32/ RuntimeBroker.exe. Далее надо зайти в свойства и найти графу «Цифровые подписи». Если установлена официальная версия ОС от Microsoft, то приложение действительно является оригиналом. Но периодически стоит удостовериться в подлинности брокера, ведь никто не застрахован от вирусов.
Троянские программы действительно опасны, и стоит постоянно проверять компьютер на наличие потенциальных угроз. Эти маленькие вирусы универсальны, быстры и коварны, поэтому мошенники предпочитают использовать их практически для любых вредоносных целей. Троян Cortana Runtime Broker также обладает этими функциями. Наличие кортаны внутри системы означает, что рано или поздно угроза проявится.
Как удалить Cortana Runtime Broker:
- Загрузить систему в безопасном режиме.
- Показать все скрытые файлы и папки.
- Удалить файлы вирусов.
- Исправить файл hosts.
- Очистить реестр.
- Просканировать компьютер антивирусом.
- Отключить безопасный режим и перезагрузить систему.
Проверка RuntimeBroker.exe на подлинность на компьютере с ОС Виндовс 10
Отключение Runtime Broker через реестр
Можно остановить приложение. Надо зайти в диспетчер и выбрать «Завершить задачу». Спустя 20-30 сек. Runtime Broker заново начнет работать. Однако до перезапуска универсальные приложения будут отключены от конфиденциальной информации пользователя, и произойдёт временный сбой системы.
Многие пользователи спрашивают, как удалить Runtime Broker в Windows 10? Не получится избавиться от важной программы Windows. Можно решить проблему с памятью, для этого надо внести определенные изменения в действующий реестр.
Для реализации задуманного нужно выполнить следующие действия:
- Нажать «Windows Key + R» и ввести «regedit».
 Выбрать «Enter» или «Ok».
Выбрать «Enter» или «Ok». - Ввести команду «HKEY_LOCAL_MACHINE SYSTEM Current Control Set Services Time Broker».
- Изменить «Start = dword: 00000003» на «00000004».
Чистые ключи реестра для продвинутых пользователей:
- HKEY_LOCAL_MACHINE (HKEY_CURRENT_USER) \ Software \ Microsoft \ Windows \ CurrentVersion \ RunServices;
- HKEY_LOCAL_MACHINE (HKEY_CURRENT_USER) \ Software \ Microsoft \ Windows \ CurrentVersion \ RunServicesOnce;
- HKEY_LOCAL_MACHINE \ Программное обеспечение \ Microsoft \ Windows NT \ CurrentVersion \ Winlogon \ Userinit.
Отключить WinRT через реестр можно следующим образом:
- Прежде всего на экран необходимо вывести окно «Выполнить», воспользовавшись сочетанием горячих клавиш «Win + R». В соответствующей форме понадобится написать команду «regedit», чтобы на экране отобразилось полноценное окно редактора реестра.
- После отображения окна со всеми файлами пользователю необходимо пройти путь: HKEY_LOCAL_MACHINE\SYSTEM\CurrentControlSet\Services\Tim.

- В правой части окна будет располагаться кнопка «Start», по ней нужно кликнуть дважды, после чего в открывшейся строке присвоить параметру значение «4».
- Закрыть редактор реестра и обязательно перезагрузить компьютер.
Как устранить Runtime Broker через реестр в Windows 10
Обратите внимание! Значение «4» — убрать процесс из диспетчера задач, «3» — для ручного режима и «2» — для автоматической группы.
После внесения этих изменений надо проверить, как работает процессор компьютера.
RuntimeBroker.exe — это один из самых важных процессов, включенный в Windows 8 и 10, без участия которого операционная система не сможет работать должным образом. Брокер занимает мало места в системе, используя менее 3000 Кб ОЗУ. Пользователь не увидит снижения производительности процесса, работающего в фоновом режиме. Да, иногда он выдает сбои, но все поправимо.
youtube.com/embed/VfXB7ojJLHQ?feature=oembed&wmode=opaque» frameborder=»0″ allow=»accelerometer; autoplay; encrypted-media; gyroscope; picture-in-picture» allowfullscreen=»»/>
Что делать, если процесс Runtime Broker в Windows 10 загружает процессор
Проблема некорректного распределения ресурсов процессора в Windows далеко не нова. Сталкиваться с ней приходилось пользователям ранних версий, и похоже, что придётся помучиться с нею и обладателям новой Windows 10. Так, многими было замечено, что системный процесс
Если вы оказались в числе тех, кому с Runtime Broker не повезло, воспользуйтесь предложенными ниже рекомендациями. Для начала можно попробовать отключить функцию получения советов при работе с Windows. Откройте приложение «Параметры», перейдите в раздел Система -> Уведомления и действия, а затем деактивируйте функцию «Отображать советы по работе с Windows».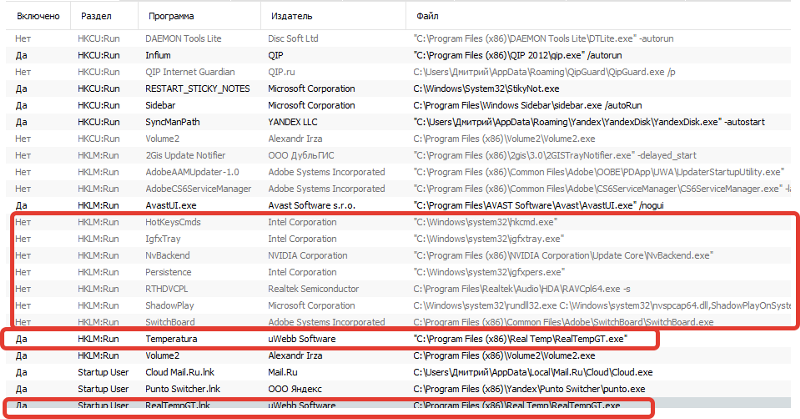 Проверьте, изменилось ли поведение процесса Runtime Broker.
Проверьте, изменилось ли поведение процесса Runtime Broker.
Если оный способ не дал результатов, через то же приложение «Параметры» откройте Центр обновления, перейдите в подраздел дополнительных параметров.
И нажмите там ссылку «Выберите, как и когда получать обновления».
Отключите в открывшемся окошке функцию «Обновления из нескольких мест».
Если и этот способ окажется безрезультатным, наверняка решить все ваши проблемы с загрузкой процессора Runtime Broker сможет полное его отключение. Процесс этот не является критическим и его отключение не должно вызвать в работе системы каких-либо серьёзных неполадок. Отключается он через реестр путём правки ключа HKEY_LOCAL_MACHINE/SYSTEM/CurrentControlSet/Services/TimeBroker.
Развернув эту ветвь в редакторе реестра, в последнем подразделе отыщите DWORD-параметр Start со значением 00000003. Замените в значении последнюю цифру 3 на 4, закройте редактор реестра и перезагрузите компьютер. После того как Runtime Broker будет отключён, нагрузка на процессор придёт в норму, если, конечно, она была вызвана именно этим процессом.
Замените в значении последнюю цифру 3 на 4, закройте редактор реестра и перезагрузите компьютер. После того как Runtime Broker будет отключён, нагрузка на процессор придёт в норму, если, конечно, она была вызвана именно этим процессом.
Runtime broker что это windows 10? Почему процесс грузит систему?
Пользователи операционной системы Windows 10 очень часто жалуются на системный процесс под названием runtime broker, который с завидной регулярностью выдает уведомления следующего содержания «ошибка при выполнении приложения сервера», а кроме того – приводит к переменной загруженности процессора без имеющихся на то причин. Так давайте же выясним – что же это за такой процесс, и каким образом становится возможным осуществление его отключения?
Что же представляет собой RuntimeBroker.ехе?
RuntimeBroker.ехе является исполняемым файлом, предназначением которого является визуальное отображение появляющихся сообщений в metro-стиле. Помимо этого, в его «функциональные обязанности» входит контроль за «шпионскими» функциями, которые в Windows 10 содержаться в бОльшем количестве, чем в любой другой операционной системе.
Помимо этого, в его «функциональные обязанности» входит контроль за «шпионскими» функциями, которые в Windows 10 содержаться в бОльшем количестве, чем в любой другой операционной системе.
В чем заключается причина возникновения сбоев Runtime Broker?
- Наиболее распространенными факторами, приводящими к указанным проблемам, являются системные сбои и ошибки внутри Windows
- Реже эта проблема возникает из-за попадания на компьютер различных вирусов, поражающих программное обеспечение;
Разработчиками запланирована беспрерывная работа системы RuntimeBroker.ехе в фоновом режиме с момента запуска Виндоус. В теории, он не должен потреблять большое количество ресурсов, однако теория зачастую идет вразнобой с практикой.
Очень часто получается так, что runtimebroker.exe приводит к замедлению работы процессора и работа системы осуществляется крайне нестабильно. В этом случае, очевидно, имеют место какие-то проблемы. И если учесть, что приложениями Метро пользуются далеко не все, то он не всегда и нужен.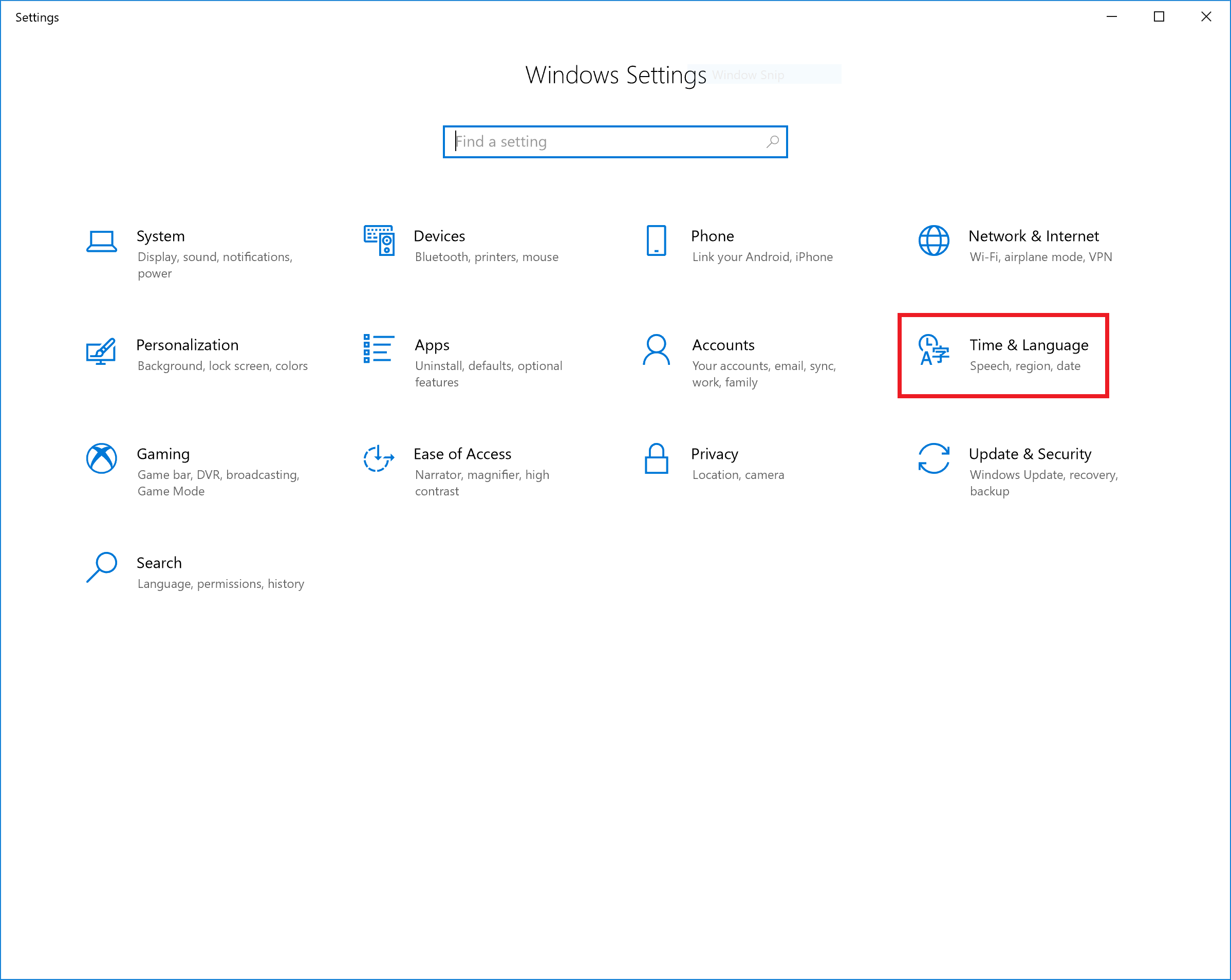
Наиболее оптимальный вариант решения
Необходимо выполнить следующие действия:
- Кликнуть по вкладке меню «Пуск», там выбрать вкладку «Параметры», а затем – «Система
- Зайти во вкладку «Уведомления и действия», после чего необходимо будет выключить все все активные функции.
Как правило, указанных выше действий достаточно для достижения положительного результата. Это можно узнать, проверив, насколько уменьшилась загруженность процессора. В том случае, если предпринятые меры оказались неэффективны, необходимо будет выполнить следующие действия:
- Активировать окно выполнения команд, нажав на клавиши Win+R.
- Набрать regedit и кликнуть «ОК».
- В появившемся окне редактора находим HKEY_LOCAL_MACHINE\SYSTEM\CurrentControlSet\Services\TimeBroker.
- И наконец, пришел самый ответственный момент – надо будет изменить параметр Start с dword:00000003 на dword:00000004.

- После этого надо нажать на вкладку «ОК», закрыть все окна и произвести перезагрузку операционной системы. К этому приходиться прибегать крайне редко.
Восстановление Runtime Broker (RuntimeBroker.exe) Высокая загрузка ЦП
РЕКОМЕНДУЕМЫЕ: Нажмите здесь, чтобы исправить ошибки Windows и оптимизировать производительность системы.
Runtime Broker — это процесс Windows в диспетчере задач, который поддерживает управление разрешениями на вашем ПК для приложений Microsoft Store. Это займет всего несколько мегабайт дискового пространства, но в некоторых случаях неисправному приложению может потребоваться до одного гигабайта или более оперативной памяти в Runtime Broker.
Если ваша RAM в Chrome высокое потребление и ваш компьютер работает медленно, причиной проблемы может быть приложение. Нажмите Ctrl + Shift + Esc, чтобы открыть диспетчер задач, затем откройте вкладку «Процесс», чтобы узнать, сколько памяти используется Runtime Broker. Если он занимает более 15% вашей памяти, возможно, у вас проблема с приложением на вашем компьютере.
Если он занимает более 15% вашей памяти, возможно, у вас проблема с приложением на вашем компьютере.
Если Runtime Broker работает в фоновом режиме, он обычно потребляет 0% вашего процессора. Если вы запустите универсальное приложение, это использование должно увеличиться до 25-30% в течение короткого периода времени, а затем снова успокоится. Это нормальное поведение. Если вы заметили, что Runtime Broker постоянно использует 30% или более вашего ЦП, показывает более высокое, чем ожидалось, использование памяти или увеличивает использование, даже если у вас не запущено приложение Universal, есть несколько возможных объяснений.
Обновление за январь 2021 года:
Теперь мы рекомендуем использовать этот инструмент для вашей ошибки. Кроме того, этот инструмент исправляет распространенные компьютерные ошибки, защищает вас от потери файлов, вредоносных программ, сбоев оборудования и оптимизирует ваш компьютер для максимальной производительности. Вы можете быстро исправить проблемы с вашим ПК и предотвратить появление других программ с этим программным обеспечением:
- Шаг 1: Скачать PC Repair & Optimizer Tool (Windows 10, 8, 7, XP, Vista — Microsoft Gold Certified).

- Шаг 2: Нажмите «Начать сканирование”, Чтобы найти проблемы реестра Windows, которые могут вызывать проблемы с ПК.
- Шаг 3: Нажмите «Починить все», Чтобы исправить все проблемы.
Могу ли я отключить его?
Нет, вы не можете отключить Runtime Broker. И тебе тоже не стоит. При запуске универсальных приложений важно обеспечить вашу безопасность и конфиденциальность. Это также очень просто, если он работает правильно, поэтому нет особых причин его отключать. Если вы считаете, что он ведет себя неправильно, вы можете остановить процесс Runtime Broker в любое время, щелкнув правой кнопкой мыши в диспетчере задач и выбрав Остановить задачу.
Runtime Broker Ошибка высокой загрузки ЦП в Windows 10 Fix
Удалите приложения, которые используют Runtime Broker.
Если на вашем компьютере хранится много изображений, Фото попытается проиндексировать их все для дальнейшего использования.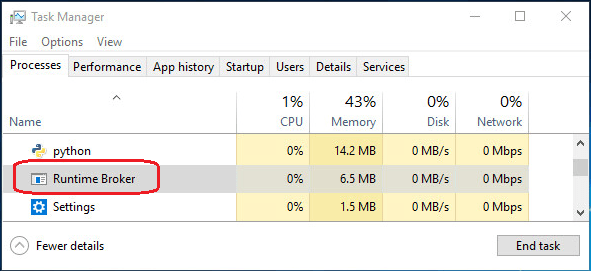 Это может привести к отображению ошибки на вашем компьютере.
Это может привести к отображению ошибки на вашем компьютере.
1. введите «PowerShell» или вставьте его в поле поиска Windows и откройте его от имени администратора.
2. введите или вставьте’Get-AppxPackage * Photos * | Удалить-AppxPackage ‘. Это приведет к удалению приложения Windows Photo с вашего компьютера.
Контролируйте использование процессора, чтобы определить, работает ли он.
Скорее всего, ошибка высокой загрузки ЦП исчезнет, когда вы удалите это приложение.
Остановите Брокера Runtime.
В зависимости от пользователей иногда можно легко решить проблему Runtime Broker с высокой загрузкой ЦП, завершив процесс Runtime Broker. Это очень просто сделать, выполнив следующие действия:
- Откройте диспетчер задач. Вы можете сделать это быстро, нажав Ctrl + Shift + Esc.
- Теперь найдите процесс Runtime Broker в списке. Щелкните правой кнопкой мыши по нему и выберите «Завершить задачу» из меню.
Отключите «Показывать подсказки в Windows» в Windows 10.
Вы можете решить эту проблему и предотвратить использование RuntimeBroker.exe слишком большого количества ресурсов вашего ПК, отключив в настройках параметр «Показывать советы по Windows».
- Сначала откройте настройки Windows 10, нажав Windows + R.
- Затем выберите Система, затем Уведомления и действия на левой боковой панели.
- Наконец, снимите флажок «Показывать советы в Windows».
Очистите джунгли своей системы с помощью Disk Cleanup.
Если вы используете компьютер регулярно и в течение длительного времени, в вашей системе будет накапливаться много ненужных файлов. Если этот мусор не очищается регулярно, это может замедлить работу вашего процессора и снизить его общую производительность.
Удаление ненужных файлов на вашем компьютере может не только исправить ошибку runtimebroker.exe, но и значительно повысить производительность вашего процессора.
Заключение
RuntimeBroker.exe — это безопасный процесс Microsoft, включенный в Windows 8 и Windows 10, чтобы помочь вам с разрешениями приложений. Он имеет низкую сложность системы и потребляет меньше оперативной памяти 3,000. Вы не увидите производительность этого процесса в фоновом режиме. Этот процесс следует оставить открытым, если вы не ищете быстрый способ остановить все ваши приложения.
Он имеет низкую сложность системы и потребляет меньше оперативной памяти 3,000. Вы не увидите производительность этого процесса в фоновом режиме. Этот процесс следует оставить открытым, если вы не ищете быстрый способ остановить все ваши приложения.
https://medium.com/@win10tricks/permanently-disable-runtime-broker-on-windows-10-2c91d6bd2fbb
РЕКОМЕНДУЕМЫЕ: Нажмите здесь, чтобы устранить ошибки Windows и оптимизировать производительность системы
CCNA, веб-разработчик, ПК для устранения неполадок
Я компьютерный энтузиаст и практикующий ИТ-специалист. У меня за плечами многолетний опыт работы в области компьютерного программирования, устранения неисправностей и ремонта оборудования. Я специализируюсь на веб-разработке и дизайне баз данных. У меня также есть сертификат CCNA для проектирования сетей и устранения неполадок.
SgrmBroker.exe — что это за процесс в Windows 10?
Приветствую друзья! Разбираемся с непонятными процессами, которые есть в Windows, а иногда могут появиться новые.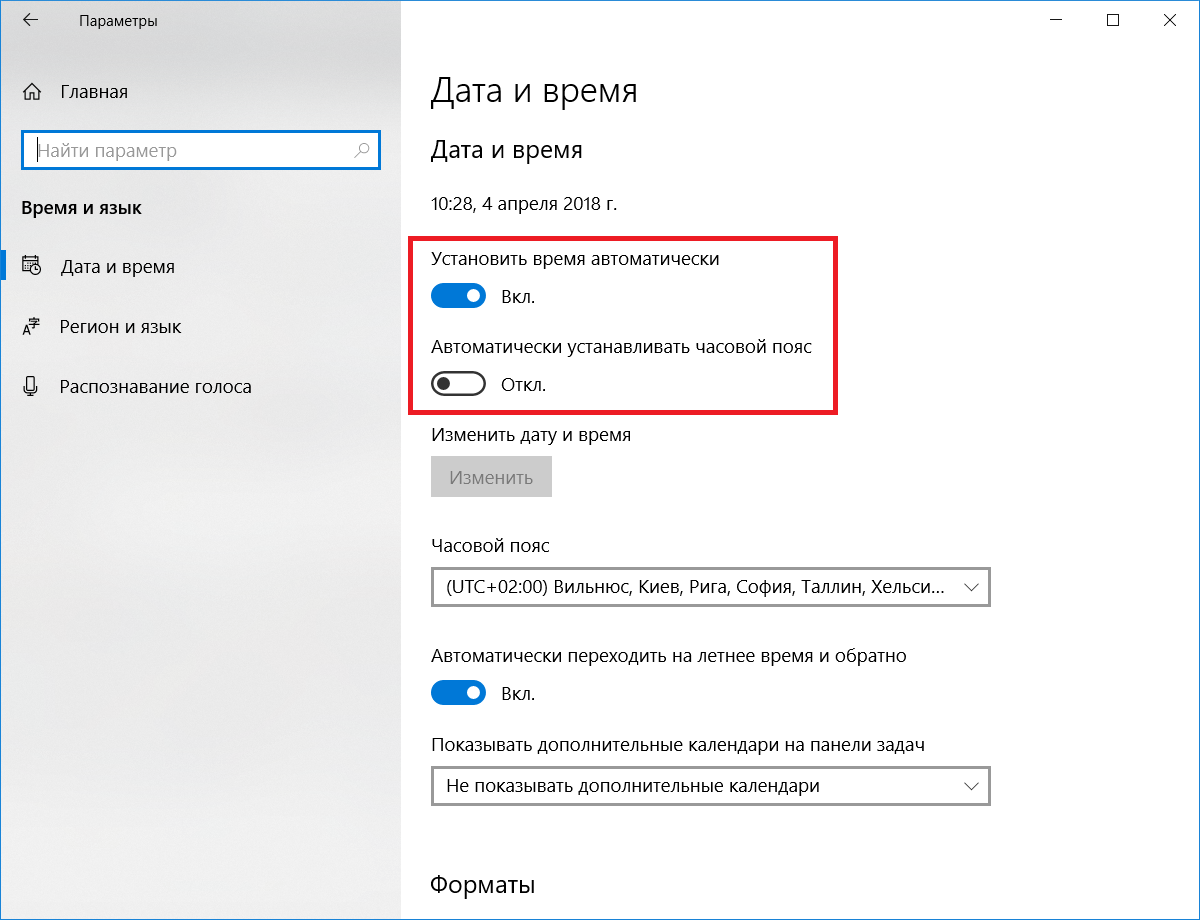 Откуда? Например вы устанавливали софт, либо Windows решила обновиться.. часто неизвестный процесс принадлежит нормальному софту либо операционке. Но иногда — это вирус. Спешу успокоить вас, сегодняшний процесс SgrmBroker.exe — не вирус.
Откуда? Например вы устанавливали софт, либо Windows решила обновиться.. часто неизвестный процесс принадлежит нормальному софту либо операционке. Но иногда — это вирус. Спешу успокоить вас, сегодняшний процесс SgrmBroker.exe — не вирус.
SgrmBroker.exe — что это такое?
Служба брокера мониторинга среды выполнения System Guard. Отслеживает и подтверждает целостность платформы Windows. Это официальное описание от Microsoft, верить можно, правда понятного все равно мало.
После обновления винды может начать кушать прилично оперативы и грузить ПК.
Давайте посмотрим, вот сам процесс в диспетчере:
Работает от имени СИСТЕМА, как и положено системным процессам. Если нажать по процессу правой кнопкой и выбрать пункт Открыть расположение, то попадем в эту папку:
C:\Windows\System32
Папка системная, все сходится. Если посмотреть свойства файла, то так и написано — мол это служба брокера:
Кстати, по поводу размера файла SgrmBroker. exe. Он у вас может быть другой, может зависит от билда виндовса. Потому что у меня версия — 1909:
exe. Он у вас может быть другой, может зависит от билда виндовса. Потому что у меня версия — 1909:
SgrmBroker.exe — как отключить?
Можно ли отключать? Я видел сообщения в интернете, что люди отключают SgrmBroker.exe и все норм. То есть проблем вроде как нет. Да, конечно можно заранее создать точку восстановления, лишним точно не будет. Как создать точку восстановления: зажимаем Win + R > команда control > значок Система > вкладка Защита системы > выбираем системный диск и нажимаем Создать.
Отключаем через реестр:
- Зажмите Win + R, появится окошко Выполнить.
- Напишите команду regedit, нажмите ОК.
- Откроется редактор реестра. Слева — разделы, справа — параметры (или ключи).
- Вам нужно попасть в такой раздел: Компьютер\HKEY_LOCAL_MACHINE\SYSTEM\CurrentControlSet\Services\SgrmBroker
- В разделе находим параметр Start, два раза по нему и выставляем 4.
- Делаем перезагрузку и проверяем.

Вот окошко свойств:
Кстати, судя по описанию.. то может отключение службы приведет к каким-то проблемам безопасности, не знаю, но может и нет. В любом случае если что — можно потом включить обратно.
Заключение
- SgrmBroker.exe — системный процесс, отвечающий за что-то системное, без чего скорее всего жить можно.
Удачи!
Отключить Windows 10 Runtime Broker с помощью Easy Hacks
В настоящее время миллионы пользователей используют операционную систему Windows 10 на своих компьютерах и устройствах Android. Windows 10 представила несколько функций, таких как связанные приложения, экран блокировки, Microsoft Edge и т. Д. После использования этих приложений пользователи действительно находят это интересным.
Если вы пользуетесь операционной системой Windows 10, то можете заметить, что Runtime Broker.exe работает в диспетчере задач.
Теперь вам должно быть любопытно, что это? Runtime Broker — это один из видов вирусов или что-то еще? Это безопасно или нет?
В этой статье мы обсудим каждый пункт брокера среды выполнения Windows 10 и, самое главное, как отключить посредник среды выполнения в Windows 10.
Что такое брокер времени выполнения?
Runtime Broker был впервые представлен в Windows 8, а затем продолжился и в Windows 10.
Runtime Broker — это процесс Microsoft, который используется для определения разрешений, которые используются другими приложениями, и предоставления этим приложениям доступа к различным разрешениям, если вы предоставляете эти разрешения этой программе.
Не занимает много памяти. В среднем он обычно занимает 20–30 МБ пространства. Но в случае, если вы используете универсальное приложение, которое использует другое разрешение, тогда для брокера Runtime потребуется огромное количество места.
Если вы используете более одного универсального приложения, чем Runtime Broker, оно будет потреблять больше памяти, чем обычно.
Проблемы, связанные с Runtime Broker
Многие пользователи сообщают, что если они используют более одного универсального приложения на своем ПК, то они сталкиваются с некоторыми проблемами, такими как большая часть их Windows не отвечает, и когда они проверяют диспетчер задач, система показывает, что Runtime Broker использует ваши дисковые ресурсы. и CPU.
и CPU.
Многие пользователи Windows 10 жаловались, что они не могут запускать другие программы, поскольку Runtime Broker использует весь ЦП.
В результате они получают сообщение об ошибке «Группа или ресурс находится в неправильном состоянии для выполнения запрошенной операции», и как только это сообщение об ошибке появляется в их системе, они не могут ничего делать со своей операционной системой Windows 10. .
Иногда это сообщение об ошибке может также появляться, если они не перезагружали или не перезагружали свой компьютер в течение длительного времени.
К сожалению, если вы один из тех пользователей, которые сталкиваются с проблемой, связанной с Runtime Broker, тогда эта статья кажется вам очень полезной, поскольку в этой статье вы получите весь процесс решения, и с помощью этих методов вы можете отключить Runtime Broker Windows 10 , и после этого вы сможете без проблем запускать другие свои программы.
Отключить посредник среды выполнения Windows 10 : решения, которые вы можете попробовать
Чтобы отключить Runtime Broker в операционной системе Windows 10 , вы должны выполнить следующие методы.
Метод 1 — перезагрузите компьютер
Итак, первым делом вы можете попробовать перезагрузить ноутбук или компьютер. Если этот метод не работает, воспользуйтесь другими методами, приведенными ниже:
- Вначале перейдите в меню «Пуск», затем «Настройки», « ».
- После этого выберите опцию «Обновление и безопасность».
- Затем проверьте наличие обновлений, «если обновления доступны», затем обновите устройство.
- В случае, если обновление недоступно, нажмите кнопку «Просмотреть историю обновлений».
- После этого проверьте последнее обновление
- Затем нажмите «Удалить обновление»
- Найдите последнее обновление и удалите его
- Теперь нажмите Далее, если ваша Windows 10 предупреждает вас, что вы не сможете получить предыдущую версию Windows .
- Когда на вашем дисплее появится запрос «Сброс», нажмите на него, а затем нажмите «Продолжить», чтобы продолжить процесс перезагрузки.
Теперь подождите, пока не завершится процесс перезагрузки.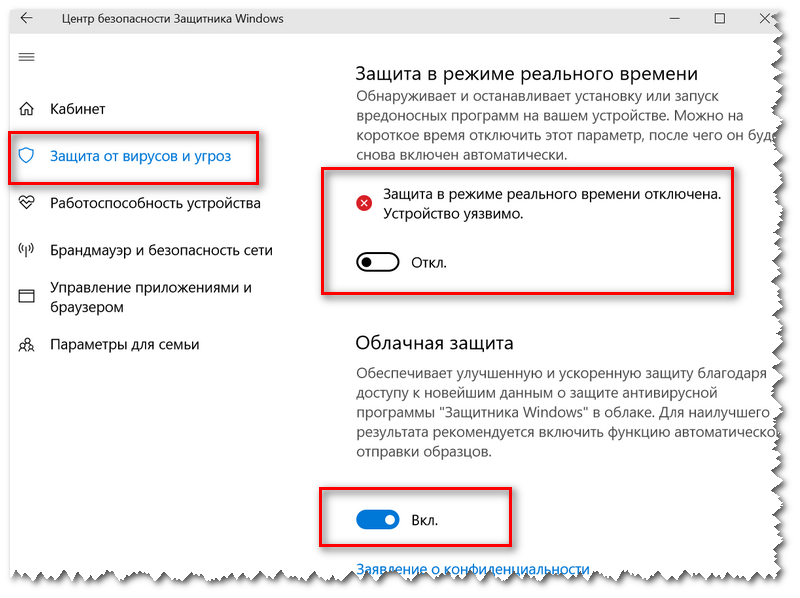
Надеюсь, этот метод сработает для вас, в противном случае перейдите к следующему методу.
Метод 2 — Отключить фоновые приложения
Иногда, если вы запускаете слишком много приложений на своем компьютере, ваша система также замедляется. В таких случаях следует отключить фоновые приложения. Сначала перейдите на домашнюю страницу Windows 10, а затем нажмите Windows + I вместе, чтобы открыть параметр «Настройки» на экране.
Когда вы перейдете на страницу настроек, нажмите «Конфиденциальность» в доступном меню.
Прокрутите вниз, пока не найдете фоновые приложения, а затем щелкните по нему.
Теперь снимите отметки со всех приложений.
Этот метод, несомненно, снизит общую загрузку диска и процессора, а также поможет вам очень быстро и плавно работать с другой программой. Но если ЦП продолжает решать эту проблему, обратите внимание на следующий метод.
Метод 3. Использование диспетчера задач
Если ваш компьютер работает медленно, вам следует нажать ключевое слово Ctrl + Shift + Esc, чтобы установить диспетчер задач, чтобы определить, сколько ЦП используется Runtime Broker.
Это один из самых быстрых и простых способов решения этой проблемы. Чтобы закрыть Runtime broker.exc с ПК с Windows, выполните следующие действия.
- Во-первых, перейдите на вкладку процессов и щелкните
- После этого выберите Runtime Broker из доступного списка. Затем принудительно выберите «Завершить задачу» и закройте Runtime Broker.
Если вы по-прежнему не можете отключить Runtime Broker Windows 10 , попробуйте следующий.
Метод 4 — отключить инструмент «Обновления из более чем одного места» в Windows 10
Многие пользователи заметили, что после отключения функции «Обновления из более чем одного места» в настройках Runtime Broker больше не использует слишком много ЦП вашего компьютера.
Чтобы сначала отключить этот инструмент «Обновление из более чем одного места», вам следует нажать Windows + I, чтобы открыть Настройки. Теперь в настройках нажмите кнопку «Обновление и безопасность».
После этого нажмите кнопку «Дополнительные параметры», а затем нажмите ссылку «Выбрать способ доставки обновлений».
Наконец, отключите функцию «Обновлять из более чем одного места».
Затем перезагрузите компьютер и посмотрите, есть ли изменения. Если проблема с Runtime Broker не устранена, тогда вам подойдет другой метод.
Метод 5 — обновление последней версии Windows 10
Если вы являетесь пользователем Windows 10 и не обновляете операционную систему Windows 10 в течение длительного времени, эта проблема Runtime Broker может вас раздражать. Итак, если вы уже применили четыре вышеуказанных метода, и ни один из них не работает, мы рекомендуем вам обновить ОС Windows 10 на своем компьютере или ноутбуке.
Для обновления вам необходимо посетить домашнюю страницу операционной системы Windows 10. Оттуда вы должны выбрать версию, которая вам рекомендуется. Затем нажмите на это, после чего прочтите инструкции на экране и нажмите Применить. После этого начнется процесс обновления. Вы должны подождать не менее 5-10 минут, пока процесс обновления не завершится.
Теперь выйдите со страницы и перезагрузите компьютер для быстрой работы с программами.
Заключение
Есть также несколько причин, которые могут быть причиной этого типа проблем в вашей ОС Windows 10, например Новости, Диктофон, Фотографии и т. Д.Вам необходимо определить, какое приложение вызывает эту проблему, а затем попробовать описанные выше методы. После этого вам следует избавиться от этой проблемы.
Как исправить высокую загрузку ЦП Runtime Broker в Windows 10
Хотите решить проблему высокой загрузки ЦП и высокой памяти в Windows 10 Runtime Broker? Вот как исправить высокую загрузку ЦП RuntimeBroker.exe в Windows 10
Вы когда-нибудь сталкивались с процессом под названием « Runtime Broker » при использовании Windows 10 на вашем компьютере?
Runtimebroker.exe (Runtime Broker) — это безопасный процесс Microsoft, который проверяет, объявляет ли приложение Metro или универсальное приложение все свои разрешения, и сообщает пользователю Windows, разрешено ли это. Как правило, процесс брокера времени выполнения должен использовать только несколько мегабайт памяти из системы, но в некоторых случаях неисправная программа Windows или стороннее программное обеспечение может привести к тому, что Runtime Broker использует до гигабайта оперативной памяти или даже больше.
Если вы хотите автоматически запускать только определенный набор программ после загрузки системы в Windows 10, это руководство может вам помочь: Как автоматически запускать программы в Windows 10 без использования какого-либо программного обеспечения.
Runtime Broker (Runtimebroker.exe) использует слишком много памяти на компьютерах с Windows 10
Просматривая форумы Microsoft, мы обнаружили, что есть много жалоб на высокую загрузку ЦП Runtime Broker , например: Как исправить, что Runtime Broker использует слишком много памяти? Как я могу заменить Runtimebroker.exe на Windows10? Что мне делать, Runtime Broker постоянно поглощает ресурсы, что приводит к перегреву и увеличению скорости вращения вентилятора? Есть ли 100% работающее исправление загрузки ЦП Windows 10 Runtime Broker ?
Чтобы исправить высокую загрузку ЦП посредником среды выполнения в Windows 10, вам необходимо внести некоторые изменения в редактор реестра вашего компьютера. Все, что вам нужно сделать, это отключить процесс из редактора реестра и уведомления Windows во всех настройках, после чего вы сможете исправить высокую загрузку ЦП брокером времени выполнения.
Все, что вам нужно сделать, это отключить процесс из редактора реестра и уведомления Windows во всех настройках, после чего вы сможете исправить высокую загрузку ЦП брокером времени выполнения.
Если вы совсем не знакомы с этим процессом Windows и вам интересно, , что такое брокер времени выполнения , вы можете прочитать следующую часть сообщения, где мы расскажем вам — Что такое Runtimebroker.exe и как исправить высокую загрузку процессора брокером времени выполнения. в компьютерах с Windows 10?
В этом руководстве по устранению неполадок с высокой загрузкой ЦП мы уделяем особое внимание решениям для устранения проблемы с высокой загрузкой ЦП посредником среды выполнения Windows 10 и Runtimebroker.exe использует слишком много памяти. Однако вы можете прочитать более полезные статьи по решению проблемы высокой загрузки ЦП здесь:
Что такое Runtime Broker в Windows 10?
Согласно руководству по поддержке Microsoft, Runtime Broker (Runtimebroker. exe) — это процесс Windows в диспетчере задач, который помогает управлять разрешениями на вашем ПК для приложений из Магазина Windows. Он отслеживает доступ к API Windows и гарантирует, что приложения не нарушают основную безопасность Windows.
exe) — это процесс Windows в диспетчере задач, который помогает управлять разрешениями на вашем ПК для приложений из Магазина Windows. Он отслеживает доступ к API Windows и гарантирует, что приложения не нарушают основную безопасность Windows.
Иногда, когда Runtime Broker начинает использовать слишком много памяти, люди начинают беспокоиться и хотят знать — это RuntimeBroker.exe вирус или вредоносное ПО ? Если файл RuntimeBroker.exe находится в папке System32 на вашем ПК с Windows 10 ( C: \ Windows \ System32 \ RuntimeBroker.exe ), это законный процесс Microsoft. Но если его там нет, это может быть вредоносное ПО.
Как исправить высокую загрузку ЦП Windows 10 RuntimeBroker.exe
Если у вас много оперативной памяти, а ваш компьютер с Windows 10 работает медленно, причиной проблемы может быть приложение. Чтобы узнать, сколько памяти использует Runtime Broker, просто откройте диспетчер задач, нажав Ctrl + Shift + Esc , а затем перейдите на вкладку Processes . Если процесс Runtimebroker.exe использует более 15% вашей памяти, у вас, вероятно, есть проблема с приложением на вашем ПК, и вам нужно быстро ее исправить.
Если процесс Runtimebroker.exe использует более 15% вашей памяти, у вас, вероятно, есть проблема с приложением на вашем ПК, и вам нужно быстро ее исправить.
Существует множество методов, которым вы можете следовать, чтобы исправить проблему высокой загрузки ЦП брокера времени выполнения Windows 10 в вашей системе. Вы можете ознакомиться с этими двумя наиболее полезными методами решения проблемы высокой загрузки ЦП брокером времени выполнения на компьютерах с Windows 10.
Метод 1. Отключить RuntimeBroker.exe через редактор реестра
Это первый способ исправить высокую загрузку ЦП брокером среды выполнения Windows 10.В этом методе мы собираемся использовать редактор реестра Windows , чтобы отключить runtimebroker.exe на нашем компьютере. Вот как:
Шаг (1): Прежде всего, откройте диалоговое окно «Выполнить», нажав комбинацию клавиш Windows + R и введите в нем regedit , затем нажмите клавишу Enter.
Шаг (2): Теперь Редактор реестра появится на вашем компьютере. Просто перейдите в следующий реестр на вашем компьютере:
HKEY_LOCAL_MACHINE \ SYSTEM \ CurrentControlSet \ Services \ TimeBroker] «Пуск» = dword: 00000003
Шаг (3): Здесь вам нужно дважды щелкнуть реестр, известный как « Start », и изменить его данные значения с 3 на данные значения 4 .
Значение данных 4 означает, что вы хотите отключить, а данные значения 3 означают, что это выполняется вручную. Если вы ввели данные значения 2, это означает, что это автоматически. Поскольку мы хотим, чтобы отключил RuntimeBroker.exe , мы должны установить здесь 4 .
Шаг (4): После отключения процесса посредника среды выполнения из редактора реестра Windows у вас не будет проблем с высокой загрузкой ЦП на ПК с Windows 10.
Даже после отключения runtimebroker.exe, если вы все еще не можете исправить высокую загрузку ЦП в Windows 10, вы можете использовать следующие методы.
Метод 2: Отключите Show Me Tips о Windows
Вы также можете воспользоваться методом отключения уведомлений, так как он поможет вам решить проблему с высоким использованием памяти в Windows 10. Следуйте инструкциям, приведенным ниже, чтобы отключить показывать советы по Windows:
Шаг (1): Сначала перейдите в меню «Пуск» Windows 10 и нажмите « Settings ».
Шаг (2): Теперь в окне настроек выберите опцию « System ».
Шаг (4): В окне «Система» перейдите в меню « Уведомления и действия, » на левой боковой панели, а затем просто отключите параметр « Показывать советы по Windows ».
Отключение Show Me Tips о Windows абсолютно поможет вам снизить высокую загрузку ЦП Windows 10.
Метод 3. Отключить обновления из более чем одного места
По мнению многих пользователей Windows 10, отключение параметра « обновлений из более чем одного места » также помогло им снизить высокую загрузку оперативной памяти и ЦП в системе Windows 10.Вы также можете легко запретить Microsoft Windows использовать вашу полосу пропускания. Вот как:
Шаг (1): Откройте Settings на ПК с Windows 10 и выберите опцию Update and Security .
Шаг (2): В разделе «Центр обновления Windows» щелкните « Advanced options », доступный в правой части окна.
Шаг (3): Затем нажмите опцию « Выберите способ доставки обновлений ».
Шаг (4): Наконец, Отключите Обновления из более чем одного места Параметр , чтобы отключить оптимизацию доставки Центра обновления Windows.
Это действие значительно сократит использование высокой памяти Windows 10 и использование ЦП. Есть также множество простых способов ускорить работу компьютера с Windows 10 и увеличить скорость интернета. Вы можете прочитать эти быстрые методы, чтобы сделать Windows 10 быстрее и улучшить ее производительность, если ваш компьютер работает так медленно, и вы хотите ускорить его быстро.
Заключение
Мы надеемся, что это руководство отлично помогло вам в решении проблемы высокой загрузки ЦП RuntimeBroker.exe на компьютере с Windows 10. Дайте нам знать, используя раздел комментариев ниже — Какой метод помог вам снизить объем памяти и проблемы с высокой загрузкой процессора в Windows 10?
Кроме того, дайте нам знать, если вы найдете какой-либо другой эффективный способ исправить проблему Windows 10 Runtime Broker с высокой загрузкой ЦП .
Как отключить автоблокировку в Windows 10
Windows 10 имеет множество функций и настроек, которые помогут вам управлять своей работой и персонализировать поведение компьютера. Поскольку со временем компьютеры становятся персональными, существует несколько способов защитить ваши данные и предотвратить доступ к ним других. Один из таких способов — автоматическая блокировка, что круто, но временами может раздражать.
Поскольку со временем компьютеры становятся персональными, существует несколько способов защитить ваши данные и предотвратить доступ к ним других. Один из таких способов — автоматическая блокировка, что круто, но временами может раздражать.
Некоторым пользователям это не нравится, потому что это может помешать их работе. Представьте, что вы смотрите на экран, обдумывая некоторые моменты, когда внезапно срабатывает автоматическая блокировка. Вы можете либо отключить автоматическую блокировку в Windows 10, либо управлять ею лучше.
Давайте посмотрим, как это сделать.
Что такое автоблокировка
Автоблокировка предотвращает несанкционированный доступ к вашему компьютеру, тем самым защищая ваши личные файлы и другие данные в ваше отсутствие. Хотя вы можете заблокировать компьютер вручную (нажмите клавиши Windows + L), каждый раз, когда вы выходите из компьютера, о нем легко забыть. Именно тогда в игру вступает автоблокировка.
В зависимости от установленного таймера он выключит экран и заблокирует компьютер.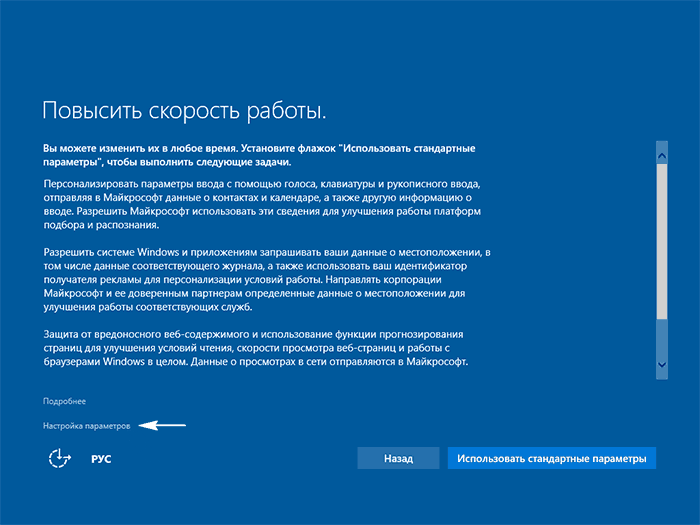 Единственный способ его разблокировать — ввести установленный пароль или пин-код. Это изящная концепция, которую я люблю и постоянно использую на своем ноутбуке.Я немного параноик, когда дело касается конфиденциальности и безопасности. Во всем виноваты все хакерские новости, которые я все время читаю.
Единственный способ его разблокировать — ввести установленный пароль или пин-код. Это изящная концепция, которую я люблю и постоянно использую на своем ноутбуке.Я немного параноик, когда дело касается конфиденциальности и безопасности. Во всем виноваты все хакерские новости, которые я все время читаю.
Зачем это нужно или нет
Как упоминалось ранее, вы должны использовать автоблокировку на своем компьютере с Windows 10, чтобы защитить его от несанкционированного доступа. Любой может украсть ваши данные и продать или использовать их против вас, либо установить нежелательное, вредоносное или шпионское ПО.
У некоторых людей есть отвратительная привычка выискивать чужую личную жизнь. Автоблокировка может предотвратить это до некоторой степени.Он также может экономить энергию, что особенно полезно, когда ноутбук питается от батареи.
Также есть несколько причин для отключения автоблокировки. Например, вы живете один, и никто не может получить доступ к вашему компьютеру. Может быть, ваш офис всегда заперт, когда вас нет. И вы доверяете своему партнеру не получить доступ к вашему компьютеру без вашего разрешения. В таких случаях частая блокировка и разблокировка компьютера может раздражать.
Может быть, ваш офис всегда заперт, когда вас нет. И вы доверяете своему партнеру не получить доступ к вашему компьютеру без вашего разрешения. В таких случаях частая блокировка и разблокировка компьютера может раздражать.
В частности, вы можете настроить Windows на отображение предстоящих событий календаря, отчетов о погоде, непрочитанных писем и другой важной информации на экране блокировки.Это больше не просто красивые обои.
Как управлять автоблокировкой на экране Windows
Вместо того, чтобы устанавливать для параметров экрана и сна значение «Никогда», как мы делали выше, установите для них удобное для вас число. Вы всегда можете настроить его позже в удобное для вас место. Я установил Никогда при подключении и 10 минут при питании от батареи. Мой ноутбук всегда подключен к сети, когда я работаю из дома, так как мне не нужно беспокоиться о несанкционированном доступе к нему.
Конечно, у вас все может быть по-другому, в зависимости от того, где вы живете и работаете. Еще одна важная настройка здесь — это настройки батареи или питания, где вы можете управлять настройками гибернации и сна. Используя комбинацию этих двух вещей, вы можете составить план, который подойдет вам.
Еще одна важная настройка здесь — это настройки батареи или питания, где вы можете управлять настройками гибернации и сна. Используя комбинацию этих двух вещей, вы можете составить план, который подойдет вам.
Запорный приклад и два ствола для курения
Функция автоблокировки довольно приличная и, в зависимости от вашей рабочей среды, может быть очень полезной. Тем не менее, если вы действительно хотите отключить автоблокировку, есть способы сделать это. Если настройки вам не подходят, попробуйте трюк с редактором реестра и редактором групповой политики.Это должно сработать.
Далее: Хотите узнать, что такое и как использовать динамическую блокировку в Windows 10? Прочтите следующий пост, чтобы узнать, как максимально эффективно использовать его на компьютере с Windows 10.
В указанной выше статье могут содержаться партнерские ссылки, помогающие в поддержке Guiding Tech. Однако это не влияет на нашу редакционную честность. Содержание остается объективным и достоверным.
Однако это не влияет на нашу редакционную честность. Содержание остается объективным и достоверным.
Как включить или выключить защиту в реальном времени Защитника Windows в Windows 10
Windows Defender Antivirus использует защиту в реальном времени для сканирования ваших загрузок и программ, которые вы запускаете на своем устройстве.Это руководство покажет вам, как включить или выключить защиту в реальном времени Защитника Windows на ПК с Windows 10.
Как включить или выключить защиту в реальном времени Защитника Windows
Включение или выключение Антивирус Защитника Windows в приложении Центр безопасности Защитника Windows. Вот как:
Шаг 1. Откройте приложение Центр безопасности Защитника Windows.
Вы можете быстро открыть его, щелкнув значок щита на панели задач.
Шаг 2: Щелкните плитку Защита от вирусов на левой панели меню. Щелкните Параметры защиты от вирусов и угроз .
Щелкните Параметры защиты от вирусов и угроз .
Шаг 3: Установите переключатель Real-time protection в положение On или Off в зависимости от того, что вы хотите установить.
Вы также можете включить антивирус Защитника Windows в приложении Настройки .
Чтобы сделать: Зайдите в приложение «Настройки», нажмите Обновление и безопасность , выберите вкладку Security и затем выберите антивирусную программу, которую хотите использовать. Антивирус Защитника Windows автоматически включит .
Если вы используете Windows 10 для предприятия, включите антивирус Защитника Windows, удалив все существующие антивирусные программы.
Включение или отключение защиты в реальном времени Защитника Windows в групповой политике
Редактор локальной групповой политики доступен только в выпусках Windows 10 Pro , Enterprise и Education .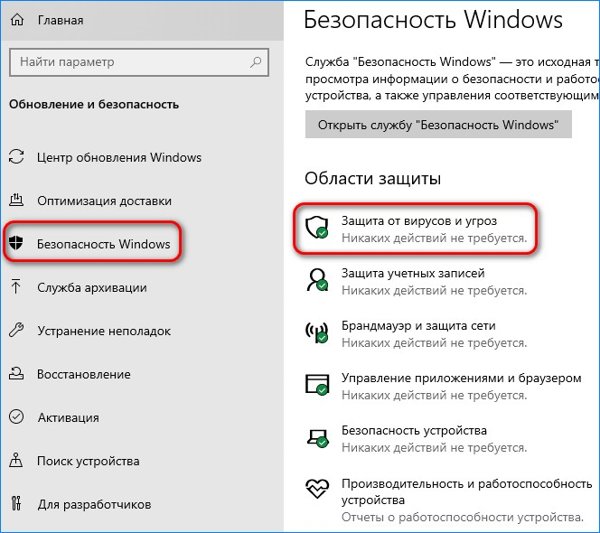
Шаг 1. Откройте редактор локальной групповой политики.
Нажмите Win + R , чтобы открыть диалоговое окно Run , затем введите gpedit.msc , затем нажмите Введите .
Шаг 2. На левой панели редактора локальной групповой политики перейдите в указанное ниже место.
Конфигурация компьютера / Административные шаблоны / Компоненты Windows / Защитник Windows / Защита в реальном времени
На правой панели Защита в реальном времени дважды щелкните политику Отключить защиту в реальном времени , чтобы изменить ее.
Защитник Windows предупреждает вас, когда вредоносное или потенциально нежелательное программное обеспечение пытается установить себя или запустить на вашем компьютере. Чтобы включить защиту в реальном времени : выберите Not Configured or Disabled , нажмите OK .


 exe.
exe.
 Выбрать «Enter» или «Ok».
Выбрать «Enter» или «Ok».