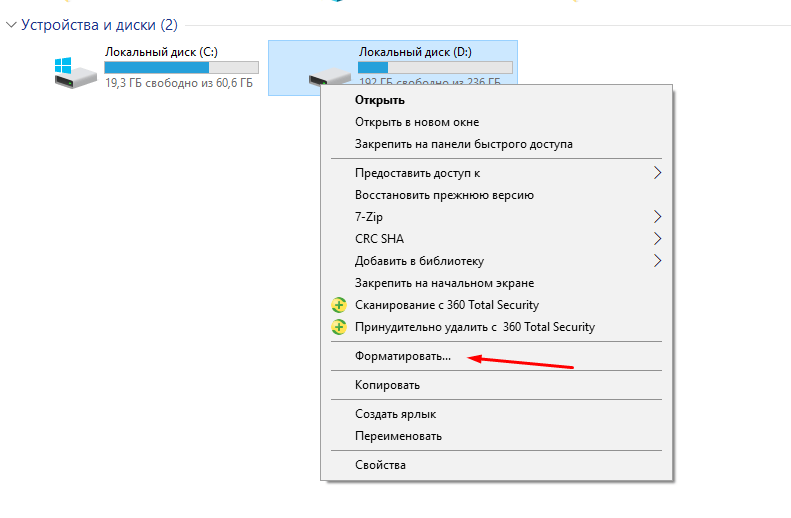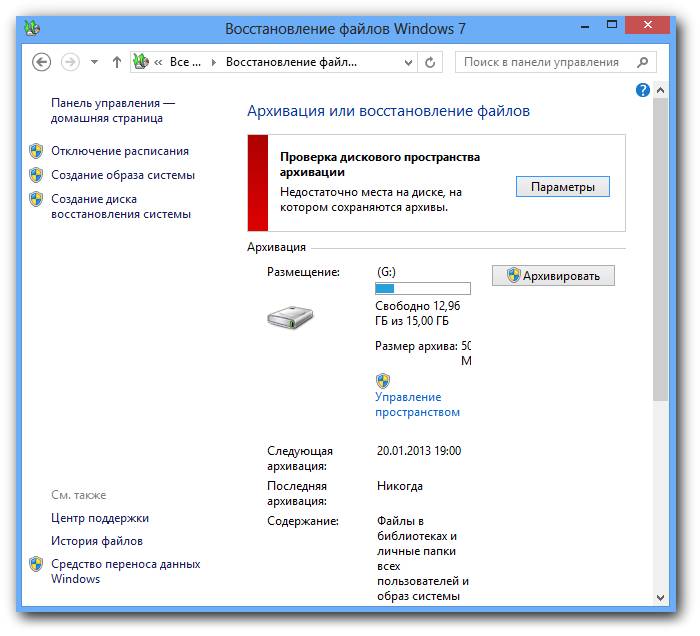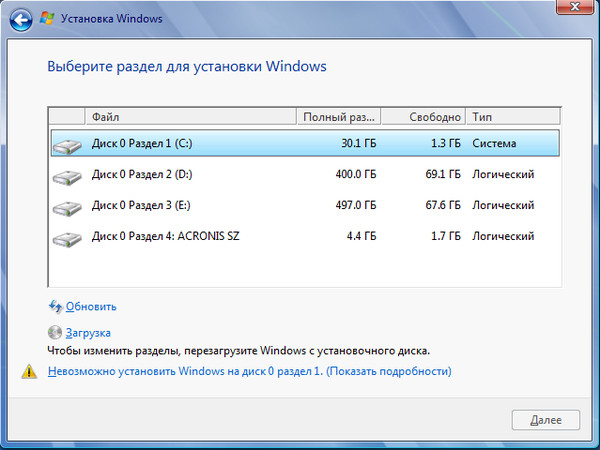Как форматировать диск С в Windows 7
Как правило, пространство винчестера делится на несколько локальных дисков. Так заведено, что локальный диск, на который устанавливается система, имеет имя C. На этот диск система выставляет ограниченные права, изменить которые может только администратор ПК. Опытные пользователи ОС уже давно заявили, что для корректной работы за компьютером, необходимо раз в полгода/год переустанавливать основную операционную систему на такую же (если нет более новой). Сохранить данные пользователя можно посредством бекапа, просто создав копию всех данных на облако OneDrive.
Для того чтобы корректно переустановить/установить систему, необходимо сначала форматировать локальный диск С. То есть, вы должны сначала освободить всю память этого диска, а уже потом ставить систему. Если ставить поверх существующей системы еще одну на этот же диск, то вы получите конфликт данных, что не позволит нормально пользоваться персональным компьютером. Это не касается того случая, когда вы устанавливаете на разные локальные диски разные ОС.
Будем считать, что диск уже у вас «на руках». Теперь приступаем к форматированию диска С (и установке ОС). Для этого необходимо:
- Выставить в БИОСе загрузку с привода (где находится диск с образом ОС) и перезапуститься (диск должен быть в приводе)
- Диск начинает считываться, перед вами появляется окно установки. В нём вам нужно выбрать «установка ОС» и дальше выбрать те параметры, которые вам нужны. Если вы дошли до того момента, когда необходимо выбрать раздел для установки, выберите там локальный диск С, но перед тем, вам предупредит установщик, необходимо его отформатировать. Нажимаем кнопку «Форматировать» и после этого смело выбираем диск С для установки ОС.
- Далее проходит процесс установки, и вы в итоге попадаете на пустой рабочий стол, а диск С успешно отформатирован.

Похожие записи
Как разделить жёсткий диск на Windows 7,8,10
Жёсткий диск компьютера, вообще, не разделим, но виртуально его можно поделить на тома, которые привыкли называть локальными дисками. Если вы купили новый HDD или просто впервые включили компьютер, вы, возможно, увидели, что вся память…
Загрузочный диск Windows не в UltraISO
Основной принцип загрузочного диска — это установка или переустановка операционной системы Windows. Дополнительно, создание загрузочного диска Windows 7 позволяет рационально сбросить пароль Администратора, который был забыт или утрачен по…
Установка Windows на данный диск невозможна: исправление ошибки
Часто при попытке установки новых версий Windows, компьютер выдает ошибку: установка Windows на данный диск…
Создание и форматирование раздела жесткого диска
-
Откройте средство «Управление компьютером». Для этого нажмите кнопку Пуск .
 Последовательно щелкните Панель управления > Система и безопасность > Администрирование, а затем дважды щелкните Управление компьютером.
Последовательно щелкните Панель управления > Система и безопасность > Администрирование, а затем дважды щелкните Управление компьютером. -
На расположенной слева панели в разделе Запоминающие устройства выберите Управление дисками.
-
Щелкните правой кнопкой мыши нераспределенную область на жестком диске, а затем выберите Создать простой том.
-
В мастере создания простого тома нажмите кнопку Далее.
-
Введите размер тома, который вы хотите создать, в мегабайтах (МБ) или подтвердите максимальный размер, заданный по умолчанию, а затем нажмите кнопку Далее.
-
Подтвердите букву диска, предложенную по умолчанию, или выберите другую букву диска для идентификации раздела, а затем нажмите кнопку Далее.

-
В диалоговом окне Форматирование раздела выполните одно из указанных ниже действий.
-
-
Если вы хотите отложить форматирование тома, выберите Не форматировать данный том, а затем нажмите кнопку
-
Чтобы отформатировать том, используя параметры, заданные по умолчанию, нажмите кнопку Далее.
-
-
Проверьте все выбранные вами параметры и нажмите кнопку Готово.
Примечание: При создании разделов на базовом диске первые три раздела будут отформатированы как основные разделы. Начиная с четвертого, каждый раздел будет настроен в качестве логического диска в дополнительном разделе.
Как правильно отформатировать жесткий диск и компьютер
Форматирование жесткого диска — это крайнее средство на случай неисправности ПО при работе компьютера. Процедура приведет к полному удалению всех файлов, которые были размещены на диске, однако позволит восстановить его работоспособность. Как отформатировать жесткий диск и в каких ситуациях это нужно делать?
Стереть все файлы с диска, что значит отформатировать диск, следует делать не только при заражении вирусами. Процедура призвана полностью очистить винчестер, что необходимо сразу по ряду причин. Провести её можно самостоятельно, оперируя лишь внутрисистемным «тулом» или же при переустановке ОС.
Простейшая процедура
Вопрос о том, как отформатировать диск с Windows 7, 8, 10, имеет под собой крайне простое, а, главное, доступное решение — проводник. Достаточно зайти в него, в корневой каталог, кликнуть правой клавишей мыши на логическом разделе или системном диске, после чего выбрать пункт «форматировать».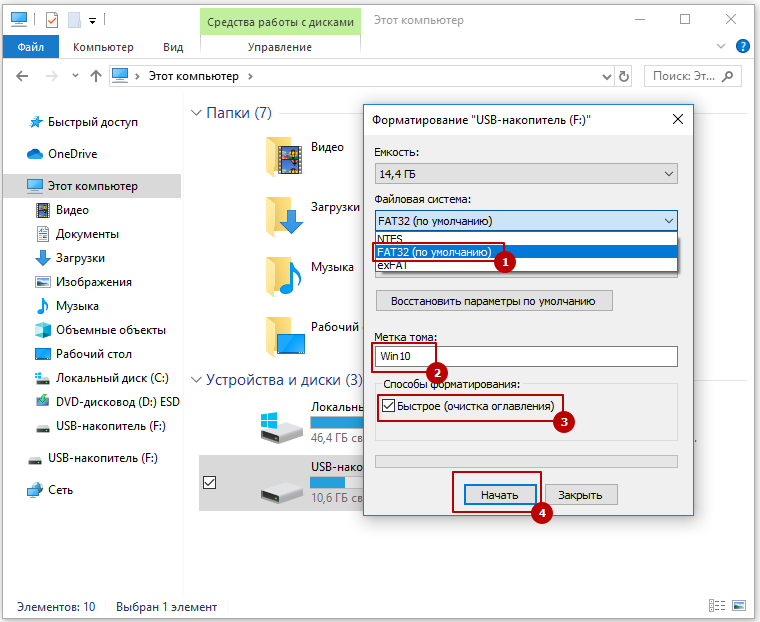
Далее система предложит пользователю опцию выбора метки тома и системы форматирования (FAT32 или NTFS). Целесообразнее выбрать второй вариант.
- быстрым;
- комплексным.
Большинство пользователей интуитивно, или же оперируя минимум знаний, выбирают первый вариант. Такой способ быстрее, однако эффективнее ли?
Различия в виде форматирования
Быстрое форматирование не удаляет файлы полностью, а всего лишь загружает пустую таблицу выбранной структуры, а все остальное помечается как «неиспользуемое». При должной сноровке и наличии специализированного софта данные с такого диска можно выудить. Однако у быстрого форматирования есть и существенный недостаток, если на диске оставались зараженные файлы, то впоследствии с ними могут возникнуть проблемы.
Полное форматирование занимает порой до нескольких суток, поскольку стереть все следы файла с компьютера довольно проблематично. Восстановить такие данные уже невозможно, однако если среди них был вирус, то и он исчезнет без следа. Выбор остается за пользователем, хотя большинство предпочитают именно быстрый вариант, поскольку обеспечить беспрерывность полного процесса затруднительно.
Восстановить такие данные уже невозможно, однако если среди них был вирус, то и он исчезнет без следа. Выбор остается за пользователем, хотя большинство предпочитают именно быстрый вариант, поскольку обеспечить беспрерывность полного процесса затруднительно.
Обе файловые системы (FAT32 и NTFS) используются до сих пор. FAT32 разработали в 90-х годах, она имеет ряд ограничений:
- невозможность создать раздел, объемом более 32 Гбайт;
- отсутствие управления кластерами более 4 Гбайт;
- нестабильна при высоких нагрузках;
- необходимость в дополнительном ПО.
Несмотря на то что вопрос, как отформатировать компьютер полностью, более характерен новичкам, к выбору файловой системы нужно отнестись со вниманием. FAT32 используется редко, а перечень случаев, когда она необходима, стремится к нулю.
Система на базе структуры NTFS значительно быстрее, доступнее, понятнее и стабильнее в работе. Поэтому свой выбор, в особенности если речь идет о домашнем ноутбуке, который решили очистить от рекламных вирусов, стоит остановить на этом варианте.
Зачем нужна метка
Метка тома имеет сугубо практичную цель — показать, кто именно проводил форматирование, или по какой причине произошел этот процесс. В таком случае примечание будет отображаться рядом с диском, например, «Метка (С:))». В противном случае рядом с разделом на винчестере появится стандартная надпись: «Локальный диск». Никакого другого назначения данная опция не имеет.
Сроки форматирования
Время, которое будет затрачено на форматирование локального диска, существенно варьируется в зависимости от факторов:
- объем накопителя;
- сложность структуры файлов;
- предыдущий тип файловой системы.
Так, например, винчестер на 1 Тбайт вполне возможно будет форматироваться при «быстрой» опции на протяжении нескольких часов. Чем новее модель жесткого диска и выше скорость «прожига», тем быстрее завершится процедура. Удалять файлы самостоятельно, чтобы «ускорить» процедуру, не стоит.
youtube.com/embed/pSXFyKW0CaM» allowfullscreen=»allowfullscreen»/>
Удаление через командную строку
Гораздо менее распространенный способ, который, впрочем, вполне возможен при условии, что к проводнику нет доступа. Отформатировать жесткий диск через командную строку, как и выбрать весь перечень опций для данной процедуры, можно одной простой последовательностью — diskpart> выбор тома> format> FS=NTFS> опция quick. Как расшифровать эту тарабарщину? Все довольно просто:
- diskpart — открывает перечень томов, доступных к форматированию;
- format — непосредственно команда к форматированию;
- FS — тип файловой системы;
- quick — опция «быстрого» форматирования.
При желании можно обойтись без выбора модуля, прописав метку к функции format, например, «format C: /FS=NTFS /Q». Также можно вписать просто: «format c:», после чего система выполнит функцию с параметрами по умолчанию.
youtube.com/embed/6fHp8QXj9Ho» allowfullscreen=»allowfullscreen»/>
Процесс через управление дисками
При переходе по цепочке «Пуск> Панель управления> Администрирование> Управление компьютером> Управление дисками» также можно выполнить процедуру форматирования. Системный путь до панели управления может варьироваться. Непосредственно сам процесс можно инициировать через выделение тома и клик правой клавишей мыши, после чего следует выбрать нужную опцию и настроить процесс.
Восстановление файлов
После процедуры быстрого форматирования файлы можно восстановить. ФС NTFS при удалении данных делает о них запись в специальном файле, который создает на другом разделе или же напрямую на винчестере. Объем файла зависит от версии ОС. Например, в Windows 7 он составляет 256 КБ. Каждая запись о файле — это 1 КБ, если данных больше, то система просто сотрет их бесследно, чтобы прописать более важные данные.
Фрагментирование диска позволяет несколько расширить этот лимит, однако незначительно. Вернуть же те файлы, которым нашлось место в списке, можно через любую утилиту, работающую на восстановление удаленных данных. Чем раньше это будет сделано, тем выше шансы вернуть файл целым.
Возможные проблемы
Бывает такое, что жесткий диск не форматируется. Причин этому может быть несколько:
- система не может удалить себя самостоятельно;
- системная ошибка и переход к ФС RAW;
- ошибка чтения данных;
- проблемный раздел.
Некоторые из упомянутых сложностей довольно легко решаемы несколькими манипуляциями, другие — нет. В исключительных случаях может потребоваться замена винчестера или его ремонт. Другие варианты можно описать так:
- загрузка с внешнего накопителя и переустановка Windows с опцией форматирования;
- форматирование через безопасный режим;
- ремонт накопителя;
- удаление раздела.

Перед началом процедуры форматирования рекомендуется тщательно изучить файлы в разделе и отобрать те, которые могут потребоваться пользователю в дальнейшем, проверив их через антивирус. Правильно выполненное форматирование не скажется на работе системы неблагоприятным образом.
Originally posted 2018-04-17 09:48:53.
Как отформатировать компьютер не удаляя Windows: инструкция
«Как можно отформатировать HDD, не удаляя Windows» или «как форматировать HDD из-под Windows» — очень популярные запросы в поисковых системах, которые так и остаются без ответов. В статье разберемся, почему же в сети практически нет информации на эту тему, и ознакомимся с проблемой поближе.
Что такое форматирование
Отформатировать жесткий диск — значит сформировать на нем новую файловую систему, что подразумевает под собой очистку главной таблицы размещения фалов MFT.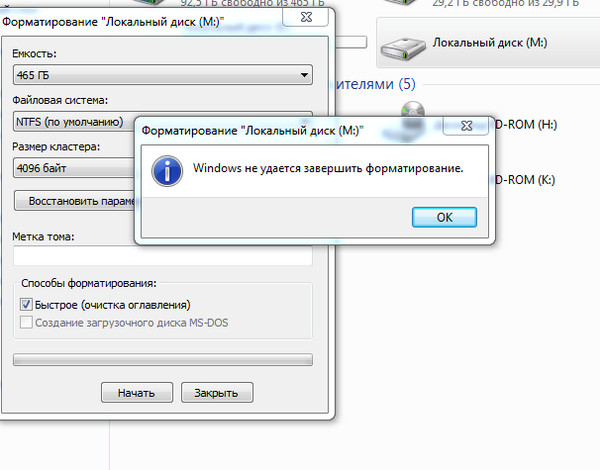 MFT – это база данных хранящихся на диске файлов, выполненная в виде таблицы, строки в которой представлены именами файлов, а столбцы – их атрибутами. Атрибуты – метаданные, описывающие файл. В их число входят дата и время создания/изменения файла, каталог его хранения, права доступа.
MFT – это база данных хранящихся на диске файлов, выполненная в виде таблицы, строки в которой представлены именами файлов, а столбцы – их атрибутами. Атрибуты – метаданные, описывающие файл. В их число входят дата и время создания/изменения файла, каталог его хранения, права доступа.
Учитывая сказанное выше, можно прийти к выводу, что отформатировать компьютер, на котором установлен один HDD – невозможно. По крайней мере, не прибегнув к хитростям.
Кто еще не понял, когда специальная программа или Windows начинают форматировать винчестер, они удаляют главную файловую таблицу. Ввиду этого доступ ко всем файлам стандартным методом становится невозможным, а место, занимаемое ими, помечается как свободное. Если попытаться форматировать компьютер из-под Windows, то операционная система выдаст представленное ниже информационное сообщение, ведь используемые ею файлы находятся на первом разделе этого диска.
Проявляем смекалку
Выше упоминалось о некой хитрости, благодаря которой можно форматировать компьютер, сохраняя при этом работоспособность Windows. Под форматированием ПК подразумевается очистка единственного жесткого диска.
Под форматированием ПК подразумевается очистка единственного жесткого диска.
Если компьютер оснащен только одним магнитным устройством для хранения данных, по какой-либо причине вы хотите отформатировать его, но сохранить Windows с программами и настройками, нам понадобится несколько вещей:
- загрузочная флешка с Acronis True Image;
- внешних жесткий диск или возможность загружать образы в облако.
Если на HDD размещены и пользовательские данные, их придется загрузить в облако или скопировать на другой носитель.
Приступаем
- Перезапускаем компьютер и загружаемся с флешки, будь это загрузочный носитель с True Image или WinPE с этой программой в комплекте.
- В главном окне кликаем по пиктограммам кнопок как показано на скриншоте для вызова окна создания новой копии диска.
- Выбираем тип источника.
- Указываем целевой диск, который будем форматировать, обязательно выбрав зарезервированное системой пространство.

Если вся информация была перенесена на иной носитель, загружена в облако или она не является ценной, выбираем только системный том.
- Определяемся с местом хранения образа. Что примечательно, программа позволяет сохранить его в облаке или передать по локальной сети, что нам и нужно.
- Жмем «Создать сейчас».
- Дожидаемся финиша.
Имейте в виду, что при передаче образа, который может занимать пару десятков Гб, на облачный сервис уйдет немало времени, в отличие от его сохранения на компьютер в той же локальной сети или на переносной HDD.
- Загружаемся с флешки и запускаем программу, позволяющую форматировать компьютер.
В качестве инструмента, умеющего отформатировать жесткие диски, может выступать DOS, WinPE, Acronis DiskDirector, Partition Manager или другая специализированная утилита.
Рекомендуется форматировать винчестер полностью для проверки наличия поврежденных кластеров на его магнитных пластинах.
- Опять грузимся с флешки с Acronis или WinPE и запускаем True Image.
- Выбираем «Резервное копирование» и нашу копию жесткого диска или его системного раздела. Жмем «Восстановить диски», которые смогли отформатировать на 8-м шаге.
- Выбираем образ диска, который нужно было форматировать, и жмем «Восстановить…».
- Соглашаемся на перезагрузку.
- Восстановление диска (-ов) осуществится в режиме DOS, когда компьютер перезагрузится.
На этом все. Мы смогли отформатировать жесткий диск компьютера с сохранением установленной Windows и можем продолжать работу на уже сконфигурированной системе без потери данных.
Как отформатировать внешние жесткие диски для Mac и Windows
Видеоредакторы часто обнаруживают, что им нужно обмениваться файлами между ПК и Mac. Выполните следующие действия для форматирования внешних жестких дисков для обеих операционных систем.
Выполните следующие действия для форматирования внешних жестких дисков для обеих операционных систем.
Верхнее изображение с этикеток жестких дисков
Вам, как видеоредактору или специалисту по обработке цифровых изображений, часто приходится делиться файлами с другими. В конце концов вы обнаружите, что, возможно, вы не работаете в той же операционной системе (ОС), что и другие.Если вы работаете исключительно на Mac, но вам нужно отправить файлы кому-то, кто работает на ПК, ваш внешний жесткий диск необходимо настроить для обеих операционных систем. Давайте посмотрим на различные типы форматов, которые лучше всего подходят для видеопроизводства.
Форматирование жесткого диска
Подавляющее большинство видеопроизводства будет производиться на Mac или Windows с операционной системой , поэтому мы не будем рассматривать Linux. Жесткие диски, настроенные для использования только на компьютерах с Windows, часто будут использовать NTFS , в то время как Mac будут использовать HFS + . Тем не менее, если вы используете в рабочем процессе и ПК, и Mac, вам нужно будет использовать другой формат.
Тем не менее, если вы используете в рабочем процессе и ПК, и Mac, вам нужно будет использовать другой формат.
Изображение из Shutterstock
Вы можете использовать только Mac или PC в собственном офисе, но вам также необходимо принять во внимание, какой тип компьютеров использует ваш клиент. Если вам нужно отправить им файлы RAW или отредактированную последовательность, вам нужно будет убедиться, что внешний жесткий диск настроен для обеих операционных систем. Для этого вам нужно будет использовать форматы exFAT или FAT32 . Это позволит вам использовать жесткий диск как на Mac, так и на ПК.
FAT32 часто используется обычными пользователями, но FAT32 имеет ограничения, которые могут повлиять на создателей фильмов . FAT32 имеет максимальный размер файла 4 ГБ на файл. Ограничение распространяется как на пользователей Mac, так и на ПК. Один файл с высоким разрешением может легко превышать 4 ГБ, поэтому Fat32 может быть не лучшим форматом. Лучший формат для видеопроизводства — exFAT . Максимальный размер отдельного файла для exFAT составляет 16 ЭБ. 1 ЭБ, или эксабайт, равен 1 миллиарду ГБ.Тем не менее, если вы используете файлы меньшего размера — FAT32 может хватить.
Лучший формат для видеопроизводства — exFAT . Максимальный размер отдельного файла для exFAT составляет 16 ЭБ. 1 ЭБ, или эксабайт, равен 1 миллиарду ГБ.Тем не менее, если вы используете файлы меньшего размера — FAT32 может хватить.
Форматирование жесткого диска (Mac)
1. Подключите внешний жесткий диск к компьютеру.
2. Щелкните Go на верхней панели инструментов и выберите Utilities .
3. Откройте Disk Utility .
4. Выберите внешний жесткий диск слева.
5. Щелкните вкладку Раздел .
6. Измените схему раздела с Current на 1 Partition .
7. Щелкните Параметры , Выберите основную загрузочную запись и щелкните ОК .
8. Назовите жесткий диск любым именем.
9. Щелкните раскрывающееся меню Формат.
10. Выберите exFat (или MS-DOS FAT для формата FAT32).
11. Нажмите Apply, , затем нажмите Partition.
Форматирование жесткого диска (Windows)
Изображение из Shutterstock
1.Щелкните правой кнопкой мыши значок Windows в нижнем левом углу.
2. Выберите Управление дисками.
3. Щелкните правой кнопкой мыши внешний жесткий диск на вкладке Том .
4. Щелкните Формат .
5. Назовите жесткий диск.
6. Выберите exFAT (или FAT для FAT32).
7. Щелкните ОК.
Именование и маркировка жестких дисков
Если вы будете использовать несколько внешних жестких дисков в проекте, вам нужно будет их упорядочить.Это включает в себя то, как вы называете диск и как вы его маркируете.
Один из моих личных приемов — называть все диски именами актеров. Например, в одном проекте было несколько внешних накопителей, и все они были названы в честь разных персонажей Уилла Феррелла — Мугату, Мегамозг, Лорд Бизнес и Рон Бургунди. В другом проекте использовались персонажи Тома Хэнкса — Форрест и Вуди.
В другом проекте использовались персонажи Тома Хэнкса — Форрест и Вуди.
Помните, что внешние диски следует использовать временно, а для всего отснятого материала следует создавать резервные копии в другом месте.Используйте проверку контрольной суммы, чтобы убедиться, что все скопировано правильно.
Существует множество способов маркировать диски. Вы можете просто использовать клейкую ленту или багряную ленту, а затем написать название привода. Вы также можете использовать наклейки на жестких дисках, которые представляют собой отличные наклейки, представленные выше. Вы легко помещаете их на внешний диск, чтобы отслеживать их.
Если вы родитель, как и я, вы также можете использовать любые стикеры, которые валяются у вас дома.Недавно у меня были жесткие диски Kermit the Frog и Optimus Prime.
Независимо от того, как вы маркируете свои жесткие диски, просто следите за ними. Никогда не знаешь, когда тебе понадобятся кадры из проекта трехлетней давности.
Хотите поделиться с сообществом советами по организации жесткого диска? Дайте нам знать в комментариях ниже!
Как подключить сетевой диск
Одна из самых популярных тем на нашем сайте — «как отобразить диск». К сожалению, до сих пор поиски по этой теме не приносили результатов нашим пользователям.В связи с этим мы решили создать эту статью, в которой мы покажем вам, как создать сопоставление дисков в Windows Vista, 7, 8 и Windows 10.
Для тех из вас, кто этого не знает, сопоставление дисков — это буква, присвоенная диску или диску. Наиболее распространенные сопоставления дисков: A: для гибкого диска и C: для основного жесткого диска. Если вы находитесь в сети, сопоставление дисков может ссылаться на удаленные диски, которым вы можете присвоить букву по вашему выбору. Например, вы можете использовать букву Z: для обозначения диска C: или сетевого сервера, или определенной общей папки, к которой у вас есть доступ.
Как вы сами убедитесь, процедура создания диска карты в Windows очень проста. Просто выполните следующие действия:
Просто выполните следующие действия:
В Vista сначала щелкните ярлык Computer на рабочем столе или в меню «Пуск». На панели инструментов вы найдете несколько кнопок, в том числе одна под названием Подключить сетевой диск .
В Windows 7 и 8 щелкните значок «Проводник» на панели задач, а затем щелкните ссылку «Компьютер» на левой вертикальной панели навигации.Затем просто нажмите «Подключить сетевой диск».
В Windows 10 на рабочем столе щелкните значок «Этот компьютер» в верхнем левом углу страницы. Затем щелкните значок «Подключить сетевой диск».
Щелкните по нему, и откроется окно Подключить сетевой диск .
Теперь вам нужно назначить букву диска для подключения, а затем ввести диск или папку, к которой вы хотите подключиться.
Папка может быть расположена на удаленном сервере или компьютере, к которому у вас есть доступ, на FTP-сайте или в общей папке на вашем собственном компьютере.
Если вы хотите подключиться к удаленному компьютеру, просто введите «\\», затем имя компьютера или IP-адрес, а затем «\», а затем местоположение папки, к которой вы хотите подключиться.
Если вы хотите создать сопоставление диска с папкой на вашем собственном компьютере, введите «\\ 127.0.0.1 \» (это означает локальный хост) или «\\ имя_компьютера \», а затем укажите путь к этой папке.
Иногда, когда вы создаете сопоставление дисков, вам может потребоваться использовать специальное имя пользователя и пароль, которые позволят вам подключиться к нему.В этом случае щелкните Connect, используя ссылку с другим именем пользователя.
Введите соответствующее имя пользователя и пароль и нажмите OK . Теперь вы вернетесь в предыдущее окно. Щелкните Finish , и будет создано сопоставление дисков.
Если вы снова войдете в ярлык Computer , вы увидите, что в списке появился новый диск с присвоенной вами буквой, и вы можете получить к нему доступ в любое время.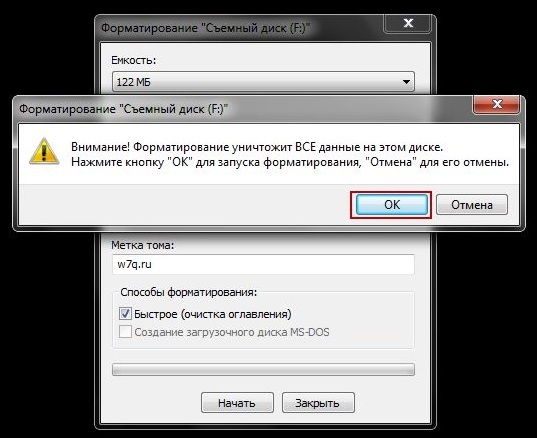
Статьи по теме:
Как включить обнаружение сети и общий доступ к файлам
Как предоставить общий доступ к файлам и папкам
Как проверить состояние сетевого подключения
Диагностика сети Windows — простая диагностика сетевых проблем
Как настроить беспроводное соединение
Автономные файлы — Как работать с сетевыми файлами в автономном режиме
Рекомендуемые статьи:
ITsVISTA Совет 52: Подключите диск к FTP-сайту в Vista
Удалите пункт меню «Подключить сетевой диск» из Windows Vista или XP
Перенести файлы программы на другой диск Windows 10/8/7
Перенести файлы или папки на внешнее запоминающее устройство очень просто, просто скопируйте и вставьте их.Однако, когда дело доходит до перемещения программных файлов, вы можете почувствовать себя неловко или воскликнуть, что это отличается от того, что мы себе представляли. Тогда почему это?
Папка программных файлов и программных файлов (x86) (версия x86 предназначена для обратной совместимости и обеспечения возможности запуска 32-разрядных приложений в 64-разрядной ОС) жестко встроены в Windows. И возникнет проблема, если это окажется не там, где Windows ожидает.
И возникнет проблема, если это окажется не там, где Windows ожидает.
Возможно, большинство программ в Windows 10/8/7 перестанут работать или не будут правильно отвечать, если вы напрямую перетащите папку Program files и program files (x86) в другое место.В настоящее время у вас могут возникнуть сомнения, как легко перенести файлы программы на другой диск. Самое главное — сделать резервную копию образа системы, чтобы вы могли вернуть свой компьютер без переустановки Windows. Затем проверьте эту статью с якорным текстом ниже.
Когда нужно переместить файлы программы на другой диск?
На самом деле большинство программ будет установлено на диск C :, если вы не измените его вручную. Таким образом, рано или поздно в системном разделе будет не хватать места из-за все большего количества программ, что снизит производительность.И ситуация может быть более серьезной, особенно когда вы устанавливаете на свой компьютер большое количество программного обеспечения. Это одна из самых важных причин.



 Последовательно щелкните Панель управления > Система и безопасность > Администрирование, а затем дважды щелкните Управление компьютером.
Последовательно щелкните Панель управления > Система и безопасность > Администрирование, а затем дважды щелкните Управление компьютером.