отображение и изменение переменных среды окружения Windows
    Команда SET используется для просмотра и изменения переменных среды окружения в командной строке Windows. Переменные окружения — это переменные, принимаемые значения которых характеризуют среду, в которой выполняется текущая программа — пути системных файлов, сведения об аппаратных средствах, каталоги пользователя и т.п. Значения переменных среды формируются в процессе загрузки Windows, регистрации пользователя в системе, при выполнении отдельных процессов или с помощью команды SET. Для просмотра значения, принимаемого конкретной переменной можно воспользоваться командой :SET переменная
SET PATH — отобразить значение переменной PATH
Для создания новой переменной, или изменения значения существующей, используется команда :
SET переменная=строка
переменная — Имя переменной среды.
строка — Строка символов, присваиваемая указанной переменной.
SET MyName=Vasya — установить значение переменной MyName
SET path=C:\progs;%path% — изменить значение переменной PATH, добавив в начало строки C:\progs
Значение, принимаемое переменной , доступно для обработки в командных файлах, при использовании ее имени, заключенного в знаки процента — % . Например команда выдачи текста на дисплей ECHO в виде:
ECHO date — выведет на экран слово «date», а команда
ECHO %date% выведет на экран значение переменной date, т.е. текущую дату в формате операционной системы.
Команда SET без параметров используется для вывода текущих значений переменных среды.
ALLUSERSPROFILE=C:\ProgramData
APPDATA=C:\Users\Usr\AppData\Roaming
CommonProgramFiles=C:\Program Files\Common Files
COMPUTERNAME=TEST7
ComSpec=C:\windows\system32\cmd.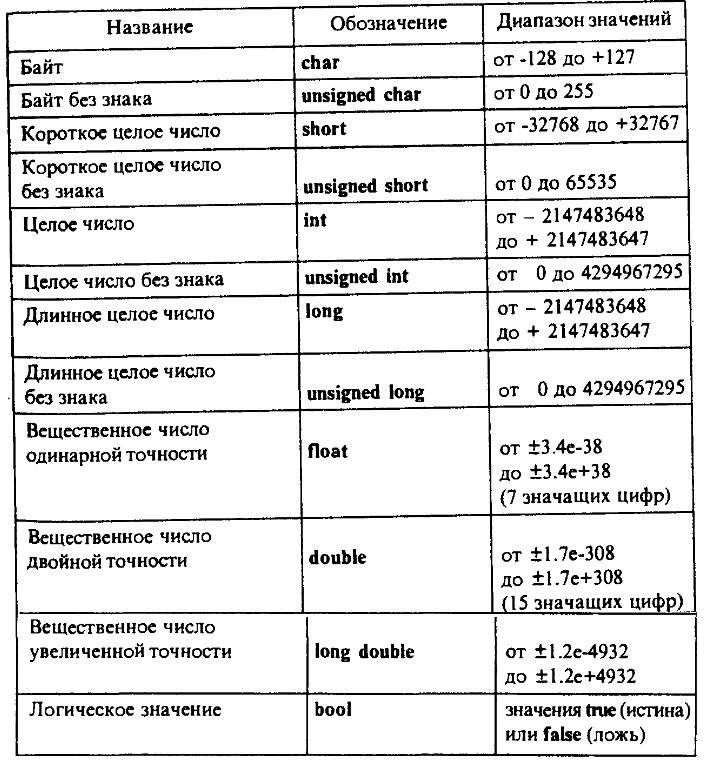 exe
exe
FP_NO_HOST_CHECK=NO
HOMEDRIVE=C:
HOMEPATH=\Users\Usr
LOCALAPPDATA=C:\Users\Usr\AppData\Local
LOGONSERVER=\\TEST7
NUMBER_OF_PROCESSORS=2
OS=Windows_NT
Path=C:\windows\system32;C:\windows;
PATHEXT=.COM;.EXE;.BAT;.CMD;.VBS; .VBE;.JS;.JSE;.WSF;.WSH;.MSC
PROCESSOR_ARCHITECTURE=x86
PROCESSOR_IDENTIFIER=x86 Family 15 Model 3 Stepping 4, GenuineIntel
PROCESSOR_LEVEL=15
PROCESSOR_REVISION=0304
ProgramData=C:\ProgramData
ProgramFiles=C:\Program Files
PROMPT=$P$G
PSModulePath=C:\windows\system32\Windows PowerShell\v1.0\Modules\
PUBLIC=C:\Users\Public
SystemDrive=C:
SystemRoot=C:\windows
TEMP=C:\Users\Usr\AppData \Local\Temp
TMP=C:\Users\Usr\AppData \Local\Temp
USERNAME=Usr
USERPROFILE=C:\Users\Usr
windir=C:\windows
Кроме переменных, отображаемых в списке, при вызове команды SET, существуют и другие, значения которых изменяется динамически:
%CD% — принимает значение текущего каталога.
%DATE% — принимает значение текущей даты.
%TIME% — принимает значение текущего времени.
%RANDOM% — значение случайного числа в диапазоне между 0 и 32767.
%ERRORLEVEL% — текущее значение ERRORLEVEL, специальной переменной, которая используется в качестве признака результата выполнения программы.
%CMDEXTVERSION% значение версии расширенной обработки команд CMD.EXE.
%CMDCMDLINE% — раскрывается в исходную командную строку, которая вызвала
командный процессор .
Если при вызове команды SET указать только часть имени, то будет выведен список переменных, имена которых начинаются с указанной строки. Например:
SET U — выведет значения всех переменных, имена которых начинаются с ‘U’.
Команда SET поддерживает два дополнительных ключа:
SET /A выражение
SET /P variable=[promptString]
Ключ /A указывает, что строка справа от знака равенства является числовым
выражением, значение которого вычисляется.
|
=
,
— арифметические операторы
— арифметические операторы
— двоичный сдвиг
— двоичное И
— двоичное исключающее ИЛИ
— двоичное ИЛИ
— присвоение
— разделитель операторов
При использовании любых логических или двоичных операторов необходимо
заключить строку выражения в кавычки. Любые нечисловые строки в выражении
рассматриваются как имена переменных среды, значения которых преобразуются
в числовой вид перед использованием. Если переменная с указанным именем
не определена в системе, вместо нее подставляется нулевое значение. Это
позволяет выполнять арифметические операции со значениями переменных среды,
причем не нужно вводить знаки % для получения значений. Если команда
SET /A вызывается из командной строки, а не из пакетного файла, она выводит
окончательное значение выражения.
0x — для шестнадцатеричных чисел
0 — для восьмеричных чисел.
Пример использования префиксов:
SET /A REZ=0xA+012
ECHO %REZ%
В данном командном файле значение переменной REZ вычисляется сложением числа 10, представленного в шестнадцатеричном виде ( 0xA ) и числа 10 , представленного в восьмеричном ( 012 ).
Ключ /P позволяет установить значение переменной для входной строки, введенной пользователем. Показывает указанное приглашение promptString перед чтением введенной строки. Приглашение promptString может быть пустым. Данный ключ позволяет организовать диалог с пользователем в командном файле:
@ECHO OFF
SET /P NAME=Введите имя пользователя:
SET /P pass=Введите пароль:
ECHO Имя пользователя — %NAME% , Пароль — %PASS%
В командных файлах довольно часто требуется работать с частью значения, принимаемого переменной, для чего используются подстановочные значения:
переменная:строка1=строка2 — заменяет в принимаемом значении переменной
Следующий командный файл использует замену символа «точка» на символ «тире» в значении переменной, соответствующем текущей дате:
@ECHO OFF
set tm=%DATE%
ECHO Дата1 = %tm%
SET tm=%DATE:. =-%
=-%
ECHO Дата2 = %tm%
Для выделения части значения, принимаемого переменной, используется следующая конструкция:
переменная:~x,y — где x — число пропускаемых символов от начала строки, а y — количество символов, используемых в качестве значения переменной.
Следующий пример использует отображение текущего времени без секунд и долей секунд (только первые 5 символов из стандартного значения переменной TIME):
@ECHO OFF
set tm=%TIME%
ECHO Время1 = %tm%
SET tm=%TIME:~0,5%
ECHO Время2 = %tm%
Если значение y ( длина ) не указана, то используется оставшееся до конца строки значение переменной. Если значение y отрицательно, то используется часть строки значения переменной от конца. Предыдущий пример можно изменить , указав, что в принимаемом значении времени отбрасываются 6 символов от конца:
@ECHO OFF
set tm=%TIME%
ECHO Время1 = %tm%
SET tm=%TIME:~0,-6%
ECHO Время2 = %tm%
Возможно использование число пропусков не задано, и используется отрицательное число, то принимаемое значение будет частью переменной от конца строки:
%PATH:~-10% — извлечет последние 10 символов переменной PATH
.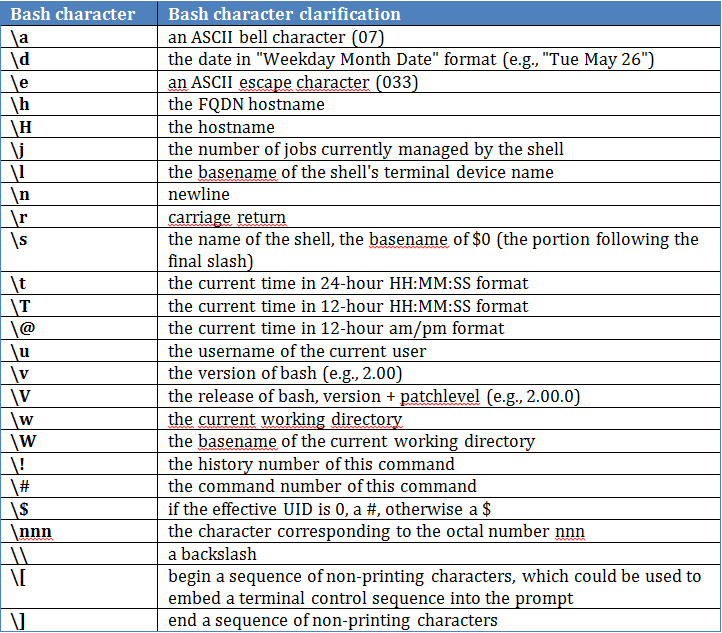 Нулевое значение можно не указывать, сохраняя формат подстановки:
Нулевое значение можно не указывать, сохраняя формат подстановки:
%PATH:~0,-2% эквивалентно %PATH:~,-2%
Setlocal EnableDelayedExpansion
Разница в результатах использования значений переменных довольно наглядно демонстрируется следующим командным файлом:
Setlocal EnableDelayedExpansion
@ECHO OFF
set VAR=before
if «%VAR%» == «before» (
set VAR=after
if «!VAR!» == «after» @echo Со знаком процента=%VAR% , Со знаком вопроса=!VAR!
)
Команда set VAR=after выполняется внутри подпрограммы, ограниченной
скобками и, если убрать команду Setlocal EnableDelayedExpansion или
не использовать для получения значения переменной VAR восклицательные знаки, ее значение останется старым ( тем, что было установлено до входа в подпрограмму ). Аналогичная же проблема наблюдается и тогда, когда значение переменной изменяется внутри цикла команды FOR.
Например, для получения списка файлов текущего каталога такой командный файл не будет работать:
Аналогичная же проблема наблюдается и тогда, когда значение переменной изменяется внутри цикла команды FOR.
Например, для получения списка файлов текущего каталога такой командный файл не будет работать:
set LIST=
for %%i in (*) do set LIST=%LIST% %%i
echo %LIST%
Значение переменной LIST внутри цикла изменено не будет. Для того, чтобы это произошло, командный файл нужно изменить следующим образом:
Setlocal EnableDelayedExpansion
set LIST=
for %%i in (*) do set LIST=!LIST! %%i
echo %LIST%
Теперь, значение переменной LIST внутри цикла FOR будет
изменяться, последовательно принимая значения имен файлов, разделенных
пробелом ( set LIST=!LIST! %%i)
Весь список команд CMD Windows
Работа с Git через консоль — Блог HTML Academy
Итак, вы получили задание: сделать форк вашего репозитория в GitHub, создать ветку и начать работу.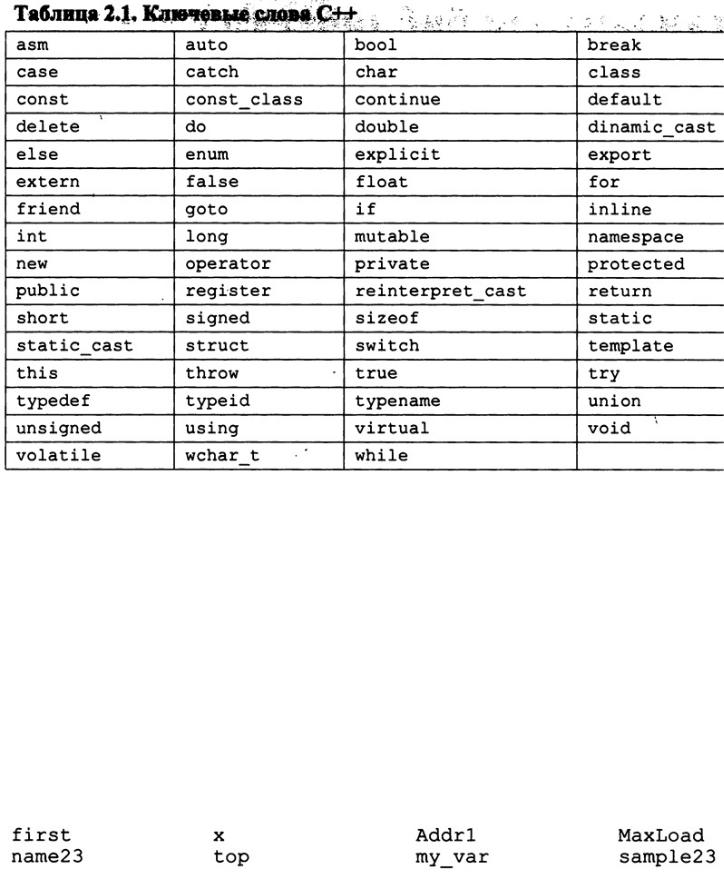
Что за GitHub, какие команды, зачем, а главное, как всем этим пользоваться? Давайте разбираться.
Полезные материалы по Git
Система контроля версий Git
Для начала определим, что такое система контроля версий.
Так называют программу, которая позволяет хранить разные версии одного и того же документа, легко переключаться между ранними и поздними вариантами, вносить и отслеживать изменения.
Систем контроля версий много и все они работают по принципу компьютерной игры, где вы можете вернуться к месту сохранения, если что-то пошло не так.
Одна из самых популярных систем называется Git. Её отличие от других программ — отсутствие графической версии. Поэтому работа с Git ведётся через командную строку. В разных операционных системах свои программы для взаимодействия с Git.
В Windows их две: PowerShell и cmd.exe. В Ubuntu это Terminal. Самая популярная программа на macOS тоже называется Terminal. Если вам не подходит встроенная в систему программа для работы с командной строкой, вы можете поставить свою. Например, написанную на JavaScript программу Hyper, которая работает на любой операционной системе. На Windows популярны программы Cmder и Git Bash, а на macOS — iTerm.
Например, написанную на JavaScript программу Hyper, которая работает на любой операционной системе. На Windows популярны программы Cmder и Git Bash, а на macOS — iTerm.
В мире разработки такие программы называют «терминал» или «консоль». А работает это так: мы вводим команду и получаем реакцию машины: сообщение об ошибке, запрос на подтверждение информации, результат выполненных действий.
Git — важный навык веб-разработчика
А лучший способ научиться программировать — профессия «React-разработчик». В программе три интенсива, прокачка навыков и оплачиваемая стажировка.
Узнать большеУстанавливаем Git
Если раньше вы не работали с Git, сперва его нужно установить. Способы зависят от операционной системы вашего компьютера.
Установка в Linux
Используйте обычный менеджер пакетов вашего дистрибутива. Откройте терминал и введите подходящие команды.
- Если у вас 21 или более ранняя версия Fedora, используйте
yum install git. - Для 22 и последующих версий Fedora вводите
dnf install git.
- Для дистрибутивов, основанных на Debian, например, Ubuntu, используйте
apt-get: sudo apt-get install git.
Полный список команд для различных дистрибутивов можно посмотреть здесь.
Установка на macOS
- Скачиваем Git со страницы проекта.
- Запускаем загруженный файл.
- Система может показать окно с ошибкой, где будет написано, что файл скачан с неавторизованного сайта и инсталлятор не может быть запущен. В таком случае нужно зайти в «Системные настройки» — «Безопасность» (Security and Privacy), в появившемся окне будет сообщение об ошибке и кнопка Open anyway (Всё равно открыть). Нажимаем.
- Система покажет окно, уточняющее хотите ли вы запустить установку. Подтверждаем действие.
- Установщик проведёт через все необходимые шаги.
Установка в Windows
Скачайте exe-файл инсталлятора с сайта Git и запустите его. Это Git для Windows, он называется msysGit. Установщик спросит добавлять ли в меню проводника возможность запуска файлов с помощью Git Bash (консольная версия) и GUI (графическая версия).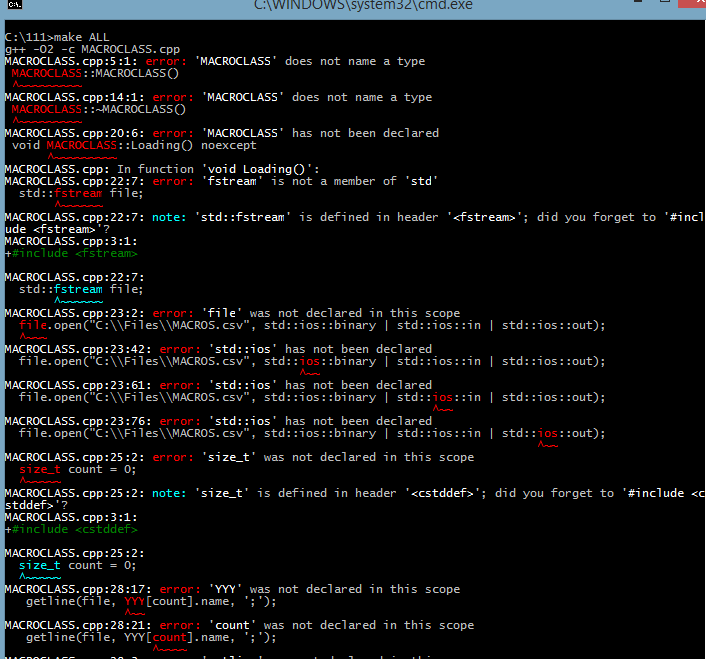 Подтвердите действие, чтобы далее вести работу через консоль в Git Bash. Остальные пункты можно оставить по умолчанию.
Подтвердите действие, чтобы далее вести работу через консоль в Git Bash. Остальные пункты можно оставить по умолчанию.
Проверим, что Git установлен
После того, как все действия по установке завершены, убедимся, что Git появился в системе компьютера. Откройте терминал и введите git --version, должна появиться текущая версия программы на вашей машине. Эта проверка подходит для всех операционных систем.
Настройка Git
После того как Git появился на компьютере, нужно ввести свои данные, а именно имя и адрес электронной почты. Ваши действия в Git будут содержать эту информацию.
Откройте терминал и используйте следующую команду, чтобы добавить своё имя:
git config --global user.name "ваше имя"
Для добавления почтового адреса вводите:
git config --global user.email адрес
Обратите внимание, что в командах, указанных выше, есть опция --global. Это значит, что такие данные будут сохранены для всех ваших действий в Git и вводить их больше не надо.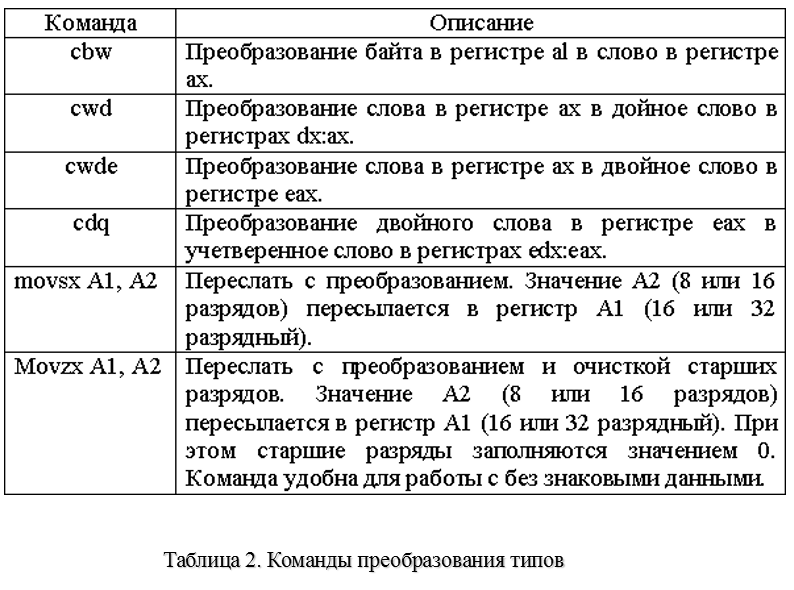 Если вы хотите менять эту информацию для разных проектов, то в директории проекта вводите эти же команды, только без опции
Если вы хотите менять эту информацию для разных проектов, то в директории проекта вводите эти же команды, только без опции --global.
Регистрация на GitHub
Что такое GitHub?
GitHub — веб-сервис, который основан на системе Git. Это такая социальная сеть для разработчиков, которая помогает удобно вести коллективную разработку IT-проектов. Здесь можно публиковать и редактировать свой код, комментировать чужие наработки, следить за новостями других пользователей. Именно в GitHub работаем мы, команда Академии, и студенты интенсивов.
Чтобы начать работу с GitHub, нужно зарегистрироваться на сайте, если вы ещё этого не сделали. За дело.
- Переходим на сайт GitHub. Cтартовая страница GitHub.
- Для начала регистрации:
- Нажимаем кнопку Sign up (зарегистрироваться), попадаем на страницу регистрации, где вводим обязательные данные: имя пользователя, адрес электронной почты и пароль. После заполнения полей проходим верификацию.
 Первый шаг регистрации профиля на стартовой странице GitHub.
Первый шаг регистрации профиля на стартовой странице GitHub. - После заполнения данных и успешного прохождения верификации нажимаем на кнопку Select a plan. Второй шаг регистрации профиля на стартовой странице GitHub.
- Нажимаем кнопку Sign up (зарегистрироваться), попадаем на страницу регистрации, где вводим обязательные данные: имя пользователя, адрес электронной почты и пароль. После заполнения полей проходим верификацию.
- Третий шаг — небольшой опрос от GitHub, который вы можете пройти, заполнив все поля и нажать Submit или пропустить, нажав skip this step. Опрос на третьем шаге регистрации.
- После прохождения всех этапов на сайте, на указанный при регистрации ящик вам придёт письмо от GitHub. Откройте его и подтвердите свой почтовый адрес, нажав Verify email address (подтвердить электронный адрес) или скопируйте вспомогательную ссылку из письма и вставьте её в адресную строку браузера. Подтверждение электронного адреса.
- После верификации GitHub предложит создать новый репозиторий, организацию или узнать больше о GitHub. Этот пункт пока можно пропустить и перейти в профиль.
Переход в ваш профиль.Так выглядит ваш профиль после регистрации.

Теперь у вас есть профиль на GitHub.
Устанавливаем SSH-ключи
Git установлен, профиль на GitHub создан. Осталось добавить SSH-ключ и можно приступать к работе с проектом.
Что такое SSH-ключ и зачем он нужен?
Чтобы работать со своего компьютера с GitHub, иметь доступ к проектам, хранящимся на сервисе, выполнять команды в консоли без постоянного подтверждения пароля, нужно пройти авторизацию у сервера. В этом помогают SSH-ключи.
Каждый SSH-ключ содержит пару: открытый (публичный) и закрытый (приватный) ключ. Открытый ключ отправляется на сервер, его можно не прятать от всех и не переживать, что кто-то его увидит и украдёт. Он бесполезен без своей пары — закрытого ключа. А вот закрытый ключ — секретная часть. Доступ к нему должен быть только у вас.
Вы отправляете какую-то информацию на сервер, где хранится ваш публичный ключ, сервер понимает, что вы это вы, то есть идентифицирует именно вас, и даёт вам какой-то ответ. И только вы можете расшифровать этот ответ, потому что только у вас есть подходящий закрытый ключ. Получается что-то вроде связки логин-пароль только намного безопасней. Ваш пароль кто-то может узнать или подобрать, а чтобы получить ваш приватный SSH-ключ, злоумышленнику придётся взломать ваш компьютер.
И только вы можете расшифровать этот ответ, потому что только у вас есть подходящий закрытый ключ. Получается что-то вроде связки логин-пароль только намного безопасней. Ваш пароль кто-то может узнать или подобрать, а чтобы получить ваш приватный SSH-ключ, злоумышленнику придётся взломать ваш компьютер.
Чтобы пройти авторизацию по SSH-ключу, его надо сгенерировать или найти уже ранее созданный ключ на своём компьютере.
Сначала проверим, есть ли уже на компьютере ключ. По умолчанию SSH-ключи хранятся в каталоге ~/.ssh, поэтому нужно проверить содержимое этого каталога.
- Открываем консоль.
- Вводим
cd ~/.ssh, чтобы перейти в нужный каталог. Переходим в нужную директорию. - Используем
ls, чтобы увидеть список всех файлов в каталоге. Открываем список файлов в директории. Ищем пару файлов с названиями видаимяиимя.pub. Обычно имя —id_rsa,id_dsa,id_ecdsaилиid_ed25519. Файл с расширением
Файл с расширением .pub— ваш публичный ключ, а второй — ваш приватный, секретный ключ. Если таких файлов или даже каталога.sshу вас нет, вы можете их сгенерировать. Для этого делаем следующее. - Добавляем ключ в
ssh-agent(сгенерированный или уже существующий). Проверяем доступность ключа командойeval "$(ssh-agent -s)"и добавляем с помощьюssh-add ~/.ssh/your_key_name, где указываем верный путь до файла с ключом и его имя. Добавляем ключ в shh-agent. Несколько важных примечаний:- Если вы захотите переименовать ключ, могут возникнуть проблемы. Их можно решить, добавив в
~/.ssh/configсвязь ключа с доменом. - Если у вас Windows и вы пользуетесь программой Cmder, возможны проблемы с командой
eval "$(ssh-agent -s)". Может появиться такое сообщение об ошибке: «eval не является внутренней или внешней командой, исполняемой программой или пакетным файлом».
В Сmder для запуска
ssh-agentможно использовать командуstart-ssh-agent.Если проблема осталась, рекомендуем работать в Git Bash.
- Если у вас macOS Sierra версии 10.12.2 и выше, нужно изменить ваш
~/.ssh/configфайл, чтобы автоматически загрузить ключи вssh-agentи хранить пароли.Host * AddKeysToAgent yes UseKeychain yes IdentityFile ~/.ssh/id_rsa
Вы можете добавить свой приватный ключ в
ssh-agentи сохранить пароль к нему с помощью командыssh-add -K ~/.ssh/id_rsa. Если у вашего ключа другое имя, не забудьте заменитьid_rsaв команде на правильное название. - Если у вас Linux, может понадобится переназначить для ~/.ssh права доступа командой
chmod 700 ~/.ssh/
- Если вы захотите переименовать ключ, могут возникнуть проблемы. Их можно решить, добавив в
- После того как создан ключ, его нужно добавить на GitHub. Для этого копируем его содержимое с помощью одной из следующих команд:
- Если вы на Windows
clip .
- Для пользователей macOS
pbcopy . - На Linux используйте
sudo apt-get install xclip, чтобы установить необходимый для копирования пакетxclip, а затем введитеxclip -sel clip . Или введите командуcat ~/.ssh/id_rsa.pub, контент документа появится прямо в консоли и вы сможете скопировать ключ оттуда.
Можно пойти другим путём, открыть файл
id_rsa.pubпрямо в папке и просто скопировать содержимое оттуда. - Если вы на Windows
- Переходим на страницу для работы с ключами в вашем профиле на GitHub.
Страница с настройками ключей в вашем профиле.
Нажимаем кнопку New SSH key (новый SSH-ключ). Вводим имя ключа (можно придумать абсолютно любое) в поле Title (название), а в Key (ключ) вставляем сам ключ из буфера обмена. Теперь нажимаем Add SSH key (добавить SSH-ключ).
Добавляем в свой профиль SSH-ключ.Если всё сделано верно, в списке появится новый ключ.
Успешно добавленный ключ.
Теперь, наконец-то, мы можем начать работу с самим проектом.
Работа с репозиториями
Для начала определим, что такое репозиторий. Это рабочая директория с вашим проектом. По сути, это та же папка с HTML, CSS, JavaScript и прочими файлами, что хранится у вас на компьютере, но находится на сервере GitHub. Поэтому вы можете работать с проектом удалённо на любой машине, не переживая, что какие-то из ваших файлов потеряются — все данные будут в репозитории при условии, что вы их туда отправите. Но об этом позже.
Если над проектом трудится команда разработчиков, как правило, создаётся общий репозиторий, в котором находится рабочая версия проекта (назовём его мастер-репозиторий). При этом каждый пользователь клонирует себе в профиль оригинальный репозиторий и работает именно с копией. Такая копия называется форком. Так как форк — ваша персональная версия мастер-репозитория, в нём вы можете пробовать разные решения, менять код и не бояться что-то сломать в основной версии проекта.
Как сделать форк мастер-репозитория?
Заходим в нужный репозиторий, нажимаем на «вилку» с надписью fork. Форк репозитория создан и находится в вашем профиле на GitHub.
Теперь нужно склонировать форк себе на компьютер, чтобы вести работу с кодом локально. Тут нам и пригодится SSH.
Открываем консоль, переходим в директорию, где хотим сохранить папку с проектом, и вводим команду:
git clone [email protected]:your-nickname/your-project.git
Если вы правильно настроили SSH-ключи, Git начнёт процесс копирования репозитория на ваш компьютер. Если вы видите ошибку, в которой написано Error: Permission denied (publickey), скорее всего, вы ошиблись где-то при выполнении инструкции по настройке SSH-ключа. Вернитесь на несколько абзацев ранее и попробуйте повторить процесс настройки.
Если вы не хотите вручную вводить адрес репозитория, вы можете зайти на страницу проекта, нажать зелёную кнопку Clone or download (клонировать или скачать), выбрать Clone with SSH (клонировать по SSH) и скопировать адрес, который находится в текстовом поле. Этот адрес вы можете вставить в команду
Этот адрес вы можете вставить в команду git clone.
Кстати, если вы хотите, чтобы название папки с проектом у вас на компьютере отличалось от имени репозитория, можете дополнить команду клонирования, добавив в конце другое название:
git clone [email protected]:_your-nickname_/_your-project_.git folder_name
Теперь, на вашем компьютере, в папке your_project или в той, название которой вы указали самостоятельно, находится полная копия репозитория c GitHub.
Чтобы начать работу с проектом, надо оказаться в его директории. Для этого используем команду cd, после которой указываем название проекта на вашем компьютере: cd your-project
Работу над проектом принято вести в ветках. В каждом репозитории есть как минимум одна ветка. Это основная ветка, которую создаёт сам Git, она называется master . Обычно в ней находится стабильная версия программы без ошибок. Если вы хотите исправить баг, добавить новую функциональность в проект, попробовать какую-то технологию, но не хотите сломать код в основной ветке, вы ответвляетесь из master и трудитесь в своей новой ветке. Здесь вы можете реализовывать свои идеи, не переживая, что рабочий код сломается. Каждая ветка — что-то вроде второстепенной дороги, которая затем снова соединяется с основной.
Здесь вы можете реализовывать свои идеи, не переживая, что рабочий код сломается. Каждая ветка — что-то вроде второстепенной дороги, которая затем снова соединяется с основной.
Создадим новую ветку. Открываем терминал, вводим команду git branch. Она показывает список веток, с которыми мы работаем в проекте, и выделяет текущую. Если мы находимся в master создаём новую ветку:
git checkout -b имя-новой-ветки.
Если текущая ветка не master, сначала переключимся в основную ветку: git checkout master. Мы делаем это, чтобы новая ветка содержала свежую, на момент создания, рабочую версию проекта.
Эта команда позволяет переключаться между существующими ветками в проекте, после git checkout надо указать название нужной ветки.
Если вы ошиблись в названии, например, допустили опечатку, вы можете изменить название ветки с помощью команды: git branch -m старое-имя-ветки новое-имя-ветки.
После того как вы создали ветку, поработали в ней у себя локально — нужно сохранить результат, чтобы он не пропал и в итоге оказался в репозитории.
Если вы хотите сохранить изменения не во всех файлах, для начала можно ввести команду git status. Она покажет текущее состояние в вашей ветке, а именно список с названиями изменённых файлов, если они есть, и укажет на те, которые ожидают записи и сохранения (обычно они выделены красным цветом).
Перед тем, как зафиксировать изменения отдельных файлов, нужно добавить файлы в набор этих изменений. Воспользуйтесь командой git add имя-файла. Если название очень длинное, вы можете начать его писать, затем нажать Tab и консоль сама предложит вам продолжение пути к файлу.
Если вы хотите сохранить все изменения разом, вводите git add -A.
Теперь мы можем сделать коммит, то есть зафиксировать все сохранённые изменения и дать им название. Это делается с помощью команды git commit -m "ваше сообщение". Текст сообщения должен быть лаконичным и в то же время сообщать о том, что делает коммит (внесённые изменения). Например, «добавляет имя наставника в Readme», «вводит функцию сортировки изображений», «правит ошибку в поиске городов на карте».
Текст сообщения должен быть лаконичным и в то же время сообщать о том, что делает коммит (внесённые изменения). Например, «добавляет имя наставника в Readme», «вводит функцию сортировки изображений», «правит ошибку в поиске городов на карте».
Сохранения зафиксированы, всё? Они теперь в репозитории и видны коллегам? Пока нет. Те изменения, которые мы внесли и сохранили, пока локальны. Их нужно послать на GitHub.
Чтобы отправить свои изменения (коммиты) в репозиторий на GitHub, введите команду git push origin название-текущей-ветки, где origin означает репозиторий, который был склонирован на компьютер, то есть ваш форк.
Теперь заходим на страницу нашего форка и создаём пулреквест, чтобы слить свой код с данными в мастер-репозитории. Что такое пулреквест? Это предложение изменить код в репозитории.
Любое предложение можно принять или отвергнуть. Так же и с пулреквестом. После его создания, он должен получить ревью и одобрение так называемого коллаборатора — пользователя GitHub, который имеет права администратора в мастер-репозитории. Им может быть ваш коллега-разработчик, техлид, наставник. Если к вашему коду нет вопросов, пулреквест принимается и изменения из вашей ветки попадают в
Им может быть ваш коллега-разработчик, техлид, наставник. Если к вашему коду нет вопросов, пулреквест принимается и изменения из вашей ветки попадают в master главного репозитория. Если в код нужно внести изменения, пулреквест отклоняется, и вам нужно снова пройти по цепочке локальные изменения — сохранение — коммит — пуш, только пулреквест заново делать не нужно. Если вы продолжаете вести работу в той же ветке и пулреквест ещё не принят, все ваши изменения автоматически добавятся в пулреквест, созданный из этой ветки после команды git push origin название-текущей-ветки.
Вы исправили код, наставник или техлид одобрил ваши правки и принял пулреквест. Теперь код в мастер-репозитории обновился, а в вашем форке нет, вы ведь не обновляли свою версию репозитория с тех пор, как клонировали её себе на компьютер. Приведём форк в актуальное состояние.
- В локальном репозитории вводим команду
git checkout master, переходим вmaster.
-
Теперь забираем (подтягиваем) изменения из ветки
masterмастер-репозиторияgit pull academy master.Academyздесь — сокращённое название мастер-репозитория, такое имя используется в проектах студентов Академии, вы можете выбрать любое другое название. Забираем изменения из мастер-репозитория. Если консоль выдаёт ошибку и говорит, что не знает директории с таким именем, нужно добавить ссылку на этот репозиторий:git remote add academy [email protected]:your-repo.git
Вместоacademyуказывайте своё название и оно закрепится за этим репозиторием. - Теперь отправьте изменения уже из своей ветки
masterв ваш форк на GitHub с помощью командыgit push origin master. Отправляем изменения в форк.
Готово, теперь форк и оригинальный репозиторий находятся в актуальном состоянии.
Все команды для Терминала на Mac (macOS) с описанием
Многие пользователи macOS знают о наличии в этой операционной системе такого приложения как «Терминал». Значительно меньше пользователей знают, как его запустить, и уж совсем небольшой процент владельцев компьютеров Mac умеет пользоваться терминалом.
Значительно меньше пользователей знают, как его запустить, и уж совсем небольшой процент владельцев компьютеров Mac умеет пользоваться терминалом.
♥ ПО ТЕМЕ: Как автоматически удалять e-mail письма от выборочных контактов на iPhone, iPad или Mac.
При желании пользователи могут ознакомиться с полным списком команд (более 1600), доступных в macOS. Безусловно, большая часть из них вряд ли пригодится рядовым пользователям, но узнать о назначении каждой из них будет полезно.
♥ ПО ТЕМЕ: Обзор всех стандартных программ из папки Утилиты (Другие) на Mac: для чего нужна каждая.
Как отобразить список команд Терминала, доступных в macOS
Полный список команд терминала можно отобразить при помощи командной строки, доступной во всех современных версиях macOS.
1. Откройте каталог «Программы» → «Утилиты» и запустите приложение «Терминал».
2. В командной строке дважды нажмите клавишу Escape.
3. На экране отобразится сообщение
Display all 1660 possibilities? (y or n) («Отобразить все 1660 возможностей? (y или n))».
Нажмите на клавишу Y для вывода доступных команд.
4. Нажмите Return (Enter) для прокрутки списка команд.
5. Нажмите Delete или Backspace для выхода из списка.
♥ ПО ТЕМЕ: Центр уведомлений в macOS Big Sur. Как вызывать, настроить и оптимизировать.
Как посмотреть описание любой команды Терминала на Mac (macOS)
Вы увидите обширный перечень команд. Некоторые из них могут быть знакомы продвинутым пользователям, а о некоторых могут не знать даже профессиональные пользователи. Выяснить назначение той или иной команды можно следующим способом:
1. Правой кнопкой мыши щелкните на любой команде из списка.
2. В отобразившемся меню выберите пункт Открыть man-страницу.
3. После нажатия на указанную опцию откроется новое окно с инструкцией.
Смотрите также:
КОМАНДЫ | Национальная хоккейная лига
NHL.com является официальным сайтом National Hockey League. NHL, NHL Shield, текстовый символ и логотипы Stanley Cup, Stanley Cup Playoffs и Stanley Cup Final, символ и логотип Center Ice, логотипы NHL Conference, название NHL Winter Classic и The Biggest Assist Happens Off The Ice являются зарегистрированными торговыми марками. Названия и логотипы Stanley Cup Qualifiers, Vintage Hockey, The Game Lives Where You Do, логотип NHL Winter Classic, название и логотип NHL Heritage Classic, название и логотип NHL Stadium Series, логотип NHL All-Star, название и логотип NHL Face-Off, NHL.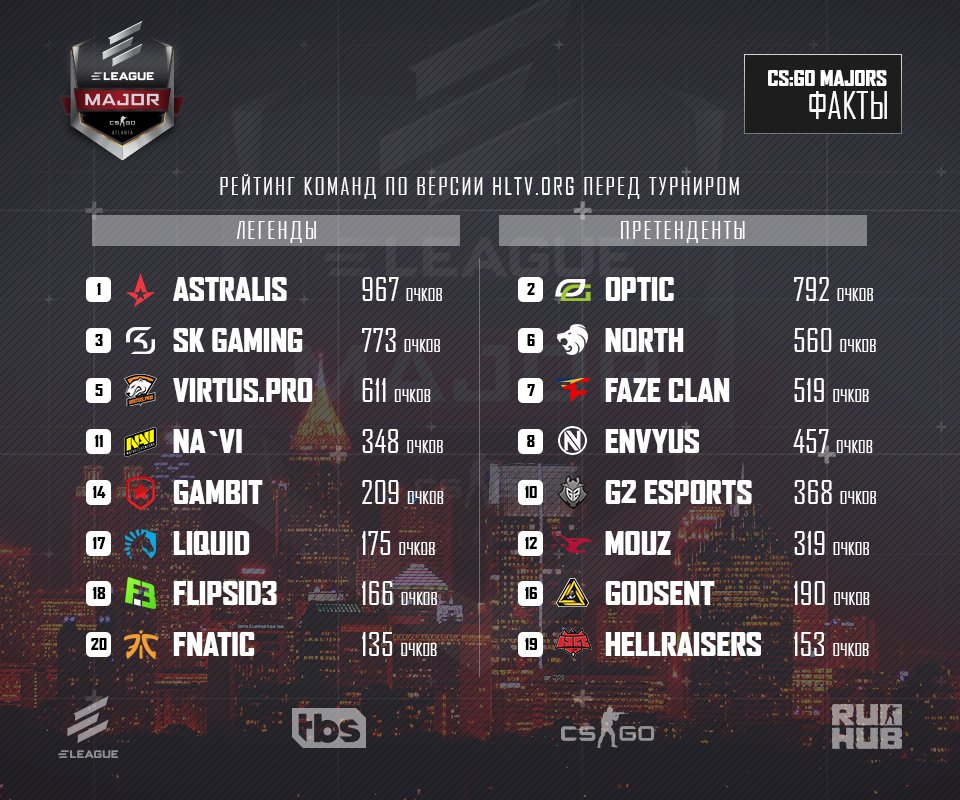 TV, NHL Premium, NHL After Dark, NHL GameCenter, NHL GameCenter LIVE, название и логотип NHL Network, название и логотип NHL Tonight, On The Fly, название и логотип NHL Network Showdown, название и логотип NHL Awards, название и логотип NHL Draft, NHL Mascots, Hockey Fights Cancer, Because It’s The Cup, название и логотип NHL Green, NHL Vault, Hockey Is For Everyone, NHL Thanksgiving Showdown, название и логотип NHL Centennial Classic, логотип NHL Centennial Season, название и логотип NHL100 Classic, название и логотип NHL Global Series, название и логотип NHL China Games и Don’t Miss A Moment, название и логотип NHL Power Players, название и логотип NHL Outdoors at Lake Tahoe являются зарегистрированными торговыми марками NHL. Все логотипы и эмблемы NHL, знаки и логотипы команд NHL, а также знаки, изображенные здесь, являются собственностью NHL и не могут быть использованы без предварительного письменного согласия NHL Enterprises, L.P. © NHL 2021. Все права зарегистрированы. Все командные свитера с именами игроков NHL и их номера официально зарегистрированы NHL и профсоюзом игроков.
TV, NHL Premium, NHL After Dark, NHL GameCenter, NHL GameCenter LIVE, название и логотип NHL Network, название и логотип NHL Tonight, On The Fly, название и логотип NHL Network Showdown, название и логотип NHL Awards, название и логотип NHL Draft, NHL Mascots, Hockey Fights Cancer, Because It’s The Cup, название и логотип NHL Green, NHL Vault, Hockey Is For Everyone, NHL Thanksgiving Showdown, название и логотип NHL Centennial Classic, логотип NHL Centennial Season, название и логотип NHL100 Classic, название и логотип NHL Global Series, название и логотип NHL China Games и Don’t Miss A Moment, название и логотип NHL Power Players, название и логотип NHL Outdoors at Lake Tahoe являются зарегистрированными торговыми марками NHL. Все логотипы и эмблемы NHL, знаки и логотипы команд NHL, а также знаки, изображенные здесь, являются собственностью NHL и не могут быть использованы без предварительного письменного согласия NHL Enterprises, L.P. © NHL 2021. Все права зарегистрированы. Все командные свитера с именами игроков NHL и их номера официально зарегистрированы NHL и профсоюзом игроков. Текстовый символ Zamboni и форма машины для заливки льда Zamboni являются зарегистрированными торговыми марками Frank J. Zamboni & Co., Inc. © Frank J. Zamboni & Co., Inc. 2021. Все права зарегистрированы. Любые другие торговые марки и авторские права третьих лиц являются собственностью их владельцев. Все правы зарегистрированы.
Текстовый символ Zamboni и форма машины для заливки льда Zamboni являются зарегистрированными торговыми марками Frank J. Zamboni & Co., Inc. © Frank J. Zamboni & Co., Inc. 2021. Все права зарегистрированы. Любые другие торговые марки и авторские права третьих лиц являются собственностью их владельцев. Все правы зарегистрированы.
Список команд для работы с LVM
Список команд для работы с LVM | HostAdminadmsetup— низкоуровневая работа с драйвером device-mapperlvm— инструмент для настройки LVMlvmdiskscan— сканирует доступные диски, показывает их размер и принадлежность к PV LVM
Physical Volume
pvcreate— инициализация устройства как PVpvchange— изменение атрибутов PVpvremove— удаление неиспользуемого PVpvmove— перемещение PV между различными устройствамиpvresize— изменение размера PV занятой VGpvscan— сканирование дисков на предмет PVpvs— вывод информации о PVpvdisplay— вывод атрибутов PV
Volume Group
vgcfgbackup— резервное копирование области описания VG в файлvgcfgrestore— восстановление области описания VG из файлаvgconvert— конвертация метаданных из LVM1 в LVM2vgcreate— создание VGvgremove— удаление VGvgchange— изменение параметров VGvgrename— переименовывание VGvgmerge— склеивание двух VGvgsplit— разделение одной VG на двеvgscan— сканирование дисков на наличие VGvgdisplay— вывод атрибутов VGvgs— вывод информации о VGvgexport— отключение VGvgimport— подключение VGvgextend— добавление PV в VGvgreduce— удаление неиспользуемых PV из VGvgck— проверка целостности метаданных VG.
vgmknodes— пересоздание файлов для VG в каталоге /dev
Logical Volume
lvcreate— создание LVlvremove— удаление LVlvrename— переименовывание LVlvchange— изменение параметров LVlvresize— изменение размера LVlvextend— увеличение размера LVlvreduce— уменьшение размера LVlvscan— поиск LV в VGlvdisplay— вывод атрибутов LVlvs— вывод информации о LV
Список команд на Квест Марафон
Команды Марафона Квестов
ОСЕНЬ’2021
Команда №1 —
Команда №2 —
Команда №3 —
Команда №4 —
Команда №5 —
Команда №6 —
Команда №7 —
Команда №8 —
Команда №9 —
Команда №10 —
Команда №11 — Команда TariTravel
Команды Марафона Квестов
ОСЕНЬ’2017
Команда №1 — Благотворительный фонд «Детские судьбы»
Команда №2 — Благотворительный фонд «Детские судьбы»
Команда №3 — Благотворительный аукцион в помощь детскому хоспису
Команда №4 — Святые негодники
Команда №5 — Mandragora
Команда №6 — Cheats Quest
Команда №7 — Бейкер-Стрит
Команда №8 — КвестОтерапия
Команда №9 — Happy Quest Friends
Команда №10 — Братство Котиков
Команда №11 — Гильда
Команда №12 — Неп@лись
Команда №13 — У руля
Команда №14 — Голубь
Команда №15 — Галы
Команда №16 — Губы 2.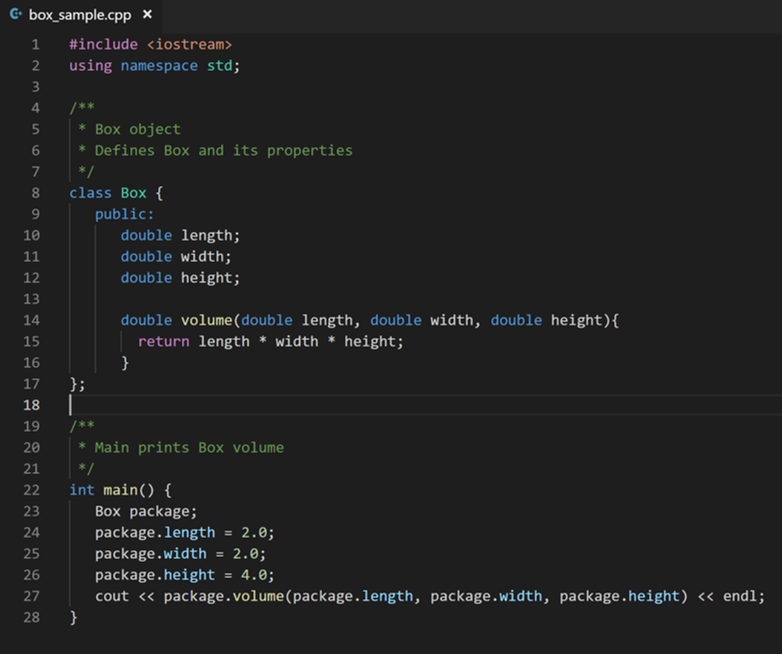 0
0
Команда №17 — Попугай’ка
Команда №18 — БЕЗ НАЗВАНИЯ
Команда №19 — DetectedQuestTeam
Команда №20 — ~Виски,пунш и кока-кола~
Команда №21 — СОСТОЯТЕЛЬНЫЕ КРОТЫ
Команда №22 — questGANGstars
Команда №23 — Жизнь
Команда №24 — Победители
Команда №25 — ONE
Команда №26 — Скелеты-пистолеты
Команда №27 — MAD-ХартС Elstal
Команда №28 — С.Б.Р.О.Д.
Команда №29 — WebIt
Команда №30 — Лампа Ильича
Команда №31 — Пламенные Единорожки
Команда №32 — Я кто
Команда №33 — PainKillers
Команда №34 — EventsBoom
Команда №35 — БЕЗ НАЗВАНИЯ
Команда №36 — 3RM
Команда №37 — QuesTeam
Команда №38 — Киносфера IMAX
Команда №39 — ГРЕШНИКИ
Команда №40 — IQ365
Команда №41 — СТАРПЕРЫ
Команда №42 — Неадекватные люди
Команда №43 — Девочки Трусишки
Команда №44 — Птицы Лебедицы!
Команда №45 — SMARTeam
Команда №46 — Неудержимые
Команда №47 — Слабоумие и бугага
Команда №48 — Rautville
Команда №49 — БЕЗ НАЗВАНИЯ
Команда №50 — PROBUSINESS
Команда №51 — PRG
Команда №52 — Эфирно-зефирные девы
Команда №53 — Идеальная Индюшка
Команды Марафона Квестов
ОСЕНЬ’2016
Команда №1 — «Монохромный Фактор»
Команда №2 — «Всадники Апокалипсиса»
Команда №3 — Благотворительный фонд
Команда №4 — Благотворительный фонд
Команда №5 — questGANGstars
Команда №6 — Answer the Quest
Команда №7 — Happy Quest Friends
Команда №8 — QUESTОГОЛИКИ
Команда №9 — «Пламенные Единорожки»
Команда №10 — «Серьезная команда» ^^
Команда №11 — «Неп@лись»
Команда №12 — Бейкер-Стрит
Команда №13 — ИМХО
Команда №14 — QuesTeam
Команда №15 — КвестОбзор
Команда №16 — MAD ХартС
Команда №17 — Попугай’ка
Команда №18 — ZonaTeam
Команда №19 — Эврика!
Команда №20 — Мата Бронки
Команда №21 — Чужие губы
Команда №22 — Лампа Ильича
Команда №23 — Webit
Команда №24 — Состоятельные кроты
Команда №25 — Через Тернии к звездам
Команда №26 — BitON
Команда №27 — Голубь
Команда №28 — С.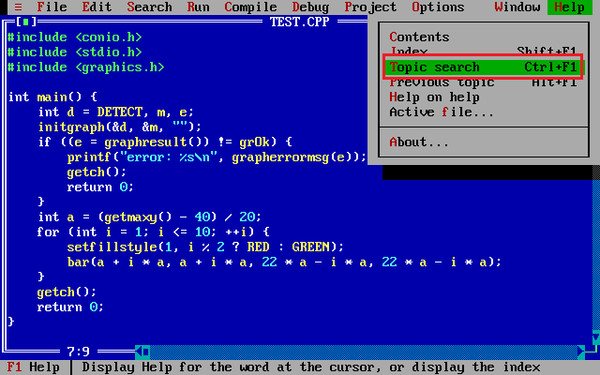 Б.Р.О.Д.
Б.Р.О.Д.
Команда №29 — Советские зомби
Команда №30 — Агенты Щита
Команда №31 — 3РМ
Команда №32 — ЛЕГЕНДЫ
Команда №33 — БУКАТАРА
Команда №34 — У Руля
Команда №35 — IQ365
Команда №36 — ПОБЕДИТЕЛИ
Команда №37 — Любители числа 23
Команда №38 — TARI TRAVEL 1
Команда №39 — TARI TRAVEL 2
Команды Марафона Квестов
ВЕСНА ‘2016
Команда №1 — Команда от ТариТур
Команда №2 — Команда от ТариТур
Команда №3 — Команда от ТариТур
Команда №4 — Команда «Леди & Джентльмены» от «Бизнес Леди Life»
Команда №5 — Команда Виктории (одни из лидеров I Квест Марафона The Grand Quest Marathon)
Команда №6 — «Надежда и Ко»
Команда №7 — «Дабл Ю и Ко»
Команда №8 — «Веселые Сомы»
Команда №9 — Happy Quest Friends
Команда №10 — «Серьезная команда» ^^
Команда №11 — Неп@лись
Команда №12 — «Годунов»
Команда №13 — «Гетероквартет»
Команда №14 — «КВЕСТОЗАВРЫ» (ПРИЗЕРЫ I МАРАФОНА The Grand Quest Marathon)
Команда №15 — QuesTeam
Команда №16 — «Мата-Бронки»
Команда №17 — «Попугай’ка»
Команда №18 — «Иногда мы смелые»
Команда №19 — FACEOFF.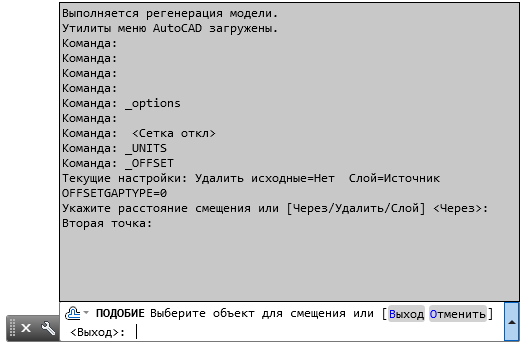 Победители I конкурса от команды «Квестоманы»
Победители I конкурса от команды «Квестоманы»
Команда №20 — QUESTОГОЛИКИ
Команда №21 — «53 минуты»
Команда №22 — questGANGstars
Команда №23 — «Пламенные Единорожки»
Команда №24 — «Игошев и ко»
Команда №25 — МЮ&МЮ
Команда №26 — «Доктор»
Команда №27 — Open Dance Studio
Команда №28 — Русская Консервная Компания
Команда №29 — Странару
Команда №30 — Флотилия Radisson Royal. Moscow
Команда №31 — «Гитлер Капут»
Список команд на
Марафон квестов в реальности
The Grand Quest Marathon
Список команд Discord — atmet.org
Если вы геймер, вы, скорее всего, уже используете какое-либо приложение для чата. В прошлом я использовал TeamSpeak, Mumble и многие другие. Это все так … вчера, хотя. Раздор — это то, где он сейчас, и какое это приложение!
Этот сервис был создан, чтобы помочь вам идеально общаться через исключительно частные серверы, которые позволяют вам общаться в чате или общаться с другими игроками. Discord работает на вашем рабочем столе ИЛИ на вашем телефоне, позволяя вам оставаться на связи независимо от того, в какую игру вы играете или где вы играете. Он объединяет общее лобби чата с досками объявлений и главным VoIP-клиентом в одном удивительном приложении, которое не займет все пространство на вашем телефоне или компьютере.
Discord работает на вашем рабочем столе ИЛИ на вашем телефоне, позволяя вам оставаться на связи независимо от того, в какую игру вы играете или где вы играете. Он объединяет общее лобби чата с досками объявлений и главным VoIP-клиентом в одном удивительном приложении, которое не займет все пространство на вашем телефоне или компьютере.
Discord бесплатен и прост в регистрации. Вы можете присоединиться к готовому серверу, используя код приглашения, или создать свой собственный, просто имея имя пользователя. При использовании Discord существует много команд, которые вы можете вводить на сервер, чтобы разные вещи происходили. Некоторые полезны, а некоторые просто для удовольствия. Вот основной список команд Discord:
- giphy [поисковый запрос] — Любите анимированные GIF-файлы? Не можете использовать их, чтобы показать, что вы думаете и чувствуете? Используйте эту команду для поиска в тысячах GIF-файлов и нажмите, чтобы отправить желаемую в чат-комнату.

- ник [новый ник] — Вам не нравится ник, который вы выбрали (или были назначены) при входе в канал чата? Использование этой команды позволяет выбрать никнейм по своему вкусу. Введите его — вместе с новым именем — и нажмите кнопку ввода на клавиатуре и нажмите «Престо»!
- tts [сообщение] — Вы можете подключиться к голосовому каналу в любое время, благодаря настройке Discord. Что произойдет, если у вас нет микрофона? Использование этой команды позволит вам напечатать что-нибудь и прочитать вслух в чате. Будьте осторожны: администраторы могут легко отключить эту функцию, если ею злоупотребляют.
- afk set [status] — Нужно перекусить или выпить? Время посетить туалет? Бабушка неожиданно заскочила? Использование этой команды позволит вам установить пользовательское сообщение AFK (вне клавиатуры), которое будет отображаться в канале, если кто-то упомянет ваш псевдоним.
- whois [упоминание пользователя] — Не совсем уверен, кто этот человек, который продолжает с тобой разговаривать? Используйте эту команду для получения информации с сервера о человеке, о котором идет речь.

- membercount — Как администратор — или даже обычный участник — вы можете узнать, сколько людей в данный момент подключено к серверу. Использование этой команды даст вам мгновенный результат с магическим числом.
- эмоции — даже в моем «преклонном» возрасте я ЛЮБЛЮ эмодзи! Если вы это сделаете, вы также можете использовать эту команду, чтобы найти список смайликов, которые будут работать на сервере.
- serverinfo — Хотите знать, как долго сервер был активен или сколько пользователей подключено в среднем? Вы можете быстро ввести эту команду, чтобы узнать массу информации и статистику о сервере.
- Боткоманды — Как я уже упоминал выше с помощью команды преобразования текста в речь, администраторы могут — и могут — периодически отключать определенные команды. Они также могут создавать любое количество пользовательских команд для использования. Не уверены, какие команды доступны для вашего использования? Это даст вам полный список
- Черный список модерации Добавить [фраза] — Если вы пользуетесь чатом, вы знаете, как трудно удерживать людей от того, что они не должны говорить, независимо от того, насколько хорошо вы спрашиваете.
 Если есть определенные слова или фразы, которые вы не хотите показывать в канале, с помощью этой команды вы можете добавить их в черный список.
Если есть определенные слова или фразы, которые вы не хотите показывать в канале, с помощью этой команды вы можете добавить их в черный список.
Вы также можете найти МАССИВНЫЙ список команд Discord в PhantomBot.
Дисконд-серверы и чат-боты
Запуск вашего собственного сервера в качестве игрока ИЛИ создателя контента настоятельно рекомендуется из-за многочисленных вариантов, которые могут помочь вам на этом пути. Вы можете создать несколько «каналов», каждый из которых имеет разные уровни разрешений для разных типов пользователей. Это означает, что если у вас на сервере очень большая группа людей, у вас не будет сотен людей, которые все будут пытаться говорить или печатать друг на друга.
Когда у вас есть собственный сервер, вы захотите использовать чат-бота. Это сделает вашу жизнь НАМНОГО проще как администратор. На сайте Discord есть список одобренных ботов, которые дадут вам огромное количество мод-инструментов и которые позволят вам легко интегрироваться с такими вещами, как YouTube и Twitch. Есть много «неофициальных» ботов, которые позволяют вам делать такие вещи, как звонить людям и добавлять статистику для игроков. Я обычно не рекомендую использовать подобные, потому что они могут быть нестабильными, редко обновляться и не всегда бесплатными.
Есть много «неофициальных» ботов, которые позволяют вам делать такие вещи, как звонить людям и добавлять статистику для игроков. Я обычно не рекомендую использовать подобные, потому что они могут быть нестабильными, редко обновляться и не всегда бесплатными.
Бот Discord пассивно сидит в ваших каналах, пока вы не дадите ему команды для использования. Это где остальная часть этой статьи вступает в игру. Я собираюсь дать вам довольно большой список команд, которые вы можете использовать с вашими ботами Discord… и все они помогут вам как-то эффективно работать. Вот небольшой список некоторых основных команд бота, которые вы можете использовать:
- бан [пользователь] [лимит] [причина] — если у вас есть кто-то, кто был предупрежден несколько раз, и вы хотите навсегда избавиться — или даже разовый спамер — используйте эту команду, чтобы забанить его с вашего сервера. Вы также можете разрешить истечение срока действия запрета по истечении определенного периода времени (который вы выберете).
 Как только вы установите бан, человек получит сообщение, которое вы установили в команде, когда он попытается подключиться снова.
Как только вы установите бан, человек получит сообщение, которое вы установили в команде, когда он попытается подключиться снова. - softban [пользователь] [причина] — у всех нас плохие дни. Вынос его в чат происходит часто. Если один из ваших завсегдатаев извергал кучу дерьма, и вы хотите избавиться от их слов из канала (а также дать им сигнал пробуждения, чтобы сбить его с толку), использование этой команды заблокирует их и немедленно снимет запрет. Кроме того, добавлена красота удаления всего, что они ввели в канал после подключения.
- удар [пользователь] [причина] — Опять с проблемой пользователей! Допустим, вы не обязательно хотите кого-то забанить, но вам нужно привлечь к себе больше внимания, чем словами. Удаление их с помощью этой команды не запретит их, но они не могут войти в комнату чата, пока кто-то их не пригласит. Это тайм-аут для чатов!
- отключение звука [пользователь] [минуты] [причина] — допустим, вы находитесь в середине рейда и вам нужно какое-то время молчать о людях .
 .. или разрешить говорить только определенным пользователям. Вы можете использовать эту команду, чтобы отключить звук других участников (или даже только одного лишнего разговора). Если хотите, добавьте конкретное ограничение по времени или просто включите их, когда будете готовы снова говорить.
.. или разрешить говорить только определенным пользователям. Вы можете использовать эту команду, чтобы отключить звук других участников (или даже только одного лишнего разговора). Если хотите, добавьте конкретное ограничение по времени или просто включите их, когда будете готовы снова говорить. - addrole [name] [hex color] [hoist] — я знаю, что многие из вас захотят использовать эту функцию прямо сейчас. Это позволяет вам устанавливать различные роли …, для каждой из которых имена назначенных пользователей будут отображаться в канале в выбранном вами цвете. Скорее всего, вы захотите добавить модераторов, но вы можете создать роль для всего… включая лидеров рейдов, командных лидеров и так далее.
- delrole [имя роли] — Вам больше не нужна роль, которую вы создали с помощью последней команды? Использование этого полностью удаляет его (вместе со всеми назначенными вами специальными разрешениями) И немедленно забирает его у всех людей, которые его использовали.

- роль [пользователь] [имя роли] — Готовы ли вы продвинуть кого-то на позицию мода? Нужно добавить пользователя в другую роль? Быстро используйте эту команду, чтобы назначить этого человека на ту роль, которая вам больше всего подходит.
Какие другие приложения чата вы используете? Не могли бы вы проверить DIscord?
Счастливого VoIPing!
Как вывести список файлов «.C» через командную строку | автор: Foued Lamine
В этой статье вы узнаете, как использовать команду ls для вывода списка всех файлов « .c »
Итак, прежде чем отвечать на вопрос, давайте узнаем некоторые важные сведения
Что такое Linux?
Linux — это операционная система или ядро. Распространяется по лицензии с открытым исходным кодом. Его список функций очень похож на UNIX.
Что такое Bash
Bash — это оболочка Unix и командный язык.Написано Brain Fox как бесплатная альтернатива Bourne Shell. Впервые он был выпущен в 1989 году. Обычно это оболочка по умолчанию для Linux и macOS. И это даже сейчас доступно для Windows 10.
Обычно это оболочка по умолчанию для Linux и macOS. И это даже сейчас доступно для Windows 10.
Что такое оболочка
Это в основном командная строка. Вы вводите команды в окно терминала. Команды обычно структурированы как someCommand и часто есть один или несколько someArgument Не беспокойтесь о том, что делает следующее. Вы только посмотрите на структуру.
ls Command
ls
Это сокращение от слова l i s t [ ls ] (это отличная практика — подумать о функции любой команды и о том, почему изобретатель языка назвал ее команда такая). Итак, набрав [ ls ] и нажав [ Enter ], вы получите:
Команда ls, введенная в терминал Ubunto 18.04Дополнительная информация о команде ls
Если вы хотите узнать больше о команде ls , это очень просто, вам нужно просто набрать [man ls] и нажать [ Enter ], вы получите:
Руководство по команде ls в Ubunto 18. 04 терминал
04 терминалПодстановочный знак последовательности символов «*»
Подстановочный знак звездочки (*) можно использовать для обозначения любой последовательности символов, включая без символов . Рассмотрим следующий шаблон имени файла:
ls 1 *
Это соответствует всему следующему:
ls 1 *, введенный в терминал Ubunto 18.04Он соответствует всем файлам, начинающимся с 1 в текущем каталоге, потому что подстановочный знак представляет любую последовательность символов или без символов.
Что такое файл C?
Файл с расширением .C представляет собой текстовый файл исходного кода C / C ++. Он может содержать как исходный код всей программы на языке программирования C или C ++, так и ссылаться на другие файлы из проекта C.
Наконец, как вывести список файлов «.c» через командную строку?
Когда мы набираем ls .c в приглашении оболочки и нажимаем Enter, мы получаем вывод со всеми файлами, заканчивающимися на . C, что означает, что в нем будут перечислены все программы C и C ++.
C, что означает, что в нем будут перечислены все программы C и C ++.
Предупреждение
Командная строка очень мощная. Он не держит тебя за руку. Будь осторожен. Будьте особенно осторожны при копировании команд из Интернета. Плохие люди иногда отправляют вредоносные команды. Помните, что с большой силой приходит большая ответственность.
Список команд командной строки
Обновление: Шпаргалки БЕТА здесь!
Фон
Командная строка — это текстовый интерфейс для вашего компьютера.Это программа, которая принимает команды, которые она передает операционной системе компьютера для выполнения.
Из командной строки вы можете перемещаться по файлам и папкам на вашем компьютере так же, как в Проводнике Windows в Windows или Finder в Mac OS. Разница в том, что командная строка полностью текстовая.
Вот приложение с часто используемыми командами.
Команды
>
$ cat oceans.
txt> континенты.txt
> берет стандартный вывод команды слева и перенаправляет его в файл справа.
>>
$ cat glaciers.txt >> river.txt
>> берет стандартный вывод команды слева, а добавляет (добавляет) его в файл справа.
$ cat
< берет стандартный ввод из файла справа и вводит его в программу слева.
|
$ cat volcanoes.txt | туалет
| - это «труба». Модель | принимает стандартный вывод команды слева, а передает его как стандартный ввод для команды справа. Вы можете думать об этом как о перенаправлении «от команды к команде».
~ / .bash_profile
$ nano ~ / .bash_profile
~ / . bash_profile - это имя файла, используемого для хранения настроек среды.Его обычно называют «профилем bash». Когда сеанс запускается, он загружает содержимое профиля bash перед выполнением команд.
bash_profile - это имя файла, используемого для хранения настроек среды.Его обычно называют «профилем bash». Когда сеанс запускается, он загружает содержимое профиля bash перед выполнением команд.
псевдоним
alias pd = "pwd"
Команда alias позволяет создавать сочетания клавиш или псевдонимы для часто используемых команд.
кд
$ cd Desktop /
cd принимает имя каталога в качестве аргумента и переключается в этот каталог.
$ cd jan / memory
Для прямого перехода к каталогу используйте cd с путем к каталогу в качестве аргумента. Здесь команда cd jan / memory / переходит непосредственно в каталог jan / memory .
кд ..
$ cd ..
Чтобы перейти на один каталог вверх, используйте cd .. Здесь  .
. cd .. перемещается вверх с jan / memory / до jan / .
cp
$ cp ada_lovelace.txt Historical /
cp копирует файлы или каталоги. Здесь мы копируем файл ada_lovelace.txt и помещаем его в каталог history /
Подстановочные знаки (*)
$ cp * satire /
Подстановочный знак * выбирает все файлы в текущем каталоге. В приведенном выше примере все файлы из текущего каталога будут скопированы в каталог с именем satire .Существуют и другие типы подстановочных знаков, которые выходят за рамки этого глоссария.
$ cp m * .txt scifi /
Здесь m * .txt выбирает все файлы в рабочем каталоге, начиная с «m» и заканчивая «.txt», и копирует их в scifi /.
ок.
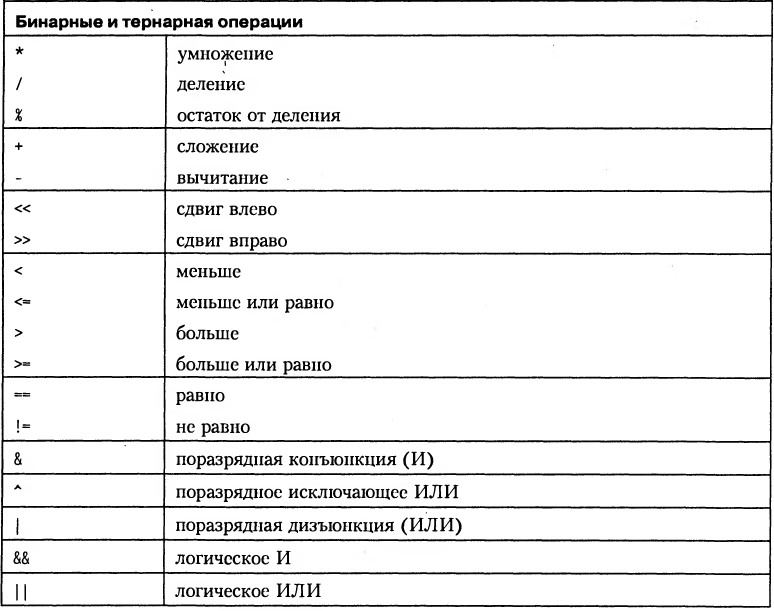
$ ок.
Команда env означает «среда» и возвращает список переменных среды для текущего пользователя.
env | grep ПЕРЕМЕННАЯ
$ env | grep ПУТЬ
env | grep PATH - это команда, которая отображает значение одной переменной среды.
экспорт
export USER = "Jane Doe"
export делает переменную доступной для всех дочерних сеансов, инициированных из текущего сеанса. Это способ сохранить переменную во всех программах.
grep
$ grep "Mount" mountains.txt
grep означает «печать глобального регулярного выражения». Он ищет в файлах строки, соответствующие шаблону, и возвращает результаты. Это чувствительно к регистру.
grep -i
$ grep -i "Mount" mountains.
txt
grep -i позволяет команде быть нечувствительной к регистру.
grep -R
$ grep -R Arctic / home / ccuser / workspace / geography
grep -R выполняет поиск всех файлов в каталоге и выводит имена файлов и строки, содержащие совпадающие результаты. -R означает «рекурсивный».
grep -Rl
$ grep -Rl Arctic / home / ccuser / workspace / geography
grep -Rl выполняет поиск всех файлов в каталоге и выводит только имена файлов с совпадающими результатами. -R означает «рекурсивный», а l означает «файлы с совпадениями».
ДОМ
$ echo $ HOME
Переменная HOME - это переменная среды, которая отображает путь к домашнему каталогу.
лс
$ ls 2014 2015 hardware.
txt
ls перечисляет все файлы и каталоги в рабочем каталоге
ls -a
$ ls -a . .. .preferences action drama comedy genres.xt
ls -a перечисляет все содержимое рабочего каталога, включая скрытые файлы и каталоги
LS-L
$ ls -l drwxr-xr-x 5 cc eng 4096 24 июня 16:51 действие drwxr-xr-x 4 cc eng 4096 24 июня, 16:51 комедия drwxr-xr-x 6 cc eng 4096 24 июня, 16:51 драма -rw-r - r-- 1 cc eng 0 24 июня 16:51 genres.txt
ls -l перечисляет все содержимое каталога в длинном формате. Вот что означает каждый столбец.
LS-T
ls -t упорядочивает файлы и каталоги по времени их последнего изменения.
мкдир
$ mkdir media
mkdir принимает имя каталога в качестве аргумента, а затем создает новый каталог в текущем рабочем каталоге.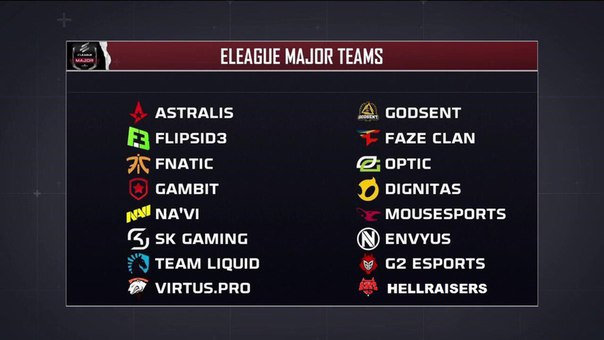 Здесь мы использовали mkdir для создания нового каталога с именем media / .
Здесь мы использовали mkdir для создания нового каталога с именем media / .
мв
$ mv superman.txt superhero /
Чтобы переместить файл в каталог, используйте mv с исходным файлом в качестве первого аргумента и целевым каталогом в качестве второго аргумента. Здесь мы перемещаем superman.txt в superhero /.
нано
$ nano hello.txt
nano - текстовый редактор командной строки. Он работает так же, как настольный текстовый редактор, такой как TextEdit или Notepad, за исключением того, что он доступен из командной строки и принимает только ввод с клавиатуры.
ПУТЬ
$ echo $ PATH /home/ccuser/.gem/ruby/2.0.0/bin:/usr/local/sbin:/usr/local/bin:/usr/bin:/usr/sbin:/sbin:/bin
ПУТЬ - это переменная среды, в которой хранится список каталогов, разделенных двоеточием. Каждый каталог содержит сценарии для выполнения из командной строки. PATH перечисляет каталоги, содержащие скрипты.
Каждый каталог содержит сценарии для выполнения из командной строки. PATH перечисляет каталоги, содержащие скрипты.
pwd
$ в день / home / ccuser / workspace / blog
pwd печатает имя рабочего каталога
п.м.
$ п.м.txt
rm удаляет файлы. Здесь мы удаляем файл waterboy.txt из файловой системы.
rm -r
$ rm -r comedy
rm -r удаляет каталог и все его дочерние каталоги.
СЭД
$ sed 's / snow / rain /' forests.txt
sed означает «редактор потоков». Он принимает стандартный ввод и изменяет его на основе выражения , прежде чем отобразить его как выходные данные.
В выражении 's / снег / дождь /' :
-
s: означает «замена».
-
снег: строка поиска, текст для поиска. -
rain: строка замены, текст, который нужно добавить на место.
сорт
$ sort lakes.txt
sort принимает имя файла или стандартный ввод и упорядочивает каждую строку в алфавитном порядке, выводя ее на стандартный вывод.
стандартная ошибка
Стандартная ошибка , сокращенно stderr , представляет собой сообщение об ошибке, выданное неудачным процессом.
источник
source ~ / .bash_profile
source активирует изменения в ~ / .bash_profile для текущего сеанса. Вместо того, чтобы закрывать терминал и начинать новый сеанс, источник делает изменения доступными сразу же в сеансе, в котором мы находимся.
стандартный ввод
стандартный ввод , сокращенно stdin , представляет собой информацию, вводимую в терминал через клавиатуру или устройство ввода.
стандартный вывод
стандартный вывод , сокращенно stdout , это информация, выводимая после запуска процесса.
сенсорный
$ touch data.txt
touch создает новый файл внутри рабочего каталога.Он принимает имя файла в качестве аргумента, а затем создает новый пустой файл в текущем рабочем каталоге. Здесь мы использовали прикосновение, чтобы создать новый файл с именем keyboard.txt внутри каталога 2014 / dec /.
Если файл существует, прикосновение используется для обновления времени модификации файла
uniq
$ uniq lakes.txt
uniq , сокращенно от «уникальный», принимает имя файла или стандартный ввод и распечатывает каждую строку, удаляя любые точные дубликаты.
Командная строка MXN5-C
Этим устройством можно управлять с помощью сторонней системы управления с соответствующей командной строкой.
Общие заявки:
- Без звука
- Цвет и поведение светодиода
- Загрузка предустановок
- Регулировочные уровни
Устройство подключается через Ethernet к системе управления, например AMX, Crestron или Extron.
- Соединение: Ethernet (TCP / IP; выберите «Клиент» в программе AMX / Crestron)
- Порт: 2202
При использовании статических IP-адресов установите для параметров Shure Control и Audio Network значение «Вручную» в Designer.Используйте контрольный IP-адрес для связи TCP / IP с устройствами Shure.
См. Ниже все поддерживаемые командные строки. Этот список обновляется с каждым выпуском прошивки.
MXN5-C использует следующую нумерацию для различения каналов для значений REP. Каналы используют 2 цифры, даже если номер канала меньше 10.
- Входы Dante: 01-02
- Суммарный ввод (без имени Dante): 03
- Выход Dante: 04
Получить все
| Имя параметра: | ВСЕ |
| Поддерживаемые типы команд: | GET, REP |
| Индексирование: | н / д |
| Значения: | Отвечает REP для всех свойств, специфичных для устройства, и ВСЕХ свойств, связанных с каналом.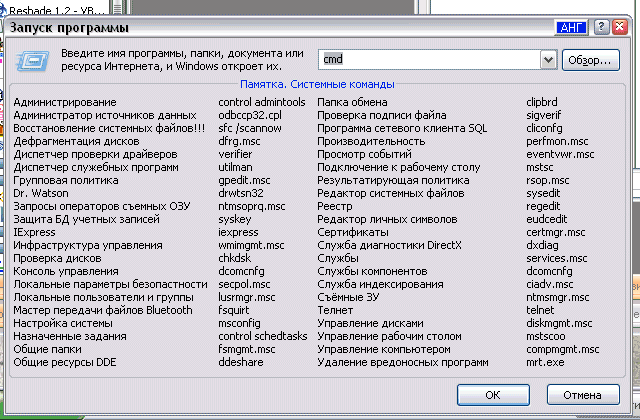 |
| Примеры: | |
Модель
| Имя параметра: | МОДЕЛЬ |
| Поддерживаемые типы команд: | GET, REP |
| Индексирование: | н / д |
| Значения: | модель - это строка из 32 символов в кавычках. Значение дополняется пробелами, чтобы в отчет было 32 символа. |
| Примеры: | <МОДЕЛЬ REP> |
Серийный номер
| Имя параметра: | СЕРИЙНЫЙ НОМЕР |
| Поддерживаемые типы команд: | GET, REP |
| Индексирование: | н / д |
| Значения: | serial_num - строка из 32 буквенно-цифровых символов.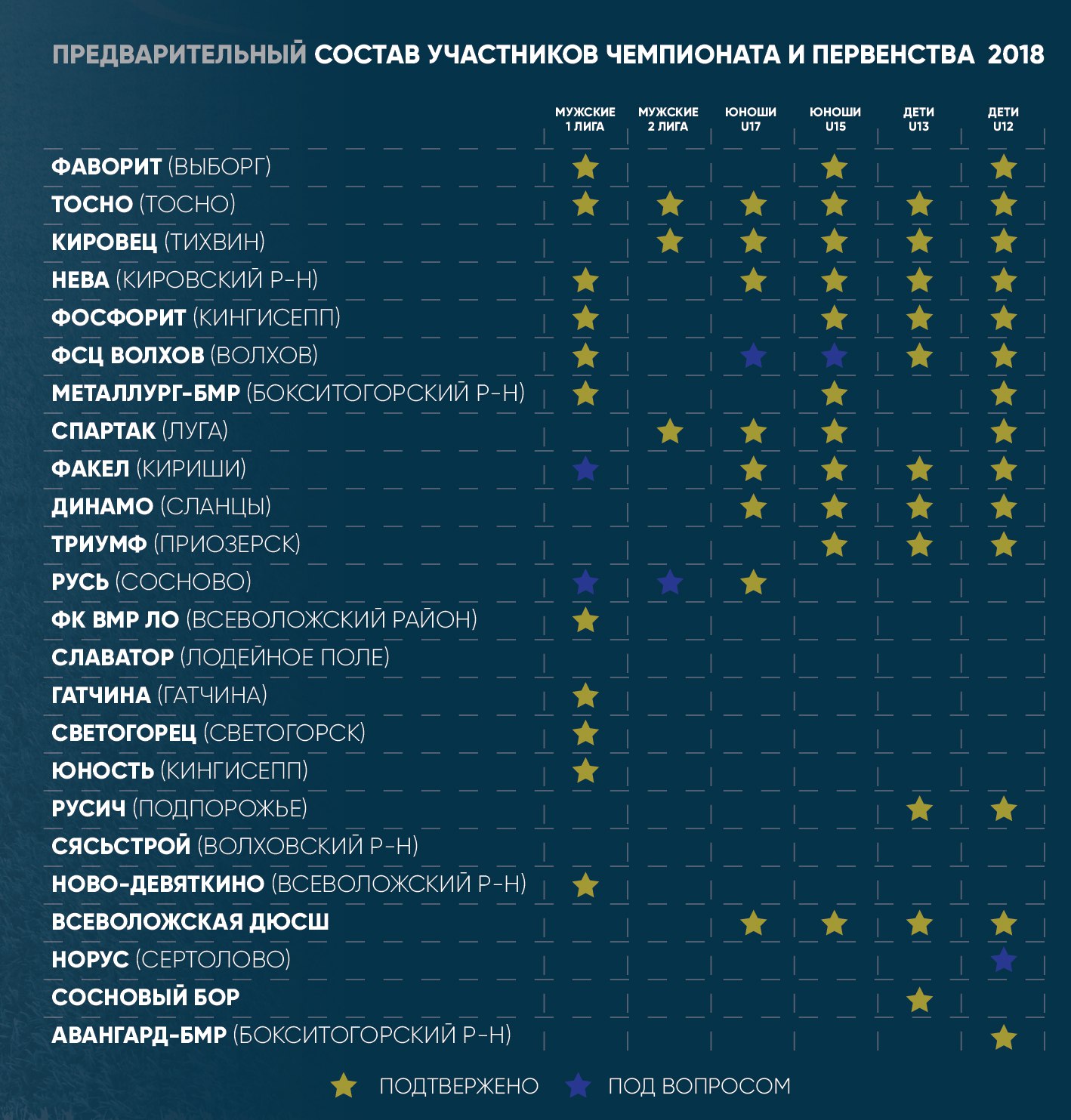 Ответ дополняется, чтобы всегда возвращалось 32 символа Ответ дополняется, чтобы всегда возвращалось 32 символа |
| Примеры: | <Серийный_номер REP SERIAL_NUM> |
Версия прошивки
| Имя параметра: | FW_VER |
| Поддерживаемые типы команд: | GET, REP |
| Индексирование: | н / д |
| Значения: | Где ver - это буквальная строка из 18 символов:
|
| Примеры: | |
IP-адрес для основной аудиосети
| Имя параметра: | IP_ADDR_NET_AUDIO_PRIMARY |
| Поддерживаемые типы команд: | GET, REP |
| Индексирование: | н / д |
| Значения: |
|
| Примеры: | |
Маска подсети для основной аудиосети
| Имя параметра: | IP_SUBNET_NET_AUDIO_PRIMARY |
| Поддерживаемые типы команд: | GET, REP |
| Индексирование: | н / д |
| Значения: |
|
| Примеры: | |
Сетевой шлюз для первичного сетевого аудиоинтерфейса
| Имя параметра: | IP_GATEWAY_NET_AUDIO_PRIMARY |
| Поддерживаемые типы команд: | GET, REP |
| Индексирование: | н / д |
| Значения: |
|
| Примеры: | |
Управляющий MAC-адрес
| Имя параметра: | CONTROL_MAC_ADDR |
| Поддерживаемые типы команд: | GET, REP |
| Индексирование: | н / д |
| Значения: | addr - это 17-символьная буквальная строка, отформатированная как 6 октетов, каждый из которых разделен двоеточием.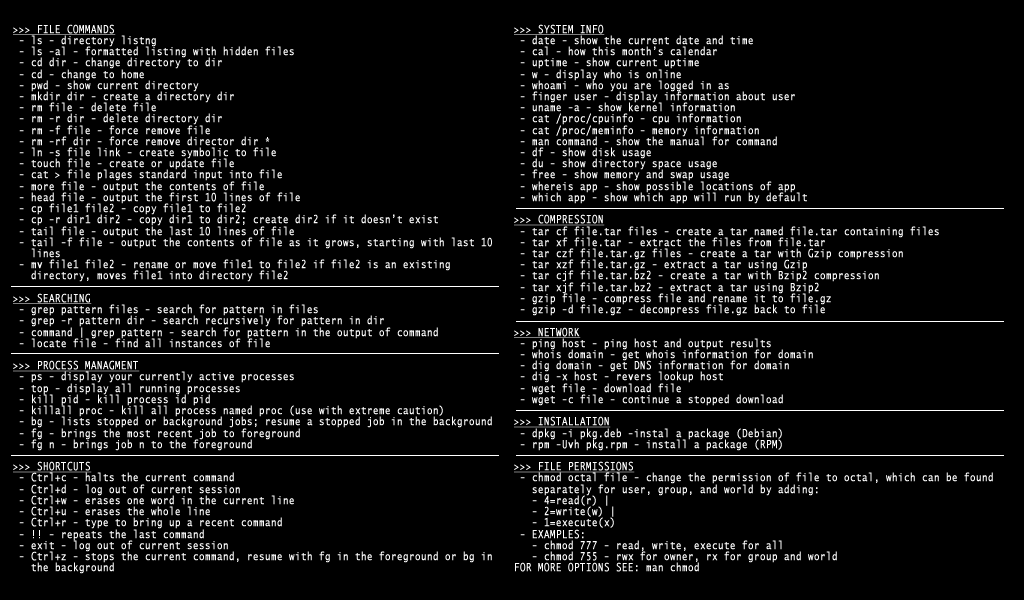 Пример: 00: 0E: DD: FF: F1: 63 |
| Примеры: | |
ID устройства
| Имя параметра: | DEVICE_ID |
| Поддерживаемые типы команд: | GET, REP |
| Индексирование: | н / д |
| Значения: |
|
| Примеры: | |
NA Имя устройства
| Имя параметра: | NA_DEVICE_NAME |
| Поддерживаемые типы команд: | GET, REP |
| Индексирование: | н / д |
| Значения: |
|
| Примеры: | <строка REP NA_DEVICE_NAME> |
Имя канала
| Имя параметра: | CHAN_NAME |
| Поддерживаемые типы команд: | GET, REP |
| Индексирование: |
|
| Значения: | строка - это имя канала из 31 символа. Значение дополняется пробелами по мере необходимости, чтобы всегда отображался 31 символ. Значение дополняется пробелами по мере необходимости, чтобы всегда отображался 31 символ. |
| Примеры: | |
Имя канала сетевого аудио (Dante)
| Имя параметра: | NA_CHAN_NAME |
| Поддерживаемые типы команд: | GET, REP |
| Индексирование: |
|
| Значения: | строка - это имя канала из 31 символа. Значение дополняется пробелами по мере необходимости, чтобы всегда отображался 31 символ. |
| Примеры: | |
Вспышка
| Имя параметра: | ВСПЫШКА |
| Поддерживаемые типы команд: | ПОЛУЧИТЬ, УСТАНОВИТЬ, ПРЕДСТАВИТЬ |
| Индексирование: | н / д |
| Значения: | flash_state принимает значения |
| Примеры: | |
Индикатор аудиоклипа
| Имя параметра: | AUDIO_OUT_CLIP_INDICATOR |
| Поддерживаемые типы команд: | GET, REP |
| Индексирование: |
|
| Значения: | sts - текущий статус канала:
|
| Примеры: | |
Скорость измерения (RMS)
| Имя параметра: | METER_RATE |
| Поддерживаемые типы команд: | ПОЛУЧИТЬ, УСТАНОВИТЬ, ПРЕДСТАВИТЬ |
| Индексирование: | н / д |
| Значения: | Скорость - это значение от 100 до 99999, представляющее скорость счетчика в миллисекундах.
|
| Примеры: | |
Аудио усиление (цифровой)
| Имя параметра: | AUDIO_GAIN_HI_RES |
| Поддерживаемые типы команд: | GET, SET (INC, DEC), REP |
| Индексирование: |
|
| Значения: | усиление в единицах одной десятой дБ. Значение умножается на 10, а затем масштабируется на 1100. Результирующее значение имеет диапазон от 0 до 1400, что соответствует усилению от -110,0 дБ до 30,0 дБ. шаг в единицах одной десятой дБ.Результирующее усиление при применении шага должно быть в диапазоне, разрешенном в SET. |
| Примеры: | |
Отключение звука устройства
| Имя параметра: | DEVICE_AUDIO_MUTE |
| Поддерживаемые типы команд: | ПОЛУЧИТЬ, УСТАНОВИТЬ, ПРЕДСТАВИТЬ |
| Индексирование: | н / д |
| Значения: | cmd - желаемый статус отключения звука и принимает значения: sts - текущий статус отключения звука для назначенного канала, принимает значения: |
| Примеры: | |
Отключение канала
| Имя параметра: | AUDIO_MUTE |
| Поддерживаемые типы команд: | ПОЛУЧИТЬ, УСТАНОВИТЬ, ПРЕДСТАВИТЬ |
| Индексирование: | Где nn - канал и принимает значения, определенные в назначении номеров каналов.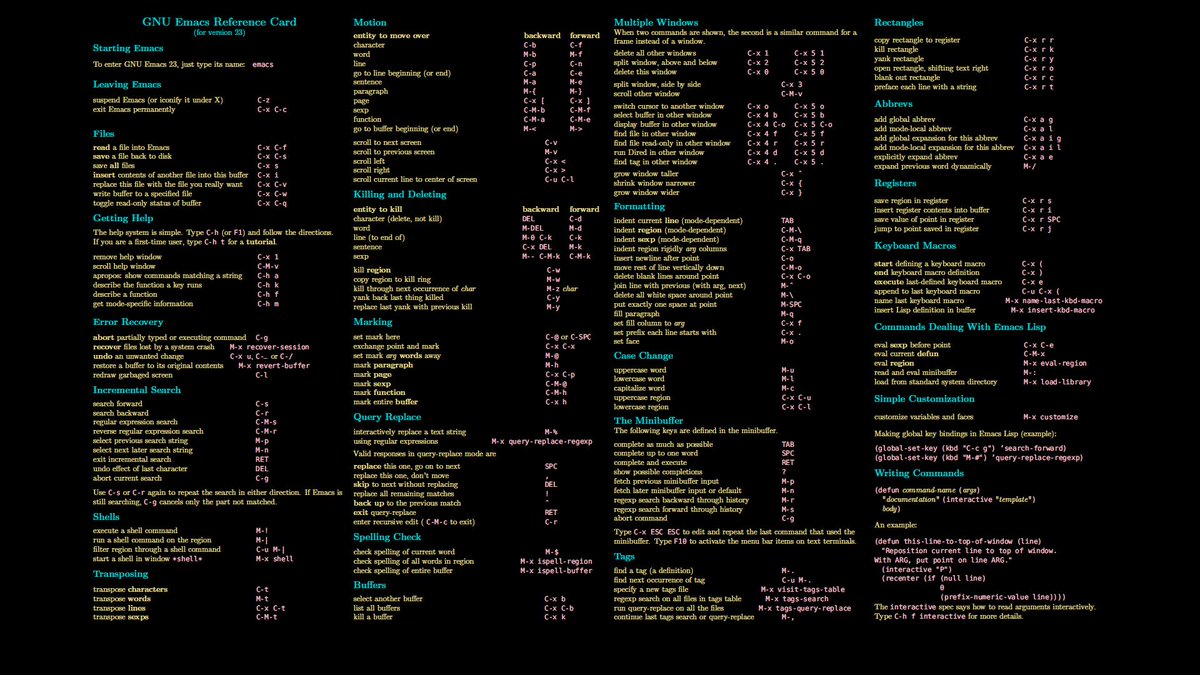 |
| Значения: | cmd - желаемый статус отключения звука и принимает значения: sts - текущий статус отключения звука для назначенного канала, принимает значения: |
| Примеры: | |
пресетов
| Имя параметра: | ПРЕДУСТАНОВКА |
| Поддерживаемые типы команд: | ПОЛУЧИТЬ, УСТАНОВИТЬ, ПРЕДСТАВИТЬ |
| Индексирование: | ## - номер предустановки, принимает значения от 1 до 10. |
| Значения: | н / д |
| Примеры: | |
Восстановить настройки по умолчанию
| Имя параметра: | НАСТРОЙКИ ПО УМОЛЧАНИЮ |
| Поддерживаемые типы команд: | НАБОР, REP |
| Индексирование: | н / д |
| Значения: | ## = 00 при успешном восстановлении |
| Примеры: | |
Просмотр имени предустановки
| Имя параметра: | PRESET_NAME |
| Поддерживаемые типы команд: | GET, REP |
| Индексирование: | 1-10: конкретный предустановленный идентификатор |
| Значения: | имя - это буквальная строка длиной 25 буквенно-цифровых символов, разрешены специальные символы, кроме пробелов, {} и <>. |
| Примеры: | |
Включен ограничитель
| Имя параметра: | LIMITER_ENGAGED |
| Поддерживаемые типы команд: | GET, REP |
| Индексирование: | # = Канал 3 |
| Значения: | sts указывает, включен ли ограничитель или нет и принимает значения: |
| Примеры: | |
Состояние шифрования устройства
| Имя параметра: | ШИФРОВАНИЕ |
| Поддерживаемые типы команд: | GET, REP |
| Индексирование: | н / д |
| Значения: | sts указывает, включен ли ограничитель или нет и принимает значения: |
| Примеры: | |
Перезагрузка
Примечание. Эта команда не отправляет подтверждение.
Эта команда не отправляет подтверждение.
| Имя параметра: | ПЕРЕЗАГРУЗКА |
| Поддерживаемые типы команд: | НАБОР |
| Индексирование: | н / д |
| Значения: | н / д |
| Примеры: | |
Получить события ошибки
| Имя параметра: | ПОСЛЕДНЯЯ ОШИБКА_ СОБЫТИЕ |
| Поддерживаемые типы команд: | GET, REP |
| Индексирование: | н / д |
| Значения: | Отправляет последнюю ошибку, зарегистрированную на устройстве, в виде {str}.{str} - до 128 символов. |
| Примеры: | |
Включение фильтра PEQ
| Имя параметра: | PEQ |
| Поддерживаемые типы команд: | ПОЛУЧИТЬ, УСТАНОВИТЬ, ПРЕДСТАВИТЬ |
| Индексирование: |
|
| Значения: | sts - желаемый статус фильтра PEQ: |
| Примеры: | |
Задержка
| Имя параметра: | ЗАДЕРЖКА |
| Поддерживаемые типы команд: | ПОЛУЧИТЬ, УСТАНОВИТЬ, ПРЕДСТАВИТЬ |
| Индексирование: | индекс - выбранные выходные каналы, которые имеют функцию задержки. Каналы определяются в разделе «Назначение номеров каналов». Каналы определяются в разделе «Назначение номеров каналов».GET index : Выбранные выходные каналы, поддерживающие задержку. 0 = все соответствующие каналы. MXN5-C: канал 03 REP index: Двузначное представление индекса, отправленного в GET, все соответствующие каналы, если index = 0. |
| Значения: | #### - данные задержки с шагом 1 мс. Диапазон задержки:
|
| Примеры: | |
Обход DSP
Позволяет обойти или включить эти блоки DSP: эквалайзер, задержку и лимитер.
| Имя параметра: | БАЙПАС_DSP |
| Поддерживаемые типы команд: | ПОЛУЧИТЬ, УСТАНОВИТЬ, ПРЕДСТАВИТЬ |
| Индексирование: | н / д |
| Значения: | sts принимает значения: |
| Примеры: | |
Генератор сигналов Тип
Позволяет установить и просмотреть тип генератора сигналов.
| Имя параметра: | SIG_GEN_TYPE |
| Поддерживаемые типы команд: | ПОЛУЧИТЬ, УСТАНОВИТЬ, ПРЕДСТАВИТЬ |
| Индексирование: |
|
| Значения: | тип тип генератора сигналов: |
| Примеры: | |
Частота тона генератора сигналов
Позволяет устанавливать и просматривать частоту генератора сигналов.
| Имя параметра: | SIG_GEN_FREQ |
| Поддерживаемые типы команд: | ПОЛУЧИТЬ, УСТАНОВИТЬ, ПРЕДСТАВИТЬ |
| Индексирование: |
|
| Значения: | sts - это одна частота в диапазоне от 125 до 20 000 Гц с шагом 1 Гц. |
| Примеры: | |
Коэффициент усиления генератора сигналов
| Имя параметра: | SIG_GEN_GAIN |
| Поддерживаемые типы команд: | ПОЛУЧИТЬ, УСТАНОВИТЬ, ПРЕДСТАВИТЬ |
| Индексирование: |
|
| Значения: | усиление находится в диапазоне 0-1310, что соответствует -110.От 0 до 21,0 дБ с шагом 0,1 дБ. Значение дБ сначала преобразуется в целое число, а затем масштабируется на 1100. |
| Примеры: | |
Пуск / остановка генератора сигналов
| Имя параметра: | SIG_GEN |
| Поддерживаемые типы команд: | НАБОР, REP |
| Индексирование: |
|
| Значения: | пет можно: |
| Примеры: | |
d - SVG: масштабируемая векторная графика
Атрибут d определяет путь, который нужно нарисовать.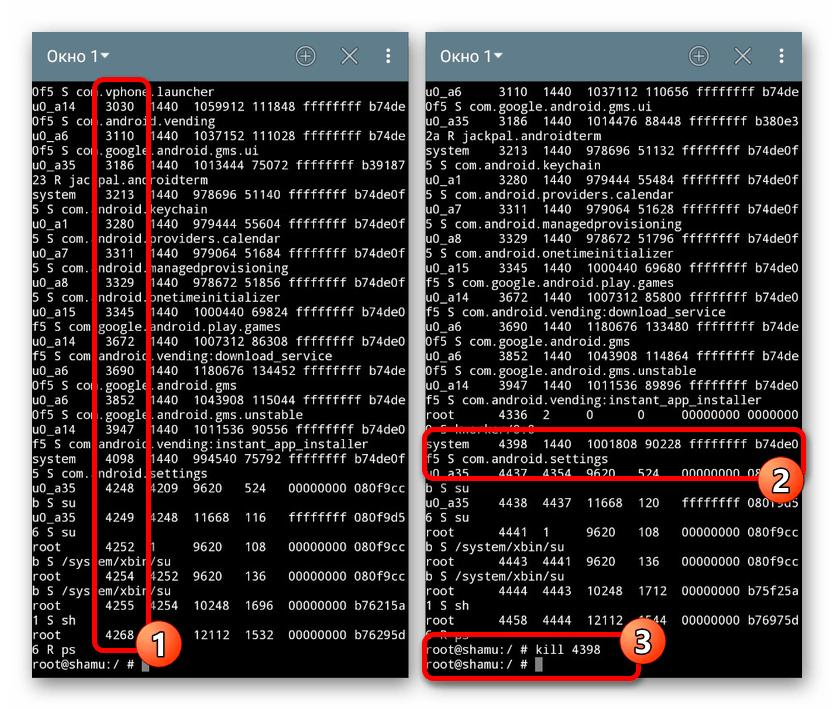
Определение пути - это список команд пути, где каждая команда состоит из буквы команды и чисел, которые представляют параметры команды. Команды подробно описаны ниже.
Этот атрибут есть у трех элементов: , и
Для <путь> , d - это строка, содержащая серию команд пути, которые определяют путь, который нужно нарисовать.
| Значение | <строка> |
|---|---|
| Значение по умолчанию | нет |
| Анимационный | Есть |
Предупреждение: Начиная с SVG2 устарел и не должен использоваться.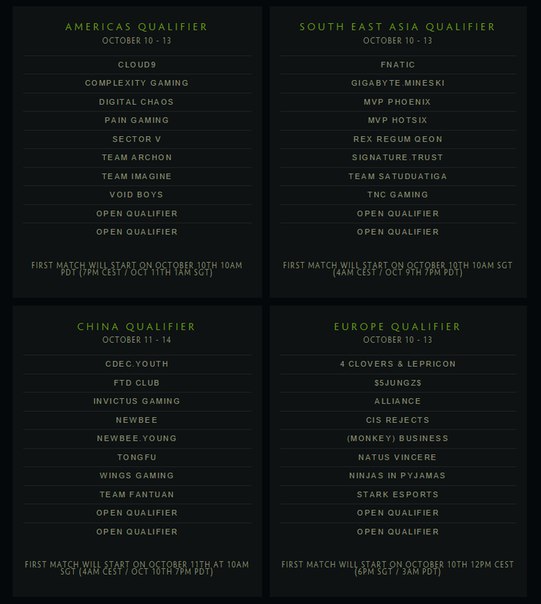
Для , d - это строка, содержащая серию команд контура, которые определяют форму контура глифа.
| Значение | <строка> |
|---|---|
| Значение по умолчанию | нет |
| Анимационный | Есть |
Примечание: Исходной точкой (координата 0 , 0 ) обычно является верхний левый угол контекста. Однако элемент берет свое начало в нижнем левом углу своего почтового ящика.
Предупреждение: Начиная с SVG2 устарел и не должен использоваться.
Для , d - это строка, содержащая серию команд контура, которые определяют форму контура глифа.
| Значение | <строка> |
|---|---|
| Значение по умолчанию | нет |
| Анимационный | Есть |
Команды пути - это инструкции, которые определяют путь, который нужно нарисовать..jpg) Каждая команда состоит из буквы команды и цифр, которые представляют параметры команды.
Каждая команда состоит из буквы команды и цифр, которые представляют параметры команды.
SVG определяет 6 типов команд пути, всего 20 команд:
- MoveTo:
M,m - LineTo:
л,л,H,h,V,v - Кубическая кривая Безье:
C,c,S,s - Квадратичная кривая Безье:
Q,q,T,t - Эллиптическая кривая дуги:
A,a - ClosePath:
Z,z
Примечание: Команды чувствительны к регистру .Команда в верхнем регистре указывает абсолютные координаты, а команда в нижнем регистре указывает координаты относительно текущего положения.
Всегда можно указать отрицательное значение в качестве аргумента команды:
- отрицательные углы будут против часовой стрелки;
- абсолютные отрицательные значения x и y интерпретируются как отрицательные координаты;
- относительные отрицательные значения x перемещаются влево, а относительные отрицательные значения y перемещаются вверх.

Команды пути MoveTo
Команды MoveTo можно рассматривать как взятие инструмента для рисования и установку его в другое место, другими словами, перемещение текущей точки на ( P o ; { x o , y o }). Нет линии между P o и новой текущей точкой ( P n ; { x n , y n }).
| Команда | Параметры | Примечания |
|---|---|---|
| M | ( x , y ) + | Переместите текущую точку в координату Формула: P n = { |
| м | ( dx , dy ) + | Переместите текущую точку , сдвинув последнее известное положение траектории на Формула: P n = { x o + |
Примеры
Команды LineTo path
LineTo инструкции рисуют прямую линию от текущей точки ( P o ; { x o , y o }) до конечной точки ( P n ; { x n , y n }) на основе указанных параметров.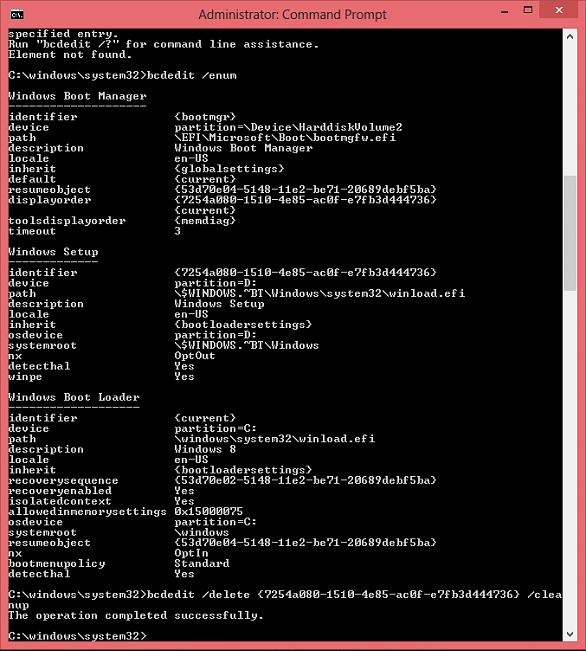 Конечная точка ( P n ) затем становится текущей точкой для следующей команды ( P o ′ ).
Конечная точка ( P n ) затем становится текущей точкой для следующей команды ( P o ′ ).
| Команда | Параметры | Примечания |
|---|---|---|
| L | ( x , y ) + | Проведите линию от текущей точки до конечной точки , указанной как Формула: P o ′ = P n = { |
| л | ( dx , dy ) + | Нарисуйте линию от текущей точки до конечной точки , , которая представляет собой текущую точку , смещенную на Формула: P o ′ = P n = { x o + |
| H | x + | Нарисуйте горизонтальную линию от текущей точки до конечной точки , которая задается параметром Формула: P o ′ = P n = { |
| h | dx + | Нарисуйте горизонтальную линию от текущей точки до конечной точки , , которая определяется текущей точкой , смещенной на Формула: P o ′ = P n = { x o + |
| В | y + | Нарисуйте вертикальную линию от текущей точки до конечной точки , которая определяется параметром Формула: P o ′ = P n = { x o , |
| v | dy + | Нарисуйте вертикальную линию от текущей точки до конечной точки , которая определяется текущей точкой , смещенной на Формула: P o ′ = P n = { x o , y o + |
Примеры
Кубическая кривая Безье
Кубическая кривая Безье - это определения плавной кривой с использованием четырех точек:
- начальная точка (текущая точка)
- ( P o = { x o , y o })
- конечная точка
- ( P n = { x n , y n })
- начальная контрольная точка
- ( P cs = { x cs , y cs })
(контролирует кривизну в начале кривой) - конечная контрольная точка
- ( P ce = { x ce , y ce })
(контролирует кривизну ближе к концу кривой)
После рисования конечная точка ( P n ) становится текущей точкой для следующей команды ( P o ′ ).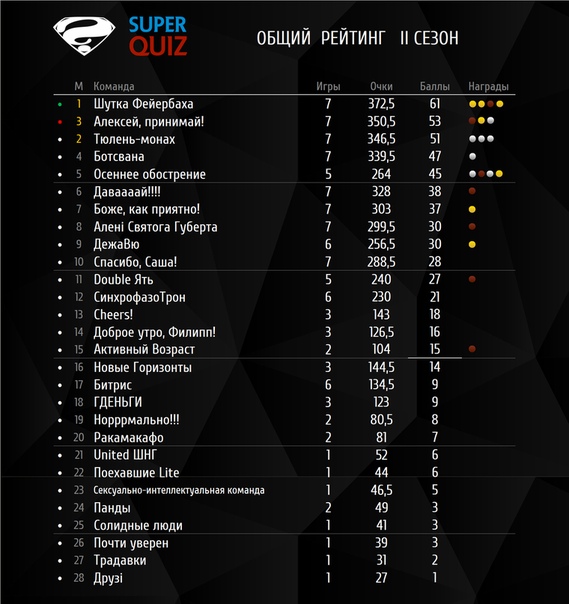
| Команда | Параметры | Примечания |
|---|---|---|
| С | ( x1 , y1 , x2 , y2 , x , y ) + | Нарисуйте кубическую кривую Безье от текущей точки до конечной точки , указанной как
|
| c | ( dx1 , dy1 , dx2 , dy2 , dx , dy ) + | Нарисуйте кубическую кривую Безье от текущей точки до конечной точки , , которая представляет собой текущую точку , смещенную на
|
| S | ( x2 , y2 , x , y ) + | Нарисуйте плавную кубическую кривую Безье от текущей точки до конечной точки , указанной как x , y . Конечная контрольная точка указана как Конечная контрольная точка указана как x2 , y2 . Начальная контрольная точка является отражением конечной контрольной точки предыдущей команды кривой. Если предыдущая команда не была кубической кривой Безье, начальная контрольная точка совпадает с начальной точкой кривой ( текущая точка ). Любые последующие пары координатных пар интерпретируются как параметр (ы) для неявных команд абсолютной гладкой кубической кривой Безье ( S ). |
| с | ( dx2 , dy2 , dx , dy ) + | Нарисуйте плавную кубическую кривую Безье от текущей точки до конечной точки , которая представляет собой текущую точку , смещенную на dx по оси x и dy по оси y . Конечная контрольная точка - это текущая точка (начальная точка кривой), смещенная на Конечная контрольная точка - это текущая точка (начальная точка кривой), смещенная на dx2 по оси x и на dy2 по оси y.Начальная контрольная точка является отражением конечной контрольной точки предыдущей команды кривой. Если предыдущая команда не была кубической кривой Безье, начальная контрольная точка совпадает с начальной точкой кривой ( текущая точка ). Любая последующая пара (и) пар координат интерпретируется как параметр (ы) для неявных команд относительной гладкой кубической кривой Безье ( s ). |
Примеры
Квадратичная кривая Безье
Квадратичная кривая Безье - это определения гладкой кривой с использованием трех точек:
- начальная точка (текущая точка)
- P o = { x o , y o }
- конечная точка
- P n = { x n , y n }
- контрольная точка
- P c = { x c , y c }
(контролирует кривизну)
После рисования конечная точка ( P n ) становится текущей точкой для следующей команды ( P o ′ ).
| Команда | Параметры | Примечания |
|---|---|---|
| Q | ( x1 , y1 , x , y ) + | Нарисуйте квадратичную кривую Безье от текущей точки до конечной точки , указанной как
|
| q | ( dx1 , dy1 , dx , dy ) + | Нарисуйте квадратичную кривую Безье от текущей точки до конечной точки , которая представляет собой текущую точку , смещенную на
|
| Т | ( x , y ) + | Нарисуйте плавную квадратичную кривую Безье от текущей точки до конечной точки , указанной как
|
| т | ( dx , dy ) + | Нарисуйте плавную квадратичную кривую Безье от текущей точки до конечной точки , которая представляет собой текущую точку , сдвинутую на
|
Примеры
Эллиптическая дуговая кривая
Эллиптическая дуговая кривая - это кривые, определенные как часть эллипса.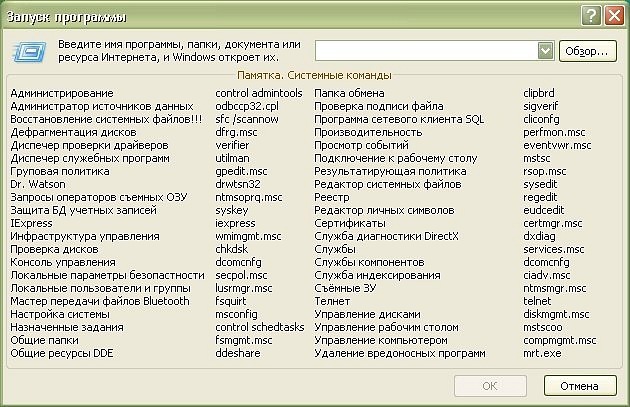 Иногда проще нарисовать очень правильные кривые с помощью эллиптической дуги, чем с помощью кривой Безье.
Иногда проще нарисовать очень правильные кривые с помощью эллиптической дуги, чем с помощью кривой Безье.
| Команда | Параметры | Примечания |
|---|---|---|
| А | ( rx ry угол большая дуга развертка x y 9018 | |
| а | ( rx ry угол большая дуга развертка dx 103 dy 9015 10 dy 927 |
Примеры
ClosePath
Инструкции ClosePath рисуют прямую линию от текущей позиции до первой точки пути.
| Команда | Параметры | Примечания |
|---|---|---|
| Z, z | Закройте текущий подпуть, соединив последнюю точку пути с его начальной точкой. Если две точки находятся в разных координатах, между этими двумя точками проводится прямая линия. Если две точки находятся в разных координатах, между этими двумя точками проводится прямая линия. |
Примечание: Внешний вид фигуры, закрытой с помощью ClosePath , может отличаться от внешнего вида фигуры, закрытой путем рисования линии к исходной точке с использованием одной из других команд, поскольку концы линии соединяются вместе (согласно с настройкой stroke-linejoin ), а не просто помещаются в те же координаты.
Примеры
Git - документация git
GIT_MERGE_VERBOSITY Число, контролирующее объем вывода, отображаемый
рекурсивная стратегия слияния.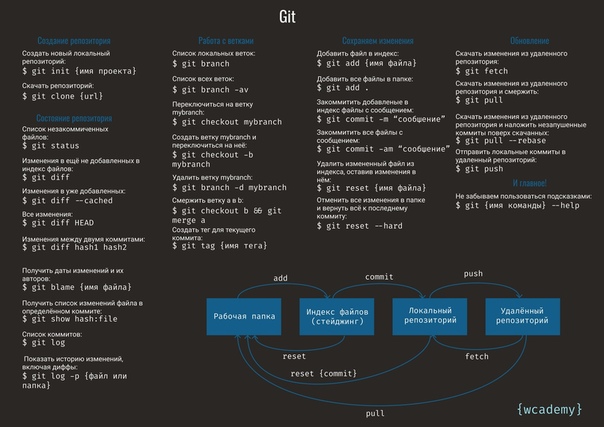 Переопределяет merge.verbosity.
См. Git-merge [1]
Переопределяет merge.verbosity.
См. Git-merge [1]
Эта переменная среды имеет приоритет над $ PAGER . Если он установлен
в пустую строку или значение «cat», Git не запустится
пейджер. См. Также параметр core.pager в
git-config [1].
GIT_PROGRESS_DELAY Число, определяющее, сколько секунд нужно отложить перед отображением. дополнительные индикаторы прогресса. По умолчанию 2.
GIT_EDITOR Эта переменная среды имеет приоритет над $ EDITOR и $ VISUAL .Он используется несколькими командами Git, когда в интерактивном режиме
запускается редактор. См. Также git-var [1]
и параметр core.editor в git-config [1].
GIT_SEQUENCE_EDITOR Эта переменная среды переопределяет настроенный редактор Git.
при редактировании списка задач интерактивной перебазировки. Смотрите также
git-rebase [1] и параметр sequence. в
git-config [1].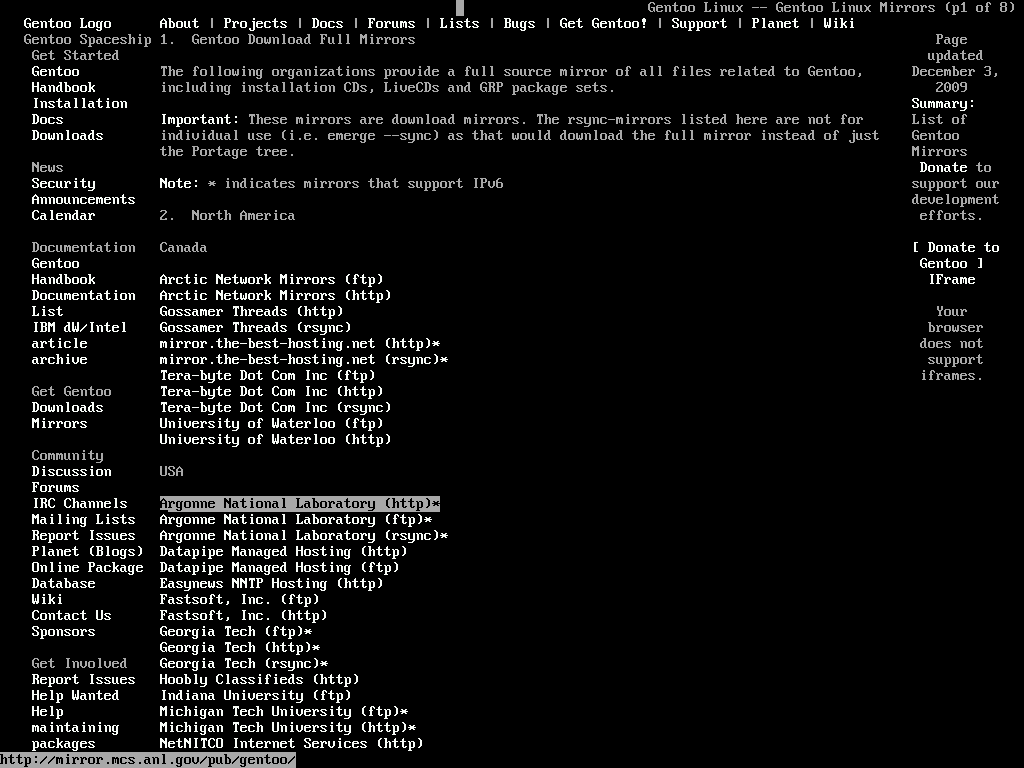 editor
editor
GIT_SSH GIT_SSH_COMMAND Если установлена одна из этих переменных среды, то git fetch и git push будет использовать указанную команду вместо ssh когда им нужно подключиться к удаленной системе.Параметры командной строки, передаваемые настроенной команде:
определяется вариантом ssh. См. Опцию ssh.variant в
git-config [1] для подробностей.
$ GIT_SSH_COMMAND имеет приоритет над $ GIT_SSH и интерпретируется
оболочкой, которая позволяет включать дополнительные аргументы. $ GIT_SSH с другой стороны, должен быть просто путем к программе
(который может быть сценарием оболочки оболочки, если дополнительные аргументы
нужный).
Обычно проще настроить любые желаемые параметры через
личный .ssh / config файл. Обратитесь к документации по ssh
для получения дополнительной информации.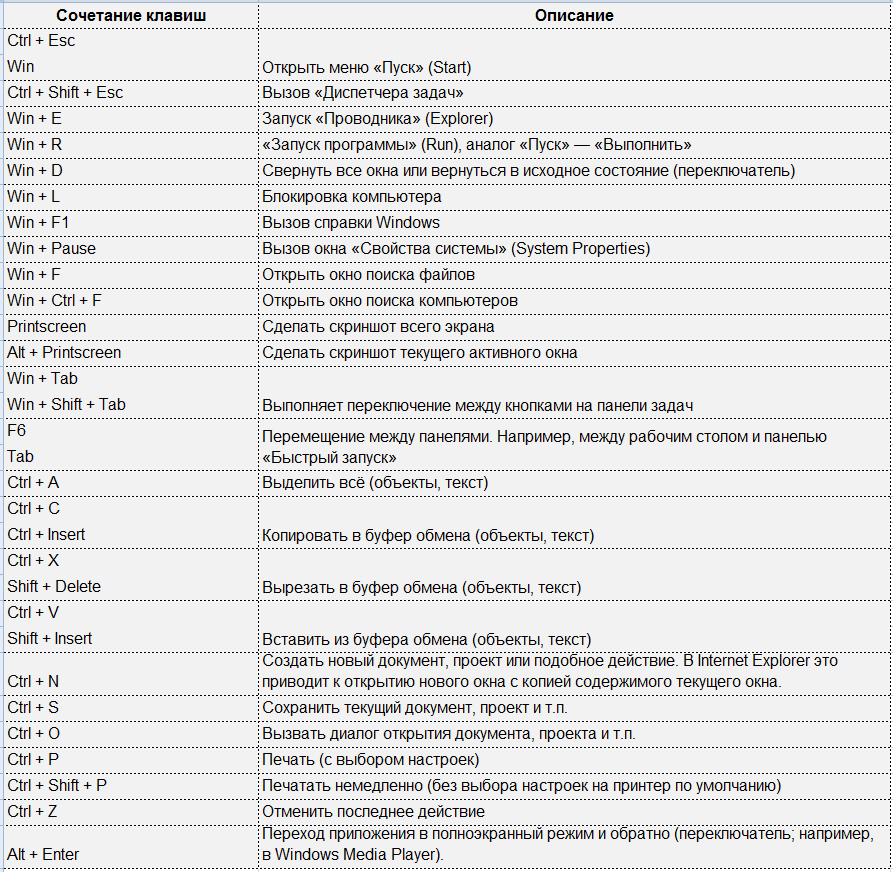
GIT_SSH_VARIANT Если эта переменная среды установлена, она переопределяет автоматическое определение Git.
относится ли GIT_SSH / GIT_SSH_COMMAND / core.sshCommand к OpenSSH,
plink или tortoiseplink. Эта переменная переопределяет настройку конфигурации ssh.variant , который служит той же цели.
GIT_ASKPASS Если эта переменная среды установлена, то команды Git, которые необходимо
получать пароли или парольные фразы (например,грамм. для аутентификации HTTP или IMAP)
вызовет эту программу с подходящей подсказкой в качестве аргумента командной строки
и прочтите пароль из его STDOUT. См. Также ядро .askPass вариант в git-config [1].
GIT_TERMINAL_PROMPT Если для этой переменной среды задано значение 0 , git не будет запрашивать
на терминале (например, при запросе HTTP-аутентификации).
GIT_CONFIG_NOSYSTEM Следует ли пропустить настройки чтения из общесистемной $ (префикс) / etc / gitconfig файл.Эта переменная среды может
использоваться вместе с $ HOME и $ XDG_CONFIG_HOME для создания
предсказуемая среда для придирчивого скрипта, или вы можете установить его
временно, чтобы избежать использования глючного файла / etc / gitconfig , пока
ждем, пока кто-то с достаточными разрешениями это исправит.
GIT_FLUSH Если эта переменная среды установлена в "1", то команды, такие
как git blame (в инкрементном режиме), git rev-list , git log , git check-attr и git check-ignore будут
принудительно очистить выходной поток после того, как каждая запись была
покраснел.Если это
переменная установлена в "0", вывод этих команд будет выполнен
с использованием полностью буферизованного ввода-вывода.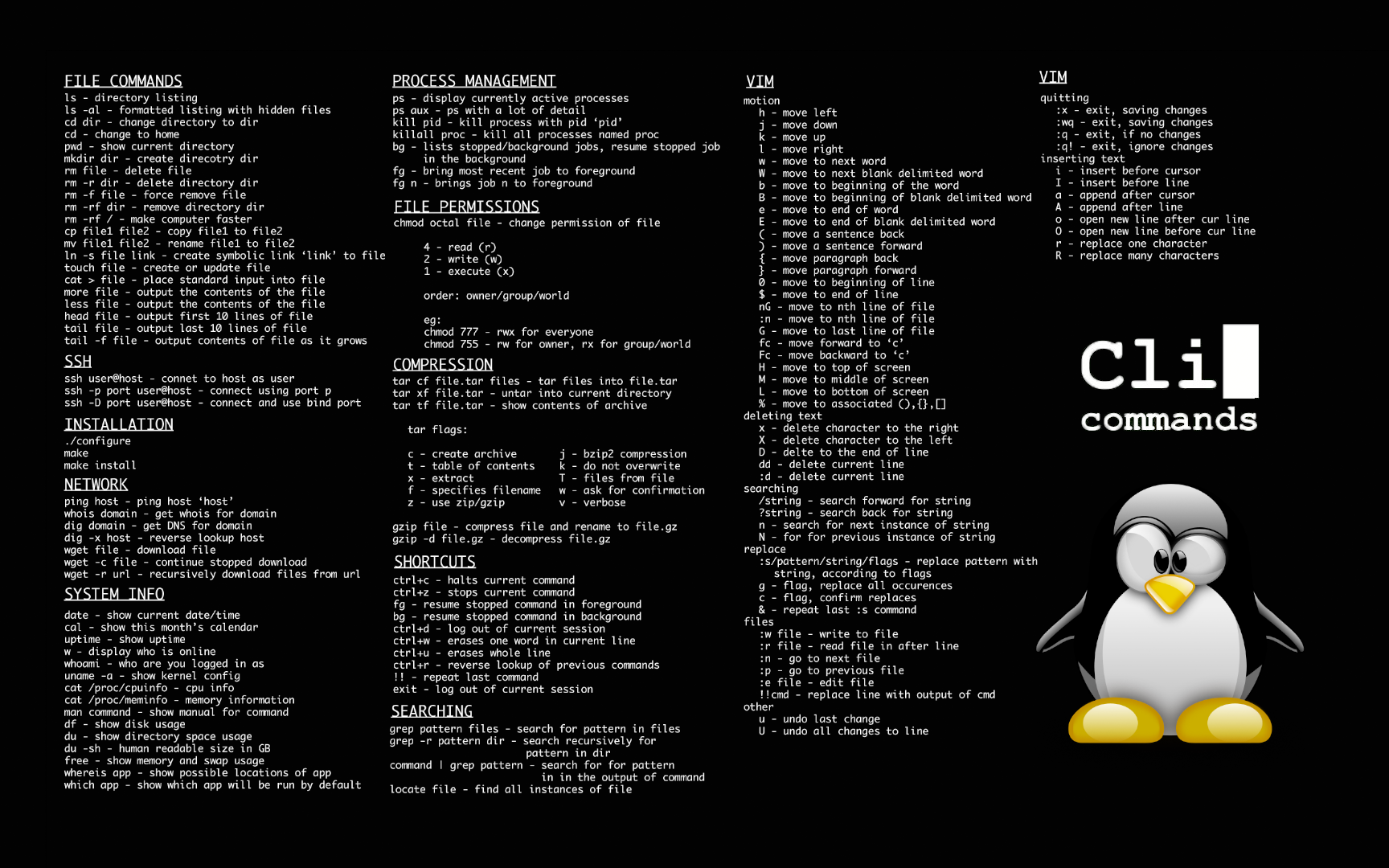 Если эта переменная среды
не установлено, Git выберет буферизованную или ориентированную на запись очистку.
в зависимости от того, перенаправляется ли стандартный вывод в файл или нет.
Если эта переменная среды
не установлено, Git выберет буферизованную или ориентированную на запись очистку.
в зависимости от того, перенаправляется ли стандартный вывод в файл или нет.
GIT_TRACE Включает общие сообщения трассировки, например расширение псевдонима, встроенное выполнение команд и выполнение внешних команд.
Если для этой переменной установлено значение «1», «2» или «истина» (сравнение без учета регистра), сообщения трассировки будут напечатаны в stderr.
Если для переменной задано целочисленное значение больше 2 и ниже 10 (строго), то Git интерпретирует это значение в качестве дескриптора открытого файла и попытается записать трассировать сообщения в этот файловый дескриптор.
В качестве альтернативы, если для переменной задан абсолютный путь (начиная с символа /), Git интерпретирует это в качестве пути к файлу и попытается добавить сообщения трассировки к нему.
Сброс переменной или установка ее на пустое значение, "0" или
«false» (без учета регистра) отключает сообщения трассировки.
GIT_TRACE_FSMONITOR Включает сообщения трассировки для расширения монитора файловой системы.
Смотрите GIT_TRACE для доступных опций вывода трассировки.
GIT_TRACE_PACK_ACCESS Разрешает сообщения трассировки для всех обращений к любым пакетам. Для каждого
доступа, имя файла пакета и смещение в пакете
записано. Это может быть полезно для устранения некоторых неполадок.
проблемы с производительностью, связанные с пакетом.
См. GIT_TRACE для доступных опций вывода трассировки.
GIT_TRACE_PACKET Включает сообщения трассировки для всех пакетов, входящих или исходящих
данная программа. Это может помочь с согласованием объекта отладки.
или другие проблемы с протоколом. На пакете отключена трассировка
начиная с "PACK" (но см. GIT_TRACE_PACKFILE ниже).
См. GIT_TRACE для доступных опций вывода трассировки.
GIT_TRACE_PACKFILE Позволяет отслеживать пакетные файлы, отправленные или полученные
данная программа.В отличие от других выходных данных трассировки, эта трасса
дословно: без заголовков и без цитирования двоичных данных. Ты почти
определенно хотите направить в файл (например, GIT_TRACE_PACKFILE = / tmp / my.pack ) вместо того, чтобы отображать его на
терминал или смешивая его с другим выводом трассировки.
Обратите внимание, что в настоящее время это реализовано только на стороне клиента. клонов и выборок.
GIT_TRACE_PERFORMANCE Включает сообщения трассировки, связанные с производительностью, e.грамм. полное исполнение
время каждой команды Git.
См. GIT_TRACE для доступных опций вывода трассировки.
GIT_TRACE_REFS Включает сообщения трассировки для операций с базой данных ref.
См. GIT_TRACE для доступных опций вывода трассировки.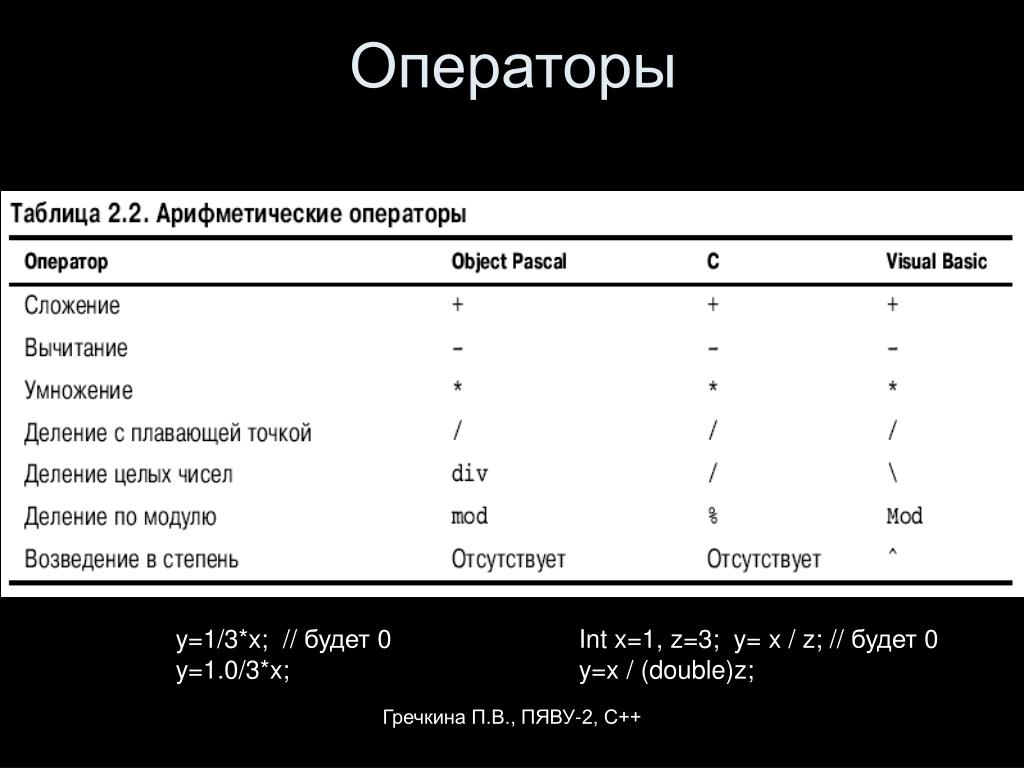
GIT_TRACE_SETUP Включает сообщения трассировки, распечатывающие .git, рабочее дерево и текущую
рабочий каталог после того, как Git завершит этап установки.См. GIT_TRACE для доступных опций вывода трассировки.
GIT_TRACE_SHALLOW Включает сообщения трассировки, которые могут помочь отладить выборку /
клонирование неглубоких репозиториев.
См. GIT_TRACE для доступных опций вывода трассировки.
GIT_TRACE_CURL Включает curl full trace dump для всех входящих и исходящих данных,
включая описательную информацию транспортного протокола git.Это похоже на команду curl --trace-ascii в командной строке.
См. GIT_TRACE для доступных опций вывода трассировки.
GIT_TRACE_CURL_NO_DATA Когда включена трассировка curl (см. GIT_TRACE_CURL выше), не выгружать
данные (то есть вывести только информационные строки и заголовки).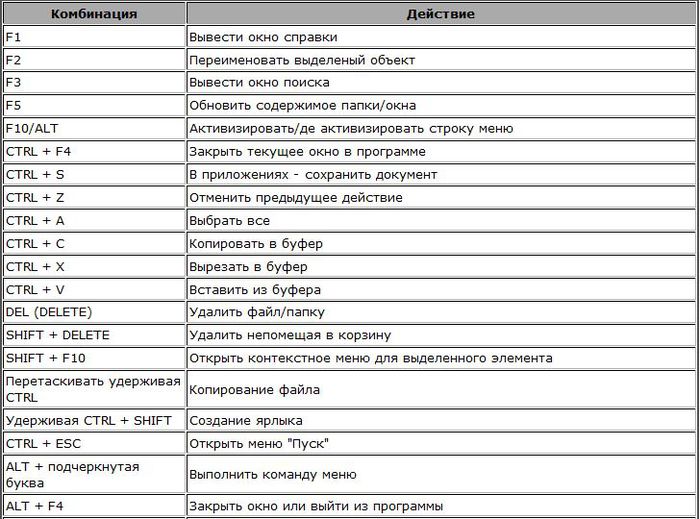
GIT_TRACE2 Включает более подробные сообщения трассировки из библиотеки "trace2".
Вывод из GIT_TRACE2 - это простой текстовый формат для человека.
читаемость.
Если для этой переменной установлено значение «1», «2» или «истина» (сравнение без учета регистра), сообщения трассировки будут напечатаны в stderr.
Если для переменной задано целочисленное значение больше 2 и ниже 10 (строго), то Git интерпретирует это значение в качестве дескриптора открытого файла и попытается записать трассировать сообщения в этот файловый дескриптор.
В качестве альтернативы, если для переменной задан абсолютный путь
(начиная с символа /), Git интерпретирует это
в качестве пути к файлу и попытается добавить сообщения трассировки
к нему.Если путь уже существует и является каталогом,
сообщения трассировки будут записаны в файлы (по одному на процесс)
в этом каталоге, названном в соответствии с последним компонентом
SID и необязательный счетчик (чтобы избежать имени файла
столкновения).
Кроме того, если переменная установлена на af_unix: [, Git попытается
чтобы открыть путь как сокет домена Unix. Тип розетки
может быть stream или dgram .
Сброс переменной или установка ее на пустое значение, "0" или «false» (без учета регистра) отключает сообщения трассировки.
GIT_TRACE2_EVENT Этот параметр записывает формат на основе JSON, который подходит для машины
интерпретация.
См. GIT_TRACE2 для доступных опций вывода трассировки и
Подробную информацию можно найти в документации по Trace2.
GIT_TRACE2_PERF В дополнение к текстовым сообщениям, доступным в GIT_TRACE2 , это
настройка записывает формат на основе столбцов для понимания вложенности
регионы.
См. GIT_TRACE2 для доступных опций вывода трассировки и
Подробную информацию можно найти в документации по Trace2.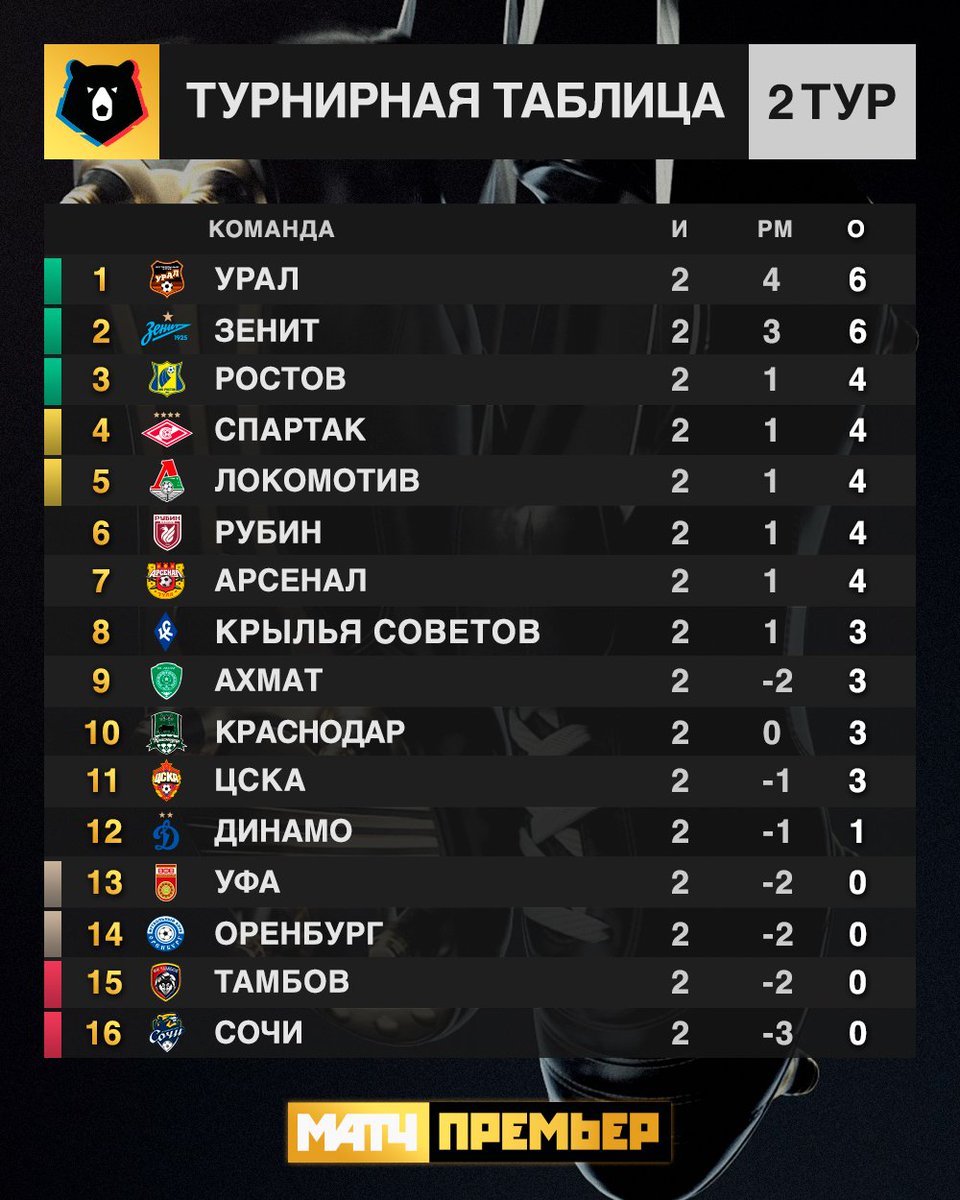
GIT_TRACE_REDACT По умолчанию, когда трассировка активирована, Git редактирует значения
куки, заголовок «Авторизация:» и «Прокси-авторизация:»
заголовок. Установите для этой переменной значение 0 , чтобы предотвратить это редактирование.
GIT_LITERAL_PATHSPECS Установка этой переменной на 1 приведет к тому, что Git обработает все
pathspecs буквально, а не как глобальные шаблоны. Например,
выполняется GIT_LITERAL_PATHSPECS = 1 git log - '*.c ' будет искать
для коммитов, которые касаются пути * .c , а не любых путей,
glob * .c соответствует. Вам может понадобиться это, если вы кормите
буквальные пути к Git (например, пути, ранее предоставленные вам git ls-tree , --raw diff output и т. Д.).
GIT_GLOB_PATHSPECS Установка этой переменной на 1 приведет к тому, что Git обработает все
pathspecs как шаблоны глобусов (иначе говоря, магия глобусов).
GIT_NOGLOB_PATHSPECS Установка этой переменной на 1 приведет к тому, что Git обработает все
pathspecs как буквальные (также известные как «буквальная магия»).
GIT_ICASE_PATHSPECS Установка этой переменной на 1 приведет к тому, что Git обработает все
pathspecs нечувствительны к регистру.
GIT_REFLOG_ACTION При обновлении ссылки создаются записи журнала ссылок для сохранения
отслеживать причину обновления ссылки (т.е.
обычно имя команды высокого уровня, которая обновила
исх.), в дополнение к старому и новому значениям исх.
Запрограммированная команда Porcelain может использовать set_reflog_action
вспомогательная функция в git-sh-setup , чтобы присвоить имя этому
переменная, когда она вызывается как команда верхнего уровня
конечного пользователя, который будет записан в теле рефлога.
GIT_REF_PARANOIA Если установлено значение 1 , включить сломанные или неверно названные ссылки при повторении.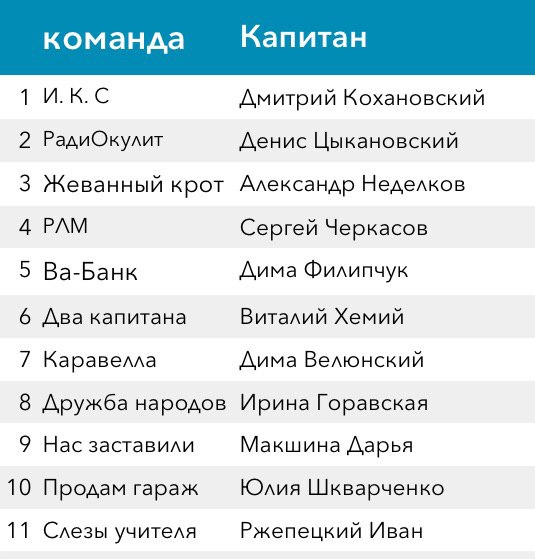 над списками исх. В нормальном неповрежденном репозитории это
ничего не делает. Однако его включение может помочь git обнаруживать и
прервать выполнение некоторых операций при неработающих ссылках. Наборы Git
эта переменная автоматически при выполнении деструктивного
такие операции, как git-prune [1]. Вам не нужно устанавливать
это сами, если только вы не хотите быть параноиком насчет того, чтобы
операция коснулась каждой ссылки (например,г., потому что ты
клонирование репозитория для создания резервной копии).
над списками исх. В нормальном неповрежденном репозитории это
ничего не делает. Однако его включение может помочь git обнаруживать и
прервать выполнение некоторых операций при неработающих ссылках. Наборы Git
эта переменная автоматически при выполнении деструктивного
такие операции, как git-prune [1]. Вам не нужно устанавливать
это сами, если только вы не хотите быть параноиком насчет того, чтобы
операция коснулась каждой ссылки (например,г., потому что ты
клонирование репозитория для создания резервной копии).
GIT_ALLOW_PROTOCOL Если задан список протоколов, разделенных двоеточиями, вести себя как если бы
Протокол . Разрешено установлено на , никогда не , и каждый из перечисленных
Протоколы имеют протокол . <имя> .allow установлено на всегда (переопределение любой существующей конфигурации). Другими словами, любой
не упомянутый протокол будет запрещен (т.е. это
белый список, а не черный список). См. Описание
Протокол
См. Описание
Протокол .allow в git-config [1] для получения дополнительных сведений.
GIT_PROTOCOL_FROM_USER Установите значение 0, чтобы запретить использование протоколов fetch / push / clone, которые
настроен на состояние пользователя . Это полезно для ограничения рекурсивного
инициализация подмодуля из ненадежного репозитория или для программ
которые передают потенциально ненадежные URL-адреса командам git. Видеть
git-config [1] для получения более подробной информации.
GIT_PROTOCOL Только для внутреннего использования.Используется при подтверждении связи по проводному протоколу. Содержит список ключей, разделенных двоеточием : , с дополнительными значениями ключ [= значение] . Наличие неизвестных ключей и значений должно быть игнорируется.
GIT_OPTIONAL_LOCKS Если установлено значение 0 , Git выполнит любую запрошенную операцию без
выполнение любых необязательных подопераций, требующих взятия блокировки. Например, это предотвратит обновление
Например, это предотвратит обновление git status index как побочный эффект.Это полезно для процессов, запущенных в
фон, который не хочет вызывать конфликт блокировок с
другие операции с репозиторием. По умолчанию 1 .
GIT_REDIRECT_STDIN GIT_REDIRECT_STDOUT GIT_REDIRECT_STDERR только для Windows: разрешить перенаправление стандартного ввода / вывода / ошибки
обрабатывает пути, указанные переменными среды. Это
особенно полезно в многопоточных приложениях, где
канонический способ передачи стандартных дескрипторов через CreateProcess () - это
не вариант, потому что для этого потребуется пометить ручки
наследуемые (и, следовательно, каждые порожденных процессов будут
наследовать их, возможно, блокируя обычные операции Git).В
основной предполагаемый вариант использования - использовать именованные каналы для связи
(например, \\.). \ pipe \ my-git-stdin-123
\ pipe \ my-git-stdin-123
Поддерживаются два специальных значения: off просто закроет
соответствующий стандартный дескриптор, и если GIT_REDIRECT_STDERR 2> & 1 , стандартная ошибка будет перенаправлена на тот же дескриптор, что и
стандартный вывод.
GIT_PRINT_SHA1_ELLIPSIS (устарело) Если установлено значение да , напечатайте многоточие после
(сокращенно) значение SHA-1.Это влияет на показания
отдельные HEAD (git-checkout [1]) и необработанные
вывод diff (git-diff [1]). Печать
многоточие в упомянутых случаях больше не рассматривается
адекватный, и его поддержка, вероятно, будет удалена в
обозримое будущее (вместе с переменной).
GDB
Учебное пособие по GDB Gdb - это отладчик для C (и C ++). Это позволяет вам делать такие вещи, как запустите программу до определенного момента, затем остановитесь и распечатайте значения определенных переменных в этот момент или пошаговое выполнение программы по одной строке за раз и распечатайте значения каждой переменной после выполнение каждой строки. Он использует интерфейс командной строки.
Он использует интерфейс командной строки.Это краткое описание некоторых из наиболее часто используемых функций. GDB.
Составление
Чтобы подготовить вашу программу к отладке с помощью gdb, вы должны ее скомпилировать с флагом -g . Итак, если ваша программа находится в источнике
файл с именем memsim.c и вы хотите поместить исполняемый файл
в файле memsim , тогда вы бы скомпилировали
следующая команда:
gcc -g -o memsim memsim.c
Вызов и выход из GDB
Чтобы запустить gdb, просто введите gdb в командной строке unix.Gdb будет
даст вам приглашение следующего вида: (gdb) . От этого
подсказка, вы можете запустить свою программу, посмотреть переменные и т. д., используя
перечисленные ниже команды (и другие не перечисленные). Или вы можете запустить gdb
и дайте ему имя исполняемого файла программы, который вы хотите отлаживать,
говоря
gdb исполняемый файл
Для выхода из программы
просто введите quit в командной строке (gdb) (на самом деле
достаточно просто набрать q ).
Команды
справка
Gdb предоставляет онлайн-документацию. Просто набираю Справка предоставит вам список тем. Затем вы можете ввести справка тема , чтобы получить информацию по этой теме
(или он даст вам более конкретные условия, которые вы можете попросить о помощи
о). Или вы можете просто ввести команду help и
получить информацию о любой другой команде.файл
файл исполняемый файл указывает, какую программу вы
хочу отладить.пробег
run запустит программу, работающую под gdb. (В
программа, которая запускается, будет той, которую вы выбрали ранее
с помощью команды file или в командной строке unix, когда
вы запустили gdb. Вы можете указать аргументы командной строки вашей программе
в командной строке gdb так же, как и в команде unix
строка, за исключением того, что вы говорите, что запускает вместо
название программы:
пробег 2048 24 4
run>
Outfile. txt
txt .перерыв
`` Точка останова '' - это место в вашей программе, где вы хотели бы временно остановить выполнение, чтобы проверить значения переменных, или попытаться выяснить, где происходит сбой программы и т. д. Чтобы установить точка останова вы используете команду break . break функция устанавливает точку останова в
начало функция . Если ваш код в
несколько файлов, вам может потребоваться указать имя файла: функция .
перерыв льняной номер или перерыв filename: lnumber устанавливает точку останова на заданное
номер строки в исходном файле. Выполнение остановится перед этой строкой
был казнен.
удалить
delete удалит все установленные вами точки останова. удалить номер удалит точку останова с номером номер . Вы можете узнать, какое число у каждого
точка останова выполняется путем выполнения информационных точек останова . (Команда
(Команда info может также использоваться, чтобы узнать много другого.
Обратитесь к справочной информации для получения дополнительной информации.)
прозрачный
очистить функция удалит точку останова, установленную на
эта функция. Аналогично для белье номер , имя_файла: функция и имя_файла: льняной номер .продолжить
продолжить снова запустит программу после того, как вы
остановили его в точке останова.шаг
шаг продолжится и выполнит текущую исходную строку,
а затем снова остановить выполнение перед следующей строкой исходного кода.вперед
следующий будет продолжаться до следующей исходной строки в
текущая функция (фактически, текущий самый внутренний кадр стека, который должен быть
точный). Это похоже на шаг шаг , за исключением того, что если
строка, которая должна быть выполнена, является вызовом функции, затем этот вызов функции
будет полностью выполнен до того, как выполнение снова остановится, тогда как с выполнение шага остановится на первой строке
вызываемая функция. С
Спо
до похоже на на следующий , за исключением того, что если вы
в конце цикла от до будет продолжено выполнение до тех пор, пока
цикл завершен, тогда как следующий просто возьмет вас
вернуться к началу цикла. Это удобно, если вы хотите
чтобы увидеть, что происходит после цикла, но не хочу переходить через
каждую итерацию.список
Список белье номер распечатает некоторые строки из
исходный код около , номер .Если вы дадите ему
аргумент функция он распечатает строки из
начало этой функции. Просто список без каких-либо
аргументы распечатают строки сразу после строк, которые вы
распечатывается предыдущей командой list .печать
print выражение распечатает значение
выражение, которое может быть просто именем переменной. Чтобы распечатать
первые 25 (например) значений в массиве с именем список , сделать
распечатать список [0] @ 25
Команда DOS: DIR
Команда DOS: DIRDIR
Тип: Внутренний (1.
 0 и выше)
0 и выше)Синтаксис:
DIR [d:] [путь] [имя файла] [/ A: (атрибуты)] [/ O: (порядок)] [/ B] [/ C] [/ CH] [/ L] [/ S] [/ P] [/ W]
Цель: Отображает каталог файлов и каталогов, хранящихся на диск.
Обсуждение
Помимо файлов и каталогов, в DIR также отображаются как тома имя и количество свободного места на диске (если есть файлы, хранящиеся в в Текущий каталог). Обратите внимание, что оба они предназначены для всего ДИСКА, а не для просто для указанного вами пути.
Команда DIR также полезна, если вы хотите знать, в каких каталогах был создан на указанном диске. Каталоги будут отображаться вместе с файлами на диске. Их можно идентифицировать по метке DIR. который следует за именем каталога.
Подстановочные знаки (? И *) можно использовать для указания групп файлов.
Для получения дополнительной информации об использовании команды DIR см. Глава 2, Использование
Общий
Команды DOS.
Когда вы используете команду DIR, она отображает все файлы, соответствующие
спецификации пути и имени файла, а также их размер в байтах и
время и дата их последнего изменения. Если вы не войдете в один из
параметры, будет отображаться весь список, даже если список слишком длинный
поместиться на одном экране. Чтобы ограничить количество отображаемых данных, используйте либо
из двух вариантов, описанных ниже.
Если вы не войдете в один из
параметры, будет отображаться весь список, даже если список слишком длинный
поместиться на одном экране. Чтобы ограничить количество отображаемых данных, используйте либо
из двух вариантов, описанных ниже.
Опции
/ A: атрибуты Только файлы, атрибуты которых соответствуют вашим указать будет быть отображенным. После двоеточия можно ввести последовательность атрибутов. это не обязательно вводить пробелы между записями. Эта опция доступна с участием DOS версии 5 и 6.
Возможные атрибуты:
H | -H - Скрытые (или не скрытые) файлы.
S | -S - Системные (или несистемные) файлы.
D | -D - Каталоги (или только файлы).
R | -R - Файлы только для чтения (или чтения / записи).
A | -A - Архивируемые (или уже заархивированные) файлы.
/ O: order - позволяет указать порядок, в котором будут размещаться записи.
отображается. Эта опция доступна в версиях DOS 5 и 6.
Возможные варианты:
N | -N - По имени (по алфавиту или в обратном алфавитном порядке).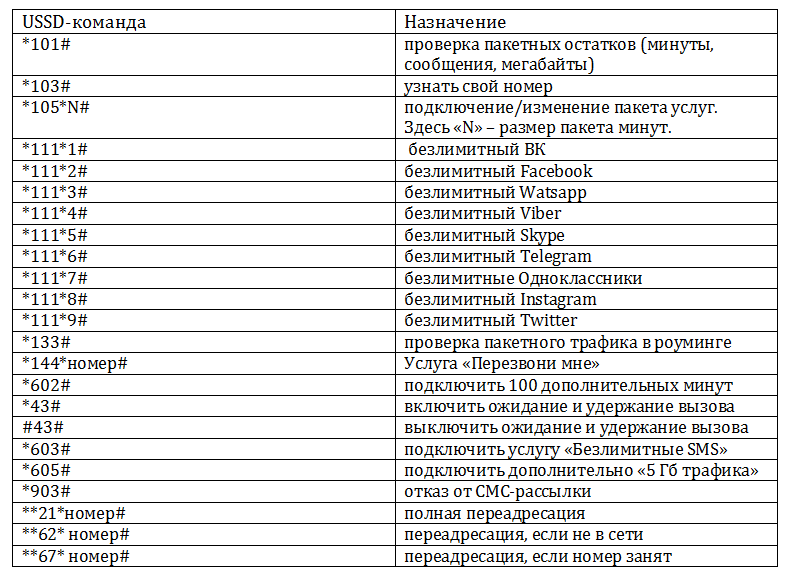
E | -E - По расширению (в алфавитном или обратном алфавитном порядке).
D | -D - По дате и времени (в хронологическом или обратном порядке).
S | -S - По размеру (увеличение или уменьшение).
C | -C - Сортировка по степени сжатия DoubleSpace от наименьшей к наибольшей или
наивысший до
самый низкий. (Только версия 6.0)
G | -G - Группировать каталоги (до или после) других файлов.
/ B - (Чистый формат) Отображает только имена файлов.
/ C - отображает степень сжатия файлов, сжатых с помощью
DBLSPACE. Этот
опция доступна с версией DOS 6.
/ CH - отображает степень сжатия XT
Чтобы отображать только файлы на диске C без расширения имени файла, введите
ция доступна с Команда DOS версии 6 DIR также отображает каталоги. Они могут быть идентифицируется меткой DIR, следующей за именем каталога.
воспроизводит записи файлов в указанном каталоге и во всех подкаталогах
расположен под ним иерархически.
/ P - Пауза при заполнении экрана.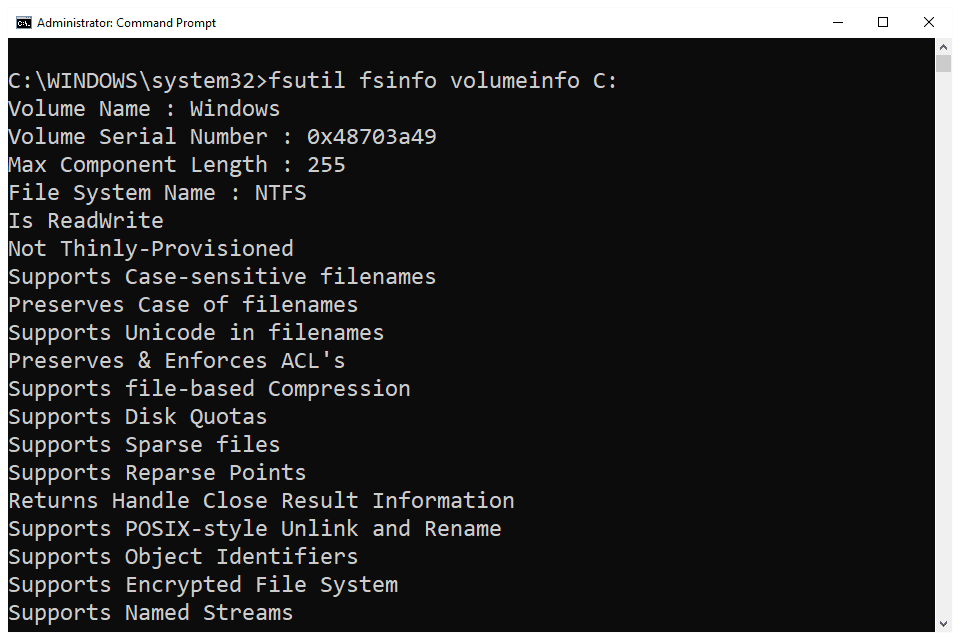



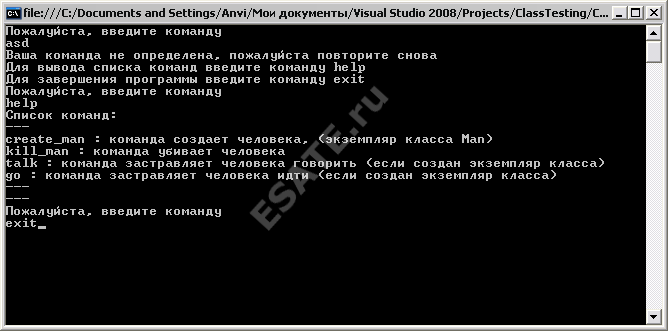 Первый шаг регистрации профиля на стартовой странице GitHub.
Первый шаг регистрации профиля на стартовой странице GitHub.
 Файл с расширением
Файл с расширением 
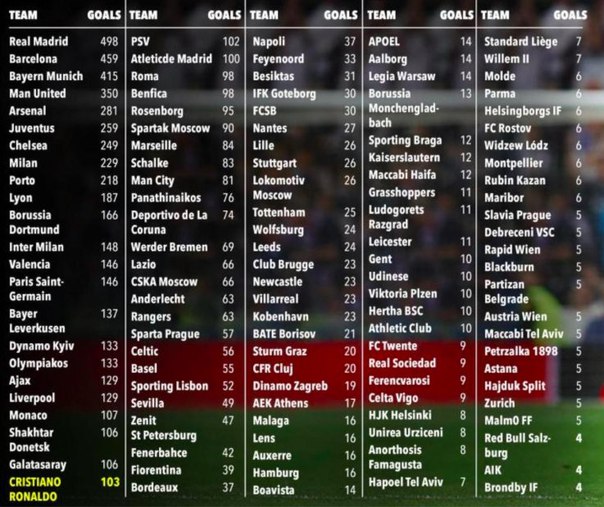

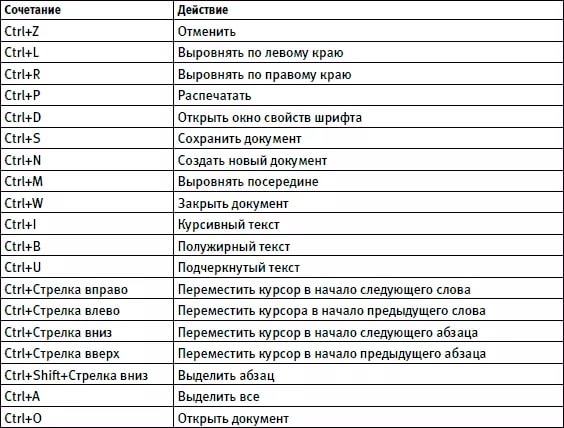


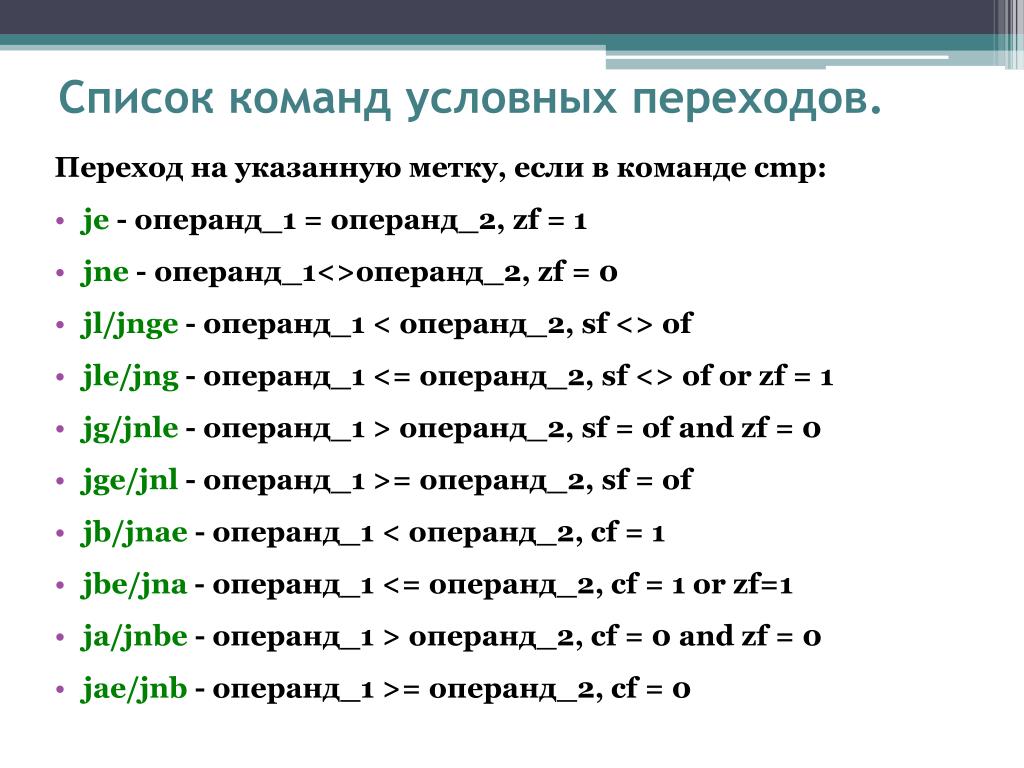 Если есть определенные слова или фразы, которые вы не хотите показывать в канале, с помощью этой команды вы можете добавить их в черный список.
Если есть определенные слова или фразы, которые вы не хотите показывать в канале, с помощью этой команды вы можете добавить их в черный список.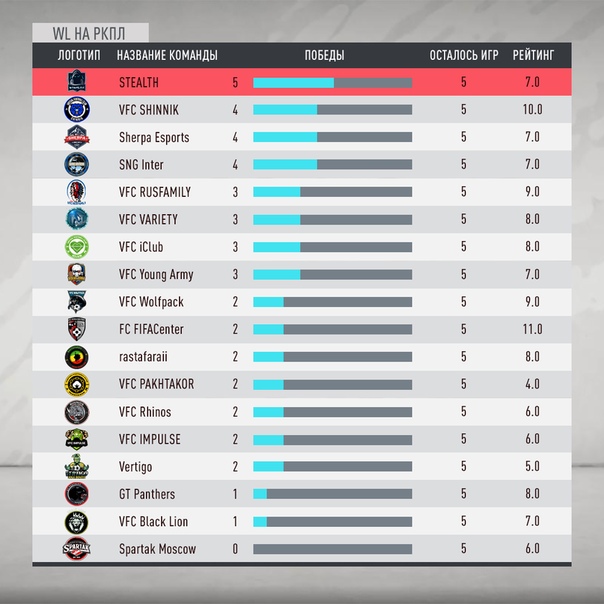 Как только вы установите бан, человек получит сообщение, которое вы установили в команде, когда он попытается подключиться снова.
Как только вы установите бан, человек получит сообщение, которое вы установили в команде, когда он попытается подключиться снова. .. или разрешить говорить только определенным пользователям. Вы можете использовать эту команду, чтобы отключить звук других участников (или даже только одного лишнего разговора). Если хотите, добавьте конкретное ограничение по времени или просто включите их, когда будете готовы снова говорить.
.. или разрешить говорить только определенным пользователям. Вы можете использовать эту команду, чтобы отключить звук других участников (или даже только одного лишнего разговора). Если хотите, добавьте конкретное ограничение по времени или просто включите их, когда будете готовы снова говорить.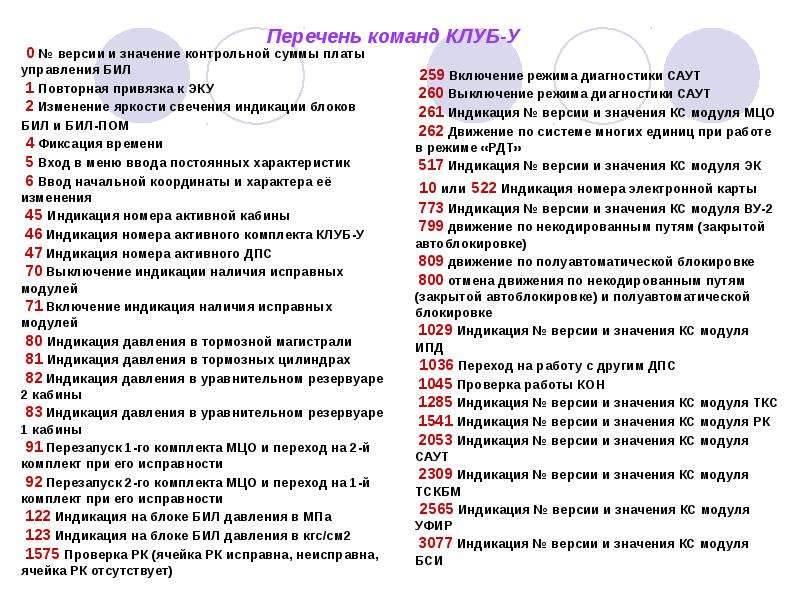
.jpg) txt
txt  txt
txt 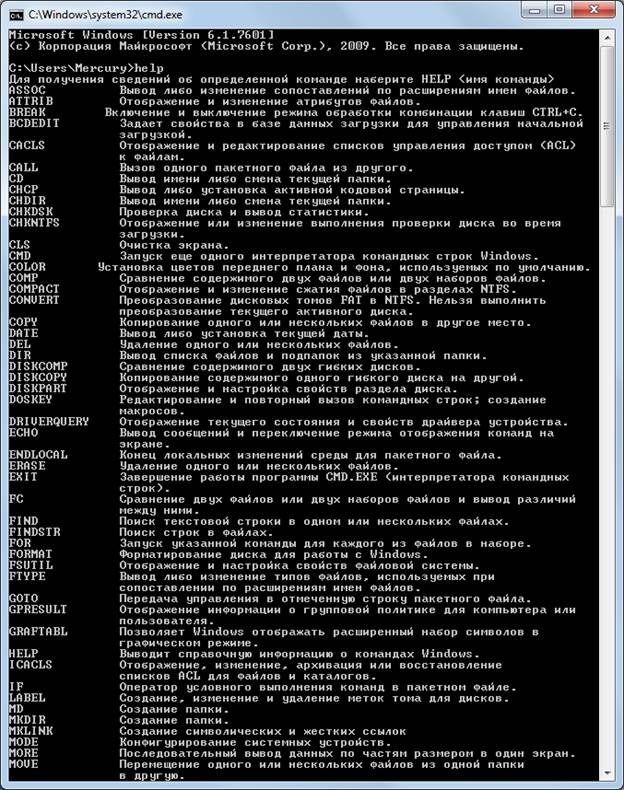



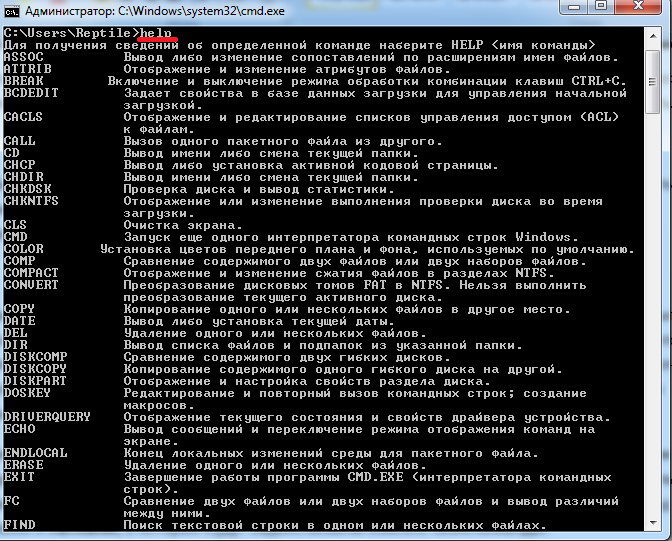 Назначение номеров каналов для получения информации о назначениях каналов для конкретных продуктов.0 = все каналы.
Назначение номеров каналов для получения информации о назначениях каналов для конкретных продуктов.0 = все каналы.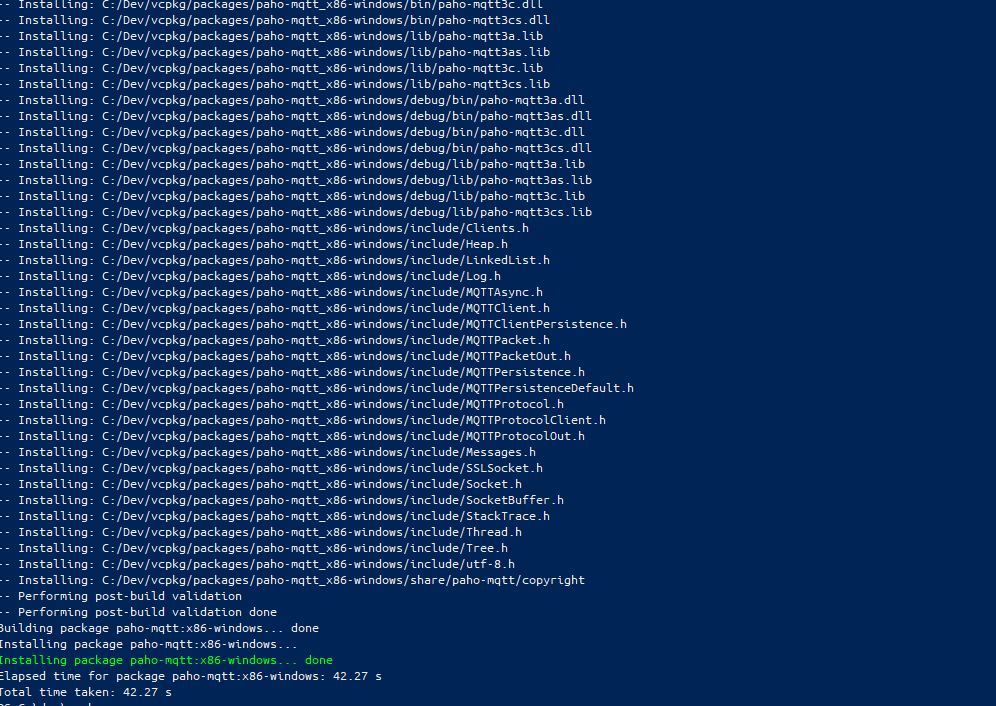

 Назначение номеров каналов для получения информации о назначениях каналов для конкретных продуктов.0 = все каналы.
Назначение номеров каналов для получения информации о назначениях каналов для конкретных продуктов.0 = все каналы.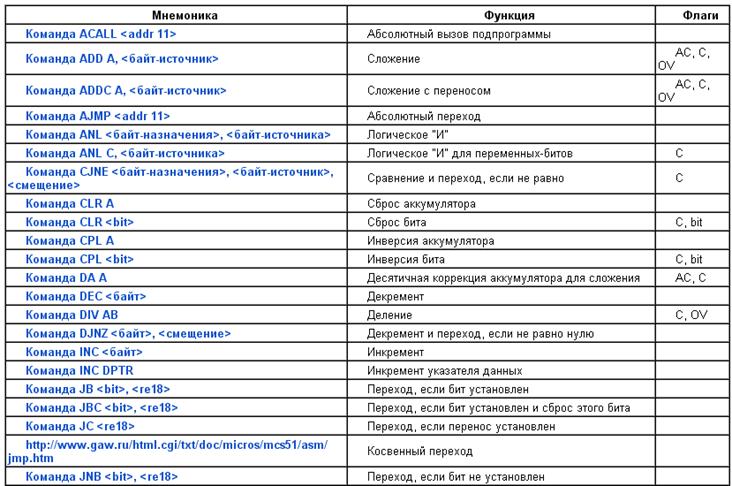
 Ниже ).
Ниже ). Любая последующая пара координат интерпретируется как параметр (ы) для неявной относительной команды LineTo (
Любая последующая пара координат интерпретируется как параметр (ы) для неявной относительной команды LineTo ( Любые последующие значения интерпретируются как параметр (ы) для неявной относительной горизонтальной команды LineTo (
Любые последующие значения интерпретируются как параметр (ы) для неявной относительной горизонтальной команды LineTo (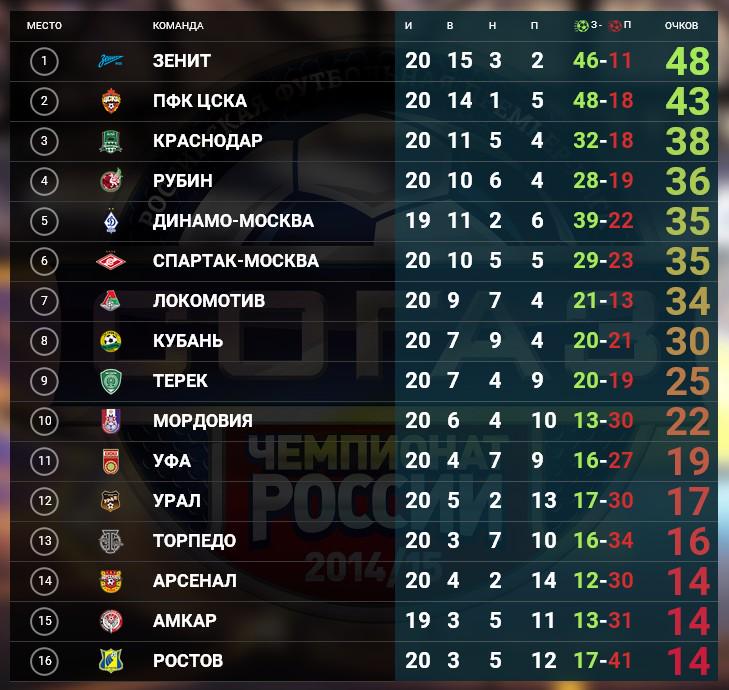 Любые последующие значения интерпретируются как параметры для неявной команды (команд) относительного вертикального значения LineTo (
Любые последующие значения интерпретируются как параметры для неявной команды (команд) относительного вертикального значения LineTo ( Начальная контрольная точка - это текущая точка (начальная точка кривой), смещенная на
Начальная контрольная точка - это текущая точка (начальная точка кривой), смещенная на  Контрольная точка - это текущая точка (начальная точка кривой), смещенная на
Контрольная точка - это текущая точка (начальная точка кривой), смещенная на 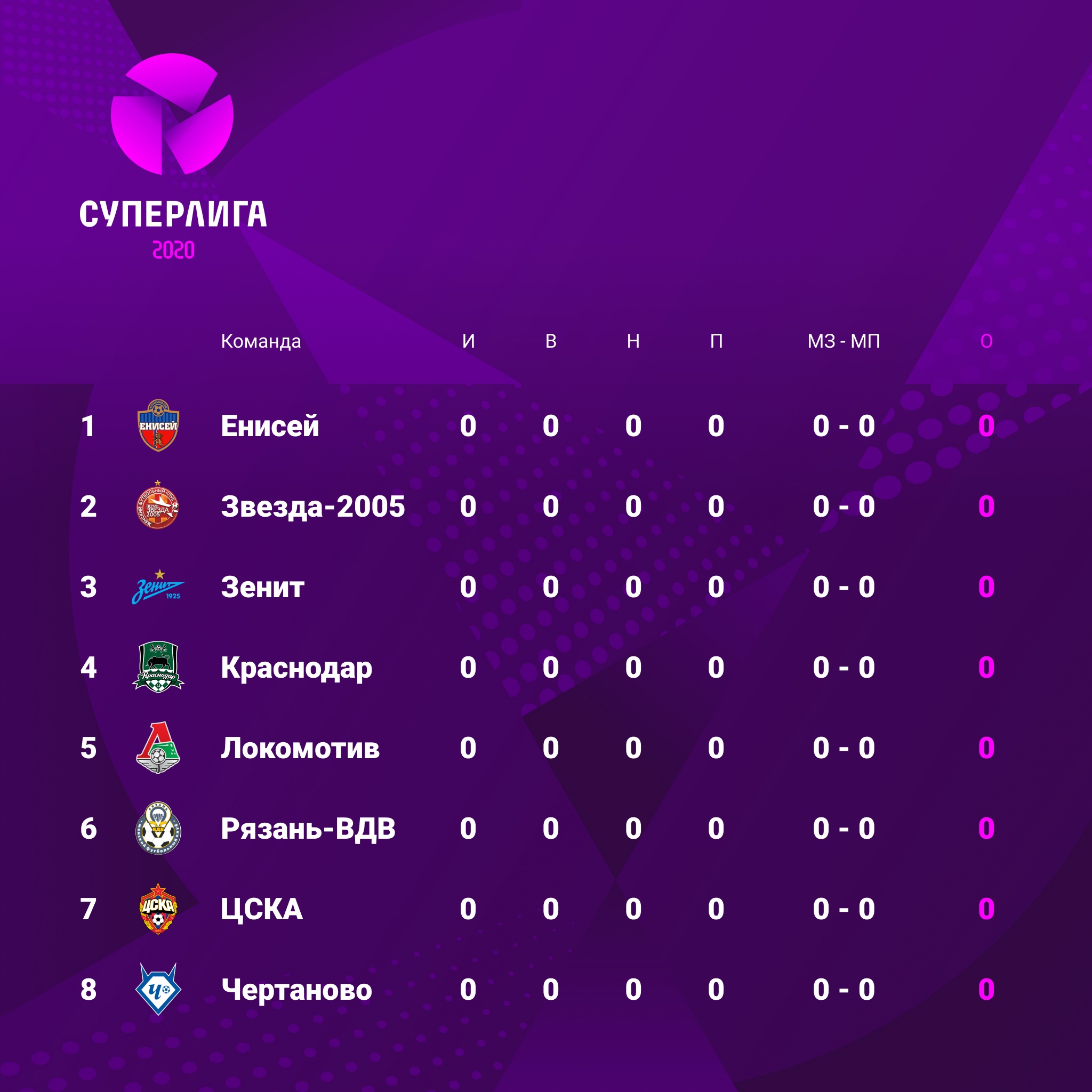 Контрольная точка является отражением контрольной точки предыдущей команды кривой. Если предыдущая команда не была квадратичной кривой Безье, контрольная точка совпадает с начальной точкой кривой ( текущая точка ). Любая последующая пара координат интерпретируется как параметр (ы) для неявной абсолютной гладкой квадратичной кривой Безье (
Контрольная точка является отражением контрольной точки предыдущей команды кривой. Если предыдущая команда не была квадратичной кривой Безье, контрольная точка совпадает с начальной точкой кривой ( текущая точка ). Любая последующая пара координат интерпретируется как параметр (ы) для неявной абсолютной гладкой квадратичной кривой Безье (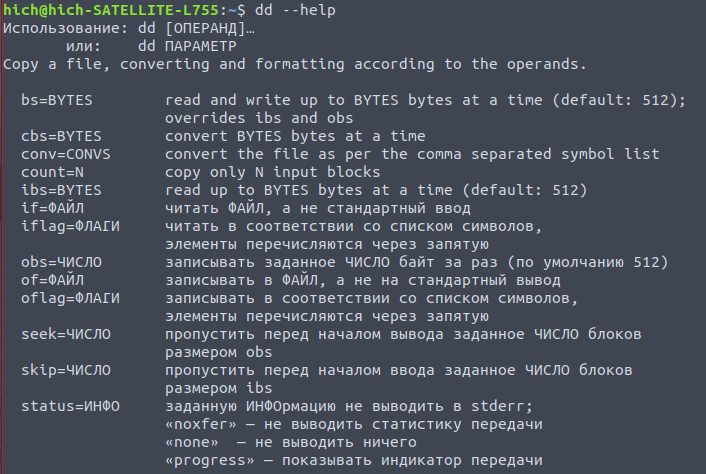 Контрольная точка является отражением контрольной точки предыдущей команды кривой. Если предыдущая команда не была квадратичной кривой Безье, контрольная точка совпадает с начальной точкой кривой ( текущая точка ). Любая последующая пара координат интерпретируется как параметр (ы) для неявной команды (ов) неявной относительной гладкой квадратичной кривой Безье (
Контрольная точка является отражением контрольной точки предыдущей команды кривой. Если предыдущая команда не была квадратичной кривой Безье, контрольная точка совпадает с начальной точкой кривой ( текущая точка ). Любая последующая пара координат интерпретируется как параметр (ы) для неявной команды (ов) неявной относительной гладкой квадратичной кривой Безье (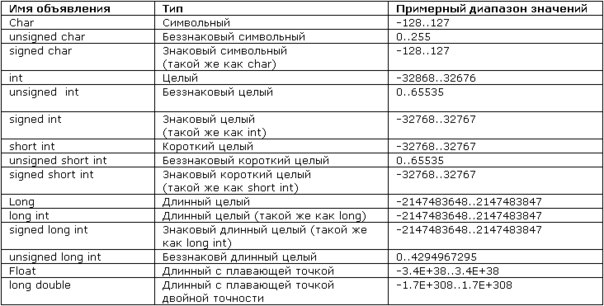
 Все последующие наборы параметров считаются командами неявной относительной кривой дуги (
Все последующие наборы параметров считаются командами неявной относительной кривой дуги ( txt
txt