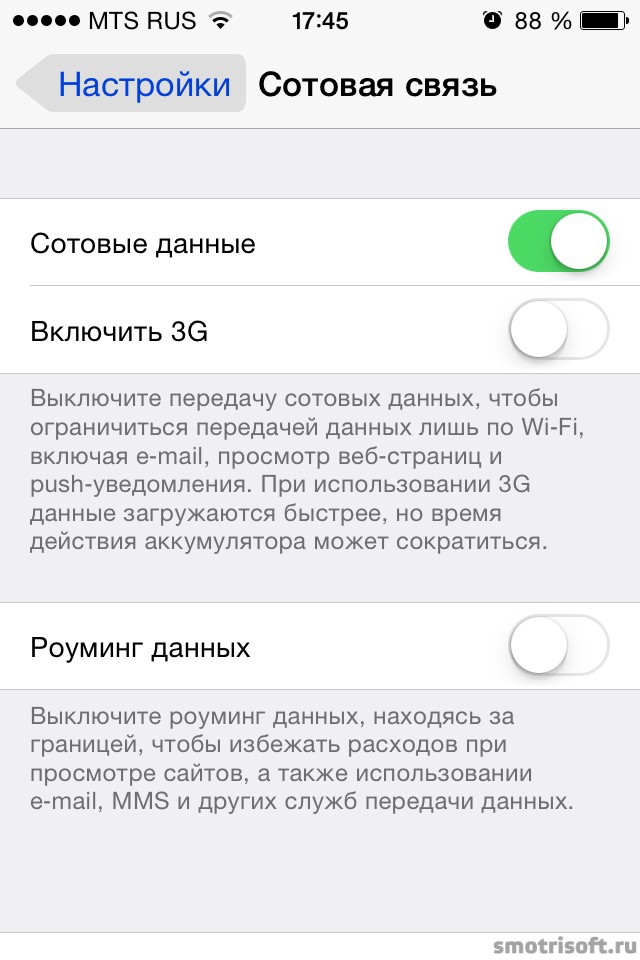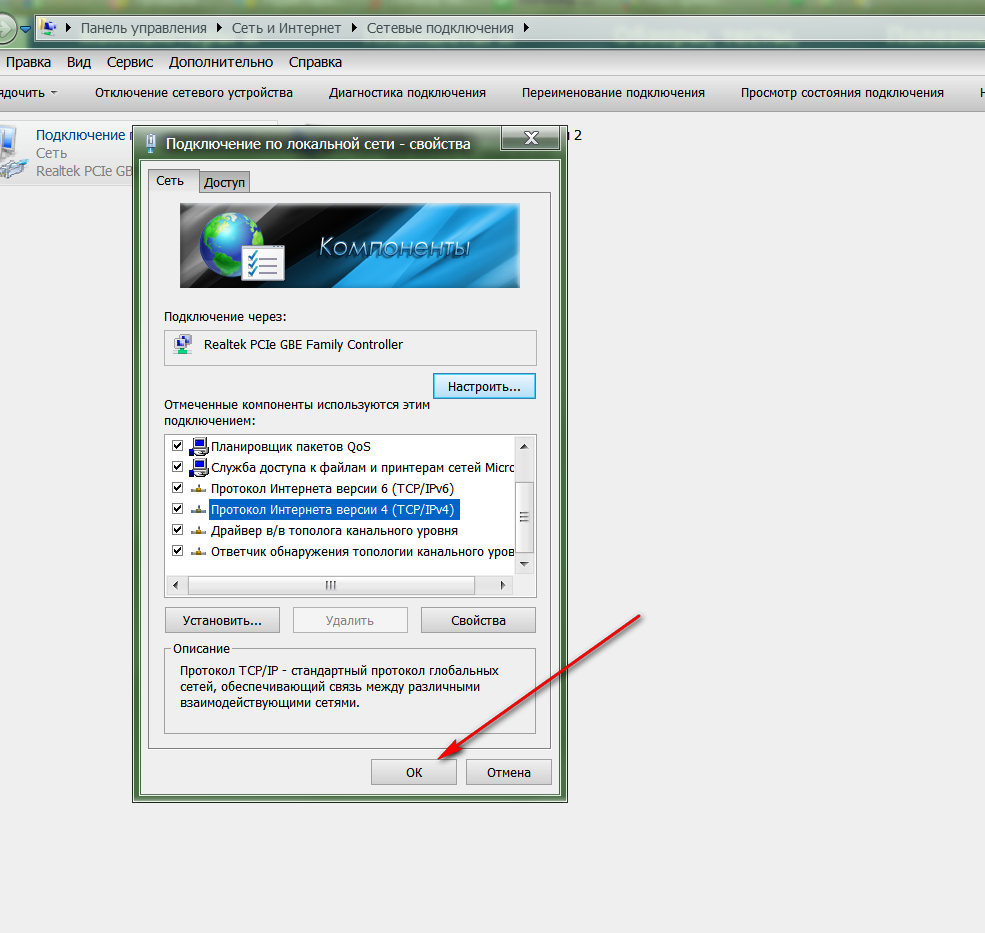Почему не работает интернет на Андроиде? Что делать в таком случае
Все современные модели смартфонов поддерживают стандарты 3G, большинство 4G, Wi-Fi, с помощью которых пользователь может запросто выйти в интернет практически в любой точке земного шара, при условии наличия Wi-Fi точки или зоны покрытия со стороны мобильного оператора. На сегодняшний день пользователей Андроид в разы больше, чем iOS, и большая часть вопросов и возникает как раз таки по операционной системе Android. Один из таких – почему не работает интернет на телефоне Андрод и что делать человеку в данной ситуации?
На самом деле в этом вопросе много подводных камней и способов решения. Мы детально рассмотрим самые частые проблемы, связанные с отсутствием доступа в интернет на смартфоне под OS Android.
Проблемы можно условно разбить на 2 категории:
- Отсутствие интернета 3G, 4G;
- Отсутствие соединения Wi-Fi.
Почему не работает интернет на телефоне Андроид
1.
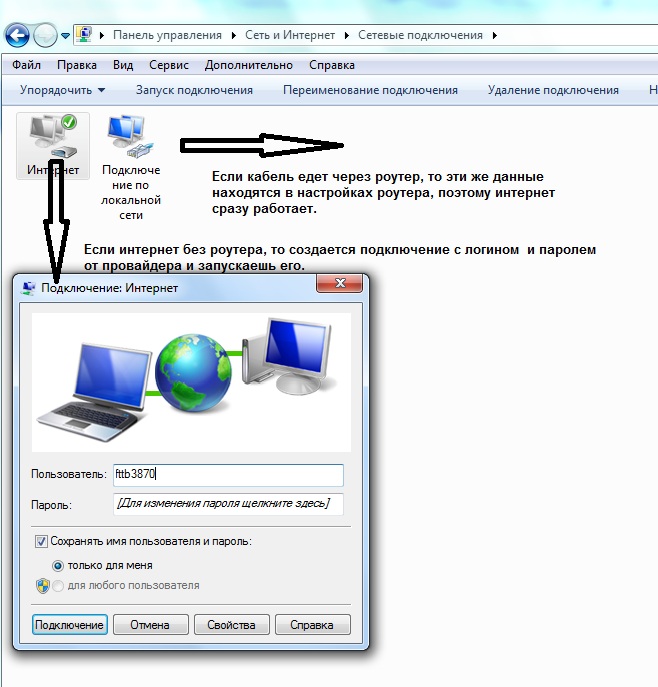 Если у вас отсутствует 3G, 4G интернет
Если у вас отсутствует 3G, 4G интернетРассмотрим возможные причины и способы их решения в данном случае:
- На вашей SIM-карте не подключен соответствующий тариф для выхода в интернет или нет денежных средств для подключения к сети. Решение – проверьте баланс своего телефона. Он, как минимум, должен быть не отрицательным. Если с балансом все в порядке, то позвоните в сервисный центр компании, услугами которой вы пользуетесь и попросите их проверить, какой тариф или опция подключены у вас для выхода в интернет. Как правило, на смартфонах большинство пользователей предпочитают подключать пакеты безлимитного трафика.
- Зона покрытия не распространяется на ваш регион, город, местность. Если у вас не работает интернет, например, только 3G или 4G на телефоне, то, скорее всего, в этой местности отсутствуют коммуникационные телефонные станции, позволяющие расширять зону покрытия для осуществления выхода в интернет. В некоторых случаях пользователю недоступна и технология EDGE.
 Это значит, что вы находитесь в зоне, где полностью отсутствует покрытие со стороны вашего сотового оператора. Решение – на официальном сайте посмотреть зону покрытия, сменить местоположение ближе к городской местности.
Это значит, что вы находитесь в зоне, где полностью отсутствует покрытие со стороны вашего сотового оператора. Решение – на официальном сайте посмотреть зону покрытия, сменить местоположение ближе к городской местности. - Вы находитесь в движении. Довольно редко, но возникают проблемы с подключением к беспроводным технологиям, если абонент в данный момент передвигается на транспортном средстве на высокой скорости. В таком случае возможны значительные и незначительные сбои в работе сети. Решение – двигаться с более низкой скоростью, или, вовсе, выходить в интернет на открытом пространстве без использования транспортных средств.
- В настройках отключена технология 3G. Как правило, в настройках операционной системы Андроид можно подключить и отключить пункт, который отвечает за выход в интернет с использованием EDGE, 3G, 4G. Это удобно в тех случаях, когда абоненту необходимо сократить расход заряда батареи или снизить расходы за использование трафика, если нет безлимитного тарифа.

- Еще одна распространенная проблема – это ваша старая SIM-карта, которой вы пользуетесь более 5 лет. В настоящее время большинство симок позволяют ускорить скорость интернет соединения за счет новых стандартов. Для этого разработаны отдельные SIM, поддерживающие работу в 3G, 4G-сетях. Вы можете бесплатно обменять свою старую сим-карту на новую, обратившись в офис компании, где обслуживается ваш номер. При себе необходимо иметь паспорт.
2. Если у вас не работает интернет через Wi-Fi
Теперь рассмотрим проблемы отсутствия интернета при подключении через Wi-Fi.- Отсутствие доступа к Wi-Fi-точке.
 Вероятно, что точка, к которой вы пытаетесь подключиться, в данный момент недоступна или попросту у нее нет доступа для выхода в интернет. Такие ситуации очень часто возникают при подключении в интернет-кафе, заведениях общего назначения. Решение – искать новую точку для подключения или узнать у администраторов заведения, почему не работает их Wi-Fi.
Вероятно, что точка, к которой вы пытаетесь подключиться, в данный момент недоступна или попросту у нее нет доступа для выхода в интернет. Такие ситуации очень часто возникают при подключении в интернет-кафе, заведениях общего назначения. Решение – искать новую точку для подключения или узнать у администраторов заведения, почему не работает их Wi-Fi. - Смена пароля. Еще одна распространенная проблема – это измененный пароль у Wi-Fi точки, к которой вы пытаетесь подключиться. Как правило, смартфон запоминает данные, введенные ранее, и может не оповещать о том, что пароль некорректен. Решение – нажмите «Настройки» — выберите «Беспроводные сети» — Wi-Fi, выберите необходимую точку доступа и удалите данные о ней, а потом попытайтесь подключиться заново.
- Слабый сигнал. При подключении к Wi-Fi система на главном окне телефона отображает текущий сигнал приема, как для Wi-Fi, так и для беспроводных сетей LTE. Если у вас отображается всего 1-2 полосы уровня сигнала, то советуем подойти поближе к месту, где находится Wi-Fi.
 Еще одна причина – возможные преграды, например, здания, бетонные стены, деревья.
Еще одна причина – возможные преграды, например, здания, бетонные стены, деревья. - Прокси-сервер. Для некоторых точек Wi-Fi прокси сервер устанавливается в ручном режиме, в связи с чем пользователь может испытывать проблемы при выходе в интернет. Причем у вас на экране может отображаться отличный уровень сигнала, однако устройство все равно не будет выходить в интернет. Что же делать в таком случае? Решение – зайдите в «Настройки» — «Беспроводные сети», выберите Wi-Fi. В общем списке найдите Wi-Fi точку, с которой возникают проблемы и нажмите на нее. Держите палец, пока не появится уведомление, в котором нужно выбрать пункт «Изменить сеть». Теперь поставьте галочку около пункта «Расширенные параметры» и около вкладки «Настройки прокси-сервера» установите значение «Нет». В большинстве случаев проблема с отсутствием интернета сразу же решается.
- Так же смотрите возможные решения, если у вас на Андроиде выдает ошибку аутентификации.
Что делать если не работает интернет на Андроиде
Мы описали основные проблемы с 3G, 4G и Wi-Fi соединениями. Если все описанные методы не помогают вам, и вы не знаете, что делать в таком случае, советуем обратиться в сервисный центр, где ваше устройство будет проверено и диагностировано.
Возможные проблемы:
- Не работает Wi-Fi модуль;
- Не работает модуль, отвечающий за беспроводные соединения 3G, 4G;
- В телефоне остались капли воды после падения или использования в момент дождя, в связи с чем некоторые платы работают некорректно.
- Сбилась прошивка вашего ПО, операционной системы (В Андроид за каждую опцию отвечает отдельная программа формата apk.). Можете почитать об этом в статье.
Если гарантия на ваш смартфон еще не закончилась, то вы можете требовать бесплатного ремонта или замены устройства. Если же гарантийный срок закончился, то ремонт вам обойдется в копеечку!
Важно! Одна из распространенных ситуаций отсутствия работы Wi-Fi – это падение устройства с высоты, наличие старых версий ПО.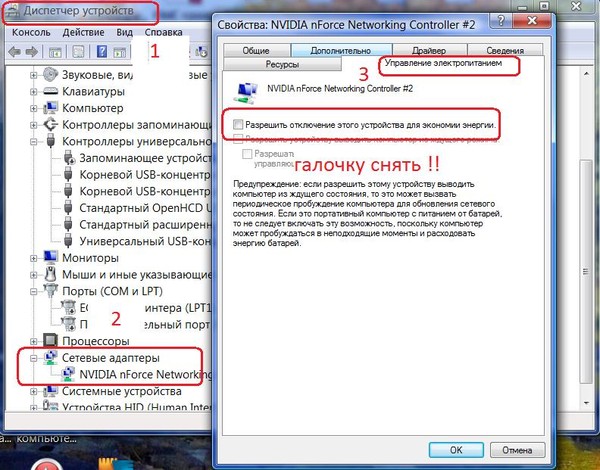 В некоторых случаях помогает перезагрузка смартфона или включение и отключение Wi-Fi в настройках.
В некоторых случаях помогает перезагрузка смартфона или включение и отключение Wi-Fi в настройках.
Почему не работает интернет на телефоне или на планшете
Здравствуйте, уважаемые посетители androidium.ru! Перестал работать доступ в интернет на вашем смартфоне или планшетном компьютере? Что делать? В этой статье мы разберём причины, почему не работает интернет на телефоне или планшете. В первую очередь, давайте разделим проблему на два разных случая. На большинстве современных телефонах и планшетных компьютерах есть два варианта выхода в интернет. Это технология беспроводного доступа WiFi и мобильная технология 3G. А поскольку мы не знаем, какой интернет не работает конкретно на вашем планшете или телефоне, то затронем и Wi-Fi, и 3G способ подключения к сети.
Вам же нужно понять, через какой тип связи Вы выходите во всемирную паутину. Если на вашем гаджете нет 3G или WiFi модуля, то так даже проще, — легче определиться, через что осуществляется доступ. Обе технологии беспроводные, но работают по разному принципу. Если 3G интернет работает напрямую от мобильного оператора, то вай-фай у простого пользователя обычно работает через роутер или точку доступа, к которым подключен интернет кабель от провайдера. Тем не менее, у 3G и Wi-Fi интернета есть свои настройки и если сеть перестала работать, то их нужно обязательно проверить. Как это сделать мы сейчас расскажем. Хотим предупредить, что наша инструкция будет опираться на Андроид устройства, но общая суть статьи охватывает весь спектр планшетов и телефонов.
Если 3G интернет работает напрямую от мобильного оператора, то вай-фай у простого пользователя обычно работает через роутер или точку доступа, к которым подключен интернет кабель от провайдера. Тем не менее, у 3G и Wi-Fi интернета есть свои настройки и если сеть перестала работать, то их нужно обязательно проверить. Как это сделать мы сейчас расскажем. Хотим предупредить, что наша инструкция будет опираться на Андроид устройства, но общая суть статьи охватывает весь спектр планшетов и телефонов.
Если на телефоне или планшете не работает 3G интернет
Есть две причины почему 3G интернет не работает на планшете или смартфоне. Первая причина — это проблема оператора мобильной связи. В России этими мобильными операторами являются МТС (MTS), Мегафон (Megafon), Билайн (Beeline), Теле2 (Tele2) и Скайлинк (Skylink). На Украине Киевстар (Kyivstar), Диджус (Djuice) и опять же МТС. Иногда 3G сеть любого оператора может давать сбой и отключаться. Такие сбои обычно длятся не долго и обычно операторы достаточно быстро реагируют на подобные поломки. Если мобильный 3G интернет резко перестал работать, то возможно это именно то случай.
Если мобильный 3G интернет резко перестал работать, то возможно это именно то случай.
Вторая причина, по которой 3G мог перестать работать — это сбившиеся настройки. Мы уже рассказывали, как настроить интернет на Андроиде, если у Вас возникнут вопросы, то советуем прочитать статью по ссылке. Настройки мобильного интернета находятся в настройках вашего телефона или планшетного компьютера. Вот куда нужно зайти на примере Android телефона. Входим в ‘Настройки’, в настройках нужно найти меню ‘Беспроводные сети’ или ‘Беспроводная связь’, где будет пункт ‘Мобильная сеть’ или ‘Мобильный интернет’.
Здесь уже будут доступны точки доступа и они должны быть, поскольку обычно APN точка доступа (именно через неё осуществляется доступ в интернет у мобильного оператора) сама определяется телефоном или планшетом, но если по каким-то причинам этого не произошло или Вы видите, что список APN точек доступа пуст, то нужно указать параметры APN самостоятельно. Для этого нужно зайти в ‘Точки доступа APN’ (или ‘Точки доступа в интернет’) и нажать ‘Создать APN’.
Далее вводим параметры подключения к 3G, которые можно найти на сайте вашего мобильного оператора. Для наглядности демонстрируем параметры от МТС:
Для подключения к 3G необходимо указать APN, любое имя сети, логин и пароль. После ввода настроек не забудьте включить ползунок/галочку напротив пункта ‘Мобильная сеть’ (‘Мобильный интернет’) в настройках вашего телефона или планшета или разрешить передачу данных для мобильной сети, если это необходимо.
С некоторыми телефонами и планшетами может возникнуть одна проблемка, — значение поля ‘Тип аутентификации’ принимает статус ‘Не установлено’. При этом подключение к интернет будет невозможным. Если у Вас появилась такая проблема, то просто установите для этого параметра значение ‘Нет’. Вот в принципе всё, что Вам нужно знать про настройку 3G интернета, если он не работает. Напоследок хотим привести табличку по настройкам APN у трех основных российских мобильных операторов.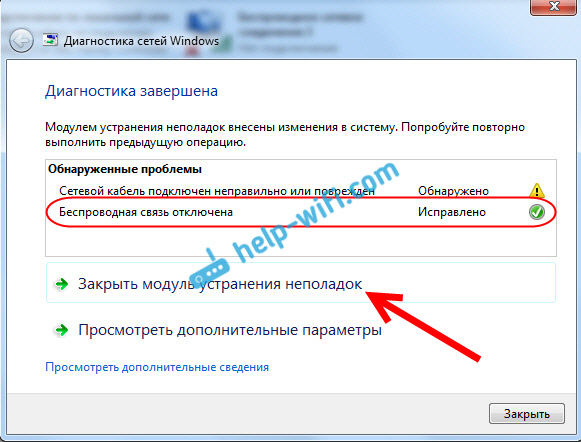 Если у Вас другой оператор, то подобные данные нужно искать на его сайте.
Если у Вас другой оператор, то подобные данные нужно искать на его сайте.
На этом с 3G интернетом будет считать, что разобрались. Существует ещё одна вероятность если интернет на телефоне или планшете не работает и при этом не определяет мобильные точки доступа. Это поломка 3G модуля. К сожалению, здесь уже без сервисного ремонта не обойтись. Перейдём с проблемам с вайфай доступом к интернету.
Что делать если WiFi интернет не работает
C Wi-Fi всё обстоит примерно так же. Во-первых проблемы могут быть у вашего провайдера, поэтому имеет смысл позвонить в его техподдержку и уточнить, всё ли в порядке с интернет каналом и не ведутся ли сейчас какие-либо работы на линии. В России интернет провайдеров много. Основными являются Билайн (Beeline), Ростелеком (Rostelekom), NetByNet, 2Com, Qwerty и другие. Прежде чем звонить своему провайдеру, советуем проверить, соединяется ли ваш планшетный компьютер или смартфон с роутером. А ещё можно проверить доступ к интернету на обычном компьютере или ноутбуке, если такая возможность есть.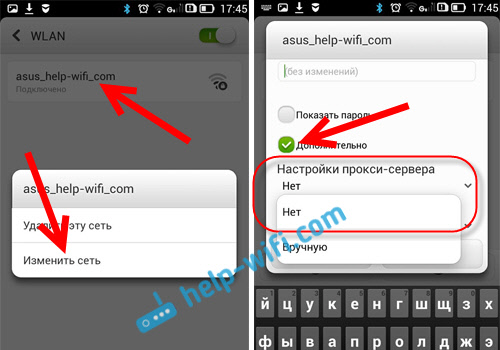 Иными словами, нужно выяснить видит ли ваш гаджет или компьютер вашу WiFi сеть, поскольку помимо проблемы провайдера, на вашем телефоне или планшетном ПК могли сбиться настройки подключения.
Иными словами, нужно выяснить видит ли ваш гаджет или компьютер вашу WiFi сеть, поскольку помимо проблемы провайдера, на вашем телефоне или планшетном ПК могли сбиться настройки подключения.
Без проверки настроек подключения не обойтись. В статье по этой ссылке мы приводим подробную инструкцию по настройке вай-фай на телефоне с Андроидом, а в этой инструкции мы рассказываем, как настроить Wi-Fi для iPad и iPhone. Для Windows планшетов и смартфонов проверка настроек ничем принципиальным не отличается. Вот, что должно отображаться в настройках касательно вайфай интернета на Android устройстве. Для начала проверьте, включен ли WiFi модуль на вашем телефоне или планшете в настройках Андроид (аналогично и в iOS, и в Windows):
Если модуль включен, то следует найти вашу домашнюю сеть в списке. Для этого нужно зайти в ‘Беспроводные сети’ или нажать на надпись Wi-Fi/Wlan (зависит от версии прошивки, которая установлена на устройстве). Таким образом, мы попадем в настройки WiFi.
В беспроводных сетях ваша Wi-Fi сеть должна быть подключена и отображаться.
Если же вашей сети не наблюдается, а другие сети видны, то проблема скорее всего лежит на стороне роутера (или провайдера, как писали ранее). Как разобраться с роутером и какие настройки на нём нужно проверять, мы объяснили в статье когда телефон или планшет не подключается к WiFi. Помимо этого, есть частный случай, когда сеть отображается в списке сетей, но при попытке подключиться к ней, появляется ошибка аутентификации. Этот случай подробно рассмотрен по указанной ссылке. Если Вы ознакомитесь с приведёнными ссылками, то узнаете, что для того чтобы WiFi сеть заработала нормально, возможно нужно попробовать изменить такие параметры роутера, как канал передачи данных, режим работы сети, а также тип и метод шифрования.
Есть ещё один, третий вид проблемы, когда планшет или телефон подключается к WiFi сети, но интернет не работает. При такой неисправности обычно устройство отображает значок WiFi другим цветом (синим или серым). Если интернет подключается, но не работает, то здесь есть два подводных камня, которые следует знать. Первая причина такого поведения телефона или планшета является проблема получения IP адреса. Если ваш роутер раздает IP автоматически (динамические IP адреса), то на планшете или телефоне нужно указать получение IP автоматом. Или же наоборот, если Вы задали в настройках роутера раздачу статических адресов, то нужно задать IP вручную. Всё это делается в настройках к конкретной сети. На примере Android — нужно нажать на сеть и задать значения соответствующие вашей сети (как мы упоминали ранее, по настройке WiFi на Андроиде у нас есть отдельная статья).
Если интернет подключается, но не работает, то здесь есть два подводных камня, которые следует знать. Первая причина такого поведения телефона или планшета является проблема получения IP адреса. Если ваш роутер раздает IP автоматически (динамические IP адреса), то на планшете или телефоне нужно указать получение IP автоматом. Или же наоборот, если Вы задали в настройках роутера раздачу статических адресов, то нужно задать IP вручную. Всё это делается в настройках к конкретной сети. На примере Android — нужно нажать на сеть и задать значения соответствующие вашей сети (как мы упоминали ранее, по настройке WiFi на Андроиде у нас есть отдельная статья).
Кроме ошибки получения IP адреса некоторые WiFi сети создаются с указанием пустого прокси сервера, при этом телефон (планшет) не может выйти в интернет. Нужно проверить, не ваш ли это случай. Для этого нужно открыть беспроводные сети:
Найти и выбрать вашу Wi-Fi сеть и нажать на неё, выбрав пункт ‘Изменить сеть’.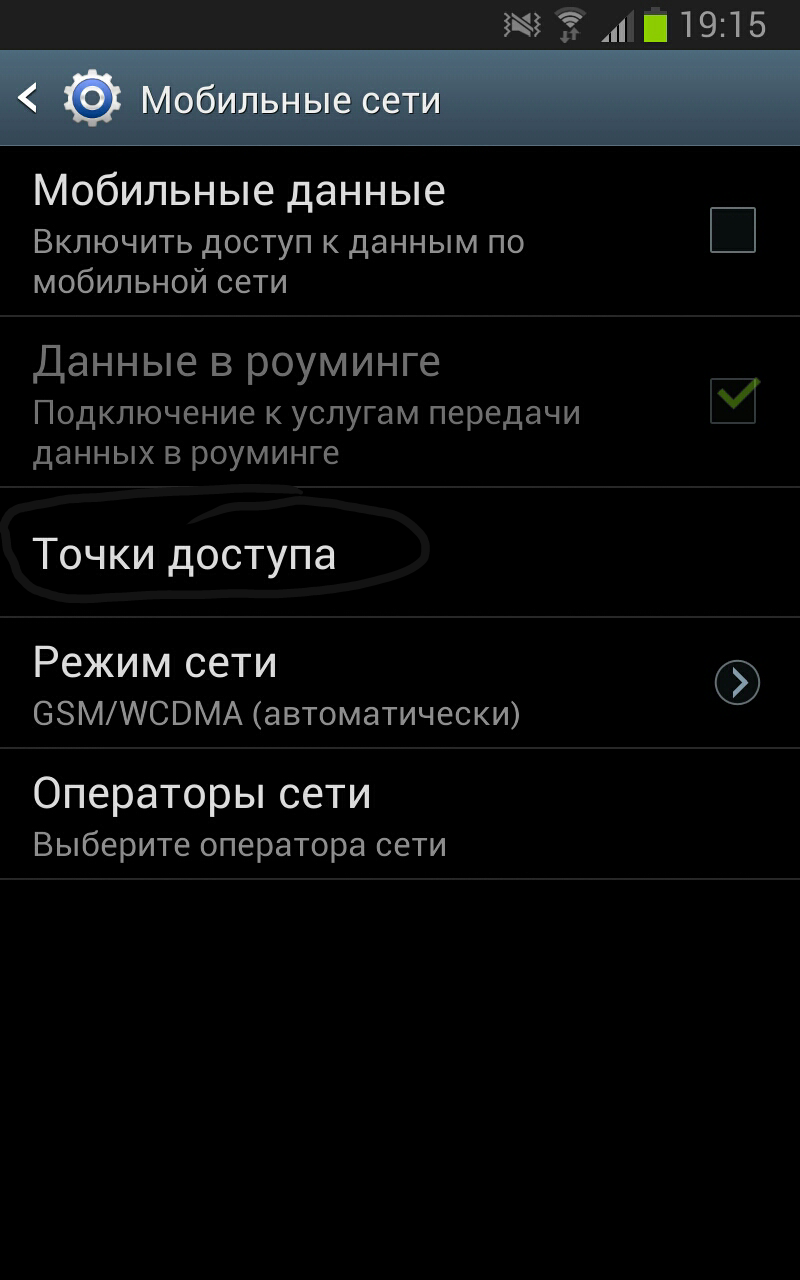
После этого открыть расширенные параметры сети и удостовериться, что прокси сервер отключен:
Итак, подведём итог, что нужно проверить при подключении к WiFi если на телефоне или планшете интернет не работает. На самом устройстве нужно убедиться, что включен Wi-Fi модуль, удостовериться, что сеть обнаруживается гаджетом и что её настройки соответствуют конфигурации вашей беспроводной сети и настройкам маршрутизатора. Если с этим всё в порядке, а интернет всё ещё не хочет работать, то на роутере нужно попробовать поменять канал и режим работы сети, тип и метод шифрования. Для тех кто пропустил, дублируем ссылку с подробной инструкцией, как это сделать. На этом наша инструкция окончена. Если у Вас появились вопросы или же Вы хотите поделиться решением конкретно вашей проблемы, пожалуйста оставляйте сообщения в комментариях.
почему и что делать в 2021 году
Что такое Интернет, когда и кем он был создан?Интернет – это всемирная сеть обмена информацией, ее прототипом стала система ARPANET, которая появилась в 1969 году для обмена данными в пределах одного из министерств США. Развитие сеть получила в 1984 года, когда Национальным научным фондом США была создана сеть NSFNET для связи между институтами и вычислительными центрами. В отличие от закрытой системы ARPANET, сеть NSFNET была открыта для новых пользователей, и к 1992 году к ней присоединились более 7,5 тыс. мелких сетей, включая 2,5 тыс. за пределами Штатов.
Развитие сеть получила в 1984 года, когда Национальным научным фондом США была создана сеть NSFNET для связи между институтами и вычислительными центрами. В отличие от закрытой системы ARPANET, сеть NSFNET была открыта для новых пользователей, и к 1992 году к ней присоединились более 7,5 тыс. мелких сетей, включая 2,5 тыс. за пределами Штатов.
Такой успех перевел проект NSFNET в коммерческую плоскость, и в 1991 году он стал общедоступен по всему миру. Сейчас подключиться к Интернет можно через смартфон и сотовою связь, спутники связи, кабельное телевидение, радиоканалы, специальные оптико-волоконные линии или электропровода. В 2019 году в мире насчитывается более 4 млрд пользователей мировой сетью, которая стала неотъемлемой частью жизни современного человека. Развитие технологий, в том числе «Интернет вещей», 5G связи, диджитализации, big data и др. – обуславливает и дальнейшее развитие Интернета и в будущем.
В Украине Интернет появился в 1996-97 годах, в 2007 г. с Мировой сетью работали 20% украинцев, а в 2019 г.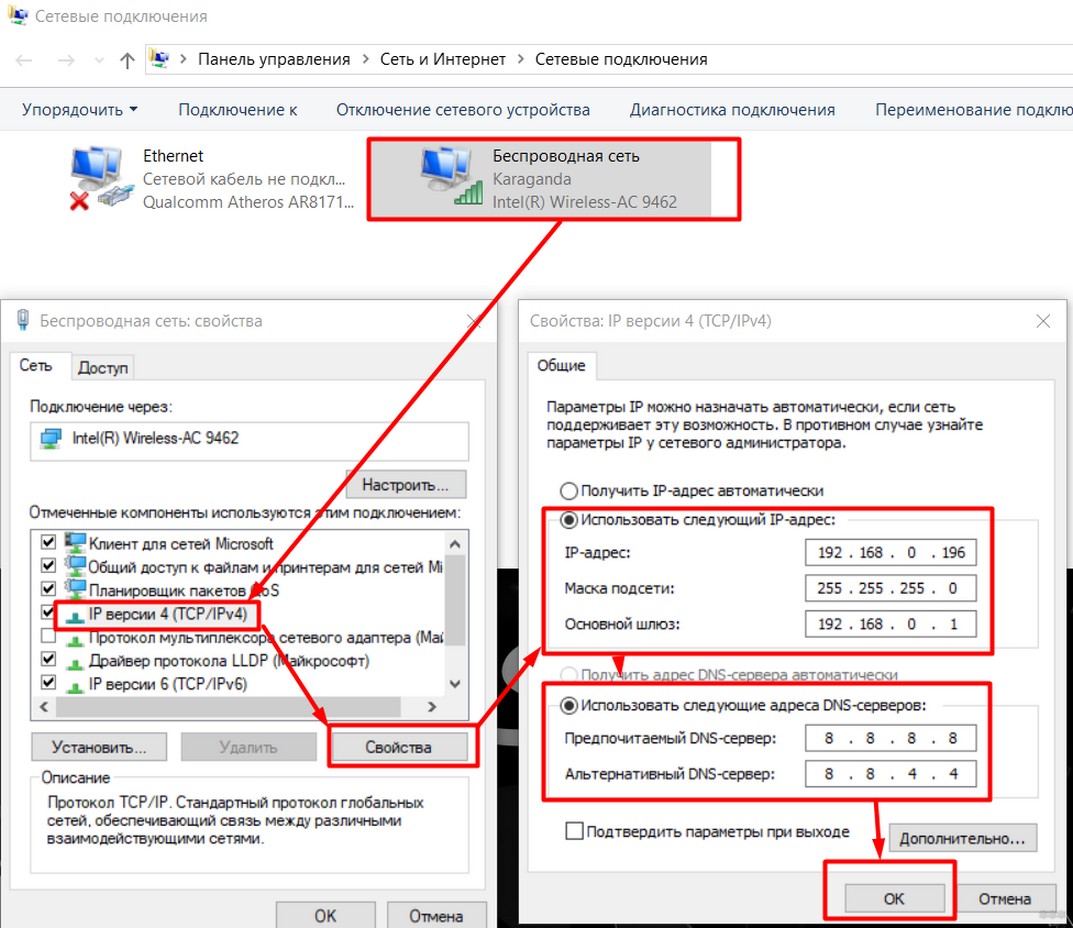 – уже около 80%.
– уже около 80%.
Причин возникновения проблем с Интернетом достаточно много. От помех на физическом уровне, например, пробитый кабель соединения, до сложностей с настройками оборудования, которые могут возникнуть как на вашем устройстве, так и у провайдера Интернета. Поскольку причин, почему не работает Интернет — множество, а их устранение зависит от вида девайса – рассмотрим основные трудности, которые возникают у пользователей мировой сетью в разрезе ПК и ноутбуков, а также смартфонов и планшетов.
Что делать, если не работает Интернет на компьютере или ноутбуке?- Перегрузите девайс
Наиболее частый случай – что-то где-то «зависло» и самый действенный способ это исправить – перезагрузить ПК и Интернет-роутер. При этом настройки Интернета автоматически обновляются, и есть вероятность что все снова заработает, как прежде.
- Проверьте кабель соединения
Если перезагрузка не дала результата, и соединение не восстановилось – проверьте кабель, с помощью которого интернет подключен к вашему девайсу (ПК или роутеру).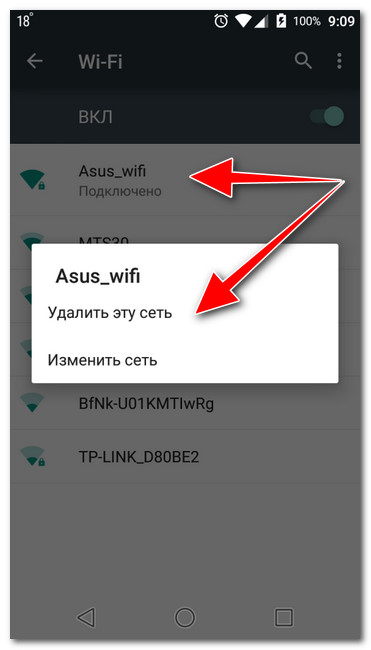 В этом случае на иконке состояния соединения будет виден красный крестик. Проблемы могут возникнуть как в кабеле, который соединяет компьютер с Интернет-роутером, так и роутер с провайдером. Первый случай встречается гораздо чаще, особенно если вы периодически извлекаете кабель из устройства. Поэтому, если у вас кабельное соединение с сетью – запаситесь дополнительным «страховым» проводом. Проблемы соединения с провайдером встречаются гораздо реже, но если и возникают – оператор обычно оперативно диагностирует проблему и устраняет ее.
В этом случае на иконке состояния соединения будет виден красный крестик. Проблемы могут возникнуть как в кабеле, который соединяет компьютер с Интернет-роутером, так и роутер с провайдером. Первый случай встречается гораздо чаще, особенно если вы периодически извлекаете кабель из устройства. Поэтому, если у вас кабельное соединение с сетью – запаситесь дополнительным «страховым» проводом. Проблемы соединения с провайдером встречаются гораздо реже, но если и возникают – оператор обычно оперативно диагностирует проблему и устраняет ее.
- Проверьте оплату Интернета
Еще одна популярная и банальная причина – вы не заплатили вовремя за Интернет и были автоматически отключены. Обычно операторы разрешают пользоваться небольшим кредитом в пределах половины или размера месячной платы. Установите автоматический платеж за пользование услугой с банковской карты, и такая проблема больше не возникнет.
- Другие трудности у провайдера
Если ранее трудности с доступом в Интернет у вас не возникали, а сегодня внезапно оборвалось соединение, скорее всего, проблемы возникли на стороне провайдера, например, вследствие погодных условий пропало электричество и, как следствие, связь.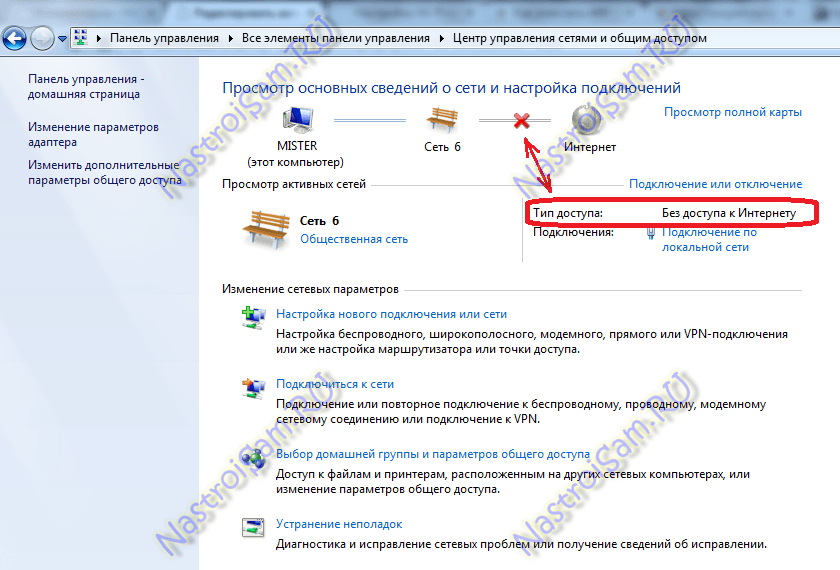 Позвоните вашему провайдеру и уточните причину. Для этого нужно будет сообщить ваш адрес или номер договора. Обычно провайдеры решают технические сложности за несколько часов, но если у поставщика нет трудностей – нужно «копать» дальше.
Позвоните вашему провайдеру и уточните причину. Для этого нужно будет сообщить ваш адрес или номер договора. Обычно провайдеры решают технические сложности за несколько часов, но если у поставщика нет трудностей – нужно «копать» дальше.
- Другие помехи на ПК
Если все перечисленные выше действия не помогли, значит, проблема в компьютере. Рассмотрим основные из них:
- блокировка работы с Интернетом или с конкретными сайтами
Работа с некоторыми сайтами или файлами может блокироваться антивирусом или программой «блокиратором рекламы». В этом случае, чтобы загрузить желаемое, нужно зайти в программу, которая создает помехи, и поменять настройки, например, уменьшить уровень блокировки или вообще отключить приложение на время работы с «проблемными» сайтами.
- не подключен сетевой адаптер
Об этой проблеме будет свидетельствовать красный крестик на значке сети. Чтобы включить оборудование, следует зайти в «Центр управления сетями и общим доступом»/ «Параметры сети и интернет», далее в «Настройки параметров адаптера».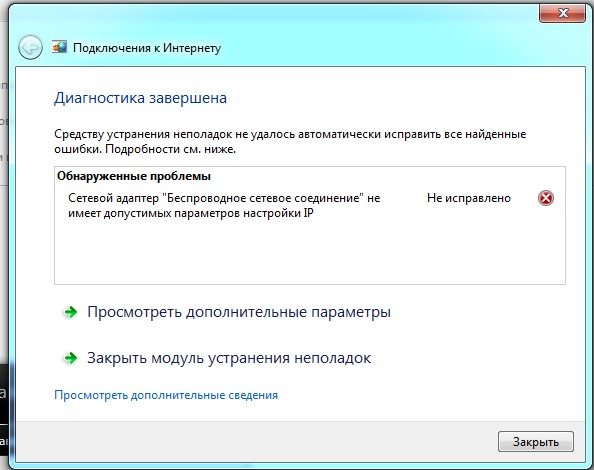 В открывшемся окне выбрать нужное подключение правой кнопкой мыши и в сплывающем окне нажать на кнопку «Включить».
В открывшемся окне выбрать нужное подключение правой кнопкой мыши и в сплывающем окне нажать на кнопку «Включить».
- проблема с настройками сети
При подключении сети менеджер провайдера, как правило, настраивает сеть на вашем компьютере или, как минимум, консультирует, как это сделать. Но, если этого по какой-то причине не произошло, можете настроить сеть самостоятельно. Для этого перейдите в сетевые адаптеры по адресу «Панель управления»/»Параметры» — «Центр управления сетями и общим доступом»/«Параметры сети и интернет» — «Настройки параметров адаптера». Нажмите правой клавишей мыши на сети и выберите «Свойства», после чего — следующие параметры:
После исполнения всех действий не забудьте сохранить нужные настройки и перегрузить компьютер или адаптер.
- проблема с драйверами:
Обычно при подключении роутера операционная система самостоятельно находит девайс и устанавливает все нужные настройки для его корректной работы. Но если этого не произошло – посмотрите модель оборудования на задней стороне коробки, после чего зайдите на сайт производителя роутера и скачайте нужные драйвера или найдите их с помощью поисковой системы, например, Google.
Но если этого не произошло – посмотрите модель оборудования на задней стороне коробки, после чего зайдите на сайт производителя роутера и скачайте нужные драйвера или найдите их с помощью поисковой системы, например, Google.
Проблемы соединения с сетью на смартфоне похожи на описанные выше ситуации, возникающие с ноутбуком или ПК, и большинство из них можно решить с помощью перезагрузки девайса и своевременного пополнения баланса счета. Но в то же время есть и отличия, связанные с особенностями работы мобильных операторов и программного обеспечения на смартфоне (Андроид или iOS для Айфона):
- Проверьте наличие сигнала оператора
Если на вашем смартфоне в правом верхнем углу экрана отображается название оператора – значит, сеть для работы с Интернетом есть. Но если значка на экране нет, а произвести можно только экстренные вызовы – значит, нет доступа к мобильной сети. Такая ситуация может возникнуть, к примеру, в метро, подвальных или закрытых помещениях.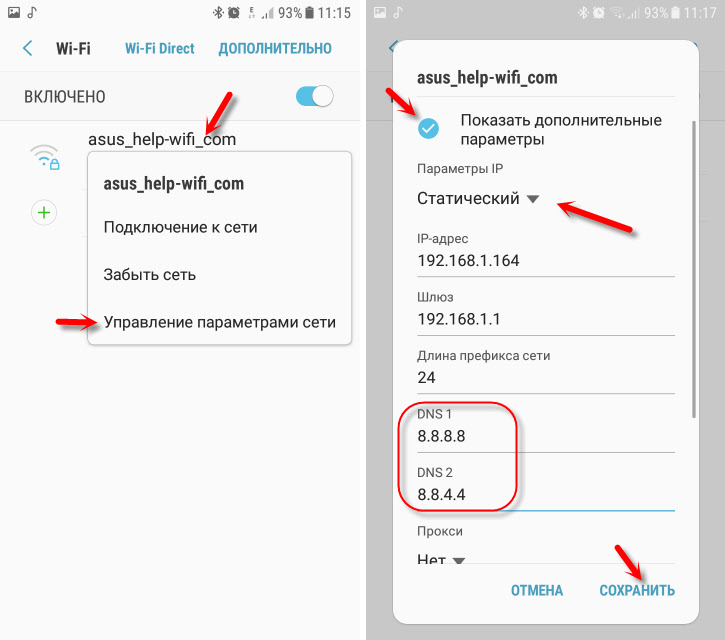 В этом случае следует сменить месторасположение: подойти к окну, выйти на улицу, подойти к автомобильной трассе и т.д
В этом случае следует сменить месторасположение: подойти к окну, выйти на улицу, подойти к автомобильной трассе и т.д
- Проверьте, включена ли передача данных на коммуникаторе (Айфоне, Sansung, Леново, Huawei)
Для этого проведите пальцем вниз по экрану телефона и в открывшемся меню проверьте, активизирован ли значок «Передача данных»/ «Мобильные данные». Так же включение этой функции можно проверить в «Настройки» — «Sim-карты и сети» — ползунок «Передача данных».
- Проверьте, активизирована ли нужная карта
Очень часто современные коммуникаторы поддерживают работу одновременно с 2 SIM-картами, однако некоторые из них могут запрашивать сеть Интернет только у 1 карты. Проверьте, активирована ли для Интернета правильная карта, на которой есть доступные мегабайты для закачивания. Обычно это можно сделать по адресу: «Настройки» — «SIM-карты и сети» -«Управление SIM-картой» — ползунок «Использовать».
- Проверьте наличие свободных мегабайт
Покрытие и возможности мобильного Интернета неустанно растут, но в то же время они обычно ограничены по сравнению со стационарным доступом. Поэтому, не помешает проверить наличие свободных мегабайт на вашем счете. Для этого наберите SMS-код:
Поэтому, не помешает проверить наличие свободных мегабайт на вашем счете. Для этого наберите SMS-код:
- для абонентов Киевстара: *112#
- для Vodafone Украина: *111#
- для Lifecell: *111#
- Проблема с настройками связи
При первом подключении к Интернет-сети оператора или при изменении настроек, на телефон должны прийти и автоматически настроиться все необходимые параметры. Но если этого по каким-либо причинам не произошло – зайдите на сайт вашего оператора и посмотрите необходимые для заполнения параметры. Это обычно можно сделать в окне: «Настройки» — «SIM-карты и сети» — «Точки доступа (APN)» — строка с названием вашего оператора:
- Проверьте включение специального режима
Некоторые специальные режимы, например, «В самолете» — блокируют обмен данными, и соответственно – работу Интерента. Убедитесь, что смартфон находится в обычном режиме.
Удачных вам подключений!
Что делать, если не работает интернет на Meizu
Без доступа к интернету не обходится ни один современный человек.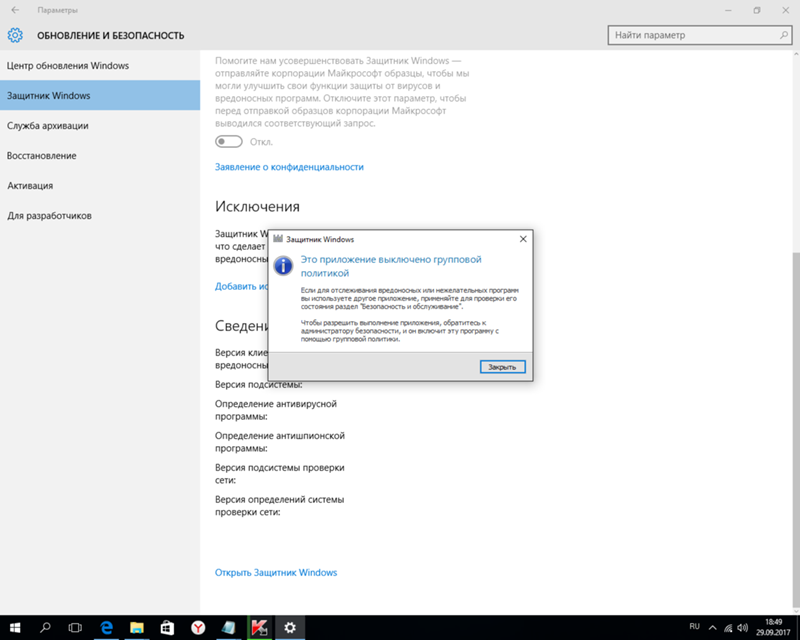 Особенно сложно представить себе владельца смартфона Мейзу, который ни разу не листал страницы онлайн-ресурсов через свой гаджет. На сегодняшний день специалисты внедряют все больше технологий для улучшения качества сети и скорости трафика. Но даже на данном этапе с проблемами может столкнуться любой человек. Пользователи нередко спрашивают: «что делать, если не работает интернет на Meizu?». Ответ тут неоднозначный, так как причин и способов устранения неполадок существует несколько. Мы разберем все доступные варианты решения проблемы с подключением к сети.
Особенно сложно представить себе владельца смартфона Мейзу, который ни разу не листал страницы онлайн-ресурсов через свой гаджет. На сегодняшний день специалисты внедряют все больше технологий для улучшения качества сети и скорости трафика. Но даже на данном этапе с проблемами может столкнуться любой человек. Пользователи нередко спрашивают: «что делать, если не работает интернет на Meizu?». Ответ тут неоднозначный, так как причин и способов устранения неполадок существует несколько. Мы разберем все доступные варианты решения проблемы с подключением к сети.
Причины отсутствия интернета на Meizu
Проблемы с интернетом возникают на смартфонах Мейзу по самым разным причинам. Они не всегда зависят от пользователя, а потому сразу искать ошибки в собственных действиях не стоит. Рассмотрим конкретные ситуации, почему на Мейзу не работает интернет.
Инструкции представлены на примере смартфона Meizu Note 8.
Не включается передача данных
Иногда пользователи попадают в такие ситуации, что попросту не получается включить интернет. В данном случае стоит искать проблему в сетевом операторе. Возможно, были выставлены неверные настройки конфигурации или на СИМ-карте попросту не хватает средств. Кроме того, человек может находиться в зоне без сигнала, а сразу после выхода в «цивилизацию» работа устройства наладится.
В данном случае стоит искать проблему в сетевом операторе. Возможно, были выставлены неверные настройки конфигурации или на СИМ-карте попросту не хватает средств. Кроме того, человек может находиться в зоне без сигнала, а сразу после выхода в «цивилизацию» работа устройства наладится.
Плохой сигнал сети
Одна из наиболее распространенных проблем – на Meizu пропадает интернет. Это происходит, как правило, в закрытых помещениях, метро и т.д. При выходе на открытое пространство передача данных должна заработать в нормальном режиме. Если же этого не произошло, следует искать иное решение проблемы.
Помимо прочего плохому сигналу сети могут способствовать механические поломки гаджета. Разбирательство с такой проблемой стоит доверить мастерам сервисного центра.
Сбой после обновления
Нередко люди сталкиваются и с тем, что Мейзу не подключается к интернету после перепрошивки смартфона через ПК или «по воздуху». Переживать по этому поводу не стоит, так как неполадка весьма распространенная. Для ее устранения достаточно откатить систему на предыдущую версию, а затем заново установить обновление.
Для ее устранения достаточно откатить систему на предыдущую версию, а затем заново установить обновление.
Некорректная работа SIM-карты
Когда на Meizu не работает мобильный интернет, непременно стоит проверить СИМ-карту. Смартфон может попросту не видеть ее. В таком случае будет отсутствовать не только интернет, но и вся сеть в целом.
Способов решения проблемы два:
- Если карта старая, ее стоит заменить у официального дилера, чтобы сохранить прежний номер.
- Извлечь СИМ-карту, протереть контакты сухой тряпкой и снова вставить.
Сбой настроек
Вполне привычная ситуация – сбиты ранее установленные настройки интернета на Мейзу. Это может произойти как с мобильной передачей данных, так и с Wi-Fi.
Подробнее о настройке на Meizu сетей 3G, 4G и т.д. мы поговорим далее.
Настройка мобильного интернета
Правильная настройка интернета на Meizu предотвращает большинство проблем с подключением к сети в будущем.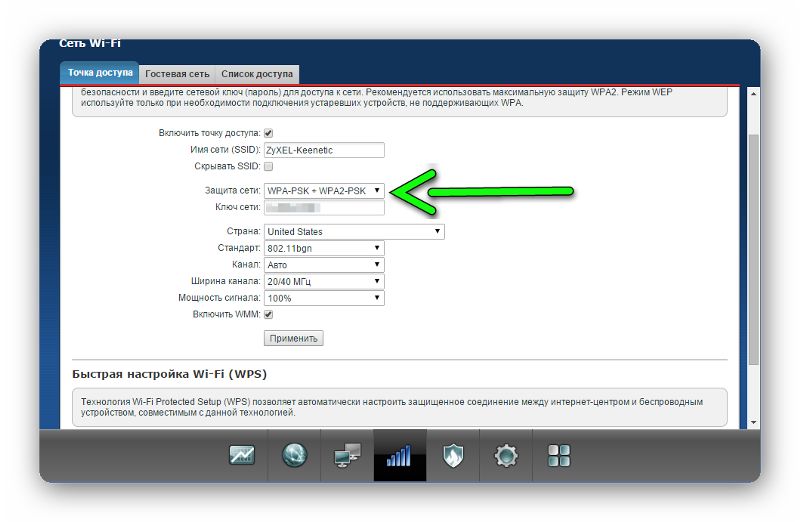 Делается это без сторонних приложений, кодов и прочего. Установить интернет на свой гаджет под силу каждому пользователю. В качестве помощи новичкам рассмотрим поэтапные действия по настройке.
Делается это без сторонних приложений, кодов и прочего. Установить интернет на свой гаджет под силу каждому пользователю. В качестве помощи новичкам рассмотрим поэтапные действия по настройке.
Включение передачи данных
Чтобы начать использовать мобильный интернет на Мейзу, обязательно нужно включить передачу данных. Это делается двумя способами:
- Активировать значок с двумя противоположно направленными стрелками, открыв шторку уведомлений.
- Перейти в настройки смартфона, открыть «SIM-карты и сети», активировать ползунок напротив пункта «Передача данных».
Если в телефоне установлено две СИМ-карты, рекомендуется воспользоваться вторым способом, чтобы сразу выбрать используемую SIM по умолчанию.
Выбор предпочтительного типа сети
В том же пункте «SIM-карты и сети» обязательно нужно выбрать режим сети. Одноименный пункт находится в конце списка. Здесь можно установить приоритет 3G, 4G, 5G (если имеется) или же оставить только 2G.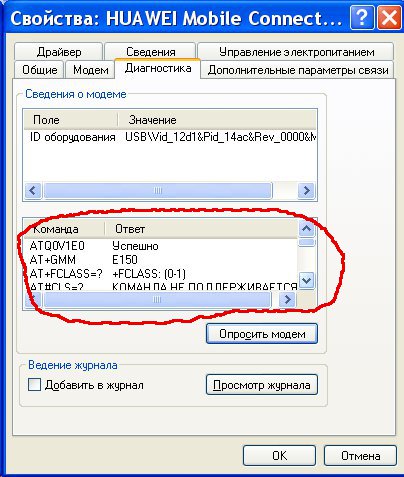
Сброс до заводских настроек
Возвращать устройство к заводским настройкам имеет смысл при смене СИМ-карты или произошедших сбоях. Делается это стандартным способом. А сразу после выполнения процедуры настроить мобильный интернет можно будет с нуля.
Создание точки доступа APN
Ручное создание точки APN делает подключение к мобильному интернету на Meizu гораздо быстрее. Процедура производится следующим образом:
- Перейти в настройки телефона и открыть «SIM-карты и сети».
- Выбрать нужную СИМ-карту (если их две).
- Открыть вкладку «Точки доступа (APN)».
- Нажать «Добавить APN».
- Пролистать вниз и выставить параметры в «Тип аутентификации» — PAP, а в «Тип APN» — «default,supl».
- Вернуться вверх, ввести название в пункте «Имя».
- В пункте «APN» ввести название мобильного оператора (чаще всего используется «internet»).
- Установить имя пользователя и пароль (эти данные берутся на сайте оператора).

- Кликнуть «Сохранить» в верхнем углу.
После проделанной операции необходимо включить передачу данных, и можно начинать пользоваться мобильным интернетом.
Причины плохого сигнала
Плохой интернет – неудивительная проблема для маленьких городов и деревень, сел, ПГТ и т.д. Сигнал может перебиваться различными промышленными процессами, деревьями и т.д., а потому онлайн-страницы загружаются очень медленно. Единственное, что может сделать пользователь для увеличения скорости – выйти на улицу, чтобы смартфон попытался словить сеть на открытом пространстве.
Если же плохой сигнал наблюдается в крупном городе, причиной может стать установленное ограничение трафика. Об этом мы поговорим ниже.
Увеличение скорости и отключение контроля трафика
Чтобы заполучить максимальную скорость работы интернета, необходимо внести некоторые корректировки в настройки контроля трафика. Делается это так:
- Открыть стандартное приложение «Безопасность».

- Перейти во вкладку «Данные».
- Нажать на большой круг по центру.
- Открыть «Настройки плана» (в разделе с используемой СИМ).
- Установить месячный тариф.
- Перейти в «Специальные данные».
- Активировать «Трафик в простое» и установить лимит в соответствии с месячным тарифом.
- Выбрать время начала и окончания простоя.
Настройка Wi-Fi
О настройке сети Wi-Fi на Meizu знает практически каждый пользователь. Это делается гораздо легче, чем в случае с мобильным интернетом, но все же существуют некоторые нюансы, которые стоит знать каждому владельцу смартфона с оболочкой Flyme.
Подключение к беспроводной сети позволит не только пользоваться ею самостоятельно, но и раздать интернет с Мейзу.
Первое подключение
Подключить интернет впервые удастся буквально за пару минут. Для этого нужно проделать следующие действия:
- Перейти в настройки гаджета.
- Открыть вкладку «WLAN».

- Активировать ползунок напротив одноименного пункта.
- Дождаться появления доступных сетей и кликнуть по нужной.
К сети без пароля смартфон подключается самостоятельно. Если же она защищена, потребуется ввести пароль и нажать кнопку «Подключить».
У выбранной сети имеются дополнительные настройки. Выйти в них можно, нажав значок «i» напротив. Здесь возможно проверить состояние и скорость, просмотреть данные сети, активировать/деактивировать автосоединение и т.д.
При включении автоматического соединения подключиться к сети удастся активацией значка Wi-Fi в шторке уведомлений.
Отключение от сети
Отсоединение от сети может быть временным или постоянным. В первом случае достаточно переключиться на другую сеть или попросту выключить саму функцию Wi-Fi. Во второй же ситуации необходимо перейти в дополнительные настройки сети и кликнуть «Забыть сеть».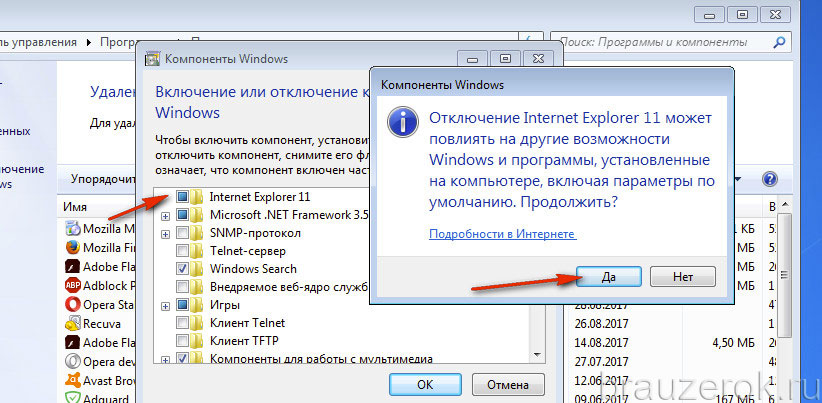
Восстановление работоспособности Wi-Fi
Когда на Meizu появляются проблемы с Wi-Fi, не следует паниковать. Наладить работу беспроводной сети куда проще, нежели мобильный интернет. Рассмотрим несколько способов восстановления работоспособности сети:
- Активация и деактивация функции. В первую очередь необходимо удостовериться в том, что сеть Wi-Fi включена на телефоне. Хотя на первый взгляд это кажется смешным, но некоторые пользователи действительно забывают активировать соответствующий значок в шторке уведомлений, а после жалуются на неработоспособность опции.
- Перевод смартфона в режим полета. Это необходимо сделать всего на пару минут. При включении режима Wi-Fi самостоятельно отключится, после подключится.
- Перезагрузка телефона. В некоторых случаях перезагрузку потребуется выполнить 4-5 раз.
- Сброс настроек до заводских. Делается это посредством Recovery. Но важно помнить, что в данной ситуации удалятся не только настройки сети Wi-Fi, но и сохраненные файлы в памяти смартфона.

- Перепрошивка. Лучше всего производить ее вручную. Это даст больше шансов на восстановление работоспособности сети, но появляется риск в случае скачивания проблемного файла.
Файл с прошивкой для Мейзу лучше скачивать с официального сайта.
Если ни один из способов решения проблемы не помог, придется обращаться в сервисный центр. Пока еще действующий гарантийный срок дает пользователю право на осуществление ремонта совершенно бесплатно. Но при этом обязательно нужно предъявить мастерам соответствующий талон.
Видео-инструкция
Ответы на популярные вопросы
Как сделать сброс настроек сети на Meizu?
Произвести данную операцию возможно лишь при полном сбросе настроек смартфоне.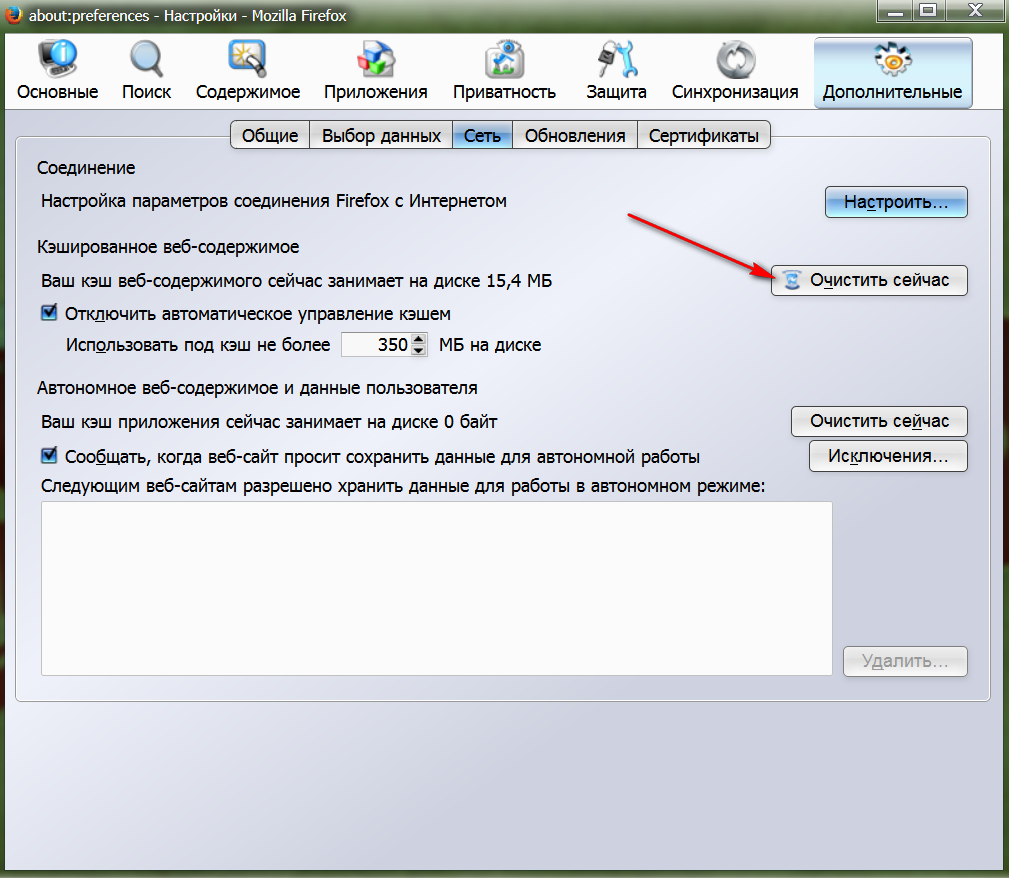
Не создается точка доступа APN, что делать?
Самый эффективный способ – выполнить сброс настроек телефона.
Потребляется ли трафик интернета на Мейзу при выключенном экране смартфона?
Да, передача трафика работает даже в фоновом режиме. Поэтому для экономии трафика следует отключать мобильные данные, когда интернет не нужен.
Какая скорость мобильного интернета считается нормальной?
В данном случае все зависит от стандарта:
- 3G – до 4 Мбит/сек;
- 4G – до 80 Мбит/сек.
Проблемы с интернетом на смартфоне Meizu кажутся современным пользователям катастрофой. Но в действительности все не так страшно. Нужно лишь разобраться с причиной возникшей неполадки и устранить ее с помощью наших инструкций.
Нужна помощь в решении важной проблемы? Тогда задай любой вопрос о Meizu и мы на него ответим!
причины и что делать, если плохо ловит или сбой подключения
Что делать, если не работает интернет на Хуавей и Хонор? Сегодня большинство активно используют современные смартфоны, которые постоянно требуют подключение к глобальной сети для корректной работы многих установленных сервисов.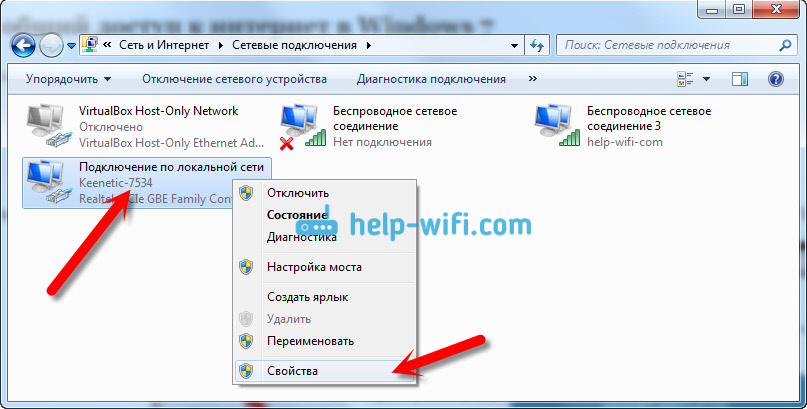 Также внезапное отсутствие онлайна принесет немалый дискомфорт и самим пользователям. Рассмотрим, по каким причинам может оборваться соединение с мобильным интернетом, и как это исправить.
Также внезапное отсутствие онлайна принесет немалый дискомфорт и самим пользователям. Рассмотрим, по каким причинам может оборваться соединение с мобильным интернетом, и как это исправить.
Почему не работает мобильный интернет на Huawei/Honor
Всего существует несколько причин, объясняющих почему онлайн на смартфоне перестал работать:
- Плохо ловит сеть.
- Случился сбой подключения к интернету.
- Недостаточный баланс на счету, что привело к ограничениям услуг связи.
- Активирован режим полета.
- Неправильно установлены точки доступа.
- Отключена функция передачи данных.
Ниже мы более подробно изучим представленные причины и разберём пути решения. Не спешите расстраиваться, если телефон Huawei или Honor отказывается подключаться ко всемирной сети, часто проблема легко решаема.
Плохо ловит
Несмотря на обширную карту покрытия у многих операторов, на территории страны имеются зоны, где телефон не может поймать сеть. Обратите внимание на антенну, что изображена в верхней строке состояния рядом с показателем заряда. Если полоски отсутствуют, то значит устройство не может соединиться с сетью, также там указывается тип текущего подключения.
Обратите внимание на антенну, что изображена в верхней строке состояния рядом с показателем заряда. Если полоски отсутствуют, то значит устройство не может соединиться с сетью, также там указывается тип текущего подключения.
Находитесь в зоне покрытия, а онлайн плохо работает, хотя подключение есть и смартфон показывает мало антенн? Попробуйте перезагрузить гаджет. При отсутствии результата попробуйте поменять свое местоположение, возможно на этом участке имеются помехи или вы слишком далеко от ближайшей вышки.
Сбой подключения к интернету
Обычно представленная неисправность появляется в результате системного сбоя в Android. В таком случае придется перезапустить телефон. Не помогло? Убедитесь, что причина не скрывается в недостаточном количестве средств на счету.
Также ошибка может быть на стороне оператора. Свяжитесь с технической поддержкой и уточните детали.
Недостаток средств на счету
Порой пользователи быстро расходуют предусмотренный пакет гигабайт на месяц, из-за чего начинает действовать ограничение на пользование мобильным онлайном.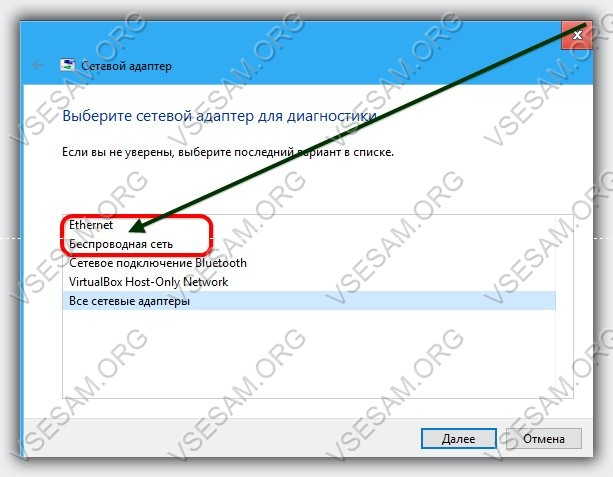 Также, вы могли просто забыть оплатить абонентскую плату. Если вы часто пользуетесь инетом, то рекомендуется сменить тарифный план, включающий в себя безлимитный доступ ко всемирной сети. Разница в ежемесячном платеже будет небольшой, а времяпровождение в интернете увеличиться на максимум.
Также, вы могли просто забыть оплатить абонентскую плату. Если вы часто пользуетесь инетом, то рекомендуется сменить тарифный план, включающий в себя безлимитный доступ ко всемирной сети. Разница в ежемесячном платеже будет небольшой, а времяпровождение в интернете увеличиться на максимум.
Включён режим полёта
В каждом смартфоне имеется несколько режимов, один из которых «В полете». При его активации телефон полностью блокирует мобильную связь, и вы не сможете воспользоваться 2G/3G/4G. То есть, система переходит в автономный режим. Но, устройство сможет подключиться к сети Wi-Fi .
Иногда пользователи забывают его отключать, либо активируют его случайно, из-за чего соединение с глобальной сетью отсутствует. Решить проблему просто – вытяните верхнюю шторку и нажмите на значок самолета, чтобы он стал неактивным.
Отключена передача данных
Следующая проблема скрывается в отключенной передачи данных. Данный пункт можно быстро активировать таким же образом, что и отключить режим «В полете».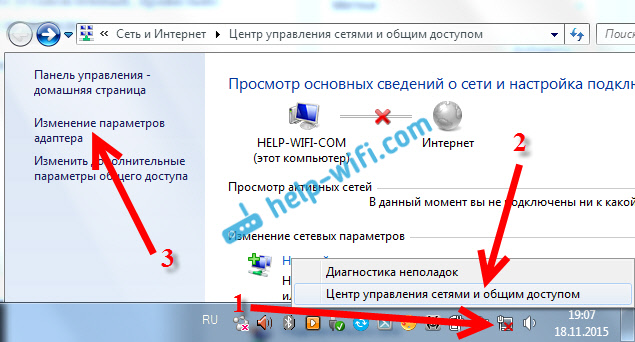 Достаньте меню сверху и нажмите на соответствующую иконку.
Достаньте меню сверху и нажмите на соответствующую иконку.
Если подключение произошло, то рядом с антеннами появится один из значков:
- G – слабый сигнал, предоставляющий скорость не более 170 Кбит/с.
- E – скорость соединения составляет до 470 Кбит/с.
- 3G – максимум 3,6 Мбит/с.
- Н – 8 Мбит/с.
- H+ – 42 Мбит/с.
- 4G – до 100 мбит/с.
Некорректные настройки точки доступа
Почему не работает интернет на телефоне Хуавей? Одна из распространенных причин – неправильно установлены точки доступа. Придется настраивать самостоятельно. Учтите, параметры зависят от определенного оператора. Инструкция:
- Зайдите в настройки.
- Найдите раздел «Мобильная сеть», что располагается в «Беспроводных сетях» или во вкладке «Еще».
- Нажмите на «Точки доступа (APN)».
- Введите требуемые параметры – APN, Имя и пароль.
Настройки точек доступа:
Если у Вас остались вопросы или есть жалобы — сообщите нам
| Оператор | APN | Имя пользователя | Пароль |
| Билайн | internet.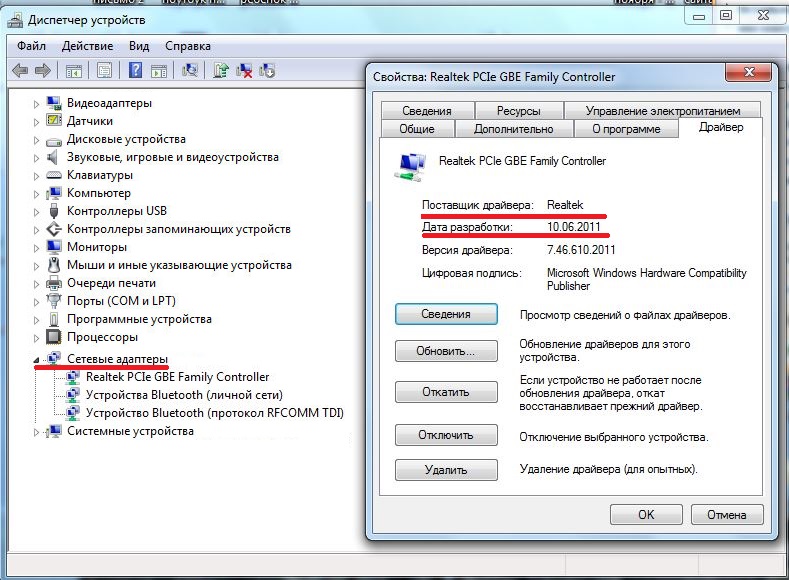 beeline.ru beeline.ru | beeline | beeline |
| Ростелеком | internet.rt.ru | Оставьте поля пустыми | |
| Теле2 | internet.tele2.ru | ||
| Мегафон | internet | gdata | gdata |
| МТС | internet.mts.ru | mts | mts |
Когда укажите нужные параметры перезагрузите гаджет, или включите и выключите автономный режим «В полете».
Что делать, если не работает мобильный интернет на смартфоне
Если обнаружили проблемы с интернетом на телефоне Honor, то первым делом обратите внимание на активные функции в смартфоне – автономность и мобильная передача. Если все в порядке, попробуйте активировать постоянную передачу данных:
- Перейдите в параметры.
- Затем в «Беспроводные сети» или «Еще», в зависимости от модели телефона.
- Далее «Мобильная сеть».
- В открывшемся меню найдите раздел с дополнительными настройками.

- Включите режим передачи данных.
Дополнительно выполните сброс параметров APN, чтобы они установились автоматически:
- В параметрах найдите вкладку «Мобильная сеть».
- Затем «Точки доступа».
- Вызовите доп.меню, нажав на три точки сверху.
- Выберите пункт «Сброс настроек».
- В конце обязательно перезагрузите устройство.
Если вы используете Wi-Fi и при этом наблюдаются перебои в соединении, например, длительная загрузка веб-страниц или появление уведомления о разрыве подключения, то попробуйте перезагрузить сам роутер или модем.
Заключение
Не спешите звонить оператору при первом сбое подключения к интернету. Порой пользователи сами забывают о простых вещах, среди которых периодичное пополнение баланса для пользования услугами связи. Не забудьте убедиться, что проблема не связана с техническими неполадками у оператора.
Не работает интернет – как исправить
Мне не известно какой интернет у вас не работает: мобильный, 3g, Yota, Мтс, Билайн, Теле2, Мегафон, Киевстар, Лайф или какой-либо другой.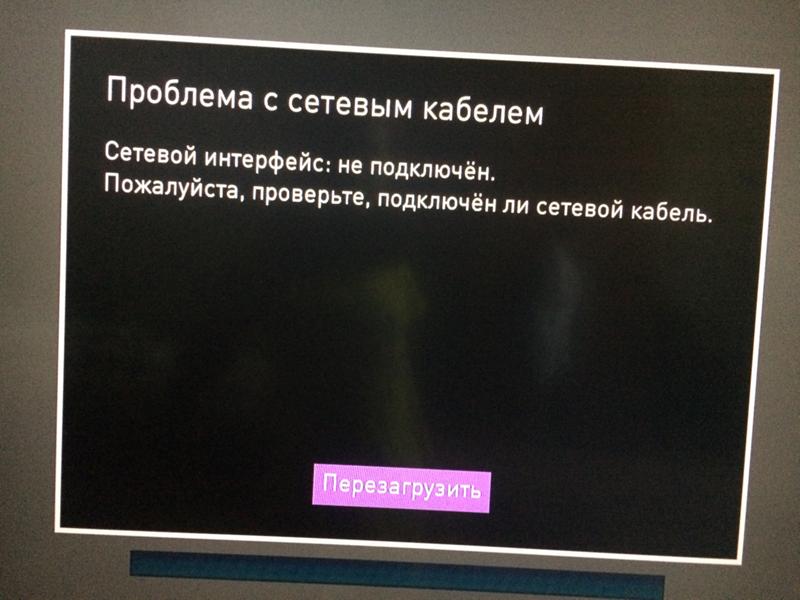
Также я не могу определить какая у вас версия андроид: 7.0, 6.0, 5.1, 5.0, точно также, как и на каком устройстве перестал работать интернет — на телефоне, на смартфоне Samsung Galaxy а3, asus, леново, сони xperia, zte, lg или на планшете samsung, oysters или ирбис и так далее.
Знаю только, что у вас сейчас горе и радость – горе не работает интернет в вашем андроиде и радость – вы к сети все-таки имеете доступ чтобы найти решения что делать, чтобы связь исправить.
Причин, когда при оплаченном интернете он не работает или работает плохо, точнее медленно среди пользователей смартфонов, телефонов и планшетов с ОС андроид много.
Я конечно остановлюсь только на базовом отсутствии подключения к интернету в телефоне через симку (сим карту) и вай фай (wifi) с системой андроид.
То, что качество покрытия оказывают большое влияние на скорость и работоспособность интернета думаю понятно всем.
ПРИМЕЧАНИЕ: если интернет был и пропал, то я вам рекомендую в первую очередь сбросить настройки сети.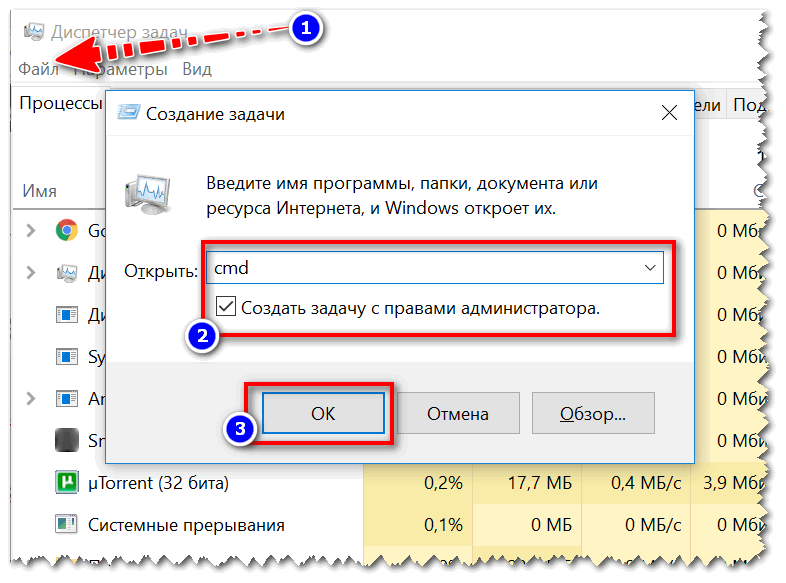 Как – об этом здесь (это не полный сброс и все ваши файлы останутся нетронутыми).
Как – об этом здесь (это не полный сброс и все ваши файлы останутся нетронутыми).
Самые распространение причины почему перестал работать интернет на андроиде
Самые распространенные причины, в то же время и самые простые, но, чтобы их исправить базовые знания настроек телефона, смартфона или планшета, все-таки потребуются. Вот 6 основных причин:
- Первая — если не работает мобильный интернет или 3G, вы просто можете находится вне зоны покрытия. Что делать? Перейти в место где сеть будет доступна.
- Вторая — нулевой или даже отрицательный баланс на вашем счете. Что делать? Пополнить сим карту.
- Третья — не подключена услуга «Передача данных». Что делать? Связаться с оператором, чтобы он подключил.
- Четвертая — неправильно настроена точка доступа. Что делать? Настройка точки доступа зависит от провайдера. Свяжитесь с ним для получения данных настройки.
- Пятая – отключен мобильный интернет. Что делать? Откройте «Настройки» и выберите «Беспроводные сети», «Ещё», или «Дополнительно» (зависит от версии андроид). Затем «Мобильная сеть» или «Мобильные сети». В этом разделе поставьте птичку напротив «Передача данных включена».
- Шестая — андроид автоматически не зарегистрировался в сети. Что делать? Перезагрузите устройство вручную
Не работает на андроиде мобильный интернет или 3G через плохой APN
Давайте начнем с наиболее распространенной проблемы — APN. Для работы интернета в телефоне должен быть правильно настроен APN.
Для разных операторов (Yota, Мтс, Билайн, Теле2, Мегафон, Киевстар, Лайф), эти параметры совершенно различны.
Самый простой способ попросить сотрудника провайдера, чтобы настроил APN, только не каждый готов это выполнить.
Я не знаю, является ли это обязательным, но было бы хорошо для работника, если бы он помог клиенту.
Тем более, что это не является сложной операцией. Однако, если вам далеко к оператору, то можете ему позвонить или посмотреть настройки на его сайте.
После обновления в смартфоне или планшете андроид перестал работать интернет – как исправить
Самое первое что нужно всегда делать если пропал или перестал работать интернет в смартфоне, планшете или телефоне андроид, это выключить его и извлечь батарею на несколько минут.
Способ кажется наивный — можете верить мне или нет, но несколько раз он исправил у меня мобильный интернет.
Более действенный и в тоже время не очень желательный вариант – это сброс к заводским настройкам. Его лучше применять, когда уже ничего не помогает. Кто не знает, как делается сброс смотрите здесь.
Следующая причина, почему может не работать интернет — вирус, который блокирует вам доступ к сети, или вы самостоятельно установили некоторые вредоносные программы.
В этом случае сброс также поможет. Только перед этим обязательно проверьте сим карту в другом телефоне.
Вы также должны помнить, что мобильный интернет может не работать если смартфон упал на пол или им ударили об стенку – времена не разбиваемых «Nokia 3310» уже прошли и к современным телефонам нужно относится мягко и уважительно.
В андроид не работает интернет через Wifi
Бывает, что телефон не может подключиться к сети Wi-Fi или к вай фай подключается, но интернет не работает. Если у вас только одна сеть, это может быть связано с настройками роутера.
В случае домашней сети, проверьте настройки шифрования в роутере (если ваш смартфон не обнаруживает сеть, можете временно отключить шифрование).
Может также помочь изменение настроек роутера 802,11 настройте роутер с «a» на «b / g».
К сожалению, не все роутеры правильно взаимодействуют с конкретными моделями телефонов.
Если ваш смартфон не подключен к любой сети, можете удалить все сохраненные WiFi сети. Нажмите на сеть и удерживайте до тех пор, пока не появится меню.
В целом интернет на вашем смартфоне должен работать с любым современным роутером (который в настоящее время есть на рынке для продажи).
Честно говоря, последний раз, у меня была проблема с роутером D-Link 524, но он больше уже не производится.
Он не работал с любым устройством Android, по крайней мере, со стандартными настройками.
Мне тогда помогло решение создать открытую сеть Wi-Fi и настройка фильтрации мас адресов.
На данный момент я использую роутер «FRITZ 7490», который отлично справляется с любым устройством андроид.
Осмелюсь сказать, что правильная конфигурация роутера позволит беспрепятственное подключение к Интернету.
Случаи, в которых он не совместим со смартфонам или планшетом уже редки и зачастую вызваны недостатком знаний об этих устройствах.
Не работает интернет на андроиде — включен режим полета
Большая часть пользователей андроид, особенно новички не понимают, что одно простое действие может отключить интернет на вашем смартфоне.
Поэтому убедитесь, что настройки позволяют выполнять передачу данных. Убедитесь, что случайно не включен режим полета (Airplane Mode).
Этот режим наиболее часто встречается в беспроводной сети и должен быть всегда отключен, если вы конечно действительно не в самолете, хотя теперь кажется уже и в самолетах интернет разрешили или думают разрешить.
Интернет в телефоне по-прежнему не работает – как исправить
Существует еще один способ, который может быть принят во внимание, если ничто другое не исправляет сеть.
Он включает в себя извлечь батарею из телефона во включенном состоянии. Затем, когда батарея будет вытащена, удерживайте кнопку питания (выключения) в течение 30 секунд и отпустите.
Вставьте батарею и включите телефон. Если это не сработает, то кроме как перезагрузить смартфон к заводским установкам ничего не остается.
Вот, наверное, и все. Причины конечно далеко не все, но, чтобы не отнимать даром у вас время, вначале записи я упоминал, что коснусь лишь базовых причин.
Кому исправить свой интернет не получилось, пишите в комментариях – решим проблему вместе. Успехов.
Что делать, если приложение перестало подключаться к интернет-центру? – Keenetic
Если приложение My.Keenetic выдает какую-то ошибку, или сообщает, что не может подключиться к роутеру, или пропала возможность удаленного управления через приложение, выполните указанные ниже рекомендации.
1. Если не работает доступ через сеть оператора мобильной связи (из Интернета)
1.1. Для работы мобильного приложения на роутере должен быть установлен компонент облачного доступа и включена служба Keenetic Cloud.
Выполнить проверку можно через веб-конфигуратор роутера. Убедитесь, что в Keenetic установлен специальный компонент системы «Агент облачной службы Keenetic Cloud и KeenDNS», необходимый для работы мобильного приложения и сервиса облачной службы. Сделать это можно на странице «Общие настройки» в разделе «Обновления и компоненты», нажав на «Изменить набор компонентов».
Убедитесь, что включена «Облачная служба Keenetic Cloud». Данная настройка находится на странице «Общие настройки».
1.2. Удалите мобильное устройство из списка облачных клиентов в веб-конфигураторе роутера.
Подключитесь с мобильного устройства (или с любого компьютера домашней сети) к веб-конфигуратору роутера. Перейдите в меню «Управление» на страницу «Общие настройки». В разделе «Облачная служба Keenetic Cloud» представлен список мобильных устройств, которым разрешено удаленное управление. Удалите мобильное устройство из списка облачных клиентов, нажмите кнопку «Удалить».
1.3. Подключитесь к роутеру напрямую по Wi-Fi (без каких-либо промежуточных точек доступа) и выполните подключение к роутеру через приложение по инструкции «Управление домашней сетью через мобильное приложение My.Keenetic».
1.4. Чтобы исключить проблему с настройками самого Keenetic, которые могут препятствовать работе мобильного приложения, вы можете предварительно («на всякий случай») сохранить резервную копию текущих настроек роутера и затем выполнить сброс всех настроек на заводские установки.
1.5. Проблема при работе с приложением может быть связана с настройками мобильного устройства. Проверьте, чтобы в момент работы приложения не было установлено никаких VPN-туннелей. Отключите антивирусы, анонимайзеры и убедитесь, что приложению даны все запрошенные им разрешения.
Часто проблемы могут возникнуть после получения root-доступа или установки кастомных (неофициальных) сборок в операционной системе мобильного устройства.
1.6. Иногда отсутствие удаленного доступа к роутеру через приложение может быть связано с профилактикой на облачном сервере или нестабильным подключением к Интернету в сети оператора сотовой (мобильной) связи.
2. Если не работает доступ из домашней сети (при прямом подключении к сети Wi-Fi)
2.1. Начиная с версии Android 10 и iOS 13 для корректной работы приложения на мобильном устройстве необходимо включить службу геолокации. Само приложение My.Keenetic не отслеживает местоположение клиента, данное нововведение исходит со стороны мобильной ОС.
2.2. Удалите Keenetic из приложения.
Нажмите на значок, состоящий из трех вертикальных точек и затем «Удалить».
2.3. Удалите сохраненное в памяти вашего мобильного устройства Wi-Fi-подключение к Keenetic.
Эта процедура может отличаться от версии операционной системы. Но обычно, нужно выполнить следующие действия (пример для ОС Android 7.0):
Включите Wi-Fi. Если Keenetic включен, вы увидите его сеть в списке «Доступные сети». Нажмите на название сети и затем на «Удалить».
Если Keenetic выключен, название сети можно будет найти в списке «Сохраненные сети». Нажмите на название сети и затем на «Удалить».
2.4. Очистите кэш приложения.
Перейдите в настройки, откройте «Приложения», найдите «My.Keenetic» и нажмите на него. Затем перейдите в подраздел «Память» и нажмите «Очистить кэш».
2.5. Снова добавьте Keenetic в приложение, подключившись к роутеру напрямую по Wi-Fi (без каких-либо промежуточных точек доступа). Выполните подключение к роутеру через приложение по инструкции «Управление домашней сетью через мобильное приложение My.Keenetic».
NOTE: Важно! Для работы приложения необходимо, чтобы Keenetic работал в основном режиме «Роутер» (приложение My.Keenetic не работает с устройством в дополнительных режимах), и не менялся порт управления веб-конфигуратора (по умолчанию 80).
Пожалуйста, убедитесь что оба эти условия выполнены. Выполнить проверку можно через веб-конфигуратор роутера. Режим работы будет указан на странице «Общие настройки», а на странице «Пользователи и доступ» порт управления по HTTP.
Также обращаем ваше внимание, что модуль управления встроенным торрент-клиентом Transmission реализован только в приложении My.Keenetic для ОС Android, в версии для iOS он отсутствует. Это связано с запретом компании Apple на публикацию в App Store приложений, которые имеют возможность загрузки торрентов.
TIP: Совет: Если рекомендованные выше действия не принесли положительного результата и приложение по-прежнему не может подключиться к роутеру, в этом случае выполните сброс настроек интернет-центра на заводские установки и затем заново из приложения подключитесь к роутеру по инструкции «Управление домашней сетью через мобильное приложение My.Keenetic». При вновь неудачном результате, обратитесь в нашу службу поддержки. Пришлите нам сервисный код роутера или фото наклейки (находится на нижней панели корпуса устройства), укажите модель мобильного устройства и по возможности версию операционной системы.
Примечание
Управлять настройками интернет-центра Keenetic можно не только через мобильное приложение My.Keenetic, но и через встроенный веб-конфигуратор (его можно открыть через веб-браузер). Веб-конфигуратор предоставляет больше возможностей для настройки различных параметров устройства. Актуальные модели интернет-центров Keenetic имеют современный дизайн интерфейса, который хорошо адаптирован для просмотра на мобильных устройствах (смартфонах, планшетах). Им очень легко пользоваться и к тому же некоторые полезные возможности доступны только в веб-конфигураторе (например, доступ ко встроенным приложениям, включая торрент-клиент Transmission, настройка VPN-подключений, межсетевого экрана, переадресации портов и др.). Получить доступ к веб-конфигуратору можно не только из локальной сети, но и удаленно, из любой точки Интернета. Это возможно благодаря нашему сервису доменных имен KeenDNS. Он может работать через облако, а значит удаленный доступ к веб-интерфейсу будет работать даже при наличии внутреннего «серого» IP-адреса. Вам нужно будет придумать для интернет-центра удобное постоянное доменное имя (например, home.keenetic.pro), по которому вы сможете обращаться к домашним серверам и самому интернет-центру через Интернет. Для удаленного доступа будет использоваться HTTPS-подключение с сертификатом безопасности SSL, а значит беспокоиться о дополнительной защите ваших данных в Интернете не придется. Для подключения к интернет-центру достаточно будет запустить веб-браузер и в адресной строке ввести имя, зарегистрированное в службе KeenDNS.
Устранение неполадок сети | Sony USA
Проблемы с сетью могут расстраивать, поскольку они могут привести к тому, что приложения не загружаются, фильмы буферизуются, музыка не воспроизводится должным образом или другие ошибки. Проблемы, такие как устройство не может подключиться к сети, ошибки при попытке подключения или недоступность службы, могут быть вызваны несколькими факторами. Эта статья помогает разобраться в некоторых наиболее распространенных причинах возникновения сетевых проблем.
Общие причины проблем с сетью
- Проблемы с подключением к вашему интернет-провайдеру
- На устройстве введен неверный пароль при использовании защищенной сети
- Потоковая служба испытывает проблемы с сетью
- Использование нескольких устройств одновременно и потоковая передача; контент в высоком разрешении периоды спроса
- Низкая скорость интернета
- Расстояние от маршрутизатора до устройства
- Помехи от других беспроводных устройств и т. д.
Перезагрузка телевизора по питанию
Перезагрузка или перезапуск телевизора — рекомендуемый шаг при устранении неполадок, который может решить многие временные проблемы.
- Для сброса питания
- Перезагрузите телевизор, выбрав опцию, зависящую от вашего телевизора.
- Перезапустите телевизор с помощью прилагаемого пульта ДУ:
- Нажмите и удерживайте кнопку POWER , пока на экране не появится Power off
- Нажмите и удерживайте кнопку POWER , пока не появится меню → выберите Restart
- Перезапустите с помощью меню.На пульте:
- Нажмите ( Quick Settings) → Settings → System → Restart → Restart
- Press HOME → Settings → About → Restart → Restart
- Press HOME → Настройки → Настройки устройства → О → Перезапуск → Перезапуск
- Перезапустите телевизор с помощью прилагаемого пульта ДУ:
Уровень сигнала и помехи
При использовании Wi-Fi® расстояние от маршрутизатора до вашего устройства является еще одним фактором, который следует учитывать.Чтобы получить максимальное удовольствие от просмотра при потоковой передаче видео или прослушивании из звукового приложения, убедитесь, что маршрутизатор находится рядом с вашим устройством. Они не должны находиться на расстоянии более 25 футов друг от друга. Если возможно, установите оба устройства так, чтобы между ними не было стен. Другие беспроводные устройства, такие как динамики Bluetooth®, беспроводные телефоны, микроволновые печи и устройства, передающие радиочастоты, также могут вызывать плохой сигнал.
Для получения дополнительной информации и предложений просмотрите советы по повышению производительности сети и Интернета в вашем доме.
Перезагрузите модем / маршрутизатор по питанию
Проблема с подключением к модему / маршрутизатору часто решается после сброса питания. Если у вас есть отдельный модем и маршрутизатор, перезагрузите оба устройства.
- Отключите питание модема / маршрутизатора и подождите около 60 секунд.
- Подключите питание к модему / маршрутизатору и убедитесь, что он включен.
- Подождите, пока устройство не завершит подключение к Интернету и вашей сети.
- Проверьте состояние вашей сети.
Примечание: Если вы по-прежнему испытываете проблемы с сетью / подключением к Интернету, проверьте подключение к Интернету на других ваших устройствах. Если проблема существует на всех устройствах, обратитесь за дополнительной помощью к своему интернет-провайдеру.
Проверьте статус вашей сети
Ваше устройство должно быть подключено к вашей сети с доступом в Интернет для использования потоковых сервисов. Проверьте состояние сети вашего устройства, чтобы убедиться, что оно подключено к вашей сети.
- На прилагаемом пульте дистанционного управления нажмите кнопку HOME или MENU .
- Выберите Настройки .
- Выберите Сеть или Сеть и Интернет .
- Выберите Network Status, или Advanced settings, , затем View Network Status .
- Состояние сети отображает информацию о вашем подключении. Если требуется дополнительная информация, выберите Проверить соединение .
Установка правильной даты и времени на телевизоре
В некоторых приложениях и потоковых сервисах могут возникать ошибки, если на вашем телевизоре установлены неправильная дата и время.Выберите тип телевизора, чтобы получить информацию об изменении даты и времени. Поскольку некоторые шаги могут отличаться, обратитесь к руководству, если вам нужна информация о конкретной модели.
Руководства размещены на странице поддержки вашей модели.
Что делать, если Windows 10 не может подключиться к сети
Компьютеры, ноутбуки и планшеты с Windows 10 более чем способны получить доступ к сети и Интернету. Несмотря на это, пользователи по-прежнему часто сталкиваются с сбоями и ошибками, которые не позволяют Windows 10 правильно подключаться к сети или Интернету.
Причина сетевых ошибок Windows 10
Когда Windows 10 не может подключиться к сети, может быть много причин:
- Неверная информация (SSID / пароль) — WiFi
- Не подключен / подключен (провод)
- Вне зоны действия, помехи и т. Д. — WiFi
- Собственно подключено, остальные вопросы (либо)
- Проблемы с оборудованием или драйверами (либо)
Другие причины проблем с подключением к сети Wi-Fi включают неправильные настройки приложений Windows 10 и перегруженные точки доступа в Интернет.Поскольку существует так много потенциальных причин, вам нужно будет найти множество исправлений, чтобы выявить проблему и решить ее.
Как исправить ошибки сетевого подключения в Windows 10
Убедитесь, что это действительно проблема Windows 10. Если вы не можете подключить свой компьютер или планшет с Windows 10 к беспроводной сети, проверьте, можете ли вы подключить какие-либо другие устройства к той же сети.
Если Интернет работает не на всех ваших устройствах, проблема с подключением, скорее всего, связана с вашим интернет-провайдером, а не с Windows 10.
Перезагрузите модем и роутер. Выполнение перезагрузки обычно устраняет большинство проблем с сетевым подключением. Отключите модем и маршрутизатор от розетки, подождите минуту, подключите модем, подождите минуту, а затем подключите маршрутизатор.
Перезагрузка модема и маршрутизатора также может иногда ускорить ваш Интернет, если скорость загрузки заметно ниже, чем обычно.
Убедитесь, что Wi-Fi включен. Ваше устройство с Windows 10 не будет подключаться к сети, если Wi-Fi отключен.Вы можете проверить, включен ли Wi-Fi, открыв Центр действий Windows 10 и щелкнув плитку Wi-Fi.
Чтобы перейти в Центр поддержки, щелкните значок Уведомления в правом нижнем углу экрана. Если ваше устройство с Windows 10 оснащено сенсорным экраном, вы можете открыть Центр уведомлений, проведя пальцем с правой стороны экрана.
Отключите режим полета. В режиме полета отключаются Wi-Fi и Bluetooth при включении.Чтобы отключить его, нажмите на его плитку в Центре действий.
Откройте веб-браузер. Если вы пытаетесь подключиться к общедоступной сети Wi-Fi, вам может потребоваться принять условия использования или сначала зарегистрировать свой адрес электронной почты и имя.
Если требуется что-то подобное, ваше устройство обычно автоматически открывает интернет-браузер и загружает необходимую веб-страницу. Иногда это не происходит автоматически, поэтому вам нужно запустить Edge вручную.
Переместитесь в ту же комнату, что и ваш роутер.Стены часто могут блокировать сигналы Wi-Fi и затруднять или даже затруднять подключение Windows 10 к сети.
Подключитесь к своей сети Wi-Fi, а затем отойдите от маршрутизатора, проверяя значок мощности сигнала Wi-Fi на панели задач. Это поможет вам найти лучшие и худшие места для подключения к Wi-Fi в вашем помещении.
Если вы живете в большой квартире или доме, может быть хорошей идеей усилить сигнал Wi-Fi, чтобы охватить все пространство.
Переезжайте в менее населенное место.Многие общедоступные точки доступа Wi-Fi, например, в ресторанных двориках и аэропортах, накладывают ограничения на количество устройств, которые могут подключаться к ним. Если Windows 10 не подключается к одной из этих сетей, попробуйте переехать в более тихое место с меньшим количеством людей и повторите попытку.
Забудьте о своей сети Wi-Fi и снова добавьте ее. Иногда может быть полезно удалить соединение Wi-Fi, которое вызывает проблемы, а затем снова добавить его. После удаления сети перезагрузите компьютер с Windows 10 и попробуйте снова подключиться к сети.Вам понадобятся ваше имя пользователя и пароль.
Убедитесь, что вы правильно вводите пароль Wi-Fi. Вы можете показать введенный вами пароль Wi-Fi, нажав и удерживая значок глаза в текстовом поле пароля.
Подключитесь к сети вручную. Если ваше устройство с Windows 10 не подключается к сети автоматически, вы можете сделать это вручную. Откройте меню «Пуск» и нажмите Настройки > Сеть и Интернет > Wi ‑ Fi > Показать доступные сети , а затем выберите свою из списка доступных подключений.Затем щелкните Connect .
Перезагрузите компьютер с Windows 10. Перезагрузка устройства часто может решить большинство технических проблем, включая те, которые не позволяют вам подключиться к сети Wi-Fi.
Проверьте обновления Windows. Эти обновления могут устранять проблемы в дополнение к загрузке последних версий программного обеспечения и драйверов, необходимых для эффективной работы.
Для обновления Windows 10 необходим доступ в Интернет. Если вы не можете подключиться к своей сети Wi-Fi, рассмотрите возможность использования общедоступной точки доступа Wi-Fi без ограничений на загрузку, возьмите свой компьютер на работу или к другу в гости.
Если вы решите использовать общедоступный Wi-Fi, обязательно примите соответствующие меры перед подключением.
Запустите средство устранения неполадок сети. Все устройства с Windows 10 имеют встроенные программы устранения неполадок, которые могут сканировать ваше устройство на наличие проблем, устранять их и предлагать потенциальные решения для обнаруженных проблем.
Чтобы запустить средство устранения неполадок, откройте меню «Пуск» Windows 10 и нажмите Параметры > Обновление и безопасность > Устранение неполадок > Подключения к Интернету > Запустите средство устранения неполадок .
Временно отключите встроенный брандмауэр Windows 10. Брандмауэр необходим для защиты вашего устройства с Windows 10, но известно, что эта технология вызывает конфликты при подключении к сети.
После отключения брандмауэра вы можете проверить подключение к Интернету, открыв веб-браузер и посетив безопасный веб-сайт, например Lifewire.com. Если ничего не происходит, вы можете поэкспериментировать, отключив брандмауэры в настройках доменной сети и частной сети .Не забудьте снова включить все брандмауэры после завершения тестирования.
Невероятно важно, чтобы брандмауэр был включен для защиты устройства с Windows 10. Отключение брандмауэра не должно быть постоянным решением. Если брандмауэр мешает вашему подключению к Интернету, вам может потребоваться выполнить обновление Windows.
Если вы используете сторонний брандмауэр в дополнение к встроенному в Windows 10 Защитнику Windows, вы сможете отключить его в настройках этой программы.Многие сторонние комплекты антивирусного программного обеспечения включают защиту брандмауэром. Стоит отключить их по одному, чтобы узнать, не влияют ли они на работу вашей сети Windows 10.
Откатиться к предыдущему драйверу. Если ваше устройство с Windows 10 перестает подключаться к Интернету после обновления драйвера, вы можете исправить повреждение, вернувшись к предыдущему.
После отката к предыдущему драйверу перезагрузите устройство.
Обновите драйвер сетевого адаптера.Ваш текущий драйвер сетевого адаптера может быть несовместим с вашим оборудованием или операционной системой, поэтому загрузка более нового драйвера может решить проблемы с подключением.
При обновлении драйверов рекомендуется подключиться к Интернету, чтобы получить последние версии. Кроме того, не забудьте перезагрузить устройство с Windows 10 после установки драйвера.
Если вы не уверены, какой адаптер проверить, вы можете вручную обновить драйверы для каждого из них.
Проверьте, используете ли вы лимитное соединение.Если ваше устройство с Windows 10 подключено к Интернету, но не может загрузить мультимедиа или выполнить обновление Windows, возможно, у вас установлено лимитное соединение.
Чтобы проверить, нажмите Настройки > Сеть и Интернет > Wi-Fi > имя вашей текущей подключенной сети и убедитесь, что переключатель Установить как ограниченное соединение находится в положении Выкл. .
Если вы используете лимитное соединение и отключите эту возможность, вы можете в конечном итоге превысить свой тарифный план для этого устройства, и в этом случае вы можете получить неожиданный (и БОЛЬШОЙ) счет.Выключайте дозированное соединение только в том случае, если мониторинг использования данных не является проблемой для вашего устройства.
Выполните сброс сети Windows 10. Если ни одно из вышеперечисленных решений не работает, сброс сети Windows 10 может решить проблемы с подключением. Откройте Настройки > Сеть и Интернет , прокрутите вниз до нижней части окна и нажмите Сброс сети . Вы получите предупреждение о том, что при сбросе сети Windows 10 будут удалены и переустановлены все ваши сетевые адаптеры, а также восстановлены значения по умолчанию для различных сетевых параметров.Когда будете готовы, нажмите Сбросить сейчас . Начнется сброс, и ваше устройство с Windows 10 должно перезагрузиться.
Спасибо, что сообщили нам об этом!
Расскажите, почему!
Другой Недостаточно подробностей Сложно понятьПочему светятся индикаторы модема, но нет Интернета [решено]
Ethernet LightЭтот индикатор будет гореть только в том случае, если кабель Ethernet подключен к одному из желтых портов коммутатора, расположенному на задней панели модема.Ethernet — это быстрый и безопасный способ передачи данных по сети. Как правило, внутри вашего дома будет проложен кабель Cat6 с разъемами RJ45 на каждом конце, что позволяет устройству подключаться непосредственно к портам коммутатора вашего модема. Хотите узнать о кабельной разводке данных
Power LightДа, я думаю, вы уже догадались об этом. Но я все равно скажу это. Индикатор питания показывает, что ваше подключение к электросети исправно.
Фонарь для телефонаУ некоторых из вас может не быть индикатора телефона на модеме, но я положу на него деньги, и все это очень скоро изменится.VOIP здесь. Когда вы перейдете на NBN, ваши телефонные линии будут работать через модем. Вы будете подключать свои домашние телефоны напрямую к модему, а не к существующим телефонным розеткам, как вы это делали с услугами линии PSTN. Когда вы подключаете телефон к одному из телефонных портов на задней панели модема, вы увидите, что индикатор гаснет.
Если этого не произойдет, может быть несколько вещей. Во-первых, это может быть телефон, который вы подключаете, не совместим с NBN. Зайдите в местные магазины и купите себе новый телефон.Другой причиной может быть проблема с переносом, для этого вам нужно будет позвонить своему интернет-провайдеру.
Теперь, когда мы сказали, что вы не можете снова использовать свои старые розетки, это не совсем так. NBN не будет подключать их за вас, но мы можем. Мы предоставляем эту услугу нашим клиентам, поэтому знаем, что она работает идеально. Чтобы узнать больше о нескольких телефонных розетках NBN.
Я надеялся, что это каким-то образом помогло, почему у вас могут быть индикаторы модема, но нет интернета.
Выключить и включитьНекоторые модемы по какой-то причине могут время от времени зависать, первое, что вам следует сделать, если вы думаете, что это может быть проблема модема, — выключить его на 15 секунд, а затем снова включить.Это отправит его обратно в его протокол запуска и может исправить что-то, что могло быть ошибкой в системе. Так что выключите модем, а затем снова включите его. Если после того, как вы попробовали все остальное, ничего не вышло, вы можете сбросить модем до заводских значений по умолчанию, ища отверстие для сброса. Используйте булавку и удерживайте ее внутри отверстия в течение 5 секунд, пока индикатор питания не замигает. Затем повторно введите свои настройки и, надеюсь, у вас будет хорошее подключение к Интернету.
Как исправить общие проблемы с Интернетом CenturyLink
Хотите знать, почему у вас медленный Интернет или не удается подключиться? Проблема может быть достаточно простой, и вы сможете решить ее самостоятельно за считанные минуты.Если у вас возникли проблемы со скоростью или подключением к Интернету, попробуйте следующие советы:
- Отключите модем. Оставьте устройство отключенным как минимум на минуту, убедившись, что все индикаторы на передней панели модема погасли. Снова подключите устройство и попытайтесь снова подключиться к Интернету.
- Убедитесь, что ваш модем обновлен. Для некоторых модемов требуется микропрограммное обеспечение, сочетание данных и памяти, хранящихся на микросхеме памяти вашего модема. Проверьте CenturyLink, чтобы узнать, устарела ли ваша прошивка и не нуждается ли она в обновлении.
- Проверьте кабели. Если кабель, который вы использовали для подключения модема к телефонной розетке, изношен или оборван, подключение к Интернету не будет работать. Замените кабель, если необходимо, или, если он вынут из гнезда, подключите его снова.
- Убедитесь, что на вашем модеме нет фильтра. Хотя вам может понадобиться фильтр DSL для стационарной линии домашнего телефона, его использование с модемом замедлит ваше соединение. Если на вашем модеме есть фильтр, удалите его.
- Проверьте домашнюю проводку. Если у вас старый дом, у вас может быть неисправная проводка, из-за которой интернет не работает так быстро, как должен. Проверьте свой дом с помощью сетевого интерфейса, чтобы определить причину проблемы.
- Проверьте фоновую активность с высокой пропускной способностью. Обновление устройств и загрузка программного обеспечения в фоновом режиме могут замедлить ваше интернет-соединение. Одно из ваших устройств может обновляться без вашего ведома, поэтому, если у вас медленный Интернет, проверьте свои устройства с подключением к Интернету.
- Обновите браузеры и устройства. Устаревшие устройства и браузеры могут замедлять подключение к Интернету. Если вы не обнаружили никаких фоновых действий, убедитесь, что на ваших устройствах и программах установлена последняя версия, прежде чем снова пытаться получить доступ к Интернету.
- Убедитесь, что у вас правильный модем. Если у вас 1 гигабайт интернета, вам понадобится более продвинутый модем, чем для более медленных скоростей интернета.
Все еще не уверены, в чем проблема? Выключите смарт-телевизор, принтер с подключением к Интернету и другие устройства с подключением к Интернету.Затем подключите компьютер к модему с помощью кабеля Ethernet. Посмотрите, ускоряет ли эта настройка ваше интернет-соединение. Если соединение работает нормально, проблема может быть в одном из подключенных к Интернету устройствах или в вашем маршрутизаторе. Вам также может потребоваться больше пропускной способности для поддержки ваших привычек потоковой передачи в Интернете.
Если вам нужна дополнительная помощь, вы можете связаться с представителем службы поддержки CenturyLink для поиска и устранения неисправностей по телефону.
Квадратный терминал Устранение неисправностей | Square Support Center
Устранение общих неисправностей
Существует список основных проверок, которые вы можете выполнить для многих проблем, с которыми вы можете столкнуться с Square Terminal.
Перед выполнением действий по устранению неполадок обязательно выполните следующие действия:
Убедитесь, что ваше устройство полностью заряжено. Дважды проверьте значок батареи в верхнем правом углу, чтобы узнать уровень заряда батареи. Вы можете полностью зарядить Square Terminal менее чем за 5 часов.
Убедитесь, что на вашем устройстве установлена последняя версия программного обеспечения. Чтобы обновить программное обеспечение Square Terminal, коснитесь трех горизонтальных линий в верхнем левом углу и выберите Настройки> Оборудование .Нажмите Общие > О терминале > Обновление программного обеспечения . Если вы не видите вариант обновить программное обеспечение, значит, все готово.
Убедитесь, что дата и время на вашем устройстве точные. Если они ошибаются, обновите их в разделе «Настройки». Выберите Оборудование > Общие > Дата и время и отрегулируйте соответственно.
Убедитесь, что ваша учетная запись активирована. Square Terminal в настоящее время доступен только в США, Канаде, Великобритании, Японии и Австралии.
Устранение неполадок Wi-Fi
Подтвердите, что Square Terminal подключен к Wi-Fi.
Выключите и включите Wi-Fi в Настройки> Оборудование> Сеть и убедитесь, что вы видите галочку рядом с сетью, к которой вы пытаетесь подключиться. Убедитесь, что вы видите индикатор состояния Wi-Fi в правом верхнем углу строки состояния.
Имейте в виду , вы не сможете подключить свой Square Terminal к сети адаптивного портала.Адаптивный портал — это сеть, которая требует от вас согласия с условиями для доступа к Интернет-соединению (эти сети распространены в кафе, аэропортах и других общедоступных точках доступа в Интернет).
Подтвердите мощность сигнала Wi-Fi.
Убедитесь, что у вас сильный сигнал Wi-Fi, проверив другие устройства (например, телефоны, планшеты или ноутбуки) в вашей сети рядом с местонахождением вашего Square Terminal. Индикатор состояния Wi-Fi в правом верхнем углу строки состояния должен иметь 3–4 белых полосы, указывающих на сильный сигнал.В зависимости от положения вашего маршрутизатора вам может потребоваться переместить квадратный терминал ближе к маршрутизатору.
Переключиться на Ethernet.
Если у вас есть подключение к сети Ethernet и вы приобрели концентратор для квадратного терминала, переключитесь на Ethernet, подключив кабель Ethernet к порту концентратора.
Поиск и устранение неисправностей Ethernet
Подтвердите, что квадратный терминал подключен к Ethernet.
Убедитесь, что вы видите индикатор состояния сети Ethernet в правом верхнем углу строки состояния.Если вы не видите индикатор состояния сети Ethernet, попробуйте отключить и подключить кабель от порта Ethernet на дополнительном концентраторе и от маршрутизатора или модема.
Подтвердите подключение модема / маршрутизатора.
Проверьте свой модем и / или маршрутизатор, подключив другие устройства (например, ноутбук) и проверив, подключаются ли они к Интернету.
Переключиться на Wi-Fi.
Если у вас есть доступная сеть Wi-Fi, отключите кабель Ethernet и переключитесь на Wi-Fi в настройках.Обязательно отсоедините кабель Ethernet, поскольку устройство по умолчанию будет использовать соединение Ethernet через Wi-Fi, если оба доступны.
Устранение неполадок подключения концентратора аксессуаров
Проверить другой аксессуар.
Чтобы определить, есть ли проблема с концентратором или с дополнительным оборудованием USB (сканер штрих-кода, денежный ящик), попробуйте подключить другое устройство USB к концентратору аксессуаров.
Проверить порты USB.
Попробуйте подключить дополнительное оборудование USB к другому порту.Возможно, проблема связана с одним портом.
Устранение неполадок при оплате
Tap / бесконтактные платежи не распознаются
Если у вас включен Default to Customer Checkout , подтвердите, что вы нажали кнопку «Подтвердить и оплатить», чтобы активировать дисплей клиента для приема бесконтактных карт / телефонов. Когда ваш Square Terminal будет готов принимать платежи, вы увидите на экране Tap, Dip или Swipe .
Также возможно, что бесконтактная карта или телефон с поддержкой NFC повреждены или сломаны.В этом случае попросите своего покупателя представить другую форму оплаты.
Чип-карты не распознаются.
Убедитесь, что чип-карты вставлены чипом вверх.
Если магнитная полоса и бесконтактные платежи все еще работают, возможно, чип поврежден. В этом случае попросите своего покупателя представить другую форму оплаты.
Также возможно, что, если карты с магнитной полосой и бесконтактные платежи все еще работают, что-то могло повредить слот для чип-карты.Если вы думаете, что это так, обратитесь в службу поддержки Square.
Перезагрузите терминал
В редких случаях может потребоваться сброс до заводских настроек. Не беспокойтесь : сброс настроек устройства не приведет к удалению важной информации учетной записи, такой как элементы, истории транзакций, списки клиентов или разрешения сотрудников. Все это будет там, когда вы снова войдете в систему.
Перед сбросом настроек Терминала подготовьте следующую информацию, поскольку она понадобится вам для последующего входа в систему:
* Имя сети WiFi и пароль.
* Информация для входа в учетную запись (адрес электронной почты и пароль) или код устройства.
* Название места, если применимо.
* Настройки аксессуаров: принтеры, ящики и любые другие аксессуары. Рекомендуется сфотографировать конфигурацию каждого подключенного аксессуара.
Для сброса Square Terminal:
1. Если вы выполняли какие-либо офлайн-транзакции, обязательно повторно подключитесь к Интернету и обработайте их, прежде чем продолжить. Ожидающие офлайн-платежи будут потеряны безвозвратно. и средства не будут собраны при сбросе настроек устройства.
2. В верхнем левом углу коснитесь трех горизонтальных линий.
3. Выберите Настройки> Оборудование .
4. Нажмите Общие > О терминале .
5. Прокрутите экран вниз и коснитесь Заводские настройки > Подтвердите заводские настройки .
6. Нажмите Сбросить в последний раз. Отсюда начнется обратный отсчет, и ваш Терминал будет сброшен.
Примечание : Если вы не можете получить доступ к настройкам Терминала, удерживайте кнопку питания в течение 10 секунд, пока не увидите черный экран с таймером обратного отсчета.Продолжайте удерживать кнопку питания, когда таймер перейдет в 0, и на экране появится сообщение, что вы можете отпустить кнопку питания.
После завершения сброса вам потребуется:
1. Вернитесь к основным вопросам настройки, например к вашему часовому поясу.
2. Подключитесь к Интернету.
3. Войдите снова, указав свой адрес электронной почты и пароль или код устройства.
4. Добавьте аксессуары, такие как денежные ящики, принтеры, сканеры или весы. Узнайте больше о подключении совместимого оборудования к Square Terminal.
5. Верните любые настройки в соответствии со своими предпочтениями.
Требования к сети
Белый список протоколов / портов
Если вы устанавливаете ограничения на то, какие протоколы и порты, к которым могут иметь доступ устройства в вашей сети, устройства Square потребуют, чтобы через ваш брандмауэр были разрешены следующие протоколы и их соответствующие порты:
NTP . Примечание : Это важно для обеспечения правильного времени на устройстве. При неправильном времени устройства может произойти сбой подключения из-за несоответствия действительности сертификата.
HTTPS (только порт 443) . Примечание : Весь трафик на серверы Square осуществляется через HTTPS.
Следующие порты также используются для сетевых принтеров, но для них не требуется доступ к Интернету:
— UDP: 22222, 3289
— TCP: 9100: 9109
Белый список домена
Если вы устанавливаете ограничения на то, к каким доменам можно получить доступ из вашей сети, устройства Square требуют, чтобы следующие домены были внесены в белый список.
HTTPS-трафик
Все поддомены:
— squareup.com
— issquareup.com
— squarecdn.com
А также следующие полные доменные имена:
— api.skyhookwireless.com
— notify.bugsnag.com
— apytiqcuyrsq6-ats.iot.us-east-2.amazonaws.com
Трафик NTP
NTP требует доступа к:
— time.android.com
IP-адресов
Square Диапазон IP-адресов:
— США: 74.122.184.0/21
— Азиатско-Тихоокеанский регион: 103.31.216.0 / 22
— Европа: 185.57.56.0/22
Square также полагаются на доступ к Amazon Web Services (AWS) и Google Cloud Platform (GCP). Здесь публикуются диапазоны IP-адресов AWS, а в Google — AS15169.
Примечание : устройства Square имеют внутренний брандмауэр и внутренний (домен, а не IP) белый список и выполняют закрепление сертификата TLS на всех конечных точках Square, поэтому вы можете рассматривать белый список IP на своей стороне как избыточный в зависимости от вашей цели. Возможно, имеет смысл просто гарантировать, что устройства Square не могут получить доступ к каким-либо внутренним IP-адресам компании, и оставить остальную часть Интернета открытой для брандмауэра Square на устройстве и фильтра домена.
DNS
УстройстваSquare совместимы с любым DNS-сервером, отправленным на устройство по DHCP, если он работает. Не стесняйтесь использовать серверы вашего интернет-провайдера или ваши любимые общедоступные серверы (например, Level3 в 4.2.2.1/4.2.2.2).
Поддерживаемые протоколы сетевой аутентификации
Поддержка устройств Square:
— WPA / WPA2 PSK
— WEP
Они не поддерживают:
— WPA / WPA2 Enterprise
— WPA3 PSK / WPA3 Enterprise
Очистка вашего терминала
Для небольших потертостей и следов можно использовать любую ткань для чистки электроники.Для очистки считывателя на Square Terminal вы можете использовать чистящие карты для считывателя карт или сложенное бумажное полотенце. Протяните чистящую карту или бумажное полотенце через гнездо устройства чтения карт, чтобы удалить пролитую жидкость или мусор.
Если проблема не исчезнет, позвоните в нашу службу поддержки, и мы поможем вам вернуться к работе.
Как исправить iPhone X, который не может получить доступ в Интернет, даже если он подключен к сети Wi-Fi? [Руководство по устранению неполадок]
Когда ваш iPhone X не может получить доступ к Интернету, даже если он подключен к Wi-Fi, это обычно означает программную ошибку, если не повреждение оборудования.Проблема может быть связана с приложением браузера, определенным веб-сайтом или самим iPhone. Вы можете попробовать использовать другое приложение браузера, чтобы исключить проблемы браузера по возможной причине. Чтобы определить, связана ли проблема не только с веб-сайтом, попробуйте просмотреть другой веб-сайт или страницу. Если у вас есть доступ к другим веб-сайтам, кроме того, который вы пытаетесь просмотреть ранее, то, очевидно, это проблема не на вашем iPhone, а скорее на конкретном веб-сайте. Возможно, веб-сайт в настоящее время находится на техническом обслуживании, поэтому недоступен или, что еще хуже, больше не существует (неактивен).И чтобы убедиться, что проблема не в самом iPhone X, вы можете попробовать следующие решения и найти в системе iPhone соответствующие ошибки, из-за которых возникают такие проблемы. Начните, когда все будет готово.
Прежде чем мы продолжим, если у вас есть другие проблемы с вашим iPhone, посетите нашу страницу устранения неполадок iPhone X, поскольку мы уже рассмотрели некоторые из наиболее часто возникающих проблем с устройством. Просмотрите страницу, чтобы найти проблемы, похожие на вашу. Если после этого вам по-прежнему нужна наша помощь, заполните нашу анкету по проблемам с Android, чтобы связаться с нами.
Первое решение: перезагрузите беспроводной маршрутизатор / модем.
Сбои прошивки не только в смартфонах, но и в роутерах и модемах. Прерывистое соединение, медленный Интернет или отсутствие доступа к Интернету — обычные признаки случайных сбоев микропрограмм, происходящих на беспроводном маршрутизаторе или модеме, являющемся самим источником вашего подключения к Интернету дома. И самое быстрое решение — перезагрузка, также известная как включение и выключение питания. Если у вашего iPhone X внезапно возникает проблема отсутствия доступа к Интернету, даже если он подключен к сети Wi-Fi, попробуйте перезагрузить или выключить и снова включить беспроводной маршрутизатор или модем.Вот как это делается:
- Выключите модем или беспроводной маршрутизатор, нажав кнопку питания , пока не погаснут все световые индикаторы.
- Отключите маршрутизатор / модем от источника питания примерно на 30 секунд — 1 минуту.
- По истечении времени снова подключите его.
- Нажмите кнопку питания , чтобы снова включить модем / маршрутизатор.
Подождите, пока все индикаторы не станут стабильными. Если вы видите красный свет на индикаторах вашего маршрутизатора / модема, это обычно означает проблему в вашем сетевом оборудовании, которую необходимо устранить, чтобы восстановить подключение к Интернету.
Когда маршрутизатор / модем снова заработает, запустите приложение браузера, затем выполните несколько тестов, чтобы проверить, можете ли вы подключиться к Интернету. Если нет, переходите к следующему решению.
СООТВЕТСТВУЮЩИЕ ПОЧТЫ:
Второе решение: программный сброс вашего iPhone X.
Случайные программные ошибки на вашем iPhone X могут помешать вам получить доступ к Интернету. В этом случае самое простое решение — перезагрузка устройства или программный сброс. Если вы еще этого не сделали, сделайте это, выполнив следующие действия:
- Нажмите и удерживайте боковую кнопку / кнопку питания в течение нескольких секунд, пока не появится меню Slide to Power Off .
- Перетащите ползунок, чтобы полностью выключить устройство.
- Через 30 секунд снова нажмите и удерживайте боковую кнопку / Питание , пока не появится логотип Apple.
Подождите, пока iPhone полностью загрузится, а затем попробуйте просмотреть веб-сайт, чтобы узнать, есть ли у него доступ в Интернет.
Третье решение: выключите и снова включите Wi-Fi.
Быстрое выключение и повторное включение Wi-Fi также может помочь исправить незначительные проблемы с программным обеспечением, влияющие на беспроводной доступ на вашем iPhone X.Многие люди нашли выход из этого обходного пути, поэтому вам не повредит, если вы попробуете.
Для этого перейдите в меню Настройки-> Wi-Fi . Затем переключите переключатель Wi-Fi, чтобы отключить эту функцию на несколько секунд, а затем нажмите переключатель, чтобы снова включить Wi-Fi.
Вы также можете включить режим полета, а затем выключить его на несколько секунд. Посмотрим, решит ли это проблему.
Четвертое решение: забудьте о сети Wi-Fi.
Отказ от беспроводной сети потенциально может решить любые незначительные проблемы, влияющие на функции беспроводного Интернета на вашем iPhone.Это как если бы ваш iPhone впервые подключился к беспроводной сети. Просто не забудьте заранее записать свою сеть Wi-Fi и пароль, так как эта информация понадобится вам позже при повторном подключении. Чтобы удалить или забыть беспроводную сеть на вашем iPhone X, выполните следующие действия:
- Нажмите Настройки на главном экране.
- Нажмите Wi-Fi.
- Коснитесь синего информационного значка i или рядом с сетью Wi-Fi, которую вы хотите удалить.
- Затем выберите опцию Забыть эту сеть.
Перезагрузите iPhone X, затем просканируйте и снова подключитесь к беспроводной сети.
Чтобы выполнить поиск сети Wi-Fi, к которой нужно присоединиться, перейдите к Настройки-> Wi-Fi , затем коснитесь ползунка, чтобы включить и просмотреть доступные сети Wi-Fi. Выберите свою беспроводную сеть, чтобы присоединиться и подключиться.
Если и это не сработает, тогда вы можете сбросить настройки.
Пятое решение: сбросить настройки сети.
Неправильная конфигурация сетевых параметров может также привести к аналогичной проблеме. Помимо ручных изменений, сетевые настройки на вашем iPhone X также могут быть изменены путем автоматического обновления программного обеспечения. Точно так же, как то, что случилось со многими людьми после установки нового обновления iOS. В этом случае новое обновление автоматически отменяет настройки сети и тем самым вызывает конфликты, в том числе проблемы с беспроводным подключением. В этом случае необходим сброс настроек сети.После сброса вам нужно будет снова настроить беспроводную сеть и повторно подключиться.
- Нажмите, чтобы открыть Настройки .
- Tap General .
- Прокрутите и коснитесь Сброс .
- Выберите опцию Сбросить настройки сети.
Дождитесь завершения сброса и полной перезагрузки iPhone X. Когда он загрузится, настройте и подключитесь к своей беспроводной сети, а затем посмотрите, можете ли вы уже просматривать Интернет.
Другие варианты
- Вы можете выбрать Общий сброс / Заводской сброс, если у вашего iPhone X все еще нет доступа к Интернету, даже если он уже подключен к вашей беспроводной сети после выполнения всех предыдущих процедур. Возможно, что более сложная системная ошибка на вашем iPhone не позволяет вам получить доступ к Интернету, даже если ваше устройство уже подключено к правильной сети Wi-Fi. Тем не менее, сброс к заводским настройкам следует рассматривать только как крайнее средство, поскольку в процессе вы потеряете все важные данные и личную информацию, хранящуюся во внутренней памяти iPhone.Тем не менее, необходимо создать резервную копию вашего iPhone.
- Также убедитесь, что на вашем iPhone установлена последняя версия iOS. Ошибки программного обеспечения также могут вызвать аналогичную проблему с Интернетом на вашем устройстве. И обычно обновления программного обеспечения содержат необходимые исправления.
- Но если проблема возникает внезапно после обновления вашего iPhone X до последней версии iOS, очевидно, это проблема после обновления. В этом случае вы можете прибегнуть к восстановлению iOS либо в режиме восстановления, либо в режиме DFU.
Ремонт также может быть последним вариантом, который следует рассмотреть, особенно если в прошлом были случаи случайных падений или воздействия жидкости на ваш iPhone X. Посетите ближайший к вам сервисный центр Apple и попросите техника проверить ваш iPhone на наличие каких-либо признаков оборудования. повреждать.
Свяжитесь с нами
Если вам нужна дополнительная помощь по использованию определенных функций и возможностей нового смартфона Apple iPhone X, посетите нашу страницу с учебными материалами. Там вы можете найти список с практическими рекомендациями, пошаговые руководства, а также ответы на часто задаваемые вопросы по iPhone 8.Если у вас возникли другие проблемы или возникли проблемы при использовании телефона, вы можете связаться с нами через эту форму. Просто не забудьте сообщить нам более подробную информацию о проблеме или проблемах с устройством, которые могут у вас возникнуть, и мы будем более чем рады помочь вам в дальнейшем.
Сообщения, которые вам также могут понравиться:
Проблемы «VPN не подключается» и способы их устранения
Но, к счастью, есть меры по управлению такими ситуациями. Узнайте, как исправить различные проблемы «VPN не подключается» ниже.
Почему мой VPN не работает и как это исправить?
Ниже мы расскажем о некоторых наиболее распространенных причинах сбоев VPN-подключения и предложим способы их устранения. Эти советы по устранению неполадок VPN также применимы, если вы используете устройства Android или iPhone.
Ваша VPN не подключается
У вашей VPN могут быть проблемы с подключением по многим причинам. Прежде чем вас раздражает или разочаровывает ваш поставщик услуг, попробуйте следующее:
1. Проверьте, в порядке ли ваше интернет-соединение
Прежде всего, проверьте ваше интернет-соединение.Попробуйте загрузить несколько страниц без подключения к VPN и посмотрите, работают ли они.
Если это не так, попробуйте следующее:
- Отключитесь и снова подключитесь к своей сети Wi-Fi;
- Перезагрузите роутер;
- Проверьте кабель Ethernet вашего маршрутизатора, чтобы убедиться, что он подключен;
- Обратитесь к своему интернет-провайдеру, если вам все еще нужна помощь в восстановлении подключения.
У нас также есть советы по увеличению пропускной способности Wi-Fi.
2. Проверьте свои учетные данные
Если вы используете VPN на своем маршрутизаторе, убедитесь, что вы ввели для него правильные учетные данные, поскольку они не связаны с вашей учетной записью VPN.Если они неверны, вы не сможете подключиться.
Если вы используете NordVPN, вы можете легко проверить их через пользовательскую панель управления, доступ к которой можно получить с нашей веб-страницы. Выберите NordVPN под Dashboard слева. Затем прокрутите вниз до Advanced configuration и посмотрите свое имя пользователя и пароль в разделе Service credentials (ручная настройка) .
Также убедитесь, что вы используете сложные пароли для своей учетной записи VPN и часто меняете их, чтобы оставаться в безопасности.Вы можете использовать наш безопасный инструмент NordPass для их хранения.
3. Проверьте, работает ли предпочитаемый вами сервер VPN.
Проблема может быть связана с инфраструктурой поставщика VPN. Некоторые серверы могут отклонять новые соединения, если они перегружены. Если вы используете VPN премиум-класса, у вас должен быть доступ к множеству серверов; например, если вы изо всех сил пытаетесь подключиться к VPN для просмотра в Великобритании, просто попробуйте отключиться, а затем снова выберите Великобританию. Вы будете отправлены на другой сервер, и это может решить проблему.
4. Проверьте, открыты ли у вас нужные порты.
Ваш провайдер может блокировать трафик на определенном порту, поэтому попробуйте изменить настройки порта по умолчанию, чтобы увидеть, открыты ли нужные порты для VPN.
Для работы NordVPN порты 443 TCP и 1194 UDP должны быть открыты. Ваш брандмауэр или маршрутизатор также должны разрешать сквозную передачу для VPN. Обратите внимание, что NordVPN не поддерживает переадресацию портов. Приложение блокирует все порты, кроме тех, которые необходимы вашей VPN для работы. Это делает вас более безопасным, поскольку открытые порты создают множество рисков для безопасности.
5. Проблемы с программным обеспечением VPN
Программное обеспечение VPN, как и другое программное обеспечение, может давать сбой или время от времени вызывать сбои и ошибки. Всегда следите за тем, чтобы у вас была самая последняя версия вашего приложения (премиум-провайдеры, такие как NordVPN, проводят постоянное тестирование, чтобы выявлять и исправлять ошибки как можно скорее). Также попробуйте сбросить или переустановить программное обеспечение, если проблема не исчезнет. Подумайте о том, чтобы закрыть некоторые фоновые программы и очистить место на диске.
Также могут быть проблемы в настройках VPN.Вы можете легко сбросить их до значений по умолчанию, если подозреваете, что что-то не так.
6. Блокировка брандмауэра
Также убедитесь, что брандмауэр не блокирует VPN-соединения. Добавьте программное обеспечение VPN в список исключений в настройках брандмауэра.
7. Обратитесь в службу поддержки клиентов
Если ни один из этих методов не помог, обратитесь в службу поддержки вашего поставщика и сообщите им о своих проблемах. Поддержка NordVPN доступна круглосуточно и без выходных, поэтому вы можете связаться с нами где угодно и когда угодно.
Ваш VPN медленный
Несмотря на то, что услуги VPN премиум-класса не сильно замедляют ваш Интернет, иногда может наблюдаться падение скорости, особенно с плохо настроенными VPN. Ниже приведены несколько советов, как это исправить.
1. Запустите тест скорости
Во-первых, мы рекомендуем вам выполнить тест скорости, чтобы выяснить, связана ли проблема с вашим провайдером VPN или вашим интернет-провайдером. Проверьте разницу между скоростями с VPN и без. Узнайте больше о тестах скорости VPN здесь.
2. Сервер коммутатора
Как упоминалось выше, производительность сервера может отличаться в зависимости от близости пользователя и загрузки сервера. Попробуйте подключиться к серверу, который находится ближе к вашему физическому местоположению и менее загружен.
3. Переключить протокол туннелирования VPN
Не все протоколы VPN одинаковы, поэтому переключение между ними может быть хорошей идеей. NordVPN предлагает вам несколько протоколов. Наш протокол Nordlynx сверхбыстрый и безопасный и не сильно замедлит скорость вашего интернета.Его легкий вес обеспечивает максимальную скорость и надежную защиту.
4. Измените порт или IP-протокол
Попробуйте изменить IP-протокол с TCP на UDP. Хотя у них обоих есть свои плюсы и минусы, UDP обычно быстрее TCP. Однако это происходит за счет стабильности.
Вы также можете настроить свои порты. Клиенты VPN используют определенные порты для маршрутизации своего трафика. Порты разделяют трафик из разных источников, чтобы поддерживать его организованность. Однако не все порты могут одинаково хорошо взаимодействовать с вашим VPN.Кроме того, ваш интернет-провайдер может замедлить работу некоторых портов, поэтому переключение их может быть хорошей идеей.
5. Настройте программное обеспечение безопасности
Программное обеспечение безопасности может мешать VPN-соединениям. Добавление NordVPN в белый список должно позволить ему работать по назначению.
6. Смените поставщика VPN
Если вы используете бесплатную VPN, вы, вероятно, будете чаще сталкиваться с перебоями в подключении и скоростью. Ненадежные или недостаточно финансируемые провайдеры VPN обычно не имеют достаточного количества серверов и обслуживания клиентов, чтобы гарантировать лучший опыт.Более того, они часто собирают ваши данные и не обеспечивают вам ожидаемой конфиденциальности.
Ваш VPN продолжает отключаться
Если ваша VPN часто перестает работать, ваш трафик может быть открыт, и вы не сможете получить конфиденциальность, которую ожидаете от вашего сервиса. Хорошо то, что есть несколько способов смягчить такие проблемы с VPN.
1. Измените настройки брандмауэра
Ваш брандмауэр проверяет и блокирует входящие пакеты, поэтому, естественно, он также может замедлить работу вашей сети.Если он станет очень медленным, вы можете отключиться от службы VPN. Некоторые брандмауэры плохо работают с VPN, поэтому убедитесь, что ваш не мешает трафику VPN. Добавьте свое программное обеспечение VPN в исключения, чтобы вам не пришлось полностью отключать брандмауэр и терять уровень защиты.
2. Используйте другой DNS-сервер
Иногда DNS-сервер вашего поставщика услуг может работать некорректно, поэтому стоит перейти на другой. В приложении NordVPN это легко сделать в разделе настроек.Просто имейте в виду, что настраиваемые DNS-серверы подвергают вас более высокому риску утечки DNS. К счастью, NordVPN предлагает защиту от утечки DNS, чтобы сделать вашу работу безопаснее.
3. Измените протоколы VPN
Опять же, это может помочь в случае, если ваша система вмешивается в протокол. Попробуйте перейти с TCP на UDP или выберите один из многих протоколов, предлагаемых NordVPN.
Обратите внимание: если вы пользуетесь услугами VPN премиум-класса, вероятность возникновения серьезных проблем с подключением к Интернету или VPN мала.Лучшие VPN предлагают скорость и безопасность. Так что скачайте VPN для бесперебойной и безопасной работы в сети.
Миллионы пользователей доверяют ведущей скорости и безопасности NordVPN.


 Это значит, что вы находитесь в зоне, где полностью отсутствует покрытие со стороны вашего сотового оператора. Решение – на официальном сайте посмотреть зону покрытия, сменить местоположение ближе к городской местности.
Это значит, что вы находитесь в зоне, где полностью отсутствует покрытие со стороны вашего сотового оператора. Решение – на официальном сайте посмотреть зону покрытия, сменить местоположение ближе к городской местности.
 Вероятно, что точка, к которой вы пытаетесь подключиться, в данный момент недоступна или попросту у нее нет доступа для выхода в интернет. Такие ситуации очень часто возникают при подключении в интернет-кафе, заведениях общего назначения. Решение – искать новую точку для подключения или узнать у администраторов заведения, почему не работает их Wi-Fi.
Вероятно, что точка, к которой вы пытаетесь подключиться, в данный момент недоступна или попросту у нее нет доступа для выхода в интернет. Такие ситуации очень часто возникают при подключении в интернет-кафе, заведениях общего назначения. Решение – искать новую точку для подключения или узнать у администраторов заведения, почему не работает их Wi-Fi.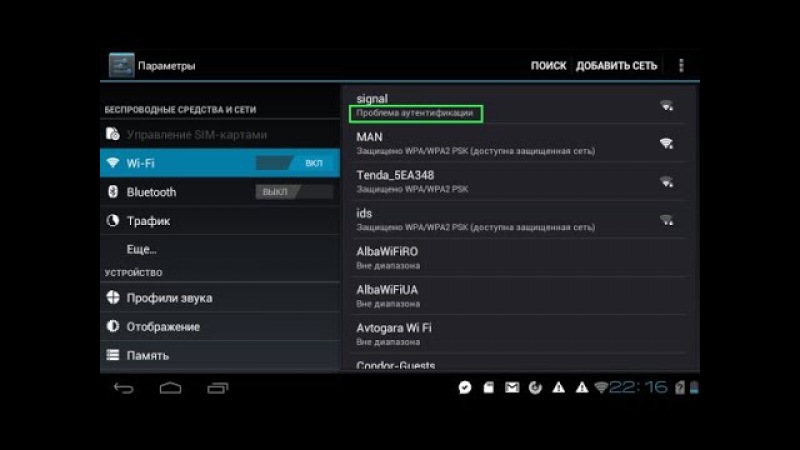 Еще одна причина – возможные преграды, например, здания, бетонные стены, деревья.
Еще одна причина – возможные преграды, например, здания, бетонные стены, деревья.