Zip — бесплатный архиватор. Или как открыть файлы zip, rar, 7z.
Эта запись доступна еще одном языке: Английский
Архиватор — это программа, которая сжимает компьютерные файлы, помещая их в архивный файл (папка с расширением .zip или .rar, или .7z). В процессе сжатия файлов их общий объем уменьшается, а сам процесс называют — архивирование файлов. Также архиватор успешно выполняет обратную функцию — разархивирует файлы, т.е достает их из архива и восстанавливает в первоначальное состояние. Например, на флешке может поместиться намного больше файлов, если их заархивировать. Также, что парой очень необходимо, при перемещении файлов в архив, можно установить пароль на доступ к архивированным файлам, а это означает, что открыть файлы можно будет только зная пароль.
Для архивирования файлов необходимо скачать и установить архиватор:
Скачать для macOS
- Распространяется: Бесплатно
- Официальный сайт: Keka
- Версия Mac OS: OS X 10.
 4.0 or later
4.0 or later - Язык программы: Рус., Англ.
- Скачать: Ссылка 1 Ссылка 2
Детальнее об архиваторе Keka для macOS тут.
Скачать для Windows
- Распространяется: Бесплатно
- Официальный сайт: 7-Zip
- Версия Windows: XP, Vista, 7, 8, 8.1, 10
- Язык программы: Рус., Англ.
- Скачать: Ссылка 1 Ссылка 2
Скачивайте видео с Youtube в 1 клик тут http://downloady.org
Как архивировать файлы
1. После установки архиватора, в меню, при правом клике на файле, появится пункт 7-Zip.
2. Для быстрой архивации, кликните правой кнопкой мышки на файле, который будете архивировать, выберите пункт 7-Zip, а затем нажмите «Добавить к «Название файла.zip». Сразу после окончания архивации, где длительность архивирования зависит от размера файла, вы увидите файл «Название файла.zip» в той же папке где и исходный файл. На этом процесс архивации закончен.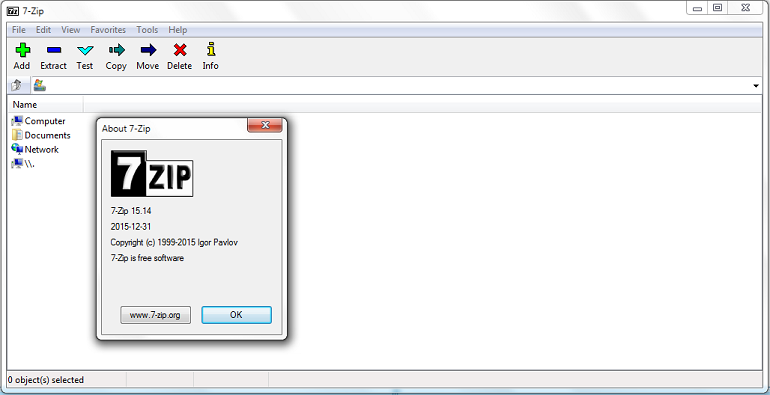
Как разархивировать файл
1. Нажмите правой кнопкой мыши на файле «Название файла.zip», выберите пункт меню 7-Zip, а затем нажмите «Распаковать здесь» и дождитесь окончания процесса разархивирования.
Файлы из архива будут находиться в той же папке, где находиться архив.
Кроме этого можно просмотреть содержание архива, открыв его как обычную папку двойным кликом. На скриншоте, в архиве, папка «Мои фото».
Как архивировать файлы и установить пароль
1. Кликните правой кнопкой мышки на файле, который будете архивировать, выберите пункт 7-Zip, а затем нажмите «Добавить к архиву…». Откроется такое окно:
2. В поле «Формат архива» выберите «.zip», введите пароль в поле «Введите пароль» и нажмите «ок».
Готово!
Чем открыть 7z. Как открыть 7z. Установка и описание архиватора 7-zip
Почти каждому пользователю компьютера известен процесс архивации файлов, уменьшающем их размеры. Даже если не знаком термин «архивирование файлов», то уж слова «ZIP» и «RAR» наверняка слышал каждый.
Формат RAR очень популярен — именно его используют в большинстве случаев: на файлообменниках, при передаче файлов по почте, да и просто для экономии места на компьютере. В свое время RAR тихо убрал со сцены формат ZIP, который сейчас встречается все реже и реже. Но время не стоит на месте и вот уже RAR потихоньку вытесняется 7-zip. И дело даже не в бесплатности — благо взломанных копий в сети интернет полным-полно, бери любую. Формат 7z обеспечивает лучший уровень сжатия — вот причина его распространения, хотя и бесплатность тоже важна: в архивах со взломанными программами часто встречаются вирусы.
Как установить 7-zip
Для открытия архивов 7z, их распаковки и упаковки обычных файлов нам потребуется установить программу 7-zip File Manager (файловый менеджер). Делается это легко и быстро — идем на сайт www.7-zip.org, выбираем нужную версию и загружаем ее на свой компьютер. Сайт на английском языке, но читать вам не придется: нам нужно всего лишь кликнуть на ссылке. Сама же программа имеет возможность включения русскоязычного интерфейса.
Говоря о версии, я имел в виду 32-разрядную и 64-разрядную версии программы, предназначенные для соответствующих версий Windows. Если у вас 64-битная Windows, то берите 64-битную версию 7-zip File Manager — она обеспечит большую скорость работы, которая так нужна при упаковке больших файлов. Если же вы не понимаете о чем идет речь, то загружайте 32-разрядную версию программы — она гарантированно работает на любой системе.
Если у вас 64-битная Windows, то берите 64-битную версию 7-zip File Manager — она обеспечит большую скорость работы, которая так нужна при упаковке больших файлов. Если же вы не понимаете о чем идет речь, то загружайте 32-разрядную версию программы — она гарантированно работает на любой системе.
После нажатия на ссылке (не имеет значения .exe или .msi) нас перебросят на страницу загрузки с рекламой (проект бесплатный, поэтому как-то жить разработчикам нужно) и через несколько секунд автоматически начнется загрузка установочного файла.
Запустив загруженный файл, нам нужно только один раз нажать кнопку подтверждения — программа быстро установится, не задавая лишних вопросов.
Настройка 7-zip
Как установить 7-zip File Manager мы разобрались, теперь уделим несколько секунд настройкам. В целом программа готова к работе и сама выбирает язык. Если этого не случилось, его нужно выставить вручную, зайдя в настройки программы (в английской версии «Tools -> Options» -> Language).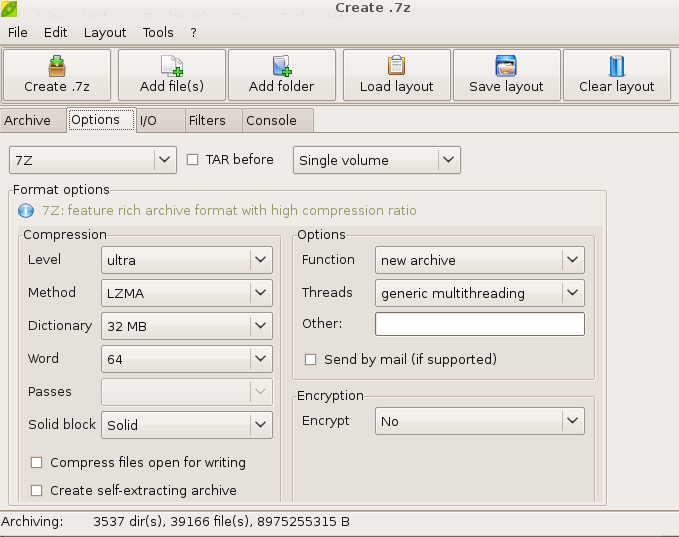 После этого можно зайти в «Сервис -> Настройки» и пробежаться по вкладкам.
После этого можно зайти в «Сервис -> Настройки» и пробежаться по вкладкам.
Как уже говорилось, программа не нуждается в особой настройке и этот шаг можно пропустить. Интерес могут представить разве что вкладка 7-Zip.
После установки 7-zip File Manager при нажатии правой кнопкой мыши в проводнике на любом файле в меню будет присутствовать набор действий, который можно совершить при помощи архиватора.
Именно этот набор можно изменить в вышеупомянутой вкладке, отметив чекбоксы нужных вам пунктов.
Теперь можно перейти непосредственно к работе, которая в большинстве случаев осуществляется через проводник и кнопки мыши, не отличаясь от работы с другими архиваторами.
Как открыть файл 7z
Чтобы распаковать файл 7z следует выделить его, щелкнуть правой кнопкой мыши и выбрать пункты «Распаковать здесь» или «Распаковать в /имя файла/». В первом случае файл будет распакован в текущую папку, во втором файл извлечется в новую папку с его именем.
Как создать файл архива 7z
На базе полученных сведений понятно, как это сделать — тот же щелчок мышью на архивируемых файлах, выбор в меню пункта «Добавить к (имя файла)». При такой команде будет создан архив 7z с именем архивируемого файла.
Если же вы хотите использовать более продвинутые настройки архивации, разбить архив на части (создать многотомный архив), сделать самораспаковывающийся архив или файл 7z, защищенный паролем, то следует выбрать пункт «Добавить к архиву».
В открывшемся окне можно задать различные опции архивирования. Рассмотрим основные из них.
- В меню «Формат архива» можно выбрать другой формат архивации, к примеру, ZIP. Стоит ли это делать, решать вам. Но какой смысл тогда было ставить эту программу?
- Уровень сжатия по умолчанию стоит на «Нормально». Изменив его на максимальный или ультра, вы уменьшите размер создаваемого архива, но увеличите время его создания и загрузку компьютера.
- Особый интерес представляет список «Разбить на тома», который пригодится при создании многотомных архивов, которые нужны при заработке на файлообменниках.
 В списке есть предустановленные значения, но можно вводить и свои. Вряд ли целесообразно указывать размер в байтах — гораздо быстрее делать это в мегабайтах, поставив в конце букву «М». Для этого можно из списка выбрать любое значение, а затем просто изменить цифры в соответствии с собственными нуждами.
В списке есть предустановленные значения, но можно вводить и свои. Вряд ли целесообразно указывать размер в байтах — гораздо быстрее делать это в мегабайтах, поставив в конце букву «М». Для этого можно из списка выбрать любое значение, а затем просто изменить цифры в соответствии с собственными нуждами. - Чтобы создать самораспаковывающийся 7z архив, нужно отметить чекбокс «Создать SFX архив». В этом случае расширение архива автоматически сменится на «exe» и для его распаковки пользователю будет достаточно запустить созданный файл без установки самой программы.
- И последняя важная опция — создание архива с паролем — доступна в области «Шифрование». При вводе и подтверждении пароля на создаваемый 7z архив целесообразно отметить чекбокс «Показать пароль» — в этом случае вы будете видеть вводимые символы.
Теперь пора перейти к самому файловому менеджеру. Вызвать программу просто — двойной щелчок на любом архиве откроет его в окне менеджера, состоящего из секций окон.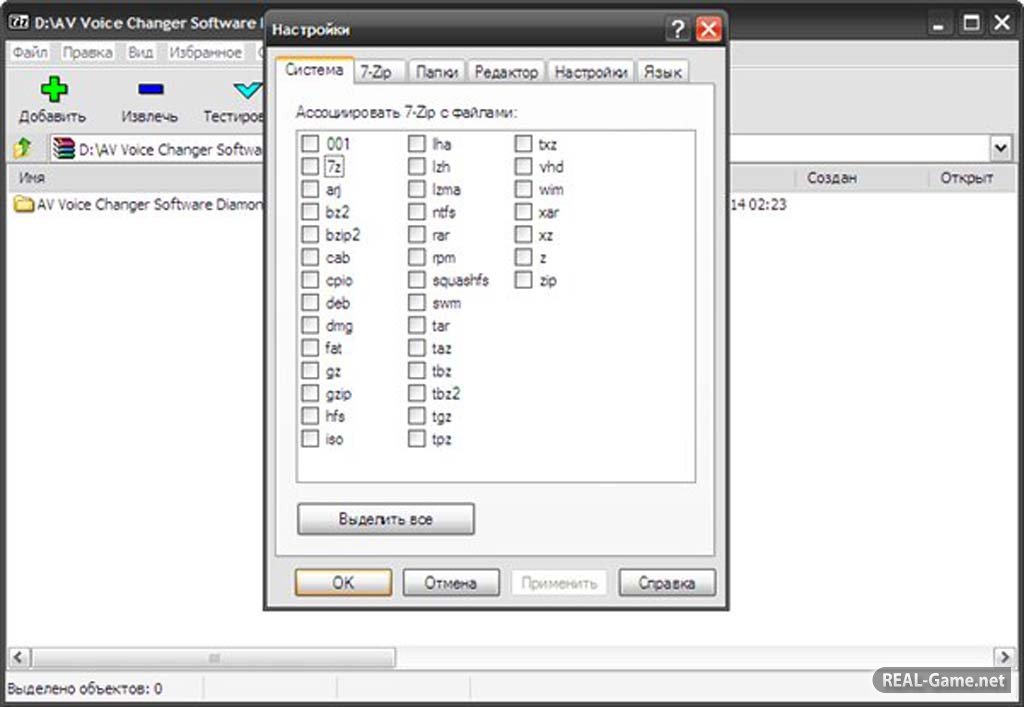
При помощи кнопок с иконками, с любым выделенным объектом архива можно совершать различные действия: извлечь его архива, проверить на содержание ошибок и получить информацию.
Перетягивая объекты из одной секции менеджера в другую, можно добавлять новые файлы в архив и извлекать из него существующие. Сложности такие действия не представляют — они сходны с работой в любом файловом менеджере.
Отображаемые информационные поля менеджера можно изменить, щелкнув на любом заголовке поля правой кнопкой мыши и вызвав меню, в котором можно снять выделения с ненужных полей.
Завершая обзор, отметим, что были описаны не все опции, и этому есть причина — статья рассчитана на начинающих пользователей, которым вряд ли будут интересны различия в методах сжатия и другие подобные заумные вещи. Более того, сам менеджер открывается крайне редко — большинство манипуляций с архивами производится через меню в проводнике: предлагаемых в нем опций вполне хватает для работы рядового пользователя.
Помогла статья? Помогитие и вы развиться сайту, опубликуйте ссылку!
Просмотров: 45355 Опубликовано: 12 Сентября, 2012 18:14
Как открыть .rar .zip .7z? Лучший архиватор 7-Zip vs WinRAR?
Мучает вопрос, как открыть файл формата .rar .zip или .7z? Сегодня об этом и пойдёт речь. Помимо видео ролика выкладываю текстовой материал.
Что это за такие файлы? ZIP, RAR, 7z? Это архивы, в которых находятся файлы, но в сжатом формате. Если допустим папка с музыкой весит 2ГБ, то в сжатом формате она будет весить 1ГБ – что значительно лечге, а значит скачается такой архив – гораздо быстрее.
Видео инструкция по архиваторамА уже с помощью архиватора, скачанный архив можно будет распаковать в обычный для нас формат глазу – папка, в которой будут все нужные нам файлы без сжатия.
Есть большое количество форматов: AR, ARJ, CAB, CHM, CPIO, CramFS, DMG, EXT, FAT, GPT, HFS, IHEX, ISO, LZH, LZMA, MBR, MSI, NSIS, NTFS, QCOW2, RAR, RPM, SquashFS, UDF, UEFI, VDI, VHD, VMDK, WIM, XAR и Z.
Каждый формат предназначен для разных функций и собирается разными программами. Сегодня мы затронем самые популярные форматы, я покажу как их распаковать на Ваш компьютер.
Для распаковки .rar .7z архива, необходим архиватор, и я предлагаю использовать любой архиватор из двух предложенных ниже.
7-Zip архиватор
Я сам им пользуюсь, по моему мнению он самый шустрый. Он бесплатен, а значит Вы не столкнетесь с проблемой оплаты и активации продукта. Да к тому же с открытым исходным кодом.
Скачать его можно с официального сайта – 7-zip.org
WinRAR архиватор
Как плюс могу назвать, что он разработан в 95 году до нашей эры. Многие олды наверное помнят на Windows XP эту программу, установленную или в сборку Windows или, как отдельный драйвер – своим значком – стопка книжек.
Бесплатная версия доступна 40 дней, потом нужно крякать, как уточка или покупать полную версию за 1500р. Нужно ли?
Данная программа подойдет для олдов, которые ранее пользовались таким продуктом, но при переходе на другую Windows её потеряли.
Скачать архиватор можно с официального сайта разработчиков – win-rar.com
Я надеюсь теперь у Вас не возникает вопрос, как отрыть файл типа .rar .7z на своём рабочем компьютере.
Как открыть файл 7Z.002? Расширение файла .7Z.002
Что такое файл 7Z.002?
7Z.002 — это расширение файла, обычно связанное с файлами 7-Zip Split Archive Part 2 Format. 7-Zip определил стандарт формата 7-Zip Split Archive Part 2 Format. 7Z.002 файлы поддерживаются программными приложениями, доступными для устройств под управлением Mac OS, Windows. 7Z.002 файл относится к категории Сжатые файлы так же, как #NUMEXTENSIONS # других расширений файлов, перечисленных в нашей базе данных. Пользователям рекомендуется использовать 7-Zip программное обеспечение для управления 7Z.002 файлами, хотя 2 другие программы также могут обрабатывать этот тип файлов. Программное обеспечение с именем 7-Zip было создано Igor Pavlov. Чтобы найти более подробную информацию о программном обеспечении и 7Z.002 файлах, посетите официальный сайт разработчика.
Чтобы найти более подробную информацию о программном обеспечении и 7Z.002 файлах, посетите официальный сайт разработчика.
Программы, которые поддерживают 7Z.002 расширение файла
Ниже вы найдете указатель программ, которые можно использовать для открытия файлов 7Z.002, разделенных на категории 2 в соответствии с поддерживаемой системной платформой. Файлы с суффиксом 7Z.002 могут быть скопированы на любое мобильное устройство или системную платформу, но может быть невозможно открыть их должным образом в целевой системе.
Как открыть файл 7Z.002?
Проблемы с доступом к 7Z.002 могут быть вызваны разными причинами. С другой стороны, наиболее часто встречающиеся проблемы, связанные с файлами 7-Zip Split Archive Part 2 Format, не являются сложными. В большинстве случаев они могут быть решены быстро и эффективно без помощи специалиста. Приведенный ниже список проведет вас через процесс решения возникшей проблемы.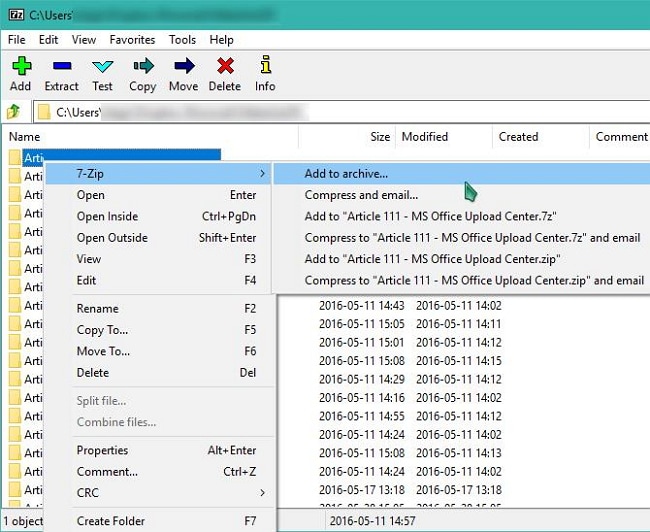
Проблемы с открытием и работой с файлами 7Z.002, скорее всего, связаны с отсутствием надлежащего программного обеспечения, совместимого с файлами 7Z.002 на вашем компьютере. Наиболее очевидным решением является загрузка и установка 7-Zip или одной из перечисленных программ: StuffIt Deluxe. Полный список программ, сгруппированных по операционным системам, можно найти выше. Самый безопасный способ загрузки 7-Zip установлен — для этого зайдите на сайт разработчика (Igor Pavlov) и загрузите программное обеспечение, используя предоставленные ссылки.
Шаг 2. Обновите 7-Zip до последней версииВы по-прежнему не можете получить доступ к файлам 7Z.002, хотя 7-Zip установлен в вашей системе? Убедитесь, что программное обеспечение обновлено. Разработчики программного обеспечения могут реализовать поддержку более современных форматов файлов в обновленных версиях своих продуктов. Это может быть одной из причин, по которой 7Z.002 файлы не совместимы с 7-Zip. Последняя версия 7-Zip должна поддерживать все форматы файлов, которые совместимы со старыми версиями программного обеспечения.
Это может быть одной из причин, по которой 7Z.002 файлы не совместимы с 7-Zip. Последняя версия 7-Zip должна поддерживать все форматы файлов, которые совместимы со старыми версиями программного обеспечения.
Если проблема не была решена на предыдущем шаге, вам следует связать 7Z.002 файлы с последней версией 7-Zip, установленной на вашем устройстве. Метод довольно прост и мало меняется в разных операционных системах.
Выбор приложения первого выбора в Windows
- Нажатие правой кнопки мыши на 7Z.002 откроет меню, из которого вы должны выбрать опцию Открыть с помощью
- Далее выберите опцию Выбрать другое приложение а затем с помощью Еще приложения откройте список доступных приложений.
- Чтобы завершить процесс, выберите Найти другое приложение на этом… и с помощью проводника выберите папку 7-Zip.
 Подтвердите, Всегда использовать это приложение для открытия 7Z.002 файлы и нажав кнопку OK .
Подтвердите, Всегда использовать это приложение для открытия 7Z.002 файлы и нажав кнопку OK .
Выбор приложения первого выбора в Mac OS
- Щелкните правой кнопкой мыши на файле 7Z.002 и выберите Информация.
- Найдите опцию Открыть с помощью — щелкните заголовок, если он скрыт
- Выберите из списка соответствующую программу и подтвердите, нажав « Изменить для всех» .
- Если вы выполнили предыдущие шаги, должно появиться сообщение: Это изменение будет применено ко всем файлам с расширением 7Z.002. Затем нажмите кнопку Вперед», чтобы завершить процесс.
Если вы выполнили инструкции из предыдущих шагов, но проблема все еще не решена, вам следует проверить файл 7Z.002, о котором идет речь. Вероятно, файл поврежден и, следовательно, недоступен.
Если 7Z.002 действительно заражен, возможно, вредоносное ПО блокирует его открытие. Немедленно просканируйте файл с помощью антивирусного инструмента или просмотрите всю систему, чтобы убедиться, что вся система безопасна. Если файл 7Z.002 действительно заражен, следуйте инструкциям ниже.
2. Проверьте, не поврежден ли файлЕсли файл 7Z.002 был отправлен вам кем-то другим, попросите этого человека отправить вам файл. Возможно, что файл не был должным образом скопирован в хранилище данных и является неполным и поэтому не может быть открыт. Если файл 7Z.002 был загружен из Интернета только частично, попробуйте загрузить его заново.
3. Проверьте, есть ли у вашей учетной записи административные праваНекоторые файлы требуют повышенных прав доступа для их открытия. Переключитесь на учетную запись с необходимыми привилегиями и попробуйте снова открыть файл 7-Zip Split Archive Part 2 Format.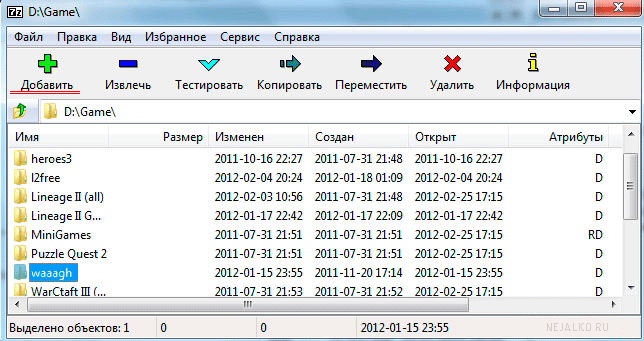
Если в системе недостаточно ресурсов для открытия файлов 7Z.002, попробуйте закрыть все запущенные в данный момент приложения и повторите попытку.
5. Убедитесь, что у вас установлены последние версии драйверов, системных обновлений и исправленийРегулярно обновляемая система, драйверы и программы обеспечивают безопасность вашего компьютера. Это также может предотвратить проблемы с файлами 7-Zip Split Archive Part 2 Format. Устаревшие драйверы или программное обеспечение могли привести к невозможности использования периферийного устройства, необходимого для обработки файлов 7Z.002.
Как распаковать архив поврежденный, многотомный и обычный. Чем открыть файл.7Z? Приложение для 7z
В данной статье я научу вас распаковывать архивы. Это очень просто.
Архив представляет собой один файл с набором других для уменьшения занимаемого ими места.
Их очень эффективно использовать если доступ к информации необходим очень редко и занимаемое ею пространство велико.
Обычно они имеют расширения:
Ну и другие. Расширений очень много. Эти самые популярные.
Архив можно сжимать и это серьёзно экономит свободное место. Так же они часто используются для передачи большого количества информации. Это особенно полезно если требуется передавать её через интернет, а лимит трафика ограничен.
Ещё если поставить пароль на архив, то это обеспечит надёжную защиту информации. А для этого как раз понадобятся навыки работы с ними.
Дополнительно хочу сказать, что необязательно полностью извлекать все файлы. Можно достать только нужные. Это очень удобно чем копаться во всей куче информации.
Чтобы распаковать ZIP можно обойтись средствами Windows. В других случаях придется использовать — архиватор.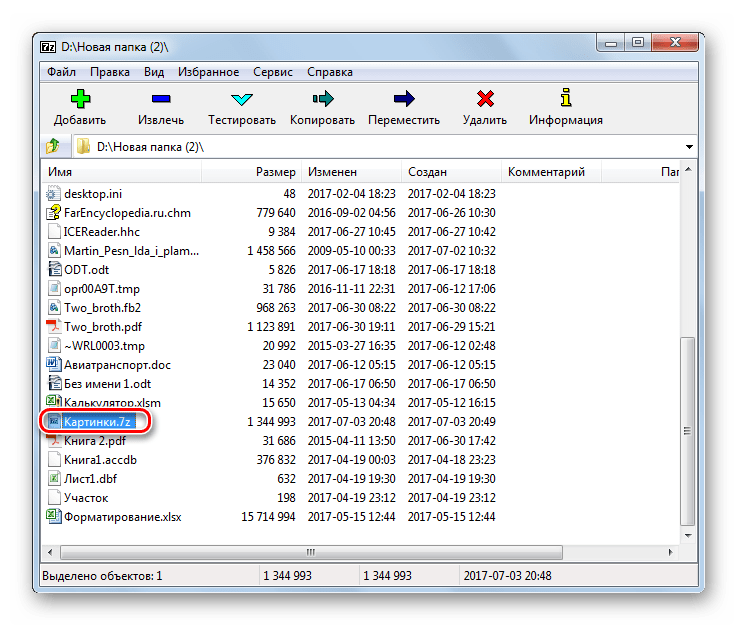
Архиватор — программа для работы с архивами.
В примере я буду использовать 2 самые популярные и универсальные:
- WinRar — условно бесплатная.
- 7zip — полностью бесплатна.
Стоит отметить, что распаковка создаёт копию файлов в открытом виде и поэтому можно смело удалять распакованный архив (не всегда так ). Сейчас я покажу как это сделать.
Данную инструкцию вы можете посмотреть как в статье, так и в видео. В нём всё очень подробно изложено.
Распаковать ZIP с помощью проводника Windows
Проводник Windows позволяет распаковывать архивы с расширением ZIP. Для этого кликните по нему правой кнопкой мыши. В появившемся контекстном меню, выберите «Извлечь всё…» как на картинке ниже.
Затем появится окно. В нём укажите путь куда распаковывать и приступите к извлечению.
Данный способ работает только с форматом ZIP. Для других форматов необходимо воспользоваться сторонним архиватором.
Распаковать с помощью 7-zip
Скачайте бесплатную программу 7-zip. Для 32-бит разрядности или для 64-бит разрядности . Она позволит быстро и просто распаковывать различные форматы архивов. Посмотрите разрядность в характеристиках вашего компьютера.
Установив её, в вашем контекстном меню появится вкладка 7-zip. Зайдите в неё и выберите «Распаковать» как на изображении ниже.
В окне укажите путь извлечения (по умолчанию его место нахождения ).
Файлы появятся в том месте, которое вы указали.
Распаковать с помощью Winrar
Winrar — очень удобна программа и работает со всеми расширениями. Она платная, но имеет бесплатный тестовый период 40 дней. Затем вам будут постоянно показывать окошко о покупке лицензии. В целом ей можно пользоваться бесплатно.
Скачайте её с официального сайта и установите.
Распаковка в ней происходит так же, как и в 7-zip. Отличаются они удобством и дополнительными возможностями.
Как видите слева есть несколько дополнительных функций упрощающих работу. Подтвердите извлечение и перейдите к распакованным файлам.
Распаковка поврежденного архива
При распаковке возникает ошибка «Архив повреждён» и чтобы извлечь файлы, нужно будет воспользоваться возможностями Winrar. Такая ошибка может возникать даже если повреждён 1 килобайт информации, и поэтому имеет смысл извлечь и посмотреть какие файлы остались рабочие.
При извлечении поставьте галочку напротив «Не удалять файлы, извлеченные с ошибками» и он распакуется. Посмотрите, она находится слева на изображении выше.
Учтите, что в таком случае не все файлы будут работоспособны.
Распаковка архива состоящего из нескольких томов
Для этого достаточно собрать все тома в одну папку и распаковать первый том. За ним распакуются и другие по цепочке.
Обратите внимание, что должны присутствовать все тома и извлекать следует такой же программой-архиватором, которой они были сделаны.
Тогда всё пройдёт удачно.
Посмотрите пример на картинке ниже.
Они выглядят примерно так, в конце добавляется расширение с порядковым номером. В остальном они ничего не отличаются от обычных.
Надеюсь у вас получилось извлечь нужные вам файлы и вы без труда сможете это делать в дальнейшем. Если есть вопросы — задавайте в комментариях.
Чем вы распаковываете архивы?
Poll Options are limited because JavaScript is disabled in your browser.
Любой пользователь ПК знаком с процессом архивации данных. Это не что иное, как уменьшение их размеров.
Стандарты архивации — форматы rar и zip. Для них предназначена отдельная программа WinRar. Она хороша всем, кроме платного распространения.
Альтернатива ей — новый бесплатный формат 7-zip, или же 7z. В этой статье мы расскажем о том, как и чем извлечь содержимое из этого архива.
Рисунок 1. Внешний вид иконки файлов с расширением 7zip
Открыть файл 7z онлайн
Начнём с самого простого пути, не требующего установки и скачивания программ. С того, как открыть файл 7z онлайн. Это можно сделать при помощи любого интернет ресурса для конвертирования и сжатия данных.
С того, как открыть файл 7z онлайн. Это можно сделать при помощи любого интернет ресурса для конвертирования и сжатия данных.
Zamzar . Перешлёт сжатую информацию на вашу электронную почту, преобразуя её в ZIP. После чего, её можно будет распаковать любым удобным для вас способом (Рисунок 2).
Convertio . Аналогично предыдущему сайту, конвертирует формат онлайн. Не требует установки, универсален для Windows и Мас.
Wobzip . Бесплатный разархиватор, работающий со всеми типами данных.
Рисунок 2. Внешний вид интерфейса онлайн сервиса Zamzar
Как открыть файл 7z на виндовс 10
Практически все современные архиваторы позволяют создавать и извлекать сжатую информацию из данных исходного типа на ОС семейства Windows.
Примечание : Это платные и бесплатные приложения, которые могут открывать архивы непосредственно в браузере или распаковывать их на ПК.
Рассмотрим, как открыть файл 7z на виндовс 10 при помощи одного из них.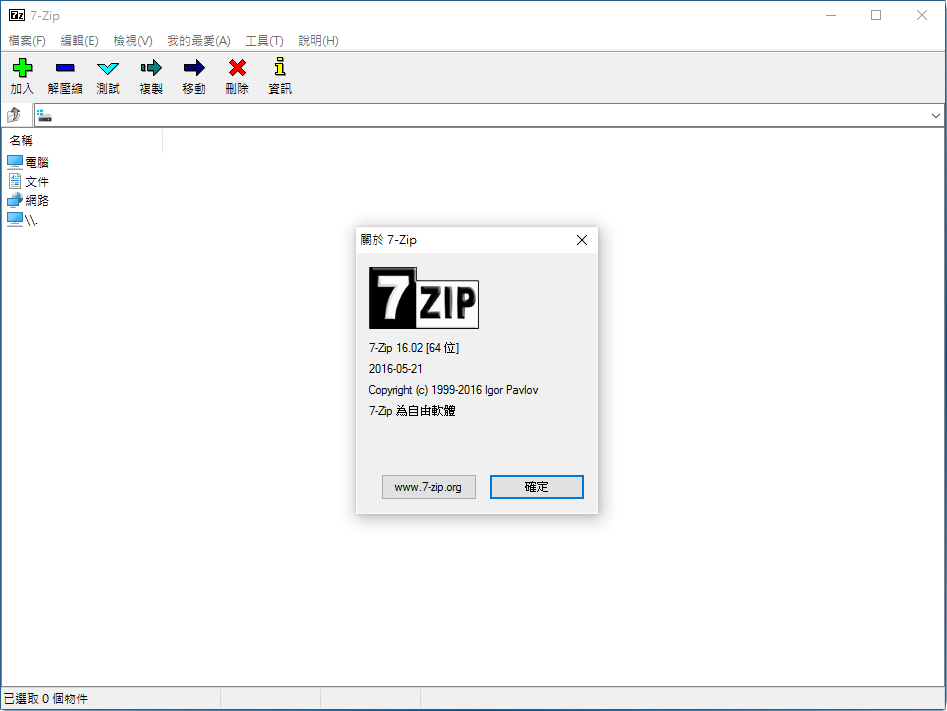 Для этого достаточно установить приложение или (Рисунок 3).
Для этого достаточно установить приложение или (Рисунок 3).
По завершению процесса — у элементов rar, 7zip и подобных им изменится значок, добавятся новые опции в меню операционной системы.
Для открытия содержания — клацаем два раза мышью по исходному объекту, окно распаковки откроется автоматически.
Рисунок 3. Пример открытого архива с помощью приложения WinRaR
Как открыть файл 7z на виндовс 8
Хоть приведенные выше программы и универсальны для любой версии Windows, на более старых ОС поддерживаются и другие приложения. Разберёмся с тем, чем и как открыть файл 7z на виндовс 8. Один из способов — снова же использовать интернет ресурс, второй — скачать одну из перечисленных ниже программ.
J7Z, JustZipIt — простое бесплатное ПО;
— непосредственно созданный для работы с этим форматом;
NX Free Zip Archiver — имеет один пункт в контекстном меню ОС, никаких других настроек не поддерживает;
ZipGenius — представляет собой многофункциональный софт для создания и чтения архивов;
Работают они по тому же принципу, что и рассмотренный выше архиватор.
Как открыть файл 7z на виндовс 7
Чтобы легко открывать, распаковывать и сжимать данные, потребуется отдельный файловый менеджер — 7-zip File Manager. Разберёмся с описанием этой утилиты и тем, как открыть файл 7z на виндовс 7 с его помощью.
Для начала необходимо зайти на официальный сайт и скачать нужную версию ПО. (В зависимости от того, 32-разрядная или 64-разрядная у вас система.) После того, как оно загрузится на компьютер, достаточно подтвердить установку и можно приступать к его использованию.
Чтобы разархивировать объект — его надо выделить, щелкнуть по нему правой клавишей мышки и выбрать один из пунктов — или «распаковать здесь», или «распаковать в\имя файла». Первый вариант — содержимое распакуется в текущую папку, второй — в папку с именем объекта (Рисунок 4).
Чтобы воспользоваться самой программой — её можно запустить двойным щелчком по любому архиву. Он откроется в окне менеджера, разделённого на несколько окон и секций. В одном из них содержатся данные и их свойства, в другом — последние посещенные места и диски вашего ПК. Совершать любые действия можно используя кнопки с иконками или путём перетягивания информации из одной секции в другую.
В одном из них содержатся данные и их свойства, в другом — последние посещенные места и диски вашего ПК. Совершать любые действия можно используя кнопки с иконками или путём перетягивания информации из одной секции в другую.
Рисунок 4. Внешний вид интерфейса приложения 7-zip file manager с открытым архивом
У некоторых пользователей может также возникнуть вопрос, чем открыть файл 7z 001. Он является первой частью сжатого архива, разбитого на более мелкие элементы.
Примечание : Чтобы восстановить всю информацию — необходимо иметь доступ ко всем из них.
После реконструировать её программой для 7zip или конвертировать в другой формат, а затем — просмотреть в файловом менеджере.
Открыть 7z файл на MacOS
Для этой ОС есть профессиональный архиватор , который также актуален для мобильных устройств на 9 iOS. Он поддерживает все типы документов и работает с запароленными элементами. Он сжимает тексты, изображения, видео и аудио, пересылает сжатые данные по электронной почте. С его помощью можно делиться ими в сетях и распечатывать содержащуюся в них информацию.
С его помощью можно делиться ими в сетях и распечатывать содержащуюся в них информацию.
Ещё одна простая бесплатная программа для открытия 7z файлов на Mac OS — это разархиватор The Unarchiver. Он работает с исходным типом и многими другими расширениями, в числе которых rar, zip, tar, 7zip, pap. Он доступен для загрузки в AppStore.
Пошаговая инструкция
Рассмотрим как использовать это приложение для работы с нашим расширением.
Установите его стандартным способом, перейдя по ссылке на itunes.
Выберите в настройках список форматов, которые будут открываться, (вам необходимо отметить в них 7zip). Он может быть выделен по умолчанию — так что вам не придётся ничего менять.
Для того, чтобы выполнить просмотр — сделайте двойной клик по объекту. Содержимое сразу же распакуется в исходную папку.
Эта инструкция актуальна для любого вида архивов на Мас.
Открытие 7z файл на linux
Для дистрибутивов linux есть несколько своих рабочих нюансов.
Во-первых, данные сжимаются почти в два раза компактнее, чем в обычном zip.
Во-вторых, этот тип не используется для backup, так как он не сохраняет информацию о правах документов и их владельцах. Для этих целей будет уместен tar.
В-третьих, на Ubuntu используется консольный порт под POSIX системы — это p7zip.
Пошаговая инструкция
Разберём пошагово процесс установки 7-Zip.
Установите через терминал следующие пакеты: sudo apt-get install p7zip-rar p7zip-full.
Или воспользуйтесь центром приложений Ubuntu, вам нужны модуль p7zip-rar и порт p7zip-full.
Информацию можно извлечь в приложении File Roller — кликните дважды на объект в Nautilus (файловом менеджере системы).
Чтобы распаковать данные — вызовите контекстное меню и выберите в нём опцию «распаковать сюда» (снова же через Nautilus).
Или используйте команду х. Для этого введите в терминале команду 7z x arch.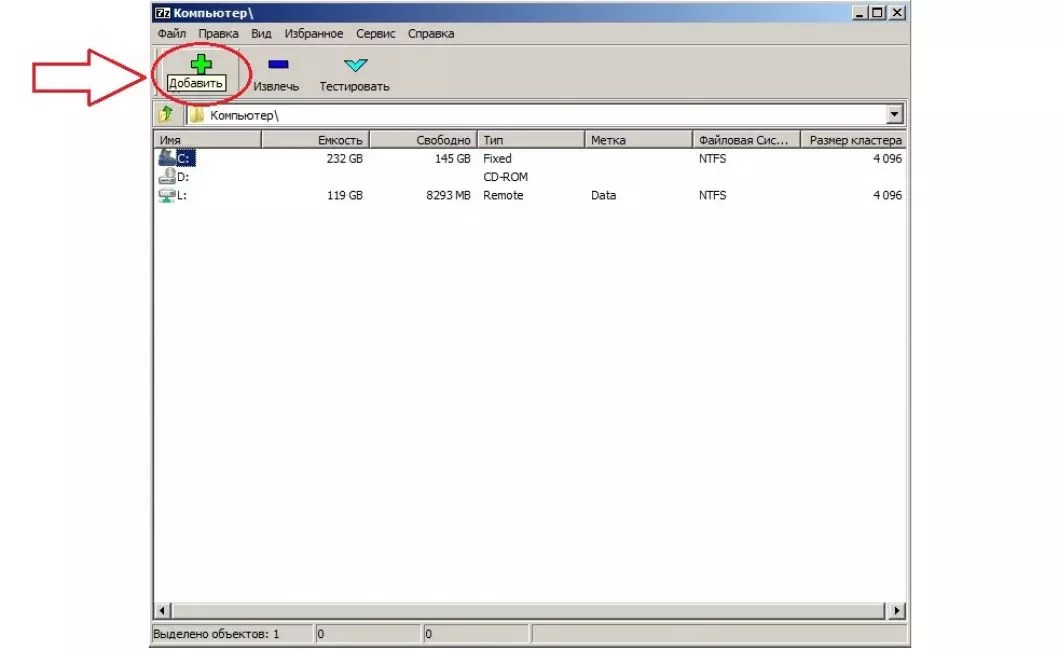 7z. При разбитии архива на части, введите имя с наименьшим номером тома — 7z x arch.7z.001.
7z. При разбитии архива на части, введите имя с наименьшим номером тома — 7z x arch.7z.001.
Для просмотра содержания используйте команду 1 — 7z l arch.7z или 7z l -slt arch.7z.
Как можно заметить, работать с объектом через командную строку терминала намного удобней и быстрей. Для этого необходимо запомнить всего несколько простых комбинаций.
Кроме собственно архивации, 7Zip может шифровать сжимаемые данные. Для этого используется надёжный 256 – битный алгоритм шифрования AES. Программа бесплатна для скачивания и распространяется с открытыми исходными кодами. Скачать 7Zip бесплатно для windows 7 . Программа имеет простой русифицированный графический интерфейс пользователя.
Создание архива
7z архиватор поддерживает несколько форматов архивации данных, поэтому существует возможность выбора необходимого формата архива. По умолчанию программа использует свой формат – 7z. Именно он обеспечивает наилучшее качество сжатия. Также можно использовать форматы ZIP и TAR .
Также можно использовать форматы ZIP и TAR .
Если требуется ограничить доступ к архиву, можно защитить его содержимое при помощи пароля. Для обеспечения более высокой степени защиты данных программа может шифровать имена файлов, что не позволит угадать их содержание по названию.
Извлечение файлов из архива
Для извлечения файлов из архива необходимо в главном окне программы 7Zip выбрать нужный архив или файл в архиве и воспользоваться кнопкой Извлечь либо командой меню файл 7 –zip Распаковать (если вместо команды Распаковать выбрать Распаковать здесь, то программа автоматически распакует архив в текущую папку)
Тест производительности
7Zip содержит встроенный тест производительности компьютера при архивации данных. Для запуска теста необходимо воспользоваться пунктом меню Сервис — Тестирования производительности . После выбора данного пункта меню появится окно тестирования ПК. По умолчанию программа сама корректно определяет количество ядер и потоков в установленном у вас процессоре. Разработчики 7Zip для Windows 7 рекомендуют запустить тест производительности сразу после установки программы для того, чтобы быть уверенным в её работоспособности на данном компьютере.
Разработчики 7Zip для Windows 7 рекомендуют запустить тест производительности сразу после установки программы для того, чтобы быть уверенным в её работоспособности на данном компьютере.
Объявление
Формат файлов 7Z Archive
Выпущенный в 1999 разработчиком Игорем Павловым на основе программы 7-Zip, формат 7Z способен поддерживать различные типы алгоритмов сжатия данных, шифрования и предварительной обработки. Он считается «защищенным от устаревания», поскольку формат поддерживается большим количеством новых архиваторов. В настоящее время 7Z является расширением с открытым исходным кодом, доступным для общественного пользования с 2008 года. Методы сжатия, которые поддерживают файлы 7Z, — LZMA, PPMD, BCJ, BZip2 и Deflate. Открытая архитектура позволяет ставить методы сжатия, конвертирования и шифрования в очередь. Этот тип файлов используется для хранения и отправки/получения особо крупных файлов или их групп. Хотите пользоваться этим универсальным архивным файлом самостоятельно? Попробуйте здесь.
Технические сведения о файлах 7Z
Файлы до 16 миллиардов Гб (16 эксбибайт) можно сжимать с помощью программы 7-Zip с достаточно большим коэффициентом сжатия, а также использовать при этом метод шифрования AES-256. Размеры словарей могут составлять до 4 Гб. При этом скорость сжатия составляет до 1 Мб/с, а скорость распаковки — до 20 Мб/с (в случае использования процессоров с тактовой частотой 2 Ггц). Длина кода распаковки составляет 5 Кб. Файлы 7Z могут представлять собой многотомные архивы, которые можно конвертировать в один файл уже после переноса архива по томам. Стоит отметить, что формат 7Z не поддерживает хранение прав доступа файловых систем (ACL UNIX или NTFG), т.е. использование формата 7Z для резервного копирования и архивирования может оказаться проблематичным из-за наличия возможностей по обходу защиты.
Дополнительная информация о формате 7Z
| Расширение файла | .7z |
| Категория файлов | |
| Файл-пример | (348,22 KiB) |
| Связанные программы | 7Zip WinRAR WinZip |
Чем открыть 7z
С каждым годом количество всевозможных форматов фалов увеличивается, уследить за всеми этими новшествами практически невозможно.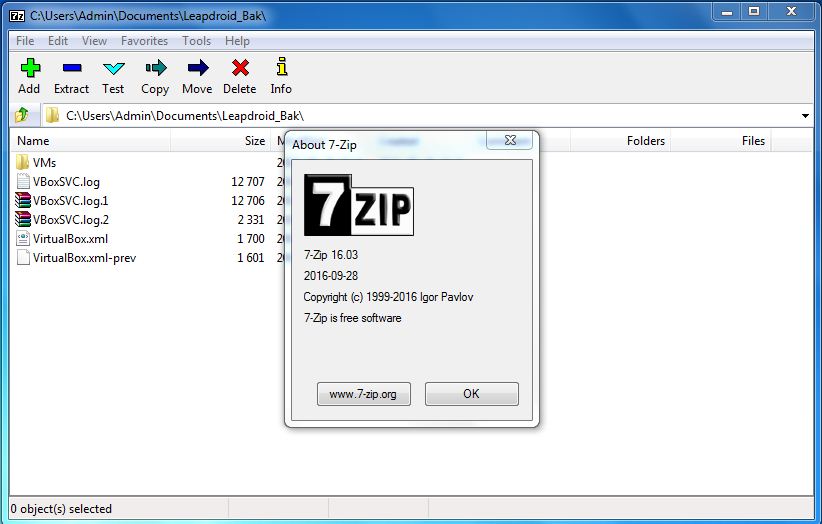 Скачивая очередную программу или, быть может, какую-либо информацию из интернета, вы можете столкнуться с файлов в формате 7z. О том, что это за формат и как его прочесть читайте в этой статье.
Скачивая очередную программу или, быть может, какую-либо информацию из интернета, вы можете столкнуться с файлов в формате 7z. О том, что это за формат и как его прочесть читайте в этой статье.
Формат 7z появился довольно давно, еще в 1999 году. Он принадлежит программе практически с аналогичным названием – 7zip. Как можно догадаться это программа является файловым архиватором. Этот софт был разработан отечественным программистом Игорем Павловым. Главная отличительная способность программы – это высокая степень сжатия, которую вы можете выбирать самостоятельно.
Лучше всего для чтения файлов с расширением 7z, естественно, подойдет оригинальная программа 7zip. К счастью, для пользователей она совершенно бесплатна и находиться в открытом доступе. Если вы считаете себя настоящим программистом, то еще одна хорошая новость для вас кроется в том факте, что исходный код открыт. Скачать программу можно на официальном сайте, перейдя по ссылке:
Чем открыть 7z
Загрузить программу с официального сайта
Как скачать программу? Переходите по указанной выше ссылке, в самом верху окна Вы увидите маленькую таблицу зеленого цвета. В первой графе, щелкнув по надписи Download, вы скачаете exe файл, который предназначен для установки архиватора на 86-битные системы (32-битные). Чуть ниже располагается ссылка на установщик для 64-битных систем Windows.
В первой графе, щелкнув по надписи Download, вы скачаете exe файл, который предназначен для установки архиватора на 86-битные системы (32-битные). Чуть ниже располагается ссылка на установщик для 64-битных систем Windows.
После установки вы можете пробовать открыть файлы с расширением 7z. Ассоциацию с программой операционная система должна провести самостоятельно. Если этого не произошло, то щелкните правой кнопкой мыши по файлу, выберете строку с надписью «Открыть с помощью» и выберете архиватор 7zip.
Работать в архиваторе 7zip очень комфортно и просто, интерфейс говорит сам за себя. Кнопок там не так много, особые знания английского языка не требуются, нужен только минимум. Чтобы открыть архив 7zip можете или перенести файл в рабочую область или же указать путь к нему.
Есть и другие архиваторы и файловые менеджеры, которые могут распознать расширение .7z. К ним относится следующий софт: WinRar, Corel WinZip, PeaZip, PowerArchiver, TotalCommander, MultiCommander и другие программы. Некоторые программы из этого списка являются платными, некоторые находятся в свободном доступе. Если вы не хотите засорять свой компьютер многочисленными однотипными программами-архиваторами, то советуем пользоваться программой WinRar, которая распознает огромное количество различных форматов.
Некоторые программы из этого списка являются платными, некоторые находятся в свободном доступе. Если вы не хотите засорять свой компьютер многочисленными однотипными программами-архиваторами, то советуем пользоваться программой WinRar, которая распознает огромное количество различных форматов.
Как программно извлечь / распаковать файл .7z (7-zip) с помощью R
Я пытаюсь автоматизировать извлечение ряда файлов, сжатых с помощью 7-zip. Мне нужно автоматизировать этот процесс, потому что а) есть много лет данных, которые я хотел бы разблокировать, и б) я хотел бы поделиться своим кодом с другими и предотвратить их повторение процесса вручную.
У меня на компьютере установлены как WinRAR, так и 7-zip, и я могу легко открыть эти файлы по отдельности с помощью любой программы.
Я посмотрел вокруг на команды unzip untar и unz , но я не верю, что кто-то из них делает то, что мне нужно.
Я ничего не знаю о сжатии, но если это имеет какое-то значение: каждый из этих файлов содержит только один файл, и это просто текстовый файл .
Я бы настоятельно предпочел решение , которое не требует от пользователя установки дополнительного программного обеспечения (например, WinRAR или 7-Zip) и выполнения команды с shell, хотя я признаю, что эта задача может быть невозможна только с пакетами R и CRAN. Я действительно считаю, что запуск shell.exec на этих файлах с дополнительными параметрами может работать на компьютерах с установленным WinRAR, но опять же, я хотел бы избежать этой установки, если это возможно. 🙂
Запуск кода ниже загрузит файлы, которые я пытаюсь извлечь — файлы .7z в files.data — это то, что нужно разблокировать.
# create a temporary file and temporary directory, download the file, extract the file to the temporary directory
tf <- tempfile() ; td <- tempdir()
file.path <- "ftp://ftp.ibge.gov.br/Orcamentos_Familiares/Pesquisa_de_Orcamentos_Familiares_2008_2009/Microdados/Dados.zip"
download.file( file.path , tf , mode = "wb" )
files. data <- unzip( tf , exdir = td )
# how do i unzip ANY of these .7z files?
files.data
data <- unzip( tf , exdir = td )
# how do i unzip ANY of these .7z files?
files.data
Спасибо!!! 🙂
r zip unzip 7zip rarПоделиться Источник Anthony Damico 19 апреля 2013 в 02:22
2 ответа
- Как распаковать файл в целевую папку с помощью 7-zip
Поэтому я знаю, что могу распаковать файл .zip с помощью C:\Program Files\7-Zip\7z.exe e *.zip но как мне это сделать,чтобы я мог выбрать, в какую папку он будет распакован?
- Python3: LZMA распаковать файл .7z
Я хотел бы распаковать файл .7z. В соответствии с этим вопросом я могу использовать для этого пакет lzma . Я ожидал чего-то вроде import lzma #… with lzma.open(‘myFile.7z’) as f: f.extractall(‘.’) Чтобы извлечь файл в текущий каталог, но кажется, что-то подобное не существует. Кроме того,…
23
Это можно сделать с помощью пакета archive .
library(archive)
tf <- tempfile() ; td <- tempdir()
file.path <- "ftp://ftp.ibge.gov.br/Orcamentos_Familiares/Pesquisa_de_Orcamentos_Familiares_2008_2009/Microdados/Dados.zip"
download.file( file.path , tf , mode = "wb" )
archive(tf)
Увидеть https://github.com/jimhester/archive
Поделиться jsta 15 мая 2017 в 20:58
18
Если у вас есть исполняемый файл 7z в вашем пути, вы можете просто использовать команду system
system('7z e -o <output_dir> <archive_name>')
Поделиться Chinmay Patil 19 апреля 2013 в 06:39
Похожие вопросы:
Как загрузить файл .7z в Action script 3?
Я не знаю, как загрузить (распаковать) файл .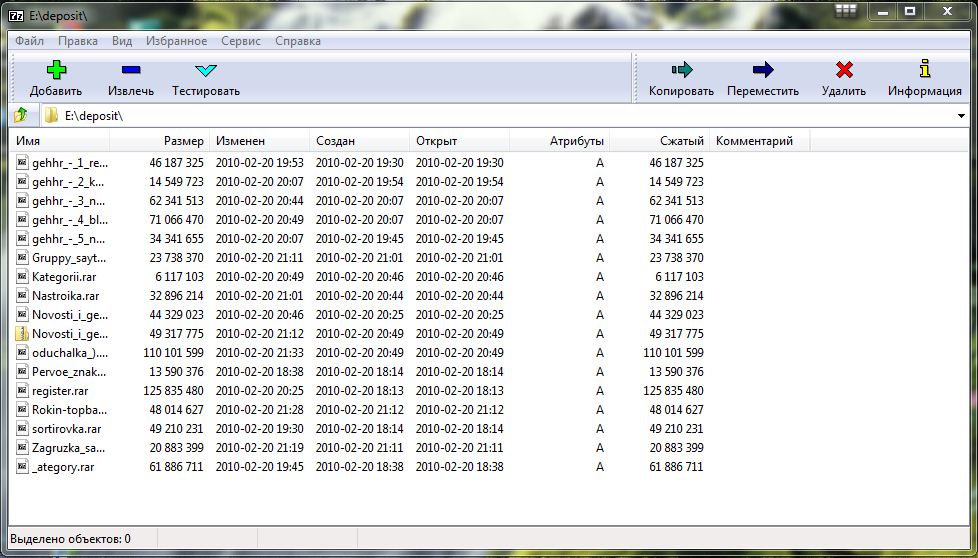 7z (сжать на 7-zip) с помощью скрипта действий. Не могли бы вы дать мне демо-версию, пожалуйста?
7z (сжать на 7-zip) с помощью скрипта действий. Не могли бы вы дать мне демо-версию, пожалуйста?
(Windows 7)как извлечь архивы*. 7z в xampp с PHP?
(Используя XAMPP 1.7.7 с PHP 5.3.8) Я знаю, как извлечь файлы*. 7z с помощью PHP/p7zip,, но мне нужно протестировать локально с помощью xampp (я использую Windows 7 64 бита), и я застрял. Я…
Извлечение файла 7z с использованием 7-zip-jbinding и сохранение режима файла unix
Как извлечь файл 7z с помощью 7-zip-jbinding ( http:/ / sevenzipjbind.sourceforge.net/ ) при сохранении режима файла Unix (rwx)? Я использую Oracle Java 7. после извлечения файла 7z с помощью…
Как распаковать файл в целевую папку с помощью 7-zip
Поэтому я знаю, что могу распаковать файл .zip с помощью C:\Program Files\7-Zip\7z.exe e *.zip но как мне это сделать,чтобы я мог выбрать, в какую папку он будет распакован?
Python3: LZMA распаковать файл .7z
Я хотел бы распаковать файл . 7z. В соответствии с этим вопросом я могу использовать для этого пакет lzma . Я ожидал чего-то вроде import lzma #… with lzma.open(‘myFile.7z’) as f: f.extractall(‘.’)…
7z. В соответствии с этим вопросом я могу использовать для этого пакет lzma . Я ожидал чего-то вроде import lzma #… with lzma.open(‘myFile.7z’) as f: f.extractall(‘.’)…
Как извлечь файл 7z zip в версии Python 2.7.3
Как извлечь файл 7z zip в python. Пожалуйста, кто-нибудь дайте мне знать, есть ли для этого какая-нибудь библиотека. Я установил библиотеку libarchive в версии python 2.7.3 . Но я не могу…
Как извлечь архивы ZIP и RAR с помощью команды 7-Zip?
Используя командную строку 7-Zip, легко извлечь архивы RAR или ZIP. Следующий код предназначен для извлечения архивов ZIP: 7z x *.zip -r Как перекодировать его так, чтобы он работал как для ZIP, так…
распаковать файл 7z через python 3
Я пытался распаковать файл 7z с помощью python, но, похоже, не могу этого понять. Я решил, что могу использовать модуль lzma в python 3, но, похоже, не могу этого понять: Я думал, что это будет…
Powershell — распаковать файл 7z
У меня есть проблема с распаковкой файла 7z с Powershell, хотя очень необходимая информация находится здесь: распакуйте файл с помощью 7z в powershell Когда я использую тот же подход: $7zipPath =. ..
..
Как распаковать файл с 7z в Python
Я хочу распаковать архивный файл в специальную директорию. я использую подпроцесс, как показано ниже : import subprocess INPUT_FILE = «../DEV-TESTSTATION/tmp/DLL_LOGFILE-G1R0C0.zip» OUTPUT…
16 лучших БЕСПЛАТНЫХ альтернатив Winzip в 2021 году
WinZip — это программа для архивирования файлов, которую можно без проблем сжимать и распаковывать. Он позволяет архивировать большие файлы и распаковывать все основные форматы файлов, включая zip, gzip tar, rar, cab и т. Д. Вы также можете подключить его к Google Drive, OneDrive, Dropbox, электронной почте и т. Д.
Однако иногда папка сжатых файлов (ZIP) повреждается и при открытии файла ZIP отображается ошибка «Неожиданный конец архива». Еще один недостаток в том, что он не позволяет восстанавливать поврежденные архивы.
Ниже приводится тщательно подобранный список лучших альтернатив Win Zip с их популярными функциями и ссылками на веб-сайты. Список содержит как программное обеспечение с открытым исходным кодом (бесплатное), так и коммерческое (платное).
Список содержит как программное обеспечение с открытым исходным кодом (бесплатное), так и коммерческое (платное).
1) WinRAR
WinRAR — сильный конкурент Winzip. Он позволяет создавать архивы ZIP и RAR. Инструмент доступен более чем на 50 языках. Он автоматически распознает и выбирает идеальный метод сжатия.
Функция:
- Позволяет быстро и легко сжимать файлы.
- Вы можете разделить архивный файл на отдельный том.
- Этот инструмент использует 256-битное шифрование пароля для обеспечения безопасности.
- Он использует алгоритм сжатия, который помогает сжимать файлы мультимедиа и исполняемые файлы.
- WinRAR поможет вам сэкономить дисковое пространство и расходы на передачу.
- Программное обеспечение имеет множество интегрированных функций для управления сжатым архивом.
2) Ashampoo Zip Free
Ashampoo ZIP Free — это простой в использовании инструмент сжатия ZIP. Это программное обеспечение поддерживает создание и извлечение в 7-ZIP, LHA, TAR, CAB и многие другие форматы. Он имеет встроенное средство предварительного просмотра для удобного просмотра файлов.
Это программное обеспечение поддерживает создание и извлечение в 7-ZIP, LHA, TAR, CAB и многие другие форматы. Он имеет встроенное средство предварительного просмотра для удобного просмотра файлов.
Характеристика:
- Обеспечивает удобный графический интерфейс.
- Предлагает интеграцию с проводником Windows.
- Позволяет создавать неограниченный размер архива.
- Вы можете восстановить поврежденные zip-файлы.
- Инструмент помогает создавать архив SFX (спецэффекты).
- Можно интегрировать с операционной системой Windows и сервером Windows.
- Поддержка формата RAR.
3) 7-zip
7-zip — популярный инструмент сжатия файлов с открытым исходным кодом. Это программное обеспечение использует надежную технику шифрования AES-256 для обеспечения безопасности. Он имеет самораспаковывающееся средство для файлов формата 7z. Приложение можно использовать для бизнеса и коммерческого сектора. 7-zip поддерживает следующие форматы: 7z, GZIP, XZ и BZIP2.
7-zip поддерживает следующие форматы: 7z, GZIP, XZ и BZIP2.
Характеристика:
- Интеграция с оболочкой Windows.
- Имеет файловый менеджер для эффективного управления файлами.
- Этот инструмент можно использовать из командной строки.
- Предлагает плагин для менеджера FAR (программное обеспечение, которое управляет архивом и файлами).
- Его можно локализовать более чем на 87 языков.
- 7-zip использует LZMA (алгоритм цепи Маркова Lempel Ziv) и LZMA2 для сжатия.
Ссылка: https://www.7-zip.org/
4) Bandizip
Bandizip — бесплатный архиватор для MS windows.Он поддерживает такие форматы архивов, как ZIP, RAR, 7Z и RAR5. Этот инструмент позволяет пользователям извлекать несколько файлов. Программа поможет вам легко открыть извлеченную папку.
Характеристика:
- Это приложение поддерживает операционную систему Windows.

- Это бесплатное программное обеспечение.
- Извлекайте файлы более чем в 30 форматов.
- Можно сжимать архив с многотомником и паролем.
- Это позволяет быстро сжимать с многоядерностью.
- Bandizip поддерживает сжатие файлов размером более 4 ГБ.
- Этот инструмент обеспечивает безопасность с помощью алгоритма шифрования AES256.
Ссылка: https://en.bandisoft.com/bandizip/
5) jZip
jZip — это простое в использовании бесплатное программное обеспечение для корпоративных и домашних пользователей. Этот инструмент позволяет распаковывать zip-архивы и создавать zip-совместимые папки и файлы. Он поддерживает широкий спектр популярных форматов архивов, включая RAR, GZip, TAR, 7z и другие.
Функция:
- Создавайте совместимые zip-файлы.
- Позволяет распаковывать архивы.
- У этого инструмента улучшена степень сжатия.
- Быстроходный компрессорный двигатель.

- Вы можете открывать и извлекать данные из файлов ISO (Международная организация по стандартизации) и RAR.
Ссылка: https://www.jzip.com/
6) NX Power Lite Desktop
NX Power Lite Desktop — это простое приложение, которое позволяет пользователям легко и быстро сжимать свои данные. Эта программа не требует каких-либо высоких компьютерных навыков для ее использования.Программное обеспечение используется для людей, которые любят прикреплять большие файлы электронной почты.
Функция:
- Сжимайте любой файл прямо из проводника Windows, используя пункт меню, вызываемый правой кнопкой мыши.
- Файлы могут быть собраны как один Zip-файл.
- Он может сжать до 10 000 папок и файлов одновременно.
- NX Power Lite Desktop автоматически сжимает вложения электронной почты.
Ссылка: https://www.neuxpower.com/nxpowerlite-desktop
7) PowerArchiver
PowerArchiver — это простой в использовании инструмент для архивирования файлов для Microsoft Windows. Этот инструмент поддерживает создание 7z, Tar и zip, а также различных форматов образов дисков. Вы также можете использовать это программное обеспечение для шифрования и дешифрования любого файла или папки.
Этот инструмент поддерживает создание 7z, Tar и zip, а также различных форматов образов дисков. Вы также можете использовать это программное обеспечение для шифрования и дешифрования любого файла или папки.
Функция:
- Он использует безопасный FTP-клиент с использованием проверки FIPS 140-2.
- Этот инструмент автоматически сжимает и шифрует файлы в MS Office XP- 2016.
- Его легко установить и управлять с помощью установок MSI (Microsoft Installer) и политик паролей.
- PowerArchiver предоставляет версию для командной строки.
- Вы можете объединить два архивных файла.
- Имеет встроенное окно предварительного просмотра, которое позволяет вам видеть различный текст, изображения, мультимедиа, не извлекая их.
- Вы можете использовать его в операционной системе Windows.
Ссылка: https://www.powerarchiver.com/
8) PeaZip
PeaZip — это программа для сжатия файлов, которая поддерживает более 150 различных форматов файлов. Этот zip-архиватор имеет множество функций безопасности, таких как менеджер зашифрованных паролей и двухфакторная аутентификация.
Этот zip-архиватор имеет множество функций безопасности, таких как менеджер зашифрованных паролей и двухфакторная аутентификация.
Характеристика:
- Это удобный инструмент, не содержащий вредоносного программного обеспечения.
- Это приложение может искать повторяющиеся файлы.
- Программа может разбить архив на несколько файлов.
- Вы можете запланировать архивирование, чтобы указать, какой сеанс нужно архивировать.
- Позволяет сжимать файлы с ограниченными ресурсами.
Ссылка: https://www.peazip.org/
9) ZipGenius
ZipGenius — это файловый архиватор, специально разработанный для Microsoft Windows.Эта бесплатная zip-программа поддерживает более 20 типов сжатых файлов. Вы можете использовать такое программное обеспечение для простого создания, редактирования и обмена zip-папками и файлами.
Функция:
- Вы можете легко просматривать образы DVD / CD ISO.

- Выполняйте пакетные задачи с помощью модуля командной строки.
- Он использует систему шифрования CZIP для защиты ваших данных.
- Zipgenius имеет новейший алгоритм шифрования для защиты ваших файлов.
- Совместимость с операционной системой Windows.
Ссылка: https://zipgenius.com/
10) Hamster Zip Archiver
Hamster Zip Archiver — это zip-архиватор с простым интерфейсом перетаскивания для сжатия данных. Это бесплатное программное обеспечение zip предлагает возможность интеграции с Dropbox, Google Drive и другими облачными приложениями.
Характеристика:
- Вы можете легко поделиться архивом с друзьями.
- Сжимайте и открывайте файлы всех типов.
- Поддерживает более 40 языков.
- Можно использовать бесплатно дома и в офисе.
Ссылка: https://ziparchiver.hamstersoft.com/
11) B1 Free Archiver
B1 Free Archiver — это бесплатная программа-менеджер файлового архиватора. Этот инструмент обеспечивает полную поддержку собственного формата B1 и zip. Он может распаковывать более 20 известных форматов архивов.
Этот инструмент обеспечивает полную поддержку собственного формата B1 и zip. Он может распаковывать более 20 известных форматов архивов.
Характеристика:
- Может использоваться для таких операционных систем, как Windows, Linux, Android и Mac.
- Это программное обеспечение поддерживает такие форматы, как b1, zip, jar, xpi, 7z и другие.
- Он использует 256-битные стандарты AES для защиты конфиденциальности.
- Программа помогает быстро сжимать файлы.
- Вы можете редактировать и делиться исходным кодом, доступным в программном обеспечении.
Ссылка: https://b1.org/
12) IZArc
IZArc — бесплатный файловый архиватор, разработанный для MS Windows. Этот инструмент может открывать самые основные используемые форматы архивов, такие как zip, rar, gzip, gz и tar.Программное обеспечение использует AES 256 для безопасности. Вы также можете использовать его для простого сжатия или распаковки важных файлов.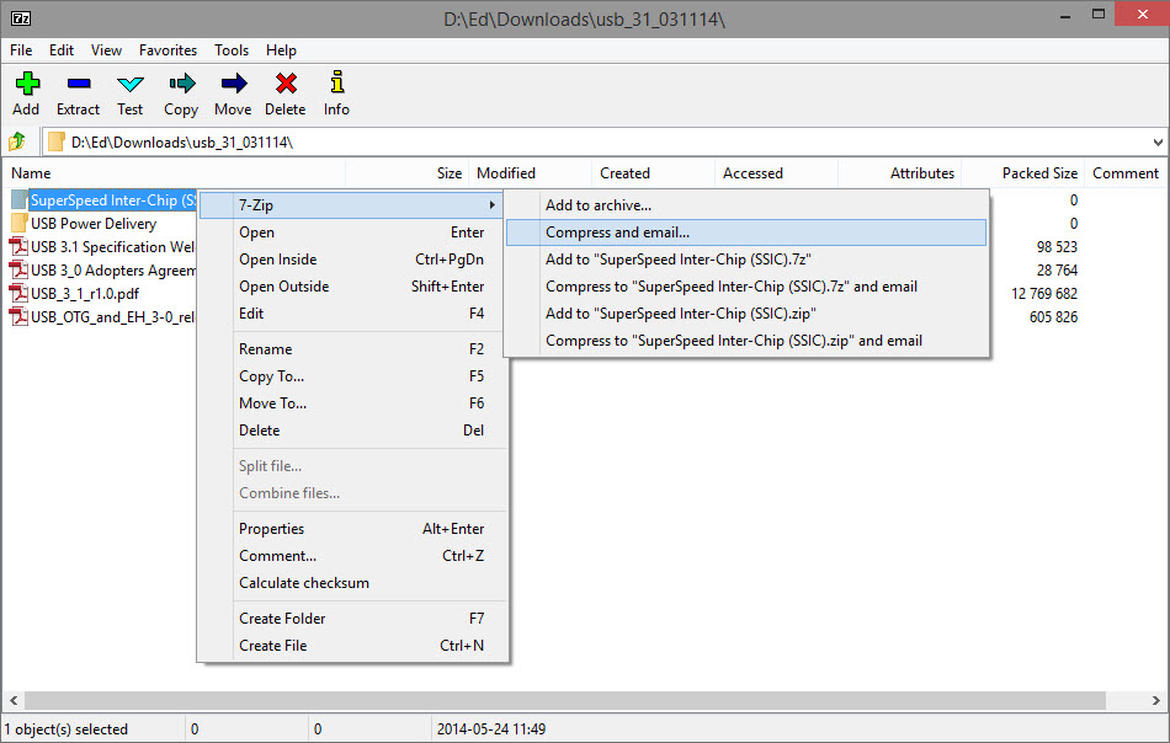
Характеристика:
- Поддерживает интерфейс перетаскивания.
- Вы можете удалять файлы из любого архива.
- Этот инструмент позволяет конвертировать образы компакт-дисков.
- Вы можете легко восстановить поврежденный архив.
- Он интегрирован с контекстным меню Windows Explorer.
- Вы можете отправлять архивы по электронной почте.
- Позволяет сканировать любой архив на наличие вирусов.
- Помогает добавлять или просматривать комментарии в архивном файле.
Ссылка: https://www.izarc.org/
13) Zip Extractor
ZIP Extractor — бесплатная программа для открытия таких файлов, как RAR, 7z, ZIP, а также файлов на вашем ПК и Google Диске . Этот инструмент позволяет просматривать файлы. Это также помогает вам открывать файлы, защищенные паролем.
Характеристика:
- Это программное обеспечение позволяет распаковывать файлы, доступные на Google диске.

- Вы можете предварительно просмотреть и загрузить файлы, существующие в папке ZIP, не распаковывая файл целиком.
- Это помогает вам обмениваться извлеченными файлами с другими.
- Этот инструмент поддерживает файлы, защищенные паролем.
- Откройте zip-файлы на вашем ПК или Google Диске.
Ссылка: https://chrome.google.com/webstore/detail/zip-extractor/mmfcakoljjhncfphlflcedhgogfhpbcd
14) RAR File Extractor
RAR File Extractor — это программа для извлечения файлов RAR.Это простая и эффективная программа. Пользователи могут использовать его для быстрого извлечения и распаковки всех файлов и папок.
Функция:
- Вы можете выбрать файл * .rar, и он распакует его в папку вывода.
- Обеспечивает возможность перезаписи извлеченных файлов.
- Быстро показывает извлеченные файлы после завершения.
- Поддерживает многотомный (процесс разбиения файла большого размера на файл маленького размера) архив RAR.

Ссылка: http: // rarfileextractor.com /
15) CAM UnZip
CAM UnZip — это служебная программа для файлов ZIP, которая позволяет пользователям открывать, создавать, а также изменять файлы ZIP, доступные в папке. Вы можете использовать этот инструмент для открытия файлов, созданных 7-Zip и Winzip.
Характеристика:
- Вы можете быстро и легко распаковать любые ZIP-файлы или папки.
- Эта программа поможет вам извлечь все выбранные файлы.
- Перед распаковкой вы можете просмотреть свои файлы в архиве.
- Помогает добавлять или удалять файлы.
- CAM UnZip автоматически запускает установку после распаковки.
- Доступ к нему можно получить из интерфейса командной строки.
Ссылка: https://www.camunzip.com/
16) Unarchiver
Unarchiver — это бесплатный инструмент для декомпрессии данных. Этот экстрактор zip-файлов можно использовать в операционной системе Mac. Вы можете использовать его для извлечения наиболее распространенных форматов архивов, включая RAR, Zip и Tar.
Вы можете использовать его для извлечения наиболее распространенных форматов архивов, включая RAR, Zip и Tar.
Характеристика:
- Это поможет вам установить программное обеспечение всего несколькими щелчками мыши.
- Вы можете быстро установить эту программу как архивный файл по умолчанию.
- Все функции инструмента Unarchiver доступны бесплатно.
- Он может читать нелатинские символы.
Ссылка: https://theunarchiver.com/
FAQ
❓ Что такое Zip?
Zip — это формат архива, который обеспечивает сжатие данных без потери данных.ZIP-файл содержит сжатые файлы, папки, изображения, видео и другие типы сжатых данных.
⚡ Какая программа для ZIP-архивов используется в Windows 10 по умолчанию?
По умолчанию в Windows 10 используется сжатая zip-папка.
🏅 Как изменить программу zip по умолчанию в Windows?
- Щелкните правой кнопкой мыши любой zip-файл
- Выберите «Открыть с помощью»
- Выберите приложение, с помощью которого вы хотите открыть Zip-архив.
 Выберите «Всегда использовать это приложение для открытия файла .zip» и нажмите «ОК»
Выберите «Всегда использовать это приложение для открытия файла .zip» и нажмите «ОК»
Как избавиться от 7-Zip и это вирус? | Small Business
Кевин Ли Обновлено 16 января 2019 г.
Хотя 7-Zip может звучать как хорошее название для вируса для ПК, на самом деле это законная утилита, которая сжимает и распаковывает файлы.Он также поставляется со встроенным файловым менеджером, который помогает вам управлять этими файлами. Если вы используете компьютер совместно, например, для деловых целей, возможно, кто-то еще установил 7-Zip, не сообщая вам об этом. ИТ-специалист также мог установить программу на ваш компьютер. Хотя оставить приложение на компьютере не помешает, вы можете быстро удалить 7-Zip, если считаете, что он вам не нужен.
7z Вирусные проблемы
Утилита 7-Zip не причинит вреда вашему компьютеру и не украдет информацию. Чтобы защитить свой компьютер от настоящих вирусов, установите антивирусную программу и постоянно работайте с ней.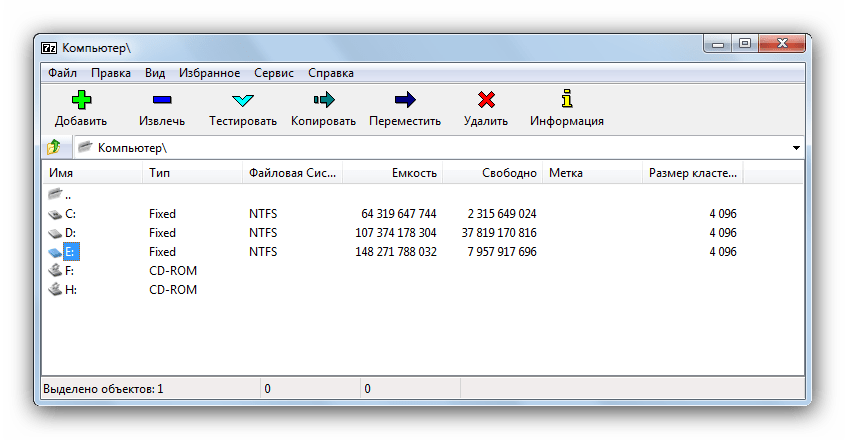 Настоящие вирусы могут попадать в сообщения электронной почты, скрываться в загружаемых вами файлах и заражать ваш компьютер, когда вы посещаете опасные веб-сайты. Microsoft Windows поставляется с Windows Defender, бесплатной программой защиты от вредоносных программ, которая защищает ваш компьютер от вредоносных программных атак, но это не антивирусная программа.
Настоящие вирусы могут попадать в сообщения электронной почты, скрываться в загружаемых вами файлах и заражать ваш компьютер, когда вы посещаете опасные веб-сайты. Microsoft Windows поставляется с Windows Defender, бесплатной программой защиты от вредоносных программ, которая защищает ваш компьютер от вредоносных программных атак, но это не антивирусная программа.
Если вы видите программу 7-Zip на своем компьютере с Windows, она может быть указана как 7z.exe. 7z exe не причинит вреда вашему компьютеру.
Возможно, что исполняемый файл или другой файл внутри архива 7-Zip может быть вирусом, поэтому, как и с любым файлом, вам следует открывать только файлы архива 7-Zip, отправленные кем-то, кому вы доверяете.
Когда использовать 7-Zip
Одна из причин использования 7-Zip заключается в том, что это бесплатная программа с открытым исходным кодом, которая работает на любом компьютере. Вам не нужно регистрировать 7-Zip, чтобы использовать его, и приложение интегрируется с оболочкой Windows, благодаря его создателю Игорю Павлову. Это означает, что при щелчке по zip-файлу правой кнопкой мыши вы увидите пункт меню, который позволяет распаковать файл с помощью 7-Zip. Вы также можете использовать 7-Zip для создания сжатых zip-файлов, которыми вы можете поделиться с другими или сохранить на жестком диске, когда вы хотите заархивировать информацию.
Это означает, что при щелчке по zip-файлу правой кнопкой мыши вы увидите пункт меню, который позволяет распаковать файл с помощью 7-Zip. Вы также можете использовать 7-Zip для создания сжатых zip-файлов, которыми вы можете поделиться с другими или сохранить на жестком диске, когда вы хотите заархивировать информацию.
Программа использует формат файла, известный как 7z, который может сжимать файлы более эффективно, чем некоторые другие утилиты сжатия. Это может помочь вам сэкономить время передачи данных через Интернет при загрузке и загрузке этих файлов, снизить расходы на передачу данных и сэкономить место на жестком диске и других устройствах хранения.
Одним из недостатков 7-Zip является то, что не так много людей устанавливают его, как программное обеспечение для поддержки традиционных zip-файлов, которые автоматически поддерживаются большинством современных операционных систем.Если вы отправите кому-то файл 7Z, вам, возможно, придется объяснить, что это такое, как его открыть, и даже убедиться, что это не вирус или что-то еще гнусное.
Удаление 7-Zip с компьютера
Если вы хотите удалить 7-Zip, нажмите клавишу «Windows», чтобы открыть начальный экран. Затем вы можете щелкнуть правой кнопкой мыши значок 7-Zip, а затем нажать «Удалить», чтобы открыть окно «Программы и компоненты». В этом окне отображаются установленные программы и выделяется 7-Zip, приложение, по которому вы щелкнули правой кнопкой мыши.Когда вы нажимаете кнопку «Удалить / Изменить» в окне, Windows удаляет 7-Zip с вашего компьютера. Перед тем, как нажать эту кнопку, убедитесь, что выделен 7-Zip; вы не хотите удалять не то приложение. После удаления 7-Zip перезагружать компьютер не нужно.
Альтернативные методы сжатия
Вы часто будете более продуктивны, если будете использовать программу zip, потому что многие приложения, которые вы загружаете, имеют формат zip. Люди также могут отправлять вам сжатые файлы, содержащие документы, изображения и даже большие базы данных. Другие программы, которые помогают сжимать и распаковывать файлы, включают WinZip и JZip. Вы также можете извлечь все из сжатой папки с помощью проводника Windows. Для этого выберите сжатую папку, нажмите «Инструменты для сжатых папок», а затем нажмите «Извлечь все». Если вы хотите заархивировать файл, выберите его в проводнике Windows и нажмите «Zip».
Другие программы, которые помогают сжимать и распаковывать файлы, включают WinZip и JZip. Вы также можете извлечь все из сжатой папки с помощью проводника Windows. Для этого выберите сжатую папку, нажмите «Инструменты для сжатых папок», а затем нажмите «Извлечь все». Если вы хотите заархивировать файл, выберите его в проводнике Windows и нажмите «Zip».
Другие операционные системы, включая Apple macOS и различные дистрибутивы Linux, также включают встроенную поддержку традиционного формата Zip.
Безопасна ли установка и использование 7-Zip? Узнай правду
Безопасно ли 7-Zip? Это обычный вопрос, который задают, когда пользователь впервые видит менее известное приложение. Давайте разберемся с реальным счетом 7Zip и его назначением. Прежде чем мы продолжим обсуждение, обязательно ознакомьтесь с другими нашими руководствами по 7Zip. Вы также можете скачать 7zip с нашего сайта.
youtube.com/embed/lvFvCj13EcY?feature=oembed» frameborder=»0″ allow=»accelerometer; autoplay; clipboard-write; encrypted-media; gyroscope; picture-in-picture» allowfullscreen=»»/>
7Zip — это инструмент для сжатия файлов. Многие не знакомы с его названием и задаются вопросом, безопасно ли его использовать.Мы поговорим об этом в ближайшее время. Во-первых, давайте более подробно опишем, что такое « File Compression ».
Сжатие файлов — это процесс, используемый для упаковки файла или файлов с целью снизить потребление дискового пространства и упорядочить загроможденные данные. Посредством программы сжатия или программного обеспечения он позволяет конечному пользователю взять любое количество файлов и сжать его в один файл или папку. Этот файл / папка будет значительно меньше по сравнению с общим размером всех исходных файлов.
Когда люди открывают темы, касающиеся форматов сжатия, они обычно ограничиваются программами RAR и ZIP.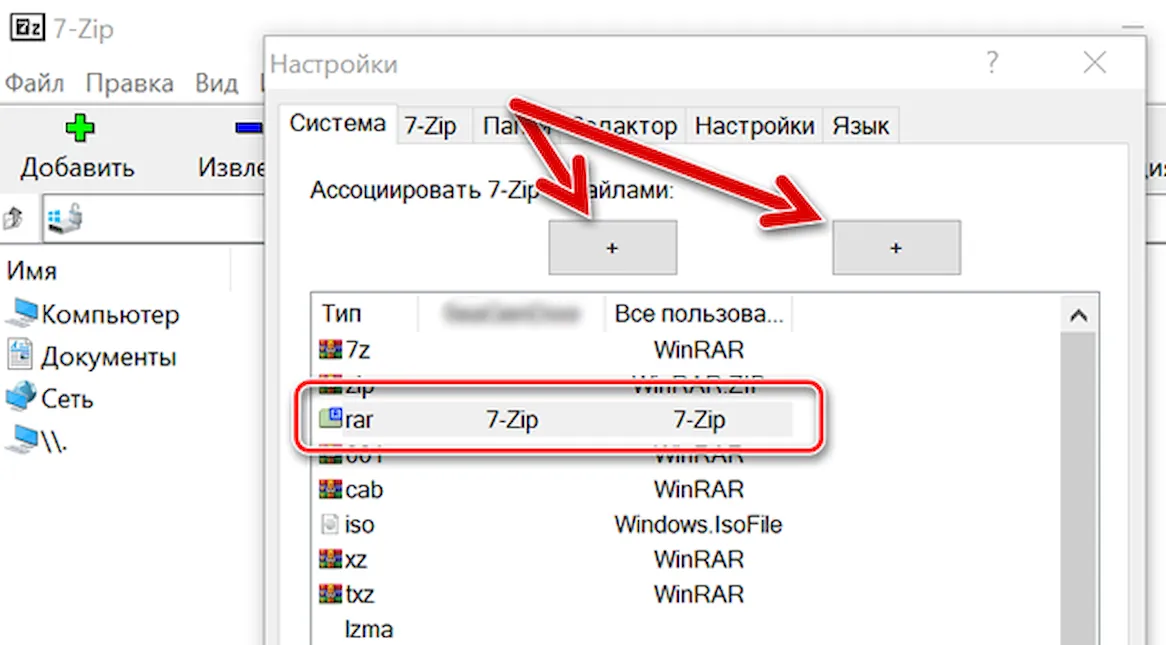 Однако среди этих двух людей чаще встречается и используется последний.
Однако среди этих двух людей чаще встречается и используется последний.
7Zip обеспечивает наилучшее сжатие
Хотя форматы ZIP широко используются для сжатия файлов, это не лучший вариант. Форматы RAR тоже не побеждают его. По мнению эксперта, идеальным доступным форматом сжатия является 7z из 7Zip.Он даже поддерживает парольную защиту для всех параметров сжатия. Это очень надежно и обеспечивает меньший размер формата файла.
Несмотря на то, что формат 7z превосходит форматы ZIP с точки зрения функциональности, удивительно, что формат ZIP по-прежнему остается ведущим инструментом сжатия, используемым на рынке. Неудивительно, почему выясняется, что Microsoft Windows использует ZIP в качестве инструмента сжатия по умолчанию. Вы также можете использовать это для Mac и Linux.
Это дает максимальную экспозицию по сравнению с 7z и RAR.Это позволяет обойтись без других лучших опций, которые они могут использовать для сжатия файлов. Правда в том, что некоторые даже не знают о доступности 7Zip, пока им не представят.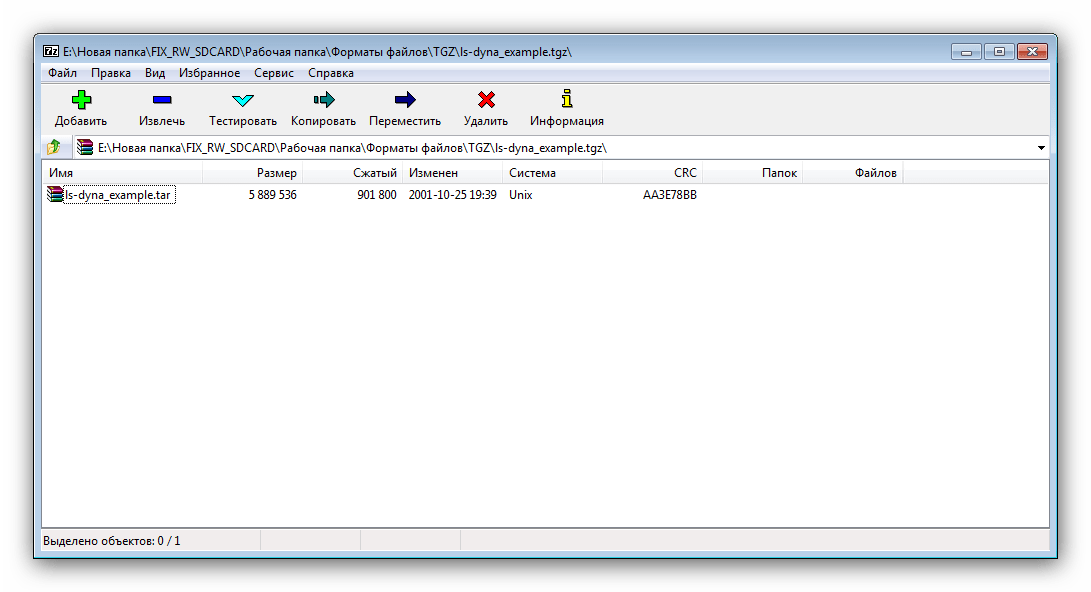
Безопасен ли 7Zip и можно ли ему доверять?
Одним из заметных преимуществ 7Zip перед другими подобными программами, такими как Winrar, является то, что расширение файла .7z намного безопаснее. И никакие провайдеры электронной почты не могут открыть его легко. Однако с RAR или ZIP дело обстоит иначе.
Поскольку сегодня большинство провайдеров электронной почты просматривают RAR, ZIP и другие форматы сжатия, если в них есть сжатые исполняемые файлы, их нельзя отправить по электронной почте.В этом случае пользователям необходимо будет отправить отдельный файл .exe.
Однако, поскольку расширение файла 7z менее известно и менее популярно, оно заставляет пользователей сомневаться в его целостности, безопасности и сохранности. Но на самом деле 7Zip уже используют сотни тысяч людей. Его поддержат несколько Redditors и другие форумы.
Почему стоит доверять 7Zip? 7-Zip безопасно?
Есть много предположений и вопросов, которые возникают у людей. Один из этих вопросов все еще указывает на предыдущий вопрос: безопасен ли 7Zip? Как упоминалось ранее, 7Zip полностью безопасен.Вдобавок ко всему, что отличает его от конкурентов, так это его простой и простой интерфейс. Нечего хвастаться или показаться. Это просто и легко понять. Он специально разработан для отображения списка файлов, набора меню и полезных панелей инструментов. Некоторые другие преимущества включают:
Один из этих вопросов все еще указывает на предыдущий вопрос: безопасен ли 7Zip? Как упоминалось ранее, 7Zip полностью безопасен.Вдобавок ко всему, что отличает его от конкурентов, так это его простой и простой интерфейс. Нечего хвастаться или показаться. Это просто и легко понять. Он специально разработан для отображения списка файлов, набора меню и полезных панелей инструментов. Некоторые другие преимущества включают:
- Нет приветственных диалоговых окон
- Нет необычных мастеров установки
- Никогда не было всплывающих окон или рекламы
- Нет раздражающих прерываний
- Степень сжатия выше на 25%
- Имеет поддержку ОС на базе Linux
Если вам нравится что-то еще чем простой пользовательский интерфейс, просто нажмите F9.7z превратится в файловый менеджер с двумя панелями.
Как использовать 7-Zip
С 7z все просто: от сжатия, открытия и разделения файлов. Файлы можно легко проверить на вашем ПК. Процедура сжатия файла чрезвычайно проста. На самом деле, есть несколько способов сделать это.
Процедура сжатия файла чрезвычайно проста. На самом деле, есть несколько способов сделать это.
Вы можете использовать программное обеспечение, используя графический интерфейс пользователя и командную строку. Чтобы использовать программное обеспечение через графический интерфейс, выполните следующие действия:
Метод 1:
- Шаг №1. Выберите файлы, которые вы хотите извлечь.
- Шаг номер 2. Щелкните правой кнопкой мыши. Это откроет новое меню.
- Шаг номер 3. Наведите указатель мыши на параметр « 7-Zip ».
- Шаг номер 4. Выберите « Извлечь сюда». ”. Появится новое окно, в котором отображается прогресс, а также оставшееся время до извлечения файла.
- Шаг номер 5. Подождите, пока он закончится. Извлеченный файл появится в том же каталоге, где находятся все файлы RAR или 7-Zip.

Метод 2:
- Шаг номер 1. Щелкните правой кнопкой мыши любой файл 7Zip или RAR и выберите « Открыть архив ».
- Шаг № 2. Откроется новое окно. В диспетчере файлов 7-Zip нажмите « Extract ».
- Шаг № 3. После нажатия кнопки « Extract » появится другое окно 7-Zip. Вас спросят, в каком каталоге вы хотите сохранить файл.
- Шаг номер 4. Подождите, пока программа завершит процесс распаковки / разархивирования, и все готово! Поздравляю!
Безопасно ли 7Zip?
По сравнению с другими инструментами архивирования и сжатия файлов, 7Zip намного лучше с точки зрения производительности и надежности. Если вы не возражаете против устаревшего интерфейса, 7Zip должен стать выбором номер один.
Итак, поскольку вы пришли в эту статью, чтобы ответить на вопрос о целостности 7Zip, что заставило вас думать, что 7Zip небезопасен или вредоносен? Расскажите нам в комментариях. Нам любопытно узнать, что вы, ребята, слышали об этом замечательном программном обеспечении.
Нам любопытно узнать, что вы, ребята, слышали об этом замечательном программном обеспечении.
По любым вопросам, которые могут у вас возникнуть относительно 7Zip, не стесняйтесь оставлять свои вопросы в разделе комментариев. Мы постараемся связаться с вами, как только сможем.
безопасен для 7zip7-Zip vs.WinRAR | Что лучше: WinRAR или 7-zip?
Одно из современных онлайн-развлечений — просматривать и сравнивать типы файлов. Есть что обсудить. Видеоформаты, форматы фотографий, графические форматы, форматы текстовых файлов: все они сравниваются и противопоставляются с точки зрения эффективности, универсальности и стоимости.
Поэтому неудивительно, что мы можем найти тщательно продуманные сравнения типов файлов, которые выполняют исключительную функцию сжатия файлов и архивирования этих сжатых файлов. Какой тип файла обеспечивает максимальное сжатие? Какой самый быстрый? Что бесплатно, а какое только по подписке? И что тогда распаковывается быстрее всего?
Вы также можете попробовать Movavi Video Converter — простой и эффективный инструмент для переключения между форматами видео, аудио и изображений.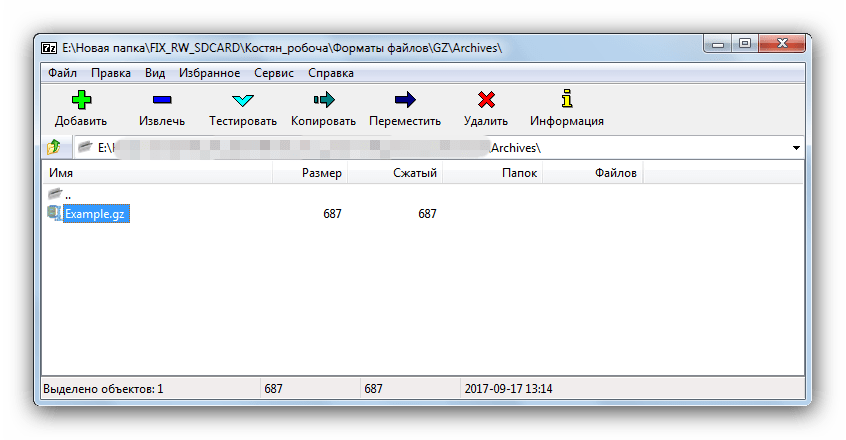
Вызов цифровой эпохи: хранилище информации
Мы сравниваем ключевые параметры файлов 7-Zip и WinRAR. Их единственная миссия, причина их существования — сжимать группы файлов и архивировать их. Какой из них работает лучше и, если вас беспокоит, наиболее экономичен? Итак: что лучше WinRAR или 7-Zip?
В качестве фона мы выполнили краткий поиск в Google всех компьютерных файлов, хранящихся в Соединенных Штатах. После десятка переформулировок и записей кажется, что никто не готов делать такую оценку.Однако очевидна проблема емкости файлового хранилища. Вы, конечно, знали об этом. Когда вы покупаете новый компьютер, один из первых вопросов — какой объем памяти, по вашему мнению, вам понадобится. И есть много алгоритмов для расчета вероятной потребности в емкости файлового хранилища.
Место для хранения файлов продается в облаке. Подумайте об этих огромных, черных, холодных, тихих складах, содержащих тысячи файловых серверов, которые продолжают работать автоматически, если их время от времени посещает технический специалист с фонариком для их обслуживания. И главная роль — просто хранение файлов.
И главная роль — просто хранение файлов.
Сжатие цифровых файлов таким образом, чтобы больше файлов поместилось в одном и том же компьютерном пространстве, решает проблему цифровой эпохи и информационной революции. Миллиарды вложены в хранение информации в легкодоступных и удобных формах.
И это основная роль сжатия и архивирования файлов.
Сжатие и архивирование файлов
Прежде чем приступить к обзору разницы между 7-Zip и WinRAR и спросить, какая из них лучше, необходимо разделить две концепции.Один из них — «сжатие файлов». Другой — «архивирование файлов».
Сжатие файлов
Сжатие файлов логически является приоритетной темой, так что начните с этого. Если вы загрузили программы и файлы из Интернета, возможно, вы встречали Zip-файлы. Zip — это файл сжатия. Это позволяет уменьшить количество битов и байтов в файле, чтобы файлы могли быстрее передаваться через Интернет-соединения и занимать меньше места для хранения. После того, как вы загрузите файл сжатия из Интернета, ваш компьютер с помощью такой программы, как WinZip, вернет файлы к исходному размеру.
Если вы уменьшили количество битов и байтов, как вы можете затем вернуть файл в исходное состояние? Не очень загадочно, если понять, что происходит. Большинство типов компьютерных файлов очень избыточны, они повторяют одну и ту же информацию снова и снова. Сжатие файлов избавляется от избыточности за счет исключения избыточного материала, но с сохранением его по ссылке. Для упрощения это тот же принцип, что и при использовании аббревиатур. Это игра по заполнению пробелов.
Архивные файлы
Другая необходимая концепция — это «архивирование» или «архивные файлы».Когда вы создаете компьютерный файл, состоящий из двух или более других компьютерных файлов, и добавляете метаданные (базовое описание), у вас есть архивный файл. Такие файлы более портативны и более удобны для хранения. Вы связываете. Для каких типов файлов можно использовать это объединение? Некоторыми примерами являются структуры каталогов, информация об обнаружении и исправлении ошибок и произвольные комментарии — иногда со встроенным шифрованием.
WinRAR против 7-Zip
А теперь перейдем к вопросу, с которого мы начали: какой из двух широко используемых и популярных типов файлов — 7-Zip или WinRAR — лучше всего подходит для объединения сжатых файлов в контейнер под названием «архив»?
7-Zip — бесплатный файловый архиватор с открытым исходным кодом.Разумеется, свобода — это автоматический плюс для этого типа файлов. Но давайте придерживаться условий сравнения: какой из двух типов файлов работает лучше всего? 7-Zip классифицируется как «служебная программа» для группировки файлов в их контейнерах сжатия или архивах. Он был разработан Игорем Павловым и впервые выпущен для использования в 1999 году. Хотя 7-Zip использует собственный формат архивирования, он может читать несколько других форматов архивов. По крайней мере, в этом качестве 7-Zip лучше, чем WinRAR.
WinRAR , названный в честь разработчика Евгения Рошаля, представляет собой пробную версию утилиты для архивирования файлов для Windows.Он может создавать и просматривать архивы в форматах RAR и ZIP, а также может открывать и разделять многие форматы архивных файлов. Он поддерживает зашифрованные архивы. WinRAR — это программа, предназначенная только для Windows, что, конечно, не является серьезным ограничением, учитывая, насколько широко используется Windows. Но, конечно, это означает, что его нельзя использовать с Mac — немалое исключение! Теперь есть также приложение для Android под названием RAR для Android и некоторые связанные версии, например, для встроенного Linux.
А теперь давайте посмотрим на некоторые различия между 7-Zip и WinRAR.Во-первых, для читателей, которые могут торопиться, вот краткое изложение:
архивных файлов ZIP более доступны, чем RAR, но RAR лучше справляется с основной функцией сжатия данных. Но разница, судя по большинству рейтингов, небольшая. ZIP очень распространен, потому что большинство операционных систем (ОС) имеют встроенную поддержку для него. Файлы RAR, безусловно, также распространены, но для их создания требуется специальная программа WinRAR, которая не бесплатна, как ZIP, а является коммерческим программным обеспечением.По параметру безопасности обе оценили хорошо.
Сжатие
Программы обеспечивают сжатие файлов с помощью разных алгоритмов и предлагают разные настройки сжатия. Некоторые настройки отдают приоритет скорости сжатия, другие отказываются от некоторой скорости, чтобы получить файл меньшего размера (большее сжатие). Кроме того, различные типы файлов более или менее поддаются сжатию. Текстовые файлы могут быть существенно сжаты, но мультимедийные файлы (MP3 или AVI) могут быть уже достаточно сжатыми, и дальнейшее сжатие весьма ограничено.
Здесь сравнение 7-Zip и WinRAR далеко не решающее. 7-Zip может использовать определенные алгоритмы сжатия, и в результате получается файл с расширением .7z. Но, хотя эти алгоритмы лучше сжимают файлы, чем метод ZIP по умолчанию, который старше и менее эффективен, расширение файла для новых методов сжатия ограничивает доступность, когда вы хотите поделиться файлами. Мы называем это компромиссами!
Точно так же RAR лучше сжимает, чем ZIP, но для его использования требуется другое программное обеспечение, даже для простейшей распаковки данных.
Это оставляет вам, пользователю, решать, какое сжатие лучше всего на основе функций, которым вы придаете наивысший приоритет: скорость, эффективность, доступность, безопасность и т. Д.
Безопасность
Если вы хотите защитить ZIP или Для файлов RAR с паролем нужна специальная программа. Файлы RAR в любом случае требуют WinRAR для сжатия, а WinRAR имеет параметры шифрования паролей, которые вы можете использовать. С другой стороны, в стандартной поддержке ZIP в операционных системах отсутствуют настройки защиты паролем.Вы должны перейти на 7-Zip или WinZip.
WinRAR против 7-Zip: насколько безопасно? Что ж, защита паролем файла ZIP или RAR действительно частично зависит от программы, которую вы используете для его защиты. WinRAR и 7-Zip используют разное шифрование, и то, что используется 7-Zip, считается более безопасным. Мы не можем оставить тему относительной безопасности, не предупредив, что большая часть безопасности зависит только от вас: от качества выбранного вами пароля. Да, это так просто. Любой пароль, найденный в словаре английского языка, небезопасен, потому что атаки методом перебора буквально проходят через словарь.
Программы
ZIP — наиболее широко используемый формат архивных файлов. Он встроен в большинство операционных систем, но также распознается многими другими программами, такими как 7-Zip, который, как мы уже упоминали, является бесплатным. WinZip является условно-бесплатным ПО.
Поскольку и ZIP, и RAR являются архивирующими файлами для объединения сжатых файлов, становится актуальным вопрос, какие широко используемые программы сжатия распознают ZIP и RAR (по крайней мере, в некоторой степени). В их число входят 7-Zip, IZArc, PeaZip, Unarchiver, WinRAR и WinZip.
Для работы с любым файлом попробуйте Movavi Video Converter
. Если вы имеете дело с форматом видео или аудио файла, оба из которых могут быть сжаты и заархивированы с помощью 7-Zip или WinRAR, когда вам нужно их преобразовать, вы стоит подумать о Movavi Video Converter. Он легко справляется со многими форматами файлов. Точное и мощное программное обеспечение Movavi Video Converter позволяет быстро изменять формат ваших видеофайлов, фотографий и других цифровых носителей.
Независимо от формата файла, технология Movavi SuperSpeed делает преобразование в невероятные 180 форматов файлов таким же быстрым и простым, как их копирование.Когда вы используете веселый, простой и интуитивно понятный конвертер видео Movavi, у вас есть выбор из более чем 200 предустановок для новейших мобильных телефонов, планшетов, игрового оборудования и многого другого.
И какой бы продукт Movavi вы ни выбрали, вы извлекаете выгоду из нашего многолетнего опыта работы с нашим программным обеспечением, в течение которого наши программы были изменены и усовершенствованы на основе опыта поиска и устранения неисправностей, поэтому ваш опыт будет беспроблемным.
p7zip — ArchWiki
p7zip — это порт командной строки 7-Zip для систем POSIX, включая Linux.
Установка
Установите пакет p7zip.
Команда для запуска программы следующая:
$ 7z
Примеры
Предупреждение: Не используйте формат 7z для резервного копирования, поскольку он не сохраняет владельца / группу файлов. См. 7z (1) для получения более подробной информации.Добавить файл / каталог в архив (или создать новый):
$ 7z a <имя архива> <имя файла>
Также можно установить пароль с флагом -p и скрыть структуру архива с флагом -mhe = на :
$ 7z a <имя архива> <имя файла> -p -mhe = on
Обновить существующие файлы в архиве или добавить новые:
$ 7z u <имя архива> <имя файла>
Список содержимого архива:
$ 7z l <название архива>
Извлечь все файлы из архива в текущий каталог без использования имен каталогов:
$ 7z e <название архива>
Извлечение с полными путями:
$ 7z x <имя архива>
Распаковать в новый каталог:
$ 7z x -o <имя папки> <имя архива>
Проверить целостность архива:
$ 7z t <название архива>
Различия между двоичными файлами 7z, 7za и 7zr
Пакет включает три двоичных файла: / usr / bin / 7z , / usr / bin / 7za и / usr / bin / 7zr .Их справочные страницы объясняют различия:
- 7z (1) использует плагины для работы с архивами.
- 7za (1) — это автономный исполняемый файл, который обрабатывает меньше форматов архивов, чем 7z.
- 7zr (1) — это автономный исполняемый файл. Это «облегченная версия» 7za, которая работает только с архивами 7z. В отличие от 7za, он не может обрабатывать зашифрованные архивы.
Устранение неисправностей
Если вы видите имена файлов / каталогов, извлеченные с неправильной кодировкой, установите unzip-iconv AUR .Обычно это происходит с архивами, созданными в проводнике Windows. Рассмотрите возможность использования 7-Zip, чтобы избежать подобных проблем в будущем.
См. Также
Использование 7-Zip для управления сжатыми данными / архивами • Европейский университетский институт
Если вам нужно сэкономить место на диске, например когда вам нужно загрузить или отправить большие файлы по электронной почте, попробуйте сжать некоторые или все ваши файлы, создав так называемый файл «Zip (или zip) Archive».
Такие архивы (которые обычно содержат расширение.zip) может составлять всего 10% от размера исходного файла (ов) (в зависимости от природы исходного файла (ов)), поэтому это эффективный способ резервного копирования и переноса данных.
Кроме того, архивы ZIP изначально поддерживаются (их можно открывать) как в последних версиях операционных систем Windows, так и в Mac OS X.
В EUI вы можете использовать программное обеспечение 7-Zip (которое доступно на всех компьютерах EUI) для создания и управления файлами ZIP (и многими другими распространенными форматами сжатых архивов, такими как RAR, ARJ, LZH и TAR, чтобы назвать несколько), скважина:
Создание ZIP-архива
Откройте папку, содержащую файлы, которые вы хотите заархивировать, щелкните правой кнопкой мыши на любом свободном месте внутри папки, выберите Новый , а затем Сжатая (заархивированная) папка .Назовите архив как хотите.
Дважды щелкните на только что созданном архиве: откроется новое окно. Перетащите любой файл, который вы хотите заархивировать, в эту папку.
Вы можете выбрать один или несколько из любого места на вашем складе. Каждый раз, когда вы добавляете файл, вам может потребоваться подтверждение, нажав OK .
По завершении добавления файлов выйдите из окна (кнопка X вверху справа).
Создан новый архивный файл с расширением .zip. Он содержит все добавленные вами файлы, но его размер намного меньше, чем их общий размер без сжатия.
Архивирование всей папки
Иногда удобнее заархивировать всю папку, прежде всего потому, что следующий метод также сохраняет путь к исходной папке (т.е. при извлечении ZIP-файл воссоздает точную структуру папки, включая все ее содержимое).
Просмотрите на один уровень выше папки, которую вы хотите заархивировать, щелкните правой кнопкой мыши и выберите 7-Zip, а затем Добавить в архив … и ОК .
Создан новый архивный файл с таким же именем, как у исходной папки, с расширением .zip. Он содержит все файлы в папке.
Восстановление отдельных файлов из архива ZIP
Дважды щелкните файл.zip-файл из проводника Windows: файл автоматически откроется в новом окне, в котором будут перечислены все файлы, сжатые в него.
Если вы хотите извлечь только подмножество файлов в архиве, вы можете выделить только те конкретные файлы (по умолчанию все файлы будут извлечены), а затем просто перетащите файлы, из которых вы хотите восстановить в окне в любое место по вашему желанию.
ВНИМАНИЕ: извлеченные файлы будут перезаписывать все предыдущие файлы с тем же именем в папке назначения (извлечения)!
Восстановление всех файлов / папок из архива ZIP
Этот метод полезен, если вы сохранили всю папку в своем zip-файле, поскольку он позволяет воссоздать исходную структуру папок:
Щелкните правой кнопкой мыши в zip-файле, выберите 7-Zip и Извлечь файлы… . Если вы хотите восстановить заархивированную папку в том же месте, где находится ваш zip-файл, просто подтвердите, нажав OK . В противном случае укажите путь в поле Извлечь в: .
ПРЕДУПРЕЖДЕНИЕ: Извлеченные файлы будут перезаписывать все предыдущие файлы с тем же именем в целевой папке!
Последнее обновление страницы: 20 августа 2017 г.
Распаковка состоящего из нескольких частей файла 7zip в Debian
7zip — популярная программа сжатия для Windows.Это позволяет эффективно сжимать файлы, разбивать их на несколько архивов и добавлять защиту паролем. Все это отлично работает, если вы пользователь Windows. Если теперь вы захотите извлечь такой многослойный файл, защищенный паролем, в Linux, вы обнаружите, что это не стандартный вариант использования. Распаковка этих файлов требует некоторой работы. 7zip не предоставляется разработчиком для Linux. Gzip или zip не работают с файлами, сжатыми 7zip. Но: доступна неофициальная версия, и можно распаковать файлы 7zip в Debian / Linux.
У вас есть несколько вариантов установки 7zip для Debian, например, apt или путем компиляции. Версия, которую вы получаете с apt, довольно старая: 9.2. Если версия 7zip, используемая для сжатия файла в Windows, выше, чем версия, доступная для Debian, распаковка может не работать. Может использоваться алгоритм, который недоступен в более ранней версии. В этом случае 7zr выйдет с ошибкой и покажет неподдерживаемый метод.
Компиляция из исходников
Эта опция предоставит вам последнюю доступную версию 7zip для Linux.Это особенно полезно, когда вы пытаетесь разархивировать файл и получаете сообщение: Неподдерживаемый метод. Чтобы решить эту проблему, попробуйте установить более новую версию p7zip, загрузив исходный код и скомпилировав p7zip.
Загрузите последнюю версию p7zip с SourceForge. Разархивируйте его и запустите make. После завершения компиляции в папке bin будет исполняемый файл 7za. Эта версия должна уметь работать с файлами, сжатыми 7zip для Windows. Обязательно прочтите README.
Скопируйте правильный make-файл.7zip предоставляет несколько make-файлов для каждой целевой платформы / архитектуры. В случае Linux должно работать значение по умолчанию. Чтобы начать компиляцию, достаточно простого make.
марка
Это дает вам двоичный файл ./bin/7za
Распакуйте файл, состоящий из нескольких частей, защищенных паролем.
7za x h2.7z
APT
Установите программу 7zip для Debian. Устанавливается версия 9.2.
sudo apt-get install p7zip
Допустим, у нас есть 1 файл, заархивированный в файл h2.7z с использованием 7zip и сплиттера на 650 МБ. 7zip производит 2 архива:
В список архива:
7zr l h2.7z.001 -цплит
Мы видим, что разделенные архивы содержат один файл с именем h2.7z. Это zip-файл, созданный 7zip под Windows.
Чтобы распаковать файл, используйте
7zr x h2.


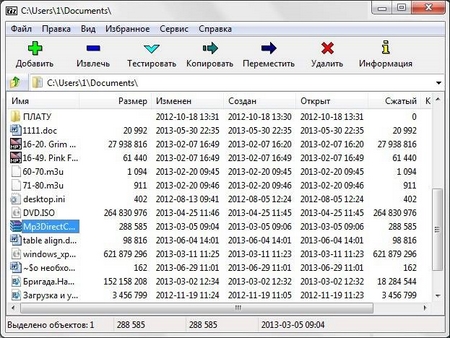 4.0 or later
4.0 or later В списке есть предустановленные значения, но можно вводить и свои. Вряд ли целесообразно указывать размер в байтах — гораздо быстрее делать это в мегабайтах, поставив в конце букву «М». Для этого можно из списка выбрать любое значение, а затем просто изменить цифры в соответствии с собственными нуждами.
В списке есть предустановленные значения, но можно вводить и свои. Вряд ли целесообразно указывать размер в байтах — гораздо быстрее делать это в мегабайтах, поставив в конце букву «М». Для этого можно из списка выбрать любое значение, а затем просто изменить цифры в соответствии с собственными нуждами. Подтвердите, Всегда использовать это приложение для открытия 7Z.002 файлы и нажав кнопку OK .
Подтвердите, Всегда использовать это приложение для открытия 7Z.002 файлы и нажав кнопку OK . Тогда всё пройдёт удачно.
Тогда всё пройдёт удачно. Программа является аналогом популярной WinRAR, однако распространяется абсолютно бесплатно.
Программа является аналогом популярной WinRAR, однако распространяется абсолютно бесплатно.
 data <- unzip( tf , exdir = td )
# how do i unzip ANY of these .7z files?
files.data
data <- unzip( tf , exdir = td )
# how do i unzip ANY of these .7z files?
files.data

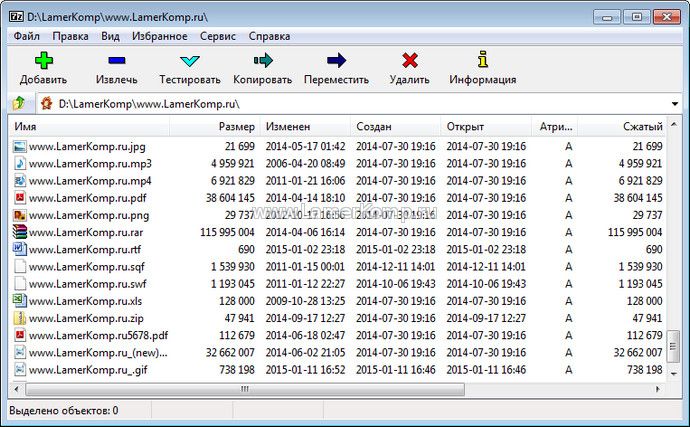


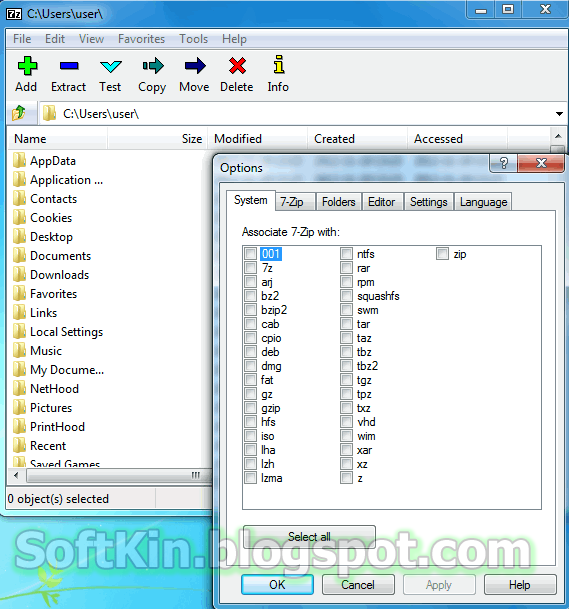
 Выберите «Всегда использовать это приложение для открытия файла .zip» и нажмите «ОК»
Выберите «Всегда использовать это приложение для открытия файла .zip» и нажмите «ОК»