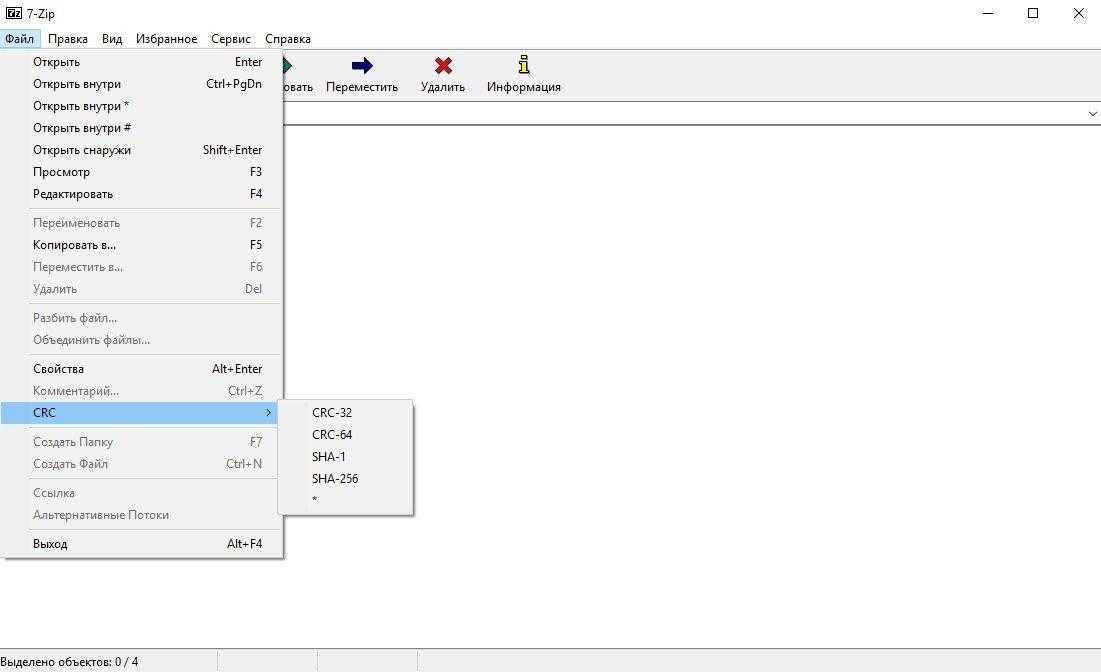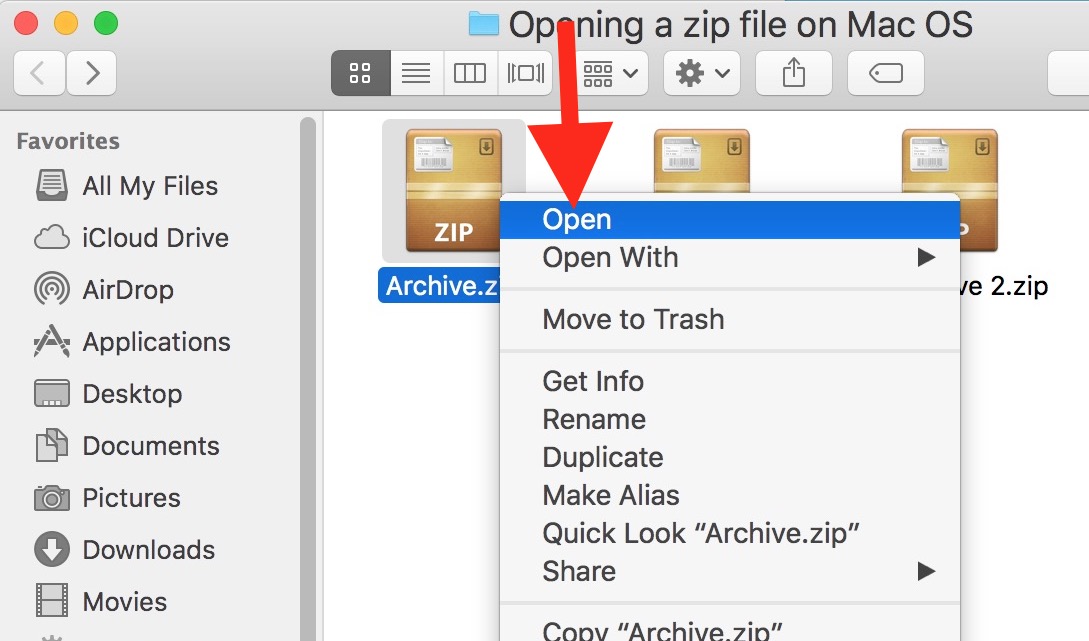Как бесплатно открывать ZIP-файлы ▷ ➡️ Stop Creative ▷ ➡️
Вы устали от рекламных окон, которые появляются каждый раз, когда вы открываете файл с помощью WinRAR или WinZip? Что ж, вы можете купить лицензию и разблокировать полную версию одной из этих программ, или, может быть, вы можете положиться на утилиты, входящие в «стандартные» в Windows или macOS. Как вы говорите, что не хотите тратить деньги и верите, что прибыль извлечь файлы планшеты, входящие в состав Windows и macOS, слишком ограничены? Поэтому я не вижу других решений, вам нужно скачать бесплатное приложение для управления архивами — есть из чего выбрать, вам просто нужно найти то, которое лучше всего соответствует вашим потребностям.
Есть ли у вас ПК с Windows или Мак, Уверяю вас, вы найдете программу, способную открывать ZIP файлы бесплатно и решить все ваши проблемы, связанные с управлением сжатыми файлами. также может извлекать файлы ZIP защищенные паролем и многотомные файлы (разделенные на несколько частей) без раздражающих рекламных экранов или прерываний. И это еще не все! Используя программы, которые я собираюсь рекомендовать, вы также можете открывать другие сжатые форматы файлов (например, RAR, 7z и т. Д.) И создавать сжатые файлы из файлов и папок, которые вы сохранили на своем ПК.
И это еще не все! Используя программы, которые я собираюсь рекомендовать, вы также можете открывать другие сжатые форматы файлов (например, RAR, 7z и т. Д.) И создавать сжатые файлы из файлов и папок, которые вы сохранили на своем ПК.
Во второй части поста, если вам это нужно, вы также можете найти приложения, которые позволяют вам открывать ZIP файлы на мобильных телефонах и планшетах всегда бесплатно. Однако теперь давайте не будем больше теряться в чате и сразу же посмотрим, какие бесплатные решения являются лучшими для управления архивами на всех основных программных платформах. Приятного чтения и наслаждайтесь!
Как бесплатно открывать ZIP-файлы на вашем ПК
Если вы ищете решение для открыть файлы ZIP бесплатно на вашем ПК, вы довольны: ниже вы найдете список программного обеспечения для Windows и macOS, которое позволяет вам бесплатно открывать ZIP, RAR и многие другие типы сжатых файлов, не показывая раздражающие рекламные экраны.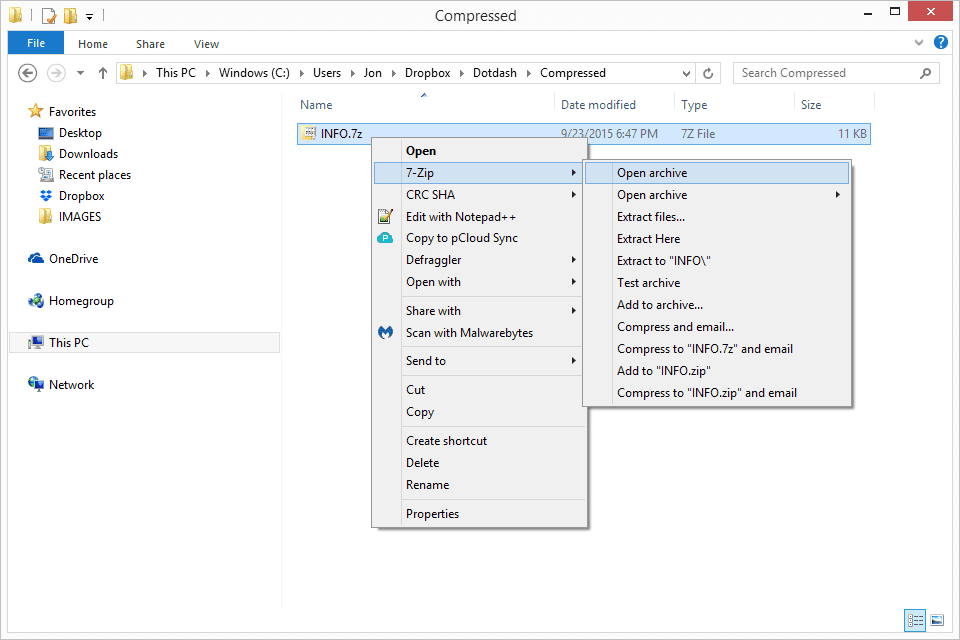
7-Zip (Windows)
Невозможно говорить о бесплатном программном обеспечении для открытия архивов ZIP без упоминания 7-Zip, лучшей бесплатной альтернативы с открытым исходным кодом для WinRAR и WinZip. Он поддерживает все основные форматы сжатых архивов (ZIP, 7z, DMG, RAR и т.д.), включая защищенные паролем архивы и многотомные архивы, а также позволяет создавать новые в форматах ZIP и 7z.
Чтобы скачать 7-Zip на свой компьютер, подключитесь к его официальному сайту и нажмите на ссылку скачать который находится рядом со входом 64-битный x64 (или рядом с входом 32-битный x86, если вы все еще используете Операционная система 32-битный). Затем откройте файл 7zxx-x64.exe что вы только что загрузили на свой компьютер и в открывшемся окне сначала нажмите кнопку да а затем в устанавливать y забор завершить процесс установки 7-Zip. Если вас попросят перезагрузить компьютер, примите.
Если вас попросят перезагрузить компьютер, примите.
Теперь вы можете открыть любой ZIP архив с помощью 7-Zip, щелкнув его значок правой кнопкой мыши и выбрав элементы 7-Zip> Открыть из меню, которое открывается. Поэтому выберите, хотите ли вы открыть отдельные файлы, содержащиеся в архиве, дважды щелкнув по ним, или распаковать их в папку по вашему выбору: перетаскивая файлы за пределы окна 7-Zip с помощью мыши или Вы можете нажать на кнопку экстракт расположен в верхнем левом углу, а затем выберите папку для файлов с помощью кнопки (…).
Хотите, чтобы 7-Zip автоматически открывал ZIP-файлы, когда вы дважды щелкаете по их значкам? Нет ничего проще: открыть 7-Zip Файловый менеджер (вы можете найти его в меню начало Windows), зайдите в меню Инструменты> Параметры расположен вверху и в открывшемся окне нажмите на столбец рядом со значком молния пока не появится формулировка 7-Zip, Затем нажмите на кнопку применять для Guardar меняется и вуаля.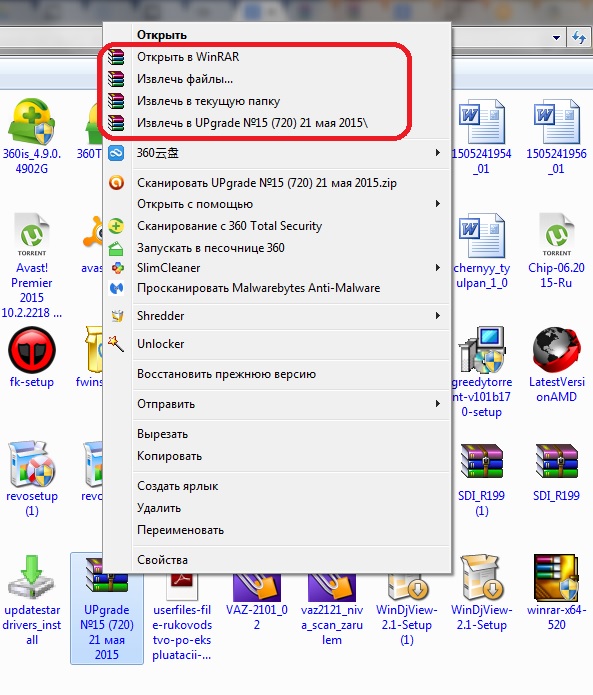
PeaZip (Windows/Linux)
PeaZip — отличное бесплатное программное обеспечение с открытым исходным кодом для управления сжатыми файлами. Он совместим с Windows и Linux и поддерживает все основные форматы архивов: ZIP, RAR, 7z, TAR, ZIPX и т. Д. Он также поддерживает зашифрованные архивы, многотомные архивы и создание архивов ZIP, ZIPX и 7z. Он также доступен в портативной версии, которая не требует установки.
Чтобы скачать PeaZip на свой компьютер, подключитесь к официальному сайту программы и сначала нажмите кнопку Скачать PeaZip 64 бит бесплатно (или на кнопке Скачать PeaZip бесплатно если вы все еще используете 32-разрядную операционную систему), а затем на кнопку Скачать PeaZip, Когда загрузка будет завершена, откройте файл PeaZip-xx.WIN64.exe который вы только что загрузили на свой компьютер, и в открывшемся окне сначала нажмите кнопку да а затем в Siguiente.
Затем примите условия использования программы, поставив галочку рядом с элементом Я принимаю соглашениенажмите на кнопку Siguiente и установите язык программы на итальянский, выбрав опцию IT — итальянский из выпадающего меню Язык приложения.
На данный момент, нажмите на кнопку Siguienteвыберите форматы файлов, которые вы хотите открыть автоматически с помощью PeaZip, дважды щелкнув их значки (например, ZIP, ZIPX y RAR ) и завершите процесс установки программы, сначала нажав на Siguiente а затем в устанавливать y законченный.
Теперь вам просто нужно дважды щелкнуть по ZIP архив, дождитесь открытия PeaZip и выберите, что делать. Если вы хотите открыть один из файлов, содержащихся в архиве, просто дважды щелкните по нему.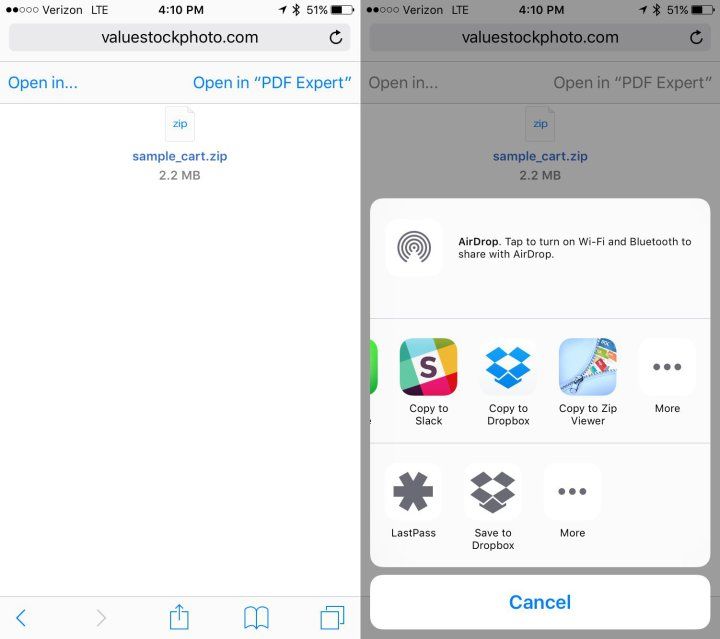 Если же вы хотите извлечь содержимое архива в папку, воспользуйтесь кнопкой экстракт Расположенный в верхнем левом углу или перетащите интересующие вас файлы из окна PeaZip. Проще чем это?
Если же вы хотите извлечь содержимое архива в папку, воспользуйтесь кнопкой экстракт Расположенный в верхнем левом углу или перетащите интересующие вас файлы из окна PeaZip. Проще чем это?
Расстегнутая молния (macOS)
Если у вас есть Mac и вам нужно бесплатно открывать ZIP-файлы, вы можете обратиться к «стандартной» утилите, входящей в состав macOS, или к бесплатному приложению The Unarchiver, которое позволяет извлекать простым двойным щелчком все файлы, содержащиеся в архивах в Формат ZIP, RAR, 7z, TAR, GZIP, BZIP2, ZH, ARJ и ARC (включая зашифрованные архивы и многотомные архивы). Чтобы установить его, откройте страницу Mac App Store, на которой он размещен, и нажмите кнопку Получить / установить приложение расположен в верхнем левом углу.
После завершения установки, чтобы связать Unarchiver с ZIP-файлами и автоматически открыть их с ZIP-файлами, запустите программу, выбрав ее значок на панели запуска и в открывшемся окне выберите вкладку Форматы файлов, Затем поставьте галочку рядом со входом Почтовый файл и это все
С этого момента, если дважды щелкнуть значок ZIP-файла, содержимое последнего будет извлечено в текущей папке (во вложенной папке с тем же именем, что и у файла). Если вы хотите изменить это поведение, откройте Unarchiver, выберите вкладку добыча и выберите папку по умолчанию для экстраполяции ZIP-файлов через выпадающее меню Распакуйте файлы в.
Если вы хотите изменить это поведение, откройте Unarchiver, выберите вкладку добыча и выберите папку по умолчанию для экстраполяции ZIP-файлов через выпадающее меню Распакуйте файлы в.
Кека (macOS)
Keka — отличное бесплатное программное обеспечение с открытым исходным кодом для macOS, которое позволяет извлекать файлы в форматах RAR, 7Z, LZMA, XZ, ZIP, TAR, GZIP, BZIP2, ISO, EXE, CAB и PAX (включая зашифрованные файлы и несколько). ) и создавать файлы в форматах 7Z, ZIP, TAR, GZIP, BZIP2, DMG и ISO. Чтобы загрузить его на свой Mac, зайдите на его официальный сайт и нажмите кнопку Скачать Кека расположен слева
Загрузка завершена, откройте пакет DMG содержащий Keka и перетащить значок программы в папку применения от macOS. После этого, чтобы сделать Keka программным обеспечением по умолчанию для открытия ZIP-файлов, сделайте это.
- Выберите любой формат файла почтовый ;
- Нажмите комбинацию клавиш
- В открывшемся окне разверните поле Открыть с помощью выбрать KEKA из выпадающего меню, которое появляется внизу и сначала нажмите кнопку Изменить все а затем в продолжение Сохранить изменения.
Миссия выполнена! Теперь, открыв любой ZIP-файл, он будет обработан Keka, который извлечет его содержимое в текущую папку. В первом тираже вас могут попросить разрешить запуск Keka, нажав кнопку открыть.
Генератор быстрого просмотра BetterZip (macOS)
Используете ли вы Mac и хотели бы получить возможность просматривать содержимое ZIP-файлов перед их извлечением? Если сможешь Все что вам нужно это BetterZip Quick Look Generatorплагин Quick Look, позволяющий просматривать список файлов, содержащихся в ZIP-архивах, без необходимости их предварительного извлечения.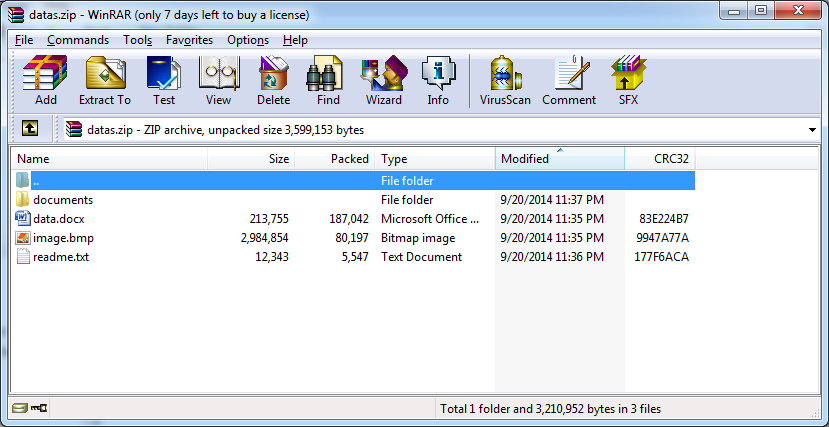
Чтобы загрузить BetterZip Quick Look Generator на свой компьютер, подключитесь к этой веб-странице и щелкните элемент Старая версия 1.5 расположен внизу. После завершения установки возьмите файл BetterZipQL.qlгенератор только что скачал на Mac и скопировал в папку / Библиотека / QuickLook / (если вы не знаете, как попасть в эту папку, щелкните правой кнопкой мыши на значке исследователь в панели стыковки выберите пункт Перейти в папку из появившегося меню и вставьте путь / Библиотека / QuickLook / в открывшемся окне. На этом этапе откройте терминал macOS и введите команду qlmanage -r сбросить Quick Look и сделать изменения эффективными.
Эт вуаля! Теперь выберите ZIP-файл в Finder (или на рабочем столе) и нажмите пробел На клавиатуре Mac вы можете просматривать содержимое файла, не распаковывая его. Удобно, правда?
Удобно, правда?
Как бесплатно открывать ZIP-файлы на мобильных телефонах и планшетах
Часто ли вы получаете ZIP-файлы по электронной почте и ищете способ открыть их на ходу с помощью мобильного телефона или планшета? Нет проблем, есть несколько приложений, которым можно доверять (если исключить те, которые по умолчанию присутствуют в Android и iOS, например iCloud Drive, которые весьма ограничены).
Файловый менеджер X-plore (Android)
X-plore File Manager — отличный бесплатный файловый менеджер для Android. Помимо множества функций, он также позволяет открывать файлы ZIP и извлекать их содержимое в папку по вашему выбору. Поддерживает защищенные паролем файлы, многотомные файлы, а также обеспечивает доступ к службам облачного хранения, например Dropbox или Google Водить машину.
Чтобы загрузить X-plore File Manager на свое устройство, найдите приложение в Play Маркетвыберите его значок в результатах поиска и нажмите кнопку Установить / Принять, После завершения загрузки запустите приложение, перейдите по пути, содержащему ZIP-файл, который вы хотите извлечь, и нажмите последний значок: содержимое архива будет видно сразу под последним.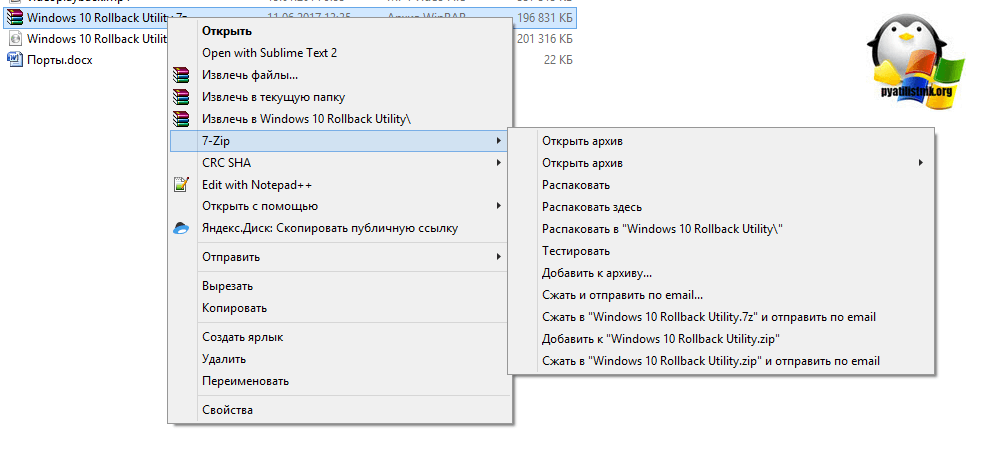
Readdle документы (iOS)
Readdle Documents — это бесплатный файловый менеджер для iOS, который позволяет вам управлять и просматривать файлы различных типов, включая файлы ZIP (даже если они защищены паролем). Он также совместим с облачными хранилищами (например, Dropbox, Google Drive и iCloud Drive) и локальные сетевые устройства. Чтобы скачать на свой iPhone или iPad, найдите его на
После завершения установки запустите Readdle Documents и перейдите по пути, который содержит интересующий вас ZIP-файл. Например, если ZIP-файл, который вы хотите извлечь, находится в локальной папке на устройстве, вы должны выбрать вкладку документация, Если вы используете сетевой маршрут или онлайн-сервис, перейдите на услугинажмите опцию Добавить аккаунт и выберите службу облачного хранилища или интересующий вас сервер FTP, SFTP, SMB или WebDAV.
Наконец, нажмите на значок ZIP файл извлечь и открыть папку с тем же именем, что и файл, созданный в текущей папке: внутри вы найдете все данные, которые были извлечены из файла.
Другие приложения для открытия ZIP файлов бесплатно
Если ни одно из приложений, которые я только что перечислил, не оправдало ваших ожиданий, попробуйте проверить мою публикацию о лучших приложениях для открытия ZIP-архивов — вы найдете широкий спектр приложения для Android, iOS и Windows 10 Мобильный, который может открывать файлы ZIP (в дополнение к другим типам сжатых файлов) чрезвычайно простым и быстрым способом.
Как разархивировать файлы на Android: легко и быстро открыть zip файл на андроиде | Mobile Research Group
Архив — место для хранения чего-либо. На смартфоне архив выполняет схожую функцию — хранение большого количества файлов в одном месте и сжатом виде.
Пользователю проще собрать множество файлов в один архив и передать, чем прикреплять каждый файл по отдельности.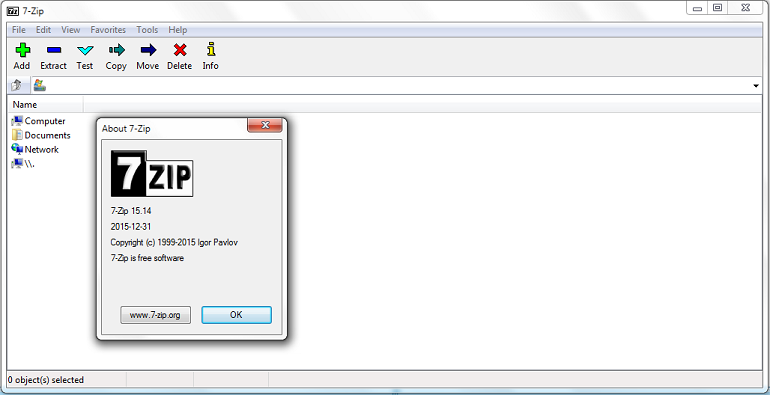
Разберемся в сути архивов, их видах и функциях и узнаем, как извлечь запакованные файлы на Android.
Содержание:
- Виды архивов
- Какой телефон сможет их распаковать
- Приложения архиваторы
- Основные проблемы
- Заключение
Самые распространенные архивы — ZIP и RAR.
Также на базе Андроид используются: 7-Zip, ARJ, CAB, UUE, GZip, ACE и другие, менее известные.
Обычному пользователю достаточно функционала ZIP и RAR. Преимущество их в простоте использования, хорошем базовом функционале и распространенности, т.к. большинство телефонов на базе Android поддерживает данные форматы.
А в чем разница между ними?
Для справки:
Сжатие в ZIP формат быстрее, но конечный архив будет весить больше, чем в формате RAR.
Работа с RAR более обширная, функционал у него шире.
Поврежденный ZIP архив сложнее восстановить.
В целом, ZIP — проще и быстрее. RAR — обширнее по функционалу и надежнее.
2.Андроид, который поддерживает архивы:
Работать с архивами пользователь андроид может только через специальные приложения. Из-за их огромного разнообразия, скачанная программа сможет поддерживать работу с любыми архивами. Главное — найти подходящую, изучив ее описание со смартфона или планшета.
Распространенные программы поддерживают распаковку и упаковку файлов Android версии 4.0 и выше.
3.Приложения архиваторы:
Архиватор — приложение, позволяющее создавать и распаковывать архивы.
У проводников огромное количество опций и возможность распознавания очень редких форматов, но без технических знаний в таком приложении не обойтись. Разбираться придется долго.
Обычные же архиваторы выполняют две функции: сжатие и распаковка материалов. Для новичка, базового пользователя — идеальный вариант.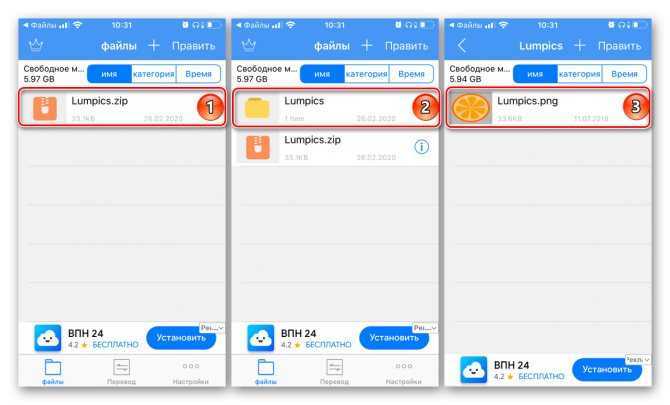 Рассмотрим самые популярные архиваторы и узнаем, как с ними работать.
Рассмотрим самые популярные архиваторы и узнаем, как с ними работать.
Чтобы скачать архиватор или проводник, достаточно ввести нужное слово в поисковую строку Play Маркет
Рисунок 1. Поиск приложений в Play маркет
Далее идет трудный выбор между проводниками и архиваторами, сложным и простым функционалом. Разберемся в самых популярных:
RAR для Андроида
RAR — популярный и удобный архиватор для Андроида. Часто его хватает для совершения всех необходимых действий.
Функционал: создание RAR и ZIP архивов. Распаковка RAR, ZIP, 7z, GZ, BZ2, XZ, ISO, ARJ, TAR. Восстановление поврежденных архивов (ZIP и RAR). Возможность шифрования. Непрерывные архивы. Создание томов. Использование нескольких ядер процессора для сжатия.
Стоимость: бесплатно.
Бесплатность приложения указывает на наличие рекламы, которая покрывает затраты на разработку. Есть возможность отключения рекламы за отдельную плату.
Как создать архив в RAR?
Откройте вкладку «Параметры упаковки» в верхней панели.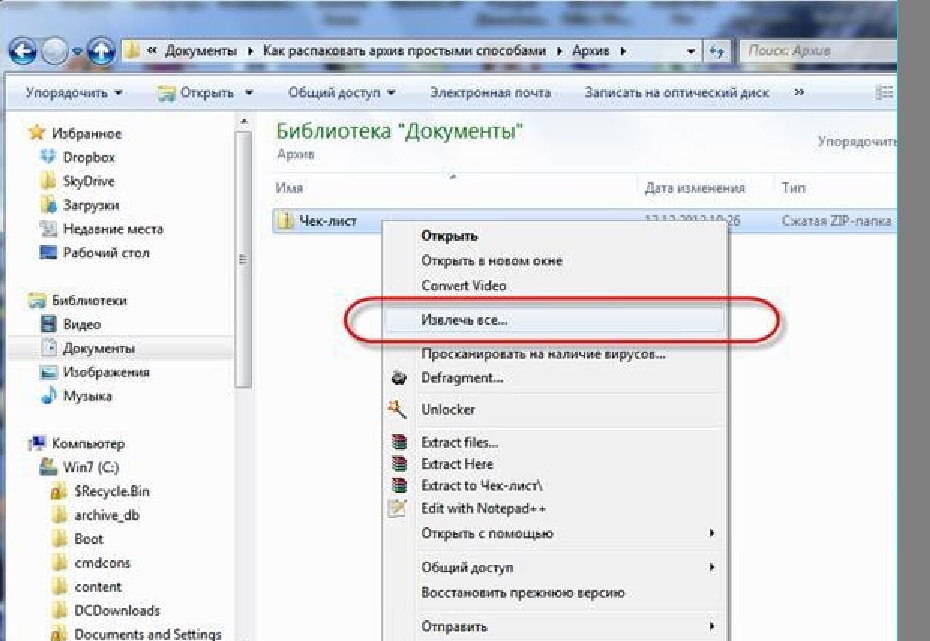
Рисунок 2. Как создать архив в RAR
Выберете необходимые параметры и создайте архив. При возникновении вопросов нажмите на кнопку “Помощь”.
Рисунок 3. Параметры упаковки архива в RAR
Как распаковать архив в RAR?
Сначала выберете нужный архив, затем нажмите на вкладку «Параметры распаковки» и следуйте дальнейшей инструкции
Рисунок 4. Как распаковать архив в RAR
ZArchiver:
Также простое в использовании, популярное приложение.
Функционал: создавать архивы: 7z (7zip), zip, bzip2 (bz2), gzip (gz), XZ, tar; Распаковывать архивы: 7zip, zip, rar, rar5, bzip2, gzip, xz, iso, tar, arj, cab, lzh, lha, lzma, xar, tgz, tbz, Z, deb, rpm, zipx, mtz, chm, dmg, cpio, cramfs, img, wim, ecm, arc, lzip. Шифрование. Создание и распаковка многотомных архивов. Частичное извлечение файлов.
Минус: нет поддержки сжатия в формат RAR. Только распаковка.
Стоимость: бесплатно
Работа в этой программе схожа с предыдущим приложением. В целом, интерфейс всех проводников и архиваторов схож между собой. Главное — читать инструкции, обращаться к вкладке “Помощь” и просматривать описание функций в Play Маркет. Рассмотрите основные отличия на рисунке 5.
В целом, интерфейс всех проводников и архиваторов схож между собой. Главное — читать инструкции, обращаться к вкладке “Помощь” и просматривать описание функций в Play Маркет. Рассмотрите основные отличия на рисунке 5.
Рисунок 5. Особенности работы в ZArchiver
Как распаковать архив в ZArchiver?
Выберите нужный архив, нажмите на него дважды, затем выберете пункт “Распаковать…” или “Распаковать здесь”.
Рисунок 6. Распаковка в ZArchiver
Как создать архив в ZArchiver?
Выбрать необходимые файлы, нажимая на их иконки. Затем нажать на имя одного из выделенных файлов, указать все настройки и нажать на пункт “Сжать”.
Рисунок 7. Создаем архив в ZArchiver. Способ 1
Есть еще один вариант. Нажмите на зеленый значок плюс в правом нижнем углу.
Рисунок 8. Создаем архив в ZArchiver. Способ 2.
Выберете желаемые настройки архива, при надобности — зашифруйте его. После этого уже выбирайте нужные для запаковки файлы
После этого уже выбирайте нужные для запаковки файлы
Рисунок 9. Создаем архив в ZArchiver. Способ 2.
Приложения для работы с файлами в целом интуитивно понятные, долго разбираться не придется. Думаю, вы без труда разберетесь и в остальных программах. А вот еще список некоторых популярных архиваторов для Андроид:
- WinZip
- ES Explorer
- B1 Archiver
- Total Commander
4.Проблемы, которые могли возникнуть:
Если вы следовали инструкции, но разархивация так и не выполнилась:
- Возможно, дело в недостатке памяти на устройстве или чрезмерной нагрузке телефона.
- Если памяти достаточно, перезагрузите скачанное приложение и попробуйте еще раз. Не помогло — переустановите его или воспользуйтесь другим.
5.Заключение
Разобраться в работе с архивами не так уж и сложно. Архиваторы уже адаптированы под пользователя, имеют удобный интерфейс и базовые функции для комфортной работы. Пользуйтесь!
Пользуйтесь!
Генеральный спонсор статьи: Benks — защитные стекла и аксессуары для смартфонов
Zip-файлы открывают неверную программу
Некоторые действия могут привести к отображению диалогового окна Open With при работе с Zip-файлом (.zip или .zipx). Если это случилось с вами, возможно, вы по ошибке сказали Windows использовать неправильную программу для открытия Zip-файлов. Вы можете попытаться решить эту проблему, используя Программы по умолчанию . Для этого:
Windows 10
- Нажмите «Пуск», нажмите кнопку «Настройки» , нажмите «Приложения», а затем нажмите «Приложения по умолчанию»
- Прокрутите вниз и щелкните ссылку Выберите приложения по умолчанию по типу файла
- Прокрутите вниз до .zip и щелкните программу, указанную в правом столбце
- Щелкните WinZip, чтобы выбрать его в качестве средства открытия zip-файлов по умолчанию, а затем закройте открытое окно.

Windows 8
- Открыть или перейти на экран меню «Пуск»
- Начните печатать: по умолчанию
- Когда в результатах отобразится Программы по умолчанию , щелкните по нему
- Нажмите Свяжите тип файла…
- Прокрутите и щелкните .zip , чтобы выбрать его
- Нажмите кнопку Изменить программу
- В открывшемся диалоговом окне нажмите WinZip , чтобы выбрать его
(Возможно, вам придется нажать «Дополнительные параметры» или «Другие программы», чтобы увидеть WinZip) - Нажмите ОК
Windows 7
- Нажмите Пуск
- Нажмите Программы по умолчанию в правой части меню «Пуск»
- Нажмите Связать тип файла…
- Прокрутите и щелкните .zip , чтобы выбрать его
- Нажмите кнопку Изменить программу
- В открывшемся диалоговом окне нажмите WinZip , чтобы выбрать его
(Возможно, вам придется нажать «Дополнительные параметры» или «Другие программы», чтобы увидеть WinZip) - Нажмите ОК
Если это не поможет, вам может потребоваться вручную удалить запись реестра, отвечающую за эту ассоциацию уровня пользователя. Для этого:
Для этого:
- На клавиатуре нажмите (клавиша Windows)+R, чтобы открыть Выполнить
- В диалоговом окне «Выполнить» введите: regedit и нажмите OK , чтобы открыть редактор реестра.
- Нажмите Да в диалоговом окне контроля учетных записей (при необходимости)
- Перейдите и разверните:
HKEY_CURRENT_USER\Software\Microsoft\Windows\CurrentVersion\Explorer\FileExts\.zip - Нажмите UserChoice , чтобы выбрать его
- Нажмите Удалить ключ для удаления UserChoice
- Закрыть редактор реестра
Если Zip-файлы не связаны с WinZip после выполнения описанных выше шагов:
- Щелкните правой кнопкой мыши ярлык WinZip на рабочем столе
- Щелкните Запуск от имени администратора
- Если появится диалоговое окно с предложением связать WinZip с Zip-файлами, нажмите Да
- Если приведенное выше диалоговое окно не отображается, откройте его, щелкните «Параметры WinZip» на вкладке «Параметры».

- Перейдите на вкладку System и нажмите кнопку Associations
- Прокрутите и проверьте ZIP
- Нажмите OK как в диалоговом окне «Связи», так и в диалоговом окне «Параметры WinZip»
Если у вас есть какие-либо вопросы по поводу этой информации, отправьте запрос в службу технической поддержки.
Статьи по теме:
Как повторно связать WinZip с архивными файлами
При двойном щелчке по Zip-файлу вы видите «мигание», которое не прекращается
Как открыть ZIP-файлы, защищенные паролем
Вы получили защищенный паролем ZIP-файл и не знаете, как его открыть? Возможно, вы скачали его из Интернета или коллега прислал вам по электронной почте. В любом случае, если вы хотите узнать, как открыть его и получить доступ к файлам внутри, вы находитесь в правильном месте!
Как работают ZIP-файлы
Вы почти наверняка сталкивались с одним или двумя ZIP-файлами, но никогда не задумывались, как они работают. Что ж, ZIP-файлы используют ZIP — наиболее широко используемый формат архивных файлов — для сжатия файлов и уменьшения занимаемого ими места для хранения. В этом нет ничего сложного — ZIP-файл — это не что иное, как файл, содержащий один или несколько сжатых файлов.
Что ж, ZIP-файлы используют ZIP — наиболее широко используемый формат архивных файлов — для сжатия файлов и уменьшения занимаемого ими места для хранения. В этом нет ничего сложного — ZIP-файл — это не что иное, как файл, содержащий один или несколько сжатых файлов.
ZIP-файлы отлично подходят, когда вам нужно отправить кому-то набор файлов, потому что вы можете сжать их все вместе. Они особенно хорошо работают при отправке файлов по электронной почте, потому что вам не нужно прикреплять каждый файл по отдельности, а уменьшенный размер ZIP-файла позволяет отправлять больше файлов большего размера до достижения предела размера вложения.
Как открыть зашифрованные ZIP-файлы
Итак, ZIP-файлы удобны для удобства и экономии места на диске, но как именно их открыть, особенно когда они зашифрованы? Если вы знаете пароль к зашифрованному ZIP-файлу, открыть его или «разархивировать» несложно.
И Windows, и Mac поставляются со встроенной поддержкой создания и открытия ZIP-файлов. Однако, к сожалению, эту поддержку можно назвать в лучшем случае базовой. Тем не менее, существует множество бесплатных приложений, которые настоятельно рекомендуются и предлагают множество других дополнительных полезных функций. Возможно, лучшим из них является Unarchiver One.
Однако, к сожалению, эту поддержку можно назвать в лучшем случае базовой. Тем не менее, существует множество бесплатных приложений, которые настоятельно рекомендуются и предлагают множество других дополнительных полезных функций. Возможно, лучшим из них является Unarchiver One.
Доступный бесплатно для Mac и Windows, Unarchiver One предлагает следующие замечательные функции и многое другое:
- Простая установка — устанавливается сразу. Легко установите его в качестве приложения для разархивирования по умолчанию.
- Простота — перетащите файлы в приложение и расслабьтесь, пока Unarchiver One позаботится обо всем остальном.
- Удобный предварительный просмотр — открывайте и просматривайте сжатые файлы, не распаковывая их.
- Безопасное извлечение — защита от вирусов, распространяемых в сжатых файлах.
Ниже приведены инструкции по открытию зашифрованных файлов с помощью Unarchiver One в Windows. Шаги для Mac будут аналогичными.
1.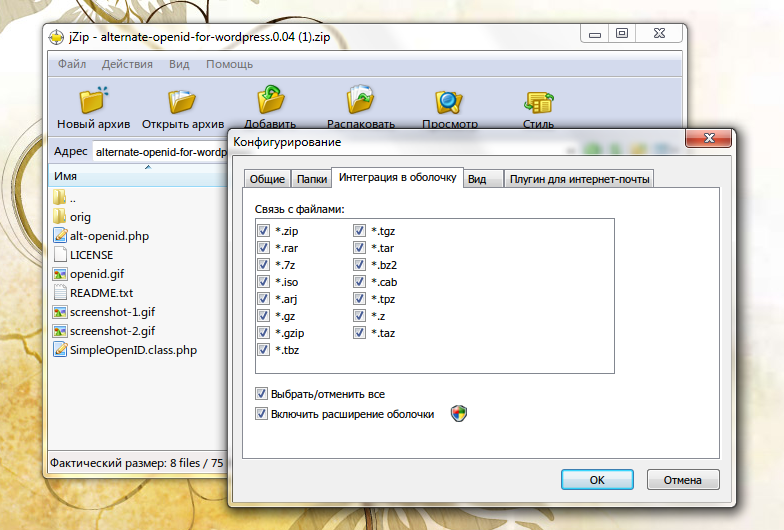 Щелкните здесь, чтобы загрузить и установить Unarchiver One.
Щелкните здесь, чтобы загрузить и установить Unarchiver One.
2. После установки приложения щелкните правой кнопкой мыши зашифрованный ZIP-файл и выберите Unarchiver One > Open .
3. В Unarchiver One выберите Извлечь все .
4. Выберите место для сохранения извлеченных папок/файлов и нажмите Select Folder .
5. Введите пароль к зашифрованному файлу и нажмите OK . Вот и все! Извлеченные файлы/папки будут сохранены в выбранном вами месте. Нажмите Показать извлеченные файлы в папке для их просмотра.
Как открывать зашифрованные ZIP-файлы без пароля
А как насчет открытия зашифрованных ZIP-файлов, если у вас нет пароля? Ну, тут все становится немного сложнее.
Приложения, которые могут открывать зашифрованные ZIP-файлы без необходимости ввода пароля, существуют, но их легитимность и безопасность сомнительны. Расшифровка файлов со сложным шифрованием — непростая задача, поэтому любые приложения, которые утверждают, что делают это, особенно те, которые доступны бесплатно или очень дешево, скорее всего, являются вредоносными.