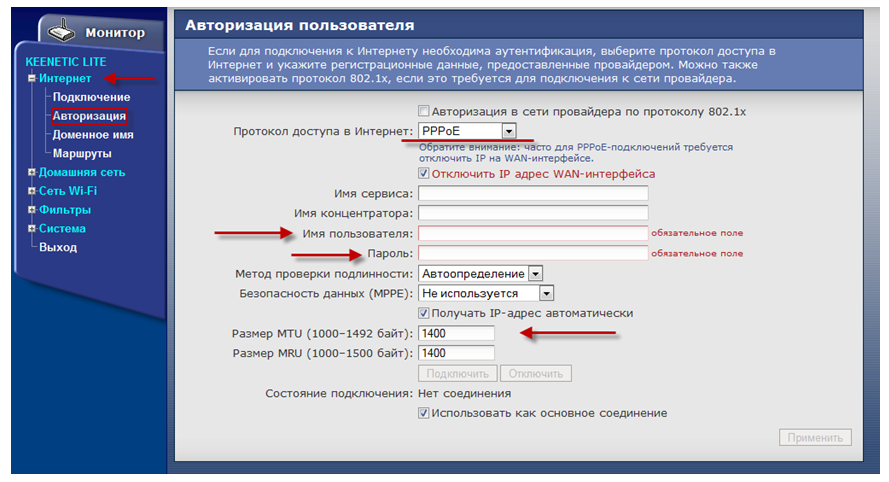как узнать, кто пользуется сетью
Узнав пароль от беспроводной сети, подключиться к чужому маршрутизатору смогут как злоумышленники, так и простые «халявщики». При обнаружении сторонней активности у каждого владельца точки доступа возникает вопрос: как узнать кто подключен к моему Wi-Fi роутеру? Ответ в статье ниже.
Чтобы убрать из сети нежелательного гостя, сначала необходимо его обнаружитьКак понять, что к Wi-Fi подключился посторонний пользователь
Распознать несанкционированное подключение хозяин вай-фай сети сможет по следующим признакам:
Займы
Подбор кредита
Дебетовые карты
Кредитные карты
Счет РКО
Рефинансир
ование
Осаго
Ипотека
Вклады
Инвестиции
- Снижение скорости интернета, которое может быть ощутимо даже на тарифах с высокоскоростным подключением. Заметить «проседание» сети чаще всего можно во время просмотра видео, онлайн-игр или закачки файлов с торрентов.
- Мигание индикатора раздачи Wi-Fi на маршрутизаторе, в то время, как все устройства, которые могут использовать интернет, отключены — явный признак того, что интернет-подключение активировал кто-то посторонний.

Обратите внимание! Снижение скорости интернета может быть вызвано не только несанкционированным подключением, но также и фоновыми обновлениями приложений, вирусной активностью или сбоями со стороны провайдера.
Способы проверки чужих подключений к вай-фаю
Основные способы, как можно узнать кто подключился к моему Wi-Fi роутеру без разрешения перечислены ниже.
Через настройки роутера
Перед тем, как посмотреть подключенные устройства к Wi-Fi через программное обеспечение маршрутизатора, необходимо зайти в настройки гаджета и проверить список подключений. Для этого нужно знать IP-адрес роутера (его можно найти в документации или на корпусе, чаще всего используется 192.168.0.1) и пароль для входа.
Пошаговый план действий таков:
- Открывают любой браузер.
- В адресную строку вводят IP-адрес маршрутизатора.
- Когда на экране появится окно входа в меню роутера, вводят логин и пароль в соответствующие поля.
- Находят раздел управлением беспроводного режима, и знакомятся со списком устройств, подключенных к сети.

Дополнительная информация. Графический интерфейс и структура меню маршрутизаторов различных моделей отличаются друг от друга, но чаще всего реестр подключений можно найти в меню «Подключенные клиенты», «Подключенные устройства», «Карта сети» или «Локальная сеть».
Список подключенных станций в меню роутера TP-LINKДалее следует определить, все ли отображаемые гаджеты принадлежат пользователю, для этого можно:
- Сверить IP- и MAC-адреса подключений всей домашней техники (компьютеров, смартфонов, планшетов, умных телевизоров и т. д.) Эту информацию можно найти на наклейках на корпусе девайсов или в инструкциях к ним.
- Отключить все домашние устройства, которые могут использовать вай-фай (кроме компьютера, с которого осуществляется вход на маршрутизатор) и заново проверить список подключений. Если устройств в перечне больше одного, значит, в сети находится нежелательный гость.
Обратите внимание! Если подключение только одно, значит злоумышленников на данный момент в сети нет. Единственный гаджет — это тот, через который пользователь и смотрит список соединений.
Единственный гаджет — это тот, через который пользователь и смотрит список соединений.
При помощи программы Wireless Network Watcher
Маленькое и бесплатное приложение (которое весит всего около 350 Кб) поможет любому владельцу маршрутизатора или точки доступа ответить на вопрос, «Как посмотреть кто подключен к моему Wi-Fi?». Утилита может работать на компьютерах под управлением любой версии Windows и способна сканировать проводные или беспроводные сети в доме и офисе, независимо от их размера.
Wireless Network Watcher не требует инсталляции на компьютер или ноутбук. После завершения сканирования, программа позволяет увидеть следующую информацию о подключениях:
- IP- адрес девайса;
- MAC-адрес,
- производитель сетевой карты подключившегося гаджета;
- имя компьютера или устройства;
- время первой и последней активности гостя;
- информация о самом маршрутизаторе и данные пользовательского компьютера.
Графа «Пользовательский текст» создана для того, чтобы владелец сети мог назвать подключенные устройства другими именами, по которым он сразу сможет понять, что это за гаждет (например, «телевизор на кухне» или «телефон сына»). По умолчанию это поле заполнено заводскими названиями девайсов, чтобы ввести собственный текст, необходимо дважды кликнуть левой кнопкой мыши по строке и начать печатать.
По умолчанию это поле заполнено заводскими названиями девайсов, чтобы ввести собственный текст, необходимо дважды кликнуть левой кнопкой мыши по строке и начать печатать.
Использование приложения
Перед началом использования Wireless Network Watcher, программу необходимо скачать. Официальный установочный пакет находится на сайте производителя по адресу: https://www.nirsoft.net/utils/wireless_network_watcher.html. Страничка полностью на английском языке, но пользователи могут воспользоваться автоматическим переводом браузера (такая функция есть, например, в Google Chrome) или просто найти необходимую ссылку.
Чтобы загрузить инсталлятор, необходимо кликнуть на строку «Download Wireless Network Watcher with full install/uninstall support (wnetwatcher_setup.exe)», расположенную внизу страницы.
Ссылка на загрузку приложения на официальном сайтеПосле скачивания, достаточно двойным кликом мыши запустить загруженный .exe-файл, и сетевое сканирование тут же начнется. Когда процесс будет завершен, Wireless Network Watcher выдаст пользователю таблицу всех подключений с основными параметрами устройств.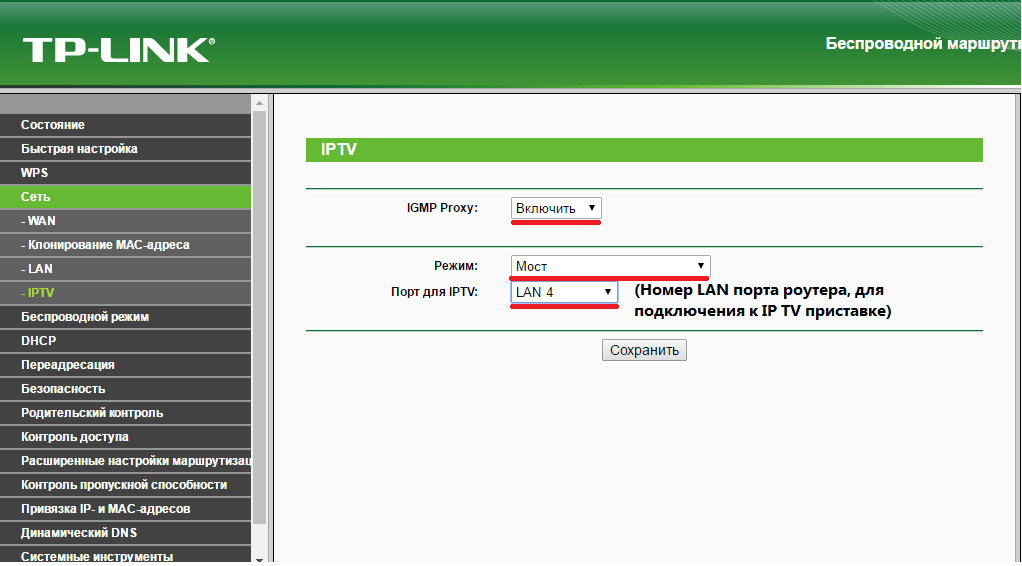
Если приложение не смогло самостоятельно просканировать сеть, значит у него не получилось автоматически определить сетевой адаптер. Чтобы исправить ситуацию, нужно:
- Перейти в раздел меню Options.
- Кликнуть по строке Advanced options.
- Отметить галочкой пункт «При использовании следующего сетевого адаптера».
- Вручную выбрать свою сетевую карту.
- Заново запустить сканирование.
Дополнительная информация. Wireless Network Watcher не поддерживает русский язык, но программа настолько проста в использовании, что разобраться с ее функционалом сможет любой, независимо от уровня знания английского.
Блокировка неизвестных устройств: порядок действий
Пользователей волнует не только вопрос, «Кто подключен к моему Wi-Fi роутеру?». Ведь главное — не отследить «халявщиков», а запретить им подключаться к Wi-Fi. Способ блокировки зависит от типа сети.
Открытая сеть
Если гость, вошедший в открытую сеть, ведет себя слишком вольготно, занимая большую часть канала и тормозя скорость работы остальных пользователей, то проще всего запретить доступ его устройству по МАС-адресу.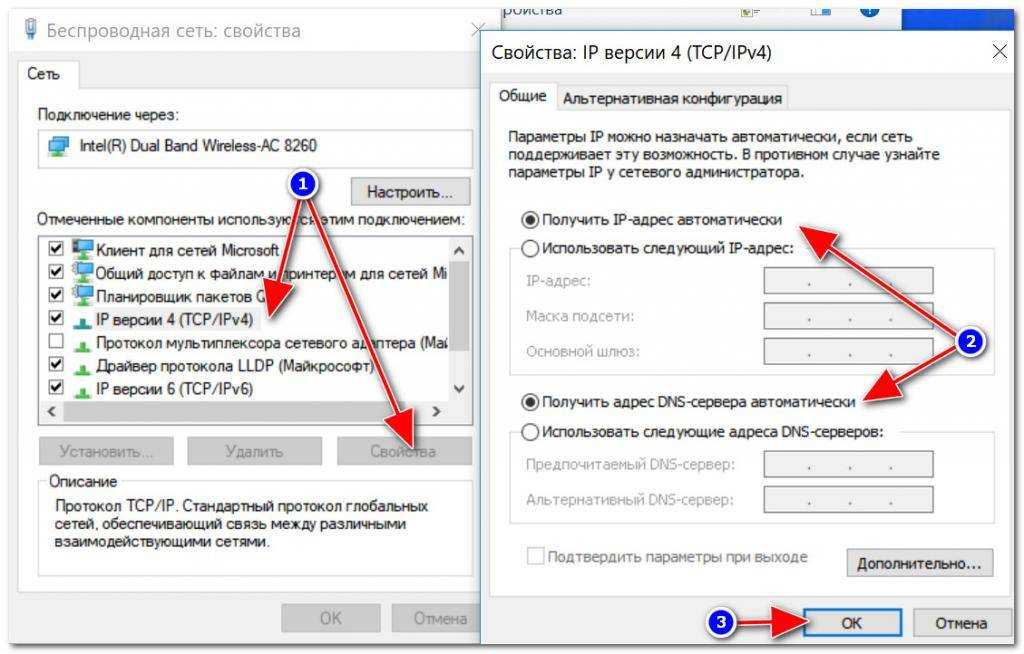 Для этого достаточно занести идентификатор «нарушителя» в список нежелательных подключений в меню маршрутизатора, и роутер будет самостоятельно отклонять все попытки выхода в сеть с данного гаджета.
Для этого достаточно занести идентификатор «нарушителя» в список нежелательных подключений в меню маршрутизатора, и роутер будет самостоятельно отклонять все попытки выхода в сеть с данного гаджета.
Важно! Заблокированный пользователь может войти в сеть с другого устройства, и продолжить вести себя прежним образом. Поэтому при наличии открытой сети количество гостей и их поведение следует мониторить постоянно.
Подключиться к сети, не защищенной паролем, сможет любой человекЗакрытая сеть
Если обнаружено несанкционированное подключение к сети, защищенной паролем, необходимо срочно поменять секретную комбинацию, максимально усложнив ее.
Случайное сочетание из цифр и букв разного регистра подобрать практически невозможно, в то время как большинство популярных паролей злоумышленники смогут угадать всего за несколько минут.
Как сделать свое подключение Wi-Fi безопасным
Основные способы обезопасить домашнюю сеть от нежелательных гостей:
- Установить сложный пароль сети и самого роутера, (при подозрении на попытки взлома, его можно периодически менять).
 Не стоит использовать в качестве секретного кода даты рождения, номера телефонов, имена или любую другую личную информацию, особенно такую, которую можно узнать из соцсетей. Пароли, которые содержат хотя бы одно слово полного значения, также могут легко взламываться при помощи специальных программ.
Не стоит использовать в качестве секретного кода даты рождения, номера телефонов, имена или любую другую личную информацию, особенно такую, которую можно узнать из соцсетей. Пароли, которые содержат хотя бы одно слово полного значения, также могут легко взламываться при помощи специальных программ. - Активировать фильтрацию по МАС-адресам: занести индивидуальные коды всех нужных гаджетов в «белый список» маршрутизатора и запретить доступ остальным. Это один из самых надежных способов, обойти который злоумышленник сможет, только подобрав пароль к модему, и прописав в списке исключений свое устройство. Недостаток данного метода в том, что новые девайсы пользователю придется так же регистрировать по МАС-адресам.
- Использовать только современные протоколы безопасности — WPA2 или WPA3. Если сеть все еще работает на старых стандартах: WEP (Wired Equivalent Privacy) или WAP (Wi-Fi Protected Access), необходимо как можно скорее скорректировать настройки подключения.
Еще один вариант обезопасить свое сетевое подключение — скрыть его SSID (название соединения, которое отображается в списках найденных сетей).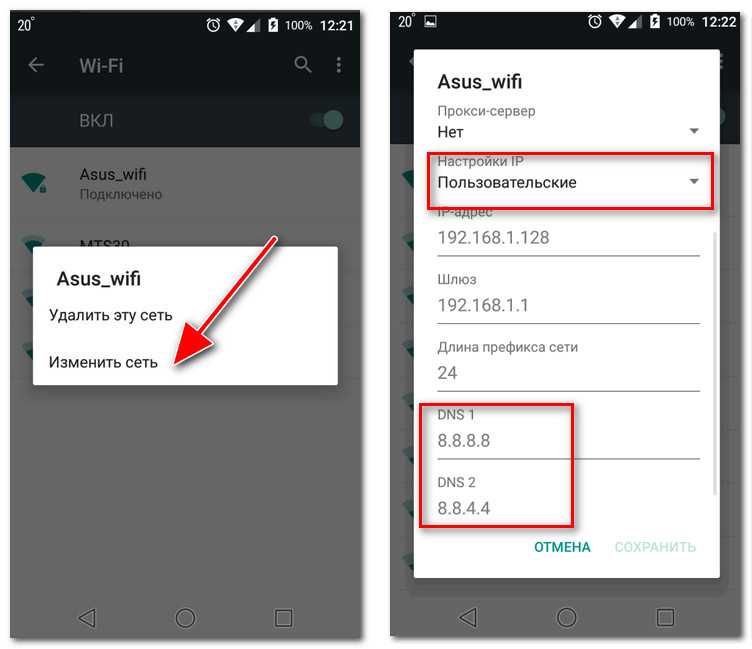 Единственное неудобство этого способа — пользователи соединения также не будут видеть имя сети, и придется вводить ее название вручную.
Единственное неудобство этого способа — пользователи соединения также не будут видеть имя сети, и придется вводить ее название вручную.
Целенаправленный взлом сети злоумышленниками — очень редкое явление, чаще всего люди просто выставляют в качестве пароля несложную комбинацию, которую сможет наугад ввести каждый или же сообщают данные для доступа в сеть посторонним людям.
Последнее обновление — 9 июля 2022 в 07:21
Как проверить сколько устройств подключено к Wifi роутеру: способы проверки
Содержание:
- Признаки стороннего подключения
- Почему нужно пресекать сторонние подключения
- Как проверять ПК на чужое соединение
- Зайти в личный кабинет
- Поиск подсоединенных устройств
- Определение своих и чужих соединений
- Отключив попеременно свои гаджеты
- Просмотреть MAC-адреса
- Использование улиты, чтобы проверить подключения
- Wireless Network Watcher
- SoftPerfect Wi-Fi Guard
- Что делать, если найдены неизвестные
- Как заблокировать незаконное соединение
- Повышение безопасности беспроводной сети
- Изменить пароль Wi-Fi
- Настроить гостевой режим
- Делиться Wi-Fi посредством QR кода
- Убедиться, что используется надёжная защита
- Как наказать любителей чужого трафика
Вопрос, как узнать, кто подключен к моему Wi-Fi роутеру, возникает у многих пользователей. Особенно это актуально, если наблюдаются перебои в работе интернета или существенное падение скорости. На самом деле можно самостоятельно определить присутствие интернет вора, без каких-либо специальных навыков. Как определить незаконное подключение к вай-фаю и что делать, если обнаружился воришка – рассказано далее.
Особенно это актуально, если наблюдаются перебои в работе интернета или существенное падение скорости. На самом деле можно самостоятельно определить присутствие интернет вора, без каких-либо специальных навыков. Как определить незаконное подключение к вай-фаю и что делать, если обнаружился воришка – рассказано далее.
Признаки стороннего подключения
Кто подключен к Wi-Fi
На самом деле, человеку в первую очередь стоит обратить внимание на столь явный признак, как уменьшение интернет-скорости. Тем более подобное выглядит странным, если раньше все работало нормально.
Выявить стороннее подключение можно по следующим косвенным признакам:
- При просмотре онлайн видео постоянно происходит подвисание.
- Существенное падение скорости при скачивании любых видов файлов. Достаточно просто сравнить, сколько времени раньше уходило на загрузку одного документа раньше и сколько уходит сейчас, при условии, что «весят» они одинаково.
- Увеличение Ping во время игры на онлайн платформах.

Все вышеперечисленное должно заставить задуматься. Разумеется, перед тем как искать тот самый несанкционированный компьютер, следует пообщаться с провайдером. Возможно проблемы именно со связью.
Почему нужно пресекать сторонние подключения
Как узнать IP роутера Wi-Fi, к которому подключен
Воровать чужой вай-фай – это незаконные действия. Но для самого пострадавшего это также имеет определенные опасности:
- При подключении к чужой сети взломщик получает доступ к файлам, на которые распространяется «расширенный» доступ.
- Ноутбук или ПК может быть заражены вирусами.
- Может произойти кража личной информации, а также паролей.
Важно! Следует проявлять осмотрительность и максимально обезопасить свой домашний компьютер. Не стоит относиться к данному вопросу халатно.
Как проверять ПК на чужое соединение
Как узнать пароль на Wi-Fi на телефоне к которому подключен
На вопрос: как посмотреть, кто подключен к моему Wi-Fi, существует достаточно много ответов.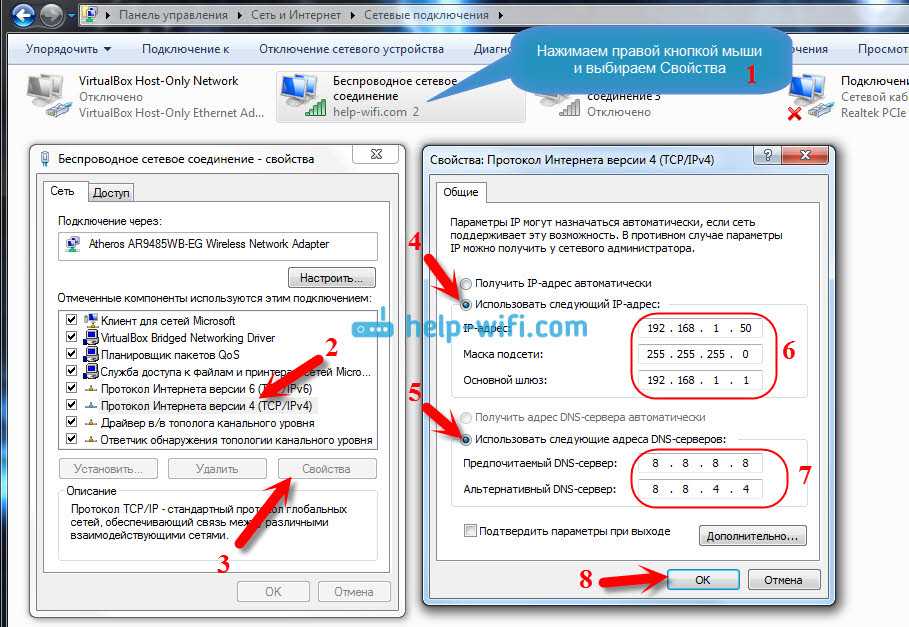 Самый простой: открыть меню маршрутизатора и просмотреть количество соединений к конкретной сетке. Чуть подробнее данный вариант рассматривается ниже.
Самый простой: открыть меню маршрутизатора и просмотреть количество соединений к конкретной сетке. Чуть подробнее данный вариант рассматривается ниже.
Поиск незаконных подключений
Зайти в личный кабинет
В первую очередь необходимо открыть рабочий браузер. В поле адресной строки нужно будет ввести IP модема. После в появившемся окне вбиваются логин и защитный ключ пользователя. Вся необходимая информация имеется на корпусе устройства.
Поиск подсоединенных устройств
После того как появится вся необходимая информация, необходимо будет открыть меню настроек. Делается это через вкладку Wi-Fi. Следует помнить, что рабочие поля у роутеров TP-link, а также ZTE и ZYXEL немного отличаются. Можно поискать отдельную информацию по своему устройству.
Далее нужно будет открыть список вай-фай клиентов. Перед пользователем появится информация о том, какие приспособления присоединены к его роутеру. На D-link можно зайти в строку «мониторинг» и так же произвести сканирование.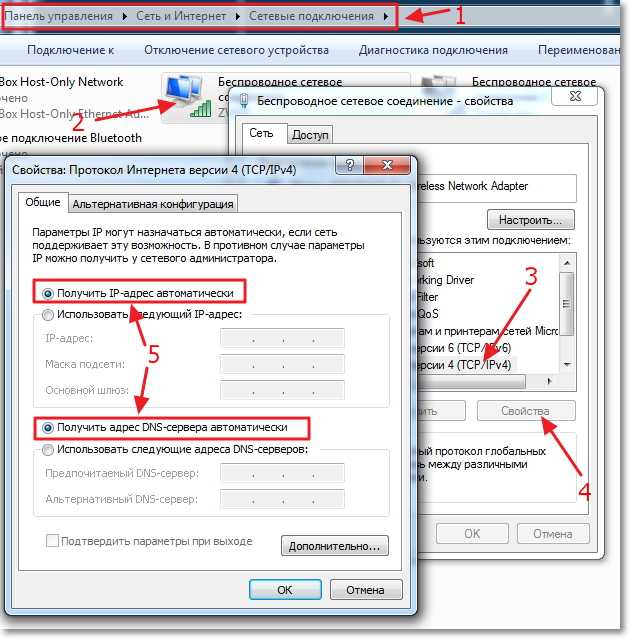
Определение своих и чужих соединений
Определившись с тем, как посмотреть подключенные устройства к Wi-Fi, нужно будет определить своих и чужих. Существует два рабочих варианта, как это можно сделать.
Отключив попеременно свои гаджеты
В первую очередь, необходимо будет зафиксировать первоначальных список соединенных МАС-адресов. Делается при помощи обычного скриншота экрана. Далее нужно просто попеременно отключать свои приборы от сети и смотреть изменения в списке. То, что останется – и есть вор интернета. Его можно будет просто заблокировать.
Просмотреть MAC-адреса
Второй способ чуть более кропотливый, но при этом не менее рабочий. Предварительно нужно будет определить и записать MAC-адреса каждого домашнего гаджета. Если речь идет о мобильниках или планшетах, то нужно будет:
- Зайти в меню «настройки».
- Раздел «о телефоне».
- «Информация об устройстве».
- Найти в списке данные MAC-адреса.
На личном компьютере или ноутбуке те же данные ищутся через «сетевые подключения».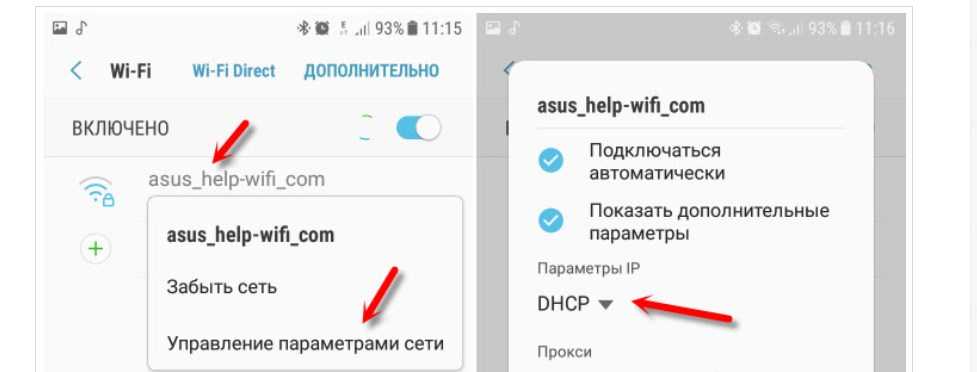 Нажать правой кнопкой на функцию «беспроводная сеть», выбрать пункт «состояние», а затем «сведения». Строчка с «физическими данными» и есть МАС-адрес. Дальше просто вычеркиваются свои и выявляется чужой номер.
Нажать правой кнопкой на функцию «беспроводная сеть», выбрать пункт «состояние», а затем «сведения». Строчка с «физическими данными» и есть МАС-адрес. Дальше просто вычеркиваются свои и выявляется чужой номер.
МАС – адрес на телефоне
Использование улиты, чтобы проверить подключения
Выяснить, кто подключен к моему Wi-Fi роутеру, можно и другими способами. Один из вариантов – это использовать специально предназначенные программы. В интернете их можно найти достаточно много. Нужно будет только скачать, установить и запустить. Сама процедура проверки в большей степени проводится автоматически.
Как узнать какой айпад у меня — отличительные признаки поколений
Что потребуется сделать пользователю самостоятельно – так это проверить МАС-адреса и вычислить вора. Как просто это делается, было описано ранее. Программы, которые могут подойти для проверки:
- Wireless Network Watcher;
- SoftPerfect Wi-Fi Guard.
Wireless Network Watcher
Улита достаточно простая и весит немного, всего 350-400 кб. Положительным моментом является то, что она бесплатная и не нуждается в установке. Минус в том, что весь интерфейс исключительно на английском языке. Русификатор попросту не предусмотрен.
Положительным моментом является то, что она бесплатная и не нуждается в установке. Минус в том, что весь интерфейс исключительно на английском языке. Русификатор попросту не предусмотрен.
Зато работать с ней весьма просто. Нужно только скачать, запустить на компьютере и активировать сканирование. После того, как процедура будет завершена, появится информация о МАС-адресах, производителях и именах адресов, которые соединены к конкретным модемом.
Важно! Понять, как запускается сканирование, достаточно легко. Необходимо просто нажать на треугольник, расположенный в левой верхней части панели.
Программа Wireless Network Watcher
SoftPerfect Wi-Fi Guard
Другой вариант как узнать кто подключился к моему Wi-Fi роутеру – это использовать программу SoftPerfect Wi-Fi Guard. Идеально подходит для домашнего использования. Работает на виндовс 7-10, а главное, имеет, в том числе, и русский интерфейс.
Запустив программу можно получить отчет, какие адреса имеются в сетке, и какие из них подключены. Софт с определенной периодичностью проводит проверку и сообщает о том, что неизвестное устройство подключилось к вай-фаю.
Софт с определенной периодичностью проводит проверку и сообщает о том, что неизвестное устройство подключилось к вай-фаю.
Фактически данную улиту можно использовать, как своеобразный антивирус, чтобы определять сторонние соединения. Благодаря ей можно не беспокоиться, что кто-то вдруг соединился в сетью без ведома хозяина.
Что делать, если найдены неизвестные
Если вдруг обнаружится, что кто-то посторонний начал воровать интернет, оставлять это без внимания ни в коем случае нельзя. Самым простым вариантом будет смена пароля. Хорошо, если каждый человек установит у себя дома максимально сложный пароль с буквами и символами, однако не каждый так делает.
Если происходит смена защитного кода, все гаджеты автоматически отсоединяются. Да, их нужно будет подключать повторно, но это не займет много времени. А вот вор уже не сможет так просто подсоединить свое устройство и пользоваться чужим интернетом.
Как заблокировать незаконное соединение
Если нет желания постоянно сидеть и проверять сеть на наличие незаконных подключений, можно просто заблокировать пользователя, чтобы он вообще никогда не смог присоединиться к конкретному роутеру.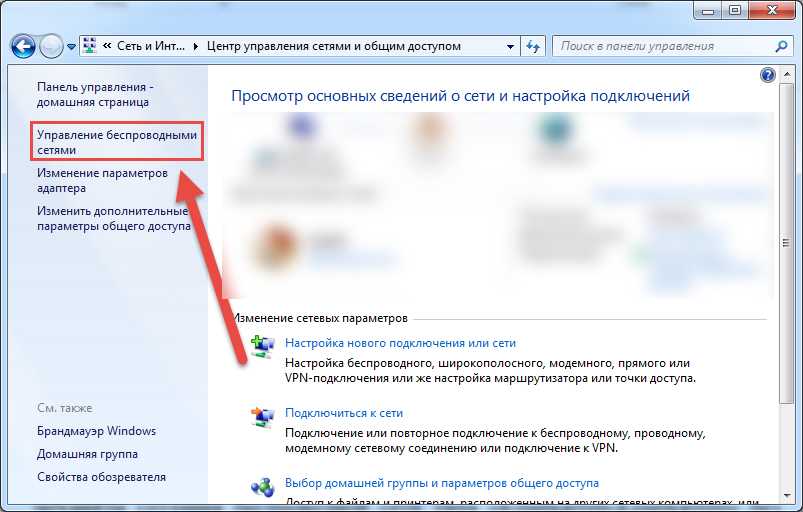 Делается это достаточно просто, если знать как. Для этого используется функция МАС-фильтр.
Делается это достаточно просто, если знать как. Для этого используется функция МАС-фильтр.
Что нужно будет сделать:
- Перейти в меню настроек модема через браузер. Вбить логин и защитный ключ. Как это делается, было описано выше.
- Открыть раздел под названием вай-фай.
- Выбрать стройку «МАС-фильтр».
- Далее можно будет самостоятельно поработать с настройками. Конкретные устройства можно будет просто добавить в черный список или наоборот, свои отнести к белому, а на остальные поставить запрет. Функционал достаточно прост и понятен.
Блокировка чужих подключений
Повышение безопасности беспроводной сети
Повышение безопасности беспроводной сети – то, что поможет избежать нежелательных соединений к Wi-Fi. Одно дело увидеть, что сосед подключился к твоему роутеру, а другое, заранее предотвратить подобные явления. Обезопасить себя можно несколькими способами. Если же этого не сделать, любитель халявного интернета будет подключаться постоянно.
Изменить пароль Wi-Fi
Самое первое, что необходимо сделать – это поставить максимально надежный пароль. Как можно понять, обычные 12345678 имеют весьма слабую защиту. Чтобы поменять пароль, необходимо перейти в настройки роутера, затем открыть раздел «Wi-Fi сеть» или она может называться «беспроводная сеть».
В некоторых роутерах, в зависимости от моделей, тот же пункт может быть обозначен как «безопасность» или «защита». Найти пункт с паролем, заменить его на более сложный, а после нажать сохранить.
Изменение пароля
Настроить гостевой режим
Можно создать определенный режим, специально для гостей. Нет нужды выдавать им полную мощность интернета. Делается это также через настройки модема. Достаточно выбрать пункт «гостевая сеть». Такой доступ имеет свое отдельное название и пароль доступа. Их нужно будет установить самостоятельно.
Делиться Wi-Fi посредством QR кода
Современные технологии позволяют раздавать вай-фай при помощи QR кода. Другими словами, не нужно будет всем выдавать свой пароль. Кроме того, далеко не каждый сможет получить доступ к чужой сети.
Другими словами, не нужно будет всем выдавать свой пароль. Кроме того, далеко не каждый сможет получить доступ к чужой сети.
Что примечательно, многие современные гаджеты изначально оборудованы встроенными функциями по предоставлению интернета через QR код. Также подобную систему можно установить самостоятельно через сервис QiFi. Нужно будет ввести наименование сети, пароль и задать определенный тип шифрования.
Убедиться, что используется надёжная защита
Также рекомендуется просто проверить, насколько безопасно данное соединение. Делается это через настройки роутера. Стоит побеспокоиться тем, кто использует для раздачи старый тип роутера. Протоколы формата WEP или WPA совершенно не обеспечивают никакой защиты и легко взламываются.
Совет! Рекомендуется изменить имеющиеся на WPA2 или WPA2-AES. Изменения вносятся достаточно просто. Необходимо перейти в раздел настроек и выбрать наиболее подходящий протокол из представленных.
Также большинством специалистов рекомендуется отключать WPS.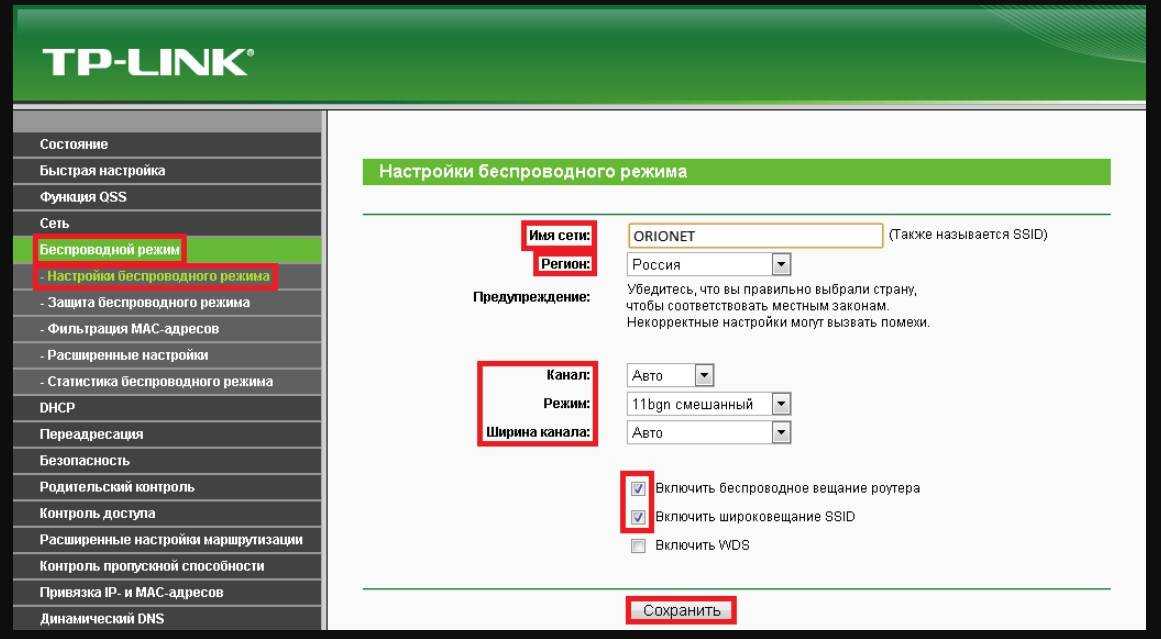 Данная функция нужна только для того, чтобы подключение к маршрутизатору проходило более удобно. Однако на деле – это еще одна брешь в защите. Функция отключения также находится в настройках роутера.
Данная функция нужна только для того, чтобы подключение к маршрутизатору проходило более удобно. Однако на деле – это еще одна брешь в защите. Функция отключения также находится в настройках роутера.
Изменение протокола
Как наказать любителей чужого трафика
Если инцидент с бесплатным подключением к чужому интернету не может быть оставлен безнаказанным, то существует несколько рабочих вариантов, как можно это сделать. Так, например, при желании можно снизить скорость для конкретного устройства до самых минимальных параметров. Стоит отметить, что подобная функция есть далеко не на всех роутерах, но современные ею оснащены.
Другой, не менее действенный вариант – это поставить пожизненную блокировку для данного абонента. Проблема подобного способа заключается в том, что некоторые пытливые умы умудряются проходить и такие системы защиты.
Если говорить о привлечении к административной ответственности, то все не так просто. Да, на законодательном уровне, подобные действия и меры противодействия предусмотрены. Проблема в том, что судебная практика до сих пор так и не сложилась на должном уровне, а значит, и доказать свою правоту будет весьма проблематично.
Проблема в том, что судебная практика до сих пор так и не сложилась на должном уровне, а значит, и доказать свою правоту будет весьма проблематично.
Важно! Чего уж точно не стоит делать, так это идти выяснять отношения с соседом. Подобные разборки могут закончиться плохо и для самой пострадавшей стороны.
Современный человек уже просто не смыслит свое существование без доступа в интернет. Именно по этой причине и возникли такие проблемы, как любители халявной раздачи и просто мошенники. Тем не менее, и с теми, и с другими нужно бороться. Если на законодательном уровне подобное решается пока что проблематично, то уж самостоятельно обезопасить себя может абсолютно каждый. Ну а как это сделать, было рассказано в статье.
Автор:
Влaдимиp ГpoмaкoвКак проверить скорость Wi-Fi — не подключение к Интернету
Проверка скорости Wi-Fi может оказаться на удивление сложной.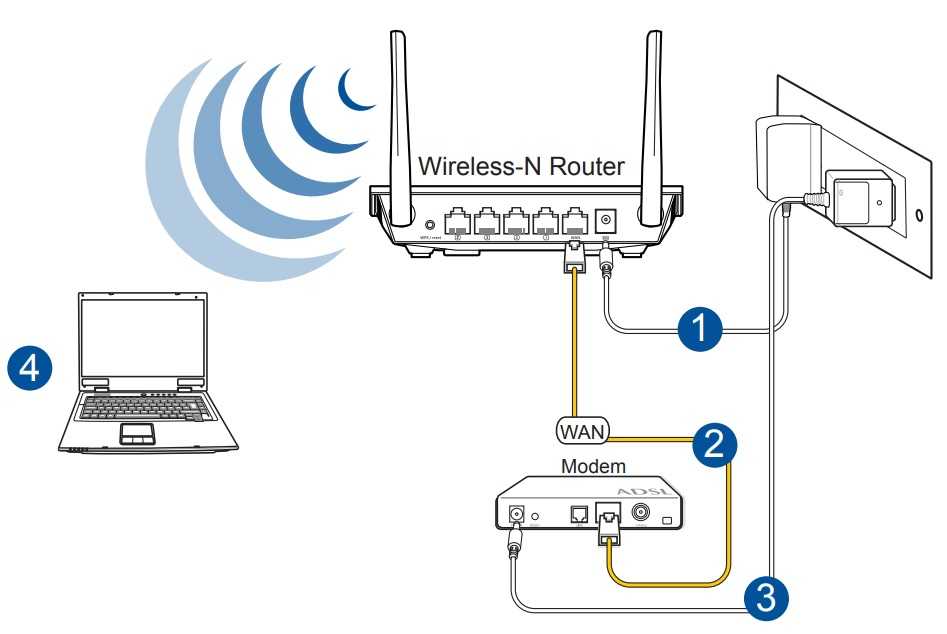 Большинство приложений и веб-сайтов, которые вы найдете (включая статьи, объясняющие, как тестировать Wi-Fi!), На самом деле являются тестерами широкополосного доступа или скорости интернета, которые только сообщают вам, насколько быстро ваше соединение с вашим интернет-провайдером.
Большинство приложений и веб-сайтов, которые вы найдете (включая статьи, объясняющие, как тестировать Wi-Fi!), На самом деле являются тестерами широкополосного доступа или скорости интернета, которые только сообщают вам, насколько быстро ваше соединение с вашим интернет-провайдером.
Конечно, они «проверяют» ваш Wi-Fi как часть подключения к Интернету, но они не сообщат вам, насколько быстр ваш домашний Wi-Fi. Цифры, которые вы видите, обычно представляют собой скорость загрузки и выгрузки вашего широкополосного доступа, которая обычно ниже, чем скорость беспроводного соединения, скажем, между вашим телефоном и маршрутизатором.
Но есть способы проверить скорость Wi-Fi, о которых мы расскажем ниже.
Тестирование скорости полезно по нескольким причинам:
- Он точно сообщает вам, насколько быстро соединение конкретного устройства
- Он сообщает вам, насколько быстро работает ваш Wi-Fi в разных местах вашего дома, чтобы вы могли
- Может подтвердить или устранить проблемы с Wi-Fi из-за медленного интернет-соединения
Как проверить скорость Wi-Fi с помощью приложения
Как уже упоминалось, существует множество приложений, которые утверждают, что тестируют скорость Wi-Fi.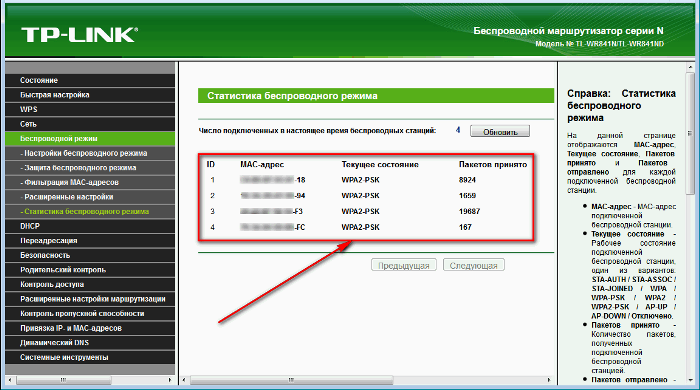 Я не устанавливал и не проверял их все. Но я пробовал много, что на самом деле могло только сказать мне, насколько быстр мой интернет. Это не просто скорость Wi-Fi. Это скорость интернета, а это совсем другое.
Я не устанавливал и не проверял их все. Но я пробовал много, что на самом деле могло только сказать мне, насколько быстр мой интернет. Это не просто скорость Wi-Fi. Это скорость интернета, а это совсем другое.
Это относится к скорости соединения между вашим устройством и вашим интернет-провайдером. Если вы хотите проверить это, вот как проверить скорость интернета.
Здесь задача состоит в том, чтобы выяснить скорость соединения между вашим маршрутизатором — или любым устройством, обеспечивающим Wi-Fi в вашем доме — и устройством Wi-Fi, таким как телефон, ноутбук или планшет.
Нужное вам приложение называется Тест скорости WiFi от Золтана Паллаги. Он также проверит вашу скорость интернета, если вы этого хотите. К сожалению, он доступен только для Android, а не для iOS. Если у вас iPhone, то установите Wi-Fi SweetSpots, который работает аналогичным образом, а также позволяет увидеть среднюю скорость с течением времени.
Перед началом убедитесь, что ваш телефон подключен к сети Wi-Fi, которую вы хотите протестировать.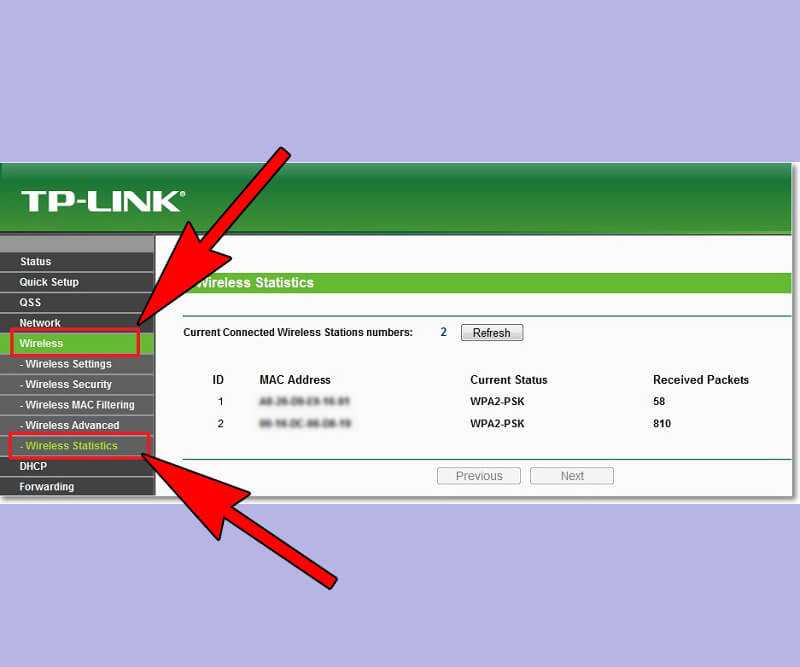 Это может показаться очевидным, но вы можете протестировать сети 2,4 ГГц и 5 ГГц, если ваш маршрутизатор транслирует их как отдельные сети.
Это может показаться очевидным, но вы можете протестировать сети 2,4 ГГц и 5 ГГц, если ваш маршрутизатор транслирует их как отдельные сети.
Запустите приложение и проведите вправо до экрана тестирования. Вы должны увидеть два тумблера внизу: тест WiFi и тест Интернета.
Выключите Интернет-тест, а затем нажмите кнопку СТАРТ вверху. Данные будут передаваться в течение 10 секунд, и вы увидите текущую скорость на спидометре.
Повторите тест в разных комнатах или на разном расстоянии от маршрутизатора, чтобы сравнить скорости. Результаты сохраняются, чтобы вы могли просмотреть их позже на вкладке РЕЗУЛЬТАТЫ ТЕСТА.
Надо признать, это не очень красивое приложение, но оно выполняет свою работу.
Это приложение также сообщит вам уровень сигнала Wi-Fi в любом месте вашего дома. Вот что вам нужно знать о сообщаемых цифрах дБм, а также о том, как проверить те же значения на iPhone.
Насколько быстрым должен быть мой Wi-Fi?
Ну, не ждите, что это скорость, указанная на коробке вашего роутера.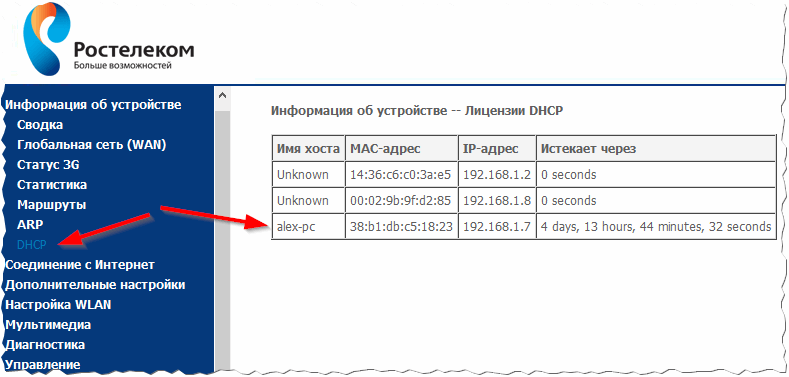 Те «AC1200» и аналогичные стандарты являются теоретическими максимумами, и в реальном мире, с помехами и препятствиями, такими как стены, полы, двери и окна, они обычно намного ниже.
Те «AC1200» и аналогичные стандарты являются теоретическими максимумами, и в реальном мире, с помехами и препятствиями, такими как стены, полы, двери и окна, они обычно намного ниже.
Однако, если результат превышает скорость вашего интернет-соединения, все должно быть в порядке. Вы никогда не хотите, чтобы скорость вашего Wi-Fi была ниже, и вы, конечно же, не хотите, чтобы она была ниже примерно 20 Мбит/с (мегабит в секунду). прыгает примерно до 40 Мбит/с для UHD (4K). Подробнее см. Каковы хорошие скорости загрузки и скачивания?
Даже старый стандарт 802.11n Wi-Fi должен быть быстрее 40 Мбит/с, а более современные маршрутизаторы 802.11ac должны обеспечивать скорость от 200 до 600 Мбит/с. Не забывайте, что ваша скорость будет ограничена самым медленным устройством, будь то ваш телефон или маршрутизатор. Таким образом, даже если вы находитесь рядом с маршрутизатором во время выполнения теста, где вы получите самую высокую скорость, она будет ограничена, если ваш телефон имеет только 802. 11n Wi-Fi, но ваш маршрутизатор является новым.
Устройство Wi-Fi 6.
11n Wi-Fi, но ваш маршрутизатор является новым.
Устройство Wi-Fi 6.
Если вам интересно, как это соотносится с мегабайтами в секунду, просто разделите результат на 8, что преобразует мегабиты в мегабайты.
Как проверить скорость Wi-Fi в Windows?
Если у вас нет телефона Android или вы специально хотите проверить скорость Wi-Fi вашего ноутбука, введите Панель управления в строку поиска Windows 10.
Щелкните Панель управления, затем выберите Сеть и Интернет > Центр управления сетями и общим доступом > Изменить параметры адаптера.
Дважды щелкните по соединению Wi-Fi из списка (должно быть очевидно, какое именно) и в открывшемся окне вы увидите поле под названием Скорость. Число рядом с этим будет колебаться, но должно быть хорошим индикатором того, насколько быстро соединение с вашим маршрутизатором.
Для более точного теста подключите второй ноутбук или ПК к маршрутизатору с помощью сетевого кабеля и скопируйте файл с ноутбука на ПК, замерив время.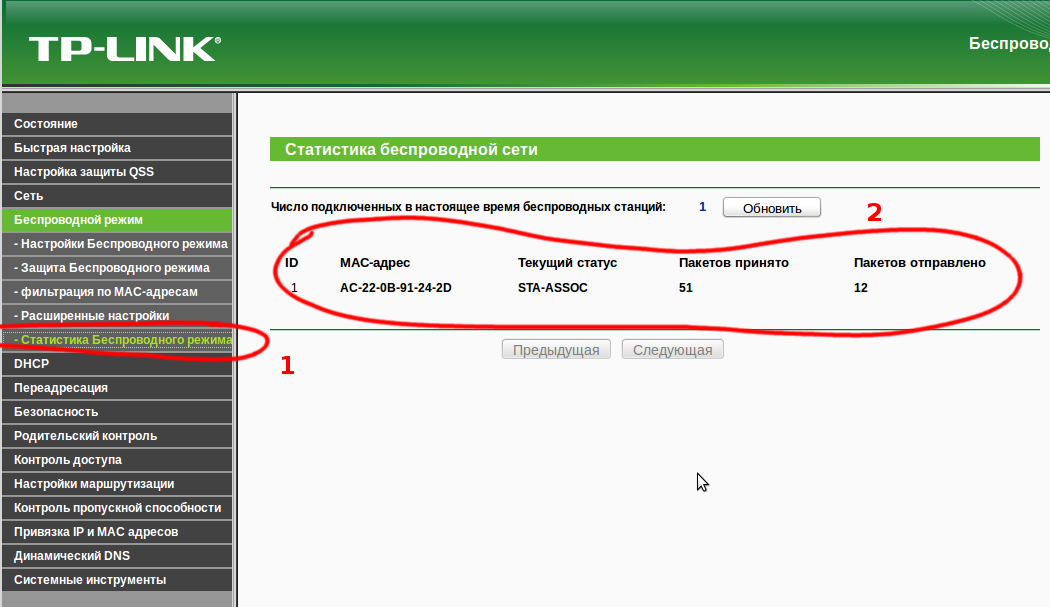 Вам нужно будет включить совместное использование, чтобы «видеть» другой ПК или ноутбук с ноутбука, который вы хотите протестировать. Это находится в разделе «Центр управления сетями и общим доступом» >
Вам нужно будет включить совместное использование, чтобы «видеть» другой ПК или ноутбук с ноутбука, который вы хотите протестировать. Это находится в разделе «Центр управления сетями и общим доступом» >
Я обычно использую для тестирования видеофайл размером 500 МБ, и если вы хотите быть более научным, то вместо использования Windows File Explorer для копирования файла используйте командную строку и команду xcopy.
Теперь используйте точный размер файла в МБ и разделите его на количество секунд, которое потребовалось для копирования файла, и вы получите скорость Wi-Fi в МБ/с. Умножьте его на восемь, чтобы получить число в мегабитах в секунду.
Например: 500 ÷ 24 = 20,83 МБ/с . 20,83 х 8 = 166,7 Мбит/с .
Вам также может быть интересно узнать как проверить аккумулятор ноутбука.
Автор: Джим Мартин, исполнительный редактор
Джим занимается тестированием и анализом продуктов более 20 лет.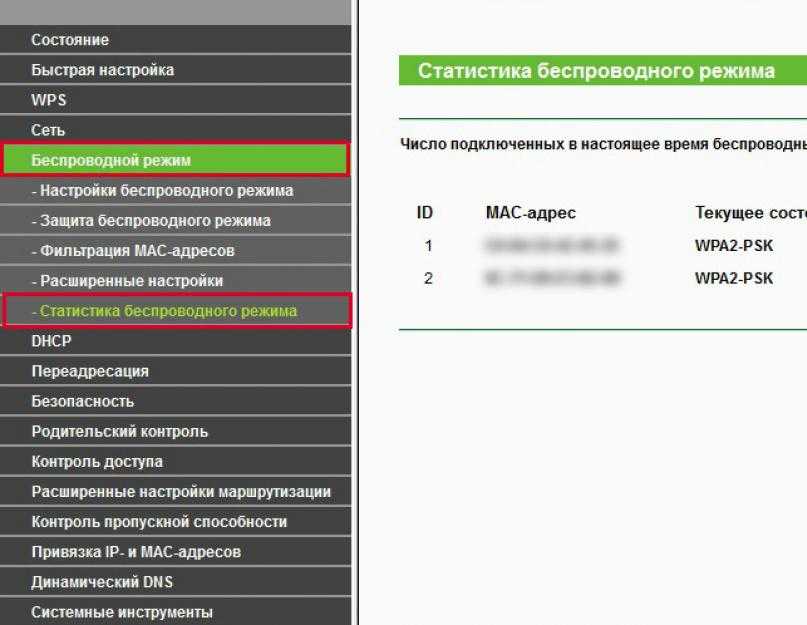
Руководство по тестированию производительности вашего беспроводного маршрутизатора
Перейти к содержимомуПерейти к нижнему колонтитулу
IT Pro поддерживается своей аудиторией. Когда вы покупаете по ссылкам на нашем сайте, мы можем получать партнерскую комиссию. Узнайте больше
Учебные пособия
- Инфраструктура
- Сеть и Интернет
Узнайте, как проверить скорость и надежность вашего беспроводного маршрутизатора с помощью бесплатных инструментов мониторинга и тестирования сети
by: Richard Sutherland
4 апреля 2022 г.
4 апреля 2022 г.
Getty Images
Беспроводной маршрутизатор выполняет важную функцию передачи данных между компьютерами, подключенными к беспроводной сети.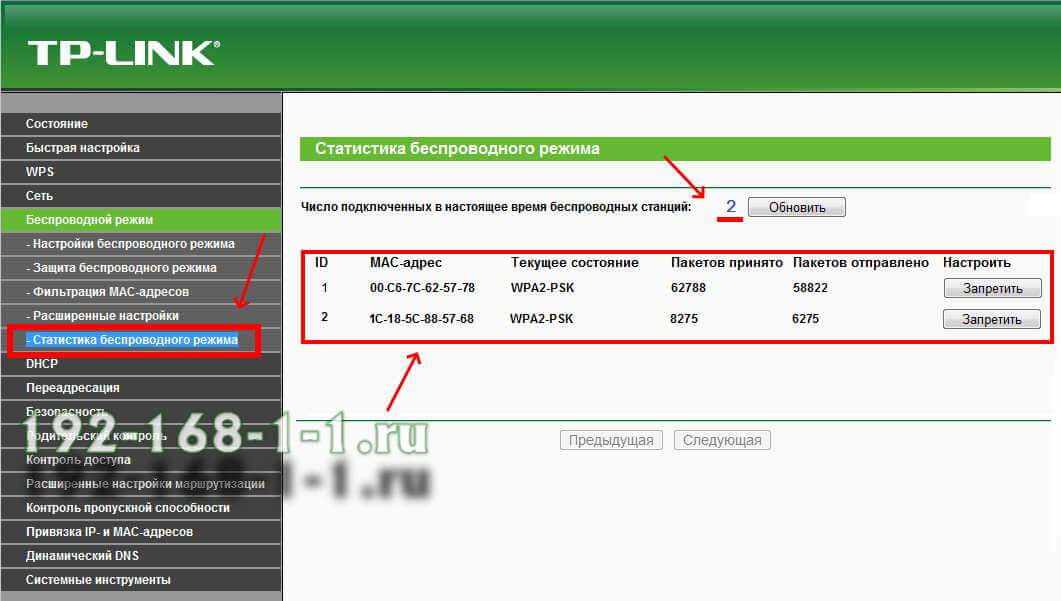 Он также часто действует как мост между вашей домашней/офисной сетью и Интернетом, поэтому, когда скорость вашего соединения начинает падать, имеет смысл проверить, связана ли проблема с вашим беспроводным маршрутизатором или вашим интернет-провайдером.
Он также часто действует как мост между вашей домашней/офисной сетью и Интернетом, поэтому, когда скорость вашего соединения начинает падать, имеет смысл проверить, связана ли проблема с вашим беспроводным маршрутизатором или вашим интернет-провайдером.
Вы можете определить проблемы с беспроводным маршрутизатором, используя отличные инструменты для тестирования скорости Wi-Fi для Android или iOS. Для больших бизнес-сетей с несколькими беспроводными маршрутизаторами мы рекомендуем использовать лучшие инструменты сетевого мониторинга, чтобы получить обзор всей сети и выявить узкие места.
Как проверить производительность вашего беспроводного маршрутизатора: Подготовка
Важно понимать, что существует разница между проверкой скорости вашего интернет-соединения и проверкой скорости вашего беспроводного маршрутизатора. Беспроводной маршрутизатор, который хорошо работает, обеспечит отличную скорость в вашей домашней или офисной сети.
Популярные инструменты тестирования скорости, такие как Speedtest от Ookla и Project Stream от Google, полезны для тестирования скорости вашего интернет-соединения, но они не могут показать вам максимальную скорость, которую может поддерживать ваш беспроводной маршрутизатор при копировании или потоковой передаче в вашем доме или офисе. сеть.
сеть.
Как правило, беспроводной маршрутизатор может предложить скорость, которая намного выше, чем интернет-соединение, которое предоставляет вам ваш провайдер. Средняя скорость интернета в Великобритании составляет всего около 42 Мбит/с. Большинство маршрутизаторов Wi-Fi способны развивать скорость не менее 433,3 Мбит/с, а более новые маршрутизаторы 802.11ax имеют теоретический предел в 9600 Гбит/с.
Тестирование производительности на беспроводном маршрутизаторе означает тестирование скорости вашей сети Wi-Fi. Помимо отображения скорости передачи данных, которую вы можете получить при копировании или потоковой передаче между вашими устройствами, это может помочь вам убедиться, что ваш маршрутизатор позволяет вам получить максимальную пропускную способность от вашего интернет-соединения.
Самый простой способ проверить производительность маршрутизатора Wi-Fi — использовать инструмент для проверки скорости беспроводной сети, доступный для Android или iOS.
Шаг 1.
 Загрузите и установите инструмент для тестирования беспроводного маршрутизатора
Загрузите и установите инструмент для тестирования беспроводного маршрутизатораДля Android, iOS, Windows и Linux доступно несколько инструментов для тестирования скорости сети Wi-Fi. Wi-Fi Speed Test — это локальный инструмент для тестирования скорости Wi-Fi для Android, доступный для загрузки в магазине Google Play. Эта бесплатная версия содержит все функции, необходимые для проверки производительности беспроводного маршрутизатора. Версия Pro, разблокированная за 1,79 фунта стерлингов., удаляет рекламу и позволяет запускать более длительные тесты, чтобы вы могли лучше проверить стабильность своего беспроводного маршрутизатора.
Если у вас нет устройства Android, вы можете использовать альтернативу iOS, например Wi-Fi SweetSpots, доступную в App Store для iPhone.
Шаг 2. Настройте тест скорости Wi-Fi
Подключите телефон к сети Wi-Fi, которую вы хотите протестировать. Прокручивая влево в тесте скорости Wi-Fi, вы можете проверить сведения о сети, такие как SSID, канал и ожидаемая скорость соединения.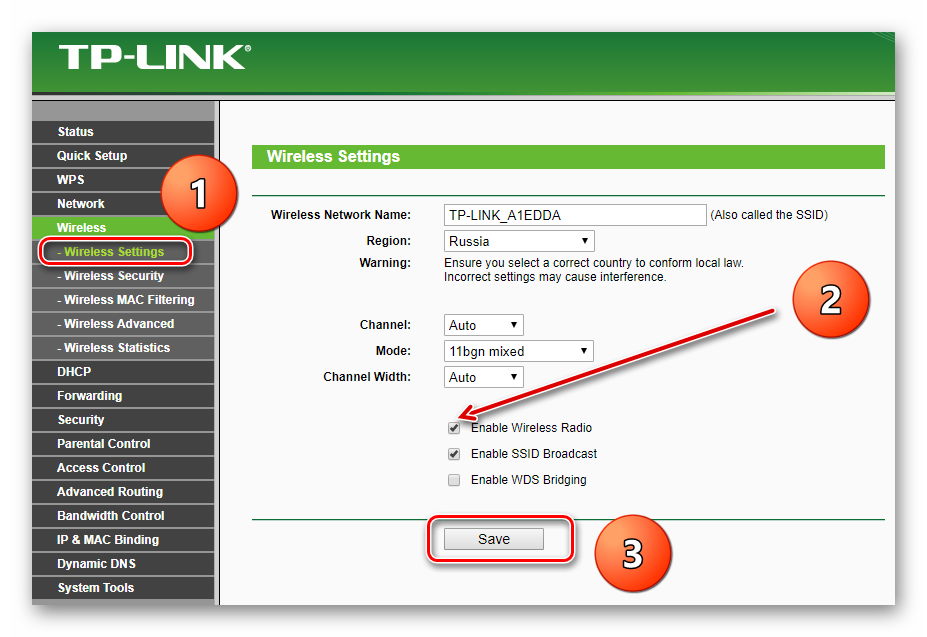
Есть несколько параметров, которые можно изменить в меню «Дополнительные параметры», но в целом их можно оставить по умолчанию. Если вы приобрели Pro-версию этого программного обеспечения, вы можете установить время выполнения теста Wi-Fi более 10 секунд.
Шаг 3. Запустите тест скорости Wi-Fi
Нажмите кнопку «Старт» и подождите. Сначала будет выполнен тест задержки, который покажет вам, сколько миллисекунд требуется, чтобы вообще получить ответ от беспроводного маршрутизатора. Затем будет выполнен 10-секундный тест скорости Wi-Fi.
Сравните среднюю скорость, полученную в ходе теста, с максимальной скоростью соединения, которая отображается в верхней части экрана. Скорость передачи по Wi-Fi в реальном мире никогда не достигает теоретической максимальной скорости из-за проверки ошибок и помех, но если скорость значительно ниже ожидаемой, возможно, маршрутизатор неправильно настроен или в сети может быть перегрузка Wi-Fi. ваш район.
Шаг 4 (необязательно): Wi-Fi Analyzer
Еще одним инструментом для проверки производительности вашего беспроводного маршрутизатора является Wi-Fi Analyzer, доступный в магазине Google Play.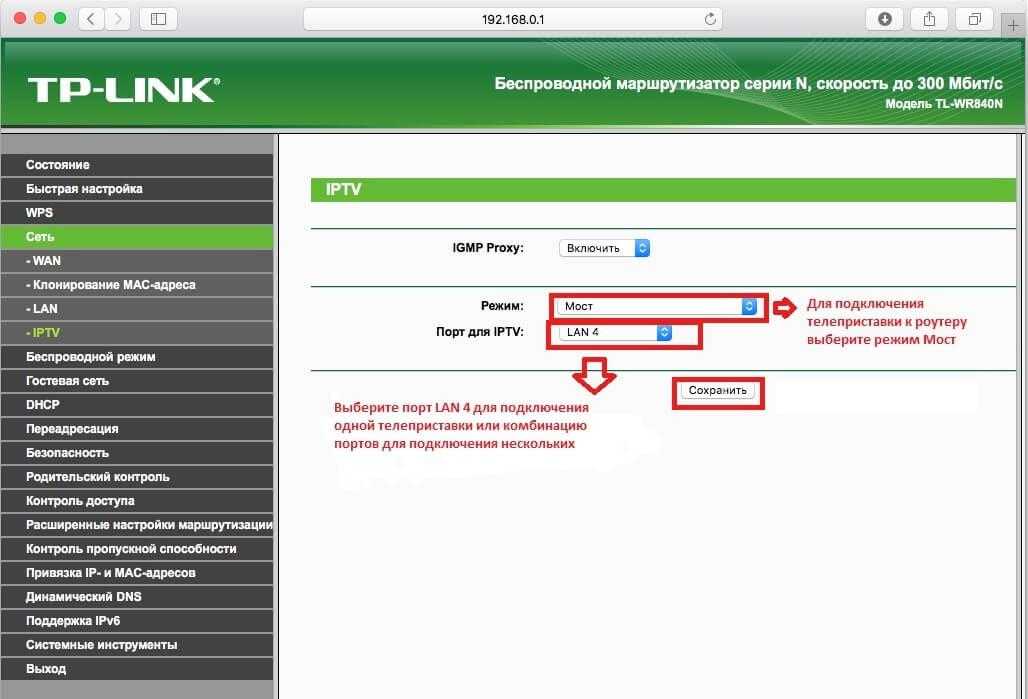 В этом приложении есть несколько инструментов, которые могут помочь вам понять причину низкой производительности вашей сети Wi-Fi.
В этом приложении есть несколько инструментов, которые могут помочь вам понять причину низкой производительности вашей сети Wi-Fi.
Каналы Wi-Fi — это диапазоны частот, которые может использовать ваш беспроводной маршрутизатор. Если ваша сеть Wi-Fi совместно использует канал с несколькими другими сильными сигналами Wi-Fi, трафик всех сетей будет передаваться на одних и тех же радиочастотах. Это вызывает перегрузку в радиодиапазоне, что снижает скорость вашей сети.
Диаграмма каналов показывает все беспроводные сети в этом районе, уровень их сигнала и используемый ими канал. Точно так же инструмент оценки каналов предложит лучший канал Wi-Fi для использования с наименьшими помехами.
Наконец, измеритель сигнала покажет вам мощность сигнала Wi-Fi, когда вы перемещаетесь по дому или офису. Это может помочь вам определить «мертвые зоны» Wi-Fi. Вы можете рассмотреть возможность установки повторителя Wi-Fi, чтобы улучшить покрытие вашего сигнала Wi-Fi.
Руководство по тестированию производительности вашего беспроводного маршрутизатора: сводка
Таким образом, для проверки производительности вашего беспроводного маршрутизатора вы можете использовать простые инструменты проверки скорости, доступные на Android и iOS, или более комплексный инструмент мониторинга сети, такой как Network Watcher, Пульсвей, или Атера.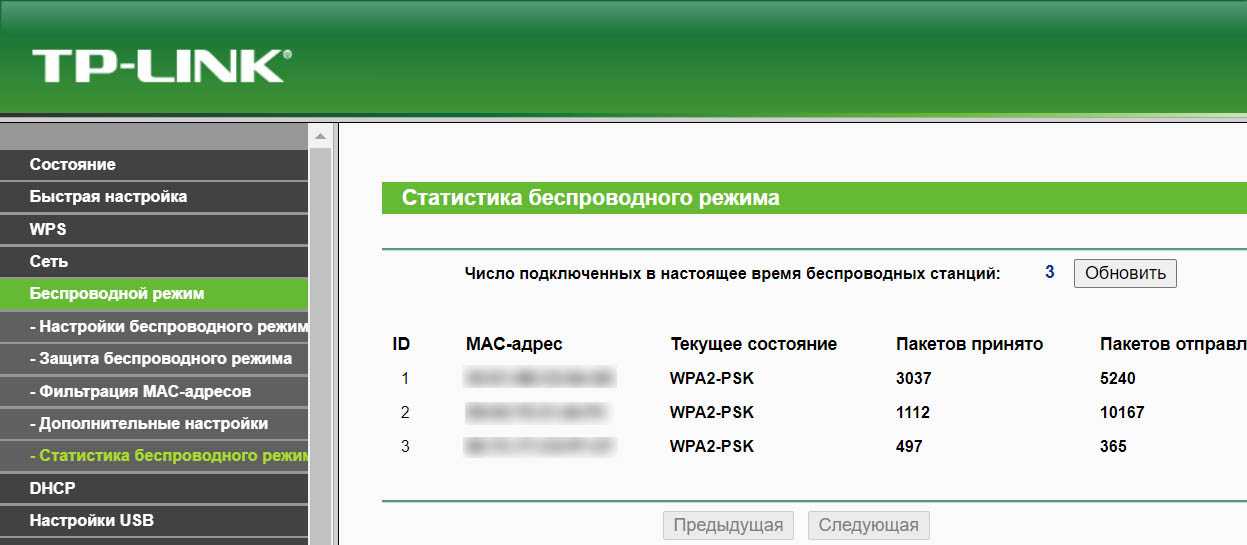
Если вас не устраивает скорость вашего беспроводного маршрутизатора, вы можете рассмотреть различные варианты усиления сигнала беспроводного маршрутизатора. Кроме того, вы можете обновить свой маршрутизатор, выбрав один из лучших беспроводных маршрутизаторов, доступных сегодня.
- Сеть и Интернет
Избранные ресурсы
Большая книга сценариев использования ZTNA для обеспечения безопасности
Знайте индекс защиты ZTNA
Бесплатная загрузка
Пятиэтапный план успешного управления мастер-данными
3 9 план развертывания вашей инициативы MDM
Бесплатная загрузка
Gartner Peer Insights: мнение клиента
Решения для управления основными данными
Бесплатная загрузка
Матрица ценности технологии iPaaS 2022
Упрощение процессов интеграции, снижение затрат, предоставление возможности бизнес-пользователям и перераспределение усилий разработчиков на более сложные проекты
Sponsored
5 вещей, которые следует учитывать при переходе на гибридную рабочую модель
18 окт.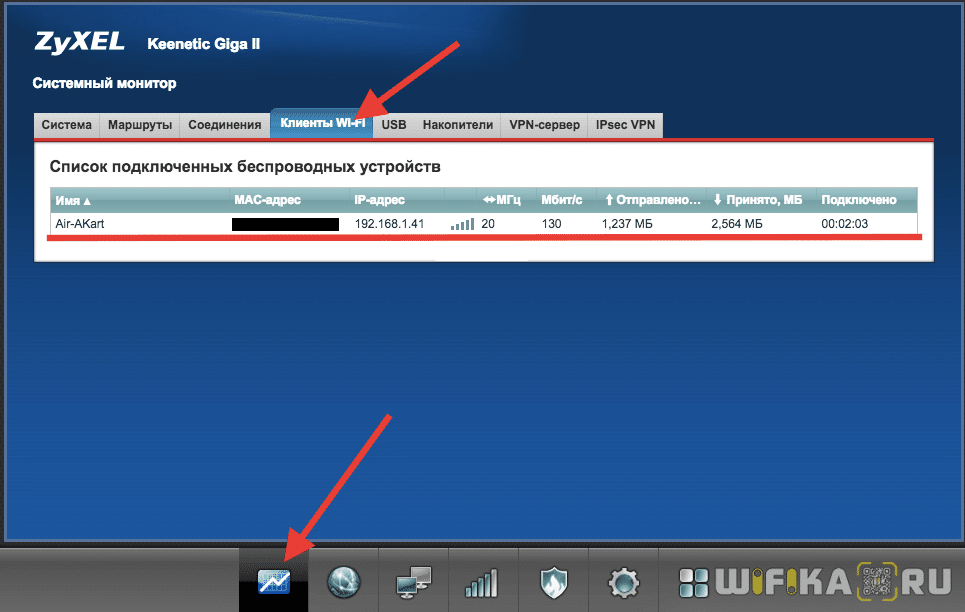



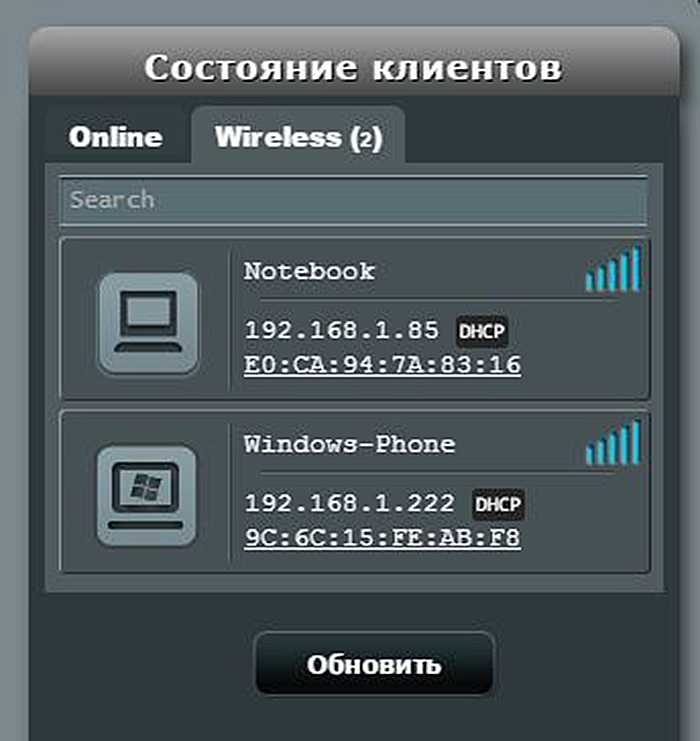
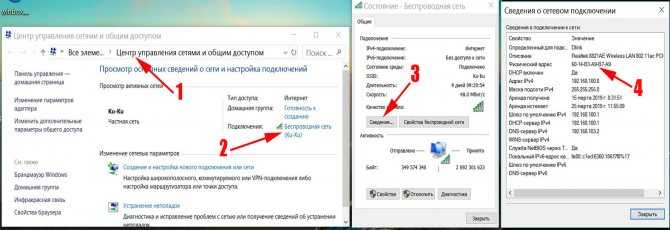 Не стоит использовать в качестве секретного кода даты рождения, номера телефонов, имена или любую другую личную информацию, особенно такую, которую можно узнать из соцсетей. Пароли, которые содержат хотя бы одно слово полного значения, также могут легко взламываться при помощи специальных программ.
Не стоит использовать в качестве секретного кода даты рождения, номера телефонов, имена или любую другую личную информацию, особенно такую, которую можно узнать из соцсетей. Пароли, которые содержат хотя бы одно слово полного значения, также могут легко взламываться при помощи специальных программ.