Удаленный доступ через Google Chrome
Автор: admin.
Удалённый доступ к другому компьютеру, можно легко получить не только используя специальные программы, типа TeamViewer, но и при помощи стандартного браузера Google Chrome (Chromium). Должен сказать вам, что в принципе, это довольно удобно, а главное безпроблемно. Всё, что нужно сделать, это установить в браузер дополнение «Удалённый рабочий стол Chrome» из официального магазина Chrome: скачать. После установки приложения, у вас в браузере должен появиться значок запуска.
Для осуществления всего задуманного, независимо от операционной системы, на всех подключаемых «машинах», должен быть установлен браузер Google Chrome или Chromium, ну или ихние модификации, типа SRWare IRon; SuperBird, одним словом все те, которые основаны на этом ядре и совместимы с магазином расширений Chrome.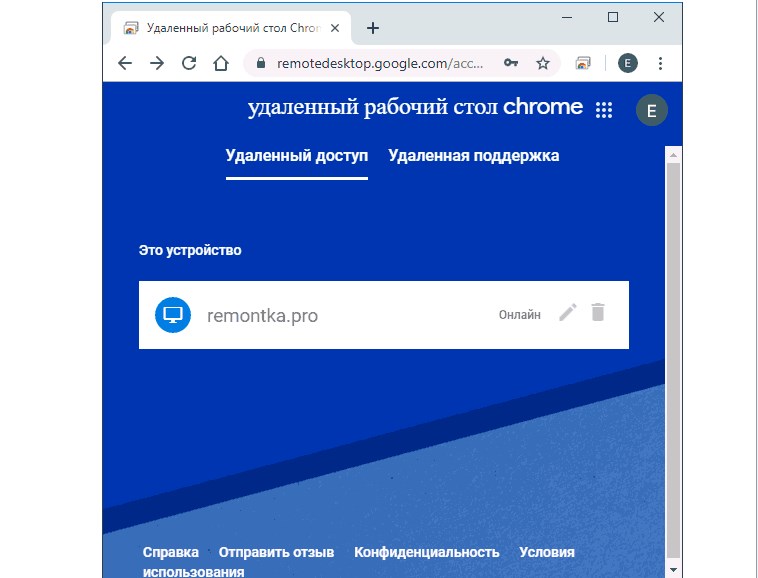
Нижняя позиция: «Мои компьютеры» на Linux-системах не работает, во всяком случае пока, поэтому на снимке она перечёркнута. Одним словом, перейдя по кнопочке: «Начало работы» попадаем сюда:
Здесь, если вы хотите предоставить доступ к своему компьютеру, то выбираете «Поделиться», еслит хотите подключиться к какому-то компьютеру, то выбираете «Доступ». Если вы решили предоставить доступ и нажали на «Поделиться», то будет запущен диалог, в котором автоматически сконфигурируется двенадцати-числовой код. Его нужно сообщить тому, кто желает подключиться к вашему рабочему столу. Он же в свою очередь, нажимает кнопочку «Доступ», где будет тоже открыто окошко, в котором нужно ввести этот код, после чего, произойдёт контакт между двумя «машинами».
Здесь на снимке, как вы видите, появился рабочий стол другого компьютера, где я открыл файловый менеджер Nautilus и всё это происходит в основном окне браузера Chromium. Должен отметить, что в целом, вся эта система работает очень даже прилично, единственным пока недостатком, является отсутсвие возможности передавать или принимать файлы, как это реализовано, например, в том же TeamViewer(e).
Должен отметить, что в целом, вся эта система работает очень даже прилично, единственным пока недостатком, является отсутсвие возможности передавать или принимать файлы, как это реализовано, например, в том же TeamViewer(e).
Положительные характеристики «Удалённого доступа Chrome«:
- В принципе всё классно, а вообще, браузеры в наше время, потихоньку становятся всё более всеядно-универсальными, что наверное само по себе хорошо.
Отрицательные характеристики «Удалённого доступа Chrome«:
- Необходимо реализовать передачу файлов и скорее всего, что в будущем это будет сделано.
Параметры:
Язык интерфейса: русский
Лицензия: Free
Домашняя страница: -«-
Проверялось на «Ubuntu» 13.10 Unity (64-bit.).
Удаленный доступ к компьютеру с помощью Удаленного рабочего стола Chrome
Возможные варианты получить доступ к вашему компьютеру удаленно Их много, на этот раз мы воспользуемся инструментом, который Google предлагает нам с веб-браузером Google Chrome.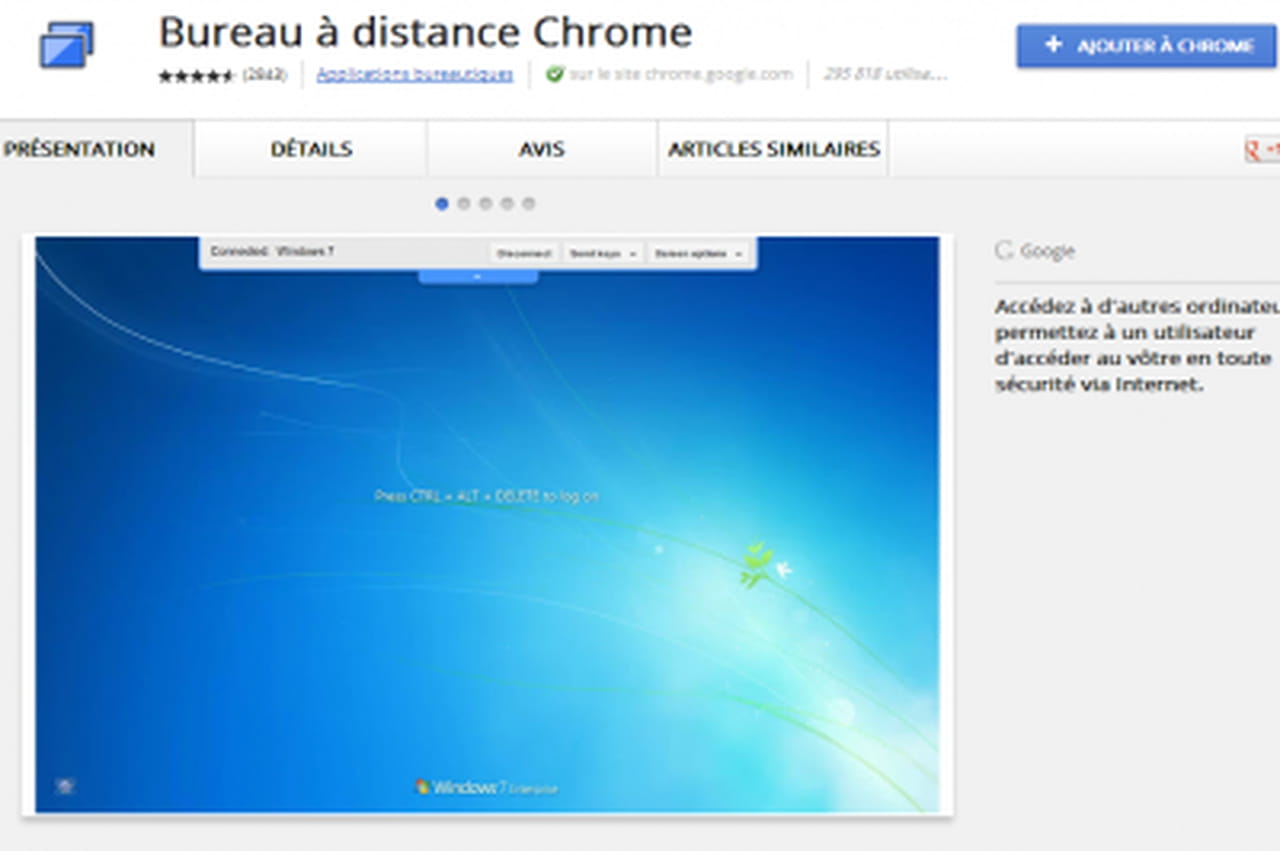 с помощью расширения под названием Chrome Remote Desktop.
с помощью расширения под названием Chrome Remote Desktop.
Удаленный рабочий стол Chrome является полностью кроссплатформенным, что позволяет пользователям получать удаленный доступ к другому компьютеру через браузер Chrome или Chromebook.
Чтобы иметь возможность использовать этот инструмент удаленный доступ, крайне необходимо иметь браузер Google Chrome установлен в нашей системе.
Как использовать Удаленный рабочий стол Chrome?
Первый шаг установить расширение в нашем браузере, мы можем сделать это из этот URLЭто должен быть установлен на обоих компьютерах поскольку расширение действует как клиент-сервер.
Установка завершена, мы можем открыть эту функцию из вкладки расширений или написав в адресной строке chrome: // apps /, где мы обнаружим, что он уже установлен, нам просто нужно запустить его, и он покажет нам такой экран:
Теперь нам будет представлена начальная конфигурация, или мы перейдем непосредственно к подключению, или предоставим наш код доступа для удаленного подключения.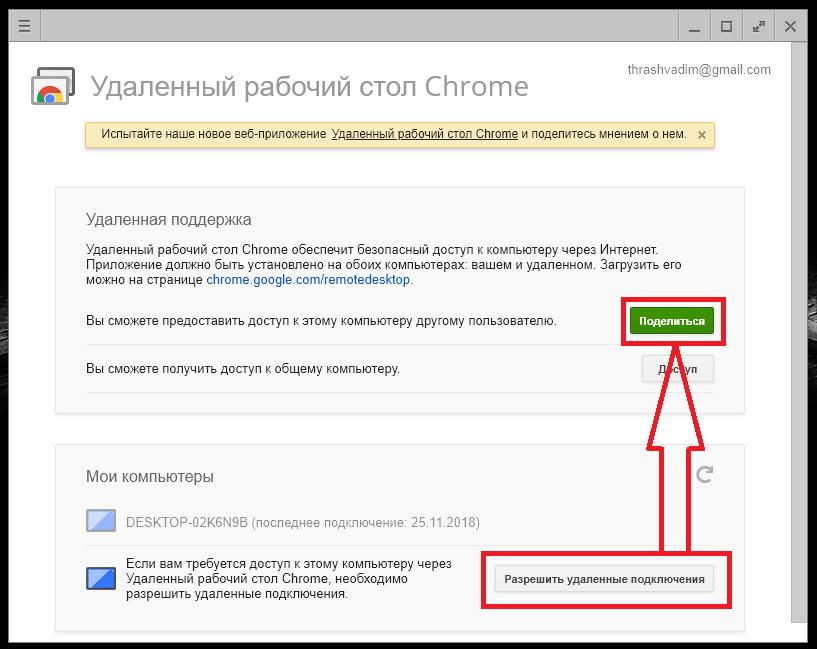
Я также должен сказать, что мы можем получить доступ с Android, поскольку есть приложение для подключения с нашего смартфона / планшета или любого устройства с Android.
Чтобы настроить наше оборудование так, чтобы мы могли получить к нему удаленный доступ, нам просто нужно щелкнуть там, где написано «Поделиться». и откроется распродажа, где нам покажут условия использования и где мы должны щелкнуть, чтобы загрузить плагин расширения в пакете .deb или в этом, мы можем скачать его отсюда.
Мы устанавливаем этот пакет с помощью предпочитаемого менеджера или из терминала. Для установки с терминала выполняем:
sudo dpkg -i chrome-remote-desktop*.deb
Теперь мы должны продолжить следующие шаги, которые указывают нас на странице справки расширения.
Создать сеанс виртуального рабочего стола
Если у вас версия Ubuntu 12.04, пропустите эту серию шагов и просто перейдите прямо к расширение в браузер и начни им пользоваться.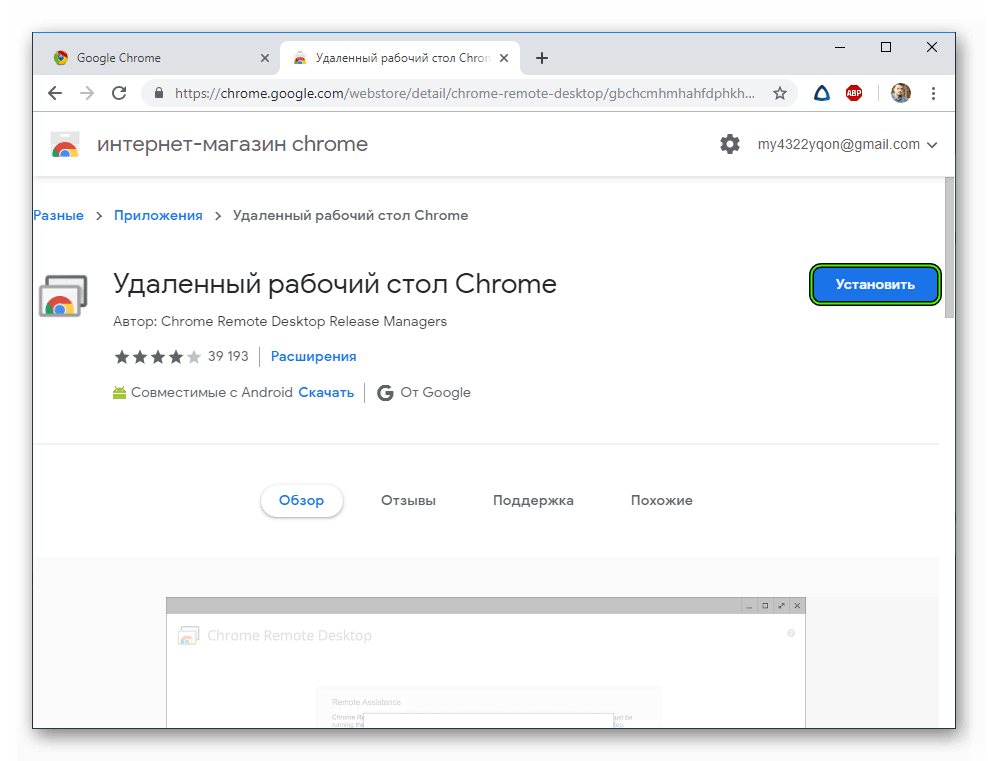
В / usr / share / xsessions / найдите файл .desktop для желаемой среды рабочего стола.
Например, в Cinnamon есть файл cinnamon.desktop со следующей командой: gnome-session –session = cinnamon.
Создайте файл с именем .chrome-remote-desktop-session в основном каталоге, который включает следующее содержимое:
exec /usr/sbin/lightdm-session <YOUR_EXEC_COMMAND>
Замените командой, которая появляется в конце файла .desktop:
В примере с корицей правильная команда:
exec /usr/sbin/lightdm-session 'gnome-session --session=cinnamon'
Для рабочих столов Unity требуется дополнительный код. Полная команда выглядит следующим образом:
DESKTOP_SESSION=ubuntu XDG_CURRENT_DESKTOP=Unity XDG_RUNTIME_DIR=/run/user/$(id -u) exec /usr/sbin/lightdm-session 'gnome-session --session=ubuntu'.
Сохраните файл с именем «.chrome-remote-desktop-session».
Мы должны полностью закрыть браузер, затем снова получаем доступ к расширению

также Мы можем использовать нашу учетную запись Google, чтобы при доступе с любого компьютера наше оборудование показывало нам доступность без необходимости запрашивать код доступа каждый раз, когда мы собираемся получить удаленный доступ.
Функционирование расширения нужно значительно улучшить, но среди возможностей, которые оно позволяет нам, являются основные, такие как возможность делать снимки экрана, вставлять текст с компьютера, который контролирует, к которому мы подключены, я не тестировал если эта функция двунаправленная.
Напоследок я должен добавить, что сеанс подключения к компьютеру длится недолго
поэтому мне не удалось найти способ продлить компьютерный сеанс, в среднем 15 минут, поэтому по истечении этого времени он истечет, и нам придется повторно подключиться или запросить другой код доступа.В заключение, хотя есть и другие варианты, такие как TeamViewer, у нас не всегда есть возможность устанавливать приложения на рабочие или школьные компьютеры, поэтому это расширение чрезвычайно полезно, если на нашем компьютере установлен браузер Chrome.
Удаленный рабочий стол Chrome не работает – что делать?
Приложение «Удаленный рабочий стол Chrome» позволяет получить доступ к данным другого компьютера, используя подключение к интернету. Принцип работы тот же, что и у других программ для удаленных столов, то есть сначала нужно связать два компьютера с помощью кода, а затем инициировать общий доступ. Эту утилиту можно установить из магазина расширений.
Но иногда пользователям не удается подключиться к другому компьютеру, удаленный рабочий стол Chrome просто не работает. Узнаем возможные причины, из-за которых не удается установить соединение, и способы их устранения.
Почему не удается подключиться
Проблемы с установкой подключения через Удаленный рабочий стол могут возникнуть по ряду причин:
- Некоторые устройства могут подключаться без использования функции PIN-кода, которая препятствует принципу такого подключения. Устранить проблему можно отключением этой опции.
- Chrome OS, которая доступна на устройствах Chromebook находится в стадии разработки.
 Если столкнулись с ошибкой при подключении, попробуйте обновить эту операционную систему до последней версии.
Если столкнулись с ошибкой при подключении, попробуйте обновить эту операционную систему до последней версии. - Приложению не предоставлены разрешения.
Перед применением решением войдите в систему с учетной записью администратора. Также имейте в виду, что удаленный рабочий стол в Chrome не будет работать при слабом соединении или с недостаточной пропускной способностью.
Отключение функции подключения без PIN-кода
В приложении есть функция, с помощью которой можно подключиться к компьютеру из мобильного приложения. Она позволяет настроить доступ к рабочему или домашнему компьютеру на ходу без каких-либо дополнительных хлопот. Для этого нужно включить функцию «Некоторые устройства могут подключаться без PIN-кода». Но, как оказалось, функция может вызвать проблемы при соединении. Поэтому сначала ее отключить, затем попробуем подключить снова.
Перейдите на сайт Chrome Remote Desktop с компьютера и найдите его заголовок. Кликните на опцию просмотра/редактирования перед строкой «этот компьютер настроен так, чтобы разрешить одному или нескольким пользователям подключаться без ввода PIN-кода».
Теперь выберите «Удалить все». Это приведет к удалению всех сохраненных устройств, которые могут подключаться без PIN.
Теперь вернитесь к приложению и нажмите на кнопку «Поделиться» под заголовком Удаленная поддержка.
Теперь отобразится окно, состоящее из PIN-кода, который будет использоваться для соединения с другим устройством. Введите код и проверьте, правильно ли работает удаленный рабочий стол.
Предоставление разрешений
Еще одна причина, из-за которой не работает подключение, заключается в том, что приложению не предоставлено достаточно разрешений. Когда утилита пытается передать управление компьютером другому объекту, Windows автоматически требует предоставления разрешений.
Если не находите окно разрешений, скорее всего, оно находится на заднем плане текущего окна.
Использование приложения Chrome
Помимо автономного приложения для подключения к рабочему столу, Google также запустила сайт, который работает через расширение. Несмотря на то, что находится в стадии бета-тестирования, гораздо проще в использовании.
Несмотря на то, что находится в стадии бета-тестирования, гораздо проще в использовании.
Перейдите на сайт Chrome Remote Desktop. Нажмите на кнопку Загрузить на вкладке «Настройка удаленного доступа».
Отобразится окно, в котором перейдете в хранилище расширений. Кликните на кнопку Установить.
После установки расширения вернитесь на сайт или щелкните значок нового расширения, который будет отображаться рядом с вашими закладками в браузере.
Теперь нажмите на кнопку удаленной поддержки и получите доступ к другому устройству с использованием PIN-кода.
Переустановка браузера
Если перечисленные методы не работают, попробуйте полностью переустановить браузер. Убедитесь, что у вас есть учетные данные к аккаунту Google.
Откройте раздел Программы и компоненты командой appwiz.cpl из окна «Выполнить» (Win + R).
Найдите в списке Google Chrome, щелкните на него правой кнопкой мыши и выберите «Удалить».
Теперь в диалоговом окне Windows + R введите «%appdata%» и щелкните на «ОК».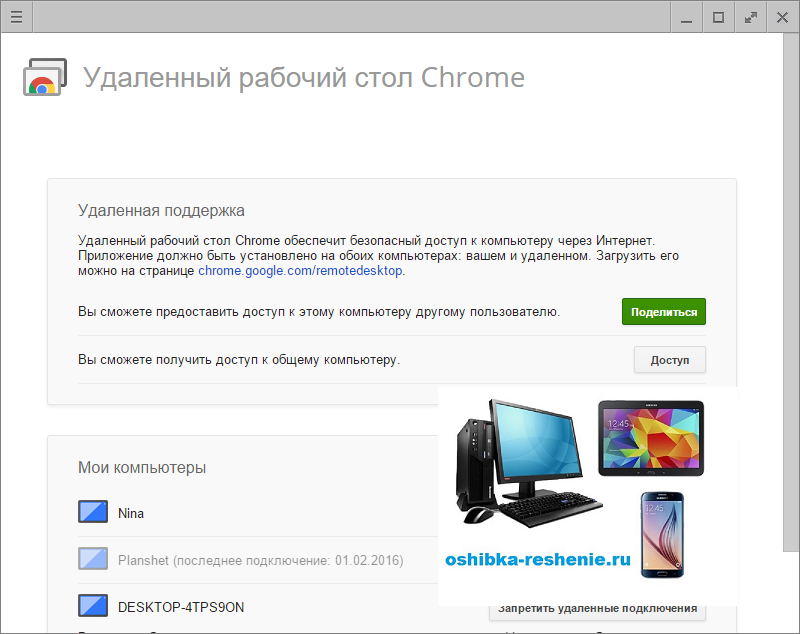 В папке Google удалите каталог Chrome.
В папке Google удалите каталог Chrome.
Затем перейдите на сайт и загрузите последнюю версию. Запустите исполняемый файл и следуйте инструкциям до завершения установки.
Не удается настроить удаленный рабочий стол Chrome
У меня была очень конкретная проблема с ~/.config/chrome-remote-desktop не найден, и исправил его:
mkdir -p ~/.config/chrome-remote-desktop
chown "$USER:$USER" ~/.config/chrome-remote-desktop
chmod a+rx ~/.config/chrome-remote-desktop
затем
- Я удалил расширение Chrome-Remote-Desktop
- Я убедился, что вошел в свою учетную запись Google как в профиле браузера, так и на google.com
- Я побежал
dpkg --pure chrome-remote-desktopудалить прежнюю установку - Я Ctrl+F5 на https://remotedesktop.google.com, прежде чем пытаться переустановить
(Откройте терминал с помощью Ctrl+Alt+T, затем вставьте указанные выше команды в терминал. Если вы столкнетесь с ошибками, добавьте префикс каждой команды (строки текста) с ошибкой с помощью sudo)
Решением моей проблемы может быть не то решение, которое вам подходит, поэтому позвольте мне показать вам, как я нашел свое решение, чтобы вы могли найти свое собственное. Для начала нам нужно получить журнал статуса:
Для начала нам нужно получить журнал статуса:
[email protected]:~$ service chrome-remote-desktop status
● chrome-remote-desktop.service - LSB: Chrome Remote Desktop service
Loaded: loaded (/etc/init.d/chrome-remote-desktop; generated)
Active: active (exited) since Fri 2020-07-24 17:11:25 EDT; 22s ago
Docs: man:systemd-sysv-generator(8)
Tasks: 0 (limit: 28767)
Memory: 0B
CGroup: /system.slice/chrome-remote-desktop.service
Jul 24 17:11:25 hostname systemd[1]: Starting LSB: Chrome Remote Desktop service...
Jul 24 17:11:25 hostname systemd[1]: Started LSB: Chrome Remote Desktop service.
Чтобы заставить его начать логирование, мне пришлось сделать:
[email protected]:~$ usermod -a -G chrome-remote-desktop "$USER"
[email protected]:~$ sudo service chrome-remote-desktop restart
[email protected]:~$ service chrome-remote-desktop status
● chrome-remote-desktop.service - LSB: Chrome Remote Desktop service
Loaded: loaded (/etc/init. d/chrome-remote-desktop; generated)
Active: active (exited) since Fri 2020-07-24 17:12:16 EDT; 13s ago
Docs: man:systemd-sysv-generator(8)
Process: 125177 ExecStart=/etc/init.d/chrome-remote-desktop start (code=exited, status=0/SUCCESS)
Jul 24 17:12:16 hostname sudo[125187]: pam_unix(sudo:session): session opened for user username by (uid=0)
Jul 24 17:12:16 hostname chrome-remote-desktop[125197]: [0724/171216.183432:INFO:remoting_user_session.cc(738)] Daemon process started in the background, logging to '/tmp/chrome_remote_desktop_20200724_>
Jul 24 17:12:16 hostname user-session[125198]: pam_unix(chrome-remote-desktop:session): session opened for user username by (uid=1000)
Jul 24 17:12:16 hostname chrome-remote-desktop[125195]: WARNING: This system uses GDM. Some GDM versions have a bug that prevents local login while Chrome Remote Desktop is running. If you run into this>
Jul 24 17:12:16 hostname chrome-remote-desktop[125195]: Cleanup.
Jul 24 17:12:16 hostname chrome-remote-desktop[125195]: Log file: /tmp/chrome_remote_desktop_20200724_171216_b4R1oT
Jul 24 17:12:16 hostname user-session[125198]: pam_unix(chrome-remote-desktop:session): session closed for user username
Jul 24 17:12:16 hostname sudo[125187]: pam_unix(sudo:session): session closed for user username
Jul 24 17:12:16 hostname chrome-remote-desktop[125177]: .
d/chrome-remote-desktop; generated)
Active: active (exited) since Fri 2020-07-24 17:12:16 EDT; 13s ago
Docs: man:systemd-sysv-generator(8)
Process: 125177 ExecStart=/etc/init.d/chrome-remote-desktop start (code=exited, status=0/SUCCESS)
Jul 24 17:12:16 hostname sudo[125187]: pam_unix(sudo:session): session opened for user username by (uid=0)
Jul 24 17:12:16 hostname chrome-remote-desktop[125197]: [0724/171216.183432:INFO:remoting_user_session.cc(738)] Daemon process started in the background, logging to '/tmp/chrome_remote_desktop_20200724_>
Jul 24 17:12:16 hostname user-session[125198]: pam_unix(chrome-remote-desktop:session): session opened for user username by (uid=1000)
Jul 24 17:12:16 hostname chrome-remote-desktop[125195]: WARNING: This system uses GDM. Some GDM versions have a bug that prevents local login while Chrome Remote Desktop is running. If you run into this>
Jul 24 17:12:16 hostname chrome-remote-desktop[125195]: Cleanup.
Jul 24 17:12:16 hostname chrome-remote-desktop[125195]: Log file: /tmp/chrome_remote_desktop_20200724_171216_b4R1oT
Jul 24 17:12:16 hostname user-session[125198]: pam_unix(chrome-remote-desktop:session): session closed for user username
Jul 24 17:12:16 hostname sudo[125187]: pam_unix(sudo:session): session closed for user username
Jul 24 17:12:16 hostname chrome-remote-desktop[125177]: . ..fail!
Jul 24 17:12:16 hostname systemd[1]: Started LSB: Chrome Remote Desktop service.
..fail!
Jul 24 17:12:16 hostname systemd[1]: Started LSB: Chrome Remote Desktop service.
Теперь давайте посмотрим на содержимое этого файла журнала:
[email protected]:~$ cat /tmp/chrome_remote_desktop_20200724_171216_b4R1oT
2020-07-24 17:15:10,835:WARNING:WARNING: This system uses GDM. Some GDM versions have a bug that prevents local login while Chrome Remote Desktop is running. If you run into this issue, you can stop Chrome Remote Desktop by visiting https://remotedesktop.google.com/access on another machine and clicking the delete icon next to this machine. It may take up to five minutes for the Chrome Remote Desktop to exit on this machine and for local login to start working again.
Failed to load config: [Errno 2] No such file or directory: '/home/username/.config/chrome-remote-desktop/host#98a9a95d871bdecaeb1ebddc57c9cdfe.json'
2020-07-24 17:15:10,836:INFO:Cleanup.
Он говорит: «Нет такого файла или каталога», поэтому я создал этот каталог, как описано в шагах вверху, и это устранило проблему.
Как включить и настроить удаленный рабочий стол в Гугл Хром
Одной из самых полезных и до сих пор мало развитых функций является управление устройством через интернет с помощью других гаджетов. Теперь есть удаленный рабочий стол, который легко настроить в Гугл Хром для пользователей с любым уровнем навыков, он распространяется не только на работу с браузером, но и на всю систему. Если все правильно настроить, со смартфона можем всегда иметь доступ к компьютеру, хранящимся на нем данным, функциям и многому другому. Все необходимые сведения о загрузке, настройке и доступным возможностям опишем ниже.
Что позволяет делать удаленный доступ к компьютеру через Гугл Хром
Практически все, о чем только можем подумать. Удаленный доступ Гугл Хром позволяет выполнять такие же самые действия с компьютером, как если бы физически находились за ним. Таким образом можем настроить быстрое подключение и управление с любого расстояния. При чем речь не обязательно идет об одном устройстве, никто не мешает удаленный доступ к двум компьютерам через Гугл Хром.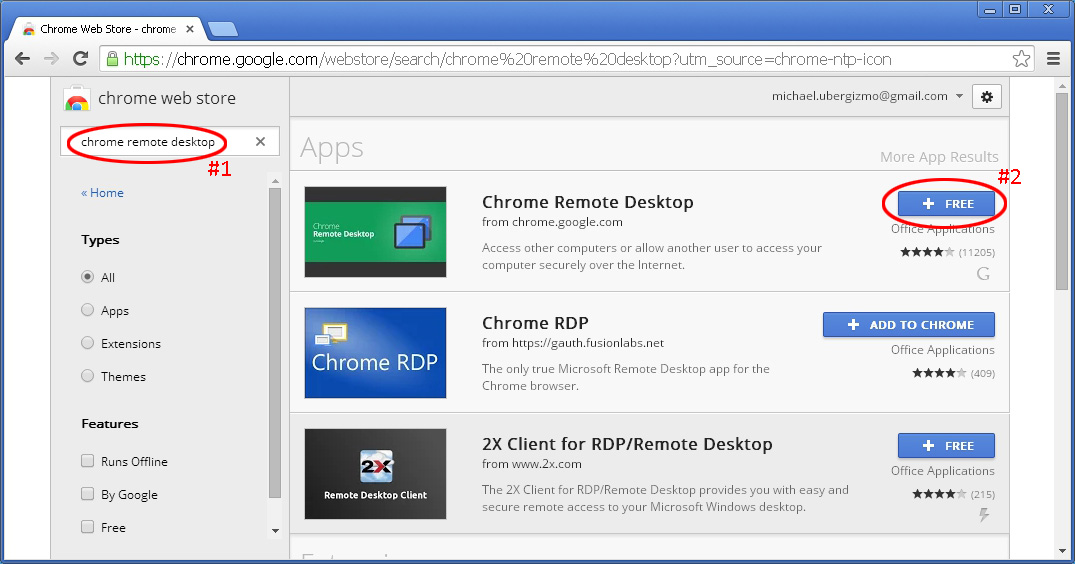 Их список практически не ограничен.
Их список практически не ограничен.
Что нужно учесть при удаленном управлении Google Chrome
Удаленный Гугл Хром будет работать исключительно при соблюдении некоторых важных условий. Также сюда мы добавили советы, на которые нужно обращать внимание всем, кто желает создать интернет доступ.
Основные моменты и рекомендации:
- На управляемом устройстве должен быть интернет. Иначе подключиться к нему не получится. Об этом стоит позаботиться заранее.
- Для комфортной работы требуется наличие на управляющем устройстве хотя бы 3G связи.
- На управляющем компьютере, смартфоне или планшете обязан быть безлимитный интернет или доступ к сети с большим количеством трафика. Данная функция расходует немалое количество данных. Если интернет с высокой платой за мегабайты, лучше найти Wi-Fi-сеть, благо, они сейчас есть во всех торговых центрах, крупных площадках, кафе и т.п.
- Компьютер должен быть включен все время. Вывести ПК из спящего режима, гибернации или просто включить его удаленно через Гугл Хром не получится.

Также для удаленного доступа через Google Chrome должно быть все настроено, подключено и загружено, но о всех этих особенностях уже поговорим дальше в тематических разделах.
Как активировать удаленный рабочий стол в Google Chrome
Первым делом нам нужно настроить удаленный рабочий стол через Гугл Хром на компьютере, которым планируем управлять в будущем. Все сводится к установке необходимых модулей и указанию параметров, используемых при дальнейшем подключении.
Как скачать расширение и настроить удаленный доступ при помощи Гугл Хром:
- В браузере Chrome открываем ссылку remotedesktop.google.com/access.
- Входим в свой профиль Гугл.
- Видим строку «Настройте удаленный доступ», а ниже кнопку «Скачать удаленный рабочий стол Chrome», на нее и нажимаем.
- Нас перебрасывает на страницу «Chrome Remote Desktop», где жмем на клавишу «Установить», а затем – «Установить расширение».
- Скорее всего автоматически начнется загрузка файла chromeremotedesktophost.
 msi, но возможно, что придется дополнительно разрешить скачивание.
msi, но возможно, что придется дополнительно разрешить скачивание. - В уведомлении «Открыть скачанный файл» кликаем по элементу «Да», а в окне «Предупреждение системы безопасности» нажимаем «Запустить».
- Устанавливаем имя для компьютера.
- На следующем шаге вводим PIN-код, который будет использоваться для подключения к ПК.
После непродолжительного запуска, уже становится доступно удаленное управление в Гугл Хром. Об этом свидетельствует пометка под именем «Онлайн».
Как подключить к удаленному столу в Гугл Хром
Как только мы подготовили компьютер для внешнего подключения, остается только создать благоприятную среду на управляющем устройстве. Это может быть практически любой гаджет с подключением к интернету: телефон, планшет, ноутбук. Однако, синхронизация с ПК с мобильной платформы отличается от десктопной версии, поэтому рассмотрим способы отдельно.
Вариант 1: со смартфона
Главное отличие мобильной платформы в том, что для подключения требуется специальное приложение под названием «Удаленный рабочий стол».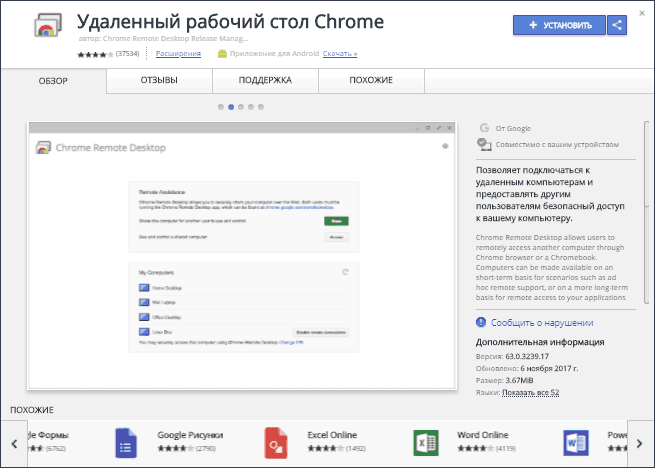
Как настроить удаленный доступ через Google Chrome:
- Устанавливаем приложение «Удаленный рабочий стол».
- Открываем его и нажимаем на название компьютера (обычно обнаруживает практически моментально).
- Вводим PIN-код, указанный при создании доступа через интернет на компьютере.
На этом этапе уже должно быть настроено управление с расстояния через Хром.
Вариант 2: с другого компьютера
Чтобы загрузить картинку с одного ПК на другом компьютере, не нужно ничего дополнительно устанавливать. Достаточно перейти на страницу remotedesktop.google.com/access, нажать на название устройства и ввести PIN-код. Все происходит через веб-интерфейс.
Что такое удаленная поддержка в Гугл Хром
В последнее время становится все популярнее настройка Windows в удаленном режиме, мастеру даже не нужно физически присутствовать дома у клиента. Браузер Гугл тоже ее поддерживает. Главное отличие в том, что для подключения не нужно быть авторизованным в одном аккаунте.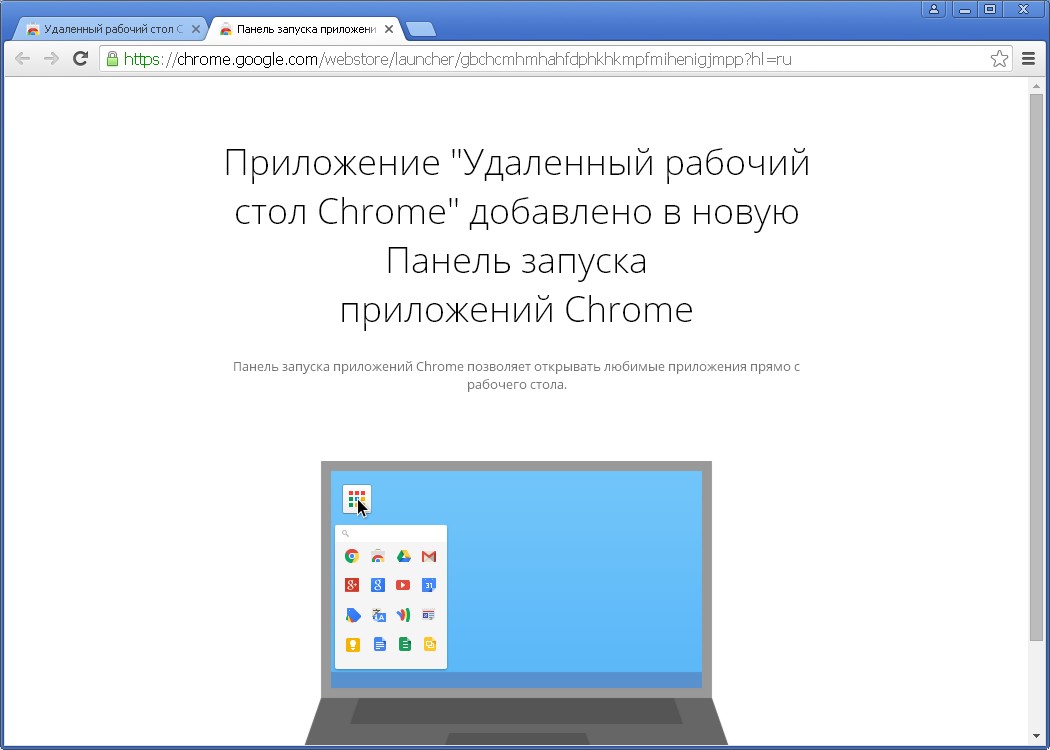
Как это работает:
- Открываем страницу remotedesktop.google.com/access на устройстве, куда нужно подключиться.
- Переходим на вкладку «Удаленная поддержка» и жмем на кнопку «Сгенерировать код».
- Передаем код мастеру, другу или другому доверенному лицу, которое планирует выполнять удаленную поддержку.
- Второй стороне достаточно на той же странице в блок «Предоставление поддержки» вставить код и нажать «Подключить».
Почему не работает удаленный доступ через Гугл Хром
Не у всех все работает с первого раза, бывают проблемы, препятствующие нормальному подключению. Предлагаем несколько эффективных решений подобных ситуаций.
Как восстановить удаленный доступ через Гугл Хром:
- Войти в «правильный» аккаунт Гугл. Если аккаунт в веб-обозревателе Google не соответствует тому, в который вошли в мобильном приложении или в управляющем браузере, не удастся найти подключение. Нужно, чтобы на обоих устройствах была выполнена авторизация в одном и том же профиле.
 Это можем сделать в настройках браузера или в меню мобильного приложения.
Это можем сделать в настройках браузера или в меню мобильного приложения. - Выключить все сторонние расширения. Это нужно сделать в случае, если после начала подключения картинка не появляется или она имеет какие-то проблемы.
- Попробовать в режиме инкогнито. Таким образом мы подтвердим или опровергнем догадку о неправильной настройке браузера. Если все заработает, стоит удалить все временные данные и необязательные расширения.
- Отключить фреймворк, антивирусное ПО, брандмауэр и другие средства защиты. Они очень часто блокируют удаленное подключение, так как это потенциально опасная процедура.
- Обновить Google Chrome. Функция может работать с ошибками, если один из браузеров или приложение на смартфоне устарело.
Управление с расстояния другим компьютером при помощи Гугл Хром становится не только реальной, но и сравнительно простой процедурой. На управляющее устройство пересылается не только картинка, но и звук с ПК. Им можем пользоваться так, как если бы находились рядом с компьютером. Как только пропадет необходимость в подключении, достаточно в уведомлении на ПК нажать «Закрыть доступ», на смартфоне нажать кнопку «Назад», а на ноутбуке – закрыть вкладку.
Как только пропадет необходимость в подключении, достаточно в уведомлении на ПК нажать «Закрыть доступ», на смартфоне нажать кнопку «Назад», а на ноутбуке – закрыть вкладку.
Помогла ли вам эта статья?
ДА
НЕТ
Мы рады что смогли помочь вам в решении проблемы!
Отблагодарите автора — поделитесь статьей в социальных сетях:
Задайте свой вопрос в комментариях с подробным описанием проблемы.
ЗАДАТЬ ВОПРОС
как обеспечить постоянный доступ к ПК
Технология удаленного доступа позволяет выполнять подключение к компьютеру, используя Интернет или локальную сеть, с целью администрирования или управления компьютером в on-line-режиме.
Содержание:
Программы для удаленного администрирования предоставляют практически полный контроль над удаленным компьютером, позволяя удаленно управлять ПК, запускать приложения, копировать и удалять файлы, пр.
Как работает технология удаленного доступа?
Данные программы изначально были призваны обеспечить удобство работы и оптимизацию рабочего времени IT-специалистов, которые администрируют локальные сети, как правило, состоящие из сотен компьютеров, которые зачастую расположены на значительном удалении друг от друга.
Использование программ отдаленного администрирования позволяет существенно сократить временные задержки, необходимые для решения вопросов, которые возникают у пользователей в ходе работы с ПК, уменьшая, таким образом, простои производства.
Существует множество программных реализаций идеи администрирования на расстоянии, которые отличаются используемыми протоколами (VNC, RDP, Telnet, X11, ARD, Rlogin, RFB, ICA, а также собственные протоколы разработчиков ПО) и интерфейсами управления (консольный и графический).
Для шифрования передаваемого трафика используются SSH, TLS, SSL и другие протоколы.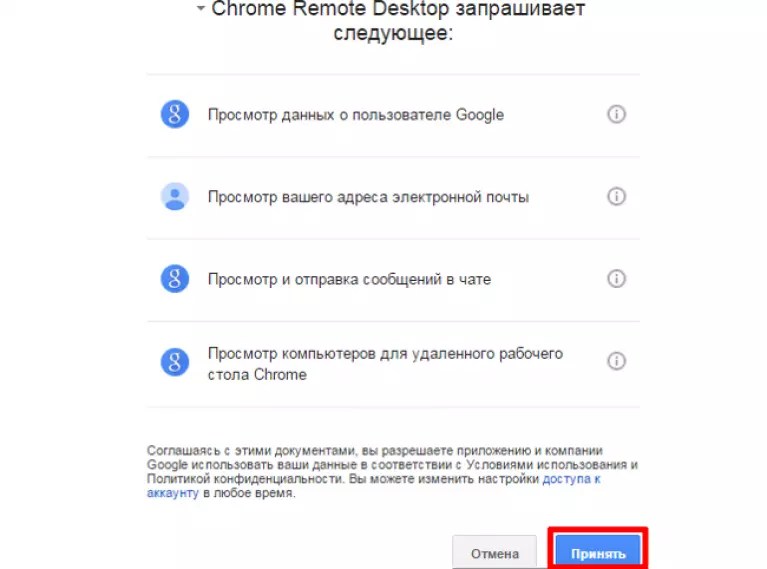
Как правило, программы для удаленного доступа состоят из 2 различных по функционалу приложений:
1. Серверное приложение – устанавливается на компьютерах, которые необходимо будет администрировать.
2. Клиентское приложение – устанавливается на компьютере, с которого выполняется управление другими ПК.
Вскоре, из сферы системного администрирования данные программы постепенно проникли в пользовательскую сферу, пополнив набор необходимых программ среднестатистического пользователя.
Стоит отметить, что заняв пользовательскую нишу программы для удаленного администрирования, были несколько видоизменены.
Так, вместо обязательно необходимых двух приложений клиента и сервера, теперь одно приложение, исполняющее роль клиента или сервера в зависимости от внутренних настроек программы.
Также появилась возможность работы программ в Интернет-сети без дополнительных настроек.
к содержанию ↑
Удаленный рабочий стол Chrome
Удаленный рабочий стол в Chrome это одна из реализаций программ далекого доступа интегрированная в одноименный веб-браузер.
Удобство такого подхода очевидно – нет необходимости скачивать отдельную программу.
Достаточно установить соответствующие приложение в веб-браузер на всех компьютерах, к которым нужен удаленный доступ.
Полезная информация:
Обратите внимание на программу AnyDesk. Используя эту утилиту, можно подключаться к любому компьютеру на расстоянии, получая доступ к видео, фото, документам и другим файлам. И, хотя у программы есть немало аналогов, она отличается простым и понятным интерфейсом,
Скачать AnyDesk можно на нашем сайте по данной ссылке
к содержанию ↑Шаг 1. Установка и настройка удаленного рабочего стола
Для этого:
1.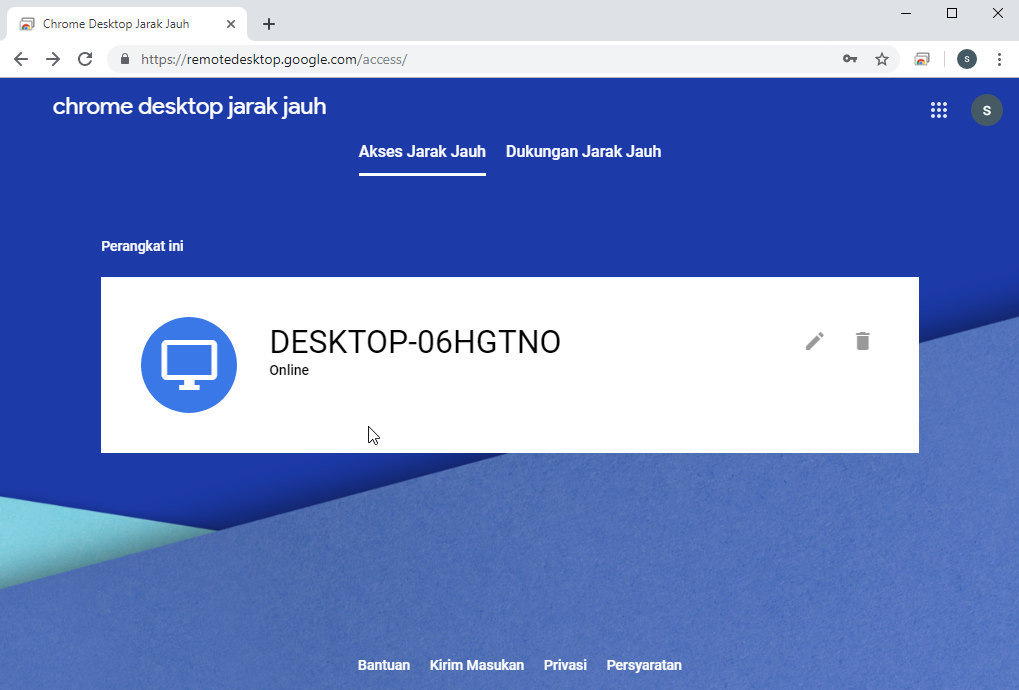 1 Переходим на страницу приложений в Интернет-магазине Chrome.
1 Переходим на страницу приложений в Интернет-магазине Chrome.
1.2 Скачиваем приложение, нажав синюю кнопку «Установить», которая расположена в правом верхнем углу экрана и кнопку «Добавить» в последующем диалоговом окне.
После добавления удаленного рабочего стола, на рабочем столе, в панели быстрого запуска, а также в самом браузере появится значок приложения.
Важно! При первом запуске приложения его необходимо авторизовать, разрешив выполнение следующих действий: доступ к списку компьютеров, подключенных к удаленному рабочему столу, к информации о вашем эл.ящике, а также разрешить отправку и получение сообщений чата.
Также на сайте есть статьи, посвященные темам :
к содержанию ↑Шаг 2. Активация удаленного подключения к своему ПК
Обязательным условием для работы с рабочим столом поодаль является наличие Google-аккаунта. Для активации подключения необходимо:
2.1 Открыть новую вкладку в браузере Google Chrome и нажать значок «Приложения» расположенную под строкой поиска или воспользоваться ярлыком на рабочем столе или панели быстрого запуска.
2.2 Найти и запустить приложение «Удаленный рабочий стол Chrome». Для просмотра параметров удаленного подключения, в разделе «Мои компьютеры» следует нажать кнопку «Начало работы».
2.3 Нажать «Разрешить удаленные подключения», скачиваем и устанавливаем службу хоста для удаленного рабочего стола. Загрузка службы и ее установка происходят в автоматическом режиме.
2.4 После установки службы вводим PIN-код, содержащий не менее 6 цифр, подтверждаем его и нажимаем ОК.
2.5 Для продолжения, необходимо подтвердить вход в аккаунт Google и ещё раз ввести PIN-код, после чего настроенное устройство должно появиться в разделе «Мои компьютеры».
к содержанию ↑
Шаг 3. Подключение к удаленному компьютеру
Для выполнения подключения к компьютерам необходимо проверить на каждом из них наличие Интернет-подключения, а также разрешения на выполнение подключения на расстоянии.
Запускать Google Chrome на удаленном ПК нет необходимости. После проверки необходимо:
3.1 Запустить приложение, описанным выше способом.
3.2 Перейти в раздел «Мои компьютеры» и нажать кнопку «Начало работы», после чего выбрать нужный профиль компьютера из списка доступных устройств, ввести заданный на предыдущем этапе PIN-код и нажать кнопку «Подключиться».
Для прерывания удаленного сеанса необходимо нажать кнопку «Отключиться», которая находится в раскрывающейся панели в верхней части страницы.
Достоинства:
+ Бесплатность.
+ Простота настройки.
+ Стабильная и быстрая работа даже при низкой скорости Интернет-подключения.
+ Нет необходимости в настройке фаервола.
Недостатки:
— Нет возможности передавать файлы (в отличие от программ аналогов).
Удаленный рабочий стол Chrome
Компания Google продолжает активно развивать браузер, добавляя новые возможности. Ни для кого не секрет, что большинство интересных возможностей для веб-обозревателя можно получить из расширений. Например, Google было реализовано браузерное дополнение для удаленного управления компьютером.
Удаленный рабочий стол Chrome
Chrome Remote Desktop – расширение для веб-обозревателя Google Chrome, которое позволит удаленно управлять компьютером с другого устройства. Данным дополнением компания еще раз хотела показать, насколько функциональным может быть браузер.
Установка Chrome Remote Desktop
Так как Chrome Remote Desktop – это браузерное расширение, то и, соответственно, загрузить его можно из магазина расширений Google Chrome.
- Прежде всего, убедитесь, что в браузере выполнен вход в систему Google. Если аккаунт отсутствует, его потребуется зарегистрировать.
Подробнее: Как выполнить вход в аккаунт Google
- Щелкните в верхнем правом углу по кнопке меню веб-обозревателя и в отобразившемся списке перейдите к пункту «Дополнительные инструменты» – «Расширения».
- Кликните в верхнем левом углу по кнопке меню.
- Откройте пункт «Открыть интернет-магазин Chrome».
- Когда на экране отобразится магазин расширений, введите в левой области окна в строку поиска наименование искомого нами Chrome Remote Desktop.
- В блоке «Приложения» отобразится результат «Удаленный рабочий стол Chrome». Щелкните правее от него по кнопке «Установить».
- После окончания установки в верхнем правом углу браузера появится иконка расширения. Но на этом установка инструмента еще не завершена.
- Если кликнуть по ней, браузер загрузит новую вкладку, в которой следует выбрать кнопку «Начать».
- Далее вы перейдете на страницу настройки. Нажмите кнопку «Скачать».
- На компьютер будет загружено специальное приложение. Как только скачивание будет завершено, примите условия и положения Google, после чего Chrome предложит запустить скачанный установочный файл.
- Завершите установку программы на компьютер. После браузер предложит задать имя для компьютера. При необходимости, измените предложенный вариант и переходите далее.
- Задайте PIN-код, который будет запрашиваться каждый раз при установке соединения. Длительность ключа безопасности должна составлять не менее шести символов. Кликните по кнопке «Запуск».
- На этом установка Chrome Remote Desktop на компьютер завершена.
Использование Chrome Remote Desktop
Собственно, чтобы удаленно подключиться к рабочему столу, потребуется установить дополнение Chrome Remote Desktop на другой компьютер или приложение для смартфона или планшета под управлением Android или iOS. Далее мы рассмотрим процесс на примере iPhone.
- Откройте встроенный магазин приложений (в нашем случае App Store) и выполните поиск Chrome Remote Desktop. Установите найденный результат.
- Запустите приложение. В нижней части окна тапните по кнопке «Вход».
- Авторизуйтесь в системе Google, используя ту же учетную запись, что и в браузере.
- На экране отобразится удаленное устройство – компьютер. Выберите его.
- Для продолжения потребуется ввести ранее заданный PIN-код.
- Начнется соединение. Как только связь будет установлена, на экране смартфона появится рабочий стол компьютера.
- Приложение поддерживает как вертикальную, так и горизонтальную ориентацию.
- Для сенсорных экранов предусматривается поддержка жестов. Например, масштабирование осуществляется «щипком», а чтобы нажать правую кнопку мыши, достаточно тапнуть в нужной области экрана двумя пальцами.
- Приложение предусматривает два режима работы: режим сенсорной панели, когда на экране отображается курсор мыши, с помощью которого выполняются все манипуляции, и сенсорный режим, когда мышь заменяет палец. Переключаться между данными режимами возможно через меню Chrome Remote Desktop.
- В этом же меню можно вызвать клавиатуру для набора текста.
- Завершить работу с Chrome Remote Desktop можно двумя способами: либо выйти из приложения, после чего соединение будет разорвано, либо на самом удаленном компьютере нажать кнопку «Закрыть доступ».
Chrome Remote Desktop – полностью бесплатный способ получить удаленный доступ к компьютеру. В процессе работы ошибок не возникало, все программы открывались корректно. Однако, возможны задержки отклика.
Скачать Chrome Remote Desktop бесплатно
Загрузить последнюю версию программы с официального сайта
Мы рады, что смогли помочь Вам в решении проблемы.Опишите, что у вас не получилось. Наши специалисты постараются ответить максимально быстро.
Помогла ли вам эта статья?
ДА НЕТНастройка удаленного рабочего стола Chrome для Linux на Compute Engine
Создание экземпляра Compute Engine
Для целей этого руководства компьютер по умолчанию с 1 виртуальным ЦП ( n1-standard-1 )
type с загрузочным диском Debian Linux работает нормально, поэтому вам не нужно менять
настройки по умолчанию.
В облачной консоли перейдите на страницу экземпляров виртуальных машин :
Перейти на страницу экземпляров ВМ
Щелкните Создать .
Задайте имя экземпляра
crdhost.При желании выберите ближайший к вам регион и зону.
Щелкните Создать .
Создание экземпляра займет несколько минут.
После создания экземпляра подключитесь к новому экземпляру с помощью нажав кнопку SSH в списке экземпляров:
Установка удаленного рабочего стола Chrome на экземпляре виртуальной машины
Следующим шагом является установка удаленного рабочего стола Chrome на экземпляре виртуальной машины.
В окне SSH, подключенном к вашему экземпляру виртуальной машины, обновите диспетчер пакетов data и установить
wget:sudo apt update sudo apt-get install --assume-yes wgetЗагрузите установочный пакет Debian Linux Chrome Remote Desktop:
wget https://dl.google.com/linux/direct/chrome-remote-desktop_current_amd64.debУстановите пакет и его зависимости:
sudo dpkg - установить chrome-remote-desktop_current_amd64.деб sudo apt install --assume-yes --fix-broken
Установка среды рабочего стола X Windows System
Вам необходимо установить среду рабочего стола X Window System и оконный менеджер. для использования Удаленного рабочего стола Chrome. Общие варианты:
- Xfce. Это простая и легкая среда рабочего стола, которая хорошо работает с удаленные подключения по более медленным сетям.
- Корица. Это более полнофункциональная традиционная среда рабочего стола, которая будет более знакомый пользователям настольных ПК.Однако он использует больше графических элементов. и ему нужна быстрая сеть для бесперебойной работы.
Вы можете использовать другие среды рабочего стола, но Удаленный рабочий стол Chrome не поддерживает поддержка ускорения 3D-графики. Если вы выберете среду рабочего стола, использует ускорение 3D-графики, вам нужно отключить эту функцию, или удаленный настольная служба не запускается.
Xfce
В окне SSH, подключенном к вашему экземпляру виртуальной машины, установите Xfce среда рабочего стола и основные компоненты рабочего стола:
sudo DEBIAN_FRONTEND = неинтерактивный \ apt install --assume-yes xfce4 desktop-baseПараметр
Примечание: Вы можете увидеть ошибкуDEBIAN_FRONTEND = noninteractiveподавляет запрос на настроить раскладку клавиатуры, которая будет напрямую подключена к экземпляр ВМ.Permission Deniedдляupdate-initramfsво время установки. Это нормально, и вы можете проигнорировать ошибку.Настройте Удаленный рабочий стол Chrome для использования Xfce по умолчанию:
sudo bash -c 'echo "exec / etc / X11 / Xsession / usr / bin / xfce4-session"> / etc / chrome-remote-desktop-session'Блокировщик экрана Xfce по умолчанию — Light Locker, который не работает с помощью Удаленного рабочего стола Chrome.(Средство блокировки экрана отображает пустой экран и не может быть разблокирован). Поэтому установите XScreenSaver в качестве альтернативы:
sudo apt install --assume-yes xscreensaverПри желании можно установить полный набор настольных приложений Linux, включая браузер Firefox, офисное приложение LibreOffice Suite и программа просмотра PDF-файлов Evince:
sudo apt install --assume-yes задача-xfce-desktop
Cinnamon
В окне SSH, подключенном к вашему экземпляру виртуальной машины, установите Среда рабочего стола Cinnamon и основные компоненты рабочего стола:
sudo DEBIAN_FRONTEND = неинтерактивный \ apt install --assume-yes cinnamon-core desktop-baseПараметр
Примечание: Вы можете увидеть ошибкуDEBIAN_FRONTEND = noninteractiveподавляет запрос на настроить раскладку клавиатуры, которая будет напрямую подключена к экземпляр ВМ.Permission Deniedдляupdate-initramfsво время установки. Это нормально, и вы можете игнорировать ошибку.Настройте сеанс удаленного рабочего стола Chrome на использование Cinnamon в 2D-режиме (который не использует ускорение 3D-графики) по умолчанию:
sudo bash -c 'echo "exec / etc / X11 / Xsession / usr / bin / cinnamon-session-cinnamon2d"> / etc / chrome-remote-desktop-session'При желании можно установить полный набор настольных приложений Linux, включая браузер Firefox, офисное приложение LibreOffice Suite и программа просмотра PDF-файлов Evince:
sudo apt install --assume-yes задача-корица-рабочий стол
Независимо от того, какую среду рабочего стола вы установили, выполните процесс установки, выполнив следующие действия:
Отключите службу диспетчера отображения на вашем экземпляре.Здесь нет дисплей подключен к вашему экземпляру, поэтому служба диспетчера дисплеев не Начало.
sudo systemctl отключить lightdm.serviceПри желании установите браузер Chrome на свой экземпляр:
wget https://dl.google.com/linux/direct/google-chrome-stable_current_amd64.deb sudo dpkg --install google-chrome-stable_current_amd64.deb sudo apt install --assume-yes --fix-broken
Настройка и запуск службы удаленного рабочего стола Chrome
Для запуска сервера удаленного рабочего стола необходимо иметь ключ авторизации для учетная запись Google, которую вы хотите использовать для подключения к ней:
В облачной консоли перейдите на страницу экземпляров виртуальных машин :
Перейти на страницу экземпляров ВМ
Подключитесь к своему экземпляру, нажав кнопку SSH .
На локальном компьютере с помощью браузера Chrome перейдите в Chrome Страница настройки командной строки удаленного рабочего стола:
https://remotedesktop.google.com/headless
Если вы еще не вошли в систему, войдите в систему с учетной записью Google. Это учетная запись, которая будет использоваться для авторизации удаленного доступа.
На странице Настройка другого компьютера щелкните Начать .
На странице Загрузите и установите Удаленный рабочий стол Chrome щелкните Далее .
Нажмите Авторизовать .
Вам необходимо разрешить Удаленному рабочему столу Chrome доступ к вашему учетная запись. Если вы одобряете, на странице отображается командная строка для Debian. Linux, который выглядит следующим образом:
ДИСПЛЕЙ = / opt / google / chrome-remote-desktop / start-host \ --code = "4 / xxxxxxxxxxxxxxxxxxxxxxxx" \ --redirect-url = "https://remotedesktop.google.com/_/oauthredirect" \ --name =Эта команда используется для настройки и запуска удаленного рабочего стола Chrome. на вашем экземпляре виртуальной машины, связав его со своей учетной записью Google с помощью Код авторизации.
Примечание: Код авторизации в командной строке действителен только для нескольких минут, и вы можете использовать его только один раз.Скопируйте команду в окно SSH, подключенное к вашему экземпляру, а затем запустите команду.
Когда вам будет предложено ввести имя компьютера, введите экземпляр имя (
crdhost).Когда вам будет предложено, введите 6-значный PIN-код. Этот номер будет использоваться для дополнительная авторизация при подключении позже.
Подключение к экземпляру ВМ
Вы можете подключиться к экземпляру виртуальной машины с помощью удаленного рабочего стола Chrome. заявление.
На локальном компьютере перейдите в Удаленный рабочий стол Chrome Веб-сайт.
Нажмите Удаленный доступ
Если вы еще не вошли в Google, войдите в тот же Google Учетная запись, которую вы использовали для настройки службы удаленного рабочего стола Chrome.
Вы видите новый экземпляр виртуальной машины в списке Удаленные устройства .
Щелкните имя экземпляра удаленного рабочего стола.
При появлении запроса введите созданный ранее PIN-код, а затем нажмите кнопку со стрелкой, чтобы подключиться.
Теперь вы подключены к среде рабочего стола на удаленном Экземпляр Compute Engine.
Если вы установили рабочий стол Xfce, при первом подключении вам будет предложено для настройки панелей рабочего стола. Нажмите Использовать конфигурацию по умолчанию , чтобы получить стандартную панель задач вверху и панель быстрого запуска внизу.
Улучшение работы удаленного рабочего стола
В этом разделе приведены инструкции по изменению настроек в порядке для улучшения работы с удаленным рабочим столом.
Включить синхронизацию буфера обмена
Синхронизация буфера обмена позволяет разделяется между локальными и удаленными машинами. Если эта функция еще не включена, сделайте следующее:
- Откройте панель Session Options с помощью кнопки chevron_left сбоку от окна.
- В разделе Включить синхронизацию буфера обмена щелкните Начать .
- Щелкните Разрешить .
Установите приложение Chrome для удаленного рабочего стола
Приложение Chrome для удаленного рабочего стола предоставляет отдельное окно и позволяет дополнительные сочетания клавиш для использования в удаленной системе. Если это приложение не установлен, выполните следующие действия:
- Откройте панель Session Options с помощью кнопки chevron_left сбоку от окна.
- В разделе Установить приложение щелкните Начать .
Щелкните Установить .
Сеанс удаленного рабочего стола открывается в отдельном окне.
Вы можете переместить любые сеансы удаленного рабочего стола из вкладки Chrome в окно приложения, щелкнув Открыть с помощью open_in_new значок в адресной строке.
Отключить анимацию и эффекты в Cinnamon
Рабочий стол Cinnamon использует несколько графических функций и анимаций, таких как полупрозрачные окна и меню, которые появляются и исчезают.Потому что эти анимации требуется больше времени для рендеринга через удаленное соединение, это может сделать пользовательский интерфейс кажется медленным.
Чтобы отключить эти эффекты:
На рабочем столе Cinnamon выберите Меню > Настройки > Эффекты .
Отключить каждый из эффектов:
Отключить заставки, экраны блокировки и пароли
Поскольку вы получаете доступ к своему рабочему столу с удаленного компьютера, обычно он не необходимо использовать хранитель экрана или экранную заставку.
Xfce
- В меню Applications выберите Settings > Screensaver .
Установить режим с на Отключить хранитель экрана .
Корица
- На рабочем столе выберите Меню > Настройки > Заставка .
На вкладке Settings установите Delay на Never и отключите два настройки блокировки:
Учетная запись пользователя, созданная Compute Engine, не имеет пароля, и большинство приложений с блокировкой экрана не могут разблокировать экраны для пользователей, у которых нет пароль.Однако даже если заставки отключены, это все еще возможно. для блокировки экрана из меню Applications .
Чтобы избежать блокировки удаленного рабочего стола, вы можете установить пароль для ваш пользователь:
- Подключитесь к экземпляру с помощью SSH, как вы это делали при первой настройке пример.
Создайте пароль для пользователя:
судо пароль $ (whoami)Этот пароль требуется только для разблокировки экрана.
Увеличить разрешение рабочего стола
Если у вас монитор сверхвысокого разрешения, вы можете обнаружить, что по умолчанию максимальный размер удаленного рабочего стола 1600 x 1200 слишком мал. Если да, вы можете увеличить это разрешение вашего монитора.
- Используйте SSH для подключения к экземпляру.
Установить среду
CHROME_REMOTE_DESKTOP_DEFAULT_DESKTOP_SIZESпеременная для включения разрешения вашего монитора:echo "экспорт CHROME_REMOTE_DESKTOP_DEFAULT_DESKTOP_SIZES = 1600x1200,3840x2560" \ >> ~ /.профильПерезапустить службу:
sudo systemctl restart chrome-remote-desktop @ $ USER
Выберите другую среду рабочего стола
В предыдущем разделе вы установили среду рабочего стола по умолчанию в / etc / chrome-remote-desktop-session . Вы также можете выбрать другой
окружение рабочего стола (если оно установлено), указав его в Файл конфигурации .chrome-remote-desktop-session в вашем домашнем каталоге:
Xfce
echo "exec / usr / bin / xfce4-session"> ~ /.хром-удаленный рабочий стол-сеанс
Cinnamon
echo "exec / usr / bin / cinnamon-session-cinnamon2d"> ~ / .chrome-remote-desktop-session
После внесения этого изменения перезапустите службу, чтобы изменение вступило в силу:
sudo systemctl restart chrome-remote-desktop @ $ USER
Как упоминалось ранее, Chrome Remote Desktop не поддерживает 3D-графику. ускорение. Следовательно, для любой среды рабочего стола, в которой используются эти функции, вам нужно отключить 3D-графику, иначе сеанс не запустится.
Автоматизация процесса установки
Если вам нужно настроить несколько компьютеров с помощью Удаленного рабочего стола Chrome, руководство шаги установки могут стать повторяющимися. Вы можете использовать пользовательский сценарий запуска для автоматизировать этот процесс, используя следующую процедуру:
В облачной консоли перейдите на страницу экземпляров виртуальных машин :
Перейти на страницу экземпляров ВМ
Щелкните Создать экземпляр .
Задайте имя экземпляра
crdhost-autoinstall.При желании выберите ближайший к вам регион и зону.
Скопируйте следующий сценарий оболочки и вставьте его в Automation / Startup Текстовое поле скрипта :
#! / Bin / bash -x # # Сценарий запуска для установки удаленного рабочего стола Chrome и окружения рабочего стола. # # См. Переменные окружения в конце скрипта для настройки # function install_desktop_env { ПАКЕТЫ = "xscreensaver для рабочего стола" если [["$ INSTALL_XFCE"! = "да" && "$ INSTALL_CINNAMON"! = "да"]]; тогда # не указаны ни XFCE, ни корица; установить оба INSTALL_XFCE = да INSTALL_CINNAMON = да фи если [["$ INSTALL_XFCE" = "да"]]; тогда ПАКЕТЫ = "$ ПАКЕТЫ xfce4" echo "exec xfce4-session"> / etc / chrome-remote-desktop-session [["$ INSTALL_FULL_DESKTOP" = "да"]] && \ PACKAGES = "$ PACKAGES task-xfce-desktop" фи если [["$ INSTALL_CINNAMON" = "да"]]; тогда PACKAGES = "$ PACKAGES ядро корицы" echo "exec cinnamon-session-cinnamon2d"> / etc / chrome-remote-desktop-session [["$ INSTALL_FULL_DESKTOP" = "да"]] && \ PACKAGES = "$ PACKAGES задача-корица-рабочий стол" фи DEBIAN_FRONTEND = не интерактивный \ apt-get install --assume-yes $ ПАКЕТЫ $ EXTRA_PACKAGES systemctl отключить lightdm.ii "2> / dev / null вернуть $? } # При необходимости настройте следующие переменные среды: INSTALL_XFCE = да INSTALL_CINNAMON = да INSTALL_CHROME = да INSTALL_FULL_DESKTOP = да # Любые дополнительные пакеты, которые должны быть установлены при запуске, могут быть добавлены сюда EXTRA_PACKAGES = "меньше распаковки zip bzip2" apt-get update ! is_installed chrome-remote-desktop && \ Загрузить и установить \ https://dl.google.com/linux/direct/chrome-remote-desktop_current_amd64.deb \ / tmp / хром-удаленный рабочий стол_current_amd64.деб install_desktop_env [["$ INSTALL_CHROME" = "да"]] && \ ! is_installed google-chrome-stable && \ Загрузить и установить \ https://dl.google.com/linux/direct/google-chrome-stable_current_amd64.deb \ /tmp/google-chrome-stable_current_amd64.deb echo "Установка удаленного рабочего стола Chrome завершена"Этот сценарий выполняет следующие задачи при каждой перезагрузке машины:
- Если пакет удаленного рабочего стола не установлен:
- Загружает и устанавливает пакет удаленного рабочего стола Chrome.
- Устанавливает зависимые пакеты.
- Устанавливает среду рабочего стола Xfce или Cinnamon (в зависимости от настройки скрипта).
- Если включена опция полной среды рабочего стола, устанавливается необходимые пакеты.
- Если опция браузера Chrome включена и не установлена:
- Загружает и устанавливает пакет удаленного рабочего стола Chrome.
- Устанавливает зависимые пакеты.
- Если пакет удаленного рабочего стола не установлен:
Щелкните Создать .
Создание экземпляра занимает несколько минут, и при первом запуске со всеми включены параметры, скрипт может занять до 10 минут, чтобы завершить монтаж.
Для отслеживания прогресса подключитесь к экземпляру виртуальной машины с помощью SSH, и в терминале экземпляра выполните следующую команду:
sudo journalctl -o cat -f _SYSTEMD_UNIT = google-startup-scripts.serviceЭта команда показывает выходные данные сценария запуска.Когда в сценарии готово, вы увидите следующее:
INFO startup-script: установка удаленного рабочего стола Chrome завершена INFO startup-script: код возврата 0. ИНФОРМАЦИЯ Завершено выполнение сценариев запуска.
Этот сценарий устанавливает только необходимые пакеты; вам все еще нужно настроить Служба удаленного рабочего стола для вашего пользователя, как описано ранее.
Существуют различные способы указать сценарий запуска при создании новой виртуальной машины. экземпляр:
- Вставка в облачную консоль (как показано ранее).
- Сохранение его в виде файла на локальном компьютере и использование
--metadata-from-fileфлаг при создании экземпляра с использованиемgcloudинструмент командной строки. - Сохранение его в сегменте Cloud Storage и указание URL-адреса
объект — либо в консоли, либо в инструменте
gcloud.
Для получения дополнительной информации об альтернативных методах настройки запуска сценарий, см. Запуск сценариев запуска в документации Compute Engine.
Поиск и устранение неисправностей
Проверьте статус службы удаленного рабочего стола Chrome.
Если в какой-то момент служба удаленного рабочего стола Chrome не отвечает, вы можете проверьте его статус, используя SSH для подключения к экземпляру и запустив следующая команда:
sudo systemctl status chrome-remote-desktop @ $ USER
Если служба запущена, вы увидите вывод, который включает состояние активно :
хром-удаленный-рабочий стол.service - LSB: служба удаленного рабочего стола Chrome
Загружено: загружено (/lib/systemd/system/[email protected]; включено; предустановка поставщика: включено)
Активен: активен (завершен) с DATE_TIME; ПРОЙДЕННОЕ ВРЕМЯ
Чтобы перезапустить службу, используйте следующую команду в окне SSH:
sudo systemctl restart chrome-remote-desktop @ $ USER
Получить журнал и информацию об ошибках
Удаленный рабочий стол Chrome записывает информацию журнала в системный журнал:
journalctl SYSLOG_IDENTIFIER = chrome-remote-desktop # Все журналы
journalctl SYSLOG_IDENTIFIER = chrome-remote-desktop -e # Последние журналы
journalctl SYSLOG_IDENTIFIER = chrome-remote-desktop -b # Журналы с момента перезагрузки
Вы можете проверить эти файлы журнала на наличие сообщений об ошибках.
Повторно включить службу
Если вы по ошибке отключили подключения к удаленному экземпляру в клиентское приложение, вы можете перенастроить службу и снова включить ее, выполнив инструкции в Настройка и запуск службы удаленного рабочего стола Chrome.
Удаленный доступ к компьютеру с помощью Удаленного рабочего стола Chrome
Все мы бывали там раньше: мы находимся в офисе или вдали от дома, и внезапно мы понимаем, что нам нужен конкретный файл или документ , который находится на другом компьютере .Более того, файлов нет в Dropbox или другом облачном хранилище. Обычно это приводит к большому разочарованию, но именно здесь в игру вступают приложения для удаленного рабочего стола. Их довольно много. Даже у Google есть собственное приложение для удаленного рабочего стола — Chrome Remote Desktop.
Chrome Remote Desktop — это, как и любое другое приложение для удаленного рабочего стола, приложение, которое позволяет получать удаленный доступ к определенному компьютеру практически с любого другого компьютера , подключенного к Интернету.Функциональность не нова, но с интеграцией Google это определенно очень удобное решение для удаленного рабочего стола.
Рекомендуемая литература: Как получить удаленный доступ к Mac с планшета
Начало работы с удаленным рабочим столом
Как следует из названия, Chrome Remote Desktop — это приложение Chrome, поэтому на вашем компьютере должен быть хотя бы установлен Google Chrome. После установки приложение можно запускать либо с экрана приложений Chrome, либо с панели запуска приложений Chrome.Также существует версия для Android, позволяющая получать доступ к компьютерам со смартфона.
Приложение откроет новую вкладку в Google Chrome. При первом запуске приложения вам будет предложено предоставить расширенные права доступа для компьютера, который вы используете.
Нажмите Продолжить , и вам будут показаны разрешения, необходимые для удаленного рабочего стола Chrome. Если вы вошли в несколько учетных записей Google, вам также нужно будет выбрать, какую из учетных записей Google вы хотите использовать для Удаленного рабочего стола Chrome.
Нажмите «Принять» после того, как сделаете свой выбор, и вы попадете на главный экран приложения.
Нажав на Начать работу в разделе Мои компьютеры , вы увидите вариант Разрешить удаленные подключения . Здесь настройки для ПК и Mac будут немного отличаться.
Настройка на ПК
При нажатии на эту кнопку откроется всплывающее окно с просьбой ввести ПИН-код , который будет связан с этим компьютером.
После ввода PIN-кода вам будет предложено загрузить и установить Chrome Remote Host Service . Он будет загружен и установлен автоматически.
Установка на Mac
Все немного иначе, если вы используете Mac. Chrome загрузит файл .dmg, который вам придется установить самостоятельно.
Установка не должна быть проблемой: просто установите файл .dmg и запустите удаленный рабочий стол Chrome.mpkg и следуйте инструкциям на экране.
После завершения установки нажмите ОК . Вам будет предложено ввести PIN-код для вашего Mac, как и на ПК. После того, как вы нажмете ОК, появится системное диалоговое окно с просьбой повторно ввести PIN-код.
Нажмите на замок в левом нижнем углу , чтобы разблокировать панель. Затем введите свой PIN-код еще раз и нажмите Включить .
Использование Удаленного рабочего стола Chrome
Независимо от платформы, после настройки должно появиться сообщение о том, что удаленные подключения включены.
ПК и Mac
Теперь готов к удаленному доступу к этому конкретному компьютеру или с него. Чтобы получить доступ к компьютеру, просто вернитесь на главный экран приложения. В разделе Мои компьютеры вы должны увидеть всех компьютеров, на которых настроен для удаленного рабочего стола Chrome.
Чтобы получить удаленный доступ к компьютеру, просто нажмите на имя этого компьютера, введите его PIN-код , и все готово. Текущая вкладка Chrome будет переключена на ваш удаленный компьютер.
В верхней части экрана есть раскрывающееся меню, в котором отображается имя компьютера, к которому вы подключены, кнопка Disconnect и еще два раскрывающихся меню для клавиш Отправить и Параметры экрана .
Раскрывающийся список Send keys позволяет отправлять Ctrl + Alt + Del и Print Screen ключи на удаленный компьютер. Меню Параметры экрана позволяет включать или отключать Изменить размер рабочего стола, чтобы он соответствовал , Сжать до или даже перейти на Полноэкранный режим .
Вы можете использовать удаленный компьютер как обычно. Вы можете копировать текст между удаленным и локальным компьютерами, а удаленный рабочий стол Chrome даже будет воспроизводить звук с удаленного компьютера , так что вы можете слушать музыку или даже смотреть фильм удаленно.
Подключение к Android
Подключение к компьютеру с помощью приложения для Android ничем не отличается. Когда вы откроете приложение, вы должны увидеть список всех компьютеров, связанных с вашей учетной записью Google.Просто нажмите на компьютер, к которому хотите получить доступ, и введите его PIN-код.
Фактический удаленный интерфейс аналогичен настольному , хотя и с соответствующими адаптациями для меньшего интерфейса с сенсорным экраном. Экран Help , доступный из навигационного значка в верхней строке меню, наряду с действиями Disconnect и Ctrl + Alt + Del.
Заключение
Chrome Remote Desktop не особо выделяется с точки зрения функций, а удаленное подключение немного ухудшает качество и скорость изображения, но можно утверждать, что самая большая привлекательность приложения — это интеграция Chrome и Google .Тот факт, что это приложение Chrome и связано с вашей учетной записью Google, означает, что легко настроить и запустить в любом месте и в любое время, когда вам понадобится удаленное подключение к одному из других ваших компьютеров.
Обзор удаленного рабочего стола Chrome
Chrome Remote Desktop — это бесплатная программа для удаленного рабочего стола от Google, которая работает как расширение в паре с веб-браузером Chrome.
Вы можете использовать его для настройки любого компьютера, на котором запущен браузер Chrome, в качестве главного компьютера, к которому вы можете подключиться в любое время, независимо от того, вошел ли пользователь в систему или нет, для полного автоматического доступа.Это также полезно для временного, одноразового доступа / поддержки по запросу.
Google рекомендует использовать Chrome как для клиента, так и для хоста, но вам все равно может повезти при переключении между браузерами (например, при использовании Firefox для удаленного подключения к компьютеру, на котором настроен Chrome).
Подробнее об Удаленном рабочем столе Chrome
- Его можно установить на компьютерах Windows, Mac и Linux.
- Работает с устройств Android, которые устанавливают приложение через Google Play
- Пользователи iOS могут установить мобильное приложение из iTunes
- Поддерживаются как спонтанная поддержка, так и автоматический доступ
- Синхронизация буфера обмена может быть включена
- Поддерживается сопоставление клавиш
- Вы можете выгружать и скачивать файлы между вашим компьютером и удаленным компьютером
- Ctrl + Alt + Del, PrtScr и F11 можно отправить на удаленный компьютер нажатием кнопки меню
- Позволяет выбирать между полноэкранным режимом, масштабированием по размеру и изменением размера в соответствии с параметрами отображения при подключении к удаленному компьютеру.
Удаленный рабочий стол Chrome: плюсы и минусы
Ряд других бесплатных инструментов удаленного доступа более надежны, но с Chrome Remote Desktop, безусловно, легко начать:
Плюсы:
- Быстрая установка
- Работает между операционными системами
- Поддерживает несколько мониторов
- Часто обновляется
- Работает, даже когда хост-пользователь вышел из системы
Минусы:
- Невозможно распечатать удаленные файлы на локальном принтере
- Нет возможности чата
Как использовать Удаленный рабочий стол Chrome
Как и все программы удаленного доступа, Chrome Remote Desktop работает там, где есть клиент и хост, соединенные вместе.Клиент подключается к хосту для управления компьютером.
Вот что нужно сделать хосту (компьютер, который будет подключаться и управляться удаленно):
Посетите Удаленный рабочий стол Chrome из браузера Chrome.
Выберите Поделиться моим экраном , а затем войдите в свою учетную запись Google, если будет предложено. Если вы уже вошли в систему, это может быть Поделиться этим экраном .
Используйте кнопку загрузки, чтобы установить расширение в Chrome.
Когда вы увидите эту кнопку, выберите Принять и установить .
Примите любые запросы на установку и дождитесь завершения установки хоста удаленного рабочего стола Chrome. Если он не запускается автоматически, должна открыться папка, чтобы показать вам загрузку; дважды щелкните по нему, чтобы начать.
Вы узнаете, что это сделано, когда на веб-странице больше не будет отображаться кнопка «Отмена».
Выберите Создать код .
Передайте код клиенту (см. Инструкции ниже), а затем выберите Поделиться , когда увидите запрос с запросом разрешения на совместный доступ к вашему экрану.
У другого человека есть пять минут, чтобы ввести код до истечения срока его действия. Если это произойдет, просто вернитесь к предыдущему шагу и сгенерируйте еще один.
Подключиться к хосту
Вот что должен сделать клиент, чтобы подключиться к хосту для удаленного управления им:
Откройте страницу удаленной поддержки и войдите в свою учетную запись Google, если потребуется.
Вставьте код главного компьютера в раздел Connect to another computer , а затем выберите Connect .
Подождите, пока главный компьютер выберет Share . Вы увидите их экран через несколько секунд после этого.
Когда клиент подключается к главному компьютеру, на хосте отображается сообщение «Ваш рабочий стол в настоящее время используется совместно», поэтому Chrome Remote Desktop не входит в систему незаметно, как некоторые программы удаленного доступа.
Настройка постоянного доступа
Не хотите использовать случайные коды для подключения? Удаленный рабочий стол Chrome также может выступать в качестве постоянного способа доступа к другому компьютеру, в идеале, если это ваш компьютер .
На компьютере, к которому будет осуществляться удаленный доступ, откройте часть удаленного доступа удаленного рабочего стола Chrome. Если потребуется, войдите в свою учетную запись Google.
Выберите . Включите , если вы его видите, в противном случае используйте кнопку загрузки, чтобы установить необходимое дополнение.
Дайте вашему компьютеру имя, а затем выберите Далее .
Выберите безопасный PIN-код, который вам понадобится при каждом подключении к компьютеру. Введите его дважды, а затем выберите Start .
Чтобы получить удаленный доступ к компьютеру, откройте страницу удаленного доступа, выберите компьютер и введите созданный вами PIN-код.
Мысли об удаленном рабочем столе Chrome
Нам очень нравится, насколько просто использовать Удаленный рабочий стол Chrome.После установки в меню легко доступны все важные действия, которые вы можете предпринять, но в остальном оно скрыто от глаз, чтобы освободить место для экрана.
Поскольку Chrome Remote Desktop полностью запускается из браузера, это здорово, что практически все операционные системы могут его использовать. Это означает, что вы вряд ли ограничены тем, кому вы можете оказать поддержку.
Учитывая, что программа установлена в фоновом режиме, на удаленном компьютере даже не нужно запускать Chrome, когда вы хотите подключиться к нему, и пользователю не нужно входить в систему.У вас будет постоянный доступ, если вы знаете пароль компьютера (что вполне вероятно, если это ваш собственный компьютер). Фактически, клиент может перезагрузить удаленный компьютер, а затем снова войти в систему после того, как он полностью включится, и все это с удаленного рабочего стола Chrome.
Хотя очень плохо, что нет встроенной функции чата, вы всегда можете использовать сторонний инструмент для общения, пока вы подключены к другому компьютеру. Многие мобильные приложения для обмена сообщениями также можно использовать с компьютеров.
Спасибо, что сообщили нам!
Расскажите, почему!
Другой Недостаточно подробностей Сложно понятьКак обеспечить удаленную техническую поддержку Mac с помощью Google Chrome Remote Desktop
Если члены вашей семьи, наконец, перейдут на Mac, вам позвонят за технической помощью.Вот как получить доступ к новому Mac из любого города, страны или мира с помощью удаленного рабочего стола Google Chrome.
Праздники — прекрасное время для апгрейда вашего собственного оборудования, но это также прекрасный повод улучшить чужие вычислительные установки под видом подарка. Покупка Mac mini или MacBook Air в качестве подарка к празднику для кого-то также является хорошим способом побудить их перейти с ПК на Mac, особенно если им не нужно раскошелиться на оборудование.
Также возможно, что члены семьи или друзья могли воспользоваться специальными предложениями, чтобы получить свой новый Mac, или они унаследовали старый Mac, который кто-то заменял и хотел попробовать его в первый раз.
Как бы то ни было, ситуация все та же: у кого-то из ваших знакомых есть новый Mac, и они неизбежно попросят вас о помощи, поскольку вы пользователь Mac.
Для членов семьи в одном доме легко подойти и взять под контроль клавиатуру и мышь, чтобы решить свою проблему.Это не так просто, когда вам нужно делать это удаленно, будь то расстояние или время для путешествия, или ограничения социального дистанцирования продолжающейся пандемии COVID-19.
Может возникнуть соблазн посоветовать им использовать поисковые системы, чтобы найти ответ самостоятельно, но это не благотворительность или доброта. Вы могли бы сделать это по телефону, но делать это вслепую и полагаться на то, что другой человек точно прочитает вам то, что отображается на экране, и наберет текст от вашего имени, может быть, мягко говоря, проблематично.
Вместо того, чтобы идти к машине, вы можете настроить удаленный доступ к их Mac, чтобы все это можно было делать через Интернет. Есть много разных способов сделать это, в том числе довольно много платных, но мы хотим, чтобы это было как можно более простым и легким для начала работы, поскольку вам неизбежно придется помогать человеку, которому вы помогаете. Начальная настройка.
Почему Chrome Remote Desktop?
Мы собираемся использовать для этого Google Chrome Remote Desktop по нескольким причинам.Его относительно просто установить на обоих концах, что упрощает работу. Он также довольно надежен для бесплатного сервиса, поскольку может эффективно работать до тех пор, пока доступен какой-либо вид подключения к Интернету.
Для работы Удаленного рабочего стола Chrome требуется расширение браузера Chrome.
Третья причина в том, что он очень хорошо независим от платформы. Поддерживаемый компьютер может легко быть Mac или ПК, поскольку между ними есть минимальные различия, и хотя вы можете подключаться к этому удаленному компьютеру через свой собственный Mac, вы также можете использовать приложение для iPhone и iPad, чтобы сделать то же самое. вещь в то время как вне дома.
Хотя приложение можно использовать для создания постоянно доступного подключения к удаленному рабочему столу, метод, который мы будем использовать, предоставит только временный доступ. Хотя доступ может быть очень легко предоставлен в будущем человеком, нуждающимся в помощи, нет способа инициировать соединение на вашей стороне, если оно не было настроено заранее.
Это важно, поскольку позволяет человеку, получающему поддержку, сохранить свой компьютер в тайне.
Имейте в виду, что первоначальная настройка может показаться большим количеством шагов, но их относительно просто выполнить по телефону.Их также нужно пройти один раз, и их не нужно будет делать снова, если человек, которому вы помогаете, не решит удалить их позже.
Как настроить Удаленный рабочий стол Chrome для удаленной поддержки в macOS
- Попросите человека, нуждающегося в помощи, открыть Chrome и получить доступ к сайту remotedesktop.google.com/support в браузере.
- При необходимости им необходимо войти в службу, используя свою учетную запись Google.
- На сайте удаленного рабочего стола Chrome щелкните Remote Support вверху.Щелкните стрелку загрузки рядом с пунктом «Получить поддержку», чтобы открыть Интернет-магазин Chrome.
- Нажмите Добавить в Chrome , чтобы добавить расширение в браузер. Щелкните Добавить добавочный номер во всплывающем окне.
- Выберите место для сохранения установщика расширения и нажмите Сохранить .
- Снова в Chrome в поле Готово к установке щелкните Принять и установить . Щелкните Да , чтобы открыть загрузку, затем откройте Хост удаленного рабочего стола Chrome в окне Finder.
- Следуйте инструкциям установщика в процессе. Щелкните Продолжить , затем выберите место для установки программного обеспечения хоста, если необходимо, затем Установить .
- Введите пароль учетной записи Mac и щелкните Установить программное обеспечение .
- Нажмите Закройте после завершения установки.
Похоже, просить кого-то сделать это сложно, но помните, что вам нужно сделать это только один раз. Он также относительно легко обозначен указателями, поэтому некоторые пользователи смогут пройти через все это без особой помощи.
После установки вы сможете попросить их сгенерировать код поддержки, который вам понадобится для установления соединения. В первый раз, когда это будет сделано, macOS попросит их предоставить разрешения, что опять же только для начального экземпляра.
Для использования Удаленного рабочего стола Chrome в macOS требуется предоставление разрешений.
Как сгенерировать код для удаленной поддержки в Chrome Remote Desktop для macOS, первый раз
- Откройте Chrome и получите доступ к удаленному рабочему столу сайта.google.com/support. Щелкните Remote Support .
- В поле «Получить поддержку» щелкните Создать код .
- При первом прохождении через это вам нужно будет предоставить разрешения для удаленного рабочего стола Chrome. Щелкните Открыть настройки специальных возможностей .
- Нажмите на замок и аутентифицируют с Mac.
- В правом списке приложений отметьте RemoteAssistanceHost .
- Щелкните Далее в окне «Предоставить разрешение».
- Появится всплывающее окно записи экрана. Щелкните Открыть системные настройки .
- При необходимости нажмите висячий замок еще раз и подтвердит .
- В правом поле отметьте ChromeRemoteDesktopHost , затем щелкните висячий замок , чтобы заблокировать его.
- Во всплывающем окне щелкните Ok .
- В Chrome нажмите Создать код .
Для второго и последующих поколений кода этот процесс намного короче.Это становится случаем перехода к окну «Получить поддержку» и нажатия «Сгенерировать код».
Человек, получающий поддержку, может сгенерировать код для установления соединения.
Код будет активен в течение пяти минут и должен использоваться для установления соединения до истечения времени ожидания. Поскольку он состоит из 12 цифр, его можно прочитать по телефону или скопировать и вставить в приложение для чата.
Как использовать сгенерированный код для поддержки удаленного рабочего стола Chrome для macOS
- Откройте Chrome и получите доступ к удаленному рабочему столу сайта.google.com/support. Щелкните Remote Support .
- В нижнем поле «Оказать поддержку» щелкните поле «Код доступа » и введите предоставленный вам код . Щелкните Connect .
- Человек, получающий поддержку, должен проверить на своем Mac диалоговое окно с вашим адресом электронной почты, чтобы подтвердить подключение нужного человека. Они должны нажать Поделиться .
- Теперь вы подключены и можете управлять своим Mac.
- После завершения задачи щелкните Прекратить совместное использование , чтобы завершить сеанс.
Имейте в виду, что получатель поддержки будет находиться рядом с Mac, пока вы над ним работаете. Каждые 30 минут им будет предложено подтвердить, что они хотят продолжать делиться с вами своим Mac, с автоматическим отключением, если от них не будет получено никакого ответа.
Альтернатива — чат-сервисы с демонстрацией экрана
Приведенная выше инструкция хороша в тех случаях, когда вы планируете оказывать кому-либо поддержку несколько раз в будущем, а также это ступенька к удаленному управлению своими компьютерами.Однако, если это разовая вещь, возможно, это не лучшее решение.
Некоторые службы чата предлагают функции совместного использования экрана, когда другие участники разговора могут видеть дисплей участника. Этого, с некоторым голосовым наставничеством и тщательным мониторингом, может быть достаточно для решения небольшой проблемы.
Эти же службы могут даже позволить участнику вызова управлять общим экраном с разрешения участника. Многие системы чата с совместным использованием экрана предлагают что-то в этом роде, в том числе популярный в настоящее время Zoom.
В случае Zoom можно не только запросить или предоставить управление Mac во время видеозвонка, но вы даже можете настроить конкретный сеанс удаленной поддержки, если вам нужны такие функции, как возможность удаленного перезапуска Mac.
Вы даже можете использовать Apple iMessage, чтобы делать то же самое на разовой основе, выбрав беседу с человеком, которому вы помогаете, затем щелкнув «Беседы» в меню, а затем «Попросить предоставить общий доступ к экрану».
Как использовать Удаленный рабочий стол Chrome для Android
УстройстваAndroid повсюду, и если они у вас есть, почему бы не использовать их для удаленного управления компьютером? Для этого Google предлагает собственное приложение.Вот как им пользоваться.
Удаленный рабочий стол Chrome для Android
Начните с установки приложения Chrome Remote Desktop из магазина Google Play на свое устройство Android.
После установки запустите Chrome на своем компьютере и установите приложение Chrome Remote Desktop Chrome из Интернет-магазина.
После того, как все будет установлено, запустите приложение на своем компьютере. Вы найдете его на панели запуска приложений Chrome. Более подробную информацию о запуске приложений Chrome можно найти в этой статье.
Затем выполните несколько шагов, необходимых для авторизации приложения.
На следующем экране вы узнаете, если вы еще не знали, что вы можете использовать службу для оказания удаленной помощи, что тоже несложно. Вам просто нужно передать другому пользователю код, который вы получаете из приложения, чтобы получить помощь (или, наоборот, предоставить ее).
Но вы здесь, чтобы получить доступ к своему компьютеру, поэтому вам нужен другой вариант.Так что нажмите «Начать» в разделе «Мои компьютеры».
Затем включите удаленные подключения, как показано ниже.
Следующий шаг является наиболее важным с точки зрения безопасности. Поскольку вы не хотите, чтобы кто-то, имеющий доступ к вашему устройству Android, также автоматически получал доступ к вашему компьютеру, вам необходимо установить PIN-код (не менее шести цифр). Нет ПИН-кода, нет доступа.
После того, как вы это сделаете и подтвердите PIN-код во второй раз, вы можете вернуться к своему устройству Android и запустить приложение для удаленного рабочего стола, которое вы установили ранее.Ваш компьютер, вероятно, уже показан.
Вам будет предложено ввести PIN-код. Если вы абсолютно уверены, что потерять устройство невозможно, вы можете настроить приложение так, чтобы оно не запрашивало PIN-код при подключении к компьютеру с соответствующего устройства Android, но я не рекомендую это делать.
Вот и все! Теперь вы можете управлять своим ПК в режиме реального времени со своего Android-устройства. Пока он включен и у вас есть хорошее интернет-соединение, вы можете делать это где угодно.Время от времени он останавливается, но это не помеха. Это хорошее решение для удаленного управления рабочим столом в дороге, к тому же оно бесплатное.
Еще одно. Вы можете прекратить совместный доступ к своему рабочему столу в любой момент, используя кнопку «Прекратить совместный доступ» на панели инструментов, которая появится на экране вашего компьютера.
Обзоры удаленного рабочего стола Chrome, ключевая информация и ответы на часто задаваемые вопросы
Удаленный рабочий стол Chrome — это инструмент удаленного доступа от Google, который можно использовать с веб-браузером Google Chrome.Пользователи могут использовать программное обеспечение для удаленного доступа к другим компьютерам для устранения технических проблем или для удаленной работы через другой рабочий стол.
Цена:
Chrome Remote Desktop — это бесплатный продукт.
Обзор:
Плюсы: Бесплатно. Легко установить. Работает на Windows, Mac и Linux.
Минусы: Подключает только одного пользователя за раз.
Итог: Решение для удаленного доступа, которое позволяет вашему бизнесу удаленно устранять технические проблемы или работать удаленно через другой рабочий стол.
Часто задаваемые вопросы:
Как использовать Удаленный рабочий стол Chrome?
- Зайдите в Интернет-магазин Chrome и найдите «Установщик хоста удаленного рабочего стола Chrome».
- Найдите расширение и нажмите «Добавить в Chrome», чтобы добавить удаленный доступ Google в свой браузер.
- В настройках щелкните «Удаленный рабочий стол» и выберите «Включить удаленный рабочий стол».
- На другом компьютере откройте приложение «Удаленный рабочий стол» и введите имя или IP-адрес компьютера, к которому вы хотите подключиться.
Доступен ли Удаленный рабочий стол Chrome?
Да.В браузере Chrome перейдите в интернет-магазин Chrome и выполните поиск по запросу «Установщик хоста удаленного рабочего стола Chrome». Найдя расширение, вы можете нажать «Добавить в Chrome», чтобы добавить Google Remote Access в свой браузер.
Можно ли удаленно управлять Chromebook?
До недавнего времени Google Remote Desktop был доступен только для Windows, Mac и Linux. Теперь он доступен и для Chromebook. Вы можете использовать установщик удаленного рабочего стола Chrome с Chromebook или с компьютера Chromebook для доступа к другим типам компьютеров.
Можно ли передавать файлы с помощью Удаленного рабочего стола Chrome?
Для этого можно использовать Google Диск. Когда вы вошли в свой удаленный рабочий стол Chrome, просто откройте Google Диск и перетащите на него файл. Откройте Диск на удаленном компьютере и извлеките файл с Диска.
Безопасен ли Удаленный рабочий стол Chrome?
При использовании на ваших компьютерах Удаленный рабочий стол Chrome защищен PIN-кодом. Когда вы открываете свой компьютер другому пользователю, это зависит от кода доступа.
Может ли Удаленный рабочий стол Chrome выйти из спящего режима?
Удаленный рабочий стол Chrome нельзя использовать для пробуждения и доступа к спящему компьютеру.
Что делает Удаленный рабочий стол Chrome?
Удаленный рабочий стол Chrome позволяет вам получать доступ к другим компьютерам или разрешать другим пользователям безопасный доступ к вашему компьютеру через Интернет. Вы можете сделать это через браузер Chrome или Chromebook.
Насколько безопасен удаленный рабочий стол?
Удаленный рабочий стол Chrome более безопасен, чем инструменты удаленного администрирования, такие как VNC, которые не шифруют весь сеанс.Но когда доступ администратора к системе предоставляется удаленно, всегда есть риски.
Какие есть альтернативы Удаленному рабочему столу Chrome?
Что такое PIN-код Удаленного рабочего стола Chrome?
PIN-код — это номер, который вам нужен для удаленного доступа к другому компьютеру. Ваше программное обеспечение для совместного использования рабочего стола Google Chrome сгенерирует PIN-код, которым вы можете поделиться с владельцем другого компьютера, чтобы получить доступ к этому компьютеру.
Является ли Удаленный рабочий стол Google Chrome приложением или расширением?
Расширение «Удаленный рабочий стол Chrome» можно добавить в веб-браузер Chrome, чтобы включить удаленную работу.Приложение Chrome Remote Desktop можно загрузить на мобильные устройства для доступа к удаленному рабочему столу Google.
Где я могу найти удаленный рабочий стол Chrome для загрузки?
В браузере Chrome перейдите в интернет-магазин Chrome и найдите «Установщик хоста удаленного рабочего стола Chrome». Найдя расширение, вы можете нажать «Добавить в Chrome», чтобы добавить удаленный доступ Google к вашему браузеру.
Что лучше между Удаленным рабочим столом Chrome и Teamviewer?
Отзывы пользователей показывают, что Chrome Remote Desktop лучше всего подходит для одного пользователя, работающего только с одним или двумя компьютерами, в то время как Teamviewer лучше всего работает в бизнес-среде, где администраторам нужен надежный доступ к нескольким системам.
Могу ли я использовать Удаленный рабочий стол Chrome с Mac?
Да. Удаленный рабочий стол Chrome можно использовать с Mac, Windows и всеми другими операционными системами. Вы также можете использовать Удаленный рабочий стол Chrome с устройствами Android и iOS. Если вам нужен Удаленный рабочий стол Chrome для Windows, вам все равно нужно получить к нему доступ через веб-браузер Chrome.
Есть ли инструмент для демонстрации экрана Chrome?
Вы можете использовать Удаленный рабочий стол Chrome для совместного использования экранов. С помощью общего доступа к рабочему столу Chrome вы можете удаленно показать свой экран кому-либо еще, чтобы он мог проинструктировать его.
Есть ли версия для удаленного рабочего стола Chromebook?
Вы можете использовать установщик Chrome Remote Desktop с Chromebook или с компьютера Chromebook для доступа к другим типам компьютеров. Вы можете установить Удаленный рабочий стол Chrome на Chromebook, добавив расширение в свой веб-браузер Chrome.
Куда обращаться, если Удаленный рабочий стол Chrome не работает?
Вы можете искать ответы и задавать вопросы на справочном форуме Google Chrome. Перейдите на их веб-сайт, чтобы выполнить поиск по форуму и найти шаги по устранению неполадок.
Работает ли Chome Remote Desktop с операционной системой Ubuntu?
Да. Чтобы использовать программное обеспечение Google для настольных ПК с Ubuntu, сначала необходимо установить Google Chrome. После того, как у вас есть веб-браузер Chrome, вы можете использовать Удаленный рабочий стол Chrome с Ubuntu, добавив расширение, как и с любой другой операционной системой.
Может ли другой пользователь отключить подключение, если я установлю подключение к удаленному рабочему столу через Chrome?
Владелец компьютера может отключить хост удаленного рабочего стола Chrome после того, как вы установили соединение.Ваше соединение дает вам контроль над их компьютером, но не отключает их контроль над системой.
Удаленная поддержка Chrome для MacOS
Удаленный рабочий стол Chrome — удобная программа, которая позволяет сотрудникам службы поддержки удаленно управлять вашим компьютером, чтобы поддерживать вас. Установка этого , а не , не дает никому непрерывного доступа к вашему компьютеру — чтобы начать сеанс удаленной поддержки, вам нужно явно дать разрешение, и вы можете завершить сеанс в любое время. ПРИМЕЧАНИЕ: В этой статье рассматривается удаленная поддержка только . Чтобы получить помощь по удаленному доступу к компьютеру в кампусе с помощью Удаленного рабочего стола Chrome, обратитесь в службу поддержки.
Ниже приведены инструкции по установке клиента удаленной поддержки. Вам нужно выполнить этот процесс установки только один раз. Чтобы получить помощь в этом процессе или запросить сеанс удаленной поддержки, обратитесь в службу поддержки по адресу [email protected] или 612-874-3666.
1.Перейдите на https://remotedesktop.google.com/ с помощью веб-браузера. Мы рекомендуем использовать Google Chrome. На этой странице нажмите «Удаленная поддержка» в правом верхнем углу. Возможно, вам потребуется войти в свою учетную запись Google MCAD, если вы еще этого не сделали.
2. Нажмите кнопку загрузки (выделена здесь черным полем) в разделе «Получить поддержку».
3. Откроется Интернет-магазин Chrome. Выберите «Добавить в Chrome».
4.Эта небольшая коробка появится. Нажмите «Добавить расширение».
5. Вы увидите подтверждение, как показано ниже, того, что Удаленный рабочий стол Chrome был добавлен в ваш браузер. Мы примерно на полпути — теперь вам нужно установить настольный клиент.
6. После добавления расширения вы можете закрыть окна, открывшиеся во время этого процесса, и вернуться на исходную вкладку, с которой вы начали. Здесь, в разделе «Удаленная поддержка», вы должны выбрать «Принять и установить».”
Программа установки должна загрузиться и открыться автоматически. В противном случае вам может потребоваться выбрать «Загрузить», а затем дважды щелкнуть «chromeremotedesktop.dmg» в загружаемых файлах.
7. Должно открыться окно, показанное ниже. Дважды щелкните значок пакета.
8. Откроется программа установки. Нажмите «Продолжить», а затем «Установить» в окнах, показанных ниже. Вам может быть предложено ввести пароль вашего компьютера (тот, который вы используете для входа в систему на самом компьютере).
Когда установка сообщит вам, что она завершена, вы можете закрыть все окна, которые были открыты в процессе. Теперь вы настроены для получения удаленной поддержки, и когда вы посетите https://remotedesktop.google.com/support/, вы увидите кнопку с надписью «Создать код» в поле «Получить поддержку». Чтобы запланировать сеанс удаленной поддержки, обратитесь в службу поддержки по адресу [email protected] или 612-874-3666.


 Если столкнулись с ошибкой при подключении, попробуйте обновить эту операционную систему до последней версии.
Если столкнулись с ошибкой при подключении, попробуйте обновить эту операционную систему до последней версии. d/chrome-remote-desktop; generated)
Active: active (exited) since Fri 2020-07-24 17:12:16 EDT; 13s ago
Docs: man:systemd-sysv-generator(8)
Process: 125177 ExecStart=/etc/init.d/chrome-remote-desktop start (code=exited, status=0/SUCCESS)
Jul 24 17:12:16 hostname sudo[125187]: pam_unix(sudo:session): session opened for user username by (uid=0)
Jul 24 17:12:16 hostname chrome-remote-desktop[125197]: [0724/171216.183432:INFO:remoting_user_session.cc(738)] Daemon process started in the background, logging to '/tmp/chrome_remote_desktop_20200724_>
Jul 24 17:12:16 hostname user-session[125198]: pam_unix(chrome-remote-desktop:session): session opened for user username by (uid=1000)
Jul 24 17:12:16 hostname chrome-remote-desktop[125195]: WARNING: This system uses GDM. Some GDM versions have a bug that prevents local login while Chrome Remote Desktop is running. If you run into this>
Jul 24 17:12:16 hostname chrome-remote-desktop[125195]: Cleanup.
Jul 24 17:12:16 hostname chrome-remote-desktop[125195]: Log file: /tmp/chrome_remote_desktop_20200724_171216_b4R1oT
Jul 24 17:12:16 hostname user-session[125198]: pam_unix(chrome-remote-desktop:session): session closed for user username
Jul 24 17:12:16 hostname sudo[125187]: pam_unix(sudo:session): session closed for user username
Jul 24 17:12:16 hostname chrome-remote-desktop[125177]: .
d/chrome-remote-desktop; generated)
Active: active (exited) since Fri 2020-07-24 17:12:16 EDT; 13s ago
Docs: man:systemd-sysv-generator(8)
Process: 125177 ExecStart=/etc/init.d/chrome-remote-desktop start (code=exited, status=0/SUCCESS)
Jul 24 17:12:16 hostname sudo[125187]: pam_unix(sudo:session): session opened for user username by (uid=0)
Jul 24 17:12:16 hostname chrome-remote-desktop[125197]: [0724/171216.183432:INFO:remoting_user_session.cc(738)] Daemon process started in the background, logging to '/tmp/chrome_remote_desktop_20200724_>
Jul 24 17:12:16 hostname user-session[125198]: pam_unix(chrome-remote-desktop:session): session opened for user username by (uid=1000)
Jul 24 17:12:16 hostname chrome-remote-desktop[125195]: WARNING: This system uses GDM. Some GDM versions have a bug that prevents local login while Chrome Remote Desktop is running. If you run into this>
Jul 24 17:12:16 hostname chrome-remote-desktop[125195]: Cleanup.
Jul 24 17:12:16 hostname chrome-remote-desktop[125195]: Log file: /tmp/chrome_remote_desktop_20200724_171216_b4R1oT
Jul 24 17:12:16 hostname user-session[125198]: pam_unix(chrome-remote-desktop:session): session closed for user username
Jul 24 17:12:16 hostname sudo[125187]: pam_unix(sudo:session): session closed for user username
Jul 24 17:12:16 hostname chrome-remote-desktop[125177]: .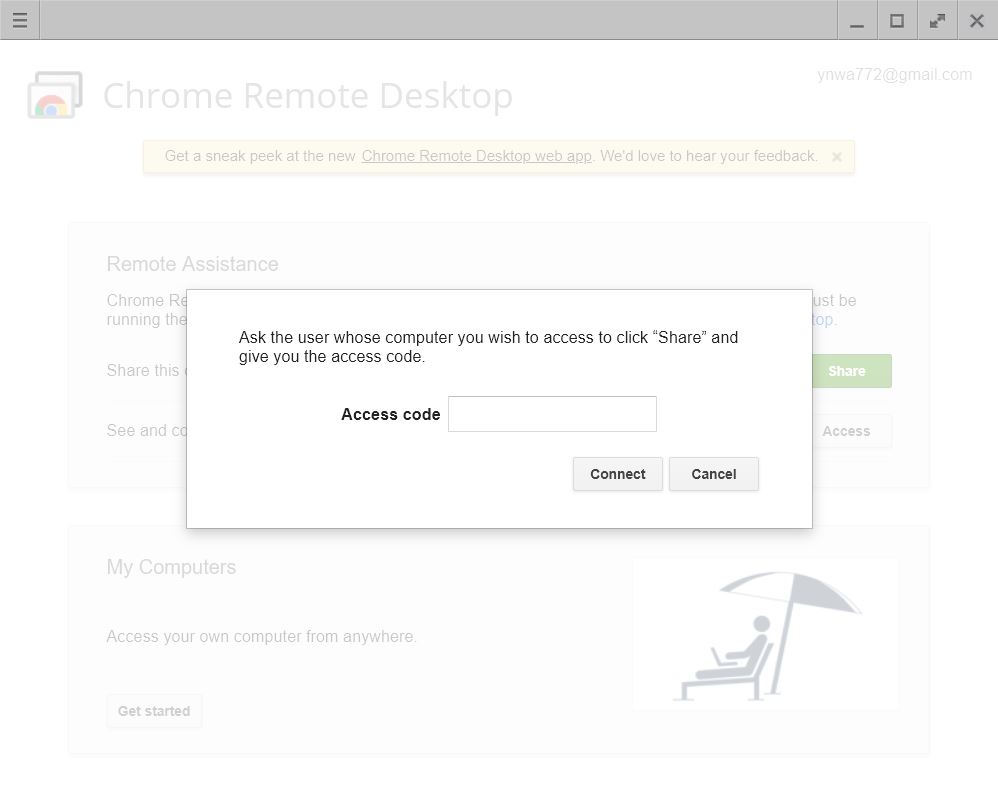 ..fail!
Jul 24 17:12:16 hostname systemd[1]: Started LSB: Chrome Remote Desktop service.
..fail!
Jul 24 17:12:16 hostname systemd[1]: Started LSB: Chrome Remote Desktop service.

 msi, но возможно, что придется дополнительно разрешить скачивание.
msi, но возможно, что придется дополнительно разрешить скачивание. Это можем сделать в настройках браузера или в меню мобильного приложения.
Это можем сделать в настройках браузера или в меню мобильного приложения.