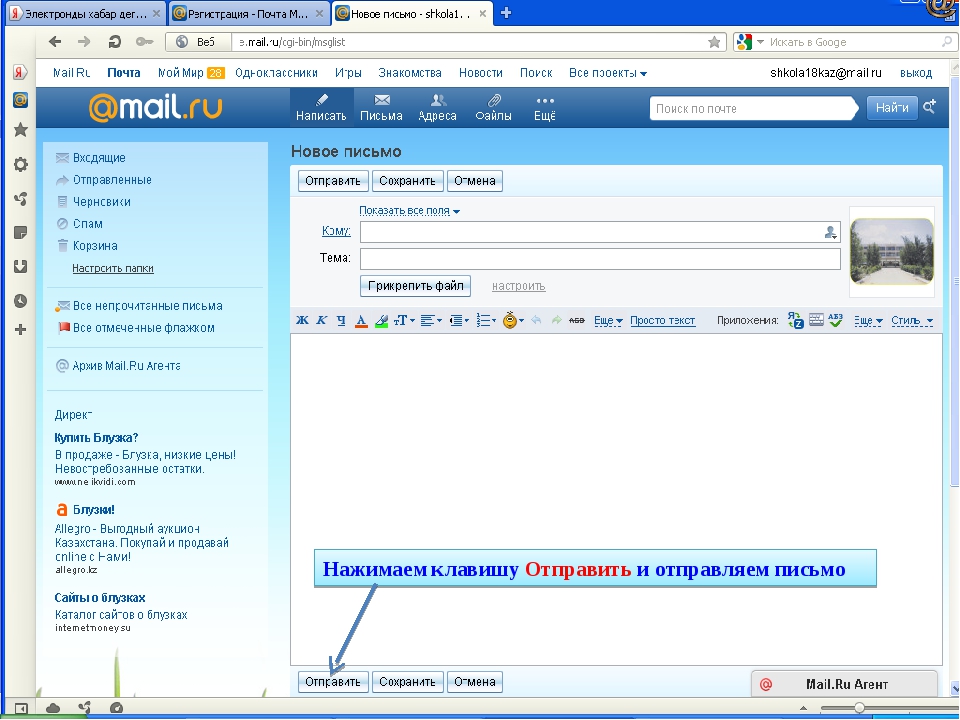Майл Ру не работает сегодня только у меня? Статус Mail.ru
Статус сервера
онлайнКод состояния
200Время отклика
1.285 secУзнайте, работает ли Майл Ру в нормальном режиме или есть проблемы сегодня
Не открывается, не грузится, не доступен, лежит или глючит?
Самые частые проблемы Майл Ру
40%
ПРИЛОЖЕНИЕ
22%
Что делать, если сайт MAIL.
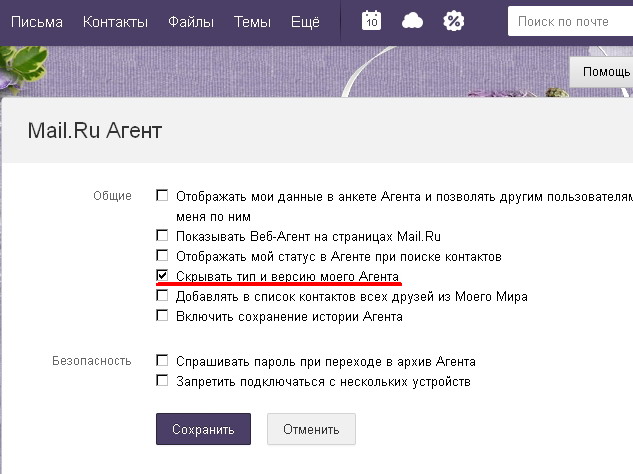 RU недоступен?
RU недоступен?Если MAIL.RU работает, однако вы не можете получить доступ к сайту или отдельной его странице, попробуйте одно из возможных решений:
Кэш браузера.
Чтобы удалить кэш и получить актуальную версию страницы, обновите в браузере страницу с помощью комбинации клавиш Ctrl + F5.
Блокировка доступа к сайту.
Очистите файлы cookie браузера и смените IP-адрес компьютера.
Антивирус и файрвол. Проверьте, чтобы антивирусные программы (McAfee, Kaspersky Antivirus или аналог) или файрвол, установленные на ваш компьютер — не блокировали доступ к MAIL.RU.
DNS-кэш.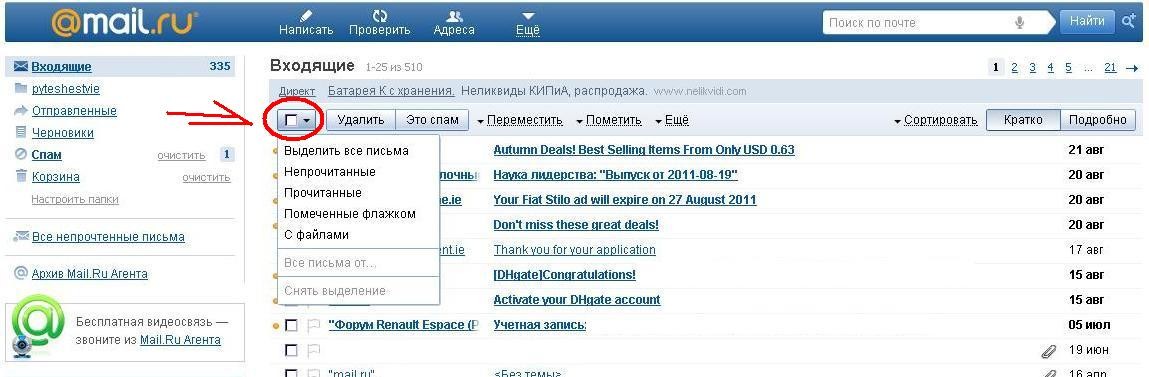
Очистите DNS-кэш на вашем компьютере и повторите попытку доступа на сайт. Смотреть видео-инструкцию ↓
VPN и альтернативные службы DNS.
VPN: например, мы рекомендуем NordVPN.
Альтернативные DNS: OpenDNS или Google Public DNS.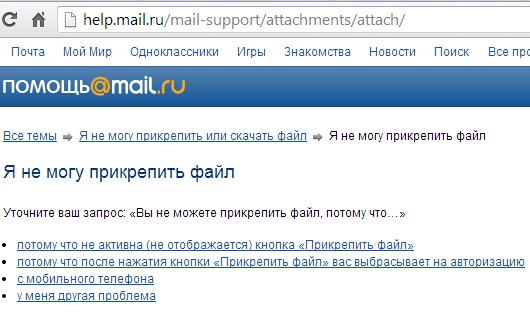
Плагины браузера.
Например, расширение AdBlock вместе с рекламой может блокировать содержимое сайта. Найдите и отключите похожие плагины для исследуемого вами сайта.
Быстро проверить микрофон: Тест Микрофона.
Не входит в Майл.ру, что делать? Решение проблемы
Когда ты не можешь войти в почту на Майл.ру, причины этого могут быть разными. Мы поможем тебе разобраться и решить проблему.
Сначала попробуй зайти через «Вход.ру» (откроется в новом окне). Это очень простая и удобная стартовая страница. Нажми на ссылку ниже — откроется окно, и ты увидишь стартовую страницу входа на все сайты.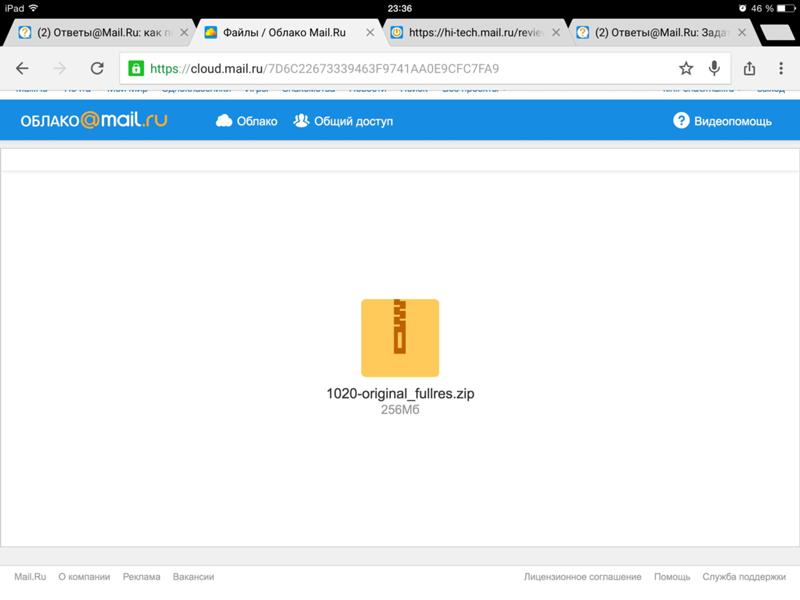 Будет и Майл.ру — нажимай там «Вход»:
Будет и Майл.ру — нажимай там «Вход»:
Выдает «Неверное имя пользователя или пароль»
Если Майл.ру говорит «Неверное имя пользователя или пароль», скорее всего, ты немного ошибся, когда вводил свой логин (адрес почты) или пароль. Пойми, что если даже ты ошибешься в одном символе, то войти на Майл не получится. Ведь в этом и смысл логина с паролем — войти на страницу может только тот, кто точно знает имя и пароль! Значит, проверь по порядку:
Правильно ли ты ввел логин? Может, набрал русскими буквами, а надо английскими?
Правильно ли выбрал свой домен (ту часть адреса, которая идет после знака «@» — например, mail.ru или list.ru). Надо выбирать именно свой домен.
Самое важное — правильно ли набрал пароль? Если у тебя пароль маленькими буквами, может быть, ты вводишь большими? На клавиатуре случайно не нажата клавиша Caps Lock, индикатор не горит? Или вдруг включен не тот язык — надо английский, а у тебя русский? Попробуй еще раз.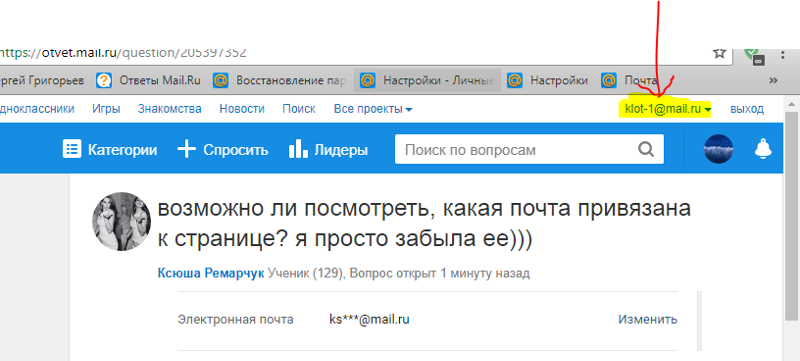
Если никак не получается, выход есть — нужно восстановить доступ и получить новый пароль (а затем его можно поменять на любой, какой ты хочешь). Смотри дальше в нашей инструкции, как восстановить пароль.
Что делать, если пароль не подходит, если не помню, забыл пароль?
Нужно восстановить доступ и получить новый пароль. Нажми на ссылку «Забыли пароль» — она есть на экране, где ты вводишь логин и пароль. Или можно просто нажать ее здесь: Начало восстановления пароля. Откроется страница, где надо ввести свой логин и указать свой домен (то, что идет в адресе после знака «@»). Например, если твой адрес — [email protected], то ты вводишь логин vasya и выбираешь домен mail.ru. Потом нажми кнопку «Восстановить».
Тебе предложат выбрать один из способов восстановления пароля:
- Ответить на секретный вопрос — если ты задавал ответ на секретный вопрос заранее, то введи его (и код с картинки).
 Нажми «Восстановить пароль». Если ответ правильный, можно будет сразу поменять пароль. Если не можешь вспомнить ответ, жми «Я не помню ответ». Тогда можно будет обратиться в службу поддержки Mail.ru, чтобы они помогли (возможно, придется ждать три—пять дней).
Нажми «Восстановить пароль». Если ответ правильный, можно будет сразу поменять пароль. Если не можешь вспомнить ответ, жми «Я не помню ответ». Тогда можно будет обратиться в службу поддержки Mail.ru, чтобы они помогли (возможно, придется ждать три—пять дней). - Отправить ссылку для восстановления пароля на дополнительный e-mail адрес — если у тебя был указан дополнительный e-mail адрес, выбери его и нажми «Восстановить». Потом зайди в тот ящик — туда пришлют ссылку для восстановления пароля. А если у тебя уже нет доступа к дополнительному почтовому ящику, нажимай «У меня нет доступа к указанным ящикам».
- Отправить код для восстановления пароля на номер мобильного телефона — самый удобный способ. Если твоя страница привязана к мобильному телефону, выбери его номер и нажми «Получить код по SMS». На телефон придет СМС с секретным кодом. Введи его на странице, и можно будет сразу задать новый пароль.

Некоторых способов восстановления может и не быть — все зависит от того, какую информацию ты указывал на Майл.ру.
Когда сделаешь новый пароль, обязательно запомни его. И если твоя страница не была привязана к мобильному телефону, сделай это сразу. Потом ты легко восстановишь доступ по СМС, если потребуется.
Как восстановить доступ к почте Mail.ru, если нет телефона?
Если у тебя больше нет телефона, к которому была привязана почта, начинай обычную процедуру восстановления по ссылке «Забыли пароль» и выбирай вариант «У меня нет доступа к указанному телефону». Тогда тебе предложат заполнить форму для восстановления доступа — после этого придется ждать, пока твою заявку рассмотрят. Также открыть восстановление доступа к почтовому ящику Mail.ru без телефона можно по этой ссылке.
Что делать, если ящик Майл.ру заблокирован?
Если ты получаешь сообщение «Мы временно заблокировали доступ к ящику»,
читай инструкцию, как разблокироваться: Заблокировали Mail. ru. Что делать? Решение.
ru. Что делать? Решение.Что делать, если забыл свой логин Майл.ру (адрес, имя почтового ящика)?
Как узнать свой логин? Его Майл.ру тебе не подскажет. Свяжись с кем-нибудь из тех, с кем ты раньше переписывался и узнай у них свой логин (адрес почты). Пусть они найдут у себя во Входящих письма от тебя или в Отправленных — письма тебе. Также проверь настройки в своих социальных сетях, интернет-магазинах, других сайтах, приложениях на телефоне и в сохраненных паролях в браузере — там ты можешь найти свой почтовый адрес. Только узнав свой почтовый адрес (он же — логин для Майл.ру), ты можешь восстановить доступ.
Может быть, на Майл.ру технические работы?
Очень редко, но бывает, что такой крупный сайт, как Майл.ру, недоступен. Проверь, работает ли Майл.ру прямо сейчас: Что с Майл.ру? Это только у тебя не открывается или у всех? Если тебе выдается «По техническим причинам ваш почтовый ящик временно недоступен»,

Попробуй решить проблемы у себя
Почистить кэш, куки (временные файлы) в браузере
Зайди в настройки своего браузера (это та программа, через которую ты просматриваешь интернет) и очисти кэш и куки (еще это может называться «Удалить временные файлы»). Может быть, они мешают, и ты не можешь нормально войти — а выглядит это так, как будто Майл.ру не работает.
Как очистить кэш? В разных браузерах это делается немного по-разному, но суть одна и та же. Нужно зайти в определенное место в меню и там нажать кнопку, удаляющую временные файлы.
Скорее всего, твой браузер — Firefox.
- Google Chrome: Комбинация клавиш Ctrl+Shift+Del (или кнопка меню , Инструменты, далее Дополнительные инструменты) → Очистить историю → Выбрать из списка период: За все время → Установить галочки Файлы cookie и другие данные и Изображения и другие файлы → Кнопка Очистить данные просмотров.
- Internet Explorer: Сервис → Свойства обозревателя → Общие → История просмотра → Удалить → Временные файлы интернета → Удалить файлы.

- Firefox: Инструменты (или нажми кнопку Firefox) → Настройки → Дополнительно → Сеть → Кэш → Очистить сейчас.
- Opera: нажми Ctrl+F12, дальше зайди в Расширенные (Дополнительно) → История → Дисковый кэш → Очистить сейчас.
- Edge: Кнопка меню → Настройки → кнопка Выберите, что нужно очистить → галочки Файлы cookie и Кэшированные данные и файлы должны быть установлены → кнопка Очистить.
Попробуй другой браузер
Браузер — это та программа, которую ты используешь для просмотра страниц в интернете. Сейчас ты используешь браузер Firefox. Может быть, проблема именно в нем? Если у тебя на компьютере есть другой браузер, попробуй войти в Майл.ру через него. Если другого браузера нет, скачай его и установи — это просто. Рекомендуем тебе попробовать
Chrome.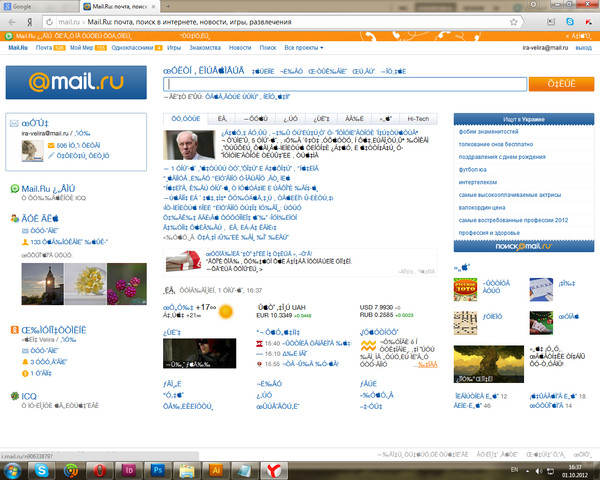
Проверься на вирусы
Какой у тебя антивирус? Он работает? Обновляется? Все нормально? Запусти полную проверку компьютера.
Если антивируса у тебя нет или он перестал обновляться, это очень плохо. Твой компьютер не защищен от вирусов, и если у тебя не получается войти в Майл.ру, это еще не самое плохое, что могло случиться. Рекомендуем тебе купить антивирус. Обычно приобретается подписка на год, а потом продлевается.
Вход на сайт Mail.ru
Выполнив наши рекомендации, попробуй зайти на Mail еще раз! Перейди на стартовую страницу, чтобы войти на сайт Mail.ru:
Еще инструкции по Майл.ру
Сохранить статью у себя в соцсети
или отправить сообщением:
Не открывается mail.ru, yandex.ru, vkontakte.ru, odnoklassniki.ru
Сегодня один из клиентов пожаловался мне, что у него не открываются некоторые сайты: Почта mail.ru, yandex.ru, Одноклассники, ВКонтакте и др. Все началось с того, что кто-то прислал ему какую-то программку, которая должна была что-то улучшить.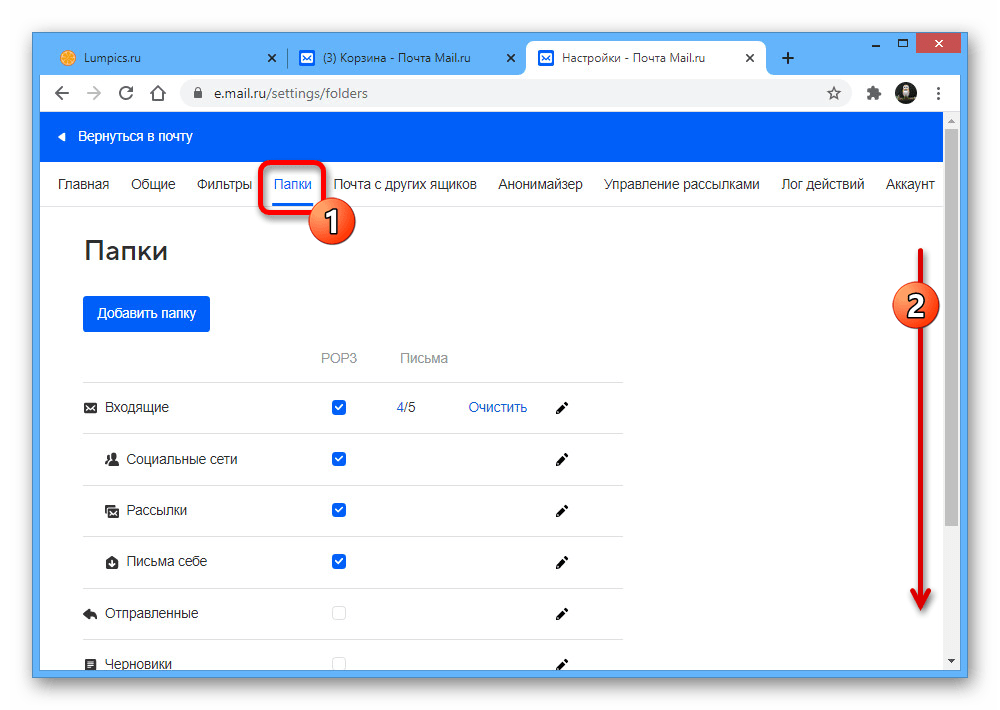 И, возможно, кому-то и стало от нее лучше, но только не моему клиенту 🙂
И, возможно, кому-то и стало от нее лучше, но только не моему клиенту 🙂
Выполнив команды ping mail.ru и ping yandex.ru я обнаружил, что оба сайта ссылаются на один IP-адрес 195.242.161.104. Стало ясно, что программа изменила файл hosts, который расположен в %systemroot%\System32\drivers\etc.
В общем случае файл hosts содержит одну запись «127.0.0.1 localhost» для ОС Windows 2000/2003/XP. В Windows Vista и Windows 7 добавляется вторая строка для протокола IPv6 «::1 localhost». В файле hosts у клиента же были: megafon.ru, yandex.ua, skype.com, rambler.ru, gmail.com, aport.ru, odnoklassniki.ru, drweb.ru, google.com, vk.com и др.
Что интересно, файл hosts был изменен таким образом, что между последними строками комментария (со знаком «#») и первой записью было вставлено много переводов строк. В результате чего содержимое файла не помещалось на экран, и если не обратить внимания на полосу прокрутки, можно подумать, что файл hosts не изменяли. Обратите внимание на размер файла, если hosts содержит 1-2 записи он в любом случае не будет больше 1Кб.
Обратите внимание на размер файла, если hosts содержит 1-2 записи он в любом случае не будет больше 1Кб.
Для восстановления доступа к заблокированным сайтам выполните:
- Закройте браузер
- Удалите все лишние записи из файла hosts. Если вы самостоятельно не вносили в него изменений, оставьте только строку «127.0.0.1 localhost».
- Выполните команду ipconfig /flushdns
Если компьютер заражен, то описанные выше действия не помогут. После того, как вы удалите лишние записи из файла hosts, через некоторое время они появятся там снова. В этом случае я рекомендую проверить компьютер на наличие вредноносного ПО с помощью утилиты AVZ. В эту утилиту уже встроен менеджер файла hosts, который упрощает редактирование.
Скачать комплект: чистый файл «hosts» + утилита AVZ.
Чтобы минимизировать риск заражения компьютера, рекомендую использовать лицензионное программное обеспечение Microsoft Windows 7 с установленными последними обновлениями, включенным UAC и антивирусом.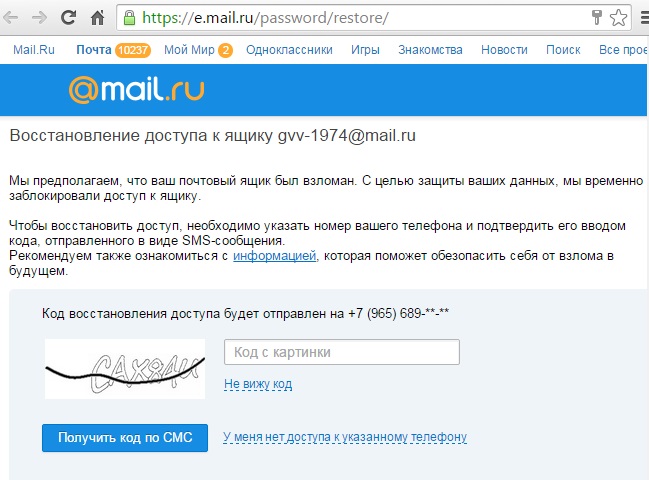
UPD1: Недавно столкнулся с каким-то новым трояном, который изменяет расположение файла hosts. Подробнее читайте в статье «Где расположен файл hosts».
UPD2: 20/07/2014: По решению римского суда к сайту Mail.Ru был блокирован доступ на территории Италии. Причиной послужила жалоба от киностудии Eyemoon Pictures, которая обвинила портал в размещении пиратского контента.
UPD3: 27/07/2014: Из-за аварии в одном из дата-центров социальная сеть ВКонтакте сегодня недоступна.
UPD4: 10/01/2015: ВКонтакте снова работает с перебоями, администрация выясняет обстоятельства:
ВКонтакте у некоторых пользователей может работать с перебоями. Выясняем обстоятельства.
— George Lobushkin (@lobushkin) January 10, 2015
UPD5: 24/01/2015: ВКонтакте недоступен:
ВКонтакте недоступен.
И в данный момент мы бросили все силы, чтобы выяснить, почему это произошло. Оставайтесь на связи.
— George Lobushkin (@lobushkin) January 24, 2015
UPD6: 20/02/2015: Не работает Яндекс.Почта на всей территории РФ:
«Яндекс.Почта» не работает. Доступа к письмам нет как через веб-интерфейс, так и из мобильных приложений: http://t.co/SKIIHdEh9S
— Lenta.ru (@lentaruofficial) February 20, 2015
UPD7: 04/08/2015: Социальная сеть ВКонтакте не работает по всему миру:
ВКонтакте сейчас недоступен по всему миру. В причинах разбираемся. Ремонтная бригада уже на месте и приступила к работе. #вкживи
— George Lobushkin (@lobushkin) August 4, 2015
UPD8: 16/05/2017: Президент Украины Петр Порошенко подписал указ, согласно которому социальные сети «Одноклассники» и «ВКонтакте», а также сервисы компаний «Яндекс» и Mail. Ru Group подлежат блокировке на территории страны.
Ru Group подлежат блокировке на территории страны.
Не открывается почта Майл.ру: что делать
Не секрет, что почта Mail.ru не отличается стабильностью. Поэтому часто возникают жалобы от пользователей на некорректную работу сервиса. Но не всегда проблема может возникать на стороне Маил.ру. Некоторые ошибки вы можете решить собственноручно. Давайте рассмотрим, каким образом вы можете вернуть работоспособность данной электронной почте.
Что делать, если электронная почта Маил.ру не открывается
Если вы не можете попасть в свой почтовый ящик, то, скорее всего, вы увидите сообщение об ошибке. В зависимости от того, какая проблема возникла, существуют разные способы ее решения.
Причина 1: Электронная почта удалена
Данный почтовый ящик был удален пользователем, который имеет к нему доступ, или же администрацией в связи с нарушением какого-либо из пунктов Пользовательского соглашения. Также ящик может быть удален из-за того, что в течение 3 месяцев никто им не пользовался, в соответствии с условиями Пользовательского соглашения п. 8. К сожалению, после удаления вся информация, которая хранилась в учетной записи, будет стерта без возможности восстановления.
8. К сожалению, после удаления вся информация, которая хранилась в учетной записи, будет стерта без возможности восстановления.
Если вы хотите вернуть доступ к своему почтовому ящику, то введите действительные данные в форму для входа (логин и пароль). А затем просто следуйте инструкциям.
Причина 2: Имя пользователя или пароль введены неверно
Электронная почта, к которой вы пытаетесь получить доступ, не зарегистрирована в базе пользователей Mail.ru или же указанный пароль не соответствует данной почте.
Скорее всего, вы вводите неверные данные. Проверьте правильность логина и пароля. Если вы не можете вспомнить свой пароль, то просто восстановите его, нажав на соответствующую кнопку, которую вы найдете в форме входа. Затем просто следуйте инструкциям.
Более детально процесс восстановления пароля рассмотрен в следующей статье:
Подробнее: Как восстановить пароль Mail.ru
Если же вы уверены, что все указано верно, то убедитесь, что ваш почтовый ящик не был удален более 3 месяцев назад.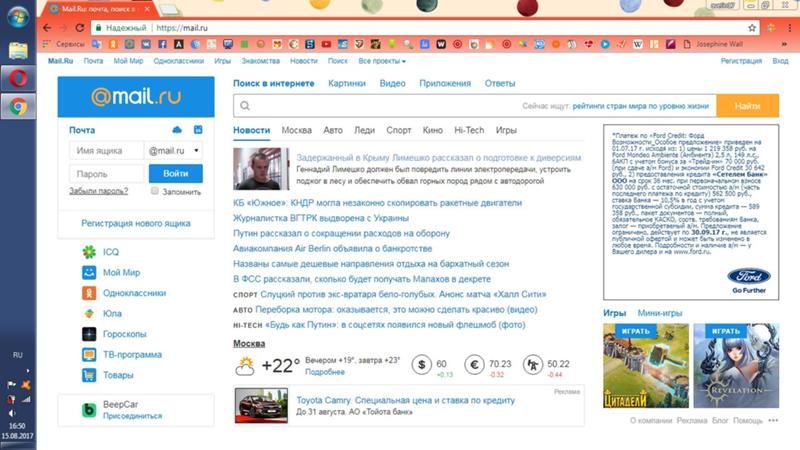 Если это так, то просто зарегистрируйте новый аккаунт с тем же именем. В любом другом случае обратитесь к техподдержке Маил.ру.
Если это так, то просто зарегистрируйте новый аккаунт с тем же именем. В любом другом случае обратитесь к техподдержке Маил.ру.
Причина 3: Почтовый ящик временно заблокирован
Если вы видите данное сообщение, то, скорее всего, в вашей электронной почте была обнаружена подозрительная активность (рассылка спама, вредоносных файлов и прочее), поэтому ваш аккаунт был заблокирован системой безопасности Mail.ru на некоторое время.
В таком случае есть несколько вариантов развития событий. Если при регистрации или позднее вы указывали свой номер телефона и у вас есть доступ к нему, то просто заполните необходимые для восстановления поля и введите код подтверждения, который вы получите.
Если же в данный момент вы не можете использовать указанный номер, то нажмите на соответствующую кнопку. После этого введите код доступа, который вы получите и перед вами откроется форма восстановления доступа, где вам необходимо будет указать как можно больше информации о своем почтовом ящике.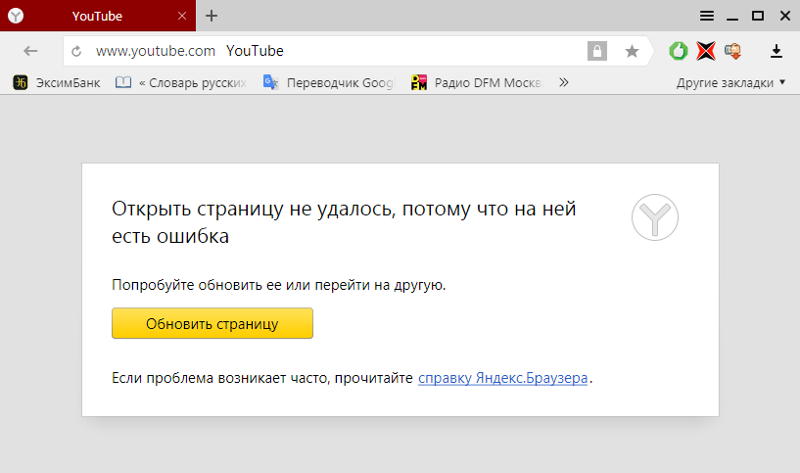
Если же вы совсем не привязывали к аккаунту телефон, то просто введите номер, к которому у вас есть доступ, введите полученный код доступа, а затем заполните анкету восстановления доступа к ящику.
Причина 4: Технические проблемы
Эта проблема возникла точно не на вашей стороне — у Маил.ру возникли некоторые технические неполадки.
Специалисты сервиса в скором времени решат возникшую проблему и от вас требуется только терпение.
Мы рассмотрели четыре основные проблемы, из-за которых не получается войти в почтовый ящик от Маил.ру. Надеемся, вы узнали что-то новое и вам удалось решить возникшую ошибку. В противном случае пишите в комментарии и мы с радостью вам ответим.
Мы рады, что смогли помочь Вам в решении проблемы.Опишите, что у вас не получилось. Наши специалисты постараются ответить максимально быстро.
Помогла ли вам эта статья?
ДА НЕТЧасть пользователей пожаловалась на сбой в работе «Почты Mail.
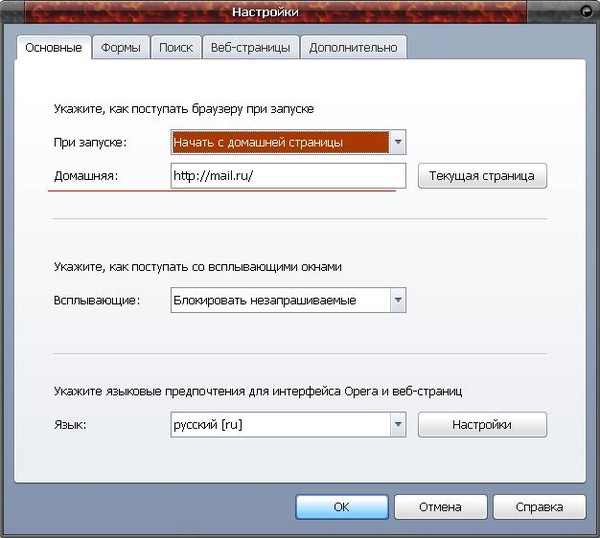 ru» — они не могут зайти в сервис
ru» — они не могут зайти в сервисВ компании говорят, что уже всё чинят.
43 186 просмотров
Днём 15 июня 2020 года часть пользователей «Почты Mail.ru» пожаловалась на сбой в работе сервиса.
пытаешься зайти на почту, которой уже больше 10 летвводишь логин и пароль
«такой почты не существует»
после пытаешься обратиться в поддержку @support_mailru, но на экране «504 Gateway Time-out»
ВЕРНИТЕ ПОЧТУ ПОЖАЛУЙСТА, ТАМ ВСЯ МОЯ ЖИЗНЬ
По данным Downdetector, сбой начался около 12:00 мск и затронул свыше 3000 пользователей.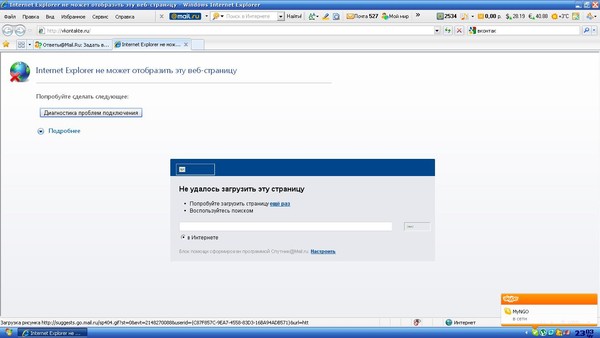
В Mail.ru Group подтвердили vc.ru, что некоторые пользователи могут испытывать сложности со входом в почту. «Причины неполадок определены, мы оперативно устраняем их и в самое ближайшее время сервис будет работает в штатном режиме. Пользовательские данные не пострадают», — добавили в компании.
Материал дополнен редакцией
{ «author_name»: «Кирилл Трубецкой», «author_type»: «self», «tags»: [«\u0441\u0431\u043e\u0438″,»\u043d\u043e\u0432\u043e\u0441\u0442\u044c»,»\u043d\u043e\u0432\u043e\u0441\u0442\u0438″,»mailrugroup»], «comments»: 203, «likes»: 6, «favorites»: 0, «is_advertisement»: false, «subsite_label»: «claim», «id»: 134058, «is_wide»: false, «is_ugc»: true, «date»: «Mon, 15 Jun 2020 12:45:11 +0300», «is_special»: false }
{«id»:11328,»url»:»https:\/\/vc. ru\/u\/11328-kirill-trubeckoy»,»name»:»\u041a\u0438\u0440\u0438\u043b\u043b \u0422\u0440\u0443\u0431\u0435\u0446\u043a\u043e\u0439″,»avatar»:»7824023a-c368-19a7-1531-883be009a515″,»karma»:235,»description»:»»,»isMe»:false,»isPlus»:false,»isVerified»:false,»isSubscribed»:false,»isNotificationsEnabled»:false,»isShowMessengerButton»:false}
ru\/u\/11328-kirill-trubeckoy»,»name»:»\u041a\u0438\u0440\u0438\u043b\u043b \u0422\u0440\u0443\u0431\u0435\u0446\u043a\u043e\u0439″,»avatar»:»7824023a-c368-19a7-1531-883be009a515″,»karma»:235,»description»:»»,»isMe»:false,»isPlus»:false,»isVerified»:false,»isSubscribed»:false,»isNotificationsEnabled»:false,»isShowMessengerButton»:false}
{«url»:»https:\/\/booster.osnova.io\/a\/relevant?site=vc»,»place»:»entry»,»site»:»vc»,»settings»:{«modes»:{«externalLink»:{«buttonLabels»:[«\u0423\u0437\u043d\u0430\u0442\u044c»,»\u0427\u0438\u0442\u0430\u0442\u044c»,»\u041d\u0430\u0447\u0430\u0442\u044c»,»\u0417\u0430\u043a\u0430\u0437\u0430\u0442\u044c»,»\u041a\u0443\u043f\u0438\u0442\u044c»,»\u041f\u043e\u043b\u0443\u0447\u0438\u0442\u044c»,»\u0421\u043a\u0430\u0447\u0430\u0442\u044c»,»\u041f\u0435\u0440\u0435\u0439\u0442\u0438″]}},»deviceList»:{«desktop»:»\u0414\u0435\u0441\u043a\u0442\u043e\u043f»,»smartphone»:»\u0421\u043c\u0430\u0440\u0442\u0444\u043e\u043d\u044b»,»tablet»:»\u041f\u043b\u0430\u043d\u0448\u0435\u0442\u044b»}},»isModerator»:false}
Не открывается почта Mail.
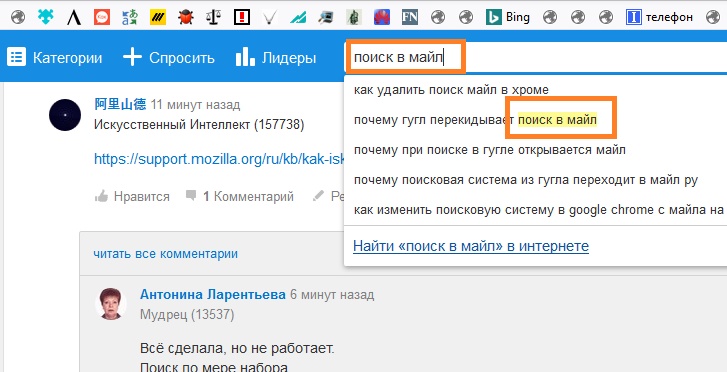 ru: решение проблемы
ru: решение проблемыНе открывается почта Mail.ru: решение проблемы
Не секрет, что почта Mail.ru не отличается стабильностью. Поэтому часто возникают жалобы от пользователей на некорректную работу сервиса. Но не всегда проблема может возникать на стороне Маил.ру. Некоторые ошибки вы можете решить собственноручно. Давайте рассмотрим, каким образом вы можете вернуть работоспособность данной электронной почте.
Что делать, если электронная почта Маил.ру не открывается
Если вы не можете попасть в свой почтовый ящик, то, скорее всего, вы увидите сообщение об ошибке. В зависимости от того, какая проблема возникла, существуют разные способы ее решения.
Причина 1: Электронная почта удалена
Данный почтовый ящик был удален пользователем, который имеет к нему доступ, или же администрацией в связи с нарушением какого-либо из пунктов Пользовательского соглашения. Также ящик может быть удален из-за того, что в течение 3 месяцев никто им не пользовался, в соответствии с условиями Пользовательского соглашения п.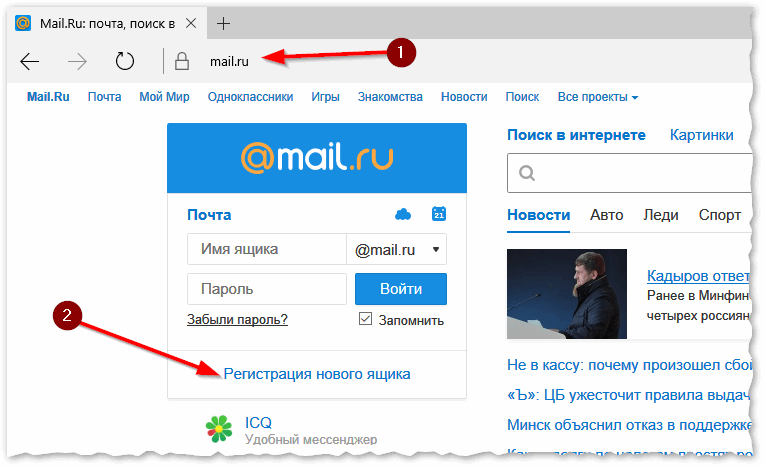 8. К сожалению, после удаления вся информация, которая хранилась в учетной записи, будет стерта без возможности восстановления.
8. К сожалению, после удаления вся информация, которая хранилась в учетной записи, будет стерта без возможности восстановления.
Если вы хотите вернуть доступ к своему почтовому ящику, то введите действительные данные в форму для входа (логин и пароль). А затем просто следуйте инструкциям.
Причина 2: Имя пользователя или пароль введены неверно
Электронная почта, к которой вы пытаетесь получить доступ, не зарегистрирована в базе пользователей Mail.ru или же указанный пароль не соответствует данной почте.
Скорее всего, вы вводите неверные данные. Проверьте правильность логина и пароля. Если вы не можете вспомнить свой пароль, то просто восстановите его, нажав на соответствующую кнопку, которую вы найдете в форме входа. Затем просто следуйте инструкциям.
Более детально процесс восстановления пароля рассмотрен в следующей статье:
Если же вы уверены, что все указано верно, то убедитесь, что ваш почтовый ящик не был удален более 3 месяцев назад.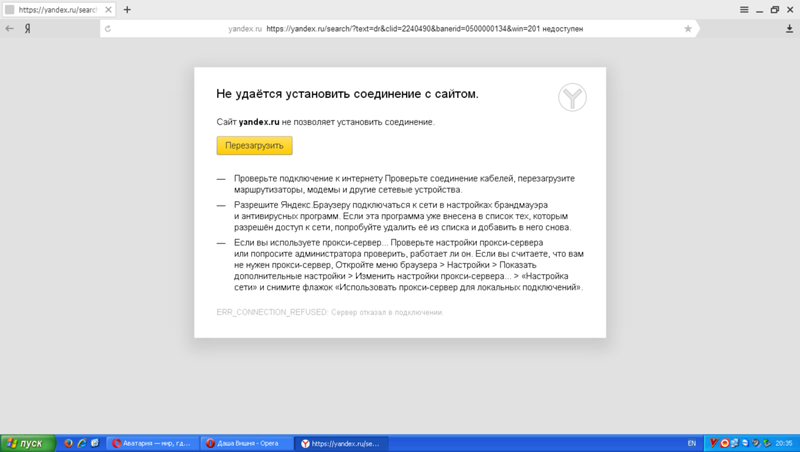 Если это так, то просто зарегистрируйте новый аккаунт с тем же именем. В любом другом случае обратитесь к техподдержке Маил.ру.
Если это так, то просто зарегистрируйте новый аккаунт с тем же именем. В любом другом случае обратитесь к техподдержке Маил.ру.
Причина 3: Почтовый ящик временно заблокирован
Если вы видите данное сообщение, то, скорее всего, в вашей электронной почте была обнаружена подозрительная активность (рассылка спама, вредоносных файлов и прочее), поэтому ваш аккаунт был заблокирован системой безопасности Mail.ru на некоторое время.
В таком случае есть несколько вариантов развития событий. Если при регистрации или позднее вы указывали свой номер телефона и у вас есть доступ к нему, то просто заполните необходимые для восстановления поля и введите код подтверждения, который вы получите.
Если же в данный момент вы не можете использовать указанный номер, то нажмите на соответствующую кнопку. После этого введите код доступа, который вы получите и перед вами откроется форма восстановления доступа, где вам необходимо будет указать как можно больше информации о своем почтовом ящике.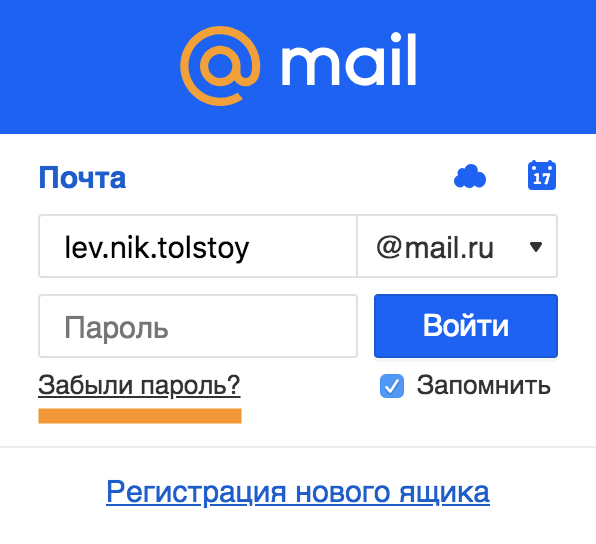
Если же вы совсем не привязывали к аккаунту телефон, то просто введите номер, к которому у вас есть доступ, введите полученный код доступа, а затем заполните анкету восстановления доступа к ящику.
Причина 4: Технические проблемы
Эта проблема возникла точно не на вашей стороне — у Маил.ру возникли некоторые технические неполадки.
Специалисты сервиса в скором времени решат возникшую проблему и от вас требуется только терпение.
Мы рассмотрели четыре основные проблемы, из-за которых не получается войти в почтовый ящик от Маил.ру. Надеемся, вы узнали что-то новое и вам удалось решить возникшую ошибку. В противном случае пишите в комментарии и мы с радостью вам ответим.
Отблагодарите автора, поделитесь статьей в социальных сетях.
Не входит в Майл.ру, что делать? Решение проблемы
Когда ты не можешь войти в почту на Майл.ру, причины этого могут быть разными. Мы поможем тебе разобраться и решить проблему.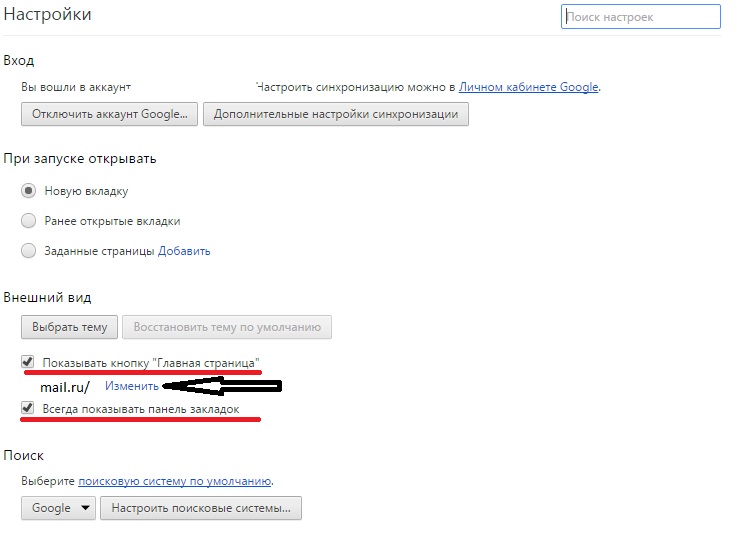
Сначала попробуй зайти через «Вход» (откроется в новом окне). Это очень простая и удобная стартовая страница. Нажми на ссылку ниже — откроется окно, и ты увидишь стартовую страницу входа на все сайты. Будет и Майл.ру — нажимай там «Вход»:
Выдает «Неверное имя пользователя или пароль»
Если Майл.ру говорит «Неверное имя пользователя или пароль», скорее всего, ты немного ошибся, когда вводил свой логин (адрес почты) или пароль. Пойми, что если даже ты ошибешься в одном символе, то войти на Майл не получится. Ведь в этом и смысл логина с паролем — войти на страницу может только тот, кто точно знает имя и пароль! Значит, проверь по порядку:
Правильно ли ты ввел логин? Может, набрал русскими буквами, а надо английскими? Правильно ли выбрал свой домен (ту часть адреса, которая идет после знака «@» – например, mail.ru или list.ru). Надо выбирать именно свой домен. Самое важное — правильно ли набрал пароль? Если у тебя пароль маленькими буквами, может быть, ты вводишь большими? На клавиатуре случайно не нажата клавиша Caps Lock, индикатор не горит? Или вдруг включен не тот язык — надо английский, а у тебя русский? Попробуй еще раз.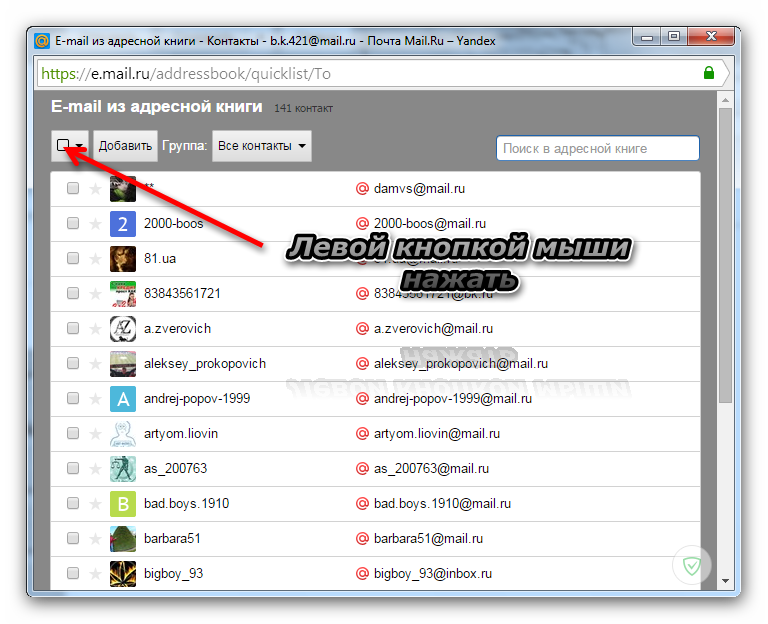
Если никак не получается, выход есть — нужно восстановить доступ и получить новый пароль (а затем его можно поменять на любой, какой ты хочешь). Смотри дальше в нашей инструкции, как восстановить пароль.
Выдает «Почтовый ящик не существует»
Скорее всего, ты неправильно вводишь логин. Ты скажешь: «Как так, всегда был правильно, а тут неправильно?! Почему не существует?» — а вот почему: если ты ошибся даже в одной букве, то Майл.ру не поймет и скажет, что такого адреса нет. Не торопись, вспомни свой адрес в точности. Найди его где-нибудь на бумажке или спроси у другого человека.
Что делать, если не могу зайти на Майл.ру с телефона?
Сначала попробуй зайти с компьютера. Имеется в виду зайти, введя логин и пароль. Если у тебя на компьютере уже зайдено, это не считается — сначала нажми «Выход» в правом верхнем углу.
Итак, ты открываешь страницу входа на Майл.ру, вводишь логин и пароль и нажимаешь «Войти». Дальше все зависит от того, получилось на компьютере или нет. Если получилось, а на телефоне никак не получается, сотри полностью пароль в телефоне и введи его заново. А если и на компьютере тоже не получается войти, то без сброса пароля не обойтись, если ты хочешь восстановить доступ. Читай про это дальше:
Если получилось, а на телефоне никак не получается, сотри полностью пароль в телефоне и введи его заново. А если и на компьютере тоже не получается войти, то без сброса пароля не обойтись, если ты хочешь восстановить доступ. Читай про это дальше:
Что делать, если пароль не подходит, если не помню, забыл пароль?
Нужно восстановить доступ и получить новый пароль. Нажми на ссылку «Забыли пароль» — она есть на экране, где ты вводишь логин и пароль. Или можно просто нажать ее здесь: Начало восстановления пароля. Откроется страница, где надо ввести свой логин и указать свой домен (то, что идет в адресе после знака «@»). Например, если твой адрес — [email protected], то ты вводишь логин vasya и выбираешь домен mail.ru. Потом нажми кнопку «Восстановить».
Тебе предложат выбрать один из способов восстановления пароля:
- Ответить на секретный вопрос — если ты задавал ответ на секретный вопрос заранее, то введи его (и код с картинки).
 Нажми «Восстановить пароль». Если ответ правильный, можно будет сразу поменять пароль. Если не можешь вспомнить ответ, жми «Я не помню ответ». Тогда можно будет обратиться в службу поддержки Mail.ru, чтобы они помогли (возможно, придется ждать три—пять дней).
Нажми «Восстановить пароль». Если ответ правильный, можно будет сразу поменять пароль. Если не можешь вспомнить ответ, жми «Я не помню ответ». Тогда можно будет обратиться в службу поддержки Mail.ru, чтобы они помогли (возможно, придется ждать три—пять дней). - Отправить ссылку для восстановления пароля на дополнительный e-mail адрес — если у тебя был указан дополнительный e-mail адрес, выбери его и нажми «Восстановить». Потом зайди в тот ящик — туда пришлют ссылку для восстановления пароля. А если у тебя уже нет доступа к дополнительному почтовому ящику, нажимай «У меня нет доступа к указанным ящикам».
- Отправить код для восстановления пароля на номер мобильного телефона — самый удобный способ. Если твоя страница привязана к мобильному телефону, выбери его номер и нажми «Получить код по SMS». На телефон придет СМС с секретным кодом. Введи его на странице, и можно будет сразу задать новый пароль.
 Если телефона больше нет, жми «У меня нет доступа к указанным телефонам» и выбирай другой способ.
Если телефона больше нет, жми «У меня нет доступа к указанным телефонам» и выбирай другой способ.
Некоторых способов восстановления может и не быть — все зависит от того, какую информацию ты указывал на Майл.ру.
Когда сделаешь новый пароль, обязательно запомни его. И если твоя страница не была привязана к мобильному телефону, сделай это сразу. Потом ты легко восстановишь доступ по СМС, если потребуется.
Как восстановить доступ к почте Mail.ru, если нет телефона?
Если у тебя больше нет телефона, к которому была привязана почта, начинай обычную процедуру восстановления по ссылке «Забыли пароль» и выбирай вариант «У меня нет доступа к указанному телефону». Тогда тебе предложат заполнить форму для восстановления доступа — после этого придется ждать, пока твою заявку рассмотрят. Также открыть восстановление доступа к почтовому ящику Mail.ru без телефона можно по этой ссылке.
Что делать, если ящик Майл.ру заблокирован?
Если ты получаешь сообщение «Мы временно заблокировали доступ к ящику», читай инструкцию, как разблокироваться: Заблокировали Mail.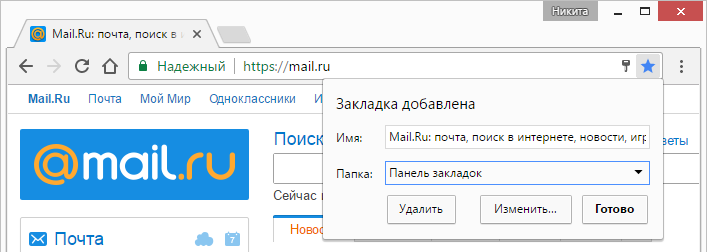 ru. Что делать? Решение.
ru. Что делать? Решение.
Что делать, если забыл свой логин Майл.ру (адрес, имя почтового ящика)?
Как узнать свой логин? Его Майл.ру тебе не подскажет. Свяжись с кем-нибудь из тех, с кем ты раньше переписывался и узнай у них свой логин (адрес почты). Пусть они найдут у себя во Входящих письма от тебя или в Отправленных — письма тебе. Также проверь настройки в своих социальных сетях, интернет-магазинах, других сайтах, приложениях на телефоне и в сохраненных паролях в браузере — там ты можешь найти свой почтовый адрес. Только узнав свой почтовый адрес (он же — логин для Майл.ру), ты можешь восстановить доступ.
Может быть, на Майл.ру технические работы?
Очень редко, но бывает, что такой крупный сайт, как Майл.ру, недоступен. Проверь, работает ли Майл.ру прямо сейчас: Что с Майл.ру? Это только у тебя не открывается или у всех? Если тебе выдается «По техническим причинам ваш почтовый ящик временно недоступен», значит, надо подождать: сейчас там что-то чинят.
Попробуй решить проблемы у себя
Почистить кэш, куки (временные файлы) в браузере
Зайди в настройки своего браузера (это та программа, через которую ты просматриваешь интернет) и очисти кэш и куки (еще это может называться «Удалить временные файлы»). Может быть, они мешают, и ты не можешь нормально войти — а выглядит это так, как будто Майл.ру не работает.
Как очистить кэш? В разных браузерах это делается немного по-разному, но суть одна и та же. Нужно зайти в определенное место в меню и там нажать кнопку, удаляющую временные файлы.
Скорее всего, твой браузер — Chrome.
- Google Chrome: Комбинация клавиш Ctrl+Shift+Del (или кнопка меню , Инструменты, далее Дополнительные инструменты) → Очистить историю → Выбрать из списка период: За все время → Установить галочки Файлы cookie и другие данные и Изображения и другие файлы → Кнопка Очистить данные просмотров.
- Internet Explorer:Сервис → Свойства обозревателя → Общие → История просмотра → Удалить → Временные файлы интернета → Удалить файлы.

- Firefox:Инструменты (или нажми кнопку Firefox) → Настройки → Дополнительно → Сеть → Кэш → Очистить сейчас.
- Opera: нажми Ctrl+F12, дальше зайди в Расширенные (Дополнительно) → История → Дисковый кэш → Очистить сейчас.
- Edge: Кнопка меню → Настройки → кнопка Выберите, что нужно очистить → галочки Файлы cookie и Кэшированные данные и файлы должны быть установлены → кнопка Очистить.
Попробуй другой браузер
Браузер — это та программа, которую ты используешь для просмотра страниц в интернете. Сейчас ты используешь браузер Chrome. Может быть, проблема именно в нем? Если у тебя на компьютере есть другой браузер, попробуй войти в Майл.ру через него. Если другого браузера нет, скачай его и установи — это просто. Рекомендуем тебе попробовать Firefox.
Проверься на вирусы
Какой у тебя антивирус? Он работает? Обновляется? Все нормально? Запусти полную проверку компьютера.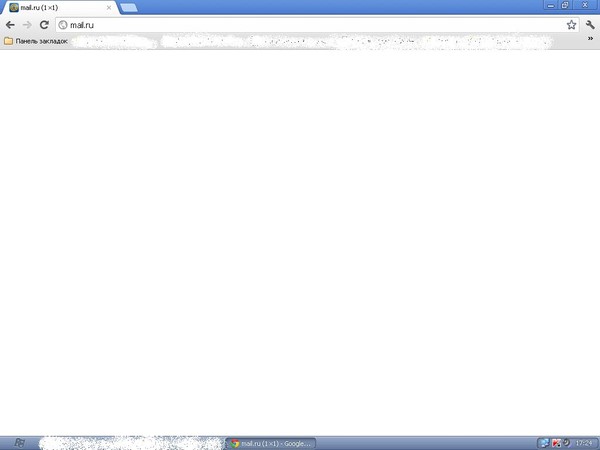
Если антивируса у тебя нет или он перестал обновляться, это очень плохо. Твой компьютер не защищен от вирусов, и если у тебя не получается войти в Майл.ру, это еще не самое плохое, что могло случиться. Рекомендуем тебе купить антивирус. Обычно приобретается подписка на год, а потом продлевается.
Решение проблем
Не открывается сайт Яндекс.Почты
Проверьте, есть ли у вас доступ к интернету (без интернет-соединения сайт Яндекс.Почты открываться не будет):
Также проверьте, нет ли ошибок и опечаток в адресе сайта.
Вижу ошибку при отправке
Какое сообщение вы получили?
Через мобильный интерфейс Почты можно отправить вложения общим размером до 25 МБ. Если вы хотите отправить больше, загрузите файлы на Яндекс.Диск и прикрепляйте файлы с него.
Эта ошибка может возникать, если в другой вкладке вы вышли из аккаунта или вошли в другой. Очистите кэш браузера, затем войдите в Почту и попробуйте снова отправить письмо.
Если возникает такое сообщение, содержимое вашего письма было распознано Яндекс.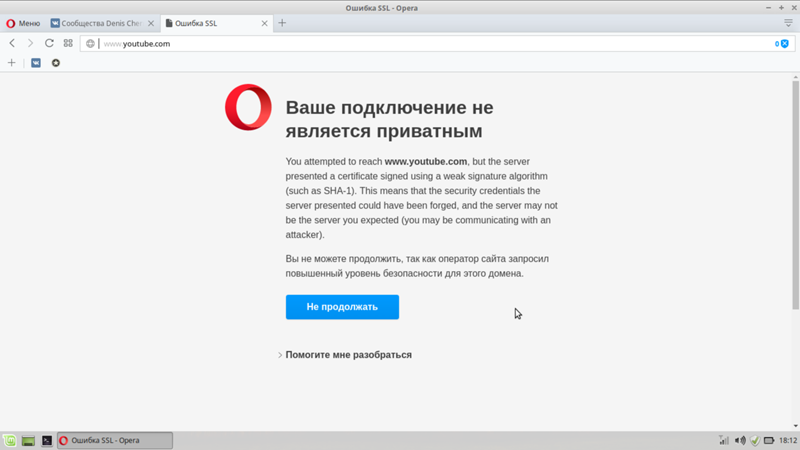 Почтой как спам. Чтобы решить проблему, откройте десктопный веб-интерфейс Яндекс.Почты и отправьте одно любое письмо в виде теста. Так вы докажете системе, что письма отправляет не робот.
Почтой как спам. Чтобы решить проблему, откройте десктопный веб-интерфейс Яндекс.Почты и отправьте одно любое письмо в виде теста. Так вы докажете системе, что письма отправляет не робот.
Попробуйте отправить письмо еще раз. Если не получилось, напишите в службу поддержки через форму обратной связи в приложении.
Попробуйте отправить письмо еще раз. Если не получилось, напишите в службу поддержки через форму обратной связи в приложении.
Попробуйте отправить письмо еще раз. Если не получилось, напишите в службу поддержки через форму обратной связи в приложении.
Не помню пароль. Что делать?
Забытый пароль можно восстановить на странице восстановления доступа.
Не помню логин. Что делать?
Если вы забыли логин, попробуйте воспользоваться подсказкой на странице восстановления доступа. Подсказка может сработать, если вы недавно заходили в свою учетную запись на Яндексе с этого же телефона.
Также попробуйте обратиться к тем, с кем вы переписывались — ваши адресаты могут напомнить вам, с какого адреса приходили ваши письма.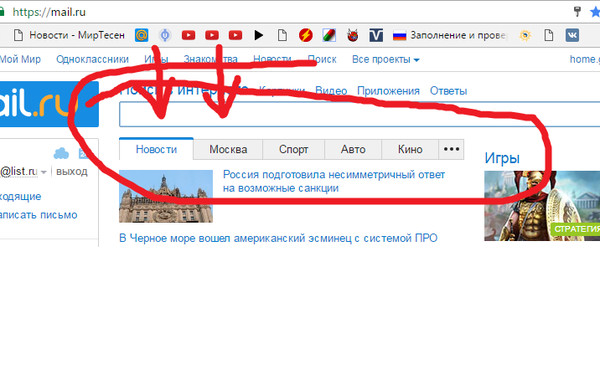
Пропали письма. Как их восстановить?
Если вы случайно удалили письма или ваши письма пропали, попробуйте поискать их в папке Удаленные (письма в этой папке доступны в течение 7 дней после удаления). Чтобы восстановить письма:
Откройте нужное письмо.
Если пропавших писем нет в папке Удаленные , то, к сожалению, восстановить их нельзя.
Если вы не удаляли письма, выполните следующие действия:
Как переключиться на полную версию Почты?
Чтобы переключиться на полную версию Яндекс.Почты, нажмите кнопку в левом верхнем углу экрана, а на открывшейся странице — кнопку Полная в нижней части страницы. Чтобы вернуться в мобильную Яндекс.Почту, нажмите ссылку Лёгкая версия внизу страницы.
Автоматически всегда загружать полную версию Почты нельзя.
Как выйти из почтового ящика?
Как перейти к другим сервисам (например, Поиск или Новости)?
Нажмите значок в левом верхнем углу экрана, затем нажмите ссылку другие сервисы .
В мой ящик не доходят письма
Если вы не получили письмо или уведомление из социальной сети или форума, выполните следующие действия:
Если вы уверены в том, что корректно указали настройки почтового ящика и адрес на сайте, попробуйте запросить письмо с сайта или у отправителя заново. Если через несколько часов письмо не придет, обратитесь к администрации сайта.
Письмо также может быть не доставлено из-за технических проблем на почтовых серверах отправителя или получателя, загруженности каналов связи и т. д. В этом случае отправителю придет автоматический отчет, в котором будет указана причина недоставки. Если отправителю не пришел отчет, то для выяснения причин недоставки ему необходимо обратиться в техподдержку того почтового сервиса, откуда было отправлено письмо.
Не отправляются письма
Возникли проблемы с работой сайта (не Яндекс)
К сожалению, поддержка Яндекса не сможет ответить на некоторые вопросы, не связанные с работой самого Яндекса. Для решения проблем, возникших при работе с другими сайтами, обратитесь, пожалуйста, к администрации этих сайтов.
Для решения проблем, возникших при работе с другими сайтами, обратитесь, пожалуйста, к администрации этих сайтов.
Если ваша проблема связана с работой какой-либо социальной сети или форума, обратитесь в службу поддержки этой сети или форума.
Поддержка социальной сети ВКонтакте: [email protected].
Если вы столкнулись с проблемой в работе мобильной версии Яндекс.Почты, пожалуйста, сообщите нам об ошибке через форму обратной связи в самой мобильной версии:
Если мобильная Почта не открывается и вы не можете написать нам из нее, отправьте сообщение об ошибке через форму обратной связи.
Почему не работает или не открывается Mail ru
Практически каждый пользователь хоть раз сталкивался с ситуацией, когда какой-либо сайт просто не открывается. Разберемся с причинами, которые могут к этому привести.
Определяем причину, почему не работает Майл ру
Первое, что необходимо сделать – это убедиться в том, что Интернет-соединение работает. Так же необходимо перезагрузить компьютер и устройство, с помощью которого вы подключаетесь к сети – модем или роутер. Если после этих действий проблема не была решена, необходимо проверить, открываются ли другие сайты – так вы сможете убедиться, что затруднение касается исключительно майл ру.
Если после этих действий проблема не была решена, необходимо проверить, открываются ли другие сайты – так вы сможете убедиться, что затруднение касается исключительно майл ру.
Если же все остальные сайты работают нормально, проблема может заключаться в браузере. К примеру, в браузере Firefox вы сможете увидеть одно из таких сообщений:
- Соединение было прервано
- Соединение было сброшено
- Время ожидания соединения истекло
Такие сообщения свидетельствуют о том, что проблема заключается в кэше браузера. Чтобы ее исправить, можно произвести такие действия: нужно удалить историю браузера, не забыв сделать отметки о том, что должны быть удалены, как куки и кэш браузера. Если эти действия не помогли, проблема может заключаться в компьютере, работе провайдера или самом сайте.
Если причина в компьютере
Небезопасный сёрфинг в интернете может привести к тому, что компьютер заражается вирусами. Это может произойти, если было скачано и установлено даже полезное программное обеспечение. Дело в том, что оно может содержать в себе вирусы, которые иногда блокируют доступ к интернету или определенным сайтам.
Дело в том, что оно может содержать в себе вирусы, которые иногда блокируют доступ к интернету или определенным сайтам.
Для того, чтобы проверить, в этом ли заключается проблема, нужно проверить компьютер надежным антивирусом и удалить все подозрительные программы и файлы. Ни в коем случае нельзя открывать ссылки в письмах, которые вы получаете от незнакомых людей, скачивать и просматривать файлы из таких сообщений. Если вы получаете письмо от незнакомого пользователя с интригующей подписью, немедленно удаляйте его и ни в коем случае не открывайте содержимое.
Не работает Майл ру — проверяем провайдера
В случае, если ваш компьютер чист, то ошибка может быть на стороне компании, которая занимается предоставлением услуг по организации Интернет-соединения. Бывает так, что провайдер проводит какие-либо работы, которые могут мешать стабильному соединению с сайтом. Убедиться в наличии проблем или их отсутствия можно связавшись с представителем компании.
Если мейл ру заблокирован
На сегодняшний день Mail ru заблокирован в Украине.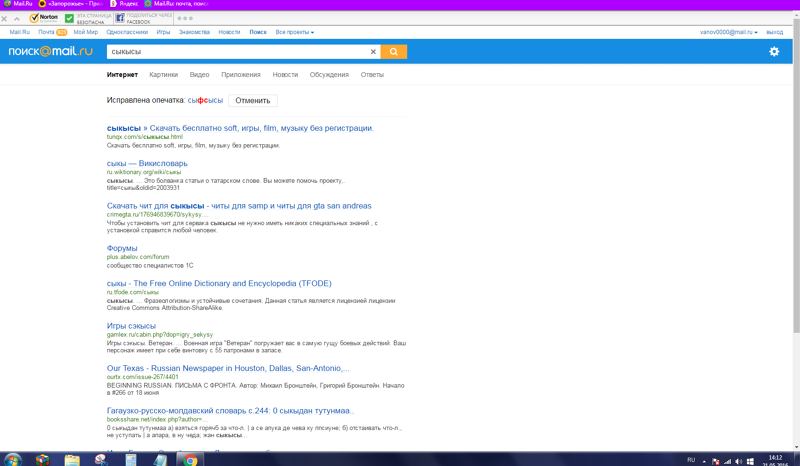 Если вам не удается получить доступ к сайту, можно воспользоваться сервисами, которые дают возможность обойти блокировку.
Если вам не удается получить доступ к сайту, можно воспользоваться сервисами, которые дают возможность обойти блокировку.
Если вы пользуетесь браузером Google Chrome, то самым простыв выходом будет установка расширения, которое даст возможность обойти блокировку. Все их можно найти в магазине расширений, многие из которых бесплатны.
Если нужно получить доступ через телефон, то вы можете установить приложение для включения vpn. Бесплатные варианты таких приложений можно найти для любых устройств и операционных систем. Пользователи отмечают, что при использовании таких приложений скорость соединения немного падает, однако они не сказываются на работоспособности системы.
Так же вы можете использовать браузер ТОР, который работает с помощью сети анонимных серверов, что дает возможность заходить на заблокированные сайты, так как браузер использует для входа не тот сервер, с которого приходит запрос.
Не открывается Майл ру — технические работы на сайте
Даже самые большие корпорации порой нуждаются в проведении технических работ.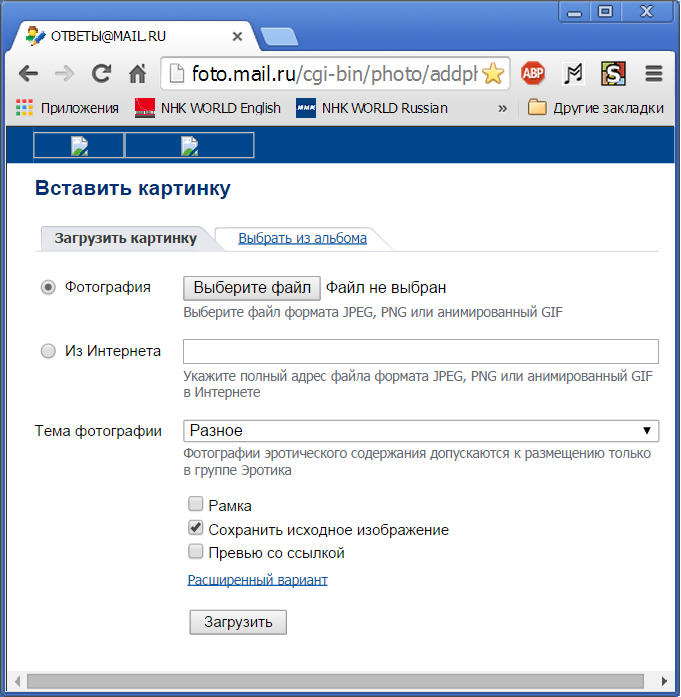 Сайт может не открывается из-за того, что прямо в этот момент специалисты работают над его защищенностью. У любой, даже самой большой компании, случаются проблемы, которые портал мейл ру всегда решает очень оперативно. Поэтому так же рекомендуем уточнить у других пользователей, открывается ли у них серис.
Сайт может не открывается из-за того, что прямо в этот момент специалисты работают над его защищенностью. У любой, даже самой большой компании, случаются проблемы, которые портал мейл ру всегда решает очень оперативно. Поэтому так же рекомендуем уточнить у других пользователей, открывается ли у них серис.
Ссылка доступа не работает, или отображается ошибка 404
Если ваша общая ссылка не работает или появляется ошибка 404, проверьте следующее:
Вы удалили файл или папку?
Общая ссылка не будет работать, если файл или папка были удалены. Ссылка доступа заработает снова, если вы восстановите удаленный файл или папку.
Вы отключили ссылку?
Чтобы проверить, отключена ли ваша ссылка:
- Войдите в свой аккаунт на сайте dropbox.com.
- Нажмите Предоставлен общий доступ на боковой панели слева.
- Нажмите вкладку Ссылки.
- Нажмите «…» (многоточие) рядом со ссылкой, с которой у вас возникли проблемы.

- Нажмите Настройки ссылок.
- Нажмите Настройки.
- Нажмите Ссылка для редактирования или Ссылка для просмотра в зависимости от типа ссылки, который необходимо посмотреть.
- Проверьте, переведен ли во включенное положение переключатель Отключить скачивание.
Если в открывшемся списке нужная ссылка не отображается, то, возможно, вы ее удалили. Вы можете создать новую ссылку на нужный файл или папку.
Срок действия ссылки истек?
Пользователи аккаунтов Dropbox Professional и Dropbox Business могут устанавливать для ссылок доступа срок действия, и этот срок, соответственно, может закончиться. В этом случае нужно будет создать новую ссылку доступа на файл или папку.
Файл находится в общей папке?
Если вы участник рабочей группы Dropbox Business, а файл, которым вы хотите поделиться, находится в общей папке, возможно, что владелец этой папки изменил настройки предоставления доступа таким образом, чтобы файлы были доступны только участникам рабочей группы.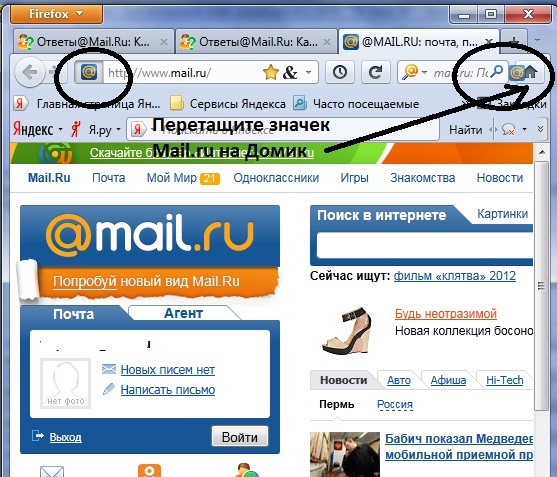 Ваш администратор также может запретить участникам делиться ссылками с пользователями не из рабочей группы.
Ваш администратор также может запретить участникам делиться ссылками с пользователями не из рабочей группы.
Ваша ссылка была заблокирована?
Dropbox автоматически блокирует ссылки доступа, если они генерируют слишком много трафика или нарушают Политику допустимого использования (например, содержат спам или вредоносное ПО). Подробнее о заблокированных ссылках можно узнать здесь.
Вы перемотали свой аккаунт Dropbox?
Если вы недавно перемотали свой аккаунт Dropbox, то ваша ссылка доступа может начать себя вести не так, как положено. Мы рекомендуем сделать следующее:
- Откройте свою страницу общих ссылок.
- Нажмите «…» (многоточие) рядом со ссылкой, с которой у вас возникли проблемы.
- Нажмите Удалить ссылку.
- Создайте новую ссылку доступа к файлу.
Ссылка доступа не открывается в вашем браузере?
Если ссылка доступа, на которую вы нажали, не открывается, возможно, проблема связана с браузером.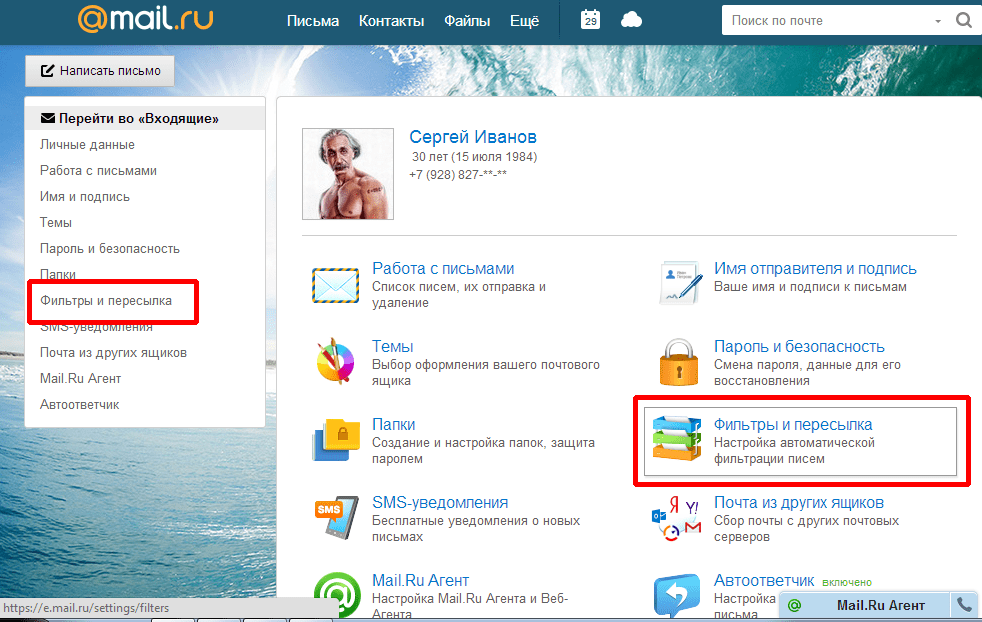 Чтобы исправить такую ошибку, нужно выйти из своего аккаунта Dropbox и снова нажать на ссылку.
Чтобы исправить такую ошибку, нужно выйти из своего аккаунта Dropbox и снова нажать на ссылку.
Ссылка по-прежнему не работает?
Если проблему с общей ссылкой решить не удалось, рекомендуем вам обратиться к пользователю, который ее создал, или связаться со службой поддержки, если ссылку создали вы.
Еще не пользуетесь Dropbox? Узнайте, как легко можно управлять правами доступа к файлам в Dropbox.
Мой браузер продолжает открываться как mail.ru. Как мне его удалить? | Форум поддержки Firefox
Выбранное решение
Привет, откройте меню с 3 полосами> Надстройки> Расширения и найдите / удалите / отключите вредоносное ПО или все, что вы не узнаете, потому что оно может маскироваться под другим именем.
Вы также можете проверить свой ярлык Firefox Desktop на наличие повреждений: щелкните его правой кнопкой мыши> Свойства и в Target убедитесь, что нет никаких признаков чего-либо, кроме Firefox.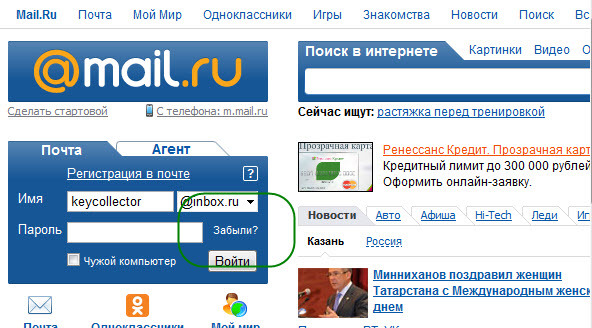 Если есть, удалите эту часть. Или, если это проще, вы можете просто удалить его и воссоздать новый ярлык. Подробнее: при запуске Firefox открывается неправильная домашняя страница — как исправить.
Если есть, удалите эту часть. Или, если это проще, вы можете просто удалить его и воссоздать новый ярлык. Подробнее: при запуске Firefox открывается неправильная домашняя страница — как исправить.
Еще одна вещь, которую вы можете сделать, — это поискать вредоносное ПО в окне поиска и программах вашего ПК — поищите все недавно установленные программы, которые вы не узнаете, потому что они могут маскироваться под другим именем. Что такое угон поиска ?.
Обратите внимание, что Firefox может открывать несколько домашних страниц с URL-адресами, разделенными вертикальной чертой ( | ), поэтому см. — Как установить домашнюю страницу, а в «Домашняя страница» убедитесь, что дополнительно на URL вашей домашней страницы, больше ничего нет — если есть, просто удалите его.(стартовая страница Firefox — это about: home , но вы могли установить другую). Если это проще, вы можете просто нажать «Восстановить по умолчанию».
Если он находится в программах вашего ПК и Windows не может его удалить, попробуйте использовать https://www.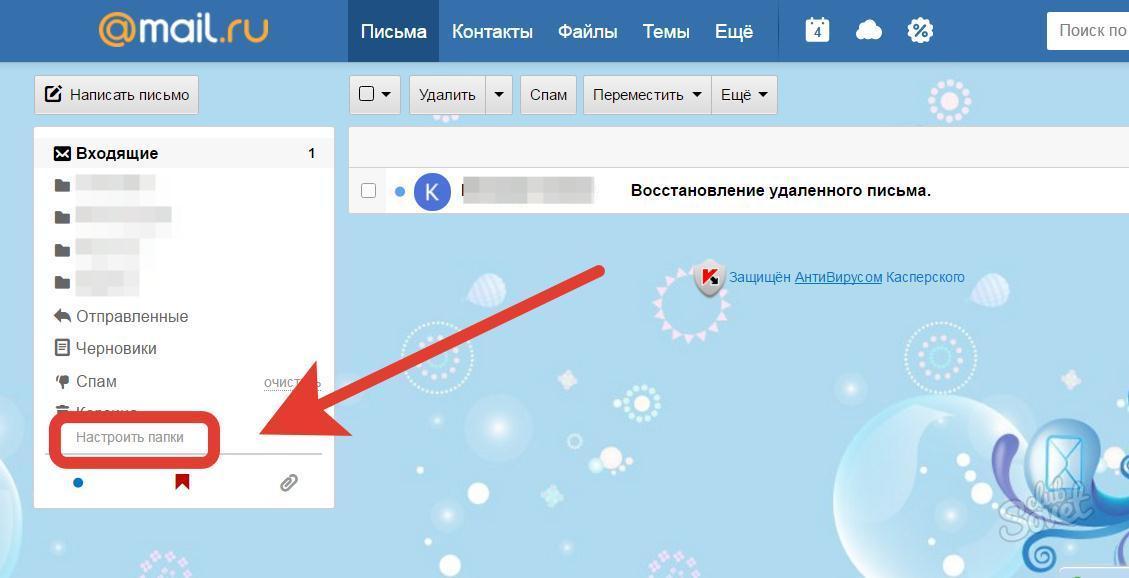 revouninstaller.com/revo_uninstaller_free_download.html.
revouninstaller.com/revo_uninstaller_free_download.html.
Вы можете попробовать эти бесплатные программы для сканирования на наличие вредоносных программ, которые работают с вашим существующим антивирусным ПО:
Дополнительную информацию можно найти в статье Устранение неполадок Firefox, вызванных вредоносным ПО.
Если ваш вопрос решен тем или иным ответом, помогите другим пользователям, отметив лучший ответ как Решенный. Спасибо!
Привет, откройте меню с 3 полосами> Надстройки> Расширения и найдите / удалите / отключите вредоносное ПО или все, что вы не узнаете, потому что оно может маскироваться под другим именем. Вы также можете проверить ярлык Firefox Desktop на наличие повреждений: щелкните его правой кнопкой мыши> Свойства и в Target убедитесь, что нет никаких признаков чего-либо, кроме Firefox.Если есть, удалите эту часть. Или, если это проще, вы можете просто удалить его и воссоздать новый ярлык. Подробнее: [[При запуске Firefox открывается неправильная домашняя страница — Как исправить]]. Еще одна вещь, которую вы можете сделать, — это поискать вредоносное ПО в окне поиска и программах вашего ПК — поищите все недавно установленные программы, которые вы не узнаете, потому что они могут маскироваться под другим именем. [[Что такое поисковый захват?]]. Обратите внимание, что Firefox может открывать несколько домашних страниц с URL-адресами, разделенными вертикальной чертой (» ‘|’ »), поэтому см. — [[Как установить домашнюю страницу]] и в ‘Домашняя страница, ‘убедитесь, что кроме URL вашей домашней страницы нет ничего другого — если есть, просто удалите его.(стартовая страница Firefox — это » ‘about: home’ », но вы могли установить другую). Если это проще, вы можете просто нажать «Восстановить по умолчанию». Если он находится в программах вашего ПК и Windows не может его удалить, попробуйте использовать https://www.revouninstaller.com/revo_uninstaller_free_download.html. Вы можете попробовать эти бесплатные программы для сканирования на наличие вредоносных программ, которые работают с вашим существующим антивирусным ПО: * [https://www.
Еще одна вещь, которую вы можете сделать, — это поискать вредоносное ПО в окне поиска и программах вашего ПК — поищите все недавно установленные программы, которые вы не узнаете, потому что они могут маскироваться под другим именем. [[Что такое поисковый захват?]]. Обратите внимание, что Firefox может открывать несколько домашних страниц с URL-адресами, разделенными вертикальной чертой (» ‘|’ »), поэтому см. — [[Как установить домашнюю страницу]] и в ‘Домашняя страница, ‘убедитесь, что кроме URL вашей домашней страницы нет ничего другого — если есть, просто удалите его.(стартовая страница Firefox — это » ‘about: home’ », но вы могли установить другую). Если это проще, вы можете просто нажать «Восстановить по умолчанию». Если он находится в программах вашего ПК и Windows не может его удалить, попробуйте использовать https://www.revouninstaller.com/revo_uninstaller_free_download.html. Вы можете попробовать эти бесплатные программы для сканирования на наличие вредоносных программ, которые работают с вашим существующим антивирусным ПО: * [https://www. microsoft.com/en-us/wdsi/products/scanner Сканер безопасности Microsoft]
* [http: // www.malwarebytes.org/products/malwarebytes_free/ MalwareBytes ‘Anti-Malware]
* [http://support.kaspersky.com/viruses/disinfection/5350 Anti-Rootkit Utility — TDSSKiller] (дополнительную информацию см. на [https://www.bleepingcomputer.com/download/tdsskiller/ альтернативной странице загрузки TDSSKiller ])
* [https://www.malwarebytes.com/adwcleaner/ AdwCleaner] (дополнительную информацию см. на [http://www.bleepingcomputer.com/download/adwcleaner/ альтернативной странице загрузки AdwCleaner])
* [http://www.surfright.nl/en/hitmanpro/ Hitman Pro]
* [http: // www.eset.com/us/online-scanner/ Интернет-сканер ESET] Дополнительную информацию можно найти в статье [[Устранение проблем Firefox, вызванных вредоносным ПО]]. » Если ваш вопрос разрешен тем или иным ответом, помогите другим пользователям, отметив лучший ответ как Решенный. Спасибо! »
microsoft.com/en-us/wdsi/products/scanner Сканер безопасности Microsoft]
* [http: // www.malwarebytes.org/products/malwarebytes_free/ MalwareBytes ‘Anti-Malware]
* [http://support.kaspersky.com/viruses/disinfection/5350 Anti-Rootkit Utility — TDSSKiller] (дополнительную информацию см. на [https://www.bleepingcomputer.com/download/tdsskiller/ альтернативной странице загрузки TDSSKiller ])
* [https://www.malwarebytes.com/adwcleaner/ AdwCleaner] (дополнительную информацию см. на [http://www.bleepingcomputer.com/download/adwcleaner/ альтернативной странице загрузки AdwCleaner])
* [http://www.surfright.nl/en/hitmanpro/ Hitman Pro]
* [http: // www.eset.com/us/online-scanner/ Интернет-сканер ESET] Дополнительную информацию можно найти в статье [[Устранение проблем Firefox, вызванных вредоносным ПО]]. » Если ваш вопрос разрешен тем или иным ответом, помогите другим пользователям, отметив лучший ответ как Решенный. Спасибо! »
Изменено , автор: Scribe
Как удалить вирус go.mail.ru
Раскрытие информации: этот пост содержит спонсируемые ссылки, по которым мы можем получать комиссию за любые сделанные покупки.
Введение
В этом руководстве мы рассмотрим рекламное ПО Mail.ru и рассмотрим процесс его однократного удаления с вашего компьютера. Он будет работать во всех версиях Windows, а также в следующих веб-браузерах:
- Хром / Хром
- Mozilla Firefox
- Internet Explorer
Этот тип рекламного ПО может быть очень неприятным и затруднять удаление, замедляя ваш компьютер в процессе его установки.
Краткое описание
Тип вредоносного ПО: Рекламное ПО / ПНП (потенциально нежелательная программа)
Общие имена обнаружения:
PUP.Optional.MailRU вирус
PUP (потенциально нежелательная программа)
Рекламная программа
Browser hijacker
Средства распространения: Пакеты программного обеспечения
Изменения, внесенные в затронутую систему: Изменяет домашнюю страницу пользователей, поисковую систему по умолчанию и страницу новой вкладки веб-браузеров.
Что такое Mail.ru и как он попал на мой компьютер?
(Скриншот сайта mail.ru)
Краткое описание:
Mail.ru Group, ООО — интернет-компания, базирующаяся за пределами России. Первоначально он начинался как служба электронной почты в 1998 году. По данным comScore, по состоянию на 2013 год веб-сайты, принадлежащие Mail.ru, имели самую высокую аудиторию в России и занимали больше всего экранного времени. Компания входит в пятерку крупнейших интернет-компаний по общему количеству просмотренных страниц.Он также управляет двумя сетями обмена мгновенными сообщениями ICQ и собственной программой обмена мгновенными сообщениями под брендом Mail.ru.
Хотя веб-сайт и портал являются законными веб-сайтами, их поисковая система иногда объединяется с другими программами или через другие программы рекламного ПО и установочные пакеты.
После установки он будет установлен в качестве домашней страницы по умолчанию, пропуская весь ваш поисковый трафик через сайт go.mail.ru, что затрудняет удаление. Такие программы называются рекламным ПО и часто замедляют работу вашего компьютера.
Рекомендуемые инструменты
В этом руководстве в первую очередь будут использоваться MalwareBytes и Super Anti-Spyware для сканирования и удаления остатков этого рекламного ПО из вашей системы, что позволит вам восстановить поисковую систему по умолчанию.
Вредоносных программ, байтов
Супер антишпионское ПО
Удаление вируса Mail.ru
Чтобы начать работу, загрузите и установите MalwareBytes по ссылке выше и следуйте инструкциям для завершения установки.После установки откройте программу с помощью вновь созданного значка на рабочем столе или просто найдите «Malwarebytes» в поле поиска меню «Пуск».
При открытии вы увидите окно, подобное показанному выше, здесь нажмите на сканирование, выберите «полное сканирование» и дождитесь завершения процесса сканирования. Этот процесс может занять некоторое время в зависимости от скорости вашего компьютера, поэтому мы рекомендуем закрыть все запущенные программы, пока это происходит.
После завершения сканирования вам будет предложено удалить обнаруженные элементы, далее выберите «Удалить» и следуйте инструкциям, чтобы перезагрузить компьютер.
Теперь, когда ваш компьютер снова включился, вы должны заметить, что рекламное ПО mail.ru будет удалено, однако домашняя страница в вашем браузере все еще может указывать на этот сайт.
В этом случае выполните следующие действия, чтобы удалить все оставшиеся остатки и восстановить настройки браузера.
Удаление go.mail.ru из chrome и других браузеров
Теперь, когда сканирование завершено и вредоносное ПО было удалено, нам все еще нужно проверить браузер, чтобы убедиться, что домашняя страница по-прежнему не на месте.
Этот следующий набор инструкций проведет вас через процесс проверки вашего браузера на наличие остатков рекламного ПО и восстановления настроек вашей домашней страницы до выбранной вами поисковой системы.
Пользователи Chrome:
Чтобы проверить настройки Chrome, нажмите на гамбургер-меню в правом верхнем углу экрана и выберите «Настройки».
Отсюда вам нужно будет выбрать поисковую систему на левой боковой панели, на этом этапе нам нужно посмотреть на поисковую систему, используемую в адресной строке, и убедиться, что ваша предпочтительная поисковая система выбрана из раскрывающегося списка.
Затем проверьте начальную область, чтобы убедиться, что указан URL-адрес вашей предпочтительной поисковой системы, если нет, выберите 3 точки и выберите «Изменить», чтобы заменить URL-адрес предпочтительным сайтом.
Нажмите ОК, и теперь вы вернете настройки своей поисковой системы в нормальное состояние.
Проверка на наличие несанкционированных расширений
Последнее, на что вам стоит обратить внимание, — это любые потенциальные мошеннические расширения, которые могли изначально установить рекламное ПО.
Просто нажмите ссылку расширений на странице настроек, которая покажет все установленные расширения. Остерегайтесь любых подозрительных, которые вы здесь не используете, например конвертеров документов, шаблонов документов или игр, которые часто содержат такое рекламное ПО.
Если вы нашли расширение, которое не помните, устанавливали или не узнали, нажмите «Удалить».
Пользователей Firefox:
Если вы используете браузер Firefox, просто перейдите в верхний правый угол экрана и выберите гамбургер-меню, а затем нажмите кнопку параметров. Как и в случае с Chrome, нам в первую очередь нужно будет проверить настройки домашней страницы и поисковую систему.
Чтобы начать, нажмите кнопку «Домой» на левой боковой панели и выберите настраиваемый URL-адрес в раскрывающемся списке.Здесь вы можете заполнить вашу любимую поисковую систему или стартовую страницу, например duckduckgo.com или bing.com, чтобы установить вашу домашнюю страницу вместо старого URL-адреса.
Затем вы захотите также проверить раздел поиска и убедиться, что предпочитаемая вами поисковая система выбрана в раскрывающемся списке.
Пользователей Internet Explorer:
Если вы все еще используете Internet Explorer, то можно выполнить те же действия, используя эти инструкции.
Сначала вам нужно будет щелкнуть значок шестеренки в правом верхнем углу экрана и выбрать «Параметры Интернета», после чего появятся некоторые настройки.После выбора вы увидите, что появятся некоторые настройки, в которых вы можете настроить домашнюю страницу.
Просто замените этот адрес на предпочитаемый вами веб-сайт или поисковую систему, если необходимо, и выберите «Применить», а затем нажмите кнопку «ОК».
Запуск Super Anti-Spyware для вторичного сканирования
Этот шаг не является обязательным, однако мы рекомендуем его, поскольку компьютер заражен этим типом рекламного ПО, тогда он может содержать другие остатки, поэтому в качестве меры предосторожности мы хотели бы запустить эту утилиту, чтобы получить второе мнение.
Чтобы начать работу, загрузите программу по указанной выше ссылке и следуйте инструкциям по установке программы на свой компьютер.
После установки нажмите кнопку «Полное сканирование», чтобы начать сканирование на наличие вредоносных программ. Опять же, этот процесс может занять некоторое время в зависимости от производительности вашего компьютера, поэтому вы можете оставить его на некоторое время.
Снимок экрана установщика Super Anti-Spyware для Windows.
Окно обнаружения файлов Super Anti-Spyware
Когда Super Anti-Spyware завершит сканирование, следуйте инструкциям по удалению всех обнаруженных элементов и перезагрузите компьютер, чтобы завершить удаление.
Теперь, когда все шаги выполнены, вы можете избавить свою систему от этого рекламного ПО и восстановить вашу любимую поисковую систему или стартовую страницу вместо домашней страницы mail.ru.
Другие известные антивирусные программы, которые вы можете запустить:
Робот-шпион ищет и уничтожает
Средство для удаления вирусов Sophos
Как защитить себя в будущем
Чтобы защитить вашу систему от этого типа рекламного ПО, лучший шаг, который вы можете предпринять, — это всегда проявлять осторожность при установке пакетов программного обеспечения, чтобы случайно не продолжить, установив все флажки, которые часто связывают другие пакеты.
Наряду с вышеизложенным также рекомендуется поддерживать программное обеспечение безопасности в актуальном состоянии, если у вас нет антивирусной защиты, мы рекомендуем комбинацию антивируса по запросу и MalwareBytes или только премиум-версию MalwareBytes в зависимости от ваш вариант использования.
Заключение
Я надеюсь, что вы нашли это руководство полезным, в таком случае обязательно посетите нашу страницу сообщества, программные утилиты и бизнес-услуги, чтобы узнать больше, и поделитесь этим руководством со своими друзьями и семьей.
Последнее обновление 1 марта 2021 г.
Привет и добро пожаловать в AGR Technology, меня зовут Алессио, и я веду этот блог, стремясь охватить все технические аспекты, включая Windows, macOS, Android и Linux. Спасибо, что заглянули, и я надеюсь, вам понравится этот сайт.
Как удалить переадресацию поиска Go.mail.ru (Справочное руководство по вирусам)
Go.mail.ru — это угонщик браузера, который поставляется вместе с другим бесплатным программным обеспечением, которое вы загружаете из Интернета.После установки этого угонщика браузера он установит домашнюю страницу и поисковую систему для вашего браузера на http://go.mail.ru .
Само по себе это не считается вредоносным, так как существует множество законных программ, которые также изменяют эти настройки. Однако вредоносным считается то, что он также добавляет аргумент http://go.mail.ru к случайным ярлыкам Windows на рабочем столе и в меню «Пуск» Windows.
Угонщик браузера Go.mail.ru обычно идет в комплекте с другими бесплатными программами, которые вы загружаете из Интернета.К сожалению, некоторые бесплатные загрузки не содержат достаточных сведений о том, что другое программное обеспечение также будет установлено, и вы можете обнаружить, что установили Go.mail.ru без вашего ведома.
Когда на ПК установлен угонщик браузера Go.mail.ru, общие симптомы включают:
- Изменение домашней страницы веб-браузера по умолчанию на Go.mail.ru
- Смена поисковой системы браузера, встроенное окно поиска на Go.mail.ru
- Возможность изменения функциональности «новой вкладки» для запуска измененной страницы портала поиска.
- Загружается в веб-браузер через расширение или надстройку Ярлыки веб-браузера
- используются для перенаправления на Go.mail.ru
Вы должны всегда обращать внимание на при установке программного обеспечения , потому что часто установщик программного обеспечения включает дополнительные установки, такие как этот угонщик браузера Go.mail.ru. Будьте очень осторожны с тем, что вы соглашаетесь установить.
Всегда выбирайте выборочную установку и снимайте отметку со всего, что вам незнакомо, особенно дополнительного программного обеспечения, которое вы никогда не хотели загружать и устанавливать в первую очередь. Само собой разумеется, что вам не следует устанавливать программное обеспечение, которому вы не доверяете.
Как удалить Go.mail.ru Redirect (Руководство по удалению)
Это руководство по удалению вредоносных программ может показаться сложным из-за количества шагов и множества используемых программ. Мы написали его таким образом, чтобы предоставить четкие, подробные и простые для понимания инструкции, которые каждый может использовать для бесплатного удаления вредоносных программ.Пожалуйста, выполните все шаги в правильном порядке.Если у вас есть какие-либо вопросы или сомнения, ОСТАНОВИТЕ и обратитесь к нам за помощью.
Чтобы удалить перенаправление Go.mail.ru, выполните следующие действия:
ШАГ 1. Удалите вредоносные программы из Windows
.На этом первом этапе мы попытаемся определить и удалить любую вредоносную программу, которая может быть установлена на вашем компьютере.
- Перейти в меню удаления.
- Когда отобразится экран « Программы и компоненты », прокрутите список установленных программ и удалите «Защищенный поиск», «Go_mail.ru uninstaller или Mail.ru_uninstaller.
Вредоносная программа может иметь на вашем компьютере другое имя. Чтобы просмотреть последние установленные программы, вы можете щелкнуть столбец « Установлено на », чтобы отсортировать программы по дате установки. Прокрутите список и удалите все нежелательные или неизвестные программы.
Если вы не можете найти никаких нежелательных программ на своем компьютере, вы можете перейти к следующему шагу.
Если у вас возникли проблемы при попытке удалить программу, вы можете использовать Revo Uninstaller , чтобы полностью удалить эту нежелательную программу с вашего компьютера.
ШАГ 2: Используйте Zemana AntiMalware Portable для удаления Go.mail.ru редиректа
Zemana AntiMalware Portable — это бесплатный сканер вредоносных программ, который может обнаруживать вредоносные программы, которые не удалось обнаружить вашему антивирусу.
- Вы можете загрузить Zemana AntiMalware Portable по следующей ссылке:
ZEMANA ANTIMALWARE PORTABLE DOWNLOAD LINK (Эта ссылка открывает новую веб-страницу, с которой вы можете загрузить «Zemana AntiMalware Portable») - Дважды щелкните файл с именем « Zemana.AntiMalware.Portable ”, чтобы выполнить сканирование системы с помощью Zemana AntiMalware.
Вам может быть представлено всплывающее окно User Account Control с вопросом, хотите ли вы разрешить Zemana вносить изменения в ваше устройство. В этом случае следует нажать « Да, », чтобы продолжить установку. - Когда Zemana AntiMalware запустится, нажмите кнопку « Сканировать », чтобы выполнить сканирование системы.
- Zemana AntiMalware теперь просканирует ваш компьютер на наличие вредоносных программ.Этот процесс может занять до 10 минут.
- Когда Zemana завершит сканирование, появится экран, на котором отображаются все обнаруженные вредоносные программы. Чтобы удалить все вредоносные файлы, нажмите кнопку « Далее ».
Zemana AntiMalware теперь начнет удалять все вредоносные программы с вашего компьютера.
ШАГ 3. Используйте Malwarebytes для поиска рекламного ПО и угонщиков браузера
Malwarebytes — это мощный сканер по запросу, который удалит файлы Go.mail.ru редирект с ПК. Важно отметить, что Malwarebytes будет работать вместе с антивирусным программным обеспечением без конфликтов.
- Вы можете загрузить Malwarebytes по ссылке ниже.
ВРЕДОНОСНЫЕ БАЙТЫ СКАЧАТЬ ССЫЛКУ (Эта ссылка открывает новую страницу, откуда вы можете скачать «Malwarebytes») - По завершении загрузки Malwarebytes дважды щелкните файл « mb3-setup-consumer », чтобы установить Malwarebytes на свой компьютер.
Вам может быть представлено всплывающее окно User Account Control с вопросом, хотите ли вы разрешить Malwarebytes вносить изменения в ваше устройство. В этом случае следует нажать « Да, », чтобы продолжить установку. - Когда начнется установка Malwarebytes, вы увидите мастер установки Malwarebytes , который проведет вас через процесс установки.
Чтобы установить Malwarebytes на свой компьютер, продолжайте следовать подсказкам , нажав кнопку « Далее ». - После установки Malwarebytes автоматически запустится и обновит антивирусную базу данных. Чтобы начать сканирование системы, вы можете нажать кнопку « Сканировать сейчас ».
- Malwarebytes начнет сканирование вашего компьютера на наличие вредоносных программ.
Этот процесс может занять несколько минут, поэтому мы рекомендуем вам заняться чем-нибудь еще и периодически проверять состояние сканирования, чтобы узнать, когда оно будет завершено. - Когда сканирование будет завершено, вам будет представлен экран, показывающий вредоносные программы, обнаруженные Malwarebytes.
Чтобы удалить вредоносные программы, обнаруженные Malwarebytes, нажмите кнопку « Quarantine Selected ». - Malwarebytes теперь помещает в карантин все обнаруженные вредоносные файлы и ключи реестра.
Чтобы завершить процесс удаления вредоносного ПО, Malwarebytes может попросить вас перезагрузить компьютер.
Когда процесс удаления вредоносных программ будет завершен, вы можете закрыть Malwarebytes и продолжить выполнение остальных инструкций.
ШАГ 4. Еще раз проверьте наличие вредоносных программ с помощью HitmanPro
HitmanPro находит и удаляет вредоносное ПО, рекламное ПО, ботов и другие угрозы, которые часто могут пропустить даже самые лучшие антивирусные программы.Он разработан для работы вместе с вашим антивирусным пакетом, брандмауэром и другими инструментами безопасности.
- Вы можете загрузить HitmanPro по следующей ссылке:
HITMANPRO СКАЧАТЬ ССЫЛКУ (Эта ссылка откроет новую веб-страницу, с которой вы можете загрузить «HitmanPro») - Когда HitmanPro завершит загрузку, дважды щелкните файл « hitmanpro », чтобы установить эту программу на свой компьютер.
Вам может быть представлено всплывающее окно Контроль учетных записей пользователей с вопросом, хотите ли вы разрешить HitmanPro вносить изменения в ваше устройство.В этом случае следует нажать « Да, », чтобы продолжить установку. - Когда программа запустится, вам будет представлен начальный экран, как показано ниже. Теперь нажмите кнопку Next , чтобы продолжить процесс сканирования.
- HitmanPro начнет сканирование вашего компьютера на наличие вредоносных программ.
- По завершении отобразится список всех вредоносных программ, обнаруженных программой, как показано на изображении ниже. Нажмите кнопку « Next », чтобы удалить вредоносное ПО.
- Нажмите кнопку « Активировать бесплатную лицензию », чтобы начать 30-дневную бесплатную пробную версию и удалить все вредоносные файлы с вашего компьютера.
Когда процесс будет завершен, вы можете закрыть HitmanPro и продолжить выполнение остальных инструкций.
(Необязательно) ШАГ 5. Сбросьте настройки браузера по умолчанию
Если у вас по-прежнему возникают проблемы с перенаправлением Go.mail.ru в Internet Explorer, Firefox или Chrome, нам нужно будет сбросить настройки вашего браузера до настроек по умолчанию.
Этот шаг необходимо выполнить, только если ваши проблемы не были решены с помощью предыдущих шагов .
Google Chrome
Internet Explorer
Mozilla Firefox
Если у вас возникли проблемы с Firefox, сбросьте его. Функция сброса устраняет многие проблемы, восстанавливая Firefox до заводского состояния по умолчанию, сохраняя при этом важную информацию, такую как закладки, пароли, информацию об автозаполнении веб-форм, историю просмотров и открытые вкладки.- В правом верхнем углу окна Firefox нажмите кнопку меню Firefox (), затем нажмите кнопку « Help » ().
- В меню Help выберите Troubleshooting Information .
Если вам не удается получить доступ к меню «Справка», введите about: support в адресной строке, чтобы открыть страницу с информацией об устранении неполадок. - Нажмите кнопку « Обновить Firefox » в правом верхнем углу страницы « Информация об устранении неполадок ».
- Чтобы продолжить, нажмите кнопку « Обновить Firefox » в новом открывшемся окне подтверждения.
- Firefox закроется и вернется к настройкам по умолчанию. Когда это будет сделано, появится окно со списком импортированной информации. Щелкните « Finish ».
Ваш старый профиль Firefox будет помещен на ваш рабочий стол в папку с именем « Old Firefox Data ». Если сброс не устранил вашу проблему, вы можете восстановить некоторую несохраненную информацию, скопировав файлы в новый созданный профиль. Если эта папка вам больше не нужна, удалите ее, поскольку она содержит конфиденциальную информацию.
Теперь ваш браузер должен быть свободен от угонщика браузера Go.mail.ru.
Если у вас все еще возникают проблемы при попытке удалить перенаправление Go.mail.ru с вашего компьютера, выполните одно из следующих действий: Удаление вируса
go.mail.ru — Все технические аспекты
Последний раз этот пост был обновлен 16 февраля 2020 г.
Если вы здесь новичок, вы можете подписаться на мою RSS-ленту. Спасибо за визит!
Go.Mail.Ru — российский угонщик браузеров.Ваша система заражается, когда вы загружаете с сомнительных веб-сайтов или переходите по ссылкам на них. Его также можно установить, когда вы устанавливаете на свой компьютер условно-бесплатные или бесплатные программы. Как только он попадает в вашу систему, он размещается в вашем браузере как Smartsputnik и остается там. Всякий раз, когда вы пытаетесь выполнить поиск из окна браузера, вместо перехода к поисковой системе по умолчанию, такой как Google, AOL, Yahoo, Bing, Ask или к тому, что вы установили по умолчанию, Smartsputnik перенаправляет все поисковые запросы на Go.Mail.Ru
Это может повлиять на все браузеры. Google Chrome, Internet Explorer, Mozilla Firefox и Safari. Я еще не заметил этой проблемы в браузере Microsoft Edge.
Технически Smartsputnik или перенаправленная веб-страница Go.Mail.Ru не является вирусом. Однако он классифицируется как угонщик браузера и «ЩЕНОК» (ПОТЕНЦИАЛЬНО НЕЖЕЛАТЕЛЬНАЯ ПРОГРАММА), поскольку он изменяет настройки браузера по умолчанию на вашем компьютере без вашего разрешения. Это позволяет обслуживать вашу систему рекламным, шпионским, вредоносным и т. Д.
После заражения Smartsputnik станет поисковой системой по умолчанию. Это не позволит вам сбросить или изменить настройки вашего браузера по умолчанию для любой другой поисковой системы по вашему выбору.
Быстрое исправление для возврата вашего браузера к нормальному состоянию
Запуск инструмента очистки Chrome не поможет вам избавиться от этой проблемы в браузере Google Chrome.
Даже удаление и переустановка браузера не помогут.
Ниже приведено быстрое решение, позволяющее сразу же решить проблему.
Приведенный ниже метод работает в Windows 7, 8, 8.1 и Windows 10, независимо от типа используемого браузера.
Откройте командную строку от имени администратора: введите CMD в поиске и щелкните правой кнопкой мыши, чтобы запустить от имени администратора.
Затем скопируйте и вставьте следующую команду в окно CMD:
RD / S / Q% WinDir% \ System32 \ GroupPolicyUsers
Нажмите «Enter».
Затем скопируйте и вставьте следующую команду:
RD / S / Q% WinDir% \ System32 \ GroupPolicy
Нажмите «Enter».
Наконец, скопируйте и вставьте эту команду:
gpupdate / force
Нажмите «Enter».
Введите Exit
Для вашего удобства, если хотите,
Здесь можно загрузить командный файл «Delete_Update_Policies», который может автоматически запускать вышеуказанные команды.
После загрузки заархивированного командного файла
- Разархивируйте загруженный файл.
- Щелкните правой кнопкой мыши файл «Delete_Update_Policies.bat» и запустите от имени администратора.
- Нажмите «Да» для подтверждения, а затем следуйте подсказкам для завершения процесса.
================================================= =================================
Обновлено 25 ноября 2015 г.
Получил отзыв от Рикарда Силеса Каррераса, что Вышеупомянутые команды не работают в операционной системе на испанском языке. Возвращалась синтаксическая ошибка.
Есть вероятность, что он может не работать на других языках, кроме английского.
Наконец, разобрались с командами, которые работают в испанской операционной системе. Поэтому попробуйте следующие команды, если вы получите синтаксические ошибки.Это работает и в английской операционной системе.
Перед копированием приведенных ниже команд убедитесь, что это сообщение в блоге, которое вы читаете, на английском языке.
Перейдите в верхний правый угол этой веб-страницы и убедитесь, что в раскрывающемся списке «Перевод» установлен английский язык.
Скопируйте и вставьте следующие 3 команды в командную строку от имени администратора.
RD / S / QC: \ Windows \ System32 \ GroupPolicyUsers
Hit Введите
RD / S / QC: \ Windows \ System32 \ GroupPolicy
Hit Введите
gpupdate / force
Hit Введите
(C: \ — корневой диск здесь.Если корневой диск на вашем компьютере отличается, замените C буквой вашего корневого диска)
Я использовал «регистратор действий по устранению неполадок» Windows, чтобы зафиксировать процесс выполнения вышеуказанных команд.
И использовал испаноязычную операционную систему Windows для устранения проблемы синтаксиса на этом языке.
Разархивируйте прикрепленный файл и проделанные шаги можно просмотреть в браузере.
================================================ ================================
Теперь вы можете сбросить настройки браузера. по умолчанию и выберите поисковую систему, которую вы хотите установить по умолчанию.Кроме того, удалите все подозрительные элементы, перечисленные в вашем браузере как «поисковые системы».
Перезагрузите компьютер.
(БУДЬТЕ ВНИМАТЕЛЬНЫ ПРИ КОПИРОВАНИИ И ВСТАВЛЕНИИ ВЫШЕУКАЗАННЫХ КОМАНД — ЭТО ОЧЕНЬ МОЩНО!)
Перед тем, как нажимать «Enter», убедитесь, что указанные выше команды копируются и вставляются полностью. Если GroupPolicyUsers или GroupPolicy не указаны в соответствующих строках команд, папка ‘System32’ удаляется и система НЕ ЗАГРУЖАЕТСЯ в Windows}
Краткое описание команд, используемых в этом решении
RD: Удалить каталог
/ S: удаляет указанный каталог и все подкаталоги, включая любые файлы.Удаляет все файлы и подпапки помимо самой папки. (Включая скрытые и системные файлы)
/ Q: Удаляет каталоги без подтверждения. Это подавит запрос перед удалением каталогов. Q = Тихий режим. Он не отображает подтверждение Да Нет.
gpupdate: Он обновляет локальные и основанные на Active Directory параметры групповой политики, включая параметры безопасности.
/ force: игнорирует все оптимизации обработки и повторно применяет все настройки. Этот параметр отменяет любые оптимизации и заставляет механизм групповой политики повторно обрабатывать всю информацию о политике.
Найдите некоторые из проблемных программ, которые, как известно, изменяют настройки браузера.
Вышеупомянутая команда Quickfix также может использоваться для исправления проблем, вызванных всеми этими проблемными программами.
| go.mail.ru | Панели инструментов Conduit | |
| smartsputnik | Wajam | |
| Mail.ru Sputnik / Guard | Multiplug | |
| Multiplug | ||
| SearchProtect | SearchProtect PullUpdate | |
| MySearchDial | Vitruvian | |
| SaveSense | ShopperZ | |
| Измеритель цен | Dealply | |
| Shopper Pro | ||
| piesearch |
Полностью удалить go.mail.ru с вашего компьютера
Вышеупомянутое решение позволит вам вернуть контроль над вашим браузером. Однако, чтобы полностью удалить все его следы с вашего компьютера, вам также необходимо выполнить следующие шаги.
- Удалите из браузера все нежелательные расширения
- Загрузите Revo Uninstaller и установите его на свой компьютер. Версию Pro можно использовать бесплатно в течение 30 дней. Он полностью функционален и служит нашей цели.
- Удалите все подозрительные программы, обнаруженные на вашем компьютере.Revo Uninstaller можно использовать для удаления программ с вашего компьютера.
- Затем следуйте инструкциям по удалению соответствующего зараженного браузера.
Revo Uninstaller — это инновационный деинсталлятор. После того, как обычный деинсталлятор программы запустится и удалит браузер, вы можете удалить дополнительные ненужные файлы, папки и ключи реестра, которые обычно остаются на вашем компьютере. Revo Uninstaller сканирует данные приложения на ваших дисках и в реестре Windows и показывает все найденные файлы, папки и элементы реестра, чтобы вы могли их удалить.
Например, Google Chrome удаляется с помощью Revo Uninstaller.
После удаления Google Chrome выберите Advanced, а затем Сканировать
Revo Uninstaller найдет все оставшиеся элементы реестра и отобразит их, как показано на скриншоте выше.
Нажмите кнопку «Выбрать все», а затем кнопку «Удалить». Во всплывающем окне нажмите «Да»
Затем, чтобы быть уверенным вдвойне, поищите любые подозрительные файлы в реестре, используя опцию «Найти».Если вы обнаружите подозрительные файлы, удалите их из реестра.
Введите Regedit в окне запуска и щелкните правой кнопкой мыши, чтобы запустить редактор реестра в режиме администратора.
Перейдите на вкладку «Редактировать» и затем в раскрывающемся списке выберите «Найти»
Введите запрос, связанный с именем угонщика браузера, который, как вы обнаружили, установлен по умолчанию в вашем браузере. В данном примере это Смартспутник.
Если вы обнаружите какие-либо его следы, удалите их из реестра.
Перезагрузите компьютер.
Загрузите и переустановите Google Chrome
Перезагрузите компьютер еще раз. Проверьте поисковую систему по умолчанию, указанную в поиске в chrome: // settings /
. Надеюсь, на вашем компьютере не должно быть взломщиков браузера!
Затем просканируйте свой компьютер с помощью надежного антивирусного программного обеспечения или программного обеспечения для обеспечения безопасности в Интернете. Для этого вам понадобится инструмент для удаления вредоносных программ.
Я использую Malwarebytes Anti-Malware для сканирования своей системы. Он найдет и удалит вредоносное ПО. Это рекламный инструмент для удаления шпионского ПО.
Для сканирования и исправления вашего компьютера с помощью Malwarebytes Anti-Malware. Выполните следующие шаги:
Загрузите Malwarebytes Anti-Malware и сохраните его на свой рабочий стол.
Установите программу, а затем выберите обновление, чтобы обновить ее до последней версии.
После завершения обновления перейдите на вкладку «Настройки», на левой панели выберите «Обнаружение и защита» и установите флажок «Поиск руткитов».
Щелкните вкладку «Сканировать», убедитесь, что установлен флажок «Поиск угроз», и нажмите «Сканировать сейчас».
Если угрозы обнаружены, нажмите кнопку «Применить действия».Затем вам будет предложено перезагрузить систему. Нажмите «Да», чтобы перезапустить систему.
Удачного просмотра!
Если компьютер серьезно поврежден, ему может потребоваться профессиональная помощь для обнаружения вредоносных программ Windows.
Чтобы получить помощь в удалении вирусов, обратитесь в службу удаления компьютерных вирусов.
Вы можете обратиться к Norton, McAfee или Malwarebytes, если вы подписаны на их продукты.
Перейдите в раздел «Предотвращение и удаление программ-вымогателей WannaCry» для получения информации о крипто-атаке.
Загрузить сообщение в формате PDF
Обратите внимание: ОЧЕНЬ ВАЖНО
«Помните, что удаление вредоносных программ — потенциально опасное мероприятие. Мы позаботимся о том, чтобы сознательно не предлагать действия, которые могут привести к повреждению вашего компьютера
. Однако невозможно предвидеть все взаимодействия, которые могут произойти между программным обеспечением на вашем компьютере
и тем, которое мы используем для удаления инфекции, и мы не можем гарантировать безопасность вашей системы. Вполне возможно, что мы можем столкнуться с ситуациями
, когда единственный выход — переформатировать и переустановить вашу операционную систему или потребовать от вас отнести компьютер в мастерскую по ремонту
.”
Mail.ru справочная информация по устранению неполадок — Справочный центр Validity
Mail.ru построил большую часть своей технологии фильтрации спама собственными силами и создал собственные патентованные фильтры байесовской эвристики. Mail.ru также имеет надежный фильтр репутации, который рассматривает различные показатели репутации, такие как жалобы, неизвестные пользователи, спам-ловушки и вовлеченность. Отправителю с отрицательной репутацией отправителя могут быть заблокированы отправления сообщений на Mail.Ru. Многие отправители добиваются успеха в доставке через Mail.ru, следуя их рекомендациям по передовой практике.
Советы по поиску и устранению неисправностей
- Проверьте статистику своего домена с помощью программы статистики отправителей Mail.ru. Это полезный инструмент, помогающий исследовать проблемные области. В процессе регистрации вам потребуется подтвердить, что вы являетесь владельцем домена.
- Определите, используете ли вы подтвержденное согласие (COI) для всех подписчиков Mail.ru. Отказ от использования COI — одна из основных причин, по которой Mail.ru блокирует отправителей.
- Определите, все ли ваши отправляющие IP-адреса зарегистрированы в петле обратной связи о жалобах Mail.ru и что жалобщики немедленно блокируются от всех будущих сообщений.
- Проверьте коды ошибок SMTP, чтобы узнать о проблемах с доставляемостью. Mail.ru не публикует список кодов ошибок, но они могут содержать короткое сообщение и ссылку в сообщении об ошибке, чтобы помочь вам в ваших усилиях по устранению двойных ошибок.
- Если коды ошибок SMTP указывают, что ваш IP-адрес находится во внутреннем черном списке, изучите и исправьте все проблемы, а затем запросите удаление.
- Убедитесь, что ваш IP-адрес также указан в следующих черных списках. Изучите и исправьте любые проблемы, если ваши IP-адреса указаны в списке.
- Просканируйте свои системы, чтобы убедиться, что вы не размещаете и не рассылаете вирусы или контент со ссылками на веб-сайты, известные распространением вредоносных программ.
- Проверьте Kaspersky, чтобы узнать, является ли ваш IP-адрес частью ботнета Simda. Если ваш IP-адрес указан, ваша система может быть заражена вредоносным и шпионским ПО. Mail.ru использует Kaspersky для обнаружения вирусов и вредоносных программ.
- Убедитесь, что ваша система не настроена как открытый ретранслятор или открытый прокси. Mail.ru заблокирует ваш IP-адрес, если он используется для рассылки спама неавторизованной третьей стороной.
Как удалить Mail.Ru Virus
Вирус Mail.ruВирус mail.ru вытесняет ваши поисковые запросы.
Вас беспокоит какая-то программа, которая открывает Mail.ru каждый раз, когда вы пытаетесь загрузить ваш браузер? Это замедляет ваш компьютер и истощает ваши ресурсы? Вас засыпают постоянной рекламой, отображаемой в окне браузера или на рабочем столе? Не бойтесь, мы здесь, чтобы помочь вам.В этой статье мы покажем вам, как справиться с этой ситуацией, что вам нужно сделать, чтобы удалить ее с вашего ПК и другую важную информацию. Мы рекомендуем вам внимательно прочитать следующую информацию, прежде чем совершать какие-либо действия, поскольку правильное понимание этого программного обеспечения имеет первостепенное значение. Мы начнем с объяснения, в чем на самом деле причина перенаправления Mail.ru .
Как лучше всего описывать Mail.ru? Что делать, столкнувшись с этим?
По определению, что вызывает постоянные перенаправления на Mail.ru можно классифицировать как Browser Hijacker — который сильно отличается от программ-вымогателей — типа программного обеспечения, которое наводняет вашу систему рекламой, Searchmine.net и Saltjs.01bd.ru также работают в аналогичном режиме. Хотя большинство из них действуют одинаково, их разнообразие используемых методов увеличивает их вероятность успеха. Большинство разработчиков овладели этим искусством социальной инженерии — заставлять вас нажимать на одну из рекламных объявлений, что впоследствии приносит доход создателям и ведет вас в опасное место в сети, которое может еще больше лишить вас ваших собственных денег, как правило, за счет того, что предлагали невероятные предложения по товарам и услугам.
Всегда имейте в виду, что большая часть слов, названных «слишком хорошими, чтобы быть правдой», в основном основывается на значении этих слов — на самом деле они невозможны и фальшивы. Чем не являются угонщики браузера — компьютерный вирус. Вирусы, как правило, самовоспроизводятся, и у них есть вредоносная программа — вышеупомянутая программа-вымогатель, например, зашифрует ваши файлы и шантажирует вас, требуя их возвращения. Вирус Mail.ru может показаться одним, но на самом деле это не так. Повторяем, на самом деле Mail.ru — это не компьютерный вирус!
Веб-сайты, на которые вы попадаете при взаимодействии с рекламой, в большинстве случаев сделаны плохо и не по качеству по сравнению с другими коммерческими сайтами.Обычно они содержат какой-то продукт или услугу — другими словами — различные методы вымогательства ваших денег с ложной предпосылкой, что вы получите то, за что заплатили. Разработчики приложат все усилия, чтобы использовать социальную инженерию, чтобы убедить вас поверить в то, что они хотят вам сказать или предложить / дать. Они также иногда обладают способностью использовать рассматриваемое программное обеспечение Browser Hijacker для сбора данных, связанных с браузером, которые передают много информации о вас, ваших привычках просмотра, истории посещенных сайтов и многом другом.Они используют то, что узнают о вас, для предоставления рекламы, которая соответствует вашим предпочтениям. Они могут показаться действительно соблазнительными и реалистичными — например, показать то, что вы давно искали, по доступной цене. Тем не менее, шансы получить законное предложение ничтожны. Не дайте себя обмануть тому, что вы видите. Это всего лишь попытки обманом заставить вас взаимодействовать с рекламой — и в результате приносить разработчикам доход, просто нажимая на рекламу — также называемую рекламой с оплатой за клик.
Как только Browser Hijacker, перенаправляющий вас на Mail.ru, попадает на ваш компьютер, первое, что вы можете заметить, — это повышенное использование ресурсов. Это можно проверить, посетив диспетчер задач и, в некоторой степени, монитор ресурсов, доступ к которому можно получить через вкладку производительности диспетчера задач. Это может повлиять на такие параметры, как использование ЦП или ОЗУ, хотя в большинстве случаев изменение незначительно. Что вы определенно замечаете, так это рекламу, которая сейчас заполняет ваш браузер.Они могут принимать разные формы и размеры, но служат одной цели — заставлять вас нажимать на них. Вы можете просмотреть краткую сводку общих вариантов объявлений:
- Баннеры. Эти парни живут по сторонам страницы. Они наименее мешают работе из группы, но компенсируют их большим размером и количеством, иногда покрывая все белое пространство страницы.
- Текстовая реклама. Скрытые в тексте, эти жукеры принимают форму гиперссылок.Как правило, они связаны со случайными словами, которые не имеют смысла. Иногда при наведении курсора мыши на них можно открыть небольшое окно над словом, заполненное дополнительной нежелательной информацией или рекламой.
- Всплывающая реклама. Это самая большая и самая подлая форма рекламы, которую вы встретите. Чаще всего они появляются перед вашим лицом и покрывают всю страницу массивной рекламой. Их бывает сложно закрыть, и они могут содержать поддельный значок X — нажатие на него неизбежно будет считаться взаимодействием и откроет страницу с их собственного вредоносного веб-сайта.Иногда всплывающие объявления занимают отдельное окно браузера, отличное от основного, но обычно они работают вместе с остальными.
В любом случае, если вы подвергаетесь атаке со стороны Browser Hijacker, связанного с Mail.ru , лучший курс действий — полностью игнорировать рекламу в меру своих возможностей. Затем следуйте приведенному ниже руководству, чтобы навсегда удалить это программное обеспечение с вашего компьютера и избавить вас от проблем.
Удаление почты.ru начинается под этой картинкой. РЕЗЮМЕ:
Удалить вирус Mail.ru
Вы имеете дело с зараженным вредоносным ПО, которое может восстановить себя, если вы не удалите его основные файлы. Мы отправляем вас на другую страницу с регулярно обновляемым руководством по удалению. Он содержит подробные инструкции о том, как:
1. Обнаруживать и сканировать вредоносные процессы в диспетчере задач.
2. Определите в своей панели управления все программы, установленные вместе с вредоносным ПО, и способы их удаления. Search Marquis — это известный угонщик, на который устанавливается множество вредоносных программ.
3. Как очистить браузер и вернуть его исходные настройки без возврата вредоносного ПО. Вы можете найти руководство по удалению здесь.
Для мобильных устройств см. Эти руководства: Android , iPhone
Устранение неисправностей. Почта — ONLYOFFICE
Общие проблемы
Q: Я подключил свою учетную запись электронной почты к модулю Mail , но продолжаю получать ошибку о неверном логине или пароле.Какова причина?
A: Причина в том, что вы ввели неверную информацию о логине или пароле. Пожалуйста, проверьте введенные учетные данные и попробуйте еще раз.
Q: Я пытаюсь подключить свою учетную запись электронной почты, но получаю ошибку о настройках неизвестного провайдера. Что может быть сделано?
A: Причина в том, что настройки почтовой службы, которую вы пытаетесь использовать, не могут быть добавлены автоматически и должны быть введены вручную. Пожалуйста, обратитесь к этой странице или обратитесь к документации вашей почтовой службы, чтобы ввести правильные настройки.
Q: Моя учетная запись электронной почты не может подключиться, что дает мне ошибку о времени ответа сервера («Попытка подключения не удалась, потому что подключенная сторона не ответила должным образом через определенный период времени, или установленное соединение не удалось, потому что подключенный хост не ответил» ). О чем это?
A: Ошибка означает, что сервер, на котором расположена ваша учетная запись электронной почты, не смог ответить на запрос от модуля Mail .Это может быть связано с тем, что сервер недоступен по зарегистрированному для него IP-адресу или имеет другие серьезные проблемы с подключением. Вы должны проверить, доступен ли сервер в данный момент, используя веб-интерфейс почтовой службы (если он есть), проверить адрес почтовой службы, который вы ввели, и его написание (POP3, IMAP или SMTP — обратите внимание, что они обычно отличаются от адрес почтовой службы с префиксом типа pop, imap или smtp в начале).
В. Я получаю сообщение об ошибке «Сервер неожиданно отключился».Какова причина?
A: Причиной отключения сервера может быть проблема доступности сервера. Пожалуйста, проверьте, доступен ли сервер в данный момент, используя веб-интерфейс почтовой службы (если он есть), или повторите попытку позже.
В. Я получаю ошибку «Тайм-аут ConnectAsync». Что это значит?
A: Ошибка означает, что введенный вами адрес сервера существует, но имеет некоторые проблемы с подключением. Это может быть связано с интенсивным трафиком к серверу или с сервера, большим временем отклика сервера.Вам следует проверить, доступен ли сервер в данный момент, с помощью веб-интерфейса почтовой службы (если он есть) или подождать и повторить попытку позже.
В. Я получаю сообщение об ошибке «SMTP-сервер не поддерживает аутентификацию». Что может быть сделано?
A: Эта ошибка означает, что SMTP-сервер (используемый для отправки почтовых сообщений) вашего почтового провайдера не поддерживает аутентификацию при подключении. Отключите для него аутентификацию (перейдите к настройкам Advanced для учетной записи электронной почты, найдите раздел Send mail и установите None в качестве типа аутентификации .Затем сохраните настройки и попробуйте еще раз.
Q: Я получаю сообщения без встроенных и фоновых изображений. Почему это так?
A: Это сделано из соображений безопасности. Если вам нужно увидеть встроенные или фоновые изображения из полученного электронного письма, используйте кнопку Показать изображения , чтобы показать их. В случае, если некоторые изображения не отображаются даже после этого, попросите отправителя отправить эти изображения или HTML-вариант страницы в качестве вложения.В этом случае все должно быть доставлено правильно.
Q: Я пытаюсь отправить сообщение с файлом .exe в качестве вложения, но это не удается. Это как-то запрещено?
A: Причина может заключаться в том, что используемая вами почтовая служба не позволяет отправлять файлы с расширением .exe в качестве вложения по соображениям безопасности. Это нормальное поведение некоторых почтовых служб, например Gmail.com. Если вам все же нужно отправить такой файл, мы можем порекомендовать вам поместить его в архив (.zip , .rar и т. д.) и защитить его паролем. Сообщив получателю пароль к архиву, он сможет распаковать его и получить файл .exe .
Q: Я не могу подключить свою учетную запись к службе онлайн-офиса Mail . Пожалуйста помоги.
A: Попробуйте войти в учетную запись электронной почты, которую вы пытаетесь добавить, используя ее веб-интерфейс (если он есть), используя логин и пароль, которые вы обычно используете для этого.Причина может заключаться в том, что он блокирует попытки входа в систему по соображениям безопасности (вы должны увидеть уведомление в веб-интерфейсе, если это причина) или ваш пароль изменился. Если вы используете корпоративную почтовую службу и пытаетесь подключить ее к онлайн-офису Mail , вам нужно будет запросить у администратора вашей компании правильные учетные данные и настройки для подключения к учетной записи.
Q: Не работает онлайн-офис , почта .Я использую браузер Microsoft Internet Explorer. Это не поддерживается?
A: Поддерживаются последние версии Microsoft IE. Пожалуйста, попробуйте сбросить параметры браузера до значений по умолчанию. Сделать это можно с помощью официальной специальной утилиты Microsoft.
Проблемы со службой Gmail.com
Q: У меня есть веб-сайт, и к моему домену подключена корпоративная почтовая служба Gmail с адресом [email protected].Я пытаюсь подключить свою почту к онлайн-офису Mail , но безуспешно. Что надо сделать?
A: Попробуйте выполнить следующие шаги:
- Заполните соответствующие поля логином и паролем вашей учетной записи почтового ящика;
- Перейдите в окно дополнительных настроек с помощью кнопки Advanced ;
- Введите данные из таблицы ниже:
Дополнительную информацию о настройках Gmail можно найти в официальной документации здесь. Более широкий список настроек для наиболее популярных почтовых сервисов доступен здесь.Протокол Сервер Порт Шифрование Аутентификация IMAP imap.gmail.com 993 SSL POP3 pop.googlemail.com 995 SSL SMTP smtp.googlemail.com 465 SSL smtp.googlemail.com 587 TLS / STARTTLS - Логин и пароль оставить без изменений;
- Нажмите кнопку Сохранить .
Теперь учетная запись должна подключиться правильно.
В. Я не могу подключить свою учетную запись Gmail. Что надо сделать?
A: Попробуйте войти в свою учетную запись через веб-интерфейс Gmail. Причина может заключаться в том, что Gmail ограничивает доступ онлайн-офиса Mail к вашей учетной записи из соображений безопасности. Вы увидите уведомление об этом в своем почтовом ящике. Разрешите доступ для онлайн-офиса Mail в настройках Gmail и попробуйте еще раз подключить учетную запись к порталу.
Q: Моя учетная запись Gmail не может быть подключена к онлайн-офису Mail . Когда я вхожу в Gmail через веб-интерфейс, там нет уведомлений об онлайн-офисе Mail . Что может быть сделано?
A: Причина может заключаться в том, что вы включили двухэтапную аутентификацию для доступа к почтовому ящику. Если это действительно так, попробуйте создать пароль приложения для онлайн-офиса. Пожалуйста, перейдите по ссылке, чтобы создать пароль.Служба Gmail предложит вам назвать приложение, для которого вы хотите создать пароль, а затем выдаст пароль. Вам нужно будет скопировать его, войти в онлайн-офис , Почта и снова попытаться подключить учетную запись Gmail, используя , а не пароль вашего аккаунта, а тот, который вы получили от службы Gmail.
Q: Я пытаюсь подключить свою учетную запись Gmail к онлайн-офису Mail , но возникает ошибка.
A: Попробуйте подключить свою учетную запись Gmail через OAuth (Google Connect).
Q: Я пытаюсь подключить свою учетную запись Gmail с помощью двухэтапной проверки, но возникает ошибка.
A: После включения двухэтапной проверки в учетной записи Gmail вы должны были получить сообщение с инструкциями о том, как подключить свою учетную запись электронной почты к сторонним почтовым клиентам. Вам необходимо сгенерировать одноразовый пароль и использовать его для подключения вашей учетной записи Gmail к онлайн-офису Mail . Кроме того, вы можете воспользоваться OAuth (Google Connect).
Q: Я подключил свою учетную запись Gmail с двухэтапной проверкой к онлайн-офису Mail . Проблема в том, что я не могу отправлять сообщения в онлайн-офисе Mail — каждый раз возникает ошибка. Я попытался получить доступ к своей учетной записи через веб-интерфейс Gmail, но мне не удалось найти там никаких сообщений.
A: После включения двухэтапной проверки в учетной записи Gmail вы должны были получить сообщение с инструкциями о том, как подключить свою учетную запись электронной почты к сторонним почтовым клиентам.Если вы включили двухэтапную проверку после подключения своей учетной записи Gmail к онлайн-офису Mail , вам необходимо выполнить следующие действия:
- Создайте одноразовый пароль в веб-интерфейсе Gmail для подключения вашей учетной записи Gmail к стороннему почтовому клиенту;
- Войдите в онлайн-офис Mail , откройте раздел Settings в левом меню и выберите опцию Accounts Management ;
- Щелкните правой кнопкой мыши свою учетную запись Gmail, выберите пункт меню Изменить и введите одноразовый пароль, созданный на шаге 1.
Ваша учетная запись Gmail будет подключена заново, и вы сможете отправлять сообщения.
Q: Я подключил свою учетную запись Gmail по протоколу IMAP, но я получаю только сообщения в папку «Входящие», сообщения не попадают в папку «Отправленные».
A: Получите доступ к настройкам своей учетной записи Gmail через веб-интерфейс Gmail и убедитесь, что папка «Отправленные» доступна по протоколу IMAP, то есть необходимо установить флажок «Показать в IMAP» рядом с меткой «Отправленные».
Q: Я подключил свою учетную запись Gmail и теперь получаю оттуда как полученные, так и отправленные сообщения в свой онлайн-офис Почта Папка Входящие . Я сделал что-то не так?
A: Нет, все в порядке. Это особенность работы Gmail с протоколом POP3, которая позволяет отправлять как полученные, так и отправленные сообщения.
В. Я подключил свою учетную запись Gmail, но не получаю почту. Где это?
A: Попробуйте войти в свою учетную запись через веб-интерфейс Gmail.Причина может заключаться в том, что Gmail ограничивает доступ онлайн-офиса Mail к вашей учетной записи из соображений безопасности. Вы увидите уведомление об этом в своем почтовом ящике. Разрешите доступ для онлайн-офиса Mail в настройках Gmail и перейдите в онлайн-офис Mail , после этого ваша почта должна быть получена нормально.
В. Я подключил свою учетную запись Gmail, мне разрешен доступ к ней сторонним приложениям на странице настроек безопасности, но я все еще не получаю почту.Где это?
A: Может случиться так, что вы получили свою почту до того, как подключили свою учетную запись Gmail к онлайн-офису Mail с помощью настольного или мобильного почтового клиента. Сервис Gmail.com позволяет получать почту по протоколу POP3 один раз, только помечая ее как «загружено» после этого и не позволяя получить ее повторно.
Q: Я подключил свою учетную запись Gmail, получил все сообщения, но не могу ничего отправить. Что не так?
A: Попробуйте войти в свою учетную запись через веб-интерфейс Gmail.Причина может заключаться в том, что Gmail попросит вас снова авторизоваться по соображениям безопасности, чтобы доказать, что это вы хотите подключиться к своему почтовому ящику с помощью стороннего приложения, то есть онлайн-офиса Mail .
В. Я подключил свою учетную запись Gmail с помощью OAuth (Google Connect), и позже она перестала работать. Что я могу сделать, чтобы переподключиться?
A: При подключении через Google Connect, который использует модель аутентификации OAuth, никакие данные личного почтового ящика, такие как логин или пароль, не отправляются в модуль портала Mail .Поэтому вы не можете изменить такие настройки позже в параметрах почтового ящика. Во время подключения порталу предоставляется разрешение на доступ к вашему почтовому ящику Gmail с использованием выданного токена разрешения. Иногда может случиться так, что разрешение отозвано (вы можете сделать это самостоятельно или это может произойти из-за некоторых проблем с Google). Вам нужно будет снова подключить свой почтовый ящик к порталу.
Для этого перейдите в настройки — Управление учетными записями и щелкните нужную учетную запись электронной почты.Откроется диалоговое окно Account Settings . Нажмите кнопку Google Reconnect , чтобы еще раз пройти процедуру Google Connect. После этого ваш почтовый ящик должен быть восстановлен и запущен.
В. Я добавил свою учетную запись Gmail и ввел учетные данные, и я уверен, что они верны, но продолжаю получать ошибку «Имя пользователя и пароль не приняты». Что не так?
A: Для подключения к сторонним приложениям необходимо сгенерировать пароль.Эти пароли можно использовать, только если двухэтапная проверка включена. Чтобы сгенерировать требуемый пароль,
- перейти на официальную страницу «Моя учетная запись Google»;
- откройте раздел Security слева;
- выберите пароли приложений (у вас должна быть включена двухэтапная проверка ), выберите приложение , затем выберите устройство и сгенерируйте 16-символьный пароль;
- нажмите Готово .
Для получения дополнительных сведений о входе в систему с помощью паролей приложений посетите эту страницу.
Проблемы со службами Hotmail.com / Outlook.com
Q: Я пытаюсь подключить свою почту Outlook к онлайн-офису Mail , но не могу. Что надо сделать?
A: Попробуйте выполнить следующие шаги:
- Заполните соответствующие поля логином и паролем вашей учетной записи почтового ящика;
- Перейдите в окно дополнительных настроек с помощью кнопки Advanced ;
- Введите данные из таблицы ниже:
Дополнительную информацию о настройках Outlook можно найти в официальной документации здесь.Более широкий список настроек для наиболее популярных почтовых сервисов доступен здесь.Протокол Сервер Порт Шифрование Аутентификация IMAP imap-mail.outlook.com 993 SSL POP3 pop-mail.outlook.com 995 SSL SMTP smtp-mail.outlook.com 587 TLS / STARTTLS - Логин и пароль оставить без изменений;
- Нажмите кнопку Сохранить .
Теперь учетная запись должна подключиться правильно.
Q: Я пытаюсь подключить свою учетную запись Hotmail.com, но возникает ошибка.
A: Пожалуйста, попробуйте получить доступ к своей учетной записи с помощью Hotmail.com веб-интерфейс. Может случиться так, что Hotmail.com блокирует подозрительные попытки подключения. Подтвердите, что это вы пытаетесь подключить учетную запись электронной почты к онлайн-офису Mail , введя код CAPTCHA.
Q: Я подключил свою учетную запись Outlook к онлайн-офису Mail , но не могу отправлять сообщения — возникает ошибка. Когда я захожу в свою учетную запись на www.outlook.com, все в порядке, дополнительных сообщений там нет.
A: Когда ваша учетная запись электронной почты Outlook будет успешно подключена, вы должны получить сообщение со следующей темой: Пожалуйста, войдите в свой Outlook.com аккаунт . Откройте и прочтите это сообщение. Перейдите по содержащейся в нем ссылке, чтобы разрешить приложению Mail онлайн-офиса работать с вашей учетной записью почты Outlook.
Проблемы со службой Yahoo.com
Q: Я пытаюсь подключить свою почту Yahoo к онлайн-офису Mail , но не могу. Что надо сделать?
A: Попробуйте выполнить следующие шаги:
- Заполните соответствующие поля логином и паролем вашей учетной записи почтового ящика;
- Перейдите в окно дополнительных настроек с помощью кнопки Advanced ;
- Введите данные из таблицы ниже:
Более подробную информацию о настройках Yahoo можно найти в официальной документации здесь. Более широкий список настроек для наиболее популярных почтовых сервисов доступен здесь.Протокол Сервер Порт Шифрование Аутентификация IMAP imap.mail.yahoo.com 993 SSL POP3 pop.mail.yahoo.com 995 SSL SMTP smtp.mail.yahoo.com 465 SSL smtp.mail.yahoo.com 587 TLS / STARTTLS - Логин и пароль оставить без изменений;
- Нажмите кнопку Сохранить .
Теперь учетная запись должна подключиться правильно.
Q: Я не могу подключить свою учетную запись Yahoo.com к онлайн-офису Mail , хотя я уверен, что ввел все параметры (включая информацию для входа в систему и пароль) правильно. Что я делаю неправильно?
A: Сервис Yahoo.com разрешает подключение по протоколу POP3 только для платных аккаунтов. Если у вас нет платной учетной записи, вы можете подключить свой почтовый ящик Yahoo.com к онлайн-офису Mail по протоколу IMAP.
В. Я получаю следующую ошибку: «Ответ IMAP: LOGIN Недопустимые учетные данные, ответ SMTP: сервер SMTP неожиданно отключился ». Что может быть сделано?
A: Вам необходимо сгенерировать пароль для подключения к сторонним приложениям. Пожалуйста, выполните следующие шаги:
- Войдите в Yahoo Mail и перейдите на страницу «Безопасность учетной записи»;
- Щелкните ссылку «Сгенерировать пароль приложения»;
- Введите имя вашего приложения и нажмите кнопку Создать ;
- Нажмите Готово ;
- Используйте этот пароль приложения и свой адрес электронной почты для входа в приложение электронной почты.
Проблемы с сервисом Mail.ru
Q: Я пытаюсь подключить свою почту Mail.ru к онлайн-офису Mail , но не могу. Что надо сделать?
A: Попробуйте выполнить следующие шаги:
- Заполните соответствующие поля логином и паролем вашей учетной записи почтового ящика;
- Перейдите в окно дополнительных настроек с помощью кнопки Advanced ;
- Введите данные из таблицы ниже:
Подробнее о почте.ru можно найти в официальной документации здесь. Более широкий список настроек для наиболее популярных почтовых сервисов доступен здесь.Протокол Сервер Порт Шифрование Аутентификация IMAP imap.mail.ru 993 SSL POP3 pop.mail.ru 995 SSL SMTP smtp.mail.ru 465 SSL - Логин и пароль оставить без изменений;
- Нажмите кнопку Сохранить .
Теперь учетная запись должна подключиться правильно.
В: Я вижу письмо из ящика Спам моей учетной записи Mail.ru в моем ящике Входящие онлайн-офиса Почта .Что делать, скрыть?
A: Сервис Mail.ru по умолчанию отправляет как входящую почту, так и спам по протоколу POP3, это особенность данного почтового сервиса. Вы можете выбрать папки, которые будут использоваться для передачи по протоколу POP3, на странице настроек учетной записи Mail.ru.
Проблемы с сервисом Яндекс.ру
Q: У меня есть веб-сайт, и к моему домену подключена корпоративная служба Яндекс Почты с адресом [email protected].Я пытаюсь подключить свою почту к онлайн-офису Mail , но безуспешно. Что надо сделать?
A: Попробуйте выполнить следующие шаги:
- Заполните соответствующие поля логином и паролем вашей учетной записи почтового ящика;
- Перейдите в окно дополнительных настроек с помощью кнопки Advanced ;
- Введите данные из таблицы ниже:
Подробнее о Яндекс.ru можно найти в официальной документации здесь. Более широкий список настроек для наиболее популярных почтовых сервисов доступен здесь.Протокол Сервер Порт Шифрование Аутентификация IMAP imap.yandex.ru 993 SSL POP3 pop.yandex.ru 995 SSL SMTP smtp.yandex.ru 465 SSL - Логин и пароль оставить без изменений;
- Нажмите кнопку Сохранить .
Теперь учетная запись должна подключиться правильно.
Q: Я успешно подключил свой аккаунт на Яндекс.ру по протоколу IMAP, но мне приходили сообщения без тегов.
A: Сервис Яндекс.ру использует теги в собственном веб-интерфейсе, теги не передаются по протоколу IMAP.
Q: Я получаю следующую ошибку: ‘ LOGIN недействительные учетные данные или IMAP отключен sc = t8IIIZ3Ega61_0_4-942c2e25e663 Ответ SMTP: 5.7.8 Ошибка: аутентификация не удалась: неверный пользователь или пароль! ‘. Что может быть сделано?
A: Эта ошибка может возникать из-за того, что сервис Яндекс.ру пытается защитить свою почту.Это можно решить, создав пароль приложения. Пожалуйста, выполните следующие шаги:
- Перейти на страницу https://passport.yandex.ru/profile/access;
- Нажмите кнопку Пароль приложения установки ;
- Выберите тип приложения Mail ;
- Выберите или укажите вашу операционную систему;
- Укажите имя приложения и нажмите Добавить ;
- Используйте предложенный пароль;
- Нажмите кнопку Готово .
Проблемы после добавления собственного домена к почтовому серверу
Q: Я добавил свой собственный домен и создал почтовые ящики с помощью функции почтового сервера, но я не могу отправлять / получать сообщения.
A: Пожалуйста, проверьте, правильно ли вы добавили запись MX (Mail Exchange) в настройки DNS вашего домена. Запись MX определяет, куда доставлять сообщения электронной почты. Необходимые данные для настройки записи MX вашего домена таким образом, чтобы она указывала на почтовый сервер, предоставляются в мастере добавления домена в разделе онлайн-офиса Почтовый сервер .
Кроме того, причина может заключаться в том, что DNS-запись для вашего домена еще не обновлена. Изменения вступят в силу в течение 24 часов.
Чтобы проверить настройки DNS вашего домена, вы можете использовать панель настроек вашего домена или нажать Действия рядом с доменным именем на странице почтового сервера онлайн-офиса и выберите в меню опцию DNS Settings .Откроется окно your_domain_name domain settings , в котором можно увидеть, какие из записей еще не обновлены.
Q: Сообщения отправляются, но попадают в папки для спама получателей.
A: Пожалуйста, проверьте, правильно ли вы добавили SPF (Sender Policy Framework) и DKIM (DomainKeys Identified Mail) записи в настройки DNS вашего домена. Запись SPF доказывает, что Почтовый сервер уполномочен отправлять электронную почту от имени вашего домена.Запись DKIM позволяет добавлять уникальную цифровую подпись в исходящие сообщения, чтобы получатели могли проверить, действительно ли сообщения поступают из вашего домена. Если эти записи настроены правильно, вероятность того, что ваши сообщения попадут в спам, уменьшается. Необходимые данные для настройки всех DNS-записей для вашего домена предоставляются в мастере добавления домена в разделе почтового сервера онлайн-офиса .
Кроме того, причина может заключаться в том, что записи DNS для вашего домена еще не обновлены.Изменения вступят в силу в течение 24 часов.
Чтобы проверить настройки DNS вашего домена, вы можете использовать панель настроек вашего домена или нажать Действия рядом с доменным именем на странице почтового сервера онлайн-офиса и выберите в меню опцию DNS Settings . Откроется окно your_domain_name domain settings , в котором можно увидеть, какие из записей еще не обновлены.
Чтобы проверить, правильно ли аутентифицированы ваши исходящие сообщения, вы можете отправить себе тестовое сообщение и просмотреть свойства полученного сообщения. В зависимости от провайдера электронной почты это можно сделать по-разному. Например, в Gmail выберите опцию «Показать оригинал» в меню открытого сообщения. Найдите заголовок «Authentication-Results» и проверьте, содержит ли он следующий текст: spf = pass и dkim = pass .
Q: Все сообщения с почтового сервера отправляются и доставляются правильно, за одним исключением: они попадают в спам, если у получателей есть действующие учетные записи.com, hotmail.com, outlook.com.
A: Эти службы не используют поиск DNS в реальном времени для проверки SPF и идентификатора отправителя, следовательно, у них нет доступа к актуальной информации о записях DNS вашего домена, и отправитель не может быть аутентифицирован. В этом случае заголовок «Authentication-Results» полученного сообщения содержит следующий текст: «spf = temperror».
Вы можете отправить сообщение на адрес [email protected], указав в нем свой домен. Затем информация об идентификаторе отправителя будет обновлена.
Вы также можете вставить запись SPF в кэш Windows Live Hotmail. Для этого:
- Перейдите по ссылке: http://www.microsoft.com/mscorp/safety/technologies/senderid/resources.mspx
- В разделе «Инструменты идентификации отправителя» нажмите ссылку «Отправить запрос на добавление вашего домена в кэш SIDF».
- Выберите в списке службу «Информация об отправителе для доставки Hotmail».


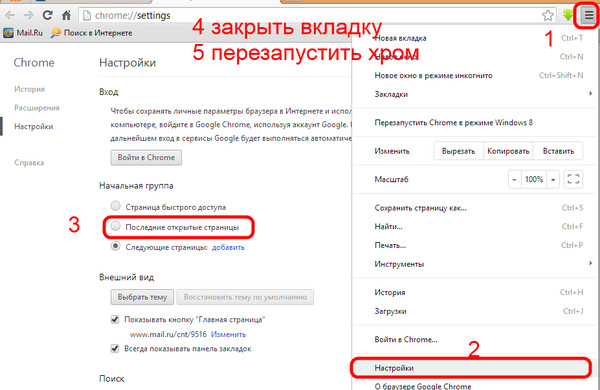 Нажми «Восстановить пароль». Если ответ правильный, можно будет сразу поменять пароль. Если не можешь вспомнить ответ, жми «Я не помню ответ». Тогда можно будет обратиться в службу поддержки Mail.ru, чтобы они помогли (возможно, придется ждать три—пять дней).
Нажми «Восстановить пароль». Если ответ правильный, можно будет сразу поменять пароль. Если не можешь вспомнить ответ, жми «Я не помню ответ». Тогда можно будет обратиться в службу поддержки Mail.ru, чтобы они помогли (возможно, придется ждать три—пять дней).
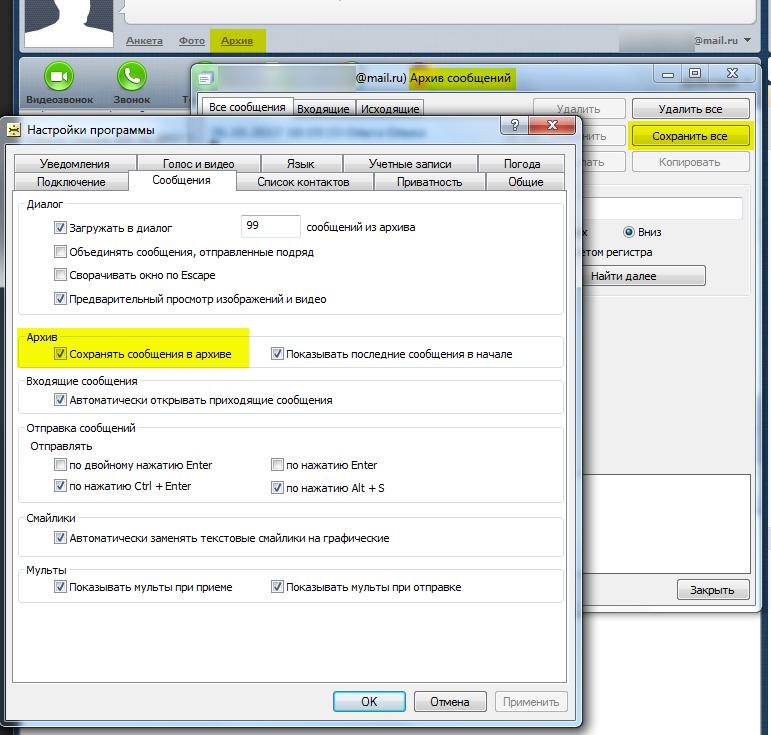
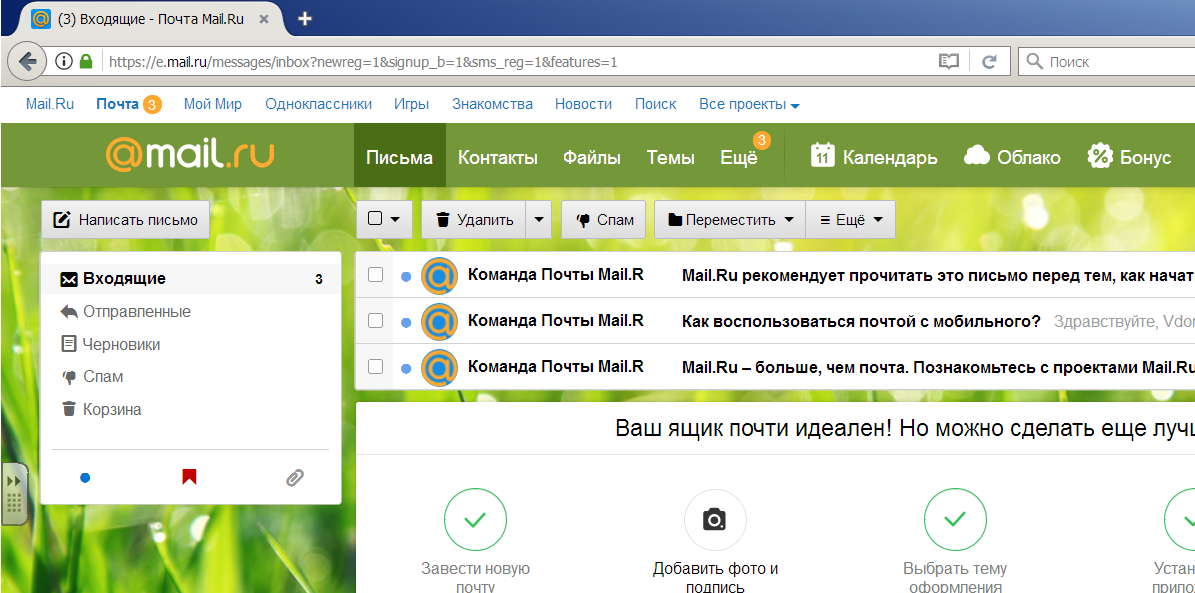 И в данный момент мы бросили все силы, чтобы выяснить, почему это произошло. Оставайтесь на связи.
И в данный момент мы бросили все силы, чтобы выяснить, почему это произошло. Оставайтесь на связи.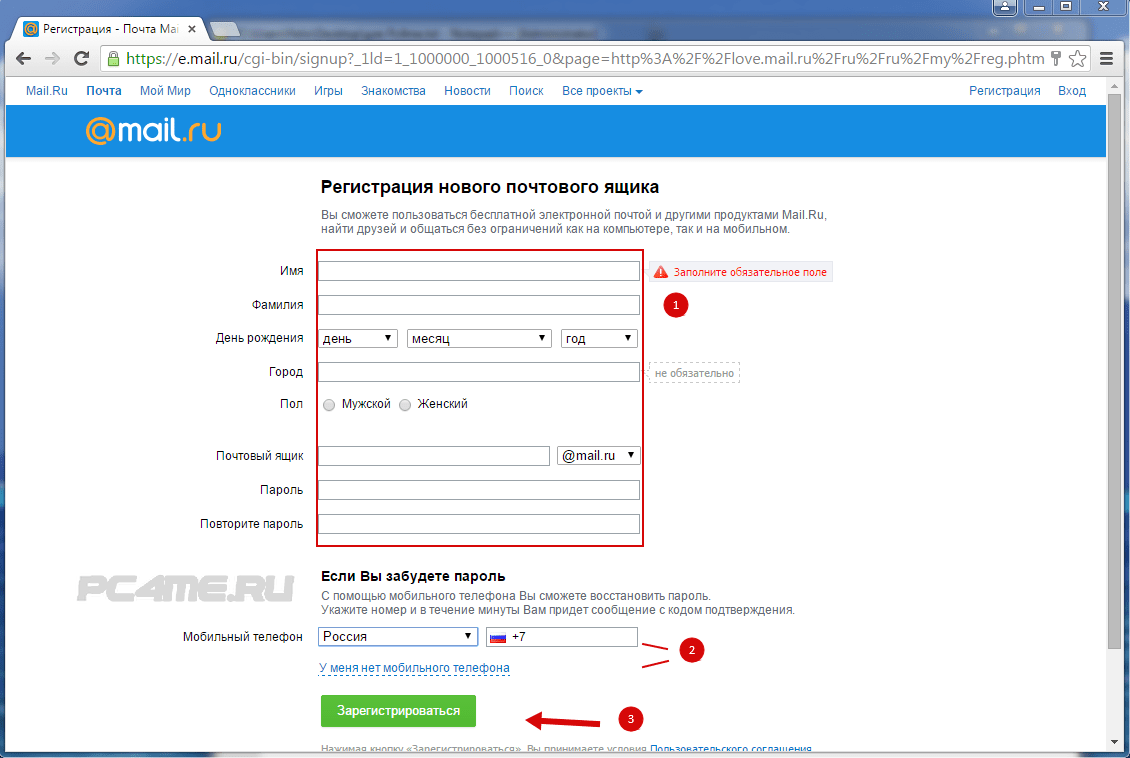 Нажми «Восстановить пароль». Если ответ правильный, можно будет сразу поменять пароль. Если не можешь вспомнить ответ, жми «Я не помню ответ». Тогда можно будет обратиться в службу поддержки Mail.ru, чтобы они помогли (возможно, придется ждать три—пять дней).
Нажми «Восстановить пароль». Если ответ правильный, можно будет сразу поменять пароль. Если не можешь вспомнить ответ, жми «Я не помню ответ». Тогда можно будет обратиться в службу поддержки Mail.ru, чтобы они помогли (возможно, придется ждать три—пять дней).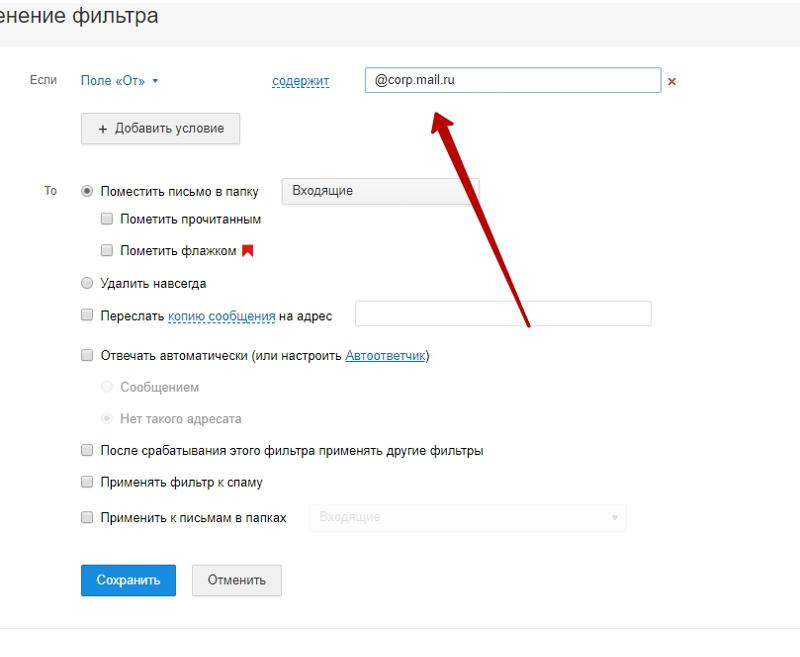 Если телефона больше нет, жми «У меня нет доступа к указанным телефонам» и выбирай другой способ.
Если телефона больше нет, жми «У меня нет доступа к указанным телефонам» и выбирай другой способ.