Работа с закладками в интернет-обозревателе Google Chrome
Для каждого пользователя важно всегда иметь любимые сайты и странички под рукой, поэтому разработчики реализовали нужный функционал в своих браузер. Сегодня мы поговорим о том, что такое менеджер закладок для Chrome. Разберемся со всеми нюансами более детально.
Подробности
Существует масса действий, которые можно совершать с сохраненными страничками. Поэтому мы рассмотрим их в полном объеме. В частности, пойдет речь о процедуре создания, управления и поиска по содержимому.
Создание
Для добавления площадки в привилегированный список, достаточно:
- Запустить Хром.
- Перейти на интересующую страничку.
- Перевести курсор в правую половину адресной строки.
- Кликнуть ЛКМ по кнопке в виде звездочки.
- Подтвердить серьезность намерений, задать каталог для сохранения.
Индикатор успешности действий – «звезда» на активной страничке горит желтым.
Управление
Существует несколько специфических действий, которые не претендует на отдельный подзаголовок, но они не менее важны для пользователя.
Для изменения закладки достаточно:
- Открыть интернет-обозреватель и перейти в системное меню (посредством клика ЛКМ по «троеточию» в правом половине графического окна).
- Выбрать раздел «Закладки», а в выпадающем списке – «Диспетчер закладок».
- Кликнуть ЛКМ по маленькой стрелочке напротив каждого объекта.
- Выбрать пункт «Изменить» и затем подтвердить серьезность намерений.
Для удаления сохраненной страницы достаточно проделать все манипуляции, описанные выше, но с одним дополнением. Нас интересует не команда «Изменить», а «Удалить». Затем все происходит по стандартному сценарию.
Для хранения специфических платформ достаточно удобно использовать отдельную папку. Для ее формирования нужно:
- Открываем браузер и кликаем ЛКМ по троеточию в правом углу графической оболочки.

- Переходим в раздел «Закладки», там запускаем их диспетчер.
- В новом окне выбираем кнопку «Меню».
- После чего жмем на «Новая папка».
- Вводим название и сохраняем.
Примечательно: для более легкого создания хранилища достаточно кликнуть ЛКМ по панели «сохраненок» и выбрать соответствующий пункт.
Все добавленные объекты можно упорядочить по названию. Для этого нужно выбрать одноименный пункт в меню Диспетчера закладок.
Поиск
Если вы добавили множество платформ в «список избранных», то управлять ими, а тем более искать, довольно сложно.
Для нахождения нужного объекта предусмотрена следующая пошаговая инструкция:
- Открываем Google Chrome и кликаем ЛКМ по главной кнопке в правой части пользовательского интерфейса (в виде вертикального троеточия).
- В системном меню выбираем раздел «Закладки», в выпадающем списке представлены последние сохраненные.

- Для отображения всего многообразия достаточно выбрать пункт «Показывать панель закладок».
Подведем итоги
Разработчики современных браузеров делают все возможное, дабы упростить общение пользователя с интернет-обозревателем. Это автоматически расширяет клиентскую базу и экономит время юзеров на освоение доступного функционала. Теперь вы знаете подробную информацию про Bookmark Manager для Chrome.
Как внедрить в Google Chrome боковую панель закладок
Одной из фишек браузеров «из коробки» Mozilla Firefox, Opera и Vivaldi является возможность работы с некоторыми функциями в боковых сайд-барах — скрывающихся-раскрывающихся панелях.
Разные браузеры предлагают, соответственно, разные функции для использования в этих боковых панелях: доступ к истории, заметки, мини-приложения соцсетей и сервисов, облачные вкладки, закладки. А вот самый популярный веб-обозреватель Google Chrome нативно не предусматривает такой возможности. Но с помощью расширений в него можно внедрить отдельные функции в реализации такой боковой панели.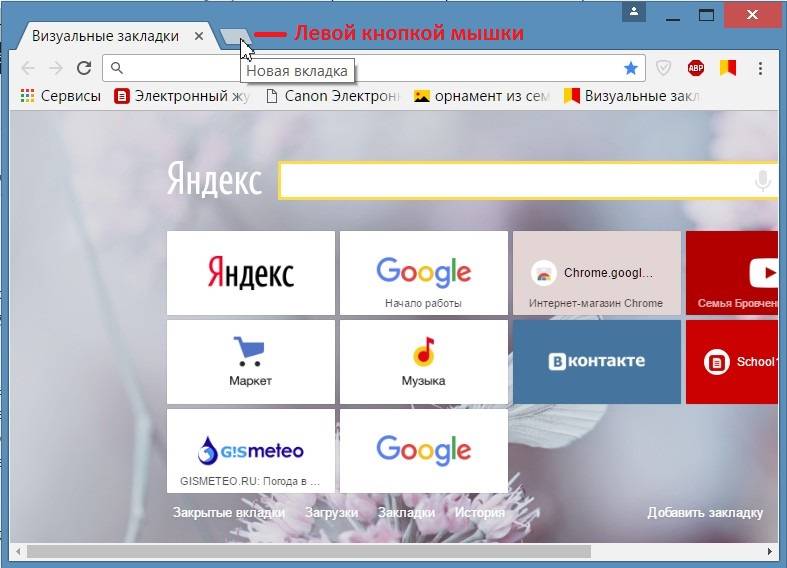 Например, доступ к закладкам.
Например, доступ к закладкам.
Как внедрить в Google Chrome боковой сайд-бар с закладками?
Расширение «Закладки в боковой панели»
Chrome-расширение «Закладки в боковой панели», как видим из названия, внедряет в браузер боковую скрывающуюся-раскрывающуюся по нашему требованию панель для работы с закладками. Панель не простая, юзабильная, функциональная – тонко настраиваемая, отображающая иерархию папок, позволяющая оперировать папками и закладками, сортировать и искать их, скрывать редко используемые, закреплять поверх других любимые и т.п. Плюс к этому, расширение при необходимости может подменить исходную стартовую страницу Chrome своей альтернативой, частью которой, естественно, будет боковой сайд-бар.
Первичная настройка
При установке расширения в Chrome можем воспользоваться пошаговым мастером первичной настройки.
Мастер предложит выбрать расположение сайд-бара – слева или справа, светлое или тёмное его оформление. Затем необходимо указать действие для появления сайд-бара. В любом из случаев он будет появляться при клике по значке расширения на панели инструментов браузера. И если больше не нужно никаких дополнительных способов запуска, выбираем пункт «Клик по иконке». Пункт «Действие мыши» активирует появление сайд-бара по принципу горячих углов, т.е. панель всплывёт при подведении курсора мыши к левой или правой грани окна браузера.
Затем необходимо указать действие для появления сайд-бара. В любом из случаев он будет появляться при клике по значке расширения на панели инструментов браузера. И если больше не нужно никаких дополнительных способов запуска, выбираем пункт «Клик по иконке». Пункт «Действие мыши» активирует появление сайд-бара по принципу горячих углов, т.е. панель всплывёт при подведении курсора мыши к левой или правой грани окна браузера.
Пункты «Левый клик» и «Правый клик» также активируют появление сайд-бара по принципу горячих углов, только в их случае появляться он будет в свёрнутом состоянии – в виде узкой полупрозрачной ленты. И для развёртывания нужно будет делать клик соответствующей клавишей мыши.
Детальные настройки
Далее можем тестировать сайд-бар и в параметрах расширения настраивать его уже более детально.
А настраивается в нём, кроме первичных установок, ещё многое:
- Открытие закладок на текущей, в новой активной или фоновой вкладке;
- Включение/отключение анимации;
- Тонкости подведения курсора к граням окна браузера для запуска сайд-бара;
- Блок-лист сайтов, на которых сайд-бар не должен появляться;
- Шрифт и цвет текста, цветовые схемы для тёмной и светлой темы;
- Значки папок, закладок, самого расширения на панели инструментов Chrome;
- И прочее.

В параметрах также можно задать горячие клавиши для запуска сайд-бара. Причём не только для него одного, но также для активации функций, реализуемых другими установленными в Chrome расширениями.
Расширение условно-бесплатное. Большая часть его настроек бесплатна, но для отдельных понадобится приобретение платной премиум-версии. Она откроет доступ к более детальной кастомизации сайд-бара, возможности проверки закладок на предмет их рабочести, функции экспорта-импорта настроек расширения, а также возможности выбора фонового изображения для предлагаемой альтернативной стартовой страницы Chrome. Кстати, о ней.
Стартовая страница Chrome
Как задействовать предлагаемую расширением альтернативу стартовой странице Chrome? В разделе параметров «Новая вкладка» активируем настройку «Заменить новую вкладку». Сохраняем изменения.
И, собственно, можем тестировать новую стартовую. В бесплатной версии расширения в качестве её фона будем наблюдать аскезу в виде белого фона светлой темы или чёрного, соответственно, тёмной темы.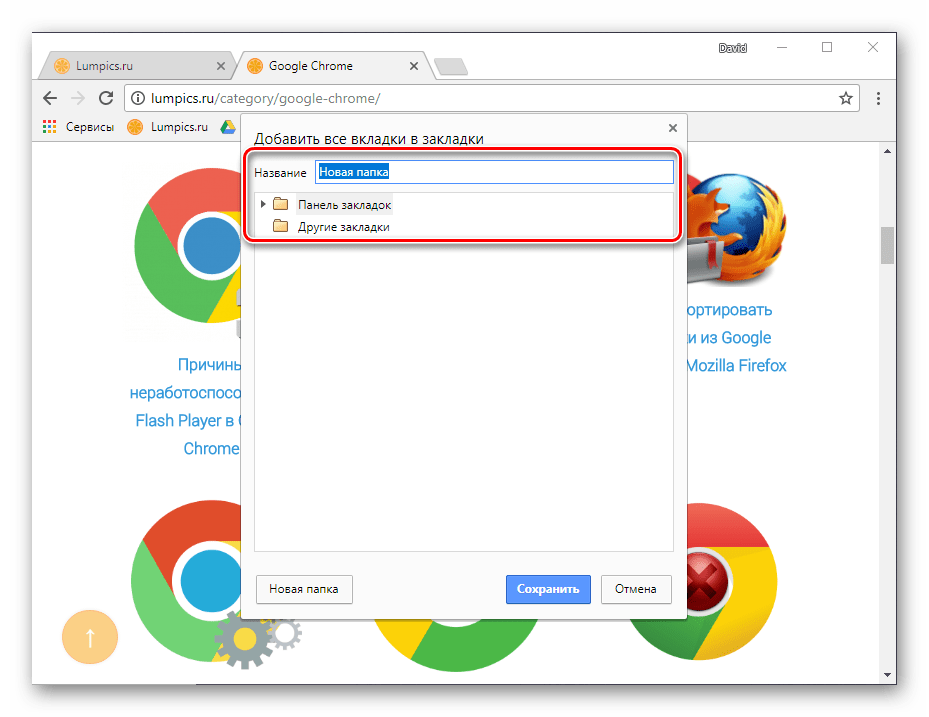 Остальные же возможности настройки стартовой страницы будут нам доступны. А это:
Остальные же возможности настройки стартовой страницы будут нам доступны. А это:
- Выбор типа сайтов для отображения их картинок-превью;
- Выбор поисковой системы;
- Добавление текстовых ссылок вверху.
Работа с закладками
В плане работы с закладами расширение даже более функциональное, чем штатный диспетчер закладок Chrome. Кроме фишки самого сайд-бара, нам предлагается в его реализации удобный менеджер закладок. Закладки можем искать по ключевым словам, сортировать по алфавиту, часто или недавно используемым, недавно добавленным.
Для наиболее актуальных закладок предусмотрена возможность крепления поверх остальных.
Эта возможность и другие – удаление и редактирование закладок, запуск их в фоне или в режиме инкогнито, сокрытие редко используемых – доступны в контекстном меню. Таковое для папок предусматривает их создание, редактирование, удаление, запуск всех вложенных закладок.
Добавлять же закладки прямо в нужную папку сайд-бара можно обычным перетаскиванием выделенного адреса сайта в адресной сроке Chrome.
Как сохранить закладки в браузере Google Chrome и сгруппировать их по папкам
Путешествуя по просторам интернета, мы, как и в обычной жизни, посещаем множество интересных, порой даже уникальных мест, дорогу к которым необходимо запомнить, а еще лучше – записать. И очень желательно эти заметки расположить доступно, наглядно и в строгом порядке, чтобы поиск записанного не отнял много времени. Иначе может оказаться, что более легким способом окажется помощь поисковой системы. Именно поэтому для сохранения интернет-адресов (URL, ссылок), в браузере Google Chrome используется инструмент “Закладки”, надежный и практичный.
Сохранить закладку на необходимую вам страницу совсем несложно. Достаточно щелкнуть мышью по звездочке в конце адресной строки браузера:
Раскрывшееся окно даст вам возможность откорректировать название закладки и ее местоположение:
По-умолчанию, сайт будет сохранен на панель закладок, расположенную сразу под адресной строкой браузера, вот она:
Заметили, что на ней уже появилась наша новая ссылка?
Подсказка: Меню добавления закладки появляется и при нажатии горячих клавиш Ctrl/D на странице, адрес которой мы собираемся сохранить.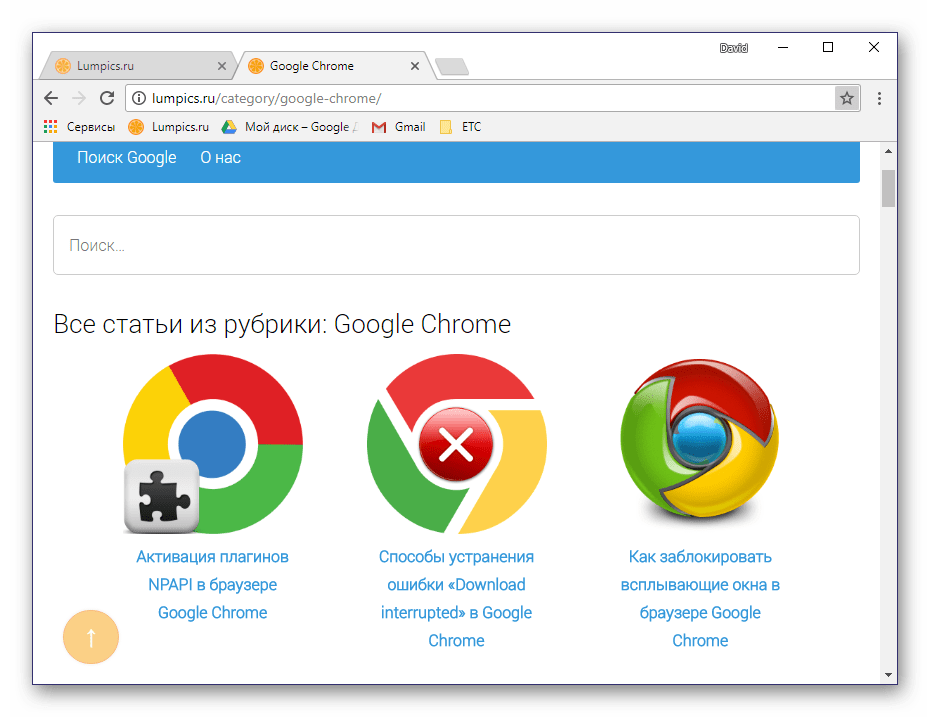
Что же делать, если у вас нет панели закладок? – Нужно просто включить ее отображение, изменив настройки браузера. Для этого откройте меню браузера в верхнем правом углу и, в разделе “Закладки” выберите пункт “Показывать панель закладок”:
Как только вы это сделаете, уверяю вас, панель сразу же появится.
Кроме того, добавить на панель закладок необходимую страничку можно без лишних вопросов, простым перетаскиванием – зацепите курсором значок рядом с адресом сайта в адресной строке и перетащите на вашу панель:
Удобство использования закладок, как способа хранения ссылок на ресурсы сложно переоценить. Держать их в памяти компьютера гораздо эффективнее, нежели в своей, а наглядность расположения служит и способом напоминания.
Подсказка: В целях экономии места на панели, стоит называть закладки короткими названиями, в таком случае на виду их поместится немного больше, а значит и доступность ссылок будет слегка повыше.
Итак, ваши закладки теперь всегда на виду и под рукой.
Настает пора их как-то сортировать, и в этом нам поможет функционал создания папок.
Кликните правой кнопкой мыши на панели закладок и в выпавшем меню смело выбирайте пункт “Добавить папку”:
Несколько удачно названных папок помогут вам распределить ссылки по классификации. У меня, например, есть папки “Музыка”, “Спорт” и “Кино”:
Рассортировать закладки можно, опять-таки, просто перетаскивая их по нужным папкам мышью и раскладывая удобным для вас образом. При нажатии мышью на значке папки будет появляться выпадающее меню, в котором и отобразятся переложенные туда закладки:
Кроме того, можете смело создавать папки в ранее созданных, выстраивая иерархию для лучшей сортировки ваших ссылок, иначе в большой их массе все равно можно легко запутаться.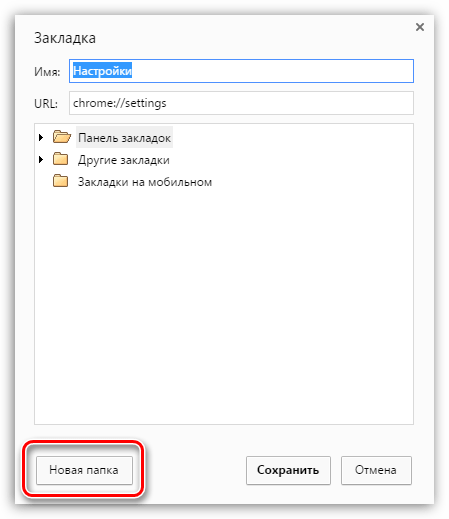
Сохранять закладки можно и в разделе “Другие закладки”, представленном на панели закладок папкой с одноименным названием, в которой также можно создавать для удобства вложенные папки:
Более практичный способ для сортировки и управления сохраненными сайтами- “Диспетчер закладок”:
Он открывается в полном окне браузера, тут можно создавать и удалять как папки, так и отдельные закладки, менять их местоположение и порядок. Также в диспетчере организован и поиск по закладкам, что просто необходимо, если их насобиралось великое множество.
Если вы пользуетесь Google Chrome недавно, думаю, что вам недостает закладок, сделанных в старом браузере. В таком случае, их можно импортировать. Chrome позволяет сделать это из браузеров Internet Explorer (там закладки называются “Избранное”) и Mozilla Firefox, а также из HTML-файла, созданного браузером, умеющим это делать:
Не бойтесь потерять ссылки на необходимые вам ресурсы, сохраненные в закладках.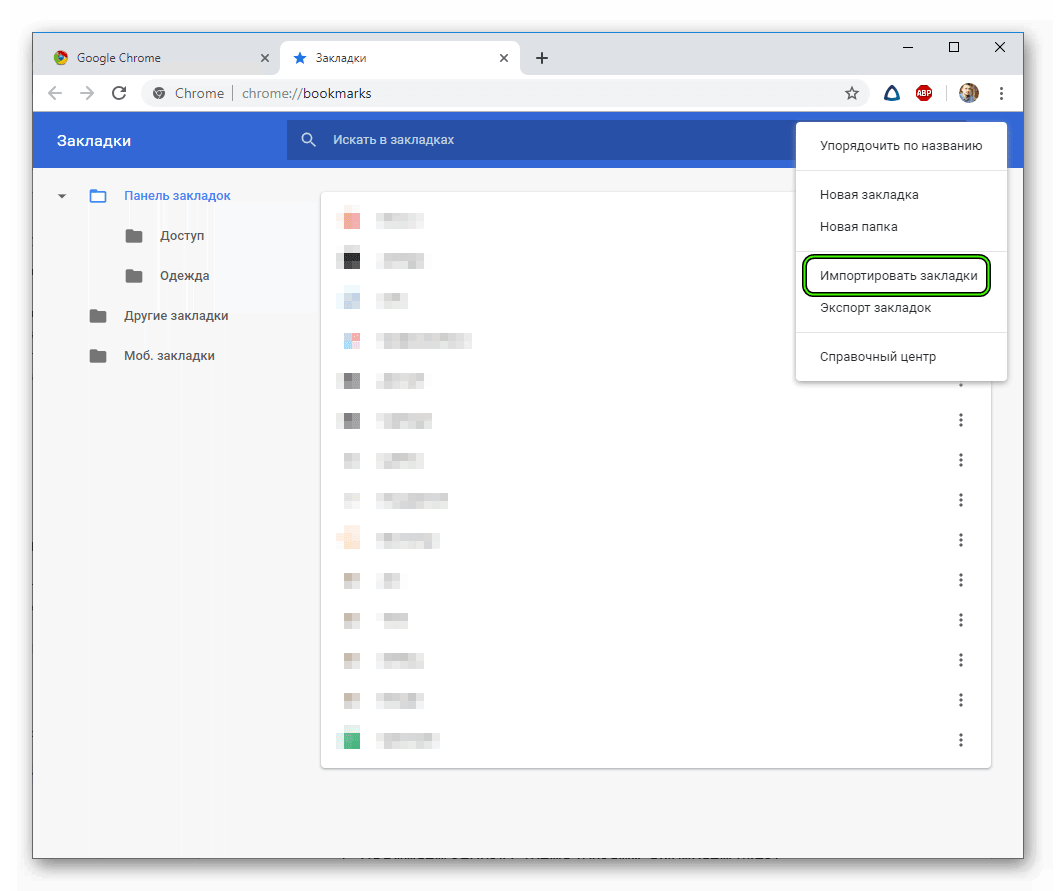 Браузер Google Chrome поддерживает синхронизацию настроек (в которые входят и закладки), которая обеспечивает надежное их хранение на серверах Google, а также обмен ими с браузерами, запущенными на других устройствах. Каким образом это работает, мы уже писали на примере других браузеров [ссылка], основанных на движке Chromium.
Браузер Google Chrome поддерживает синхронизацию настроек (в которые входят и закладки), которая обеспечивает надежное их хранение на серверах Google, а также обмен ими с браузерами, запущенными на других устройствах. Каким образом это работает, мы уже писали на примере других браузеров [ссылка], основанных на движке Chromium.
Подсказка: Кстати, работа с закладками во всех браузерах на указанном движке (а это и Opera, и Yandex.Browser, и Amigo от Mail.ru) практически одинакова. Различаются лишь иконки на кнопках и расположение пунктов меню, однако функционал работы с закладками полностью сохранен. Так что, даже если вы и не приверженец браузера Google Chrome, прочтя эту статью, с закладками-то вы совладаете в любом случае.
Как сделать закладки в гугл хром удобными и функциональными
Здравствуйте, друзья и посетители моего интернет ресурса. Я знаю, многих из вас интересует вопрос, как сделать закладки в гугл хром? Да, Хром очень дружественный и быстрый браузер, который создал Гугл. Он совсем недавно отметил свой день рождения.
Он совсем недавно отметил свой день рождения.
В связи с этим, его создатели выпустили новую версию. Здесь вы можете одновременно загрузить сразу несколько любимых сайтов. Вам останется только перейти к опциям и в закладке «основные», выбрать нужные страницы.
Начальная страница – это страница, которая содержит контент, который при запуске отображается на вашем компьютере или смартфоне в первую очередь.
Это может быть документ, который хранится локально на вашем компьютере, или например, веб – сайт, который вы очень часто посещаете. В некоторых браузерах, часто используются такие термины, как стартовая страница и домашняя, что не обязательно означает одно и то же. Но обо всем по порядку…
Google Chrome представляет собой довольно сложное произведение — лучшее доказательство того, что это программное обеспечение, с дополнительными функциями прямого аппаратного обеспечения полностью удовлетворяет требованиям операционной системы Chrome OS.
Внешний вид этого браузера при запуске, и таким образом главной страницы сайта или домашней страницы (в Google Chrome это не одно и то же) может изменяться, например, в зависимости от того, какой профиль пользователя был установлен по умолчанию. Для простоты, лучше всего использовать Google Chrome с одним, своим личным профилем.
Приложение SpeedDial 2 в Chrome
Согласно статистическим данным, Google Chrome является самым популярным, Интернет – браузером. Пользователи ценять его за неоспоримые преимущества. Кроме того, расширение SpeedDial 2 в Chrome, существенно улучшает функциональность, безопасность и комфорт браузера.
Каждый человек имеет, по крайней мере, пару любимых веб-страниц, которые он посещает с высокой регулярностью. Печатать их каждый раз в адресной строке не особенно интересная работа, поэтому были созданы закладки. И здесь речь не идет, о полном удовлетворении, но на помощь приходит Speed Dial (FVD).
Расширение изменяет вид новых закладок, что позволяет устанавливать любые выбранные окна, которые содержат ссылки на выбранные сайты, и обеспечивают непосредственный доступ. Появляется возможность сэкономить до нескольких десятков позиций и имеются широкие возможности для персонализации визуальной страницы.
Появляется возможность сэкономить до нескольких десятков позиций и имеются широкие возможности для персонализации визуальной страницы.
После установки расширения получается чистый и доступный интерфейс, в который можно импортировать все открытые вкладки, или «вручную» добавить страницы, щелкнув правой кнопкой мыши на открытой странице и выбрав в контекстном меню Chrome опцию Speed Dial 2.
Для добавленных закладок генерируется эскиз или выбирается из набора десятков самых популярных сайтов.
Это действительно сильное расширение и предоставляет большие возможности конфигурации. После ввода параметров появляется доступ к множеству функций, разделенных тематически на вкладках.
Speed Dial 2 не только дает возможность настроить отображение миниатюр или изменить фон, но имеет целый ряд других полезных опций. Вы можете отобразить планку установленных приложений (вверх / вниз страницы), и активировать боковую панель. И здесь отобразить на приложении закладки (с возможностью поиска) и недавно закрытых страниц (также для поиска).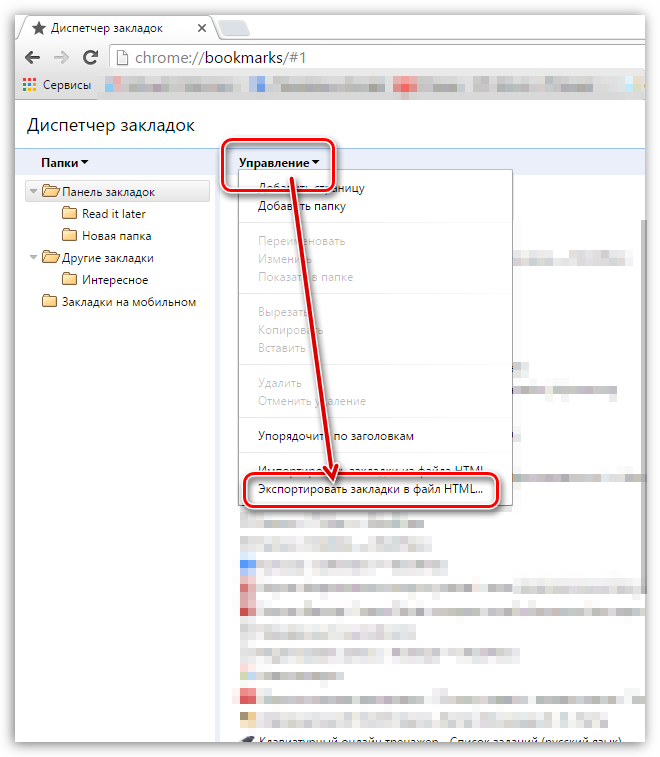
Но это еще не все. Можно также установить эскизы страниц, в зависимости от времени суток, их посещения. Расширение «учится» на основе просмотра вашей истории и отмечает, когда совершали визит утром, в полдень, вечером или в ночное время.
А «приукрашивают» полностью красивые статистические данные, показывающие в виде «тортика» страницы, которые вы посетили …
И это еще не все. Есть возможность импортирта/экспорта настроек для данного расширения.
При соответствующей дозе терпения и времени, отведенного для персонализации, вы получите в конце действительно интересный и практический эффект.
5 советов, как лучше всего использовать Гугл Хром на Андроиде
Вы используете Google Chrome на андроиде? Если да, то у меня есть несколько трюков и советов, припасенных специально для вас и которые помогут лучше адаптировать браузер для ваших потребностей, и в полной мере использовать свой потенциал.
Chrome на Андроид имеет особенности, о которых вы могли и не слышать.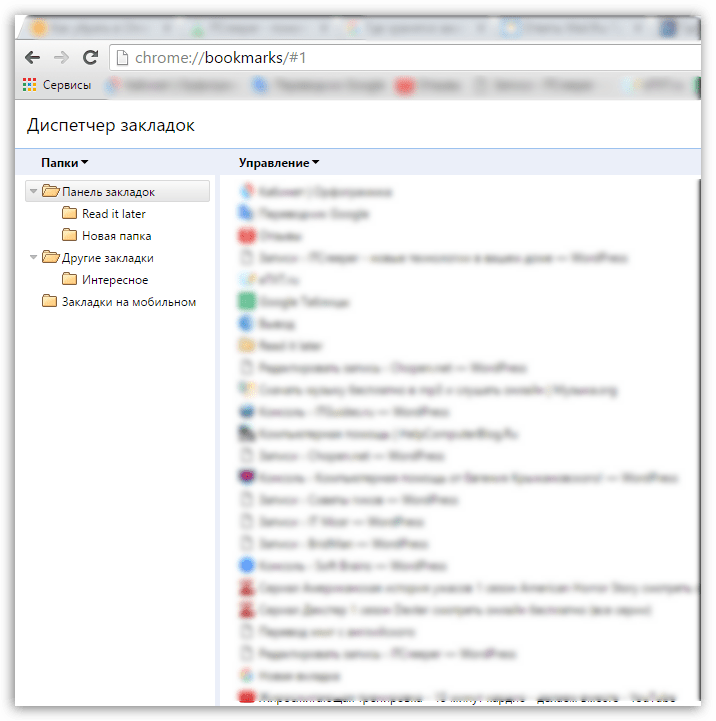 Это, определенно, один из лучших браузеров для Андроид, а с применением следующих уловок, можно сделать его еще лучше.
Это, определенно, один из лучших браузеров для Андроид, а с применением следующих уловок, можно сделать его еще лучше.
- Быстрый переход между открытыми закладками.
Количество открытых вкладок отображается, как в опере, сверху, рядом с полем, в котором указан адрес страницы. При нажатии на кнопку с количеством закладок, на экране появится панель с возможностью переключения на другую закладку экрана. Однако существует гораздо более быстрый и приятный способ.Просто выполните соответствующее движение пальцем. Передвигая палец влево или вправо по адресной строке браузера можно быстро переключаться между закладками, без необходимости извлечения полного меню. - Восстановление закладок Chrome на экране смартфона с Андроидом.
Если вы используете Android 5.0 Lollipop, и в качестве браузера выбрали Гугл Хром, то, конечно, заметили, что список с числом открытых вкладок исчез с экрана. Открытые закладки синхронизируются с видом их отображения.
Нужно только вытянуть меню Chrome, а затем перейти к настройкам. Чуть ниже, под поиском найдите опцию, которая отвечает за объединение просмотра закладок с просмотром ОС приложений в Андроид. Просто отключите эту опцию, а затем подтвердите изменение.
- Синхронизация закладок между устройствами.
Если вы используете Chrome на планшете, на компьютере, или на других устройствах, стоит синхронизировать закладки между ними, чтобы с любого компьютера, лэптопа, планшета или смартфона могли получить доступ ко всем вашем любимым сайтам. Это очень легко – просто войдите в систему на всех устройствах и используйте ту же учетную запись что и в браузере Google Chrome. На смартфоне, перейдите в настройки Chrome, затем выберите в верхней части «Вход в Гугл Хром».Отобразилось окно со списком учетных записей, на которых можно зарегистрироваться. Вы можете использовать для входа в систему только учетные записи Гугл, которая есть на вашем телефоне. Если вы хотите войти с другой учетной записи, то сначала нужно добавить ее в Андроид через Настройки — Учетные записи.

Выберите из списка свой аккаунт Гугл и войдите в систему. Теперь ваше имя отображается в настройках Chrome – дотроньтесь пальцем к нему и выберите свой список адресов электронной почты, чтобы настроить учетную запись.
Теперь отобразились параметры синхронизации.
Удостоверьтесь, что выбрана опция «Синхронизировать все», или если вы хотите синхронизировать только выбранные данные, отметьте опцию «Синхронизировать закладки».
Примерно то же самое сделайте на других устройствах и компьютерах, войдя в ту же самую учетную запись Google. В случае компьютерной версии Chrome вытащите меню браузера, перейдите в настройки и войдите в свой аккаунт Google в самом верху, где написано «Вход». Синхронизированные закладки отображаются в разделе «Мобильные закладки».
С другой стороны, когда перейдете в телефоне к папке «Закладки», то вам откроется каталог «Закладки на вашем компьютере» и «Мобильные закладки», где отображаются закладки с вашего компьютера и других мобильных устройств, подключенных к одной и той же учетной записи Google.
- Передача данных в Chrome.
Chrome имеет встроенную функцию компрессии (сжатия) страниц, и за счет этого можно сэкономить чуть более 30% ежемесячного трансфера. Страницы будут меньше весить и не используют много Мб мобильного Интернета.Чтобы включить опцию, надо зайти в меню Chrome и перейти к настройкам. Выбрать «Уменьшение количества данных». Включите функцию ползунка в верхнем правом углу и готовая – страничка будет тот час уменьшена через серверы Google, и отправлена в сжатом виде. - Включить режим чтение.
Все еще существует много сайтов, которые не подходят для мобильных устройств, которые не читаются на телефоне или на планшете, так как очень громоздкие.И чтобы прочитать, надо постоянно перемещаться по экрану телефона или планшета.К счастью, Chrome имеет встроенный режим чтения, который извлекает текст со страницы и отображает пользователю мобильного устройства в удобной и читаемой форме. Режим чтения, однако, сначала нужно установить.
 Для этого в адресной строке напишите chrome://flags.
Для этого в адресной строке напишите chrome://flags.В падающем меню Chrome выберите «Найти на странице». Ищите фразу «reader» (читатель). Благодаря этому появляется возможность добавить кнопку режима чтения.
Под найденной опцией нажмите на кнопку «Включить», а затем подтвердите изменения, нажав кнопку «Перезагрузка», находящуюся в самом конце страницы.
Теперь, когда вы перейдете на какую – нибудь страницу, и Хром обнаружит, что ее можно оптимизировать, на панели инструментов, в конце адресной строки, справа, появится кнопка с литерой «А».
После ее нажатия, нужная страница преобразуется надлежащим образом, и отобразиться в режиме чтения, с большими шрифтами, полями и т.д.
Ну вот и все, дорогие читатели, я поделился теми интересными и очень удобными маленькими хитростями, которыми можно воспользоваться, если у вас установлен браузер Google Chrome. Очень надеюсь, что мои советы вам пригодятся, и вы поделитесь в социальных сетях со своими друзьями.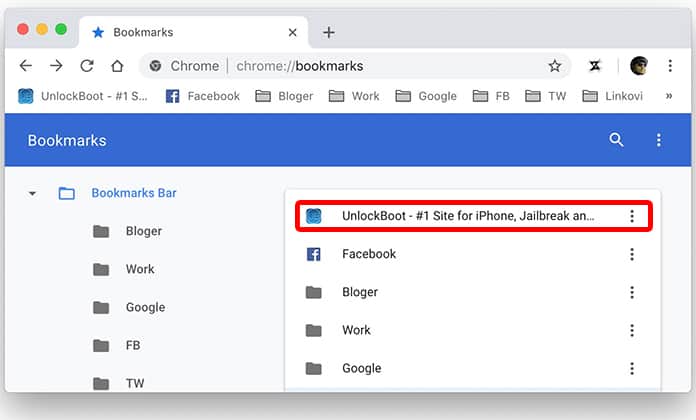
На моем блоге будет много полезной и нужной информации, поэтому не забудьте подписаться на обновление. Я говорю вам до свидания, так как надеюсь, вы будете постоянными читателями и почитателями моего ресурса.
Пока-пока!
С уважением, Роман Чуешов
Загрузка…
Прочитано: 607 раз
Как сделать резервную копию закладок Chrome и восстановить закладки Chrome • Восстановить Windows ™
Как вы знаете, закладки Chrome — наши любимые места (веб-сайты) в мире Интернета Дедала. По этой причине важно иметь резервную копию ваших закладок на случай повреждения профиля или в случае, если вы хотите перенести их на другой компьютер.
Это руководство содержит инструкции по резервному копированию и восстановлению закладок Chrome (Избранное).
Как сделать резервную копию и восстановить закладки Chrome.
Где хранятся закладки Chrome?
Закладки Chrome хранятся в одном файле с именем «закладки». Chrome также хранит резервную копию ваших закладок в другом файле с именем bookmarks.bak.
Chrome также хранит резервную копию ваших закладок в другом файле с именем bookmarks.bak.
Оба файла закладок (‘ bookmarks ‘ и ‘bookmarks.bak’ ) хранятся в папке вашего профиля пользователя в следующем месте на диске:
Если вы используете Windows 10, 8, 7 или Vista:
- C: \ Users \% Username% \ AppData \ Local \ Google \ Chrome \ User Data \ Default
- эл.г. Если ваше имя пользователя — « User », то ваши закладки хранятся в ‘C: \ Users \ User \ AppData \ Local \ Google \ Chrome \ User Data \ Default’ , папка
Если вы используете Windows XP:
- C: \ Documents and Settings \\% Username% \ Local Settings \ Application Data \ Google \ Chrome \ User Data \ Default
- например ‘Если ваше имя пользователя « User », то ваши закладки хранятся в папке C: \ Documents and Settings \ User \ Local Settings \ Application Data \ Google \ Chrome \ User Data \ Default’ .

- например ‘Если ваше имя пользователя « User », то ваши закладки хранятся в папке C: \ Documents and Settings \ User \ Local Settings \ Application Data \ Google \ Chrome \ User Data \ Default’ .
Как сделать резервную копию закладок Chrome.
Если вы хотите сделать резервную копию закладок Chrome, скопируйте из папки профиля Chrome файл « закладок» в другое место хранения. Для этого:
Если вы используете Windows 10, 8, 7 или Vista:
- Одновременно нажмите клавиши « Windows » + « R », чтобы открыть окно RUN .
- В окне « RUN » скопируйте и вставьте следующую команду:
- % LOCALAPPDATA% \ Google \ Chrome \ User Data \ default
- Нажмите Введите
- Найдите файл « закладок, » и скопируйте его в резервную копию.*
Если вы используете Windows XP:
- Одновременно нажмите клавиши « Windows » + « R », чтобы открыть окно RUN .

- В окне « RUN » скопируйте и вставьте следующую команду:
- % ПРОФИЛЬ ПОЛЬЗОВАТЕЛЯ% \ Local Settings \ Application Data \ Google \ Chrome \ User Data \ default
- Нажмите Введите
- Найдите файл « закладок, » и скопируйте его в резервную копию.*
* Предложение: Сделайте резервную копию (скопируйте) также файл « bookmarks.bak » (файл резервной копии закладок) на случай, если исходный файл закладок «bookmarks» был поврежден. В этом случае просто переименуйте файл «bookmarks.bak» в «закладки», и все готово!
Как восстановить закладки Chrome.
1. Чтобы восстановить закладки, выйдите из Google Chrome, затем перейдите в папку профиля Chrome: Для этого:
- Если вы используете Windows 10, 8, 7 или Vista:
- Одновременно нажмите клавиши « Windows » + « R », чтобы открыть окно RUN .

- В окне « RUN » скопируйте и вставьте следующее:
- % LOCALAPPDATA% \ Google \ Chrome \ User Data \ default
- Нажмите Введите
- Одновременно нажмите клавиши « Windows » + « R », чтобы открыть окно RUN .
- Если вы используете Windows XP:
- Одновременно нажмите клавиши « Windows » + « R », чтобы открыть окно RUN .
- В окне « RUN » скопируйте и вставьте следующее:
- % ПРОФИЛЬ ПОЛЬЗОВАТЕЛЯ% \ Local Settings \ Application Data \ Google \ Chrome \ User Data \ default
- Нажмите Введите
2.Скопируйте и вставьте файл « закладок » из резервной копии в папку «По умолчанию».
3. Наконец откройте Google Chrome, и все готово.
Вот и все, ребята! Это сработало для вас?
Пожалуйста, оставьте комментарий в разделе комментариев ниже или даже лучше: поставьте лайк и поделитесь этим сообщением блога в социальных сетях, чтобы помочь распространить информацию об этом решении.
Управление закладками Chrome | Как управлять закладками Chrome?
Управление закладками Chrome — это процесс развертывания критически важных веб-приложений и веб-сайтов в браузерах Chrome пользователей в виде закладок.Диспетчер закладок Chrome — это функция, которую ИТ-администраторы используют для упрощения доступа к проверенным ресурсам в Интернете. В среде с преобладанием SaaS пользователи в значительной степени полагаются на браузеры для выполнения своей работы. Эти приложения SaaS нелегко найти, если пользователи не знают, что они ищут. С помощью диспетчера закладок Chrome ИТ-администраторы могут упростить повседневную работу сотрудников.
Руководство по управлению закладками Chrome охватывает:
Диспетчер закладок Chrome
Диспетчер закладок Chrome — это функция, предлагаемая Browser Security Plus, которая позволяет ИТ-администраторам развертывать критически важные веб-приложения и веб-сайты в виде закладок для браузеров Chrome пользователей.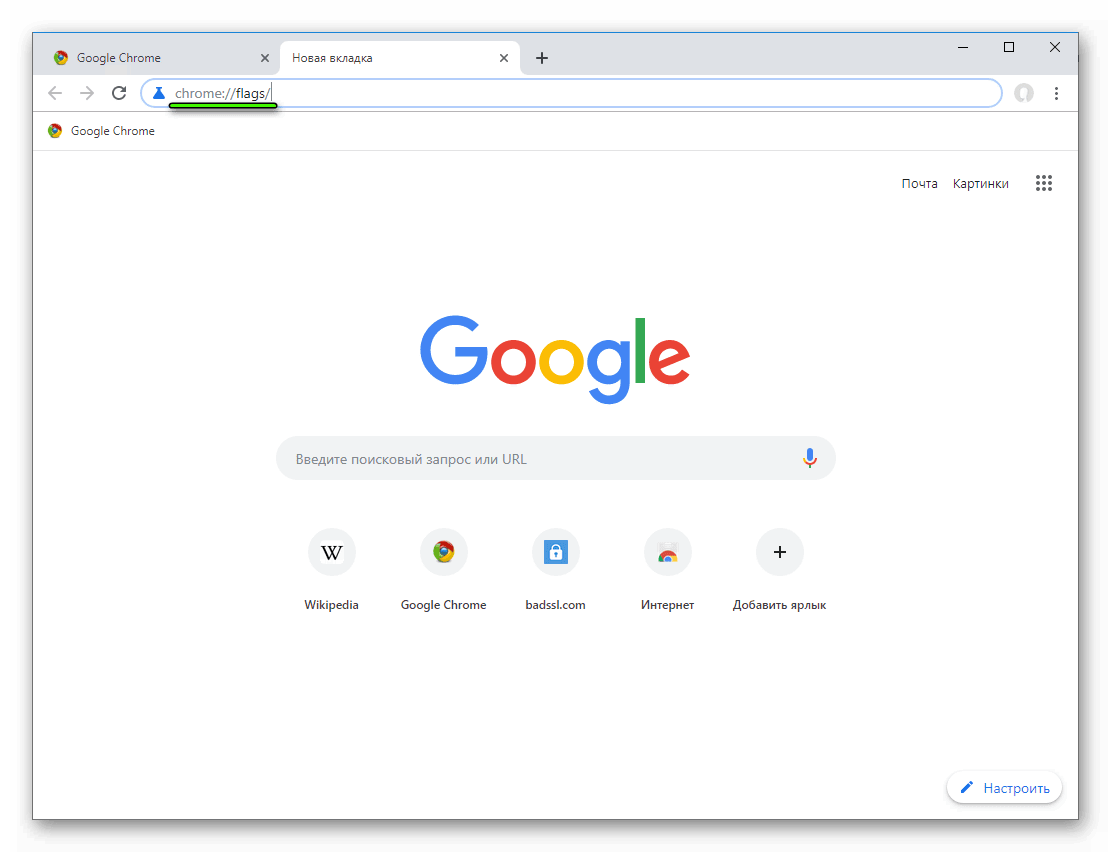 Закладки, созданные ИТ-администраторами, будут иметь приоритет над закладками, созданными пользователями. В зависимости от требований закладки можно отсортировать в алфавитном порядке или по важности. После того как ИТ-администратор развернет закладку, пользователи не смогут ее изменить или удалить.
Закладки, созданные ИТ-администраторами, будут иметь приоритет над закладками, созданными пользователями. В зависимости от требований закладки можно отсортировать в алфавитном порядке или по важности. После того как ИТ-администратор развернет закладку, пользователи не смогут ее изменить или удалить.
Как управлять закладками Chrome с помощью Browser Security Plus?
ИТ-администраторымогут использовать панель закладок для упрощения доступа к критически важным веб-приложениям и веб-сайтам. Они могут незаметно распространять веб-приложения на панель закладок с помощью функции управления закладками Chrome в Browser Security Plus.Вот как можно использовать Browser Security Plus для добавления закладок в браузеры пользователей:
- Откройте консоль Browser Security Plus.
- Перейдите к политикам и щелкните Настройка браузера.
- Нажмите Диспетчер закладок
- Нажмите Добавить закладку
- Введите имя закладки и укажите веб-сайт, на который необходимо добавить закладку.

- Нажмите сохранить. и опубликуйте политику.
После сохранения вы можете нажать кнопку сортировки для сортировки в алфавитном порядке.
Как создавать, редактировать и удалять закладки в Google Chrome
Для управления закладками Chrome выполните следующие действия:
1. Откройте на компьютере браузер Chrome.
Для добавления закладок
2. Откройте веб-сайт, который хотите добавить в закладки.
3. Щелкните звездочку в правом углу адресной строки.
4. Выберите папку, в которой вы хотите сохранить закладку, и нажмите «Сохранить».
Для редактирования закладок
5. Откройте браузер Chrome.
6. В правом верхнем углу щелкните еще.
7. Щелкните «Диспетчер закладок», а затем щелкните «Изменить».
Для удаления закладок
8. Откройте браузер Chrome.
9. В правом верхнем углу щелкните еще.
10. Щелкните Диспетчер закладок, а затем щелкните Удалить.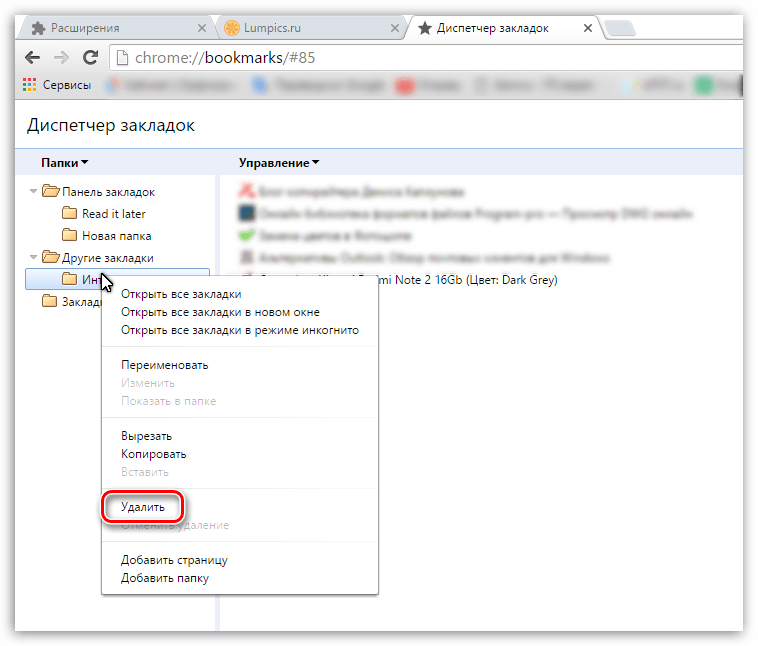
Преимущества диспетчера закладок Chrome Browser Security Plus
ИТ-администраторы могут использовать GPO и шаблоны ADMX Chrome для развертывания закладок на управляемых компьютерах.Однако политики управления и безопасности, настроенные с помощью GPO, больше не будут применяться, когда пользователи выходят из сети. По мере того, как все больше и больше организаций внедряют политики работы на дому, ИТ-администраторы больше не могут полагаться на объекты групповой политики для управления закладками и выполнения требований безопасности своей организации. Загрузите бесплатную 30-дневную пробную версию Browser Security Plus, чтобы пользоваться всеми функциями, которые она предлагает.
Как восстановить закладки и историю Google Chrome
Прочтите о , где и как хранятся закладки вашего браузера , что такое файл закладок и , как вы можете его восстановить .Чтобы восстановить Google Chrome после его удаления, вам нужно будет снова загрузить его и установить на свой компьютер.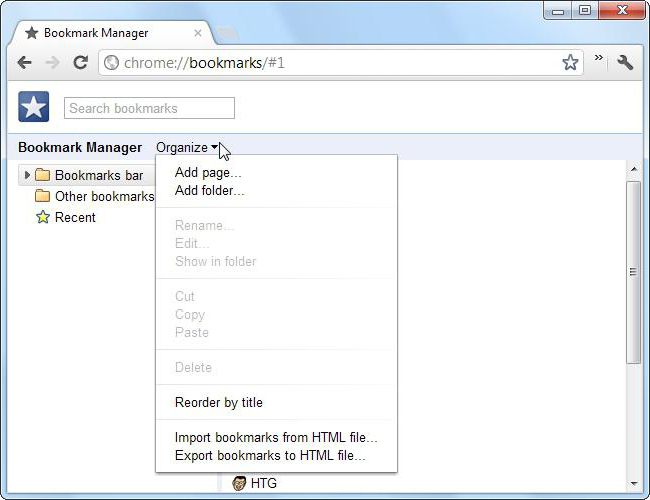 Но сам по себе браузер не представляет ценности, поэтому важно восстановить историю Интернета и закладки, сохраненные пользователями. Эта операция выполняется автоматически при условии, что вы ранее включили синхронизацию.
Но сам по себе браузер не представляет ценности, поэтому важно восстановить историю Интернета и закладки, сохраненные пользователями. Эта операция выполняется автоматически при условии, что вы ранее включили синхронизацию.
Состав:
Синхронизация данных
Если вы собираетесь удалить Google Chrome для устранения ошибок, но боитесь, что не сможете восстановить закладки и другие важные данные, воспользуйтесь функцией синхронизации с сервером Google.Создайте учетную запись Google, а затем используйте ее, чтобы продолжить авторизацию в настройках Chrome и выбрать, какую информацию о браузере вы хотите отправить на сервер, чтобы ее можно было восстановить автоматически после повторной установки приложения.
Перейдите на google.com и создайте учетную запись Google. Введите свои личные данные и цифры с картинки, а затем нажмите «Следующий шаг» .
Запустите Google Chrome и откройте меню Настройка и управление .
 Зайдите в настройки браузера.
Зайдите в настройки браузера.Вверху находится поле «Войти» . Нажмите «Войти в Chrome» .
Появится окно авторизации. Чтобы войти, введите свой адрес Gmail и пароль.
После успешной авторизации появится окно «Дополнительные параметры синхронизации» . Вы можете синхронизировать всю информацию о том, как работает ваш браузер, или выбрать определенные компоненты, такие как закладки, пароль, история и т. Д.
При необходимости вы можете изменить настройки синхронизации: перейдите в настройки Google Chrome и нажмите «Дополнительные настройки синхронизации» . Выберите, какие данные следует автоматически отправлять на сервер, чтобы их можно было восстановить позже.
Переустановка браузера
После завершения синхронизации с сервером вы можете расслабиться и переустановить Chrome, не беспокоясь о сохранности ваших данных. Сначала удалите браузер со своего компьютера:
- Откройте Панель управления и перейдите на страницу «Удалить или изменить программу» .

- Найдите Google Chrome в списке, выделите его и нажмите Удалить .
- Снимите флажок «Также удалить данные просмотра?»
После удаления браузера вы можете перейти на веб-сайт Chrome и загрузить последнюю версию. Установите браузер и зайдите в его настройки. Войдите, используя свою учетную запись Google. Синхронизированные данные из старого браузера будут автоматически переданы в новую версию Google Chrome. Это самый простой способ восстановить всю информацию, не требующий дополнительных действий, поэтому убедитесь, что вы используете функцию синхронизации в Chrome, чтобы сохранить важные закладки.
Вместо синхронизации вы можете использовать и другой способ: среди скрытых файлов найдите пользовательский файл вашего браузера и скопируйте содержимое ts в другое место. После удаления Google Chrome следует заменить содержимое нового каталога файлами из старой папки.
В Windows 10 такую папку можно найти здесь:
C: \ Users \ Имя пользователя \ AppData \ Local \ Google \ Chrome \ User Data \ Default
Эти файлы используются для хранения истории и паролей, поэтому вы ничего не потеряет, но синхронизация намного удобнее такого копирования.
Сбросить настройки браузера
Нормальную работу Google Chrome также можно восстановить без крайних мер, таких как переустановка программы. В некоторых случаях ошибки можно устранить, просто сбросив настройки браузера:
Запустите приложение и перейдите в меню настроек.
Нажмите «Показать дополнительные настройки» .
Прокрутите вниз до конца и нажмите «Сбросить настройки» .
После сброса установленные расширения будут отключены, а временные файлы будут удалены.История, закладки и сохраненные пароли будут храниться в браузере, поэтому вам не нужно будет синхронизироваться с сервером Google, чтобы восстановить их.
Восстановление удаленных файлов данных браузера
Если вы читаете эту статью после сброса настроек Chrome или переустановки браузера, его данные все еще можно восстановить. Для этого запустите Hetman Partition Recovery и используйте его для восстановления файлов данных старого браузера. После сканирования диска C, на котором установлен Google Chrome, используйте наше программное обеспечение, перейдите в указанную выше папку, где хранятся данные браузера, и восстановите их:
После сканирования диска C, на котором установлен Google Chrome, используйте наше программное обеспечение, перейдите в указанную выше папку, где хранятся данные браузера, и восстановите их:
C: \ Users \ UserName \ AppData \ Local \ Google \ Chrome \ User Data \ Default
После этого просто замените восстановленные файлы в папке Default переустановленного браузера на файлы старого браузера, которые были восстановлены с помощью Hetman Partition Recovery.
11 секретов использования закладок Chrome
ЗакладкиChrome позволяют легко отмечать страницы, которые вы хотите посетить. Но отчасти потому, что добавить страницу в закладки так просто, закладки могут немного выйти из-под контроля. Иногда бывает сложно найти нужные закладки. И даже если вы знакомы с основами, существует множество функций закладок, о которых большинство людей не знает.
Перво-наперво: где закладки?
Если вы не видите никаких закладок в верхней части окна браузера, прямо под омнибаром, возможно, ваша панель закладок установлена на «не отображать.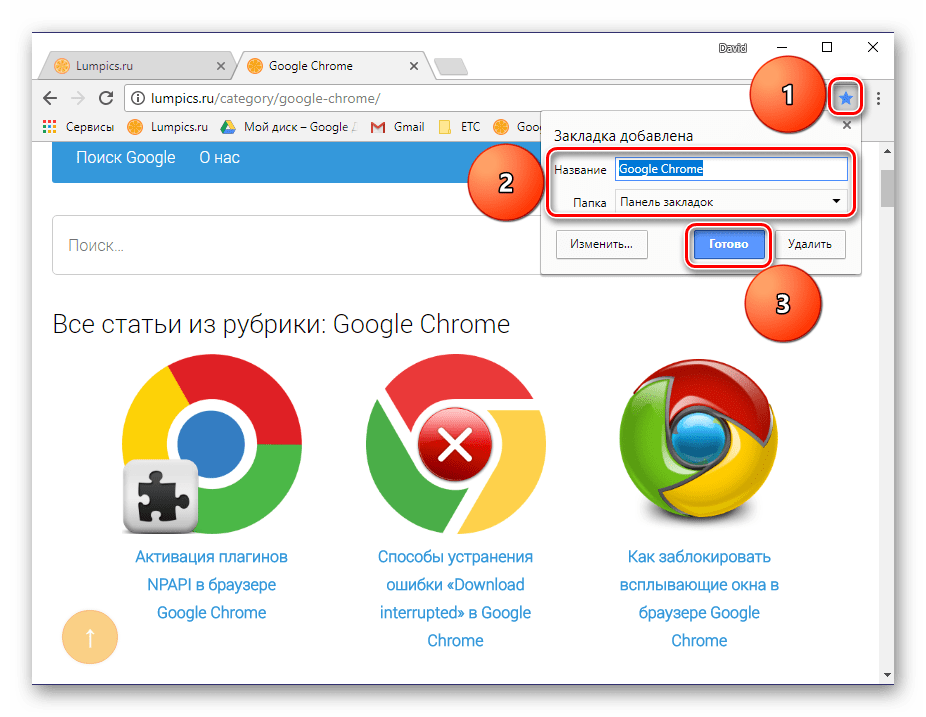 »Чтобы исправить это, откройте меню Chrome, наведите указатель мыши на« Закладки »и выберите« Показать панель закладок »:
»Чтобы исправить это, откройте меню Chrome, наведите указатель мыши на« Закладки »и выберите« Показать панель закладок »:
У вас также могут быть другие папки закладок, включая мобильные закладки. В этой статье мы начнем с наименее известных советов, а затем перейдем к идеям, которые помогут максимально эффективно использовать стандартную настройку закладок.
1. Только значки
Текст занимает место на панели закладок, не делая для вас особой работы. Вы можете распознать Gmail, Paypal, Bootply, Drive, Ahrefs или любой другой часто используемый вами инструмент по его отличительному значку — крошечной версии его логотипа, который сопровождает текст.Так почему бы вообще не удалить текст?
Это легко сделать: когда вы добавляете новую закладку обычным способом, просто удалите текст, который идет с ней.
Затем, когда вы сохраняете закладку, значок отображается на панели закладок без текста.
Посмотрите, насколько меньше места занимает значок FYI favicon по сравнению с описанием значка G Suite plus?
2. Хромированные профили
Хромированные профили
ПрофилиChrome позволяют создавать отдельные настройки, историю просмотров, а также отдельные закладки.Некоторые люди используют их в разных сферах своей жизни — на работе или в школе или в школе. Это избавляет от необходимости иметь более одного браузера и позволяет сохранить преимущества использования Chrome, которые особенно полезны, если вы также часто пользуетесь Диском и Gmail.
Почти у половины американцев есть какая-то подработка, а 35% американских рабочих сейчас работают на фрилансе. Если это вы и у вас более одного клиента, подумайте о настройке отдельных профилей Chrome для каждого клиента с закладками, которые вам понадобятся для работы за них.
Для этого щелкните изображение своего профиля в Chrome и выберите «Добавить», затем введите свои данные, чтобы создать новый профиль.
Для переключения между ними щелкните изображение своего профиля, выберите профиль, на который хотите переключиться, и войдите в систему.
3. Расширение диспетчера закладок
Расширение диспетчера закладок
РасширенияChrome встраивают в браузер модульную функциональность — некоторые из них — что-то среднее между прекрасным и незаменимым — а также выступают в качестве испытательной площадки для новых инструментов внутри самого Chrome.
Chrome периодически обновляет собственную систему управления закладками, в результате чего расширения для управления закладками становятся устаревшими. Встроенный в Chrome Диспетчер закладок находится на вкладке «Закладки» в меню Chrome. Вы также можете получить к нему доступ здесь: chrome: // bookmarks . Здесь вы можете видеть все свои папки закладок, перемещать закладки из одной папки в другую, а также добавлять, переименовывать и удалять закладки.
Каким бы мощным ни был встроенный в Chrome Диспетчер закладок, в некоторых вещах он не очень хорош.В настоящее время в магазине Play Store есть расширение от Aureol Labs, предлагающее страницу восстановления сеанса, поиск, улучшенную историю и закладки с возможностью поиска, которые можно искать прямо во всплывающем окне расширения.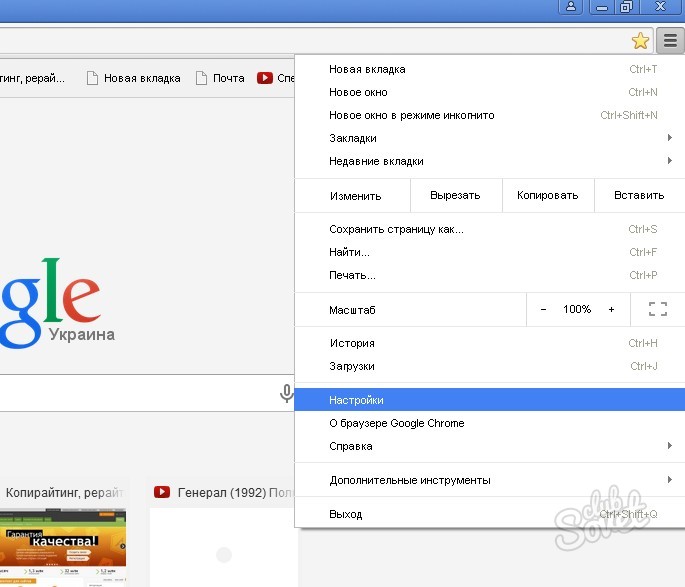
4. Расширение Google Keep
Этот официальный продукт Google позволяет сохранять элементы прямо в Keep из Интернета, избавляя от необходимости заполнять панель закладок вещами, которые вы не хотите забывать или терять, но которые не понадобятся повторно.
Вы можете делать заметки о том, что вы сохраняете, захватывать URL-адреса, изображения и текст, а также систематизировать сохраняемый контент.Он станет удобным помощником для ваших закладок.
А теперь давайте поговорим о том, как максимально эффективно использовать встроенные функции закладок Chrome. Как это часто бывает, хотя Chrome работает хорошо, как есть, без каких-либо специальных знаний, потратив немного времени под капотом, вы можете получить от своего браузера намного больше. Вот как сделать так, чтобы закладки работали на вас.
5. Создайте схему и регулярно проверяйте ее
Если вы собираетесь широко использовать Закладки для управления действиями в браузере, вам нужно создать схему, чтобы вы не тонули медленно в 654 непомеченных, недифференцированных закладках, прокрутка которых занимает десятки минут.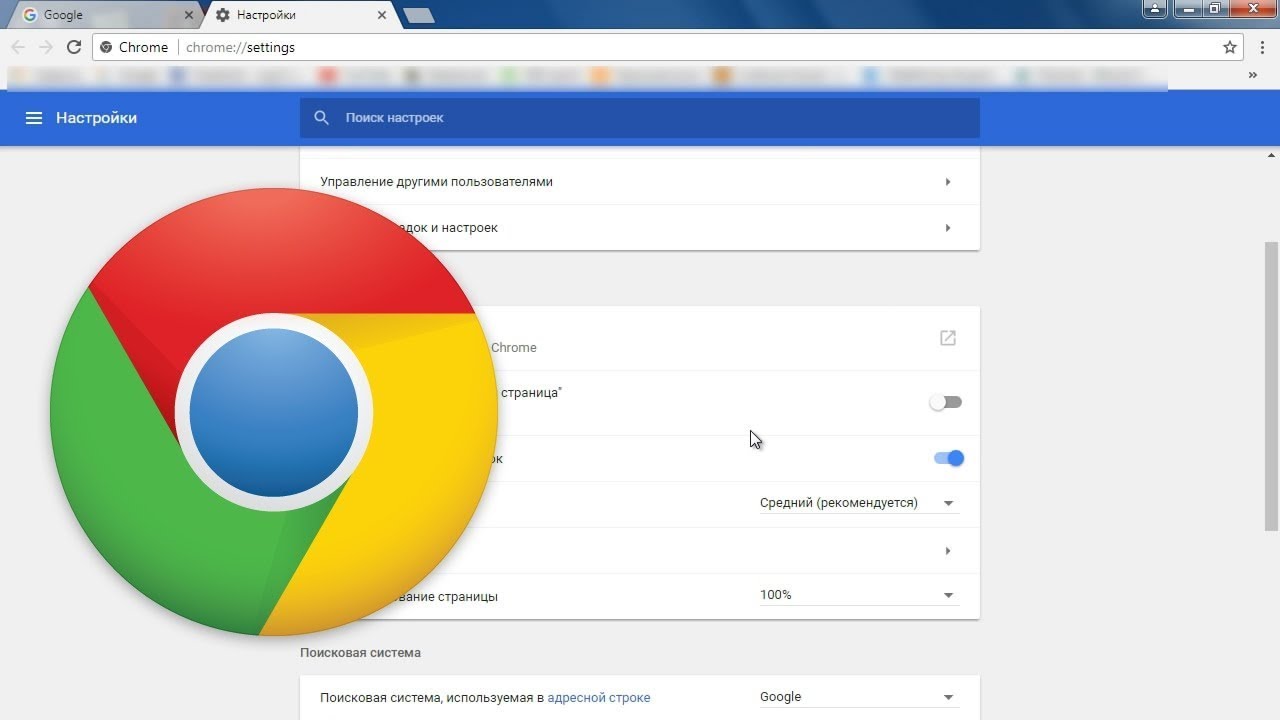 Да, это голос опыта.
Да, это голос опыта.
Используйте папки так же, как на рабочем столе. Вы можете вкладывать папки — так что у вас могут быть Социальные сети> Twitter или To Do> Client> March. Любая таксономия имеет для вас смысл. Просто убедитесь, что вы придерживаетесь его и не перегружаете его. Ежемесячная проверка и очистка — хорошая идея.
Все остальные советы в этой публикации будут работать намного лучше, если вы сделаете это, и вы действительно сможете найти то, что добавили в закладки.
6.Добавить в закладки все вкладки
Если вы работаете, у вас часто бывает одновременно открыто несколько вкладок. (Сейчас у меня их 12). Когда вы переключаете задачи, не всегда хочется открывать еще 12. И вам не обязательно просматривать все открытые вкладки и добавлять их в закладки одну за другой, чтобы вернуться к ним.
Вы можете использовать расширение Chrome, например отличный и очень полезный OneTab, но вы также можете просто добавить в закладки все открытые вкладки одновременно.
Пользователи Windows и Linux должны использовать для этого CTRL + Shift + D .Пользователи Mac используют CMD + Shift + D . Вы получите это окно:
Создайте и назовите новую папку для открытых вкладок за пару щелчков мышью, а затем возвращайтесь к ним, когда вам нужно.
7. Резервное копирование закладок
Chrome позволит вам сохранить столько закладок, сколько захотите. Как ни странно, когда вы попадаете в тысячи, они могут показаться немного странными, но их количество не ограничено.
Это не означает, что то, что вы добавили в закладки пять лет назад, актуально и сейчас.Но вы можете обнаружить, что захотите их через неделю или год. Материалы для исследований, наборы специализированных инструментов для решения конкретных задач или просто онлайн-список для чтения, который вы пытаетесь наверстать, — все это может соответствовать этому счету.
Если это вы, подумайте о резервном копировании закладок Chrome. Вы можете экспортировать закладки в виде HTML-файла на свой компьютер, а затем повторно импортировать их, когда они вам снова понадобятся.
Вы можете экспортировать закладки в виде HTML-файла на свой компьютер, а затем повторно импортировать их, когда они вам снова понадобятся.
Для этого перейдите в меню Chrome и выберите «Закладки», нажмите «Диспетчер закладок», а затем выберите вертикальное точечное меню в правом верхнем углу окна «Диспетчер закладок».
8. Перезагрузка закладки
Хотя Chrome и относительно стабилен, он может периодически давать сбои или давать сбои.
Когда это произойдет, вы можете закрыть и перезапустить — или вы можете перезапустить с chrome: // restart . Используйте это, и вы сможете быстро перезапустить браузер, не теряя ни одной из открытых вкладок. (Вы потеряете содержимое этих вкладок: вы вернетесь на те же веб-сайты, но интерактивные элементы могут быть другими, и вы можете потерять, например, текст, введенный в формы.)
Добавьте его на панель закладок, и вы сможете перезапустить Chrome, просто щелкнув значок (да, вы также можете использовать подсказку о закладках только для значков).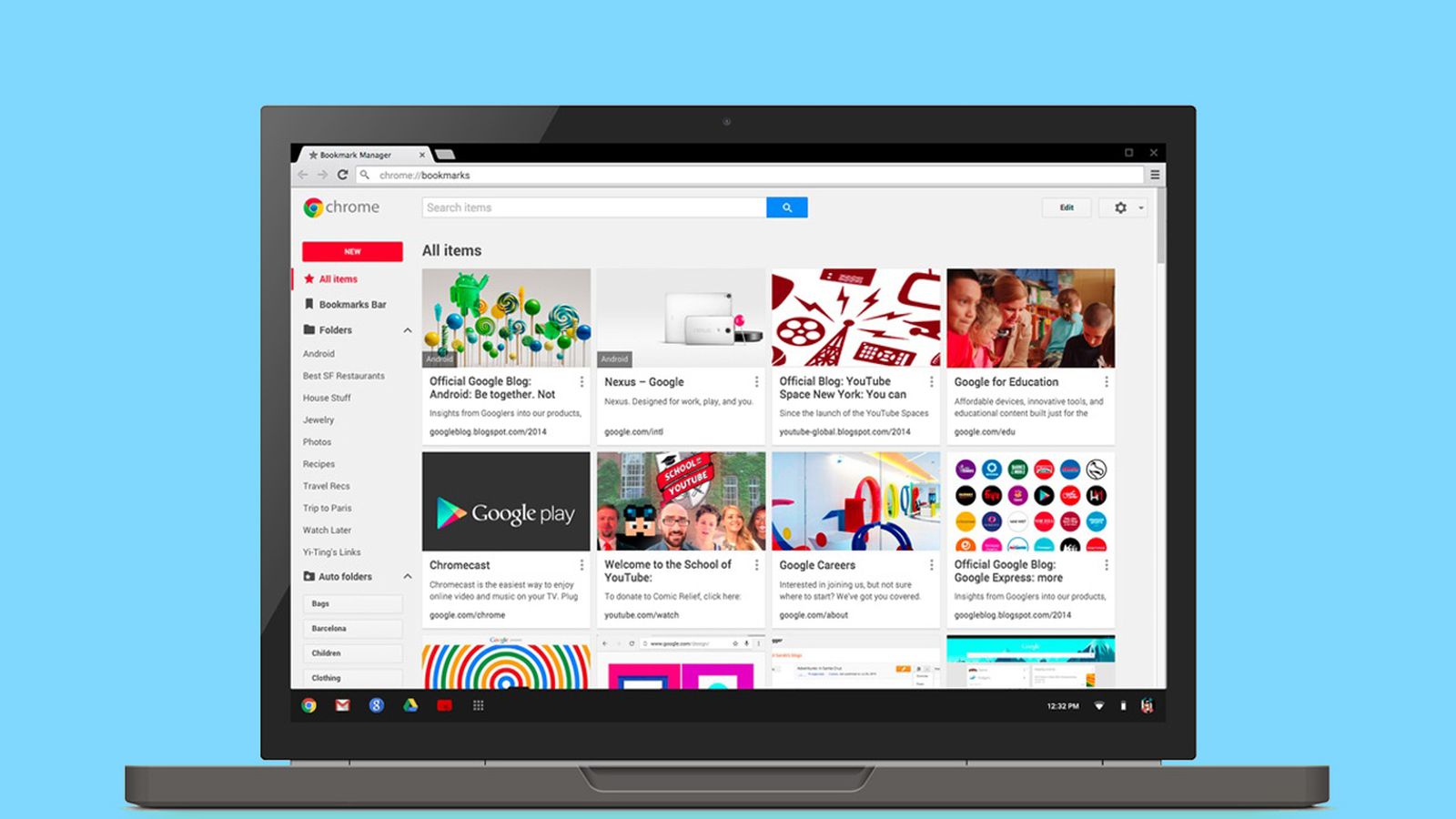
Для этого добавьте любую страницу в закладки, затем нажмите «Еще» в окне закладок, чтобы отредактировать закладку. Удалите URL-адрес веб-страницы, на которой вы находитесь, и замените его на chrome: // restart .
Сохраните его без имени, и он появится на панели закладок следующим образом:
Чтобы мгновенно перезапустить Chrome, просто щелкните этот значок.
9. Добавьте в закладки
Не так уж и бесполезно, как кажется, это на самом деле очень полезный совет, если вы используете закладки для всего. Если вы используете диспетчер закладок как своего рода систему хранения и поиска файлов, имеет смысл добавить его на панель закладок.
Вы можете использовать ту же процедуру, что и выше, чтобы добавить диспетчер закладок в качестве значка на панель закладок. Хорошая новость в том, что для перезапуска используется другой значок, поэтому вам по-прежнему не нужно много текста, занимающего место на панели закладок.
Добавьте любую страницу в закладки, перейдите в раздел «Еще» и замените URL-адрес на: chrome: // bookmarks . Сотрите имя и нажмите «Сохранить», и на панели закладок отобразится следующее:
Сотрите имя и нажмите «Сохранить», и на панели закладок отобразится следующее:
Это ваш менеджер закладок.
10. Импортировать закладки из других браузеров
Chrome позволяет импортировать закладки, а также экспортировать их. Если вы хотите использовать все закладки, которые вы использовали для проекта в предыдущем браузере, или если вы переключаетесь с использования нескольких браузеров на использование нескольких профилей Chrome, вы можете сделать это легко.Вот как.
Откройте меню Chrome и наведите курсор на Закладки. Вы увидите «Импортировать закладки и настройки…»:
Вы также можете найти эту опцию в настройках, которая откроется автоматически, если вы все равно выберете ее.
Щелкните по нему, и вас спросят, откуда импортировать закладки. Возможно, вам придется экспортировать закладки из некоторых браузеров в виде файла HTML: Chrome автоматически импортирует из Firefox и Safari, но, к примеру, не делает то же самое с Opera или Vivaldi.
Вы также можете выбрать, какие данные вы хотите импортировать.
После того, как вы нажмете «Импорт», вы получите уведомление о завершении процесса:
Вам нужно закрыть все окна браузера, из которого вы выполняете импорт, чтобы это сработало.
Импортированные настройки будут отображаться в конце панели закладок. Если у вас их так много, что они выходят за край панели закладок, они будут внизу раскрывающегося списка панели закладок:
11. Автовоспроизведение «Картинка в картинке» (PiP)
Воспроизведение «картинка в картинке» позволяет смотреть видео во время использования другого приложения.Если вы добавили в закладки видеоролики Youtube для работы и хотите просматривать ключевые идеи, пока вы на самом деле работаете, это может быть невероятно полезно.
Чтобы это произошло, добавьте этот сценарий в URL-адрес новой закладки:
javascript: (function () {document.querySelector (‘video’). RequestPictureInPicture ()}) ()
Поместите эту закладку на панель закладок и щелкайте по ней всякий раз, когда открываете видео, которое хотите посмотреть в режиме PiP.


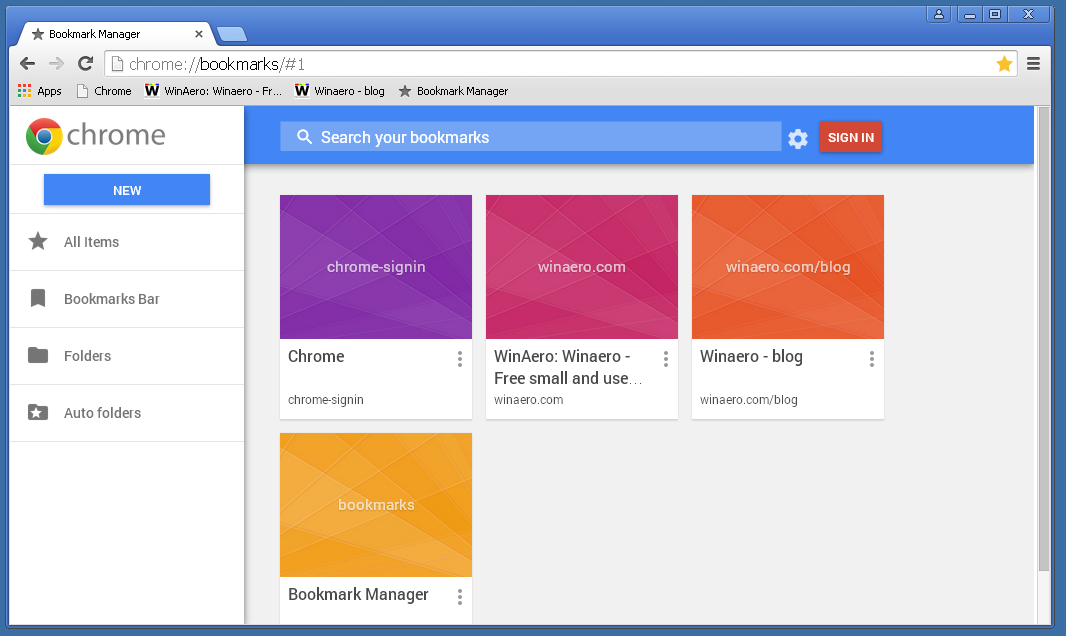
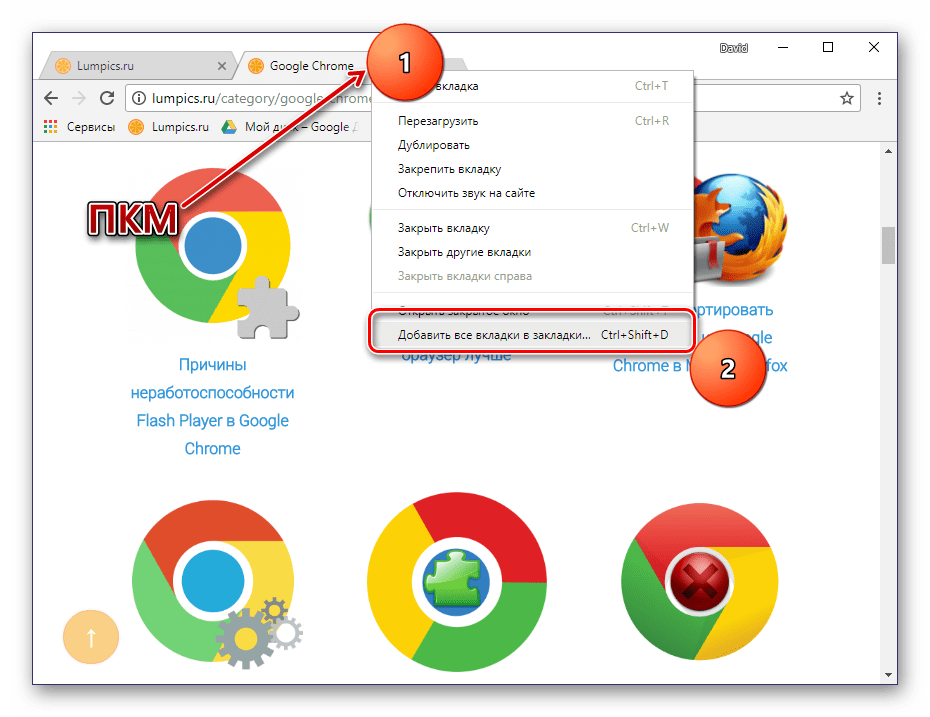
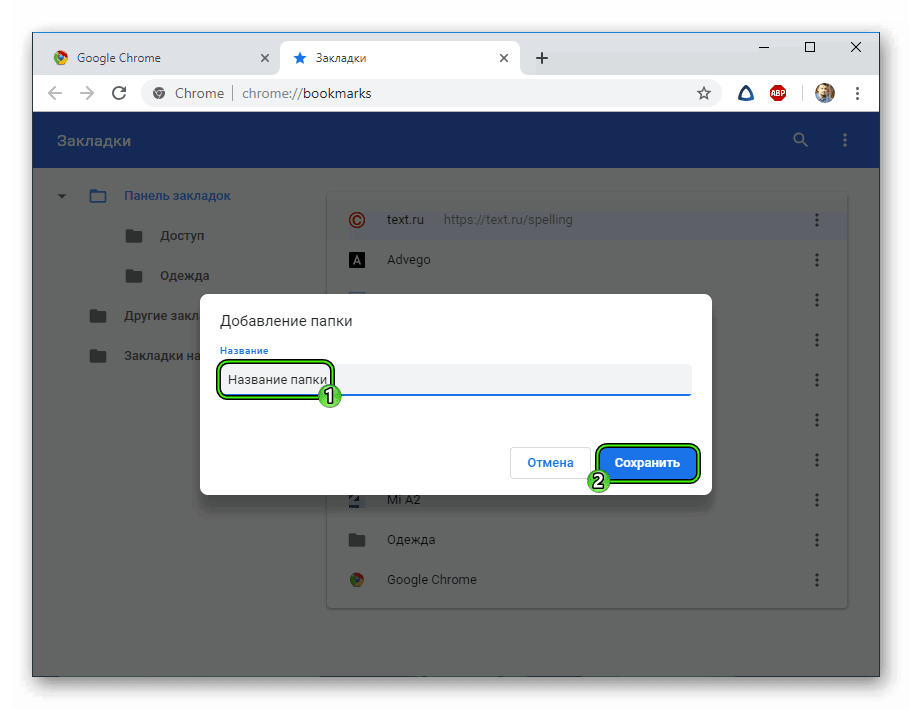

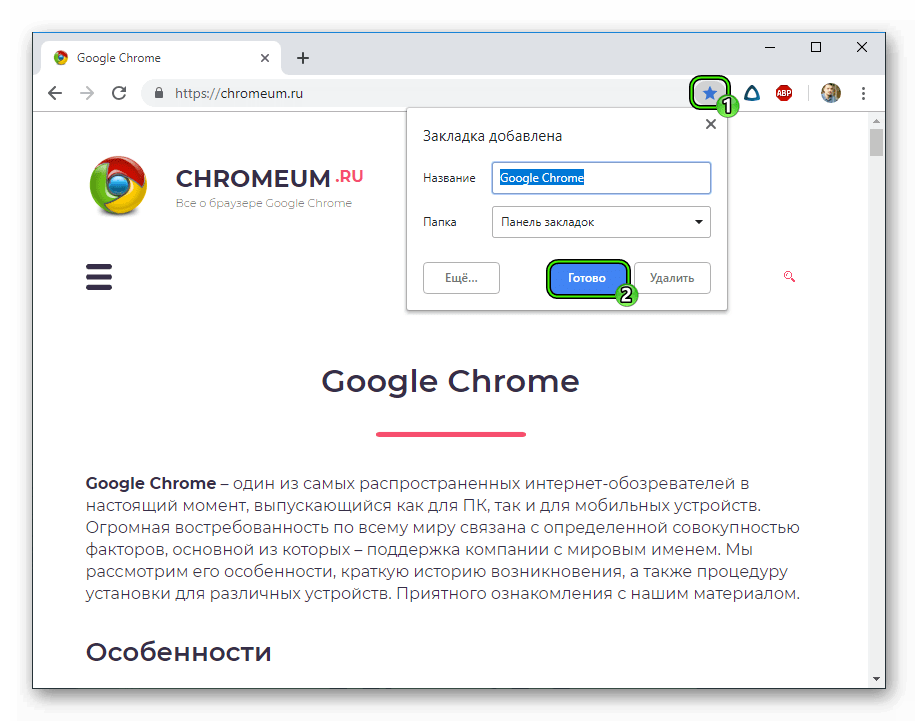
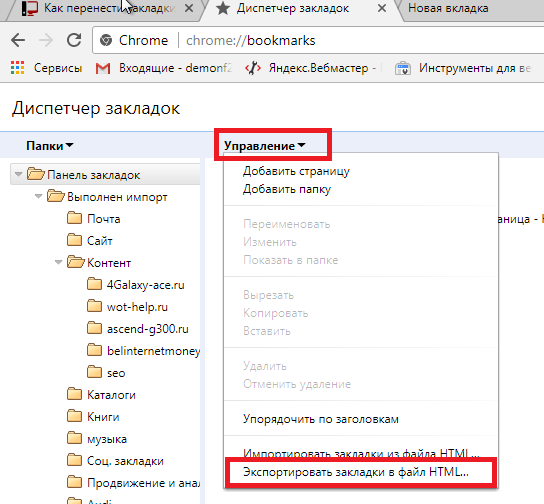
 Для этого в адресной строке напишите chrome://flags.
Для этого в адресной строке напишите chrome://flags.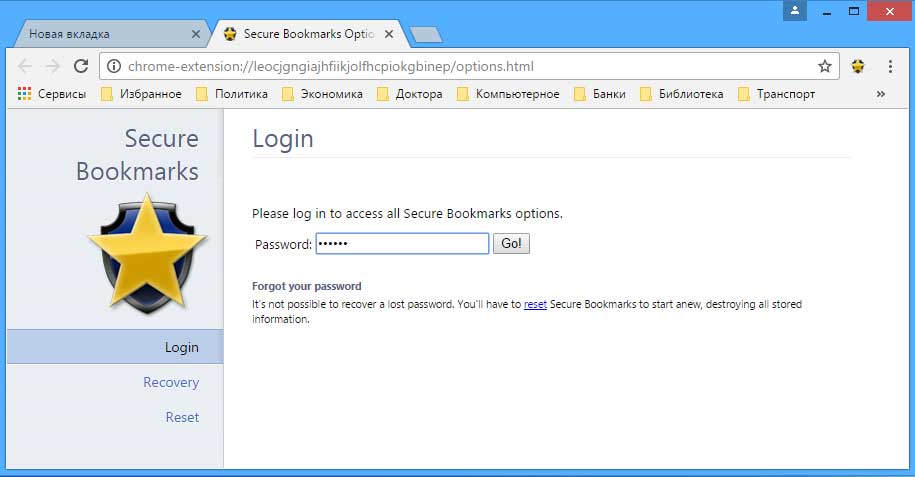



 Зайдите в настройки браузера.
Зайдите в настройки браузера.
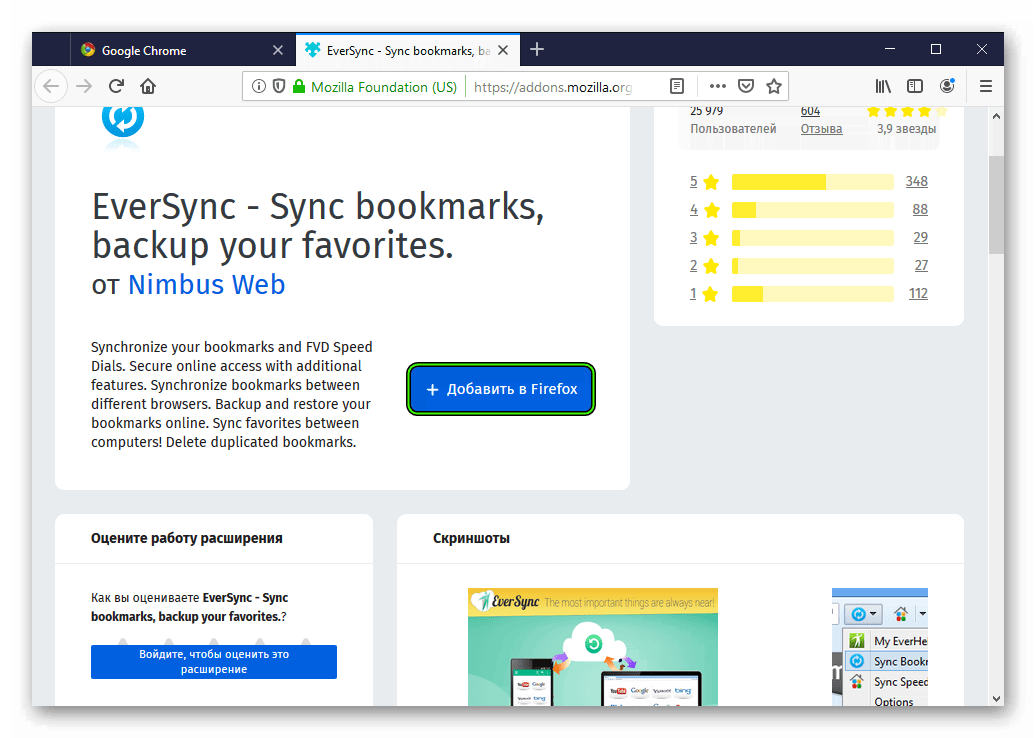 Хромированные профили
Хромированные профили  Расширение диспетчера закладок
Расширение диспетчера закладок