4 Pin разъем на материнской плате
На материнской плате есть множество разъемов для подключения различных устройств. Это процессор, видеокарта, оперативная память и другие. Иногда также, по каким либо причинам, предпочитают пользоваться не встроенными звуковой и сетевой картой, а отдельными устанавливаемыми в PCI и PCI–E разъемы. С их подключением обычно проблем не возникает, достаточно установить карту в свой слот. Но иногда возникает надобность полной разборки компьютера и самостоятельной замены материнской платы с целью апгрейда, либо сгоревшей платы на аналогичную новую. Сверхсложного в этом ничего нет, но есть, как и везде, свои нюансы. Для работы материнской платы и установленных в неё устройств к ней нужно подключить питание. В материнских платах, выпускаемых до 2001-2002 года питание на материнские платы подавалось с помощью разъема 20 pin.
Разъем питания 20-пин гнездо
Такой разъем имел на корпусе специальную защелку для исключения самопроизвольного извлечения разъема, например в случае тряски, при перевозке.
Разъем питания 20-пин штекер
С появлением процессоров Pentium 4 добавился второй 4–х пиновый разъем 12 вольт, подключаемый отдельно к материнской плате. Называются такие разъемы 20+4 pin. Примерно с 2005 года стали поступать в продажу блоки питания и материнские платы 24+4 pin. В таком разъеме добавляются еще 4 контакта (не путать с 4 pin 12 вольт). Они могут быть, как соединены с общим разъемом и тогда 20 pin превращаются в 24 pin, так и подключаться отдельным 4 pin разъемом.
Разъем блока питания 20 + 4 пин
Это сделано для совместимости по питанию со старыми материнскими платами. Но для того чтобы компьютер включился, мало подать питание на материнскую плату. Это в древних компьютерах, в которых стояли материнские платы формата АТ, компьютер включался после подачи питания на блок питания, выключателем или силовой кнопкой с фиксацией.
Включение блока питания
При этом блок питания должен включиться, начнет вращаться кулер и появится напряжение на разъемах. Когда мы нажимаем кнопку включения, на лицевой панели системного блока, мы подаем на материнскую плату своего рода сигнал, что компьютер нужно включить. Также если мы нажмем во время работы компьютера эту же кнопку и подержим её около 4–5 секунд, компьютер выключится. Такое выключение нежелательно, потому что может наступить сбой в работе программ.
Разъем Power switch
Кнопка включения компьютера (Power) и кнопка сброса (Reset) подключаются к материнской плате компьютера с помощью разъемов Power switch и Reset switch. Выглядят они как двухконтактные черные пластмассовые разъемы, имеющие два провода белый (или черный) и цветной. Подобными разъемами, к материнской плате подключаются индикация питания, на зеленом светодиоде, подписанная на разъеме как Power Led и индикатор работы винчестера на красном светодиоде HDD Led.
Выглядят они как двухконтактные черные пластмассовые разъемы, имеющие два провода белый (или черный) и цветной. Подобными разъемами, к материнской плате подключаются индикация питания, на зеленом светодиоде, подписанная на разъеме как Power Led и индикатор работы винчестера на красном светодиоде HDD Led.
Разъемы подключения светодиодов и кнопок
Разъем Power Led часто бывает разделен на два разъема по одному пину. Это сделано из за того, что на некоторых материнских платах эти разъемы находятся рядом, также как у HDD Led, а на других платах они разделены местом под пин.
Фронт панель материнской платы
На рисунке выше изображено подключение разъемов Front panel или передней панели системного блока. Разберем более подробнее подключение Front panel. Нижний ряд, слева, красным (пласмассой) выделены разъемы для подключения светодиода винчестера (HDD Led), дальше идет разъем SMI, выделенный голубым, затем разъем для подключения кнопки включения, выделен светло зеленым (Power Switch), после идет кнопка сброса выделена синим (Reset Switch). Верхний ряд, начиная слева, светодиод питания, темно зеленым (Power Led), Keylock коричневым, и динамик оранжевым (Speaker). При подключении разъемов светодиодов Power Led, HDD Led и динамика Speaker нужно соблюдать полярность.
Верхний ряд, начиная слева, светодиод питания, темно зеленым (Power Led), Keylock коричневым, и динамик оранжевым (Speaker). При подключении разъемов светодиодов Power Led, HDD Led и динамика Speaker нужно соблюдать полярность.
Планка USB разъемов
Также много вопросов возникает у начинающих при подключении на переднюю панель
Внутренний кардридер и шнур
Как видно из двух вышеприведенных рисунков кардридеры и планки подключаются с помощью 8 контактного слитного разъема.
USB разъем на кабеле для подключения к материнской плате
Но подключение USB разъемов на переднюю панель иногда бывает затруднено тем, что пины этого разъема бывают разъединены.
Подключение USB к материнской плате — схема
На них нанесена маркировка, подобной той которую мы видели на разъемах подключения передней панели. Как всем известно, в USB разъеме используются 4 контакта: питание +5 вольт, земля и два контакта для передачи данных D- и D+. В разъеме подключения к материнской плате мы имеем 8 контактов, 2 порта USB.
Как всем известно, в USB разъеме используются 4 контакта: питание +5 вольт, земля и два контакта для передачи данных D- и D+. В разъеме подключения к материнской плате мы имеем 8 контактов, 2 порта USB.
Разъем подключения к USB
Если разъем все же будет состоять из отдельных пинов, цвета подключаемых проводов видно на рисунке выше. Помимо кнопок включения, сброса, индикации и USB разъемов, на переднюю панель выводятся гнезда подключения микрофона и наушников. Эти гнезда также подключаются к материнской плате отдельными пинами.
Подключение аудио разъемов передней панели ПК
Подключение гнезд организовано таким образом, чтобы при подключении наушников отключались колонки, подключенные к разъему Line-Out в задней части материнской платы. Разъем, к которому подключаются гнезда на передней панели, называется FP_Audio, или Front Panel Audio. Этот разъем можно видеть на рисунке:
Фронт панель аудио системного блока
Распиновку или расположение контактов на разъеме видно на следующем рисунке:
Подключение fp audio
Здесь есть один нюанс, если вы пользовались корпусом с гнездами для микрофона и наушников, а после захотели поменять на корпус без таких гнезд. Соответственно не подключая разъемы fp_audio на материнскую плату. В таком случае при подключении колонок к разъему Line-Out материнской платы звука не будет. Для того чтобы встроенная звуковая карта заработала, нужно установить две перемычки (джампера) на 2 пары контактов, как на рисунке далее:
Соответственно не подключая разъемы fp_audio на материнскую плату. В таком случае при подключении колонок к разъему Line-Out материнской платы звука не будет. Для того чтобы встроенная звуковая карта заработала, нужно установить две перемычки (джампера) на 2 пары контактов, как на рисунке далее:
Перемычки на fp_audio
Такие джамперы — перемычки используются для установки на материнских платах, видео, звуковых картах и других устройствах для задания режимов работы.
Джамперы материнской платы фото
Устроена перемычка внутри очень просто: в ней два гнезда, которые соединены между собой. Поэтому, когда мы одеваем перемычку на два соседних штырька — контакта, мы их замыкаем между собой.
Планка LPT порта
Также на материнских платах встречаются распаянные разъемы LPT и COM портов. В таком случае для подключения используется планка с выводом соответствующего разъема на заднюю стенку системного блока.
Планка COM порта
При установке нужно быть внимательным и не подключить разъем неправильно, наоборот. Ещё на материнских платах находятся разъемы для подключения кулеров. Их количество бывает, в зависимости от модели материнской платы равным двум, в дешевых моделях плат, до трех в более дорогих. К этим разъемам подключаются кулер процессора и кулер на выдув, расположенный на задней стенке корпуса. К третьему разъему можно подключить кулер, устанавливаемый на передней стенке системного блока на вдув, либо кулер устанавливаемый на радиатор чипсета.
Разъем подключения кулера к материнке
Все эти разъемы взаимозаменяемы, так как они идут в основном трехпиновые, исключение составляют четырехпиновые разъемы подключения кулеров процессора.
Приветствую всех, уважаемые читатели блога Pc-information-guide.ru! В предыдущих своих статьях, а конкретно — в этой, я упоминал про некие порты или разъемы, которыми буквально «нашпигована» любая современная материнская плата. Так вот, в этой статье попытаемся вместе с вами разобраться в назначении этих разъемов.
Так вот, в этой статье попытаемся вместе с вами разобраться в назначении этих разъемов.
Разъемы на материнских платах могут располагаться, как внутри корпуса компьютера (их мы не видим), так и снаружи — на задней и передней части системного блока. Последние — зачастую дублируют друг друга для удобства подключения различных устройств. Вся информация, которая пойдет ниже, актуальна и в том случае, если у вас ноутбук, потому что его порты ничем не отличаются от таковых на обычном ПК.
Для комплектующих
И это является первой категорией разъемов, пожалуй, самой обширной из всех. В неё входит большое количество разъемов на материнской плате компьютера. Если вы уже знакомы с устройством компьютера, то должны знать, что материнская плата является самой главной «платой» в компьютере, ведь к ней подключаются все остальные компоненты, такие как: процессор, видеокарта, оперативная память и другие. Поэтому, для всех этих устройств предусмотрены свои разъемы.
Процессор
Процессорный разъем на материнской плате компьютера еще часто называют «сокетом» (от англ. — «socket»). Давайте представим, что сокет — замок, а процессор — ключ от него. Получается, что для отдельно взятого замка подойдет лишь свой ключ. Только в нашем случае, к условному «замку» может подойти одновременно несколько «ключей» (процессоров). Понимаете о чём я? Каждый сокет ограничивает количество процессоров, которые могут быть в него установлены. У меня уже была отдельная статья про сокеты, рекомендую почитать.
— «socket»). Давайте представим, что сокет — замок, а процессор — ключ от него. Получается, что для отдельно взятого замка подойдет лишь свой ключ. Только в нашем случае, к условному «замку» может подойти одновременно несколько «ключей» (процессоров). Понимаете о чём я? Каждый сокет ограничивает количество процессоров, которые могут быть в него установлены. У меня уже была отдельная статья про сокеты, рекомендую почитать.
Определить местоположение сокета легко, он выглядит как большой квадрат с множеством «дырок», либо «штырьков», и находится практически в самом центре платы — ближе к её верху. Для разных фирм процессоров используются свои сокеты, например, для Intel подходят следующие типы сокетов:
- Socket 1150
- Socket 1155
- Socket 1356
- Socket 1366
- Socket 2011
А вот процессоры от AMD используют вот такие сокеты:
- Socket AM3
- Socket AM3+
- Socket FM1
- Socket FM2
Для оперативной памяти на материнской плате также предусмотрен свой разъем, а точнее несколько. Они имеют продолговатую форму и располагаются чуть правее процессора, а их количество, как правило, не превышает 4-х штук. На момент написания этой статьи, в мире повсеместно уже используется память типа DDR3, хотя кое где еще встречаются и DDR2. Про все их отличия можно почитать вот здесь.
Они имеют продолговатую форму и располагаются чуть правее процессора, а их количество, как правило, не превышает 4-х штук. На момент написания этой статьи, в мире повсеместно уже используется память типа DDR3, хотя кое где еще встречаются и DDR2. Про все их отличия можно почитать вот здесь.
Сейчас же, нас интересует только то, что для DDR2 и DDR3 предусмотрены свои порты. И нельзя просто так взять и установить память DDR2 в порт для DDR3, она просто туда не войдет. К слову, эти различия в портах заметны даже визуально. А еще, при взгляде сверху можно заметить различный окрас этих разъемов, например из 4-х портов под ОЗУ — два из них окрашены в один цвет, а два других — в другой цвет. Это так называемый «двухканальный» режим.
Видеокарта
Существует и для видеокарты свой разъем на материнской плате. Когда-то, давным давно, для подключения видеокарты активно использовался интерфейс «AGP», который затем был успешно заменен на «PCI e x16» или «PCI express x16». В данном случае цифра 16 — количество линий. Бывают еще x4 и x1, но в них видеокарту уже не установишь.
В данном случае цифра 16 — количество линий. Бывают еще x4 и x1, но в них видеокарту уже не установишь.
Разъемы видеокарты располагаются в нижней части материнской платы, причем их может быть несколько, я имею в виду PCI express x16. Правда, такое встречается не часто, лишь на «игровых» материнский платах, а все это нужно для создания SLI, либо Cross Fire. Это когда несколько видеокарт, часто не более двух, подключаются к материнке и работают параллельно, то есть их мощность объединяется, грубо говоря.
Жесткий диск
В качестве интерфейса для подключения жесткого диска к материнской плате очень часто используют кабель «SATA», который подключается к соответствующему разъему. Есть и другие варианты подключения, такие как: IDE и FDD, например. FDD уже не используется, раньше он служил для подключения Floppy дисковода, куда вставлялись дискеты. А вот IDE в прошлом был основным вариантом подключения жестких дисков, пока ему на замену не пришел разъем «сата».
Сейчас даже дисководы оптических дисков (компакт-дисков) подключаются к материнской плате при помощи сата разъема. Есть различные поколения Sata, которые выглядят одинаково, но отличаются скоростью передачи данных. Также, существуют разновидности разъема Sata — «eSata», «mSata», которые отличаются уже конструктивно. Кроме того, некоторые HDD можно подключать и через USB порт, не говоря уж про «SCSI», или не менее экзотический «Thunderbolt».
Есть различные поколения Sata, которые выглядят одинаково, но отличаются скоростью передачи данных. Также, существуют разновидности разъема Sata — «eSata», «mSata», которые отличаются уже конструктивно. Кроме того, некоторые HDD можно подключать и через USB порт, не говоря уж про «SCSI», или не менее экзотический «Thunderbolt».
Питание
На материнской плате разъемы питания находятся в двух местах: рядом с оперативной памятью (24-х контактный разъем) и чуть выше процессорного сокета (питание процессора — видно на схеме в самом начале статьи). Если хотя бы один из этих разъемов не подключить — компьютер не будет работать. На старых материнских платах (до 2001–2002 г.) этот разъем имел всего 20 контактов, сейчас же их количество может быть в диапазоне 24–28. Это и есть основной разъем питания материнских плат.
Охлаждение
Без охлаждения ни один компьютер не сможет работать длительное время, поэтому для эффективного охлаждения в компьютере установлены кулеры (вентиляторы), самый главный из них предназначается для охлаждения процессора и установлен прямо на нем. Для питания этих вентиляторов на материнской плате предусмотрены специальные разъемы, имеющие два, три или четыре контакта:
Для питания этих вентиляторов на материнской плате предусмотрены специальные разъемы, имеющие два, три или четыре контакта:
- 2 контакта — это обычный кулер;
- 3 контакта — вентилятор с тахометром;
- 4 контакта — кулер, использующий широтно-импульсный преобразователь, который позволяет изменять скорость его вращения. Процессорный кулер подключается как раз к этому разъему.
При желании обычные вентиляторы (без возможности контроля оборотов) можно запитать от разъема «Molex» блока питания. Такое может понадобиться в том случае, если на материнской плате нет свободных разъемов для кулеров.
Дополнительные устройства
В это число входят разнообразные дополнительные платы расширения: аудиокарты, сетевые карты, RAID-контроллеры, ТВ-тюнеры и так далее. Все они могут подключаться к материнской плате через PCI разъем, но не который «express», а обычный. Сюда же надо отнести разъем круглой формы для батарейки «CMOS», из-за которой время на компьютере не сбивается каждый раз при выключении, как не сбиваются и настройки биоса.
Обратите внимание на штекер разъема CD IN на материнской плате, он необходим для подключения CD приводов с возможностью прослушивания компакт дисков и управлением — переключением треков впередназад. Где-то рядом торчат штырьки, подписанные как «SPDIF» — этот разъем можно использовать для подключения домашнего кинотеатра, например. Для этого заказывается специальная планка с этим портом, которая крепится к задней стенке системного блока, планка соединяется с материнкой посредством кабеля.
Порт SPDIF, как правило, присутствует на дорогих материнских платах. На бюджетные модели он не ставится, однако на самой плате можно найти контакты, предназначенные для подключения этого порта.
На передней панели системного блока
На передней панели любого современного (и не очень) компьютера для удобства расположены несколько USB разъемов, а также вход для подключения наушников и микрофона — последний, обычно окрашен в розовый цвет. Но, как вы понимаете, эти разъемы сами по себе работать не будут, их необходимо подключить с помощью проводов к материнской плате. Для этого не ней предусмотрены контакты, которые подписаны соответствующим образом.
Для этого не ней предусмотрены контакты, которые подписаны соответствующим образом.
Те же манипуляции необходимо проделать и с аудио выходами (группа контактов «FP Audio» или «Front Panel Audio»), а так же с картридером — если он установлен на передней панели. Картридер — это крайне удобное устройство для чтения карт памяти и его нужно присоединить с помощью проводов к штырькам, предназначенным для подключения USB портов.
А еще на передней панели частенько можно встретить порт IEEE 1394 (FireWire), используемый для подключения цифровых устройств типа фото или видео камеры. И для него на материнской плате так же предусмотрены контакты, которые подписаны. Вообще, о том, куда что и как подключать — всегда пишут в инструкции к материнской плате, но, как видите, разобраться вполне реально и самому.
Ну вроде все (шучу), есть же еще кнопки включениявыключения компьютера и светодиодные индикаторы его работы. Для их подключения на материнской плате выделена особая область с контактами, расположенная ближе к нижней её части (рядом с батарейкой). Сразу оговорюсь, единого стандарта нет, поэтому вид и расположение этих контактов на каждой материнской плате может быть своим.
Сразу оговорюсь, единого стандарта нет, поэтому вид и расположение этих контактов на каждой материнской плате может быть своим.
Итак, кнопка включения компьютера (Power) и кнопка перезагрузки (Reset) подключаются к материнской плате с помощью коннекторов Power switch и Reset switch — соответственно. С помощью похожих коннекторов подключается индикатор работы компьютера (Power Led) и индикатор загрузки жесткого диска (HDD Led). Выглядят эти коннекторы как небольшие пластмассовые «колодки» с двумя проводами (2 «пина»), один из них — плюс, другой — минус.
Существует два типа подключения (2 разновидности) контактных площадок на материнской плате, отведенных под кнопки и индикаторы фронтальной панели:
- широкое подключение — самый удобный вариант;
- малое подключение;
- вообще без надписей. Например, многие платы фирмы MSI вообще не указывают обозначения, и разобраться с подключением там можно лишь с помощью инструкции.
На задней стенке системного блока
На задней части системного блока расположено множество разъемов, некоторые из которых полностью дублируют те, что расположены спереди. Их количество может быть абсолютно разным, опять же, все зависит от модели материнской платы.
Их количество может быть абсолютно разным, опять же, все зависит от модели материнской платы.
На сегодняшний день этот разъем считается устаревшим, однако на многих материнках он до сих пор присутствует и неплохо себя чувствует, так сказать. Используется для подключения мыши или клавиатуры. Примечательно, что существуют переходники с USB на PS/2.
COM порт
На современных материнских платах встретить разъем COM практически невозможно. Ранее, он использовался для подключения всяких принтеров и других периферийных устройств, которые сейчас уже подключаются по USB. У COM порта есть аналог — LPT, который еще менее распространен, он имеет продолговатую форму и окрашен в розовый цвет.
USB порты
Как правило, если спереди этих разъемов 4 штуки, то сзади — их как минимум не меньше. Опять же, все сделано для того, чтобы вы могли подключить одновременно как можно больше устройств к своему компьютеру. И если передние порты обычно заняты всякого рода флешками, то к задним чаще подключают «долгоиграющие» устройства, то есть которые вы не будете постоянно присоединятьотсоединять. Ну, например, это может быть клавиатура с мышью, а также принтеры, сканеры.
Ну, например, это может быть клавиатура с мышью, а также принтеры, сканеры.
Есть две основных разновидности этих портов:
Конечно же, третья версия — предпочтительнее по причине более высокой пропускной способности, такой порт даже помечается другим цветом — синим.
USB 2.0 и 3.0 — совместимы между собой.
Сеть и интернет
За сеть и за интернет отвечает один единственный разъем — «Ethernet», который еще иногда называют «RJ 45». Если присмотреться, то можно заметить, что на этом разъеме есть маленькие «окошки» — это индикаторы работы сети, когда идет передача данных они сигнализируют об этом. Если индикаторы не горят, скорее всего коннектор перестал работать и его необходимо переобжать (с помощью специальной обжимки).
Видео
Любой монитор соединяется с компьютером (материнской платой) с помощью видео разъемов, которые как раз располагаются сзади. Их разновидностей довольно много, про каждый рассказывать здесь будет не совсем уместно, тем более, что на сайте уже имеется отдельная статья про видео разъемы. По моему мнению, самыми востребованными видео портами можно назвать только три из них:
По моему мнению, самыми востребованными видео портами можно назвать только три из них:
- аналоговый порт VGA
- цифровой DVI
- цифровой HDMI
Остальные — не столь популярны и встречаются редко.
Аудио
Обычно — три или шесть входов для подключения нескольких колонок и микрофона. На платах бюджетного сегмента количество аудио разъемов обычно не превышает трех, но при этом, весь необходимый функционал присутствует, а это:
- Красный — для микрофона;
- Зеленый — для колонок;
- Голубой — для подключения внешних источников, типа телевизора, плеера или радио.
Если на вашей материнской плате шесть аудио выходов, то знайте, что остальные три используются для подключения дополнительных колонок и сабвуфера.
Характерные для ноутбука
Стоит пару слов сказать про редкие, я бы даже сказал «экзотические» разъемы, которые встречаются в ноутбуках или каких-то других устройствах, но которые не встретить на обычном ПК. Это два разъема: PCMCIA (ExpressCard) и Kensington Lock. Последний используется для защиты устройства от кражи. В разъем «Kensington Lock» вставляется специальный шнур с замком и привязывается к любому предмету, будь то стол или батарея, например. Естественно, ключи от замка есть только у вас.
Это два разъема: PCMCIA (ExpressCard) и Kensington Lock. Последний используется для защиты устройства от кражи. В разъем «Kensington Lock» вставляется специальный шнур с замком и привязывается к любому предмету, будь то стол или батарея, например. Естественно, ключи от замка есть только у вас.
А вот «ExpressCard» представляет собой узкую прорезь, прикрытую заглушкой, в которую вставляется некая карта расширения, на которой могут размещаться порты для подключения иных устройств. С помощью такой карты вы запросто можете добавить себе немного USB 3.0 портов в ноутбук, хотя бы потому, что на любом ноутбуке ощущается их нехватка.
Очередь просмотра
Очередь
- Удалить все
- Отключить
YouTube Premium
Хотите сохраните это видео?
Пожаловаться на видео?
Выполните вход, чтобы сообщить о неприемлемом контенте.
Понравилось?
Не понравилось?
Текст видео
Как подключить кулер на 3pin к материнской плате для охлаждение пк, если на плате разъемы на 4pin?
Все о розыгрыше в группе в вк: https://vk. com/dailraw
com/dailraw
О себе:
Я студент, стримлю до пар, после пар ну и вовремя пар. Стримлю такие игрушки как CS:GO , APEX, PUBG, DOTA 2 , мб еще что нибудь.
Рекомендуем к прочтению
Устройство компьютера. Часть первая — системный блок
Здравствуйте, устройство компьютера — системный блок, из чего он состоит, сегодня мы подробно поговорим на эту тему. В прошлом выпуске блога я рассказал и показал как установить пароль на компьютер.
В рамках данной статьи я подробно расскажу и покажу устройство компьютера, из чего состоят наши персональные компьютеры, дополнительные устройства компьютера и много другое. Материал довольно-таки обширный, поэтому разделю его на две части. В первой мы поговорим про устройство системного блока, а во второй про периферийные устройства.
Коробка с деталями
Две недели назад родители попросили купить и собрать им персональный компьютер. Около недели я изучал рынок и подбирал нужные компоненты. Общая сумма вышла около 1300 $.
Общая сумма вышла около 1300 $.
Когда выбор был сделан, мы зашли в нужный компьютерный магазин, купили все запчасти и этим же вечером я все собрал в одну кучу (системный блок и все остальное). Загрузил нужное программное обеспечение, все показал и рассказал, так же немного объяснил родителям как им пользоваться.
Многие из вас, кто сейчас читает данный материал, немного понимают и разбираются в устройстве компьютера, но есть так же и те, кто в этом почти ничего не понимает. Так вот, специально для вас, я опубликовал данный материал. Если вы все знаете и вам не интересно, то можете смело закрыть данную страничку и заняться любым другим делом.
Кому интересно, можете можете прочитать о том что такое компьютер.
Компьютер состоит из множества деталей, но по большой части их можно разделить на два класса:
Системный блок — это корпус компьютера (его называют по разному процессор, черная коробка, компьютер и другие варианты), в который напичкано множество запчастей.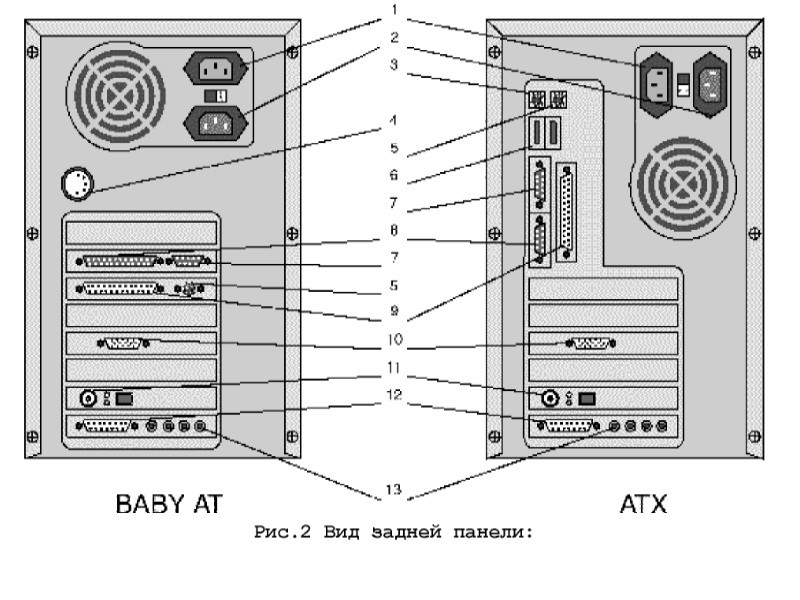 Он обычно расположен под столом или на нем, к нему подсоединены все периферийные устройства.
Он обычно расположен под столом или на нем, к нему подсоединены все периферийные устройства.
Периферийные устройства — к ним относятся все штуки, которые подсоединяются к системному блоку включая монитор, колонки или наушники, мышь и клавиатура, принтер, модем, сканер, веб-камера и остальные.
Системный блок
Здесь я вам подробно расскажу из чего состоит системный блок — устройство компьютера. Если вам интересно, можете взять отвертку и аккуратно открутить два небольших шурупа которые расположены сзади вашего компьютера, после чего снять одну из боковых крышек и заглянуть внутрь.
Небольшое предупреждение. Если вы недавно взяли ваш компьютер, он находиться на гарантии и есть гарантийные стикеры, расположенные на местах крепления боковых крышек, то лучше не срывать эти пломбы. В противном случае вы можете лишиться вашей гарантии.
Постараюсь описать все его компоненты доступным для всех языком:
- Корпус
- Системная плата
- Микропроцессор
- Память компьютера — ОЗУ, ПЗУ
- Видеокарта
- Блок питания
- Жесткий диск HDD
- Оптический привод — CD, DVD ROM
- Флопик — накопитель на гибких магнитных дисках (дискетах) FDD
- Картридер — существуют как внутренние так и внешние
- Разъемы и порты периферийных устройств
- Системы охлаждения и вентиляции
Так же в системном блоке могут быть и другие устройства, например PCI-модем; сетевая карта; звуковая карта; различные карты расширения и другое. Флопика и картридера у меня нет, поэтому на фотографиях они не отображены. Рассмотрим подробнее каждый из перечисленных выше компонентов.
Флопика и картридера у меня нет, поэтому на фотографиях они не отображены. Рассмотрим подробнее каждый из перечисленных выше компонентов.
Корпус
Корпус — выполняет функцию коробки, где собраны все компоненты.
Они бывают разные как в цветовой гамме, так и внешнего вида.
Системная плата
Системная плата — её чаще называют материнская плата или «мамка». Она выполняет множество функций и содержит множество важных компонентов.
В неё вставляется микропроцессор (процессор), оперативная память, видеокарта и другие PCI-карты. К материнской плате так же подсоединены жесткий диск, оптический привод, блок питания, а также периферийные устройства, о которых мы поговорим чуть позднее.
Микропроцессор
Микропроцессор — центральный процессор компьютера или «камень». Он выполняет роль головного мозга, если сравнить его с органами человека. На сегодняшний день существует две распространенные фирмы, которые их производят — это Intel и AMD.
Чем больше ядер и выше разрядность вашего процессора, тем быстрее и больше операций в секунду он может выполнять. Центральный процессор ломается очень редко, но такое бывает, так что будьте к этому готовы.
Компьютерная память
Память компьютера — делится на внешнюю и внутреннюю. Во внутреннюю память входят такие запоминающие устройства (ЗУ) ПЗУ, ОЗУ, ROM, RAM и КЭШ. Во внешнюю память входят FDD, HDD, CD, DVD-ROM, USB (флешки, жесткие диски) и твердотельные запоминающие устройства SSD.
ОЗУ (оперативное запоминающее устройство) имеет высокое быстродействие, которое использует центральный процессор чтобы хранить кратковременную информацию, в то время, когда вы работаете за компьютером. Для нормальной работы компьютера рекомендуется использовать от 1 до 4 Гигабайт оперативки и выше. У меня на компьютере установлено 6 Гигабайт.
Бывают случаи, что попадаются планки памяти с битыми секторами, при этом ваш компьютер может работать не корректно, зависать, перезагружаться или выдавать синий экран смерти. Для того чтобы проверить оперативку можно скачать программу Memtest и проверить её на наличие битых и поврежденных секторов.
Для того чтобы проверить оперативку можно скачать программу Memtest и проверить её на наличие битых и поврежденных секторов.
ПЗУ (постоянное запоминающее устройство) — оно хранит постоянную справочную и программную информация. К такому виду информации относятся настройки вашего компьютера в Биосе.
Биос — это базовая система ввода вывода (мозжечок компьютера). Первая программа, которая включается при запуске компьютера и проверяет на работоспособность все его компоненты это Биос.
Если все хорошо, то издает один сигнал «пик», если что-то не в порядке, то может издавать разные сигналы или вообще молчать. В некоторых компьютерах нет спикера, который оповещает пользователя о своей работе (маленькая пещалка). Если вам стала интересна эта программа то можете прочитать немного о нем в статье БИОС.
CMOS — это вид памяти, в которой хранятся все параметры конфигурации вашего компьютера. Как только вы включаете компьютер, она проверяет все сохраненные ранее параметры. Для того чтобы что-то изменить, нужно зайти в Биос вкладку Setup и поменять необходимые настройки, например выставить загрузку с CD-ROM, HDD или USB.
Для того чтобы что-то изменить, нужно зайти в Биос вкладку Setup и поменять необходимые настройки, например выставить загрузку с CD-ROM, HDD или USB.
Кэш — сверхскоростной оперативный и промежуточный вид памяти.
Видеокарта
Видеокарты делятся на два поколения старые -AGP и новые -PCI. Так же есть внутренние, встроенные в материнскую плату и внешние видеокарты, которые вставляются отдельно. Немного подробнее об этом написано в этой статье видеокарта или видеоадаптер.
Видеокарта преобразовывает изображение полученное на материнской плате и выдает его на мониторе (телевизоре). Чем мощнее у вас видеокарта, тем больше игр и разных программ вы можете запускать на своем компьютере. Если у вас сломается внешняя видеокарта, то её в любой момент можно заменить.
Но если у вас сгорит внутренняя видеокарта, то придется менять полностью материнскую плату. У меня на системной плате нет внутренней видеокарты, поэтому я пользуюсь внешней. У большинства материнских плат присутствует внутренний (интегрированный) видеоадаптер.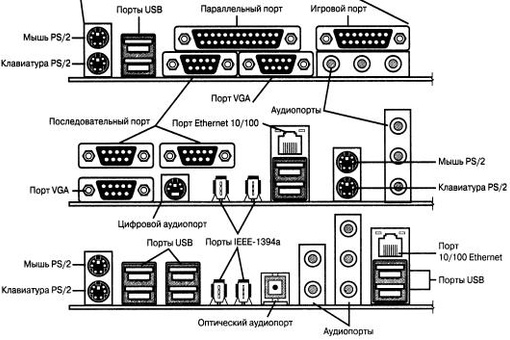
Блок питания
В блок питания поступает напряжение около 220 вольт, которое преобразовывается в более меньшее напряжение и после этого раздается и питает все нужные компоненты системного блока.
Если у вас сгорел блок питания, то его можно купить в районе 40-60 $.
Жесткий диск
На жестком диске HDD хранится вся физическая память, которой вы заполняете свой компьютер музыка, фильмы, программы, различные документы, операционные системы и так далее. Имеется два типа жестких дисков, которые подсоединяются к материнской плате и обмениваются с ней информацией IDE и SATA.
IDE один из первых стандартов, пример которого, вы можете взять жесткий диск и увидеть сзади него маленькие желтые иголочки. Сейчас в новых компьютерах используется стандарт SATA. У него более быстрая скорость обмена данными если сравнивать с предшественником. По вместимости данных они бывают разные от 8 -16 Гигабайт до 8 — 16 Терабайт. В одном терабайте содержится 1024 гигабайта.
Оптический привод
С помощью оптического привода можно записывать и читать диски с информацией.
Приводы бывают CD-ROM, DVD-ROM и BD-ROM.
Подробнее об оптических приводах и аудио форматах можете посмотреть в статье как записать музыку на диск.
Флопик
Это гибкий носитель на магнитном диске FDD. Флопик читает и записывает дискеты. Сейчас ими уже почти никто не пользуется, возможно только некоторые банки. На одной такой дискете помещается 1.44 Мегабайта.
Картридер
Картридер — это вспомогательное устройство, с помощью которого можно просмотреть или записать данные на маленьких флешках Compact Flash, Memory Stick, SD Card, Micro SD, SDXC, SDHC от сотовых телефонов, фотоаппаратов и подобной техники. Они бывают как внутренние в системном блоке, так и внешние, которые можно подсоединить к компьютеру через USB.
Разъемы периферийных устройств
К нашему компьютеру можно подключать различные периферийные устройства такие как клавиатура, мышь, веб-камера, флешка принтер и так далее. Существуют следующие типы разъемов LPT, COM и USB.
На сегодняшний день почти все подобные устройства подключаются к компьютеру через многофункциональный разъем USB, который можно найти сзади и спереди системного блока.
Системы охлаждения и вентиляции
В компьютере может находиться от двух и более вентиляторов (кулеров). Все зависит от корпуса и комплектующих вашего компьютера.
Первый кулер расположен над центральным процессором и охлаждает его по мере нагрева.
Второй вентилятор стоит в блоке питания, в зависимости от его мощности, кулер может располагаться как сзади небольшой, так и снизу чуть побольше.
В некоторых корпусах установлены родные кулера на заводе изготовители, их можно найти на задней стенке корпуса. Если их нет, то можно купить в любом компьютерном магазине, они недорого стоят.
На дорогих системных платах стоят небольшие вентиляторы, которые охлаждают северный или южный мост материнки. Это большие микросхемы (микрочипы) на материнской плате, сверху которых иногда можно встретить небольшой железный радиатор охлаждения.
На моей материнской плате не предусмотрено дополнительных кулеров, но у меня иногда очень сильно нагревается северный мост. Для того чтобы его охлаждать, я купил небольшой вентилятор и пристроил его на радиатор своего северного моста.
У всех более-менее нормальных видеокартах должен стоять хотя бы один кулер охлаждения. Если у вас хорошая видеокарта, то таких вентиляторов может быть несколько или даже три. У меня средняя видеокарта с одним кулером.
Охлаждение HDD
Реже всего можно встретить системы охлаждения на жестких дисках. Для чего они нужны, спросите вы меня. Если у вас нагревается жесткий диск, то все процессы, которые происходят внутри него замедляются, что может привести к зависанию или неправильной работе вашего компьютера.
Оптимальная температура работы HDD 25 — 35 градусов Цельсия. Если температура поднимается выше, срок службы диска уменьшается. Продаются специальные крепления с одним или двумя маленькими вентиляторами. Прикручиваете их к своему жесткому диску и вуаля.
Проблемы повышенных температур в основном испытывают жесткие диски, которые расположены в ноутбуках. Из-за недостаточного пространства для вентиляции воздуха и системы охлаждения, температура поднимается, что отрицательно сказывается на сроке его службы. Для того, чтобы этого избежать, рекомендую делать профилактику от пыли как минимум один раз в год, не только ноутбука, но и персонального компьютера.
Устройство компьютера изнутри, системный блок в 3D | Moicom.ru
Ну вот в принципе и весь краткий обзор устройство компьютера, а именно системного блока.
Итоги
Сегодня мы с вами подробного поговорили про устройство компьютера системного блока. Надеюсь вам было интересно. В следующей части я расскажу про устройство компьютера — периферийные устройства. Чтобы не пропустить важную информацию подписывайтесь на мои рассылки.
Возможно у вас появились или возникли вопросы, связанные с устройством компьютера системного блока, можете задавать их ниже в комментариях к этой статье, а так же воспользоваться формой обратной связи со мной.
Благодарю вас что читаете меня в Твиттере.
Оставайтесь на связи — мой канал You Tube.
Если приведенная выше информация оказалась для вас полезной, тогда рекомендую подписаться на обновления моего блога, чтобы всегда быть в курсе свежей и актуальной информации по настройке и ремонту вашего компьютера.
Не забудьте поделиться этой информацией с вашими знакомыми и друзьями. Нажмите на социальные кнопки — поблагодарите автора.
С уважением, Дмитрий Сергеев 2 апреля 2013
Навигация по блогу
Вы можете поделиться своим мнением, или у вас есть что добавить, обязательно оставьте свой комментарий.
Прошу поделитесь ссылками в социальных сетях.
Получайте новые выпуски на почту
Как устроен системный блок компьютера
Доброго времени суток, уважаемые читатели. Сегодня любой человек хотя бы отдалённо знаком с персональным компьютером. Это полезное устройство существенно помогает во многих сферах жизни. Продвинутые пользователи без проблем отличат системный блок от принтера, а также объяснят всю разницу. А вот людям, впервые столкнувшимся с подобной техникой, довольно сложно. В сегодняшней статье мы подробно разберём, как устроен системный блок компьютера.
Для чего он нужен
Пользователи, которые никогда не углублялись в изучение компонентов компьютера, считают, что системный блок — это какая-то коробка под компьютерным столом, обеспечивающая вывод изображения на монитор. А большинство из них называют его «процессором». Что же делает системный блок?
Основная его задача – связь компонентов, которые находятся внутри, с монитором, клавиатурой, мышью и другими периферийными устройствами. Ну конечно же защита от внешнего воздействия на внутренние элементы.
Размер корпуса
Существует два крупных вида системных блоков: горизонтальный или вертикальные. Первые размещают в горизонтальном положении под монитором, но сегодня встречаются редко. Второй тип корпуса более распространён, часто его называют Tower, что переводится с английского как «башня». Вертикальные системные блоки можно разделить ещё на несколько групп: big, midi и mini.
Размеры зависят от требований пользователя. Наиболее распространены Tower mini (маленькие), которые занимают минимум места, но имеют достаточно пространства для последующих обновлений. Большие нужны любителям самых современных игр, чтобы было место под несколько видеокарт. Компактные корпуса подойдут для сборки домашнего персонального компьютера, который предназначен для нетребовательных задач.
Ещё один важный момент системного блока, от которого зависит последующее размещение компонентов. В настоящее время активно используется два форм-фактора: AT и АТХ. Важно помнить, что материнская плата должна иметь такой же форм-фактор, иначе она просто не подойдёт.
Что входит в системный блок
В состав базовой комплектации корпуса, как правило, имеется блок питания, что избавляет от его отдельной покупки. Конечно, если захотите, его без проблем можно заменить.
Итак, основные компоненты:
- материнская плата;
- блок питания;
- процессор;
- видеокарта;
- оперативная память;
- жёсткий диск;
Материнская плата
Самая основная часть любого системного блока, без которой невозможна работа. Её главная задача – соединение всех компонентов и обеспечение совместного функционирования. Она является самой большой и заметной частью блока. Материнская плата имеет разъёмы для подключения компонентов и периферийных устройств.
Разъёмы материнской платы выведены на заднюю стенку системного блока. Все они имеют цветную маркировку. Это сделано для облегчения правильности подключения других устройств (клавиатуры, мыши, монитора, аудиоколонок). Ведь их штекеры (чаще всего) имеют соответствующий цвет.
Подробнее о системной плате…
Блок питания
Отвечает за распределение энергии для каждого компонента. Имеет набор разъёмов на передней панели, посредством которых и подключаются остальные части системы. Обычно идёт в комплекте с корпусом, но может быть заменён на более мощный. На картинке выше блок питания занимает положение внизу корпуса, но чаще всего он располагается в верхней части.
Подробнее о блоке питания..
Процессор
Его считают сердцем или мозгом ПК. Представляет собой кристалл кремния, выращенный и обработанный при помощи специальных технологий. Отвечает за обработку информации, особенно популярны процессоры компаний Intel и AMD.
Комплектуется системой охлаждения, которая представлена вентилятором и радиатором либо только последним. Устанавливается в отведённое место на материнской плате. Стоимость зависит от задач, которые будут возложены на процессор, может доходить до нескольких тысяч долларов.
Подробнее о процессоре…
Видеокарта
Без этого компонента вы не сможете работать с графическими программами, да и игры не запустятся. Практически любой современный процессор имеет встроенный графический адаптер, которого достаточно для несложных задач. А вот геймерам придётся покупать отдельную видеокарту. Как подключить? Конечно же, к материнской плате, на которой есть специальные слоты. На рынке представлено множество моделей, нацеленных на разные задачи пользователей.
Подробнее о видеокарте ….
Оперативная память
Необходима для хранения информации, обрабатываемой процессором. Правда, работает оперативная память, пока включен ПК, после выключения – все исчезает. Чем её больше – тем лучше. Много памяти обеспечивает высокую скорость обработки пользовательских данных. Оперативная память представляет собой небольшие планки, которые вставляются в специальные слоты. Помимо объёма, важной характеристикой является тип памяти.
Подробнее об оперативной памяти…
Жёсткий диск
В отличие от оперативной памяти, жёсткие диски необходимы для хранения постоянных данных пользователя. Их главная характеристика – объем, который сегодня измеряется в гигабайтах и терабайтах. Объем жёсткого диска зависит от задач пользователя. В последнее время на смену HDD приходят SSD (накопители без механических деталей). Они работают быстрее, не шумят и практически не греются.
Подробнее о жестком диске…
Звуковая карта
Современный компьютер невозможно представить без возможности воспроизводить звук. Для этого предназначено устройство вы вода звуковой информации, которое чаще всего уже интегрировано в системную плату и обладает достаточными характеристиками для воспроизведения звуковой информации. Но для профессиональной обработки звука на компьютере необходима отдельная звуковая карта (внутренняя или внешняя).
Подробнее о звуковых картах…
На этом будем заканчивать. О том, как подключить компоненты системного блока воедино, поговорим в следующий раз. Делитесь статьёй с друзьями. До новых встреч!
В заключении предлагаю посмотреть классное видео о самостоятельной сборке системного блока компьютера от канала «Хороший выбор!»
Дорогой читатель! Вы посмотрели статью до конца. Получили вы ответ на свой вопрос? Напишите в комментариях пару слов.Если ответа не нашли, укажите что искали.
Как подключить монитор к компьютеру: какие кабели использовать? Инструкция
setafi.com Онлайн-журнал об уюте- Бытовая техника
- Аэрогриль
- Блендер
- Блинницы
- Варочная панель
- Вафельницы
- Вентиляторы
- Весы
- Ветчинница
- Винный шкаф и сервант
- Воздухоочиститель
- Вытяжки
- Гладильная доска
- Дистилляторы
- Духовой шкаф
- Ингалятор
- Йогуртница
- Кондиционер
- Кофеварка
- Кофемашина
- Кофемолка
- Кулер
- Кухонные весы
- Кухонные машины
- Кухонный комбайн
- Массажер
- Машинка для стрижки
- Микроволновая печь
- Миксеры
- Морозильная камера
- Мультиварка
- Мясорубка
- Напольные весы
- Оверлок
- Овощерезка
- Отпариватель
- Пароварка
- Паровые швабры
- Парогенератор
- Пароочистители
- Печи
- Плиты
- Плойка
- Полотенцесушители
- Посудомойка
- Пылесос
- Скороварка
- Соковыжималки
- Стиральная машина
- Сушильные машины
- Сушки для фруктов и овощей
- Сэндвичницы
- Термос
- Озонатор
- Электробритвы
- Утюг
- Фен
- Фильтры для воды
- Фотоэпилятор
- Фритюрница
- Хлебницы
- Хлебопечка
- Холодильник
- Чайники и электрочайники
- Швейная машинка
- Электрогрили
- Электронные весы
- Эпилятор
- Климатическая техника
- Водонагреватели
- Газовые обогреватели
- Инфракрасные обогреватели
- Ионизатор
- Конвекторы
- Котел
- Масляные радиаторы
- Осушители воздуха
- Обогреватели
- Озонатор
- Тепловентиляторы
- Тепловые завесы
- Тепловые пушки
- Увлажнитель воздуха
- Электрокамины
- Мебель
- Гамак
- Банкетка
- Буфет
Что находится внутри системного блока?
Узнайте о внутреннем мире вашего компьютераОпубликовано 01.11.2019, 18:38 · Комментарии:15
Вникать в устройство компьютера, впервые приходится с простой очистки системного блока от пыли. Понимание того, как многие части компьютера соединяются друг с другом внутри вашего ПК, начинается с случая в котором приходится провести частичную замену или улучшение оборудования.
Внутреннее устройство персонального компьютера.
Понимание того, как многие части пк соединяются друг с другом внутри, начинается с случая в котором приходится провести частичную замену или улучшение оборудования. Для рядового пользователя особой разницы нет офисное или домешнее перед ним оборудование. На первый взгляд одинаковы. Возможно, вам придется знать как работает ваш настольный компьютер при обновлении или замене оборудования, повторной установке устройств или просто из любопытства.
Внутренняя структура корпуса
Внутренняя структура корпуса компьютераИсточник питания: источник питания подключается к каждому элементу ПК для обеспечения эллектричеством. Распологается в задней части корпуса.
- Дисковые корзины: в отсеках для накопителей «5,25 и 3,5» размещены различные элементы хранения которые может содержать пк.
- Слоты расширения: слоты расширения на задней панели корпуса специально вырезаны, поэтому периферийные устройства подключенные к материнской плате возможно выдвинуть из корпуса для удобства подключения к внешним дополнениям, таким как принтеры, мониторы и другие внешние устройства.
Материнская плата компьютера
Расположение разъемов на примере Motherboard ASUSМатеринская плата монтируется внутри корпуса компьютера и надежно крепится с помощью небольших винтов через предварительно просверленные отверстия. Все компоненты пк подключаются внутри корпуса к материнской плате так или иначе.
- Карты расширения. Материнские платы содержат слоты для внутренних периферийных карт, таких как видеокарты и звуковые карты для подключения.
- Соединители задней панели: разъемы задней панели удлиняют заднюю часть корпуса для подключения к внешним периферийным устройствам.
- ЦП и гнезда для памяти: процессор и память подключаются непосредственно к материнской плате через разъем сокета и гнезда памяти процессора.
- Разъем блока питания: блок питания подключаются через кабель к материнской плате. Это стандартный 24 пиновый разъем.
Процессор и память
Разъемы под оперативную память (ОЗУ) и центральный процессор(CPU)- CPU: CPU подключается непосредственно к гнезду процессора на материнской плате расположенной внутри компьютера. ЦП вставлен в штырьковый разъем вниз, а маленький рычаг помогает его закрепить. На некоторых снимках материнской платы есть большой вентилятор сидящий на процессоре, чтобы помочь разогнать тепло.
- Память: память установлена в гнездах памяти, расположенных на материнской плате. Они легко доступны для поиска, ища небольшие шарниры с обеих сторон, которые фиксируют память на месте.
Устройства хранения данных
Кабеля и диски работающие с элементами храненияТвердотельные накопители, такие как жесткие диски, оптические диски и флоппи-дисководы, подключаются к материнке через кабеля и устанавливаются внутри компьютера.
- Кабели SATA: в этом примере показаны два жестких диска, которые подключаются к материнке через SATA-кабели для быстрого доступа. Другим видом соединения является более старое соединение с кабелем PATA, но пример не показан на этом изображении.
- Разъемы питания: питание от источника питания подается на оба привода через кабеля, которые подключаются к порту питания на приводах.
Внутренние периферийные карты
Переферийная карта — устройство расширения различных возможностей пк. На картинке видеокарта.Периферийные карты, например на видеокарте, подключаются к совместимым слотам на материнской плате внутри компьютера.
- Разъем PCI: эта периферийная карта была спроектирована вместе с разъемом PCI и используется в этом слоте на материнской плате.
К другим типам внутренних периферийных карт относятся звуковые карты, беспроводные сетевые карты, модемы и многое другое. Все больше функций встречающихся на периферийных картах, таких как видео и звук, интегрируются непосредственно на материнскую плату для снижения затрат.
Внешние периферийные устройства компьютера
Разъемы для подключения внешних дополненийБольшинство внешних периферийных карт подключаются к разъемам материнской платы, которые проходят от задней части корпуса.
- USB-порты. Дополнения, такие как мыши, клавиатуры, цифровые камеры, сканеры и принтеры, часто подключаются к материнской плате через USB-порты.
- Порт LAN. Порт LAN используется для подключения ПК к локальной сети или к высокоскоростному интернету.
- VGA и HDMI-порты: на этой материнской плате распологается порт HDMI и порт VGA для передачи видео на эти типы устройств отображения.
- Аудио порты: встроенный линейный выход, микрофон и линейные слоты дают доступ к встроенному звуку, то есть нет необходимости в звуковых картах на этом конкретном пк.
- Слоты PS/2: старые клавиатуры и мыши, которые не являются устройствами USB, подключаются к компьютеру через порты PS/2, которые не показаны на этом изображении выше. Новые компьютеры обычно не поставляются с соединениями PS/2.
- Последовательные и параллельные порты. Также здесь не показаны последовательный порт и параллельный порт для подключения к принтерам и другим внешним устройствам. Как мыши и клавиатуры, эти устройства заменены USB.
Представление блока управления и его конструкции
Представление блока управления и его конструкции
Блок управления — это часть центрального процессора (ЦП) компьютера, которая управляет работой процессора. Он был включен как часть архитектуры фон Неймана Джона фон Неймана. Блок управления отвечает за то, чтобы сообщить памяти компьютера, арифметическому / логическому устройству и устройствам ввода и вывода, как реагировать на инструкции, отправленные процессору.Он извлекает внутренние инструкции программ из основной памяти в регистр инструкций процессора, и на основе содержимого этого регистра блок управления генерирует управляющий сигнал, который контролирует выполнение этих инструкций.
Блок управления работает, получая входную информацию, которую он преобразует в управляющие сигналы, которые затем отправляются в центральный процессор. Затем процессор компьютера сообщает подключенному оборудованию, какие операции выполнять. Функции, которые выполняет блок управления, зависят от типа ЦП, поскольку архитектура ЦП варьируется от производителя к производителю.Примеры устройств, для которых требуется CU:
- Управляющие процессоры (ЦП)
- Графические процессоры (GPU)
Функции блока управления —
- Он координирует последовательность перемещений данных внутрь, из и между множеством субблоков процессора.
- Он интерпретирует инструкции.
- Управляет потоком данных внутри процессора.
- Он принимает внешние инструкции или команды, которые преобразует в последовательность управляющих сигналов.
- Он управляет многими исполнительными модулями (например, ALU, буферами данных и регистрами), содержащимися в ЦП.
- Он также выполняет несколько задач, таких как выборка, декодирование, обработка выполнения и сохранение результатов.
Типы блоков управления —
Есть два типа блоков управления: фиксированный блок управления и микропрограммируемый блок управления.
- Аппаратный блок управления —
В аппаратном блоке управления сигналы управления, которые важны для управления выполнением инструкций, генерируются специально разработанными аппаратными логическими схемами, в которых мы не можем изменять метод генерации сигналов без физического изменения структуры схемы.Код операции инструкции содержит основные данные для генерации управляющего сигнала. В декодере команд декодируется код операции. Декодер команд составляет набор из множества декодеров, которые декодируют различные поля кода операции команды.В результате несколько выходных линий, выходящих из декодера команд, получают значения активных сигналов. Эти выходные линии подключены к входам матрицы, формирующей управляющие сигналы для исполнительных устройств компьютера.Эта матрица реализует логические комбинации декодированных сигналов из кода операции команды с выходами из матрицы, которая генерирует сигналы, представляющие последовательные состояния блока управления, и с сигналами, поступающими извне процессора, например сигналы прерывания. Матрицы строятся аналогично массивам программируемой логики.
Управляющие сигналы для выполнения инструкции должны генерироваться не в единичный момент времени, а в течение всего интервала времени, соответствующего циклу выполнения инструкции.Следуя структуре этого цикла, в блоке управления организована соответствующая последовательность внутренних состояний.
Ряд сигналов, генерируемых матрицей генератора управляющих сигналов, отправляется обратно на входы следующей матрицы генератора управляющих состояний. Эта матрица комбинирует эти сигналы с сигналами синхронизации, которые генерируются блоком синхронизации на основе прямоугольных шаблонов, обычно поставляемых кварцевым генератором. Когда новая инструкция поступает в блок управления, блоки управления находятся в начальном состоянии выборки новой инструкции.Декодирование инструкций позволяет блоку управления входить в первое состояние, связанное с выполнением новой инструкции, которое длится до тех пор, пока синхронизирующие сигналы и другие входные сигналы, такие как флаги и информация о состоянии компьютера, остаются неизменными. Изменение любого из ранее упомянутых сигналов стимулирует изменение состояния блока управления.
Это приводит к тому, что для матрицы генератора сигналов управления генерируется новый соответствующий вход. Когда появляется внешний сигнал (например, прерывание), блок управления переходит в следующее состояние управления, которое является состоянием, связанным с реакцией на этот внешний сигнал (например,г. обработка прерываний). Значения флагов и переменных состояния компьютера используются для выбора подходящих состояний для цикла выполнения инструкции.
Последние состояния в цикле — это состояния управления, при которых начинается выборка следующей инструкции программы: отправка содержимого счетчика программ в буферный регистр адреса основной памяти
Обзор настраиваемых соединителей | Документы Microsoft
- 4 минуты на чтение
В этой статье
В то время как приложения Azure Logic, Microsoft Power Automate и Microsoft Power Apps предлагает более 325 соединителей для подключения к Microsoft и сторонним компаниям. services, вы можете захотеть взаимодействовать со службами, которые недоступны в виде готовых соединителей.Адрес настраиваемых соединителей в этом сценарии, позволяя создавать (и даже совместно использовать) соединитель с его собственными триггерами и действиями.
Жизненный цикл
1. Создайте свой API
Пользовательский коннектор — это оболочка вокруг REST API (Logic Apps также поддерживает SOAP API), который позволяет Logic Apps, Power Automate или Power Apps для взаимодействия с этим REST или SOAP API. Эти API могут быть:
- Общедоступный (отображается в Интернете), например Spotify, Slack, Rackspace или API, которым вы управляете
- Частный (виден только в вашей сети)
Для общедоступных API, которые вы планируете создавать и которыми вы планируете управлять, рассмотрите возможность использования одного из следующих продуктов Microsoft Azure:
Для частных API-интерфейсов Microsoft предлагает локальное подключение к данным через локальный шлюз данных.Эти шлюзы поддерживаются Logic Apps, Power Automate и Power Apps.
2. Защитите свой API
Используйте один из этих стандартных методов проверки подлинности для своих API и коннекторов (рекомендуется Azure Active Directory):
Вы можете настроить аутентификацию Azure AD для своего API на портале Azure, чтобы не реализовывать аутентификацию, или вы можете потребовать и принудительно применить аутентификацию в коде вашего API. Дополнительные сведения об Azure AD для настраиваемых соединителей см. см. раздел Защита API и коннектора с помощью Azure AD.
3. Опишите API и определите настраиваемый коннектор
Когда у вас есть API с аутентифицированным доступом, следующее, что нужно сделать, это описать ваш API, чтобы приложения Logic Apps, Power Automate или Power Apps могут взаимодействовать с вашим API. Поддерживаются следующие подходы:
- Определение OpenAPI (ранее известное как файл Swagger)
- Коллекция почтальона
- Начните с нуля, используя портал настраиваемого соединителя (только Power Automate и Power Apps)
Определения OpenAPI и коллекции Postman используют разные форматы, но оба не зависят от языка и доступны для машинного чтения. документы, описывающие ваш API.Вы можете создавать эти документы с помощью различных инструментов в зависимости от языка и платформа, используемая вашим API. За кулисами Logic Apps, Power Automate и Power Apps используют OpenAPI для определения соединителей.
4. Используйте свой соединитель в приложении Logic, Power Automate или Power Apps.
Пользовательские соединители используются так же, как соединители, управляемые Microsoft. Вам нужно будет создать соединение к вашему API, а затем вы можете использовать это соединение для вызова любых операций, которые вы предоставили в своем настраиваемом коннекторе.
Соединители, созданные в Power Automate, доступны в Power Apps. Аналогичным образом доступны соединители, созданные в Power Apps. в Power Automate. Это неверно для соединителей, созданных в Logic Apps, но вы можете повторно использовать определение OpenAPI или Коллекция Postman для воссоздания коннектора в любой из этих служб. Для получения дополнительной информации см. Соответствующий учебник:
5. Поделитесь своим разъемом
Вы можете поделиться своим соединителем с пользователями в вашей организации так же, как вы делитесь ресурсами в Logic Apps, Power Automate или Power Apps.Совместное использование необязательно, но у вас могут быть сценарии, в которых вы хотите поделиться своими соединителями. с другими пользователями.
Дополнительные сведения см. В разделе Совместное использование настраиваемых соединителей в вашей организации.
6. Сертифицируйте свой разъем
Если вы хотите поделиться своим соединителем со всеми пользователями Logic Apps, Power Automate и Power Apps, вы можете отправить ваш коннектор для сертификации Microsoft. Microsoft проверит ваш коннектор, проверит технические характеристики и содержимое. соответствие и проверка функциональности.
Дополнительные сведения см. В разделе Отправка разъемов на сертификацию Microsoft.
Учебник
В учебнике используется API текстовой аналитики Cognitive Services. Microsoft уже предоставляет соединитель для этого API, но это хороший пример для обучения пользовательскому соединителю. жизненный цикл и то, как настраиваемые соединители могут поддерживать уникальные сценарии.
Сценарий
Коннектор, который вы создадите, раскрывает тональность текстовой аналитики операция, которая возвращает оценку тональности (0.000 до 1.000) для ввода текста.
Предварительные требования
- Одна из следующих подписок:
- Базовое понимание того, как создавать приложения логики, потоки Power Automate или Power Apps
- Ключ API для API текстовой аналитики Cognitive Services
Получить ключ API
API аналитики текста использует ключ API для аутентификации пользователей. Когда пользователь создает подключение к API через настраиваемый соединитель пользователь указывает значение этого ключа.Получить ключ API можно по:
Начать обучение
- Если вы используете приложения Logic Apps, см .:
- Если вы используете Power Automate или Power Apps, см .:
Учебные пособия для повышения квалификации
Следующие руководства содержат более подробную информацию о конкретных сценариях настраиваемого соединителя:
% PDF-1.4 % 5672 0 объект > endobj xref 5672 132 0000000016 00000 н. 0000004536 00000 н. 0000004785 00000 н. 0000004814 00000 н. 0000004863 00000 н. 0000004900 00000 н. 0000005164 00000 н. 0000005248 00000 п. 0000005329 00000 н. 0000005413 00000 н. 0000005496 00000 п. 0000005580 00000 н. 0000005663 00000 п. 0000005746 00000 н. 0000005829 00000 н. 0000005912 00000 н. 0000005995 00000 н. 0000006078 00000 н. 0000006161 00000 п. 0000006244 00000 н. 0000006327 00000 н. 0000006410 00000 н. 0000006493 00000 н. 0000006576 00000 н. 0000006659 00000 н. 0000006742 00000 н. 0000006825 00000 н. 0000006908 00000 н. 0000006991 00000 п. 0000007074 00000 н. 0000007157 00000 н. 0000007240 00000 н. 0000007323 00000 н. 0000007406 00000 н. 0000007489 00000 н. 0000007572 00000 н. 0000007655 00000 н. 0000007738 00000 п. 0000007821 00000 п. 0000007904 00000 н. 0000007987 00000 н. 0000008070 00000 н. 0000008153 00000 п. 0000008236 00000 п. 0000008319 00000 н. 0000008402 00000 п. 0000008485 00000 н. 0000008568 00000 н. 0000008651 00000 п. 0000008734 00000 п. 0000008817 00000 н. 0000008900 00000 н. 0000008983 00000 п. 0000009066 00000 н. 0000009149 00000 п. 0000009232 00000 н. 0000009315 00000 н. 0000009398 00000 н. 0000009481 00000 н. 0000009564 00000 н. 0000009647 00000 н. 0000009730 00000 н. 0000009812 00000 н. 0000009894 00000 н. 0000009976 00000 н. 0000010058 00000 п. 0000010140 00000 п. 0000010222 00000 п. 0000010791 00000 п. 0000010895 00000 п. 0000011189 00000 п. 0000011610 00000 п. 0000020122 00000 н. 0000026989 00000 п. 0000027050 00000 п. 0000027185 00000 п. 0000027280 00000 п. 0000027435 00000 п. 0000027534 00000 п. 0000027679 00000 н. 0000027778 00000 п. 0000027878 00000 н. 0000028023 00000 п. 0000028101 00000 п. 0000028234 00000 п. 0000028331 00000 п. 0000028475 00000 п. 0000028561 00000 п. 0000028646 00000 п. 0000028752 00000 п. 0000028888 00000 п. 0000028979 00000 п. 0000029068 00000 н. 0000029219 00000 п. 0000029313 00000 п. 0000029404 00000 п. 0000029550 00000 п. 0000029620 00000 н. 0000029763 00000 п. 0000029856 00000 п. 0000029948 00000 н. 0000030051 00000 п. 0000030194 00000 п. 0000030291 00000 п. 0000030418 00000 п. 0000030568 00000 п. 0000030667 00000 п. 0000030763 00000 п. 0000030879 00000 п. 0000030996 00000 п. 0000031099 00000 п. 0000031203 00000 п. 0000031308 00000 п. 0000031414 00000 п. 0000031521 00000 п. 0000031621 00000 п. 0000031719 00000 п. 0000031832 00000 п. 0000031940 00000 п. 0000032048 00000 н. 0000032150 00000 п. 0000032253 00000 п. 0000032356 00000 п. 0000032460 00000 п. 0000032567 00000 п. 0000032666 00000 п. 0000032765 00000 п. 0000032868 00000 п. 3
В следующей таблице приведены примеры согласованных систем единиц.В качестве ориентира в каждой системе единиц представлены массовая плотность и модуль Юнга стали. «ГРАВИТАЦИЯ» — это ускорение свободного падения.
| МАССА | ДЛИНА | ВРЕМЯ | СИЛА | НАПРЯЖЕНИЕ | ЭНЕРГИЯ | ПЛОТНОСТЬ | YOUNG | ТЕРМОСВЕТ | |
|---|---|---|---|---|---|---|---|---|---|
| кг | м | с | N | Па | Дж | 7.83e + 03 | 2.07e + 11 | 15,65 | 9.806 |
| кг | см | с | 1.0e-02 N | 7.83e-03 | 2.07e + 09 | 1.56e + 03 | 9.806e + 02 | ||
| кг | см | мс | 1.0e + 04 N | 7.83e-03 | 2.07e + 03 | 1,56 | 9.806e-04 | ||
| кг | см | нас | 1.0e + 10 N | 7.83e-03 | 2.07e-03 | 1.56e-03 | 9.806e-10 | ||
| кг | мм | мс | кН | ГПа | кН-мм | 7.83e-06 | 2.07e + 02 | 15,65 | 9.806e-03 |
| г | см | с | dyne | дин / см² | эрг | 7.83e + 00 | 2.07e + 12 | 1.56e + 03 | 9.806e + 02 |
| г | см | нас | 1.0e + 07 N | мбар | 1.0e + 07 Нсм | 7.83e + 00 | 2.07e + 00 | 1.56e-03 | 9.806e-10 |
| г | мм | с | 1.0e-06 N | Па | 7.83e-03 | 2.07e + 11 | 1.56e + 04 | 9.806e + 03 | |
| г | мм | мс | N | МПа | Н-мм | 7.83e-03 | 2.07e + 05 | 15,65 | 9.806e-03 |
| тонна | мм | с | N | МПа | Н-мм | 7.83e-09 | 2.07e + 05 | 1.56e + 04 | 9.806e + 03 |
| фунт-сила-с² / дюйм | в | с | фунтов | фунт / кв. Дюйм | фунт-дюйм | 7.33e-04 | 3.00e + 07 | 6.16e + 02 | 386 |
| пуля | фут | с | фунтов | фунт / кв. Дюйм | фунт-фут | 1.52e + 01 | 4.32e + 09 | 51,33 | 32,17 |
| | |||||||||
| кгс-с² / мм | мм | с | кгс | кгс / мм² | кгс-мм | 7.98e-10 | 2.11e + 04 | 1.56e + 04 | 9.806e + 03 |
| кг | мм | с | мН | 1. |

