Как настроить Chromecast и подключить его к телевизору
Всем привет! Наконец-то ко мне пришла моя заветная флэшка от компании Google и в статье я буду рассказывать – как настроить Chromecast у себя дома. Как оказалось ничего сложно нет, просто необходимо действовать согласно строгой инструкции, о которой я и расскажу чуть ниже. Если у вас возникнут сложности, вопросы – пишите в комментариях.
Подключение
Начнем с самого начала, а именно – как подключить Chromecast к телевизору. И так, у нас в коробке есть: блок питания; USB кабель; сам модуль и переходник. Поэтому питание самого адаптера может идти двумя способами.
Сначала нужно присоединить сам адаптер к свободному HDMI порту. Теперь подключите длинный кабель к Chromecast, а второй конец USB к блоку питания и далее в розетку.
Если свободной розетки нет, то можно подключиться к свободному USB порту на телевизоре. Внимательно посмотрите, чтобы все было хорошо подключено, а кабели плотно сидели в портах.
Настройка «Хромкаст»
- Подключите смартфон или планшет к домашней Wi-Fi сети. К ней мы и будем далее подключать Chromecast;
- Теперь необходимо скачать приложение «Google Home» с Google Play или App Store. Её можно просто найти по названию в поиске или перейти на эту страницу и нажать на соответствующую ссылку;
- Ещё раз проверьте, чтобы смартфон был подключен к Wi-Fi сети. Запустите приложение и выберите «Начать». После этого нужно из списка выбрать наш аппарат;
- Далее необходимо выбрать Google аккаунт, который будет использоваться для подключения. Выбираем из существующих или вписываем данные для авторизации;
- На вкладке «Разрешения» нужно включить «Геолокацию», чтобы быстро обнаружить аппарат. Если функция выключена – перейдите в настройки и включите её.
- Далее произойдет поиск ближайших передатчиков. При обнаружении вы увидите соответствующее сообщение;
- Также нужно будет подключить аппарат к Wi-Fi.
 Просто выбираем этот пункт и после поиска сетей подключаемся к домашней вай-фай, введя пароль. Если вы не видите своей вайфай сети – выбираем «Другая сеть Wi-Fi» и вводим данные вручную.
Просто выбираем этот пункт и после поиска сетей подключаемся к домашней вай-фай, введя пароль. Если вы не видите своей вайфай сети – выбираем «Другая сеть Wi-Fi» и вводим данные вручную. - Как только телефон будет подключен к устройству, вы увидите на экране код.
- Тот же самый код должен отобразиться на телефоне. Если код на телевизоре не появился, то нажмите «Повторить» и «Искать устройства». Подойдите поближе к телевизору, если при поиске адаптер не обнаруживается.
- Далее после сопряжения, можно будет зарегистрировать и указать уникальное имя модуля, задать регион, а также комнату – если у вас несколько устройств.
Для того чтобы начать дублировать видео с телефона, планшета, необходимо просто в приложении нажать «Начало трансляции». Далее просто действуем согласно инструкциям. Для браузера Google Chrome можно установить расширение «Google Cast». Таким образом можно просматривать трансляцию с любых сервисов, в том числе с YouTube.
Видео инструкция
Понравилась статья? Поделиться с друзьями:
Обзор устройств 1, 2, 3-го (Ultra) поколения
Рассказать о медиаплеере Google Chromecast и его работе совсем просто. Это название принадлежит компактному прибору, который можно с первого взгляда спутать с флэшкой или Mp3 Player, так он на них похож. Его предназначением является воспроизведение как аудиофайлов, так и видеороликов, для получения которых его включают в локальную или во всемирную сеть.
Это название принадлежит компактному прибору, который можно с первого взгляда спутать с флэшкой или Mp3 Player, так он на них похож. Его предназначением является воспроизведение как аудиофайлов, так и видеороликов, для получения которых его включают в локальную или во всемирную сеть.
Популярность данного прибора объясняется тем что он, при невысокой стоимости, обладает хорошей функциональностью. Это позволяет сделать возможны использовать обычный телевизор для получения на нем некоторых функций Smart-TV.
Возможности, заложенные в гаджет Chromecast
Принимая решение о приобретении этого устройства, стоимость которого можно сравнить с ценой на не очень дорогой роутер или Вай-Фай адаптера, пользователю нелишним будет знать, какие возможности в него заложены. В первую очередь он отличается от основной массы телевизионных приставок наличием платформы Chrome OS. Для ее установки используется встроенная флэш-память.
Периодически происходит обновление ОС. Для этого в автоматическом режиме скачиваются новые файлы после каждого подключения к интернету в случае обнаружения в нем новых версий.
В принципе работы нет ничего сложного:
- Выполняется подключение медиаплеера через HDMI-вход к телевизору и через USB-порт к источнику питания.
- Гаджет настраивается таким образом, чтобы его можно был подключить к домашней локальной сети, а через нее к интернету, воспользовавшись беспроводным соединением Wi-Fi.
- Роль основополагающего устройства возложена на смартфон либо ПК. Через один из них осуществляется включение медиафайла, посылаемого на Chromecast и транслируемого на телевизионное устройство.
- После запуска файла, он управляется посредством телевизионного пульта управления.
- Чтобы выполнить смену аккаунта придется вновь прибегать к помощи ПК или мобильного устройства.
Не следует забывать о том, что подключение телефона к медиаплееру возможно только при наличии на мобильном устройстве специального приложения под названием Google Home. Если для запуска используются компьютеры с установленными на них OS X либо Windows, о для запуска не требуется устанавливать дополнительное ПО.
Медиаплеером практически не оказывается влияния на работу мобильного устройства или компьютера в процессе приемки информации с них. Юзеру, параллельно с просмотром контента доступны работа в сети, запуск других приложений и осуществление звонков. Качество картинки, воспроизводимой на ТВ помимо того, что находится в прямой зависимости как оттого какое разрешение у стартового файла, так и от того какой мощностью обладает ПК.
Если используется слабый компьютер или смартфон, произведенный в начале 2000 годов, требуется установка четкости не превышающей уровня 480. Для современных моделей доступна работа как с форматом HD, так и с 4К.
Google Chromecast 1 (2013)
Дата выхода первого поколения гаджетов на мировой рынок — 24.07.2013. В то время за него просили в США тридцать пять долларов. У этого устройства, сразу привлекшего к себе внимание юзеров, были ниже перечисленные параметры:
- Процессор — Armada 1500 Mini Plus de Marvell.
- Объем оперативки составлял 512,0 Мб, а встроенной — 2,0 Гб.
 Причем последняя почти на сто процентов заполнялась прошивкой.
Причем последняя почти на сто процентов заполнялась прошивкой. - Модуль Вай-Фай 802.11.
Гаджет работал в тандеме с компьютером, на котором установлена одна из современных операционных систем. Для просмотра из сети видео, имевшего разрешение FullHD, нужно было иметь скорость не меньше 10 Мбит/с.
У этой модели не предусматривалась возможность использования с форматом 4К. А в рекомендациях производителем прямо говорится, что использовать устройство для просмотра контента с данным разрешением не рекомендуется. Правда, если верить отзывам некоторых пользователей, то если в компьютере установлена хорошая графическая карта, то можно запускать фильм, имеющий любую четкость. Однако для 4К следует остановить свой выбор на канале, со значительной пропускной способностью (5 ГГц).
Хромкаста 2013: негативные и позитивные стороны
Положительные стороны первого поколения:
- Простота настройки, доступная даже для юзеров, не имеющих никакого опыта.

- Высокая скорость реагирования на каждое нажатие кнопки, активирующей режимы остановки и запуска воспроизведения.
- Миниатюрность устройства.
- Файлы воспроизводились даже после перехода компьютера в режим «сна» или блокировки экрана мобильного устройства.
- Для приема данных с единственного компьютера могли одновременно использоваться несколько устройств.
К отрицательным сторонам прибора можно назвать тот нюанс, что невозможно проигрывать видео основного количества браузеров, а также с некоторых ресурсов в Google Chrome. Для основной массы сервисов требуется проведение дополнительной проверки на предмет совместимости их с плеером.
Обзор Google Chromecast
Видео обзор устройства Google Chromecast
Google Chromecast 2 (2015)
На 2013 год пришлось появление следующей разработки. Количество изменений в ней было не столь велико чтобы к предыдущему названию добавили двойку. А потому производитель не стал этого делать. В продажу медиаплеер поступил под названием Chromecast 2015.
Количество изменений в ней было не столь велико чтобы к предыдущему названию добавили двойку. А потому производитель не стал этого делать. В продажу медиаплеер поступил под названием Chromecast 2015.Отличия следующие:
- Выбор канала, являющегося оптимальным для воспроизведения канала, происходил в автоматическом режиме.
- Wi-Fi стал приниматься надежней.
- Присутствие фона, который включался, когда устройство к телевизору уже подключено, но передача информации еще не началась.
В это время могли демонстрироваться: информация о погоде, времени, а также фотографии. У пользователя был доступ к снимкам из сети и личным фотокарточкам, размещенным в соцсетях.
Преимущества моделей, относящихся ко второму поколению, заключались в доступности стоимости (которая по-прежнему равнялась тридцати пяти долларам) и простоте пользования. К недостаткам можно отнести незначительное количество приложений, из тех, которые поддерживаются на территории России.
В связи с тем, что предназначением устройства является обслуживание операторов Hulu и Netflix, российским юзерам не удастся воспользоваться всеми преимуществами использования Chromecast.
Обзор Google Chromecast 2
Вторая версия TV-донгла от Google, которая практически по всем параметрам стала гораздо интересней. Остальные подробности ждут вас в нашем видеообзоре.
Google Chromecast Ultra (2016)
В гаджете 3-го поколения используется новая модель процессора, имеющая два ядра. Объем ОЗУ у него остался без изменений, то есть как у первых двух моделей. А вот объем встроенной памяти уменьшился до 256,0 Мб против прежних 2,0 Гб. Однако по мнению пользователей Ultra, данное отличие не сказывается на скоростных характеристиках воспроизведения, даже в тех случаях, когда просматривается фильм с повышенной четкостью.
В Хромкаст Ультра используется пассивный вариант охлаждения, благодаря чему обеспечивается бесшумность работы, а также незначительность перегрева. Новому плееру, чтобы он отличался от предшественников, придали форму диска, оставив небольшим размер.
На корпусе имеется гравировка литеры G. В блок питания вмонтирован разъемом, через который может быть подсоединен сетевой кабель. Благодаря этому решению появляется возможность осуществить соединение с интернетом посредством провода, если беспроводная связь отсутствует по каким-то причинам. Это имеет значение при проигрывании формата 4К, который лучше смотрится при кабельном соединении, так как в этом случае отсутствуют перебои и остановки изображения.
Приобретение Ultra повлечет за собой для пользователя следующие плюсы:
- У их появится возможность на сравнительно недорогом плеере проигрывать видео самых разных форматов.
- Предоставляется возможность сэкономить на приобретении телеприемника со Smart-TV.
 Когда к телевизору подключен Хромкастом через HDMI-порт, то у него появляются некоторые из возможностей данной технологии.
Когда к телевизору подключен Хромкастом через HDMI-порт, то у него появляются некоторые из возможностей данной технологии. - Гарантия практически стопроцентного отсутствия сбоев в виде задержек в процессе передачи данных, что часто наблюдалось при эксплуатации моделей, относящихся к предыдущим поколениям.
Опять же большое значение для качества воспроизведения имеет показатели производительности компьютера или мобильного устройства. А если есть желание смотреть передачи в формате 4К, то замена компьютера на имеющий более высокие показатели мощности — условие, которому нет альтернативы. Исключение могут составить как компьютеры, так и планшеты, имеющие мощные видеокарты, используемые для серьезных игр. А в том случае, когда ОЗУ смартфона не превышает 4 Гб, возможность запуска этой технологии призрачна.
Обзор Google Chromecast Ultra
Chromecast Ultra — улучшенная версия медиаприставки Chromecast. Плеер стал почти в два раза мощнее и даже теперь поддерживает подключение по Ethernet, хотя и при помощи дополнительного адаптера, не входящего в комплект поставки.
Плеер стал почти в два раза мощнее и даже теперь поддерживает подключение по Ethernet, хотя и при помощи дополнительного адаптера, не входящего в комплект поставки.
Особенностью нового Chromecast стала поддержка видео с разрешением 4K, Dolby Vision и режима HDR, что нашло отражение в названии устройства.
Заключение
Рассматривая Chromecast Ultra, можно сказать о его довольно хорошей функциональности, способной целиком и полностью оправдать его стоимость. И хотя не стоит ожидать от моделей Хромкаст, всех трех поколений, преимуществ, обеспечиваемых Смарт ТВ, но многим юзерам они способны оказать помощь.
С их помощью есть возможность проводить трансляции, осуществлять передачу изображений с ПК на телевизор, экран которого имеет большую диагональ. Даже картинка с дисплея смартфона может быть увеличена до габаритов телевизионного экрана.
Chromecast — Как это работает
Как превратить старый телевизор с HDMI в умный и не потратить на это много денег? Все просто — купить Google Chromecast. Что умеет этот маленький медиаплеер?
Что умеет этот маленький медиаплеер?
Представлено новое поколение Chromecast Google TV 2020
Обзор нового поколения Chromecast с интерфейсом Google TV 2020
Google только что выпустил свое последнее устройство Chromecast. Этот продукт, получивший название Chromecast с Google TV, обладает множеством интересных новых функций. Самое главное: теперь Chromecast, оснащен пультом дистанционного управления!
Итак, каковы возможности потокового устройства Chromecast с Google TV? Сколько он стоит? Отвечаем на все вопросы.
Особенности Chromecast с функциями Google TV
Как и устройства предыдущего поколения, Chromecast с Google TV можно использовать в качестве потокового мультимедиа. Проще говоря, Google Chromecast — это медиаплеер для потоковой передачи. Вы не можете сохранять фильмы или музыкальные файлы на этом устройстве. Весь контент можно воспроизводить через потоковую передачу через Интернет.
Например, ваш телевизор не обладает функцией Smart. Или ваш Smart TV еще не поддерживает нужное приложение.
Или ваш Smart TV еще не поддерживает нужное приложение.
Читайте: Как настроить телевизор и Smart TV в телевизорах LG, Sony и Samsung
Читайте: Как подключить компьютер к телевизору через кабель или WiFi?
Chromecast может быть хорошим решением в этой проблеме. Chromecast может «превратить» обычный телевизор, в Smart TV. Он также поддерживает тысячи потоковых приложений.
Чтобы использовать Google Chromecast, все, что вам нужно сделать, это подключить его к порту HDMI. Chromecast с Google TV поддерживает потоковое видео с качеством до 4K HDR до 60 кадров в секунду и Dolby Vision.
Вы раньше использовали Chromecast? То знаете, что Chromecast не оснащен пользовательским интерфейсом.
Новая модель Chromecast с Google TV снабжена интерфейсом. Название интерфейса — Google TV. Google TV работает на ОС, созданной Google специально для телевизионных устройств, а именно Android TV.
Для удобства в новом Chromecast используется пользовательский интерфейс Google TV, как и в названии устройства.
Так что, вам больше не нужен мобильный телефон, чтобы смотреть контент. Существующий интерфейс позволяет выбирать контент прямо с экрана телевизора. Как и в любом медиаплеере в целом.
Поскольку он уже основан на Android TV, есть поддержка многих приложений. Некоторые из них — YouTube, Netflix, Iflix, Spotify, HBO Go, Disney Plus Hotstar.
Chromecast критиковали за отсутствие пульта дистанционного управления. Наконец, Google ответил на критику Chromecast Google TV. Теперь новый медиаплеер оснащен пультом дистанционного управления!
Вы можете выбрать контент или приложение, которое хотите открыть, с помощью пульта дистанционного управления .
На этом пульте дистанционного управления доступны различные кнопки . Одна из них — кнопка ввода. Таким образом, вам не нужно использовать другой пульт для переключения входов. Просто используйте это устройство.
Также есть кнопки для увеличения и уменьшения громкости. Кроме того, есть кнопка быстрого доступа непосредственно к приложению Netflix.
Вы также можете управлять устройством с помощью голоса. На этом пульте уже есть функция Google Assistant. Пульт ДУ имеет небольшие размеры, использует ИК-порт и Bluetooth.
Chrome Google TV пока недоехал до России и продается в США по цене 49 долларов.
100 лучших Chromecast-приложений для iPhone и iPad
Chromecast – мини-приставку для трансляции видео и аудиоконтента с мобильных устройств и компьютеров на телевизор – Google презентовала летом 2013 года. За это время разработчики выпустили множество мобильных приложений, совместимых с этим устройством.
Внешне Chromecast похожа на обычную «флешку», но имеет не USB-коннектор, а HDMI-разъем для подключения к телевизору. Встроенный модуль Wi-Fi отвечает за получение сигнала с других гаджетов и Интернета по беспроводной связи.
Chromecast позволяет просматривать мультимедийные материалы на экране телевизора и поддерживает такие популярные сервисы как YouTube, Netflix, а также музыку и фильмы из магазина Google Play. Кроме этого, передавать на ТВ можно изображения окна браузера Chrome с компьютеров Mac и PC.
Кроме этого, передавать на ТВ можно изображения окна браузера Chrome с компьютеров Mac и PC.
Официальное приложение Chromecast для iOS позволяет менять заставку, выполнять настройку мини-телеприставки Google в беспроводной сети Wi-Fi, управлять параметрами устройства. Используя сторонние приложения из App Store, можно транслировать на телеприемник фильмы, телепередачи, клипы, радиотрансляции, презентации, музыку, фотографии и другой контент.
Далее список из 100 приложений, совместимых с Google Chromecast:
- YouTube
- Chromecast
- Netflix
- Google Chrome Browser
- HBO GO
- Showtime Anytime
- Google Play Muisc
- Google Play Movies & TV
- Photowall for Chromecast
- Musixmatch
- Twitch
- WATCH ABC
- Nick
- Comedy Central
- Plex
- TuneIn Radio
- RealPlayer Cloud
- Crunchyroll
- Google+
- Crackle
- Vevo
- WATCH Disney
- Sesame Street Go
- PBS Kids
- Drama Fever
- EPIX
- Disney Movies Anywhere
- Slingplayer
- PandoraTV
- Hulu Plus
- WatchESPN
- GoodPlayer
- iComedy
- ReelBox Movies
- CloudHome
- yTuber.
 tv
tv - WappZapp
- iSofa TV
- MChoice
- +TVE
- MasterChef
- ANA Teleport
- SnagFilms
- iHeart Radio
- Songza
- NPR One
- Cinch
- radioPup
- Zing Mp3
- Soundtracker
- Tracktl
- RockIt Karaoke
- AirMusic
- Just Dance Now
- CONNECT 4 Quads
- Big Web Quiz
- Monopoly Dash
- Wheel of Fortune
- SCRABBLE Blitz
- SIMON Swipe
- Up Down Fish
- Cardcast
- ArcadeCast
- 2048 4 ChomeCast
- Red Bull TV
- UFC.TV
- Hudl
- Mpora
- sport.ch
- DailyBurn
- Revision3
- Lyve
- Fitnet
- Framebook
- DropOnTV
- Pandora
- Photo Cast
- Pixifle Receiver
- PixiPush
- Cloud Photo Viewer
- 5by
- AirMusic
- Air Show HD
- CastMe
- CastNow
- Downcast
- Flixster
- iFoot.
 TV
TV - Songza
- Time Caster
- TicTacToe
- Projectify
- Ottilus TV
- BBC iPlayer
- CineXPlayer Now
- CLIQUED.tv
- Haystack TV
- Jamo
- Pirate Dice
- MCPlayer
AirPlay, Chromecast, Roon и другие
Как отличаются по качеству звучания самые распространенные беспроводные и сетевые технологии? Давайте сравним все доступные подключения на одной тестовой системе и попробуем найти ответ.
Часть 1
Современные сетевые технологии в аудио чем-то похожи на спрута-мутанта, у которого вообще не понятно откуда что растет. Проработанного и строгого стандарта для обмена мультимедийными данными по сетям LAN и беспроводным WLAN до сих пор нет – зато есть масса общих и рекомендательных спецификаций. На их основе многие производители бросились делать собственные сетевые «экосистемы» – вроде продвинутые, позволяющие получать и распределять музыкальный контент между аудиокомпонентами по всему дому едва ли не в любом порядке, но при этом несовместимые друг с другом. Теперь прибавляем сюда и растущие как снежный ком интернет-сервисы, предоставляющие доступ к обширнейшим музыкальным базам и осуществляющие их потоковую трансляцию. Мы намеренно свалили все в одну кучу, чтобы показать ту чрезвычайную широту стриминговых технологий, которая сейчас царит на рынке и пугает сложностью меломанов.
Теперь прибавляем сюда и растущие как снежный ком интернет-сервисы, предоставляющие доступ к обширнейшим музыкальным базам и осуществляющие их потоковую трансляцию. Мы намеренно свалили все в одну кучу, чтобы показать ту чрезвычайную широту стриминговых технологий, которая сейчас царит на рынке и пугает сложностью меломанов.
Действительно, чтобы вникнуть в пестрое переплетение потоковых сервисов и фирменных «экосистем», открытых и проприетарных стандартов, надо обладать глубокими познаниями в совсем специфических областях. Поэтому мы рассмотрим лишь самые ходовые и универсальные варианты подключений, а затем сравним их между собой в аудиосистеме с продвинутым сетевым проигрывателем/предусилителем от Cambridge Audio, который, как мы думаем, обеспечит всем достаточно равные условия.
Но сначала – немного основ. Еще в конце минувшего столетия был принят набор открытых стандартов Universal Plug and Play (а в 2006 году – и специальный подраздел UPnP AV), определяющий в общих чертах принципы взаимодействия сетевых устройств.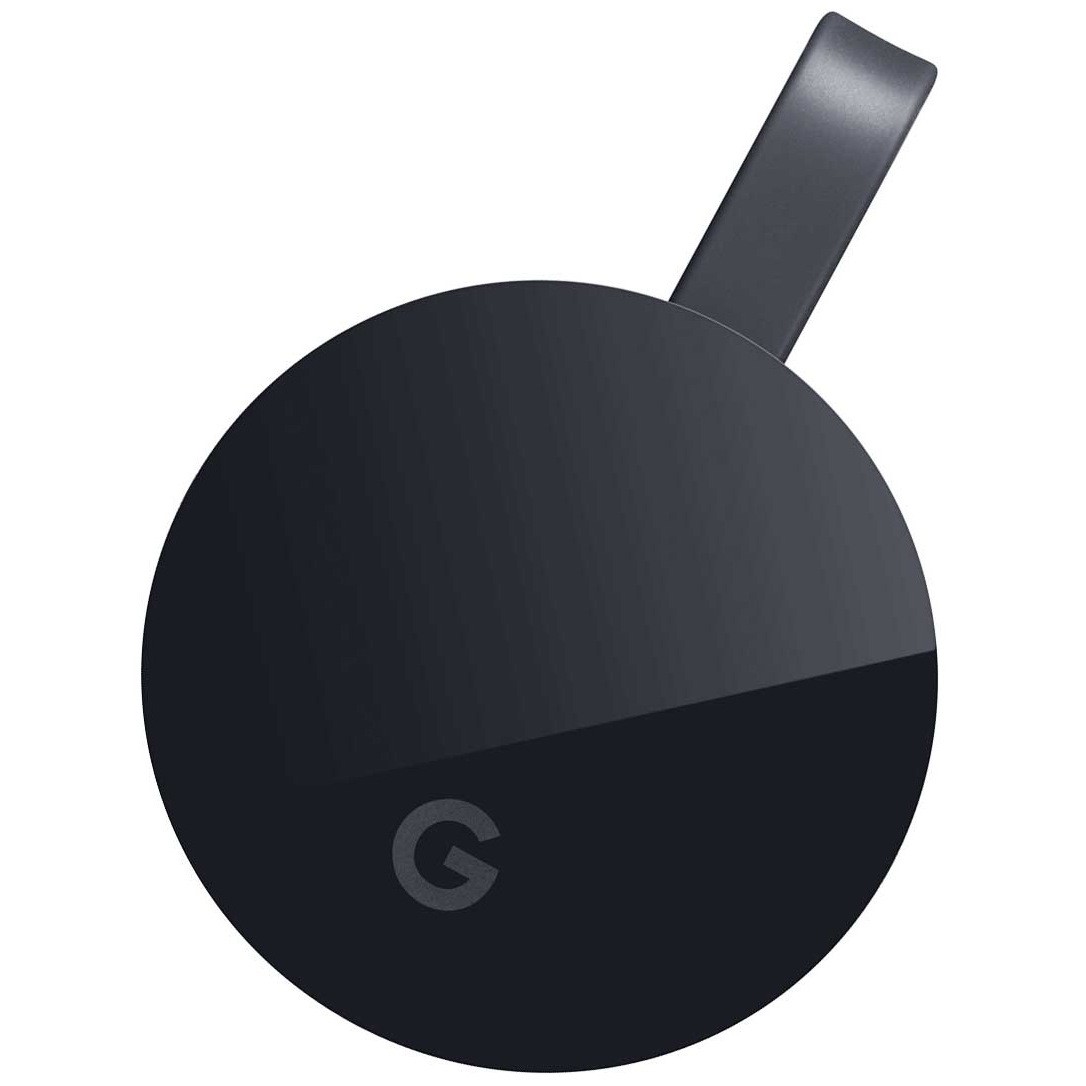 В частности, мультимедийные девайсы разделили на три типа: медиа-серверы, медиа-рендереры и контрольные точки (если упростить, то это, соответственно, источники данных, получатели данных и пульты управления). Многие пытаются представить их в виде конкретных аппаратов, но делать этого не стоит – это скорее абстракции. Тот же смартфон у вас в руках с точки зрения сетевой инфраструктуры может быть и медиа-сервером, и медиа-рендерером, и контрольной точкой.
В частности, мультимедийные девайсы разделили на три типа: медиа-серверы, медиа-рендереры и контрольные точки (если упростить, то это, соответственно, источники данных, получатели данных и пульты управления). Многие пытаются представить их в виде конкретных аппаратов, но делать этого не стоит – это скорее абстракции. Тот же смартфон у вас в руках с точки зрения сетевой инфраструктуры может быть и медиа-сервером, и медиа-рендерером, и контрольной точкой.
В исходном UPnP многие описываемые функции и процедуры были не обязательны – отсутствовал даже базовый набор мультимедиа-форматов, которые должны поддерживать все устройства. И это допустило самые разные чтения его норм.
Однако UPnP нельзя причислить к простым и понятным для обывателя средствам. И потому на арену вышли несколько альтернативных технологий
В частности, в 2004 году был учрежден Digital Living Network Alliance (DLNA), который можно считать частным случаем UPnP – стандартом с уже определенными медиаформатами, встроенными функциями защиты контента и едиными инструкциями для совместной работы сетевых устройств. Все было бы замечательно, не получись DLNA в итоге слишком ограниченным – многие продвинутые кодеки и форматы из него были просто выброшены, что заставило некоторых производителей AV-техники примкнуть к альянсу чисто формально и воплощать в своей технике гибрид UPnP/DLNA с расширенными возможностями.
Все было бы замечательно, не получись DLNA в итоге слишком ограниченным – многие продвинутые кодеки и форматы из него были просто выброшены, что заставило некоторых производителей AV-техники примкнуть к альянсу чисто формально и воплощать в своей технике гибрид UPnP/DLNA с расширенными возможностями.
Еще были попытки снять ограничения, заложенные самой архитектурой UPnP AV. В частности, был создан кроссплатформенный OpenHome Networking, который позволил использовать вместе или независимо контрольные точки на разных ОС (Linux, Windows, Mac, iOS, Android). А программистами Auralic и Linn была решена еще одна функциональная проблема, которая состояла в необходимости держать постоянно включенной контрольную точку со списками воспроизведения на протяжении всего времени проигрывания музыки.
Как бы там ни было, но к сегодняшнему дню UPnP не просто дожил – он по-прежнему служит ключевым сетевым стандартом, обеспечивающим вдобавок и достаточные резервы для передачи звука в качестве Hi-Res. Как базовый он и реализован в Cambridge Audio Edge NQ – по классификации это типичный медиа-рендерер, способный работать с широчайшим арсеналом всевозможных хранилищ, серверов и сервисов. Контрольными точками для него являются мобильные приложения Edge и Stream Magic – первое служит этаким пультом и «визуализатором» режимов работы самого устройства, а второе управляет и самим контентом. Вместо него в системе Edge можно применять и альтернативные приложения для сетевого проигрывания вроде Bubble UPnP, Hi-Fi Cast, Kazoo и т.д.
Как базовый он и реализован в Cambridge Audio Edge NQ – по классификации это типичный медиа-рендерер, способный работать с широчайшим арсеналом всевозможных хранилищ, серверов и сервисов. Контрольными точками для него являются мобильные приложения Edge и Stream Magic – первое служит этаким пультом и «визуализатором» режимов работы самого устройства, а второе управляет и самим контентом. Вместо него в системе Edge можно применять и альтернативные приложения для сетевого проигрывания вроде Bubble UPnP, Hi-Fi Cast, Kazoo и т.д.
Однако UPnP нельзя причислить к простым и понятным для обывателя средствам. И потому на арену вышли несколько альтернативных технологий, созданных для широкого круга юзеров и воплощающих принцип «включи и пользуйся» на новом уровне.
Первая из них – AirPlay – эппловская система потоковой передачи аудио и видео через сети Wi-Fi. По сути, это развитие технологии AirTunes, которую отвязали от фирменных точек доступа, что и позволило компании Apple продвинуть свою идею как универсальное сетевое решением другим производителям. Получилось и в самом деле удобно. Открываешь какое-либо проигрывающее приложение на iOS или на Mac, видишь в нем узнаваемую иконку «эйр-плея» и буквально в одно-два касания направляешь звук (или видео) на компонент домашней аудиосистемы или панель, что поддерживает AirPlay и подключен к той же сети Wi-Fi.
Получилось и в самом деле удобно. Открываешь какое-либо проигрывающее приложение на iOS или на Mac, видишь в нем узнаваемую иконку «эйр-плея» и буквально в одно-два касания направляешь звук (или видео) на компонент домашней аудиосистемы или панель, что поддерживает AirPlay и подключен к той же сети Wi-Fi.
Чтобы контент передавался стабильно даже по «забитому» беспроводному соединению, в AirPlay используется сжатие аудиоданных весьма ресурсоемким кодеком Apple Lossless (ALAC).
Но есть и ограничения. Чтобы контент передавался стабильно даже по «забитому» беспроводному соединению, в AirPlay используется сжатие аудиоданных весьма ресурсоемким кодеком Apple Lossless (ALAC) с последующей его распаковкой на воспроизводящем устройстве. Из-за этого в процесс воспроизведения в реальном времени добавляется и значительная задержка (более секунды), и неизбежные артефакты переконвертации исходного файла в PCM 44,1 кГц/16 бит. Во втором поколении AirPlay продвинулся вперед только в пользовательском направлении – добавилась удобная функция мультирумного распределения потоков, но качество трансляции до уровня Hi-Res компания поднимать не посчитала нужным.
Вторая технология пришла вместе с гугловским медиаплеером Chromecast. Он дебютировал в виде простейшего HDMI-«свистка», затем вышел в более продвинутых версиях и также в качестве встроенного приемника – вот его теперь и можно встретить во многих телевизорах, AV-ресиверах, сетевых проигрывателях и смарт-акустике.
Самое интересное, что при почти нулевой раскрутке этой технологии со стороны Google, она получила весьма масштабную поддержку и от сторонних разработчиков (благодаря открытым API), и от поставщиков оборудования, и от всевозможных музыкальных сервисов. Впрочем, не удивительно – технология еще более гибка, а по применению подобна AirPlay (если в приложении появляется значок Google Cast, то это значит, что в домашней сети система видит Chromecast-устройства для воспроизведения). Мультирумные возможности и функции «умного дома» в нее включены изначально. Вдобавок, система мультиплатформенная, не ограничивается устройствами Android и, что немаловажно для нас, обеспечивает высокое качество звука без промежуточного переформатирования (гарантированно 96 кГц/24 бит, а на некотором оборудовании и выше). Единственное но – потребность в первоначальной «прописке» Chromecast-устройств, что тоже делается один раз и практически «на автомате» через приложение Google Home. После этого воспроизведением можно управлять либо из приложений, либо голосовыми командами через ассистента.
Единственное но – потребность в первоначальной «прописке» Chromecast-устройств, что тоже делается один раз и практически «на автомате» через приложение Google Home. После этого воспроизведением можно управлять либо из приложений, либо голосовыми командами через ассистента.
Немаловажен и такой момент: если пользователь на своем смартфоне включает трансляцию по Chromecast с внешнего сервиса (например, с YouTube, или с Яндекс.Музыки), то поток будет заводиться не через смартфон, а направляться к воспроизводящему компоненту непосредственно из сети. Нет лишней передачи, нет задержки, не расходуется батарея – одни плюсы… Это не работает как надо лишь в одном случае – если «кастинг» со стороны приложения или вещателя запускается с какими-то отклонениями, что, увы, возможно: фактор кривых рук в открытом софте никто не отменял.
Но параллельно Roon Labs реализовала еще две крутых идеи: создала мощнейший каталогизатор для музыкального контента.
Но есть и идеально отлаженное (по крайней мере все так думают) аудиофильское решение от Roon Labs. Эта компания изменила саму логику деления устройств, поставив в начало цепочки управляющие интерфейсы, в центр – собственное ядро, которое и выполняет весь процессинг «от и до» по распределению аудио по сети, а в конечные точки – устройства с аудиовыходом. Кстати, функционально очень похоже на ресторан, где вам сначала дают меню (Roon control apps), заказ отправляют готовить на кухню (Roon core), а затем выносят к вашему столу (Roon outputs). Но параллельно Roon Labs реализовала еще две крутых идеи: создала мощнейший каталогизатор для музыкального контента (вы получаете много дополнительной познавательной информации обо всем, что собралось в вашей цифровой библиотеке), а для обмена аудиоданными по сети без потерь в разрядности и разрешении создала собственный протокол RAAT.
Эта компания изменила саму логику деления устройств, поставив в начало цепочки управляющие интерфейсы, в центр – собственное ядро, которое и выполняет весь процессинг «от и до» по распределению аудио по сети, а в конечные точки – устройства с аудиовыходом. Кстати, функционально очень похоже на ресторан, где вам сначала дают меню (Roon control apps), заказ отправляют готовить на кухню (Roon core), а затем выносят к вашему столу (Roon outputs). Но параллельно Roon Labs реализовала еще две крутых идеи: создала мощнейший каталогизатор для музыкального контента (вы получаете много дополнительной познавательной информации обо всем, что собралось в вашей цифровой библиотеке), а для обмена аудиоданными по сети без потерь в разрядности и разрешении создала собственный протокол RAAT.
Жаль, что у Cambridge Audio Edge NQ в перечень поддерживаемых стандартов не входит DTS Play-Fi – еще один интересный протокол для организации мультирума на базе беспроводных сетей, который также обеспечивает потоковую передачу аудио высокого разрешения (до 96 кГц/24 бит). Было бы весьма интересно включить в дальнейшие сравнения и его.
Было бы весьма интересно включить в дальнейшие сравнения и его.
(Продолжение)
Google Chromecast — портативный HDMI-медиаплеер . Новости, статьи и обзоры от iCover.ru
В данном обзоре речь пойдет об очень небольшом, но довольно интересном устройстве. Это Google Chromecast — портативный HDMI-медиаплеер. Но, не совсем обычный. Скорее это приемник для беспроводной передачи потокового видео/аудиосигнала (не любого) с мобильного устройства на платформе iOS/Android или с компьютера/ноутбука на телевизор с разъемом HDMI….. вот как-то так. Ну давайте разбираться более подробно.1. Упаковка и комплект:
Добротная картонная коробка с некоторой информацией
Заклеена кусочком скотча
Открывается — как пенал
Открывая, видим в специальной подложке, само устройство, на крышке — краткую инструкцию по подключению к телевизору
Под подложкой располагается остальной комплект
Это, кроме медиаплеера: кабель MicroUSB — USB, адаптер питания, короткий кабель-удлинитель HDMI и очень краткая инструкция.
Т.к. Google Chromecast официально для России не поставляется, то з/у с американской вилкой и инструкции на русском языке нет.
2. Конструктивные особенности:
Сам «плеер» имеет вид крупной флешки. Боковые поверхности обтянуты защитной пленкой, которую необходимо снять
С одного торца — штекер HDMI
C другого — одна единственная кнопка (для переключения устройства в режим загрузки/сброса), разъем MicroUSB и чуть выше — световой индикатор
Параметры адаптера питания:
Все довольно просто: вставляем устройство в HDMI-разъем телевизора, подсоединяем кабель MicroUSB к медиаплееру и к USB-порту телевизора.
Если имеются сложности с подключением к HDMI, то можно воспользоваться удлинителем (где-то слышал, что даже усиливает WiFi-сигнал….. правда или нет — не выяснил)
Также, если питания от USB TV не хватает или нет порта, то необходимо воспользоваться адаптером питания от сети. В моем случае все прошло без дополнительных усилий. Очень удобно то, что кабель USB имеет «липучку», излишки по длине можно смотать и закрепить, чтобы ничего не провисало.
В моем случае все прошло без дополнительных усилий. Очень удобно то, что кабель USB имеет «липучку», излишки по длине можно смотать и закрепить, чтобы ничего не провисало.
Включаем телевизор, питания тоже хватило
Теперь начинаем настройку. На первый взгляд все просто: скачиваем на iOS или Android девайс соответствующую программу Chromecast от Google. Запускаем App Store на iPhone и ….. при наличии русского Apple ID поиск выдает только какую-то стороннюю программу, да еще и платную.
Официальной бесплатной утилиты нет. Ну что же, берем планшет на Android и … убеждаемся, что в российском Google Play данной программы тоже нет. Немного подумав, как выйти из ситуации, первое, что пришло мне в голову — найти в интернете установочный apk-файл для Android и установить программу на планшет. Но, случайно, заметил на главной странице Google, посвященной Сhromecast, в разделе «Download», ссылочку «For Mac». Не питая особых иллюзий, нажимаю и .
 .. скачиваю программу Сhromecast App, запускаю и спокойно начинаю настройку на Mac OS… Ну и на этом спасибо, обошлось без дополнительных усилий.
.. скачиваю программу Сhromecast App, запускаю и спокойно начинаю настройку на Mac OS… Ну и на этом спасибо, обошлось без дополнительных усилий.В начале настройки медиаплеер работает в режиме WiFi точки доступа к которой надо подключиться, что я и делаю:
Сорри, если чуть-чуть перепутал последовательность скриншотов… Далее еще необходимо, как указано на картинке выше, скачать дополнение для браузера Chrome — Cast extension
Телевизор в это время показывает (после выбора соответствующего разъема HDMI) вот такую картинку:
как и положено по программе настройки
Затем подключаем девайс уже к своей сети
Имя плеера можно заменить, но я этого делать не стал. Происходит соединение
Потом уже окончательно убеждаемся, что все прошло успешно
Вот и все 🙂
В установленном в Chrome (на компьютере) дополнении Cast extension выбираем наше устройство и настройки. Теперь и компьютер, и телевизор, и Chromecast настроены на совместную работу. Честно — сложнее описать все это, чем сделать 🙂
Теперь и компьютер, и телевизор, и Chromecast настроены на совместную работу. Честно — сложнее описать все это, чем сделать 🙂
4. Просмотр видео:
После настройки мы можем смотреть на TV потоковое видео. Google заявляет на текущий момент поддержку следующих сервисов:
Начнем с YouTube. Заходим на сайт браузером Chrome и ищем интересующие нас ролики. Запускаем воспроизведение и в меню окошка (крайний значок справа внизу) выбираем устройство для просмотра
и изображение уже на телевизоре
Так, с этим разобрались, дальше…. Если уж браузер способен передавать видео (со звуком конечно), то почему не попробовать что-то еще, не из списка Google (с ними то все понятно уже). Я решил поэкспериментировать с Ivi.ru. Находим фильм, запускаем его в Chrome
и переводим изображение на медиаплеер. Забыл уточнить, что после установки дополнения в окне браузера появляется соответствующий ярлычок (справа вверху). Ну и вот, что получилось:
Ну и вот, что получилось:
Естественно можно установить полноэкранный режим. Так что с компьютера при помощи Chromecast можно смотреть любое потоковое видео из Chrome. И это очень неплохо. Удручает отсутствие пульта, управление просмотром возможно только с компа. Но пережить это можно. Вот и все, что удалось выяснить на Mac OS.
Теперь можно вернуться к планшету на Android…. Ну плеер то я уже настроил. Имеется Nexus 7 с 4.3. Пробуем YouTube (извините, давно не пользовался Android, планшет дочери, как делать скриншоты вылетело из головы 🙁 )
Опять делаем выбор — на чем смотреть и все
Можно создавать очередь просмотра.
А сейчас попробую сервис Google
Все без проблем. Решил попробовать фокус с ivi.ru, но неудачно. При заходе с планшета на сайт мне категорично предлагалось установить их фирменную программу. Поставить то я ее поставил, но передать изображение на TV не удалось.На этом испытания были закончены.
Что еще хочется отметить. Если все таки установить программу Google Chromecast для Android, то некоторое потоковое видео прямо из браузера передавать можно, но я знаю пример с сайтом, который противоречит «антипиратскому закону», поэтому называть не буду. Да и сам не пробовал — это чужой опыт.
5. Вывод:
Медиаплеер Google Chromecast довольно неплохое и оригинальное устройство. Настроить довольно просто, хотя и есть некоторые нюансы в России, но все решаемо. Со своими задачами справляется без проблем, никаких нареканий не возникло. Если вы любите просматривать ролики YouTube или фильмы с Google Play, если есть желание просматривать потоковое видео с ПК на TV без каких-либо проводов, то Chromecast будет вашим верным помощником в этом. Однако существует один очень интересный момент: на моем телевизоре Philips есть функция Smart TV, которая включает в себя и YouTube, и Ivi и многое другое. Но все равно — медиаплеер мне понравился — удачное решение.

/SLetrof (Fortels)/
Купить Google Chromecast прямо сейчас!
Сетевое оборудованиеВсе товары из этого материала
Похожие материалы:
Google Chromecast 2 Media Streaming, черный
Google Chromecast 2 Media Streaming, черный | Smart.mdХарактеристики Google Chromecast 2 Media Streaming, черный
Производство трески: 24034
Dimensiuni și greutate
51.9 x 51,9 x 13,49 мм, 39,1 г
Конактивировать
Wi-Fi
microUSB
HDMI
Общий
Резолутие: 1080p
Питание: 5 В, 1 А
Совместимость: Android 4. 1+, iOS 7.0+, Mac OS x 10.7+, Windows 7+
1+, iOS 7.0+, Mac OS x 10.7+, Windows 7+
Особые характеристики
Поддержка: YouTube, Netflix, Hulu Plus, Google Play Музыка и фильмы, Chrome …
Популярная ТВ-приставка
TV Box Recomandate
Produse noi
Nu ezita, scrie ceva!De ce la noi e mai ieftin?
Nu platim chirii scumpe pe strazi centrale si in mall-uri.
Nu investim in publicitate scumpa pe TV, radio si panouri stradale.
Импорт напрямую от дистрибьюторов в Европу и Азию.
De ce la noi e mai ieftin?
Nu platim chirii scumpe pe strazi centrale si in mall-uri. Nu investim in publicitate scumpa pe TV, radio si panouri stradale.
Импортируем напрямую через дистрибьюторов в Европу и Азию.
Nu investim in publicitate scumpa pe TV, radio si panouri stradale.
Импортируем напрямую через дистрибьюторов в Европу и Азию.
Google Chromecast İncelemesi — CHIP Online
Google’ın 35 dolarlık , büyük bir USB belleği boyutundaki yeni akış cihazı Chromecast , herhangi bir televizyonu HDMI üzerinden bir içerik merkezine dönşüy.
Chromecast, Apple TV ve Roku’ya rakip olabilir ancak bazı alanlarda gelişmesi gerekiyor. Джихаз, 35 доларлык чок дюшюк бир фиятла сатиша сунулса да desteklediği uygulama sayısı oldukça kısıtlı. Chromecast’i incelediğimiz sırada sunulan 6 uygulamadan 5’i, Google’ın kendisi tarafından geliştirilmişti.
Chromecast на YouTube, Google Play Music, Google Play Movies & TV, Chrome web tarayıcısı, зеркальное отображение eklentisi ve üçüncü parti tek uygulama olan Netflix или geliyor.Medya şirketleri, uygulamalarının yakın zamanda hazır olacağını söylüyorlar. Beklenen uygulamalar arasında Pandora, Hulu Plus ve HBO Go bulunuyor. Ancak Google Play’in müzik ve film hizmetleri dahil birçok akış hizmetinin Türkiye’ye hizmet vermediğini hatırlatalım. Dolayısıyla bu durum, Chromecast’in yeteneklerini bizler için önemli ölçüde kısıtlıyor.
Beklenen uygulamalar arasında Pandora, Hulu Plus ve HBO Go bulunuyor. Ancak Google Play’in müzik ve film hizmetleri dahil birçok akış hizmetinin Türkiye’ye hizmet vermediğini hatırlatalım. Dolayısıyla bu durum, Chromecast’in yeteneklerini bizler için önemli ölçüde kısıtlıyor.
Google’ın oturma odanızı ele geçirmek için üçüncü girişimi olan Chromecast, seleflerindeki sorunların çoğuyla beraber geliyor.Орнегин бир önceki Nexus Q da uygulama kısıtlı bir uygulama sayısına sahipti. Android 3.0 tabanlı Google TV’de ise farklı akış sorunları vardı, üstelik fiyatı da pahalıydı.
Ucuz ancak Türkiye’de satılmıyor
Ucuz ancak Türkiye’de satılmıyor
Chromecast, сын derece ucuz fiyatıyla ona ulaşmanızı kolaylaştırmakla kalmıyor, aynı zamanda kolayca çalışır hale getirilebiliyor. Ancak Google Play üzerinden satılan cihazı şu an Türkiye’de satın almanız (henüz) mümkün değil.Televizyonunuza HDMI kablosu bağlayabiliyorsanız, Chromecast’i kullanabilirsiniz. Ее шей бу кадар басит.
Ее шей бу кадар басит.
Bunların hepsi tabi ki bir Chromecast satın almayı düşünenler için iyi haberler. Ancak cihaz, Apple TV ve benzer akış kutularının yıllardır çektiği sorunun aynısına sahip: uygulama yelpazesi yeterince geniş değil . Chromecast’teki uygulamaların önümüzdeki aylarda rakiplerine fark atma ihtimali düşük görünüyor.
Belki de bu nedenle Chromecast, Google’ın geleceğe yönelik TV planları için medya şirketleriyle anlaşmak üzere gerçekleştirdiği iddia edilen bir deney olarak kalacak.Google’ın geçmişte bu alanda başarısız olduğunu biliyoruz. Aynı başarısızlığın tekrarlanmaması için bizce bir neden yok.
Yine de Chromecast, ihtiyaçlarınıza göre satın alıp TV’nize takmaya değebilecek ucuz bir deney. Ve verdiğiniz bu paraya değebilir de.
Tasarım ve arayüz
Tasarım ve arayüz
Chromecast, büyük bir USB belleğiyle karıştırabileceğiniz kadar küçük. Sadece biraz daha ağır. Bu, Chromecast’i Apple TV ve Google TV’li kutulardan ayırt eden önemli bir yön. Bu tür cihazlar, çoğu kullanıcının ne işe yaradığını bilmediği komponent, S / PDIF, Ethernet, çoklu HDMI bağlantılarıyla dolular. Chromecast’in üzerindeyse herhangi bir HDMI portu yok, tek yaptığınız onu TV’nizin HDMI portuna takmak.
Bu tür cihazlar, çoğu kullanıcının ne işe yaradığını bilmediği komponent, S / PDIF, Ethernet, çoklu HDMI bağlantılarıyla dolular. Chromecast’in üzerindeyse herhangi bir HDMI portu yok, tek yaptığınız onu TV’nizin HDMI portuna takmak.
Yani Chromecast’i kurmak için kablolarla uğraşmanıza, neyi nereye takacağınızı düşünmenize hiç gerek olmayacak. Cihazın tasarımı birçok TV’yle де uyumlu. Google, Chromecast’i TV’nizin arkasında veya kenarında önden görünmeyecek biçimde tasarlamış. Ancak görünse bile siyah rengi ve renksiz Chrome logosu, TV’nizin tasarımıyla uyum sağlıyor.Bizce Google, Chromecast’e renkli bir Chrome logosu eklemeyerek doğru bir seçim yapmış.
Chromecast’in güç ihtiyacını karşılamak ise TV’nizin yaşına göre biraz daha karışık bir iş halini alabilir. Chromecast’in arka tarafında yer alan micro USB portunu ona güç sağlamak için kullanıyorsunuz. Современные TV’lerde sorun yaşamayacaksınız, zira USB portları genellikle HDMI’ın hemen yanında bulunuyor. Ancak birçok evde hala USB’siz LCD TV var.
USB girişi olmayan TV’leri de hesaba katan Google, kutuya 1.5 metrelik bir micro USB — USB dönüştürücü kablosu ve bir USB güç adapörü eklemiş. Ancak TV’nizde USB-порт yoksa ve en yakın elektrik prizine 1.5 metreden uzaksanız, Chromecast’in anında hizmet verme özelliği sizin için pek geçerli olmayacak.
Bunun yanında 72 мм x 35 мм x 12 мм boyutlarındaki 34 грамма Chromecast’i TV’nizin arkasına sığdırmayı başaramazsanız, kutudan çıkan HDMI uzatma kablosunu kullanabiliyorsunuz.
Chromecast’in yazılımsal kurulumu ise çok kolay.Tüm yapmanız gereken, laptop’unuzda, tabletinizde veya akıllı cebinizde Chromecast’in « начало работы » sayfasını ziyaret etmek; бир yazılım yüklemek ve cihazınızı Wi-Fi ağınıza bağlamak.
Chrome web tarayıcınızın sekmesini Chromecast’li TV’nize yansıtmak üzere bir tarayıcı eklentisi de mevcut. Sadece PC’lerde kullanabileceğiniz bu yazılım, şu için Chromecast’in en değerli öğesi.
İçerik ve Performans
İçerik ve Performans
Android работает с Chromecast’la beraber nihayet cep ve tabletlerinden TV’ye akış yapabilme seçeneğine kavuşuyorlar. Aynı Apple’ın Airplay ile yaptığı gibi. Daha da iyisi Chromecast, Android’li cihazları değil iOS’u Mac’i ve Windows PC’lerini de destekliyor.
Aynı Apple’ın Airplay ile yaptığı gibi. Daha da iyisi Chromecast, Android’li cihazları değil iOS’u Mac’i ve Windows PC’lerini de destekliyor.
YouTube, Netflix, Google Play Music и Google Play Фильмы и ТВ gibi uygulamaların sağ üst tarafında yer alan « Cast » düğmesi ile içeriği TV’nize yansıtabiliyorsunuz. Aynısı, PC’nize yüklediğiniz Chrome eklentisi için de geçerli. Ancak Mobil cihazlardaki Chrome’u TV ekranınıza yansıtmanız mümkün değil.
« Cast » düğmesine dokunduğunuzda video ve se, Chromecast’e gönderiliyor. Airplay’in aksine Chromecast’e akış yapmaya başladıktan sonra uygulamayı kapatıp cihazınızı kullanmaya devam edebiliyorsunuz.
Chromecast’i bazı durumlarda ikinci ekranınız olarak da kullanabiliyorsunuz. Örneğin Gmail sekmeniz veya Twitter beslemeniz ekrana yansıtılırken bilgisayarınızda internette dolaşmaya devam edebiliyorsunuz. Ancak bunu ikinci bir çalışma ekranı olarak düşünmeyin; ikinci ekran sadece izlemenize yarayacak ek bir ekran. Bunun nedeni Google’ın, fareyi büyük ekranda göstermemesi. Dahası fare gösterilse bile bilgisayar ile TV arasında rahatlıkla fark edilen, 2 saniyelik bir gecikme var.
Bunun nedeni Google’ın, fareyi büyük ekranda göstermemesi. Dahası fare gösterilse bile bilgisayar ile TV arasında rahatlıkla fark edilen, 2 saniyelik bir gecikme var.
İçerik ve Performans — II
Gecikme demişken, Chromecast’teki gecikmenin Airplay’e göre çok daha tutarlı olduğunu söyleyelim. Airplay’deki gecikmenin uzayıp kısalması, bazı kullanıcılar için videonun kesik kesik oynaması gibi bir soruna yol açtığı biliniyor.
Google, kutudan çıkan HDMI uzatma kablosunun Wi-Fi sinyal alışını güçlendireceğini söylüyor.Ancak Chromecast’i direkt olarak TV’mize taktığımız testimizde herhangi bir bağlantı sorunu yaşamadık.
Chromecast’in Airplay зеркальное отображение ‘in gerisinde kaldığı alan ise Chromecast’in web tarayıcısı eklentisinin tarayıcı tabanlı olması. Word, Photoshop veya tarayıcı dışındaki herhangi bir programı ekrana yansıtma olanaınız yok. Chromecast, Airplay gibi görüntüyü TV’ye yansıtmanızı sağlayacak sistem çapında bir menü çubuğu sunmuyor.
Chromecast, taşınabilir yapısı sayesinde onu yanınıza almanıza örneğin iş yerinde sunum yapmanıza izin veriyor.Apple TV’nin aksine herhangi bir güç kablosu, HDMI kablosu taşımanıza gerek yok.
Chromecast, rakip akış hizmetlerine göre uygun fiyatlı, kullanımı kolay bir çözüm. Cihaz YouTube и Türkiye’ye hizmet vermeyen Netflix içeriğini sorunsuzca oynatabildiği gibi, Play Music ve Google Play Movies & TV’yi nihayet web tarayıcısı ve mobil cihazların dışına çıkarıyor. Bununla birlikte küçük HDMI aparatı, çok büyük bir yenilik sunmuyor.
Chromecast’in başarısında en çok içerik sağlayıcılarının vadettiği uygulamaların gelişi rol oynayacak.Google и Apple’ın platformlarını geliştiricilere açması halinde iki akış cihazı da oturma odaları için yarışabilir.
бунун yanında Türkiye’de henüz satışa sunulmuyor olması ве ONU бир biçimde атласная alsanız Dahi Netflix Gibi Bazi AKIS hizmetlerinin ABD dışına Hizmet vermemesi Айни biçimde Google Play’in müzik ве фильм hizmetlerinin де Türkiye’ye Kapalı olması Chromecast’in bizler için önemli dezavantajlarından .
| Ürün Modeli | Google Chromecast |
| Ürün Türü | Medya Oynatıcı |
| ЧИП Онлайн Notu | 85 |
| Üretici | |
| Renk | Siyah |
| HDMI çıkışı | 1 |
| Wi-Fi | Var |
| Entegre Wi-Fi desteği | 802.11b, 802.11g, 802.11n |
| Uygulama desteği | YouTube, Netflix … |
| USB | 1 |
Chromecast как услуга mDNS для трансляции конфигурации экрана на WLC
Введение
В этом документе описывается, как настроить устройства Chromecast для работы в качестве поставщика услуг Bonjour. Использование и администрирование устройств Chromecast в сети упрощается благодаря поддержке сервисов Bonjour. _googlecast._tcp.local. Строка службы позволяет устройствам Chromecast действовать как любой другой поставщик услуг Bonjour. Эта служба используется исключительно для трансляции экрана поддерживаемого устройства на экран, к которому подключен Chromecast.
Этот документ посвящен зеркалированию с компьютера, на котором запущен Google Chrome, на устройство Chromecast. Для получения дополнительной информации см. Трансляция вкладки.
Этот документ ориентирован на приложения и конечные устройства (например, смартфоны), которые используют mDNS для обнаружения устройств Chromecast.Будет какое-то приложение или устройства, которые будут пытаться искать устройства Chromecast только с помощью службы обнаружения и запуска (DIAL).
Если наше приложение и / или конечное устройство поддерживает mDNS, мы можем следовать сценариям с 1 по 3, но если наше приложение поддерживает только службу DIAL, тогда устройство Chromecast и конечное устройство, используемое для его обнаружения, должны находиться в одной виртуальной локальной сети (VLAN). и в дополнение к этому на WLC должна быть включена многоадресная пересылка. См. Сценарий 4 в конце этого документа.
Чтобы проверить, поддерживает ли наше устройство / приложение mDNS и / или DIAL, мы можем выполнить захват пакетов и проверить запросы, отправленные нашим устройством / приложением.
Если мы видим запросы, отправленные только на порт UDP 1900 239.255.255.250, тогда наше устройство / приложение поддерживает только обнаружение службы DIAL, если мы также видим запросы, отправленные на порт 224.0.0.251 UDP 5353, то наше устройство / приложение также поддерживает mDNS.
Пример запроса DIAL:
Пример запроса mDNS:
Предварительные требования
Требования
Cisco рекомендует иметь базовые знания об услугах Bonjour через Контроллер беспроводной локальной сети (WLC).Дополнительные сведения см. В разделе «Управление службами Bonjour для BYOD».
Устройство Chromecast должно иметь возможность отправлять запросы системы доменных имен (DNS) к 8.8.8.8, в противном случае оно не будет работать.
Беспроводным клиентам, которые зеркалируют экран на Chromecast, не требуется доступ в Интернет.
Используемые компоненты
Информация в этом документе основана на следующих версиях программного и аппаратного обеспечения:
- WLC 5508 версия 8.0.110.0
- WLC 2504 версии 8.0,110,0
- Версия Chromecast 27946
- Точка доступа (AP) 3700i в локальном режиме
- Ноутбук с Google Chrome версии 42.0.x
Информация в этом документе была создана на устройствах в определенной лабораторной среде. Все устройства, используемые в этом документе, были запущены с очищенной (по умолчанию) конфигурацией. Если ваша сеть активна, убедитесь, что вы понимаете потенциальное влияние любой команды.
Настроить
Сценарии конфигурации
В этом разделе описаны эти четыре сценария конфигурации:
- Chromecast и беспроводные клиенты в одной беспроводной локальной сети (WLAN) и той же VLAN
- Chromecast в WLAN A и беспроводные клиенты в WLAN B, разные VLAN
- Chromecast на привязанном WLC и беспроводные клиенты на чужом WLC
- Chromecast и беспроводные клиенты в разных VLAN (одинаковый идентификатор набора услуг (SSID))
Начальная конфигурация
Для всех сценариев, кроме сценария 4, добавьте служебную строку, используемую Chromecast при трансляции на экран.Это позволяет WLC распознавать устройство Chromecast.
Из интерфейса командной строки:
> config mdns service создать chromecast _googlecast._tcp.local. origin wireless
lss отключить запрос включить
> показать сводку службы mdnsКоличество служб .............................. 7
Мобильность статус обучения ........................ Включено
Имя службы LSS Источник Нет SP Строка службы
----------- --------------------- ---- ---------- ----- ---------- -----
chromecast Нет Все 1 _googlecast._tcp.local.
Из графического интерфейса:
- Выберите Controller > mDNS > General . В разделе Master Services Database окна mDNS выберите следующие параметры:
- Для Select Service выберите Other .
- В поле «Имя службы» введите chromecast .
- В качестве служебной строки введите _googlecast._tcp.local. .
- Проверить статус запроса .
- В качестве Origin выберите Wireless .
- Нажмите Добавить , когда закончите.
Новая служба Chromecast появляется в окне многоадресной системы доменных имен (mDNS):
- Добавьте эту службу в профиль mDNS, который используется в WLAN. В этом случае используется профиль по умолчанию.
Из интерфейса командной строки:
> config mdns profilechromecast service добавить default-mdns-profile
> показать подробный профиль mdns default-mdns-profile
Имя профиля..................................... default-mdns-profile
Идентификатор профиля ...... ................................. 1
Количество услуг ............ ....................... 7
Услуги ........................ ................. AirPrint
AirTunes
AppleTV
HP_Photosmart_Printer_1
HP_Photosmart_Printer_2
Принтер
chromecastВ графическом интерфейсе выберите Controller > mDNS > Profiles . Проверьте имя профиля в поле Profile Name и для Service Name выберите chromecast из раскрывающегося списка.По завершении нажмите Добавить .
- Включить отслеживание mDNS. Выберите Controller > mDNS > General и установите флажок mDNS Global Snooping .
Chromecast и беспроводной клиент в одной WLAN / VLAN
Схема сети
На этой схеме показаны Chromecast и беспроводные клиенты в одной и той же WLAN и VLAN.
Конфигурация
- Создать субинтерфейс vlan 10.Этот интерфейс имеет сервер протокола динамической конфигурации хоста (DHCP), расположенный в той же VLAN.
Из интерфейса командной строки:
> config interface create vlan10 10
> config interface address dynamic-interface vlan10 192.168.10.15
255.255.255.0 192.168.10.254
> config interface port vlan10 1
> config interface mdns-profile vlan10 default-mdns-profile
> config interface dhcp динамический интерфейс vlan10 прокси-режим отключитьИз графического интерфейса:
- Выберите Controller > Interfaces и щелкните New .
- Введите имя интерфейса и идентификатор VLAN в соответствующие поля. Щелкните Применить .
На экране появится новый интерфейс. Щелкните новый интерфейс. В этом примере vlan10 .
- В окне редактирования настройте эти поля:
- Номер порта
- Идентификатор VLAN
- IP-адрес
- Маска сети
- Шлюз
- Профиль mDNS
- Создайте WLAN со следующими настройками:
- Безопасность WPA2-PSK (пароль = cisco-chrome)
- Только политика радиосвязи 802.11g
- По умолчанию отслеживание mDNS включено с профилем по умолчанию
- Сопоставьте его с vlan 10
Из интерфейса командной строки:
> config wlan create 1 blue
> config wlan security wpa akm 802.1x disable 1
> config wlan security wpa akm psk enable 1
> config wlan security wpa akm psk set-key ascii cisco-chrome 1
> config wlan interface 1 vlan10
> config wlan radio 1 802.11g-only> config wlan ccx aironetIeSupport disable 1
> config wlan enable 1Из графического интерфейса:
- Выберите WLAN > Create New и щелкните Go .
- Щелкните вкладку Общие и введите информацию в соответствующие поля, как показано в этом примере:
- Щелкните вкладку Security , а затем вкладку Layer 2 . Настройте окно, как показано в этом примере:
- Щелкните вкладку Advanced и убедитесь, что Aironet IE не включен. Затем установите флажок Включить отслеживание mDNS и выберите default-mdns-profile из раскрывающегося списка Профиль mDNS.
- Щелкните Применить .
- Подключите Chromecast и беспроводной клиент к этой WLAN.
- Беспроводной клиент обнаруживает устройство Chromecast и транслирует экран.
Chromecast и беспроводной клиент в разных WLAN / VLAN
Схема сети
На этой схеме показаны Chromecast в WLAN A и беспроводные клиенты в WLAN B и различных VLAN.
Конфигурация
- Добавьте WLAN B для VLAN 20. См. Шаги 1 и 2 сценария 1 для получения дополнительной информации.
> config interface create vlan20 20
> config interface address dynamic-interface vlan10 192.168.20.15
255.255.255.0 192.168.20.254
> config interface port vlan20 1
> config interface mdns-profile vlan20 default-mdns-profile> config interface dhcp dynamic-interface vlan20 proxy-mode disable
> config wlan create 2 red
> config wlan security wpa akm 802.1x отключить 2
> config wlan security wpa akm psk enable 2
> config wlan security wpa akm psk set-key ascii cisco-chrome 2
> config wlan interface 2 vlan20
> config wlan radio 2 802.11g-only> config wlan ccx aironetIeSupport disable 2
> config wlan enable 2 - Подключите Chromecast к SSID синий.
- Подключите беспроводного клиента к SSID красный.
- Беспроводной клиент теперь может транслировать экран на устройство Chromecast.
Примечание : Смартфоны не могут найти Chromecast для управления в этом сценарии. Этот сценарий был протестирован только для зеркального отображения экрана.
Примечание : этот сценарий работает, только когда точки доступа находятся в локальном режиме. Для AP в flexconnect — локальное переключение зеркало работает только в том случае, если устройства используют одну и ту же VLAN (и Chromecast, и ноутбук).
Сценарий Foreing / Anchor
Схема сети
Эта диаграмма показывает Chromecast на привязанном WLC и беспроводных клиентах на чужом WLC.
Конфигурация
- Создайте WLAN на обоих WLC с идентичными настройками. См. Этап 2, сценарий 1.
- Создайте домен мобильности между обоими WLC.
Из интерфейса командной строки:
(WLC-Anchor)> показать сводку мобильности
Порт протокола мобильности ........................... 16666
Домен мобильности по умолчанию .... ...................... mb-anchor
Multicast Mode ...................... ............ Отключено
ID домена мобильности для 802.11r ................... 0x5313
Mobility Keepalive Interval ...................... 10
Mobility Число сообщений Keepalive ......................... 3 Настроено
участников группы мобильности ................ 1
Сообщение управления мобильностью Значение DSCP .............. 0Контроллеры, настроенные в группе мобильности
MAC-адрес IP-адрес Имя группы IP-адреса многоадресной рассылки
bc: 16: 65: c2: aa: c0 10.88.244.87 mb-anchor 0.0.0.0 Up(WLC-Foreign)> показать сводку мобильности
Порт протокола мобильности........................... 16666
Домен мобильности по умолчанию ................... ....... mb-foreign
Multicast Mode .................................. Отключено
Mobility Идентификатор домена для 802.11r ................... 0x25f5
Mobility Keepalive Interval ..................... .10
Счетчик активности активности для мобильности ......................... 3
Настроены участники группы мобильности ............. ... 1
Значение DSCP сообщения управления мобильностью .............. 0Контроллеры, настроенные в группе мобильности
MAC-адрес IP-адрес Имя группы IP-адреса Многоадресный IP-статус
6c: 20: 56: b8: ba: 40 10.10.30.10 mb-foreign 0.0.0.0 Up(WLC-Anchor)> настроить член группы мобильности добавить 6c: 20: 56: b8: ba: 40 10.10.30.10 mb-foreign
(WLC-Foreign)> настроить группу мобильности member add bc: 16: 65: c2: aa: c0 10.88.244.87 mb-anchor(WLC-Anchor)> показать сводку мобильности
Порт протокола мобильности ............... ............ 16666
Домен мобильности по умолчанию .......................... mb-anchor
Multicast Mode. ................................. Отключено
ID домена мобильности для 802.11r ................... 0x5313
Mobility Keepalive Interval ...................... 10
Mobility Счетчик активности ......................... 3 Настроено
участников группы мобильности ................ 2
Сообщение управления мобильностью Значение DSCP .............. 0Контроллеры, настроенные в группе мобильности
MAC-адрес IP-адрес Имя группы IP-адреса многоадресной рассылки
6c: 20: 56: b8: ba: 40 10.10.30.10 mb-foreign 0.0.0.0 Up
bc: 16: 65: c2: aa: c0 10.88.244.87 mb-anchor 0.0.0.0 Up(WLC-Foreign)> показать сводку по мобильности
Порт протокола мобильности .......................... .16666
Домен мобильности по умолчанию .......................... mb-foreign
Multicast Mode ............ ...................... Отключен
идентификатор домена мобильности для 802.11r ................... 0x25f5
Mobility Keepalive Interval ..................... 10
Mobility Keepalive Count ................... ...... 3
Настроено участников группы мобильности................ 2
Значение DSCP сообщения управления мобильностью .............. 0Контроллеры, настроенные в группе мобильности
MAC-адрес IP-адрес Имя группы Статус IP многоадресной рассылки
6c: 20: 56: b8: ba: 40 10.10.30.10 mb-foreign 0.0.0.0 Up
bc: 16: 65: c2: aa: c0 10.88.244.87 mb-anchor 0.0.0.0 Up - Настройте WLAN, которая привязана для привязки WLC.
Из интерфейса командной строки:
(WLC-Anchor)> config wlan disable 1
(WLC-Anchor)> config wlan Mobility anchor add 1 10.88.244.87
(WLC-Anchor)> config wlan enable 1(WLC-Foreign)> config wlan disable 1
(WLC-Foreign)> config wlan Mobility anchor add 1 10.88.244.87
(WLC-Foreign)> config wlan включить 1Инструкции по графическому интерфейсу см. В разделе Настройка групп мобильности (GUI).
- Подключите Chromecast к синему SSID на якорном WLC.
- Подключите портативный компьютер к синему SSID на чужом WLC.
- Портативный компьютер обнаруживает устройство Chromecast для трансляции экрана.
Использование службы DIAL
Чтобы обнаруживать устройства Chromecast со смартфонов / приложений, которые поддерживают только службу DIAL, мы должны быть уверены, что они оба находятся на одном и том же vlan, и на WLC включена многоадресная пересылка. При определенных обстоятельствах они могут находиться в разных вланах. Дополнительные сведения см. В следующем документе Руководство по развертыванию Chromecast, выпуск 7.6
.Проверить
Используйте этот раздел, чтобы убедиться, что ваша конфигурация работает правильно.
Средство интерпретации выходных данных (только для зарегистрированных клиентов) поддерживает определенные команды show . Используйте Средство интерпретации выходных данных для просмотра анализа выходных данных команды show .
- Убедитесь, что устройство Chromecast и беспроводные клиенты подключены к правильной беспроводной локальной сети.
> show client wlan 1
Количество клиентов в WLAN ........................ 1
MAC-адрес Имя точки доступа Статус Протокол аутентификации Порт Роль проводной мобильности Тип устройства
----------------- ----------------- ------------- ---- ---------------- -----
80: d2: 1d: 4a: 69: 86 APe4c7.228a.4bf3 Связано Да 802.11n (2,4 ГГц) 1 Нет Локально Неизвестно
00: f4: b9: 0b: 14: 19 APe4c7.228a.4bf3 Связано Да 802.11n (2,4 ГГц) 1 Нет Локально НеизвестноMac-адрес Chromecast
MAC-адрес беспроводного клиента - Убедитесь, что устройство Chromecast обнаружено WLC.
> show mdns domain-name-ip summary
Число IP-записей доменного имени ................. 2
Имя домена MAC-адрес IP-адрес Vlan Id Type TTL Оставшееся время
(сек) (сек)
-------------------- ---------------- ------- --------- ------- ------ ------ ------
Chromecastkcg.местный. 80: d2: 1d: 4a: 69: 86 192.168.10.66 10 Wireless 4725 4411> показать подробные сведения об услуге mdns chromecast
Имя службы .................... ................. chromecast
Сервисная строка ............................. ...... _googlecast._tcp.local.
Идентификатор службы ....................................... 8
Состояние запроса службы ... .......................... Включено
Состояние службы LSS ................... ............ Отключено
Служба узнает происхождение ............................. Wireless
Количество профилей ............................... 1 Профиль
.......................................... default-mdns-profileНомер поставщиков услуг ..................... 2
Количество приоритетных MAC-адресов ................ 0MAC-адрес поставщика услуг AP Radio MAC Vlan Id Тип TTL Оставшееся время
(сек) (сек)
-------------------- ---------- ------ ---------------- ------- ------
Chromecastkcg._googlecast._tcp.local. 80: D2: 1D: 4A: 69: 86 34: DB: FD: 0B: 9C: 90
10 Беспроводная связь 4500 4410Имя Chromecast
Устранение неполадок
В этом разделе представлена информация, которую можно использовать для устранения неполадок в конфигурации.
Средство интерпретации выходных данных (только для зарегистрированных клиентов) поддерживает определенные команды show . Используйте Средство интерпретации выходных данных для просмотра анализа выходных данных команды show .
Примечание : ознакомьтесь с разделом «Важная информация о командах отладки», прежде чем использовать команды debug .
Введите команду debug mdns all enable для устранения неполадок этой конфигурации.
Настройка Chromecast com | Настройте Chromecast на ПК с Windows
Google Chromecast совместим с устройствами Mac OS X и iOS, поэтому вы можете легко осуществлять потоковую передачу через iPhone, iPad и iPad Mini.Потоковая передача мультимедиа Chromecast работает действительно гладко в Mac OS, как и в Windows и других операционных системах. Если вы не знаете, как настроить Chromecast на вашем Mac, продолжайте читать этот пост, поскольку я собираюсь объяснить несколько простых шагов для этого.
Подключите Google Chromecast к HD или Smart TV (как у большинства людей). Устройство будет получать питание от телевизора через порт HDMI, к которому вы подключаете устройство. Если этого не произошло, вы можете использовать адаптер питания для запуска устройства.
Следующим шагом является переход по адресу www.cast.google.com/chromecast/setup, чтобы загрузить приложение Chromecast. После того, как вы его загрузили, вам необходимо установить и запустить его.
После этого нажмите «Продолжить» и продолжайте пошаговый процесс.
Чтобы использовать Chromecast, необходимо выбрать правильную сеть Wi-Fi. Введите пароль и дайте имя сети.
На этом завершается настройка Google Chromecast , и вы готовы к трансляции.
В случае, если вы столкнетесь с какой-либо проблемой, у вас есть привилегия получить лучшую помощь Chromecast . Есть много компаний, которые предлагают всестороннюю поддержку Google Chromecast. Вы можете просто позвонить нам по одному из службы поддержки Chromecast и получить необходимую помощь по вашей проблеме.
Сделайте настройку Google Chromecast простой и надежной вместе с нами!
В эту современную эпоху технологии изменили весь образ жизни каждого из нас.Никого не оставляет равнодушным бесконечное воздействие гаджетов, которые сделали нашу повседневную жизнь более расслабленной и комфортной. Самую важную роль в улучшении нашего образа жизни играют Интернет и компьютер.
Он стал важной частью жизни, и невозможно представить жизнь без Интернета и компьютеров! Многие люди используют свои смартфоны и ноутбуки для доступа к всемирной паутине, которая обеспечивает им беспрепятственное подключение к работе и развлечениям.
Кроме того, телевизоры также сыграли значительную роль в сфере развлечений, а также в предоставлении последних новостей во всем мире. Внедрение последних тенденций на телевидении полностью изменило способ просмотра любимых фильмов и шоу. Последнее устройство, которое претерпело огромные изменения в телевизионной индустрии, — это Google Chromecast.
Это небольшое устройство, похожее на карту данных по форме и размеру, способно предоставить вам лучший опыт потоковой передачи ваших любимых фильмов и видео через YouTube, Netflix и т. Д.по телевизору! Это мощное устройство от Google, которое поставляется с соответствующей справкой Chromecast и поддержкой , что упрощает установку и использование.
Это устройство совместимо с новейшими телевизорами, имеющими порт HDMI, и им можно управлять со смартфона или компьютера. Процесс установки прост, и компания гарантирует своим клиентам правильную настройку Google Chromecast TV.
Они также предоставили номера службы поддержки Chromecast таким образом; чтобы убедиться, что вы не испытываете никакого дискомфорта при настройке Google Chromecast.Самое совместимое и мощное устройство открыло новое измерение в сфере развлечений. Если вы ищете у себя дома отличный источник развлечений, то это устройство вам просто необходимо.
Настройка Chromecast на планшетах и смартфонах Android , iPad и iPhone, а также Chrome для компьютеров Mac, что обеспечивает плавную работу и простую установку. Вы можете удобно просматривать веб-страницы с помощью этого устройства, а также просматривать нужные видео одним нажатием кнопки.Это поистине революционный продукт, который изменил мир умных телевизоров.
Вы можете легко заказать свой Google Chromecast в Интернете по доступным ценам. Вы также получите надлежащие инструкции по установке и эксплуатации устройства от службы поддержки клиентов, и они всегда готовы помочь вам.
.

 Просто выбираем этот пункт и после поиска сетей подключаемся к домашней вай-фай, введя пароль. Если вы не видите своей вайфай сети – выбираем «Другая сеть Wi-Fi» и вводим данные вручную.
Просто выбираем этот пункт и после поиска сетей подключаемся к домашней вай-фай, введя пароль. Если вы не видите своей вайфай сети – выбираем «Другая сеть Wi-Fi» и вводим данные вручную. Причем последняя почти на сто процентов заполнялась прошивкой.
Причем последняя почти на сто процентов заполнялась прошивкой.
 Когда к телевизору подключен Хромкастом через HDMI-порт, то у него появляются некоторые из возможностей данной технологии.
Когда к телевизору подключен Хромкастом через HDMI-порт, то у него появляются некоторые из возможностей данной технологии. tv
tv TV
TV