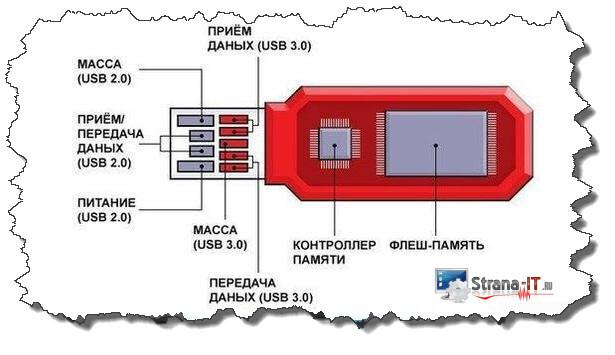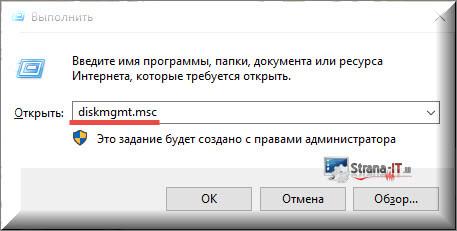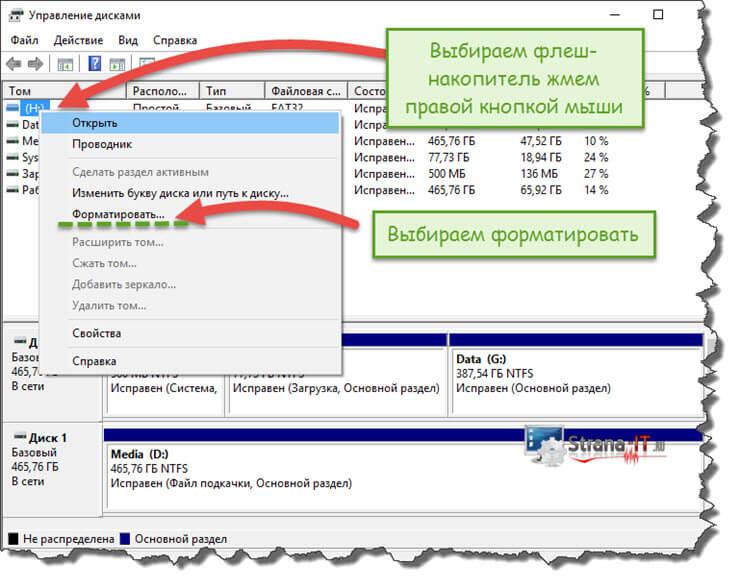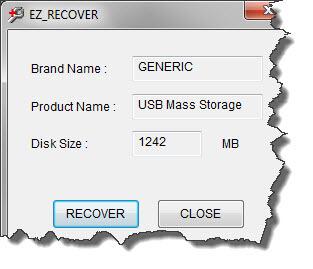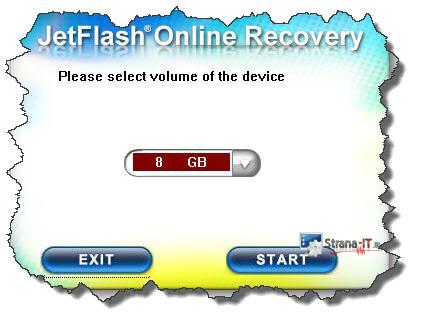Как форматировать флешку, если она не форматируется
Процесс форматирования подразумевает лишь изменение меток (адресов) файлов, находящихся на рабочем пространстве устройства. То есть стираются не сами файлы, а лишь пути доступа к ним. После форматирования новая информация, которую переносят на носитель, записывается поверх старой.

Как форматировать флешку, если она не форматируется
Форматирование через свойства диска
Самый несложный способ форматирования заключается в нескольких шагах:
- Вставьте устройство, которое вам нужно отчистить от данных.
- Перед самим процессом удостоверьтесь, что вся важная информация с flash-устройства скопирована в надежное место хранения, так как хоть и есть возможность восстановления данных после форматирования, всё равно будет правильным перестраховаться.
- Запустите файл-менеджер «Мой компьютер» и в главной директиве кликните правой кнопкой мыши по иконке нужного устройства. В появившемся мини-окне требуется выбрать пункт «Форматировать…».

Выбираем пункт «Форматировать…»
- Далее можно выбрать настройки по вашему усмотрению. Строка «Файловая система» содержит в себе 3 варианта развития событий.
Читайте полезную информацию с подробными описаниями — «Как на компьютере открыть флешку».
Информация о настройках
- NTFS дает доступ к сохранению файлов с большой размерностью на устройство, но на операционной системе «Mac» не будет возможности записывать новые данные, то есть будет разрешен только просмотр;
- FAT32 стоит по умолчанию и является наиболее подходящим вариантом для процесса форматирования, так как ваш накопитель будет полностью взаимодействовать с разными операционными системами, но размерность файлов, которые будут храниться на flash-накопителе, не должна превышать 4096 Мб;
- exFAT способствует записи данных любого объема, также flash-устройство в дальнейшей эксплуатации не подведет при работе с разными операционными системами. Однако минус такой файловой системы заключается в том, что большинство USB-устройств (игровые приставки, телевизор и др.) не будут контактировать с вашим накопителем.

Информация о настройках расположена в пункте «Файловая система»
Еще один важный вариант настроек – это «Размер кластера». Данную функцию лучше не изменять, так как она отвечает за размер выделенной памяти под один файл, тем самым, поставив большое значение, можно ограничить свободную область заполнения устройства.

Важный вариант настроек «Размер кластера»
После того, как вы разобрались с настройками, можно приступить к самому процессу, нажав кнопку «Начать».

Нажимаем кнопку «Начать»
Что делать, если устройство не форматируется
Если не удается совершить процесс форматирования устройства, то возможно на flash-накопителе активен блокиратор, который можно отключить через реестр, проделав несколько простых шагов.
Шаг 1. Зажмите на клавиатуре кнопку «Windows», которая обозначена логотипом «Microsoft», и клавишу английскую «R». Тем самым будет вызвано окно «Выполнить».

Вызываем окно «Выполнить»
Шаг 2. В появившемся окне требуется ввести команду «regedit», которая отвечает за дальнейшие изменения регистра. Кликните левой кнопкой мыши по варианту действий «ОК».
Совет! Если «Контроль учетных записей пользователей» запросит разрешение на проделывание операции, то можно смело согласиться.

После ввода команды «regedit» попадаем в окно «Редактор реестра»
Шаг 3. Перед вами будет список директорий, где нужная хранится под названием LOCAL_MACHINE. Далее адрес «SYSTEM»/«CurrentControlSet» приведет вас к папке «Control».

Находим папку «Control»
Шаг 4. В открытой папке найдите директиву «StorageDevicePolicies» и кликните дважды по файлу «WriteProtect», который расположен внутри, измените «1» на «0» в графе «значение».

Меняем значение на «0»
Если данной директивы нет, то можно решить эту проблему, путем создания своей папки с таким же названием. Нажмите правой кнопкой мыши по папке «Control» и создайте «Раздел» в пункте «Создать». Имя раздела должно точь-в-точь совпадать с названием «StorageDevicePolicies». После в данной директории требуется создать параметр «DWORD» или «QWORD», в зависимости от разрядности системы, и назвать его «WriteProtect».
Шаг 5. Завершающим этапом будет отсоединение flash-накопителя и перезагрузка системы.
Узнайте из новой статьи — «Как проверить флешку на работоспособность».
Форматирование устройства через консольную утилиту
Еще одним решением проблемы без использования дополнительного программного обеспечения является использования командной строки, для форматирования устройства достаточно предпринять ряд действий:
- Используя сочетание клавиш на клавиатуре «Windows+R», вы заходите уже в известное вам окно «Выполнить». Теперь нужно написать команду «diskpart» и, если это требуется, согласиться с контролем учетных записей пользователей.

В окно «Выполнить» прописываем команду «diskpart»
- В консольном окне введите команду «list disk», которая выведет список доступных дисков.

В консольном окне вводим команду «list disk»
- Далее напишите «select disk номер диска». Вместо надписи «Номер диска» нужно ввести номер вашего flash-накопителя.

Вместо надписи «Номер диска» вводим номер вашего flash-накопителя
- После требуется ввести команду, которая отвечает за сам процесс форматирования. Это команда «attributes disk clear readonly».

Вводим команду «attributes disk clear readonly»
- Заключительным шагом будет закрытие консоли, но если вы хотите удостовериться в завершении форматирования, то введите команду «attributes disk». Таким образом, будет выведена вся информация о редактируемом диске.

Вводим команду «attributes disk»
Видео — Как форматировать флешку, если она не форматируется
Понравилась статья?
Сохраните, чтобы не потерять!
pc-consultant.ru
Как отформатировать флешку если она не форматируется?
На чтение 6 мин. Просмотров 4.1k. Опубликовано
В современном мире, люди все реже стали пользоваться дисками, для хранения информации, из-за того, что на смену им пришли более удобные флеш-накопители. Но с приходом флешек, появились и проблемы, с которыми люди сталкиваются при их использовании. После определенного времени USB накопители начинают работать с перебоями, выдавать ошибки при подключении к ПК, не записывать информацию. Первым делом при такой проблеме, пользователи выполняют форматирование флешки. И если вы читаете данную статью, значит ваша флешка не форматируется. В статье мы с вами рассмотрим, как отформатировать флешку если она не форматируется.
Если карта памяти перестала форматироваться, не спешите ее выбрасывать с мусорку. Вероятнее всего мы с вами восстановим ее работу. Проблема при форматировании не означает, что ваша флешка вышла из строя и достаточно часто можно справиться стандартными средствами Windows. Если же это сделать не получится, то попробуем применить программное обеспечение сторонних разработчиков.
Основные причины выхода из строя флешек.
Для того, чтобы выявить проблему, почему не работает флеш накопитель, давайте разберемся в причинах поломок:
- Износ памяти.
- Проблемы с контроллером;
- Повреждение из-за перегрева или повреждения электричеством;
- Программная неисправность;
- Поломка, вызванная механическим путем;
- Как видите существует достаточно много причин, по которым флешка может выйти из строя и не форматироваться. Давайте разберемся в каждой причине более подробно.


- При неправильном обращении с флеш картой, появляются ее механические повреждения. Часто пользователи роняют флешки на твердый пол, в воду, наступают на них ногами. В следствии чего, происходят механические повреждения. Появляются различные микротрещины на плате или отваливаются контакты. Если у вас в памяти накопителя хранится очень важная информация, то можно отдать флешку в ремонт, в противном случае, выбросить, так как решить проблему как отформатировать флешку если она не форматируется, вам вряд ли удастся.
Важно! Если при повреждении флешки сломался или треснул чип памяти, то данные восстановить уже не получится.
- При логической неисправности. Флеш накопитель определяется операционной системой Windows как пустой. При этом, информация на нем записана, но скорее всего повреждены таблицы файловой системы. Для восстановления работы флешки можно воспользоваться специальными программами, которые описаны в следующих пунктах. После завершения работы с накопителем, выполняйте безопасное извлечение устройства.
Обратите внимание! Самая частая причина повреждения логической структуры происходит из-за несвоевременного извлечения устройства из USB порта или непредвиденное прекращение питания. Как правило, восстановить флешку, после программной ошибки удается в большинстве случаев!


- Очень часто повреждение флешек происходит из-за нестабильного питания USB порта. Так как не все накопители имеют хорошую защиту от перепадов напряжения.Для того, чтобы быть уверенным, что после подключения к вашему компьютеру флешка не сгорит, убедитесь, что компьютер заземлен и установите качественный блок питания.Поломка флешек из-за перегрева встречается довольно редко, но также бывают случаи, когда после продолжительной работы флеш-накопитель перегревается и выходит из строя, так как корпус устройства не обеспечивает должного теплообмена. В данном случае могу посоветовать выбирать USB-накопители в железном корпусе.
- Проблемы с контроллером флешек, встречаются довольно часто. Так при неправильном извлечении накопителя из USB порта происходит сбой в питании контроллера и это приводит к блокировке программного обеспечения. В следствие чего накопитель не отвечает на запросы операционной системы. Устройство опознается в Windows как Generic Drive и имеет емкость равную 0.Можно попробовать восстановить такую флешку при помощи специальных программ.
- Износ памяти. Многие из вас, наверное, уже слышали, что работоспособность флеш карты рассчитана на определенное количество циклов записи. Из-за того, что в последнее время происходит увеличение ёмкости накопителей, снижается количество циклов записи. Если флеш карта начинает выдавать ошибки при записи на нее файлов, то стоит задуматься, о том, что возможно достаточно скоро она выйдет из строя. Для восстановления такого накопителя можно попробовать выполнить низкоуровневое форматирование.
Что делать, если при форматировании появляется ошибка «не удалось завершить форматирование»?
Если при формате флешки, вы видите сообщение «не удалось завершить форматирование», то для начала пробуем повторить процесс при помощи стандартной утилиты управления дисками системы Windows.
- Для того, чтобы зайти в панель управления дисками нажимаем сочетание клавиш Windows+R и в появившемся окне выполнить вводим команду diskmgmt.msc;


- Откроется окно управления дисками. Ищем наш флеш накопитель. Снизу, вы увидите графическое представление раздела нашего внешнего носителя. Будет написано его состояние «Исправен» или «Неисправен».
- Жмем правой кнопкой мыши и выбираем пункт «Форматировать».


Совет! Если утилита будет писать, что раздел не распределен, то нужно нажать на нем правой кнопкой мыши и выбрать «Создать раздел». Далее следовать указанию мастера создания разделов.
Если форматированию флеш накопителя мешает какой-либо процесс, возможно на вашем накопителе сидит вирус. То перезагружаем компьютер и заходим в безопасном режиме.
Далее открываем командную строку и прописываем команду format H:, где H буква, присвоенная нашей флешке.
После нажатия «Enter»; съемный накопитель должен отформатироваться.
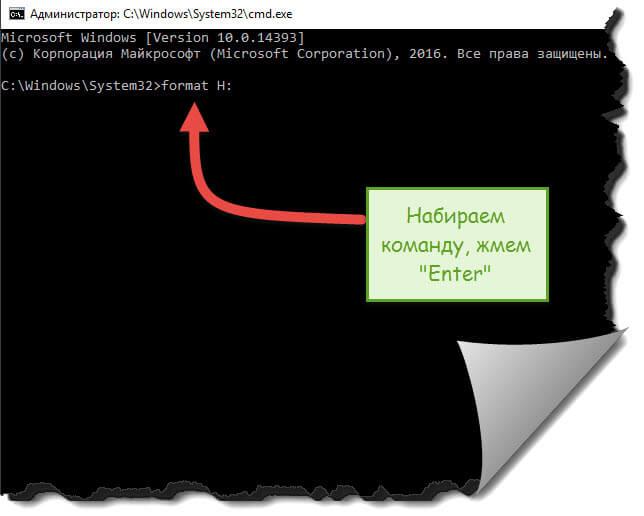
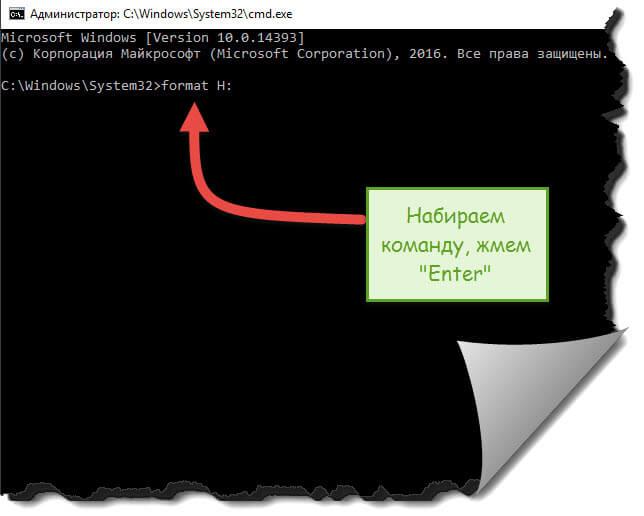
Как отформатировать флешку специальными программами если она не форматируется?
Если выше описанные способы не решили проблему, и стандартные средства не дали ответа на вопрос: как отформатировать флешку если она не форматируется. Переходим к специальному программному обеспечению. Существует достаточно много бесплатных программ, позволяющих восстанавливать и форматировать USB накопители. Составим список таких программ и рассмотрим кратко их функционал:
- D-Soft Flash Doctor . Данная программа поможет вам восстановить работоспособность флешки, а также можно создать образ со всеми файлами на ней и перенести на рабочую. Таким способом удастся сохранить все важные данные, которые хранятся на сбойном накопителе. Интерфейс программы достаточно простой и понятный, поэтому разобраться будет по силам любому пользователю.Скачать программу можно в сети интернет. После скачивания проверяйте все файлы на наличие вирусов.


- EzRecover . Маленькая, но работоспособная утилита, способная восстановить работу флеш карты если есть проблема с её форматированием или не корректно отображается ее размер. Интерфейс программы так же прост. Достаточно нажать одну кнопку, и программа все сделает за вас.


- JetFlash Recovery Tool . Программа подойдет для работы с проблемными флешками фирмы Transcend. При помощи данной утилиты вы без труда сможете восстановить работу флешки, при этом не потерять данные.


Заключение.
Как видите, несмотря на огромное количество проблем, которые могут возникнуть при эксплуатации флеш накопителей. Пользователи не перестают ими пользоваться, тем самым рождают спрос на новые изделия. При проблемах с накопителями достаточно часто помогает их форматирование. В данной статье, я постарался помочь вам решить проблему как отформатировать флешку если она не форматируется. Надеюсь советы, которые вы нашли в данной статье пригодятся вам.
strana-it.ru
Флешка не форматируется — 5 решений, когда не удается отформатировать флешку
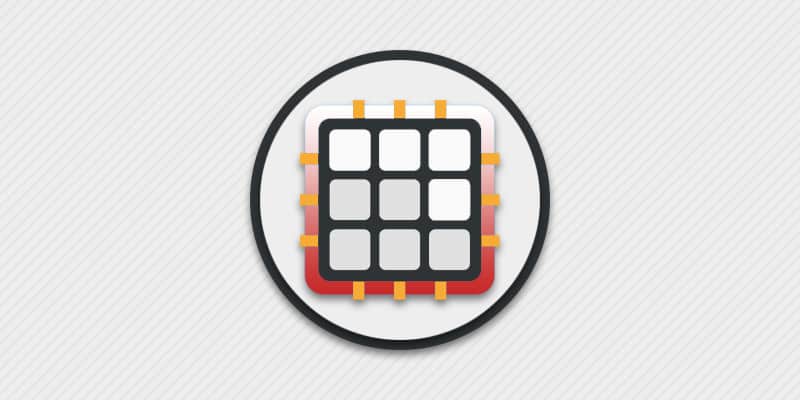
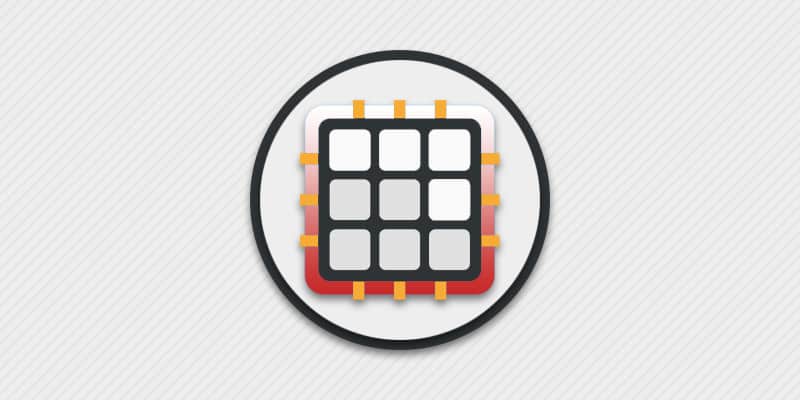
Автор: Александр Мойсеенко / Опубликовано:08.01.2019 / Последнее обновление: 7.02.2019
Что делать, если флешка не форматируется или в процессе форматирования возникает ошибка? Вероятно, накопитель поврежден или заблокирован. В статье мы рассмотрим 5 актуальных решений, которые помогут устранить проблему с форматированием.
Почему не удается отформатировать флешку?
Причины разные, но обычно проблема возникает в следующих случаях:
- Сбой из-за неправильной эксплуатации.
- Накопитель заблокирован после вирусной атаки.
- На флешке имеются данные, которые используются системой.
- Диск защищен от записи.
- Изношена флеш память.
- Слетела прошивка с контроллера.
В большинстве случаев, флешка восстанавливается в домашних условиях при помощи ПК. Далее мы рассмотрим наиболее актуальные способы решения проблем с форматированием.
Решение 1: проверка антивирусным ПО
Если на компьютере установлена антивирусная программа, выполните сканирование накопителя на предмет вредоносных файлов. Обычно нежелательное ПО блокирует функцию форматирования что бы исключить возможность быстрого удаления вируса.
Большинство антивирусов, после их установки, встраивают пункт проверки в контекстное меню. Поэтому для запуска проверки достаточно выделить накопитель, вызвать контекстное меню (правой кнопкой мыши), где выбрать проверку накопителя при помощи антивируса.
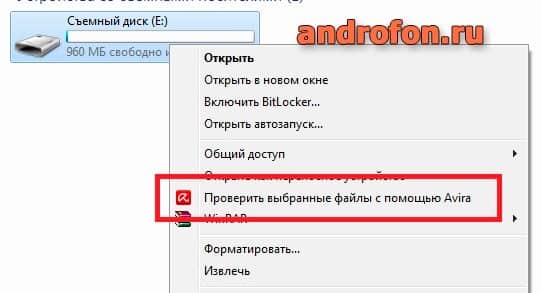
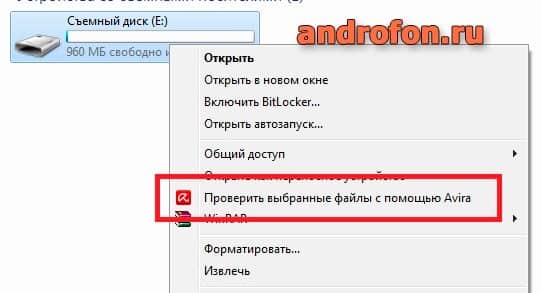
Проверка флешки антивирусом Avira
Решение 2: выполнить низкоуровневое форматирование
Если флешка защищена от записи, снять блокировку поможет низкоуровневое форматирование. По возможности стоит сохранить важную информацию, так как восстановить данные после такого вида форматирования не получится. Читайте подробнее о том, как выполнить низкоуровневое форматирование флешки.
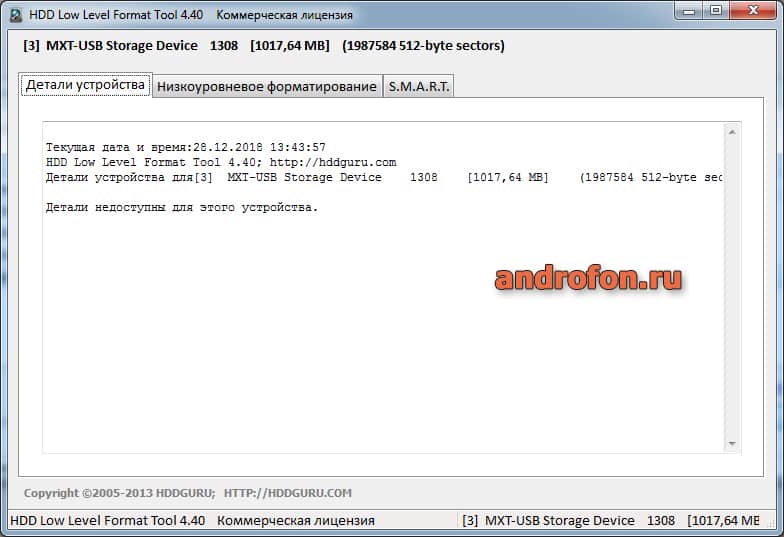
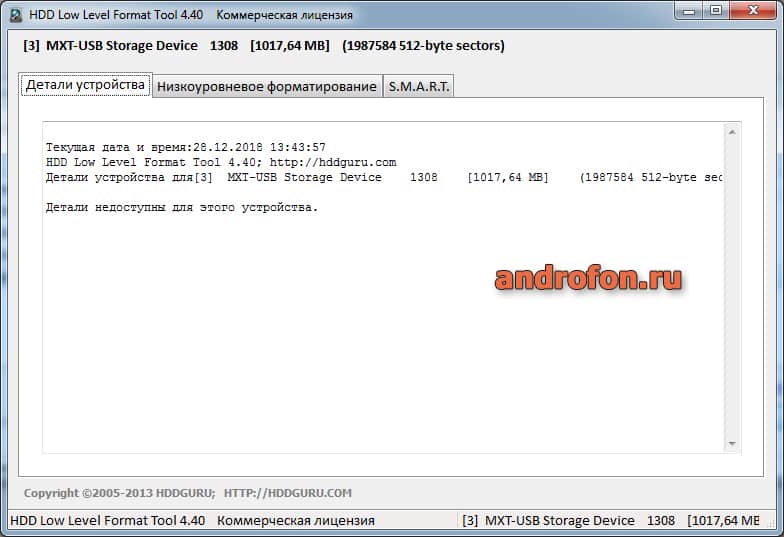
Внешний вид утилиты “HDD Low Level Format Tool”.
Решение 3: использовать сервисную утилиту производителя флешки
Некоторые производители флешек выпускают сервисные программы для обслуживания или форматирования носителя. В программу встраивается функция диагностирования, что выявляет проблемные участки памяти и/или прошивает контроллер. Такие утилиты бесплатны, чаще скачиваются с официального сайта производителя.
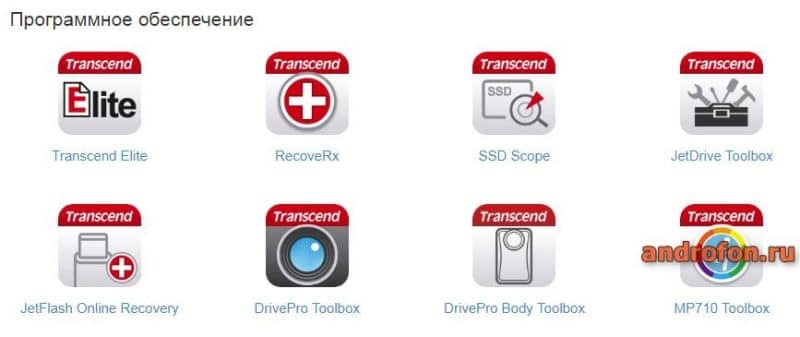
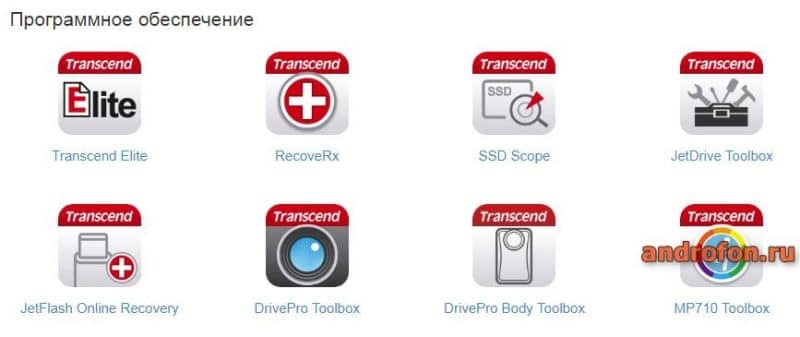
Фирменные утилиты производителя Transcend
Решение 4: воспользоваться сторонними программами для форматирования
Стандартное форматирование в ОС Windows ограничено в возможностях. Причем выполнить форматирование удается не всегда, в частности при программных конфликтах или сбоях. В таком случае лучше воспользоваться сторонними программами для форматирования, так как они предлагают больше возможностей при работе с накопителем. Подробнее в подборке программ для форматирования флешек.


Выбор параметров форматирования в утилите MiniTool Partition Wizard
Решение 5: воспользоваться программами для восстановления флешек
Из-за неправильного использования носителя, часто из строя выходит контроллер, который отвечает за работу флешки. При частой записи так же изнашивается память, что в сумме или по отдельности является основным препятствием при форматировании. В таком случае помогут сторонние программы для форматирования, с активной или пассивной функцией восстановления. Если с контроллера слетела прошивка, стоит воспользоваться программой EzRecover. Смотрите программы для восстановления флешки.
Вывод
Если у вас не форматируется флешка, то описанные выше решения помогут устранить неполадку. Часто проблема с форматированием возникает из-за износа флеш памяти или проблем с контроллером. Этому способствует: выдергивание накопителя без безопасного завершения работ; частая перезапись данных, например торрентами; статическое электричество или проблемы с напряжением у блока питания.
Приходилось ли вам сталкиваться с проблемой форматирования? Как удалось устранить неполадку? Поделитесь своим опытом в комментариях.
 Загрузка…
Загрузка…
Поделиться:[addtoany]
androfon.ru
Что делать если не форматируется флешка?

Привет всем!!! Если вы читаете этот материал. То я догадываюсь что у вас проблемы с «USB-накопителем».
В наше время мы постоянно обмениваемся информацией, везде и каждый день. В социальных сетях, по смс и т.д. А также постоянно пользуемся «флешками» . Ну это и естественно. Передача, обмен данными и т.д.
Новые технологии и глобальный переворот в мире техники , за последние десять лет. Просто заставляют нас с вами пользоваться «USB-накопителями», «жёсткими дисками» и т.п.
Но к сожалению, не что не вечно. Какие то сбои, поломки, заставляют нас приобретать новые «гаджеты», а старые выкидывать или сдавать в ремонт.
Так и в нашем случае, есть флешка которая не хочет форматироваться привычным для нас способом. Остается либо сдать в ремонт, где с нас срубят половина стоимости самого девайса, либо к сожалению выкинуть и купить новую. Но этот вариант затронет ваши финансы.
А представляете, если флешка будет ломаться постоянно.
Погоня за дешевизной и не качественной китайской сборки и не факт, что ваша флешка прослужит долго . Так и придется постоянно покупать или ремонтировать.
Нет, я предлагаю перед тем как выкинуть флешку, попробовать самим отформатировать её через специальные программы. Это не так трудно. И займет не больше часу. А главное бесплатно.
В материале представлю полное описание с картинками и полное руководство по форматированию флешки.
И так начнем восстанавливать наш девайс в нормальное рабочее состояние.
Если у вас на флешки нет важных материалов, то приступаем к восcтановлению.
Что делать если не форматируется флешка?
Как обычно вставляем USB-накопитель в разъём .Начинаем копировать с флешки данные (музыку, фильмы и т.д.) на компьютер. И компьютер выдает нам вот такую табличку.

Диск защищён от записи и предлагает нам снять защиту или воспользоваться другим диском.
А как снять защиту? Большинство пользователей подумают. И о какой защите вообще идет речь. Вроде не ставил пороли и не как не защищал.
Вторым шагом мы идем в компьютер и пробуем «отформатировать» обычным для нас способом .

Но и тут не удача.

Диск защищён от записи. Словно приговор!
Все усилия проделаны, но флешка также остается не доступной для форматировании. Обычно дальше следует выкинуть флешку.
Но давайте попробуем её отформатировать с помощи сторонних программ. В некоторых случаях, это может помочь.
Еще раз вспоминаем, нет ли на флешке нужных нам данных, и приступаем к оживлению нашего девайса.
Форматируем флешку с помощи сторонних утилит.
- HP USB Disk Storage Format Tool — Простая утилита для форматирования дисков. Также используется для создания мультизагрузочных Windows флешек. Форматирует в файловую систему «FAT» «FAT32» и «NTFS». Также поможет восстановить истинный размер флешки.

Это надо знать: Если у вас стоит Windows XP, то программа запускается двумя щелчками мышки по ярлыку (как обычно). Если стоит Windows 7, то нужно распаковать архив на рабочий стол и запустить программу от «Имени Администратора».
Кликаем правой мышкой по ярлыку, в появившемся окне выбираем «Запуск от имени Администратора».

Интерфейс довольно простой, не смотря что программа «HP USB Disk Storage Format Tool» на английском языке. (Нашёл русскую версию).
В нашем случае нужно определить букву идентификатора флешки. Если забыли переходим в мой компьютер и смотрим букву флешки.

- Device — выбираем нашу флешку.
- File system — выбираем нужную файловую систему обычно «FAT32».
- Жмём start — Начать процесс.

Подтверждаем действия нажатием кнопкой «ДА»
Могут возникнуть такие проблемы:
«Device media is write-protected — Устройства защищены от записи».
Если флешка не форматируется, ставим галочку «Quick Format» (быстрое форматирование). Также рекомендуется поменять файловую систему «FAT» и «NTFS».
Если не помогло, переходим к следующей программе.
- JetFlash Recovery Tool — Программа для форматирования USB Flash накопителей. Помогает восстановить истинный размер флешки. ( Бывает так что флешка 32 гб, а показывает всего 10 гб).

Запускаем программу.
Программа определила нашу флешку. Если не определила, то пропускаете этот момент и переходим к другой программе, чуть ниже.

Если программа определила вашу больную флешку, то это хороший признак. Дальше следуем подсказкам программы .

Как видно на скриншоте «JetFlash Recovery» помог мне реанимировать мою флешку и полностью восстановил полный объём памяти. Ну это не означает что вам поможет эта утилита. Если нет, то пробуем следующую программу.
- Flash-Doctor — Простой понятный интерфейс, полностью на русском языке. Поможет восстановить вашу флешку.

Программа поможет определить битые кластеры на вашем флешь носителе.
Также с помощью утилиты можно создать образ диска.
Записать созданный образ.
Можно просканировать вашу флешку на наличие ошибок.
Запускаем «Flash-Doctor». Выбираем нужный диск (флешку) в нашем случае буква «К»
Дальше два варианта развития событий:
- Сканируем флешку на наличие ошибок и узнаём, какие кластеры повреждены.
- Перейдём сразу к форматированию.
Запускаем «Flash-Doctor».

Перед тем как отформатировать флешку, я решил просканировать носитель на наличие ошибок.
И программа показала, что есть, битые сектора.

После сканирования пробуем «восстановить носитель»
После окончания операции по восстановлению флешки, рекомендую еще раз просканировать вашу флешку на наличие ошибок.
Как видно на скриншоте, программа полностью восстановила битые сектора и форматнула, с тем же размером которая была при покупке.
Как выходят из строя ucb накопители
- Немного нужных подсказок, с чем я сталкивался в своей деятельности.
- Первым делом желательно вспомнить были ли механические удары, были ли воздействие влаги (воды). Это очень важный момент.
- Также флешка может быть заражена вирусом .Для этого стоит попробовать отформатировать её на другом компьютере.
- Также можно поиграться с разъёмами (засуньте в другой порт, желательно на другом компьютере.)
- Просканируйте каким нибудь антивирусом. (Аваст ,Касперский)
В моей практике были и такие случаи:
Засунул флешку в ucb разъём ноутбука и немного надавив на корпус флешки в низ. Индикатор (лампочка) заморгала. (Начался процесс обмена данными (синхронизация). Оказалось что плохие контакты.
В роди не значительные действия, но помогло мне выявить причину поломки флешки.
P.S. Возможно утилита HP USB Disk Storage Format Tool , JetFlash Recovery Tool, Flash-Doctor, не помогут вам восстановить поврежденную флешку. Но сильно не расстраивайтесь, это только три способа форматирования и восстановления флешки из сотни .Так же, есть еще пару качественных утилит. Есть еще онлайн сервисы, по определению чипсетов фирмы и т.д.
Но это уже совсем другая тема.
Если есть вопросы, пишите в комментариях, задавайте вопросы . Посоветуйте еще какую нибудь программку, для полного комплекта.
И не спишите выкидывать или нести в ремонт ваши гаджеты. Всё в ваших руках.
kevin-seoshnik.ru
Не форматируется флешка, что делать
Ничто не вечно – это правило распространяется не только на компьютер или ноутбук, но и на любые другие устройства, например USB-накопители, которые со временем начинают глючить и работать совершенно неправильно. В такой ситуации достаточно отформатировать ее, но если вы сейчас читаете данные строки, то это может означать только одно – у вас не форматируется флешка и что делать в такой ситуации вы не знаете.
Спешу сообщить, что выкинуть ее с безнадежным лицом рановато, исправить проблему можно и вполне реально. Конечно, это не всегда удается, но всё же попытаться можно. Сейчас я расскажу вам о нескольких способах. Сразу хочу сказать, что самое интересное находится в конце статьи, так что рекомендую прочитать до конца. Будет интересно…
Первым делом решите для себя, является ли хранящаяся на флешке информация чрезвычайно важной для вас, потому что далее я буду описывать утилиты, которые могут восстанавливать ваши файлы полностью или частично, тут как повезет (зависит от серьезности проблемы). Есть и другие программы, пользоваться которыми гораздо быстрее, но они полностью уничтожат все данные, которые были записаны на USB -накопителе. Так что определитесь с этим, но на будущее вот вам дельный совет – никогда не храните важную информацию на одном дисковом накопителе. Это касается не только флешек, но и жестких дисков, обычных DVD-дисков и т.д.
Сейчас в интернете существуют самые разные сервисы, которые позволяют бесплатно хранить любые файлы. К ним также относятся файлообменники, но есть и сервисы, к которым доверие возрастает с первого слова – например Google. Он предоставляет своим пользователям бесплатную услугу, которая называется Google Documents.
Также можете пользоваться Яндекс. Диск — ом. Уже около года использую этот сервис для обмена информации и в принципе меня он полностью устраивает. Если вы еще не зарегистрированы, то сделайте это сейчас. Ссылка на сайт здесь. Если будут трудности в использовании этого ресурса, пишите в комментариях, напишу инструкцию.
Это было небольшое отступление, теперь давайте приступим к делу.
Восстановление работы флешки
Многие кто столкнулись с проблемой, когда не форматируется флешка, задаются вопросом, а что будет с моими данными на флешке? Поэтому стоит рассказать и об этом. Информация ниже будет так же полезной для пользователей, которые не могут отформатировать свою флешку.
Как и говорил выше, сначала поговорим о том, как отформатировать флешку и сохранить хотя бы часть файлов, которые были там записаны. Самый простой и банальный способ не подразумевает скачивание дополнительных программ и в большинстве случаев очень эффективен. Через меню «Пуск» проходим в «Панель управления», затем – «Система и безопасность» — «Администрирование» — «Управление компьютером» — «Управление дисками».
Теперь ищем букву, идентифицирующую нашу флешку в компьютере.
Также можете зайти в Компьютер и глянуть там.
Приступим к проверке флешки на ошибки. Заходите в «Пуск» — «Выполнить», введите cmd и нажмите «Enter». Или воспользуйтесь горячими клавишами «Win» + «R».
В открывшимся окне надо ввести команду chkdsk, указать какой носитель информации надо проверить и указать параметры.
Вот так выглядит команда полностью, которую нужно ввести: chkdsk G: /f /r
Когда введете, нажмите Enter. После чего надо будет немного подождать. Если утилита будет долго думать, то не стоит её закрывать, ждите когда она закончит проверку.
На скриншоте выше посмотрите как примерно будет выглядеть у вас.
Если очень повезет, то утилита исправит ошибки во флешке и тем самым система распознает флешку и после чего сможете скопировать драгоценные данные на жесткий диск или другой носитель информации. Далее рекомендую всё же отформатировать флешку, после чего можно будет пользоваться ей снова. Но удача может отвернуться от вас – тогда без помощи стороннего программного обеспечения и танцев с небольшим бубном нам не обойтись.
Подробно объяснять, как пользоваться каждым программным обеспечением я не буду, так как статья растянется на 30-40 страниц, а может быть и больше. Я приведу примеры и расскажу основные их функции.
Программное обеспечение для восстановления данных
Самая распространенная и качественная утилита по восстановлению данных, на мой взгляд, это EasyRecovery. В программе есть также возможность тестирования потенциальных аппаратных проблем, анализ файловой структуры и многое другое.
Надо не исключать возможность восстановления данных, если вы даже отформатировали флешку. Допустим, некоторые программы построены по принципу: форматирование, а уже потом пробует восстановить данные. Если вы нашли такую программу, то лучше отложить её напоследок.
Кстати, для скептиков, на блоге есть статья с видео, где можно наглядно увидеть, как я делал восстановление данных, когда отформатировал флешку: «Как восстановить данные».
Существует, конечно, масса других программных продуктов для восстановления, но тут останавливаться не буду. Да, если вам надо отформатировать или восстановить данные, в любом случае пробуйте разные программы. Если не помогла одна, то должна помочь другая – именно так вы должны и думать. В противном случае её проще выкинуть, потому что времени на восстановление или форматирование может потребоваться много.
Форматирование флешки
Теперь другой выход из ситуации – полное форматирование флешки, при этом есть вероятность ее спасения, но ценой уничтожения файлов.
Для начала могу вам посоветовать программу HP USB Disk Storage Format Tool. Скачать программу можно здесь. После запуска программы, выбираете в Device — вашу флешку. Если серьёзная проблема с флешкой, то её там может и не быть. В этой ситуации переходите к другой программе, потому что эта вам уже не поможет.
Далее выберите файловую систему (File system): NTFS или FAT32. В Format options сначала поставьте галочку «Quick Format» и попробуйте отформатировать флешку, нажав «Start». Если появилась какая-либо ошибка, то попробуйте убрать галочку «Quick Format» и повторяете нажатие на кнопку «Start».
Программа EzRecover. Программа будет полезной, когда у вас не только не форматируется флешка и что делать не понятно, а еще хуже – она к тому же некорректно отображается в «Моем компьютере», либо система сообщает вам, что ее суммарный объем памяти меньше мегабайта, чего в XXI веке даже теоретически быть не может. Эта программа интуитивна, с ней вы точно справитесь.
Так же запасной вариант могу предложить JetFlash Recovery Tool. Она полностью отформатирует ваш накопитель, приведет его в порядок, «подлатает», если можно так выразиться, но всю информацию сотрет.
Таких программ на самом деле очень много! Вам предстоит поискать их названия в интернете.
Более глубокий анализ и решение проблемы
Самое сложное, но и самое интересное я оставил напоследок. Нам понадобится сайт, на котором очень много информации по различным проблемам связанных с флешками. Ссылка на сайт тут.
Теперь перейдите в меню справа на страницу «Detect VID&PID».
Теперь скачайте любую программу, для того чтобы узнать VID и PID вашей флешки. Таким способом вы узнаете производителя и идентифицируете контроллер. Выше я рассматривал программы, которые подходят для разных производителей флешек, а сейчас вы будете искать программу, которая работает именно с вашей флешкой.
Все эти программы работают однотипно, когда скачаете программу, подсоедините флешку к вашему компьютеру и запустите программу. В ней вы должны найти информацию о VID и PID. Если программа не смогла показать эти данные, то пробуйте скачать другую. Можете например попробовать ChipGenius.
Давайте, рассмотрим пример работы одной такой программы. Итак, я скачала программу, запускаю, сверху нажимаю «Получить информацию о флешке».
После чего появится информация, которая касается этой флешки. Я специально выделил данные на скриншоте ниже, чтобы вы на них обратили внимание или запомнили, так как они нам сейчас понадобятся.
Сейчас надо узнать, какая программа работает с этой флешкой. Для этого заходите на сайт, о котором я говорил выше и нажимаем «iFlash».
Введите VID и PID, после чего нажмите «Search».
Хочу сразу сказать, маленькую, но не приятную новость. Эти программы могут ошибаться, то есть те данные которые сейчас вы видите, возможно не все правильные. Иногда, чтобы узнать контроллер, надо её разобрать и посмотреть очень внимательно на наличие разных надписей. Но это делаете в самом последнем случае, если ничего не получается.
Немного отвлекся. Сейчас мы определимся, какая вам нужна программа. Узнав данные о флешке, теперь смотрите в списке, какая программа подойдет для работы с флешкой. Пользуйтесь поиском, так как ручной поиск может занять не одну минуту.
В том случае, если программы нет в списке (последний столбец), тогда придется искать в интернете. Также у производителей флеш носителей, есть программы для работы с флешками, короче, поиск вам в помощь 😉 .
После скачивания запустите программу. Дальше рассказывать как пользоваться с 1000-ми программами, как понимаете я не буду. Основной принцип: вставили флешку (иногда требуется установить драйвер – спросят при открытии или установке программы). Программа должна найти вашу флешку, а дальше уже делаете все на интуитивном уровне. Если не получается, то заходите на сайт откуда её скачали и через поиск пробуйте найти статью (инструкцию), как ей пользоваться. Также пробуйте поискать в гугле или яндексе.
Важно! После всех операций надо удалить утилиту (если она была установлена на компьютер) с драйвером. Если вы её оставите, то в дальнейшем возможна проблема с определением других USB устройств.
Если роняли или ударяли флешку
Очень часто по случайности любой пользователь роняет флешки и иногда из-за падения, флешка может перестать работать. Если были какие-то падения и вы о них вспомнили, то можно разобрать флешку и посмотреть визуально на наличие отсоединенных или отвалившихся деталей. У меня уже раза два были проблемы с флешками, когда контакты были отпаяны.
Кстати, такая проблемка была на одной из моих флешек, никакие программы не помогали ее привести в чувства. Чтобы разобрать флешку, вам понадобится ножик или плоская отвертка. Для более дорогих флешек, которые сделаны из железа, нужна будет фигурная отвертка. Какой – то определенной инструкции как их разбирать нету, потому что они все разные. Есть такие флешки, которые не разбираются, приходится полностью ломать пластик, хотя это не странно, ведь цены на флешки не слишком велики, по сравнению чем 2-3 года назад. Но такое встречается редко, обычно эта процедура проходит на ура.
Некоторые пользователи сразу начнут искать паяльник или тащить иголку с плоскогубцами, для того чтобы соединить отпаянный контакт, но для начала можно проверить, на самом ли деле эта проблема является основной из-за которой не работает флешка. Для начала подсоедините отпаянный контакт, всуньте флешку в USB разъем и посмотрите, работает ли она. Если флешка определилась, значит нужно бежать за паяльником 😉 . Если она не работает, возвращаемся в самый вверх статьи и начинаем читать заново, ведь программы не могли работать с флеш носителем из-за плохого контакта, а сейчас у вас этот нюанс исправлен.
Вот в общем то и все. Как поступать – решать только вам. Желаю удачи со всеми накопителями и данными, находящимися на них. Пусть у вас никогда ничего не удалится и не пропадет!
useroff.com
Как открыть флешку, если она требует форматирования
Если компьютер перестал распознавать USB-накопитель (по-народному «флешку»), и «требует» ее форматирования, это не обязательно означает, что данные на флешке утеряны навсегда.
Если на накопителе имеется информация, которую важно восстановить, можно попробовать уже проверенные пользователями варианты удачных решений.

Как открыть флешку, если она требует форматирования
Использование другого порта USB
Может, это покажется очевидным, но первое, что нужно попробовать – это вставить USB-накопитель в другой порт USB. Со временем USB-порты загрязняются и изнашиваются. Поэтому есть вероятность, что проблема связана с USB-портом, а не с самой флешкой.

Вставляем USB-накопитель в другой порт USB
Обновление драйвера на компьютере
Проблема распознавания флешки так же может быть связана с системой, куда подключается флешка, а не с самим накопителем.
Для проверки этого варианта необходимо вставить другой, заведомо рабочий USB-накопитель в порт компьютера и посмотреть, определяется ли правильно другая флешка. Если нет, это может означать, что на компьютере необходимо загрузить новый драйвер.
Чтобы проверить наличие нового драйвера, нужно:
- Открыть «Компьютер» (например, сочетанием клавиш «Win+E», клавиша «Win» находится между левыми «Ctrl» и «Alt» на клавиатуре).

Открываем «Компьютер» двойным щелчком левой кнопкой мышки или сочетанием клавиш «Win+E»
- Щелкнуть правой кнопкой мыши на значке USB-накопителя, требующего форматирования, и нажать «Свойства».

Щелкаем по значку USB-накопителя правой кнопкой мышки, в меню нажимаем «Свойства»
- Далее необходимо щелкнуть на вкладке «Оборудование» и найти «General USB Flash Disc USB Device». Щелкнуть на этом устройстве (выбрать его) и нажать кнопку «Свойства» внизу.

Переходим во вкладку «Оборудование», щелкаем по устройству «General USB Flash Disc USB Device», нажимаем кнопку «Свойства»
- В следующем открывшемся окне нажать кнопку «Изменить настройки».

Нажимаем кнопку «Изменить настройки»
- Появится следующее всплывающее окно, где необходимо щелкнуть на вкладке «Драйвер» и нажать кнопку «Обновить драйвер».

Щелкаем по вкладке «Драйвер» и нажимаем кнопку «Обновить драйвер»
- Затем необходимо выбрать первый вариант «Автоматический поиск драйвера для обновленного программного обеспечения». И следовать инструкциям для загрузки нового драйвера.

Щелкаем по первой ссылке «Автоматический поиск драйвера для обновленного программного обеспечения»

Система обнаружит и обновит драйвера автоматически
Проверка ошибок на флешке через Windows
Windows может самостоятельно обнаруживать ошибки на USB-накопителях с помощью своего встроенного программного инструмента.
- Чтобы выполнить проверку ошибок, необходимо правой кнопкой мыши щелкнуть на значке USB-накопителя в «Компьютер» и нажать «Свойства».

Щелкаем по значку USB-накопителя правой кнопкой мышки, в меню нажимаем «Свойства»
- Выбрать вкладку «Инструменты» и в секторе «Контроль ошибок» нажать «Проверить».

Переходим во вкладку «Инструменты», в секторе «Контроль ошибок» нажимаем «Проверить»
- Откроется окно, в котором необходимо убедиться, что оба пункта в нем отмечены галочкой (отметить при необходимости), и нажать кнопку «Пуск».

Отмечаем галочками оба пункта, нажимаем кнопку «Пуск»
Если Windows сможет идентифицировать проблему, необходимо выполнить ее дальнейшие инструкции.
Читайте практические советы в статье — «Как восстановить флешку без форматирования».
Проверка ошибок с помощью «chkdsk»
Проверку на ошибки чтения USB-накопителя также можно провести через командную строку операционной системы запуском команды «chkdsk».
- Нужно нажать сочетание клавиш «Win+R».

Нажатием клавиш «Win+R» вызываем окно «Выполнить»
- В запустившемся окне «Выполнить» ввести: «chkdsk H:/F/R», и нажать «ОК».

В поле «Открыть» вводим команду «chkdsk H:/F/R», нажимаем «ОК»
Команда «chkdsk» также может быть выполнена через ввод в окне «Выполнить» команды «cmd» и нажатие «ОК». После запуска окна командного интерпретатора, ввести в нем: «chkdsk H:/F/R» и нажать клавишу «Enter».

Вызываем нажатием клавиш «Win+R» окно «Выполнить», вводим команду «cmd», нажимаем «ОК»

В поле вводим команду «chkdsk H:/F/R» и нажимаем клавишу «Enter»
Справка! Вместо буквы «H» необходимо подставить ту букву, которой «подписана» в «Компьютер» «проблемная» флешка. Подставление в команду буквы «/F» запускает устранение ошибок файловой системы, а буквы «/R» – устранение проблем с поврежденными секторами.
Команда «chkdsk» проверит USB-накопитель на ошибки и восстановит по возможности необходимые данные, показав по завершению отчет о результатах работы.

Отчет о результатах работы команды «chkdsk»
Восстановление данных с USB-накопителя специальными утилитами
Существуют специализированные программы (утилиты), разработанные для сканирования USB накопителей и восстановления отдельных найденных файлов без помощи Windows.
Recuva
Одним из лидеров программ восстановления данных является бесплатная утилита Recuva. Она легко устанавливается на компьютер и быстро и просто выполняет все необходимые действия.
Особенности Recuva:
- удобный интерфейс;
- расширенное сканирование файлов;
- восстановление с поврежденных носителей;
- предварительный просмотр найденных файлов;
- восстановление после недавнего «быстрого» форматирования.
Использование Recuva:
- Скачать программу с надежного источника.

Что бы скачать программу Recuva, переходим на надежный сайт и нажимаем «Скачать»
- Запустить установочный файл и следовать инструкции установщика.

Щелкаем по скачанному файлу

Выбираем язык, нажимаем «Install», следуем инструкции установки
- Запустить программу и нажать «Далее».

Нажимаем «Далее»
- Выбрать «Все файлы» для показа. Нажать «Далее».

Ставим галочку на пункт «Все файлы», нажимаем «Далее»
- Выбрать «В указанном месте» и найти USB-носитель, нажав кнопку «Обзор». Нажать «Далее».

Щелкаем по пункту «В указанном месте» и находим USB-носитель, нажав кнопку «Обзор», затем «Далее»
- Выбрать «Включить углубленный анализ». Нажать «Начать».

Ставим галочку на пункт «Включить углубленный анализ», нажимаем «Начать»
- После появления списка найденных файлов отметить галочкой нужные и нажать «Восстановить».

Отмечаем галочкой нужные файлы и нажимаем «Восстановить»
- Когда необходимые файлы будут извлечены, можно отформатировать USB-накопитель для дальнейшей работы.
Handy Recovery
Эта утилита платная, но она имеет бесплатный 30-дневный период ее использования.
Использование Handy Recovery:
- Скачать и установить программу с надежного сайта.

Заходим на сайт разработчика, скачиваем программу и устанавливаем на компьютер
- Запустить утилиту и в окне, отображающем перечень дисков, выбрать нужный USB-носитель. Нажать «Анализ».

Выбираем нужный USB-носитель, щелкаем по нему, нажимаем «Анализ»
- После анализа и появления списка найденных папок и файлов отметить галочкой нужные и нажать «Восстановить».

Ставим галочки на нужные файлы и нажимаем «Восстановить»
Справка! Удобной функцией Handy Recovery является то, что красные крестики в программе отмечают удаленные ранее с USB-носителя файлы, которые также можно восстановить.
Также для перечисленных задач рекомендуются быстрые и универсальные утилиты Stellar Data Recovery и Wondershare Data Recovery.
Форматирование USB-накопителя
Пожалуй, последний шаг, который дает возможность восстановить утерянные файлы на «нечитаемом» USB-накопителе – это его форматирование.
Важно! «По умолчанию» Windows проводит «полное» форматирование носителей информации. Однако в этом случае необходимо провести «быстрое» форматирование накопителя. В отличие от «полного», оно не стирает на носителе утерянные файлы. Оно лишь записывает новый загрузочный сектор и таблицу файловой системы на флешку, восстанавливая к ней доступ.
- Для проведения процедуры нужно перейти в «Компьютер». Щелкнуть правой кнопкой мышки на значке проблемного накопителя и нажать «Форматировать».

Щелкаем на значке флешке правой кнопкой мышки, затем по пункту «Форматировать»
- Чтобы использовать «быстрое» форматирование, нужно в «Способы форматирования» выставить галочку «Быстрое (очистка оглавления)».

В пункте «Способы форматирования» ставим галочку на опцию «Быстрое (очистка оглавления)»
- Далее во всплывающем окне нажать кнопку «Начать», затем «ОК».

Нажимаем кнопку «Начать», затем «ОК»
- Если операция прошла успешно, появится соответствующее уведомляющее окно. Нажав кнопку «ОК», можно посмотреть, работает ли флешка.

Нажимаем «ОК»
Справка! После проведения быстрого форматирования и открытия доступа к USB-носителю в Windows, можно попробовать извлечь с него файлы описанными выше специальными утилитами.
Низкоуровневое форматирование
При сбоях в работе флешки обычное, в том числе полное ее форматирование, не всегда выполнимо и не всегда решает возникшую с ней проблему.
В этом случае «вылечить» флешку может форматирование на «низком логическом уровне». Однако после проведения такого форматирования восстановить файлы с носителя уже будет невозможно.
HDD Low Level Format Tool
Использование программы:
- После запуска утилиты в окне выбора устройств необходимо отметить проблемную флешку и нажать внизу справа «Continue».

Щелкаем по проблемной флешке, нажимаем «Continue»
- В следующем окне перейти в закладку «LOW-LEVEL FORMAT» (низкий уровень форматирования) и нажать внизу справа «FORMAT THIS DEVISE» (отформатировать устройство).

Щелкаем по закладке «LOW-LEVEL FORMAT» (низкий уровень форматирования), нажимаем внизу справа «FORMAT THIS DEVISE» (отформатировать устройство)
- При появлении предупреждающего сообщения, что вся информация на устройстве будет удалена, нажать «Да».

Подтверждаем действие, нажав «Да»
- Начнется процесс форматирования на низком уровне. При появлении надписи «100% complete» он будет завершен.

Процесс форматирования завершится когда появится надпись «100% complete»
Отформатированный USB-накопитель операционная система будет определять как неотформатированное USB-устройство емкостью 0 байт.
Чтобы отформатировать накопитель в Windows, можно провести его быстрое форматирование по инструкции, описанной выше.
На заметку! Учитывая серьезные, в том числе и финансовые затраты на восстановление утерянной информации, на сегодняшний день специалисты рекомендуют создавать резервные копии важных данных, размещенных на любых цифровых носителях.
Видео — Как открыть флешку, если она требует форматирования
Понравилась статья?
Сохраните, чтобы не потерять!
pc-consultant.ru
Почему не форматируется sd карта, флешка
Ошибка форматирования одинаково часто возникает на новых и бывших в эксплуатации SD картах для мобильных устройств. Проблемы выглядит так: система предлагает отформатировать носитель, но, когда вы соглашаетесь, появляется ошибка.
В случае, если причина ошибки программная, то решить ее получится путем использования специального ПО для форматирования или редактора реестра. Хуже, когда причина невозможности форматирования аппаратная, например, механическое повреждение, тогда, как правило, носитель восстановить не получится.
Содержание:
- Форматируем sd-карту альтернативным способом
- Снимаем защиту карты памяти от записи
- Проверка на ошибки чтения
- Не форматируется карта памяти: ответы на вопросы
Используйте программы для форматирования (SD Formatter и аналоги)
Отформатировать флешку стандартными средствами Windows и других операционных систем получается не всегда. Кроме того, в результате «грубого» форматирования срок службы носителя сильно сокращается. Поэтому, специалисты рекомендуют использовать для этих целей специальные утилиты, например, SD Formatter.
Для форматирования флешки средствами SD Formatter:
- Скачайте программу SD Formatter, она бесплатная, и установите на компьютер.
- В меню «Форматтера» выберите свою флешку через меню drive.
- Запустите процесс в быстром (Quick) или глубоком (Full) режиме.
Видеоинструкция:
Для большинства задач, особенно когда флешка просто отказывается форматироваться стандартным способом, достаточно опции Quick format. Но если не получается, стоит попробовать активировать Full-режим, может сработать.
Альтернативы SD Formatter: Mini Tools Partition Wizard, USB disk storage format tool. Они тоже бесплатные и работают не хуже, а иногда лучше самой раскрученной программы для форматирования. Принцип запуска аналогичный: выбрать SD-карту в меню Drive («Диск»), запустить быстрое или глубокое форматирование.
Снимите защиту от записи путем редактирования реестра Windows
Специальные приложения помогают часто, но не всегда. С ошибкой «Диск защищен от записи» никакие специализированные утилиты для форматирования карточек не справляются, за исключением профессиональных решений. Рядовому пользователю будет проще разобраться с тем, как работает Редактор реестра (Regedit) в Windows, чем оплачивать и изучать сложные коммерческие версии приложений.
Реестр — это программное хранилище информации о работе всех программных и аппаратных узлов компьютера. Для деактивации программной защиты от записи нужно залезть в реестр, исправить ошибку и сохранить изменения. Как это сделать:
- Для открытия реестра через встроенный в Windows редактор найдите «Выполнить» в «Пуске» и введите команду regedit.
- В открывшемся окне, в левой колонке, перейдите по пути HKEY_LOCAL_MACHINE\SYSTEM\CurrentControlSet\Control\.
- В каталоге Control откройте или создайте, если её нет, вложенную папку StorageDevicePolicies.
- Откройте контекстное меню (пр. кнопка мыши) папки StorageDevicePolicies и добавьте параметр со следующим показателем — DWORD(32-bit) (или 64-bit для 64-битных операционных систем).
- Измените имя DWord на WriteProtect, после чего поставьте значение 0 (HEX) напротив него в строке «Параметр».
Вместо regedit продвинутые пользователи могут использовать сторонний редактор реестра. Для результата, как правило, нет разницы: вносить правки через встроенный интерфейс или устанавливать проприетарные программы.
Остается перезагрузить компьютер и повторить попытку отформатировать SD Card, должно получиться. Если нет, возможно, флешка неисправна на аппаратном уровне.
Флешка защищена от записи: снимаем защиту
Проверьте карту памяти на ошибки чтения/записи
Бывает, что вышеперечисленные способы не срабатывают из-за проблем, вызванных вирусами и вредоносным софтом. Самая распространенная причина — ошибки чтения/записи. Исправить их, опять же, поможет сам Windows:
- Вставьте карту памяти в картридер компьютера.
- В меню «Пуск» выберите «Выполнить» и напечатайте в текстовом поле команду cmd.
- В открывшейся командной строке введите chkdsk [буква диска флешки]: /f /r и нажмите Enter.
Запустится процесс проверки выбранной карты памяти на предмет ошибок и поврежденных секторов.
Именно из-за возникновения ошибок считывания/записи возникают сбои, и они не дают отформатировать память в выбранной файловой системе. По завершении проверки перезагрузите компьютер и попробуйте каждый из способов, описанных в этой статье, повторно. Должно помочь.
Вопрос — Ответ
[Флешка не форматируется: «не удается завершить форматирование»]
Купили новую sd карту, проработала на отлично 2 месяца, а потом на нее перестали загружаться файлы, удалились все документы, а теперь она не форматируется. пробовали с телефона и с компьютера. Все данные видны, все можно скопировать на комп, но на нее ничего не загружается, а при форматировании пишет «Windows не удается завершить форматирование». Телефон Lenovo A1000.
Ответ. Очень часто проблема начинается с сообщения «Windows не удается завершить форматирование диска». Если вы не можете выяснить, почему не форматируется флешка, нет особого смысла выяснять истинную причину, из-за которой Windows отказывается производить форматирование флешки. Скорее всего, можно обойти предупреждение системы, используя альтернативные инструменты для форматирования.
Для начала прочтите статью: Форматирование флешки в NTFS и FAT. Это полезный материал, содержащий полезную информацию: что такое форматирование, как форматировать флешку корректно, какие программы для этого предназначены. Есть ли в ОС Windows инструменты для форматирования? Выбор файловой системы: FAT, NTFS или нечто иное? В конце статьи — ответы на вопросы, связанные с форматированием флешек.
[Не форматируется sd карта телефона — что делать?]
Не форматируется флешка microsd sony 64 gb 70 mb. Невозможно отформатировать ничем. Файлы вроде удаляются и записываются. Но после повторной установки в картридер опять все на месте.
Ответ. Если не форматируется карта памяти на телефоне, совет будет следующим: возьмите картридер, присоедините sd карту к компьютеру и с помощью программы SD Format отформатируйте карту памяти.
Утилита SD Format станет универсальным решением. Она, как правило, полезна в ситуациях, если microsd не форматируется стандартным способом и другие утилиты отказываются производить форматирование.
У меня флешка микросд Transcend на 8 GB. Использовалась на автомобильном видеорегистраторе. Проблема в том, что после форматирования данной флешки файлы остаются. Они читаются, копируются и даже удаляются, но когда я переподключаю флешку к компьютеру, файлы вновь появляются. Пробовал форматировать в разные файловые системы, пишет, что отформатировано успешно, но после переподключения остается все на своих местах. Подскажите, пожалуйста, что делать, если флешка не форматируется.
Ответ. Если вы используете Mac OS, то операционная система автоматически записывает служебные файлы на карту памяти, поэтому даже после форматирования они остаются (появляются) на ней.
Попробуйте отформатировать карту памяти под Windows или используйте другое приложение для форматирования, например, SDFormatter.
Некоторые вирусы могут использовать вашу флешку как рассадник своего вредоносного кода, поэтому есть смысл проверить ее на вирусы, подключив к ПК.
Кроме того, видеорегистратор может самостоятельно записать файлы, без вашего разрешения. К сожалению, вы не уточнили, какие файлы копируются на флешку — поэтому выявить истинного «виновника» не мы не поможем.
Купила жёсткий диск. Но перед тем как записать на него файлы, возникла проблема: вылетает окно, где нужно выбрать формат диска (выбираю как флеш-накопитель), затем происходит форматирование диска. Внезапно появляется сообщение о том, что «Windows не удаётся завершить форматирование». Зашла в раздел управления дисками и для того, чтобы ввести новый жесткий диск в работу, попыталась отформатировать в файловую систему NTFS и присвоить ему букву диска, но в результате ничего не вышло. Что делать, почему не форматируется? Как ввести этот диск в работу?
Ответ. Windows не может отформатировать диск, поскольку он слишком большой, а стандартная утилита для форматирования ограничена в возможностях.
Разбейте жесткий диск на несколько разделов, для разных типов данных (например, музыка, видео, документы и т. д), для каждого диска укажите тип файловой системы. Проще всего это сделать через менеджер управления дисками и разделами, такой как Acronis Disk Director.
softdroid.net