Как отключить раздачу WiFi на роутере
Как правило, вопрос как отключить WiFi на роутере мне задают родители, которые не знают как оттащить детей от ноутбука или планшета. Они считают, что стоит отключить раздачу Интернета и ребенок сразу бросит любимый гаджет, перестанет играть в игры и начнет прилежно делать уроки и учиться. Ага, щаззз! Он быстрее разберется как всё включить обратнои снова будет играть в онлайн-игры. Но это уже совсем другая история, которая к тематике нашего блога уже не относится.
Итак, есть несколько способов отключить раздачу WiFi на маршрутизаторе и сейчас я о них расскажу.
Кнопка отключения WiFi на роутере
У многих современных беспроводных маршрутизаторов есть специальная кнопка, нажатие на которую отключает радиомодуль. Вот так она выглядит на роутере Keenetic:
Нажимаем её и держим нажатой несколько секунд. После этого индикатор Вай-Фай погаснет и, соответственно, вся беспроводная сеть отключится.
А вот так выглядит кнопка отключения WiFi на роутере TP-Link Archer:
Несмотря на то, что она находится на задней части корпуса а не спереди, принцип её работы точно такой же — нажимаем и беспроводная сеть отключается.
Примечание:
Иногда производитель может сделать на устройстве функциональную кнопку Fn, на которую можно «повесить» разные функции, в том числе и отключение сети WiFi на роутере.
Само собой, сначала необходимо зайти в его настройки и определить действия, которые будут выполняться при нажатии кнопки Fn. Вот как это выглядит на роутерах Keenetic.
Как выключить WiFi через настройки роутера
Если аппаратно отключить Вай-Фай можно не на каждом роутере, то программно это можно сделать практически на любой модели. Для этого надо зайти в веб-интерфейс устройства, используя его адрес, который можно посмотреть на наклейке, расположенной на нижней части корпуса. Обычно это IP-адрес 192.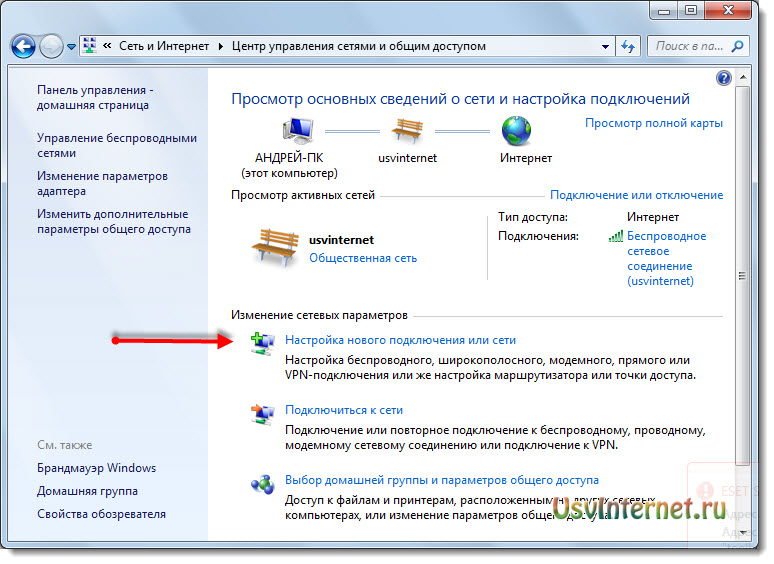
После авторизации, откройте раздел настроек, отвечающий за работу WiFi.
Обычно на страничке с базовыми параметрами беспроводной сети есть переключатель, позволяющий отключить раздачу WiFi. Он может быть выполнен в виде ползунка, как в моём примере, либо в виде выпадающего списка, либо в виде круглых чекбоксов «Enable»(Включить) и «Disable» (Выключить). Соответственно, для того, чтобы выключить Вай-Фай, сдвигаем ползунок в положение «Отключено» и сохраняем настройки. Вот и всё!
Чтобы включить беспроводную сеть на маршрутизаторе вновь — снова откройте параметры WiFi и сдвиньте ползунок в значение «Включить».
Примечание: Если у Вас двухдиапазонный роутер, то в этом случае обычно необходимо отключить WiFi в обоих диапазонах — 2.4 ГГц и 5 ГГц соответственно.
На более дорогих и продвинутых моделях роутеров есть возможность настроить контроль доступа к беспроводной сети, благодаря которому можно отключить доступ к WiFi для некоторых устройств не выключая всю беспроводную сеть. В англоязычных прошивках этот пункт обычно называется Wireless MAC Filtering.
В этом случае обычно достаточно активировать Черный список (Blacklist) и внести в него мак-адрес одного или нескольких устройств, которые не смогут после этого подключиться к Вай-Фай — роутер будет их попросту отбрасывать.
Как Отключить WiFi По Расписанию на Роутере За 1 Минуту?
В этой статье поговорим о том, как отключить WiFi сеть на роутере TP Link, Asus, Zyxel Keenetic и Tenda. Полностью или автоматически по расписанию. Когда меня спрашивают по этой теме, то я сразу задаю наводящий вопрос — какая цель у данного действия? Если мы хотим отключить WiFi из-за мнимой «вредности излучения», то это одно. Если же мы не хотим, чтобы кто-то пользовался беспроводным сигналом, то это немного другое.
Как отключить WiFi на маршрутизаторе?
Полностью отключить сеть WiFi на маршрутизаторе можно двумя способами:
- Физически кнопкой на корпусе, если таковая имеется на модели роутера
- Дистанционно из админки — также полностью, либо по расписанию.

С первым вариантом все понятно — нажимаем кнопку на корпусе и WiFi отключается. Нажимаем еще раз — включается. Вот как выглядит эта кнопка на роутере Tenda AC6
Также во многих моделях есть отдельная настройка для отключения беспроводного сигнала вайфай. Она выполняет ту же самую функцию, но для экономии производитель не привязал к ней физическую кнопку.
Отключение WiFi в маршрутизаторе дистанционно по расписанию на ночь
Возможность отключения wifi сигнала дистанционно по расписанию предусмотрена во многих роутерах. Например, на то время, пока вы им не пользуетесь, или на ночь.
Я уже писал о безопасности wifi для здоровья, однако многие пользователи до сих пор думают, что от него исходит какой-то вред.
Но выключать wifi постоянно вручную кнопкой на роутере или дистанционно из панели управления не очень практично. А вот настроить отключение wifi автоматически и даже задать расписание на его работу очень удобно. Например, отключить роутер на ночь.
Как отключить по расписанию WiFi на роутере TP-Link?
На роутере TP-Link в новой версии панели отключение wifi происходит в разделе «Дополнительные настройки — Беспроводной режим — Настройки беспроводного режима». Здесь просто надо снять галочку с пункта «Включить беспроводное вещание» в каждом из диапазонов — 2.4 и 5 ГГц.
Для дистанционной активации работы по времени переходим в этой же рубрике в подраздел «Расписание беспроводного вещания» и активируем его тумблером-переключателем. Далее нажимаем на ссылку «Редактировать расписание»
и на наглядном календаре отмечаем, в какие дни и часы ретрансляция wifi не будет работать
После этого нажимаем на кнопку «Сохранить» и еще раз на такую же на основной странице расписания.
В старой админке для выключения сигнала нужно зайти в меню «Выбор рабочей частоты» и так же снять пометки
Для отключения wifi по расписанию заходим в меню «Контроль доступа — Расписание» и жмем на «Добавить»
Придумываем название для расписания и назначаем время — либо выставив промежуток времени и дни через выпадающие списки, либо вручную на календарике
Показать результатыПроголосовало: 1299
Как отключить Wi-Fi на роутере Asus по расписанию?
Выключить wifi модуль на роутере Asus можно из раздела «Беспроводная сеть» на вкладке «Профессионально».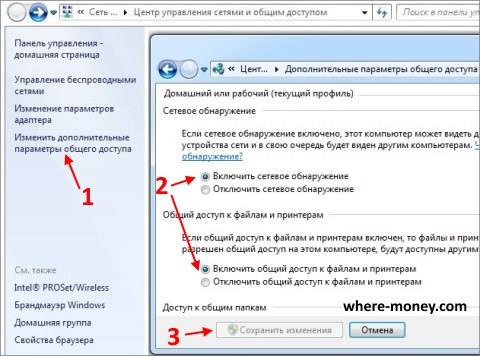 Здесь есть функция как полного отключения радиомодуля, так и создания расписания для работы сети — отдельно для рабочих дней (week days) и для выходных (weekend).
Здесь есть функция как полного отключения радиомодуля, так и создания расписания для работы сети — отдельно для рабочих дней (week days) и для выходных (weekend).
Как отключить WiFi на роутере Tenda?
Для того, чтобы назначить расписание, когда включать, а когда отключать WiFi на роутере Tenda, заходим в раздел «Настройки WiFi — Расписание WiFi»
Активируем режим работы по расписанию и назначаем дни и время выключения WiFi.
Сохраняем настройки и ждем, пока роутер перезагрузится, после чего расписание вступит в силу.
Те же самые настройки можно выполнить и через мобильное приложение Tenda WiFi
Отключаем сеть WiFi по расписанию на роутере Zyxel Keenetic
У Zyxel Keenetic полностью отключить вайфай совсем просто — заходим в настройки «Сеть Wi-Fi» и снимаем флажок с «Включить точку доступа»
Если же требуется выключить WiFi только в определенное время, то на помощь придет раздел «Расписание» — тоже довольно гибкие настройки по времени и дням недели, а также можно назначить несколько расписания для отдельных устройств.
В свежей версии ПО Keenetic эта настройка находится непосредственно в конфигураторе «Домашней сети»
Вот и все — теперь вы знаете, как автоматически отключить wifi по расписанию или полностью раздачу сигнала на роутере. По мере появления у меня других моделей я буду добавлять сюда инструкции по их настройке, так что следите за обновлениями!
Видео инструкция по отключению вайфайСпасибо!Не помоглоЦены в интернете
Александр
Опытный пользователь WiFi сетей, компьютерной техники, систем видеонаблюдения, беспроводных гаджетов и прочей электроники. Выпускник образовательного центра при МГТУ им. Баумана в Москве. Автор видеокурса «Все секреты Wi-Fi»
Выпускник образовательного центра при МГТУ им. Баумана в Москве. Автор видеокурса «Все секреты Wi-Fi»
Задать вопрос
Как отключить сеть вай фай на ноутбуке. Включение и отключение вай фая на роутере ростелекома, усиление сигнала. Процедура отключения Wi-Fi на компьютере и ноутбуке. Способы определить, кто подключён к вашему интернету
Всегда лучше называть вещи своими именами, поэтому можно с уверенностью сказать, что посторонний, подключившийся к вайфай-сети без ведома ее хозяина, является вором. Таких людей поощрять не стоит, а следует немедленно пресекать их действия.
Конечно, можно в дипломатичной форме обратиться лично к «халявщику» и сказать, чтобы он больше не подключался к вашему Вайфаю, однако, ни для кого не является большим секретом, к чему это приведет в конечном итоге.
Что должно вызывать подозрение?
В результате подключения «вора» к оплачиваемому вами интернету не только снижается качество приема и передачи данных, но и возникают значительные риски конфиденциального и финансового характера.
У владельца беспроводной сети должны сразу вызывать подозрения следующие признаки:
- Падение скорости интернета;
- Даже если отключить все девайсы, использующие соединение с маршрутизатором, продолжают интенсивно мигать световые индикаторы прибора.
Необходимо добавить, что хозяин WiFi всегда имеет доступ к статистике трафика, который доступен ему на официальном источнике интернет-провайдера.
Иногда даже беглый анализ потребляемого объема трафика сразу приводит к соответствующим выводам о наличии несанкционированного подключения.
Что предпринять при краже трафика?
Существует много программных средств, позволяющих быстро и эффективно решить вопрос, как выявить и заблокировать постороннего пользователя WiFi.
Но это также легко выполняется с применением самого роутера, при этом не потребуется скачивать и инсталлировать дополнительное программное обеспечение, потому сначала приведем описания методик с применением веб-интерфейса беспроводного оборудования.
В случае, когда поставщиком интернета являются, например, «Ростелеком» или «Билайн», а также другие популярные провайдеры, которые нередко предоставляют маршрутизаторы своим абонентам, тогда тоже следует воспользоваться программным обеспечением устройств.
Принцип действий одинаков для всех моделей роутеров, и неважно, какой производитель его выпустил, например, Netis, Netgear или другой.
Суть всегда одинакова и состоит в следующем: в панели управления приборов имеются средства для определения подключенных девайсов, и, самое главное, реализована удобная функция, позволяющая закрыть им доступ.
Ниже описаны методы работы с различными моделями оборудования. Роутеры имеют свою прошитую в них программу, однако из-за отсутствия встроенных средств ввода и вывода параметров все управление осуществляется через подключенный к ним ПК или мобильный гаджет.
С целью входа в настройки прибора надо учесть особенности его модели, так как провайдер не производит свои маршрутизаторы, а просто реализует их, закупая у хорошо зарекомендовавших себя производителей.
Решение проблемы через web-интерфейс роутеров
Необходимо выполнить перечисленные последовательные действия:
Для TP-Link действия в меню настроек следующие:
Если используется модель D-Link, то сначала необходимо открыть «Расширенные настройки» и потом, переместившись в раздел «Вайфай», войти в «Станционный список». Здесь реализовано удобное отключение любого адреса одним кликом по «Разъединить».
Для Asus действия по настройке следующие:
В конфигураторе Huawei тоже все достаточно просто и сводится к последовательному исполнению простых действий:
В веб-конфигураторе Zyxel алгоритм состоит из следующих шагов:
Методика блокировки
Если владельцу вайфай-сети удалось увидеть список подключенных девайсов, то заблокировать незваных гостей уже не представит значительных сложностей.
Это осуществляется с помощью встроенной функции фильтрации адресов MAC.
В некоторых случаях «вор» может проявить особую настойчивость. Если злоумышленник сменил свой адрес и сразу вновь влез в WiFi, что возможно, если он не закрыт новым сложным кодом, также можно просто прекратить доступ всем адресам, кроме находящихся в списке исключений хозяина роутера.
Для этого:
С использованием специальных приложений
Одной из самых популярных утилит является «Wireless Network Watcher». Она доступна для бесплатной установки на официальном источнике разработчика.
Приложение выводит все подключенные к Вайфаю девайсы. После запуска программа способна работать в фоновом режиме и выводить на монитор сообщения о подсоединившихся гаджетах.
В отличие от предыдущей программы здесь реализована возможность прекращения пользования «халявщиками» чужим интернетом.
Специально для ПК на «Виндовс» в 2007 г. было разработано приложение «Netcut». Несмотря на устаревший внешний вид интерфейса, эта программа до сих пор отлично работает в самых последних модификациях Windows.
На интернет-странице разработчика доступна бесплатная версия приложения.
После инсталляции ее в ПК потребуется исполнить следующие шаги:
- Запустить программу;
- Дождаться завершения анализа и вывода на дисплей перечня девайсов;
- Выделить строчку с адресом «вора» и щелкнуть «Cut»;
- Готово.
Если со временем понадобится разблокировать попавшее в немилость хозяина сети устройство, то просто потребуется кликнуть «ON».
Разработчики этой утилиты позаботились и о людях, не имеющих компьютеров, и создали приложение для андроид-гаджетов «Pixel NetCut». Утилита тоже очень проста и эффективна в эксплуатации.
Запустив приложение, надо выполнить лишь несколько действий:
Название следующей утилиты говорит о ее назначении само за себя: «Who’s On My Wifi». Как и все вышеуказанные, она тоже свободно распространяется в глобальной паутине. Способна быстро выводить перечень девайсов, соединившихся с Вайфаем.
Заключение
Кроме вышеуказанных программных методов выявления и блокировки «нарушителей», нельзя пренебрегать и превентивными мерами, какими бы простыми они ни казались.
К основным из этих мер относится установка сложного кода для входа в беспроводную сеть, а также его регулярное изменение.
Давайте начнем по порядку, для того что-бы отключить WiFi раздачу на роутере, нам потребуется войти в настройки роутера, для кого то это будет сделать сложно, но мы постараемся подробно все изложить. Для примера я покажу на роутерах абонентов компании Ростелеком и МГТС. У данных операторов, очень большой набор различных роутеров технологии ADSL и GPON. Выберем у каждого, по одному, и пройдемся по настройкам, если вы все внимательно прочитаете, то даже с моделями других роутеров проблем в том чтобы отключить WiFi у вас не возникнет.
Надеюсь вы понимаете, что после того как у вас получится отключить беспроводную сеть, доступ к роутеру или терминалу будет возможен, только через сетевой кабель, при помощи сетевой карты, поэтому делайте данные настройки осознанно, и только после того как удалось настроить подключение по локальной сети. Подробнее с настройками вы можете ознакомиться тут:
Для того, чтоб-бы зайти в настройки роутера нам потребуется логин и пароль от WiFi и самого роутера, тут важно не путать логин и паролем от WiFi сети, с логином и паролем от роутера, так как они отличаются. Как правило данные для входа в роутер и подключения к WiFi, Вам выдают при заключении договора. В этом случае уточните необходимо уточнить эти данные у оператора. В большинстве случаем, роутер уже идет сконфигурированный с завода, и его логин и пароль, как от WiFi-сети, так и от входа в настройки роутера, указывается на корпусе самого роутера, и эти данные вы найдете на его этикетке или коробке.
IP- адрес для входа в настройки роутера. Username- логин для входа в настройки. Password- пароль.
Обобщим, нужен Ip-адрес для входа в модем, как правило это: http://192. 168.1.1 и логин\пароль для входа: admin\admin.
168.1.1 и логин\пароль для входа: admin\admin.
Так же нужно значить SSID\WEP Key -имя вашей WiFi-сети\пароль от WiFi, смотрите его на роутере или коробке от него.
Второй вариант как узнать пароль от WiFi-сети:
Кликам по подключению ПКМ, выбираем Свойства.
Переходим на кладку Безопасность, выбираем Отображать вводимые знаки.
Отключаем WiFi у роутера Ростелеком
У компании Ростелеком, наверное самый богатый ряд роутеров, и все зависит во много от региона, для примера покажу на оборудовании Московской и Свердловской областей.
ADSL
Sagem [email protected] 2804
Для того чтобы отключить WiFi на Sagem Fаst 2804, заходим в настройки модема.
Этикетка роутера, в ней много полезной информации.
Пример из жизни.
Открываем браузер, вводим в адресной строке http://192.168.1.1 нажимаем Enter.
Вводим логин и пароль — «admin».
Нажимаем на вкладку Настройка WAN. Снимаем галочку «Включить беспроводную сеть».
На этом WiFi на роутере Sagem Fаst 2804 отключен. Для сохранения настройки нажимаем кнопку в низу страницы «Сохранить/Применить».
QTECH QBR2041WW
Для сохранения настройки нажмите кнопку Apply внизу страницы, на этом WiFi на роутере QTECH QBR2041WW отключен.
D-Link DSL-2640U
Вход в настройку роутера осуществляется по адресу: http://192.168.1.1
Открываем Wi-Fi, Общие настройки, отключаем «Включить беспроводное соединение».
Нажимаем кнопку Применить, на этом WiFi на роутере D-Link DSL-2640U Ростелеком отключен.
GPON
Для оптических терминалов, настройка делается аналогично, если будут какие корректировки, я обязательно сделаю акцепт на это.
Eltex NTP-RG-1402G-W
Открываем Wi-Fi, Basic, снимаем указанную галочку Enable Wierless.
Нажимаем кнопку Aplly внизу страницы, на этом WiFi на оптическом терминале Eltex NTP-RG-1402G-W отключен.
RON RFT 620
IP-адрес для входа терминал отличается от предыдущих вариантов, чтобы попасть в настройки терминала, указываем http://192.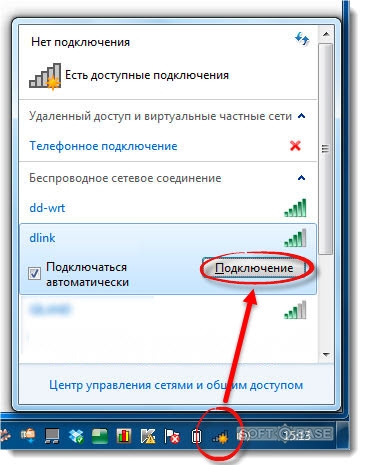 168.1.254, логин и пароль на них установлен либо amdin\admin или user\user. Обратите внимание, что после входа имеется возможность сменить язык интерфейса.
168.1.254, логин и пароль на них установлен либо amdin\admin или user\user. Обратите внимание, что после входа имеется возможность сменить язык интерфейса.
Нажимаем LAN, откроется Беспроводная сеть, выбираем Основные параметры, снимаем указанную галочку на параметре «Включить беспроводную сеть WiFi)».
Нажимаем кнопку Применить внизу страницы, на этом WiFi на оптическом терминале RON RFT 620 отключен.
Huawei Echolife HG8245H
IP-адрес для входа терминал отличается от предыдущих вариантов, чтобы попасть в настройки терминала, указываем http://192.168.100.1
Логин и пароль необходимо уточнять у провайдера Ростелеком, вот возможные варианты:
Выбираем раздел WLAN, WLAN Configuration, снимаем указанную галочку Enable WLAN.
Нажимаем кнопку Aplly внизу страницы, на этом WiFi на оптическом терминале Huawei Echolife HG8245H отключен.
Мы рассмотрели основные роутеры и терминалы компании Ростелеком. Если у Вас другая версия и требуется помощь, напишите нам и мы дополним инструкцию.
Отключаем WiFi у роутера МГТС
Давайте аналогично разберем роутеры и терминалы провайдера МГТС, и посмотрим как отключить на них WiFi.
ADSL
Intercross 5633 NE-10
Включение и отключение WiFi сети данного роутера производится при помощи кнопки на корпусе модема:
Для этого ЛЕГОНЬКО нажмите и удерживайте две секунды кнопку WLAN.
После отключения индикатор сети WLAN, погаснет на панели индикаторов, на этом WiFi на роутере Intercross 5633 NE-10 отключен. Для включения сети обратно, проделайте аналогичную операцию.
D-LINK 2650U
Настройка роутера D-LINK 2650U для абонентов МГТС немного отличается от стандартной но только внешнее, вкладки все те же самые, что мы рассматривали для Ростелеком.
Вход в настройку роутера осуществляется по адресу: http://192.168.1.1
Открываем Wi-Fi, Общие настройки, снимаем галочку с «Включить беспроводное соединение».
Нажимаем кнопку Применить, на этом WiFi на D-LINK 2650U от МГТС отключен.
HUAWEI HG 532C
Вход в настройку роутера осуществляется по адресу: http://192.168.1.1
После входа открываем вкладку Basic, WLAN, снимаем указанную галочку с параметра Enable WLAN.
Нажимаем кнопку Submit, на этом WiFi на HUAWEI HG 532C отключен.
HUAWEI HG 532e
Вход в настройку роутера осуществляется по адресу: http://192.168.1.1
После входа открываем вкладку Basic, WLAN, снимаем указанную галочку с параметра Включить WLAN.
Нажимаем кнопку ОК, на этом WiFi на HUAWEI HG 532e от МГТС отключен.
GPON
ONT SERCOM RV6688BCM
Вход в настройку терминала осуществляется по адресу: http://192.168.1.254
Логин и пароль — admin.
Заходим во вкладку Беспроводная сеть, Основные параметры, снимаем галочку с параметра «Включить беспроводную сеть (WiFi)».
Сохраняем настройки, на этом WiFi на ONT SERCOM RV6688BCM от МГТС отключен.
ZTE F660
Вход в настройку терминала осуществляется по адресу: http://192.168.1.1
Открываем меню Network, -WLAN, Basic, в выпадающем списке Wireless RF Mode: Disable
Сохраняем настройки нажав на кнопку Submit, на этом WiFi на ZTE F660 отключен.
Huawei HG8245
Вход в настройку терминала осуществляется по адресу: http://192.168.100.1 имя пользователя root, пароль admin
Сохраняем настройки и на этом WiFi на Huawei HG8245 отключен.
Вот и все, как вы видите отключить WiFi — ‘Это просто. Оставляйте ваши пожелания на странице обратной связи.
Полезно посмотреть
Видео
Нашли опечатку? Выделите текст и нажмите Ctrl + Enter
Установлению стороннего подключения порой не помешает даже сложная комбинация символов. Такая ситуация чревата для владельца девайса не только потерей интернет-трафика, но и утечкой личных данных, поэтому подсоединение извне необходимо пресекать. Возникают резонные вопросы: можно ли увидеть список подключенных устройств, -роутера.
Наличие следующих признаков часто свидетельствует о том, что к сети подключены посторонние пользователи:
- Снижение скорости интернет-соединения.

- Всегда активный индикатор передачи данных на маршрутизаторе, даже когда все гаджеты в доме отключены от интернета.
При обнаружении любого из этих «симптомов» рекомендуется проверить список подключенных девайсов и при необходимости устранить других пользователей от «вайфая».
Как определить, кто подключился
Существуют два способа обнаружения «чужака» в сети:
- Через настройки роутера.
Перед применением этого метода необходимо отключить все гаджеты, кроме компьютера, от сети wi-fi.
Далее найти IP-адрес роутера на наклейке на нижней стороне прибора или выполнить команду ipconfig в командной строке. Нужные данные указаны в графе «Основной шлюз».
Полученный IP ввести в адресную строку браузера, откроется веб-интерфейс с настройками маршрутизатора. Здесь в одном из разделов видно все подключенные к сети гаджеты. Для устройств TP-Link это вкладка «Беспроводной режим» – «Статистика беспроводного режима». Для Asus – вкладка «Клиенты».
Более подробно о способах определения чужаков в сети мы рассказывали в статье -«
Отключение других пользователей
Через web-интерфейс роутеров
Заблокировать «чужака» возможно во вкладке «Фильтрация по MAC-адресу»/Mac-filtering в настройках маршрутизатора. Здесь возможно запретить доступ к сети только одному пользователю или закрыть доступ для всех девайсов, не входящих в список исключений. Последний метод является наиболее надежным.
С использованием специальных приложений
Программное обеспечение «SoftPerfect WiFi Guard» выступает в роли сканера сетевых подключений, которые доступны на рабочей станции. Она отлично подойдет для работы в домашних условиях.
Если оборудование известно сканеру, то оно обозначается зеленым цветом. В противном случае – красным. Есть возможность настройки автоматического сканирования сети. Если по результатам сканирования обнаружится «халявщик», приложение незамедлительно оповестит об этом владельца.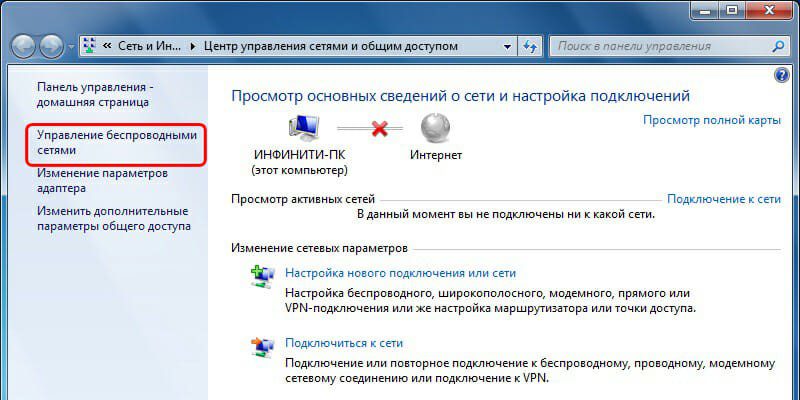 Рекомендуется задать звуковое или e-mail оповещение.
Рекомендуется задать звуковое или e-mail оповещение.
Изначально программа должна была блокировать соединения по требованию пользователю, но в итоге она производит лишь мониторинг текущих соединений. Для блокировки можно воспользоваться другими приложениями или функциями межсетевого экрана на маршрутизаторе.
Бесплатная утилита, не требующая инсталляции. Сканирует сеть и отображает список подключенных компьютеров с адресами и названием производителя. Отключить других пользователей от «вай фая» в ней нельзя, но экспортировать данные в форматы HTML, XML, CSV или в текстовый файл для использования в других приложениях вполне возможно.
Автоматически сканирует сеть, находит новые подключения и позволяет заблокировать постороннего пользователя. Чужой девайс здесь можно «отрезать», выбрав его в списке и нажав кнопку Cut. Еще в Netcut есть возможность переключаться между разными сетевыми картами и проверять скорость соединения, а также менять MAC-адрес компьютера.
Позволяет обнаружить и отключить чужие устройства. Сканирует сеть, выдает список подключений с адресами и названиями. Отмечает личные девайсы как «Известные», а остальные как «Неизвестные», тогда последним программа блокирует доступ к wifi.
Заключение
Отключить ненужных «гостей» от wifi, как правило, не составляет большого труда. Но установка сложного пароля и его своевременная замена станут лучшей защитой сети от нежелательных подключений и сохранят скорость интернета на должном уровне.
Вам приходилось отключать чужих от своей сети?
Со стремительным развитием wifi сетей, только и слышно о том, как включить wifi, как его настроить. А если он вам не нужен, а ваш роутер настроен на раздачу сигнала wifi . Вот тут и встает вопрос – а как отключить wifi на роутере.
Список wifi устройств на TP-Link
Смотрим клиентов на Asus
Входим в настройки. На современных роутерах фирмы Asus стоит прошивка Asuswrt. Все подключенные устройства можно увидеть, нажав кнопку – Клиенты, которая расположена на главной странице настроек. В правой области экрана откроется таблица со списком всех подключенных устройств.
На современных роутерах фирмы Asus стоит прошивка Asuswrt. Все подключенные устройства можно увидеть, нажав кнопку – Клиенты, которая расположена на главной странице настроек. В правой области экрана откроется таблица со списком всех подключенных устройств.
Список wifi устройств на Asus
Смотрим клиентов на D-Link
Производим вход в настройки. Переходим в пункт – Расширенные настройки. Тут заходим на Статус > Клиенты или Wi-Fi > Станционный список. В последнем варианте присутствует возможность отключить нежелательного клиента, выставив галочку напротив его МАС адреса и нажав – Разъединить.
Список wifi устройств на D-Link
Как отключить wifi на модеме d-link
Как отключить роутер или подключение по беспроводной сети Wi-Fi (вай-фай)? – это вопрос, который интересует многих, собственно, после прочтения этого материала вы без труда сможете самостоятельно отключить роутер в безопасном режиме , также сможете отключить Wi-Fi сеть.
1) Отключение Wi-Fi сети . 2) Отключение роутера. (в примере указан маршрутизатор производства компании ASUS)
В этой статье будут рассмотрены следующие темы:
- Настройка подключения, чтобы роутер не раздавал Wi-Fi, но продолжал работу по сетевому кабелю для всех подключенных через него устройств.
- Быстрый способ позволяющий отключиьт/включить Wi-Fi сеть с помощью кнопки на роутере или через админку (панель-управления маршрутизатора) с персонального компьютера , планшета или мобильного устройства.
- Отключение роутеров производства ASUS, D-Link, TP-Link, ZyXEL. Если вы используете роутер другого производителя, то все равно рекомендуем ознакомиться с нижеследующими инструкциями, так как все настройки практически идентичны у всех компаний выпускающих маршрутизаторы.
Отключение роутера или Wi-Fi сети: для чего может потребоваться?
Вообще по умолчанию важно следить за электроприборами, установленными и подключенными в доме. Так, необходимо полностью отключать маршрутизатор от электросети в случае грозы или по причине длительного отъезда.
Так, необходимо полностью отключать маршрутизатор от электросети в случае грозы или по причине длительного отъезда.
Важно: при плохих погодных условиях сопровождаемых грозой, рекомендуется дополнительно, кроме отключения адаптера питания из розетки отсоединять сетевой кабель из роутера для того, чтобы избежать внутрисетевых скачков и поломки маршрутизатора. Более по этому вопросу описана в этой статье: после грозы перестал работать Wi- Fi роутер .
Отключение роутера кнопкой
Практически на всех современных маршрутизаторах присутствует кнопка включения/выключения электропитания, которая обозначена английской подписью «Power ON/OFF». Способ отключения роутера таким способом очень простой, достаточно просто нажать на эту кнопку и убедиться в том, что все индикаторы погасли. Если кнопка отключения питания отсутствует, просто отсоедините кабель питания из маршрутизатора, произойдет полное отключение.
Как отключить Wi-Fi сеть с кнопки или удаленным способом (панель управления)
Большинство производителей оснащают маршрутизаторы кнопкой отключения беспроводной Wi-Fi сети, которая так и называется «Wi-Fi On/Off». Даже если нет такого обозначения, найти её будет просто и интуитивно понятно. Для отключения Wi-Fi с кнопки нужно нажать ее (в некоторых случаях требуется задержать в нажатом положении до 4 секунд). При успешном отключении беспроводной сети индикатор Wi-Fi будет неактивен, при этом работа интернета будет возможна только по прямому подключению сетевого кабеля «роутер-компьютер/ноутбук».
Как говорилось ранее, не все модели роутеров имеют возможность быстрого отключения беспроводной сети Wi-Fi через кнопку, поэтому существует еще один способ, так называемого дистанционного управления (через панель администрирования) в которую можно зайти с помощью подручных устройств (смартфон, планшет).
ВНИМАНИЕ: Ни в коем случае нельзя производить отключение Wi-Fi сети через центр администрирования, если все устройства подключены по беспроводной сети, а прямое соединение по сетевому кабелю отсутствует.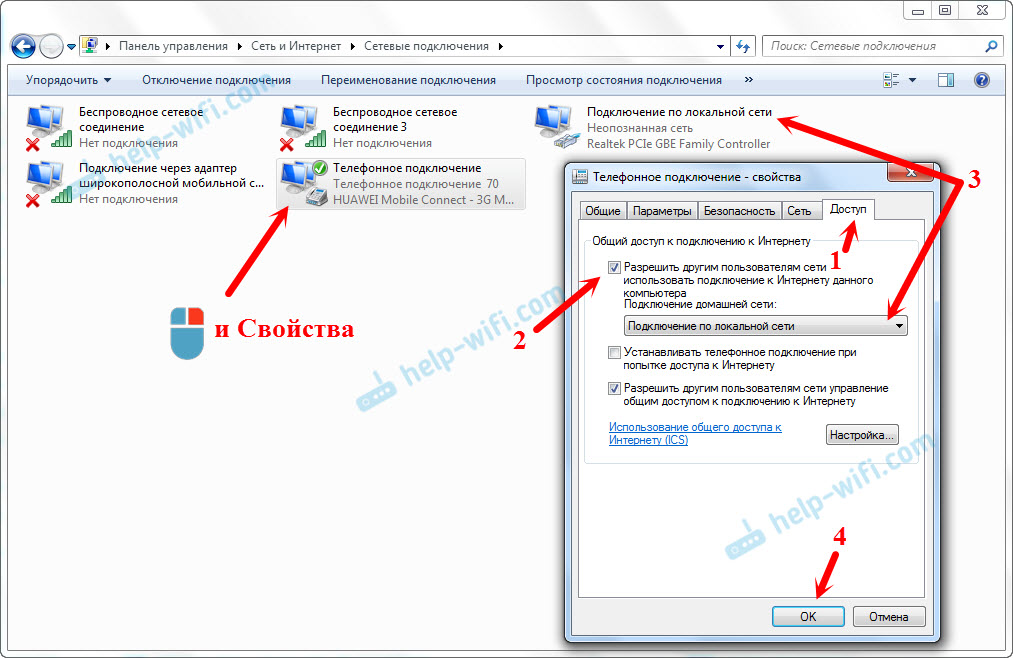 Если вы отключите сеть, включить ее снова не представится получиться поскольку, как бы банально это не звучало, для управления настройками роутера через Wi-Fi необходимо беспроводное подключение.
Если вы отключите сеть, включить ее снова не представится получиться поскольку, как бы банально это не звучало, для управления настройками роутера через Wi-Fi необходимо беспроводное подключение.
Отключение Wi-Fi сети на роутерах ASUS
ASUS – мировой производитель качественной электроники, постепенно завоевывает рынки маршрутизаторов и, если в большинстве моделей отключение Wi-Fi кнопкой не предусмотрено, зато открываются широкие возможности зайдя в панель управления. Инструкция входа в панель управления роутера поможет тем, кто не знает, как это делать. Далее, в боковом меню ищем пункт «Беспроводная сеть – Профессионально» и меняем переключатель напротив «Включить радиомодуль» в положение «Нет». После изменения настройки нужно сохранить.
Интересная особенностей роутеров ASUS заключается в том, что настройки панели управления позволяют включать и отключать беспроводную Wi-Fi сеть автоматически по расписанию. По этому поводу был подготовлен соответствующий материал: расписание работы Wi-Fi на роутере ASUS.
Отключение Wi-Fi сети на роутерах TP-LINK
Это одни из самых популярных интернет-устройств в России ив большинстве моделей производитель устанавливает дополнительную кнопку отключения беспроводной сети, которая называется «Wi-Fi On/Off» или «Wireless On/Off». Отключить Wi-Fi можно просто нажав на эту самую кнопку и при необходимости задержать её в нажатом положении до 4 секунд.
Чтобы включить Wi-Fi сеть нужно нажать туже самую кнопку и удержать при необходимости несколько секунд. На роутерах следующих моделей : TP-Link TL-WR740N, TL-WR841ND, TL-WR840N, которые характеризуются как бюджетные, эта кнопка отсутствует.
Можно зайти в настройки роутера TP-Link и в разделе «Беспроводной режим – Настройки беспроводного режима» (Wireless), убрать отметку с чекбокса напротив надписи «Включить беспроводное вещание» (Enable Wireless Router Radio), после изменения настройки требуется сохранить.
Отключение Wi-Fi сети на роутерах D-LINK
Для отключения беспроводной сети нужно авторизоваться в панели администрирования ( здесь ).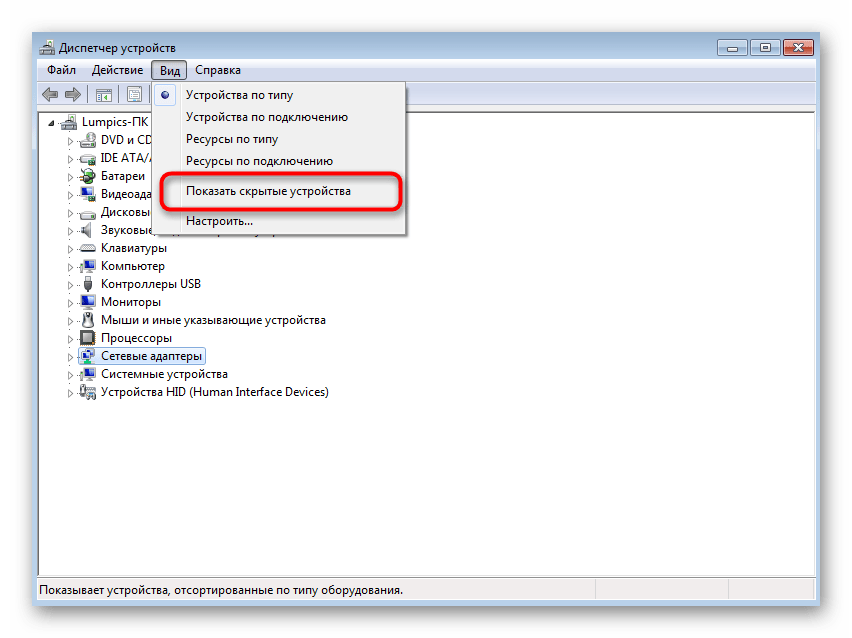 Выбираем в боковом меню раздел «Wi-Fi» в выпадающем списке выбираем «Основные настройки» и снимаем отметку напротив строчки «Вещать беспроводную сеть». После внесенных изменений требуется сохранение настроек. Для включения Wi-Fi сети произведите обратные действия, поставив галочку для вещания беспроводной сети.
Выбираем в боковом меню раздел «Wi-Fi» в выпадающем списке выбираем «Основные настройки» и снимаем отметку напротив строчки «Вещать беспроводную сеть». После внесенных изменений требуется сохранение настроек. Для включения Wi-Fi сети произведите обратные действия, поставив галочку для вещания беспроводной сети.
Отключение Wi-Fi сети на роутерах ZyXEL
Маршрутизаторы производства компании ZyXEL практически всегда были совершеннее своих аналогов других производителей, поэтому на корпусе без проблем можно найти кнопку со значком Wi-Fi , которую нужно зажать и удерживать несколько секунд для отключения беспроводной Wi-Fi сети. Определить успешность проведенной операции нетрудно, индикатор Wi-Fi погаснет. Включить беспроводную сеть обратно можно также, нажав на эту кнопку.
Через панель управления ZyXEL отключить Wi-Fi можно в разделе «Точки доступа», сняв галочку напротив строчки «Включить точку доступа». Более подробная информация описана в материале: как отключить Wi-Fi на роутере ZyXEL Keenetic.
Здравствуйте, уважаемые читатели . Очень часто от вас я получаю вопрос такого плана: можно ли на роутере отключить Wi-Fi, но чтобы при этом сам прибор мог функционировать, не раздавая интернет. Вероятно, кому-то для работы может быть нужен только сетевой кабель, а кто-то хочет раздавать интернет только на 2 компьютера/ноутбука по кабелю. А может кто-то боится излучений роутера, хотя над тем, действительно ли вредны излучения маршрутизатора, можно спорить и спорить. Как правило, на маршрутизаторе имеется кнопка, предназначение которой заключается в отключение Wi-Fi модуля. Делается это всего лишь одним нажатием. Но, к сожалению, есть она пока не на каждой модели. На TP LINK TL MR3220 эта кнопочка утоплена в корпус прибора, чтобы ее случайно не нажимали без необходимости. Чтоб нажать эту кнопку, вероятно, понадобится какой-то заостренный предмет. Чтоб включить сеть, нужно нажать кнопку повторно.
Если у вас такая модель роутера, для которой не предусмотрена описанная выше чудо-кнопка, отключать маршрутизатор придется через настройки роутера, как в них зайти, вы, наверное, знаете и сами.
 В браузере вводим следующий адрес 192.168.1.1 (в некоторых случаях 192.168.0.1 ). Далее необходимо ввести пароль и логин, которые можно посмотреть на нижней панели устройства (по умолчанию они задаются как admin и admin).
В браузере вводим следующий адрес 192.168.1.1 (в некоторых случаях 192.168.0.1 ). Далее необходимо ввести пароль и логин, которые можно посмотреть на нижней панели устройства (по умолчанию они задаются как admin и admin).Для Asus
На главной странице сразу же вы увидите пункт, который называется «Радиомодуль беспроводной ЛВС» , а возле него два переключателя – «on» и «off» . Выбираем последний, кликаем «Применить» , после этого Wi-Fi работать не будет.
Для TP LINK
В пункте меню «Настройки» нужно будет перейти на вкладку Wireless — Wireless Settings (по русски Беспроводной режим — Настройки беспроводного режима ). Там вы увидите обозначенный галочкой пункт Enable Wireless Router Radio . Галочку убираем и сохраняем настройки.
Таким образам, мы рассмотрели способы отключения Wi-Fi на самых распространенных маршрутизаторах, если вы пользуетесь каким-то другим, то, вероятно, радиомодуль на них можно отключать во вкладке Wireless или специальной кнопкой.
Я напишу небольшую инструкцию, в которой покажу, как можно отключить Wi-Fi модуль на Wi-Fi роутер е. То есть, что бы сам роутер не транслировал Wi-Fi сигнал , но при этом был включен и работал. Зачем все это? Да очень просто, например у вас есть ноутбук и компьютер, компьютер подключен к роутеру по сетевому кабелю. А подключением к Wi-Fi вы пользуетесь очень редко. Так можно отключить Wi-Fi в настройках роутера, зачем вам эти излучения в доме.
Итак, приступим.
Заходим в настройки роутера. Открываем браузер и в адресной строке вводим адрес 192.168.1.1 , затем вводим имя пользователя и пароль для доступа к настройкам роутера и нажимаем «Отправить» .
Дальше переходим на вкладку «Wireless»
. И если вам нужно отключить Wi-Fi модуль, то просто уберите галочку возле пункта «Enable Wireless Router Radio»
. Если нужно включить, то установите галочку, все просто:). Для сохранения результатов, нажмите кнопку «Save»
. Изменения вступят в силу после перезагрузи роутера.
Изменения вступят в силу после перезагрузи роутера.
Здравствуйте. Как то странно звучит заголовок, правда? Казалось бы, зачем на Wi-Fi роутере отключать Wi-Fi, на то он и Wi-Fi роутер:). Но не все так просто, разное бывает, и даже такой совет должен быть на моем сайте. На самом деле, посмотрев информацию, я заметил,что запросы типа “Как отключить Wi-Fi на роутере” есть, а значит людям это нужно и они это ищут.
Или возможно у вас пока совсем нет устройств, которые подключаются по Wi-Fi, а вы купили Wi-Fi роутер и подключили компьютер по кабелю. В принципе вы сделали правильно, потому что такие устройства, которые будут подключаться к интернету по Wi-Fi рано, или поздно, у вас появляться. Но до той поры, Wi-Fi модуль можно просто отключить. Вариантов много.
Я напишу инструкцию о том, как отключить Wi-Fi модуль на роутерах фирмы TP-Link, а конкретнее, у меня такой. Но даже если у вас к примеру роутер D-Link , то думаю, что этот процесс в нем не очень отличается. И если у вас Wi-Fi уже отключен, то таким способом вы сможете его включить.
Отключаем (включаем) Wi-Fi модуль на роутере TP-Link
Итак, приступим.
На момент настройки нужно подключить роутер к компьютеру по сетевому кабелю.
- 1 Как отключить вай фай на модеме Ростелеком
- 2 Как отключить от вай фая Ростелеком других пользователей
- 3 Дополнительная информация
- 4 Заключение
Как отключить вай фай на модеме Ростелеком
Большинство пользователей не выключают раздачу сигнала с момента покупки. Нет ничего страшного в постоянном использовании данной функции, если на вашем ПК не хранится важная информация.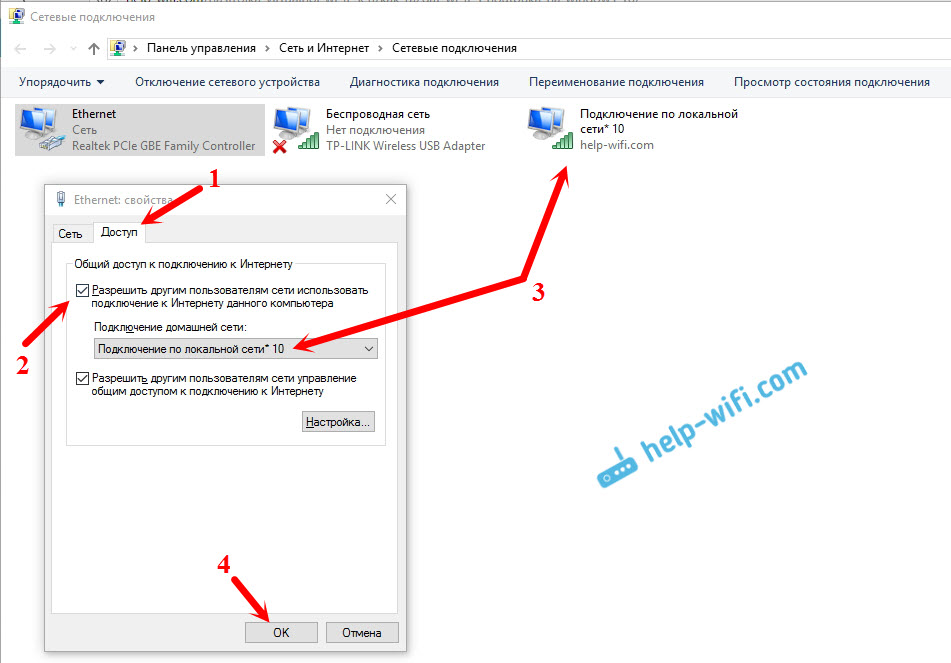 При трансляции сигнала опытные программисты могут проникнуть в ваш компьютер посредством определенных программ.
При трансляции сигнала опытные программисты могут проникнуть в ваш компьютер посредством определенных программ.Необходимость в отключении раздачи возникает и в том случае, когда в доме есть дети, в воспитательных целях. Многие абоненты убеждены, что волны вай-фай вредны для здоровья при постоянном воздействии. Независимо от того, что именно стало причиной отключения, следует пользоваться пошаговым руководством к действию:
Для полного отключения трансляции вай-фай следует выполнить определенные шаги:
Лучше всего провести определенные манипуляции, войдя в панель управления. Самым распространенной моделью роутера является Ethernet с разъемом RJ-45. Процедура отключения будет аналогичной для оборудования любого типа. Для начала нужно ввести в браузере шлюз 192.168.1.1. Для авторизации в личном кабинете следует ввести логин и пароль, указанные на корпусе оборудования или же стандартную комбинацию admin/admin.
Далее переходим в раздел WiFi-Wireless-Wlan. В чекбоксе «Включение вай-фай» убираем галочку, и сохраняет произведенные настройки. После сохранения внесенных изменений страница будет перезагружена, изменения вступят в силу.
Как отключить от вай фая Ростелеком других пользователей
Определить стороннее подключение к вашей сети можно по нескольким признакам: индикатор будет постоянно мигать и снизится скорость обменных данных. При возникновении данных изменений следует убедиться в том, что вашей сетью решили воспользоваться без ведома хозяина. Можно вычислить взломщика, посмотрев его ip и MAC-адрес устройства. Для этого нужно воспользоваться командой ipconfig.Зайдите в настройки роутера и в строку браузера введите адрес вашего прибора и укажите свои данные. В списке будут представлены все пользователи, подключенные к вашей сети. Можно воспользоваться дополнительными утилитами Wireless Network.
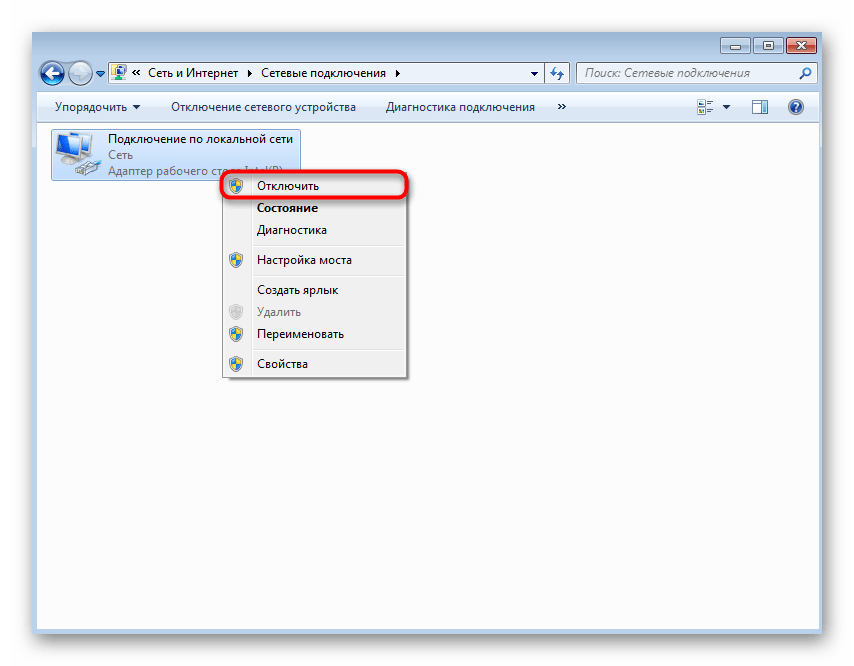 Запускать программу нужно с того ПК, который подключен к роутеру. Программа просканирует все подключенные устройства и адреса пользователей
Запускать программу нужно с того ПК, который подключен к роутеру. Программа просканирует все подключенные устройства и адреса пользователейЕсли у Вас остались вопросы — сообщите нам
Перед тем как отключить wi fi на роутере Ростелеком подключенных пользователей, изучите следующую инструкцию:
Дополнительная информация
Ставьте на вай-фай надежный пароль, который не будет схож с домашним адресом. Именем и фамилией и логином. Такая мера увеличит уровень безопасности и позволит избежать нежелательных подключений.
Обратите внимание, что отключение wi-fi возможно как для отдельных абонентов, так и для целой группы. Можно разрешить подключение только для себя. Для данных целей рекомендуется использовать фильтры url, mac, ip. Данный вариант настроек незаменим для тех пользователей, которые предпочитают использовать интернет-соединение в одиночку. Для активации фильтрации следует войти в панель управления в раздел Windows и активировать команду getmac. После этого будет определен ваш ip-адрес, который следует указать в MAC-фильтре.
Заключение
Независимо от типа оборудования, отключение вай-фай осуществляется аналогичным образом. Настройки могут различаться незначительно, и пользователи могут осуществлять коррективы самостоятельно, на интуитивном уровне. На любом роутере можно самостоятельно прекратить раздачу вай-фай. Войти в меню можно. Используя любую технику: стационарный компьютер, планшет или смартфон.Как подключить или отключить беспроводные устройства в ноутбуке Dell
Симптомы
Когда необходимо отключить все беспроводные подключения в ноутбуке Dell, например, когда вы находитесь в самолете, вы можете включить режим «в самолете». Кроме того, можно отключить отдельные беспроводные устройства (Wi-Fi, Bluetooth или мобильное широкополосное подключение), не отключая остальные.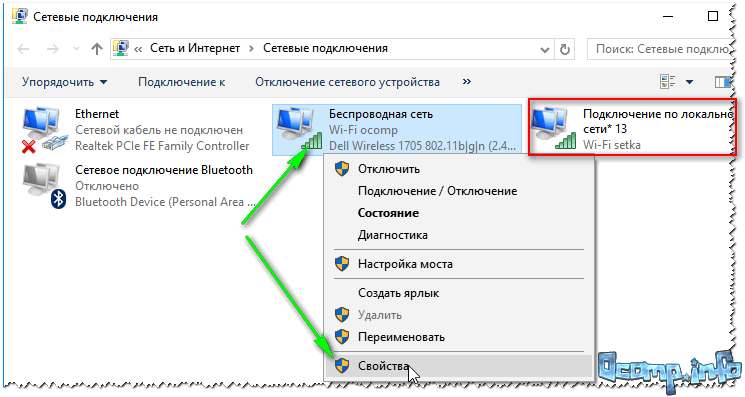
Дополнительную информацию и советы по поиску и устранению неисправностей в процессе подключения к Интернету с помощью Wi-Fi см. в разделе, посвященном вашей операционной системе.
- Найдите значок беспроводного подключения на панели задач или в области скрытых значков (рис. 1). Оба эти расположения находятся в правом нижнем углу экрана.
Рис. 1. Местоположение скрытого значка
- Выберите вкладку, соответствующую значку на вашем компьютере. Примечания.
- Обязательно отключите сетевой кабель (Ethernet) или отстыкуйте устройство, прежде чем выполнять дальнейшие действия. В противном случае значок беспроводной сети может отображаться не правильно.
- Если не удается найти значок беспроводной сети, перезагрузите компьютер. Когда он все равно не отображается, скачайте и установите последние версии драйверов. Для получения дополнительной информации обратитесь к руководству по, как загрузить и установить самую последнюю версию Dell драйвер адаптера беспроводной сети «.
- Для получения информации о включении и отключении Bluetooth или отдельных устройств нажмите вкладку Bluetooth и другие устройства.
Этот значок означает, что антенна беспроводной связи включена и ваш компьютер подключен к беспроводной сети. Если не удается получить доступ в Интернет, см. статью базы знаний Dell Обзор инструкции по устранению неисправностей беспроводной домашней сети для Windows 10, раздел Проблемы с подключением и работой в Интернете.
Чтобы отключить беспроводную антенну (Wi-Fi), выполните следующие действия.
- Нажмите значок сети ().
- Нажмите на панель под названием Wi-Fi. Панель должна поменять цвет с синего на серый, как показано на рис.
 2.
2.Примечание. Если необходимо отключить все беспроводные устройства, выберите режим «в самолете». Панель должна поменять цвет с серого на синий, как показано на рис. 3.
Рис. 2. Отключение антенны Wi-Fi Рис. 3. Режим «в самолете» включен
Этот значок означает, что антенна беспроводной связи (Wi-Fi) включена, но нет подключения к беспроводной сети. Подробнее о настройке и подключении к беспроводной сети см. в статье базы знаний Dell Домашняя беспроводная сеть для Windows 10.
Чтобы отключить антенну Wi-Fi, выполните следующие действия.
- Нажмите значок сети ().
- Нажмите на панель под названием Wi-Fi. Панель должна поменять цвет с синего на серый, как показано на рис. 2.
Примечание. Если необходимо отключить все беспроводные устройства, выберите режим «в самолете». Панель должна поменять цвет с серого на синий, как показано на рис. 3.
Рис. 2. Отключение антенны Wi-Fi Рис. 3. Режим «в самолете» включен
Этот значок означает, что беспроводная антенна (Wi-Fi) отключена.
Чтобы включить антенну Wi-Fi, выполните следующие действия.
- Нажмите значок сети ().
- Нажмите на панель под названием Wi-Fi. Панель должна поменять цвет с серого на синий, как показано на рис. 2. Примечания.
- Если требуется помощь в подключении к беспроводной сети, см. статью базы знаний Dell Домашняя беспроводная сеть для Windows 10.
- Если необходимо отключить все беспроводные устройства, выберите режим «в самолете». Панель должна поменять цвет с серого на синий, как показано на рис. 3.
Рис. 2. Включение антенны Wi-Fi Рис. 3. Режим «в самолете» включен
Этот значок означает, что компьютер находится в режиме «в самолете» и отключены все устройства беспроводной связи (в том числе Wi-Fi, высокоскоростное мобильное подключение, Bluetooth, GPS и NFC).
Чтобы включить устройства связи и беспроводную антенну (Wi-Fi), выполните следующие действия.
- Нажмите значок сети ().
- Нажмите на панель под названием «Режим «в самолете»». Панель должна поменять цвет с синего на серый.
- Если панель Wi-Fi все еще серая, нажмите на панель Wi-Fi. Цвет панели должен измениться с серого на синий, как показано на рис. 2.
Рис. 2. Беспроводная антенна включена
В этом разделе содержится информация о том, как получить доступ к настройкам Bluetooth и другим беспроводным и сетевым функциям.

- Нажмите и удерживайте клавишу Windows (), затем нажмите клавишу i.
- Нажмите Устройства.
- Нажмите Bluetooth.
- Нажмите ползунок в разделе Bluetooth, чтобы включить или отключить Bluetooth.
- Нажмите Дополнительные параметры Bluetooth, чтобы разрешить другим устройствам с поддержкой Bluetooth обнаруживать ваш компьютер.
- Нажмите и удерживайте клавишу Windows (), затем нажмите клавишу i.
- Нажмите Сеть и Интернет.
- Выберите подходящую опцию.
- Проверьте состояние подключения к Интернету.
- Включите и отключите антенны беспроводной связи.
- Включите и отключите режим «в самолете».
- Сделайте ваш компьютер мобильной точкой доступа.
- Измените настройки VPN, использования данных и прокси-серверов.
- Найдите значок беспроводного подключения на панели задач или в области скрытых значков (рис. 1). Оба эти расположения находятся в правом нижнем углу экрана.
Рис. 1. Местоположение скрытого значка
- Выберите вкладку, соответствующую значку на вашем компьютере. Примечания.
- Обязательно отключите сетевой кабель (Ethernet) или отстыкуйте устройство, прежде чем выполнять дальнейшие действия. В противном случае значок беспроводной сети может отображаться не правильно.
- Если не удается найти значок беспроводной сети, перезагрузите компьютер. Когда он все равно не отображается, скачайте и установите последние версии драйверов.
 Для получения дополнительной информации обратитесь к руководству по, как загрузить и установить самую последнюю версию Dell драйвер адаптера беспроводной сети «.
Для получения дополнительной информации обратитесь к руководству по, как загрузить и установить самую последнюю версию Dell драйвер адаптера беспроводной сети «. - Чтобы получить информацию о том, как включить или отключить Bluetooth или изменить настройки, нажмите вкладку Параметры и настройки Bluetooth.
Этот значок означает, что антенна беспроводной связи включена и ваш компьютер подключен к беспроводной сети. Если не удается получить доступ к Интернету, см. статью базы знаний Dell Устранение неисправностей подключения к сети Wi-Fi для Windows 8 (8.1).
Чтобы включить беспроводную антенну (Wi-Fi), выполните следующие действия.
- Нажмите значок сети ().
- Нажмите на ползунок в разделе Wi-Fi. Ползунок должен перейти влево и изменить режим Wi-Fi с «Вкл.» на «Выкл.», как показано на рис. 2.
Примечание. Если необходимо отключить все беспроводные устройства, нажмите на ползунок в разделе режима «в самолете». Ползунок должен перейти вправо и включить режим «в самолете», как показано на рис. 3.
Рис. 2. Отключение антенны Wi-Fi Рис. 3. Режим «в самолете» включен
Этот значок означает, что антенна беспроводной связи включена, но нет подключения к беспроводной сети. Подробнее о настройке и подключении к беспроводной сети см. в статье базы знаний Dell Домашняя беспроводная сеть для Windows 8(8,1).
Чтобы отключить беспроводную антенну (Wi-Fi), выполните следующие действия.
- Нажмите значок сети ().
- Нажмите на ползунок в разделе Wi-Fi. Ползунок должен перейти влево и изменить режим Wi-Fi с «Вкл.» на «Выкл.», как показано на рис. 2.
Примечание. Если необходимо отключить все беспроводные устройства, нажмите на ползунок в разделе режима «в самолете». Ползунок должен перейти вправо и включить режим «в самолете», как показано на рис. 3.
Рис. 2. Отключение антенны Wi-Fi Рис. 3. Режим «в самолете» включен
Этот значок означает, что беспроводная антенна (Wi-Fi) отключена.
Чтобы включить беспроводную антенну (Wi-Fi), выполните следующие действия.
- Нажмите значок сети ().
- Нажмите на ползунок в разделе Wi-Fi. Ползунок должен перейти вправо и изменить режим Wi-Fi с «Выкл.» на «Вкл.», как показано на рис. 2. Примечания.
- Если требуется помощь в подключении к беспроводной сети, см. статью базы знаний Dell Домашняя беспроводная сеть для Windows 8 (8.1).
- Если необходимо отключить все беспроводные устройства, нажмите на ползунок в разделе режима «в самолете». Ползунок должен перейти вправо и включить режим «в самолете», как показано на рис. 3.
Рис. 2. Включение антенны Wi-Fi Рис.  3. Режим «в самолете» включен
3. Режим «в самолете» включен
Этот значок означает, что компьютер находится в режиме «в самолете» и отключены все устройства беспроводной связи, в том числе беспроводная сеть (Wi-Fi), высокоскоростное мобильное подключение, Bluetooth, GPS, NFC и любой другой тип беспроводной связи.
Чтобы включить устройства связи и беспроводную антенну (Wi-Fi), выполните следующие действия.
- Нажмите значок сети ().
- Нажмите ползунок справа от пункта режима «в самолете». Ползунок должен переместиться влево, а список режима «в самолете» переключится из состояния «включено» в состояние «выключено». Экран должен выглядеть, как на Рис. 2.
- Если в списке Wi-Fi по-прежнему отображается состояние «выключено». Нажмите ползунок справа от Wi-Fi. Ползунок должен переместиться вправо, а список Wi-Fi переключится из состояния «выключено» в состояние «включено». Экран должен выглядеть, как показано на Рис. 2.
Рис. 2. Беспроводная антенна включена
В этом разделе представлена информация о том, как получить доступ к параметрам Bluetooth.
- Чтобы включить или выключить Bluetooth, выполните указанные ниже действия.
- Нажмите значок Bluetooth ().
- Нажмите Показать устройства Bluetooth.
- Нажмите ползунок в разделе Bluetooth, чтобы включить или отключить радиомодуль Bluetooth.
- Чтобы предоставить другим устройствам Bluetooth обнаруживать ваш компьютер, выполните следующие действия.
- Нажмите значок Bluetooth ().
- Нажмите Открыть параметры.
- Установите или снимите флажок Разрешить устройствам Bluetooth обнаруживать этот компьютер.

- Коснитесь или нажмите OK.
Центр мобильности Windows обеспечивает быстрый доступ к наиболее часто используемым мобильным функциям.
Чтобы получить доступ к Центру мобильности Windows, выполните указанные ниже действия.
- Нажмите Пуск.
- В поле поиска введите Центр мобильности Windows.
- В результатах поиска выберите Центр мобильности Windows.
- Выберите нужный вариант, Отключить беспроводную связь или Включить беспроводную связь. Примечание. Если не удается нажать «Выключить беспроводную связь» или «Включить беспроводную связь» (отображаются серым цветом), это означает, что беспроводную связь отключена с помощью аппаратного переключателя беспроводной связи.
Для использования Центра мобильности Windows потребуется вручную переключить аппаратный переключатель беспроводной связи, чтобы включить беспроводную связь.
В таблице 1 перечислены возможные комбинации клавиш и положения аппаратного переключателя беспроводной связи (от наиболее распространенных к наименее распространенным).
Подробнее см. в кратком руководстве по началу работы для вашего ноутбука, так как это лучше место для поиска информации.
Информацию о проблемах с Linux, таких как «Подключение к беспроводной сети и скрытой беспроводной сети», «Подключение к VPN и мобильной широкополосной сети», «Создание беспроводной точки доступа», «Не удается найти беспроводную сеть в списке», «Ручная настройка параметров сети», «Отключение беспроводного устройства (режим «в самолете»)» и «Устранение неполадок беспроводной сети» см. на сайте Linux Wireless Networking.
См. статью базы знаний Dell Часто задаваемые вопросы — драйверы и загружаемые материалы и ознакомьтесь с разделом Скачивание и установка драйвера устройства. В этой статье представлены инструкции по скачиванию драйверов для адаптера беспроводной сети, установленного на компьютере.
статью базы знаний Dell Часто задаваемые вопросы — драйверы и загружаемые материалы и ознакомьтесь с разделом Скачивание и установка драйвера устройства. В этой статье представлены инструкции по скачиванию драйверов для адаптера беспроводной сети, установленного на компьютере.
- Если затронутое устройство не поддерживает подключение к беспроводной сети, то для загрузки драйвера необходимо выполнить одно из следующих действий.
- Подключите затронутое устройство к маршрутизатору, используя сетевой кабель (если возможно).
- Используйте другое устройство, имеющее подключение к Интернету, для загрузки драйвера, а также флэш-накопитель USB для переноса драйвера на затронутое устройство.
- Для планшетов используйте кабель USB из комплекта поставки, чтобы передать на планшет драйвер, который загружен на другое устройство, имеющее подключение к Интернету.
- Драйверы сетевых адаптеров находятся в подразделе Сеть.
- Чтобы узнать, какой адаптер беспроводной сети установлен в вашем компьютере, обратитесь к статье базы знаний Dell Часто задаваемые вопросы — драйверы и загружаемые материалы, раздел Как узнать, какие аппаратные устройства установлены в моем компьютере Dell?.
- После обновления драйвера адаптера беспроводной сети может потребоваться повторное подключение к беспроводной сети. Для получения дополнительной информации о подключении к беспроводной сети посетите Центр справки и поддержки Dell для проводной и беспроводной сетей, перейдите в раздел Беспроводная сеть и найдите статью Настройка домашних беспроводных сетей и управление ими для вашей операционной системы.
Причина
На странице поддержки проводных и беспроводных сетей содержатся дополнительные сведения и ресурсы.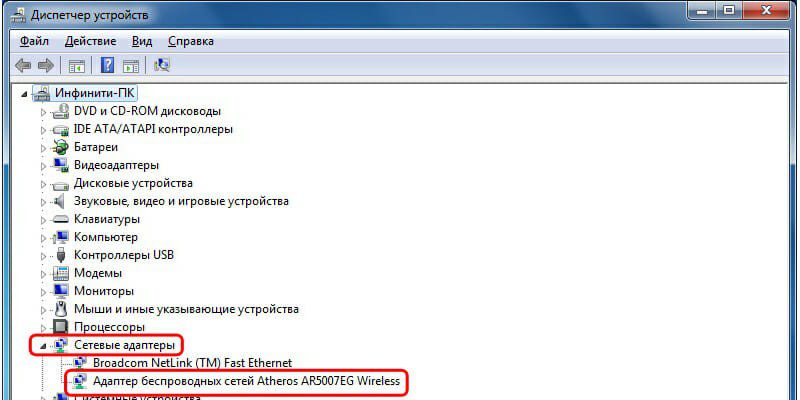
Разрешение
Истек срок гарантии? Нет проблем. Посетите сайт Dell.com/support, введите сервисный код Dell и просмотрите наши предложения.
ПРИМЕЧАНИЕ. В настоящее время предложения доступны только для заказчиков в США, Канаде, Великобритании и Франции. Предложение не распространяется на серверы и системы хранения.
Оцените эту статью
Благодарим вас за отзыв.
К сожалению, наша система обратной связи в настоящее время не работает. Повторите попытку позже.
Комментарии не должны содержать следующие специальные символы: ()\
Точка доступа — как раздать Wi-Fi с компьютера и телефона — Starus Recovery
В этой статье мы поможем вам разобраться как настроить точку раздачи Wi-Fi как на компьютере, так и на телефоне. Оставайтесь на связи со своими близкими!
Компьютерные технологии стали неотъемлемой частью нашей жизни. С ними связано все: работа, медицина, досуг и даже общение. В 2019 году сложно представить день, когда бы мы не имели доступа к любимым фильмам и интернету, без которых будни стали бы серыми и непримечательными. Особого внимание в нашем списке требует виртуальная сеть.
Интернет является, пожалуй, одним из самых важных элементов повседневной деятельности. Мы пользуемся им дома, на прогулке, на работе и теряя доступ к нему можем потерять массу возможностей. Например, вы ждете письмо с готовым проектом от своего сотрудника, а у него по непредвиденным обстоятельством нет возможности выйти в сеть. Таким образом теряется драгоценное время, а иногда под угрозу попадает целая карьера.
Содержание статьи:
Создание и управление точкой доступа в Windows 10
youtube.com/embed/SbOF7-FahXg?rel=0″ frameborder=»0″ allowfullscreen=»»/>
Создание точки доступа
Главное преимущество Windows 10 — простота в использовании. Даже начинающий пользователь в процессе работы не столкнется с трудностями и запомнит алгоритм действий с первого раза.
Давайте рассмотрим процесс создания точки на компьютере или ноутбуке поближе:
1. Откройте Настройки Windows с помощью комбинации клавиш Windows + R.
2. Перейдите в раздел Сеть и Интернет.
3. В открывшемся окне найдите подраздел Мобильный хот-спот. Именно он отвечает за настройку раздачи Wi-Fi с вашего компьютера.
4. Обратите внимание на параметр Совместное использование интернет-соединения. В нем нужно выбрать ваше собственное подключение. То есть, если вы подключены к роутеру с условным именем Futurama и он предоставляет вашему компьютеру подключение к сети, укажите его.
5. Разберемся с Совместным подключением. В этом параметре необходимо указать способ “общения” двух устройств, например вашего компьютера и телефона. Вы можете указать как Wi-Fi, так и Bluetooth — все зависит от ваших предпочтений. Перед подключением убедитесь, что системы связи работают на обоих устройствах.
6. Теперь нужно активировать точку доступа. Найдите параметр Разрешить использование моего интернет-соединения на других устройствах и измените его состояние на Включено.
Перейдем к настройке точки доступа.
Управление точкой доступа
В предыдущем разделе мы разобрались с тем как создается точка доступа в интернет с основного устройства на другие. Однако мало кто хочет, чтобы их Wi-Fi соединением пользовались незнакомые люди. Поэтому необходимо позаботиться о безопасности и настроить защиту интернет-соединения.
Поэтому необходимо позаботиться о безопасности и настроить защиту интернет-соединения.
1. Найдите раздел с параметрами Имя сети и Сетевой пароль. Щелкните на клавишу Изменить.
2. Выберите Имя сети и Сетевой пароль, чтобы доступ к вашему интернету смогли получить только доверенные пользователи.
3. Нажмите клавишу Сохранить, чтобы подтвердить внесенные изменения.
Подключение к точке доступа
После создания и настройки мобильного хот-спота, вы можете подключиться к нему с помощью любого устройства, обладающего системой Wi-Fi или Bluetooth — достаточно знать имя сети и пароль.
Давайте посмотрим как происходит процесс подключения к сети Wi-Fi с компьютера или ноутбука:
1. Щелкните левой кнопкой мыши по иконке с дисплеем, отображающим подключение к сети. Обычно она расположена в правом нижнем углу. В некоторых случаях, при отсутствии подключения через кабель, она выглядит как символ Wi-Fi.
2. Выберите нужную сеть и кликните по ее названию. При необходимости введите запрашиваемый пароль и подключитесь.
Отслеживание подключенных устройств
Многие пользователи не в восторге от того, что незнакомые им люди могут подключиться к сети Wi-Fi и пользоваться ею совершенно бесплатно. Именно для отслеживания и устранения подобных инцидентов была создана функция мониторинга активных подключений.
Проверить список подключенных к хот-споту устройств можно следующим образом:
1. Откройте Настройки Windows с помощью комбинации клавиш Windows + R.
2. Перейдите в раздел Сеть и Интернет.
3. В открывшемся окне найдите подраздел Мобильный хот-спот.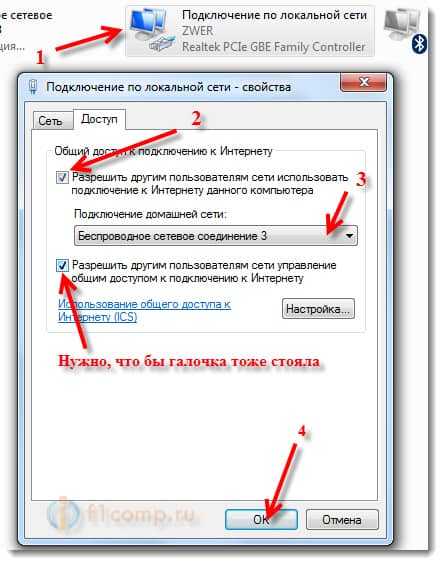 Откройте его.
Откройте его.
4. Пролистайте окно подраздела Мобильный хот-спот вниз и найдите параметр, отображающий список подключенных устройств. Как видно на изображении ниже, к нашему компьютеру подключено одно устройство.
При желании, вы в любой момент времени можете отключить созданный хот-спот.
Отключение точки доступа
Отключение Wi-Fi осуществляется действием обратным тому, которое мы недавно совершили. Давайте рассмотрим на примере:
1. Откройте Настройки Windows с помощью комбинации клавиш Windows + R.
2. Перейдите в раздел Сеть и Интернет.
3. В открывшемся окне найдите подраздел Мобильный хот-спот. Именно он отвечает за настройку раздачи Wi-Fi с вашего компьютера.
4. Найдите параметр Мобильный хот-спот и отключите его.
5. Закройте Настройки Windows.
Как вы видите, работа в Windows 10 довольно проста. Но как быть с более ранними версиями? Мы решили не обходить эту тему стороной и рассмотреть процесс работы в Windows 7.
Создание и управление точкой доступа в Windows 7
Главным отличием операционной системы Windows 7 от Windows 10 является отсутствие привычного нам инструмента Настройки Windows. Поэтому придется вернуться к более старым функциям Windows, таким как “Панель управления” и “Центр управления сетями и общим доступом”.
Создание точки доступа
Существует несколько способов открыть “Центр управления сетями и общим доступом”, однако мы рассмотрим основной и, при этом, самый простой.
1. Откройте Панель управления.
2. Перейдите в режим просмотра Мелкие значки. В таком виде будет гораздо проще найти нужный параметр — глаза не будут теряться на экране.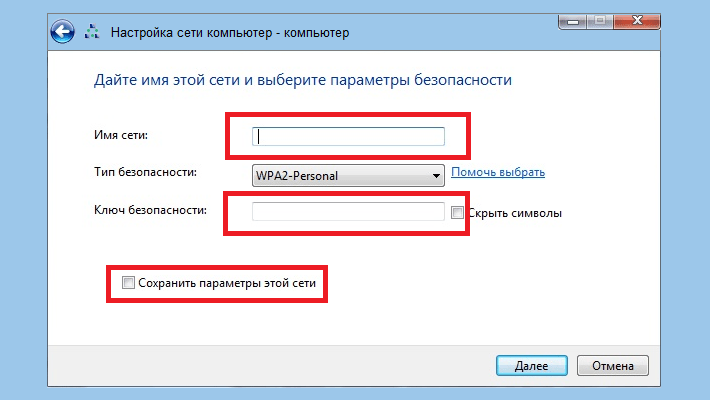
3. Найдите Центр управления сетями и общим доступом. Откройте его.
4. В открывшемся окне щелкните по параметру Создание и настройка нового подключения или сети.
5. Теперь щелкните по клавише Настройка беспроводной сети компьютер-компьютер. Нажмите Далее.
6. В этом окне операционная система Windows 7 запустит мастер настройки беспроводной сети. Для активации процесса нажмите Далее.
7. Задайте имя сети и ключ безопасности, чтобы защитить Wi-Fi от несанкционированного доступа.
8. Процесс настройки беспроводной сети не отнимет много времени и будет отображен в режиме реального времени.
9. По завершению настройки Windows незамедлительно оповестит вас и покажет заданные вами параметры (имя сети и пароль).
Подключиться к созданной вами сети можно привычным способом с помощью иконки подключений в правом нижнем углу панели задач.
Управление точкой доступа
Чтобы изменить настройки созданной нами точки удаленного доступа, потребуется вернуться в “Центр управления сетями и общим доступом”.
1. Откройте Панель управления.
2. Перейдите в режим просмотра Мелкие значки. В таком виде будет гораздо проще найти нужный параметр — глаза не будут теряться на экране.
3. Найдите Центр управления сетями и общим доступом. Откройте его.
4. Щелкните по клавише Изменение параметров адаптера.
5. В открывшемся окне найдите адаптер под названием Беспроводная сеть.
6. Щелкните по адаптеру правой кнопкой мыши и откройте Свойства.
Щелкните по адаптеру правой кнопкой мыши и откройте Свойства.
7. Перейдите в раздел Доступ.
8. Поставьте галочку рядом с параметром Разрешить другим пользователям сети использовать подключение к интернету данного компьютера. Подтвердите изменение и нажмите клавишу ОК.
Теперь любой компьютер или ноутбук с подключенным модулем Wi-Fi сможет воспользоваться интернетом вашего ПК удаленно.
Отключение точки доступа
Отключение от Wi-Fi в Windows 7 несколько отличается от того, что мы недавно разобрали в Windows 10. Тем не менее, с какой-то стороны, выключить точку доступа в старой операционной системе даже проще.
Достаточно сделать пару шагов:
1. Щелкните левой кнопкой мыши по меню подключений, расположенном в правом нижнем углу панели задач.
2. Найдите нужную вам сеть Wi-Fi и отключитесь от нее.
Создание и управление точкой доступа на мобильном устройстве
Несмотря на то, что мы имеем доступ к интернету практически всегда, иногда случаются ситуации когда нужно выйти в сеть, а коннекта нет. Одной из возможных причин является выход из зоны покрытия оператором или же сбой на одной из их точек доступа. Тем не менее, вы всегда можете вернуться в интернет, воспользовавшись раздачей другого оператора через телефон друга.
Процедура настройки хот-спота на мобильном устройстве не так, сложна как может показаться на первый взгляд. Давайте рассмотрим ее подробнее:
1. Откройте Настройки мобильного телефона.
2. В разделе Беспроводные сети найдите подраздел Еще и откройте его.
3. Откройте параметр Режим модема.
4. Активируйте Точку доступа Wi-Fi.
Активируйте Точку доступа Wi-Fi.
Теперь ваше устройство стало доступным для подключения с других телефонов.
Изменение параметров точки доступа
В предыдущей главе мы создали мобильную точку доступа. Однако этого недостаточно — нужно изменить некоторые ее параметры, такие как имя сети и пароль. Поскольку только владея этими данными, другие пользователи смогут подключиться к вашей сети.
1. В разделе Режим модема перейдите к параметру Настройка точки доступа Wi-Fi.
2. Задайте имя сети и пароль. Не забывайте о том, что пароль должен быть надежным — в противном случае существует высокий риск взлома.
3. Сохраните внесенные изменения, чтобы они вступили в силу. При желании, настраивая пароль, поставьте галочку рядом с пунктом Показать пароль. Таким образом, вводя код, вы не ошибетесь и точно будете знать его.
Подключение к точке доступа
Подключиться к мобильной сети Wi-Fi не составит особого труда. В этой главе мы рассмотрим как можно установить соединение с мобильной сетью через компьютер и телефон.
Подключение с компьютера.
1. Щелкните левой кнопкой мыши по меню подключений, расположенном в правом нижнем углу панели задач.
2. В представленном списке точек доступа найдите нужную мобильную сеть. В нашем случае это A7Pro.
3. Нажмите клавишу Подключиться.
4. Введите запрашиваемый пароль.
5. Теперь нажмите клавишу Далее и завершите подключение.
Готово, теперь ваш компьютер задействует мобильный интернет смартфона.
Подключение с телефона.
1. Откройте Настройки мобильного телефона.
2. Откройте раздел Wi-Fi.
3. Найдите сеть к которой вы хотите подключиться. Щелкните по ней.
4. Введите запрашиваемый пароль и нажмите клавишу Подключить.
5. Готово! Вы подключены к сети Wi-Fi.
Отключение точки доступа
Теперь нам нужно совершить действия обратные тем, которые мы выполнили в прошлых главах.
1. Вернитесь в раздел Режим модема.
2. Снимите галочку с параметра Точка доступа Wi-Fi.
Развитие технологий всегда было стремительным и сегодня то, что десять лет назад могло бы вызвать фурор, воспринимается совершенно спокойно и используется в повседневной деятельности. Одной из таких технологий является Wi-Fi. Благодаря ей даже мобильные устройства смогли обрести высокоскоростные показатели интернета.
Благодаря Wi-Fi и возможности создания точек удаленного доступа вы никогда не останетесь без доступа к сети “Интернет” где бы вы ни были: дома, на даче, на работе или даже в путешествии. Достаточно только подключиться к ней.
Будьте на связи!
Похожие статьи про восстановление данных:
Дата:
Теги: Windows, Как восстановить, Компьютер, Мобильный телефон
раздаем Wi-Fi, отключаем веб-камеру, апгрейдим железо и копаемся в BIOS
Знаете ли вы, как отключить веб-камеру на ноутбуке? А как сделать из старого лэптопа монитор, и можно ли его проапгрейдить, чтобы он еще послужил? На эти и другие вопросы вы найдете ответ в нашем материале.
Как сделать из ноутбука монитор
К сожалению, ноутбук не заработает в качестве монитора, если просто подключить его к другому устройству. Дело в том, что разъемы VGA или HDMI используются только для вывода изображения на внешний монитор или телевизор. Однако сделать экран портативного устройства полноценным монитором можно при беспроводном подключении.
Способ 1: встроенные в Windows утилиты. Одним из самых простых способов сделать из ноутбука монитор — вывести изображение по Wi-Fi. В Windows 10 есть такая функция, а построена она на стандарте Miracast.
- Зайдите в «Пуск» и выберите пункт «Параметры».
- Кликните на значок «Система».
- В меню справа выберите «Проецирование на этот компьютер». Если ваше устройство поддерживает технологию Miracast, вы увидите соответствующее сообщение, в противном случае стоит обратиться к следующему способу.
- Настройте предлагаемые параметры.
- После выполнения описанных выше действий включите стационарный компьютер, с которого хотите транслировать изображение, и нажмите сочетание клавиш Win+R.
- В открывшемся окошке введите команду mstsc.
- В поле введите название ноутбука.
Способ 2: сторонние утилиты. Если ваш ноутбук не поддерживает Miracast, можно прибегнуть к использованию сторонних утилит, например, TeamViewer, RemotePC или AnyDesk. Все упомянутые программы бесплатные и работают одинаково, поэтому просто переходите на официальный сайт и скачивайте их. После загрузки установочного файла сделайте следующее:
- Установите программу на обоих устройствах.
- Запустите утилиту и на ноутбуке, и на ПК.
- Введите в окне приложения на стационарном компьютере ID и пароль от ноутбука.
Как проапгрейдить железо на ноутбуке
Не секрет, что ноутбуки практически не поддаются апгрейду. Кое-что заменить все же можно, но, разумеется, из старого лэптопа мощную игровую машину вы не сделаете. Тем не менее ускорить работу системы вполне реально.
Тем не менее ускорить работу системы вполне реально.
Замена оперативной памяти. В первую очередь стоит узнать, какая оперативная память установлена в ноутбуке. Мы уже рассказывали о том, как это сделать в нашем материале «Как узнать, какой у меня компьюте». Определив тип и объем ОЗУ, повторите шаги:
- Так как модельный ряд ноутбуков разнообразен, невозможно подобрать универсальную инструкцию по разборке. Обычно слоты оперативной памяти расположены на нижней панели ноутбука и спрятаны либо в отдельном небольшом отсеке, либо под задней крышкой.
- Если у вас есть свободный слот, то достаточно будет докупить вторую планку памяти. Если нет, то придется полностью заменить старую память.
Установка SSD. SSD-накопитель — один из самых эффективных способов ускорить работу компьютера. После его установки операционная система и все программы будут запускаться в разы быстрее, чем при использовании обычных жестких дисков. Чтобы заменить накопитель, сделайте следующее:
- Как и в случае с оперативной памятью, сначала узнайте, где в вашем ноутбуке установлен накопитель.
- Доберитесь до него и отключите питание.
- Поставьте на его место SSD-накопитель.
Тип накопителя зависит от модели. Для старых устройств это, скорее всего, будет SSD с интерфейсом SATA, похожий на обычный жесткий диск. В более новых моделях может быть слот для накопителя формата M.2.
Как отключить веб-камеру и микрофон на ноутбуке
Если вы переживаете за свою конфиденциальность, не стоит заклеивать веб-камеру изолентой. Гораздо проще отключить камеру в Windows.
- Кликните правой кнопкой мыши на «Пуск».
- В выпавшем меню выберете «Диспетчер устройств».
- В открывшемся окне нажмите на «Устройства обработки изображений».
- Щелкните правой кнопкой мыши по названию вашей веб-камеры и нажмите «Отключить».
Теперь за вами никто не сможет следить, так как операционная система больше не имеет доступа к устройству.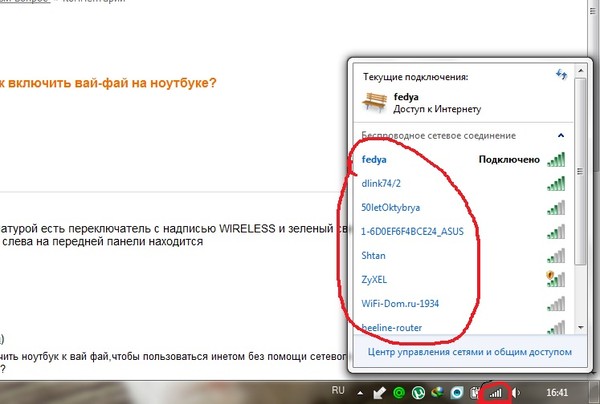 Если вдруг вам все-таки понадобится включить веб-камеру, просто повторите все вышеописанные шаги, но вместо «Отключить», в четвертом шаге кликните «Включить».
Если вдруг вам все-таки понадобится включить веб-камеру, просто повторите все вышеописанные шаги, но вместо «Отключить», в четвертом шаге кликните «Включить».
Камеру отключили, но прослушивать вас все еще могут. Для уверенности стоит деактивировать и микрофон.
- Кликните правой кнопкой мыши на «Пуск».
- В выпавшем меню выберете «Диспетчер устройств».
- В открывшемся окне нажмите на «Аудиовходы и аудиовыходы».
- Щелкните правой кнопкой мыши по названию вашего микрофона и нажмите «Отключить».
Теперь вы и ваша личная жизнь в безопасности.
Как раздавать Wi-Fi с ноутбука
В Windows 10 есть возможность раздавать Wi-Fi без роутера, правда, сделать это немного сложнее, чем со смартфона.
- Перейдите в меню «Пуск».
- Откройте раздел «Параметры».
- В открывшемся окне кликните на значок «Сеть и интернет».
- Теперь перед вами окно с параметрами, связанными с сетью. Справа выберите пункт «Мобильный пункт хот-спот».
- Активируйте ползунок «Разрешить использование моего интернет-соединения на других устройствах».
- В этом же окне справа нажмите на «Настройки параметров адаптера».
- Дважды кликнете по иконке активного подключения к сети.
- В открывшемся окне перейдите во вкладку «Доступ».
- Поставьте галочку возле пункта «Разрешить другим пользователям сети использовать подключение к Интернету данного компьютера».
- Готово.
К слову, если в вашем ноутбуке установлена фирменная утилита для раздачи Wi-Fi, то лучше воспользоваться ей. Можно также установить и стороннее программное обеспечение, но оно, как правило, платное.
Как зайти в BIOS на ноутбуке
BIOS нужен для проверки работоспособности ноутбука и его тонкой настройки. Давайте разберемся, как попасть в меню BIOS на ноутбуках популярных производителей.
Acer. Попасть в BIOS можно зажав при включении ноутбука клавиши F1, F2, Del или комбинацию Ctrl+Alt+Esc.
Попасть в BIOS можно зажав при включении ноутбука клавиши F1, F2, Del или комбинацию Ctrl+Alt+Esc.
Lenovo. Чтобы попасть в BIOS на ноутбуках этого производителя, достаточно нажать клавишу F2. Если по какой-то причине меню не откроется, попробуйте активировать его с помощью комбинации Fn+F2.
Samsung. BIOS можно вызвать с помощью клавиш: F2, F8, F12 или Del. Как и в случае с Lenovo, если меню не запустилось, попробуйте нажать упомянутые выше кнопки в комбинации с клавишей Fn.
Asus. На большинстве ноутбуков компании для входа в BIOS используется клавиша F2. Если вы оказались тем самым «счастливчиком», у которого меню не активировалось, попробуйте использовать клавиши Del или F9.
Dell. На устройствах Dell чаще всего для запуска BIOS используется F2, но есть и модели, на которых меню открывается после нажатия F1, F10, Del, Esc или Insert.
Как переключить видеокарту
В современных игровых ноутбуках чаще всего используется 2 видеокарты: интегрированная и дискретная. Первая используется исключительно для простых задач: офисная работа, просмотр видео. Дискретные видеокарты нужны для решения задач посложнее: требовательные игры, работа в графических и видеоредакторах.
Порой бывает, что операционная система путает видеокарты, из-за чего игры начинают тормозить, и в целом устройство работает не так быстро, как хотелось бы.
Nvidia. Если вы обладатель видеокарты Nvidia, сделайте следующее:
- Щелкните правой кнопкой мыши по рабочему столу.
- В открывшемся меню выберите «Панель управления Nvidia».
- В открывшемся окне слева кликните на «Управление параметрами 3D».
- Нажмите на вкладку «Программные настройки».
- Выберите интересующую вас программу и внизу укажите ту видеокарту, которая будет с ней работать.
AMD Radeon. Если в вашем ноутбуке стоит видеокарта AMD, сделайте следующее:
- Скачайте утилиту Catalyst с официального сайта компании.

- Установите программу и запустите ее.
- Перейдите в пункт «Питание».
- Теперь переходим в «Переключаемые графические адаптеры».
- В столбце «Настройки графики» напротив интересующего вас приложения выберите «Высокая производительность», если хотите, чтобы оно работало с интегрированной картой и «Энергосбережение», если мощь компьютера программе не нужна.
***
Не стоит выбрасывать или продавать старые устройства, ведь любому гаджету можно дать вторую жизнь. Возможно, устаревший ноутбук еще послужит в качестве монитора или роутера. А может быть, после замены жесткого диска вы и вовсе передумаете списывать его.
Раздача Интернета через Wi-Fi с телефона Андроид
В регионе, в котором не доступен проводной интернет, можно превратить свой телефон Андроид (смартфон) в полноценную точку доступа wi-fi. Это возможно при условии наличия на смартфоне мобильного Интернета.
Как известно, многие сотовые операторы предоставляют своим абонентам такую возможность.
Содержание:
1) Настройка на телефоне Андроид раздачи Wi-Fi
2) Принимаем на компьютере Wi-Fi, который раздает Андроид
3) Как отключить раздачу Wi-Fi со смартфона
Зачастую использование 3G или LTE (4G) сетей выходит на первый план у многих пользователей, так как они отличаются демократичными тарифами и приличной скоростью.
Итак, что же делать, если телефон к Интернету подключен, а войти в Интернет нужно с другого устройства, например, с ноутбука? Как раздать Wi-Fi с Андроида?
Настройка на телефоне Андроид раздачи Wi-Fi
Настраиваем точку доступа для раздачи Wi-Fi на своем смартфоне с операционной системой Андроид. Для этого входим в меню «Настройки» Андроида.
Сразу оговорюсь, что в разных моделях смартфонов, у различных производителей могут быть отличающиеся интерфейсы.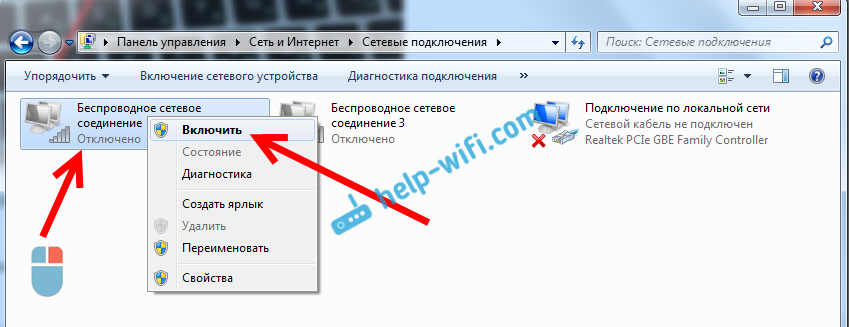 Однако описанные ниже подходы по подключению компьютера к Интернету через смартфон, раздающий Wi-Fi – практически одинаковые.
Однако описанные ниже подходы по подключению компьютера к Интернету через смартфон, раздающий Wi-Fi – практически одинаковые.
Если у Вас картинки на экране смартфона отличаются от скриншотов, приведенных ниже, тогда можно самостоятельно проделать аналогичные действия в настройках своего телефона. Главное, повторюсь, чтобы сам смартфон был подключен к Интернету, иначе он не сможет раздавать вай-фай, то есть, не сможет стать точкой доступа. Важно, чтобы тариф мобильной связи позволял без особых проблем расходовать Интернет трафик, иначе стоимость подобного подключения к Интернету будет весьма дорогой.
Итак, заходим в меню «Настройки» Андроида (рис. 1):
Рис. 1. Настройки Андроида
Во вкладке «Системные» выбираем – «Беспроводные сети» или «Еще…» (рис. 2):
Рис. 2. Системные настройки Андроида
Вот здесь и находится искомая функция. Называться она может по-разному, например:
- точка доступа,
- точка доступа wlan,
- wi-fi роутер,
- хот-спот
- и т.п.
В данном случае ее название хот-спот (рис. 3).
Рис. 3. Точка доступа к Интернету
Первое, что нужно сделать при входе:
- проверить подключение и настройки мобильной сети (то есть, есть ли сигнал от мобильного оператора и позволяет ли этот сигнал подключиться к Интернету – должны высвечиваться значки 3G, H+, LTE и т.п. возле указателя мощности сигнала мобильного оператора, как правило, в верхней части экрана смартфона),
- затем включить точку доступа, подвинув движок, как показано на рис. 4 (зеленый цвет означает, что точка доступа WLAN включена):
Рис. 4. Включение точки доступа к Интернету – подвинуть движок «Точка доступа WLAN»
Сразу же появляется возможность изменения параметров сети, что мы и делаем при первом включении раздачи Wi-Fi:
- Придумываем название сети в поле «Сетевой индикатор SSID», либо оставляем название, предложенное по умолчанию – Lenovo S860 (рис. 5).
- Тип безопасности: оставляем по умолчанию (WPA2 PSK) (рис.
 5):
5):
Рис. 5. Подтверждение безопасности подключения к сети Интернет
- Придумываем пароль – не менее 8 символов (рис. 6) и вводим его.
Пароль 1234567890 является примером неудачного пароля, слишком он прост, поэтому не нужно воспроизводить его в ваших настройках. Клавиатура для ввода пароля появится автоматически, если установить курсор (тапнуть) в поле для ввода пароля.
Рис. 6. Ввод пароля для последующего контроля подключения к сети Интернет
Последний тап по кнопке «Сохранить» изменения (рис. 6) – вот и все, смартфон раздает вай-фай.
Принимаем на компьютере Wi-Fi, который раздает Андроид
Чтобы подключиться к собственной точке доступа wi-fi, нужно компьютер подготовить к подключению к Интернету с помощью Wi-Fi. На разных ПК это делается по-разному, единых инструкций нет.
Как только на ПК будет запущена опция подключения к Wi-Fi, а смартфон будет настроен как точка доступа, то на компьютере Вы увидите сеть с именем, которое было присвоено при настройке смартфона. В данном случае – это имя Lenovo S860.
Далее на компьютере нужно выбрать сеть с этим именем (Lenovo S860). Затем ввести пароль, который был указан при настройке смартфона в качестве точки доступа. Этот пароль (1234567890) был показан на рис. 6. И после некоторого «раздумья» со стороны техники, компьютер будет подключен к Интернету посредством смартфона.
А на экране смартфона в это время будет показано, как компьютер подключается к сети Интернет. Например, для компьютера с именем Nana это будет выглядеть так, как показано на рис. 7:
Рис. 7. Внешний компьютер с именем Nana подключается к Wi-Fi, который раздает смартфон
На панели уведомлений смартфона появится соответствующий значок (рис. 8).
Рис. 8. Смартфон раздает Wi-Fi
В некоторых версиях ОС Андроид по умолчанию ограничено количество подключенных пользователей. При желании Вы можете вручную отменить эти ограничения (рис. 9):
Рис. 9. Подключенные пользователи к Wi-fi
9. Подключенные пользователи к Wi-fi
Как отключить раздачу Wi-Fi со смартфона
Обратный выход делается еще проще. Сначала нужно выйти из Интернета на ПК, отключить на нем функцию Wi-Fi. И затем нужно отключить раздачу Wi-Fi на смартфоне. Для этого движок, показанный на рис. 9, передвигаем в положение выключено. И все. Смартфон больше не расходует Интернет трафик мобильного оператора.
Пароль для доступа к Интернету посредством смартфона желательно не афишировать, иначе к Вашему Интернет трафику смогут подключиться посторонние пользователи. А ведь оплата за трафик будет, что называется, на вашей стороне, она будет списываться с баланса Вашего мобильного телефона (смартфона).
P.S. Также про телефон с Андроид:
1. Потерян сотовый телефон: как можно найти
2. 9 советов по энергосбережению Андроид
3. Как сделать звонок на Андроиде и ответ на звонок
4. Что будет, если уронить телефон?
5. Если телефон Андроид с двумя симками
Получайте актуальные статьи по компьютерной грамотности прямо на ваш почтовый ящик.
Уже более 3.000 подписчиков
Важно: необходимо подтвердить свою подписку! В своей почте откройте письмо для активации и кликните по указанной там ссылке. Если письма нет, проверьте папку Спам.
Автор: Надежда Широбокова
24 февраля 2017
Отключить доступ в Интернет на ПК с Windows
Изучите несколько вариантов отключения доступа к Интернету в одной системе, при этом позволяя другим системам в той же сети получать доступ к Интернету.



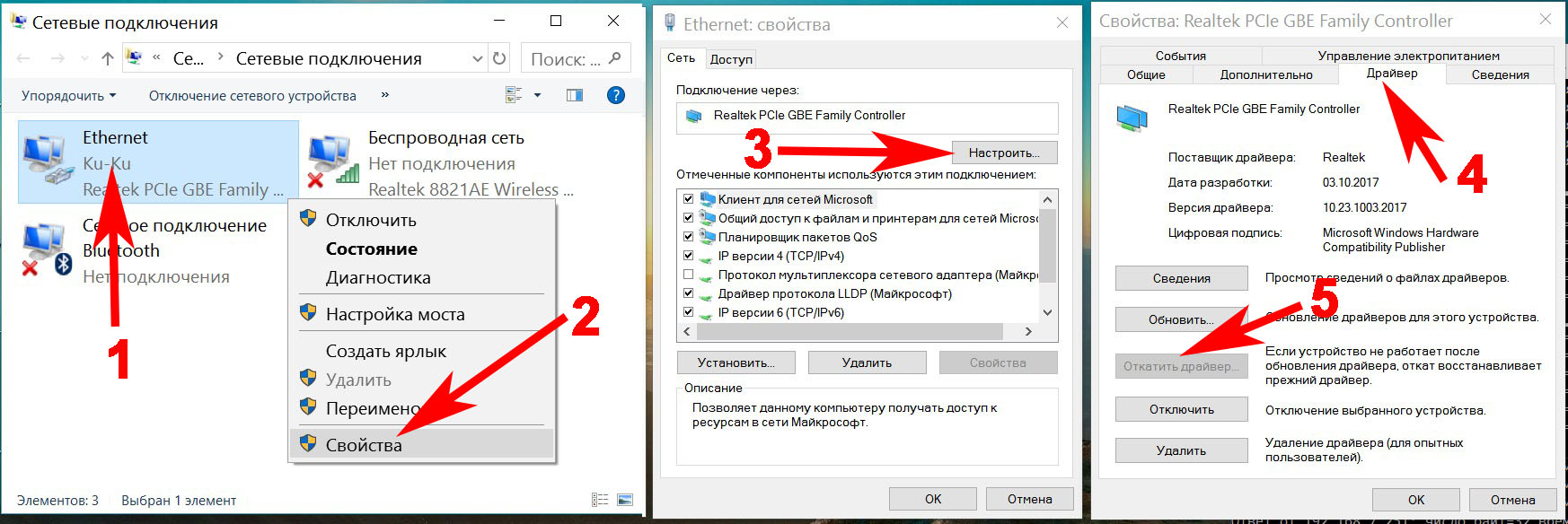
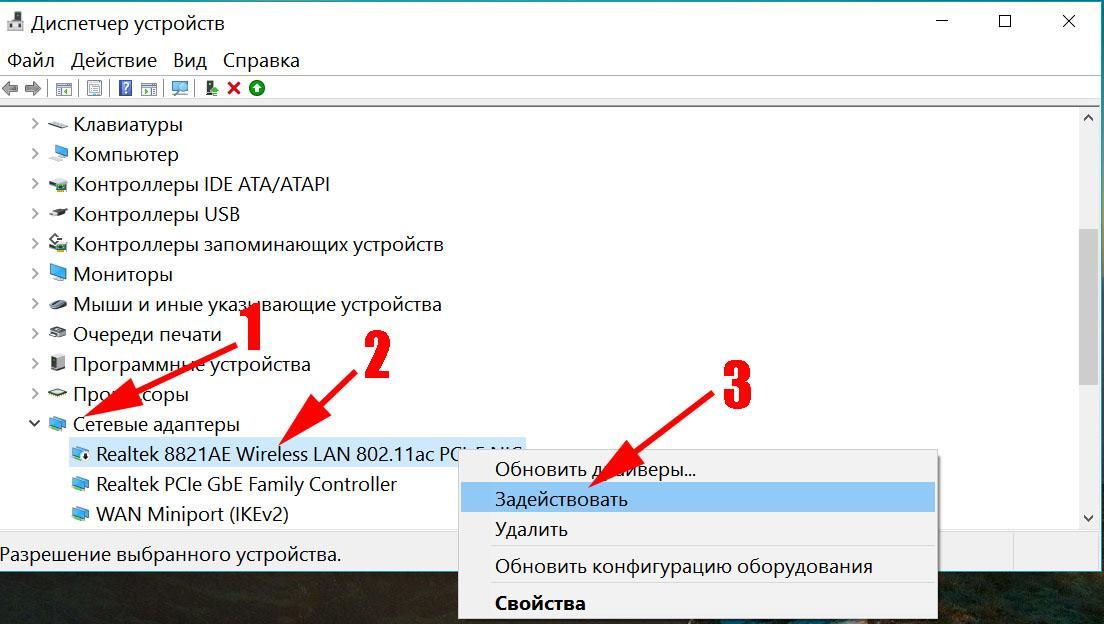
 2.
2.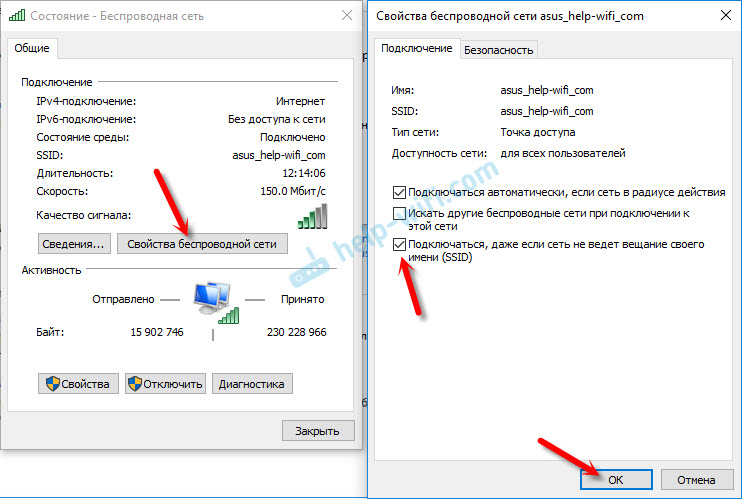 Для получения дополнительной информации обратитесь к руководству по, как загрузить и установить самую последнюю версию Dell драйвер адаптера беспроводной сети «.
Для получения дополнительной информации обратитесь к руководству по, как загрузить и установить самую последнюю версию Dell драйвер адаптера беспроводной сети «. 3. Режим «в самолете» включен
3. Режим «в самолете» включен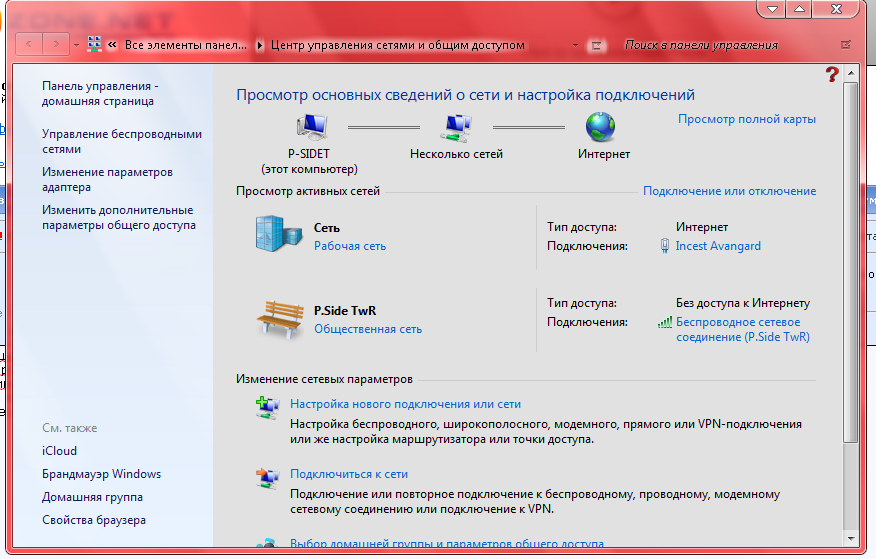
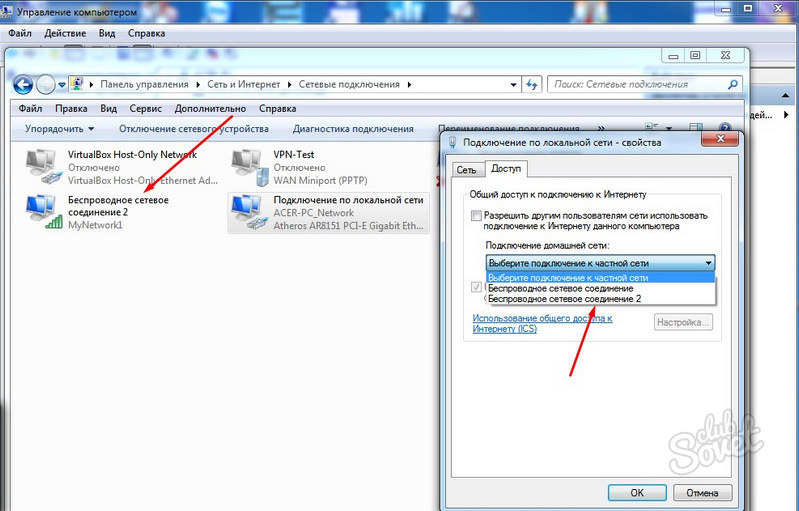
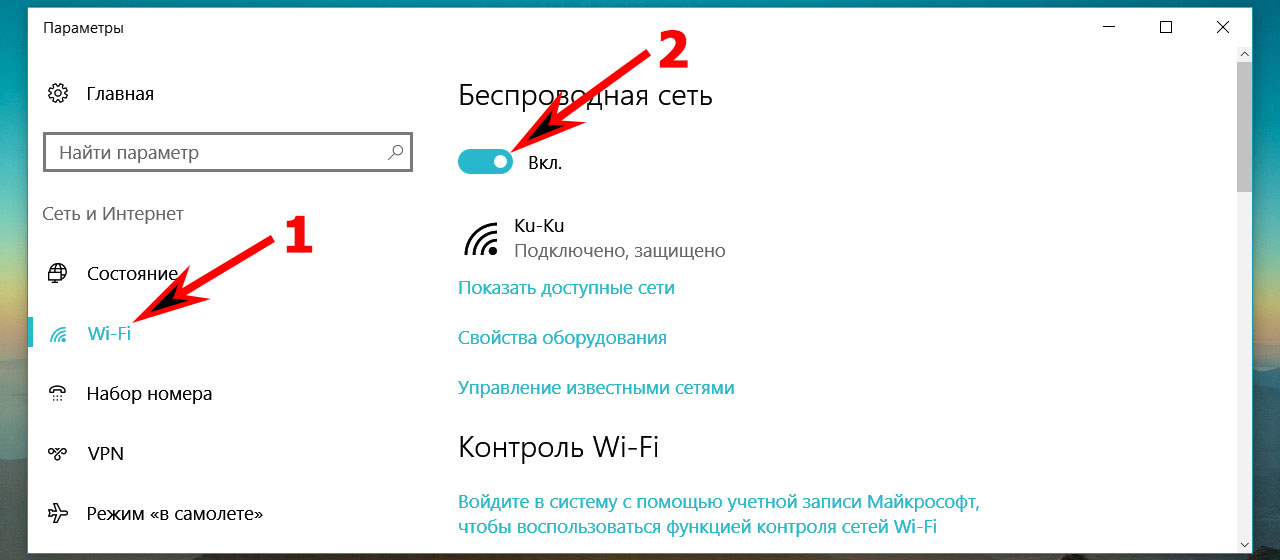 5):
5):