Флешка не форматируется, защищена от записи, что делать?
Использование накопителя для редактирования на нём информации не всегда протекает успешно, иногда флешка не форматируется защищена от записи. Форматирование и любые другие манипуляции, связанные с изменением информации на носителе, будут заблокированы, а флешка превращается в обычный CD/DVD диск. Проблема известна достаточно давно, поэтому решения уже отработаны и надёжны.
Отметим, единственное достойное применение протекции флешки от записи – это её защита от вирусов, что без ведома пользователя мигрируют по системе и поражают всё новые участки.
Не форматируется флешка: что делать?
Самый первый этап в решении ситуации, когда флешка не форматируется Windows – это проверить физическое состояние накопителя. В некоторых flash-накопителях присутствует блокировка при помощи передвигаемого фиксатора, это же относится и к microSD картам. Тумблер может находиться на одном из ребер носителя.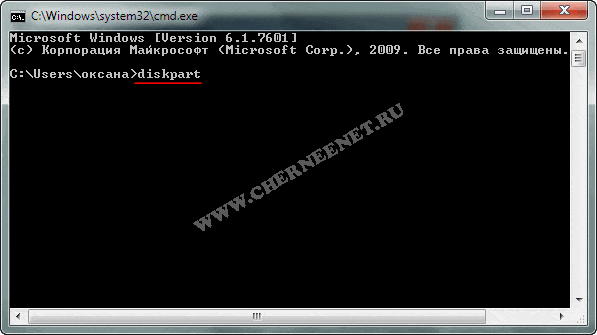
Скорее всего, замок был включен случайно, поэтому перед дальнейшим подключением накопителя стоит проверять правильность его установки.
Другой частой проблемой бывает программная блокировка записи, которая устанавливается на уровне микроконтроллера накопителя. Для нормальной работы нужно разблокировать флешку, что можно сделать встроенными средствами Windows.
Читайте также: Как отформатировать флешку? Программы для форматирования
Не форматируется флешка — диск защищен от записи. Разблокировка через реестр
Более распространённая причина, почему флешка не форматируется – это программная сфера. Для устранения запрета необходимо выполнить некоторые манипуляции с реестром.
- Нажать Win + R и в открывшемся окне ввести regedit, редактор будет вызван с правами администратора;
- Затем нужно перейти в ветку HKEY_LOCAL_MACHINE и выбрать папку SYSTEM;
- В разделе CurrentControlSet – Control находится необходимая папка StorageDevicePolicies.
 В некоторых системах пункт может отсутствовать, в этом случае придется просто создать его, нажав на «Правка», активировать «Создать» и выбрать пункт «Раздел». Важно назвать папку в точности StorageDevicePolicies;
В некоторых системах пункт может отсутствовать, в этом случае придется просто создать его, нажав на «Правка», активировать «Создать» и выбрать пункт «Раздел». Важно назвать папку в точности StorageDevicePolicies; - Далее в выбранном разделе (в окне, что справа) нужно нажать правой кнопкой мыши и «Создать», затем выбрать «Параметр DWORD (32 бита)» и назвать WriteProtect;
- Далее двойным кликом нужно открыть созданный параметр и проверить значение, должно стоять 0, если установлена единица, нужно заменить её и сохранить изменения;
- В конце нужно закрыть реестр, вынуть накопитель и выполнить перезагрузку ПК. После повторного подключения всё станет работать правильно.
Снятие защиты с помощью Diskpart
Следующий способ, как отформатировать флешку, если она не форматируется – это использовать командную функцию Diskpart. Данный интерпретатор служит для настройки и получения информации о разделах.
Читайте также: Как поставить пароль на флешку?
В нашем случае его нужно использовать так:
- Клик на «Пуск»;
- В строку поиска ввести сочетание cmd;
- ПКМ по результату и запустить с высшими правами;
- Затем в консоли следует ввести diskpart и нажать на ввод;
- Далее ввести list disk и нажать Enter.
 Здесь нужно определить номер накопителя, с которым будем взаимодействовать, то есть флешки. Самый простой способ определить нужный раздел – это смотреть на размер, который немного меньше указанного на флешке объёма;
Здесь нужно определить номер накопителя, с которым будем взаимодействовать, то есть флешки. Самый простой способ определить нужный раздел – это смотреть на размер, который немного меньше указанного на флешке объёма;
- Теперь необходимо выбрать диск при помощи команды select disk 2, где число указывается индивидуальное, только что выявленное;
- Чтобы очистить атрибут, который блокирует запись нужно ввести команду «attributes disk clear readonly»;
- Затем флешку нужно отформатировать при помощи стандартной команды «clean»;
- Нужно создать раздел при помощи команды «create partition primary»;
- В конце следует установить стандартную файловую систему NTFS/FAT, что выполняется командой «format fs = ntfs», для редактирования в FAT нужно в команде заменить ntfs на fat.
Устранение защиты при помощи редактора групповых политик
Альтернативный метод решения проблемы с недоступным форматированием выглядит следующим образом:
- Необходимо нажать сочетание Win + R и ввести название службы gpedit.
 msc, затем Enter;
msc, затем Enter; - Далее нужно открыть ветку с названием «Конфигурация компьютера»;
- Затем выбрать «Административные шаблоны»;
- Далее открыть категорию «Система»;
- Конечная цель – «Доступ к съёмным устройствам»;
- Необходимо деактивировать параметр «Съемные диски: Запретить запись», для этого дважды нажать на опцию и в новом окне слева выставить положение Отключить.
Читайте также: Что делать, если на флешке не видно файлов?
Дополнительные варианты
Если проблема не была устранена одним из перечисленных способов, стоит попробовать найти софт официального производителя, вероятно, что в нём есть какая-то специфическая функция. Сделать это несложно просто перейдя на сайт изготовителя продукции.
Некоторые пользователи путают ситуацию защищенного накопителя и отдельного файла. Вероятно, проблема не в самой флешке, а какой-то отдельный файл блокирует форматирование. Стоит присмотреться к окну ошибки, если там указан конкретный файл, нужно снять с него защиту.
Важно! Перед форматированием нужно правильно установить файловую систему, в которую будет переведена флешка. Самые распространённые типы – FAT и NTFS, в первом случае объём накопителя не будет превышать 4 Гб, не зависимо от его фактического размера, а во втором случае будет поддерживаться установленный объём.
После всего нужно выбрать быстрое или полное форматирование, первый вариант более быстрый и реже показывает ошибки, а второй более — качественный.
Иногда устранить проблему не удаётся вовсе, так как флешка просто не может больше использоваться из-за того, что ресурс исчерпан. Каждое устройство имеет ограниченное количество циклов перезаписи, когда этот ресурс исчерпывается, флешка автоматически становится доступной только для чтения.
Если у Вас остались вопросы по теме «Как форматировать флешку, если она защищена от записи?», то можете задать их в комментария
Флешка не форматируется, что делать
Что делать, когда не форматируется флешка?
Не форматируется флешка – это то, с чем приходится сталкиваться хотя один бы раз всем тем, кто является счастливым обладателем съемного носителя.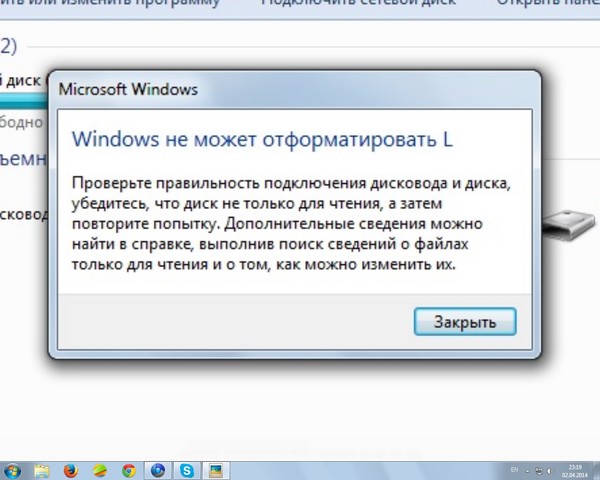 При наличии большого выбора флешек стоит обращать внимание на предоставляемые гарантии и степень надёжности flash-накопителя.
При наличии большого выбора флешек стоит обращать внимание на предоставляемые гарантии и степень надёжности flash-накопителя.
Причины неисправности
Причин, по которым не форматируется флешка, может быть несколько. Самыми распространенными принято считать:
- Логические ошибки при запуске форматирования данных. Как правило, это ошибки в файловой системе или в так называемых таблицах запросов. Данные с вашей флешки никуда не исчезнут. Они быстро восстанавливаются при использовании специализированных программ-утилит.
- Физическое повреждение флешки. В таком случае восстановить данные можно только в том случае, если сама флешка не повреждена.
- Повреждение при воздействии электро-магнитных полей.
- Неисправности в разъемах, чаще всего – это банальное засорение.
- Повреждение памяти и нарушение алгоритма обращения к ней в результате неверного скомутированных кабелей, расположенных внутри системного блока к гнездам USB.
Программы для восстановления могут быть следующими: R studio, EasyRecovery, FlashNul, F Recovery, CompactFlash,-ObjectRescuePro и другие. Флешка не форматируется? Мы подскажем вам, что делать и как с этим справиться.
Флешка не форматируется? Мы подскажем вам, что делать и как с этим справиться.
Варианты решения проблемы
Как только вы понимаете, что флешка не форматируется, определитесь с тем, какая у вас установлена ОС: ОС Windows или Linux. Затем проведите (при возможности) низкоуровневое форматирование. Как правило, в современных ОС уже предусмотрены утилиты, которые дают вам возможность восстановить такие повреждения, как файловая система и разметка диска. Не стоит отчаиваться, если флешка не форматируется сразу. Это может означать плохой контакт с гнездом или проблемы при подключении. Флеш-карта может не считаться и не отформатироваться с первого раза, поэтому действие стоит повторить несколько раз.
Если же накопитель не хочет отзываться на ваши запросы, единственно грамотное решение – использовать специальный софт. С его помощь вы можете создать образ USB FlashDrive, который позволит вам просмотреть и пересохранить данные. Для этого достаточно скопировать флеш-память (вернее ее образ), сохранить все то, что вам необходимо, и провести форматирование флешки.
Чтобы предотвратить подобные ситуации в будущем, вы должны бережно и внимательно относиться к тем флешкам, с которыми работаете.
“Windows не удается завершить форматирование”
При попытке отформатировать флешку появляется ошибка: “Windows не удается завершить форматирование”. Восстановим флешку с помощью JetFlash OnlineRecovery
Захотел вчера отформатировать свою 16-ти гиговую флешку Transcend. Вставил ее в usb-порт – зашел в “Мой компьютер” – щелкнул на ней правой клавишей мыши – “Форматировать” – “Начать». В конце процесса форматирования неожиданно возникло окошко с сообщением: “Windows не удается завершить форматирование”. При попытке повторить все заново ошибка появилась вновь:
В статье я приведу два способа решения этой проблемы:
1 способ: воспользоваться фирменной утилитой для восстановления флешек
от Transcend – JetFlash OnlineRecovery.Эта программа способна помочь, если ваша флешка стала глючить: не форматируется, читается с ошибками, не видна в системе или на нее невозможно что-либо записать.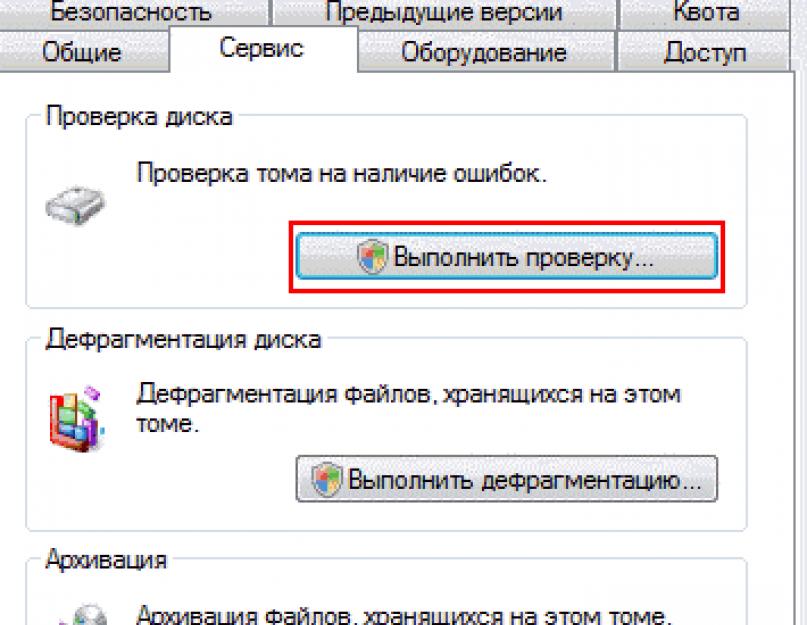
Чтобы скачать JetFlash OnlineRecovery, жмите сюда. На открывшейся странице находим слева кнопку «Загрузить». Затем скачиваем версию утилиты, подходящую для нашей флешки (можно скачать их все и попробывать по очереди). Распаковываем скаченный архив.
Теперь вставьте вашу флешку в компьютер и запустите программу.
В первом окне выберите объем вашего девайса: В следующем я оставляю галку напротив “Repair drive & erase all data”, что означает “Восстановить диск и удалить все данные”.
Если же вам важно попытаться сохранить имеющуюся на флешке информацию, то выбирайте “
В следующем окне нажмите “ОК”:Начнется процесс форматирования:
По его завершении должно появиться такое окно:Нажмите здесь “Exit” и вытащите устройство из компьютера.
После этого опять вставьте флешку и проверьте ее работоспособность.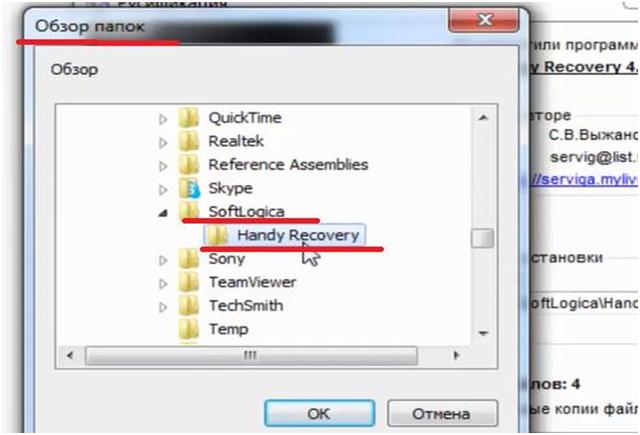
Я попробовал снова отформатировать ее средствами Windows. И теперь все прошло успешно:
Если у вас вдруг во время работы программы возникнут какие-то ошибки – не опускайте руки. Попробуйте переткнуть вашу флешку в другой usb-порт, заново запустить утилиту, можете даже перезагрузить компьютер и повторить все сначала.
У меня, допустим, все получилось со второй попытки. В первый раз JetFlash OnlineRecovery выдала вот такую ошибку:
2 способ: воспользоваться утилитой HP USB Disk Storage Format Tool.
Данный способ был предложен в комментариях к данной статье, и многие отписались, что он помог. Причем данная утилита позволяет отформатировать флешки не только от Transcend, но и других производителей.
1. Скачайте здесь и запустите утилиту от имени Администратора
2. В раскрывающемся списке Device выберите флешку, которую нужно отформатировать
3. В раскрывающемся списке File system выберите NTFS или FAT32
4. Нажмите кнопку Start
Нажмите кнопку Start
5. Появится окно с предупреждением, что все данные на флешке будут уничтожены. Нажмите кнопку Да
Метки: флешка
Флешка не форматируется — Что делать?
Здравствуйте Уважаемые друзья! Посмотрел фильм с флешки по телевизору после этого флешка не форматируется
На следующий день вынул флешку с телевизора(нужно было закинуть документы на флешку), вставил в компьютер и не понял юмора.)) На флешке в 29Гб свободного места было 40мб, самое главное занято место было в 39мб и свободно 40мб, такого я ещё не видел. )) Ну ладно думаю, отформатирую флешку стандартным способом и все будет нормально, но не тут то было, флешка не форматируется. То есть форматирование происходит но место на флешке не освобождается, как было 40мб так и осталось. Решил попробовать отформатировать флешку с помощью программ(называть программы не буду), результат ноль. Вот такие дела?
)) Ну ладно думаю, отформатирую флешку стандартным способом и все будет нормально, но не тут то было, флешка не форматируется. То есть форматирование происходит но место на флешке не освобождается, как было 40мб так и осталось. Решил попробовать отформатировать флешку с помощью программ(называть программы не буду), результат ноль. Вот такие дела?
На самом деле всё достаточно просто. И так, если у Вас произошла такая же ситуация, делаем следующее. Вставляем флешку в компьютер или ноутбук и переходим в Панель управления дисками, кликаем правой клавишей мыши на иконку «Мой компьютер» и выбираем вкладку «Управление».
Далее выбираем вкладку «Управление дисками».
Посмотрите внимательно на нижнюю область (Диск 1 Съемное устройство — это флешка ), так как я уже исправил проблему у меня отображается полный объем флешки и всего один раздел. У Вас же будет отображаться два или три раздела, цифрой 2 я отметил раздел в котором у Вас будет показан полный объем usb флешки. Кликните на втором разделе правой клавишей мыши, если в выпадающем меню вкладки будут активны, то кликните по вкладке «Удалить том», а потом по вкладке «Создать простой том», после этого просто отформатируйте флешку. В моей же ситуации все вкладки были не активны, поэтому у меня не было возможности проделать данный вариант. Идем дальше и исправляем проблему с помощью командной строки.
Кликните на втором разделе правой клавишей мыши, если в выпадающем меню вкладки будут активны, то кликните по вкладке «Удалить том», а потом по вкладке «Создать простой том», после этого просто отформатируйте флешку. В моей же ситуации все вкладки были не активны, поэтому у меня не было возможности проделать данный вариант. Идем дальше и исправляем проблему с помощью командной строки.
Не форматируется флешка — Командная строка в помощь.
И так, открываем командную строку. Нажимаем сочетание клавиш Win+R и строке вписываем команду cmd жмем «ОК».
В этом окне вписываем команду diskpart и нажимаем «Enter».
Далее прописываем команду list disk что бы вызвать все съемные и не съемные носители и нажимаем «Enter».
В открывшемся окне появятся все носители — жесткий диск, флешка или съемный жесткий диск. Посмотрите на скриншот, я отметил красной скобкой носители. Обычно флешка или съемный жесткий отображаются в самом низу, у меня это «Диск 1» у Вас может быть Диск 3 или Диск 4, смотрите на объем он должен совпадать с объемом на флешке.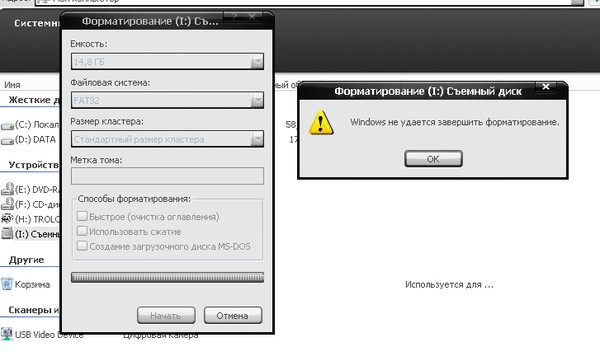 Раз у меня это Диск 1, то я прописываю команду select disk=1 вы же вписываете свою цифру. Нажимаем «Enter».
Раз у меня это Диск 1, то я прописываю команду select disk=1 вы же вписываете свою цифру. Нажимаем «Enter».
Теперь когда флешку выбрали прописываем команду clean и жмем «Enter», что бы очистить флешку.
После всех манипуляций Ваша флешка или внешний жесткий диск будет очищен.
Далее переходим опять в панель «Управление дисками», кликаем правой клавишей мыши на разделе с флешкой и выбираем вкладку «Создать простой том».
В мастере создания простого тома, нажимаем «Далее».
Тут ни чего не меняем и нажимаем «Далее».
В этом окне можете назначить любую букву флешке и нажимаем кнопку «Далее».
Делаем те же настройки, плюс ко всему можете дать название флешки и нажимаем «Далее».
В этом окне жмем кнопку «Готово».
После всего проделанного, Ваша флешка отформатирована и готова к работе.
Вот и всё друзья, теперь Вы знаете как бороться с данной проблемой когда не форматируется флешка или внешний жесткий диск.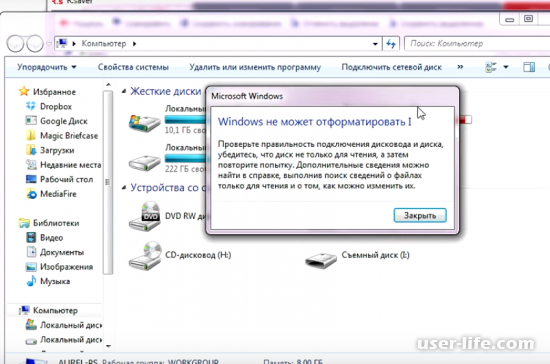 Если, что то не понятно, пишите в комментариях, отвечу всем. Всем удачи!!!
Если, что то не понятно, пишите в комментариях, отвечу всем. Всем удачи!!!
Хотите получать новые статьи на свой почтовый ящик!
Уже подписалисьФлешка показывает 0 байт и не форматируется
Каждый современный человек сейчас имеет или USB-флешку, либо карту памяти, либо переносной жесткий диск, чтобы хранить свою информацию. К сожалению, они не вечны и могут в любой момент выйти из строя. И очень, знаете ли, обидно в один момент лишится не только информации, но и так нужного съёмного накопителя. Один из подобных случаев — когда флешка показывает 0 байт. Яркий пример Вы можете увидеть на фото выше. При этом чаще всего накопитель либо совсем не форматируется, либо форматируется, но с тем же самым эффектом. Что делать и как вернуть его к работе?!
Что может быть причиной? Существуют 3 основных причины, из-за которых флешка показывает ёмкость 0 байт:
- Нарушение разметки кластеров
- Сбой работы микропрограммы, управляющей чипом
- Вышли из строя модули NAND-памяти
Что можно с этим сделать? Рассмотрим по очереди способы как исправить ситуацию.
Внимание! Перед тем, как выполнять действия, о которых я расскажу ниже, сначала попробуйте подключить этот USB-диск к другому компьютеру. Вполне может статься так, что виновником Ваших проблем является USB-порт или контроллер на материнской плате. А значит, что смысла что-то делать с флешкой скорее всего нет и сначала надо устранить аппаратную неисправность на компьютере.
Форматирование USB-диска
Первое, что стоит сделать, чтобы реанимировать флешку — это попробовать её нормально отформатировать. Если причиной был сбой файловой системы накопителя, то скорее всего диск удастся восстановить. Встроенный в Windows инструмент для форматирования диска для этих целей не подходит, а потому воспользуемся специализированными программами. Я обычно советую использовать утилиту HP USB Disk Storage Format Tool. Последняя версия — 2.2.3. Несмотря на то, что программа давно уже не обновляется — это лучший инструмент для форматирования переносных носителей информации.
Главное убедитесь, что выбран правильный диск и обязательно снимите галочку быстрого форматирования «Quick Format». Более ничего не меняем и нажимаем кнопку «Start». Чем больше объём накопителя, тем дольше ждать окончания операции.
Форматируем на низком уровне
Если показанным выше способом флешка не форматируется и показывает объём 0 байт ёмкость, тогда попробуем отформатировать её на низком уровне. Для этого нам понадобится отличная бесплатная утилита HDD Low Level Format Tool. Найти и скачать её в Интернете не проблема.
После запуска программы видим окно с выбором диска — здесь надо выбрать свою флешку!
Если ошибётесь и выберете какой-нибудь локальный диск, то будет очень грустно…. Нажимаем на кнопку «Continue» и видим следующее окно:
Откройте вкладку «Low-Level Format» и на ней, в самом низу, нажмите кнопку «Format This Device». Запустится низкоуровневое форматирование флешки, которое занимает достаточно много времени. Чем она больше — тем дольше идёт процесс. Так что запаситесь терпением.
Чем она больше — тем дольше идёт процесс. Так что запаситесь терпением.
Восстанавливаем работу прошивки контроллера
Если виной поломки является программное обеспечение микроконтроллера — так называемая прошивка, то исправить ситуацию может лишь специальная утилита от производителей этого самого чипа. Сначала надо найти его код производителя и номер продукта. Для этого открываем диспетчер устройств.
Находим там свою флешку. Если она определилась именно как USB-диск, то искать надо в разделе «Контроллеры USB». Если гаджет не определяется, тогда он будет висеть в диспетчере как неизвестное устройство, помеченное восклицательным знаком.
Нам надо кликнуть на устройстве правой кнопкой мыши и в меню выбрать пункт «Свойства». Появится второе окно, где переходим на вкладку «Сведения». В Windows 10 надо в списке свойств выбираем «ИД оборудования». На более ранних версиях операционной системы ищите «Код устройства», или «Код экземпляря устройства». Нам нужна строчка, содержащая коды VID (идентификатор производителя) и PID (идентификатор продукта).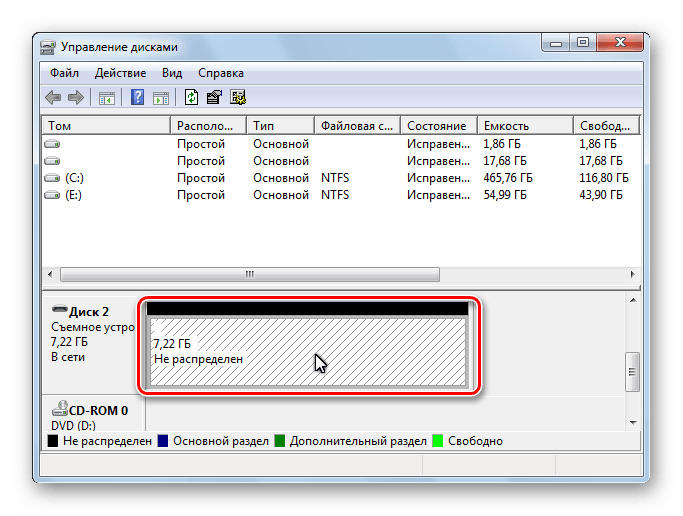 У моей флешки VID — 13FE, а PID — 1D00.
У моей флешки VID — 13FE, а PID — 1D00.
Далее лезем на сайт FlashBoot.ru и открываем раздел iFlash.
Вбиваем значение VID и PID в соответствующие поля поиска и нажимаем на кнопку Search. В найденных результатах ищем свою модель флешки и предлагаемые для неё утилиты, ссылка для скачивания которой обычно там же и присутствует.
Я таким образом уже несколько раз реанимировал флешки, которые писали объём 0 байт. Но, справедливости ради хочу заметить, что были случаи, когда вернуть USB-диск к жизни не получилось. Так что, если у Вас что-то не получается, то пишите в нашей группе ВКонтакте — попробую помочь! Всем удачи!
Как отформатировать флешку под NTFS
Сайт технической поддержки smartronix.ru приветствует Вас, дорогие посетители! Хотите узнать, как отформатировать флешку под NTFS, или обратно, в устаревшую FAT32?Тогда читайте, как быстро провести форматирование флешки удобным способом встроенными средствами Windows, без использования стороннего программного обеспечения.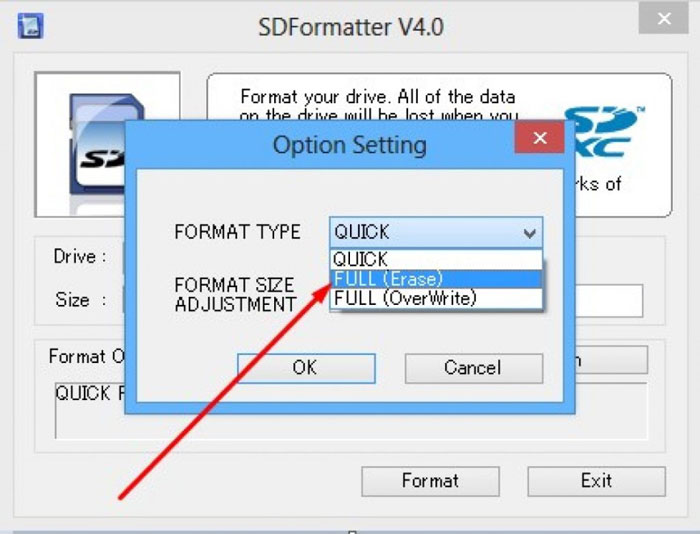
Форматирование флешки под NTFS в Windows XP
Отформатировать флешку в NTFS можно различными способами. Рассмотрим, каждый по-порядку, а вы уж выбирайте, который больше нравится. Предупреждаем заранее, если на флеш накопителе есть важные данные, то их необходимо скопировать на жесткий диск, для того. Чтобы они не были уничтожены при форматировании, и не пришлось делать восстановление данных с флешки в последствии.
Форматирование флешки в Windows XP путем изменения политики
Многие пользователи Windows XP сталкиваются с одной типовой проблемой, когда не удается отформатировать флешку в NTFS. Это особенность операционной системы Windows XP, которая не дает форматировать флэшку стандартным способом, через управление дисками.
Но способ форматирования все же есть, к тому же он простой и понятный. Порядок действий при этом следующий:
Необходимо зайти в диспетчер устройств:
Пуск –> Настройка -> Панель Управления -> Система -> Диспетчер устройств
Найти в “Дисковых устройствах” вашу флешку, кликнуть по ней правой кнопкой мыши, выбрав “Свойства”. Либо просто нажать правой кнопкой на флеш накопитель в “Мой компьютер”, и выбрать “Свойства”.
Либо просто нажать правой кнопкой на флеш накопитель в “Мой компьютер”, и выбрать “Свойства”.
Далее переходим в закладку “Политика” и ставим точку на “Оптимизировать для выполнения”. Далее нажать на “ОК”.
После этого, нажимайте правой кнопкой по накопителю, выбирайте “Свойства” и выбирайте “Форматирование”. Как видите, должна появится система NTFS.
Ну а дальше, можно выбрать эту самую NTFS и отформатировать флэшку.
Программа для форматирования флешек в Windows XP
Еще один метод форматирования флешки в NTFS для Windows XP. Ничем не отличается по результату от первого. Но в данном случае, мы используем программу для форматирования флешек File System Conversion Utility, которая находится по адресу:
C:\Windows\System32\convert.exe
Для того, чтобы воспользоваться данной утилитой, выполним следующие шаги:
Нажимаем “Пуск”->”Выполнить”-> в командной строке ввести “CMD”
В появившемся черном окошке набираем команду для форматирования флешки с помощью программы convert.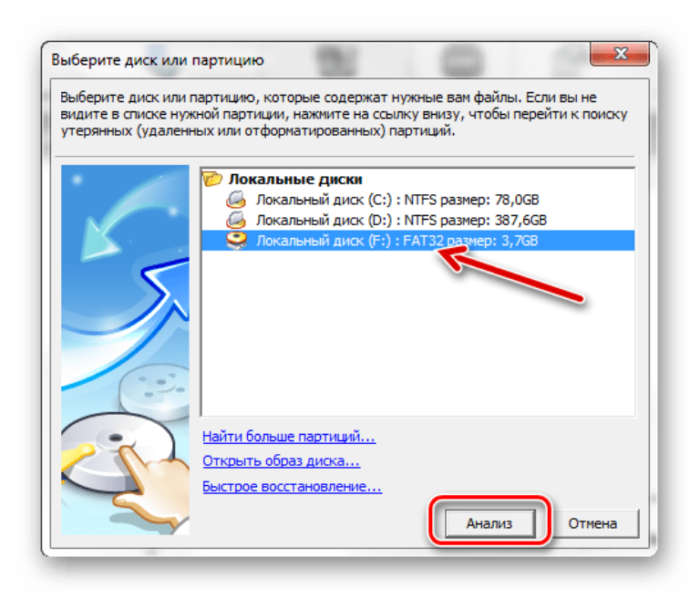 exe:
exe:
convert: буква флешки/fs:ntfs/nosecurity/x
, где “буква флешки” – буква логического диска, под которой он определилась в системе.
Программа для форматирования флешки convert.exe может преобразовать файловую систему в NTFS без потери информации. Но мы все равно, рекоммендуем скопировать важные данные с накопителя, если решите отформатировать флэшку данным способом. Еще одной особенностью метода является то, что для операции форматирования, необходимо свободное место на флеш накопителе. В противном случае, при выполнении команды появится ошибка.
Если ваша флешка имеет метку тома (название), то при конвертировании ее в NTFS, нужно будет ввести эту метку, чтобы форматирование прошло успешно.
Как отформатировать флешку в Windows 7
Как отформатировать флешку Windows 7? В Windows 7 все просто. Здесь NTFS уже поддерживается полностью, поэтому отформатировать флешку в этой операционке просто, даже элементарно.
Находим нашу флешку в “Компьютере”.
Кликаем по ней правой клавишей мыши и выбираем “Форматировать”.
И выбираем нужные параметры форматирования.
Как видите, выбрать можно несколько типов файловых систем. Но мы рекомендуем выбирать актуальную NTFS, нежели устаревшую FAT32. Мы надеемся, что статья оказалась полезной для вас. Читайте Smartronix.ru!
Помогла ли вам эта статья?
ДаНет
Как отформатировать флешку, если она не форматируется
Далеко не все внешние устройства можно отформатировать привычным нам способом. И если проблема не связана с самой флешкой, можно попытать удачу, прибегнув к использованию нескольких других методов. От стандартных средств решения проблемы, до сторонних программ, который решат вашу проблему.Стандартные средства Windows
К стороннему ПО мы всегда успеем прибегнуть, но стоит ли? Ведь в Виндовс встроена отличная утилита, о которой многие просто забывают. Нам нужно попасть в «Управление дисками».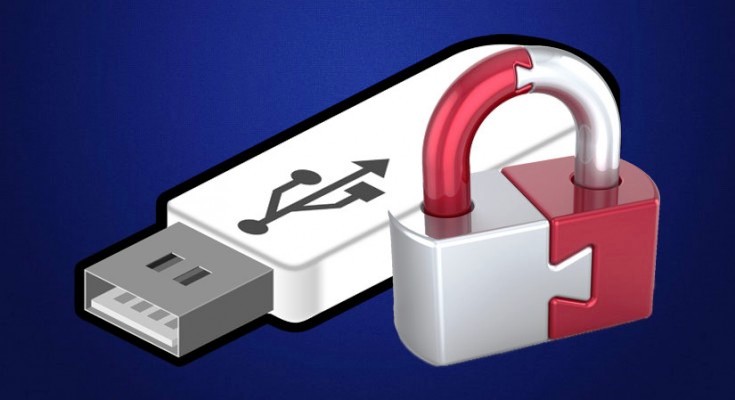 Итак, Вы должны проделать следующие действия:
Итак, Вы должны проделать следующие действия: - Запускаем проводник;
- Переходим в «Этот компьютер» посредством клика на сопутствующий значок в левом столбце;
- Открываем вкладку «Компьютер», далее кликаем по иконке с подписью «Управление»;
- Откроется новое окно с множеством элементов, Вам следует с левой стороны выбрать «Управление дисками»;
- Информация в окне обновится, и Вы получите доступ к управлению всеми носителями: встроенные и переносные жёсткие диски, флешки;
- Кликните правой кнопкой мыши на Ваш съёмный носитель, который необходимо отформатировать и выберите сопутствующий пункт в контекстном меню;
- В диалоговом окне нажмите «Да» для подтверждения своего желания форматировать диск;
- Выберите нужную файловую систему и размер кластера. Если не знаете, что это такое – оставьте всё, как было. Советуем снять галочку напротив «Быстрое форматирование», чтобы были очищены все разделы съёмного носителя.
 В таком случае операция отнимет заметно больше времени;
В таком случае операция отнимет заметно больше времени; - Готово!
Если и в данном случае Вы получили аналогичную ошибку, стоит попробовать воспользоваться сторонним ПО. Именно о его использовании в дальнейшем мы и расскажем.
USB Flash Drive Repair Tool
Не будем вдаваться в подробности, что такое низкоуровневое форматирование и в прочие ненужные Вам термины. Единственное, чего мы хотим – добиться положительного результата и заставить съёмный носитель работать. Вам нужно выполнить следующие действия:- Скачать утилиту отсюда. Она будет первая в списке. Установка не требуется;
- Запустите загруженное ПО, распаковав его из архива;
- Далее у нас есть два варианта действий – нажать на кнопку «Format» или «Restore». Первая произведёт аналогичный эффект, какого Вы могли добиться, воспользовавшись прошлой инструкцией; вторая – позволит нам восстановить вышедшие из строя разделы благодаря тому самому низкоуровневому форматированию.
 Поэтому мы и выбираем «Restore»;
Поэтому мы и выбираем «Restore»; - К сожалению, в программе нет возможности выбора диска при активации режима восстановления. Единственный вариант – загрузить ПО на флешку и заново запустить его;
- Подтвердите своё желание восстановить устройство, нажав на кнопку «Yes»;
- Дождитесь завершения процесса;
- Отформатируйте карту памяти стандартным способом.
И данный способ оказался в Вашем случае бесполезен? Не беспокойтесь, ещё не всё потеряно. Напоследок мы приготовили ещё один эффективный вариант.
Командная строка от имени Администратора
Вы не знакомы с командной строкой? Не проблема, благодаря нашей инструкции Вы с лёгкостью управитесь с нею. Начнём:- Кликаем ПКМ (правая кнопка мышки) по меню «Пуск»;
- Выбираем там «Командная строка (Администратор)»;
- Вводим: «diskpart»;
- Далее – «list disk»;
- В окне появится новая информация, где будут указаны все носители (в их числе и съёмные).
 Вам нужно определить, где флешка. Как правило, она будет последней в списке. Впрочем, размер информации сразу выдаёт её;
Вам нужно определить, где флешка. Как правило, она будет последней в списке. Впрочем, размер информации сразу выдаёт её; - Чтобы выбрать носитель пишем команду «select disk 2 (у вас может отличатся нумерация»;
- Далее мы должны отключить защиту от записи. Зачастую именно она становится корнем проблемы. Для этого вводим «attributes disk clear readonly»;
- Ожидаем появления надписи: «Атрибуты диска успешно очищены»;
- Теперь заходим в проводник Windows и проводим форматирование стандартными средствами;
Как видите, ничего сложного здесь нет. Если и на сей раз Вы потерпели неудачу, скорее всего, проблема заключается в самом съёмном носителе. Возможно, он неисправен. Попробуйте обратиться в сервисный центр, где выполняют процедуру восстановления данных.
Как восстановить файлы с флешки, которую нужно отформатировать?
Позиция: Как ТО — Восстановление данных — Как восстановить файлы с флешки, которую нужно отформатировать?
Содержание
USB-накопительтребует форматирования
USB-накопитель сообщает, что его нужно отформатировать, что является одной из наиболее распространенных ситуаций потери данных, с которой вы должны знать, как бороться. Что значит неформатированная флешка? Когда флеш-накопитель запрашивает форматирование, вы не можете открыть его и получить доступ к файлам в проводнике Windows, и получите сообщение об ошибке: «Вам необходимо отформатировать диск в накопителе, прежде чем вы сможете его использовать.Вы хотите отформатировать его? «. Это может произойти после того, как вы извлечете флешку из компьютера, не выполнив рекомендуемую процедуру, которая требует закрытия всех открытых файлов и выбора опции безопасного удаления каждый раз перед отключением USB-устройства. Файловая система повреждается и повреждается . Windows отслеживает файлы, хранящиеся на флеш-накопителе, путем чтения информации в файловой системе, после повреждения файловой системы Windows не сможет получить доступ к файлам. Она предлагает решение, чтобы исправить это, но единственное решение, предлагаемое Windows, — это форматирование флеш накопитель.
Что значит неформатированная флешка? Когда флеш-накопитель запрашивает форматирование, вы не можете открыть его и получить доступ к файлам в проводнике Windows, и получите сообщение об ошибке: «Вам необходимо отформатировать диск в накопителе, прежде чем вы сможете его использовать.Вы хотите отформатировать его? «. Это может произойти после того, как вы извлечете флешку из компьютера, не выполнив рекомендуемую процедуру, которая требует закрытия всех открытых файлов и выбора опции безопасного удаления каждый раз перед отключением USB-устройства. Файловая система повреждается и повреждается . Windows отслеживает файлы, хранящиеся на флеш-накопителе, путем чтения информации в файловой системе, после повреждения файловой системы Windows не сможет получить доступ к файлам. Она предлагает решение, чтобы исправить это, но единственное решение, предлагаемое Windows, — это форматирование флеш накопитель.
Почему моя флешка вдруг говорит, что ее нужно отформатировать? Неформатированной ошибке может способствовать ряд причин, и стоит знать причины, так как вы можете быть начеку и держать USB-накопитель подальше от ошибки в будущем.
- Самая распространенная причина — отключение USB-накопителя без выбора опции «Безопасное извлечение» или извлечение USB-накопителя во время чтения или записи данных системой.
- Произошло внезапное отключение питания, когда флэш-накопитель используется для передачи данных или выполнения других задач.
- Заражать вирусом или вредоносным ПО. USB-накопитель с большей вероятностью заразит вирус, чем внутренний жесткий диск, поскольку он может использоваться на неизвестных компьютерах, на которых не включен Защитник Windows или не установлено стороннее антивирусное программное обеспечение.
- Другие причины: поврежденные сектора, устаревшие аппаратные компоненты, низкое качество, физические повреждения и т. Д.
Стоит ли форматировать флешку при запросе форматирования? Нет! Форматирование должно быть последним решением, когда на диске есть важные данные, поскольку оно удаляет все с флэш-накопителя.Это не означает, что нет других решений, чтобы исправить это без потери данных, когда Windows не может предложить решение, кроме форматирования.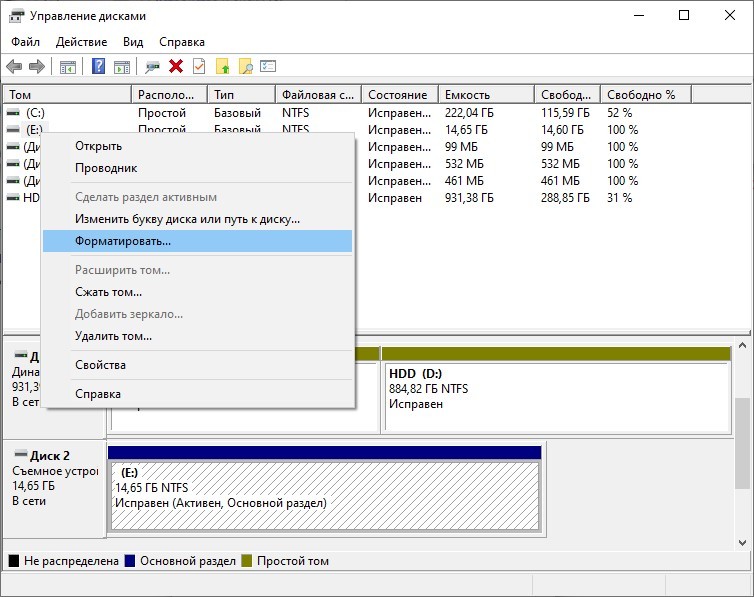
Можно ли восстановить файлы с флешки, которую нужно отформатировать? Да, в большинстве случаев вы можете легко получить файлы с неформатированного диска и сохранить потерянные файлы в другом рабочем разделе. Чтобы получить лучший результат восстановления данных, вам необходимо держать флешку подальше от таких операций, как форматирование, проверка диска (CHKDSK), восстановление битых секторов, удаление и повторное создание раздела и т. Д.Когда дело доходит до восстановления файлов с флэш-накопителя USB, который требует форматирования, самым простым решением является использование программного обеспечения для восстановления данных с флэш-накопителя, например DiskGenius. В следующем разделе мы покажем вам, как восстановить данные с неформатированного, RAW или поврежденного USB-накопителя.
Пошаговое руководство: Как восстановить файлы с флешки, которую нужно отформатировать?
Первое предложение — не форматировать флешку перед восстановлением данных. Некоторые пользователи могут просто нажать кнопку «Форматировать», когда Windows предложит отформатировать диск. Форматирование — единственное решение, предлагаемое Windows, которое действительно помогает снова получить доступ к флешке, но при этом удаляет все с диска. Следовательно, форматирование флеш-накопителя не помогает при восстановлении данных, что еще хуже, оно может повредить информацию, которая имеет жизненно важное значение для полного восстановления данных. Короче говоря, восстановление данных с флешки должно выполняться в первую очередь.
Форматирование — единственное решение, предлагаемое Windows, которое действительно помогает снова получить доступ к флешке, но при этом удаляет все с диска. Следовательно, форматирование флеш-накопителя не помогает при восстановлении данных, что еще хуже, оно может повредить информацию, которая имеет жизненно важное значение для полного восстановления данных. Короче говоря, восстановление данных с флешки должно выполняться в первую очередь.
DiskGenius — довольно хороший выбор, если вы хотите восстановить данные с USB-накопителя, который требует форматирования.Это программное обеспечение может извлекать все типы файлов, включая фотографии, документы, видео, песни и электронные письма, с неформатированного раздела на жестком диске, внешнего жесткого диска, USB-накопителя, SD-карты, ручки, виртуального диска, динамических дисков, RAID и т. Д. Предварительный просмотр файла доступен во время или после сканирования файлов, и вы можете проверить, можно ли восстановить нужные фотографии, видео, видео или документы до окончательного восстановления.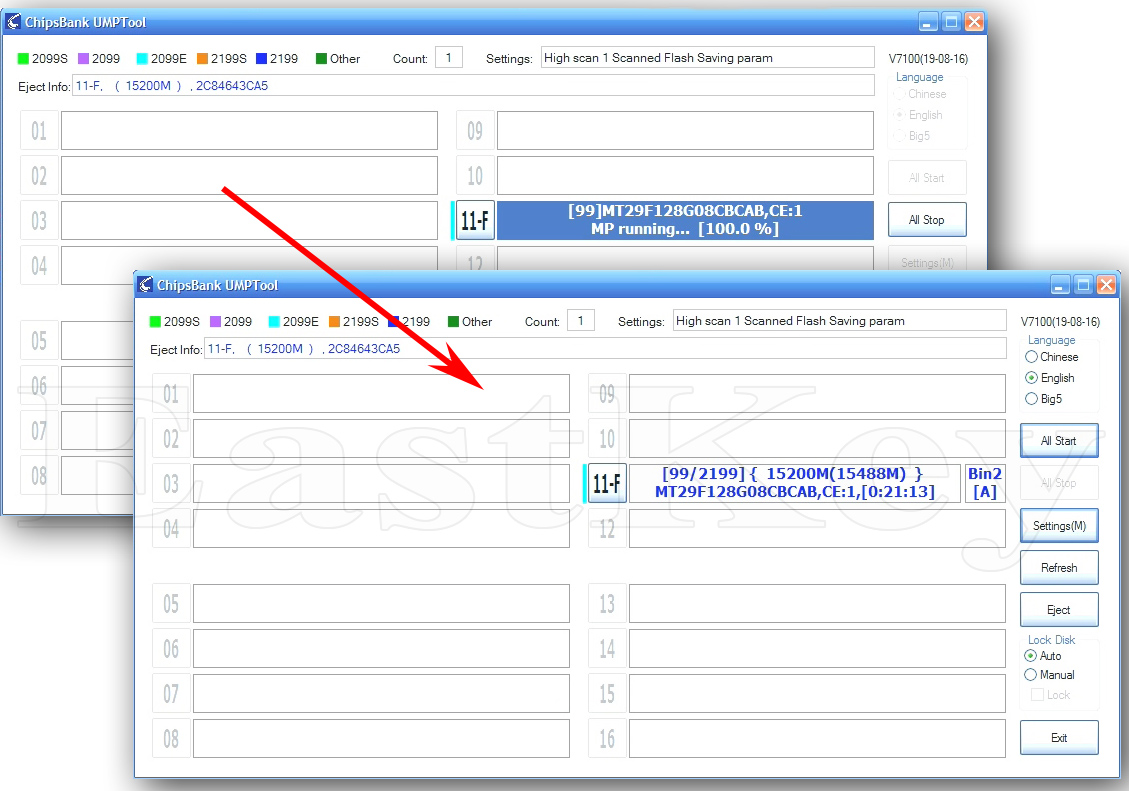 В дополнение к восстановлению разделов в формате RAW DiskGenius также может восстанавливать удаленные или потерянные разделы, что позволяет восстановить потерянные разделы на том же диске и снова сделать потерянные разделы доступными в проводнике Windows.
В дополнение к восстановлению разделов в формате RAW DiskGenius также может восстанавливать удаленные или потерянные разделы, что позволяет восстановить потерянные разделы на том же диске и снова сделать потерянные разделы доступными в проводнике Windows.
ô Скачать бесплатно
Ниже приведено пошаговое руководство по восстановлению файлов с USB, которые необходимо отформатировать:
Шаг 1 Загрузите и установите DiskGenius на компьютер с Windows. Затем подключите неформатированную флешку к этому компьютеру.
DiskGenius полностью совместим со всеми версиями операционной системы Windows, включая как 32-битные, так и 64-битные. Если вы хотите использовать портативную версию, перейдите на страницу загрузки, чтобы получить ее.
Шаг 2 Выберите недоступный раздел на USB-диске и нажмите Tools > Recover Lost Files , как показано на рисунке ниже:
Совет: Если неформатированная флешка была в файловой системе NTFS, вы также можете в первую очередь попробовать функцию «Загрузить текущий раздел интеллектуально».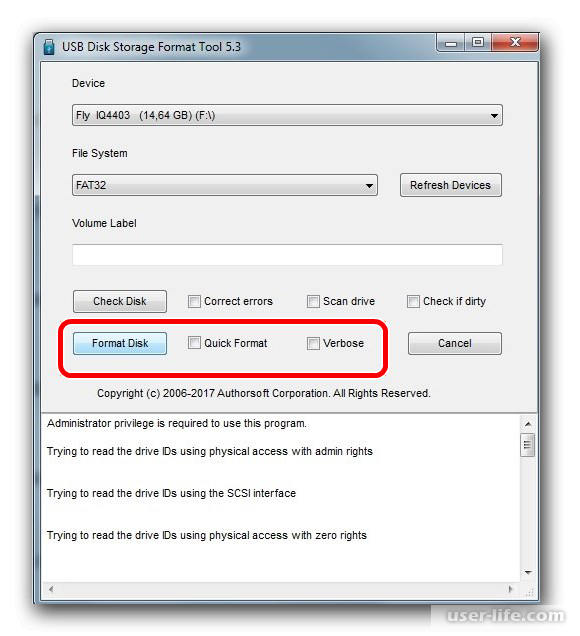 Эта функция обычно позволяет быстро загружать потерянные файлы с оригинальными именами, поэтому, если она работает, вам не придется тратить время на сканирование раздела.
Эта функция обычно позволяет быстро загружать потерянные файлы с оригинальными именами, поэтому, если она работает, вам не придется тратить время на сканирование раздела.
Шаг 3 Нажмите кнопку Start , чтобы запустить полное и глубокое сканирование флеш-накопителя и дождаться завершения сканирования.
Шаг 4 Предварительный просмотр найденных файлов, перечисленных в результате сканирования.
Дважды щелкните файл, чтобы открыть окно предварительного просмотра файла, в котором можно просмотреть содержимое файла и проверить, не поврежден ли файл.
Шаг 5 Скопируйте файлы на другой диск, и вы сможете выполнить задачу восстановления USB-накопителя.
Совет: DiskGenius Free Trial Edition не поддерживает копирование больших файлов, и вам необходимо приобрести лицензионный код и зарегистрировать его в подходящей версии прямо сейчас.
Как исправить поврежденную флешку без потери данных?
Если USB-накопитель поврежден и просит отформатировать его, не паникуйте. Исправить это можно без потери данных: первый этап — восстановить важные данные с флешки, что подробно описано выше. Второй этап — исправить неформатированную проблему, и вы можете попробовать несколько решений здесь.
Исправить это можно без потери данных: первый этап — восстановить важные данные с флешки, что подробно описано выше. Второй этап — исправить неформатированную проблему, и вы можете попробовать несколько решений здесь.
Метод 1. Запустите CHKDSK на флэш-накопитель
Шаг 1 Введите cmd в поле поиска, чтобы найти командную строку.Затем запустите его от имени администратора.
Шаг 2 Введите chkdsk x: / f и нажмите клавишу Enter. (x — буква флешки, которую вы собираетесь починить)
Шаг 3 Дождитесь завершения процесса.
Существует вероятность того, что chkdsk не может завершиться нормально, например, выдается ошибка «Тип файловой системы — RAW, CHKDSK недоступен для дисков RAW». В этом случае вы можете попробовать форматирование.
Метод 2: отформатируйте USB-накопитель в проводнике Windows
Шаг 1 Дважды щелкните «Этот компьютер», чтобы открыть проводник.Щелкните правой кнопкой мыши флэш-накопитель и выберите в контекстном меню пункт Format .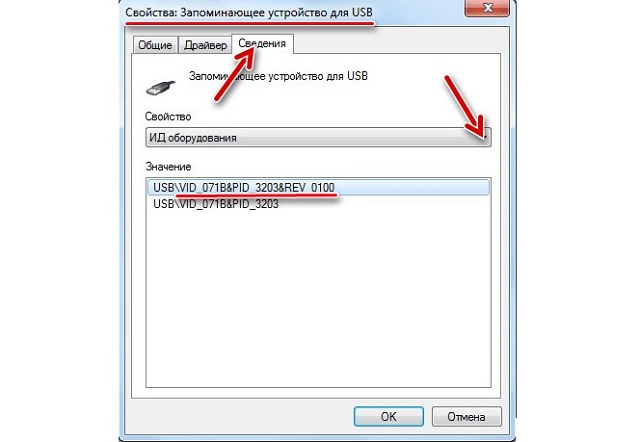
Шаг 2 Выберите тип файловой системы, выберите опцию «Быстрое форматирование» и нажмите кнопку « Начать ».
Windows выполнит полное форматирование, если вы не выберете быстрое форматирование. Для полного форматирования требуется больше времени, и нет необходимости пытаться это сделать, если флешка не повреждена физически.
Шаг 3 Нажмите кнопку OK , когда Windows предупредит, что файлы будут удалены из этого раздела.Поскольку файлы с этой флешки были восстановлены на другой диск, вы можете просто щелкнуть OK, чтобы продолжить форматирование.
Метод 3. Проверка и восстановление сбойных секторов
Шаг 1 Запустите DiskGenius Free edition со своего ПК и подключите поврежденную флешку.
Шаг 2 Выберите флэш-накопитель и щелкните Tools > Verify or Repair Bad Sectors .
Шаг 2 Нажмите кнопку Начать восстановление , чтобы просканировать диск и проверить наличие поврежденных секторов.
Часто задаваемые вопросы по восстановлению неформатированной флешки
1. Почему моя флешка постоянно говорит, что ее нужно отформатировать?
Файловая система раздела флэш-накопителя повреждена, и Windows не может распознать поврежденную файловую систему. Когда Windows не может получить доступ к разделу, она попытается восстановить его с помощью форматирования. Таким образом, вы получаете сообщение об ошибке, в котором говорится, что USB-накопитель необходимо отформатировать, прежде чем вы сможете его использовать. Что вы должны сделать? Форматировать или нет? В основном это зависит от того, важны ли для вас файлы на флешке.Держите его подальше от любых действий по ремонту, если вы хотите восстановить потерянные данные.
2. Как отремонтировать USB-накопитель, который требует форматирования?
Вот несколько методов, которыми вы можете попробовать исправить USB-накопитель, который требует форматирования, но вы должны заранее убедиться, что вы восстановили или создали резервную копию важных файлов.
- Запустите CHKDSK для восстановления поврежденной файловой системы
- Отформатируйте USB-накопитель в Windows или с помощью стороннего программного обеспечения
- Удалите поврежденный раздел и создайте новый в Управлении дисками
3.Мой внешний жесткий диск говорит, что его нужно отформатировать. Как восстановить с него данные без форматирования?
Не беспокойтесь. Возможно восстановление файлов с внешнего жесткого диска в формате RAW, без форматирования или повреждения; а также можно исправить неформатированный внешний жесткий диск без потери данных. Обратитесь к этому руководству, чтобы найти пошаговые решения: Как восстановить файлы с поврежденного внешнего жесткого диска без форматирования?
4. Как исправить, когда на внешнем жестком диске появляется сообщение «Вам необходимо отформатировать диск в приводе, прежде чем его можно будет использовать»?
Чтобы исправить эту ошибку, вам просто нужно сделать две вещи:
1.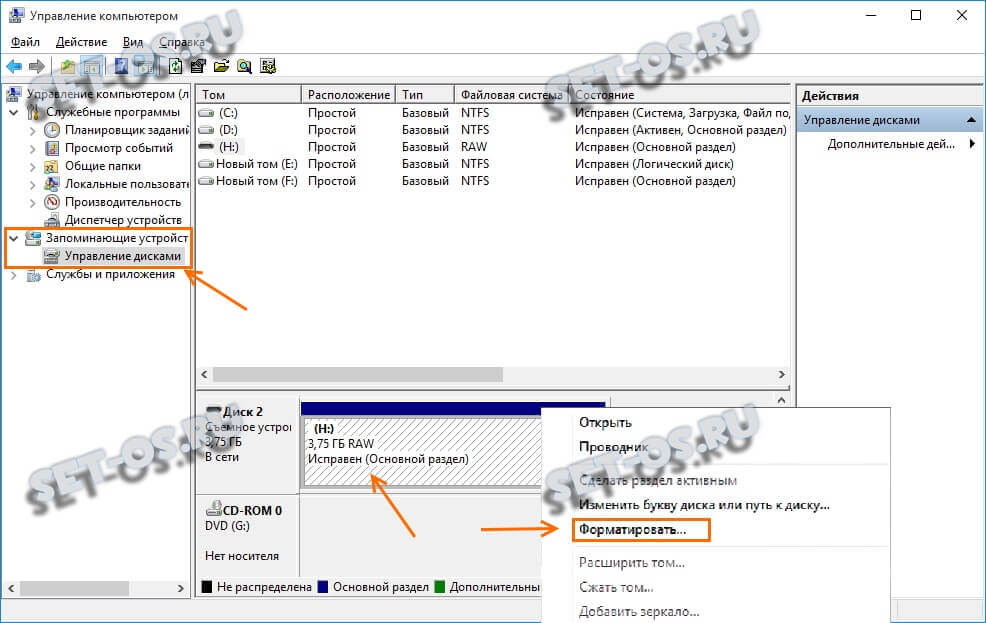 Восстановите потерянные файлы с этого неформатированного внешнего жесткого диска с помощью DiskGenius.
Восстановите потерянные файлы с этого неформатированного внешнего жесткого диска с помощью DiskGenius.
2. Отформатируйте поврежденный диск в Windows, чтобы он снова стал доступным.
Заключение
Завершите чтение этого руководства, и у вас будет четкое представление о том, как восстановить файлы с USB-накопителя, который необходимо отформатировать, а также как исправить поврежденный и неформатированный USB без потери данных. Хотя вы можете исправить неформатированный USB-накопитель без потери данных, по-прежнему очень важно регулярно выполнять резервное копирование файлов.Если вам понадобится помощь, отправьте заявку на странице контактов.
Сопутствующие руководства
Как исправить нечитаемый USB-накопитель на Mac — MacMyths
Флэш-накопители или флэш-накопители — отличный способ передачи данных между несколькими компьютерами. И время от времени этот метод передачи дает сбой, потому что флэш-накопители являются физическими устройствами.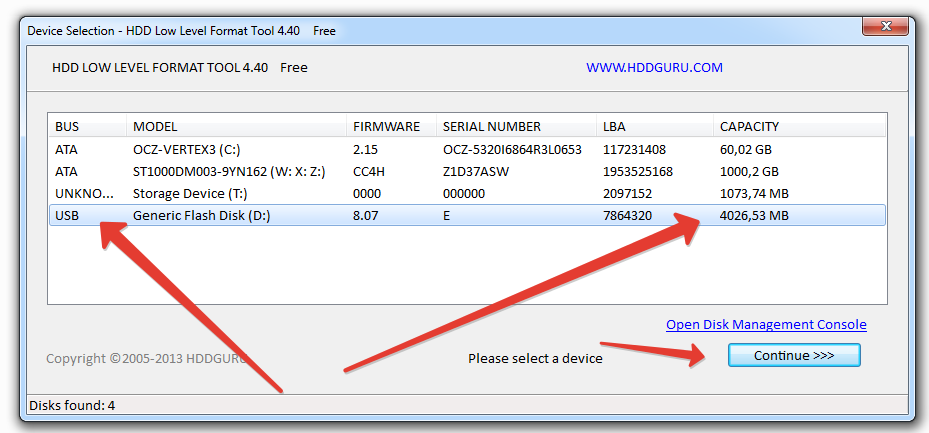 Они могут быть повреждены или повреждены данные.
Они могут быть повреждены или повреждены данные.
Однако чаще всего проблема не в самом устройстве, а в том, как мы его используем.Если флеш-накопитель USB поврежден, например, когда Mac не может его обнаружить или отказывается подключать накопитель, убедитесь, что он был правильно подготовлен.
macOS имеет встроенный инструмент, который может помочь исправить нечитаемый USB-накопитель на Mac: Дисковая утилита. После выбора диска в Дисковой утилите нажмите кнопку «Первая помощь», чтобы проверить устройство. Однако перед устранением проблемы проверьте, правильно ли установлен диск отформатирован .
Как исправить нечитаемый USB-накопитель на Mac
Убедитесь, что USB-накопитель был отформатирован для совместимости с macOS
Есть два особых случая, когда USB-накопитель может быть недоступен, но не потому, что он был поврежден.Возможно, накопитель не был отформатирован в формат диска, совместимый с macOS. Два случая:
Два случая:
- Новый диск
- Диск, который использовался в Windows или другой операционной системе
Форматирование нового диска
Большинство флеш-накопителей, которые вы можете приобрести, предварительно отформатированы в формате Windows (потому что пользователей ПК больше, чем пользователей Mac). В некоторых случаях диски вообще не форматировались.
Если USB-накопитель не был отформатирован, то при первом подключении его к Mac вы увидите сообщение об ошибке «Вставленный диск не может быть прочитан этим компьютером» с опциями «Инициализировать», «Игнорировать» и «Отклонить».
Если накопитель никогда ранее не использовался (и не содержит ценных данных), нажмите кнопку «Инициализировать». Это откроет приложение Disk Utility.
Другой способ открыть приложение — использовать поиск Spotlight: одновременно нажмите клавиши Command и пробел и введите «Дисковая утилита» в строке поиска. Нажмите Enter.
В левой части приложения найдите флешку. Поскольку это новый диск, на нем не будет таких разделов:
Нажмите кнопку «Разделить» на верхней панели инструментов приложения.
Вам необходимо предоставить три части информации: имя, формат и размер. Не обращайте внимания на размер и используйте значение по умолчанию.
Введите содержательное описание в поле «Имя» (обычно я избегаю использования специальных символов, подчеркиваний и пробелов).
Что касается формата, существует множество вариантов, и выбор зависит от того, как будет использоваться флэш-накопитель.
Если вы абсолютно уверены, что флеш-накопитель будет использоваться только с компьютерами Mac и никогда не будет необходимости копировать что-либо на ПК и с ПК, тогда лучшим форматом является Mac OS Extended Journaled .
Если вам нужно шифрование, используйте зашифрованную версию формата. Однако не используйте варианты с учетом регистра: я не знаю ни одного случая, когда это могло бы быть полезно.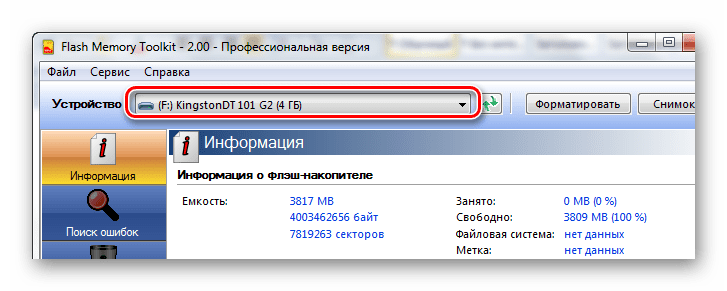
В случае, если есть вероятность, даже удаленная, что флешка будет использоваться с компьютерами Windows, тогда выберите ExFAT .
Вот таблица совместимости форматов файлов из моего предыдущего поста:
| Формат | Поддержка Windows | Поддержка Mac |
|---|---|---|
| NTFS | Полный | Только для чтения |
| Полный | Полный | |
| APFS | Нет | Полный |
| Mac OS Extended | Нет | Полный |
Форматирование диска, используемого с ПК
Как видно из таблицы выше, Mac поддерживает большинство форматов ПК, в то время как ПК поддерживает только свои собственные.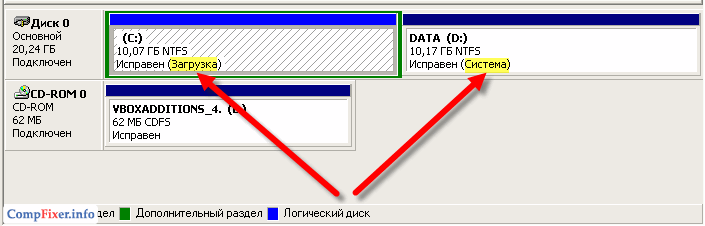 macOS полностью поддерживает FAT32 (отображается как MS-DOS в Дисковой утилите) и ExFAT.
macOS полностью поддерживает FAT32 (отображается как MS-DOS в Дисковой утилите) и ExFAT.
Проблема с форматом MS-DOS заключается в том, что он предназначен для хранения файлов размером менее 4 ГБ. Другими словами, если файл отформатирован как устройство MS-DOS, вы не сможете скопировать на него файлы размером более 4 ГБ .
Mac также может читать с дисков, отформатированных как NTFS, но только в режиме только для чтения . Компьютеры Mac не могут удалять или изменять содержимое файлов на дисках NTFS.
К сожалению, если диск уже был отформатирован с помощью NFTS, единственный способ переформатировать для совместимости с Mac чтения / записи — сначала сохранить содержимое диска на другом компьютере или диске, переформатировать в ExFAT, а затем скопировать файлы обратно на диск. .
Убедитесь, что USB-накопитель был подключен к Mac
Одна проблема, с которой часто сталкиваются начинающие пользователи, — это когда USB-накопитель не подключается к Mac.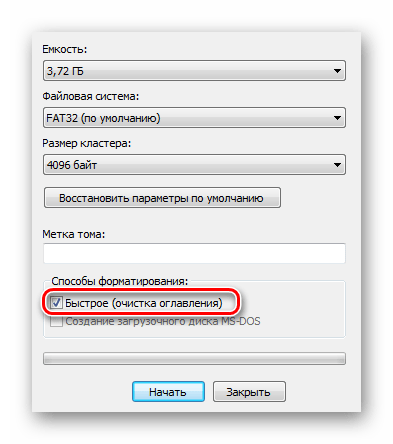
Чтобы узнать, смонтирован ли диск, снова используйте Дисковую утилиту.Иногда диск отображается в списке томов (или дисков) в левой части приложения, но не отображается в Finder.
В этом случае выберите диск и нажмите кнопку «Смонтировать» на панели инструментов.
Если диск был смонтирован, но вы не видите его на рабочем столе, попробуйте другой трюк. Щелкните правой кнопкой мыши диск в Дисковой утилите и выберите в раскрывающемся меню пункт «Открыть в Finder».
Запустите первую помощь из приложения Disk Utility
Как упоминалось выше, в macOS есть встроенный инструмент для проверки и ремонта вышедших из строя устройств.В приложении «Дисковая утилита» выберите проблемный диск и нажмите кнопку «Первая помощь».
Инструмент отобразит окно сообщения.
Нажмите кнопку «Выполнить». Сначала модуль первой помощи проверит, нет ли проблем с устройством. Если обнаружены какие-либо ошибки, он запросит разрешение на их исправление.
Сбросить PRAM на Mac
Существует универсальное решение большинства проблем с любым Mac. Это называется сбросом PRAM (ОЗУ параметров).
PRAM содержит некоторые параметры инициализации, относящиеся к оборудованию, кэшируемому в специальной памяти.Иногда эта память повреждается и может вызывать всевозможные проблемы со звуком, видео и USB-устройствами.
Все, что вам нужно, это сначала выключить Mac. Затем включите его и сразу же удерживайте четыре клавиши на клавиатуре: Command, Option, P и R. Отпустите клавиши, как только на экране появится логотип Apple.
Вот подробные инструкции от Apple.
Попробуйте сторонние приложения для восстановления дисков
Если ничего из вышеперечисленного не помогло с проблемой, один из способов решить проблему — использовать сторонние приложения.
Я не могу рекомендовать какие-либо приложения, но если вы решите пойти по этому пути, у меня есть несколько советов, как убедиться, что приложение безопасно.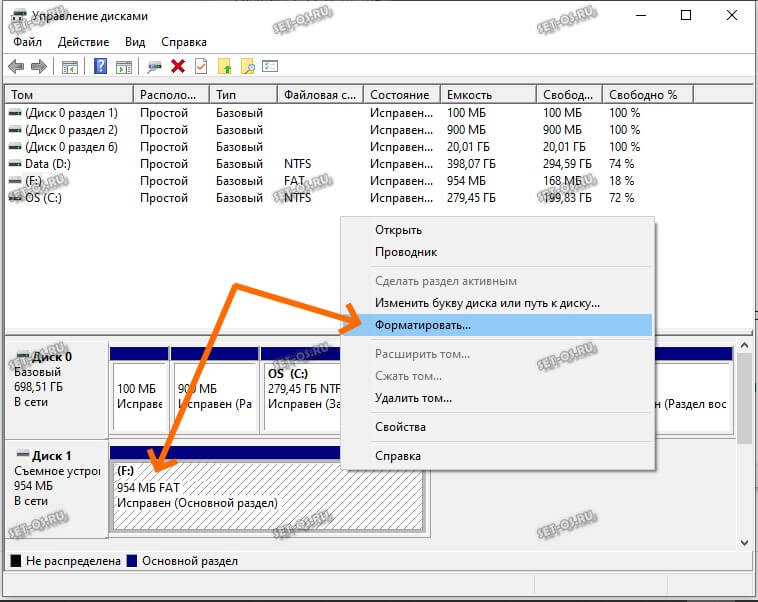
Я всегда рекомендую использовать приложения, загруженные из Mac App Store.
Однако проблема в том, что приложения из App Store обычно имеют ограничения, когда дело доходит до прямого доступа к оборудованию (то, что вам нужно, когда устройство выходит из строя).
Таким образом, наиболее вероятно, что приложения, которые могут восстанавливать USB-накопители, должны быть загружены непосредственно с сайта разработчика, что небезопасно.
Чтобы убедиться, что приложение не содержит вредоносного или рекламного ПО, загрузите файл на сайт Virus Total. На этом сайте будет запущено несколько антивирусных сканеров, и если он ничего не найдет, то загруженное программное обеспечение, скорее всего, чистое.
Отправьте диск в мастерскую Mac
Это случается очень редко, когда на USB-накопителе действительно возникают проблемы, например сбойные сектора. Проблема была распространена со старыми механическими устройствами, у которых были движущиеся части, и они обычно изнашивались. В настоящее время наиболее вероятно, что разъем может сломаться или деформироваться.
В настоящее время наиболее вероятно, что разъем может сломаться или деформироваться.
У меня есть флэшка 10-летней давности, которую трудно отключить. Когда я пытаюсь вытащить его из порта USB, я часто выдергиваю внешний корпус, но разъем остается внутри порта.
Но, если вы исчерпали все способы своими руками, то, наверное, самое время обратиться за помощью к специалисту. Я знаю несколько мастерских по ремонту Mac, которые специализируются на восстановлении данных. У них есть ряд дорогостоящих инструментов, которые они могут запустить и диагностировать проблемы с дисками.
В заключение хотел отметить, что качество имеет значение при покупке флешек.
Любой, кто думает, что нашел на Amazon выгодную сделку — флэш-накопитель с большим объемом памяти менее 10-20 долларов с тысячами пятизвездочных отзывов, но название компании неизвестно или трудно произносится, — рискует потерять свои данные. один день.
Качественные устройства могут стоить немного дороже, но у них есть два явных преимущества:
- У них меньше шансов выйти из строя
- Они в 3-4 раза быстрее, чем безымянные бренды
Если вы ищете предложения, проверьте мою страницу с лучшими USB-накопителями (типа A и C):
Лучший USB-накопитель для MacBook
Фото: © canva. com / Светлана Лукиенко
com / Светлана Лукиенко
Как починить флешку без форматирования? — Информация
USB-накопители— лучшее средство для хранения данных по сравнению с внутренними жесткими дисками. Это портативное запоминающее устройство делает процесс передачи данных простым и беспроблемным. Таким образом, пользователи компьютеров часто сохраняют важные файлы, такие как изображения, видео, документы и т. Д., На USB-накопителях или используют их в качестве моста для передачи данных. В конечном итоге USB-накопители считаются безопасным носителем для хранения конфиденциальных данных или файлов.
Однако эти USB-накопители внезапно перестают работать, становятся нечитаемыми или не распознаются, если они повреждены или их файловая система. В этом случае вы не можете получить доступ к файлам на USB-накопителе. И, как правило, мы форматируем поврежденный или недоступный USB-накопитель, чтобы его можно было использовать. В то же время мы знаем, что при форматировании удаляются целые файлы, находящиеся на диске.
Итак, если у вас есть какие-либо важные данные, хранящиеся на USB-накопителе, которые не распознаются, становятся недоступными или повреждены, форматирование не является правильным решением.Тогда как исправить флешку без форматирования? Что ж, вот несколько простых и эффективных решений, позволяющих исправить флешку без форматирования.
Как починить USB-накопитель без форматирования?
В случае, если вы сохранили какие-либо конфиденциальные или важные данные на USB-накопителе, который был поврежден или стал недоступным, рекомендуется сначала восстановить файлы с него и приступить к методам устранения неполадок, упомянутым в разделе Часть 2 этой статьи. .
Если вы уверены, что на поврежденном USB-накопителе нет важных файлов, начните сразу же его исправлять, следуя методам, описанным в разделе «Часть 2».
Часть 1: Как восстановить данные с флешки без форматирования?
Подключите USB-накопитель к другому рабочему компьютеру и попробуйте скопировать с него файлы.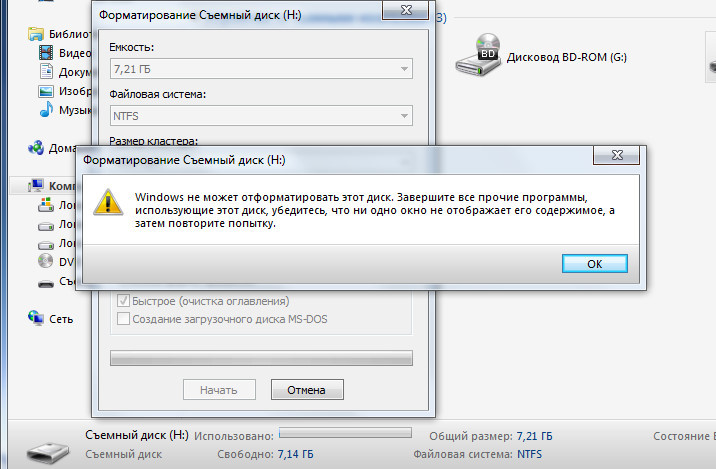 Если USB-накопитель не распознается или не отображается на вашем компьютере, перейдите в Disk Utility (Mac) или Disk Management (Windows) и убедитесь, что диск отображается там.Если диск указан в вашей системной утилите, восстановите данные с него с помощью Remo Recover .
Если USB-накопитель не распознается или не отображается на вашем компьютере, перейдите в Disk Utility (Mac) или Disk Management (Windows) и убедитесь, что диск отображается там.Если диск указан в вашей системной утилите, восстановите данные с него с помощью Remo Recover .
Remo Recover, программа для восстановления данных, которая позволяет восстанавливать удаленные, утерянные, скрытые, недоступные, поврежденные или отформатированные данные USB-накопителя всего за несколько простых шагов. Даже вы можете использовать этот инструмент для восстановления потерянных или удаленных изображений с флэш-накопителя, внешних жестких дисков или других USB-устройств за несколько шагов.
Итак, следуйте этим пошаговым инструкциям, чтобы восстановить данные с USB-накопителя:
Шаг 1: Подключите флэш-накопитель USB к компьютеру с помощью кабеля USB. Загрузите, установите и запустите программу Remo Recover . Нажмите кнопку Recover Drives , затем выберите опцию Partition Recovery .
Загрузите, установите и запустите программу Remo Recover . Нажмите кнопку Recover Drives , затем выберите опцию Partition Recovery .
Шаг 2: Программное обеспечение сканирует вашу систему и показывает все имеющиеся в ней диски и разделы.Теперь выберите USB-накопитель, с которого вы хотите восстановить данные. При желании вы также можете указать типы файлов для восстановления и начать процесс глубокого сканирования.
Шаг 3: Средство восстановления данных отображает все восстановленные файлы с USB-накопителя. Preview и Сохраните восстановленные данные с USB-накопителя в безопасном месте на жестком диске вашего компьютера.
Часть 2: Как починить флешку без форматирования?
Метод 1. Попробуйте другие порты USB
Попробуйте подключить USB-накопитель к другим USB-портам вашего компьютера.И убедитесь, что вы обновили драйверы устройств.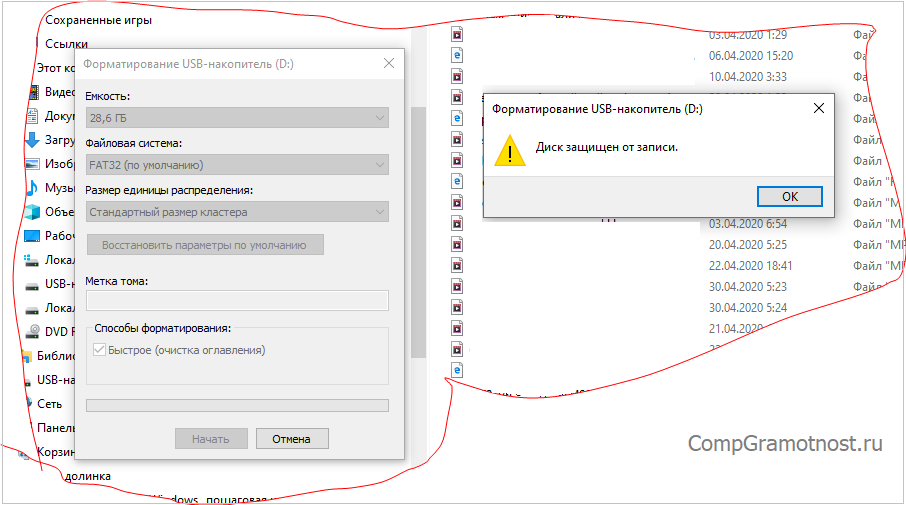
Метод 2: Включить USB-накопитель
- Откройте Control Panel и выберите Device Manager
- Развернуть Дисководы список
- Дважды щелкните стрелку на USB-накопителе и выберите Включить устройство
- Нажмите Далее и Готово
Метод 3. Изменить букву USB-накопителя
- Перейдите на панель управления , выберите Система и безопасность , , затем Инструменты
- Щелкните Управление компьютером
- Щелкните правой кнопкой мыши USB-накопитель и выберите Изменить букву диска и пути
- Нажмите кнопку Добавить , а затем ОК
- Назначьте новую (доступную) букву диска USB-накопителю и завершите процесс
Метод 4: Ремонт USB-накопителя
- Перейти к Мой компьютер / Этот компьютер
- Щелкните правой кнопкой мыши USB-накопитель и выберите Properties
- Перейдите на вкладку Инструменты и нажмите кнопку Проверить (или Проверить сейчас )
- Включить Автоматически исправлять ошибки файловой системы и Сканировать и пытаться восстановить поврежденные секторы флажки
- Нажмите Запустите и дождитесь завершения процесса восстановления.

Метод 5. Выполнить команду CHKDSK
- Перейдите в меню Start и введите cmd во вкладке поиска
- Вы увидите приложение командной строки
- Щелкните его правой кнопкой мыши и выберите Запуск от имени администратора
- Далее введите chkdsk U: / r и нажмите Введите ключ (замените U на букву USB-накопителя )
Теперь Windows начнет восстановление поврежденного USB-накопителя.Подождите некоторое время, пока процесс не завершится. После завершения вы можете без проблем использовать свой USB-накопитель
Как отформатировать USB-накопители в Windows 10
Если у вас неисправный или поврежденный USB-накопитель, его форматирование может быть лучшим способом вернуть его в исходное рабочее состояние. Даже если ваш диск исправен, вы все равно можете отформатировать его, чтобы быстро и легко стереть его содержимое.
В этой статье рассматриваются некоторые способы форматирования USB-накопителя в Windows.Если вы знаете другие способы достижения того же результата, сообщите нам о них в разделе комментариев ниже.
Какую файловую систему следует использовать?
Перед форматированием USB-накопителя необходимо подумать о том, какую файловую систему использовать. Файловые системы — это просто способы организации данных на устройстве хранения (например, на жестких дисках или SD-картах). Поддержка различных файловых систем зависит от вашей операционной системы.
Windows 10 предлагает три варианта файловой системы при форматировании USB-накопителя: FAT32, NTFS и exFAT.Вот разбивка плюсов и минусов каждой файловой системы.
| Плюсы | Минусы | Лучше всего использовать для | |
|---|---|---|---|
| Fat 32 | * Совместимость со всеми основными операционными системами * Меньше использования памяти | * Невозможно обрабатывать отдельные файлы размером более 4 ГБ * Ограниченный размер раздела (до 32 ГБ) | * Съемные запоминающие устройства, такие как флэш-накопители USB * Устройства, которые необходимо подключать к различным операционным системам |
| NTFS | * Можно создавать разделы более 32 ГБ * Может читать / записывать файлы размером более 4 ГБ * Поддерживает шифрование файлов на лету | * Ограниченная кроссплатформенная совместимость | * Внутренние жесткие диски * Системные диски Windows |
| exFAT | * Предоставляет неограниченный размер файла и раздела | * Возможно, вам потребуется установить драйверы, чтобы получить exFAT c совместимость с Linux | * Внешние жесткие диски * Флэш-накопители, если вы хотите работать с файлами размером более 4 ГБ |
Затем давайте рассмотрим некоторые способы форматирования USB-накопителя в Windows 10.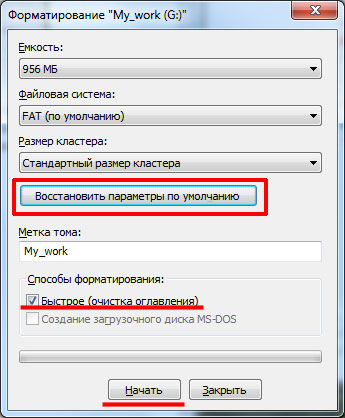
Метод 1. Форматирование USB-накопителя из проводника
Самый популярный способ форматирования запоминающего устройства и, возможно, один из самых простых — это непосредственно через проводник Windows. Процесс одинаков как для внутренних, так и для внешних запоминающих устройств.
Чтобы отформатировать USB-накопитель следующим образом:
1. Щелкните его правой кнопкой мыши в окне проводника и выберите «Форматировать…» во всплывающем меню.
2. Выберите файловую систему, которую вы решили использовать на устройстве.
3. Выберите размер единицы размещения, который вы хотите использовать. Более высокие значения лучше, если вы планируете хранить большие файлы, что немного повысит производительность и уменьшит фрагментацию. Однако они также тратят немного места. Имейте в виду, что большинство устройств имеют оптимальный размер единицы распределения, поэтому мы предлагаем выбрать значение по умолчанию. Также стоит отметить, что сегодня большинство носителей данных настроено на значение 4096.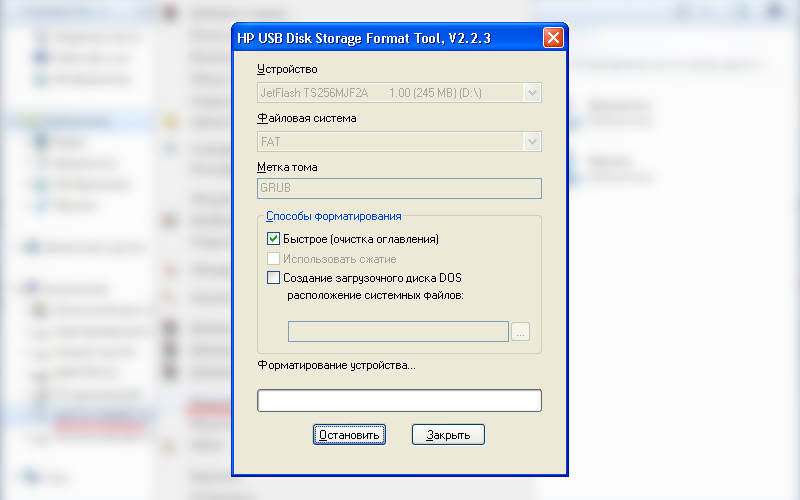
4. Введите имя USB-накопителя в поле под меткой тома.
5. Оставьте «Быстрое форматирование» включенным, если вы не сохранили конфиденциальные данные, которые нужно стереть, и если вы уверены, что USB-накопитель работает правильно. Быстрое форматирование помечает устройство как пустое, но фактически не стирает его содержимое. Это эквивалентно переключению с «не пусто» на «пусто». Полное форматирование занимает больше времени, а в случае больших многотерабайтных внешних жестких дисков — даже дней. Тем не менее, он проходит по всей области хранения, бит за битом, гарантируя, что нет плохих секторов и все работает правильно.
6. Нажмите Пуск, чтобы отформатировать USB-накопитель.
Метод 2: форматирование USB-накопителя из диспетчера устройств
Если по какой-то причине Windows не назначила букву USB-накопителю или его файловая система была повреждена, она может не отображаться в проводнике. К счастью, его так же легко отформатировать из приложения «Управление дисками».
1. Нажмите Win + X , чтобы получить доступ к быстрому административному меню Windows 10. Выберите Управление дисками. Кроме того, вы можете найти и запустить его из меню «Пуск», нажав клавишу Win , а затем введя его имя.
2. Disk Management представит вам список всех запоминающих устройств и их разделов. Если ваш диск работает правильно, вы увидите один или несколько разделов внутри него. Вы можете отформатировать их индивидуально. В качестве альтернативы, если вы предпочитаете удалить их и использовать все пространство на диске как один непрерывный блок, щелкните каждый из них и выберите «Удалить том», пока не останется ни одного.
3. Если место на USB-накопителе отображается как незанятое, щелкните его правой кнопкой мыши и создайте новый том.Windows 10 предлагает несколько вариантов, но в 99% случаев вам нужен простой том.
4. Следуйте инструкциям мастера создания нового простого тома, чтобы создать раздел и затем отформатировать его.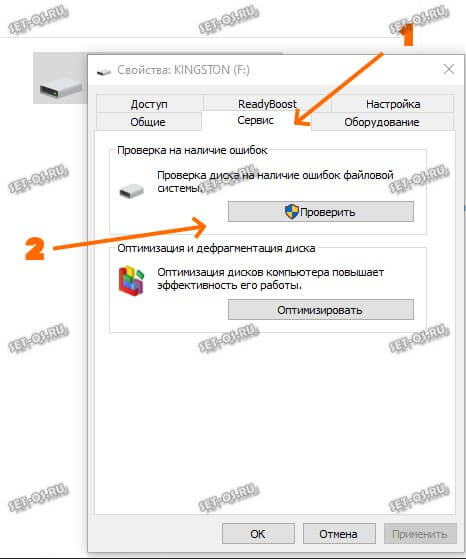
5. Если вы хотите создать более одного раздела на вашем USB-накопителе, вы можете ввести меньший размер тома для того, который вы делаете в настоящее время. На вашем диске останется пустое место, что позволит вам повторить процесс для создания дополнительных разделов позже.
6.У вас будет возможность назначить букву диска создаваемому разделу непосредственно в этом мастере. Вы также можете сопоставить его с пустой папкой NTFS или вообще не назначать букву диска.
7. Как и при форматировании из проводника, вы сможете выбрать файловую систему, размер единицы размещения, ввести метку тома и решить, выберете ли вы быстрое форматирование.
8. Перед фактическим форматированием мастер создания нового простого тома представит сводку по вашему выбору.Нажмите «Готово», чтобы принять их и отформатировать USB-накопитель.
9. Однако, если на вашем диске уже есть один или несколько разделов, которые вы хотите отформатировать, не применяя к ним никаких изменений, процесс будет еще более простым.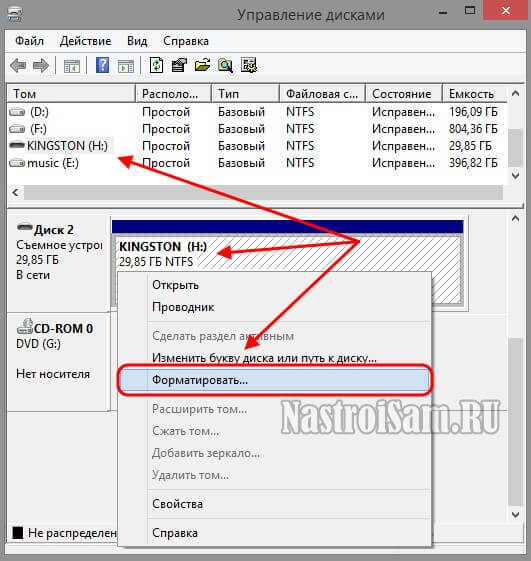 Находясь в приложении «Управление дисками», щелкните правой кнопкой мыши раздел, который вы хотите отформатировать, и выберите этот вариант («Форматировать…») во всплывающем меню.
Находясь в приложении «Управление дисками», щелкните правой кнопкой мыши раздел, который вы хотите отформатировать, и выберите этот вариант («Форматировать…») во всплывающем меню.
10. Введите имя раздела в поле метки тома. Как и в случае с предыдущими подходами, выберите файловую систему, размер единицы распределения и хотите ли вы выполнить быстрое форматирование.Нажмите ОК, чтобы отформатировать USB-накопитель.
Метод 3. Форматирование USB-накопителя из командной строки
Если вы предпочитаете командную строку, вы можете отформатировать USB-накопитель с помощью команды diskpart в Powershell.
Этот инструмент в основном является эквивалентом командной строки приложения «Управление дисками», использованного в предыдущем разделе.
1. Нажмите Win + X и выберите Windows PowerShell (Admin). Там введите diskpart и нажмите Enter.
2. Введите следующую команду, чтобы просмотреть активные диски на вашем компьютере:
3. Используйте команду
Используйте команду select , чтобы выбрать USB-накопитель, указав его номер диска из предыдущей команды. Замените «диск 1» в следующем на тот, который соответствует вашему собственному USB-накопителю.
4. Удалите содержимое USB-накопителя, чтобы начать все заново:
5. Создайте и активируйте раздел с помощью следующих двух команд:
создать первичный раздел активный
6.Чтобы выполнить быстрое форматирование только что созданного раздела с помощью файловой системы NTFS и метки «MTE», введите:
формат fs = ntfs label = "MTE" quick
7. Наконец, присвойте своему диску букву:
.Форматирование с помощью современных инструментов PowerShell
Современный воин командной строки, вероятно, предпочтет специализированные команды PowerShell для выполняемой работы.
1. Запустите PowerShell с правами администратора. Там введите следующее, чтобы увидеть список подключенных запоминающих устройств:
2. В нашем случае Get-Disk сообщил о нашем USB-накопителе как о диске №1. Замените этот номер на тот, который соответствует вашему собственному диску в следующей команде, чтобы полностью стереть его содержимое:
В нашем случае Get-Disk сообщил о нашем USB-накопителе как о диске №1. Замените этот номер на тот, который соответствует вашему собственному диску в следующей команде, чтобы полностью стереть его содержимое:
Clear-Disk -Number 1 -RemoveData
3. Ответьте положительно (набрав «Y» и нажав клавишу ВВОД) на вопрос, уверены ли вы, что хотите выполнить это действие.
4. Создайте новый раздел, сделайте его активным и назначьте ему букву диска с помощью:
Новый раздел -DiskNumber 1 -UseMaximumSize -IsActive -DriveLettter F
5.Наконец, отформатируйте раздел, используя файловую систему и метку по вашему выбору, используя команду Format-Volume. Форматирование той, которая сопоставлена с буквой F с файловой системой FAT32 и меткой FlashDrive, будет выглядеть так:
Формат-Том -DriveLetter F -FileSystem FAT32 -NewFileSystemLabel FlashDrive
Путь в стиле ретро
Как и многое другое в жизни, при форматировании USB-накопителя старый способ иногда оказывается самым простым и лучшим.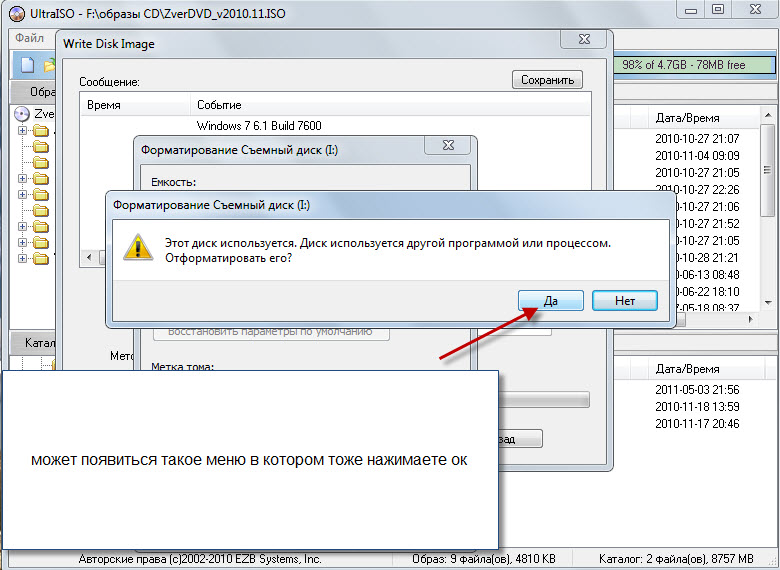
Обратите внимание, что это работает только в существующих разделах, стирая их содержимое, что в процессе позволяет вам выбрать другую файловую систему и установить метку тома.Как и в случае со всеми другими методами, вы также можете использовать полное или быстрое форматирование.
Чтобы стереть все в разделе F, отформатированном в файловой системе FAT32, присвойте ему метку FlashDrive и выполните быстрое форматирование. Команда будет такой:
формат f: / FS: FAT32 / V: FlashDrive / Q
Команда попросит вас вставить новый диск и нажать Enter. Не обращайте внимания на часть «вставка диска», нажмите Enter и наслаждайтесь только что отформатированным диском.
Как описано, существует множество способов форматирования USB-накопителей в Windows 10.Если у вас неформатируемый и непригодный для использования USB-накопитель, ознакомьтесь с различными способами его устранения.
Изображение предоставлено: Википедия
Связанный:
Эта статья полезна? да Нет
Одиссей Курафалос Настоящая жизнь OK началась примерно в 10 лет, когда он получил свой первый компьютер — Commodore 128. С тех пор он плавит клавиши клавиатуры, печатая круглосуточно, без выходных, пытаясь распространить «Слово о технике» среди всех, кто достаточно заинтересован, чтобы его слушать. Или, скорее, прочтите.
С тех пор он плавит клавиши клавиатуры, печатая круглосуточно, без выходных, пытаясь распространить «Слово о технике» среди всех, кто достаточно заинтересован, чтобы его слушать. Или, скорее, прочтите.
Как отформатировать USB-накопитель в FAT32 в Windows 10
Если вам нужно отформатировать USB-накопитель, жесткий диск, SDD или другой носитель в файловую систему FAT32, вы попали в нужное место.
В этой статье мы рассмотрим, что такое файловая система, стандарт FAT32 и несколько способов форматирования устройства хранения в FAT32 в Windows 10.
Что такое файловая система?
Файловая система — это стандартизированный способ организации данных на запоминающем устройстве компьютера, таком как флэш-накопитель или жесткий диск.
Файловая система делит запоминающее устройство на виртуальные отсеки, почти как стена почтовых ящиков, и отслеживает всю информацию, которая хранится в каждом ящике.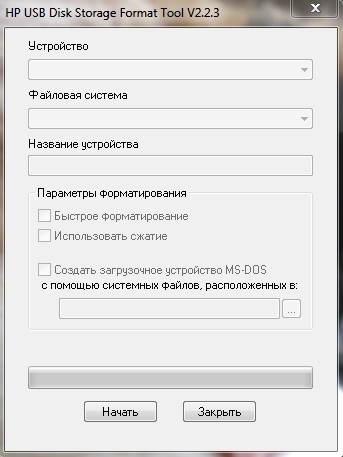
Некоторые из наиболее распространенных форматов файловой системы для портативных запоминающих устройств — это FAT32, NTFS и ExFAT.
FAT32 по сравнению с другими форматами
Из этих трех распространенных форматов FAT32 является самым старым и наиболее широко поддерживаемым. Каждая основная операционная система позволяет читать и записывать данные с USB-накопителя, отформатированного в FAT32.
Между тем, macOS может читать только диски NTFS, и вам потребуется установить стороннее программное обеспечение для обратной записи на диск.
Однако, хотя FAT32 хорошо поддерживается, максимальный размер диска и файла сильно ограничены по сравнению с новыми форматами, такими как NTFS и ExFAT:
| Макс.размер привода | Максимальный размер файла | Окна | macOS | Linux | |
|---|---|---|---|---|---|
| FAT32 | 32 ГБ (Windows), до 16 ТБ (другие ОС) | 4 ГБ | Чтение / запись | Чтение / запись | Чтение / запись |
| NTFS | 8 ПБ * | 16 EB ** | Чтение / запись | Читать | Чтение / запись |
| ExFAT | 128 ПБ * | 16 EB ** | Чтение / запись | Чтение / запись | Чтение / запись |
* 1 петабайт составляет около 1 тысячи терабайт
** 1 эксабайт составляет около 1 миллиона терабайт
Обратите внимание, что максимальный размер диска и файла NTFS и ExFAT настолько велик, что практически нет ограничений.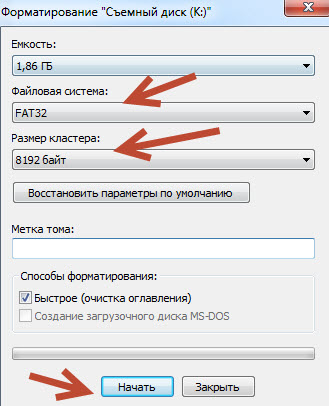 (Но было бы неплохо иметь USB-накопитель на 128 ПБ, не так ли?)
(Но было бы неплохо иметь USB-накопитель на 128 ПБ, не так ли?)
С другой стороны, максимальный размер файла FAT32 в 4 ГБ — это почти ничто сейчас, когда телефоны могут записывать видео 4K. Кроме того, немного сложнее отформатировать диск размером более 32 ГБ в FAT32 в Windows 10.
В наши дни единственная причина, по которой вы предпочитаете форматировать диск в FAT32, — это совместимость. Например, если вам нужно загрузить старый компьютер, возможно, с другой операционной системой, и сделать резервную копию некоторых его файлов.Но вы должны быть уверены, что ни один из этих файлов не превышает 4 ГБ.
Если вы уверены, что хотите использовать FAT32, вот как отформатировать накопитель в Windows 10.
Важное примечание: Перед форматированием диска убедитесь, что вы сделали резервную копию всех важных файлов. Фактически, сделайте две резервные копии и сохраните одну в удаленном сервисе, таком как Google Диск или Dropbox.
Форматирование диска приведет к удалению всех данных, находящихся на нем в данный момент.
Как использовать проводник Windows для форматирования USB-накопителя в FAT32
Краткое примечание об этом методе: он работает только с USB-накопителями размером менее 32 ГБ.Если размер вашего USB-накопителя превышает 32 ГБ, воспользуйтесь одним из более поздних способов.
Разобравшись с этим, подключите USB-накопитель к компьютеру и откройте проводник Windows.
Затем щелкните правой кнопкой мыши диск в левой части окна проводника и выберите «Форматировать»:
В появившемся окне убедитесь, что выбран «FAT32». Кроме того, не стесняйтесь переименовывать USB-накопитель по своему усмотрению:
Остальные параметры можно оставить без изменений. Просто нажмите «Пуск», чтобы отформатировать диск.
Как только это будет сделано, ваш USB-накопитель необходимо отформатировать для использования файловой системы FAT32.
Чтобы дважды проверить это, откройте проводник, щелкните правой кнопкой мыши USB-накопитель и выберите «Свойства».
Появится окно, в котором вы увидите, что файловая система теперь FAT32:
Как использовать Rufus для форматирования USB-накопителя в FAT32
Если размер вашего USB-накопителя превышает 32 ГБ, вам необходимо использовать сторонняя программа вроде Rufus для его форматирования.
Есть много других программ, которые могут форматировать USB-накопители, но Rufus действительно маленький и портативный.Это означает, что вы можете вставить Rufus прямо на USB-накопитель, подключить его к любому компьютеру с Windows и отформатировать другие диски на ходу.
После загрузки Rufus дважды щелкните файл .exe , чтобы запустить приложение.
Убедитесь, что ваш USB-накопитель выбран. Затем щелкните раскрывающийся список «Выбор загрузки» и выберите «Не загружаемый»:
Затем щелкните раскрывающийся список «Файловая система» и выберите «FAT32».
Кроме того, вы можете изменить имя USB-накопителя в разделе «Метка тома»:
Затем нажмите кнопку «Пуск», чтобы отформатировать накопитель.Через несколько секунд он будет отформатирован в FAT32.
Как использовать PowerShell для форматирования USB-накопителя в FAT32
Хотя этот метод работает с дисками размером более 32 ГБ, он очень медленный — даже форматирование накопителя на 32 ГБ может занять до часа в зависимости от вашего компьютера.
Но, если вы по какой-то причине не можете использовать предыдущие два метода, это сработает в крайнем случае.
Сначала щелкните панель поиска Windows и введите «powershell». Затем нажмите «Запуск от имени администратора», чтобы запустить PowerShell с повышенными привилегиями:
В терминале PowerShell введите следующую команду:
формат / FS: FAT32 DRIVE_LETTER:
Используйте проводник, чтобы дважды проверить букву диска .Моя буква диска была D, поэтому я ввел формат / FS: FAT32 D: .
Нажмите Enter, убедитесь, что ваш USB-накопитель подключен, и снова нажмите клавишу Enter, чтобы начать процесс:
Затем бегите по делам или что-то в этом роде — это займет некоторое время.
После завершения команды format ваш диск должен быть отформатирован в FAT32.
В завершение
Теперь вы сможете отформатировать USB-накопитель любого размера в FAT32 в Windows 10. И с небольшими изменениями любой из этих методов можно использовать для форматирования вашего накопителя в другую файловую систему, например NTFS или ExFAT.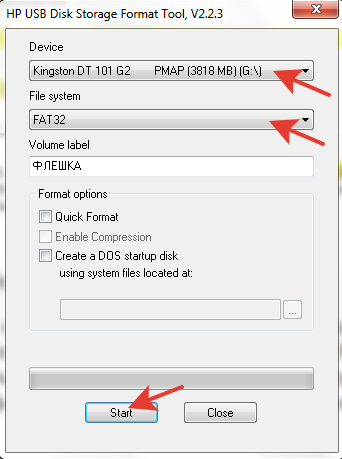
А теперь отформатируйте все свои USB-накопители. (Но только после того, как вы сделаете резервную копию всего важного!)
Было ли это полезно? Есть ли лучший метод, о котором вы знаете? Напишите мне в Твиттере и дайте мне знать, как вы форматируете вещи в Windows 10.
[решено] Диск в приводе не отформатирован USB-накопитель, вы хотите отформатировать его сейчас?
Когда я вставил свой SanDisk Cruzer 128GB USB в свою Windows XP, выскочило сообщение об ошибке: «Диск в приводе F не отформатирован, вы хотите отформатировать его сейчас?» Что мне делать?
«Ошибка не форматирования диска» возникает не только на USB-накопителе, но также на SD-карте, карте памяти, флэш-накопителе, внешнем жестком диске и т. Д.Вы получите следующие сообщения об ошибках:
«Диск в приводе * не отформатирован, вы хотите его сейчас отформатировать?» в Windows XP.
Или «Вам нужно отформатировать диск в приводе *, прежде чем вы сможете его использовать» в Windows 7/8/10.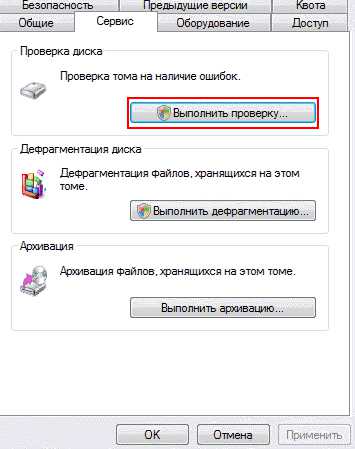
В этой ситуации эти сообщения об ошибках не позволят вам получить доступ к USB-накопителю, и все данные, хранящиеся на нем, будут потеряны. Вы находитесь на этой странице, потому что не хотите форматировать USB-накопитель, как было сказано. Не беспокойся.Этот отрывок покажет вам, как исправить проблему с неформатированным диском на USB-накопителе, а также способ восстановить потерянные данные с отформатированного USB-накопителя.
Как исправить ошибку «Диск в приводе не отформатирован» на USB-накопителе?
Решение 1. Проверьте USB-накопитель на наличие ошибок
Шаг 1: клавиши Win + R для вызова окна «Выполнить».
Шаг 2: Введите «cmd» в пустое поле и нажмите клавишу Enter.
Шаг 3: Введите «chkdsk *: / f» в окно командной строки, вы можете заменить букву * буквой USB-накопителя.Нажмите клавишу Enter, и он начнет восстанавливать поврежденные файлы.
Если chkdsk может нормально запустить процесс, ваш USB-накопитель можно открыть как обычно, и вы сможете получить доступ ко всем файлам на нем после перезагрузки компьютера.
Решение 2. Переформатируйте USB-накопитель
Если chkdsk не может исправить ошибки диска на USB-накопителе, может появиться сообщение об ошибке: «Тип файловой системы — RAW, CHKDSK недоступен для дисков RAW. «Это означает, что файловая система USB-накопителя серьезно повреждена.В этой ситуации переформатирование — самый эффективный способ решить Ошибка форматирования USB-накопителя.
Шаг 1. Восстановите потерянные данные перед форматированием USB-накопителя
Перед переформатированием необходимо создать резервную копию важных данных. Если, к сожалению, вы забыли сделать резервную копию, вам может помочь профессиональный инструмент для восстановления данных.
iBoysoft Data Recovery — это бесплатное программное обеспечение для восстановления данных, которое может восстанавливать потерянные данные с USB-накопителя RAW и восстанавливать потерянные данные с поврежденного USB-накопителя в Windows 10/8/7 / XP и Windows Server 2019/2016/2012/2008/2003.Даже если вы по ошибке отформатировали USB-накопитель, iBoysoft Data Recovery может вернуть потерянные данные.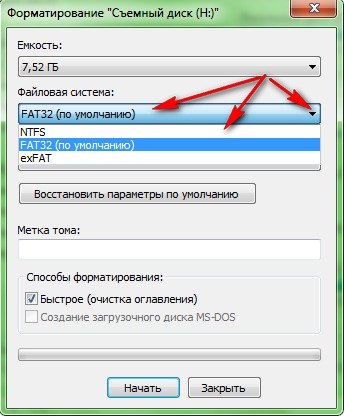
Кроме того, iBoysoft Data Recovery может восстанавливать удаленные файлы, даже если они удалены из корзины, восстановить потерянные данные с недоступного диска и т. д. Он поддерживает восстановление данных с внешнего жесткого диска, жесткого диска, флэш-накопителя, SD-карты, карты памяти и т. д.
Выполните следующие действия, чтобы восстановить потерянные данные с USB-накопителя в формате RAW с помощью iBoysoft Data Recovery:
1. Загрузите и установите iBoysoft Data Recovery на свой компьютер.
2. Запустите iBoysoft Data Recovery и выберите USB-накопитель RAW.
3. Нажмите «Далее» для поиска всех потерянных файлов на USB-накопителе RAW.
4. Просмотрите список файлов для восстановления, выберите те, которые вам нужны, и нажмите кнопку «Восстановить», чтобы восстановить файлы.
5. Убедитесь, что у вас есть все необходимые данные.
6. Исправьте ошибку неверного параметра недоступности диска, переформатировав внешний жесткий диск USB.
1. Откройте «Этот компьютер» или «Управление дисками», щелкните правой кнопкой мыши диск RAW и выберите «Форматировать».
2. Установите необходимую информацию: файловую систему, размер единицы размещения, метку тома, параметры формата (по умолчанию используется формат быстрого форматирования).
3. Нажмите «Пуск», операция форматирования скоро завершится.
Возможные причины ошибки не форматирования диска
USB-накопитель, требующий форматирования, может быть поврежден по разным причинам. Узнав об этих причинах, вы сможете избежать неправильных операций с вашим USB-накопителем.
1. Сбой питания,
2.Принудительное выталкивание или отключение,
3. Вирусная атака или заражение вредоносным ПО,
4. Плохие сектора и другое.
Сводка
В этом отрывке говорится о двух возможных решениях ошибки «диск не отформатирован». Независимо от того, что вызывает сообщение об ошибке, данные на диске являются для нас наиболее важными.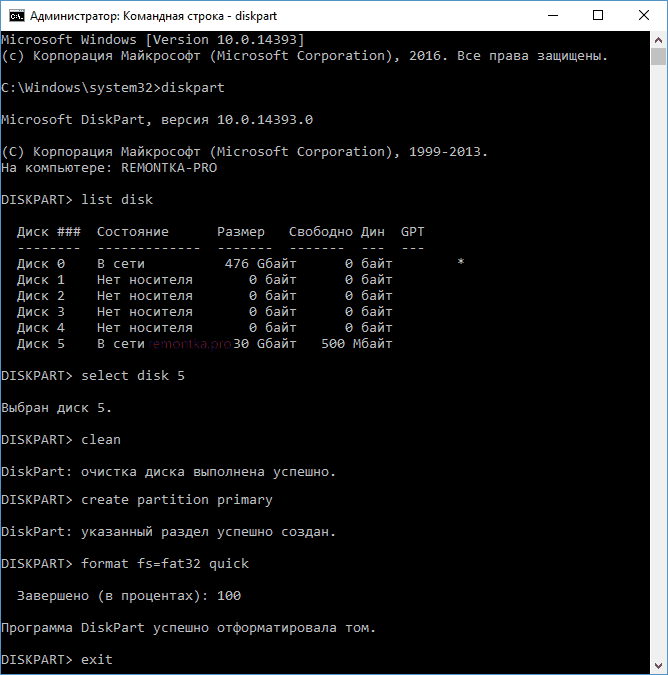 iBoysoft Data Recovery позволяет восстанавливать данные, потерянные в результате вирусной атаки, ошибочного форматирования, случайного удаления и т. д. С помощью этого удобного инструмента вы никогда не будете беспокоиться о проблемах потери данных.Однако резервное копирование данных — всегда самый безопасный способ избежать потери данных.
iBoysoft Data Recovery позволяет восстанавливать данные, потерянные в результате вирусной атаки, ошибочного форматирования, случайного удаления и т. д. С помощью этого удобного инструмента вы никогда не будете беспокоиться о проблемах потери данных.Однако резервное копирование данных — всегда самый безопасный способ избежать потери данных.
Как исправить USB-накопитель, показывающий неправильный размер
Если ваш USB-накопитель отображается на вашем компьютере с неправильным размером, скорее всего, это результат неправильного форматирования накопителя. Вместо того, чтобы видеть фактические 16 ГБ или какой-либо другой размер вашего USB-накопителя, вы увидите на нем что-то вроде пары сотен МБ.
Когда вы это увидите, не паникуйте, потому что на вашем диске все еще есть исходный объем доступной памяти.Могут быть и другие причины, например, возможно, ваш компьютер заражен вирусом.
В любом случае переформатирование USB-накопителя должно решить проблему, и вы сможете использовать все пространство, доступное на вашем накопителе.
Причина, по которой мы не используем параметр формата по умолчанию, который можно найти в контекстном меню вашей системы, заключается в том, что иногда он не помогает исправить подобные проблемы.Это очень простой инструмент, и на самом деле он не дает подробных сведений о том, чтобы найти и исправить то, что не так.
EaseUS Partition Master, с другой стороны, имеет возможность переформатировать ваши диски и исправить любые проблемы с ними.
- Загрузите, установите и запустите EaseUS Partition Master на своем компьютере.
- Подключите USB-накопитель к компьютеру, и он появится в интерфейсе инструмента.
- Нажмите на свой диск в списке, и вы увидите меню, появившееся на правой панели.Из доступных опций в меню выберите тот, который говорит Удалить все , чтобы удалить все разделы на вашем диске.

- По завершении удаления всех разделов на диске щелкните правой кнопкой мыши диск и выберите вариант с надписью Create . Это позволит вам создавать новые разделы.
После форматирования USB-накопителя он будет отображаться с полной емкостью в This PC на вашем компьютере.
Устранение проблемы неправильной емкости USB-накопителя с помощью BooticeЕсли вы не хотите устанавливать на свой компьютер инструмент для решения проблемы неправильной емкости USB-накопителя, вы можете использовать Bootice, портативный инструмент, не требующий установки.
Вам просто нужно получить инструмент с веб-сайта, запустить его, указать несколько параметров, и он мгновенно исправит ваш USB-накопитель.
Загрузите средство Bootice из Softpedia, извлеките файлы архива и дважды щелкните исполняемый файл, чтобы запустить средство.
Подключите USB-накопитель к компьютеру, выберите его в раскрывающемся списке Destination Disk в инструменте и нажмите Parts Manage .
Появится новый экран, показывающий все разделы, доступные на вашем диске.Вам не нужно ничего с ними делать — просто нажмите кнопку Re-Partitioning внизу.
Следующий экран позволит вам указать, как вы хотите переразметить диск. Выберите следующие параметры и нажмите ОК .
Disk Mode — выберите USB-HDD mode (Single Partition)
File system — FAT32
Vol Label — здесь вы можете ввести любое имя для вашего диска
Start LBA — введите 1
Зарезервировано Секунды — введите 32
Вы получите уведомление о том, что все данные на диске будут потеряны.Щелкните OK , чтобы продолжить и отформатировать диск.
По завершении форматирования вы обнаружите, что на вашем компьютере отображается полная емкость USB-накопителя.
Проблема неправильного размера USB-накопителя также может быть исправлена с помощью командной строки. Есть команда, которая позволяет удалить все разделы, отформатировать диск, а затем заново создать разделы на диске.
Откройте меню «Пуск» , найдите Командная строка , щелкните его правой кнопкой мыши, когда увидите его в результатах, и выберите Запуск от имени администратора .
Введите следующую команду в окно командной строки и нажмите Введите . Он запустит версию программы Disk Utility для командной строки.
дисковая часть
Введите следующую команду, чтобы просмотреть все диски, подключенные к вашему компьютеру.Ваш USB-накопитель будет одним из этих дисков.
дисковый список
Чтобы выполнить операцию с накопителем, выполните следующую команду, заменив N фактическим номером USB-накопителя.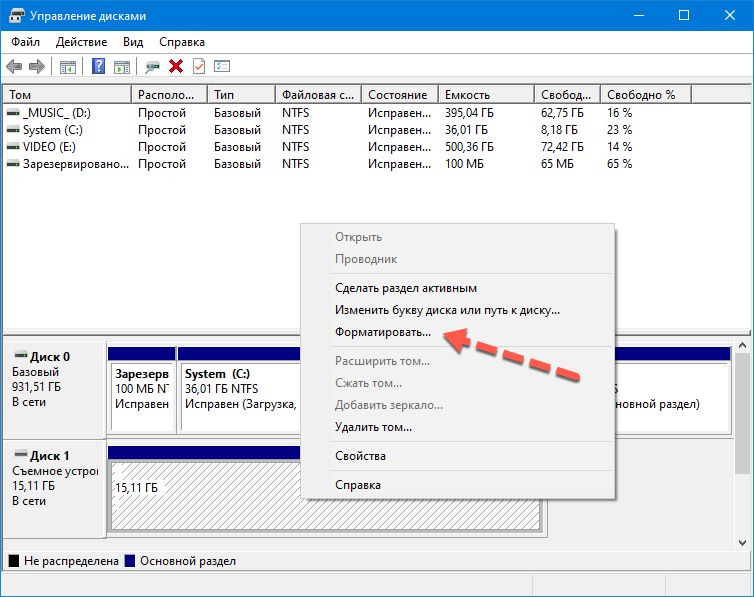
выбрать диск N
Используйте следующую команду для очистки USB-накопителя.
чистый
После очистки диска выполните следующую команду, чтобы создать новые разделы.
создать первичный раздел
Наконец, используйте следующую команду для форматирования диска в формате FAT32.
формат fs = fat32 quick
После форматирования диска вам может потребоваться отключить его, а затем снова подключить к компьютеру. Затем вы обнаружите, что ваш компьютер позволяет использовать всю емкость накопителя.
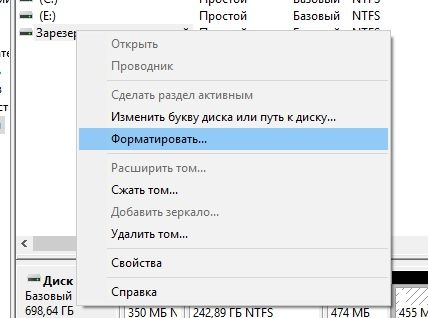


 В некоторых системах пункт может отсутствовать, в этом случае придется просто создать его, нажав на «Правка», активировать «Создать» и выбрать пункт «Раздел». Важно назвать папку в точности StorageDevicePolicies;
В некоторых системах пункт может отсутствовать, в этом случае придется просто создать его, нажав на «Правка», активировать «Создать» и выбрать пункт «Раздел». Важно назвать папку в точности StorageDevicePolicies;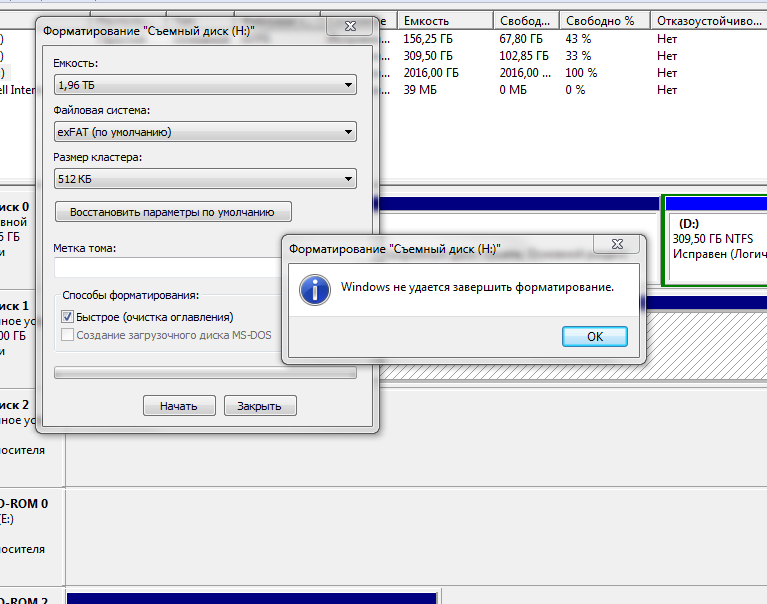 Здесь нужно определить номер накопителя, с которым будем взаимодействовать, то есть флешки. Самый простой способ определить нужный раздел – это смотреть на размер, который немного меньше указанного на флешке объёма;
Здесь нужно определить номер накопителя, с которым будем взаимодействовать, то есть флешки. Самый простой способ определить нужный раздел – это смотреть на размер, который немного меньше указанного на флешке объёма;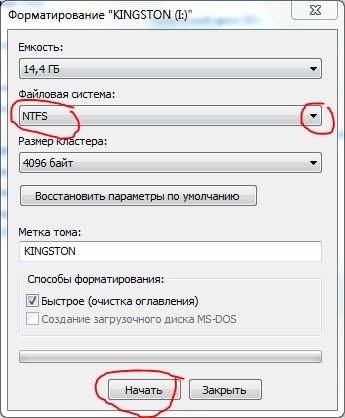 msc, затем Enter;
msc, затем Enter; В таком случае операция отнимет заметно больше времени;
В таком случае операция отнимет заметно больше времени; Поэтому мы и выбираем «Restore»;
Поэтому мы и выбираем «Restore»; 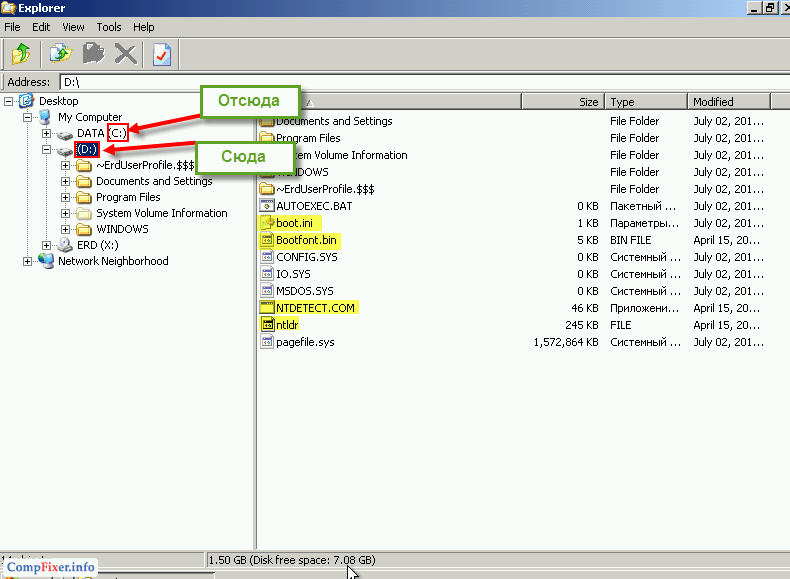 Вам нужно определить, где флешка. Как правило, она будет последней в списке. Впрочем, размер информации сразу выдаёт её;
Вам нужно определить, где флешка. Как правило, она будет последней в списке. Впрочем, размер информации сразу выдаёт её; 
