Как убрать рекламу с компьютера за 5 минут
Вам надоела реклама, которая появляется сама по себе на вашем компьютере? Хотите, чтобы вкладки не открывались самостоятельно? Возможно, вам кажется, что на компьютере вирус? Проверьте компьютер на рекламное и вредоносное программное обеспечение. В данной заметке я расскажу, как можно быстро и просто решить проблемы с вредоносным ПО.
Здравствуйте. Мне часто пишут о том, что на компьютере самопроизвольно появляется реклама, открываются вкладки в браузере, в общем, происходят всевозможные действия, на которые пользователь не может повлиять. Чаще всего это связано с так называемым вредоносным ПО (программным обеспечением). Это не обязательно вирус, но это команды, которые получает компьютер без вашего участия. Я уже на канал добавлял видео на эту тему, но сегодня я покажу вам очень простую, и крайне мощную программу по борьбе с подобными проблемами.
Преимуществом данной программы является то, что она бесплатна и в автоматическом режиме удаляет рекламное ПО. Вам не придётся разбираться со всевозможными настройками программы. Вы просто скачаете ее и начнете проверку компьютера, нажав только на одну кнопку. Все очень просто. Перейдем к программе.
Программа для очистки компьютера
Данная программа называется “Adwcleaner”. Вы можете ее скачать на официальном сайте. Adwcleaner не нужно устанавливать, вам нужно ее только запустить. Давайте рассмотрим подробнее, как пользоваться программой.
Как пользоваться программой Adwcleaner?
- Перейдите на эту страницу и нажмите кнопку “Бесплатная загрузка”.

- Выберите место, куда хотите сохранить файл программы, и скачайте его.
- Дальше вам нужно просто запустить программу. Лучше это делать от имени администратора. Нажмите на скачанный файл правой кнопкой мышки и выберите “Запустить от имени администратора”.

- Появится лицензионное соглашение, чтобы продолжить пользоваться программой, нужно нажать “Я принимаю”.

- Откроется окно программы, нажмите кнопку “Сканировать”. Программа начнет процесс сканирования.

- Если в вашей системе будет найдено вредоносное ПО, то вы увидите список проблем. Теперь, чтобы удалить вредоносное ПО, нужно нажать кнопку “Очистить и восстановить”.

- Для дальнейшей очистки вашего компьютера, программа предложит перезагрузить компьютер. Вам будет предложено перезагрузить компьютер позже или же сейчас. Я обычно выбираю “Перезагрузить сейчас” для того, чтобы программа сразу же очистила компьютер.

После перезагрузки, компьютер будет очищен от вредоносных программ.
Вот и все. Программа, как я уже упоминал, очень проста в использовании. Но, если хотите увидеть работу программы подробнее, посмотрите видео ниже.
Желаю Вам успехов.
Если хотите получать полезные новости блога, подпишитесь на рассылку.
Пожалуйста, поддержите блог, нажмите кнопку соц. сети. Это помогает блогу в развитии.
Заранее спасибо.
vsemu-nauchim.ru
Как удалить рекламу с компьютера
Назойливая реклама на страницах сайтов раздражает любого пользователя персонального компьютера. Если вы хотите прочитать текст, а над ним всплывает окно – это очень отвлекает . Яркие мигающие баннеры утомляют глаза и расфокусируют внимание. Кроме того, некоторые пользователи сталкиваются с тем, что их браузеры автоматически открывают страницы с огромным количеством рекламы, вместо нужных. В данной статье описывается, как можно удалить рекламу в веб-обозревателях со своего компьютера.
. Яркие мигающие баннеры утомляют глаза и расфокусируют внимание. Кроме того, некоторые пользователи сталкиваются с тем, что их браузеры автоматически открывают страницы с огромным количеством рекламы, вместо нужных. В данной статье описывается, как можно удалить рекламу в веб-обозревателях со своего компьютера.
Источники рекламы
Условно всю рекламу можно разделить на 2 типа: обычную контекстную, которая есть в каждом браузере, и вирусную, которая начинает показываться из-за заражения вашего компьютера.
Первый тип отключается с помощью правильной настройки обозревателя и специальных плагинов.
Назойливые вирусы удалить несколько сложнее, в основном из-за того, что в большинстве случаев пользователи случайно устанавливают их самостоятельно. Как правило, при установке бесплатного или пиратского программного обеспечения, мастер установки спросит у вас, не хотите ли вы дополнительно установить еще одну «полезную» утилиту.
Многие пользователи по невнимательности пропускают этот пункт и открывают рекламным вирусам прямую дорогу на свой компьютер. А установленный антивирус ничего не может сделать, ведь утилита была установлена с разрешения владельца компьютера.
Далее в статье описано, как убрать рекламу из браузера и удалить вредные программы со своего компьютера.
Настройка обозревателя
Первое, что вам потребуется сделать – заблокировать всплывающие окна в своем веб-браузере. Именно они являются самым неприятным типом интернет-рекламы и больше всего раздражают пользователей. К счастью, их можно выключить стандартными средствами любого обозревателя. В данном руководстве мы рассмотрим этот процесс на примере Google Chrome, а в других программах можно все делать по аналогии:
- Запустите обозреватель Гугл Хром.
- Вызовите панель управления с помощью значка в виде трех полосок в верхней правой части окна.
- В ниспадающем меню требуется выбрать раздел, который носит название «Настройки» («Options» в англоязычной версии).
- Пролистайте список параметров до самого конца и кликните по гиперссылке «Показать дополнительные» («Show advanced»).

- Найдите раздел «Личные данные» («Privacy») и щелкните по кнопке «Настройки контента…» («Content settings…»).
- В открывшемся окне необходимо отыскать категорию «Всплывающие окна» («Pop-ups») и установить отметку напротив пункта «Блокировать на всех сайтах» («Block on all sites»).

- Нажмите «Готово» («Done») и покиньте меню настроек.
AdBlock Plus
Теперь вы можете установить на свой интернет-обозреватель дополнительное расширение, которое будет блокировать практически всю рекламу. Наиболее популярным плагином среди подобных, является бесплатная программа AdBlock.
У расширения есть свой официальный сайт, с которого можно легко загрузить дистрибутив для любого браузера. Перейдите по ссылке https://adblockplus.org/ru/. В правой части экрана щелкните по пиктограмме своего обозревателя, например, Яндекс. После этого вам станет доступна кнопка «Установить для Яндекс.Браузер». Кликните по ней, чтобы начать процесс загрузки и установки. 
После успешной инсталляции AdBlock будет запущен автоматически. Вам не надо ничего настраивать или включать. Всплывающие окна, контекстная реклама, баннеры, реклама в видео-плеерах и многое другое будет блокироваться расширением в режиме реального времени и перестанет вам мешать.
Не забывайте, что таким образом вы устанавливаете AdBlock только для одного браузера. Если вы в своей работе используете несколько разных программ, необходимо по аналогии подключить расширение ко всем из них.
Удаление вредоносного скрипта
Если же во время работы в интернете, вас периодически перенаправляет на подозрительные сайты со множеством рекламы, вероятно, эти действия совершаются прямо с вашего компьютера с помощью специального скрипта.
Если на вашем ПК установлено совсем немного программ или вы догадываетесь, какой приложение может вызывать подобные проблемы, вы можете просто удалить его вручную:
- Вызовите меню «Пуск».
- Кликните по кнопке «Панель управления».
- Перейдите в категорию «Программы».
- Откройте утилиту «Удаление программы».
- В представленном списке необходимо найти вредоносное приложение и выбрать его кликом мыши.

- Нажмите кнопку «Удалить», которая появится над списком.
Одной из наиболее распространенных подобных программ является WebAlta.
ADW Cleaner
Если же вы не можете найти источник проблем, вам необходимо воспользоваться утилитой ADWCleaner. Перейдите по ссылке http://adwcleaner.ru/ и нажмите «Скачать portable». Запустите скачанный файл. Portable-версия никакой установки не требует. 
Нажмите на кнопку «Сканировать» и подождите несколько минут. По завершении процесса кликните «Очистка», чтобы удалить со своего компьютера все вредоносные рекламные скрипты.

windowstune.ru
Как убрать рекламу с компьютера

Многие пользователи ПК и ноутбуков, работающих на Виндовс, сталкиваются с трудностями, напрямую связанными с назойливой рекламой. Существует множество различных причин возникновения подобного рода неприятностей, исправить которые, может практически любой, следуя советам из нашей инструкции.
Убираем рекламу с компьютера
В подавляющем большинстве случаев возникающие проблемы с баннерами на компьютере исходят от заражения вашей системы различным вредоносным программным обеспечением. При этом сами вирусы могут заражать как некоторые отдельно взятые программы, например, веб-браузеры, так и операционную систему в целом.
Если судить в целом, то основными причинами возникновения заражения выступают действия хозяина компьютера, который самостоятельно установил нежелательное ПО. Конечно, даже так бывает ряд исключений, связанных с недостаточно высоким уровнем защиты ПК от сетевых атак посредством использования интернет-подключения.
Переходить к изучению рекомендаций стоит только тогда, когда вы наверняка знаете о возможном заражении системы. Связано это с тем, что некоторые методы могут потребовать от вас много времени и сил, которые можно было бы потратить на реальные, а не предполагаемые трудности.
Способ 1: Удаление рекламы из браузеров
Трудности с появлением различных баннеров в веб-обозревателях испытывает как минимум большая часть пользователей сети интернет с персонального компьютера. При этом способы искоренения таких проблем также отличаются разнообразием, исходя от конкретной разновидности браузера, операционной системы и прочих немаловажных критериев.
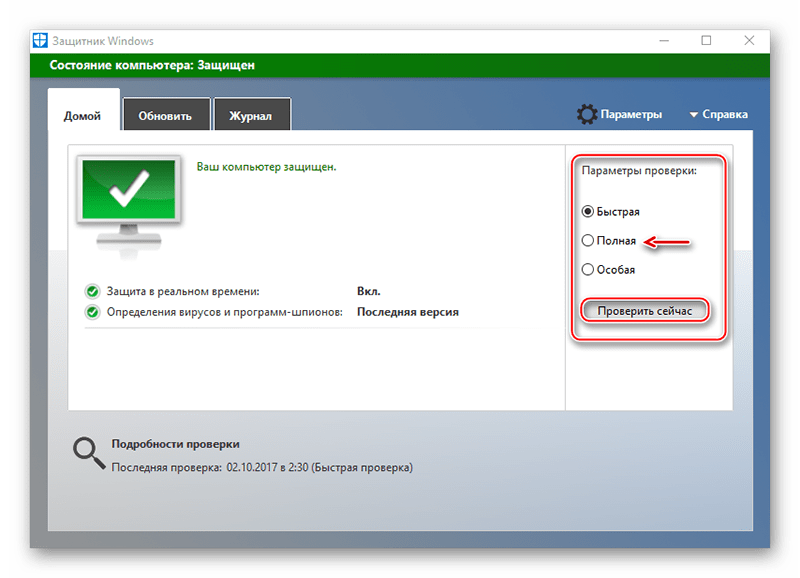
Подробнее: Как убрать рекламу в браузере
Некоторые проблемы с назойливыми баннерами могут исходить от автоматической системы сбора информации о пользователях.
Читайте также: Сбор информации о пользователях Google
Ознакомившись с основной инструкцией по удалению баннеров из веб-обозревателя, возможно, потребуется выполнить дополнительную диагностику. Для этого вы можете воспользоваться уникальными инструкциями, нацеленными на починку отдельно взятых интернет-браузеров.

Подробнее: Как удалить рекламу в Google Chrome, Яндекс, Opera
Подавляющее большинство современных программ для интернет-серфинга созданы на основе движка Chromium, отчего решения так или иначе весьма схожи. Однако все же есть исключение в виде браузера Mozilla Firefox, работающего на собственном уникальном движке Gecko.

Подробнее: Как убрать рекламу в Mozilla Firefox
Вследствие точного выполнения наших предписаний из данного способа у вас получится избавиться практически от любой разновидности баннеров в интернет-обозревателях, вне зависимости от причин возникновения трудностей. При этом вам следует подключить к браузеру дополнение для автоматической фильтрации, выставив настройки исключений и прочих параметров по своему усмотрению. Оптимальными являются расширения AdBlock и AdGuard. Читайте о них в этой статье:
Подробнее: Блокировка рекламы в браузерах
Вдобавок ко всему сказанному, нелишним будет также ознакомиться с некоторыми дополнительными инструкциями по удалению баннеров на конкретных сайтах. В частности, это касается различных социальных сетей.

Подробнее: Как избавиться от рекламы из ВКонтакте и Одноклассников
Медиахостинг YouTube также не является исключением из правил и может поставить перед пользователем необходимость удаления баннеров.
Подробнее: Удаление рекламы на Ютуб
Не забывайте, что в некоторых случаях от баннеров лучше не избавляться, так как они являются основным доходом владельцев контента.
Читайте также: Разновидности рекламы на Ютуб
Если судить в целом, то при работе с браузерами вы можете столкнуться с огромным множеством различных проблем с баннерами. Чтобы избавиться от подобных трудностей главное, что необходимо сделать – найти наиболее подходящую под обстоятельства инструкцию на нашем сайте через форму поиска.
Читайте также:
Популярные программы для удаления рекламы в браузерах
Как удалить Вулкан в браузере
Способ 2: Удаление рекламы из программ
Этот метод по удалению различных баннеров предназначен для искоренения подобных трудностей в некоторых программах в Виндовс. Тут же обратите внимание, что некоторые нюансы могут напрямую касаться процесса удаления вирусов из данной ОС.
Некоторая реклама может быть внедрена разработчиками без возможности ее удаления какими-либо пользовательскими способами.
Skype
В первую очередь баннеры нередко беспокоят пользователей программы Skype, созданной для общения через интернет. Однако в этом случае проблема редко исходит от вирусов и спокойно разрешается системными настройками.

Подробнее: Убираем рекламу в Скайпе
RaidCall
Куда более часто, нежели в случае Skype, пользователи страдают от назойливых баннеров в программе RaidCall, также предназначенной для общения по сети. Но в случае этого софта решение трудностей несколько усложнено тем фактом, что реклама является официальным внедрением самого разработчика.
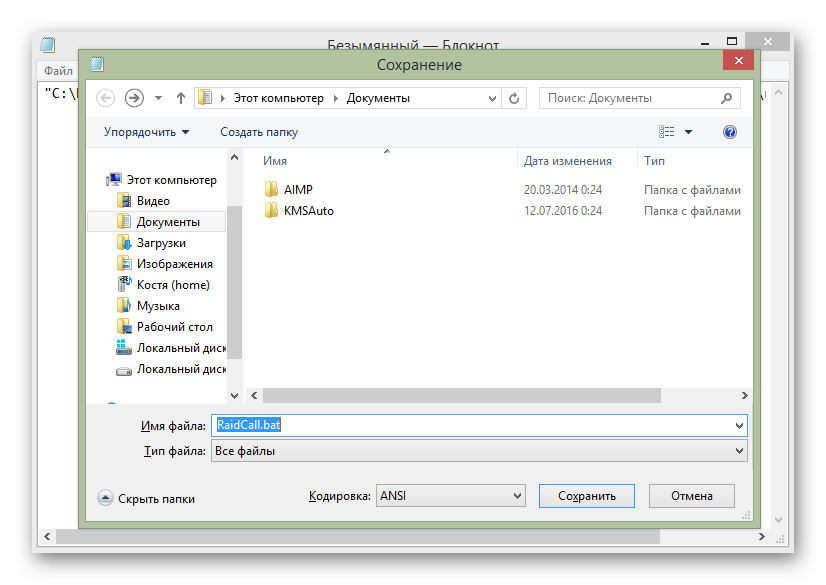
Подробнее: Как убрать рекламу в RaidCall
uTorrent
Довольно схожим образом обстоят дела в программном обеспечении uTorrent, предназначенном для скачивания файлов из сети интернет. Однако даже так, вследствие повышенной популярности этого ПО, узконаправленных методов удаления баннеров гораздо больше.
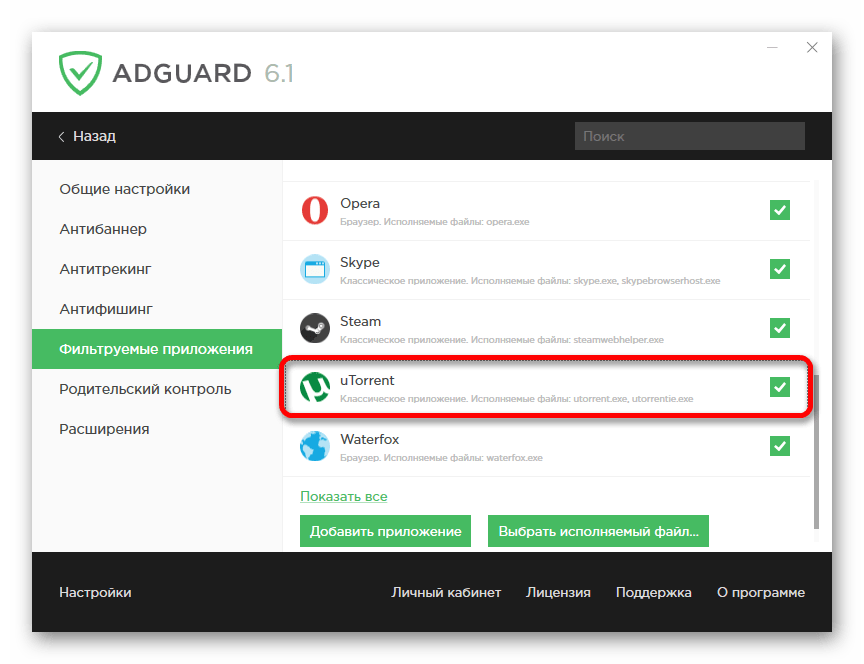
Подробнее:
Как убрать рекламу в Torrent-клиенте
Как удалить баннеры в uTorrent
Прочее ПО
Кроме всего рассмотренного вы можете столкнуться и с другим программным обеспечением со внедренными баннерами. При возникновении такой ситуации попробуйте найти решение самостоятельно на нашем сайте или воспользуйтесь формой создания комментариев.
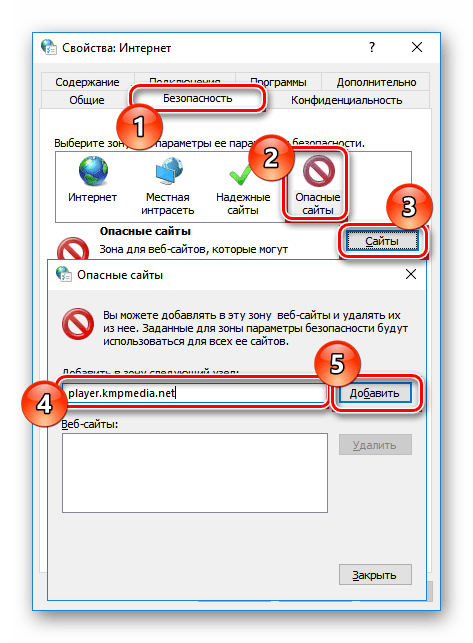
Читайте также: Как убрать баннеры в KMPlayer
Способ 3: Удаление рекламы из системы
Данный раздел этой статьи является наиболее универсальным, так как благодаря представленным ниже инструкциям вы сможете избавиться от многих проблем, в том числе с рекламными вирусами.
Любые баннеры на ПК можно расценивать как вирусы!

Подробнее: Браузер открывается сам по себе
Для рассмотрения всех наиболее актуальных методов удаления вирусов с ПК на сегодняшний день, ознакомьтесь со специальной статьей на нашем сайте. В особенности вам следует уделить внимание методам поиска заражения и профилактики.

Подробнее: Как удалить рекламный вирус с компьютера
Помимо сказанного, нелишним будет выполнить диагностику системы на предмет заражения вирусами путем использования специальных портативных средств.

Подробнее: Онлайн-сервисы для проверки ПК на вирусы
В обязательном порядке выполните сканирование вашей операционной системы на предмет нежелательного программного обеспечения, используя средства, не требующие установки полноценного антивируса.
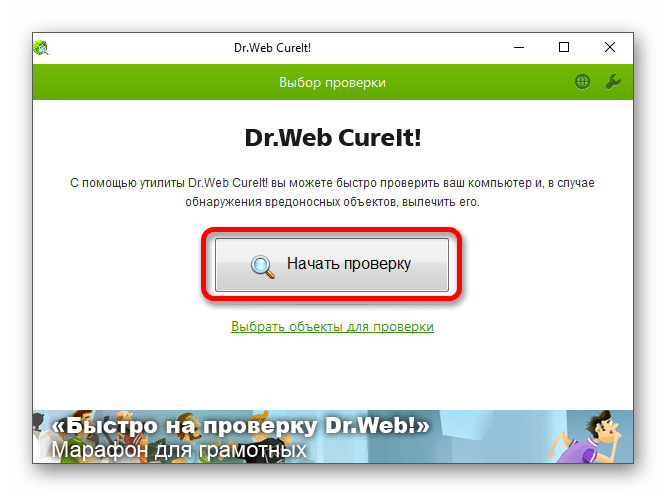
Подробнее: Проверка ПК на вирусы без установки антивируса
Завершив диагностику Виндовс на наличие вредоносного софта и удалив его, обзаведитесь качественным антивирусом.
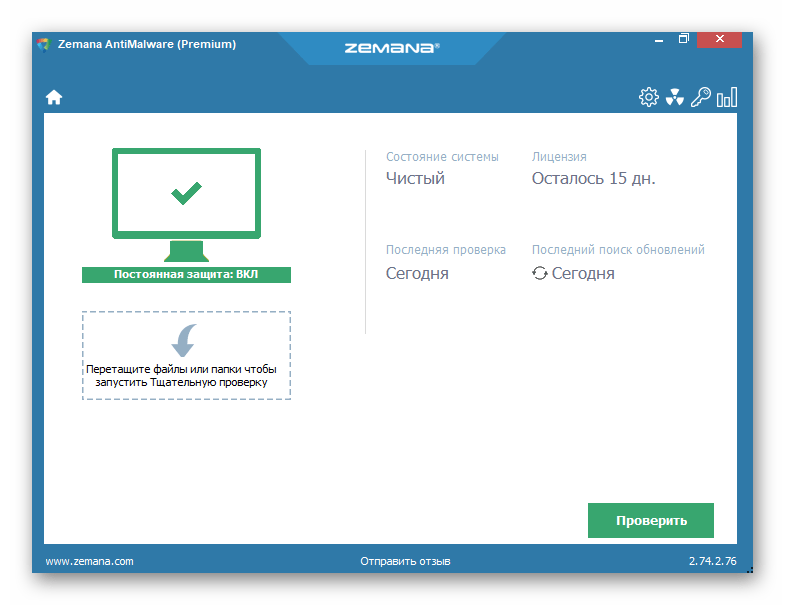
Подробнее: Программы для удаления вирусов с ПК
Некоторые разновидности вирусов способны влиять на работу антивирусных программ, превращая пользу во вред. Чтобы этого не допустить, необходимо руководствоваться несколькими методами и эксплуатировать исключительно доверенный софт.
В качестве дополнения важно упомянуть то, что можно использовать вспомогательные программы, нейтрализующие возможность установки нежелательного ПО на компьютер.

Читайте также: Запрет установки нежелательных программ
Способ 4: Настройка приватности Windows 10
Некоторые пользователи операционной системы Windows 10 могли столкнуться с назойливыми баннерами от Microsoft. Избавиться от них можно системными средствами без особых проблем, четко выполняя наши предписания.
Виндовс 8 хоть и сильно похожа на 10, все же там подобные трудности не возникают.
Читайте также: Как сделать Windows 10 удобнее
- Откройте «Пуск» и перейдите к окну «Параметры».
- Откройте раздел «Персонализация».
- Через навигационное меню в левой части экрана переключитесь на вкладку «Экран блокировки».
- Тут вам необходимо обратить внимание на выставленные параметры в блоке «Фон», который отвечает за демонстрацию разновидности содержимого.
- В случае использования «Слайд-шоу» или «Фото» вам следует переключить пункт «Отображать забавные факты, шутки…» в состояние «Откл.».
- Далее нужно снова воспользоваться навигационным меню и перейти на вкладку «Пуск».
- Здесь выполните выключение раздела «Иногда показывать рекомендации в меню Пуск».
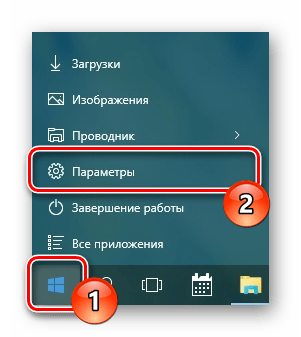

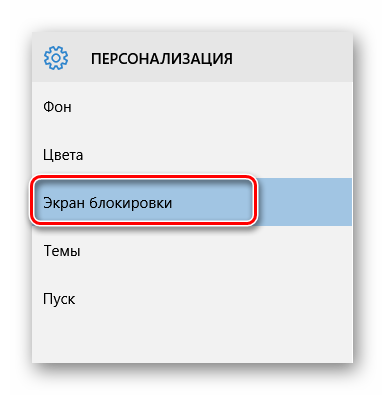
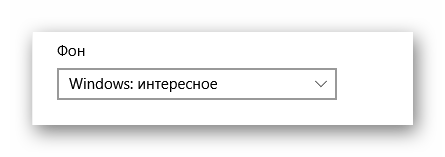

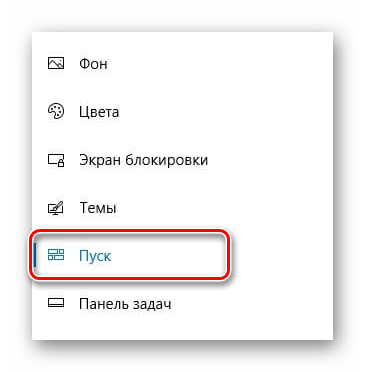
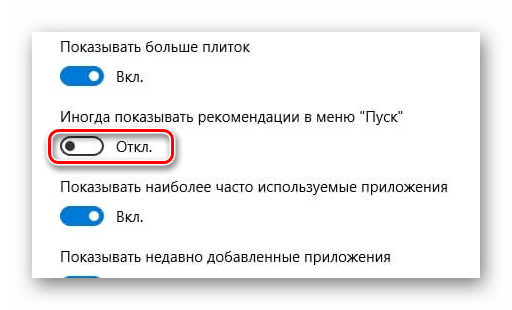
Помимо рассмотренных рекомендаций, также необходимо внести корректировки в системные параметры Windows 10.
- Через окно «Параметры» перейдите к экрану «Система».
- Откройте вкладку «Уведомления и действия».
- Найдите пункт «Получать советы, подсказки и рекомендации…» и переведите его состояние в режим «Откл.».


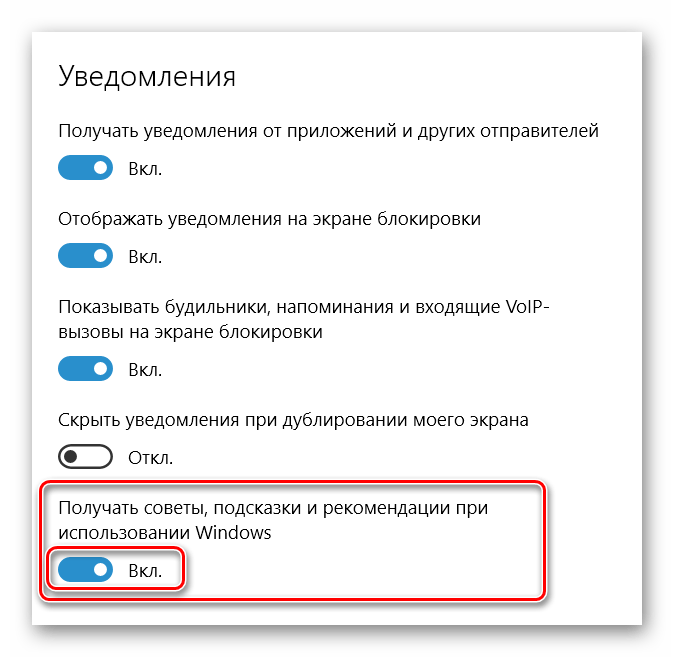
Не будет лишним изменить несколько параметров конфиденциальности, так как при представлении рекламы Windows 10 базируется на собранной информации о владельце системы.
- Через «Параметры» откройте окно «Конфиденциальность».
- Переключитесь на вкладку «Общие».
- В составе основного содержимого окна найдите пункт «Позволить приложениям использовать мой идентификатор рекламы…» и выключите его.
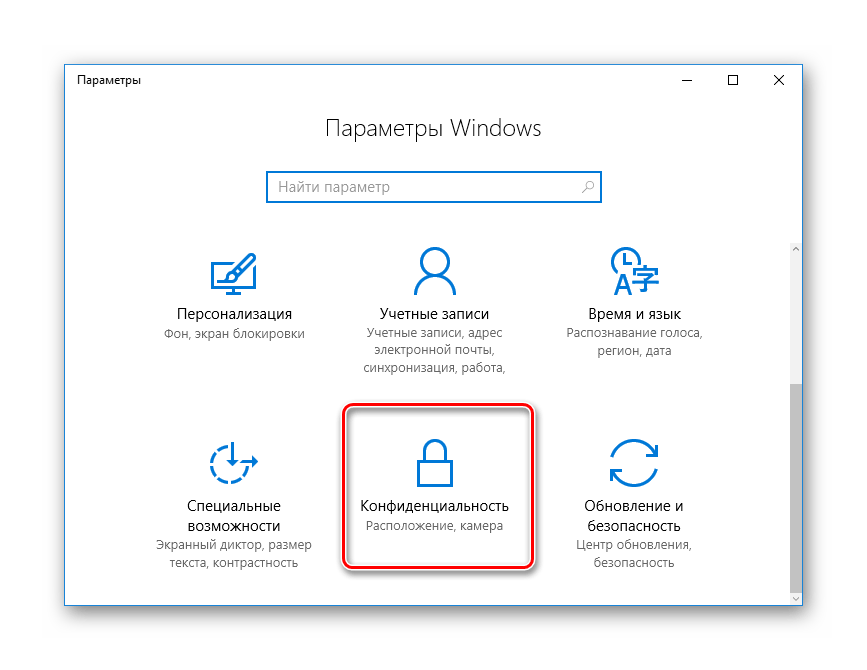

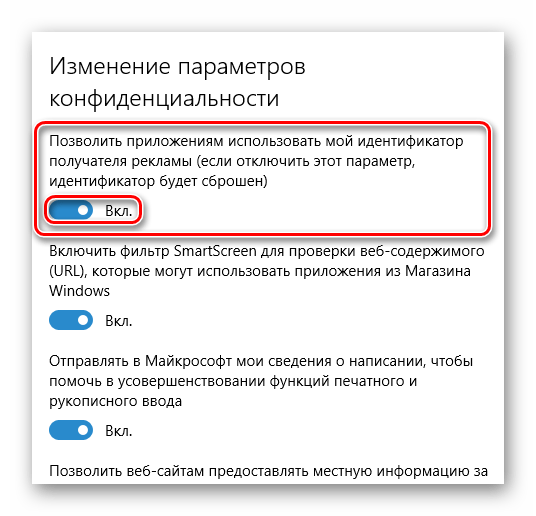
На этом процесс удаления рекламных уведомлений и баннеров в операционной системе Windows 10 можно закончить. Однако в качестве дополнения вам следует изучить материал, касающийся избавления от служб слежения.

Читайте также:
Программы для отключения слежки в Windows 10
Как отключить слежку в Виндовс 10
Заключение
В завершение к материалу из статьи следует упомянуть то, что большая часть трудностей с рекламой исходит от необдуманных действий пользователей и слабой защиты от вирусов. При этом зачастую обычного удаления нежелательного ПО будет недостаточно – необходимо дополнительно очистить ОС от мусора.
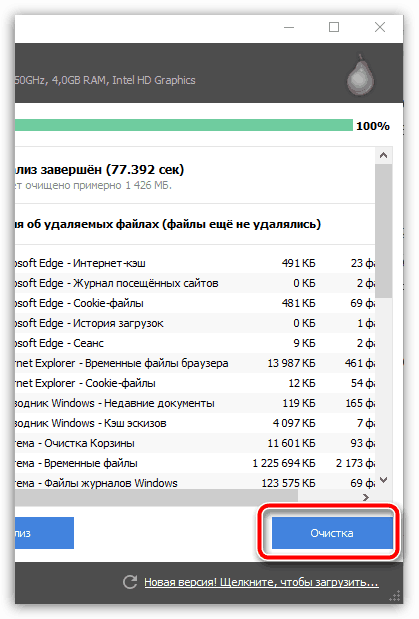
Читайте также: Как очистить ПК от мусора с помощью CCleaner
На этом данная статья подходит к концу. Если у вас будут вопросы, задавайте их нам.
 Мы рады, что смогли помочь Вам в решении проблемы.
Мы рады, что смогли помочь Вам в решении проблемы. Опишите, что у вас не получилось.
Наши специалисты постараются ответить максимально быстро.
Опишите, что у вас не получилось.
Наши специалисты постараются ответить максимально быстро.Помогла ли вам эта статья?
ДА НЕТlumpics.ru
Как убрать рекламу в правом нижнем углу рабочего стола?
Рекламы в интернете становится все больше и больше. Появляются ее новые виды и типы. Браузерные уведомления — один из таких видов. Именно их вы видите в нижнем правом углу своего рабочего стола. Чаще всего рекламные уведомления появляются при открытии браузера. Выглядит это примерно вот так:
Вид рекламы, появляющейся справа внизу экрана
Вид рекламных уведомлений в Windows 10
Забегая вперед отметим, что Adblock, Adguard и другие дополнения браузеров, которые блокируют рекламу, такого типа уведомления не убирают.
В данной статье мы расскажем как вы сами подписываетесь на показ такой рекламы, а также о способе избавления от нее.
Запрос на показ уведомлений
Сейчас при первом заходе на тот или иной сайт, зачастую можно столкнуться с небольшим окном в верхней части экрана, в котором вам предлагают разрешить или запретить показ уведомлений. Вот вид этого окна (в зависимости от сайта или браузера, его вид может быть слегка изменен):
Запрос на показ уведомлений в Google Chrome
Запрос на показ уведомлений в Mozilla Firefox
Если в таком окне вы нажмете кнопку «Разрешить», то автоматически позволите показывать себе рекламу в виде уведомлений в правом нижнем углу рабочего стола.
Чем на большем количестве сайтов вы разрешите показ уведомлений, тем чаще и больше рекламы вам будет показываться.
Как убрать такую рекламу?
Всего навсего нужно в настройках вашего браузера (Opera, Mozilla, Яндекс браузер, Google Chrome) отключить запрос на показ уведомлений, а также очистить список сайтов, для которых уведомления уже разрешены.
Отключение уведомлений с сайтов в Яндекс браузере
Как это делается в Яндекс браузере мы уже рассматривали в этой статье.
Запрет показа уведомлений в Яндекс браузере
Отключение уведомлений с сайтов в Google Chrome
Для Google Chrome отключение показа уведомлений осуществляется следующим образом. Заходим в настройки.
Вход в настройки Google Chrome
Далее переходим к дополнительным настройкам.
Дополнительные настройки Google Chrome
Там выбираем «Настройки сайта».
Настройки сайта в гугл хром
И после этого — «Уведомления».
Настойка уведомлений в гугл хром
В открывшемся окне управления уведомлениями в разделе «разрешено» все сайты, отличные от сайтов гугла, нужно удалить через нажатие на три вертикальные точки возле каждого из них.
Отключение уведомлений с сайтов в Google Chrome
Отключение уведомлений с сайтов в Mozilla Firefox
Заходим в настройки.
Вход в настройки Mozilla Firefox
В меню слева выбираем «Приватность и защита» и ищем пункт «Уведомления» напротив которого есть кнопка «Параметры». Нажимаем ее.
Управление уведомлениями с сайтов в Mozilla Firefox
В открывшемся окне жмем кнопку «Удалить все веб-сайты» и устанавливаем галочку «Блокировать новые запросы на отправку вам уведомлений».
Отключение уведомлений с сайтов в Mozilla Firefox
Нажимаем «Сохранить изменения».
Отключение рекламных уведомлений в Opera
Здесь все делается очень просто. При появлении рекламы вам достаточно нажать на значок шестеренки рядом с крестиком на рекламном сообщении, после чего откроются настройки уведомлений.
Значок шестеренки на рекламном сообщении
В окне настройки уведомлений также как и в google chrome вам нужно удалить все сайты, кроме гугловских. Делается это нажатием на все те же три вертикальные точки и выбором пункта меню «Удалить».
Отключение уведомлений с сайтов в Opera
Также это делается и через настройки Opera. Вот видео инструкция.
helpadmins.ru
Как избавиться от рекламы на компе, которая постоянно выскакивает
 Очень часто пользователи сталкиваются с проблемой рекламы, которая постоянно выскакивает на их компе. В этой статье мы как раз и поговорим о том, как от нее избавиться. Будет приведен ряд утилит, которые способны найти самые изощренные модули шпионского и рекламного ПО загруженные из интернета. Естественно, они окажутся удаленными бесплатно и навсегда. Итак, приступаем.
Очень часто пользователи сталкиваются с проблемой рекламы, которая постоянно выскакивает на их компе. В этой статье мы как раз и поговорим о том, как от нее избавиться. Будет приведен ряд утилит, которые способны найти самые изощренные модули шпионского и рекламного ПО загруженные из интернета. Естественно, они окажутся удаленными бесплатно и навсегда. Итак, приступаем.
Чаще всего попадаются такие вирусы:
- Вулкан;
- ПариМатч;
- Фаворит;
- Амиго;
- и т. д.
Программы для поиска и удаления вирусов
Всего в нашем перечне будет описано 5 лучших утилит, которые, по сути, являются антивирусами, но с одним отличием. Дело в том, что устанавливать такой софт не нужно, вернее, не нужно использовать на постоянной основе. Сканирование производится единоразово и ПО удаляется с компьютера или ноутбука. С их помощью можно легко убрать все лишнее с ПК.
Malwarebytes Anti-Malware
В первую очередь будет задействована программа от Malwarebytes. Скачать ее можно на официальном сайте. Итак, приступаем.
| Официальный сайт: | https://www.malwarebytes.com/premium/ |
| Разработчик: | Malwarebytes |
| Язык: | Русский |
| Лицензия: | Условно-бесплатная |
- Как только файл будет запущен, в первом окне жмем Далее.
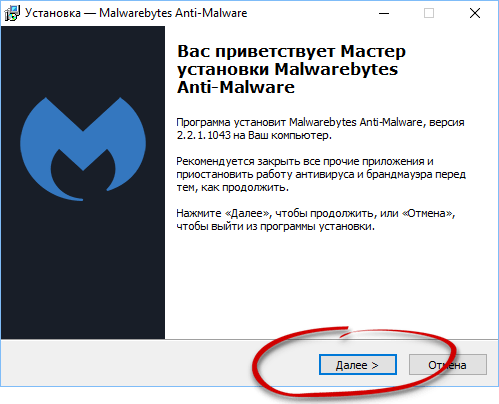
- Затем устанавливаем галочку Я принимаю условия соглашения и опять жмем Далее.
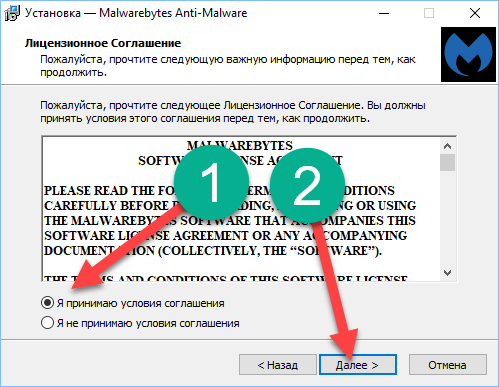
- Указываем путь, по которому будет вестись инсталляция и кликаем по Далее.
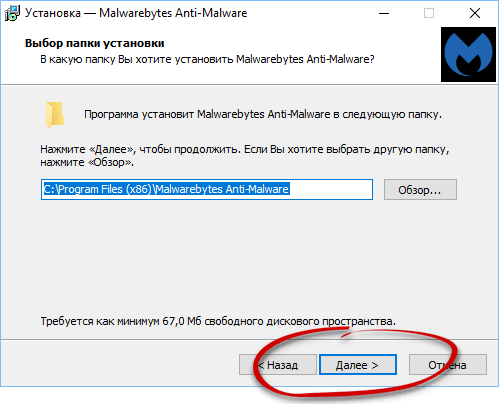
- Следующий шаг предусматривает конфигурацию ярлыков. Тут используем ту же кнопку.
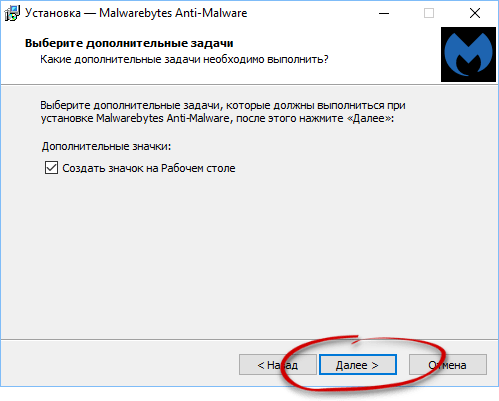
- Дожидаемся окончания инсталляции приложения на PC.
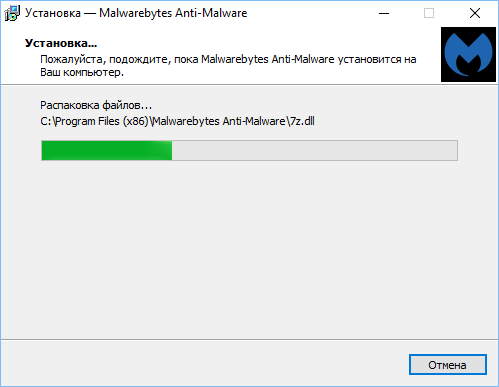
- Установка завершена, нам остается лишь запустить программу.
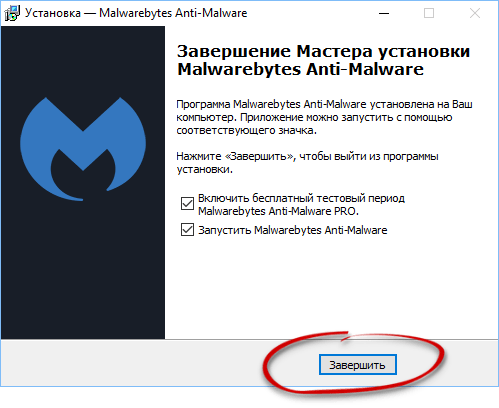
- После того как приложение будет установлено, можно приступить непосредственно к поиску вирусов. Запустите программу и начните сканирование.
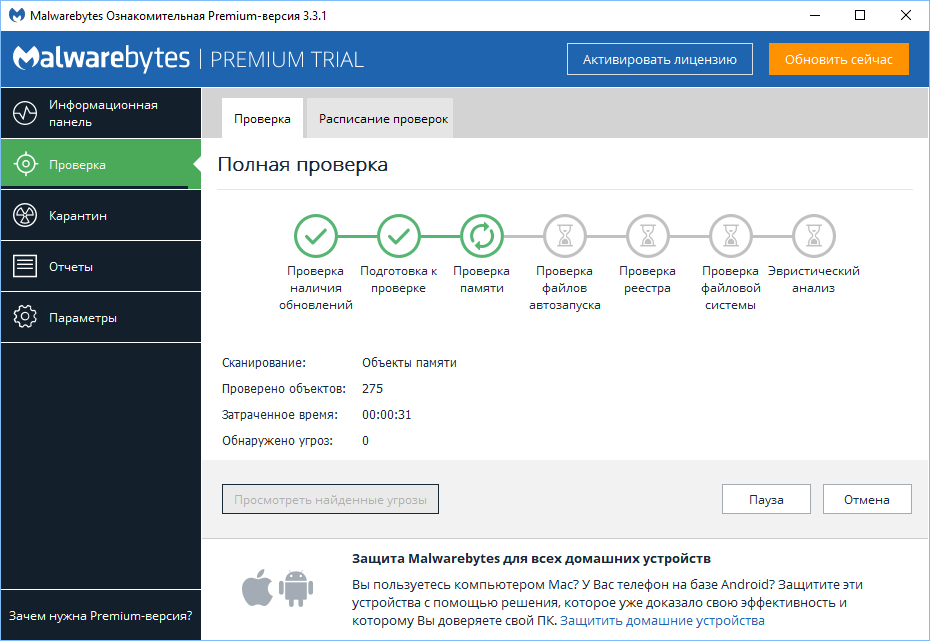
- Для того чтобы просмотреть результаты, нажмите соответствующую кнопку.

Осталось лишь поместить найденные вирусы в карантин и ваш ПК в безопасности.
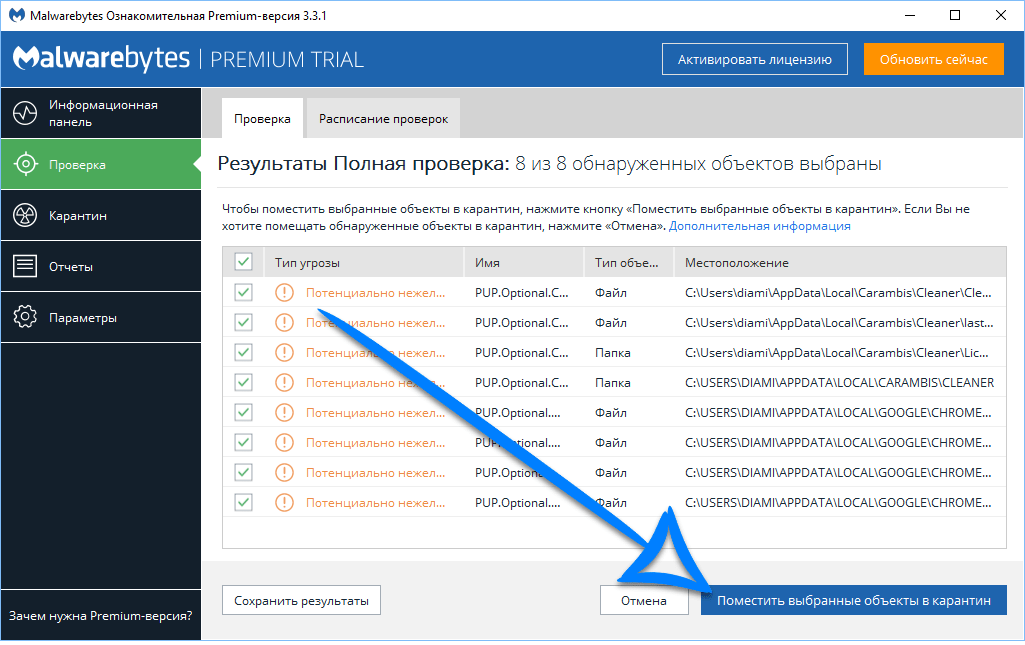
После завершения сканирования программу нужно удалить. Делается это через панель управления Windows и трудностей не вызывает.
HitmanPro
Следующая программа тоже очень хорошо себя зарекомендовала. Это знаменитый Hitman Pro от Mark Loman. Давайте разбираться как работать с утилитой.
| Официальный сайт: | https://www.hitmanpro.com/en/hitmanpro.aspx |
| Разработчик: | Mark Loman |
| Язык: | Русский |
| Лицензия: | Условно-бесплатная |
- Сначала, естественно, загружаем последнюю русскую версию программы с ее официального сайта. Затем запускаем полученный файл и жмем кнопку Дальше.
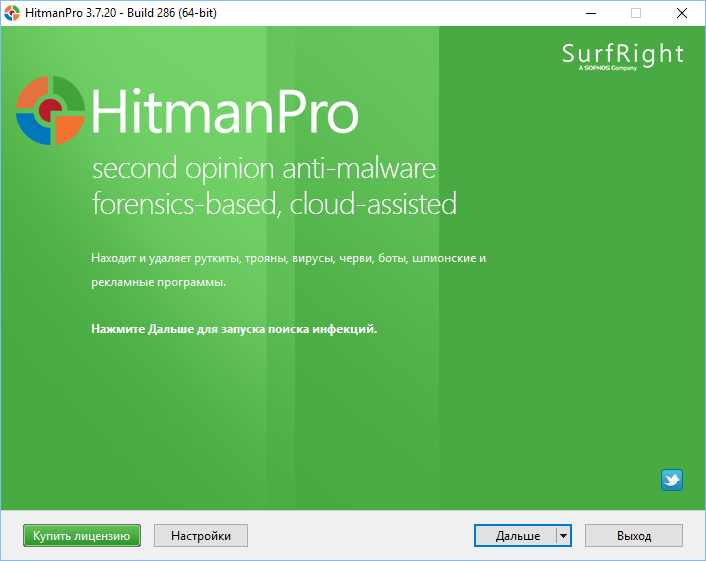
- Принимаем лицензию и двигаемся к следующему шагу.
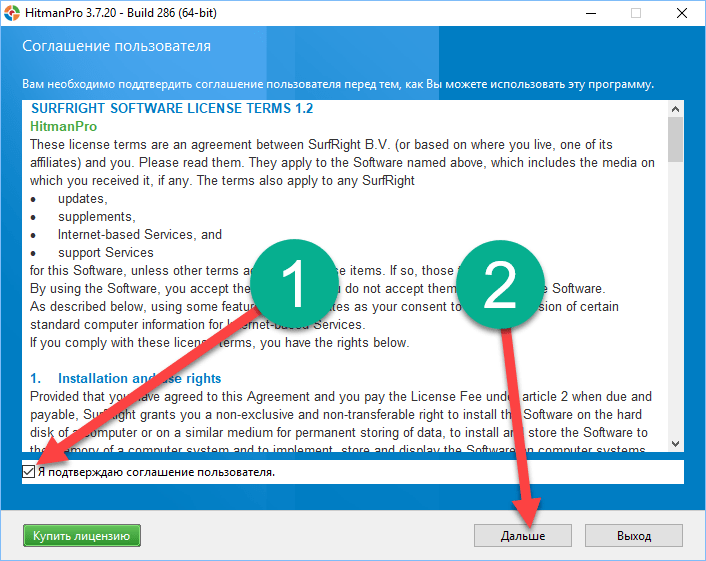
- Отказываемся от установки и выбираем разовый вариант сканирования.
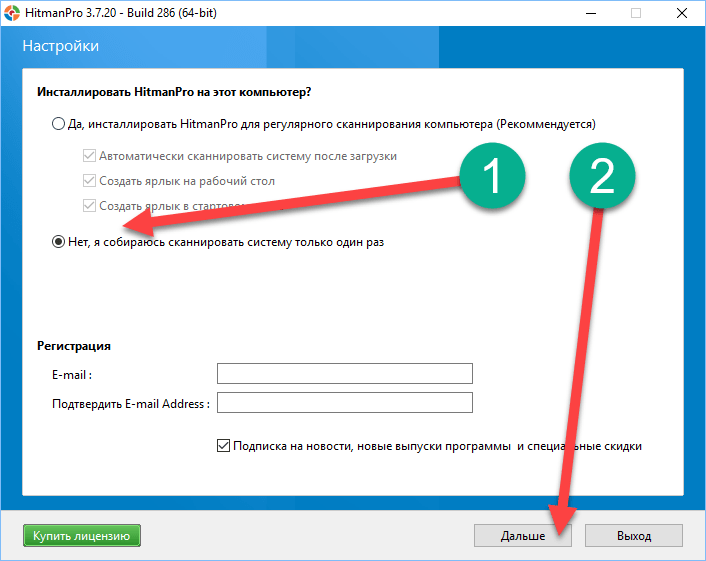
- Ждем пока компьютер будет проверен. Уже на первых порах видны некоторые угрозы.
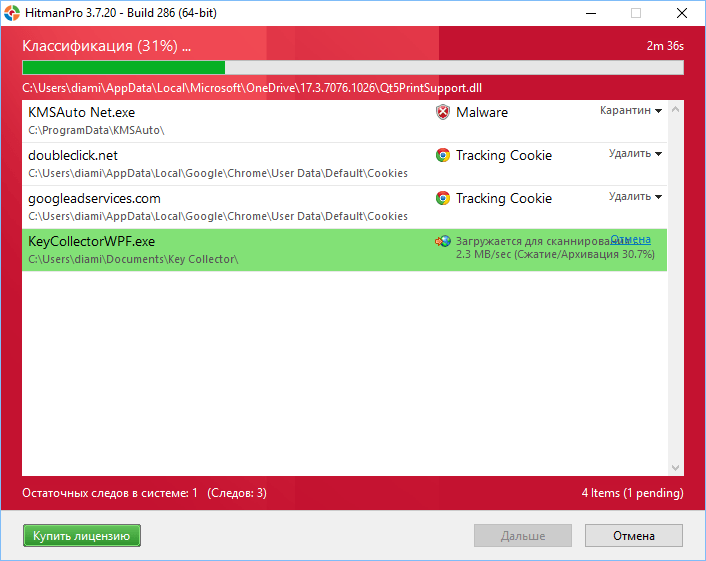
- Когда сканирование будет завершено, необходимо настроить работу с результатами. У каждого пункта есть разворачивающийся список, в котором нужно выбрать подходящий вариант.
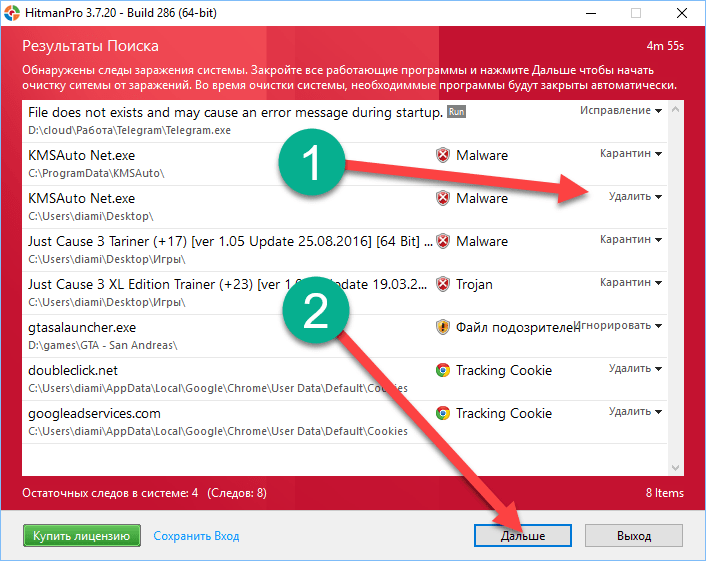
- В результате начнется очистка и в считаные минуты обезопасит ваш ПК от вредоносного ПО. Вам же останется лишь нажать на Выход.

AdwCleaner
Переходим к просто легендарному приложению по поиску рекламных модулей. Это знаменитый AdwCleaner, скачать который можно на официальном сайте. Затем переходим к работе с программой.
| Официальный сайт: | https://toolslib.net/downloads/viewdownload/1-adwcleaner/ |
| Разработчик: | General Changelog Team |
| Язык: | Русский |
| Лицензия: | Бесплатная |
- Сначала жмем Я согласен.
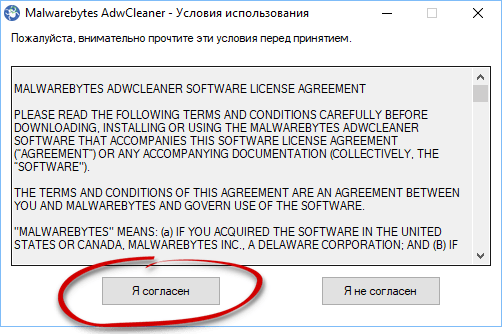
- Потом выбираем отмеченную кнопку. Она запустит проверку ПК.
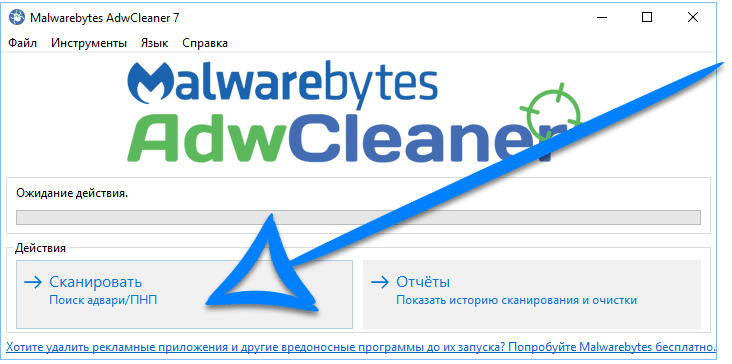
- Начнется проверка, которая потребует некоторого времени.
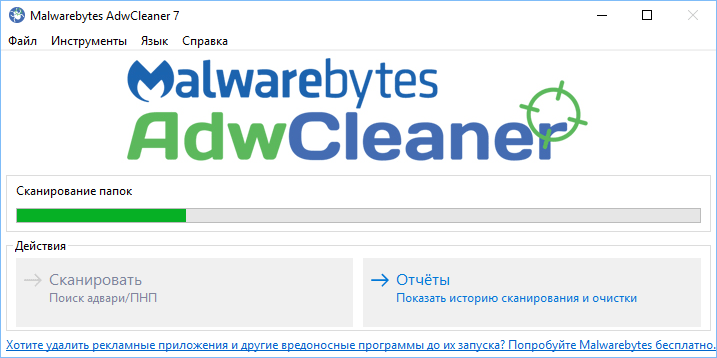
- После сканирования вам будет показан отчет с найденными угрозами.
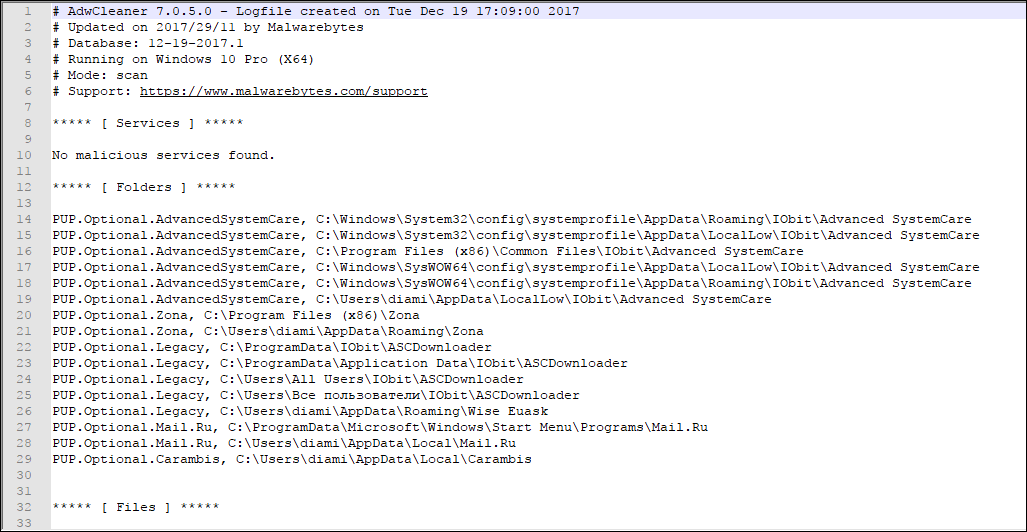
- Для удаления вирусов нужно выбрать таковые в меню ниже и нажать Очистить.
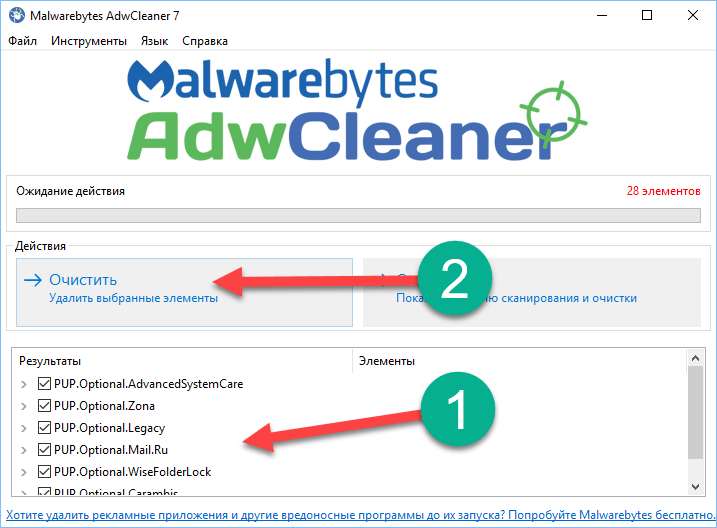
- Нас предупредят о том, что все программы на ПК будут закрыты автоматически и система перезагрузится. Если вы сохранили нужные данные, жмем ОК.
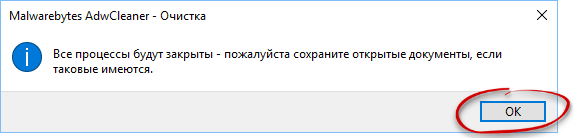
- Далее, жмем Перезагрузить сейчас.
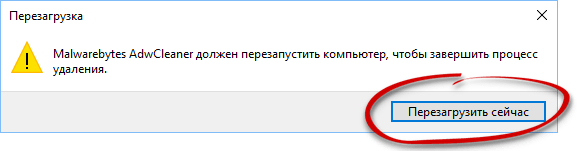
Внимание! Обязательно сохраните все данные работающих программ и закройте их. В противном случае часть файлов может быть утеряна.
Чистилка
Следующий инструмент для очистки Windows XP, Vista, 7, 8 и 10 – это Чистилка. Скачать программу, точно так же, как и другие, можно на ее официальном сайте.
| Официальный сайт: | https://chistilka.com |
| Разработчик: | Чистилка |
| Язык: | Русский |
| Лицензия: | Бесплатная |
- Когда дистрибутив будет получен, запустите его. Установка тут не нужна, просто нажмите кнопку начала сканирования.
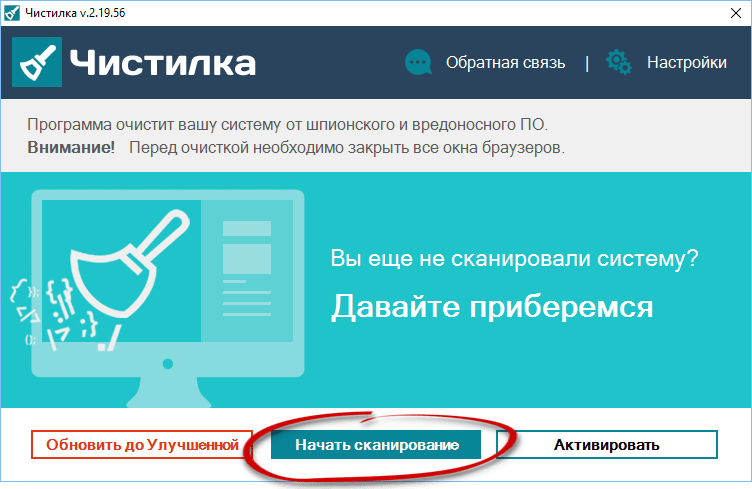
- Ждем окончания процесса
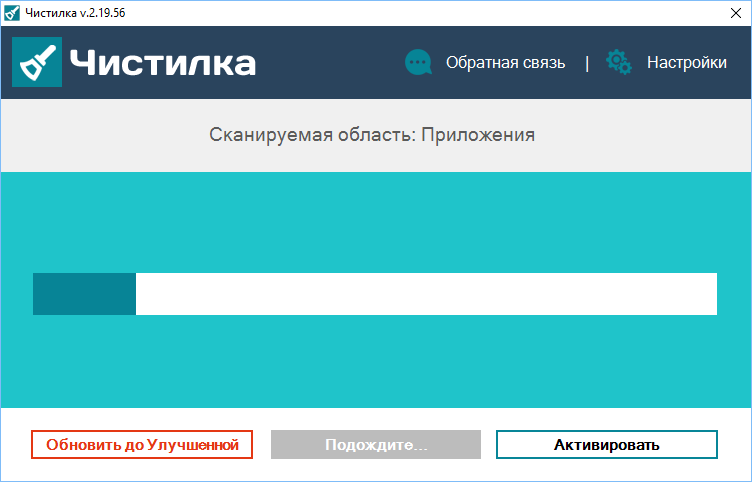
- Видим ряд найденных угроз и кликаем по Обезвредить.
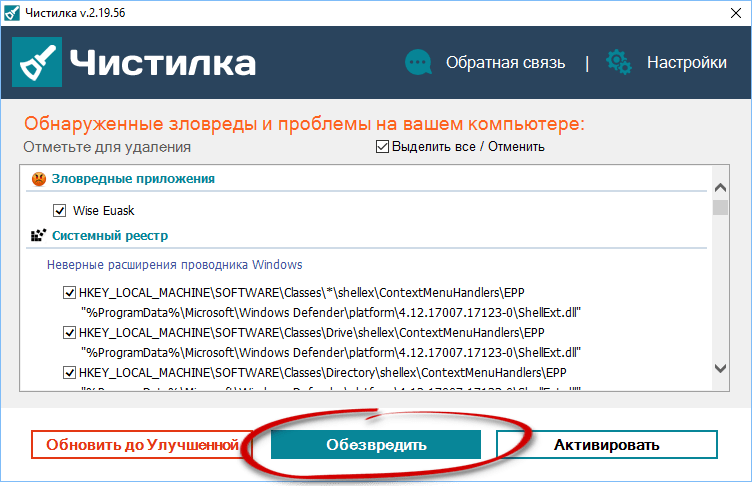
- Очистка не потребует много времени.
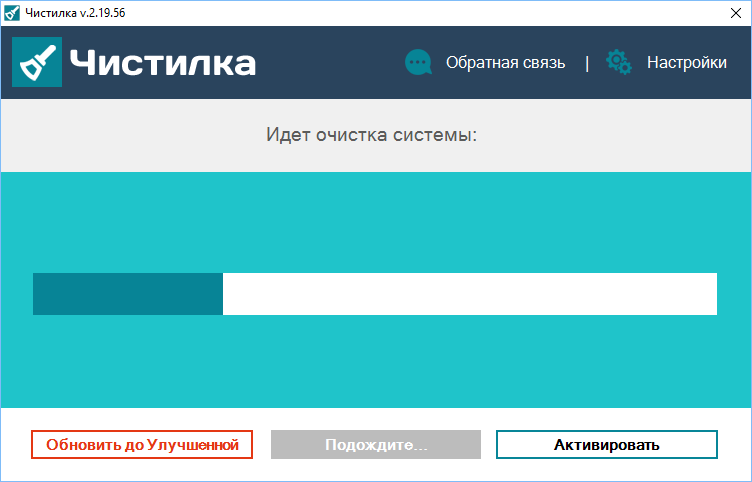
- По окончании нам остается лишь нажать на Готово.
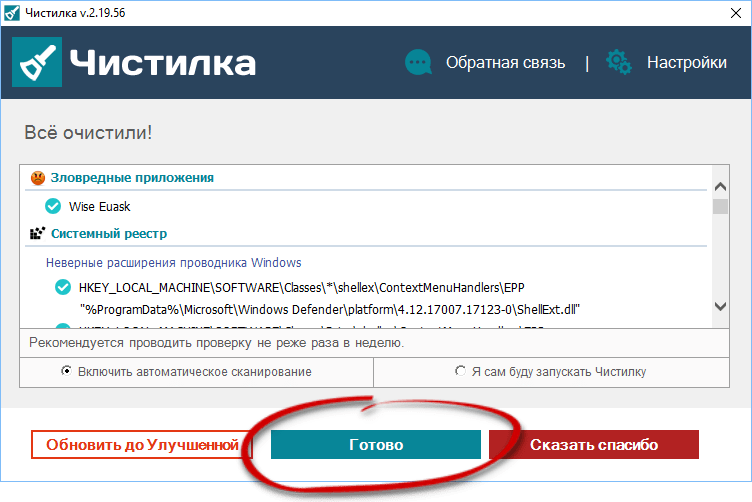
Вот такая простая в работе программа. Но и этого нам мало, давайте рассмотрим еще одну.
SpyBot – Search & Destroy
Данное приложение является разработкой компании Safer-Networking Ltd. По одному названию понятно что основной задачей тут выступает поиск и уничтожение вирусов. Поэтому скачивайте приложение и быстрее к делу.
- Как только инсталлятор будет загружен, запустите его. Для максимально глубокого и полного сканирования жмем пункт меню, отмеченный на скриншоте.
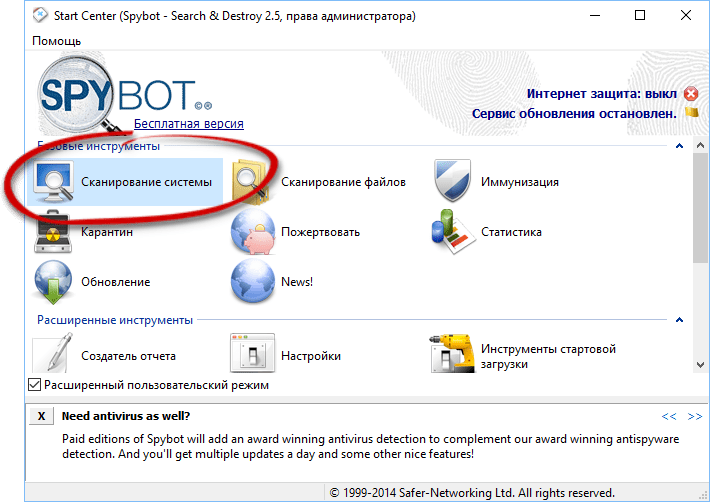
- Далее, выбираем пункт, обведенный красной рамкой.
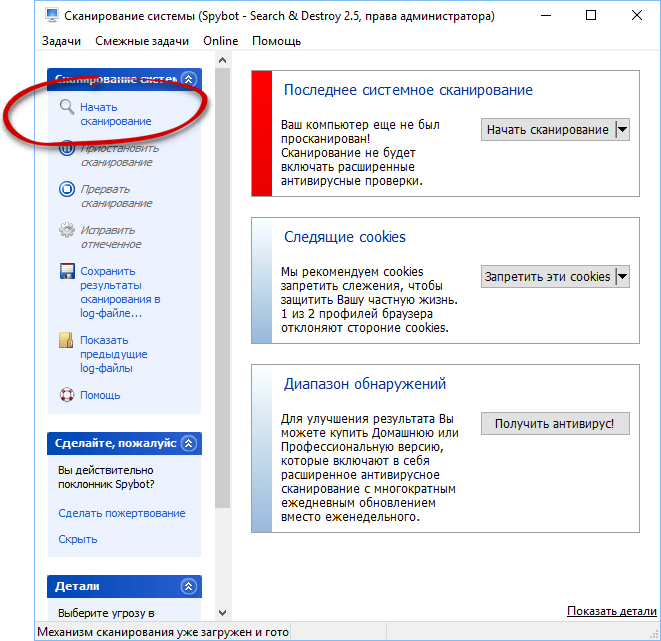
- Проверка началась, ожидаем пока она будет завешена.
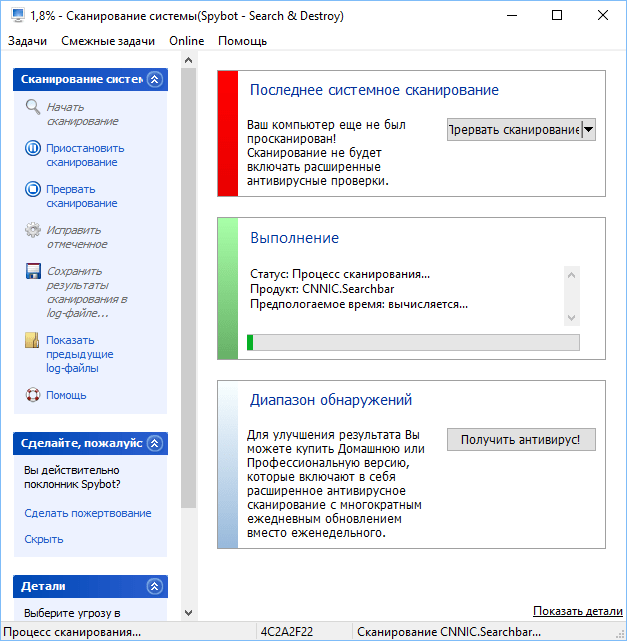
В конце проверки все угрозы будут удалены.
Внимание! Во время сканирования не запускайте какие-либо программы, таким образом, мешая программе работать.
Сброс браузера
Иногда удалить вирусы, засевшие в обозревателе можно его сбросом. Пример очистки мы будем показывать на базе Google Chrome, так как он является наиболее популярным. В других обозревателях, например, Opera, Яндекс.Браузер, Mozilla Firefox, Опера или Safari это тоже можно без труда проделать.
- Переходим к меню обозревателя. В Хроме это иконка с изображением трех точек.
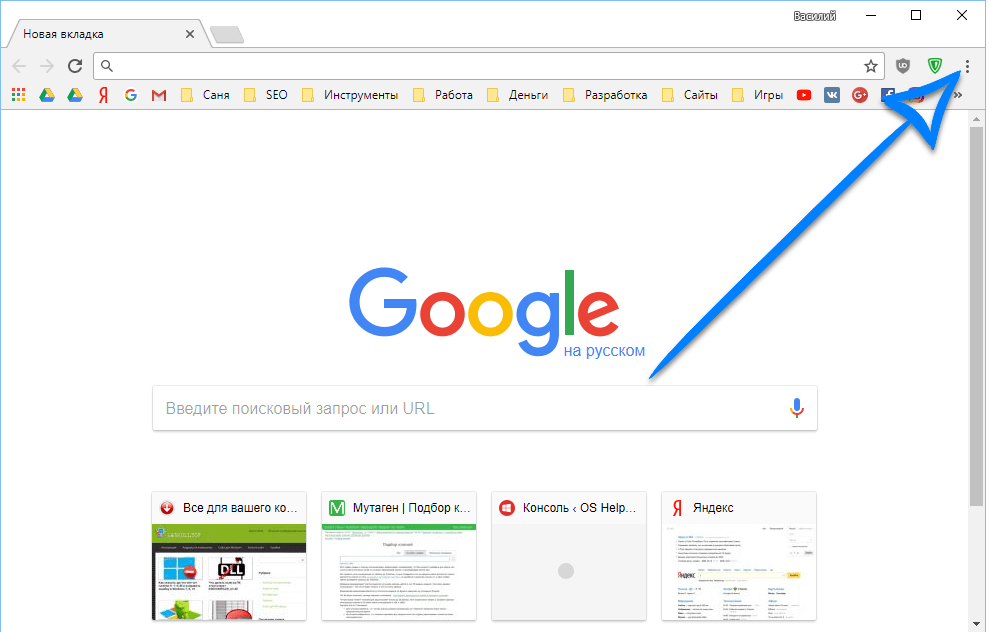
- Затем выбираем пункт настроек.
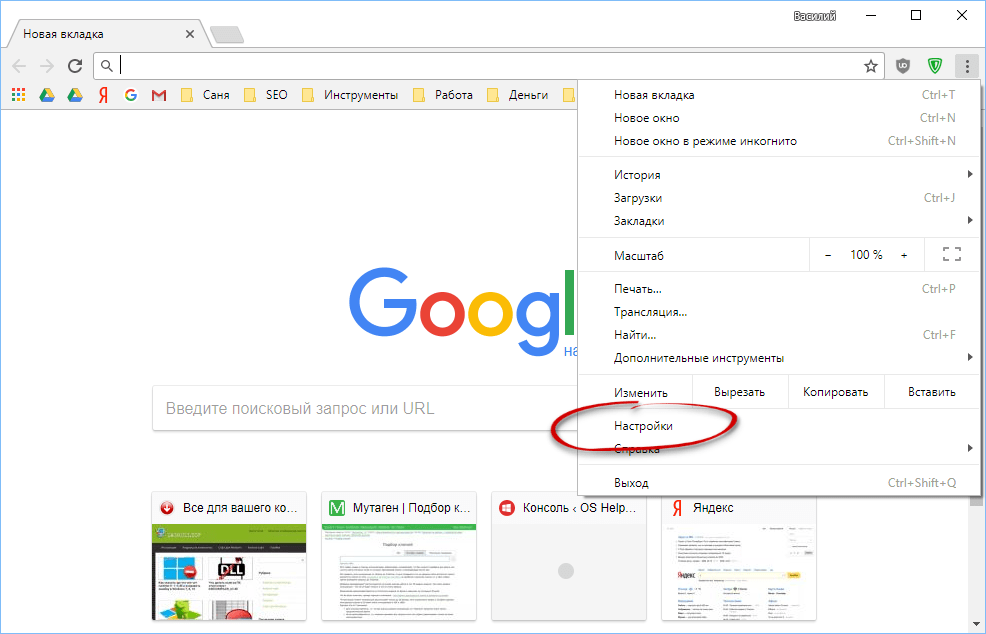
- Прокручиваем контент в самый низ и выбираем обведенный красным пункт.
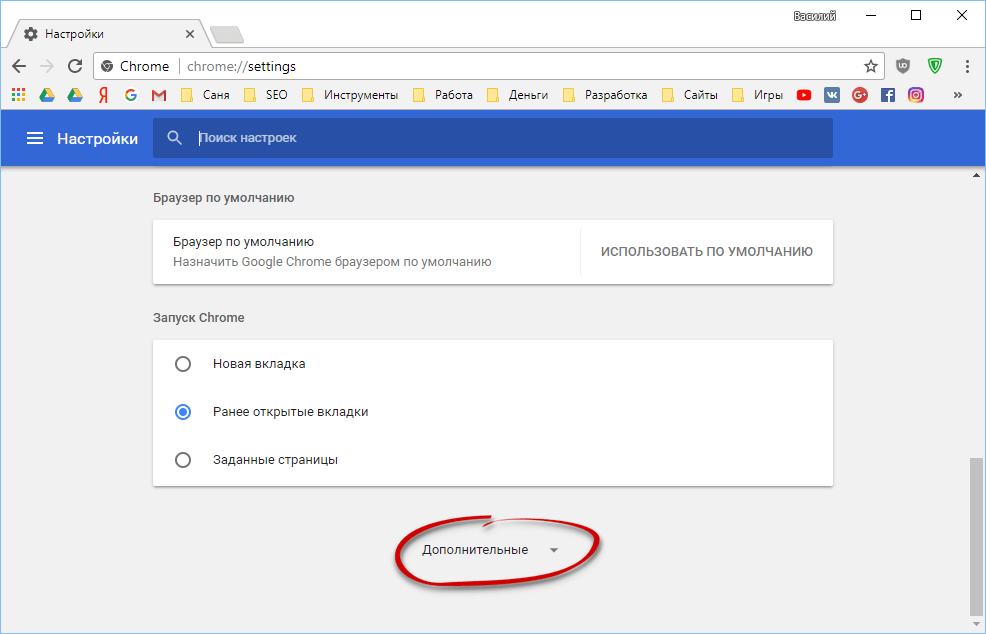
- Кликаем по Сбросить.
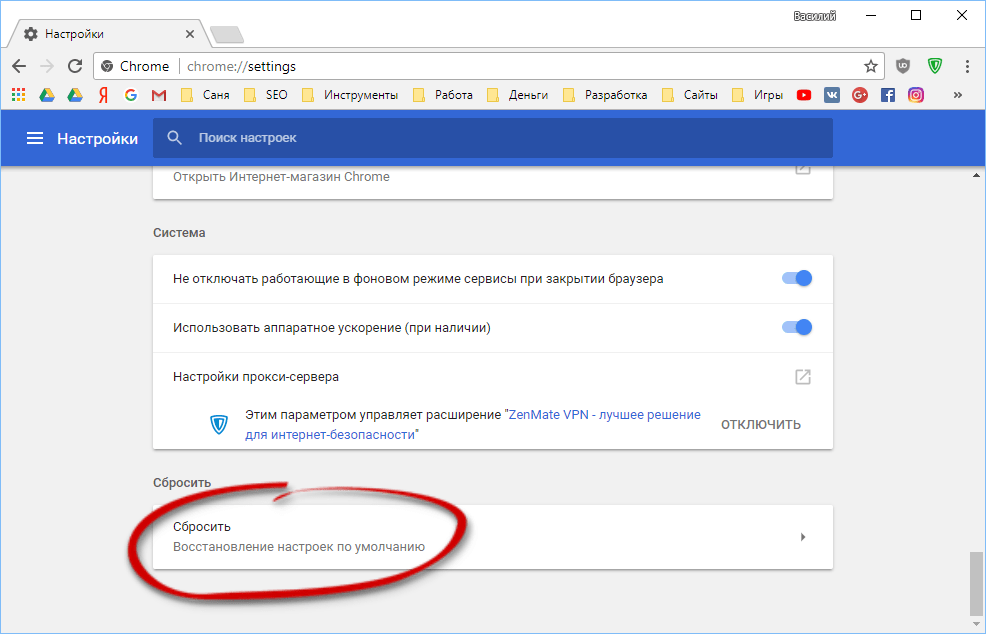
- Подтверждаем намерения нажатием отмеченной кнопки.
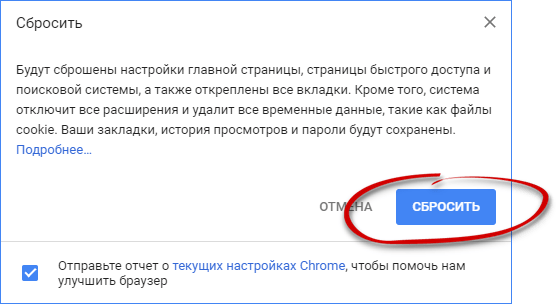
После этого браузер перезапустится и будет избавлен от любого вредоносного кода.
Планировщик заданий
Иногда вирус, который вы подцепили, прописывается и в планировщике заданий. Таким образом, он как бы добавляет себя в автозагрузку причем тайно. Разберемся, как удалить его оттуда.
- Запустить приложение можно при помощи комбинации клавиш Win+R. Когда маленькое окошко откроется, введите в него следующую команду:
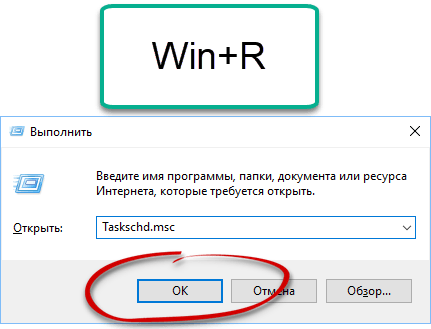
- Тут вы увидите стандартные задачи, среди которых может затеряться и посторонняя. Нам просто нужно будет удалить ее отсюда.
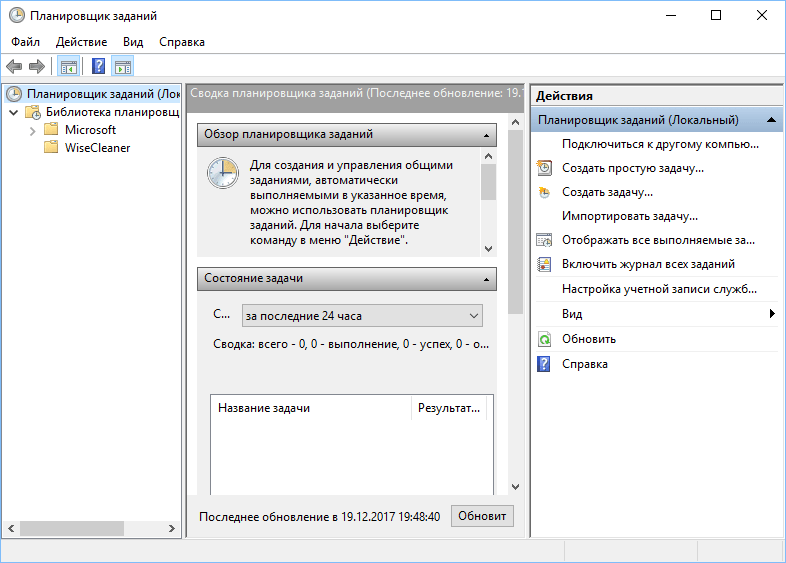
Также вредоносное ПО может гнездиться и в обычном автозапуске. Для удаления его оттуда можно воспользоваться утилитой CCleaner.
Запустите программу, перейдите во вкладку Сервис – Автозагрузка. Тут находится список всех приложений, запускаемых вместе с системой. При желании их можно удалить или полностью отключить.
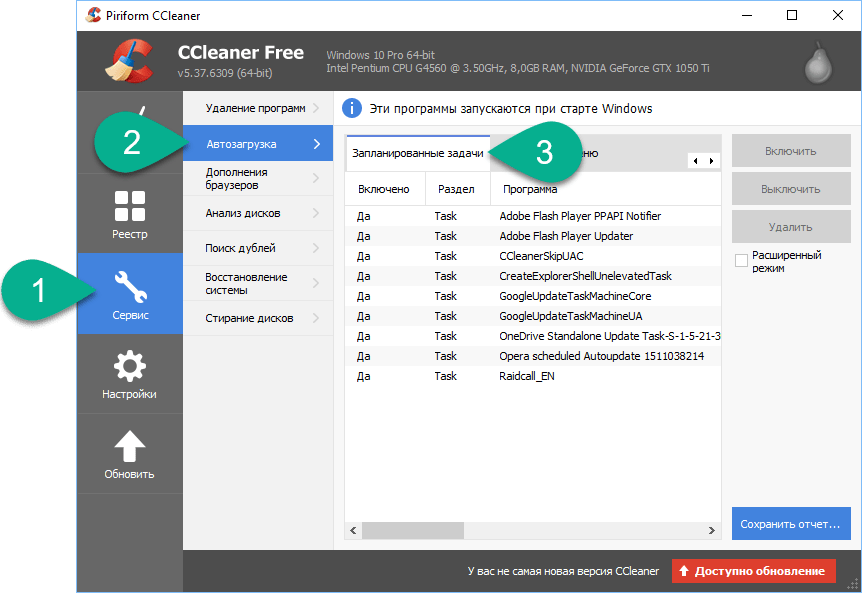
После работы CCleaner обязательно перезагрузите ПК.
Удаление расширений
Очень часто реклама и шпионские модули появляются в браузере под видом расширений, а точнее, вместе с ними. Рассмотрим, как удалить надоевшие вирусы и оттуда.
Опять же, инструкция будет показана на примере Google Chrome. В других обозревателях действуйте по аналогии.
- В браузере переходим в его главное меню, выбираем подпункт Дополнительные инструменты, а затем Расширения.
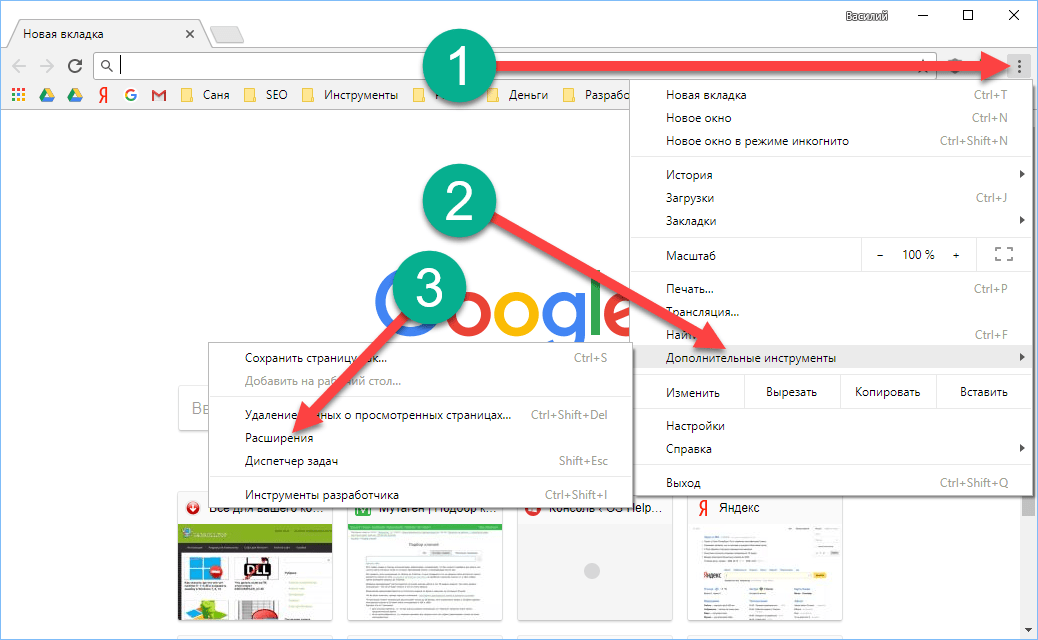
- Это наши плагины, если вы увидите тут что-то постороннее, смело удаляйте его.
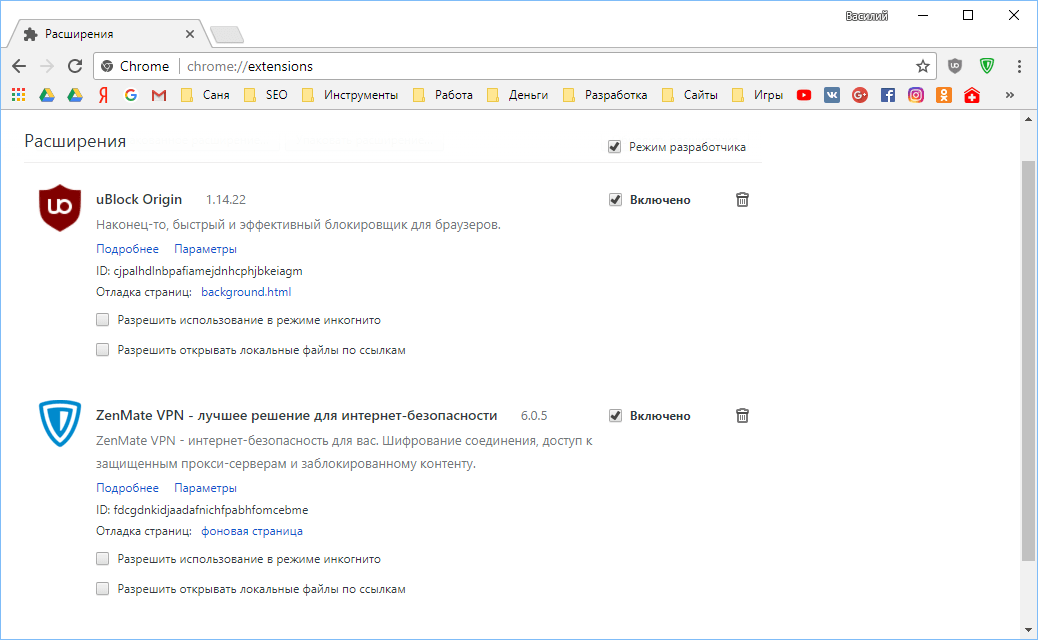
Помните! Даже то расширение, которое работало у вас много лет может быть через время заражено вирусом и «подселить» его вам. Доверять следует только проверенными и хорошо зарекомендовавшим себя плагинам.
Удаление программ
Если какая-нибудь рекламная панель установилась в виде Windows-программы, удалять ее нужно соответственно. Ниже мы расскажем, как это делается.
- Изначально запускаем панель управления. Найти ее можно через поиск.
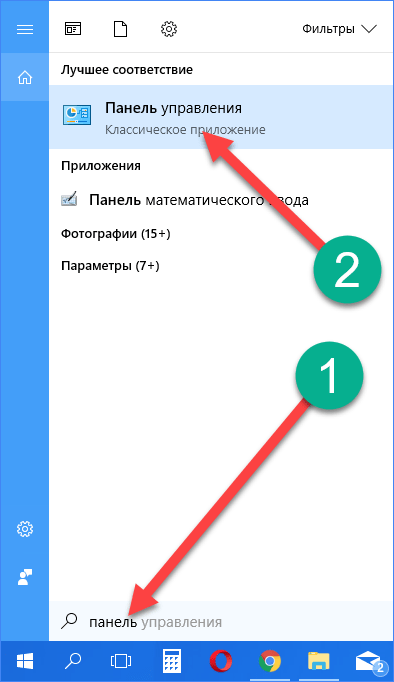
- Переходим к отмеченному на скриншоте пункту.
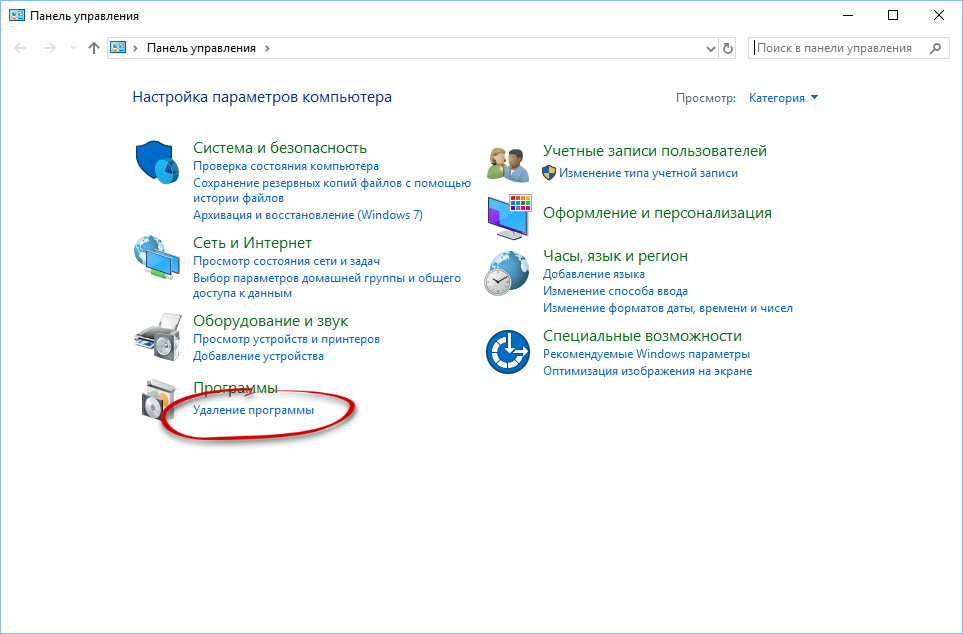
- Внимательно просматриваем список приложений и, если тут есть что-то неизвестное, удаляем его, сделав правый клик мышью.
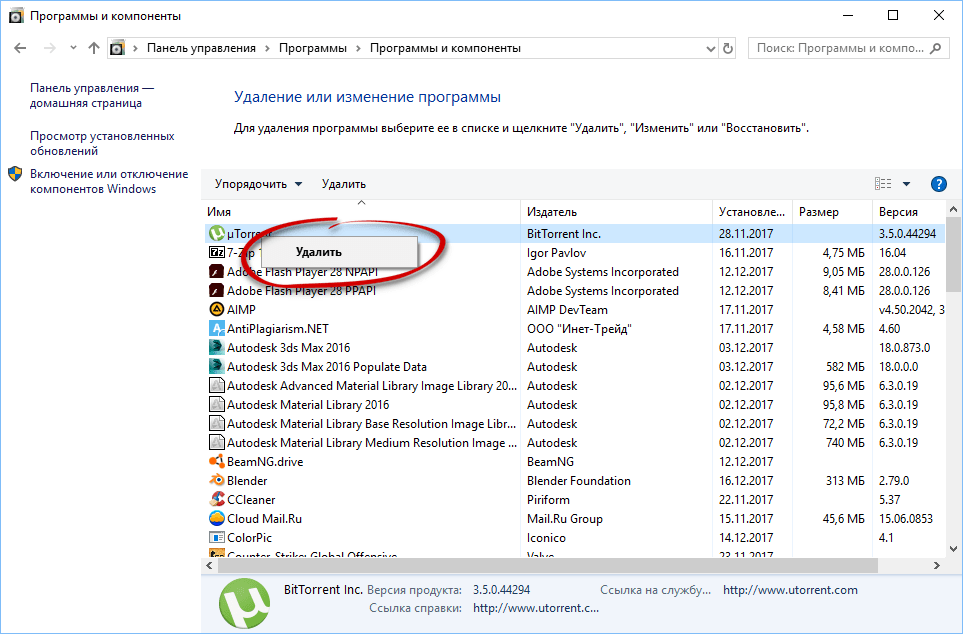
Иногда, перед тем как удалить ненужные файлы вредоносного ПО, выскакивающие на компьютере, нужно разблокировать доступ к ним, остановив процесс. Делается это так:
- Запустите диспетчер задач, сделав правый клик на пустом месте панели задач. Из всплывающего меню выберите пункт, обозначенный цифрой 2.
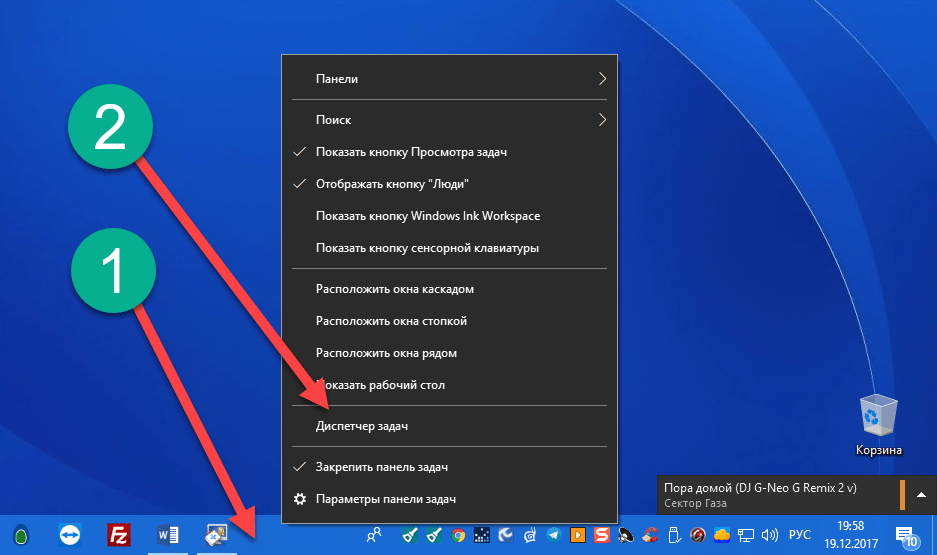
- Когда диспетчер задач будет запущен, перейдите на вкладку Подробности и внимательно изучите список запущенных процессов. Если найдете посторонний, останавливайте его и уже потом удаляйте файлы.
Внимание: если вы запускаете диспетчер задач в первый раз, нажмите в его левом нижнем углу кнопку Подробнее.
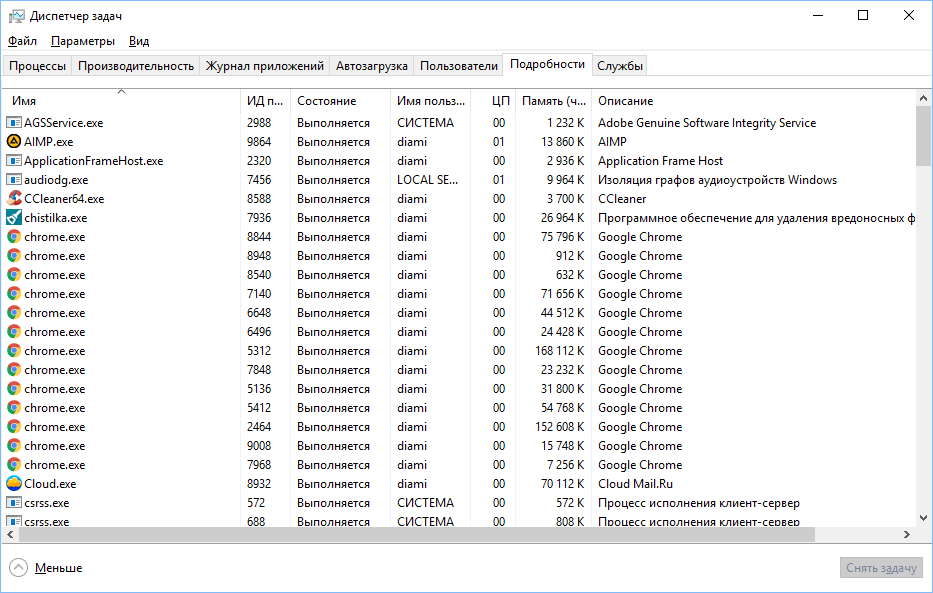
- Для того чтобы завершить процесс нужно кликнуть по нему правой кнопкой мыши и выбрать отмеченный на скриншоте пункт.
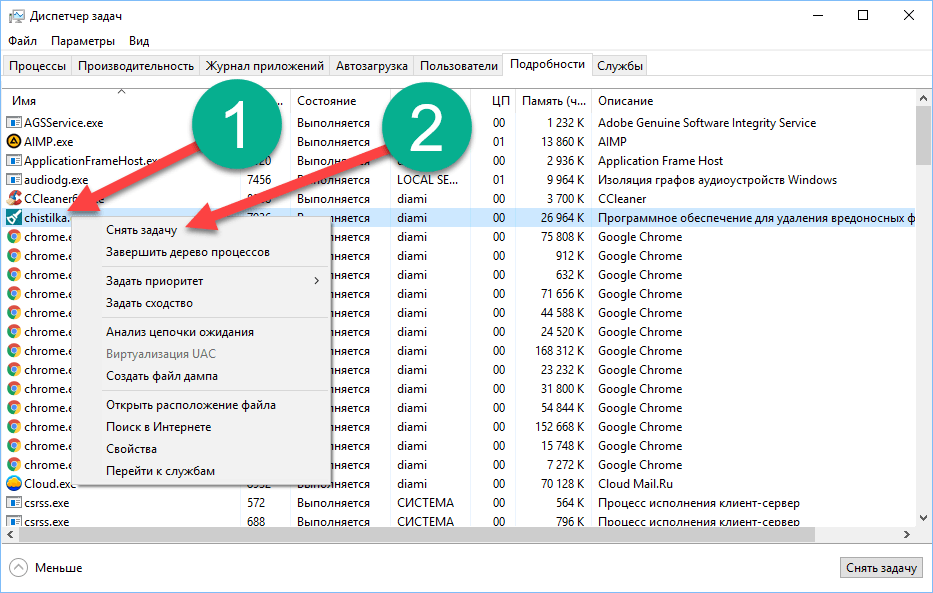
- Для того чтобы узнать где находятся исполняемые файлы вируса снова делаем ПКМ и выбираем пункт Открыть расположение файла.
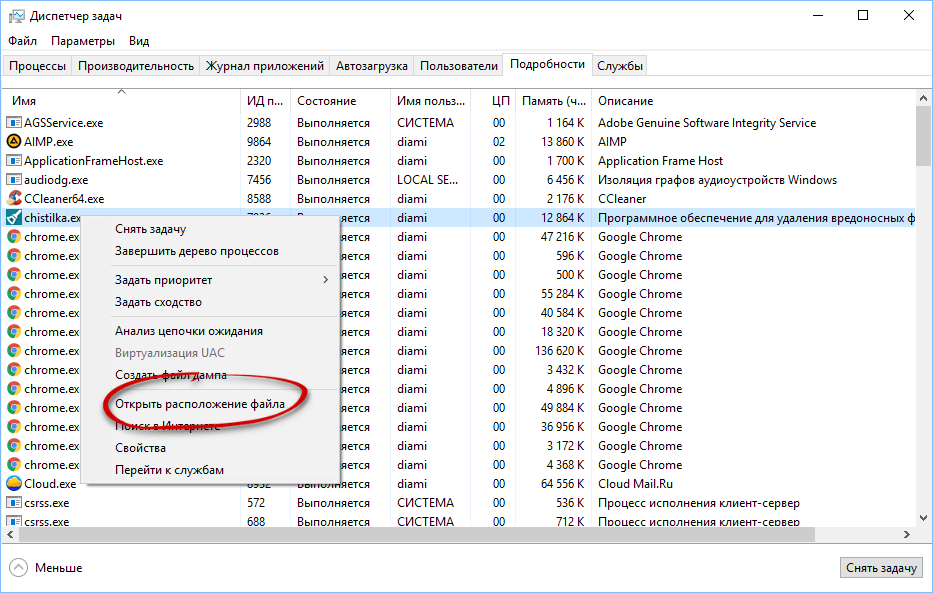
Нам останется лишь удалить вредоносные объекты.
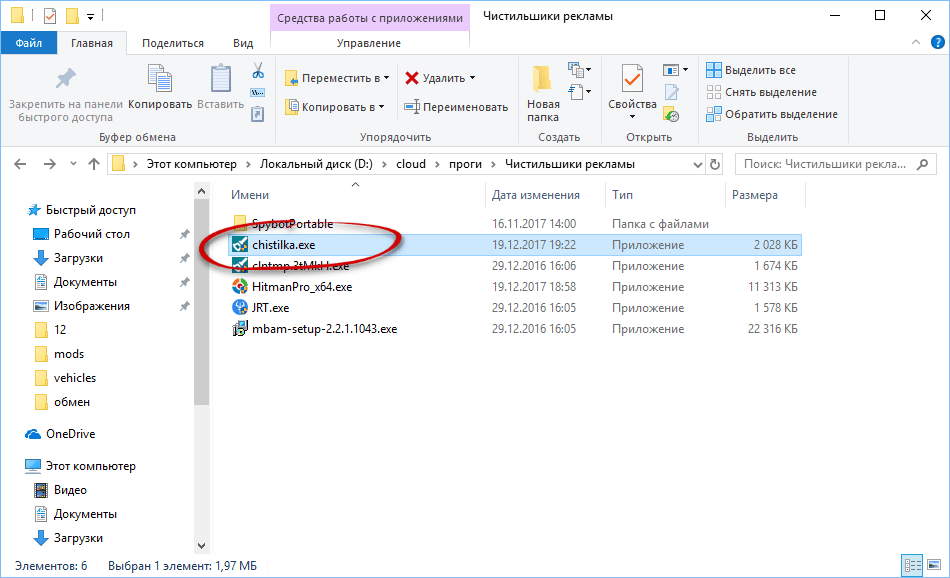
Иногда даже после завершения процесса файл удаляться не хочет. Если это произошло и у вас, делаем так:
- Запомните расположение файлов вируса. Откройте меню Выполнить и введите в него такую команду:
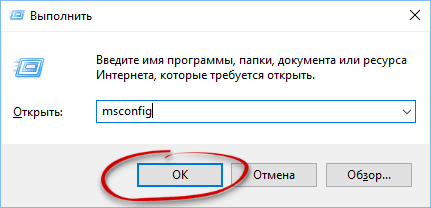
- Далее, перейдите на вкладку Загрузка и установите флажок напротив пункта Безопасный режим. Затем жмем OK Перезагрузите ПК или ноутбук.
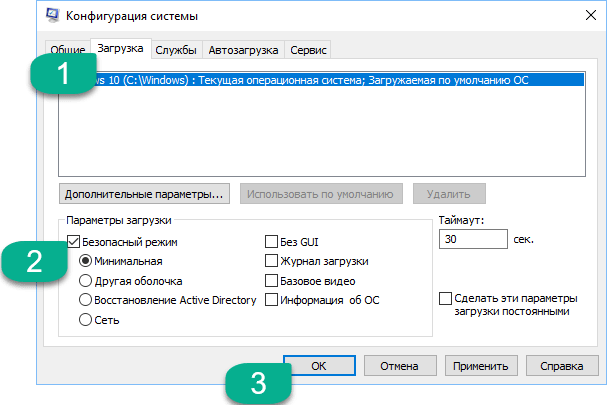
- Когда компьютер перезагрузится в безопасном режиме, откройте проводник Виндовс и активировав вкладку Вид, включите показ скрытых файлов и папок.
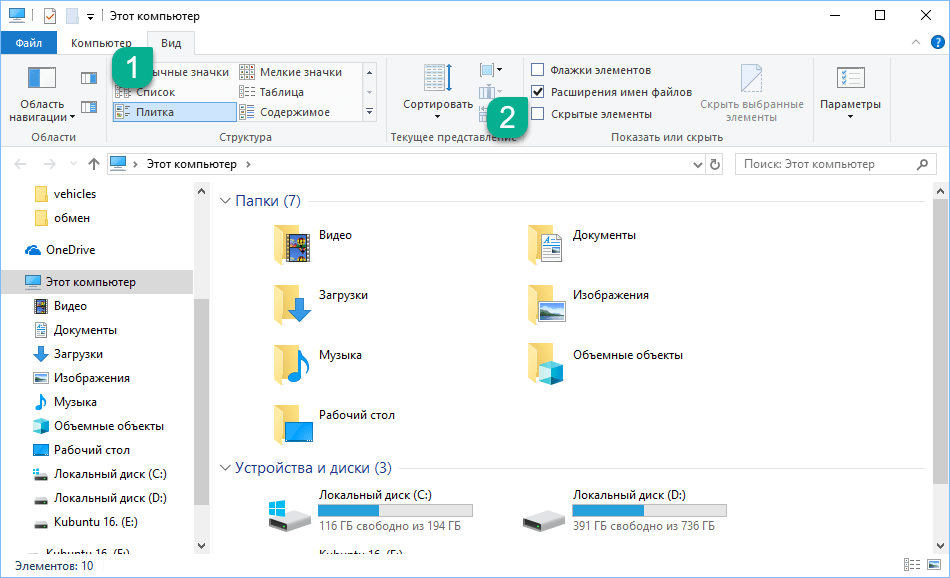
- Перейдите по пути, который вам предоставил диспетчер задач и удалите вирус.
Очистка реестра вручную
CCleaner – это, конечно, хорошо, но подчистить системный реестр руками тоже не помешает. Иногда надоедливые вирусы «селятся» и тут. Давайте же займемся этим.
- Снова запускаем маленькую программку Выполнить и вводим туда команду:
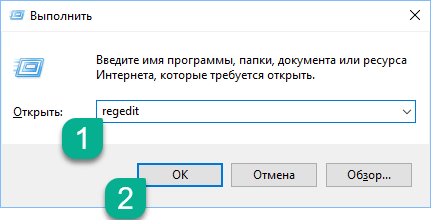
- Откроется редактор реестра. Нам нужно запустить поиск из меню правки.
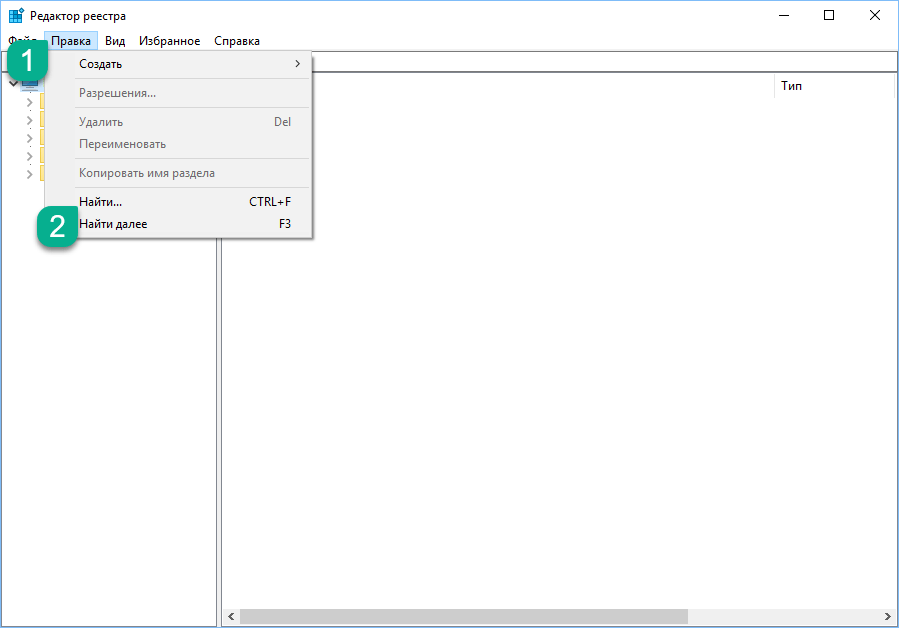
- Вводим имя вируса (можно посмотреть по названию процесса) и пытаемся его найти.
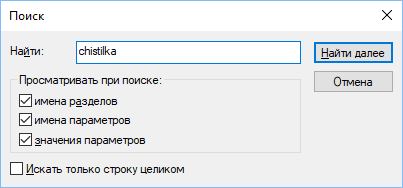
- Начнется сканирование, которое обязательно даст нам пару-тройку интересных результатов.
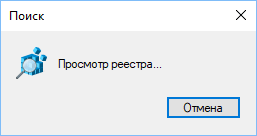
В нашем случае это всего лишь пример.
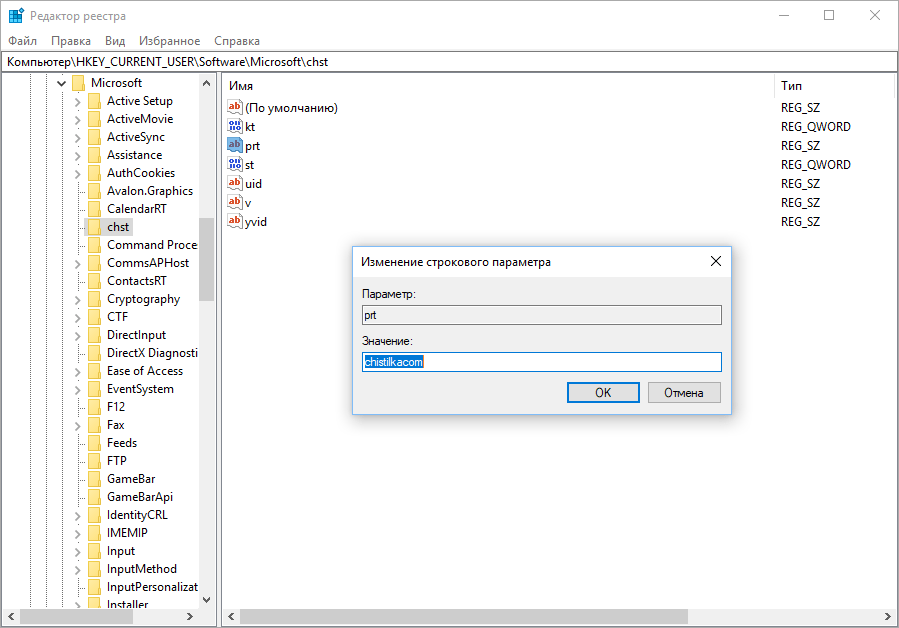
Проверяем Hosts
Иногда назойливое вредоносное ПО прописывает свои данные в системном файле, а именно hosts. Ниже вы узнаете, как исправить ситуацию.
- Откройте проводник и перейдите по следующему пути:
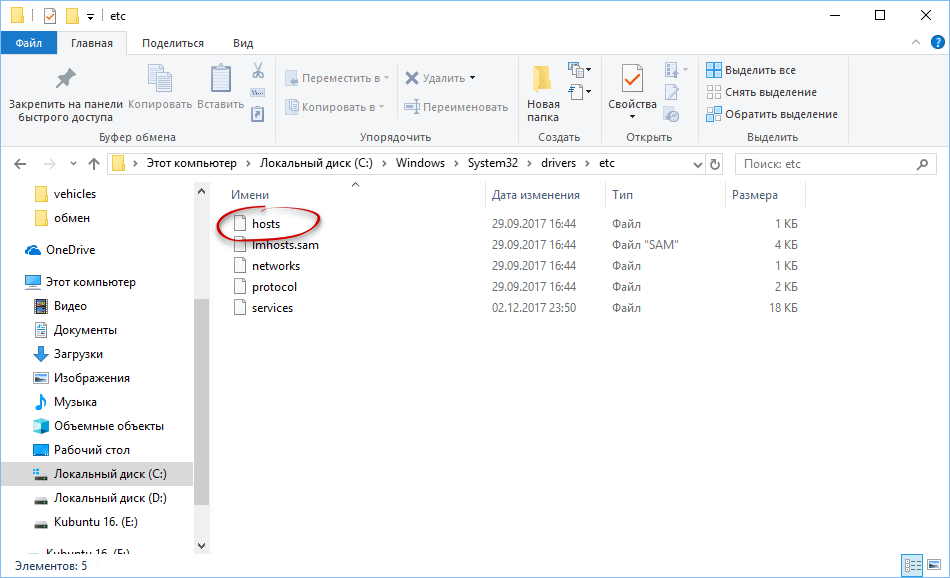
- Откройте отмеченный файл и проверьте его содержимое. Все должно быть примерно так, как вы видите это на картинке ниже. Если у вас есть лишние записи, просто удалите их и сохраните изменения.
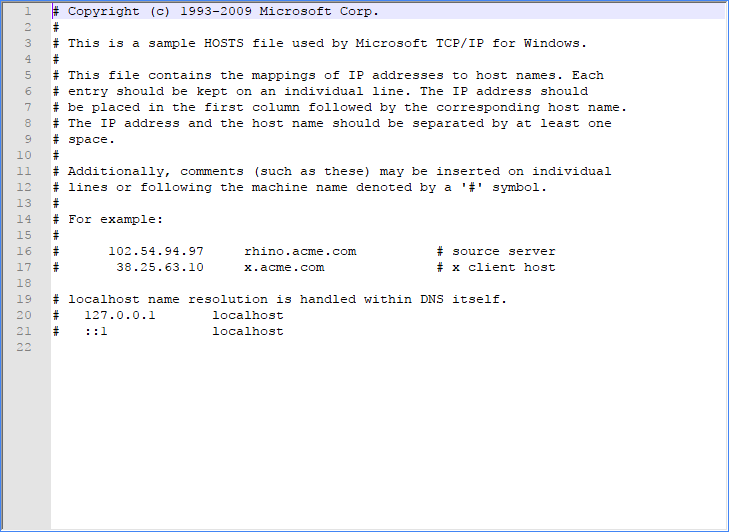
Внимание! Для того чтобы получить доступ к системным файлам нужно запустить текстовый редактор (например, блокнот) от имени администратора.
Итоги и комментарии
Итак, теперь вы знаете, как избавиться от постоянно выскакивающей навязчивой рекламы на вашем компьютере или ноутбуке. Если вопросы остались, смело задавайте их в комментариях, мы постараемся помочь каждому.
Видеоинструкция
Также мы записали для вас видео, в котором показываем пример удаления вирусов.
zagruzi.top
Как избавиться от рекламы на компе которая постоянно выскакивает?
Наверное ничто так не раздражает пользователей ПК, как повсюду выскакивающая реклама. Куда ни зайди, какой сайт не открой то и дело появится парочка назойливых банеров, а в придачу открываются фоновые страницы с сайтами сомнительного содержания.
Данная проблема является очень распространенной и в данной статье вы узнаете как самостоятельно при помощи все одной бесплатной программы и 15 минут свободного времени решить этот вопрос.
Откуда берется эта реклама?
В настоящее время в интернете очень популярны так называемые рекламные вирусы. Из задачей при попадании на компьютер является встраивание вредоносного рекламного кода во все браузеры. После чего у вас постоянно выскакивает реклама на абсолютно всех без исключения сайтах.
Чаще всего подобный вирус попадает на компьютер при скачивании различных файлов с непроверенных сайтов. Самое интересное что 99% антивирусов даже с самыми последними базами не могут находить подобные вирусы.
Многие по ошибке начинают винить свой браузер и задаются поиском браузера без рекламы и всплывающих окон, хотя браузер здесь конечно же не причем. Вся проблема заключается в рекламном вирусе.
Как избавиться от рекламы?
Сделать это довольно просто. Даже самый неопытный пользователь ПК без проблем сможет выполнить последовательность ниже описанных действий и избавить свой компьютер от рекламы при помощи бесплатной программы Malwarebytes, о которой мы уже неоднократно рассказывали на нашем сайте.
Все, что нужно сделать, это перейти на официальный сайт Malwarebytes и скачать оттуда установочный файл данной программы.
Бесплатное скачивание Malwarebytes
Далее запустить его и установить как обычную программу, не меняя никаких параметров.
Установка Malwarebytes
Теперь запускаем ее через созданный на рабочем столе ярлык.
Ярлык программы Malwarebytes
При первом запуске Malwarebytes предложит вам купить премиумную версию программы, но мы этого делать не будем, так как для наших целей вполне хватит стандартного функционала. Отказываемся нажатием на крестик.
Предложение обновиться до премиума в Malwarebytes
В главном окне Malwarebytes запускам полную проверку компьютера нажатием соответствующей кнопки.
Запуск проверки компьютера программой Malwarebytes
По окончании проверки будет выведен отчет с найденными угрозами.
Найденные рекламные вирусы в программе Malwarebytes
Отмечаем все из них и жмем «Поместить выбранные объекты в карантин».
После этого перезагружаем компьютер и наслаждаемся работой без назойливой рекламы.
Для полной надежности можно установить расширение, блокирующее рекламу, в свой браузер.
helpadmins.ru
Как убрать рекламу на компьютере с Виндовс 7
 Будучи наиболее массовой платформой, ОС Windows более всего подвержена засорению спамом и совершенно не нужным пользователю рекламным мусором. Каждый хочет разобраться в том, как убрать рекламу на компьютере Виндовс. Реклама приходит к нам отовсюду:
Будучи наиболее массовой платформой, ОС Windows более всего подвержена засорению спамом и совершенно не нужным пользователю рекламным мусором. Каждый хочет разобраться в том, как убрать рекламу на компьютере Виндовс. Реклама приходит к нам отовсюду:
- Мы получаем ее из сети.
- Обнаруживаем в своем почтовом ящике.
- Нам демонстрируют ее инсталлируемые в Windows программы.
И в каждом случае мы оказываемся в роли пассивных наблюдателей, не способных как-то повлиять на происходящее. Неконтролируемые потоки рекламного хлама буквально забивают информационное пространство. Реклама в Windows:
- Отвлекает нас от развлечений и работы.
- Становится причиной заражения компьютера вирусами.
- Приносит негатив и порнографию.
- Мешает разобраться в личной почте.
- Становится причиной реальных проблем и убытков.
Все эти неудобства заставляют искать способы избавления от навязчивой рекламы в Windows. Таких способов несколько:
- Можно заблокировать показ рекламы в браузере.
- Отключить рекламу в электронной почте.
- Побороть спамонесущее программное обеспечение.
В такой последовательности мы их и рассмотрим далее.
Настраиваем браузер
Чтобы убрать спам в браузере можно установить дополнительный плагин под названием «AdBlock» или его модификации.
В каждом браузере данная процедура выглядит по-разному, но отличия настолько невелики, что заострять на них внимание не имеет смысла.
В FireFox, Opera и Chrome нужно добраться до репозитория расширений, например, через меню «Дополнительные инструменты» –> «Расширения» (Chrome) или «Дополнения» -> «Расширения»(FireFox), или просто меню «Расширения» (Opera) .
Получаем окошко с расширениями:
 Находим плагин «AdBlock» (если не находится визуально, то используем строку поиска). И инсталлируем программу. После установки в верхней панели браузера обнаружится ярлык расширения – «дорожный знак» с раскрытой ладонью на красном фоне. AdBlock работает по принципу антивирусной программы, удаляя рекламу из окна браузера и выдавая об этом соответствующее предупреждение.
Находим плагин «AdBlock» (если не находится визуально, то используем строку поиска). И инсталлируем программу. После установки в верхней панели браузера обнаружится ярлык расширения – «дорожный знак» с раскрытой ладонью на красном фоне. AdBlock работает по принципу антивирусной программы, удаляя рекламу из окна браузера и выдавая об этом соответствующее предупреждение.
AdBlock – это только первая ступенька к защите браузера от постороннего мусора. От вирусной рекламы в Windows он не защищает. Вирусная реклама генерируется программами-шпионами, попадающими в компьютер через электронную почту (т.н. Malware) или из того же браузера и регистрирующими себя в системе. Убрать такую рекламу возможно при помощи антишпионского ПО, наподобие утилиты «Malwarebytes» или на нее похожей.
Третья степень защиты: очищаем ярлык запуска браузера. Щелкаем по ярлыку правой кнопкой мыши, открываем окошко «Свойства», находим поле «Объект» и удаляем в нем весь текст, стоящий за расширением «exe». Таким образом, мы избавляемся от сторонних программ, запускающихся вместе с нашим окном в Интернет.
Наконец можно убрать ерунду, скопившуюся в особом файле Windows под именем hosts. Найти его можно средствами стандартного поиска. Необходимо открыть этот файл в «блокноте» и поудалять все строчки, расположенные ниже строки «127.0.0.1 localhost».
Организуем электронную почту
Нежелательная корреспонденция рекламного, агитационного или коммерческого характера получила название «спам». Бороться со спамом на компьютере – это означает выставить своеобразные фильтры, в назначение которых входит убрать такого рода письма из списка входящих. Особенно опасны письма с вложениями, возможно содержащими вирусы, способные заразить компьютер.
Попадание вашего e-mail в базы данных «спамеров» возможно даже тогда, когда вы сами не прикладываете к этому никаких усилий и, вроде бы, вообще ничего предосудительного не делаете. Дело в том, что при пересылке письма ваш обратный адрес входит в его заголовок, а, значит, продолжает свое путешествие по Сети совершенно самостоятельно и не зависимо от ваших желаний.
Самый простой способ защититься от рекламы в электронной почте – использовать два или более почтовых ящиков. Каждый со своей особой целью. Один для переписки с друзьями, коллегами и работодателями, а другой для отправки писем в другие места, навроде интернет-магазинов, сайтов и форумов – именно здесь вы будете коллекционировать весь свой спам.
Второй способ уберечься от спама – настроить «спам-фильтр». Такие фильтры имеются во всех популярных почтовиках. В Gmail он выглядит так:
 Это форма, в которой нужно указать критерии отсева нежелательной корреспонденции. Можно создавать не один, а множество подобных фильтров на все случаи жизни.
Это форма, в которой нужно указать критерии отсева нежелательной корреспонденции. Можно создавать не один, а множество подобных фильтров на все случаи жизни.
Черный список почты
Еще один способ убрать отправителя спама из своего ящика – воспользоваться т.н. «черным списком». Это очень простая штука, нашедшая применение во многих областях коммуникации. Однако в разных почтовиках эта опция выглядит по-разному. В Gmail вам нужно выделить письмо (проставить слева от него галочку) и нажать на кнопку «В спам!»:
 Теперь все письма данного отправителя будут отправляться прямо в папку с одноименным названием «Спам», где вы сможете их просмотреть, отправить в корзину или удалить вовсе. Другой похожий инструмент – «Фильтровать похожие письма»:
Теперь все письма данного отправителя будут отправляться прямо в папку с одноименным названием «Спам», где вы сможете их просмотреть, отправить в корзину или удалить вовсе. Другой похожий инструмент – «Фильтровать похожие письма»:
 В почтовике «Mail.Ru» нужно выделить строку с письмом, вызвать контекстное меню щелчком правой кнопки мыши и выбрать пункт «В черный список».
В почтовике «Mail.Ru» нужно выделить строку с письмом, вызвать контекстное меню щелчком правой кнопки мыши и выбрать пункт «В черный список».
Защищаемся от вирусов
Как уже было сказано, серьезным источником проблем со спамом и рекламой на компьютере в системе Windows являются вирусы. Вовремя обновляемая антивирусная программа позволит блокировать часть рекламы, поступающей в Windows из разных источников. В состав антивирусных пакетов входят, обычно, дополнительные модули, которые предназначены для борьбы со спамом в Windows.

windowstune.ru










