способы восстановления флешки, если она не определяется или не читается
На сегодняшний день флеш-накопители или флешки являются самым удобным способом передачи и восстановление удаленных файлов и папок обмена информацией. При своих маленьких размерах они обладают достаточно большой емкостью и при этом относительно доступны.
Обычная ситуация: ещё вчера вы в своё удовольствие пользовались съёмным носителем информации, записывали на него документы, фотографии, фильмы или музыку — а сегодня флешка не определяется компьютером или же устройство USB не опознаётся системой. Как восстановить её, расскажем в этой статье: максимально подробно и со всем вниманием к деталям. А пока — несколько общих слов о процессе восстановления.
Приведённые ниже инструкции понадобятся вам, если накопитель не хочет форматироваться, зависает на последнем этапе очистки данных или вовсе не определяется ПК. Прежде всего, чтобы избежать лишних шагов, тщательно осмотрите поверхность устройства.
Если перечисленных выше признаков полного разрушения не наблюдается, ещё не всё потеряно. Высока вероятность, что проблема носит программный характер — и, чтобы «излечить» контроллер, вам придётся потратить всего несколько минут. Внимательно прочтите предложенные ниже советы, выберите подходящие вам варианты восстановительных работ — и приступайте к делу. Обязательно выполняйте все пункты инструкции: в противном случае рассчитывать на положительный исход не приходится.
Сразу обратим ваше внимание: универсальных приложений, подходящих абсолютно для всех носителей, пока не существует. Вполне вероятно, что программа, подошедшая одному пользователю, не подойдёт именно вам; и наоборот. Всё зависит от производителя, модели и множества случайных факторов. Ниже мы расскажем, что предпринять, если флешка не определяется.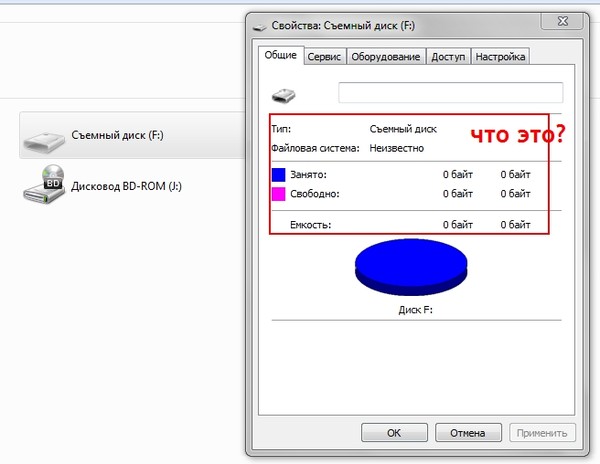
Некоторые виды неисправностей флешек, требуют обязательного форматирования. Если в вашем случае это так, а данные, которые на флешке важны, советуем обратиться после форматирования к нашей инструкции по восстановлению удаленных файлов, возможно потерянную информацию получится вернуть.
Конструктивные особенности
В зависимости устройства используются различные типы, такие как: Secure Digital (SDHC), USB Flash, Memory Stick, Compact Flash, MiniSD, MicroSDHC, MMC, xD-Picture Card.
Конструкция всех флеш-накопителей, независимо от типа, примерно одинакова. Они состоят из контроллера, отвечающего за чтение-запись и микросхем памяти, ответственных за хранение информации.
Основная причина сбоя – выход из строя контроллера, что делает невозможным чтение информации с накопителя стандартными способами. Флеш-накопитель вовсе не определяется системой или имеет неправильную емкость.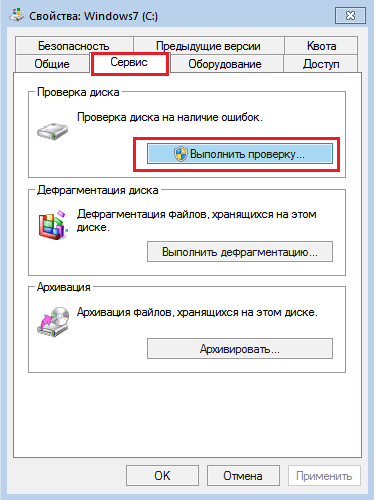
Информация на флешке не пропадает бесследно, ее можно восстановить! Просто получить доступ к ней стандартными методами становится невозможно. Вся сложность восстановления данных состоит в определении причины сбоя и правильном применении соответствующих методик восстановления.
Повреждение информации может быть вызвано самыми различными причинами. Например, перепадом напряжения в сети, неправильным извлечением устройства, а так же различными программными и аппаратными ошибками. Наш сервис поможет в кратчайшее время полностью восстановить информацию с флешек любого типа, если они определяются системой.
Виды сбоев и способы восстановления данных с флешки
Рассмотрим основные виды неисправности и методы восстановления данных. Это поможет Вам понять, что же случилось конкретно с вашим накопителем и определить, насколько целесообразно восстановление информации. На будущее, советуем сохранять важную информацию в другом месте, дублируя ее. Например, на собственном компьютере или ноутбуке.
- Логические повреждения флеш памяти или логические ошибки – это результат повреждения файловой системы (NTFS и FAT). При этом флешка видится компьютером, фотоаппаратом, картридером и другими устройствами. Само устройство сохраняет работоспособность. Компьютер определяет на накопителе файловую систему RAW. Как правило, эта ошибка возникает из-за неправильного извлечения устройства во время чтения или записи, загрязненных или поврежденных контактов, перебоя в напряжении, воздействия вирусов. При таком повреждении flash накопителя, будь карта памяти или обычная флешка, восстановление данных выполняется с помощью специальных программ. После этого сам носитель остается исправным и готовым к последующему использованию. К этому типу относятся восстановление удаленных файлов и папок, а также восстановление данных после форматирования флешки. Чтобы вернуть информацию с такого накопителя, нужно выяснить тип его контроллера и скачать с сайта производителя флешки специальную программу для восстановления.

- Тепловые и электрические повреждения флеш накопителя. Этот тип повреждений возникает из-за перепадов напряжения, загрязненных или поврежденных контактов, поражении статическим напряжением. Вследствие этого воздействия, выходят из строя из строя электрические элементы такие как: диоды, конденсаторы, транзисторы и другие электрические платы. При данном типе сбоя нет видимых повреждений, однако флеш-накопитель не определяется компьютером. Зачастую, в этих случаях устройство становится неработоспособным, но данные остаются на микросхеме памяти, что позволяет осуществить восстановление данных с такой флешки. Для восстановления информации, выпаивается из накопителя микросхема памяти, создаем его образ и восстанавливаем пользовательскую информацию.
- Неисправность или полный выход из строя контроллера. Контроллер отвечает за обмен данными между флеш-памятью накопителя и USB интерфейсом материнской платы. При его неисправности, флешка определяется как устройство нулевой емкости или “неизвестное устройство”.
 Зачастую, причиной этого сбоя являются перепады напряжения, неправильного извлечения устройства, статического электричества. Для восстановления данных с флешки, обычно выпаивается микросхему памяти и создаем образ, из которого восстанавливаем пользовательскую информацию.
Зачастую, причиной этого сбоя являются перепады напряжения, неправильного извлечения устройства, статического электричества. Для восстановления данных с флешки, обычно выпаивается микросхему памяти и создаем образ, из которого восстанавливаем пользовательскую информацию. - Физические повреждения. Трещины, поломки корпуса, разъемов, залитые жидкостью флешки, деформации и другие повреждения. Припаиваются поврежденные элементы платы, контакты и разъемы. В отдельных случаях, для восстановления данных с флешки требуется выпаять микросхему памяти, создать образ и восстановить пользовательскую информацию из него.
В первую очередь проверьте блокировку на флешке
Начнём с самого начала. Современные флеш-накопители не только просты в использовании, компактны и позволяют копировать данные с высочайшей скоростью; помимо всего этого, они снабжены защитой от случайной записи. Функция бесспорно полезна — она спасает от случайного удаления по-настоящему важных сведений. Вместе с тем именно она может стать причиной невозможности дальнейшей работы с носителем.
Вместе с тем именно она может стать причиной невозможности дальнейшей работы с носителем.
Перед тем, как приступать к последующим манипуляциям, обязательно удостоверьтесь, что и ваш флеш-накопитель не заблокирован. Внимательно оглядите корпус: на нём должен находиться мини-рубильник или ползунок, отвечающий за блокировку. Если нашли, его, переместите рычаг в положение OFF/UNLOCK и так далее. Нужная вам позиция может иметь самые разные наименования — главное, чтобы вы вновь получили возможность свободно обращаться к встроенной памяти.
Обратите внимание: в некоторых случаях о том, что носитель заблокирован, свидетельствуют светодиодные сигналы. После переключения рубильника посмотрите, не изменились ли цвет или частота мигания подсветки.
Как восстановить флешку, если она перестала определяться
Шаг #1: Определите VID и PID флешки
К сожалению, первый из описанных шагов обычно не приносит результата, и по-прежнему компьютер не видит флешку.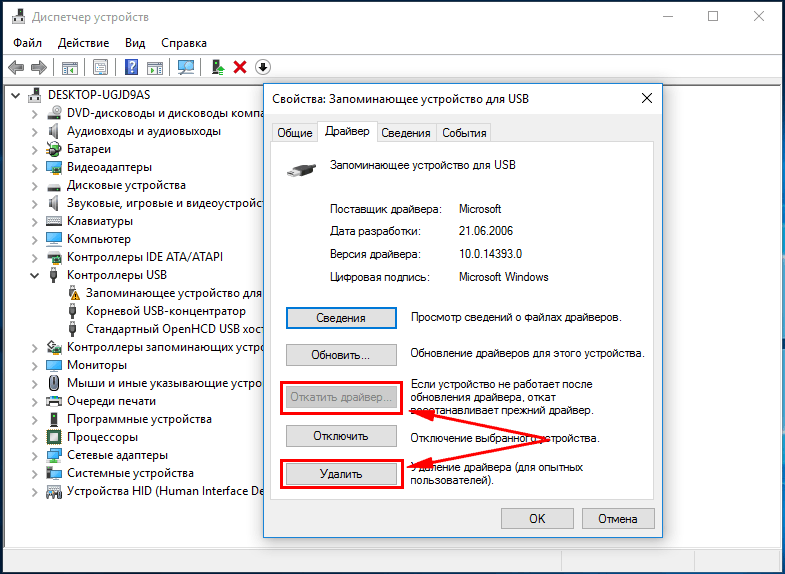 Программа для восстановления может быть найдена вами самостоятельно, при помощи двух упомянутых в заголовке идентификаторов. На самом деле их для флеш-носителей придумано куда больше — но указанных вам будет достаточно.
Программа для восстановления может быть найдена вами самостоятельно, при помощи двух упомянутых в заголовке идентификаторов. На самом деле их для флеш-носителей придумано куда больше — но указанных вам будет достаточно.
Чтобы найти необходимые данные, выполните несколько несложных шагов:
- Подсоедините накопитель. Проследите, чтобы на корпусе загорелся соответствующий сигнал или компьютер иным способом известил вас о подключении.
- Найдите в меню «Пуск» команду «Выполнить». Она оформлена как отдельная утилита, так что вам достаточно будет кликнуть по ярлыку.
- Введите и подтвердите, нажав Enter, запрос mmc devmgmt.msc. Таким путём вы сможете открыть «Диспетчер устройств», необходимый для дальнейшей работы.
- Обратитесь к подразделу, в названии которого есть слова «Контроллеры USB».
 Полное наименование может отличаться от представленного на скриншоте — ориентируйтесь на присутствие указанных слов.
Полное наименование может отличаться от представленного на скриншоте — ориентируйтесь на присутствие указанных слов.
- Отыщите в развёрнутом перечне своё запоминающее устройство. Чтобы избежать фатальной ошибки, на время работы отсоедините от ПК все прочие флеш-носители; по окончании вы снова сможете их подключить.
- Пользуясь правой клавишей мыши, вызовите для найденного носителя меню «Свойства». Такой пункт обязательно будет присутствовать, даже если должным образом не работает флешка. Как восстановить её функционирование, расскажем чуть ниже.
- В новом окошке вам понадобится отыскать вкладку «Сведения» и перейти к ней.
- На этом почти всё. Применяя выпадающий список, вызовите строчку

- Можете взять информацию как из нижней строчки, так и из верхней: как видите, она идентична. Просто скопируйте данные, идущие после каждого из основных разделителей. Третий, Rev, вам для выполнения поставленной задачи не пригодится.
Шаг #2: Найдите нужную программу для восстановления флешки
Поздравляем! Описанным выше способом вы отыскали оба идентификатора флеш-носителя, необходимые для поиска подходящего приложения. Чтобы продолжить «изыскания»:
- Перейдите на веб-сайт flashboot.ru. Можете использовать для этого совершенно любой браузер, разрешающий скачивание данных.
- В соответствующим образом подписанных полях введите полученные данные, после чего для поиска по базе воспользуйтесь кнопкой Search.
- По вашему запросу откроется сводная таблица. В ней, в самой правой графе, будут перечислены приложения, подходящие для вашего съёмного накопителя.
 Теперь вы стали ближе к ответу на вопрос, как восстановить флешку. Программа может быть одна — тогда именно её вам и следует скачать. Если их будет перечислено несколько, можете выбрать любой из вариантов или попробовать все по очереди.
Теперь вы стали ближе к ответу на вопрос, как восстановить флешку. Программа может быть одна — тогда именно её вам и следует скачать. Если их будет перечислено несколько, можете выбрать любой из вариантов или попробовать все по очереди.
Иногда наименование утилиты сразу оформляется как ссылка. В этом случае вам достаточно щёлкнуть по ней, после чего скачать и запустить приложение. Если такой ссылки нет, придётся искать утилиту самостоятельно; скорее всего, проблем с поиском у вас не возникнет.
Также советуем посмотреть список программ для популярных производителей флешек, который мы разместили в этой статье. Ссылки на программы даны, и если вас не работает флешка Transcend, Kingston, A-Data, Silicon Power или Kingmax, то просто найдите нужную программу для восстановления здесь, ниже. Помимо программ для USB флешек, в списке есть и те, которые помогают восстановить карты памяти.
Что делать, если файловая система флешки отображается, как RAW
Довольно часто программный сбой приводит к невозможности для контроллера распознать файловую систему — и, соответственно, ранее записанные на накопитель данные. Ситуация не критическая: RAW-флешку всё ещё можно привести в рабочее состояние, правда, с полной потерей информации. Внимательно следуйте представленным ниже инструкциям, не отступайте после первой неудачи — и рано или поздно добьётесь успеха. А чтобы исключить такие случаи в будущем, придерживайтесь правил безопасности при работе со съёмными носителями — в частности, не извлекайте их до полной остановки.
Что такое «RAW» формат
Собственно, это не отдельная файловая система и даже не общепринятое обозначение неполадки, заставляющей задуматься, почему флешка перестала определяться, как восстановить её работоспособность. Это маркировка, присваиваемая операционной системой в случае невозможности определить текущую файловую разметку. При этом сам факт определения съёмной памяти свидетельствует о возможности провести полноценное восстановление: вам не придётся перепаивать контакты или искать запасные элементы контроллера.
При этом сам факт определения съёмной памяти свидетельствует о возможности провести полноценное восстановление: вам не придётся перепаивать контакты или искать запасные элементы контроллера.
Тем не менее, не стоит расслабляться. Неисправность явно существует — чтобы удостовериться в этом, попробуйте подсоединить накопитель к другому ПК. ОС уже не может не только провести стандартное форматирование, но и распознать ранее записанную информацию; по сути, вы получаете носитель в заводском состоянии, до первого упорядочения данных. Причина такой ошибки может заключаться как в неожиданном программном сбое, так и в проблемах с драйвером. Пользоваться флеш-устройством до нового форматирования вы, разумеется, не сможете; к счастью, выполнить его не слишком сложно.
Важно: хотя современные операционные системы поддерживают кроссплатформенные форматы, возможна ситуация, в которой ваш накопитель будет отформатирован корректно, но в неподдерживаемом ОС виде. В этом случае подсоедините флешку к той машине, на которой выполняли переформатирование, и приведите файловую систему в приемлемый для обоих ПК вид.
В этом случае подсоедините флешку к той машине, на которой выполняли переформатирование, и приведите файловую систему в приемлемый для обоих ПК вид.
Почему флешка стала в формате «RAW»
Приступаем к ответу на вопрос, как восстановить флешку, если она не открывается. Самый простой вариант, связанный с особенностями маркировки файловых систем, — провести повторное форматирование. Он же обычно и самый верный: за редкими исключениями дело заключается именно в программном сбое, приведшем к невозможности чтения данных.
Скорее всего, при подсоединении такого накопителя к компьютеру или ноутбуку вы увидите системное сообщение. В нём будет предложено провести первичное форматирование.
Как видите на примере, приведённом ниже, в таком случае файловая система вашего устройства будет определяться как RAW, а параллельно ОС уведомит вас об отсутствии на носителе свободного места — ничего страшного в этом нет.
Само собой, пока не будет исправлена ситуация, вы не сможете не только читать или копировать данные, которые когда-то были записаны в память, но и выполнять с флеш-носителем прочие операции, включая стандартную очистку информации. В большинстве случае проблема поддаётся исправлению, и довольно быстрому — просто следуйте представленному ниже алгоритму.
В большинстве случае проблема поддаётся исправлению, и довольно быстрому — просто следуйте представленному ниже алгоритму.
Бывает, что устройство не может быть опознано по описанной причине, однако системного уведомления не появляется. Понять, что именно произошло с флеш-памятью и требуется ли сторонняя программа для восстановления флешки микро сд, помогут такие признаки:
- Носитель определяется, но неверно. Например, вместо флеш-карты ОС может известить вас о подключении видеокамеры.
- При подключении выводятся многочисленные сообщения об ошибках, напрямую не связанные с описываемой нами проблемой.
- На экране появляется уведомление о невозможности выполнить полную проверку тома, автоматическую или запущенную по вашей инициативе.
- Вы можете получить доступ к расположенным в памяти файлам, однако их имена представлены в виде нечитаемых последовательностей символов и не открываются в рабочих программах.
- Вы видите уведомление о повреждении группы секторов.

- По прочим причинам не выходит не только работать с памятью, но и открыть её в «Проводнике».
Причиной описываемой нами неполадки может стать любой, даже на первый взгляд безобидный фактор. Предугадать, что именно вызовет проблему, невозможно; поэтому советуем придерживаться общих правил безопасности при работе с накопителем. К самым часто встречающимся причинам относятся:
- Совокупность обстоятельств технического плана. Хотя проблема носит программный характер, вызвана она может быть несущественными аппаратными сбоями. С большой долей вероятности вам придётся думать, как восстановить флешку, если она не читается, после скачка напряжения в электросети, непредвиденного отсоединения флеш-памяти или сбоя ОС. Рано или поздно в таких условиях (а нестабильная работа сети — явление совершенно обычное) на поверхности образуются нечитаемые секторы. Они и приводят к невозможности распознать файловую систему.

- Воздействие вредоносного кода. Никакой антивирус, сколь бы совершенен он ни был, не может дать абсолютной защиты. Подвергшийся атаке флеш-накопитель может быть или закодирован, или полностью очищен; реже программа сбрасывает файловую систему, не давая вам возможности восстановить файлы. Единственное, что вам остаётся, чтобы предотвратить неприятность, — установить антивирус и не забывать об обновлении вирусных баз.
- Механическое повреждение. Возможно, вы с чрезмерным энтузиазмом подключали или подсоединяли устройство к разъёмам. Может быть, многократно выдёргивали флеш-накопитель до того, как закончился процесс записи или стандартной очистки. Вероятно, отсоединяли компьютер от сети, не давая ему завершить рабочие процессы. Любое из этих действий могло стать причиной неисправности.
- Защита паролем. Операционная система откажется обрабатывать запароленный носитель. Чтобы вновь получить к нему доступ, вам понадобится ввести соответствующий код — или, если такая возможность отсутствует, выполнить восстановление флешки Kingston или другого производителя «с нуля».

- Неиспользуемая разметка данных. Ваша операционная система поддерживает многие, но не все форматы файловых систем. Если случайно отформатировали флеш-накопитель в «неправильном» режиме, просто найдите компьютер, на котором он нормально распознаётся, и переформатируйте так, чтобы избавиться от неприятной проблемы.
Ниже мы расскажем, каким образом вы сможете быстро и без дальнейшего вреда для флеш-носителя исправить положение дел. Очень рекомендуем начать с приведённых в первых разделах системных способов. Чтобы использовать их, не потребуется устанавливать разнообразные сторонние приложения — все необходимые инструменты уже у вас под рукой. На время работы обязательно отсоедините прочие съёмные устройства — иначе можете по ошибки отформатировать их. Мы опишем несколько простых вариантов — если не подошёл один, обязательно попробуйте следующий.
Способ #1: Проверьте флеш-накопитель с помощью утилиты «CHKDSK»
Как мы уже упоминали выше, для того чтобы привести устройство в рабочее состояние, не всегда необходимо искать, скачивать и осваивать специальные программы. Начните с самого простого — с реализованной в рамках операционной системы утилиты. Она легка в использовании, практически не потребляет ресурсы и не грузит центральный процессор. Правда, есть и небольшой недостаток: для восстановления флешки вам понадобится использовать командную строку. Способ совершенно безопасен для вашего компьютера, не требует особых познаний в области программирования.
Начните с самого простого — с реализованной в рамках операционной системы утилиты. Она легка в использовании, практически не потребляет ресурсы и не грузит центральный процессор. Правда, есть и небольшой недостаток: для восстановления флешки вам понадобится использовать командную строку. Способ совершенно безопасен для вашего компьютера, не требует особых познаний в области программирования.
Чтобы попробовать этот метод, следуйте иллюстрированной инструкции:
- Откройте меню «Пуск». Здесь вы сможете найти ярлык, ведущий к искомой утилите. Не желаете искать самостоятельно? Тогда воспользуйтесь системной поисковой строкой. Просто введите запрос cmd, после чего перейдите к верхнему отображаемому результату.
- Чтобы избежать возможных осложнений и отказов, советуем сразу, используя предоставляемые контекстным меню возможности, запустить утилиту с администраторскими правами. Это действие невозможно, если вы вошли под гостевым аккаунтом и не имеете соответствующего разрешения от «старших» учётных записей.

- Когда на экране появится чёрное окошко, введите в единственной редактируемой строке команду chkdsk ФБ: /f /r, после чего запустите её, нажав Enter. ФБ здесь — буква, присвоенная операционной системой вашей флешке. Посмотреть её вы сможете в окошке «Проводника».
Дополнительные параметры, указанные после косых чёрточек, подходят для накопителей любых производителей, в частности, Transcend. Восстановить флешку USB вы сможете автоматически, не применяя дополнительных манипуляций. Если забыли указать атрибуты сразу, проведите повторное сканирование уже с ними — на выходе вы получите полностью проверенный и исправленный диск.
Способ работает далеко не во всех случаях. В частности, он не позволяет исправить RAW-проблему. Системная утилита, которую вы используете, помогает лишь просканировать файловую систему и устранить обнаруженные недочёты. Если же разметка полностью сбита (о причинах мы писали выше), через несколько мгновений после старта вы увидите на экране отчёт о невозможности проверки. Выглядеть он будет так, как показано на рисунке ниже.
Если же разметка полностью сбита (о причинах мы писали выше), через несколько мгновений после старта вы увидите на экране отчёт о невозможности проверки. Выглядеть он будет так, как показано на рисунке ниже.
После получения такого отчёта можете сразу переходить к соответствующему способу исправления ситуации. Простым форматированием дело не обойдётся — а пока мы расскажем об ещё одном варианте работы с проблемными накопителями.
Способ #2: Измените параметры безопасности флешки
Одна из возможных причин недоступности флеш-накопителя, не связанной со сбоем разметки, — блокировка доступа, заданная на уровне операционной системы. Может быть, вы сами установили такие параметры, после чего забыли о них; может быть, дело в чьём-то вмешательстве. Выход в любом случае один: вам придётся обратиться к локальной политике безопасности. И если всё пройдёт успешно, никакая прога для восстановления флешки уже не понадобится.
Выполните следующие манипуляции, а при возникновении затруднений сверяйтесь со скриншотами:
- Найдите в списке доступных опций «Пуск» каталог «Администрирование».
 Развернув его, кликните по ярлыку, дающему доступ к локальной политике безопасности. Вместо этого можете применить строку поиска — она или интегрирована в меню, или вызывается расположенной рядом иконкой.
Развернув его, кликните по ярлыку, дающему доступ к локальной политике безопасности. Вместо этого можете применить строку поиска — она или интегрирована в меню, или вызывается расположенной рядом иконкой.
- Теперь вам понадобится зайти в «Параметры безопасности». Соответствующий пункт расположен в подразделе «Локальные политики». Можете открыть запись любым удобным способом — например, быстро дважды щёлкнуть по заголовку или применить контекстное меню.
- В открывшемся списке (он будет включать несколько десятков вариантов действий) отыщите пункт, в наименовании которого есть слова «Модель общего доступа». Такой заголовок будет только один; если не можете найти его при прокручивании, воспользуйтесь опцией поиска. Откройте запись так же, как было описано выше. Какой бы способ вы ни избрали, на экране появится окошко «Свойства».

- На первой по счёту вкладке вызовите при помощи мыши выпадающее меню. Здесь вам потребуется определить, какую политику система должна использовать в отношении локальных аккаунтов. Выберите вариант «Обычная». После того, как закончите с выбором, обязательно примените изменения, используя соответствующую кнопку.
Как видите, и в этом случае вам не понадобилась специальная программа для восстановления флешки. Сразу по завершении операции удостоверьтесь, что теперь устройство корректно опознаётся. А если неприятность так и не исчезла, смело переходите к следующему способу — он должен решить все вопросы.
Способ #3: Попробуйте отформатировать флешку
Прежде чем приступать к описанию этого пути исправления ситуации, сделаем небольшое предупреждение. Вам предстоит использовать наиболее действенный вариант, однако в ходе последующих преобразований будут безвозвратно утрачены все содержавшиеся в памяти сведения.
На выходе вы получите исправный, но совершенно чистый накопитель — пригодный для записи и новых форматирований. Если сохраняется такая возможность, перед дальнейшими манипуляциями обязательно скопируйте уцелевшие файлы на другой носитель. Можете воспользоваться для этого профессиональными приложениями — все они дают сравнительно неплохие результаты.
Способ подойдёт, если при подсоединении накопителя вы видите предложение системы выполнить форматирование; собственно, именно к этой операции вы сейчас и перейдёте. В ходе перезаписи секторов ОС автоматически уничтожит все данные, какими бы важными или защищёнными они ни были. Есть в этом и неоспоримый плюс: при таком восстановлении флешки вы быстро и без усилий избавите ваш носитель от потенциально занесённых туда вредоносных кодов.
Рассмотрим процедуру подробнее. Чтобы избежать недоразумений, аккуратно выполняйте каждое из предложенных действий — и, разумеется, на время манипуляций отсоедините прочие флеш-накопители. Приступаем:
Приступаем:
- Подключите устройство стандартным способом и убедитесь, что на экране компьютера появилось описанное выше окошко. Все последующие необходимые действия можете выполнять непосредственно из него — а для начала нажмите на указанную на рисунке кнопку.
- Если случайно закрыли окно, не извлекайте носитель, чтобы вызвать его снова. Вместо этого воспользуйтесь «Проводником». Найдите в общем списке устройств нужно и вызовите, пользуясь правым щелчком, контекстное меню. Помимо мыши можете использовать специальную клавишу, размещённую на вашей клавиатуре. В открывшемся окошке выберите пункт, предлагающий запустить процесс форматирования. И напоследок — ещё раз убедитесь, что работаете с нужным устройством: потом ничего исправить уже будет нельзя.
- Пользуясь представленными в следующем окне выпадающими списками, установите желаемые параметры форматирования.
 На этом этапе можете использовать совершенно любые характеристики — важен сам факт правильного преобразования разметки. Убедившись, что выбрали именно тот накопитель, кликните «Начать».
На этом этапе можете использовать совершенно любые характеристики — важен сам факт правильного преобразования разметки. Убедившись, что выбрали именно тот накопитель, кликните «Начать».
- После того, как вы подтвердите решение, начнётся процесс переформатирования. Вплоть до завершения (работа утилиты может затянуться) не вытаскивайте флеш-память и не выключайте компьютер.
Существует и альтернативный вариант перехода к основному действию. Он поможет, если вы ищете ответ, как восстановить карту памяти микро СД, а первый способ, показанный в этом разделе, почему-либо не сработал:
- Вернитесь на рабочий стол. Нажмите клавишу Windows, после чего, не отпуская, добавьте к ней вторую, R. Текущая раскладка роли не играет.
- В появившемся окошке впишите и запустите команду msc. Через несколько мгновений вы окажетесь в новом окне, из которого и предстоит выполнить переформатирование.
 Если ничего не происходит, ещё раз щёлкните «ОК».
Если ничего не происходит, ещё раз щёлкните «ОК».
- В списке доступных устройств найдите проблемное. Можете ориентироваться на букву: размер в этом случае может быть скрыт или отображаться некорректно. Вызовите для выбранного заголовка контекстное меню и отметьте в нём щелчком опцию, позволяющую запустить форматирование.
- Как и в примере выше, определите для накопителя оптимальные параметры процесса (можно установить любые), а после — нажмите «ОК».
Обязательно подтвердите желание произвести полную очистку памяти: без этого утилита не запустится. Подождите несколько минут — а по завершении проверьте, получилось ли снять проблему с нечитаемостью флеш-памяти!
Программы, которые помогут восстановить работу флешки и файлы
Хотим заметить, что некоторые представленные программы лучше использовать для тех флешек, которые выпустил производитель той или иной утилиты. Например, для флешек Transcend подойдут первые три программы и еще универсальные утилиты (SD Card Formatter, Recuva и т.д.)
Например, для флешек Transcend подойдут первые три программы и еще универсальные утилиты (SD Card Formatter, Recuva и т.д.)
Программа #1: RecoveRx
Теперь перейдём к списку сторонних программ, которые вы можете совершенно бесплатно скачать и использовать без вреда для устройства. Первая из них позволяет выполнить восстановление флешки Transcend, а также некоторых моделей от других производителей. Смело пробуйте приложение: даже если ничего не получится, хуже вашему накопителю не станет.
Чтобы воспользоваться функционалом утилиты, выполните следующие действия:
- Скачайте приложение по ссылке. Можете использовать для загрузки и любые сторонние ресурсы — но пока продукт предлагает сам разработчик, в этом нет смысла. Перед скачиванием потребуется указать, какой ОС вы пользуетесь.
- Проинсталлируйте программу, после чего запустите её.
- Подсоедините проблемный носитель к любому разъёму.
 Как всегда, настоятельно советуем временно отключить прочие съёмные устройства.
Как всегда, настоятельно советуем временно отключить прочие съёмные устройства. - В окошке приложения укажите, к какому накопителю должны быть применены последующие манипуляции. Вы без труда сможете найти нужный по полному наименованию, приведённому в заголовке. Щёлкните Next.
- Приложение позволяет, помимо прочего, выполнить предварительное восстановление уцелевших данных. Если хотите сделать это, укажите, какие именно форматы вас интересуют. Чтобы выбрать сразу все, нажмите Select All. Для продолжения снова кликните Next.
- Все данные, к которым удалось получить доступ, будут сохранены в одном каталоге. Откройте его и убедитесь, что особо важные файлы успешно скопированы. Название искомой папки вы найдёте в окошке отчёта.
Теперь можно закрывать приложение и попытаться восстановить микро sd или USB флешку, используя системные средства.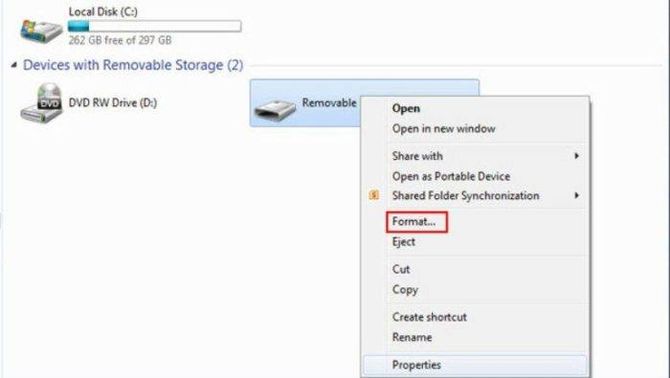 Способ форматирования был подробнейшим образом описан в предыдущем разделе; повторим лишь основное. Перейдя к окошку «Проводника», вызовите для повреждённого флеш-носителя контекстное меню. В нём кликните по ярлыку, помогающему запустить процесс переформатирования. Выставите в следующем окошке любые приемлемые характеристики, после чего нажмите «Начать» — и подождите несколько минут, не отключая накопитель до завершения операции.
Способ форматирования был подробнейшим образом описан в предыдущем разделе; повторим лишь основное. Перейдя к окошку «Проводника», вызовите для повреждённого флеш-носителя контекстное меню. В нём кликните по ярлыку, помогающему запустить процесс переформатирования. Выставите в следующем окошке любые приемлемые характеристики, после чего нажмите «Начать» — и подождите несколько минут, не отключая накопитель до завершения операции.
Программа #2: JetFlash Online Recovery
Это приложение разработано тем же производителем Transcend, что и предыдущее. Распространяется оно абсолютно бесплатно, не содержит рекламных баннеров или вирусов, а главное — позволяет выполнить бережное восстановление.
Порядок работы с продуктом:
- Используя любой доступный браузер, перейдите по ссылке. Именно с этой страницы вы сможете скачать официальный релиз программы.
- Щёлкните «Загрузить», после чего определите, какая из доступных версий вам нужна.
 Для этого просто посмотрите серию устройства: варианта всего два.
Для этого просто посмотрите серию устройства: варианта всего два.
- Убедитесь, что на компьютере установлено стабильное подключение к интернету. Это обязательное условие для следующих манипуляций.
- Инсталлируйте и откройте приложение.
- После подключения флеш-памяти выберите, как будет осуществляться восстановление карты памяти MicroSD или USB флешки: с полной потерей данных (первая строка) или с сохранением файлов (вторая строка). Если ничего, представляющего существенную ценность, в памяти не записано, рекомендуем остановиться на первом варианте — он надёжнее. Сделав выбор, нажмите Start.
По завершении процесса убедитесь, что проблема с доступом ликвидирована. По желанию можете выполнить и системное форматирование — так, как было описано ранее.
Программа #3: JetDrive Toolbox
Ещё одно приложение от того же разработчика Transcend. Изначально было создано для macOS, но в действительности подходит для большинства операционных систем. Скачать его, как и предыдущие, можно полностью бесплатно.
Изначально было создано для macOS, но в действительности подходит для большинства операционных систем. Скачать его, как и предыдущие, можно полностью бесплатно.
Чтобы приступить к работе с утилитой, придерживайтесь алгоритма:
- Скачайте приложение, перейдя в браузере по ссылке. Процесс загрузки аналогичен описанным выше: просто нажмите «Загрузить» и сделайте несложный выбор.
- Запустите продукт, после чего перейдите на вторую по счёту верхнюю вкладку, в названии которой есть слово Lite. Здесь вы получите возможность отметить флажками, какие типы данных приложение должно попытаться сохранить. Выберите путь копирования. Рекомендуем назначить в качестве результирующей папки какой-либо каталог на жёстком диске. Если оставить значение по умолчанию, как показано на рисунке, утилита для восстановления флешки сохранит данные на самом накопителе.
Как только процесс будет завершён, проверьте, получилось ли у приложения сохранить самые важные для вас документы. После этого можете приступать к стандартной процедуре переформатирования — о ней мы писали выше.
После этого можете приступать к стандартной процедуре переформатирования — о ней мы писали выше.
Программа #4: D-Soft Flash Doctor
Приложение позволяет справиться в самых сложных случаях, даже когда не помогает системное форматирование. Оно одинаково действенно для большинства типов накопителей. По заявлению разработчика, утилита выполняет низкоуровневую очистку — а значит, имеет смысл попробовать этот вариант, если предыдущие не принесли результата.
Чтобы начать работу с флеш-памятью:
- Закачайте утилиту, после чего запустите её. Сделать это можно без предварительной инсталляции. Сразу после запуска, не подключая носителя, обратитесь к настройкам продукта.
- Здесь вы увидите три редактируемых параметра. Для двух верхних рекомендуем снизить значения до 5–10: это существенно замедлит процесс, зато увеличит вероятность успеха при восстановлении. Для нижнего выберите хотя бы 3–5 попыток: блок, не распознанный с первого раза, может быть корректно обработан при повторных обращениях.
 Не забудьте подтвердить изменения при помощи кнопки «ОК».
Не забудьте подтвердить изменения при помощи кнопки «ОК».
- Запустите восстановление USB флешки, подсоединив накопитель и нажав соответствующую кнопку.
Когда всё будет готово, проверьте, решена ли проблема. Если нет — переходите к следующим вариантам, благо их в нашем распоряжении ещё немало.
Программа #5: MediaRECOVER
Очень простая в использовании утилита, позволяющая работать с флеш-памятью Kingston. Как всегда, можете попытаться отформатировать с её помощью и устройства от других производителей. Для начала работы вам потребуется:
- Загрузить с официального сайта архив, в котором содержатся необходимые данные, и распаковать его в любой удобный каталог. Желательно, чтобы в пути к последнему отсутствовали кириллические символы, пробелы и прочие знаки пунктуации.
- В выбранном вами каталоге окажется два файла: собственно программа, с которой предстоит работать, и краткая инструкция.
 Запустите приложение, дважды кликнув по заголовку, и пройдите все этапы установки. По завершении нажмите «ОК». Как можно видеть на рисунке ниже, приложение распространяется в условно-бесплатном режиме; впрочем, для выполнения одной операции это значения не имеет.
Запустите приложение, дважды кликнув по заголовку, и пройдите все этапы установки. По завершении нажмите «ОК». Как можно видеть на рисунке ниже, приложение распространяется в условно-бесплатном режиме; впрочем, для выполнения одной операции это значения не имеет.
- В результате перед вами откроется окошко с перечнем основных возможностей. Чтобы восстановить флешку Kingston, перейдите на вкладку Tools.
- Для начала выберите, какое из устройств должно быть восстановлено. Сделать это проще всего, ориентируясь на букву, присвоенную системой диску: других характеристик может и не быть указано. Теперь определите, что именно приложение должно сделать с флеш-накопителем: полностью отформатировать (кнопка Format) или полностью очистить все размещённые на нём данные (Wipe). Можете воспользоваться любым из способов — или, дождавшись завершения первого, запустить второй.

Здесь же, как показано на скриншоте, вы сможете выполнить стирание данных — в один или несколько проходов. Опция пригодится, если после восстановления вы решили подарить или отдать носитель кому-либо ещё.
Программа #6: Kingston Format Utility
Вторая утилита от того же производителя Kingston. Подходит, как заявляет сам разработчик, для всех моделей, независимо от года выпуска, объёма и прочих характеристик. Позволяет выполнить полное форматирование, без возможности в дальнейшем получить доступ к стёртым данным. Для начала работы вам потребуется:
- В любом подходящем браузере открыть ссылку, после чего закачать один-единственный файл на жёсткий диск.
- Распаковать данные, следуя советам, приведённым в предыдущем разделе. По завершении разархивирования — запустить утилиту.
- Выбрать, обратившись к верхней строчке нового окошка, буквы проблемной флеш-памяти.
 После этого нижняя должна быть заполнена автоматически. Если этого не случилось, чтобы запустить восстановление MicroSD карты, выберите желаемую файловую систему сами.
После этого нижняя должна быть заполнена автоматически. Если этого не случилось, чтобы запустить восстановление MicroSD карты, выберите желаемую файловую систему сами.
После завершения всех этих манипуляций кликните Format — и, чтобы процесс увенчался успехом, не прерывайте операции.
Программа #7: HDD Low Level Format Tool
По-настоящему универсальный продукт, в равной степени подходящий для всех съёмных устройств. Его эффективность не зависит от производителя, серии, модели, объёма и прочих параметров — просто установите утилиту и убедитесь в его действенности!
Поможет вам следующая инструкция:
- Скачайте и запустите приложение. В этом случае, как и в предыдущем, нет надобности в инсталляции.
- Ознакомьтесь со списком доступных накопителей. Чтобы не сделать ошибки, заблаговременно — или прямо сейчас — отключите «здоровые» карты памяти. При выборе обращайте внимание на объём, иначе случайно отформатируете жёсткий диск.
 Найдя проблемный флеш-носитель, щёлкните Continue.
Найдя проблемный флеш-носитель, щёлкните Continue.
- При желании можете ознакомиться с текущими характеристиками накопителя. Никаких дополнительных вариантов выбора программа не предлагает — а значит, можете смело нажимать Format.
Восстановление может занять продолжительное время. По завершении процесса, чтобы получить возможность пользоваться устройством, вам придётся выполнить системное форматирование — с любыми подходящими параметрами.
Программа #8: SD Card Formatter
Приложение даёт исчерпывающий ответ на вопрос, как восстановить карту памяти. Распространяется оно бесплатно, не содержит каких бы то ни было рекламных блоков, очень просто в использовании. Приведём общую схему действий при работе с продуктом:
- Скачайте, а затем установите его штатным способом.
- Запустите, после чего, подсоединив накопитель, выберите, с каким устройство приложение должно работать.
 В этом случае можете сверяться как с литерой диска, так и с приблизительной ёмкостью; последняя, впрочем, может быть из-за сбоя указана неверно.
В этом случае можете сверяться как с литерой диска, так и с приблизительной ёмкостью; последняя, впрочем, может быть из-за сбоя указана неверно.
- Чтобы приступить к действию, нажмите Format, после чего подтвердите своё решение, щёлкнув «ОК».
- Внимательно прочитайте просьбу не прикасаться к флеш-памяти до завершения операции. Снова выберите «ОК» — и наберитесь терпения.
- Если первый, самый простой способ не помог, перейдите к меню Options. Здесь вам потребуется установить в верхнем выпадающем списке параметр Full, после чего, не забывая кликнуть «ОК», повторить попытку форматирования. Теперь процесс займёт ещё больше времени, но с большей вероятностью увенчается успехом.
Программа #9: Super Stick Recovery Tool
Хотя продукт и разработан Kingmax, он, как и многие из перечисленных выше, относится к универсальным утилитам. Если вам понравился именно этот интерфейс, попробуйте приложение на своём съёмном носителе: вероятность успеха весьма велика.
Если вам понравился именно этот интерфейс, попробуйте приложение на своём съёмном носителе: вероятность успеха весьма велика.
Расскажем, как восстановить микро сд при помощи программы:
- Скачайте, пользуясь ссылкой, и запустите продукт.
- Подсоедините накопитель и несколько секунд подождите. Если он будет опознан приложением, мож
Восстанавливаем убитую флешку и ставим на нее несколько ОС — «Хакер»
Все началось с того, что на столе у меня постоянно лежали две неработающие флешки. Одна отказывалась форматироваться, а другая вообще не хотела распознаваться в системе. Вроде и выбросить было жалко, но и толку от них ноль. Когда наконец появилась свободная минутка, удалось не просто восстановить их функциональность, но и сделать из одной из них удобнейший мультизагрузочный пендрайв для запуска разных и полезных LiveCD систем.
Как умирают флешки?
Функцией безопасного извлечения устройств и дисков, к которой с таким трепетом относятся многие пользователи, я не пользовался практически никогда. Дождавшись, пока светодиод флешки перестанет мигать (стало быть, процедура чтения-записи заканчивалась), я просто вытаскивал пендрайв из USB-разъема. Так я делал до тех самых пор, пока со словами «Да нафига оно нужно, это безопасное извлечение» я наспех вытащил флешку и успешно ее убил :). Вставив флешку в ноутбук, скопировать с нее уже ничего не получилось. Форматировать она отказывалась и вообще вела себя довольно странно, периодически не определялась в системе.
Дождавшись, пока светодиод флешки перестанет мигать (стало быть, процедура чтения-записи заканчивалась), я просто вытаскивал пендрайв из USB-разъема. Так я делал до тех самых пор, пока со словами «Да нафига оно нужно, это безопасное извлечение» я наспех вытащил флешку и успешно ее убил :). Вставив флешку в ноутбук, скопировать с нее уже ничего не получилось. Форматировать она отказывалась и вообще вела себя довольно странно, периодически не определялась в системе.
Самой частой причиной неполадок USB-флешек становится специальный контроллер, который отвечает за передачу данных между компьютером и флеш-памятью (о пендрайве в общем ты можешь прочитать во врезке). Но, что хорошо, проблема с контролером не означает, что единственным вариантом является его замена. Очень часто неполадка носит исключительно программный характер, и в таком случае работоспособность флешки вполне можно восстановить. Контроллером управляет микропрограмма (прошивка), которая, как и любая другая прога может заглючить, в первую очередь, из-за различных сбоев питания, как, например, в случае небезопасного извлечения устройства из USB-порта. В результате контроллер блокируется и не отвечает на запросы операционной системы. При подключении к компьютеру такой флеш-диск может опознаваться как «Неизвестное устройство», иметь формат RAW или, что тоже бывает, может быть виден в системе как диск с нулевой емкостью. Симптомы тех же самых проблем — сообщения «Вставьте диск» или «Нет доступа к диску» при попытке обратиться к флешке. К счастью, зачастую это можно поправить.
В результате контроллер блокируется и не отвечает на запросы операционной системы. При подключении к компьютеру такой флеш-диск может опознаваться как «Неизвестное устройство», иметь формат RAW или, что тоже бывает, может быть виден в системе как диск с нулевой емкостью. Симптомы тех же самых проблем — сообщения «Вставьте диск» или «Нет доступа к диску» при попытке обратиться к флешке. К счастью, зачастую это можно поправить.
Прежде чем приступать к описанию процедуры восстановления, спешу предупредить: большинство из утилит, которые направлены на восстановление работоспособности флешки, форматируют накопитель на низком уровне. На деле это означает, что все данные с нее будут утеряны. Поэтому, если флешка перестала работать, а на ней — финальная версия диплома, который надо сдавать послезавтра, верный способ спасти данные — обратиться к специалистам. С помощью специального оборудования профи смогут вытащить данные, которые записаны во флеш-памяти устройства, даже если контроллер полностью умер.
В принципе, попытаться восстановить файлы можно и самому, воспользовавшись утилитами R-Studio (www.r-studio.com/ru) и PhotoRec (www.cgsecurity.org/wiki/PhotoRec). Причем есть шанс восстановить данные, как до восстановления нормальной работы контроллера, так и после. Но вернемся к нашей теме.
Приводим флешку в чувства
Чтобы восстановить работу контроллера и, соответственно, флешки в целом, необходимо найти сервисную утилиту, которая умеет разговаривать с ним на общем языке и уболтает его снова заработать. К сожалению, контроллеров очень много, и даже у одного производителя флешек микросхемы контролеров могут сильно отличаться. Выяснить, какой контроллер используется в умершей флешке, можно двумя способами: брутальным и деликатным. Первый означает, что корпус флешки придется вскрыть и посмотреть наименование контроллера (ты ведь уже прочитал врезку и разобрался, где там что?), которое нанесено на микросхеме. Добраться до внутренностей флешки не всегда просто, но зато это точно даст результат. Впрочем, обойтись можно и без этого, воспользовавшись вторым способом. Контроллер можно идентифицировать по кодам VID (идентификатор производителя) и PID (идентификатор модели устройства) и, что самое приятное, извлечь их можно прямо из операционной системы. Коды считываются с помощью любой из следующих утилит: ChipGenius, CheckUDisk, USBDeview, UsbIDCheck, и, если это удалось, значит шансы на восстановление флешки определенно есть. Следующий вопрос: что с этими кодами делать?
Впрочем, обойтись можно и без этого, воспользовавшись вторым способом. Контроллер можно идентифицировать по кодам VID (идентификатор производителя) и PID (идентификатор модели устройства) и, что самое приятное, извлечь их можно прямо из операционной системы. Коды считываются с помощью любой из следующих утилит: ChipGenius, CheckUDisk, USBDeview, UsbIDCheck, и, если это удалось, значит шансы на восстановление флешки определенно есть. Следующий вопрос: что с этими кодами делать?
Пробить по специальной базе флешек iFlash на сайте www.flashboot.ru, информацию в которою заботливо занесли люди, которые профессионально занимаются восстановлением данных, и просто энтузиасты. Забиваем VID, указываем PID и нажимаем «Найти». Например, для моей флешки VID = 8086, PID = 3A37. Оказалось, что в флешке используется контроллер ALCOR, а в графе «Утилита» сразу предлагается несколько сервисных утилит, которые возможно помогут вернуть флешку в работоспособное состояние.
Подобрать сервисную утилиту можно и вручную; здесь, опять же, выручает flashboot. ru, а точнее, собранный там каталог сервисных программ. Как ты уже понял, для каждого производителя контроллеров — свои утилиты. Процедура восстановления сильно отличается, но, как правило, довольно проста. К счастью, с каждой утилитой обязательно прилагается пошаговая инструкция в стиле «нажми это, выбери то, подожди, получи работоспособную флешку». Последовательность действий, чтобы оживить контроллер, очень проста. Главное здесь — правильно выбранная сервисная утилита.
ru, а точнее, собранный там каталог сервисных программ. Как ты уже понял, для каждого производителя контроллеров — свои утилиты. Процедура восстановления сильно отличается, но, как правило, довольно проста. К счастью, с каждой утилитой обязательно прилагается пошаговая инструкция в стиле «нажми это, выбери то, подожди, получи работоспособную флешку». Последовательность действий, чтобы оживить контроллер, очень проста. Главное здесь — правильно выбранная сервисная утилита.
LiveCD
В результате описанных телодвижений были без проблем восстановлены обе флешки. Только зачем они мне? 🙂 Поскольку для переноса файлов я давно не пользуюсь флешками (Dropbox решает все проблемы), было решено сделать из флешки что-нибудь полезное. Старая идея заключалась в том, чтобы превратить пендрайв в мультизагрузочный гаджет сразу с несколькими ОС. Когда-то давно я записал USB-версию Backtrack’а и всегда брал ее с собой, чтобы в любом месте всегда иметь под рукой полезные утилиты и полноценный Linux. Если сделать флешку мультизагрузочной, то можно не привязываться лишь к одной системе, а, используя нынешние объемы, запихнуть туда сразу несколько полезных LiveCD. Тем более, помимо загрузочных версий обычных десктопных Linux’ов (Fedora, Ubuntu и прочих) есть целый ряд специализированных инструментов, основанных на этой самой технологии:
Если сделать флешку мультизагрузочной, то можно не привязываться лишь к одной системе, а, используя нынешние объемы, запихнуть туда сразу несколько полезных LiveCD. Тем более, помимо загрузочных версий обычных десктопных Linux’ов (Fedora, Ubuntu и прочих) есть целый ряд специализированных инструментов, основанных на этой самой технологии:
- Dr.Web LiveCD (www.freedrweb.com/livecd), F-Secure Rescue CD (www.f-secure.com), Kaspersky Rescue Disk (support.kaspersky.ru/viruses/rescuedisk) и другие дистрибутивы с антивирусом на борту стали любимым средством, чтобы удалить малварь из системы, особенно если речь идет о блокираторе.
- Ophcrack (ophcrack.sourceforge.net) и NTPasswd (home.eunet.no/pnordahl/ntpasswd) позволяют очень быстро сбросить пароль администратора или любого другого локального пользователя, а также добраться до реестра системы без загрузки винды.
- Parted Magic (partedmagic.com) и GParted (gparted.sourceforge.net) ничуть не хуже, чем коммерческий Partition Magic, работают с разделами жесткого диска.

- Memtest86+ (www.memtest.org) и MHDD (www.ihdd.ru/mhdd) являются чуть ли промышленными стандартами для проверки соответственно оперативной памяти и жестких дисков на наличие ошибок.
Этот список можно продолжать, благо, платформа LiveCD, и этого не отнимешь, действительно располагает к появлению подобных специализированных инструментов. Разумеется, записывать на диск (фууу!) ничего не нужно, ведь есть очень простая утилита UNetbootin (unetbootin.sourceforge.net), предоставляющая удобный интерфейс для создания загрузочных флешек из ISO-образов. Плюс в том, что у нее есть огромная база разных LiveCD, и она знает, что с ними делать.
Поэтому нужно лишь выбрать флешку, указать путь до нужного ISOобраза, а также выбрать тип и версию дистрибутива. Все, дальше программа справится с задачей сама, и с пендрайва сразу можно будет загружаться. Но «одна флешка — один дистрибутив» — это не так интересно. Сделать флешку сразу со всеми этими инструментами — вот то, чего бы мне захотелось.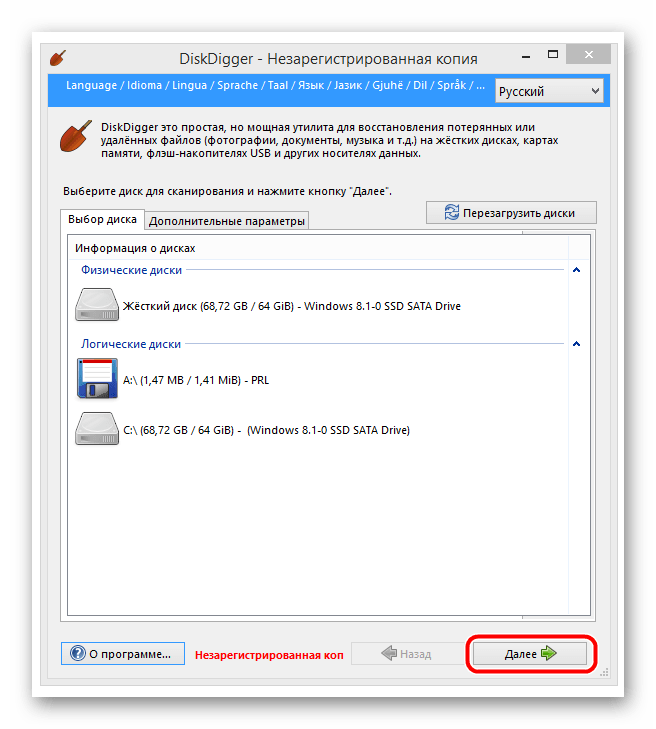
Мультизагрузочная флешка
Чтобы иметь возможность выбирать ОС, которую мы хотим грузить, нам потребуется загрузчик. Хорошим вариантом является grub4dos (code.google.com/p/grub4dos-chenall) от наших китайских друзей. В скачанном архиве ты увидишь много разных файлов, но нам потребуется только непосредственно файл загрузчика: grldr. Правда, если просто скопировать его на флешку (и это надо сделать обязательно), то ничего не получится — необходимо еще прописать загрузчик в MBR флешки.
С этим справится специальная утилита grubinst (download.gna.org/grubutil). Необходимые действия можно было бы выполнить через консоль, но мы воспользуется GUI-интерфейсом программы. Все опции рекомендую оставить по умолчанию, и единственное, что сделать — это выбрать нашу флешку в поле Disk. Если окажется, что прога не находит флешку или вообще дисков, запусти ее с правами Администратора, это поможет. Небольшая сложность возникает в том, что найденные диски программа обозначает не совсем понятным образом: hd1, hd2 и т. д. Будь внимателен: если неправильно выбрать диск, вполне можно записать MBR на свой жесткий диск и создать себе проблемы в виде испорченного загрузчика. Чтобы этого избежать, советую запустить утилиту без флешки и посмотреть список дисков. А потом, вставив флешку, нажать на кнопку «Refresh» и выбрать появившийся в списке диск.
д. Будь внимателен: если неправильно выбрать диск, вполне можно записать MBR на свой жесткий диск и создать себе проблемы в виде испорченного загрузчика. Чтобы этого избежать, советую запустить утилиту без флешки и посмотреть список дисков. А потом, вставив флешку, нажать на кнопку «Refresh» и выбрать появившийся в списке диск.
Объем, указанный в квадратных скобках, должен совпадать с объемом раздела на флешке. Перепроверив все еще раз, нажимаем на кнопку «Install» — все, загрузчик прописан в MBR. Уже сейчас можно попробовать перезагрузиться; во время загрузки должна появиться консоль загрузчика. Правда, на флешке пока больше ничего, и толку от него мало, но это исправимо.
Китайцы очень плотно занимаются развитием grub4dos, поэтому у загрузчика есть немало интересных опций. Одна из наиболее приятных — это возможность загрузки LiveCD-системы прямо из ее ISO-образа. В результате наша задача приобретает вполне понятное решение:
- Записать все необходимые ISO’шки на флешку.

- Создать в корне флешки специальный файл menu.lst — это конфиг grub4dos, в котором описываются пункты меню для загрузки. Через это меню во время загрузки с флешки будет осуществляться выбор ОС.
- Добавить в menu.lst описание всех систем, которые мы хотим загружать.
Симбиоз своими руками
Для примера покажу, как сделать мультизагрузочную флешку из двух дистрибутивов: Memtest86+ для проверки оперативной памяти на ошибки (первый инструмент, если система непредсказуемо перегружается) и Offline NT Password & Registry Editor для сброса пароля в Windows и редактирования реестра без загрузки винды. Начнем с того, что создадим на флешке каталог iso, и поместим скачанные с официальных сайтов ISO-образы дистрибутивов в папки memtest и ntpasswd. Далее создадим на флешке menu.lst и добавим в конфиг два пункта для выбора ОС:
title Memtest
map (hd0,0)/iso/memtest/mt410.iso (hd32)
map --hook
root (hd32)
chainloader (hd32)
boot
title Offline NT Password & Registry Editor
map (hd0,0)/iso/ntpasswd/cd100627. iso (hd32)
iso (hd32)
map --hook
root (hd32)
chainloader (hd32)
boot
Название пункта меню задается через ключевое слово Title, а путь до ISO указывается с помощью слова map. По сути, все готово. Теперь можно вставить флешку в компьютер и пробовать перезагрузиться. Если в БИОСе установлена загрузка с USB-накопителя, то очень скоро ты увидишь меню загрузчика grub4dos с выбором только что настроенных ОС. Аналогичным образом можно прописать образы любых других LiveCD-дистрибутивов: Backtack, Ophcrack, Kaspersky Rescue Disk и каких угодно еще. В некоторых случаях при загрузке системы может выскакивать ошибка.
Скорее всего, это связанно с тем, что ISO-образ является фрагментированным. Придать ему должный вид поможет GUI-утилита WinContig (wincontig.mdtzone.it/en).
Возможности grub4dos позволяют реализовать самые изощренные комбинации загрузки, это хорошо описано в русской документации (greenflash.su/Grub4Dos/Grub4dos.htm). Но если не хочется заморачиваться даже с составлением menu. lst, есть вариант вообще не ковыряться в конфигах. Рецепт прост — воспользоваться специальной утилитой MultiBootISOs (www.pendrivelinux.com/bootmultipleiso-from-usb-multiboot-usb). Утилита записывает на флешку специальный бутлоадер на базе Syslinux и grub4dos, который автоматически конфигурирует меню для загрузки в зависимости от ISO-образов, которые записаны на флешке. Все реализовано настолько просто, что от тебя потребуется лишь положить ISO’шки в специально заготовленные на флешке каталоги с названиями систем, которые MultiBootISOs заботливо создаст во время инсталляции.
lst, есть вариант вообще не ковыряться в конфигах. Рецепт прост — воспользоваться специальной утилитой MultiBootISOs (www.pendrivelinux.com/bootmultipleiso-from-usb-multiboot-usb). Утилита записывает на флешку специальный бутлоадер на базе Syslinux и grub4dos, который автоматически конфигурирует меню для загрузки в зависимости от ISO-образов, которые записаны на флешке. Все реализовано настолько просто, что от тебя потребуется лишь положить ISO’шки в специально заготовленные на флешке каталоги с названиями систем, которые MultiBootISOs заботливо создаст во время инсталляции.
Решение изначально поддерживает LiveCD-версии обычных дистрибутивов Linux (Ubuntu, Fedora, OpenSUSE и т.д.), но также совместимо с нашими специализированными системами: GParted, Ophcrack и т.д. Можно даже записать на флешку инсталляционный диск Windows 7. Главное помнить, что для такой увесистой подборке придется выделить флешку на 8, а еще лучше — 16 Гб.
Флешка Inside
Любая флешка — это очень простой девайс, состоящий всего из нескольких элементов. Самая большая микросхема — это контроллер, он отвечает за взаимодействие компьютера и памяти флешки. Другим важным компонентом является микросхема энергонезависимой NAND памяти, в которой и хранятся все данные с флешки. Эти компоненты размещены на плате с миниатюрными проводными дорожками вместе с USB-разъемом, стабилизатором питания и кварцевым резонатором.
Самая большая микросхема — это контроллер, он отвечает за взаимодействие компьютера и памяти флешки. Другим важным компонентом является микросхема энергонезависимой NAND памяти, в которой и хранятся все данные с флешки. Эти компоненты размещены на плате с миниатюрными проводными дорожками вместе с USB-разъемом, стабилизатором питания и кварцевым резонатором.
1 — USB-коннектор, 2 — контроллер, 3 — место для подключения тестового обору- дования (во время производства) , 4 — чип постоянной памяти, 5 — кварцевый гене- ратор, 6. — светодиод, 7 — переключатель режима «только чтение», 8 — место для установки дополнительного чипа памяти.
VID и PID не извлекаются!
Некоторые программные сбои контроллера приводят к тому, что винда не может опознать подключенное устройство. Верный симптом — сообщение «Устройство USB не опознано» в момент подключения флешки. При этом при попытке считывания VID и PID один из них или сразу оба оказываются равны 0000. Это происходит, потому что микропрограмма контроллера не может считать часть прошивки, которая расположена в специальной области микросхемы памяти.
В такой ситуации можно попробовать перевести контроллер в так называемый тестовый [a1] путем замыкания определенных выводов микросхемы памяти. У микросхемы множество выводов («лапок»), нумерация которых идет против часовой стрелки с того места, которое отмечено специальной точкой. Схема действий следующая:
- Перед включением флешки в USB-порт нужно замкнуть между собой 29 и 30 выводы микросхемы памяти с помощью иголки. Стоит сказать, что, в зависимости от микросхемы, выводы, которые необходимо замыкать, могут отличаться и быть следующими парами: 30-31, 31-32, 41-42, 42-43, 43-44. Можно попробовать поэкспериментировать, либо отыскать документацию. Но учти: замыкать выводы обязательно нужно очень осторожно, чтобы случайно не попасть на вывод, который питает микросхему памяти.
- Не размыкая контактов, необходимо вставить флешку в USB-порт. Как только система сможет определить носитель и установит драйвера, выводы надо разомкнуть. С этого момента можно приступать к восстановлению флешки с помощью способа, описанного в статье.
 Если же замыкание не приводит к положительным результатам, вероятно, микросхема повреждена, и программными способами ее не восстановить.
Если же замыкание не приводит к положительным результатам, вероятно, микросхема повреждена, и программными способами ее не восстановить.
Что делать, если не читается карта памяти: форматировать накопитель, почистить контакты
Если не читается карта памяти microsd восстановить ее, можно отформатировав память и/или выбрав другой тип файловой системы. Расскажем, как это сделать и упомянем другие способы решить проблему.
Почему Андроид не читает карту памяти
Основные причины:
- сбой в работе операционной системы или прошивки устройства;
- карточка не соприкасается с контактной площадкой — последняя забита грязью/пылью, флэшка “отошла” после удара/падения устройства, в слот попала вода, вызвав окисление;
- смартфон или планшет несовместим с типом карты;
- внешний накопитель использует файловую систему NTFS, несовместимую с Android.
Теперь о методах устранения неисправности от простого решения к сложному.
Перезагрузка девайса
Ребут устройства — универсальный способ избавиться от ошибок в ОС:
- Зажмите клавишу питания.
- Выберите «Перезагрузить».
- Проверьте работу флэшки.
В смартфонах Samsung с прошивкой One UI систему можно перезагрузить через шторку уведомлений.
Достать и проверить карточку
Неочевидный вариант что делать, если не работает микро сд карта — достать ее с устройства, чтобы:
- Поместить флешку обратно в слот, если она вылетела после удара или падения смартфона/планшета.
- Убрать мусор в виде пыли, грязи, ворса от одежды, оказавшегося на контактной площадке. Контакты microSD почистить обычным ластиком или спиртосодержащим раствором, нанесенным на ватный диск — не вставляйте карту обратно, пока она не высохнет.
- Проверить флеш-накопитель на наличие окисления контактов. Очистите его как описано в предыдущем пункте.

При возможности, проверьте на работоспособность другую карточку — из строя могла выйти контактная площадка смартфона.
Несовместимый тип накопителя
Если новоприобретенная микроСД не работает, проблема может скрываться в подтипе карточки. Всего их 3:
- microSD — предлагает объем от 128 МБ до 4 ГБ.
- microSDHC — вмещают от 4 до 32 ГБ.
- microSDXC — рассчитаны на хранение от 32 ГБ до 2 ТБ данных.
Карточки типа microSDHC/SDXC поддерживают стандарты UHS-I и UHS-II. С последним совместимы только флагманские и суббфлагманские модели смартфонов, поэтому их бессмысленно приобретать для бюджетников.
Обратную совместимость с картами памяти указывают в технических характеристиках устройства на торговых площадках или официальном сайте производителя. Чаще, отмечают максимальный объем внешнего накопителя, поддерживаемый девайсом.
В топовых смартфонах от Huawei используют nanoSD-карты.
Они отличаются меньшими, по сравнению с microSD, размерами и совместимы только с устройствами китайского бренда.
Форматирование памяти
Если флешка использовалась как внутренняя память смартфона или была недавно приобретена — на ней отсутствуют или установлена неподходящая файловая система. Встав такую карточку в телефон, появится сообщение, что она повреждена. Чтобы исправить эту ошибку, перенесите данные с карточку на ПК, а затем:
- Тапните по сообщению в панели уведомлений.
- Выберите «Стереть данные и форматировать».
- Дождитесь окончания процесса и тапните «Готово».
Альтернативный вариант:
- Используйте microSD-адаптер и вставьте флэшку в ПК или ноутбук.
- Найдите накопитель в разделе «Устройства и диски» в «Этом/моем компьютере». Тапните по нему правой кнопкой мыши и выберите форматировать.
- Во вкладке «Файловая система» выберите FAT32 или exFAT.
 Жмите «Начать».
Жмите «Начать».
После возвращения в смартфон, память определится автоматически.
Другие причины
Если SD карта не читается после проведения всех вышеописанных манипуляций, ее нужно проверить на другом устройстве. Когда результат остается прежний, карточка могла:
- выйти из строя — замените по гарантии или утилизируйте;
- исчерпать лимит записи/чтения данных — перенесите данные на ПК и утилизируйте;
- получить повреждения блоков памяти из-за неудачного форматирования и записи информации — о проверке блоков и смещении поврежденных участков пойдет речь в статье о неисправности SD-карты.
В крайних случаях, проблемы с чтением флешки возникают из-за нарушений в работе прошивки или ОС. Понадобится откатить настройки устройства к заводскому состоянию.
Возможность восстановить нечитаемую microSD-карту зависит от причины неисправности. Зачастую, достаточно провести форматирование или почистить контакты.
Сергей Семичёв
Автор сайта
Задать вопрос
SD карта повреждена, что делать?
Юлия, добрый день!
SD карты (или карты памяти) имеют ограниченный срок службы и могут ломаться со временем. Кроме этого, повреждение карты могло произойти из-за ошибки в операционной системе телефона.
Проверка поврежденной карты памяти SD:
Автор считает, что эти материалы могут вам помочь:

Итак, выключите телефон, снимите аккумулятор и аккуратно извлеките SD карту памяти из слота. Вставьте ее в кардридер и подключите его к компьютеру. Если Вам повезло — карта памяти будет нормально считываться с компьютера, в этом случае необходимо извлечь из нее все ценные данные: фотографии и видео обычно лежат в папке /DCIM/, но я рекомендую Вам попробовать скачать все содержимое карты памяти SD на жесткий диск компьютера.
Ремонт поврежденной карты памяти SD:
Здесь возможно несколько вариантов.
1. Карта памяти была видна с компьютера и данные успешно скопировались на жесткий диск компьютера. В этом случае вставьте карту памяти SD обратно в телефон, включите его и ответьте ДА когда телефон предложит отформатировать карту. После этого снова выньте ее, подключите к компьютеру и залейте обратно ранее скопированные данные.
2. Карта памяти была видна с компьютера, но не все данные скопировались на жесткий диск компьютера. В этом случае попробуйте скопировать только самые нужные Вам данные. Например, это могут быть фотографии и видео в папке /dcim/. После этого отформатируйте карту с помощью телефона (как рассказано в п.1) и верните сохраненные данные на место.
Например, это могут быть фотографии и видео в папке /dcim/. После этого отформатируйте карту с помощью телефона (как рассказано в п.1) и верните сохраненные данные на место.
3. Самый плохой вариант: карта памяти не читается с компьютера, данные скопировать нельзя. В этом случае скорее всего данные уже не спасти. Но обратите внимание, все современные версии Андроид по умолчанию делают резервные копии контактов, фотографий и видео в облаке. Проверьте, возможно ваше устройство это делало и данные в безопасности.
Еще можно попробовать извлечь данные с поврежденной карты SD с помощью специальных программ, вот их список:
Совет: После того, как вы восстановили свою SD-карту, обязательно проверьте ее на работоспособность! Как это сделать описано в нашей специальной статье: Проверка SD карт: Подробная инструкция
Если необходимы уточнения — спрашивайте! Всегда буду рад помочь!
This article is also available in English >>>
Как восстановить «сдохшую» microSD, SD или USB, которая не хочет форматироваться 😉
Итак, работала себе в камере microSD, SD или флешка, а потом раз – и ошибка… А попытка отформатировать на ПК выдает ошибку “Windows was unable to complete the format” 😦
Смотрите, как быстро и просто восстановить такую “убитую” microSD и заново ее отформатировать 😉
UPDATE: Ответы на наиболее часто задаваемые в комментах вопросы, что делать, если флешка все равно не форматируется:
Подписаться на канал iwalker2000 ►►►
Поскольку и у меня в камере “вылетела” карточка microSD с описанными выше симптомами – она отказывалась форматироваться различными утилитами, в “обычном” форматировании Windows показывала “ту самую” ошибку “Windows was unable to complete the format” 😦
Восстановить такую microSD, или SD, или обычную USB-флешку с такими симптомами очень просто (если, конечно, она не сдохла физически).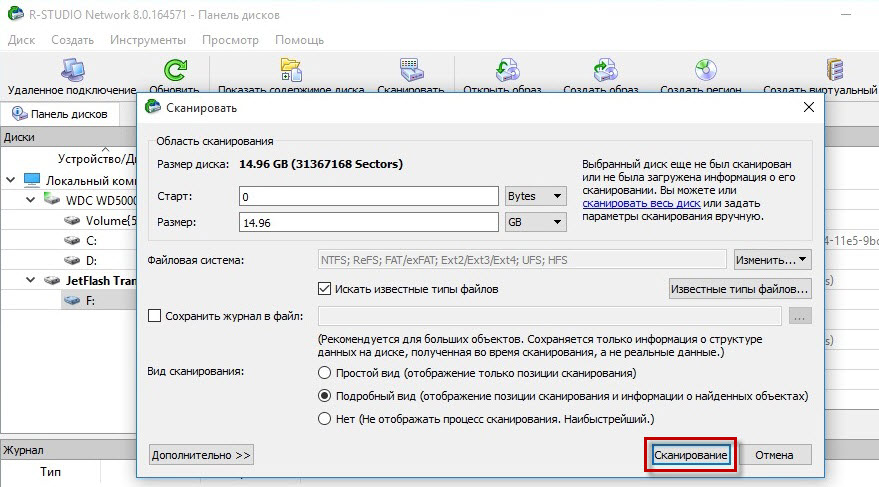 Смотрите данное видео и/или – тот же набор команд описан ниже…
Смотрите данное видео и/или – тот же набор команд описан ниже…
Как восстановить “сдохшую” microSD, SD или USB, которая не хочет форматироваться 😉 Ошибка “Windows was unable to complete the format”…
Для восстановления отказывающейся форматироваться карточки SD или USB-флешки надо выполнить на ПК c Windows (версия Windows 7, 8, 10 – особо значения не имеет) простые команды, следуя четко по инструкции:
Вставьте сдохшую microSD в картридер или подключите USB флешку, которые надо восстановить, к ПК
В командной строке введите команду DISKPART и подождите, пока не появится приглашение DISKPART>
Введите команду LIST DISK – вы получите список своих дисков, найдите среди них свою “убитую” microSD/USB и запомните номер.
ВНИМАНИЕ!!! Если в строке вашей карточки написано No Media – то ВСЁ – карточка сдохла физически, восстановлению не подлежит 😦Введите команду SELECT DISK N (где N – номер диска вашей мертвой microSD из предыдущего списка) – НЕ ПЕРЕПУТАЙТЕ НОМЕРА!!!, в случае ошибки – будет полностью почищен другой диск!!!
Команда CLEAN – ЭТО ПОЛНАЯ ОЧИСТКА ДИСКА, вообще!!! если после окончания этой команды вы увидите сообщение типа I/O error – опять же, ваша microSD/USB – сдохла физически 😦 можете не продолжать 😦
Команда CREATE PARTITION PRIMARY
Команда SELECT PART 1 – выбираем новый созданный на флешке раздел для форматирования
Команда FORMAT FS=exFAT QUICK – и вы получаете восстановленную рабочую microSD/USB флешку 😉 Если вам надо отформатировать восстановленную microSD/USB в другой формат – используйте команду FILESYSTEMS, чтобы получить список доступных форматов и подставьте нужный параметр FS=
По окончанию форматирования (без ошибок) – вводим команду EXIT для выхода из DISKPART
Открываем восстановленную microSD/USB в Windows и копируем на нее файлы для проверки работоспособности 😉
Если еще что-то сломается – обязательно сделаю обзор, как починить 😉 Или как почистить – например, смотрите это видео – Как правильно очистить место на системном диске Windows (C:) и ничего не сломать.
Подписывайтесь на мой YouTube-канал iWalker2000 – просто кликните сюда.
Другие обзоры Windows 10:
И еще о планшетах у меня на канале:
Поділитися цим:
Подобається це:
Подобається Завантаження…
[Решено:] — Восстановление данных с накопителей в формате RAW
Работаю в большой ⭐️ строительной организации приходится очень часто сталкиваться с ситуаций в которой вам приходится сотрудникам ✅ восстанавливать флешки или внешние диски по работе или личными данными (представьте как страшно потерять свои фотки 🔥🔥🔥 которые хранились на диске или документы — кстати что бы этого не было я советую дополнительно хранить все в облачных сервисах таких как яндекс диск). 🔥
🔥
Ошибка: чтобы использовать диск в дисководе сначала отформатируйте его
Самая распространенная ⭐️ ошибка это когда при подключение устройства к компьютеру логический диск на котором была раньше информация показывает такую ошибку:🔥
ошибка: чтобы использовать диск в дисководе сначала отформатируйте егоСамое главное в этой ситуации ни в коем случае ✅ не нажимать Форматировать диск!!!(хотя даже если вы нажали случайно форматировать, мы все равно восстановим информацию, но лучше все таки не нажимать!)🔥
При нажатии на кнопку Отмена у нас вылетает ошибка которое как раз и описывает нам причину по которой диск или флешка стала неработоспособной и перестала определяться в системе:
Ошибка: файловая система тома не распознана убедитесь что все требуемые системные драйверы загружены и том не поврежденФайловая система тома не распознана
Переводим первое предложение:
✅ Файловая система тома не распознана — в windows у нас основная файловая система это NTFS, FAT и FAT32 из из этого делаем вывод, что у нас на данный момент флешка не относится ни к одной из них. ⭐️
⭐️
Что бы проверить какая сейчас файловая система на флешке или жестком диске делаем следующее:
- открываем проводник
- кликаем на ярлыке Мой компьютер правой кнопкой мыши и выбираем в меню Управление компьютером как поверить файловую система на флешке или жестком диске?
- В окне управление компьютером выбираем меню Управление дисками и в списке дисков находим нашу флешку, как видите (я указал большой стрелкой) файловая система на нашей флешке сейчас показывается как RAW, тогда как на диске выше NTFS
- Вот и вся проблема, наша флешка или жесткий диск сменили файловую систему на RAW
🔥 Что такое файловая система RAW — это по сути и не является никакой файловой системой, это говорит о том что файловой системы нет или указывает на другие проблемы с диском.
Убедитесь, что все требуемые системные драйверы загружены и том не поврежден
Но у нас еще в ошибке было написано о системных драйверах и тут тоже есть тонкий момент (✅ очень редкий, но если микрософт нам об этом написал надо проверить и его) Нам необходимо убедиться в правильности установленных драйверов на USB (и контроллеры) драйверов. Для этого давайте это проверим
Для этого давайте это проверим
- открываем проводник
- кликаем на ярлыке Мой компьютер правой кнопкой мыши и выбираем в меню Свойство
- Переходим в диспетчер устройств
- В диспетчере устройств не должно быть как у меня на картинке желтых восклицательных знаков! эти знаки сигнализируют о том, что драйвера не установлены или работают с ошибкой. Для них и обозначение есть с кодом ошибки 28 (Для устройства не установлены драйверы. (Код 28)) далее откройте дерево Контроллеры USB и проверьте что бы там тоже не было желтых знаков.
- Если все там чисто, переходим дальше
Как исправить ошибку «Файловая система тома не распознана»
Так что же нам делать и как исправить ошибку на съемных носителях, что бы флешка начала определяться в проводнике? ответ никак! Точнее можно, но зачем вам этот геморрой, любая починка или исправление ошибки на флешках или дисках несет на себе 100% вероятность окончательной потери данных, единственный правильный совет это восстановить данные , потом просто ее отформатировать. как это сделать? читаем ниже.
как это сделать? читаем ниже.
Восстановить данные с флешки или жесткого диска без потери
Для восстановления данных я всегда использую несколько программ:
- Rstudio — профессиональная программа по восстановлению данных со съемных носителей и жестких дисков.
- R.saver — ⭐️⭐️⭐️ Программа предназначена для восстановления информации с жестких дисков, флеш-накопителей, SSD, гибридных дисков (SSHD), а также других носителей информации.
После долго использования обеих программ я в итоге остановился на программе R.saver, она очень легкая самая главное бесплатная!
Качество восстанавливаемой информации между двумя этими программами одинаковый! Единственный момент если R.saver ничего не смог найти или восстановил мало информации или не всю, тогда можно использовать Rstudio
R.saver — бесплатная программа для восстановления данных
- Скачиваем программу с официального сайта скачать R.saver
- Запускаем ее (она работает в режиме portable и ее не нужно устанавливать)
- При запуске выбираем наш диск (в моем случае это диск L) и нажимаем Продолжить
- Далее ждем пока программа просканирует носитель
- Для примера флешка на 15 гигабайт у меня прошла проверку за 15 минут, что я считаю очень быстрым показателем.
 Далее выбираем файлы какие хотим восстановить и нажимаем кнопку восстановить файлы.
Далее выбираем файлы какие хотим восстановить и нажимаем кнопку восстановить файлы. - Радуемся жизни и ставим или пишем свои комменты если у вас что то не получилось 👍👍👍.
Подводим итог! в данной статье вы узнали что делать если у вас перестала работать флешка, жесткий диск или SSD и как можно:
- восстановление файлов с диска программа
- восстановление файлов с жесткого диска
- восстановление файлов с флешки
- восстановление файлов бесплатно
- восстановление файлов жесткого
- программа для восстановления файлов
- программа восстановление файлов с жесткого
Ну и по традиции смотрим видео как это делается.
youtube.com/embed/_vysS4W7ABI» frameborder=»0″ allow=»accelerometer; autoplay; encrypted-media; gyroscope; picture-in-picture» allowfullscreen=»allowfullscreen»/>Как работает флеш-память?
Криса Вудфорда. Последнее изменение: 25 ноября 2020 г.
Представьте себе, если бы ваша память работала только
пока вы не спали. Каждые
утром, когда вы встали, ваш разум был бы совершенно пуст! Ты бы
вам придется заново выучить все, что вы когда-либо знали, прежде чем вы сможете что-либо сделать.
Звучит как кошмар, но это как раз проблема компьютеров
иметь. Обычные компьютерные чипы все «забывают» (теряют все
содержимое) при отключении питания.Большие персональные компьютеры получают
вокруг этого, имея мощные магнитные воспоминания, называемые
жесткие диски, которые могут запоминать вещи
независимо от того, включено ли питание. Но более компактные и портативные устройства, такие как цифровые фотоаппараты и MP3-плееры,
нужны более компактные и портативные воспоминания. В них используются специальные чипы, называемые
флэш-память для постоянного хранения информации.
Флэш-память — это умно, но довольно сложно. Как именно они
Работа?
В них используются специальные чипы, называемые
флэш-память для постоянного хранения информации.
Флэш-память — это умно, но довольно сложно. Как именно они
Работа?
Фото: Типичная защищенная цифровая (SD) карта цифровой камеры.Внутри находится микросхема флеш-памяти. Как это работает? Читать дальше!
Как компьютеры хранят информацию
Компьютеры электронные
машины, которые обрабатывают информацию в
цифровой формат. Вместо того, чтобы понимать слова и числа, как люди
делают, они меняют эти слова и числа на строки из нулей и единиц
называется двоичным (иногда называемым «двоичным кодом»).
Внутри компьютера одна буква «А» хранится в виде восьми двоичных чисел: 01000001. Фактически, все основные символы на
ваша клавиатура (буквы A – Z в верхнем и нижнем регистре, цифры
0–9, а символы) могут быть представлены различными комбинациями
всего восемь двоичных чисел.Вопросительный знак (?) Сохраняется как 00111111,
номер 7 как 00110111, и левая квадратная скобка ([) как 01011011.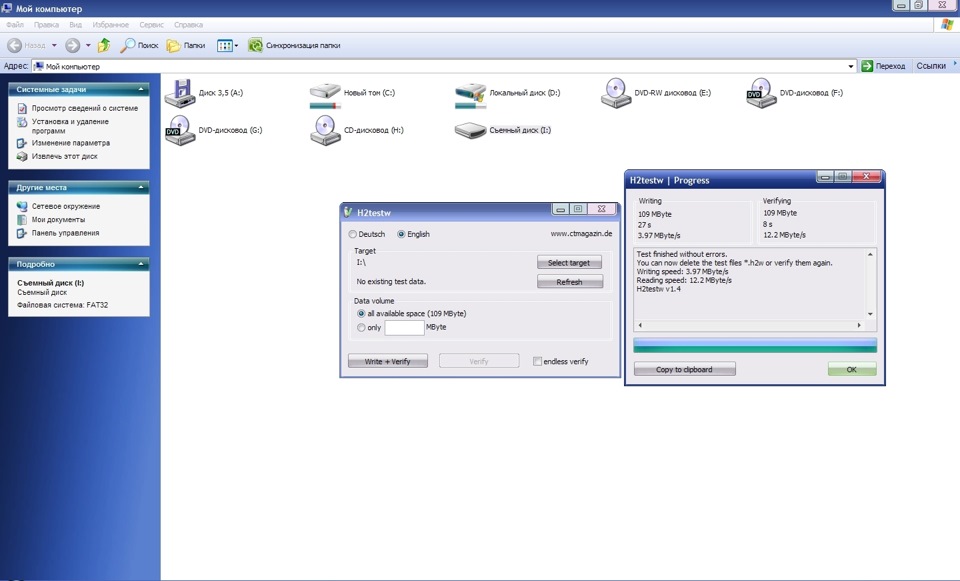 Практически все
компьютеры умеют представлять информацию с помощью этого «кода», потому что
это общепризнанный мировой стандарт. Это называется ASCII
(Американский стандартный код для обмена информацией).
Практически все
компьютеры умеют представлять информацию с помощью этого «кода», потому что
это общепризнанный мировой стандарт. Это называется ASCII
(Американский стандартный код для обмена информацией).
Компьютеры могут представлять информацию в виде нулей и единиц, но как именно информация хранится в их микросхемах памяти? Это помогает придумать немного другой пример. Предположим, вы стоите на некотором расстоянии, я хочу отправить вам сообщение, а у меня всего восемь флажков с что делать.Я могу установить флаги в строку, а затем отправить каждый письмо сообщения к вам, поднимая и опуская различные узор флагов. Если мы оба понимаем код ASCII, отправляя информация проста. Если я подниму флаг, вы можете предположить, что я имею в виду число 1, и если я оставлю флаг опущенным, вы можете предположить, что я имею в виду число 0. Итак, если Я показываю вам эту выкройку:
Вы можете понять, что я посылаю вам двоичное число 00110111,
эквивалентно десятичному числу 55 и, таким образом, обозначает символ «7» в ASCII.
При чем тут память? Это показывает, что вы можете хранить, или представить символ вроде «7» с чем-то вроде флага, который может быть в двух местах, вверху или внизу. Компьютерная память — это фактически гигантский ящик из миллиардов и миллиардов флагов, каждый из которых может быть либо вверх, либо вниз. Но на самом деле это не флаги — они микроскопические переключатели, называемые транзисторами это может быть включено или выключено. Для сохранения персонажа требуется восемь переключателей например A, 7 или [. Требуется один транзистор для хранения каждой двоичной цифры (т.е. позвонил немного).В большинстве компьютеров восемь из этих битов вместе называется байтом. Поэтому, когда вы слышите, как люди говорят у компьютера так много мегабайт памяти, что он может хранить примерно столько миллионов символов информации (мега означает миллион; гига означает миллиард или миллиард).
Что такое флеш-память?
Фотография: Типичная карта памяти USB — и микросхема флэш-памяти, которую вы найдете внутри, если разобрать ее (большой черный прямоугольник справа).
Обычные транзисторы — это электронные переключатели, включаемые или выключаемые электричество — и это их сила и их слабость.Это сила, потому что это означает, что компьютер может хранить информацию просто прохождение электрических схем через свои схемы памяти. Но это слабость тоже, потому что как только власть выключается, все транзисторы возвращаются в исходное состояние — и компьютер теряет всю информацию, которую он хранит. Это как гигант приступ электронной амнезии!
Фото: Apple iPod, прошлое и настоящее. Белый слева — классический iPod старого стиля с 20 ГБ памяти на жестком диске.Более новая черная модель справа имеет флеш-память на 32 ГБ, что делает ее легче, тоньше, надежнее (меньше шансов умереть, если вы ее уроните) и потребляет меньше энергии.
Память, которая «забывает» при отключении питания, называется оперативной памятью (RAM). Есть другой вид
памяти, называемой постоянным запоминающим устройством (ПЗУ), которое
не страдает этой проблемой. Чипы ПЗУ предварительно сохранены с
информацию при их производстве, чтобы они не «забывали», что
они знают, когда питание включается и выключается.Тем не менее
информация, которую они хранят, существует постоянно: они никогда не могут быть
переписал снова. На практике компьютер использует смесь разных
виды памяти разного назначения. Что нужно помнить
все время — например, что делать при первом включении — хранятся на
ПЗУ микросхемы. Когда вы работаете на своем компьютере, и он требует временного
память для обработки вещей, в ней используются микросхемы RAM; это не имеет значения
позже эта информация теряется. Информация, которую вы хотите
компьютер, который нужно помнить бесконечно, хранится на его жестком диске.Это занимает больше времени
читать и записывать информацию с жесткого диска, чем с микросхем памяти,
поэтому жесткие диски обычно не используются в качестве временной памяти. В гаджетах
как цифровые фотоаппараты и небольшие MP3-плееры,
флеш-память используется вместо жесткого диска.
Чипы ПЗУ предварительно сохранены с
информацию при их производстве, чтобы они не «забывали», что
они знают, когда питание включается и выключается.Тем не менее
информация, которую они хранят, существует постоянно: они никогда не могут быть
переписал снова. На практике компьютер использует смесь разных
виды памяти разного назначения. Что нужно помнить
все время — например, что делать при первом включении — хранятся на
ПЗУ микросхемы. Когда вы работаете на своем компьютере, и он требует временного
память для обработки вещей, в ней используются микросхемы RAM; это не имеет значения
позже эта информация теряется. Информация, которую вы хотите
компьютер, который нужно помнить бесконечно, хранится на его жестком диске.Это занимает больше времени
читать и записывать информацию с жесткого диска, чем с микросхем памяти,
поэтому жесткие диски обычно не используются в качестве временной памяти. В гаджетах
как цифровые фотоаппараты и небольшие MP3-плееры,
флеш-память используется вместо жесткого диска. В нем есть определенные вещи
общий как с RAM, так и с ROM. Как и ROM, он запоминает информацию, когда
питание отключено; как RAM, его можно стереть и перезаписать
и снова.
В нем есть определенные вещи
общий как с RAM, так и с ROM. Как и ROM, он запоминает информацию, когда
питание отключено; как RAM, его можно стереть и перезаписать
и снова.
Как работает флеш-память — простое объяснение
Фото: Включите флэш-память цифровой камеры. карту, и вы можете увидеть электрические контакты, которые позволяют камере подключайтесь к микросхеме памяти внутри защитного пластикового корпуса.
Flash работает с использованием совершенно другого типа транзистора, который
остается включенным (или выключенным) даже при отключении питания.
Нормальный транзистор имеет три соединения (провода, управляющие им)
называется источником, стоком и
Ворота. Подумайте о транзисторе как о трубе, по которой
электричество может течь, как вода. Один конец трубы (куда поступает вода) называется
источник — подумайте об этом как о кране или кране. Другой конец трубы
называется слив — там, где вода стекает и уходит.Между
исток и сток, перекрывающие трубу, есть затвор. Когда ворота
закрыт, труба перекрыта, нет
может течь электричество, и транзистор выключен. В этом состоянии
транзистор хранит
нуль. Когда затвор открыт, течет электричество, транзистор включен,
и хранит один. Но при отключении питания транзистор
тоже выключается. Когда вы снова включаете питание, транзистор
все еще выключен, и поскольку вы не можете знать, был ли он включен или выключен до
питание было отключено, вы можете понять, почему мы говорим, что он «забывает» любую информацию
он хранит.
Когда ворота
закрыт, труба перекрыта, нет
может течь электричество, и транзистор выключен. В этом состоянии
транзистор хранит
нуль. Когда затвор открыт, течет электричество, транзистор включен,
и хранит один. Но при отключении питания транзистор
тоже выключается. Когда вы снова включаете питание, транзистор
все еще выключен, и поскольку вы не можете знать, был ли он включен или выключен до
питание было отключено, вы можете понять, почему мы говорим, что он «забывает» любую информацию
он хранит.
Флэш-транзистор отличается тем, что у него второй затвор над первым. Когда ворота открываются, немного электричества просачивается через первые ворота и остается там, между первыми и вторыми воротами, записывая номер один. Даже если питание отключено, электричество все еще есть между двое ворот. Так транзистор хранит информацию о том, питание включено или выключено. Информацию можно стереть, сделав «застрявшее электричество» снова падает.
Как работает флеш-память — более сложное объяснение
Это очень приукрашенное, очень упрощенное объяснение
что-то очень сложное. Если вам нужны подробности, это поможет
если вы читали нашу статью про транзисторы
сначала, особенно немного внизу о полевых МОП-транзисторах, а затем читайте дальше.
Если вам нужны подробности, это поможет
если вы читали нашу статью про транзисторы
сначала, особенно немного внизу о полевых МОП-транзисторах, а затем читайте дальше.
Транзисторы во флэш-памяти похожи на полевые МОП-транзисторы, только у них два ворота наверху вместо одного. Так выглядит флеш-транзистор внутри. Вы можете видеть, что это бутерброд n-p-n с двумя воротами наверху, одним называется контрольным затвором, а другой называется плавающим затвором.Двое ворот разделены оксидными слоями, через которые обычно не может проходить ток:
В этом состоянии транзистор выключен — и эффективно
сохранение нуля.
Как его включить? И источник, и
области стока богаты электронами (потому что они сделаны из n-типа
кремний), но электроны не могут течь от истока к стоку из-за
электронодефицитный материал p-типа между ними. Но если мы применим
положительное напряжение на двух контактах транзистора, называемое битовой линией
и словарный запас, электроны стремительно тянутся от истока к стоку. А
немногим также удается пробиться сквозь оксидный слой с помощью процесса, называемого
проходите туннель и застревайте на плавающих воротах:
А
немногим также удается пробиться сквозь оксидный слой с помощью процесса, называемого
проходите туннель и застревайте на плавающих воротах:
Наличие электронов на плавающем затворе — это как вспышка транзистор хранит единицу. Электроны останутся там бесконечно, даже когда положительные напряжения сняты и есть ли питание подается в схему или нет. Электроны можно вымыть подавая отрицательное напряжение на словарную линию, что отталкивает электроны обратно, как они пришли, очистив плавающие ворота и сделав транзистор снова запоминает ноль.
Непростой процесс для понимания, но именно так флеш-память творит свое волшебство!
На сколько хватает флэш-памяти?
Флэш-память со временем изнашивается, потому что ее плавающие ворота дольше работают после
они использовались определенное количество раз. Очень широко цитируется, что флеш-память деградирует после того, как она была написана и переписана примерно «10 000 раз», но это вводит в заблуждение.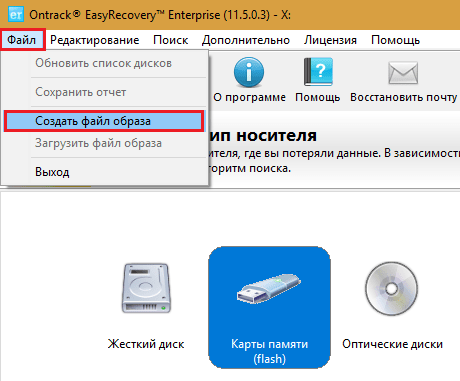 Согласно патенту на флэш-память 1990-х годов Стивена Уэллса из Intel, «хотя переключение начинает занимать больше времени после примерно десяти тысяч переключений, требуется примерно сто тысяч переключений, прежде чем увеличенное время переключения повлияет на работу системы.»
Будь то 10000 или 100000, обычно подходит для USB-накопителя или карты памяти SD в
цифровая камера, которую вы используете один раз в неделю, но менее подходит для основной памяти компьютера, мобильного телефона или другого гаджета, который используется ежедневно в течение многих лет. Один из практических способов обойти это ограничение — обеспечить, чтобы операционная система использовала разные биты флэш-памяти при каждом стирании и сохранении информации (технически это называется выравнивание износа ), чтобы ни один бит не стирался слишком часто.На практике современные компьютеры могут просто игнорировать и «на цыпочках» обходить неисправные части микросхемы флеш-памяти, точно так же, как они могут игнорировать плохие секторы на жестком диске, поэтому реальный практический предел срока службы флеш-накопителей намного выше: где-то между 10 000 и 1 миллион циклов.
Согласно патенту на флэш-память 1990-х годов Стивена Уэллса из Intel, «хотя переключение начинает занимать больше времени после примерно десяти тысяч переключений, требуется примерно сто тысяч переключений, прежде чем увеличенное время переключения повлияет на работу системы.»
Будь то 10000 или 100000, обычно подходит для USB-накопителя или карты памяти SD в
цифровая камера, которую вы используете один раз в неделю, но менее подходит для основной памяти компьютера, мобильного телефона или другого гаджета, который используется ежедневно в течение многих лет. Один из практических способов обойти это ограничение — обеспечить, чтобы операционная система использовала разные биты флэш-памяти при каждом стирании и сохранении информации (технически это называется выравнивание износа ), чтобы ни один бит не стирался слишком часто.На практике современные компьютеры могут просто игнорировать и «на цыпочках» обходить неисправные части микросхемы флеш-памяти, точно так же, как они могут игнорировать плохие секторы на жестком диске, поэтому реальный практический предел срока службы флеш-накопителей намного выше: где-то между 10 000 и 1 миллион циклов.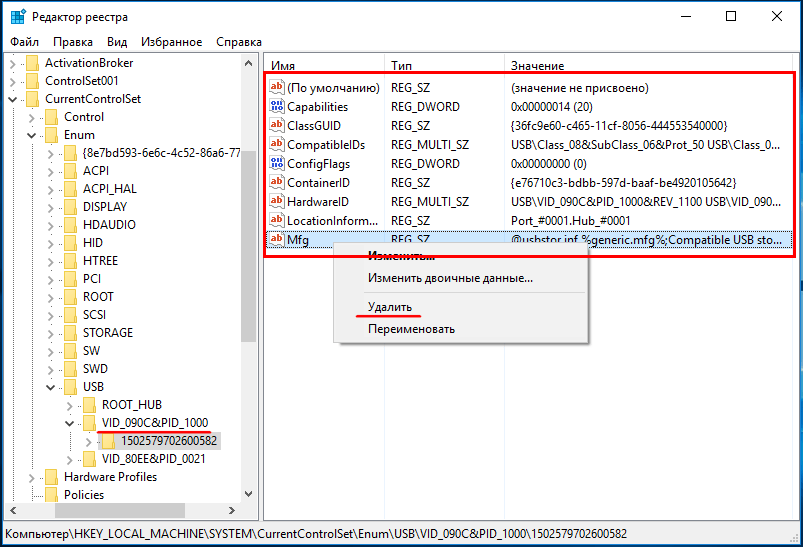 Современные фотовспышки
были продемонстрированы, что выживают в течение 100 миллионов циклов и более.
Современные фотовспышки
были продемонстрированы, что выживают в течение 100 миллионов циклов и более.
Кто изобрел флеш-память?
Flash был первоначально разработан инженером-электриком Toshiba.
Фудзио Масуока, подавший
Патент США 4531203
об этой идее с коллегой Хисакадзу Иидзука еще в 1981 году.Первоначально известная как одновременно стираемая EEPROM (электрически стираемая программируемая постоянная память), она получила прозвище «вспышка», потому что ее можно было мгновенно стереть и перепрограммировать — так же быстро, как вспышка камеры. В то время современные стираемые микросхемы памяти (обычные СППЗУ) требовали около 20 минут, чтобы протереть их для повторного использования лучом ультрафиолетового света, а это означало, что они нуждались в дорогой светопрозрачной упаковке. Более дешевые, электрически стираемые СППЗУ действительно существовали, но в них использовалась более громоздкая и менее эффективная конструкция, требующая двух транзисторов для хранения каждого бита информации.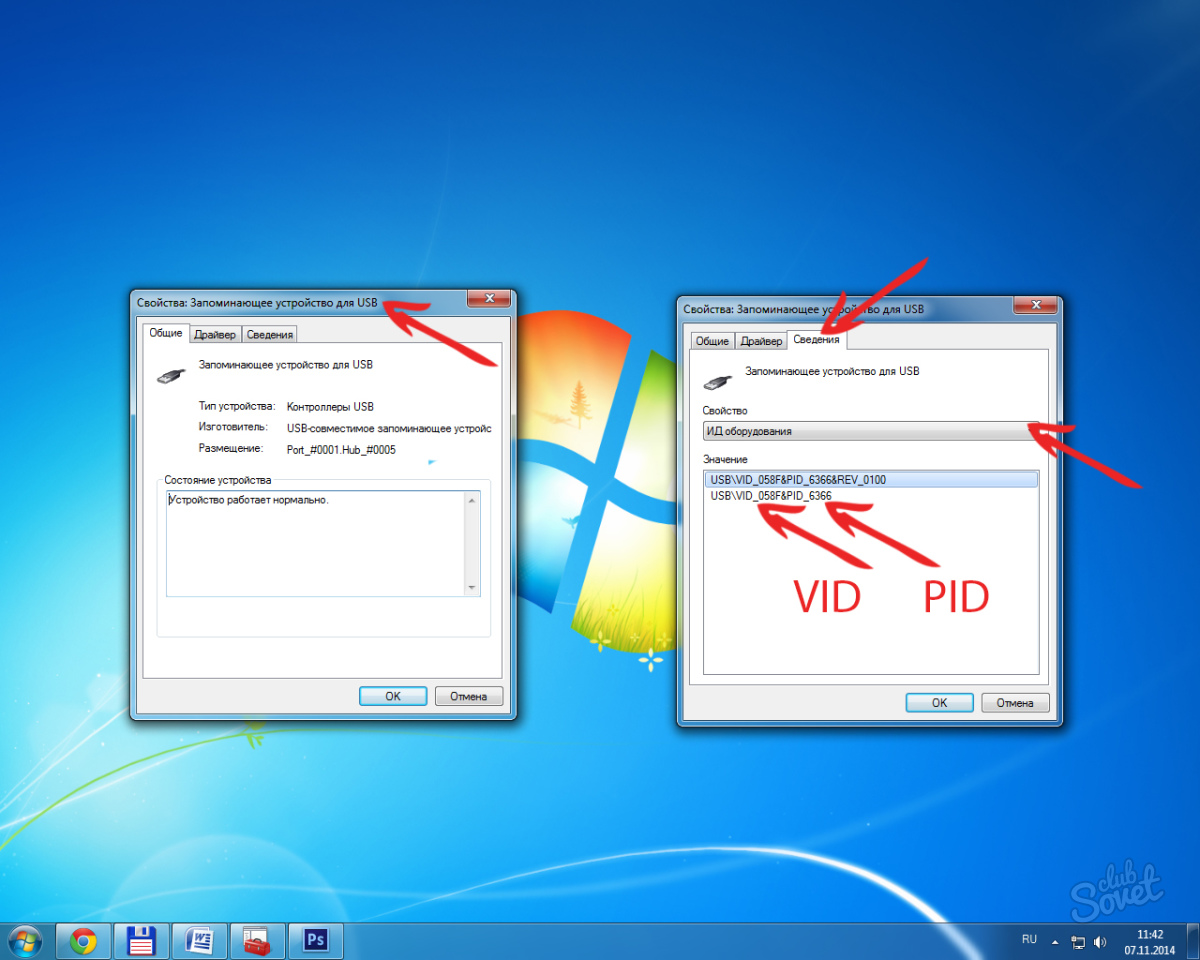 Флэш-память решила эти проблемы.
Флэш-память решила эти проблемы.
Фото: 1) Стираемая память перед флеш-памятью: микросхемы EPROM имели маленькие круглые окошки в сверху, через которую вы могли стереть их содержимое, используя длительный поток ультрафиолетового излучения. Если вам интересно, это 32 КБ (килобайт) AMD AM27C256 1986 года выпуска, Таким образом, ее объем памяти примерно в 1000 раз меньше, чем даже на маленькой SD-карте емкостью 32 МБ (мегабайта) на верхнем фото. 2) Крупный план УФ-прозрачного окна и микросхемы внутри корпуса.
Toshiba выпустила первые флеш-чипы в 1987 году, но большинство из нас не сталкивались с этой технологией в течение следующего десятилетия или около того, после того, как карты памяти SD впервые появились в 1999 году (совместно поддерживаемые Toshiba, Matsushita и SanDisk). Карты SD позволили цифровым фотоаппаратам записывать сотни фотографий и сделали их гораздо более полезными, чем старые пленочные фотоаппараты, которые могли делать около 24–36 снимков за раз. В следующем году Toshiba выпустила первый цифровой музыкальный проигрыватель, использующий SD-карту.Apple потребовалось еще несколько лет, чтобы наверстать упущенное и полностью внедрить технологию флэш-памяти в свой собственный цифровой музыкальный проигрыватель iPod. Во всех ранних «классических» iPod использовались жесткие диски, но выпуск крошечного iPod Shuffle в 2005 году ознаменовал начало постепенного перехода, и все современные iPod и iPhone теперь используют флэш-память.
В следующем году Toshiba выпустила первый цифровой музыкальный проигрыватель, использующий SD-карту.Apple потребовалось еще несколько лет, чтобы наверстать упущенное и полностью внедрить технологию флэш-памяти в свой собственный цифровой музыкальный проигрыватель iPod. Во всех ранних «классических» iPod использовались жесткие диски, но выпуск крошечного iPod Shuffle в 2005 году ознаменовал начало постепенного перехода, и все современные iPod и iPhone теперь используют флэш-память.
Что ждет флеш-память в будущем?
За последнее десятилетие или около того Flash быстро вытеснил магнитные накопители; во всем от
суперкомпьютеры и ноутбуки
В смартфонах и iPod жесткие диски все чаще уступают место быстрым компактным SSD (твердотельным накопителям) на основе флеш-чипов.Эта тенденция была вызвана и способствовала развитию другой: переход от настольных компьютеров и стационарных телефонов к мобильным устройствам (смартфонам и планшетам) и сотовым телефонам, которым нужны сверхкомпактные, высокоплотные и чрезвычайно надежные запоминающие устройства, способные выдержать стрессы и напряжения, которые мы бросаем в наши рюкзаки и портфели.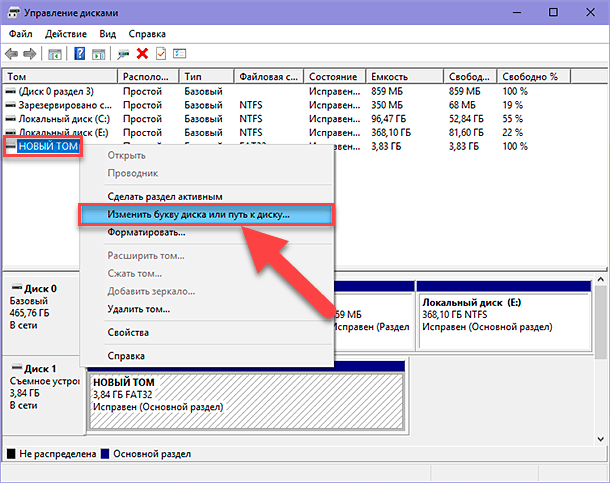 Сейчас эти тенденции отдают предпочтение технологии 3D flash («stacked»), разработанной в начале 2000-х и официально запущенной Samsung в 2013 году, в которой десятки различных слоев ячеек памяти могут быть выращены на одной кремниевой пластине для увеличения емкости хранилища. (точно так же, как многоэтажный офисный блок позволяет нам разместить больше офисов на одном участке земли).Вместо использования плавающих вентилей (как описано выше) в 3D-флеш-памяти используется альтернативный (хотя иногда и менее надежный) метод, называемый ловушкой заряда, который позволяет нам создавать запоминающие устройства с гораздо большей емкостью в том же объеме пространства, вплоть до терабит (Тбит ) масштаб (1 триллион бит = 1 000 000 000 000 бит).
Сейчас эти тенденции отдают предпочтение технологии 3D flash («stacked»), разработанной в начале 2000-х и официально запущенной Samsung в 2013 году, в которой десятки различных слоев ячеек памяти могут быть выращены на одной кремниевой пластине для увеличения емкости хранилища. (точно так же, как многоэтажный офисный блок позволяет нам разместить больше офисов на одном участке земли).Вместо использования плавающих вентилей (как описано выше) в 3D-флеш-памяти используется альтернативный (хотя иногда и менее надежный) метод, называемый ловушкой заряда, который позволяет нам создавать запоминающие устройства с гораздо большей емкостью в том же объеме пространства, вплоть до терабит (Тбит ) масштаб (1 триллион бит = 1 000 000 000 000 бит).
Flash сдохла. Вот что теперь делать для вашего сайта
Flash — это мультимедийная программная платформа, которая когда-то была доминирующей силой в Интернете.Adobe Flash использовался для разработки и воспроизведения анимации, аудио- и видеоконтента, игр и веб-приложений.
Когда-то вы с трудом могли перемещаться по Интернету без расширения Flash, установленного в вашем браузере. Отсутствие Flash означало, что видео не воспроизводились, слайд-шоу не отображались и интерактивные веб-сайты не загружались. Flash управлял интерактивным контентом в Интернете, и его успех привел к его приобретению Adobe в 2005 году.
Тем не менее, сегодня Flash мертв (или умирает).Adobe отказывается от него, и исправление ошибок планируется полностью прекратить к 31 декабря 2020 года.
Это создает трудности для старых бизнес-сайтов с содержимым на основе Flash. Многие компьютеры (и большинство мобильных устройств) не могут воспроизводить Flash-контент, и многие пользователи не заинтересованы в установке некогда доминирующего программного обеспечения. Если на веб-сайте вашей компании используется Flash для мультимедийного контента, он может быть недоступен для просмотра большинству посетителей.
Протестируйте свой веб-сайт на наличие Flash
Кстати, хорошие люди из SEO SiteCheckup разработали Flash-тест. Вы можете пойти дальше и протестировать свой сайт на использование Flash.
Вы можете пойти дальше и протестировать свой сайт на использование Flash.
Что такое Flash?
Flash начинался как программа для векторного рисования, разработанная FutureWave. Компания быстро поняла, что векторная веб-анимация может стать серьезным конкурентом проигрывателю Macromedia Shockwave. Так родилась платформа векторной веб-анимации. Он получил название FutureSplash и был младенческой версией Flash, которую мы знаем сегодня, но еще не был сильным конкурентом в воспроизведении мультимедийных файлов в Интернете.
«FutureSplash» в конечном итоге был куплен его конкурентом, Macromedia, и был переименован в «Macromedia Flash» в 1996 году. Именно Macromedia начала распространять Flash в качестве подключаемого модуля браузера для воспроизведения Flash-контента в Интернете. Macromedia добавила скрипты, альфа-прозрачность и другие функции, поскольку они превратили платформу векторной веб-анимации в полнофункциональный инструмент веб-приложений. Веб-мастера и пользователи обратили на это внимание, и признание резко возросло. Никакое другое программное обеспечение не было настолько мощным при таком небольшом размере загрузки.
Никакое другое программное обеспечение не было настолько мощным при таком небольшом размере загрузки.
В 2005 году Adobe приобрела Macromedia и всю линейку их продуктов. Adobe значительно расширила возможности Flash по написанию сценариев и даже добавила поддержку 3D. Adobe была на пике внедрения Flash, но они также стояли у руля его внезапной кончины. Adobe предвидела это. В 2008 году компания Adobe использовала некоторые технологии Flash для разработки первой версии Adobe AIR. Возможности онлайн-игр Adobe AIR намного превосходили возможности Flash и были отмечены множеством наград. AIR — это игровой преемник Flash.Но каков мультимедийный преемник? Ну, HTML5, конечно. Сегодня даже инструмент разработки Flash был переименован, чтобы отразить тот факт, что большинство разработчиков используют Adobe AIR для разработки содержимого HTML5, а не содержимого Flash.
Что убило Flash?
Флэш умирает. Adobe объявила, что разработка Flash будет полностью прекращена к 31 декабря 2020 года. В мире программного обеспечения это считается «концом жизни». Adobe бросает Flash на кладбище программного обеспечения.
В мире программного обеспечения это считается «концом жизни». Adobe бросает Flash на кладбище программного обеспечения.
Что убило Flash?
Причина смерти Флэша была многогранной. Но он умер не естественной мирной смертью. В некотором смысле, Flash был усыплен техническим сообществом, которое помогло создать его, потому что это была постоянная угроза безопасности.
Риски безопасности
Когда веб-браузер загружает файл Flash, Flash запускает свой собственный процесс в собственной памяти в приложении веб-браузера. Хакеры постоянно находят новые методы использования Flash для перехода к определенному адресу памяти на вашем компьютере… и получения контроля над всем вашим компьютером (а не только веб-браузером).Во Flash было обнаружено многочисленных таких недостатков «нулевого дня». Обновления пришли быстро и яростно от Adobe, Microsoft и других в попытке перевязать зияющую рану безопасности Flash. Даже в этом случае угроза безопасности лежит в основе всего того, как работает Flash . В конце концов Adobe пришла к выводу, что лучший способ спасти программное обеспечение — это использовать его элементы в Adobe AIR, а не продолжать разработку Flash как таковую.
В конце концов Adobe пришла к выводу, что лучший способ спасти программное обеспечение — это использовать его элементы в Adobe AIR, а не продолжать разработку Flash как таковую.
Эффект iPhone (Apple)
Даже когда риски безопасности Flash были впервые обнаружены, Apple выпустила свой революционный смартфон iPhone.IPhone не поддерживает Flash, и Стив Джобс, как известно, заявил, что никогда не будет (до сих пор не поддерживает). По мере увеличения количества просмотров мобильных веб-сайтов, а также по мере того, как Apple возглавила часть сборов, большой процент мобильных пользователей не мог легко воспроизводить Flash-контент. Apple не хотела, чтобы Flash работал на их устройствах под управлением iOS, потому что они не хотели, чтобы они зависели от стороннего программного обеспечения, были уязвимы для известных недостатков безопасности или испытывали ненужные потери энергии.
Apple не только отодвинула Flash на второй план при просмотре веб-сайтов с мобильных устройств (который сейчас составляет большую часть веб-трафика), но и внесла свой вклад в его замену.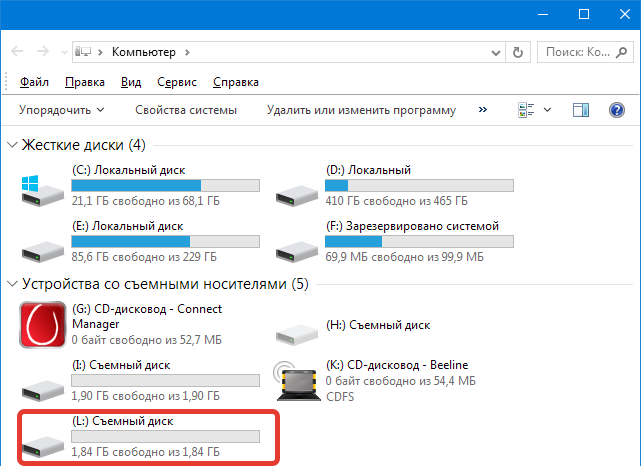
HTML5
Проект HTML5 был начат частично как попытка включить воспроизведение мультимедиа без внешних плагинов. В сочетании с CSS, JavaScript, openGL и другими технологиями HTML5 успешно заменил стандартное воспроизведение мультимедиа с помощью Flash. HTML5 означает, что нет причин использовать Flash для обычных мультимедийных целей . Например, используя теги HTML5 , HTML5 дает указание веб-браузеру воспроизводить видео, используя его собственные возможности.HTML5 и сопутствующие ему технологии были гвоздем в крышку гроба для Flash.
Должен ли мой веб-сайт похоронить Flash?
Остальная часть Интернета — почему бы и вам тоже? Всемирная паутина отказывается от Flash по уважительным причинам.
Большинство веб-пользователей не смогут или не захотят воспроизводить ваш Flash-контент. Если у вас есть вводный видеоролик, ваш мобильный посетитель не сможет его просмотреть. Если у вас есть слайд-шоу с предыдущими работами, средний посетитель не будет его воспроизводить. Если у вас есть проприетарное веб-приложение, использующее Flash, многие посетители просто перейдут на другой сайт. Вы теряете трафик, и рейтинг вашего сайта ухудшается. .
Если у вас есть проприетарное веб-приложение, использующее Flash, многие посетители просто перейдут на другой сайт. Вы теряете трафик, и рейтинг вашего сайта ухудшается. .
Ваш Flash-носитель представляет собой угрозу безопасности для каждого посетителя вашего веб-сайта, который его запускает. Не требуется сложного взлома, чтобы использовать устаревший плагин Flash, воспроизводящий ваш контент, для взлома одного из компьютеров вашего посетителя. Ваши посетители пострадали. Вы существуете, чтобы делать жизнь других лучше, верно? Пришло время похоронить Flash на своем сайте.
Наконец, технология для замены вашего Flash-контента — бесплатно . Он работает быстрее, безопаснее и потребляет меньше энергии. Переход на векторный мультимедийный контент с открытым исходным кодом может улучшить индексируемость, безопасность и удобство использования вашего веб-сайта.
Пора тебе оставить Flash позади.
Чем мне заменить функциональность Flash?
Flash обычно можно заменить тремя технологиями, которые обычно используются на каждом современном веб-сайте — HTML5, CSS и JavaScript.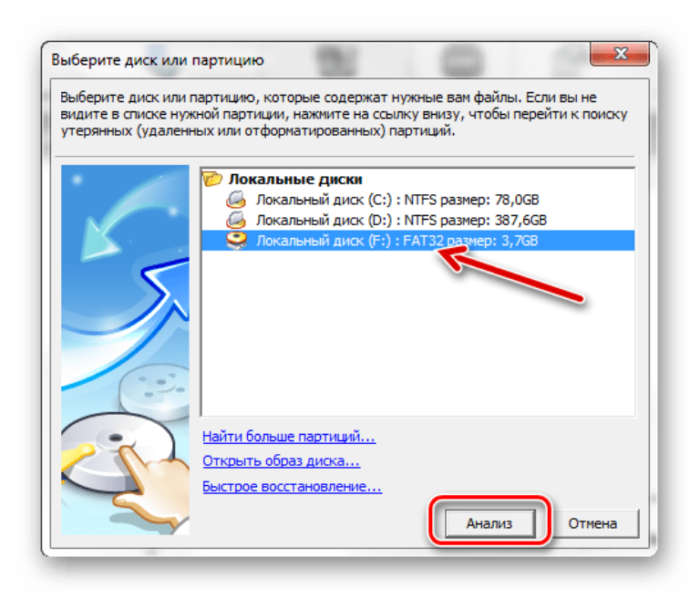
Аудио и видео
Воспроизведение аудио и видео было одним из наиболее распространенных применений Flash Player. Если ваш сайт все еще использует Flash для воспроизведения аудио и видео файлов, вы можете заменить его исключительно на HTML5. Просто используйте теги HTML5 и .
Масштабируемая векторная графика
Flash начинался как векторная графическая платформа и остается в ее основе. HTML5 теперь включает тег , который позволяет вам писать векторную графику, которая будет отрисовываться непосредственно веб-браузером.Существует даже бесплатное программное обеспечение для создания собственной графики SVG, которую затем можно скопировать и вставить на веб-страницу. С помощью JavaScript и / или CSS SVG можно автоматически обрабатывать для анимации векторной графики без полного перерисовки изображения при каждом изменении.
Пользовательские интерфейсы (простые веб-приложения)
Проприетарные веб-приложения, написанные для Flash, будут наиболее дорогостоящим элементом для замены, но вы все равно должны это делать. HTML5, JavaScript и CSS более чем способны удовлетворить потребности простых веб-приложений без рисков для безопасности и памяти, связанных с Flash.Из-за угроз безопасности Flash веб-приложения должны быть заменены как можно скорее, чтобы избежать кражи данных клиентов. Ваш веб-разработчик (например, R Creative) может дать некоторые обоснованные рекомендации о том, как ваше конкретное веб-приложение может быть заменено на текущую технологию с открытым исходным кодом.
HTML5, JavaScript и CSS более чем способны удовлетворить потребности простых веб-приложений без рисков для безопасности и памяти, связанных с Flash.Из-за угроз безопасности Flash веб-приложения должны быть заменены как можно скорее, чтобы избежать кражи данных клиентов. Ваш веб-разработчик (например, R Creative) может дать некоторые обоснованные рекомендации о том, как ваше конкретное веб-приложение может быть заменено на текущую технологию с открытым исходным кодом.
Траектория «Вспышки» (ТВ-эпизод 2016)
редактироватьСюжетная линия
Траектория прибывает в город с намерением создать максимум хаоса.Проделки Траектории ошибочно интерпретируются как совершенные самим Флэшем. Таким образом, Барри должен действовать быстро, чтобы раскрыть тайну того, кто причиняет ущерб, чтобы другие не подумали, что это он, и что, возможно, движет ее безумным желанием скорости и разрушения. Автор
CDM
Автор
CDM
редактировать
Знаете ли вы?
Общая информация
У Джесси и Уэллса группа крови PZ отрицательная.Это группа крови, которой нет на «ЗЕМЛЕ-1». Оказывается, у «ЗЕМЛИ-2″ разные группы крови. Узнать больше »Болваны
В «Тьме и свете» говорится, что Харрисон Уэллс генетически неотличим от того, что было бы его двойником с Земли-1. В этом эпизоде он указывает свою группу крови, которая не является группой крови Земли-1, либо делая их разными, либо представляя незнакомое соглашение об именах, используемое на Земле-2. Узнать больше »Цитаты
Ирис Уэст: [смотрит Cisco] Обещай мне, что если мы когда-нибудь поженимся, ты не станешь ТАК танцевать на нашей свадьбе.
Барри Аллен: О, я могу вам это обещать. Я имею в виду не свадьбу, а танцы. Какая?
Айрис Уэст: Я … я не знаю. Я просто думаю, что это странно, что мы поженимся в будущем и на Земле-2.
Барри Аллен: Интересно, чем занимаются сегодня наши женатые двойники?
Айрис Уэст: О, наверное, эквивалент «Netflix и расслабление» для Земли-2.
Подробнее »
Подключения
Ссылки Закон и порядок (1990) Узнать больше »Саундтреки
Сила настоящего(в титрах)
Исполняет Стив Аоки и Headhunterz
Подробнее »
Ремонт флэш-накопителя, поврежденного инструментами для перепрошивки
В этом сообщении описываются методы ремонта или восстановления флеш-накопителя, который выглядит поврежденным или поврежденным после использования таких инструментов, как Rufus, Balena Etcher, Startup Disk Creator, Fedora Media Writer, Windows Media Creator Tool и т. Д.. Иногда, когда вы делаете загрузочную флешку, флешка становится непригодной для использования из-за уменьшения емкости. Расслабьтесь! На самом деле такие инструменты не повреждают флеш-накопители. Емкость флэш-накопителя уменьшается, поскольку инструменты перепрошивки создают новые разделы и не выделяют дополнительное пространство. Кроме того, в Windows файловая система Linux недоступна, поэтому виден только загрузочный раздел флэш-накопителя объемом несколько мегабайт (~ 2 МБ).
Д.. Иногда, когда вы делаете загрузочную флешку, флешка становится непригодной для использования из-за уменьшения емкости. Расслабьтесь! На самом деле такие инструменты не повреждают флеш-накопители. Емкость флэш-накопителя уменьшается, поскольку инструменты перепрошивки создают новые разделы и не выделяют дополнительное пространство. Кроме того, в Windows файловая система Linux недоступна, поэтому виден только загрузочный раздел флэш-накопителя объемом несколько мегабайт (~ 2 МБ).
Программные инструменты для прошивки часто используются для того, чтобы сделать флешку загрузочной для установки на компьютеры последней версии операционных систем.Программа безопасно и легко переносит образы операционной системы на SD-карты и USB-накопители. Пользователь использует эти инструменты для создания загрузочных флэш-накопителей для различных операционных систем, таких как Linux Mint, Manjaro Linux, MX Linux, Ubuntu, Windows и т. Д., С использованием файлов ISO соответствующих операционных систем Linux.
В одном случае, когда программа для прошивки установлена и используется для создания загрузочного диска для операционных систем, образ ISO прошивается в режиме «DD». В другом случае команда «dd» используется в терминале Linux для создания загрузочного носителя из файлов ISO в режиме командной строки.В обоих случаях используется только объем флеш-накопителя, необходимый для файлов операционной системы, и он становится загрузочным. Оставшаяся емкость флеш-накопителя остается невыделенной на флеш-накопителе. После прошивки флешка успешно становится загрузочной и впоследствии используется для установки операционных систем на компьютеры.
После успешной установки операционной системы, когда загрузочная флешка используется для хранения данных, она выглядит поврежденной или поврежденной и становится непригодной для использования из-за уменьшения емкости и требует восстановления до исходной емкости.При просмотре флеш-накопителя в проводнике выясняется, что размер флеш-накопителя уменьшился до 2,25 МБ с несколькими нераспознанными файлами и папками.
В качестве иллюстрации на следующем рисунке показана эта ошибка:
В некоторых случаях флешка может даже не определяться и отображаться в проводнике. На этом этапе пользователь может запаниковать, думая, что флешка повреждена или повреждена.
При проверке в ПО управления дисками Windows на флеш-накопителе будет 03 (три) раздела.Первый раздел содержит установочные файлы Linux. Но его не видно в проводнике Windows. Неиспользуемое пространство образует последний раздел. Он также не отображается в проводнике Windows. Только средний раздел отображается в проводнике Windows. На изображении ниже показано то же самое:
Здесь есть два наблюдения:
а. Windows не может распознать первый раздел, потому что это файловая система Linux. Windows не может распознать файловую систему Linux.
г.Нераспределенное пространство образует последний раздел. Чтобы получить доступ к этому разделу в, вам необходимо создать раздел и отформатировать его в распознаваемой файловой системе, например. NTFS, ext4 или FAT32.
NTFS, ext4 или FAT32.
Конечно, мы можем использовать первый и последний разделы, отформатировав их в соответствующей файловой системе. Нераспределенное пространство доступно в виде этих разделов на флешке. Но это создаст два раздела на флеш-накопителе, что затруднит беспроблемное использование флеш-накопителя. Кроме того, пространство загрузочного раздела
Восстановление отформатированного USB-накопителя — полный алгоритм ваших действий
USB-накопитель (флэш-накопитель) может быть отформатирован случайно или намеренно, как и любое другое устройство.
А что, если нужно отменить форматирование?
Как восстановить отформатированный USB диск? Что вы можете сделать, чтобы восстановить данные с отформатированного флэш-накопителя?
Из этой статьи вы узнаете все об этой проблеме.
Вы готовы? Давайте читать!
Форматирование: что случилось с моим USB-накопителем?
Форматирование USB-накопителя и его данных по сути является очисткой видимого файлового пространства с потерей доступа к файлам.
Но не волнуйтесь; это не означает, что данные исчезли навсегда, как думали многие пользователи.
Во-первых, все зависит от того, какой режим форматирования был выбран: быстрый или полный. Итак, давайте рассмотрим это более подробно и обсудим проблему. Чаще всего рекомендуется быстрое форматирование. На это уходит гораздо меньше времени, чем на полный, но результат тот же. Во время быстрого форматирования флеш-накопителя на диск записываются загрузочный сектор и пустая таблица файловой системы. Все пространство на диске помечается как неиспользуемое.
Более того, при таком форматировании восстановить данные с отформатированного флеш-накопителя не составит труда.
Полное форматирование означает, что на диск записываются не только загрузочный сектор и пустая таблица файловой системы, но и все сектора диска перезаписываются нулями. Он также проверяет флэш-накопитель на наличие поврежденных секторов и отмечает, что они не используются в будущем. Соответственно, времени потребуется гораздо больше и, к сожалению, восстановить файлы на отформатированном USB-накопителе станет намного сложнее.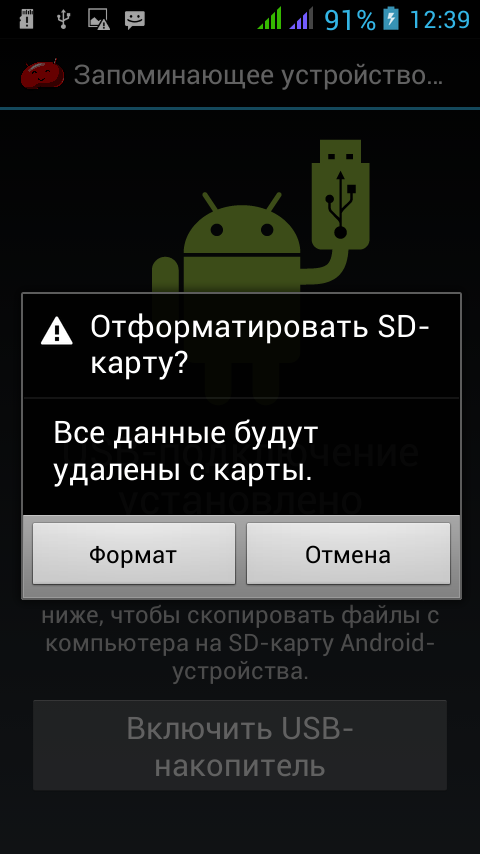 Тем не менее, попробовать стоит во что бы то ни стало.
Тем не менее, попробовать стоит во что бы то ни стало.
Главный совет по восстановлению отформатированного флешки
Не создавайте и не добавляйте никакие данные на накопитель.И вообще, будьте осторожны с любыми действиями на случайно отформатированном USB-устройстве. Если не следовать этому совету, рано или поздно данные будут перезаписаны, а это означает, что ваши файлы (фотографии, видео, электронная почта и другие документы) будут потеряны навсегда.
Восстановите данные с отформатированного флеш-накопителя прямо сейчас!
Исходя из вышеизложенного, чем дольше вы ждете восстановления данных с отформатированной флешки, тем меньше вероятность того, что данные будут восстановлены. Поэтому используйте DiskInternals Partition Recovery как можно скорее.
Это лучшее профессиональное приложение для восстановления файлов, у которого очень мало конкурентов. Вы можете скачать бесплатную пробную версию DiskInternals Partition Recovery прямо сейчас, увидеть ее в действии, а затем купить лицензию и лицензионный ключ для этого продукта.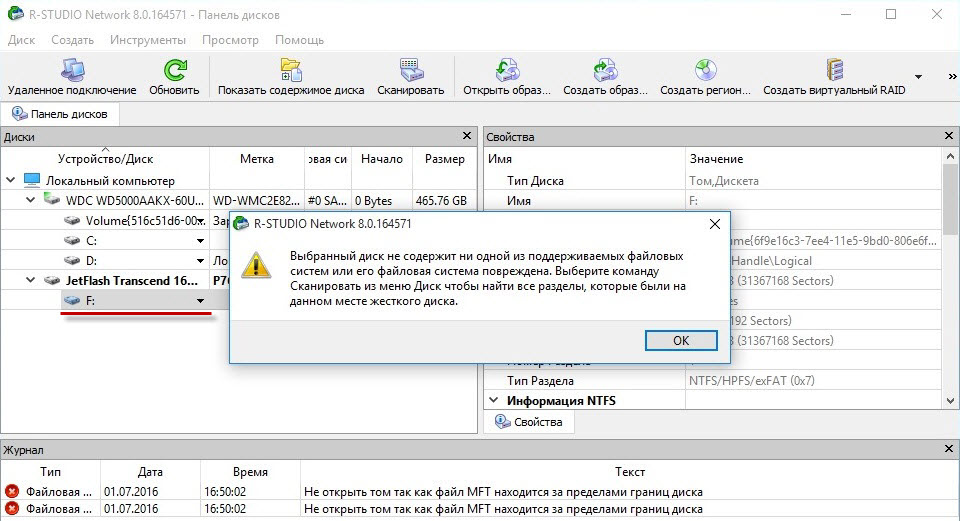 Эта утилита работает со всеми версиями Windows. Кроме того, вы можете восстанавливать файлы абсолютно любого типа и размера.
Эта утилита работает со всеми версиями Windows. Кроме того, вы можете восстанавливать файлы абсолютно любого типа и размера.
DiskInternals Partition Recovery поддерживает следующие файловые системы: FAT12, NTFS, HFS, ReFS, UFS, Reiser4 и т. Д.
Мастер восстановления превращает работу с приложением в удовольствие. Это не требует никаких специальных знаний, даже если вы восстанавливаете отформатированный флеш-накопитель впервые. Для еще большего удобства вы можете воспользоваться подробным руководством ниже.
Руководство: как восстановить файлы с отформатированного USB-накопителя
- 1. Загрузите и запустите пробную версию DiskInternals Partition Recovery, чтобы восстановить файлы отформатированного USB-накопителя.
- 2. Мастер восстановления запустится автоматически.
- 3. Выберите отформатированный USB-накопитель из списка дисков. Далее выберите режим восстановления: Reader, Fast Recovery (Uneraser) или Full Recovery (рекомендуется последнее).

- 4. Сканирование может занять некоторое время.
- 5. Предварительный просмотр. Для этого щелкните правой кнопкой мыши нужный файл и выберите «Предварительный просмотр в новом окне».»Эта функция совершенно бесплатна для вас. Восстановление произойдет автоматически.
- 6. Консервация. Купите лицензию и введите лицензионный ключ. Никакого повторного сканирования и переустановки не требуется! Выберите новое место для сохранения восстановленных файлов; рекомендуется, чтобы это не был отформатированный USB-накопитель. Это сделано для предотвращения перезаписи данных.
А как насчет резервного копирования?
Вы похожи на тех предприимчивых пользователей, которые периодически создают резервные копии важных данных? Если да, то сейчас самое время найти свои копии и получить оттуда необходимую информацию! Регулярное резервное копирование очень полезно; он особенно хорош для защиты от внезапных вирусных атак, системных ошибок и, конечно же, человеческого фактора.
Еще лучший вариант — образ диска, который позволит вам восстановить систему в определенном сохраненном виде. И вы можете бесплатно и очень быстро создать образ диска с помощью DiskInternals Partition Recovery! Приложение не требует от вас ничего, кроме установки на компьютер. Поэтому даже не сомневайтесь, что это лучший инструмент для защиты не только данных, но и всего содержимого вашей системы!
В этом случае вам больше не нужно беспокоиться о восстановлении отформатированного USB-накопителя!
«Я случайно отформатировал свой USB!» — обзор этих ситуаций
Чаще всего это результат наиболее типичных следующих ситуаций:
- Вы случайно отформатировали USB-накопитель
- Произошла вирусная атака, вынудившая вас отформатировать диск
- По какой-то причине вы изменили файловая система USB-накопителя.В этом случае требуется форматирование.
- Системные ошибки также неизбежно приводят к форматированию.
Если у вас нет сохраненной резервной копии ваших данных, случайно отформатированный USB-накопитель становится проблемой.



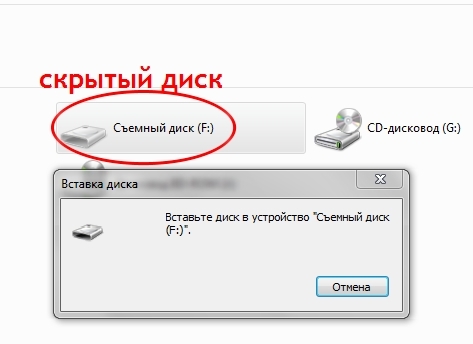 Зачастую, причиной этого сбоя являются перепады напряжения, неправильного извлечения устройства, статического электричества. Для восстановления данных с флешки, обычно выпаивается микросхему памяти и создаем образ, из которого восстанавливаем пользовательскую информацию.
Зачастую, причиной этого сбоя являются перепады напряжения, неправильного извлечения устройства, статического электричества. Для восстановления данных с флешки, обычно выпаивается микросхему памяти и создаем образ, из которого восстанавливаем пользовательскую информацию. Полное наименование может отличаться от представленного на скриншоте — ориентируйтесь на присутствие указанных слов.
Полное наименование может отличаться от представленного на скриншоте — ориентируйтесь на присутствие указанных слов.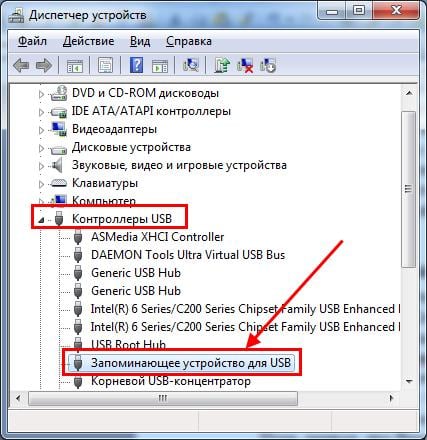
 Теперь вы стали ближе к ответу на вопрос, как восстановить флешку. Программа может быть одна — тогда именно её вам и следует скачать. Если их будет перечислено несколько, можете выбрать любой из вариантов или попробовать все по очереди.
Теперь вы стали ближе к ответу на вопрос, как восстановить флешку. Программа может быть одна — тогда именно её вам и следует скачать. Если их будет перечислено несколько, можете выбрать любой из вариантов или попробовать все по очереди.




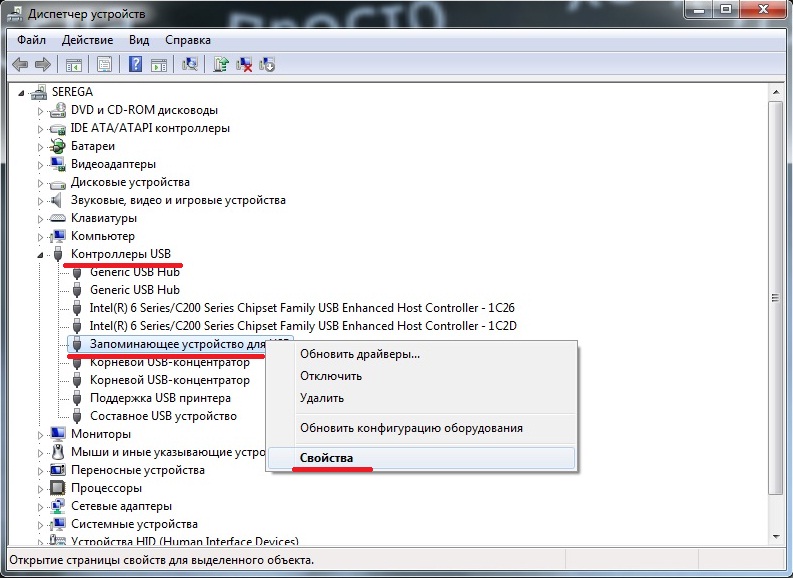 На этом этапе можете использовать совершенно любые характеристики — важен сам факт правильного преобразования разметки. Убедившись, что выбрали именно тот накопитель, кликните «Начать».
На этом этапе можете использовать совершенно любые характеристики — важен сам факт правильного преобразования разметки. Убедившись, что выбрали именно тот накопитель, кликните «Начать». Если ничего не происходит, ещё раз щёлкните «ОК».
Если ничего не происходит, ещё раз щёлкните «ОК». Как всегда, настоятельно советуем временно отключить прочие съёмные устройства.
Как всегда, настоятельно советуем временно отключить прочие съёмные устройства.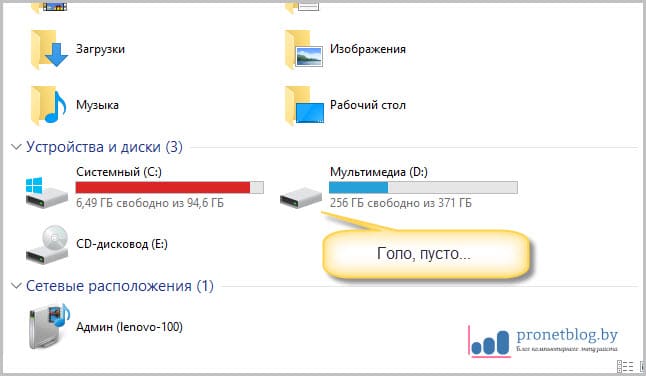 Для этого просто посмотрите серию устройства: варианта всего два.
Для этого просто посмотрите серию устройства: варианта всего два. Не забудьте подтвердить изменения при помощи кнопки «ОК».
Не забудьте подтвердить изменения при помощи кнопки «ОК». Запустите приложение, дважды кликнув по заголовку, и пройдите все этапы установки. По завершении нажмите «ОК». Как можно видеть на рисунке ниже, приложение распространяется в условно-бесплатном режиме; впрочем, для выполнения одной операции это значения не имеет.
Запустите приложение, дважды кликнув по заголовку, и пройдите все этапы установки. По завершении нажмите «ОК». Как можно видеть на рисунке ниже, приложение распространяется в условно-бесплатном режиме; впрочем, для выполнения одной операции это значения не имеет.
 После этого нижняя должна быть заполнена автоматически. Если этого не случилось, чтобы запустить восстановление MicroSD карты, выберите желаемую файловую систему сами.
После этого нижняя должна быть заполнена автоматически. Если этого не случилось, чтобы запустить восстановление MicroSD карты, выберите желаемую файловую систему сами. Найдя проблемный флеш-носитель, щёлкните Continue.
Найдя проблемный флеш-носитель, щёлкните Continue. В этом случае можете сверяться как с литерой диска, так и с приблизительной ёмкостью; последняя, впрочем, может быть из-за сбоя указана неверно.
В этом случае можете сверяться как с литерой диска, так и с приблизительной ёмкостью; последняя, впрочем, может быть из-за сбоя указана неверно.
 Если же замыкание не приводит к положительным результатам, вероятно, микросхема повреждена, и программными способами ее не восстановить.
Если же замыкание не приводит к положительным результатам, вероятно, микросхема повреждена, и программными способами ее не восстановить.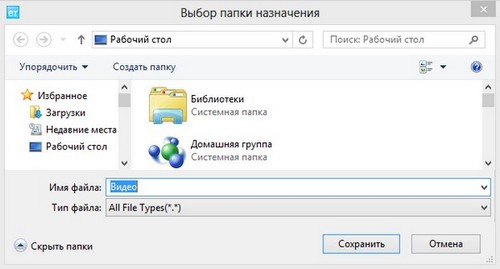
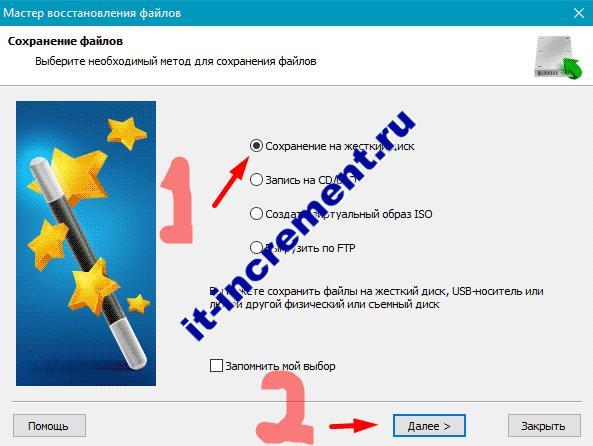 Они отличаются меньшими, по сравнению с microSD, размерами и совместимы только с устройствами китайского бренда.
Они отличаются меньшими, по сравнению с microSD, размерами и совместимы только с устройствами китайского бренда.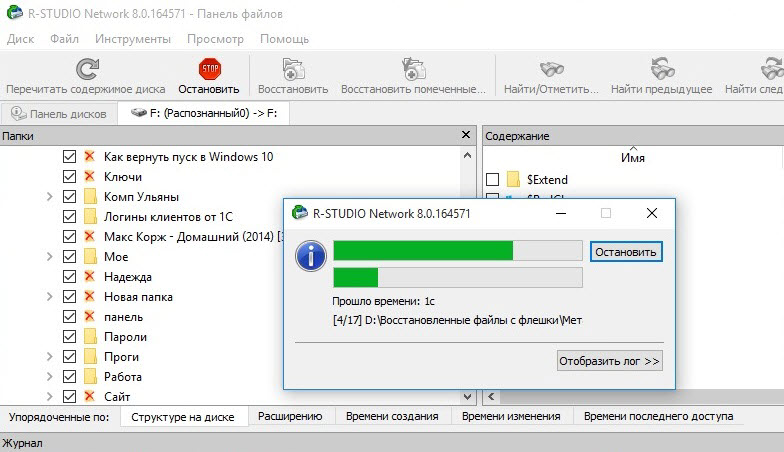 Жмите «Начать».
Жмите «Начать». Далее выбираем файлы какие хотим восстановить и нажимаем кнопку восстановить файлы.
Далее выбираем файлы какие хотим восстановить и нажимаем кнопку восстановить файлы.