Не открывается флешка на компьютере? Решение тут!
Флешки стали незаменимым изделием, которое позволяет записывать достаточно большие объёмы информации. При их использовании могут возникнуть различные проблемы. Например, сюда следует отнести ситуацию, когда компьютер видит флешку, но не способен её прочесть. Причины этого могут быть связаны с технической или программной стороной работы накопителя. В любом случае, необходимо рассмотреть основные способы устранения проблем.
Общая проверка работоспособности
Когда флешка не открывается, следует подсоединить её к другому разъёму устройства. Вполне возможно, USB порт просто не работает. Можно попробовать подсоединить к другому компьютеру или ноутбуку. При невозможности считать информацию и на нём, предусматривается проблема непосредственно с самой флешкой.
Осмотрите поверхность изделия на предмет различных проблем и дефектов. Если они есть, то именно это способно стать причиной проблемы.
Диспетчер устройств
В ситуации, когда флешка не открывается, требуется пройти по следующему пути: «Пуск» — «Панель управления» — «Система» — «Диспетчер устройств». Здесь нас особенно интересует раздел «Контроллеры универсальной последовательной шины USB». Осуществляется обновление, посредством щелчка правой кнопкой мыши и выбора соответствующего варианта. Это продемонстрированно на скриншоте.
Рекомендуется использовать безопасное извлечение устройства, когда его необходимо вынуть из порта. Как показывает практика, проблем не возникает в обычном состоянии. Неполадки появляются в том случае, когда произошло извлечение в процесс записи файлов.
Использование проводника
Открыть флешку можно и другим способом. Рекомендуется воспользоваться проводником. Для этого надо осуществить правый клик по накопителю и выбрать соответствующий пункт.
Если открыть всё равно не получилось, но в свойствах указывается определение в качестве съёмного диска, можно предпринять определенные действия. Они заключаются в форматировании. Все данные будут потеряны, но это единственный способ снова иметь возможность использования изделия.
Воздействие вируса
Когда флешка не открывается, можно предположить её заражение вирусом (или непосредственно компьютера). Даже после лечения может быть заблокирован доступ. Это происходит в связи с тем, что вредоносное ПО создаёт файл autorun.exe с функцией автозапуска. Его следует удалить специальными программами или вручную через реестр.
Другой вариант заключается в том, чтобы выполнить настройки «Упорядочить» — «Параметры папки» – «Вид», где задаётся «Показывать скрытые файлы и папки». Когда это сделано, нужно только найти файл автозапуска и удалить его.
Флешка не открывается, что делать?
Если при подключении флешки к компьютеру она успешно определяется как сменный диск, но при этом при попытке зайти на нее система сообщает, что не может получить к ней доступ, то возможно ваша флешка вышла из строя.
Однако не всегда все так плохо, ведь есть шанс вернуть ей работоспособность и получить доступ к сохраненным файлам. Причин такого поведения флешек может быть несколько. Флешка может иметь другую файловую систему, неподдерживаемую операционной системой. Например, при попытке чтения флешки отформатированной в файловой системе Linux’a, будет получено подобное сообщение, хотя в системе Linux флешка будет успешно открываться.
Если же флешка исправно работала и вдруг перестала открываться, то попробуйте ее установить в другой порт USB компьютера или попытаться прочитать её на другом компьютере. Причина может быть в плохом контакте из-за скопившейся пыли и т.п.
Что ещё можно сделать если флешка не открывается? Если не удалось открыть флешку ни на своем, ни на другом компьютере, то попробуйте ее отформатировать.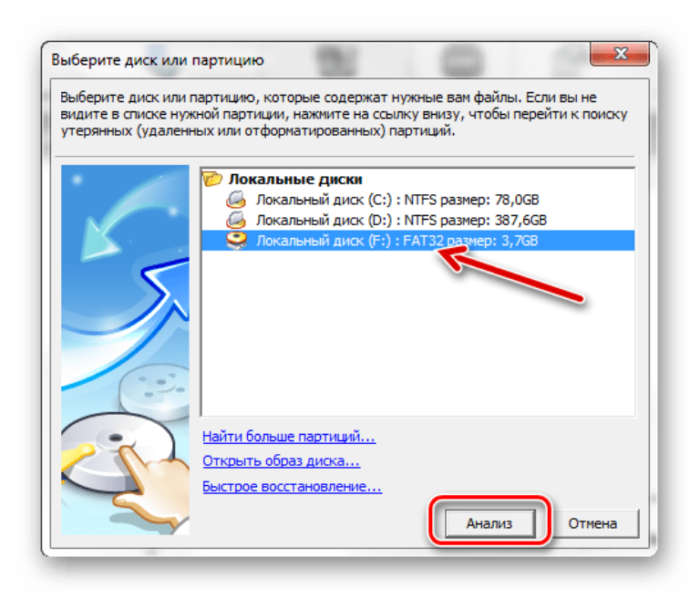 Форматирование удалит все данные с флешки, поэтому это крайний метод, если никакой другой не помогает.
Форматирование удалит все данные с флешки, поэтому это крайний метод, если никакой другой не помогает.
Нажмите правой кнопкой мышки по внешнему накопителю в Проводнике и выберите из всплывающего меню опцию Форматировать. Выберите файловую систему NTFS или FAT32, установите флажок Быстрое форматирование и нажмите кнопку Начать. Читайте о том, как правильно отформатировать флешку.
После окончания процесса форматирования попытайтесь снова открыть флешку. Если же форматирование выполнить не удалось, и возникла ошибка, то причина явно в самой флешке.
Так как флеш-память входящая в основу usb-флешки имеет ограниченное число циклов перезаписи, то возможно ваш накопитель изжил своё, а в случае повреждений или попадания влаги внутрь устройства, флеш-накопитель вовсе мог выйти из строя.
В большинстве случаев форматирование возвращает накопитель к жизни, и вы сможете им пользоваться. Но не забывайте, что флешка не самое надежное устройство хранения информации, поэтому не храните на ней очень важные файлы без создания резервной копии у себя на винчестере, на другом носителе или даже в облаке.
Не открывается флешка (не работает, не определяется, не читается, PC не распознает)
«Флешка не работает» – именно такие слова довольно часто приходится слышать тем, кто работает в службах по восстановлению данных и носителей. Как правило, именно в такие минуты ее обладатель впадает в панику, так как обычно на флешке хранится важная и очень ценная информация. Но не стоит расстраиваться и впадать в панику, может и не придется покупать прикольную флешку, так как вы можете даже самостоятельно решить этот вопрос.
Как открыть флешку
Существуют несколько возможностей снять данные с флешки и пересохранить их, создать образ съемного носителя и многое другое. Таким образом, вы можете провести восстановление информации съемного диска.
Если не открывается флешка, то для начала стоит выяснить ту причину, которая привела к нарушению работы.
Как известно, вариантов может быть несколько:
- Большое количество вирусов и тех файлов, которые были сохранены и не удалены автоматически, несколько разных форматов, которые не всегда могут адекватно совмещаться друг с другом и т.
 д.
д. - Механическое повреждение, которое, может быть, получено от попадания воды, песка, мусора и т.д.
- Воздействие мощного магнитного поля и т.д.
В любом случае, главная задача – это суметь открыть носитель.
Если флешка не определяется, то это не значит, что ей понадобится реанимация. Проверьте, возможно причина в контактном разъеме компьютера. Для этого просто переключите ее в другой Usb-разъем. Если причина кроется в вирусах, то хорошая антивирусная программа самостоятельно их обнаружит и удалит.
Сначала стоит попробовать открыть флешку, используя для этого стандартные свойства Windows. Стоит перейти в «Мой компьютер», по иконке флешки кликаем правой клавишей мыши и открываем ее. Этот вариант открытия можно назвать идеальным в том случае, если у вас нет возможности проверить, есть ли на флешке вирус. Таким образом, вы его просто не активируете и можете удалить вручную. Такой вариант помогает как запустить флешку, так и сохранить на ней всю информацию.
Если это не помогает и флешка не читается, то стоит обратиться к другому, не менее действенному и качественному способу — программа Total Comander. В верхней части программы есть диалоговое окно, на котором проставлено буквенное обозначение вашей флешки. Кликнув по нему, вы сможете просмотреть ее содержимое.
Даже если и это не помогло, то придется обратиться к такому методу, как форматирование. Это не гарантирует, что вы сможете потом восстановить все данные, но какая-то часть их уцелеет, а кроме того, флеш-память может после этого еще долго и исправно работать. Обратите внимание, что сначала стоит провести быстрое форматирование, которое даст вам возможность сохранить большее количество данных.
Если и это не помогло, и вы не можете понять, почему не видит флешку ваш компьютер, хотя Usb-порт в полном порядке, то есть и более радикальный способ, суть которого заключается в том, что вам необходимо узнать два вида данных: VID –идентификатор производителя и PID – идентификатор устройства. Сделать это можно при использовании очень простых программ — CheckUDisk, UsbIDCheck, ChipGenius, USBDeview и др. Проверка данных позволит выявить причины поломки, среди которых может быть повреждение микросхемы.
Сделать это можно при использовании очень простых программ — CheckUDisk, UsbIDCheck, ChipGenius, USBDeview и др. Проверка данных позволит выявить причины поломки, среди которых может быть повреждение микросхемы.
После определения параметров, переходим по ссылке http://flashboot.ru/index.php?name=iflash, благодаря которой мы и поймем, кто производитель, легальная ли флешка и многое другое. Здесь будет найдена программа, которая восстановит ваши данные. Для этого надо только установить программу.
Если флешка не отображается после установления спецпрограммы, вы можете её просто выбросить и купить новую оригинальную флешку.
У флешки пропала память, что делать?
Как было не было странно, решить данную проблему можно стандартными средствами Windows. Стоит сразу учесть, что ситуации бывают разные. Этот способ не является 100%-ным. Но помочь он действительно может. Возьмем для примера такую ситуацию. Флешка объемом 16 Гб потеряла 50% памяти. После чего на ней стало доступно всего 8 Гб!
Как уже говорилось ранее, решение есть и причем довольно простое. Практически любой, оказавшись в подобной ситуации, сможет восстановить полный объем своей флешки буквально за минуту.
Практически любой, оказавшись в подобной ситуации, сможет восстановить полный объем своей флешки буквально за минуту.
- Откройте «Панель управления» (Пуск \ Панель управления).
- Откройте элемент «Администрирование».
- Если у вас Windows 7, 8, 10, тогда введите в строке поиска (справа сверху) фразу «администрирование», и соответствующий пункт появится в панели управления.
- Если у вас Windows Vista, то переключите панель управления в «классический вид» в меню слева, если вы еще не сделали этого ранее.
- Откройте элемент «Управление компьютером». (также шаги с 1 по 3 можно выполнить еще быстрее — для этого нужно просто нажать правой кнопкой мыши на рабочем столе по ярлыку «Мой компьютер», и выбрать пункт меню «Управление»).
- Кликните в дереве слева на пункт «Управление дисками».
Итак, мы видим что флешка (в нашем случае это EOS_DIGITAL J:), поделена весьма странным образом.
Кликаем по неразмеченной области правой кнопочкой мышки и видим еще более грустную картину — мы ничего не можем сделать с неразмеченной областью. (говоря проще, если флешку представить в виде бутылки с двумя отсеками — то в данном случае в одном отсеке вода есть, а второй полностью закрыт от наполнения водой).
Хорошо, пришло время для ремонта флешки. Открываем меню «Пуск» и вводим в строку поиска «cmd». Затем кликаем правой клавишей мышки по пункту «cmd.exe» и далее — «Запуск от имени администратора». Также Вы можете нажать комбинацию клавиш Win+R (или Пуск \ Выполнить…) и ввести там 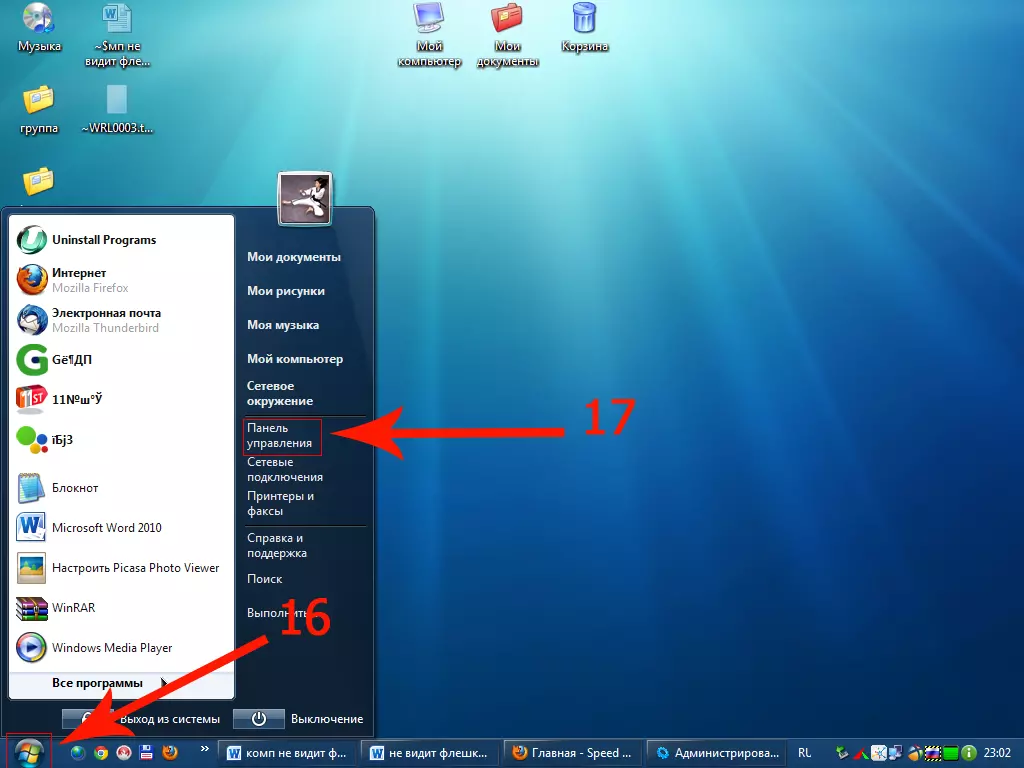
В открывшемся черном окне вводим diskpart и нажимаем Enter. Откроется утилита для работы с дисками, которая может больше, чем стандартный интерфейс Windows.
Затем вводим LIST disk и наживаем Enter. Вы увидите список подключенных к вашему компьютеру дисков. Теперь самый важный момент, вам нужно понять какой из дисков ваша больная флешка. Лучший ориентир — объём. Чтобы упростить себе задачу извлеките все остальные съемные носители из своего компьютера — карточки памяти в кардридере, USB-флешки, внешние жесткие диски и т.п. Так этот список будет значительно меньше.
Итак, смотрим на список и вспоминаем что наша флешка 16 Гб (так написано на коробочке). Диск 0, 1 не подходят, они по 698 Гб что явно больше, это два жестких диска. Диск 2 не подходит, он всего 1886 Мб, что менее 2 Гб, это допустим флешка во встроенном кардридере. Диск 3 и 4 пропускаем — они не подключены, остается диск 5 — 15 Гб это наша флешка. Вы можете спросить: «Почему? Ведь наша флешка 16 Гб, а тут 15!».
Итак, Вы определили номер вашего диска. В нашем примере этот номер — 5. Вводим SELECT disk=5 и нажимаем Enter.
Тем самым мы сообщаем программе, что выбран диск 5. Следующим шагом мы удалим все разделы с диска и, следовательно, все данные, что есть на диске, пропадут.
Для очистки флешки вводим CLEAN и нажимаем Enter.
Программа сообщает, что очистка диска выполнена успешно. Переходим обратно в стандартный диспетчер дисков Windows и нажимаем кнопку «Обновить». Мы видим что наша флешка теперь неразмечена (на примере флешки, как бутылки — теперь два отсека соединились в один, и в них нет воды). Кликаем по неразмеченному месту правой клавишей мышки и выбираем «Создать простой том…».
Переходим обратно в стандартный диспетчер дисков Windows и нажимаем кнопку «Обновить». Мы видим что наша флешка теперь неразмечена (на примере флешки, как бутылки — теперь два отсека соединились в один, и в них нет воды). Кликаем по неразмеченному месту правой клавишей мышки и выбираем «Создать простой том…».
Выставляем нужные параметры. Если это флешка для фотоаппарата, видеокамеры, телевизора и т.п. то скорее всего лучше выбрать файловую систему FAT32. Размер кластера — по умолчанию. Метку тома лучше сохранить той, которая было до форматирования. В примере был фотоаппарат Canon, поэтому метка тома EOS_DIGITAL. Хотя в принципе вы можете написать туда, что угодно 🙂 Поставьте галочку «быстрое форматирование», чтобы сам процесс прошел быстрее, и нажмите «Далее».
По окончании форматирования свойства флешки стали такими, какими они и должны быть.
P.S. Почему флешка уменьшилась в объеме? Причин может быть много. В данном случае камера Canon форматирует её таким странным образом.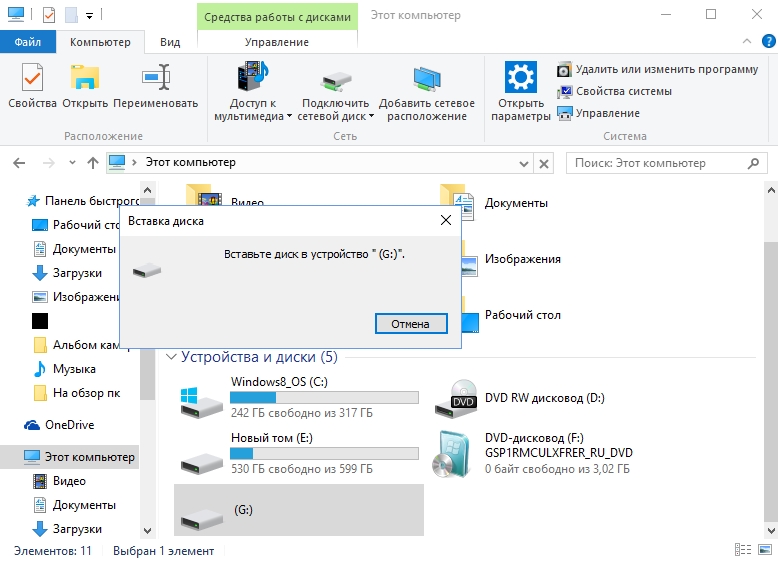 Как вывод, форматирование флешек лучше производить на компьютере. Также бывают случаи программного сбоя самой флешки, неудачные операции с программами по работе с разделами и многое другое. К сожалению, каждый случай индивидуален, и не всегда можно понять, почему флешка сломалась и что с ней делать.
Как вывод, форматирование флешек лучше производить на компьютере. Также бывают случаи программного сбоя самой флешки, неудачные операции с программами по работе с разделами и многое другое. К сожалению, каждый случай индивидуален, и не всегда можно понять, почему флешка сломалась и что с ней делать.Также, есть тенденция, что USB-накопители, благодаря своей архитектуре, лучше поддаются ремонту, чего нельзя сказать о SD, MicroSD и подобных флешках. В любом случае, ремонт,как правило возможен. И если Вы зашли в тупик в решении подобной проблемы, можете попробовать найти решение на сайте http://flashboot.ru/. (не на правах рекламы). Этот ресурс предназначен именно для размещения статей и софта, необходимого для ремонта флешек. Вот и все. Желаю Вам удачи в ремонте флешки! Оригинал статьи принадлежит: https://paulov.ru/life/umenshilsya-obem-fleshki-chto-delat/
Статья адаптирована под себя и других пользователей, не претендует на коммерческий результат и используется в ознакомительных целях.

Что делать, если «флешка» вышла из строя
Портативный USB носитель (флешка) является самым удобным устройством для хранения и переноса информации. Благодаря обычной флешке, можно всегда носить с собой не только важную и, необходимую в любую минуту информацию, но и, необходимые для работы с этими данными, программы (преобразованные в портативные версии). При этом оригиналы файлов остаются в компьютере и не подвергаются риску быть утерянными. К сожалению, сами USB накопители такой риск не исключают. Ввиду их малых габаритов и хрупкости (за исключением цельнометаллических) они могут упасть и сломаться. Восстановление данных с устройств, имеющих механические повреждения (например когда необходимо восстановление файловой системы флешки), чаще всего требует помощи специалистов, например, таких как в компании DATA — 911.
Причины выхода из строя
Помимо механических поломок бывают неисправности программного и электрического типа. Причиной таких неисправностей бывают следующие моменты:
• Нестабильное обеспечение накопителя электропитанием вследствие неисправности USB разъёма.
• Некорректное отключение носителя от компьютера в процессе записи данных.
• Сбои в работе контроллера.
• Превышение количества доступных циклов перезаписи в память накопителя (износ микросхемы).
Результатом этих причин становится блокирование контроллера, отвечающего за связь между флешкой и компьютером, и, как следствие, выдача оповещения о невозможности определить устройство или отсутствия доступа к нему.
Методы исправления дефектов
Механические повреждения определяются визуально, при тщательном осмотре можно выявить повреждение разъёма и т. п. Чтобы произвести восстановление информации с такого устройства, необходим его предварительный ремонт, который можно осуществить если флешка перестала работать полностью. Однако, в случае повреждения микросхемы, данные будут утеряны окончательно.
Электрические неисправности визуально определить нельзя, но признаком таких дефектов может служить полное отсутствие устройства в окне «Компьютер».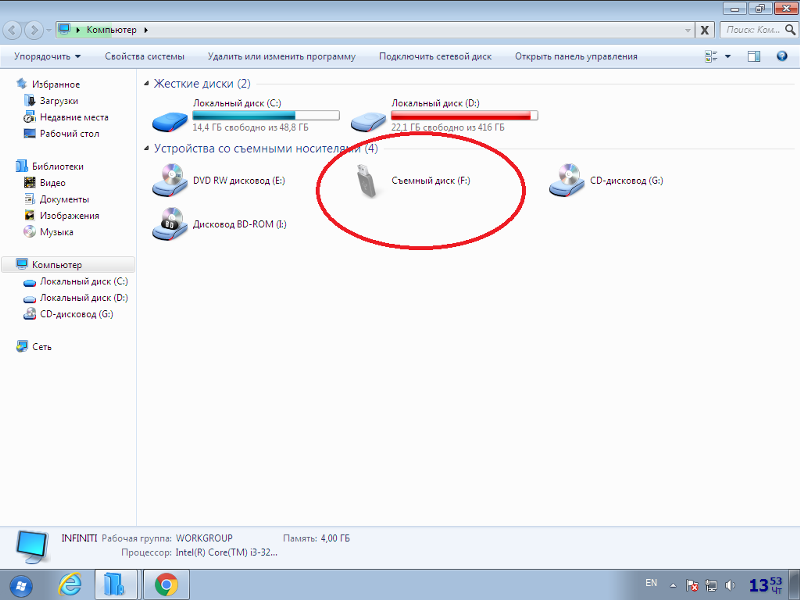 Это происходит при неполадках с контроллером или в электропитании (плохие контакты). Для успешной работы с таким накопителем требуется замена контроллера, пайка контактов и т.п. Такие работы трудно провести самостоятельно, поэтому, восстановление данных с флешек, имеющих электрические неисправности (также, как и восстановление данных микро SD), необходимо производить в специализированном сервисе, таком как http://data-911.ru.
Это происходит при неполадках с контроллером или в электропитании (плохие контакты). Для успешной работы с таким накопителем требуется замена контроллера, пайка контактов и т.п. Такие работы трудно провести самостоятельно, поэтому, восстановление данных с флешек, имеющих электрические неисправности (также, как и восстановление данных микро SD), необходимо производить в специализированном сервисе, таком как http://data-911.ru.
Программные ошибки, возникающие при сбоях в ОС или некорректном извлечении устройства, исправить легче. В таких случаях флешка читается компьютером, не читаются лишь некоторые файлы. Используя специальные утилиты, можно реанимировать эти файлы самостоятельно.
Что делать если флешка не определяется?
Что делать если флешка не определяется? Довольно распространенный вопрос, который можно встретить в сети интернет.
Порой происходят очень странные явления: недавно работающая флешка отказывается отображаться на компьютере, и все ваши попытки разобраться с этим явлением ни к чему не приводят.
Вообще причин такого поведения флешки может быть несколько, но об этом дальше.
Также бывают случаи, когда usb-флешка не определяется в проводнике компьютера, но на самом деле она исправна и прекрасно функционирует. Бывает и такое что при попытке просмотра файлов windows выдает нам безжалостное сообщение «Вставьте диск в дисковод», или еще хуже — просит его отформатировать.
В этих случаях назревает закономерный вопрос: что делать, если флешка не определяется и что с этим делать. В данной статье я попробую помочь вам разобраться с этой ситуацией.
Случай 1: Флешка определяется, но не открывается.
В данном случае можно провести самостоятельную диагностику флешки. Для этого достаточно пройти по следующему пути:
Пуск >> Панель управления >> Производительность и обслуживание>> Администрирование >> Управление компьютером >> Управление дисками.
Проделав все описанное выше, вы в правой половинке окна увидите список всех информационных устройств (1), которые на данный момент подключены к компьютеру (CD-Rom, Диск 0, Диск 1 и т. д)
д)
Поскольку флешка является съемным носителем, нас интересует раздел «Съемные устройства» (2), содержащийся в этом списке. Находим в нем нашу флешку (3) и посмотреть насколько корректно windows определяет размер устройства (4):
Для этого существует два варианта:
- Объем указан корректно. В данном случае произведите форматирование устройства в том же окне, нажав правой кнопкой мышки по полю (3) и выберите «Форматировать» (5). Появится окно «Форматирование», в котором вам потребуется всего лишь нажать на кнопку «ОК».
- Объем флешки отображается некорректно или вовсе не отображается (поэтому флешка не определяется). В таком случае вам нужно подобрать специальную программу, совместимую с контроллером флешки и попробовать починить самостоятельно, либо обратиться к специалистам.
Случай 2: Флешка определяется как «неизвестное устройство».
В такой ситуации при обращении к флешке компьютер начинает «Тупить» или само flash-устройство может не читаться windows. Это является сигналом того, что существуют некие проблемы в связке память-контроллер, либо на usb-накопителе находятся нечитаемые сектора (Bad Blocks). В данном случае можно попробовать произвести низкоуровневое форматирование флешки.
Это является сигналом того, что существуют некие проблемы в связке память-контроллер, либо на usb-накопителе находятся нечитаемые сектора (Bad Blocks). В данном случае можно попробовать произвести низкоуровневое форматирование флешки.
Другие распространенные причины
Ко всему прочему может возникнуть ряд причин, по которым флешка не определяется, их великое множество, и если все перечислить – статья выйдет очень обширной и у вас не хватит времени дочитать ее до конца, поэтому постараюсь быть краток и рассмотрю только основные из них:
- Нехватка электропитания компьютера.
- Загрузочный сектор файловой системы (Boot-сектор) испорчен или затерт.
- Затерта или испорчена основная загрузочная запись (MBR), (находится на первом секторе флешки).
- Повреждены микросхемы NAND-памяти.
- Повреждена или удалена файловая таблица, к примеру, exFAT или NTFS.
- Появились нечитаемые сектора.
- Дал сбой или сгорел контроллер флешки.
- Сгорели важные элементы флешки.

- Оторвался или деформировался USB разъем.
Часто бывают ситуации, что в одной испорченной флешке одновременно встречаются несколько вышеописанных проблем, которые приводят к тому что флеш-устройство не определяется. Что делать в такой ситуации – вопрос не из легких…
Вывод: если после всех проведенных действий ваша любимая флешка не определяется, не открывается и не читается, а на ней находятся очень важные данные — обратиться к специалистам.
PS: Можете еще посмотреть мою статью о том: что делать, если компьютер не видит флешку, может найдете там решение своей проблемы.
что делать, если при открытии флешки появляется сообщение «Приложение не найдено»?
Зачастую при попытке открыть флешку появляется сообщение «Приложение не найдено»:
Как правило, такое бывает после вирусной
атаки, точнее, после лечения от вирусов: антивирус удаляет расположенный
в корневой директории флешки
исполняемый файл вируса и сопутствующий ему файл autorun. inf, –
но в Реестре Windows
остаётся запись о том, что
флешка должна открываться не с помощью Проводника Windows, а
с помощью, например, файла AutoRun.exe:
inf, –
но в Реестре Windows
остаётся запись о том, что
флешка должна открываться не с помощью Проводника Windows, а
с помощью, например, файла AutoRun.exe:
При этом в
Реестре Windows
создаются, например, такие разделы и параметры:[HKEY_CURRENT_USER\Software\Microsoft\Windows\CurrentVersion\Explorer\MountPoints2\F\shell]
@=»AutoRun»
[HKEY_CURRENT_USER\Software\Microsoft\Windows\CurrentVersion\Explorer\MountPoints2\F\shell\AutoRun]
@=»Установить или выполнить программу с носителя пользователя»
«SetWorkingDirectoryFromTarget»=»»
[HKEY_CURRENT_USER\Software\Microsoft\Windows\CurrentVersion\Explorer\MountPoints2\F\shell\AutoRun\command]
@=»F:\\AutoRun. exe»
exe»
***
Что делать?
Нажмите кнопку Пуск;
– в текстовое поле Найти программы и файлы введите regedit;
– под заголовком Программы нажмите правой кнопкой мыши regedit.exe;
– из контекстного меню выберите Запуск от имени администратора;
– введите пароль администратора, если появится соответствующий запрос;
– в открывшемся окне Редактор реестра найдите раздел
[HKEY_CURRENT_USER\Software\Microsoft\Windows\CurrentVersion\Explorer\MountPoints2];
– откройте подраздел, соответствующий букве съёмного диска, удалите в нём все подразделы;
– закройте Редактор реестра.
В целях профилактики:
– отключите автозапуск съёмных носителей;
– открывайте флешку с помощью вызываемого правой кнопкой мыши контекстного меню –> Открыть;
– своевременно обновляйте антивирусные базы;
– регулярно делайте резервное копирование информации.
Флэш-накопители USB: использование, уход и советы
Да, теперь мы все знаем, что «гибкие диски на всю жизнь» были плохой идеей. Запись компакт-дисков для переноса документов не всегда удобна, а доступ к сетевому серверу не всегда возможен. Но есть простой способ положить гигабайт в карман.
Но есть простой способ положить гигабайт в карман.
Флэш-накопители, также известные как флэш-накопители, флэш-накопители, USB-ключи, карманные накопители и т. Д., Представляют собой небольшие USB-накопители, которые используют ту же флеш-память, что и некоторые камеры и КПК. Преимущество этих устройств заключается в том, что они являются USB-устройствами и подключаются по принципу «plug-and-play»; то есть они не требуют программного обеспечения.
О чем следует подумать при покупке флешки:
- Не приобретайте привод, для которого на вашем компьютере должно быть установлено программное обеспечение. Программное обеспечение не нужно и может создать проблемы в будущем.
- Думайте тонко: выберите устройство, которое соответствует свободному пространству вокруг USB-портов вашего компьютера. Порты часто располагаются парами с ограниченным пространством. Некоторые флэш-накопители USB более громоздкие, чем другие.
- Выберите емкость, которая лучше всего соответствует вашим потребностям.
 Большинству людей не нужен 4-гигабайтный диск, если они просто работают с документами Office.
Большинству людей не нужен 4-гигабайтный диск, если они просто работают с документами Office.
Использовать
Флеш-накопителиочень просты в использовании. Почти каждый новый компьютер, проданный в последние годы, имеет несколько портов USB, и флэш-накопитель просто подключается к одному из этих портов. Никаких кабелей, блоков питания, батарей или выключения компьютера не требуется. Устройство автоматически становится видимым как новый диск и готово к использованию всего через несколько секунд.
Mac
На Mac значок привода появляется на рабочем столе, когда вы вставляете устройство, как CD или DVD.Вы можете перетащить файлы на значок USB-накопителя или открыть его, как папку на вашем компьютере.
Вы можете сохранить открытый документ прямо на накопитель, выбрав «Файл», затем «Сохранить как» и выбрав USB-устройство в раскрывающемся меню «Где». Если у вас есть открытые файлы на вашем флэш-накопителе, вы должны закрыть их перед извлечением, а затем извлечением накопителя. .
.
Чтобы извлечь диск, сначала необходимо «Извлечь» его, перетащив значок флэш-накопителя в корзину. Другой способ — нажать и удерживать «ctrl», а затем щелкнуть значок флэш-накопителя, чтобы открыть меню, в котором есть опция «Извлечь». Для предотвращения потери данных важно правильно извлекать и извлекать USB-устройство. .
ПК
На ПК флеш-накопитель обычно принимает следующую доступную букву диска, когда вы его подключаете. Вы можете получить доступ к диску, перейдя в «Мой компьютер», выполнив поиск и щелкнув значок «Съемный диск». Он также доступен в проводнике Windows и как опция в начальном диалоговом окне «Сохранить» и всегда в диалоговом окне «Сохранить как» в большинстве программ.
По окончании работы с флешкой вам нужно будет закрыть все файлы, открытые с флешки.Затем вы можете легко остановить и удалить устройство, как описано ниже.
- Найдите и щелкните значок зеленой стрелки (рядом с часами) на панели задач.
 Если вы не уверены, какой значок ищете, наведите указатель мыши на каждый значок, пока не найдете значок с надписью «Безопасное извлечение оборудования».
Если вы не уверены, какой значок ищете, наведите указатель мыши на каждый значок, пока не найдете значок с надписью «Безопасное извлечение оборудования». - После того, как вы щелкнете по значку, появится меню со списком съемного оборудования. В списке может быть несколько устройств. Щелкните устройство, которое вы хотите удалить (скорее всего, это устройство USB Mass Storage).
- Через несколько секунд вы увидите всплывающее сообщение о том, что можно безопасно удалить оборудование. Теперь вы можете безопасно извлечь диск из USB-порта.
- Помните, что очень важно каждый раз выполнять эти шаги; в противном случае вы можете потерять данные.
Уход
Вы можете назвать свой диск, чтобы его можно было отследить и вернуть вам, если он остался позади.
- На ПК в разделе «Мой компьютер» щелкните правой кнопкой мыши диск и, как правило, щелкните переименовать, после чего вы можете изменить имя.
- На Mac щелкните значок заголовка диска один раз, подождите 5 секунд и щелкните заголовок еще раз.
 После этого вы сможете изменить имя диска.
После этого вы сможете изменить имя диска.
Наклейки также могут быть прикреплены или привод выгравирован. Всегда используйте защитную крышку или любой защитный механизм, поставляемый с приводом, чтобы предотвратить повреждение конца. Избегайте отмывания: в то время как многие USB-накопители пережили поездки в прачечную, USB-накопители предназначены для портативных устройств, а не в качестве единственной резервной копии.
Дополнительные наконечникиЕсли у вас возникнут проблемы с распознаванием компьютером вашего USB-накопителя или возникнут другие проблемы, обратитесь в службу поддержки по телефону x5418 или напишите по адресу [email protected].
Как работает флешка
Флэш-накопитель хранит данные с помощью флеш-памяти. Флэш-память использует электрически стираемый программируемый формат только для чтения (EEPROM) для хранения и извлечения данных. Флэш-накопители работают аналогично обычным жестким дискам.Флэш-накопители энергонезависимы, а это значит, что им не нужен резервный аккумулятор. Пользователи компьютеров могут выбрать использование флэш-памяти в качестве опции для удобного хранения и передачи данных.
Пользователи компьютеров могут выбрать использование флэш-памяти в качестве опции для удобного хранения и передачи данных.
Флэш-накопители — это вариант для удобного хранения и передачи данных.
Как работает флэш-накопитель на персональных компьютерах (ПК)?
Большинство компьютеров оснащены портами USB, которые обнаруживают вставленные флеш-накопители и устанавливают необходимые драйверы для получения данных. Пользователи компьютеров могут сохранять и извлекать данные после того, как операционная система обнаружит подключение к USB-порту.После того, как пользователь компьютера закончит использовать флеш-накопитель, он или она должны правильно извлечь устройство, чтобы безопасно извлечь его. Операционная система подсказывает пользователю, когда можно безопасно извлечь флешку из порта USB.
Флэш-накопитель состоит из множества компонентов, обеспечивающих его работоспособность. Например, это печатная плата (PCB), покрытая прочным корпусом из пластика или резины. Разъем USB выступает с одного конца флешки. Пользователи компьютеров подключают эту сторону флэш-накопителя к разъему USB-порта.Большинство флеш-накопителей оснащены USB-соединением типа A, чтобы они были совместимы со стандартными гнездами.
Разъем USB выступает с одного конца флешки. Пользователи компьютеров подключают эту сторону флэш-накопителя к разъему USB-порта.Большинство флеш-накопителей оснащены USB-соединением типа A, чтобы они были совместимы со стандартными гнездами.
имеют классификацию USB-накопителей, что означает, что для них не требуются дополнительные драйверы. Операционная система компьютера распознает логическую единицу с блочной структурой, что означает, что она может использовать любую файловую систему или систему блочной адресации для чтения информации с флэш-накопителя. Флэш-накопитель переходит в режим эмуляции или действует как жесткий диск после подключения к USB-порту.Это упрощает передачу данных между флешкой и компьютером.
Как работает флэш-накопитель в облегченных операционных системах?
Флэш-накопители обычно используются для работы с облегченными операционными системами, которые могут использоваться для превращения персональных компьютеров (ПК) в сетевые устройства. В этих случаях на флэш-накопителе находится операционная система для загрузки. Флэш-накопители имеют дополнительное преимущество перед компакт-дисками и дискетами, которые также использовались для загрузки операционных систем.Например, их низкое энергопотребление и низкая частота отказов делают их пригодными для работы в сети. Кроме того, флеш-накопители меньше по размеру и более портативны, чем их аналоги. Они также не требуют специальной подготовки для использования. Наконец, у них больший объем памяти, чем у компакт-дисков и дискет.
В этих случаях на флэш-накопителе находится операционная система для загрузки. Флэш-накопители имеют дополнительное преимущество перед компакт-дисками и дискетами, которые также использовались для загрузки операционных систем.Например, их низкое энергопотребление и низкая частота отказов делают их пригодными для работы в сети. Кроме того, флеш-накопители меньше по размеру и более портативны, чем их аналоги. Они также не требуют специальной подготовки для использования. Наконец, у них больший объем памяти, чем у компакт-дисков и дискет.
Как работает флэш-накопитель на вашем компьютере?
Пользователи компьютеров могут легко использовать флешку. Первый шаг заключается в поиске USB-порта на вашем компьютере. Его можно найти на задней панели компьютера.Следующим шагом будет подключение флешки к USB-порту. Найдите выступающий разъем флеш-накопителя и вставьте его в порт USB. Операционная система распознает флешку как другой жесткий диск. Фактически, его можно легко увидеть как еще одно устройство в разделе «Мой компьютер» в операционных системах Windows. Никаких специальных драйверов устройств или файловой системы не требуется. Дважды щелкните значок, соответствующий жесткому диску, и начните сохранение данных. Это так просто.
Никаких специальных драйверов устройств или файловой системы не требуется. Дважды щелкните значок, соответствующий жесткому диску, и начните сохранение данных. Это так просто.
Secure Data Recovery Services работают сертифицированные и профессиональные специалисты, которые могут исправлять и восстанавливать данные на устройствах флэш-памяти.Наши общенациональные объекты оснащены новейшими технологиями, которые позволяют нашим инженерам безопасно работать со всеми устройствами флэш-памяти. Мы можем похвастаться 96-процентным показателем успеха, что делает наши услуги безопасным выбором, когда дело доходит до восстановления утерянных данных. Флэш-носители значительно продвинулись за последнее десятилетие, что сделало их жизненно важным устройством хранения портативных носителей. Мы обеспечиваем стабильные и надежные результаты, которые не имеют аналогов у наших конкурентов. Свяжитесь с нами по телефону 1-800-388-1266 или через нашу службу поддержки по электронной почте в Интернете, чтобы получить бесплатное предложение по диагностике вашего устройства флэш-памяти в тот же день.
[решено] Как восстановить поврежденные файлы с USB в Windows 10
Можно ли восстановить важные файлы с поврежденной флешки?
Да, 100% возможность восстановить файлы с поврежденной флешки . Самое важное, что вы можете сделать, если обнаружите, что у вас поврежден USB-накопитель, — это немедленно прекратить использование устройства. Это дает вам наилучшие шансы на успешное восстановление недостающих данных с устройства.Продолжение использования диска подвергает его дальнейшему повреждению или перезаписи данных, которые вы намеревались восстановить. Выключите его, если хотите вернуть свои файлы.
Потеря данных может случиться в любой момент. Это никогда не бывает приятным занятием и может иметь разрушительные последствия в зависимости от того, какие данные будут потеряны. Возможно, вы только что потеряли единственные видеозаписи первых шагов вашего ребенка или некоторые файлы, содержащие другие незаменимые воспоминания. Если вы используете портативные устройства хранения данных, может настать время, когда вам придется извлекать файлы с поврежденной флешки.Сохраняйте спокойствие, и у вас есть хорошие шансы, что успешно восстановит потерянные данные .
Если вы используете портативные устройства хранения данных, может настать время, когда вам придется извлекать файлы с поврежденной флешки.Сохраняйте спокойствие, и у вас есть хорошие шансы, что успешно восстановит потерянные данные .
Программа восстановления данных Disk Drill может восстанавливать поврежденные файлы с USB-накопителей.
Disk Drill для Windows и macOS Скачать бесплатноЧтобы восстановить файлы с поврежденной флешки, вам необходимо:
- Скачать и установить Disk Drill для Windows.
- Подключите флэш-накопитель к компьютеру и запустите приложение.
- Выберите диск из списка дисков в окне приложения.
- Щелкните на Поиск потерянных данных , чтобы начать сканирование диска.
- Предварительный просмотр файлов, которые Disk Drill может восстановить.

- Выберите файлы, которые вы хотите восстановить, и нажмите Восстановить .
Эти простые шаги позволят вам восстановить поврежденные файлы флэш-накопителя, такие как ваши ценные фотографии и видео. На самом деле вы не можете восстановить диск , но восстановление его данных — следующая лучшая вещь.
Не забудьте прекратить использование флеш-накопителя, как только вы подозреваете, что вы потеряли данные или они были повреждены. Если вы это сделаете, у вас будет отличный шанс восстановить файлы с помощью Disk Drill.
Попробуйте восстановить поврежденные файлы с USB-накопителя с помощью CMDВы можете использовать команду Attrib для восстановления поврежденных файлов USB-накопителя на вашем компьютере с Windows.
Выполните следующие простые шаги и посмотрите, сможет ли этот метод восстановить ваши данные:
- Откройте командную строку в вашей системе Windows.

- В командной строке введите chkdsk H: / f , где H — буква поврежденного USB-накопителя, и нажмите Введите .
- Используйте эту команду для восстановления потерянных файлов на диске: ATTRIB -H -R -S / S / D «буква диска»: *. *
По завершении процесса все найденные удаленные файлы будет находиться во вновь созданной папке на флешке. Вам нужно будет изменить их расширения , чтобы их можно было использовать со своими приложениями.
Распространенные проблемы USB, вызванные физическими проблемамиВот некоторые проблемы, с которыми вы можете столкнуться при использовании USB-накопителей, а также решение, которое может помочь вам решить проблемы.
— Отсутствует питание USB: сломанные стержни, разъемы и неработающие диски:
Решение:
Сообщения об ошибках такого рода обычно означают, что на диске физическое повреждение .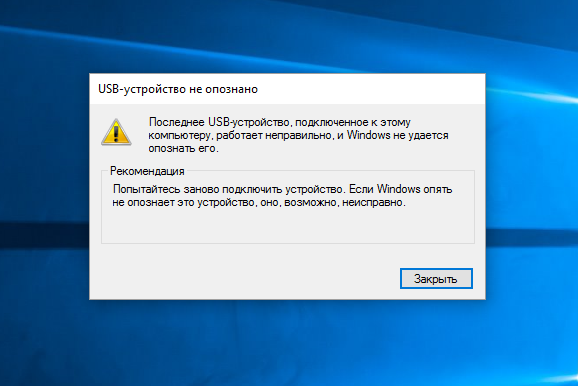 В зависимости от степени повреждения вы можете установить соединение, осторожно покачивая диск в его порту.Попробуйте очистить разъем , чтобы убедиться, что на нем нет пыли и мусора. Всегда полезно попробовать проблемный USB-накопитель в другой порт , или компьютер, так как может оказаться, что проблема в исходном порту.
В зависимости от степени повреждения вы можете установить соединение, осторожно покачивая диск в его порту.Попробуйте очистить разъем , чтобы убедиться, что на нем нет пыли и мусора. Всегда полезно попробовать проблемный USB-накопитель в другой порт , или компьютер, так как может оказаться, что проблема в исходном порту.
— Ошибка «Вставьте диск в съемный диск»:
Решение:Есть несколько способов решить эту проблему. Один из них — попробовать подключить USB-накопитель к другому порту или компьютеру, чтобы определить, имеете ли вы дело с физически поврежденным накопителем.Часто простое изменение имени диска может решить проблемы совместимости с вашим компьютером. Используйте Windows Disk Management и назначьте USB-накопителю букву, которая не используется другими накопителями, подключенными к вашей машине. Обычно это решает проблему.
— Неопределяемая ошибка флэш-накопителя USB:
Решение:Это еще один случай, когда вам следует попробовать подключить накопитель к порту, который, как вы знаете, работает правильно.
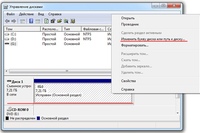 У вас может быть поврежденный диск , который не будет работать независимо от того, где он подключен.После подключения устройства откройте Диспетчер устройств и попытайтесь включить устройство, если оно отображается. Возможно, вам придется использовать Управление дисками, чтобы присвоить диску имя, которое можно использовать на вашем компьютере.
У вас может быть поврежденный диск , который не будет работать независимо от того, где он подключен.После подключения устройства откройте Диспетчер устройств и попытайтесь включить устройство, если оно отображается. Возможно, вам придется использовать Управление дисками, чтобы присвоить диску имя, которое можно использовать на вашем компьютере.Статья по темеВосстановление удаленных файлов с флэш-накопителя бесплатно
Существует несколько вариантов восстановления данных с USB-накопителей.
Советы по защите флэш-накопителя USB от повреждений Принятие надлежащих мер предосторожности для защиты флэш-накопителей может свести к минимуму вероятность потери данных с них.Стандартные портативные USB-накопители не отличаются особой прочностью и могут быть легко повреждены при неправильном обращении. Вот несколько приемов, которые помогут вам сохранить ваши USB-накопители и данные, которые они содержат.
- Храните флэш-накопители в контейнере, чтобы защитить их от падения или поломки в кармане или сумке.
- Избегайте чрезмерного нагрева или влажности, поскольку оба эти условия могут привести к отказу диска или повреждению данных.
- Извлеките диск из компьютера или мобильного устройства, когда он не используется, и закройте его крышкой или закройте, чтобы защитить разъем и контакты.
- Извлеките диск , чтобы безопасно извлечь его из компьютера. Не вынимайте его просто из порта USB.
- Держитесь подальше от вредоносных программ и вирусов, ограничив количество компьютеров, к которым вы подключаете диск, теми, которые, как вы знаете, не содержат вредоносных программ.
- Не редактируйте файлы прямо на USB-накопителе. USB-накопители также могут быть повреждены дефрагментацией и не получают никаких преимуществ от этого процесса.
Соблюдение этих правил поможет сохранить ваши флэш-накопители в безопасности.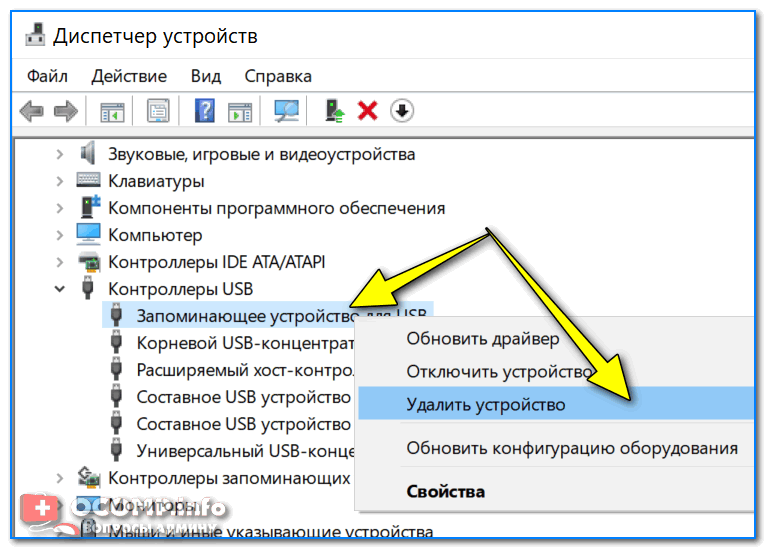
Disk Drill предлагает пользователям комплексное приложение для восстановления и защиты данных , которое может восстанавливать поврежденные флэш-накопители путем восстановления их данных. Он использует сложные методы сканирования, которые могут эффективно восстанавливать файлы в более чем 400 различных форматах. Сюда входят все форматы аудио, видео и изображений, которые вы, вероятно, используете с USB-накопителем. Помимо помощи в восстановлении файлов с флэш-накопителей, Disk Drill может восстанавливать данные практически с любого дискового носителя .Вы можете использовать его на внутреннем жестком диске вашего компьютера, внешних дисках и картах памяти с мобильных устройств.
Disk Drill для Windows и macOS Скачать бесплатно Disk Drill с интуитивно понятным и удобным интерфейсом позволяет любому быстро и легко восстановить данные. Вы можете предварительно просмотреть данные , подлежащие восстановлению, , прежде чем приступить к восстановлению. С помощью нескольких щелчков мышью файлы, которые, как вы думали, были потеряны навсегда, можно восстановить и использовать снова. Для эффективного использования этого инструмента для восстановления после поврежденного флеш-накопителя или другого сценария потери данных не требуется никакого опыта в области восстановления данных.
Вы можете предварительно просмотреть данные , подлежащие восстановлению, , прежде чем приступить к восстановлению. С помощью нескольких щелчков мышью файлы, которые, как вы думали, были потеряны навсегда, можно восстановить и использовать снова. Для эффективного использования этого инструмента для восстановления после поврежденного флеш-накопителя или другого сценария потери данных не требуется никакого опыта в области восстановления данных.
Разработчики Disk Drill бесплатно предоставляют дополнительные функции защиты данных. Функция Recovery Vault позволяет вам выбирать важные файлы и папки для дополнительной защиты от случайного удаления. Создание резервных копий на уровне байтов неисправного диска, которые будут использоваться для будущего восстановления без дальнейшего повреждения устройства.
Disk Drill обрабатывает все типы сценариев потери данных от случайно очищенной корзины до отформатированного флэш-накопителя. Это универсальный инструмент восстановления, который заслуживает того, чтобы быть в вашем программном наборе инструментов.
Это универсальный инструмент восстановления, который заслуживает того, чтобы быть в вашем программном наборе инструментов.
USB Recovery Software часто является лучшим способом для восстановления файлов с поврежденного флеш-накопителя . Во многих случаях это единственный способ восстановить файлы, которые внезапно исчезли или были случайно удалены. Когда вы сталкиваетесь с перспективой потери важных или лично ценных файлов, программное обеспечение для восстановления данных представляет собой экономичную альтернативу отправке диска в профессиональную службу восстановления.
@Cleverfiles Просто использовал Disk Drill, чтобы восстановить тонны очень старых потерянных файлов, которые были утеряны много лет назад! Это как по волшебству, я думала, их больше нет! Большое спасибо
— Кармелло Б. (@carmellolb) 10 декабря 2019 г.
Если вы внезапно столкнетесь с проблемой потери данных с флеш-накопителя, дайте программе восстановления данных шанс спасти положение. Вы можете выйти в Интернет и бесплатно загрузить Disk Drill и использовать его для восстановления до 500 МБ данных перед обновлением до платной версии.Воспользуйтесь этим пробным предложением, чтобы узнать, как Disk Drill может решить проблему поврежденного USB-накопителя.
Знаете ли вы? У SanDisk есть прототип флэш-накопителя емкостью 4 ТБ, который помещается в вашем кармане . Накопитель использует интерфейс USB Type-C и технологию SSD. В настоящее время компания не планирует продавать устройство и представила накопитель на CES 2019 , чтобы продемонстрировать достижения в области флэш-памяти. При цене накопителей на 2 ТБ, превышающей 1000 долларов, если бы эти устройства поступили в продажу, они были бы слишком дорогими для большинства пользователей.
Disk Drill поддерживает старые версии Windows, включая Vista, XP, Windows 7 и 8. Его можно использовать на любой из этих платформ для восстановления файлов с USB-накопителя.
Да, это так. Disk Drill может успешно восстанавливать данные с отформатированных дисков. Не используйте устройство, пока не завершите восстановление.
Документы Microsoft Office можно исправить, восстановив предыдущую версию файла из приложения Office. Функцию автосохранения можно настроить для создания копий ваших рабочих файлов в выбранный вами период времени.
Чтобы включить автосохранение, выполните следующие действия:
- Откройте приложение Word или Excel.
- Выберите Файл-> Параметры-> Сохранить в строке меню.
- На панели Сохранить документы отметьте Сохранять информацию автосохранения каждые X минут .
- Выберите желаемый таймфрейм и нажмите ОК .

Подключение странного USB-накопителя — что может пойти не так?
Хотя желание вернуть найденный USB-накопитель заслуживает похвалы, вам следует избегать ненужных рисков, чтобы ваше устройство не было заражено и ваши данные были скомпрометированы
Внешние устройства хранения данных существуют почти столько же, сколько существуют компьютеры.Магнитная лента и дискеты, которые когда-то были доминирующими носителями, теперь в основном являются любимой памятью, а оптические диски в основном используются в игровых консолях. В течение последних 20 лет доминирующим игроком на рынке внешних запоминающих устройств был USB-накопитель. Неудивительно: с годами их объемы хранения увеличились, а цены на них упали.
Однако, даже если скромный флэш-накопитель выдержал испытание временем — по крайней мере, на данный момент — он был связан с рядом рисков. В частности, из-за своего небольшого форм-фактора, портативности и простоты доступа он может использоваться для незаконного вывоза данных из компаний или для доставки вредоносного ПО, которое может нанести ущерб системам.
В частности, из-за своего небольшого форм-фактора, портативности и простоты доступа он может использоваться для незаконного вывоза данных из компаний или для доставки вредоносного ПО, которое может нанести ущерб системам.
Давайте посмотрим на правильные методы кибербезопасности, которые вы должны использовать при обращении со странными флэш-накопителями, лежащими поблизости, на которые вы, возможно, наткнулись.
Ой смотрите, кто-то уронил флешку!Если бы мы могли дать какой-то совет, когда дело доходит до потерянной флешки, это было бы просто передать ее властям или бросить в бюро находок или в бюро находок.Это был бы конец, и вы почувствовали бы себя хорошо.
Однако, поскольку добрые самаритяне еще не вымерли, а люди от природы любопытные существа; Стремясь удовлетворить свое любопытство, многие будут подключать такую «найденную» флешку к своим устройствам, чтобы узнать больше. Истории не просто анекдоты; Исследования показали, что люди склонны вставлять неизвестные флешки в свои компьютеры.
К сожалению, киберпреступники часто используют «потерянную» флешку в качестве тактики социальной инженерии, надеясь, что их жертвы именно это и сделают.Поскольку человек, подключающий диск, понятия не имеет, что в нем находится, возможно, он открывает ящик Пандоры.
Это может привести к проникновению различных вредоносных программ на устройство. Ваш компьютер может быть заблокирован программой-вымогателем, или кейлоггер может записывать каждое нажатие вами клавиши … позволяя хакерам получить ваши учетные данные для доступа к различным учетным записям, от социальных сетей до финансовых учреждений.
Если вы подключили пораженный диск к своему рабочему компьютеру, ситуация становится намного хуже — определенные типы вредоносных программ могут распространяться по всей инфраструктуре компании, заражая ее.Если вы думаете, что это звучит неправдоподобно, то вам нужно только вспомнить печально известную вредоносную программу Stuxnet, которая, как считается, распространялась с помощью вредоносных USB-накопителей. И давайте не будем забывать о вредоносном ПО BadUSB, которое могло позволить черным шляпам получить полный контроль над машиной, шпионить за пользователями и даже красть данные.
И давайте не будем забывать о вредоносном ПО BadUSB, которое могло позволить черным шляпам получить полный контроль над машиной, шпионить за пользователями и даже красть данные.
Если, даже учитывая все риски, вы решите подключить к своему устройству неизвестный USB-накопитель, вы можете предпринять определенные шаги, чтобы снизить риски заражения вашего устройства.
Для начала вы всегда должны устанавливать на свои устройства исправления и обновлять их до последних версий операционной системы и программного обеспечения. Также рекомендуется использовать надежное и современное решение для обеспечения безопасности конечных точек, поскольку оно может защитить вас от многих рисков, связанных с вредоносными USB-накопителями, а также от других угроз.
Каждый раз, когда вы подключаете внешнее устройство к одному из USB-портов компьютера, оно может запуститься с помощью функции автозапуска. Отключите автозапуск, чтобы ваше устройство не открывало USB-накопители, в том числе те, которые могут содержать вредоносный контент. Вы также должны использовать свое решение для обеспечения безопасности конечных точек, чтобы запустить сканирование диска; он должен обнаруживать большинство угроз и уведомлять вас, если обнаруживает что-нибудь подозрительное. Более того, многие решения безопасности автоматически обнаруживают вставку USB-устройства и могут быть настроены на автоматическое сканирование любых вновь вставленных устройств.
Вы также должны использовать свое решение для обеспечения безопасности конечных точек, чтобы запустить сканирование диска; он должен обнаруживать большинство угроз и уведомлять вас, если обнаруживает что-нибудь подозрительное. Более того, многие решения безопасности автоматически обнаруживают вставку USB-устройства и могут быть настроены на автоматическое сканирование любых вновь вставленных устройств.
Хотя эти решения могут показаться простыми на первый взгляд, они могут значительно защитить вас от атак и взломов, исходящих от потенциально вредоносного флэш-накопителя.Работа со странными флеш-накопителями — это всего лишь одна часть головоломки. Чтобы узнать, как защитить свои собственные устройства, следите за обновлениями в нашей следующей статье.
[решено] Как восстановить удаленные файлы с флешки
Можно ли восстановить навсегда удаленные файлы с USB?
Да, это так. Есть несколько методов, которые вы можете использовать, чтобы попытаться восстановить удаленные файлы с USB или флэш-накопителей. Вы все еще можете получить доступ к удаленным данным, потому что, когда файлы или изображения удаляются операционной системой, вы теряете только логический доступ к ним. Потерянные файлы остаются на вашем диске нетронутыми, и их можно восстановить до тех пор, пока они не будут перезаписаны новыми данными. Прекращение использования диска после потери файлов дает вам лучший шанс восстановить их.
Есть несколько методов, которые вы можете использовать, чтобы попытаться восстановить удаленные файлы с USB или флэш-накопителей. Вы все еще можете получить доступ к удаленным данным, потому что, когда файлы или изображения удаляются операционной системой, вы теряете только логический доступ к ним. Потерянные файлы остаются на вашем диске нетронутыми, и их можно восстановить до тех пор, пока они не будут перезаписаны новыми данными. Прекращение использования диска после потери файлов дает вам лучший шанс восстановить их.
Попробуйте восстановить потерянные данные с флэш-накопителя с помощью Disk Drill
Не нужно быть компьютерным экспертом, чтобы успешно восстановить удаленные файлы USB с помощью Disk Drill.Он предоставляет интуитивно понятный и удобный интерфейс, который упрощает процесс, так что пользователи с ограниченными компьютерными навыками могут самостоятельно восстанавливать файлы. Чтобы восстановить удаленные файлы с USB-накопителя:
Чтобы восстановить удаленные файлы с USB-накопителя:
Подключите флэш-накопитель к компьютеру и убедитесь, что он распознается операционной системой. Если это не так, возможно, вам придется решить проблемы, прежде чем продолжить. Как только флешка будет распознана, запустите Disk Drill и выберите ее в списке доступных дисков.
Сканировать удаленные данные Нажмите кнопку «Поиск потерянных данных», чтобы начать сканирование удаленных данных. Вы можете выбрать тип сканирования, которое будет запускаться, или позволить Disk Drill запускать все свои алгоритмы в желаемом порядке. Вы получите наилучшие результаты восстановления, если разрешите программе полностью просканировать флеш-накопитель.
Вы можете выбрать тип сканирования, которое будет запускаться, или позволить Disk Drill запускать все свои алгоритмы в желаемом порядке. Вы получите наилучшие результаты восстановления, если разрешите программе полностью просканировать флеш-накопитель.
В процессе сканирования имена восстановленных файлов будут перечислены в соответствующей папке в зависимости от типа файла. Затем вы можете предварительно просмотреть файлы в папках «Изображения», «Видео», «Аудио», «Документы» или «Архивы», чтобы убедиться, что это те элементы, которые вы хотите восстановить.Выберите файлы, которые хотите восстановить.
Выполнить восстановление После выбора настроек нажмите кнопку «Восстановить» и позвольте Disk Drill завершить восстановление. Вам будет предложено указать безопасное место для хранения восстановленных данных. Не используйте поврежденную флешку, так как это может привести к повреждению или перезаписи данных, которые вы хотите восстановить.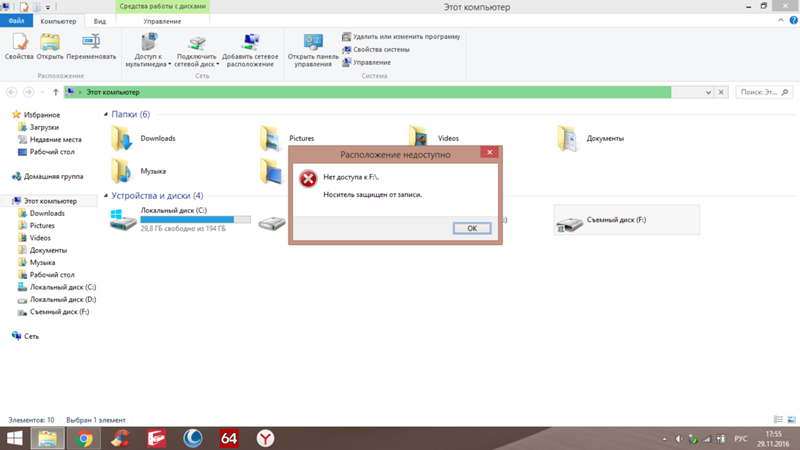
Каковы преимущества использования Disk Drill для восстановления флэш-накопителей?
Disk Drill использует мощные алгоритмы, которые сканируют ваш диск посекторно, чтобы выполнить наиболее полное восстановление данных.Он может восстанавливать удаленные файлы с USB-накопителей, а также с любого другого типа дискового запоминающего устройства. Сюда входят такие вещи, как жесткий диск вашего компьютера, внешние жесткие диски, цифровые камеры, а также карты памяти SD или карты памяти. Вы можете использовать Disk Drill для восстановления фотографий, которые, по вашему мнению, были безвозвратно удалены с вашего флэш-накопителя, даже в macOS.
Disk Drill для Windows и macOS Скачать бесплатноБесплатные инструменты защиты данных
Еще одним фактором, который отличает Disk Drill от других инструментов восстановления данных, является наличие бесплатных инструментов защиты данных.Одним из них является Recovery Vault, который позволяет вам назначать определенные файлы папок для дополнительной защиты от удаления. Recovery Vault работает как дополнительная корзина и сохраняет копии защищенных файлов при их удалении. Даже после того, как корзина была очищена, эти защищенные файлы можно быстро восстановить без необходимости выполнять полное восстановление данных.
Recovery Vault работает как дополнительная корзина и сохраняет копии защищенных файлов при их удалении. Даже после того, как корзина была очищена, эти защищенные файлы можно быстро восстановить без необходимости выполнять полное восстановление данных.
Резервное копирование неисправного диска
Замечательной функцией является возможность создания резервной копии отказавшего диска на уровне байтов, которая будет использоваться для восстановления данных.Это устраняет нагрузку на устройства хранения, которая могла бы возникнуть во время восстановления и потенциально привести к непоправимому повреждению диска.
Вы можете воспользоваться бесплатной пробной версией Disk Drill, которая позволяет восстанавливать до 500 МБ данных без необходимости обновления программного обеспечения. Бесплатная версия также позволяет использовать функции защиты данных приложения. Это отличный способ восстановить удаленные файлы с флэш-накопителя и оценить всю мощь и полезность этого ценного программного инструмента.
Как восстановить удаленные файлы с флэш-накопителя без программного обеспечения
Шансы на успешное восстановление файлов с флэш-накопителя без программного обеспечения зависят от того, как используется устройство, и от того, потратили ли вы время на его резервное копирование. Большинство пользователей используют флеш-накопители в качестве дополнительного хранилища и не оставляют их подключенными к своим компьютерам. Это означает, что внутренние инструменты Windows, такие как восстановление системы и восстановление из предыдущих версий, вряд ли смогут успешно восстановить удаленные данные с флэш-накопителя.
Метод 1. Попробуйте восстановить из резервной копии
Восстановление из резервной копии — лучший способ восстановления без программного обеспечения. К сожалению, многие пользователи не тратят время на резервное копирование своих флеш-накопителей, поскольку они используют их в качестве портативного хранилища. Они могут загружать данные в более постоянное хранилище, и файлы могут быть скопированы с этого устройства. Еще одним фактором, который сводит к минимуму успех этого метода, является то, что файлы были удалены до того, как можно было сделать резервную копию. Возможно, вы пытались сохранить файлы и вместо этого удалили их.Программа для восстановления данных даст вам наилучшие шансы восстановить файлы в такой ситуации.
Еще одним фактором, который сводит к минимуму успех этого метода, является то, что файлы были удалены до того, как можно было сделать резервную копию. Возможно, вы пытались сохранить файлы и вместо этого удалили их.Программа для восстановления данных даст вам наилучшие шансы восстановить файлы в такой ситуации.
Метод 2. Выполните восстановление через CMD
Вы можете восстановить потерянные данные с помощью команды attrib.
Вот шаги, чтобы попробовать этот метод:
- Нажмите клавиши Windows и R, чтобы запустить программу запуска.
- Введите cmd и нажмите клавишу Enter, чтобы открыть командную строку.
- В окне командной строки введите chkdsk H: / f и нажмите клавишу Enter (замените H буквой USB-накопителя).
- Используйте эту команду на USB-накопителе: ATTRIB -H -R -S / S / D «буква диска»: *. *
- Нажмите Enter.
В случае успеха вы найдете файлы в новой папке на USB-накопителе. Возможно, вам потребуется изменить расширения файлов, чтобы их можно было использовать в ваших приложениях.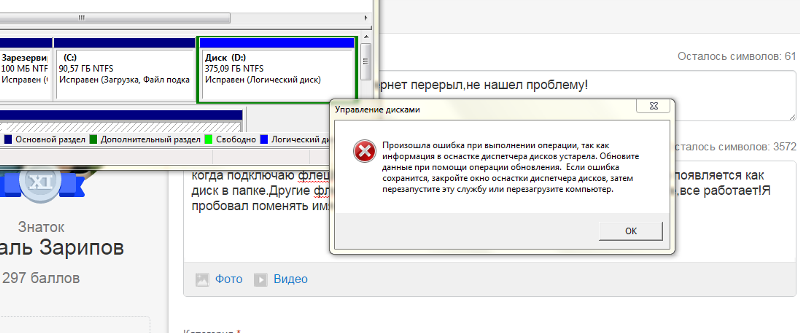
Метод 3. Привлечение центра восстановления данных
В случаях, когда флеш-накопитель подвергся физическому повреждению или недоступен для вашей операционной системы, центр восстановления данных может восстановить потерянную информацию.Эти специалисты по восстановлению данных используют передовые аппаратные и программные методы для клонирования поврежденного устройства, чтобы можно было восстановить его данные. Такой авторитетный сервис, как CleverFiles Data Recovery Center, будет взимать плату только в том случае, если они смогут успешно восстановить ваши данные.
Вот общие шаги, которые необходимо выполнить, чтобы воспользоваться услугой восстановления данных.
- Обратитесь в центр восстановления для первичной консультации.
- Отправьте поврежденное устройство в центр для бесплатной оценки.
- Получите точную оценку восстановительной цены.
- Дайте согласие на продолжение восстановления.
- Когда восстановление будет завершено, ваши данные будут возвращены на новом носителе после оплаты счета.

Случайно удалили важные файлы с флэш-накопителя?
Случайное удаление файла или папки — обычное дело для многих пользователей компьютеров. Это может вызвать чрезмерную нагрузку, поскольку пользователь пытается восстановить потерянные данные. В случае флеш-накопителя, на котором могут храниться единственные копии важных фотографий или аудиофайлов, потеря данных может иметь катастрофические последствия.
Можно предпринять некоторые меры предосторожности, чтобы свести к минимуму вероятность потери данных на флэш-накопителях. Их:
- Создавайте резервные копии ваших данных — это практика, которой следует придерживаться со всеми вашими устройствами хранения. Наличие единственной электронной копии чего-либо важного — к неприятностям. Если вы хотите защитить свои данные, сделайте их резервную копию!
- Флэш-накопители хрупкие — флеш-накопитель может быть легко сломан или физически поврежден, что делает невозможным восстановление данных.
 Забота о ваших данных означает заботу о ваших устройствах.
Забота о ваших данных означает заботу о ваших устройствах. - Избегайте вредоносных программ. Вредоносные программы могут нести ответственность за необъяснимую потерю файлов. Защита вашей системы с помощью антивирусного инструмента поможет свести к минимуму вероятность того, что вы попадете под воздействие вредоносной программы.
FAQ
Пространство, занятое файлом, помечается как доступное для использования операционной системой. Данные остаются там до тех пор, пока это пространство не будет перезаписано.
Вы можете использовать команду attrib, о которой говорилось ранее в этой статье.
Да. Любой компьютер, на котором установлено программное обеспечение для восстановления данных, можно использовать для восстановления с флэш-накопителя.
Заключение
Потеря данных никогда не бывает приятным занятием.Принятие надлежащих мер для защиты ваших данных может минимизировать вашу подверженность сценариям потери данных, но не существует надежного метода обеспечения безопасности ваших ценных файлов. Вас могут попросить восстановить данные с флэш-накопителя по независящим от вас обстоятельствам. Программное обеспечение для восстановления данных, такое как Disk Drill для Windows, предлагает наибольшие шансы на успешное восстановление. Прекратите использовать флэш-накопитель, как только обнаружите, что данные были потеряны, чтобы предотвратить перезапись информации, и позвольте Disk Drill восстановить ваши файлы.
Сколько раз я могу повторно использовать USB-накопитель?
Здесь, в USB Makers, нас часто спрашивают: «Сколько раз я могу повторно использовать свой USB-накопитель?»
Накопители USB отличаются прочностью, отказоустойчивостью и невероятной мощностью, а это означает, что они более чем способны обеспечить долгие годы лояльного обслуживания при условии, что вы правильно за ними ухаживаете.
В USB Makers у нас есть многолетний опыт работы с USB-устройствами, и мы пришли к детальному пониманию этих устройств и их жизненных циклов.В этой статье мы подробно рассказали, как работают USB-накопители, что может им навредить, и что вы можете сделать, чтобы ваш верный спутник продолжал работать на долгие годы.
Хранение данных
Как долго на USB-накопителе хранятся данные?
Честно говоря, нет точного количества лет, в течение которых USB может прослужить. Некоторые производители и поставщики говорят, что их продукт может прослужить до десяти лет, но это лишь приблизительная цифра, основанная на среднем потребителе и способах использования флэш-накопителя.
Метрики для определения того, как долго прослужит ваш USB-накопитель, зависят от ряда факторов, но реальный тест — это то, сколько циклов записи может занять устройство, прежде чем оно выйдет из строя.
Каждая микросхема памяти может выдержать только определенное количество циклов записи, прежде чем они начнут изнашиваться. Считается, что большинство микросхем могут выдерживать от 10 000 до 100 000 циклов в течение своего срока службы. Десятилетний период времени, используемый производителями, представляет собой оценку того, сколько времени может потребоваться среднему потребителю, чтобы достичь 10 000 циклов.
Считается, что большинство микросхем могут выдерживать от 10 000 до 100 000 циклов в течение своего срока службы. Десятилетний период времени, используемый производителями, представляет собой оценку того, сколько времени может потребоваться среднему потребителю, чтобы достичь 10 000 циклов.
Как технология, флеш-накопители относительно молоды, а это означает, что трудно сказать с какой-либо уверенностью, сколько именно они прослужат. Каждый отдельный элемент на USB-накопителе предназначен для использования в течение длительного периода времени, но на самом деле вопрос о том, насколько хорошо за этим накопителем ухаживают и как часто его использует человек, определяет ожидаемый срок его службы.
Как работает USB-накопитель?
USB-накопители используют полупроводниковую систему на основе транзисторов для сбора и хранения данных.Транзисторы состоят из трех частей:
- Исток
- Затвор
- Сток
Источник — «Исток» — это связь между внутренними компонентами и внешним миром. По сути, это часть, которая взаимодействует с ноутбуком, смартфоном или чем-то еще.
По сути, это часть, которая взаимодействует с ноутбуком, смартфоном или чем-то еще.
Он передает данные посредством обмена энергией, направляя информацию к воротам.
Floating Gate — USB-накопители состоят из двух ворот; «плавающие ворота» и «контрольные ворота».
Плавающий шлюз — это место, где хранится вся информация. Ведущее устройство посылает электрический заряд через источник к воротам.
Ворота обычно покрыты непроводящим материалом, чтобы гарантировать сохранность данных внутри них — подумайте, как грудная клетка защищает органы в человеческом теле; это аналогичный принцип.
Управляющий вентиль — Управляющий вентиль действует как своего рода пробка, не позволяя энергии и информации, хранящейся в плавающем вентиле, течь обратно в источник.
Таким образом USB-устройства сохраняют информацию, хранящуюся на них, данные остаются подключенными к плавающему затвору до тех пор, пока он не будет перемещен или удален. Когда данные перемещаются, электрический заряд отталкивает данные от плавающего затвора и возвращает их к источнику.
Когда данные перемещаются, электрический заряд отталкивает данные от плавающего затвора и возвращает их к источнику.
Сток — Ненужная энергия, производимая главным устройством, отправляется в сток. Сток обеспечивает циркуляцию избыточной энергии по остальной части устройства, поддерживая внутреннюю работу устройства включенной и готовой к работе, даже если устройство не подключается к внешнему устройству.
Что такое цикл записи?
Циклы записи или циклы записи / стирания происходят каждый раз, когда флэш-накопитель подключается к хост-устройству, и происходит доступ к текущим данным, загружаются новые данные или старые данные удаляются с устройства.
Каждый раз, когда ваше устройство подключается, оно создает ток, который связывает два устройства вместе, что вызывает физическую нагрузку на микросхемы памяти, поэтому сотни или даже тысячи соединений со временем начнут выходить из строя микросхемы.
Несмотря на то, что оборудование спроектировано так, чтобы быть прочным и надежным, сам USB-разъем способен выдержать только 1500 циклов извлечения вставки, прежде чем он начнет выходить из строя, поэтому, безусловно, стоит иметь это в виду, пытаясь определить, как долго USB может длиться.
Что такое энергозависимая память?
Что касается флэш-памяти, данные хранятся одним из двух способов: энергозависимая или энергонезависимая память.
Энергозависимая память — это разновидность временной компьютерной памяти, которой требуется источник питания для хранения сохраненной информации.Пока у такого типа памяти есть доступ к источнику питания, данные, хранящиеся в ней, доступны пользователю. Однако, как только этот источник энергии иссякает, контент становится недоступным.
Как бы это ни звучало, на самом деле это сильное УТП для энергозависимой памяти. Это особенно полезно при хранении конфиденциальной и секретной информации. Конфиденциальные данные должны быть защищены все время, и именно поэтому энергозависимая память является предпочтительной формой памяти, поскольку она становится недоступной во время отключения электроэнергии.
Большинство форм ОЗУ энергозависимы. Энергозависимая память доступна в двух вариантах: статическая и динамическая. Оба типа требуют постоянного электрического питания для работы. Однако они различаются скоростью и доступностью; динамические остатки — очень рентабельный выбор, в то время как статическая память, хотя и дороже, но невероятно быстра.
Что такое энергонезависимая память?
В то время как энергозависимая память требует наличия электрического соединения для обеспечения доступности данных, энергонезависимая память функционирует по-другому.
Энергонезависимая память — это постоянная форма компьютерной памяти, которая может извлекать сохраненную информацию даже после выключения главного устройства.
Для длительного хранения данных энергонезависимая память обычно является лучшим вариантом, поскольку она может выдерживать перебои в подаче электроэнергии и отключение от источника питания на длительный период.
В USB-устройстве плавающий затвор является энергонезависимой частью накопителя. Затвор хранит ваши данные на тонком листе оксида, который сохраняет информацию, даже если в приводе не проходит электрический ток.
Затвор хранит ваши данные на тонком листе оксида, который сохраняет информацию, даже если в приводе не проходит электрический ток.
Большинство форм постоянной памяти и флэш-памяти считаются энергонезависимыми, как и магнитные компьютерные запоминающие устройства, такие как жесткие диски, гибкие диски и магнитные диски.
USB-накопители используют обе формы памяти для максимального удобства использования и защиты данных. Любая информация, хранящаяся на диске, будет переведена в энергонезависимое состояние, когда диск не используется, поэтому ни один из ваших материалов не может быть утерян.
Как данные хранятся на USB-накопителе?
Вся информация, которую вы сохраняете на USB-накопитель, хранится на микросхемах флэш-памяти NAND.Каждая отдельная микросхема изготавливается так, чтобы выдерживать определенное количество циклов записи. Когда это происходит, отдельные микросхемы становятся менее надежными, а это означает, что производительность устройства перестает быть оптимальной.
NAND представляют собой энергонезависимую память, которая работает в тандеме с микросхемой контроллера. Микросхема контроллера является мозгом устройства и работает для получения информации с диска, а также для чтения и записи ваших данных на микросхемы NAND.
Чипы сами по себе невероятно долговечны, но жесткая внешняя оболочка USB обеспечивает дополнительный уровень дополнительной защиты.
Нет четких указаний на срок службы микросхем при хранении в оптимальных условиях. Считается, что если они будут храниться при постоянной температуре, в защищенном от высокой влажности, пыли и грязи или чего-либо, что может испортить флешку, то они могут прослужить от 20 до 100 лет.
Обслуживание USB
USB-накопители и другие системы хранения данных постоянно адаптируются, чтобы снизить физическую нагрузку на USB во время каждого цикла записи, в том числе:
Выравнивание износа — Выравнивание износа — это метод разделения памяти на несколько блоков на USB-накопителе. По сути, это означает, что ваша информация распределяется по большему количеству блоков, поэтому они сокращают потребление энергии, которое необходимо использовать накопителю. Поскольку ни одна из областей микросхемы не принимает слишком много данных, это снижает уровни нагрузки и износ микросхемы памяти.
По сути, это означает, что ваша информация распределяется по большему количеству блоков, поэтому они сокращают потребление энергии, которое необходимо использовать накопителю. Поскольку ни одна из областей микросхемы не принимает слишком много данных, это снижает уровни нагрузки и износ микросхемы памяти.
Управление плохими блоками — Это используется в качестве меры безопасности, которая также направлена на убедитесь, что микросхемы памяти не перегружены. В случае сбоя во время процесса записи, когда ваши данные не могут быть записаны в определенный блок памяти, управление плохими блоками перемещает эти данные в свободный сектор памяти устройства.
Термический отжиг — Это еще одна, более сложная форма технологии продления срока службы. Это продлевает жизненный цикл микросхемы за счет использования нагревателей внутри устройства, которые стирают данные и корректируют любое электронное давление внутри микросхемы.
Термический отжиг теоретически может увеличить жизненный цикл микросхемы памяти до миллионов циклов. Однако термический отжиг все еще является незрелым достижением и не является широко доступным в коммерческом секторе.
Какие типы USB-форматов следует использовать?
Возможно, вам интересно, какая разница, если таковая имеется, используется ли вы USB 2.0, 3.2 или что-то еще. Означает ли использование более быстрого и эффективного USB-накопителя, что ваш USB-накопитель прослужит дольше?
Ну, краткий ответ: Нет.
Мощный и быстрый USB все еще подвержен ошибкам с концепцией циклов записи, как и более медленные модели. Тем не менее, нюанс заключается в том, что новые форматы USB, такие как грядущий USB 4.0, очень эффективны при управлении питанием, а это означает, что вероятность сбоя записи данных намного ниже.
Как узнать, нужен ли вам новый USB?
К сожалению, нет надежного способа узнать, выходит ли ваш USB-накопитель.
Однако есть несколько признаков, на которые вы можете обратить внимание, если вашему USB-накопителю уже несколько лет. Самым большим признаком, конечно же, является то, заметно ли снизилась производительность накопителя. Если вы заметили какие-либо из следующих повторяющихся проблем, это показатель того, что у вас заканчиваются циклы записи:
- Отсутствующая информация — это когда данные, которые, как вы на 100% уверены, должны быть на пропадает диск — это признак того, что ваши фишки начинают изнашиваться.
- Ваше устройство не распознается — Когда вы подключаете диск к ноутбуку или что-то еще, ваше устройство не распознается.
- Ошибка записи данных — Если у вас возникли проблемы с передачей данных на диск или с доступом к нему, когда он подключен, это означает, что ваш диск поврежден.
- Пустые папки — , когда на вашем диске начинают появляться пустые папки.

- Поврежденные данные — , когда вы видите, что данные хранятся на диске, но не читаются.
Аппаратные проблемы
Технические проблемы
Хотя проблема номер один, с которой сталкиваются USB-накопители, — это сбой цикла записи, устройства также могут получить физические повреждения, что может сделать их непригодными для использования.
Внутренние части большинства USB-устройств защищены прочным пластиковым или металлическим покрытием, которое защищает их от ударов, пыли, грязи и ежедневного износа. Однако даже в этом случае они все еще могут сломаться.
Выход из строя разъема
Как мы объясняли, большинство приводов способны выдержать около 1500 циклов подключения и отключения, прежде чем разъем начнет разрушаться. Этот процесс может значительно усугубиться, если вы удалите устройство, не извлекая его сначала должным образом из хост-устройства, так как это может повредить как соединение, так и внутреннюю работу накопителя.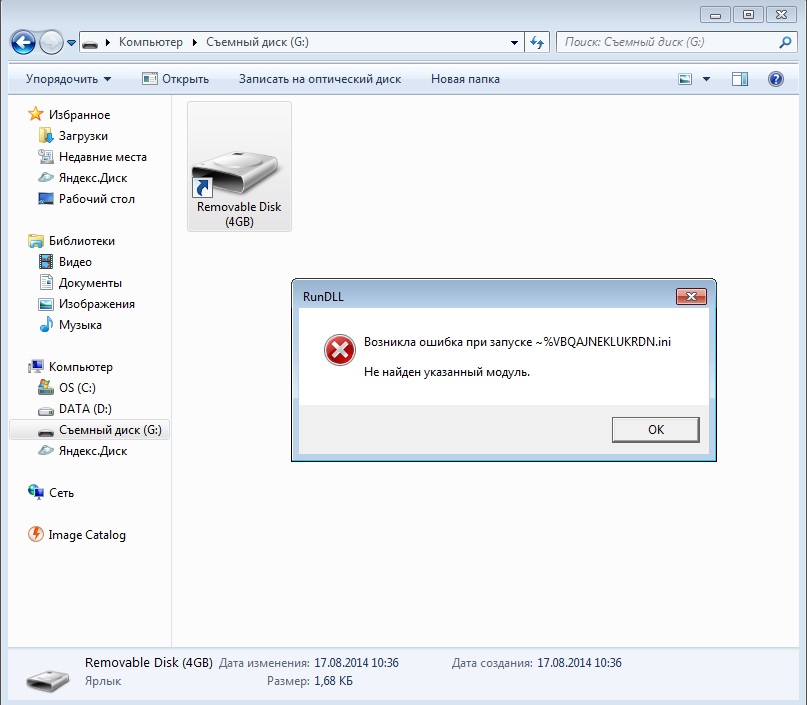
Всегда уделяйте время правильному извлечению накопителя.Это действие займет всего несколько секунд, но, предприняв его, вы значительно продлите срок службы вашего накопителя.
Физические повреждения
Накопители рассчитаны на длительный срок службы; однако они все еще могут сломаться из-за физического повреждения. Если его уронить, встать на него или случайно пропустить в стиральной машине, это может привести к повреждению.
Экстремальные температуры
Экстремальные температуры и влажность — злейшие враги привода.Хрупкие компоненты привода не способны выдерживать экстремальные температуры или высокий уровень влажности воздуха. Для того, чтобы ваше устройство работало правильно, важно, чтобы оно хранилось в зоне с постоянной температурой.
Грязь и пыль
Грязь и пыль опасны для USB-накопителей.
Большинство приводов поставляются с крышками, чтобы их разъемы надежно хранились внутри корпуса привода.
Когда разъем остается открытым, есть вероятность, что грязь и пыль попадут внутрь накопителя.
Слишком большое воздействие грязи или пыли приведет к разрушению микросхем памяти, что увеличит скорость деградации.
Лучше всего держать разъем привода закрытым, насколько это возможно. Но что бы вы ни делали, не используйте сжатие для очистки USB-накопителя, если в него попала грязь или пыль. Давление сжатого воздуха может повредить внутренние компоненты.
Отличный способ очистить диск — медицинский спирт. Нанесите небольшое количество средства на чистую сухую ткань или кусок кухонного рулона и осторожно и медленно потирая им разъем, как правило, помогает.
Сила вампира
Один из способов более быстрого достижения пика влечения — это стать «вампиром». Если вы оставите электронное устройство включенным на длительное время, оно станет энергетическим вампиром.
Это не только отрицательно сказывается на счете за электроэнергию, но и само устройство высасывает энергию. Постоянно подключенный USB-накопитель постоянно получает источник энергии.
Это может привести к перегрузке со временем, что окажет слишком большое давление на чипы, поэтому всегда рекомендуется отключать устройство от сети после использования.
Потерянные диски
Компактная конструкция USB-накопителя, очевидно, является одним из его самых значительных недостатков, поскольку делает их очень портативными. С другой стороны, его также очень легко потерять.
Тот факт, что USB-накопитель легко потерять, создает угрозу безопасности, поэтому так важно защитить ваши данные на USB-накопителе с помощью защиты паролем или одного из следующих методов безопасности:
Сохранение дисков вручную — лучший способ защитить вашу информацию — это не хранить все, что хранится на ваших флеш-накопителях все время.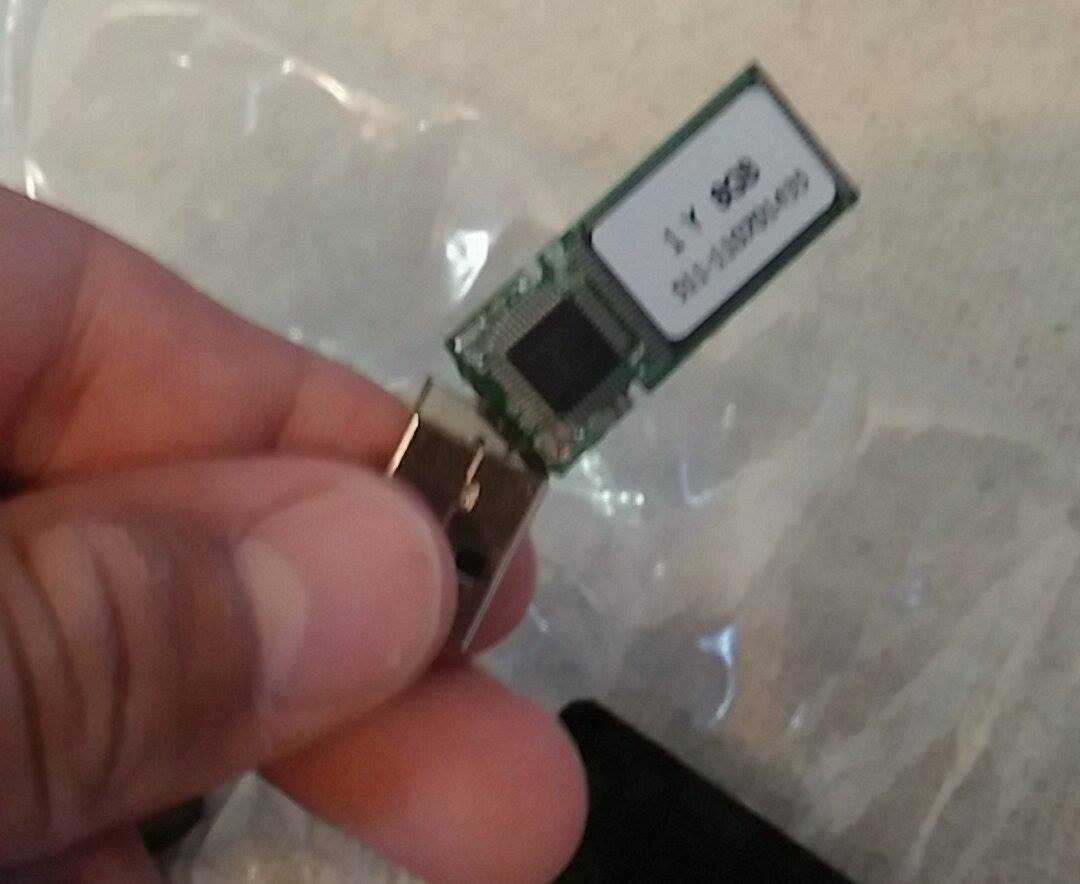 Если вам не нужно хранить информацию на флэш-накопителе, рекомендуется создать резервную копию на других устройствах.
Если вам не нужно хранить информацию на флэш-накопителе, рекомендуется создать резервную копию на других устройствах.
Зашифруйте ваши USB-накопители — шифрование — самый надежный способ защитить ваш USB. Существует множество приложений и программ, которые упрощают разделение и шифрование вашей информации. Если вы потеряете диск, получить к нему доступ будет практически невозможно.
Долговечность USB
Сколько повреждений будет у USB-накопителя?
USB-накопители надежны и устойчивы, но они могут выдержать лишь определенную нагрузку, прежде чем полностью откажутся от них.Хорошая новость заключается в том, что, как показано на видео выше, USB-накопители способны выдерживать значительные физические повреждения, прежде чем они отпустят.
Из чего сделаны USB-накопители?
Большинство USB-накопителей изготовлено из твердого пластика, который защищает внутренние компоненты от повреждений, таких как царапины или удары стихии.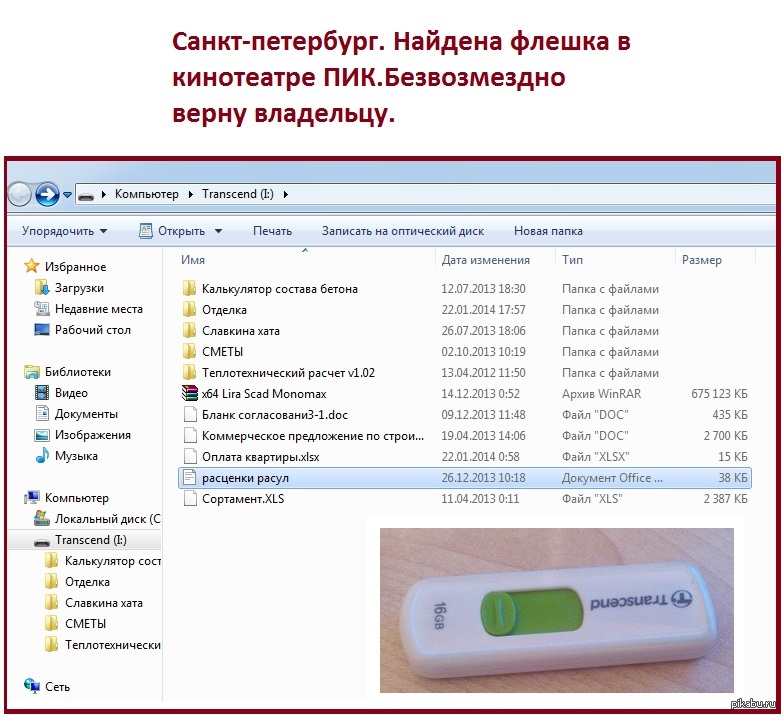
Некоторые приводы сделаны из металла или дерева, но независимо от внешней отделки привод стареет одинаково.
Насколько долговечны внутренние части USB-накопителя?
Как мы уже выяснили, контроллер и NAND заключены в прочную внешнюю оболочку, поскольку они не предназначены для длительного воздействия элементов.
Хотя компоненты не являются особенно хрупкими, как мы уже упоминали ранее, высокие температуры и влажные условия изнашивают стружку.
Окисление тоже проблема. Чрезмерное воздействие кислорода приведет к образованию отрицательного кислорода, который может попасть в стружку и разрушить ее.
Как ухаживать за USB-накопителем
Самое важное, что вы можете сделать, — это держать разъем закрытым, когда вы не используете флеш-накопитель.Держите его закрытым, чтобы предотвратить попадание пыли, грязи и любых других вредных частиц и, в конечном итоге, повреждения компонентов флэш-накопителя.
Добавление цепи или зажима к вашему приводу — важная мера безопасности. Всегда прикрепляйте привод к петлям для ремня, кошельку или рюкзаку — это снижает риск неправильной установки привода или его падения (что может привести к повреждению).
Что произойдет, если USB-накопитель намокнет?
Следить за тем, чтобы USB-накопитель оставался сухим, очень важно, всегда проверяйте карманы, чтобы не подвергать накопитель стирке.Если ваш диск упал в воду со все еще закрытой крышкой, его можно восстановить, если он не заболачивается.
Если USB намок, тщательно просушите его кухонным полотенцем, чтобы впитать влагу. Отсюда вы можете осторожно открыть заднюю часть с помощью небольшой отвертки с плоским лезвием или ножа для масла.
Разделение половин USB-накопителя означает, что он будет быстрее сохнуть, а протирание его бумажным полотенцем позволяет попасть в углы и труднодоступные места.Затем насыпьте немного сырого риса в пакет для сэндвичей и оставьте в нем свой диск на 24 часа. Затем рис начнет отводить воду от USB и всасывать влагу, которая могла быть упущена. Как только вы соберете все вместе, оно будет как новенькое.
Затем рис начнет отводить воду от USB и всасывать влагу, которая могла быть упущена. Как только вы соберете все вместе, оно будет как новенькое.
Создание резервных копий
К настоящему времени вы, вероятно, знаете о важности резервного копирования ваших данных; Однако в 2018 году исследование показало, что 24% участников никогда не создавали резервные копии своих файлов.
Человеческая природа подсказывает, что мы подвержены ошибкам, и даже самый организованный и старательный человек может потерять флешку. Если вы храните конфиденциальные данные на USB-накопителе, было бы разумно убедиться, что у вас есть резервная копия на рабочем столе или даже на другой USB-накопитель.
Поскольку сложно узнать, когда ваш диск приближается к максимальному циклу записи, вы не хотите рисковать тем, что не сможете восстановить свои данные, когда это произойдет.
Что делать, если USB сломается
Мой USB умирает — что мне делать?
Вы позаботились о своем накопителе, но, к сожалению, произошло неизбежное: ваш USB начинает отказывать. Но что тогда делать? Как вы можете получить ваши сохраненные данные?
Но что тогда делать? Как вы можете получить ваши сохраненные данные?
Первое, что нужно сделать, это сделать резервную копию всего, что возможно. Если вы сможете сделать это достаточно рано, вы сможете сохранить свои данные до того, как они испортятся.Чтобы убедиться, что у вас есть все, вам следует проверить корзину USB-накопителей .
Просмотр корзины — отличный способ убедиться, что вы не пропустили ничего важного.
Восстановление данных
На рынке существует многочисленных программ , специально предназначенных для восстановления данных. Если вы запустите эти программы с флешкой, вставленной в хост-устройство, они просканируют ваш диск, чтобы определить, какие файлы можно восстановить.
Даже если сами микросхемы повреждены, информацию все равно можно восстановить, но вам может потребоваться помощь ИТ-специалиста. Данные всегда можно получить на микросхемах памяти, если ущерб не является критическим, но, вероятно, для восстановления данных потребуется опыт профессионала.
Данные также могут быть ограничены, если проблема затрагивает соединитель; если он сломается или материнская плата внутри диска будет повреждена, это может ограничить подачу питания на диск.По сути, это переведет ваши данные в «спящий режим», что предотвратит доступ к ним до тех пор, пока не будет восстановлено подключение к источнику питания.
Эту проблему можно решить, отремонтировав печатную плату, припаяв ее. Однако, если вы не знаете, что делаете, лучше не делать этого самостоятельно, поскольку пайка — это деликатный процесс.
Заключение
Прежде всего, важно следить за своей флешкой, если вам нужен простой, последовательный и надежный способ хранения вашей информации — если вы сделаете это, вы будете хорошо выглядеть ценность десятилетия использования.
Если вы ищете дополнительную информацию о том, что мы рассмотрели в этой статье, не стесняйтесь обращаться по телефону , свяжитесь с нами сегодня же.
Что можно делать со старой флешкой? 20 умных идей
4. Запуск переносных приложений с USB-накопителя
Если вам нужно запустить определенное приложение на компьютере без его установки, вы всегда можете создать переносную версию этого приложения на USB-накопителе.
Это может быть весьма полезно, если вы хотите запустить определенное приложение на своем рабочем компьютере или в интернет-кафе, или если вы просто пытаетесь починить другой компьютер.
Чтобы установить портативные приложения на USB-накопитель, вам необходимо загрузить PortableApps Platform. После загрузки и установки приложения вам необходимо подключить USB-накопитель и выбрать портативные приложения, которые вы хотите установить.
После установки приложений вы можете просто подключить флэш-накопитель USB к любому другому компьютеру и запускать любое из этих приложений прямо с него без установки.
5. Зашифруйте его и используйте для хранения конфиденциальных данных
Если у вас есть старый USB-накопитель, вы всегда можете зашифровать его и использовать для хранения конфиденциальных данных.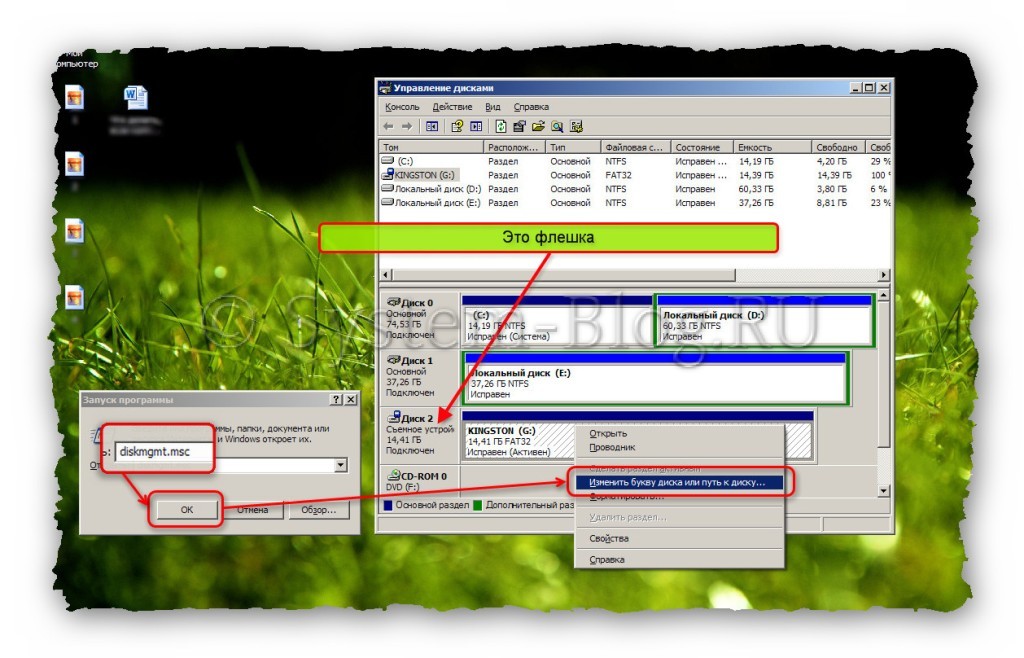 Чтобы зашифровать USB-накопитель, вам понадобится такой инструмент, как TrueCrypt или любой другой аналогичный инструмент. Из этих 12 тщательно отобранных программных решений вы можете найти подходящий инструмент для шифрования USB-накопителя.
Чтобы зашифровать USB-накопитель, вам понадобится такой инструмент, как TrueCrypt или любой другой аналогичный инструмент. Из этих 12 тщательно отобранных программных решений вы можете найти подходящий инструмент для шифрования USB-накопителя.
Просто загрузите инструмент, внимательно следуйте инструкциям и не забудьте пароль, потому что это единственное, что может разблокировать USB-накопитель.Также ознакомьтесь с этим специальным руководством о том, как зашифровать USB-накопитель.
6. Создайте сброс пароля USB
Если вы используете локальную учетную запись для доступа к Windows 10, иногда вы можете забыть свой пароль Windows 10. Мы уже писали о том, что делать, если вы потеряете свой пароль Windows 10, но если вы хотите избежать всего этого, всегда полезно иметь USB-накопитель для сброса пароля.
Чтобы создать USB-накопитель для сброса пароля в Windows 10, выполните следующие действия:
- Нажмите Windows Key + S и введите Учетные записи пользователей .
 Выберите Учетные записи пользователей из списка результатов.
Выберите Учетные записи пользователей из списка результатов. - Выберите Создайте диск для сброса пароля в меню слева.
- Следуйте инструкциям мастера «Диск для сброса пароля», чтобы создать диск для сброса пароля.
Имейте в виду, что вам придется повторить этот процесс, если вы измените пароль учетной записи. Чтобы создать USB-накопитель для сброса пароля, вам нужно будет ввести последний пароль Windows 10, поэтому вам придется повторить все шаги.
Если вы забыли свой пароль Windows 10, вам просто нужно вставить USB-накопитель и нажать кнопку «Сбросить пароль» на экране входа в систему.
Имейте в виду, что любой может использовать этот USB-накопитель для изменения пароля вашего компьютера, поэтому обязательно храните его в надежном месте.
7. Использовать как портативный сервер
Если вы веб-разработчик, вы, вероятно, используете локальный сервер на своем компьютере для тестирования веб-приложений.
Создание портативного веб-сервера на USB-накопителе может быть полезно, если ваш жесткий диск поврежден и вам нужно завершить проект, или если вы просто хотите протестировать свое приложение на другом компьютере.
Существует несколько инструментов, которые могут превратить ваш USB-накопитель в портативный сервер, и Server2Go, вероятно, наиболее известен для этой цели, но есть много альтернативных решений, если этот инструмент вам не подходит.
8. Автоматическая синхронизация файлов
Если на вашем компьютере есть какие-либо важные файлы, вы можете использовать такие инструменты, как SyncToy или SyncBackSE, для автоматической синхронизации файлов и копирования их на USB.
Синхронизация файлов весьма полезна, поскольку она позволяет автоматически создавать резервную копию для работы или учебного проекта каждый раз, когда вы подключаете USB-накопитель.
9. Используйте его как внешнее хранилище для смартфона или планшета
Если у вас есть старый USB-накопитель, который вы не используете, вы всегда можете использовать его как внешнюю память для вашего Android-устройства. Для этого вам понадобится устройство, поддерживающее USB OTG и кабель USB OTG.
Для этого вам понадобится устройство, поддерживающее USB OTG и кабель USB OTG.
Имейте в виду, что на некоторых устройствах нет драйверов USB OTG и необходимых приложений, поэтому вам, возможно, придется рутировать свое устройство и установить приложение, которое позволяет подключать внешние диски.
Запустите сканирование системы для обнаружения потенциальных ошибок
Нажмите Начать сканирование , чтобы найти проблемы с Windows.Нажмите Восстановить все , чтобы исправить проблемы с запатентованными технологиями.Запустите сканирование ПК с помощью Restoro Repair Tool, чтобы найти ошибки, вызывающие проблемы с безопасностью и замедление. После завершения сканирования в процессе восстановления поврежденные файлы заменяются новыми файлами и компонентами Windows.
Имейте в виду, что рутирование вашего смартфона или планшета нарушит вашу гарантию, а если вы не будете осторожны, вы можете даже нанести непоправимый ущерб своему устройству, так что имейте это в виду.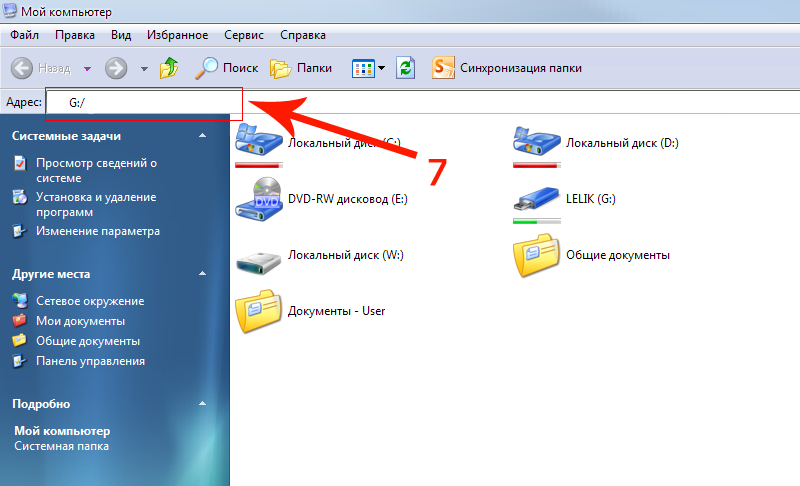
10. Создайте установочный диск
Если вы довольно часто устанавливаете определенные приложения на разные компьютеры, вы, вероятно, найдете такой инструмент, как Ninite, весьма полезным.
Этот инструмент позволяет вам создать единый установочный файл для некоторых из наиболее распространенных приложений, чтобы вы могли легко установить их все.
Просто выберите нужные приложения, переместите Ninite на USB-накопитель и запустите его на любом компьютере, чтобы быстро установить некоторые из наиболее часто используемых приложений.
Если вы администратор компьютера, вам определенно нужно использовать этот инструмент.
11. Создать ремонтный диск
Если у вас есть старый USB-накопитель, который вы больше не используете, вы можете использовать его для создания диска восстановления с некоторыми из наиболее полезных инструментов, которые позволят вам проверить свою память, разбить жесткий диск на разделы и многое другое.
Для этого просто загрузите загрузочный компакт-диск Hiren и с помощью такого инструмента, как Rufus, создайте загрузочную флешку с этим файлом .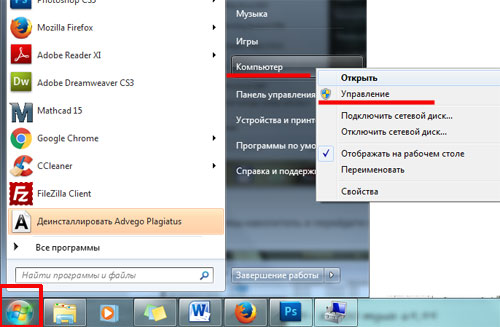 iso.
iso.
После создания загрузочной флешки загрузите с нее компьютер и выберите один из инструментов, который хотите использовать.
12. Используйте его с менеджером паролей
Некоторые менеджеры паролей, такие как LastPass, позволяют загружать портативную версию своего приложения вместе с портативным веб-браузером и использовать их с USB-накопителя.
Это может быть чрезвычайно полезно, если вы входите в свою учетную запись Facebook или электронную почту с небезопасного компьютера.
Используя портативный менеджер паролей, ваши пароли останутся в безопасности, даже если вы используете их на общедоступном компьютере.
Если вы хотите узнать больше о полезных инструментах менеджера, вам следует ознакомиться с 10 лучшими инструментами для организации закладок браузера на ПК с Windows.
13. Создайте установочный носитель Windows 10
Иногда у вас могут возникнуть серьезные проблемы в Windows 10, и единственным решением может быть сброс или полная переустановка операционной системы.
Если вам нужно это сделать, всегда полезно иметь установочный носитель Windows 10 на случай, если вам потребуется выполнить переустановку.
14. Создайте цифровую капсулу времени
Если у вас есть старый USB-накопитель, вы можете использовать его для создания цифровой капсулы времени. Для этого вам просто нужно собрать как можно больше информации о мире и сохранить ее на USB.
Не забудьте сохранить этот USB-накопитель в безопасности, чтобы будущие поколения могли увидеть, как выглядел мир.
15. Играйте в ретро-игры
Если вы фанат ретро-игр, вы всегда можете использовать старую флешку для их хранения.
В Интернете доступен широкий спектр эмуляторов, и, поскольку игры для самых популярных консолей не занимают слишком много места, вы можете легко поместить их на USB-накопитель и воспроизводить их прямо с него.
16. Создание электронной библиотеки
Если вам нравится читать, вы всегда можете хранить бесплатные электронные книги на своем старом USB-накопителе.
не занимают слишком много места, и вы можете хранить сотни электронных книг на обычном USB-накопителе, превратив его в свою собственную портативную цифровую библиотеку.
17. Слушайте любимую музыку в машине
Если у вас нет дорогого автомобильного радио, которое может считывать данные с USB-накопителей, вам будет приятно узнать, что вы все равно можете использовать его для воспроизведения любимой музыки с USB-накопителя.
Все, что вам нужно, это передатчик большого пальца руки, который вы подключаете к гнезду прикуривателя автомобиля. После подключения передатчика Thumbdrive Transmitter подключите к нему USB-накопитель, включите радио и установите его на частоту передатчика.
Имейте в виду, что качество звука может отличаться, и передатчик Thumbdrive Transmitter может быть не самым элегантным решением, но все же он лучше, чем покупка нового автомобильного радиоприемника.
18. Используйте его для виртуальных сетевых вычислений
Virtual Network Computing, или сокращенно VNC, позволяет вам получить удаленный доступ к вашему компьютеру и использовать его без каких-либо ограничений. Инструменты VNC поставляются с графическим пользовательским интерфейсом, и вы даже можете видеть рабочий стол своего компьютера и открытые приложения в режиме реального времени.
Инструменты VNC поставляются с графическим пользовательским интерфейсом, и вы даже можете видеть рабочий стол своего компьютера и открытые приложения в режиме реального времени.
Используя клиент VNC с флэш-накопителя USB, вы можете легко получить доступ к компьютеру, где бы вы ни находились, если у вас есть подключение к Интернету и доступный порт USB.
19. Использовать как сетевой диск
Многие маршрутизаторы поставляются с портом USB, и вы можете использовать этот порт для подключения флэш-накопителя USB и использования его в качестве сетевого диска.
Устройство будет доступно для всех компьютеров в вашей сети, и вы сможете использовать его для резервного копирования файлов или для потоковой передачи музыки или видео.
20. Отдайте флешку на благотворительность
Многие благотворительные организации принимают пожертвования через USB-накопители и используют подаренные USB-накопители, чтобы помочь студентам в развивающихся странах.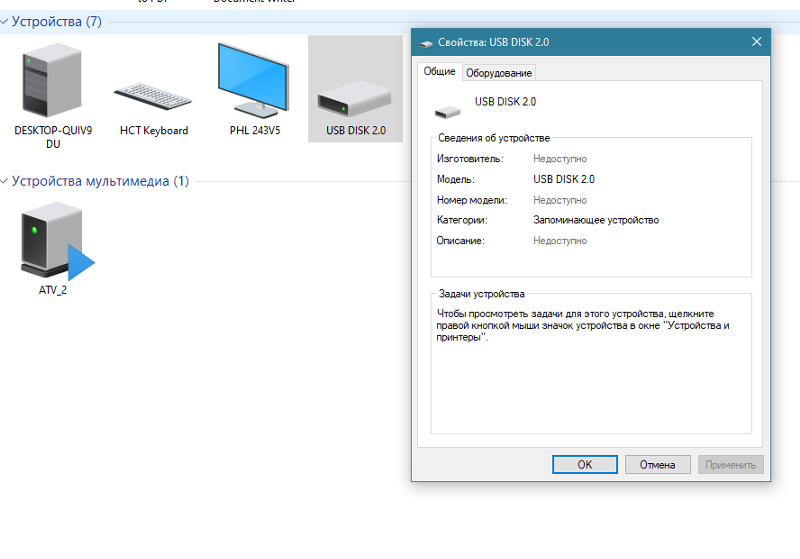
Если у вас есть старый USB-накопитель, которым вы больше не пользуетесь, и вы не можете найти для него новое предназначение, мы настоятельно рекомендуем вам подумать о том, чтобы отдать его на благотворительность.
Мы надеемся, что наш список был вам полезен, и что вам удалось найти новое предназначение для своего старого USB-накопителя.
По-прежнему возникают проблемы? Исправьте их с помощью этого инструмента:- Загрузите этот PC Repair Tool с оценкой «Отлично» на TrustPilot.com (загрузка начинается с этой страницы).
- Нажмите Начать сканирование , чтобы найти проблемы Windows, которые могут вызывать проблемы с ПК.
- Нажмите Восстановить все , чтобы исправить проблемы с запатентованными технологиями (эксклюзивная скидка для наших читателей).
ЧИТАЙТЕ ТАКЖЕ:
.


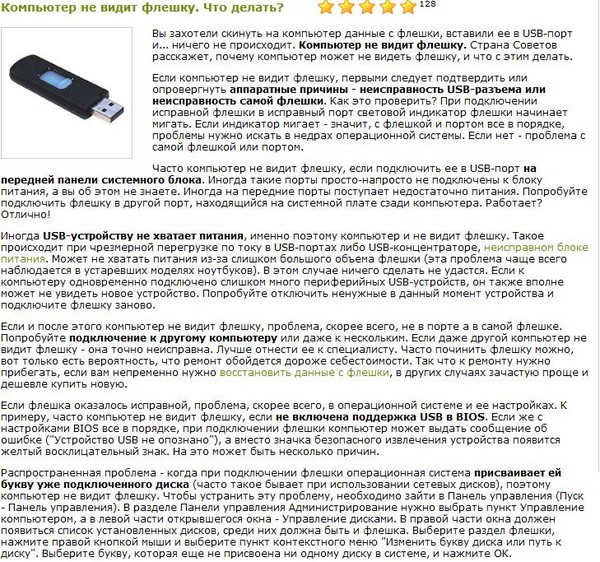 д.
д.
 Большинству людей не нужен 4-гигабайтный диск, если они просто работают с документами Office.
Большинству людей не нужен 4-гигабайтный диск, если они просто работают с документами Office. Если вы не уверены, какой значок ищете, наведите указатель мыши на каждый значок, пока не найдете значок с надписью «Безопасное извлечение оборудования».
Если вы не уверены, какой значок ищете, наведите указатель мыши на каждый значок, пока не найдете значок с надписью «Безопасное извлечение оборудования». После этого вы сможете изменить имя диска.
После этого вы сможете изменить имя диска.
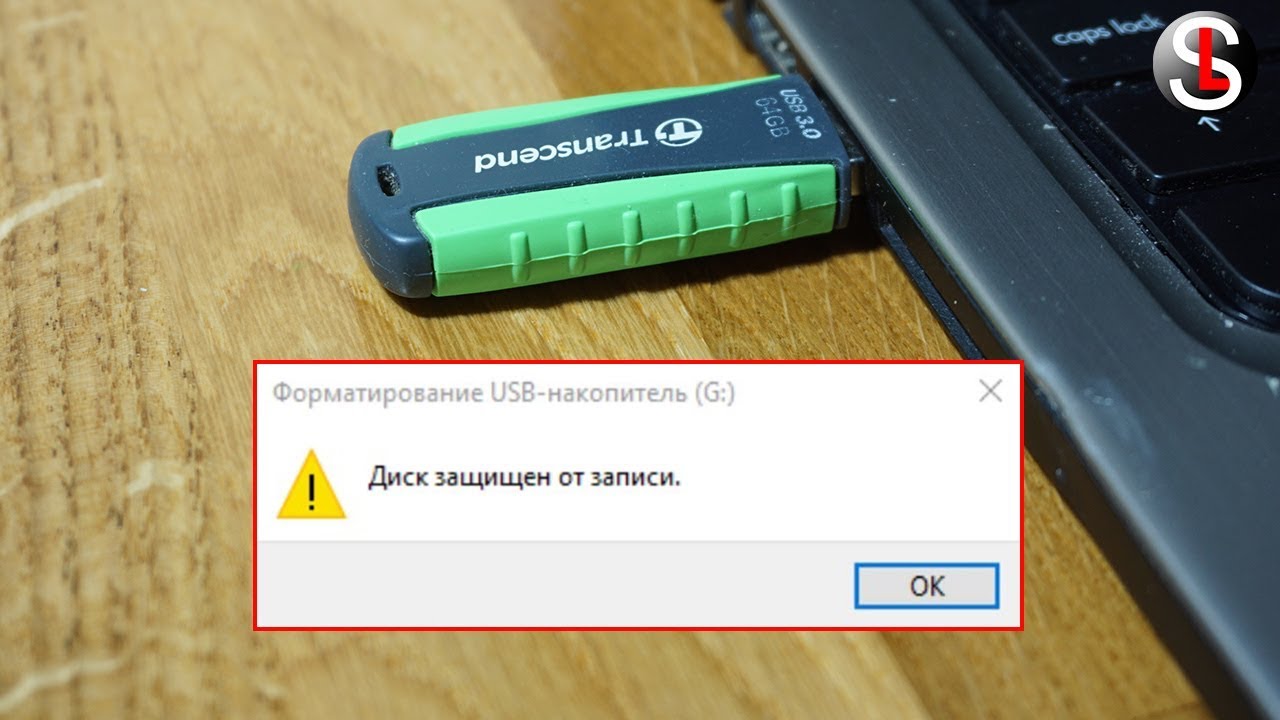

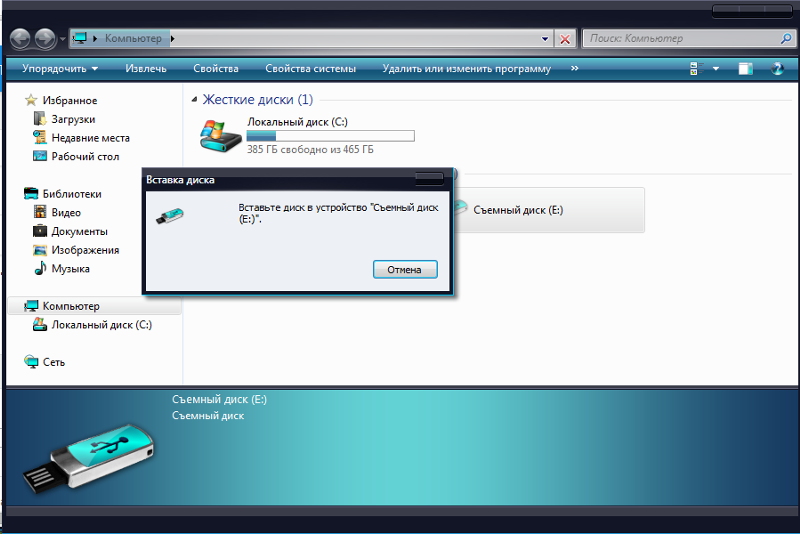

 Забота о ваших данных означает заботу о ваших устройствах.
Забота о ваших данных означает заботу о ваших устройствах.
 Выберите Учетные записи пользователей из списка результатов.
Выберите Учетные записи пользователей из списка результатов.