Как отключить рекламу в Google Chrome, как удалить рекламу в Гугл Хром
Реклама помогает сайтам развиваться и публиковать новые материалы для пользователей. Однако многие владельцы сайтов откровенно перебарживают с рекламой. Их сайты напоминают новогоднюю елку, которая мигает и горит всеми цветами радуги. Если вам приходится часто посещать подобные сайты, то вы наверняка задавались вопросом, как отключить эту надоедливую рекламу. В данном материале мы расскажем о том, как отключить рекламу в Google Chrome.
К счастью, в браузере Google Chrome реклама отключается достаточно просто. Все что вам нужно сделать, это установить дополнение AdBlock, которое можно скачать абсолютно бесплатно из каталога плагинов и дополнений для Google Chrome. Итак, рассмотрим пошагово весь процесс отключения рекламы в Гугл Хром.
Шаг № 1. Откройте список расширений Google Chrome.
Откройте меню браузера Google Chrome и выберите пункт «Дополнительные параметры – Расширения».
Шаг № 2. Перейдите в магазин расширений для Google Chrome.
На странице с расширениями вам нужно прокрутить страницу вниз и нажать на ссылку «Еще расширения». После этого перед вами должен открыться магазин расширений и дополнений для браузера Google Chrome.
Шаг № 3. Найдите расширение Adblock.
В магазине расширений для Google Chrome есть поисковая форма. Введите в эту форму «Adblock» и нажмите на клавишу ввода.
Шаг № 4. Установите расширение Adblock.
Для того чтобы отключить рекламу в Гугл Хром вам нужно установить найденное расширение. Для этого нажмите на кнопку с изображением знака плюс, которая находится справа от названия расширения.
Шаг № 5. Подтвердите установку расширения.
После этого браузер Google Chrome покажет всплывающее окно с предупреждением об установке расширения. В этом окне нужно нажать на кнопку «Добавить».
В этом окне нужно нажать на кнопку «Добавить».
Шаг № 6. Дождаться окончания установки.
После нажатия на кнопку «Добавить» начнется установка расширения Adblock. Этот процесс должен занять всего несколько секунд. После окончания установки на панели Google Chrome появится кнопка Adblock, а в браузере откроется страница с сообщением «Теперь у вас есть Adblock».
Все, на этом установка расширения Adblock закончена, мы отключили рекламу в Google Chrome.
Шаг № 7. Настройте Adblock по своему усмотрению.
При необходимости вы можете настроить расширение, для того чтобы иметь возможность просматривать рекламу на некоторых сайтах. Для того чтобы открыть настройки данного расширения, вам необходимо кликнуть правой кнопкой мышки по иконке расширения и выбрать пункт «Параметры».
Настройки расширения разделены на четыре вкладки: общие, список фильтров, настройка и поддержка. На вкладке «общие» вы можете включить некоторые наиболее востребованные функции. Например, здесь можно включить отображение рекламы в поисковых системах. На вкладке «Списки фильтров» можно включать или отключать фильтры, которые используются для отключения рекламы в Google Chrome. Вкладка «Настройка» позволяет самостоятельно блокировать ту рекламу, которую пропустили стандартные фильтры Adblock. Последняя вкладка не содержит настроек, здесь информация о расширении и том, как можно связаться с его разработчиками.
Например, здесь можно включить отображение рекламы в поисковых системах. На вкладке «Списки фильтров» можно включать или отключать фильтры, которые используются для отключения рекламы в Google Chrome. Вкладка «Настройка» позволяет самостоятельно блокировать ту рекламу, которую пропустили стандартные фильтры Adblock. Последняя вкладка не содержит настроек, здесь информация о расширении и том, как можно связаться с его разработчиками.
Посмотрите также:
Как отключить рекламу в Google Chrome на смартфоне?
Разные инструкции для отключения рекламы в мобильном браузере Google Chrome.
Отключение рекламы в мобильном браузере Chrome может быть тяжелой задачей, если не знать, откуда именно возникает реклама. Для большей эффективности необходимо использовать несколько способов одновременно. В этой статье подробно описано, как отключить рекламу в браузере Google Chrome на телефоне, используя встроенные возможности браузера, настройки телефона, сторонние программы и даже Root-права.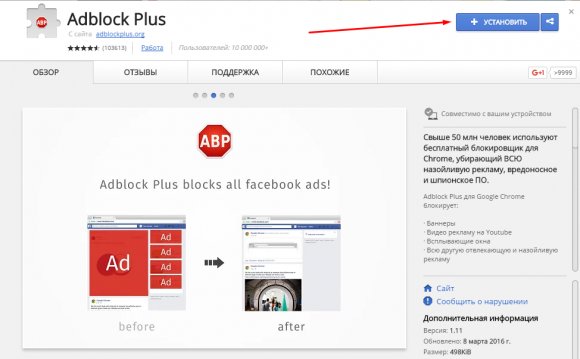
Блокировка рекламы в Google Chrome с помощью встроенного блокировщика
По умолчанию мобильный Chrome автоматически блокирует рекламу и всплывающие уведомления на сайтах. Если этого не происходит, пользователю необходимо:
- Зайти в браузер Chrome.
- Нажать на кнопку меню в углу экрана.
- Выбрать раздел «Настройки».
- Открыть «Настройки сайтов».
- Открыть пункт «Всплывающие окна и переадресация» и заблокировать всплывающие окна.
- Открыть раздел «Реклама» и отключить рекламу.
Блокировка рекламы в Google Chrome с помощью удаления вредоносных приложений или файлов
Зачастую реклама в Google Chrome появляется из-за небезопасных приложений. Если похожая реклама всплывает в браузере независимо от сайта, на котором находится пользователь, проблема может быть во вредоносной программе. Чтобы заблокировать рекламу, необходимо скачать проверенное антивирусное приложение и провести глубокую очистку устройства. Если реклама всё еще появляется, необходимо:
- Перевести устройство в безопасный режим.

- Удалить приложения, которые были установлены в период появления рекламы.
- После удаления каждого приложения возвращаться в обычный режим и проверять, осталась ли реклама.
Таким образом можно выявить приложение, которое стало причиной появления нежелательной рекламы.
Блокировка рекламы в виде полноэкранных всплывающих окон
Если реклама в браузере Chrome появляется в виде полноэкранных всплывающих окон, которые блокируют любые действия и мешают пользоваться браузером, необходимо найти источник рекламы. Как правило, им является какое-то конкретное приложение. Чтобы вычислить его, пользователю нужно:
- Пользоваться браузером до тех пора, пока рекламное окно снова не появится.
- Не закрывая рекламу, открыть меню запущенных приложений.
- Окно рекламы скорее всего отобразится отдельным приложением. Его название будет показано либо сверху, либо появится после того, как пользователь нажмет на это приложение.
- После того, как источник рекламы будет найден, его останется только удалить.

Блокировка рекламы в Google Chrome с помощью упрощенного режима браузера
В мобильном браузере предусмотрен упрощенный режим, который экономит данные. Он нужен, чтобы загрузка веб-страниц происходила быстрее, но также защищает пользователя от рекламы. Чтобы включить упрощенный режим, нужно:
- Зайти в браузер.
- Нажать на меню (троеточие) в углу экрана.
- Выбрать раздел «Настройки».
- Найти и активировать пункт «Упрощенный режим».
Блокировка рекламы с помощью отключения уведомлений в браузере
Заблокировать рекламу в браузере Chrome на телефоне можно, отключив уведомления сайтов. Большая часть нежелательной рекламы всплывает, если пользователь случайно разрешил сайту присылать уведомления. Чтобы это исправить, нужно:
- Зайти в настройки Chrome.
- Выбрать пункт «Настройки сайтов».
- Передвинуть ползунок рядом с пунктом «Уведомления», отключив их.
В этом разделе модно узнать, какие сайты отправляют уведомления, и отключить ненужные.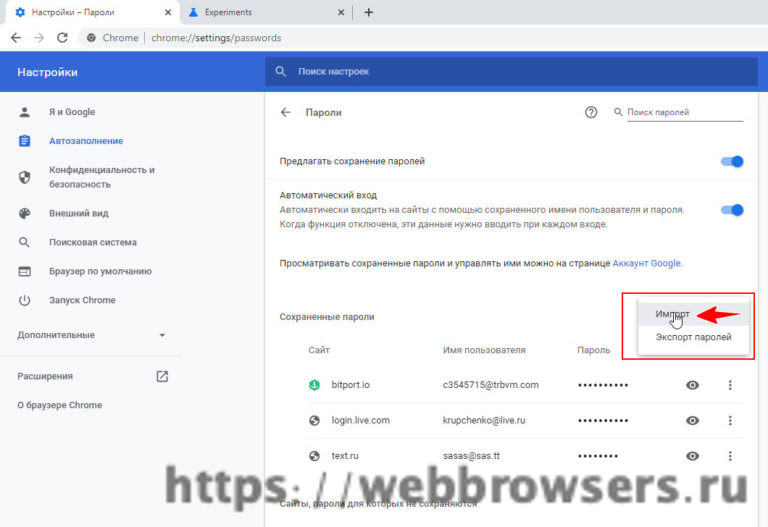
Блокировка персонализированной рекламы через аккаунт Google
Если мобильный Chrome подключен к Google-аккаунту пользователя, в нем может всплывать персонализированная реклама. Отключить ее можно в настройках аккаунта Google. Для этого необходимо:
- Зайти в раздел настроек аккаунта Google.
- Выбрать пункт «Данные и персонализация».
- Перейти к настройкам рекламы.
- Отключить персонализированную рекламу, передвинув ползунок.
В мобильном браузере Chrome необходимо убедиться, что включен «Запрет отслеживания», который находится в разделе настроек «Конфиденциальность и безопасность».
Персонализированную рекламу можно отключить и в настройках смартфона. Для этого нужно:
- Зайти в настройки телефона.
- Выбрать раздел Google.
- Открыть пункт «Реклама».
- Активировать кнопку «Отключить персонализацию рекламы».
Блокировка с помощью блокировщиков рекламы
В Google Play доступно большое количество блокировщиков, таких как AdGuard и другие. Достаточно установить их, чтобы количество всплывающей рекламы в браузере сократилось. Блокировщики рекламы для Android могут перехватывать только трафик DNS, поэтому некоторые всплывающие окна продолжат появляться.
Блокировка рекламы с помощью root-прав
Некоторые более эффективные блокировщики работают на смартфоне только с активированными root-правами. Если права суперпользователя есть, следуйте инструкции:
- Скачайте один из блокировщиков (Adblock Plus, Adaway, AdFree) с официального сайта и установить на телефон.
- Предоставьте программе root-права.
- Активируйте блокировку рекламы.
Используя вышеописанные способы, можно добиться значительного сокращения рекламы в браузере Chrome на телефоне. Программы, требующие доступ к root-правам, блокируют больше рекламы, чем остальные.
Загрузка…Как отключить или включить блокировку рекламы в Google Chrome
В данной статье показаны действия, с помощью которых можно отключить или включить блокировку рекламы в браузере Google Chrome с помощью встроенного блокировщика рекламы.
По умолчанию браузер Google Chrome блокирует рекламу на сайтах, где показывается навязчивая или вводящая в заблуждение реклама, где слишком много рекламных блоков или есть объявления с мигающей графикой или автоматически включающимся звуком, а также если контент доступен только после просмотра объявлений.
При необходимости можно отключить или включить блокировку рекламы на всех сайтах или на определенных сайтах.
Стоит отметить, что рекламные объявления Google AdSense и рекламной сети Яндекса не блокируются независимо от настроек. Chrome удаляет с сайтов только рекламу которая нарушает стандарты Better Ads Standards. В этих стандартах определены объявления, которые раздражают людей больше всего.
Как отключить блокировку рекламы на всех сайтах
Чтобы отключить блокировку рекламы и разрешить показ объявлений на всех сайтах, в правом верхнем углу окна браузера нажмите на значок Настройка и управление Google Chrome и в открывшемся меню выберите пункт Настройки.
В нижней части страницы выберите Дополнительные
В разделе «Конфиденциальность и безопасность» нажмите Настройки контента.
Затем выберите параметр Реклама.
Установите переключатель Заблокированы на сайтах, которые показывают навязчивую или вводящую в заблуждение рекламу (рекомендуется) в положение ВКЛ.
Как отключить блокировку рекламы на определенных сайтах
Если вы доверяете сайту, то в качестве исключения можете разрешить показ рекламы на нем.
Откройте надежный сайт, на котором есть заблокированные объявления и слева от веб-адреса нажмите на значок замка или Сведения о сайте и затем выберите Настройки сайтов.
Теперь справа от параметра Реклама, в выпадающем списке выберите Разрешить и перезагрузите веб-страницу.
Таким образом можно включить или отключить блокировку объявлений в браузере Google Chrome для любого веб-сайта.
Используя рассмотренные выше действия, можно отключить или включить блокировку рекламы в браузере Google Chrome на всех сайтах или только на определенных сайтах.
Как отключить рекламу в гугл хром
Приветствую, Вас, дорогие посетители нашего сайта! В сегодняшнем уроке мы рассмотрим, как отключить рекламу в гугл хром.В последние годы реклама заполняет все больше свободного места не только на улицах, но, как ни странно, и в интернете. Довольно часто мы сталкиваемся с навязчивыми всплывающими окнами на просторах интернета.
Не сомневаюсь, надоедает и мешает она большей части интернет пользователей. Не исключение и всем известный скайп, но и в нем можно отключить рекламу- читайте в этой статье как это сделать.
Как отключить рекламу в Google Chrome?
Мы разберем несколько вариантов блокировки рекламы. Но, к сожалению, некоторые сайты просят не отключать рекламу. В основном, это сайты, которые предоставляют возможность просмотра онлайн ТВ бесплатно.
Содержание
- Отключение рекламы в хроме с помощью Adblock.
- Блокирование рекламы с помощью Adblock Plus.
- Как отключить рекламу в настройках гугл хром.
1. Отключаем рекламу в хроме с помощью Adblock.
Также вам может быть интересно, как раздать wifi с ноутбука различными способами. Еще рекомендую прочитать как конвертировать PDF в Word. В этом довольно часто возникает потребность, но подходящей статьи с подробным описанием под рукой может не оказаться, поэтому — добавляйте в закладки
Итак, давайте начнем наш обзор с одного из наиболее популярных расширений подобного рода – Adblock.
Для установки Adblock в Google Chrome нажмите на значок меню → выберите «Инструменты» → «Расширения».
Нажмите, чтобы увеличить
В открывшейся вкладке пролистайте вниз страницы и под списком ваших расширений нажмите «Еще расширения»:
Нажмите, чтобы увеличить
В строке поиска введите adblock и в результатах справа выберите нужное с иконкой красного восьмиугольника с белой рукой по центру:
Нажмите, чтобы увеличить
Далее вы сможете ознакомиться с отзывами и описанием этого расширения. После ознакомления нажмите синюю кнопку «Бесплатно»:
Следующим шагом подтвердите установку в выпадающем окне:
После установки в еще одном выпадающем окне появится сообщение об успешном завершении:
Теперь вам предложат отблагодарить разработчиков Adblock:
Для того, чтобы ничего не платить, переместите ползунок к отметке 0, как на картинке выше.
Теперь, когда вы откроете очередной сайт, в правом верхнем углу окна на значке Adblock появится число заблокированных объявлений:
Также вы сможете произвести пользовательские настройки, нажав «Параметры»:
Нажмите, чтобы увеличить
2. Отключаем рекламу с помощью Adblock Plus.
Перед тем, как отключить рекламу в хроме с помощью Adblock Plus, давайте установим его в браузер.
Процесс установки не сильно отличается от предыдущего расширения. Зайдите в магазин расширений Google Chrome, введите в строке поиска Adblock Plus и выберите нужное (красный восьмиугольник с аббревиатурой АВР по центру):
Нажмите, чтобы увеличить
Нажмите на синюю кнопку «Бесплатно»:
Нажмите, чтобы увеличить
Подтвердите установку в браузере:
После завершения установки:
Нажмите, чтобы увеличить
Можно воспользоваться дополнительными возможностями Adblock Plus (например, отключить кнопки социальных сетей):
Теперь, когда вы откроете какой-либо сайт, наш Adblock Plus заблокирует всплывающую рекламу и отобразит это для вас:
Если после установки реклама все равно появляется, нужно зайти в настройки плагина и убрать галочку напротив «Разрешить некоторую ненавязчивую рекламу»:
Нажмите, чтобы увеличить
К слову, когда я открыл список «ненавязчивой рекламы», то насчитал более 4 тыс. объявлений!
3. Отключение рекламы в настройках гугл хром.
Если вы не хотите устанавливать дополнительные плагины в ваш браузер, можно также довериться разработчикам Google Chrome и отключить рекламу в хроме в настройках.
Для этого нажмите на меню и выберите «Настройки»:
В открывшейся вкладке прокрутите страницу вниз и в разделе «Личные данные» выберите «Настройки контента»:
И в появившейся вкладочке поставьте галочку напротив «Блокировать всплывающие окна на всех сайтах»:
Нажмите, чтобы увеличить
Но, хочу вас предупредить, по умолчанию эта функция у меня была включена и реклама все равно отображалась, хотя я не могу сказать точно, какое количество рекламы блокируется.
Это видео заставит вас улыбнуться:
На этом наш урок заканчивается. Сегодня мы рассмотрели, как отключить рекламу в гугл хром. Надеюсь, у вас не возникло сложностей и он оказался полезным для вас!
Спасибо, что поделились с друзьями в соц. сетях ссылкой на наш сайт! И не забывайте подписываться на новые полезные уроки!
Успехов Вам и всего доброго!
Вас также могут заинтересовать такие статьи:
Как проверить жесткий диск?
Создание образа диска.
Отключаем обновления Windows.
Ставим пароль администратора на ПК.
Как узнать модель ноута?
Что делать, если тормозит видео?
, или ссылку на Ваш сайт.
Ваш браузер открывает вкладки, хотя вы этого не делали. 7 способов избавиться от рекламы в браузере раз и навсегда
Самая навязчивая реклама не таргетированная и не та, что включается перед просмотром кино. Она может оказаться прямо в вашем браузере. Всплывающее окно мешает сконцентрироваться на своих делах. Лайф разобрался, как устранить эту проблему.
Почему браузер сам открывает вкладки?
Ваш браузер может автоматически открывать всплывающие окна. Это могут быть рекламные баннеры, сайты, страницы в соцсетях и т.д.
Основных причин две:
1. Вирус в устройстве. Одно из назначений вредоносного программного обеспечения — накручивать просмотры рекламным баннерам. Делается это через браузер — софт автоматически открывает определённые веб-страницы.
2. Условия одной из утилит. Это называется бандлинг. Автоматическое открытие страниц браузера может быть одним из условий какого-либо установленного приложения. Оно может быть прописано в пользовательском соглашении (которое мы никогда не читаем) где-нибудь в середине, чтобы было незаметно.
По одной из них настройки браузера или компьютера меняются. Появляется дополнительная задача — в определённое время суток или через конкретный интервал открывать веб-страницу.
Ниже — главные способы решения проблемы на macOS, Windows, iOS и Android:
Вручную
Вы можете самостоятельно удалить элемент кода, отвечающий за открытие вкладок. Для этого придётся хорошо изучить настройки браузера и системы.
1. Проверьте активные расширения браузера на компьютере.
Чаще всего именно они автоматически открывают веб-страницы. Причём они могут быть не вирусными, это могут делать расширения интернет-магазинов или сервисов для мониторинга скидок, изменения цен и кешбэка.
Отключите или удалите все, которыми вы не пользуетесь. Если не помогло, по очереди отключайте расширения от магазинов и сервисов для них. Возможно, вы найдёте распространителя спама методом тыка.
- Apple в разделе технической поддержки привела список расширений для Safari, которые уличали за генерацией всплывающих окон с рекламой.
Полный список (на деле он гораздо шире): Amazon Shopping Assistant by Spigot Inc., Cinema-Plus Pro или похожие — Cinema HD, Cinema Plus, Cinema Ploos, Ebay Shopping Assistant от Spigot Inc., FlashMall, GoPhoto.It, Omnibar, Searchme от Spigot Inc., Slick Savings от Spigot Inc., Shopy Mate.
Возможно, некоторые расширения установятся заново. Значит, ваш компьютер заражён вирусом. Как решить эту проблему, расскажем ниже.
2. Заблокируйте всплывающие окна на компьютере и смартфоне.
- На компьютере:
В Safari пройдите по Safari —> «Настройки». На вкладке «Веб-сайты» заблокируйте всплывающие окна.
В Chrome пройдите по «Настройки» —> «Конфиденциальность и безопасность» —> «Настройки сайта» —> «Всплывающие окна и переадресация» — и активируйте «Заблокировано».
В Google Chrome: «Ещё» —> «Настройки» —> «Настройки сайтов» —> «Всплывающие окна и переадресация» — и отключите их показ.
В Safari: откройте приложение «Настройки», зайдите в Safari и включите параметр «Блокировка всплывающих окон».
3. Сбросьте настройки браузера на компьютере.
Более простой способ сбросить ненужные параметры — отказаться от всех установленных. Система отключит все расширения и удалит временно сохранённые данные.
Вот как это сделать на компьютере (в мобильных версиях эта возможность недоступна):
В Google Chrome: пройдите по «Параметры» —> «Настройки» —> «Показать дополнительные настройки» —> «Сброс настроек». Перезагрузите браузер, и он начнёт работать с настройками по умолчанию.
В «Яндекс.Браузере»: «Параметры» —> «Настройки» —> «Системные» —> «Сбросить настройки».
В Opera: «Меню» —> «О программе» —> «Пути». В файловой системе компьютера пройдите по указанному пути и удалите данные.
В Mozilla Firefox: «Параметры» —> «Справка» —> «Информация для решения проблем» —> «Очистить Firefox».
4. Проверьте планировщик заданий на компьютере с Windows.
Планировщик заданий — компонент Windows, позволяющий запланировать запуск программ в определённое время или через заданные временные интервалы.
Вирус, попадая в компьютер, задаёт нужный злоумышленнику адрес и выставляет необходимые настройки. Так всплывающие окна могут не отстать от вас даже после удаления вредоносного софта.
Нажмите сочетание клавиш Win+R и введите команду taskschd.msc —> вам откроется «Библиотека планировщика заданий», выберите «Триггеры» —> «Действия».
Теперь вам нужно вычислить команду, по которой появляются всплывающие окна. Обычно она содержит компонент cmd.exe /c start, название браузера и адрес сайта. Если обнаружили нежелательные задания, удалите их и перезагрузите компьютер, больше они вас не побеспокоят.
5. Запретите скачивание файлов со сторонних источников на смартфоне.
После открытия всплывающих окон на ваш смартфон может загрузиться файл с вредоносным программным обеспечением. По умолчанию смартфон разрешает загружать софт только из официального магазина приложений, но в 2020 году эту настройку приходится менять.
Во-первых, на смартфоны Huawei и Honor необходимо загрузить сервисы Google. Во-вторых, в Play Market добавляется не всё. Например, оттуда снова удалили Fortnite. Для этого нужно разрешить установку приложений из неизвестных источников. Но лучше активировать эту возможность лишь при необходимости. В остальное время её стоит держать отключённой.
Пройдите по «Настройки» —> «Безопасность» и запретите установку приложений из неизвестных источников. Теперь на ваше устройство не установится программное обеспечение ни из какого браузера.
Автоматически
С этими двумя способами вероятность избавиться от рекламы многократно выше. Специальное программное обеспечение комплексно анализирует операционную систему и ищет сомнительные элементы кода. Так вы можете устранить проблему в два клика.
1. Установите пробную версию антивируса на компьютере и смартфоне.
Почти все они продаются по подписной модели. Её плюс — возможность пользоваться бесплатно первое время (обычно 30 дней). При этом софт работает без ограничений. На Windows это может быть программа от «Лаборатории Касперского», на macOS — Malware Bytes, на Android — Dr. Web.
Этого достаточно, чтобы избавиться от вредоносного программного обеспечения. Установите антивирус и проведите диагностику компьютера. Если софт обнаружит вирусы и предложит удалить их — согласитесь. После этого реклама из браузера должна исчезнуть.
2. Удалите задания в планировщике задач автоматически на компьютере с Windows.
Вы можете не искать задачи в настройках Windows, а избавиться от ненужных с помощью программного обеспечения. Удалите сомнительные задания в планировщике с помощью RogueKiller Anti-Malware. Эта утилита автоматически ищет сомнительные задания.
Как отключить рекламу в гугл хром | InDevices.ru
Полагаем, любой человек, хотя бы единожды побывавшей во всемирной сети, неизбежно столкнется с неотъемлемой частью современного бытия – рекламой. Все ничего, если бы она не мешала работе, но постоянные всплывающие окна, причем не всегда культурного содержания, радуют мало.
Содержание
Что потребуется
- ваш компьютер;
- установленный браузер Google Chrome.
Инструкция
Вы должны понимать, что реклама в интернете – это практически главный заработок многих сайтов, особенно учитывая страницы познавательной тематики (научные, технические статьи). Так как доступ к ним совершенно бесплатный, логично предположить, что создатели получают доход из других источников (доход получают и разработчики вредоносного ПО – к примеру, стартовой страницы Webalta в Google Chrome).
Вам следует понимать, что отключив показ рекламы, ваши просмотры не принесут владельцам сайта денежного вознаграждения. Так что, если информация на сайте очень полезная для вас и вы хотели бы отблагодарить авторов – не выключайте показ рекламы, если она не слишком надоедливая.
1. Итак, сейчас мы рассмотрим простейший и в то же время практически самый эффективный способ отключения показа рекламы. А именно – установку плагина для браузера AdBlock. Это одно из лучших расширений для гугл хром.
2. В правой верхней части вашего Google Chrome есть кнопка с изображением трех горизонтальных полос, уверенно нажимайте на нее, затем перейдите во вкладку «Инструменты», после чего увидите пункт «Расширения» – жмите левую кнопку мыши на последнем.
3. Теперь перед вами открылась новая вкладка, где браузер отобразит список установленных в нем расширений. Так как проблема всплывающей рекламы для вас актуальна, то нужный плагин не установлен. Спуститесь в самый низ списка и в левой части вы найдете кнопку «Еще расширения». Уверенно нажимайте на нее и перейдете в магазин расширений.
4. В левой части окна магазина есть строка поиска. Введите «AdBlock» и активируйте поиск. Теперь, когда перед вами появятся результаты поиска, найдите приложение AdBlock Plus и установите его.
5. Расширение бесплатное, вам не потребуется совершать никаких отчислений разработчику. По умолчанию AdBlock блокирует 90% рекламы, в случае возникновения последней, нажмите на нее правой кнопкой, и в контекстном меню найдете пункт указания AdBlock’у блокировать данное окно.
Таким образом, вы научились быстро и просто блокировать всплывающие окна в Google Chrome.
Советы
Помните, что под видом рекламы могут также скрываться полезные кнопки и всплывающие окна.
Стоит обратить внимание
Если возникли проблемы, посмотрите данный видеоматериал.
Навигация по записям
Как отключить персонализированную рекламу Google
Ни для кого не секрет, что Google представляет вам персонализированную рекламу на основе вашей истории просмотров.Если это вас пугает, то вот как отключить его раз и навсегда.
Если вам надоело видеть персонализированную рекламу Google на основе вашей истории просмотров, вы можете отключить их.
Сначала перейдите на страницу своей учетной записи Google и нажмите Ads Settings> Manage Ad Settings .Рядом с Ads Personalization вы увидите включенный тумблер. Отключите его, и вы увидите следующее всплывающее окно, которое предупреждает, что вы можете потерять, отключив эту функцию, включая потерю возможности повышения релевантности рекламы. Если вы не против потерять эти функции, нажмите Отключить .
Google подтвердит, что персонализация отключена, но это может занять некоторое время.
На этом этапе Google также предложит альтернативы, включая Google Contributor или Ad Choices, которые дадут вам больше контроля над рекламой, которую вы видите, но это больше проблем, чем пользы.
В качестве последней меры пользователи Chrome также могут установить расширение Google Chrome DoubleClick, чтобы навсегда сохранить настройки отказа.
Что вы думаете о персонализированной рекламе Google? Считаете ли вы их полезными или это вторжение в вашу частную жизнь?
Больше людей по-прежнему используют Windows 7, чем вы думаетеБолее одного из десяти компьютеров Windows используют операционную систему с 2009 года.
Об авторе Нэнси Месси (Опубликовано 911 статей)Нэнси — писательница и редактор, живущая в Вашингтоне. Ранее она работала редактором по Ближнему Востоку в The Next Web, а в настоящее время работает в аналитическом центре в Вашингтоне, посвященном коммуникациям и работе с социальными сетями.
Больше От Нэнси МессиПодпишитесь на нашу рассылку новостей
Подпишитесь на нашу рассылку, чтобы получать технические советы, обзоры, бесплатные электронные книги и эксклюзивные предложения!
Еще один шаг…!
Подтвердите свой адрес электронной почты в только что отправленном вам электронном письме.
Как исключить мобильные приложения для медийной рекламы Google
Просмотр этой статьи:
В прошлом Google упростил удаление мобильных приложений из ваших кампаний Google Рекламы. Раньше вы могли добавить AdSenseformobileapps.com в исключения для мест размещения, и ваши медийные объявления Google никогда не показывались в мобильных приложениях. Однако это больше не работает.
Мы собрали несколько ресурсов, которые помогут вам исключить приложения из кампаний Google AdWords.Вы можете посмотреть видео ниже или прямо на YouTube.
Важное примечание: Даже при использовании этого метода может потребоваться удалить места размещения приложений вручную. К сожалению, из-за Google Рекламы рекламодателям стало сложно контролировать, где показывать рекламу.
Удаление категорий приложений через интерфейс Google Рекламы: Этот метод покажет вам, как исключить категории приложений через онлайн-интерфейс.Прокрутите вниз, чтобы получить более быстрый способ использовать Редактор Google Рекламы.
Если вы проводите кампанию в контекстно-медийной сети, ваши объявления могут показываться в мобильных приложениях. Поскольку они являются частью контекстно-медийной сети Google, ваши объявления могут показываться, когда люди играют в игры для мобильных приложений или проверяют погоду через приложение.
Вы можете обнаружить, что эффективность вашей кампании для приложений низкая, и в этом случае вы можете удалить категории приложений из своего таргетинга. Хотя он не удалит все приложения, он может помочь ограничить их в целом.
Шаг 1. Откройте медийную кампанию и перейдите к исключениям мест размещения
1. Откройте кампанию медийной рекламы Google Рекламы через онлайн-интерфейс.
2. Щелкните вкладку «Места размещения» слева.
3. Щелкните вкладку «Исключения» вверху страницы.
Шаг 2. Нажмите кнопку, чтобы исключить места размещения
1. Нажмите синюю кнопку, чтобы добавить новые места размещения в раздел исключений.
2. Чтобы начать, нажмите «Исключить места размещения».
Шаг 3. Выберите категории приложений и удалите их на уровне кампании
1. Выберите исключение приложений из своей учетной записи, кампании или на уровне группы объявлений.
2. Щелкните «Категории приложений» в списке.
Шаг 4. Выберите все категории приложений и нажмите «Сохранить».
1. Выберите каждую категорию мобильных приложений в Apple App Store, Google Play Store и Windows Phone Apps.
2. На этом этапе у вас должно быть выбрано 141.
3. Нажмите кнопку «Сохранить», чтобы добавить исключения приложений в кампанию медийной рекламы Google.
Шаг 5. Просмотр исключений для размещения мобильных приложений
Теперь, когда вы добавили все категории мобильных приложений в исключения, это ограничит количество ваших объявлений, отображаемых в мобильных приложениях. Здесь вы можете просмотреть свои исключения.
Шаг 1. Откройте Редактор Google Рекламы и получите последние изменения
1. Откройте на своем компьютере Редактор Google Рекламы.
2. Откройте свой аккаунт Google Рекламы в Редакторе Google Рекламы.
3. Нажмите «Получить последние изменения» и загрузите «Все кампании», чтобы получить самые свежие результаты.
Шаг 2. Нажмите на медийную кампанию, которую вы хотите изменить
1. В левой части выберите кампанию медийной рекламы, которую нужно изменить.
Шаг 3 — В разделе «Ключевые слова и таргетинг» выберите «Категории мобильных приложений,» Минус-слова «
1. В разделе «Ключевые слова и таргетинг» нажмите «Категории мобильных приложений, минус-слова»
Шаг 4. Нажмите «Добавить минус-категорию мобильных приложений» и выберите уровень кампании или уровень группы объявлений
1.Щелкните раскрывающееся меню, чтобы добавить минус-категории мобильных приложений.
2. Выберите добавление категорий мобильных приложений на уровне кампании или группы объявлений.
Шаг 5. Выберите каждую категорию приложений и нажмите «ОК»
1. Выберите все категории мобильных приложений в Apple App Store, Google Play Store и Windows Phone Apps
2. После того, как все они выбраны, нажмите синюю кнопку «ОК».
Шаг 6. Публикация изменений из Редактора Google Рекламы
1.Нажмите кнопку «Опубликовать» в правом верхнем углу.
2. Выберите публиковать изменения для всех кампаний или отдельных кампаний.
3. Нажмите «Опубликовать», чтобы опубликовать изменения из Редактора Google Рекламы в своем аккаунте Google Рекламы.
Как исключить определенные места размещения мобильных приложений
Если вы просто хотите исключить определенные места размещения мобильных приложений из своих кампаний, вы можете удалить их несколькими способами.
Один из способов — перейти на вкладку «Места размещения», нажать вверху вкладку «Где показывалась реклама» и выбрать места размещения мобильных приложений, которые нужно исключить.
Выбрав все места размещения мобильных приложений, где показываются ваши объявления, вы можете нажать «Изменить», а затем «Исключить из группы объявлений» или «Исключить из кампании».
Затем вы можете вернуться на вкладку «Места размещения» и на вкладке «Исключения» увидеть мобильные приложения, которые вы только что удалили из параметров таргетинга в контекстно-медийной сети Google.
И последнее, но не менее важное: если вы нажмете «Добавить больше исключенных мест размещения», вы сможете найти что-то вроде «Погода» и исключить приложения, не связанные с вашими предложениями.Ручное исключение приложений, вероятно, не стоит вашего времени, но это вариант при настройке исключений таргетинга.
Вкратце
Как рекламодатели, все мы хотели бы вернуть исключенное место размещения AdSenseformobileapps.com. Google по сути сделал невозможным полностью удалить таргетинг на мобильные приложения из ваших кампаний в контекстно-медийной сети Google.
Однако исключение приложений вручную и исключение категорий приложений на данный момент является отличным решением.И хотя полное исключение мобильных устройств и планшетов — не лучший вариант, возможно, стоит, если Desktop превосходит эти устройства.
Как отказаться от целевой рекламы Facebook на Android
Одна из основных тем выступлений Марка Цукерберга перед Конгрессом состоит в том, что людям не нравится идея показа рекламы на основе их привычек просмотра. К счастью, вы можете отключить эти типы рекламы, но это не помешает Facebook и другим пользователям отслеживать вас…
Как отказаться от целевой рекламы Facebook
- Отключить интернет-рекламу на основе интересов
- Объявления с вашими социальными действиями
1.Отключить интернет-рекламу на основе интересов
Сначала запустите приложение Facebook и проведите пальцем до самой правой вкладки. Оттуда прокрутите список вниз и выберите «Настройки учетной записи». Теперь выберите «Объявления» внизу списка и нажмите «Настройки рекламы».
Теперь у вас есть два раздела / типа рекламы, которые вы можете отключить. Первый предлагает показывать вам рекламу на основе посещаемых вами веб-сайтов и приложений, в которых вы используете технологии Facebook. Второй удаляет вас из сети аудитории Facebook, которая используется для показа вам рекламы, даже если вы еще не в социальной сети.
Эти действия практически идентичны на компьютере, если вы используете Facebook в веб-браузере.
Воспользуйтесь изображениями ниже, если вы заблудитесь по пути.
2. Реклама ваших социальных действий
В том же меню настроек рекламы вы также можете отключить функцию Facebook, в которой он использует ваши симпатии и интересы для рекламы ваших друзей и семьи. Вы можете полностью отключить это или ограничить доступ только к друзьям.
Если у вас есть какие-либо вопросы, не забудьте оставить их в разделе комментариев ниже или напишите мне в Twitter.



