Тормозит видео в Youtube при 60fps
Еще в 2015 году разработчики Ютуб анонсировали поддержку видео в формате 60 fps. Это означало, что пользователи могли смотреть ролики с частотой шестьдесят кадров. Такие клипы отличаются высокой детализацией и качеством. На деле оказалось не все так радужно, картинка тормозила и глючила. Что и происходит до сих пор. Выясним: почему лагает видео на Ютубе в 1080p 60fps, что можно сделать для исправления ситуации.
Почему глючит видео в Youtube при просмотре его в качестве с частотой кадров 60fps?
Распространение высокоскоростного интернета привело к тому, что популярный видеохостинг ввел поддержку потокового воспроизведения на огромной скорости и отличным качеством. Для того, чтобы посмотреть ролик с указанными характеристиками, нужно:
- открыть интересующий клип;
- в настройках плеера выставить характеристики разрешения;
- дождаться окончания буферизации.
Важно: если в выпавшем списке нет нужных настроек разрешения, значит оно изначально снять в низком качестве.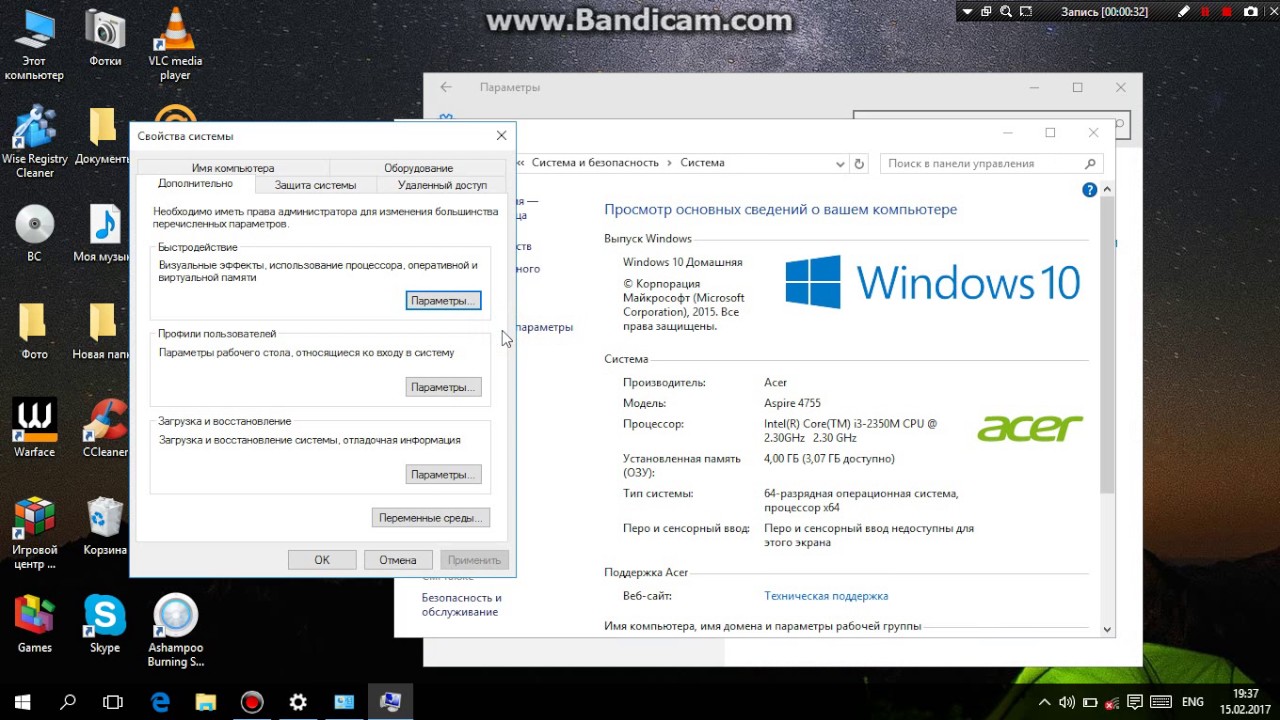 При поиске ролика можно выставить условия фильтрации, чтобы сразу отсеять низкокачественный контент.
При поиске ролика можно выставить условия фильтрации, чтобы сразу отсеять низкокачественный контент.
При просмотре такого видео, можно невооруженным глазом заметить насколько высока детализация картинки. Разработчики отмечают, что опция доступна только участникам хостинга, использующим браузеры Google Chrome и Internet Explorer. Частые жалобы – дерганье кадров, торможение картинки на скорости 60 fps.
Что делать если тормозит видео при просмотре?
Не все устройства смогли корректно работать с нововведением. Отметим, что подобные проблемы на 80 % связаны с устаревшим «железом» – имеется нехватка системных ресурсов (ОЗУ и чипа производительности). Если ни один из перечисленных ниже способов решения проблемы не помогает, значит нужно заменить компьютер. Воспроизведение роликов на экране смартфона с высокой скоростью не имеет смысла, матрица не сможет обработать высокие характеристики.
Для начала необходимо выставить другие характеристики, более низкие – 32 fps и ниже. Если устройство мощное, но воспроизведение сопровождается лагами – налицо конфликт программ.
Если устройство мощное, но воспроизведение сопровождается лагами – налицо конфликт программ.
Аппаратное ускорение
Для активации аппаратной поддержки:
- провести обновление или установить последнюю версию Flash плеера для браузера Chrome;
- перейти в настройки браузера, выбрать пункт «Система»;
- активировать соответствующий пункт.
Кроме того, можно активировать графический ускоритель. После активации опций необходимо провести перезагрузку системы и выставить настройки ролика в видеохостинге.
Оптимизация персонального компьютера
Способ работает при условии, что на ПК установлена современная мощная видеокарта. Для оптимизации подойдут способы:
- Освободить загрузку процессора. В «Диспетчере задач» проверить строку загрузки, выбрать ненужные или неиспользуемые программы, завершить их.
- Обновление драйвера видеокарты. В разделе «Оборудование» найти видеокарту и провести обновление драйверов до последней версии.

- Снос и новая установка системы – радикальный метод, сопровождаемый потерей нужной информации и настроек. Однако, многие конфликтные ситуации могут быть исправлены. Возможно, что данная операционная система работает некорректно и не поддерживает высокоскоростные просмотры.
Скачайте видеоролик с Youtube
Если видео тормозит и лагает исключительно в браузере, можно скачать его прямо на компьютер. Скачивание производят в нужном формате. Современный ПК сможет обработать такой контент, и пользователь сможет увидеть нужный фильм или клип в отличном качестве.
Программы для скачивания
Чтобы скачать клип на ПК, можно воспользоваться специальным программным продуктом. Например, YouTube 4K Downloader. Утилита позволяет провести скачивание с Ютуб в формате 1080p с fps 60. Открытие проводят встроенным медиаплеером или любым другим сторонним продуктом, который владелец скачал на устройство.
Если все перечисленные способы не помогли избежать торможения при просмотре, значит дело в несовременном и низко производительном «железе».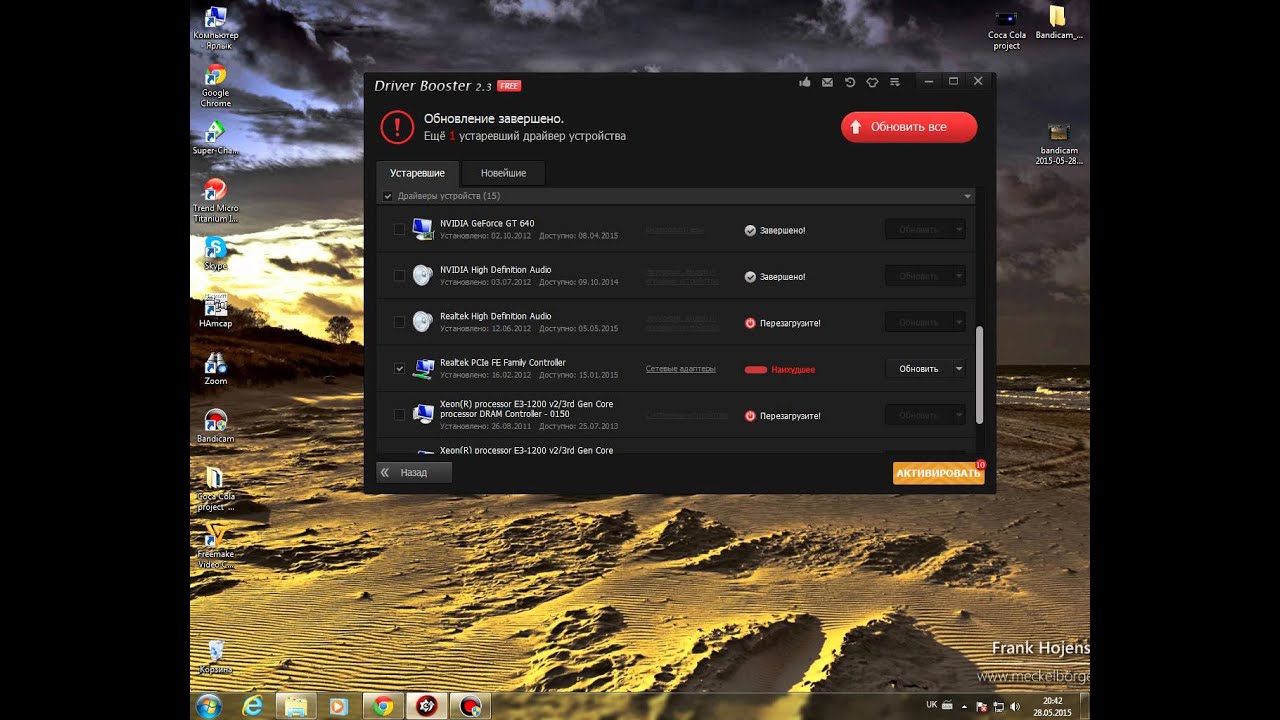
Как изменить 60 кадров fps на более низкую
Ответ на вопрос – «почему лагает видео на Ютубе в 1080p 60fps?» кроется в технических характеристиках устройства, на котором пользователь воспроизводит контент. Самое простое решение ситуации – отключить в настройках возможность такого воспроизведения и продолжать смотреть контент более низкого качества. Это можно сделать силами системы, в настройках.
Просмотр роликов на Ютуб на высокой скорости с высоким разрешением – одна из причин, которая делает хостинг таким популярным. Такие видео отличаются высокой детализацией картинки. Технические характеристики большинства устройств не позволяют воспроизводить контент без торможения и лагов. Можно испробовать несколько способов исправления, если они не привели к результату, поможет только существенная модернизация или замена «железа».
Почему может тормозить видео в Youtube и причём тут провайдеры, Linux, Windows и Хуанг: adamfreemen | Паб
Сразу отмечу, что мой ПК, хоть и имеет древний процессор, но с помощью аппаратного ускорения (обработка данных видеокартой) в Windows 7 проигрывает видео в 4K без особых напрягов и тем более без перегрева.
Причём тут провайдер
Столкнулся с тем, что все видео в Youtube в разрешении выше 1080p30fps плохо подгружаются из сети, т.е. проблемы начинаются уже при качестве 1080p60fps. А на Twitch.tv постоянные лаги с подобным же разрешением (и даже ниже), особенно днём.
Провайдер, к которому подключен, запросил данные пинга и трассировки до проблемных сайтов (youtube.com и twitch.tv + mail.ru). Я всё выслал на эл.почту техподдержки провайдера. Ответ был приблизительно таким: Ничего особенного на пинге и трассировке не выявлено, смысла нет отправлять в вышестоящий отдел, где сидят программисты. Т.е. иди нафиг, у нас всё замечательно. Но, как оказалось, есть нюансы (о чём ниже через абзац).
Также для того, чтобы снять с себя ответственность, провайдер два раза присылал ко мне домой техников с их железом. Но первый раз пришли два парня (один из них представился кем-то типа стажёра) со стареньким ноутбуком, который максимум тянет 1080p30fps, хотя я сразу предупредил, что явная проблема с видео в 4K. А второй раз пришёл техник с мини-ПК Intel NUC 6i7KYK, причём с Windows 7 на борту, которая требовала пройти процесс восстановления системы, но… восстановить не получилось, т.к. моя клавиатура и мышь техника то и дело отказывались функционировать на этом мини-ПК. В итоге запустились с флешки с моей сборкой Linux, и на мини-ПК видео в 4K полетело без тормозов с паузами на подзагрузки. Что естественно дало повод провайдеру послать меня ещё раз в длинное пешее путешествие. Если надо объяснить, как провайдер мог для своего мини-ПК включить нормальную скорость в Youtube, а ненормальную — для моего ПК, то сделаю это отдельно. Ещё лучше будет, если желающие объяснений сразу опишут, почему, по их мнению, такое в принципе невозможно.
А второй раз пришёл техник с мини-ПК Intel NUC 6i7KYK, причём с Windows 7 на борту, которая требовала пройти процесс восстановления системы, но… восстановить не получилось, т.к. моя клавиатура и мышь техника то и дело отказывались функционировать на этом мини-ПК. В итоге запустились с флешки с моей сборкой Linux, и на мини-ПК видео в 4K полетело без тормозов с паузами на подзагрузки. Что естественно дало повод провайдеру послать меня ещё раз в длинное пешее путешествие. Если надо объяснить, как провайдер мог для своего мини-ПК включить нормальную скорость в Youtube, а ненормальную — для моего ПК, то сделаю это отдельно. Ещё лучше будет, если желающие объяснений сразу опишут, почему, по их мнению, такое в принципе невозможно.
Теперь о нюансах при трассировке маршрутов. Как довольно нехотя признал один из спецов другого томского провайдера:
«Я могу сделать, чтобы при traceroute у вас высветился только последний узел. У остальных будут звезды. Или ответ до 1000000 ms».
А на мой уточняющий вопрос: «То есть на данные traceroute можно не полагаться и за них в ответе конкретный провайдер? Может нарисовать хоть на все узлы звёзды, а может любые милисекунды?» последовал краткий и недвусмысленный ответ: «Конечно».
Если кому-то захочется обвинить данного спеца во лжи или введении в заблуждение (что в принципе одно и то же), постарайтесь сначала объяснить логически следующую ситуацию, происходящую на видео:
Запрос до узла 5 шёл более 9 секунд, но выданы данные о 108 мс (30 прыжков * 108 = 3240мс = ~ 3 сек). На что ушло остальное время? Потом на узлах 11-13 запрос прошёл мгновенно, но выдало около 100 мс на каждый из этих трёх узлов. Как это?
А заодно ещё ответьте на такой простой вопрос: зачем этому спецу вдруг понадобилось кинуть тень на всех провайдеров в целом?
Чтобы было легче думать, отмечу следующее.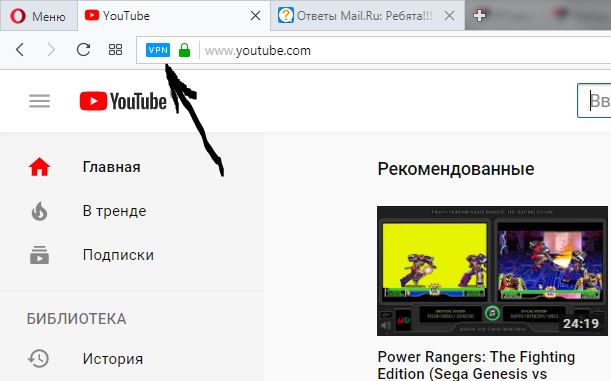 На поставленный вопрос по странностям, происходящим при трассировке, техподдержка моего провайдера ответа не предоставила, скинув лишь ссылки на описание команды traceroute и её опций на английском языке, где вообще никак не расшифровываются возможные варианты вывода данных. Т.е. опять отписка, но теперь даже без логического объяснения.
На поставленный вопрос по странностям, происходящим при трассировке, техподдержка моего провайдера ответа не предоставила, скинув лишь ссылки на описание команды traceroute и её опций на английском языке, где вообще никак не расшифровываются возможные варианты вывода данных. Т.е. опять отписка, но теперь даже без логического объяснения.
Админы ещё одного провайдера, к которым я обратился за разъяснением ситуации, вообще ничего не стали отвечать. При этом девушка-оператор, не имеющая нужных знаний и доступа к оборудованию, сходу обвинила вышеупомянутого спеца во лжи, и только после моего уточнения уровня её компетенции, дала адрес эл.почты админов.
При этом с техподдержкой моего провайдера проблемы по поводу скорости интернета начались давно, но кое-как решались на стороне провайдера, который пытался скинуть всё на мой роутер. Но роутер Zyxel Keenetic GIGA уже работает более 7 лет и при этом проблемы были некоторое время только после обновления прошивки, когда роутер раз в сутки-двое самопроизвольно повисал, и требовалась его перезагрузка.
В довесок к этому оказалось (из диалога всё с тем же спецом другого провайдера), что у каждого провайдера есть выбор, через какого промежуточного провайдера (далее ПП) послать трафик. И в общем виде выбор сводится к простой проверке количества узлов у ПП. Например, если у одного из ПП 8 узлов, а у другого 5, то трафик посылается через того ПП, у которого узлов меньше. Вроде логично. Но на моё замечание, что как-то убого — выбирать маршрут лишь по одному параметру, ответа не последовало. Ведь ситуация может быть такая: у первого ПП 3 узла но с задержками 100 мс на каждом, а у другого ПП 10 узлов, но с задержкой по 10 мс на каждом. И в этом случае трафик пойдёт через первого ПП, хотя у второго ПП трафик прошёл бы в три раза быстрее.
Вывод из всего можно сделать такой. Выбор маршрутов у провайдеров настроен не оптимально, а сами провайдеры в сравнении с ангелами небесными (которые не лгут и не пытаются никем манипулировать и никого дискриминировать) — это оксюморон.
О не оптимальности маршрутов говорит также приведённое выше видео, где маршрут до Twitch. tv выглядит следующим образом, образуя ненужную петлю: Томск-Северск-Самара-Лос-Анджелес(США)-Самара-Германия-Twitch.tv(Сан-Франциско, США). При этом, делая трассировку маршрута до Twitch.tv в разное время суток, такая ситуация очень часта, но возможен и прямой маршрут без образования петель, а именно Томск-Северск-Самара-Германия-Twitch.tv.
tv выглядит следующим образом, образуя ненужную петлю: Томск-Северск-Самара-Лос-Анджелес(США)-Самара-Германия-Twitch.tv(Сан-Франциско, США). При этом, делая трассировку маршрута до Twitch.tv в разное время суток, такая ситуация очень часта, но возможен и прямой маршрут без образования петель, а именно Томск-Северск-Самара-Германия-Twitch.tv.
Причём тут Windows и Хуанг из Nvidia
Как известно, на Youtube используются файлы-контейнеры Webm с кодеком VP9 (в т.ч. для видео 4K) и Mpeg с кодеком AVC (только для видео до 1080p60fps). Но по факту Youtube и для 1080p30fps включает поток, кодированный в VP9 (узнать текущий кодек можно кликнув ПКМ на видео и выбрав пункт «Статистика для сисадминов», строка Codecs), хотя есть возможность проигрывать в AVC, но выбор пользователю Google не предоставляет.
Для просмотра фильмов и видео вне сети с лучшим качеством используется кодек, меньше сжимающий данные, под названием HEVC. При этом VP9 и HEVC делятся на три подтипа: с 8, 10 и 12 битной глубиной цвета. HEVC 8 bit называется HEVC Main, а HEVC 10bit называется HEVC Main 10.
HEVC 8 bit называется HEVC Main, а HEVC 10bit называется HEVC Main 10.
Для тестов запустил Windows 7 (причём запись образа на флешку из-под Linux оказалась тем ещё квестом), и стало очевидно, что вывод изображения при воспроизведении видео на этой ОС происходит с помощью OpenGL, как самого оптимального решения. При этом интересен не столько факт того, что на Windows используется этот API, а факт того, что OpenGL используется вопреки существованию DirectX, который, как можете сами убедиться, работает гораздо менее эффективно, чем первый. При этом аппаратное ускорение происходит с использованием прослойки DXVA 2.0, когда можно контактировать напрямую с API VDPAU драйвера Nvidia.
Проверить это всё можно в плеере VLC (версии 3.0.8): Инструменты > Настройки > Видео > Вывод > кликните на «Автоматически» и смените на OpenGL для Windows, запустите файл 4K с кодеком VP9 или HEVC, а затем смените вывод на DirectX, перезагрузите файл или плеер, и посмотрите, что будет. Также можно отключить аппаратное ускорение в VLC: Инструменты > Настройки > Ввод/кодеки > Декодирование с аппаратным ускорением, и посмотреть как начнёт нагружаться центральный процессор (ЦП) (с помощью Диспетчера задач > Быстродействие).
Также можно отключить аппаратное ускорение в VLC: Инструменты > Настройки > Ввод/кодеки > Декодирование с аппаратным ускорением, и посмотреть как начнёт нагружаться центральный процессор (ЦП) (с помощью Диспетчера задач > Быстродействие).
На Linux в проигрывателе VLC можно выбрать вручную способ аппаратного ускорения VDPAU, НО… драйвера Nvidia для Linux (думаю, не без помощи Хуанга) не поддерживают аппаратное ускорение для кодеков VP9 и HEVC Main 10, поэтому на этой ОС вся нагрузка по обработке видео, закодированных в этих форматах, ложится на ЦП. А если процессор не i7 4×8, то при воспроизведении видео в 4K будут тормоза.
Убедиться, что драйвера Nvidia для Linux не поддерживают аппаратное ускорение для VP9 и HEVC Main 10 можно в NVIDIA X Server Settings > VDPAU Information > Decoder Limits, где приведён список всех кодеков, которые работают с аппаратным ускорением. В драйвере Nvidia 440.26 это выглядит как на приведённом ниже скриншоте:
В связи с этим предлагаю совету директоров компании Nvidia дать Хуангу «почётное» звание ПоХуанг нетолерантный (или дискриминантный), и сказать ему до свидания, потому что ему оказалось насрать на пользователей Linux. Ведь казалось бы, какая ПоХуангу разница, с какой ОС используют его видеокарты? Оказалось, разница есть. Если бы видеокарты Nvidia продавались с пометкой «Полная поддержка функций видеокарт в драйверах только для Windows», я бы и близко к ним не подошёл. Но ПоХуанг оказался хитёр и коварен, и рассчитывал, что никто разбираться не будет.
Ведь казалось бы, какая ПоХуангу разница, с какой ОС используют его видеокарты? Оказалось, разница есть. Если бы видеокарты Nvidia продавались с пометкой «Полная поддержка функций видеокарт в драйверах только для Windows», я бы и близко к ним не подошёл. Но ПоХуанг оказался хитёр и коварен, и рассчитывал, что никто разбираться не будет.
Как быть должно
С тем, как есть сейчас, разобрались. Теперь опишу то, как, на мой взгляд, быть должно.
1. Google в Youtube должна предоставить возможность выбора контейнера (хотя бы для разрешений до 1080p60fps включительно), в котором проигрывается видеопоток.
2. Должен быть один федеральный интернет-провайдер на всю страну с единой службой поддержки и минимальной ценой тарифов. При этом основную функцию будут выполнять автоматизированные узлы, которые грамотно будут расположены и также грамотно запрограммированы на выбор наименее загруженных маршрутов (промежуточных узлов) в конкретный момент времени. Соответственно спецов, обслуживающих оборудование, которые будут отвечать сразу за несколько узлов, потребуется минимум. От спецов потребуется только следить за бесперебойностью работы узлов, никакого вмешательства в логику работы оборудования с их стороны без специального на то разрешения быть не должно. То есть человеческий фактор должен быть минимизирован.
От спецов потребуется только следить за бесперебойностью работы узлов, никакого вмешательства в логику работы оборудования с их стороны без специального на то разрешения быть не должно. То есть человеческий фактор должен быть минимизирован.
3. Компания Nvidia должна перестать дискриминировать ОС Linux с помощью выпуска убогих драйверов, которые не раскрывают все возможности видеокарт, для этой ОС.
По второму пункту готов непосредственно участвовать, принимая решения о выборе типа оборудования и основных принципах его функционирования, а также о местах его расположения. Также готов совместно с лучшим программистом сетевого оборудования разработать наиболее пригодный алгоритм выбора оптимального маршрута. Алгоритм, который затем будет прописан на оборудовании всех доступных узлов.
Если есть сомнения в моей компетентности и логике, можете ознакомиться с моими сборками на базе Linux Mint под названием Linux Mint LOVE Edition (в ЖЖ или в группе во ВКонтакте). Оценить нужно в первую очередь логику работы интерфейса. В данном случае речь не идёт об идеальной работе интерфейса, не требующей никаких доработок, но, как вы понимаете, из всех существующих вариантов нужно уметь выбрать лучшее, с большим потенциалом, что, по-моему, логично. А если бы вы знали условия, в которых я это всё создавал, вопросов стало бы ещё меньше… 😉
В данном случае речь не идёт об идеальной работе интерфейса, не требующей никаких доработок, но, как вы понимаете, из всех существующих вариантов нужно уметь выбрать лучшее, с большим потенциалом, что, по-моему, логично. А если бы вы знали условия, в которых я это всё создавал, вопросов стало бы ещё меньше… 😉
P.S.
Вообще готовил статью, которая имела немного другое название, в первую очередь для пользователей ОС Linux, в связи с чем попытался разместить её на сайте OpenNET.ru. Но размещение статей там премодерирует (я бы даже сказал преадминистрирует), в общем, фильтрует сам руководитель проекта. Который не стал размещать её без объяснения причин. Сами думайте, что это значит…
P.P.S.
Не прошло и трёх дней после публикации, как Nvidia выпустила драйвер 440.31 для Linux с поддержкой аппаратного ускорения для кодека VP9. С Youtube на Linux ситуация должна улучшиться. Правда, в репозиториях пока (на утро 05.11.2019) обновление не появилось.
Рано обрадовался. Оказалось, ПоХуанг так просто шутит. Чувство юмора у дебила дебильное. Установил драйвер, но в Nvidia-Settings никакой информации о VP9 в разделе VDPAU нет, т.е. с прошлой версии драйвера 440.26 вообще ничего не изменилось.
Что делать, если тормозит Youtube?
Просмотр видео в сети Интернет становится популярнее день ото дня. Одним из общепризнанных ресурсов с обилием видеороликов является Youtube. Его популярность объясняется многообразием представленных тем и возможностей. Ролики с этого видеосервиса копируются на другие сайты, активно распространяются ссылки, HTML-коды для вставок в блоги и т.д. Но многие пользователи при просмотре роликов отмечают ситуации, когда тормозит видео на Youtube. С этим можно и нужно бороться! Полезная информация изложена в этой статье!
Сразу следует отметить, что сам сервис к этому отношения не имеет. Выделяют три основные причины, каждая из которых может привести к ситуации, когда Youtube тормозит:
1) слабый компьютер;
2) плохой Интернет;
3) проблема с флеш.
Многие пользователи не берут в расчет того, что слабый компьютер может стать причиной того, что тормозит Youtube. Однако в большинстве случаев эта проблема возникает именно из-за нехватки ресурсов компьютера. Если нет возможности купить более мощный ПК, то можно попробовать сделать следующие шаги:
1. Уменьшить качество проигрываемого видео. Видео высокой четкости, к примеру, c высотой 720 или 1080 пикселей, требует очень высокой производительности, нуждаясь в мощном процессоре, большом объеме оперативной памяти и сильной видеокарте. Соответственно, уменьшив параметры, можно снизить требования к «железу» и устранить ситуацию, когда тормозит Youtube.
2. Просмотреть процессы администратора в диспетчере задач. Этот пункт особенно касается ноутбуков, производители которых «засоряют» автозагрузку фирменными приложениями, по большей части ненужными рядовому пользователю. Ситуация усугубляется, если устройство работает под Вистой или новой Семеркой, которые сами по себе требуют ресурсы для нормальной работы.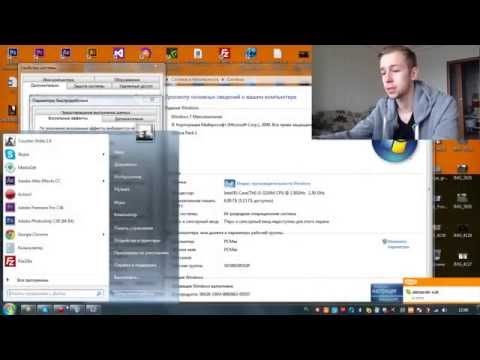 Просматривая запущенные процессы, в первую очередь, необходимо обратить внимание на самые емкие из них. Следует разобраться, какое приложение использует столько ресурсов.
Просматривая запущенные процессы, в первую очередь, необходимо обратить внимание на самые емкие из них. Следует разобраться, какое приложение использует столько ресурсов.
Плохой Интернет напрямую влияет на то, что тормозит Youtube. Определить это можно по индикатору загрузки, размещаемому под каждым видеороликом. Если красная полоска постоянно «догоняет» серую, то, значит, причина именно в этом. В таких случаях может помочь уменьшение разрешения просматриваемого видео. К слову, минимальное разрешение роликов на Youtube – 240.
Последней причиной того, что тормозит Youtube, может быть проблема с флеш-плеером. Если видеоролики просматриваются на Гугл Хром и в других браузерах, работа которых основывается на движке вэб-кит, то следует отключить автономную версию Adobe Flash Player. Это устранит возможный конфликт плееров в системе и позволит просматривать видео без подтормаживания.
В других браузерах можно попробовать обновить или переустановить сам Flash Player. Это связано с тем, что каждая новая версия является результатом «работы над ошибками». Поэтому за обновлениями необходимо следить и регулярно их устанавливать. В случае использования Моззилы Файрфокс пользователю следует обратить внимание на количество используемых расширений, обилие которых также может затруднять нормальную работу.
Поэтому за обновлениями необходимо следить и регулярно их устанавливать. В случае использования Моззилы Файрфокс пользователю следует обратить внимание на количество используемых расширений, обилие которых также может затруднять нормальную работу.
Столкнувшись с такой проблемой и зная причины, которые ее вызывают, не составит труда устранить последствия. И наслаждаться просмотром видео как на Youtube, так и на других сервисах.
что делать и как исправить?
Как работать Автор: AmelieНесмотря на высокие технологии и постоянно развивающиеся программы, чью работу поддерживают высококлассные профессионалы, сбои в них случаются часто. Всевозможные глюки и неполадки не обходят стороной и Ютуб. Только прежде чем ругаться на сам видеохостинг стоит проверить, а не идут ли ошибки с вашей стороны. Ниже мы расскажем, что делать если не работает Ютуб на компьютере в браузере, и как сделать чтобы на телефоне он открывался не через приложение.
Как открыть Ютуб через браузер?
Если мы говорим про открытие сайта через стационарный компьютер или ноутбук, то проблем ни у кого возникнуть не должно. Просто заходите в свой браузер, вбиваете поисковый запрос и открываете страницу.
Но как сделать это на планшете или телефоне, когда постоянно всплывает окошко с решением открыть сайт через приложение? А у некоторых оно переводит в программу автоматически, не спрашивая разрешения. Есть несколько способов:
- Если система все-таки поинтересуется вашим мнением, и спросит «Открыть эту страницу в Youtube?» просто нажмите на отмену и продолжите загружать публикацию в поисковике.
- У владельцев устройств на базе iOS стандартный браузер в автоматическом режиме перекидывает из мобильной версии в программу. Эта функция встроена в нем по умолчанию. Чтобы этого избежать просто попробуйте скачать другой поисковик (Гугл, Мозиллу или Оперу) и открыть Ютуб через него.
Рекомендуем к прочтению “Не работает Ютуб: причины и способы исправить“.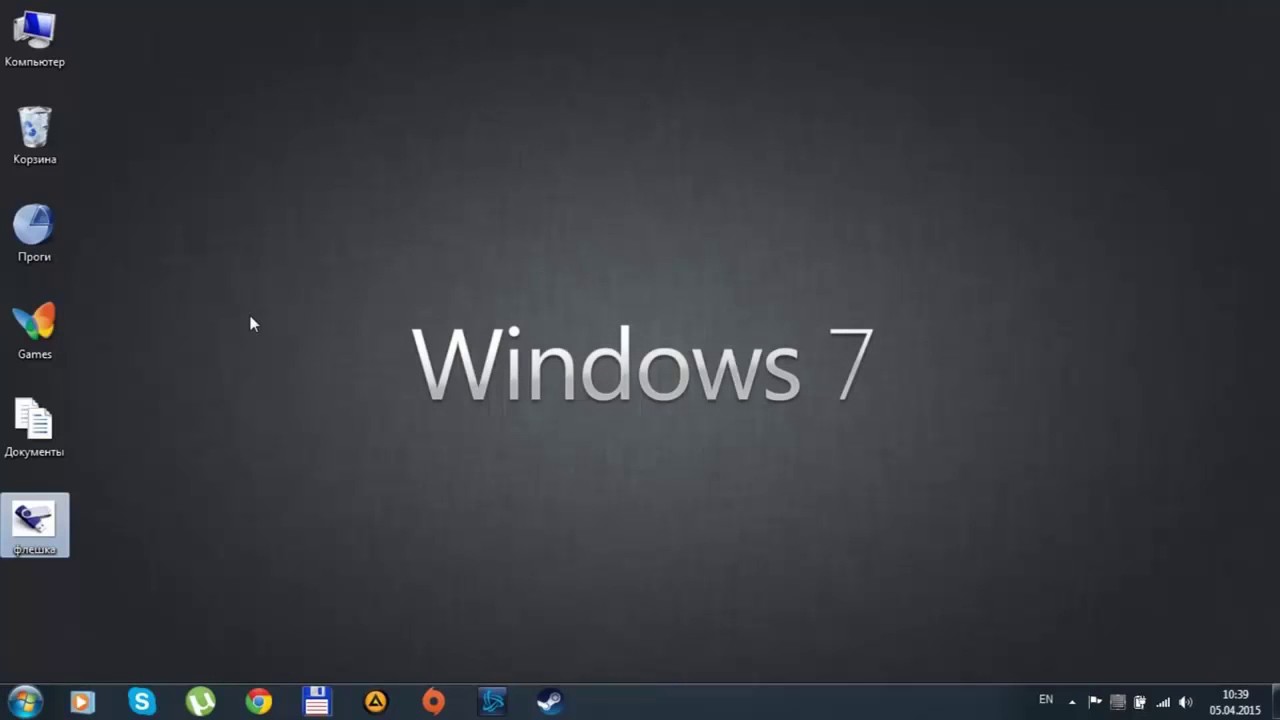
Почему не работает Ютуб в браузере на ПК?
Как мы уже говорили причина плохой работы видеохостинга может быть связана как с проблемами со стороны самой площадки, так и с работоспособностью ваших девайсов. Помимо этого, у каждого браузера имеются свои «глюки», которые нужно иметь в виду. Рассмотрим все возможные проблемы, связанные с открытием Youtube:
- Не зависимо от того через какой браузер вы открываете страницу видеохостинга, проблема может крыться в загруженности кэша. Это внутренняя память поисковика, которая хранит все ваши перемещения в интернете. Большая часть сохраненных объектов вам никогда больше не понадобится, поэтому их нужно удалять, чтобы они не тормозили работу сайтов. Сделать это можно в настройках поисковиков.
- Если видео тормозит или совсем не открывается, то стоит проверить активность защиты устройства от вирусов. Вредоносные программы или файлы содержат вирусы, которые влияют на скорость работы в интернете и на софты, установленные на компьютере.

- При низкой скорости интернета публикации в Ютуб будут долго загружаться. Чтобы проверить соединение с сетью воспользуйтесь сайтом Speedtest.
- В работе самого Ютуба тоже могут случиться сбои. В этом случае все пользователи будут ограничены в своей активности на площадке. Обычно неполадки устраняют быстро.
- Если Youtube не грузится в Google Chrome, то попробуйте перезагрузить программу. Возможно, она у вас не обновилась. Так же стоит попробовать удалить софт и установить заново.
- Если у вас установлены расширения и плагины, то они могут быть причиной плохой загрузки сайтов. Поверьте, не блокируют ли они работу программ и, если подозрения подтвердятся, придется удалить их.
- Большое количество открытых вкладок в интернете может стать причиной низкой скорости загрузки контента.
- Так же стоит проверить подключены ли вы к сети. Посмотрите не отошел ли провод, включен ли роутер и оплачены ли услуги связи.
- Если в Опере установлен блокировщик рекламы, то он может конфликтовать с настройками сайта и не давать вам загружать его.

- При наличии включенного родительского контроля доступ к Youtube может быть ограничен.
- Если видео не загружается через Мозиллу, то попробуйте обновить флэш-плеер. Сделать это можно на официальном сайте Adobe Flash Player.
- Довольно часто сайт перестает работать после обновления. В данном случае попробуйте связаться с техподдержкой Ютуба, если уверены, что проблема не с вашей стороны.
Читайте также, как исправить ошибку, если перестал работать Ютуб на планшете, в материале по ссылке.
Заключение
Из написанного выше можно сделать вывод, чтобы у вас никогда не возникало проблем с загрузкой видео в Ютубе, следите за защитой компьютера от вирусов, скоростью своего интернета и свободной внутренней памятью браузера. Если вы столкнулись с проблемой, связанной со сбоями в самом хостинге, то остается только ждать, когда техподдержка Youtube сможет их устранить.
А о том, что делать, если не работают Одноклассники, в соответствующей статье.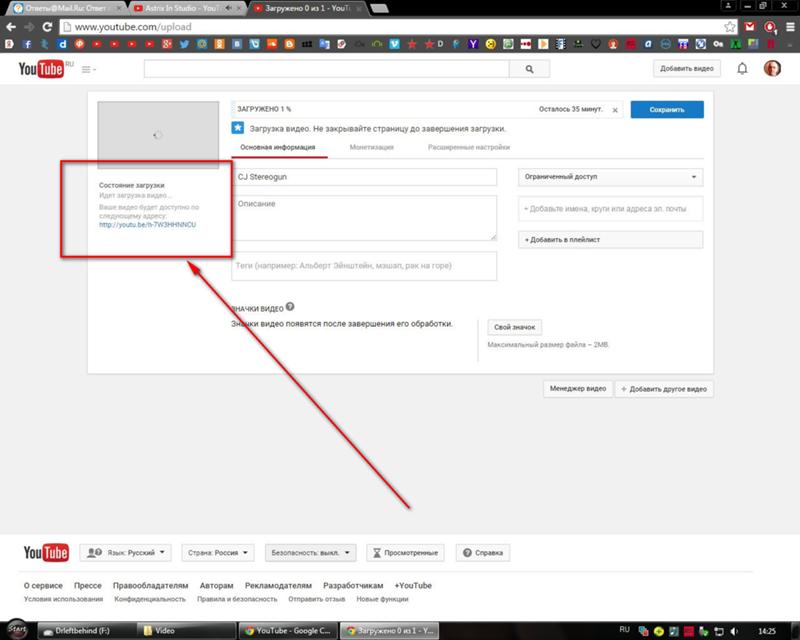
[Всего: 2 Средний: 3/5]
Автор публикации
не в сети 3 года
Amelie
Комментарии: 12Публикации: 1604Регистрация: 19-06-2018
лагает Твич при хорошем интернете
Площадка «Твич» популярна за счет возможности наблюдения за прохождением видеоигр в онлайн-режиме. Сами стримеры рассматривают ее как способ стать узнаваемым геймером. Онлайн-просмотр требует быстрого интернета, иначе видео будет долго прогружаться и виснуть. Когда «лагает» «Твич», нормально наблюдать за трансляцией нельзя, поэтому стоит разобраться, как можно решить эту проблему.
Причин, почему “лагает” “Твич”, может быть несколько.Почему «лагает» «Твич» при хорошем интернете
На «Твиче» стример может вещать с потоком не больше 5 Мбит. При пропускной способности интернета с таким значением и выше проблем с просмотром возникать не должно, но даже если она ниже, выход есть: во встроенном проигрывателе можно выбирать качество.
При пропускной способности интернета с таким значением и выше проблем с просмотром возникать не должно, но даже если она ниже, выход есть: во встроенном проигрывателе можно выбирать качество.
Если есть желание смотреть стримы c Source (источника), но скорость интернета ниже 5 Мбит, нужно менять провайдера.
Причины, почему может «лагать» «Твич»:
- нестабильный интернет;
- нарушение работы сетевого оборудования;
- высокая загруженность компьютера;
- сбои со стороны стримера (нужно проверить другие трансляции).
Если интернет не дает сбоев и настройки качества установлены верно, но стрим все равно тормозит, можно решить проблему более сложным путем – скачать программу для просмотра трансляции в плеере на компьютере (без использования браузера). В таких проигрывателях трансляция прогружается мгновенно в 1080р и выше в зависимости от настроек стрима.
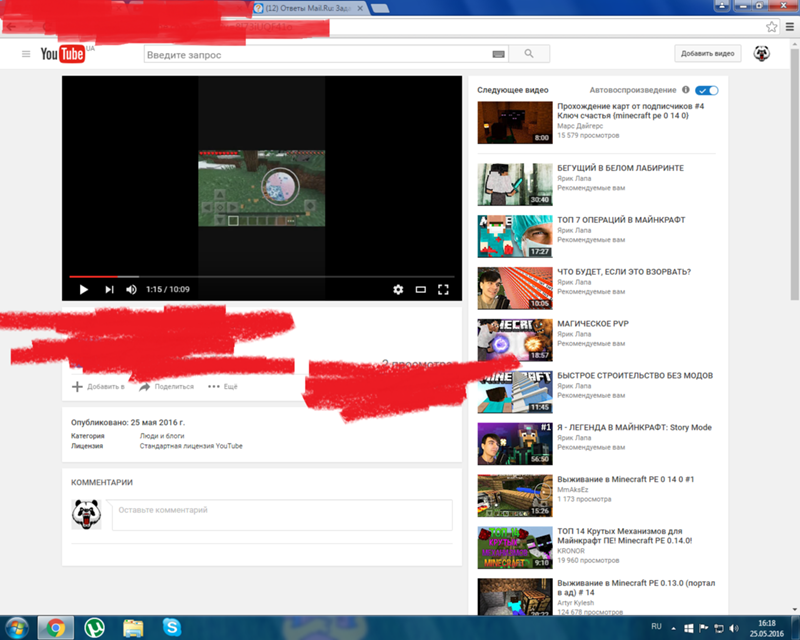
Что делать, если «Твич» «лагает» при просмотре трансляции
Чтобы зря не устанавливать дополнительные программы, сначала нужно проверить базовые моменты, которые могут влиять на скорость загрузки трансляции на «Твиче». Нужно перезагрузить роутер и компьютер, почистить кеш браузера и снизить нагрузку на ЦП, остановив ненужные во время просмотра стрима процессы ПК.
Если проблема не решается, следует установить проигрыватель, который будет транслировать видео с «Твича».
Скачивание и установку специального плеера на примере Tardsplaya следует проводить таким образом:
- Скачать файл Tardsplaya на официальном сайте tards.net.
- Распаковать архив и запустить ярлык ТР.
- В окне Channel ввести название нужного канала. Под надписью Quality появится список доступного качества видеопотока.
- Нажать на значок Watch.
Это простой и быстрый способ, как наслаждаться стримом в Source-качестве, исключив «лаги».
Tardsplaya – плеер, с помощью которого можно смотреть стримы без лагов.
Twitch не работает на Xbox
При низком качестве потоковой передачи на Xbox есть два варианта решения проблемы (в зависимости от типа подключения к службе Live). Выход подробно описывается на официальном сайте игровой приставки от Microsoft.
Варианты настройки онлайн-просмотра в Xbox при проводном подключении:
- Если недавно был сменен кабель, следует попробовать тот, что работал ранее. Для этого нужно отсоединить провод от консоли и сетевого устройства, затем подключить другой. Для проверки подключения – зайти в настройки и в меню «Параметры сети», выбрать опцию «Проверка сетевого подключения». Если ошибка не повторяется, значит, неполадка кроется в неисправности кабеля.
- Проверить разъем при нормальном подключении к интернету. Для этого нужно вставить кабель консоли в разъем сетевого устройства и повторить процедуру проверки подключения, описанную в первом пункте. При повторении ошибки проблему следует искать в порте на консоли Xbox.

При беспроводном подключении можно попробовать отключить наушники стороннего производства, которые могут создавать помехи. После этого необходимо перепроверить подключение. Чтобы узнать, была ли проблема в этом, следует зайти в настройки консоли, выбрать «Сеть» и перейти в меню «Подробная статистика сети», где будет видно, поменялась ли скорость передачи.
Что делать, если работа Twitch tv прекращена
Проблемы с работой twitch.tv часто связаны со сбоями со стороны ресурса. Причиной может быть неравномерная загрузка серверов. Администрация twitch.tv постоянно собирает статистику по сбоям для своевременного решения проблем.
Есть информация от пользователей, что вероятной причиной может быть работа расширений, блокирующих рекламу, таких как AdBlock.
Рекомендуется ставить сайт в исключение блокировщика и перезагружать браузер.Нужно убедиться, что сайт не блокируется провайдером. В таком случае доступ к ресурсу будет ограничен.
Когда появляется ошибка с информацией, что работа twitch.tv прекращена, нужно попробовать очистить кеш и перезагрузить сайт. Если проблема не решается, следует подождать несколько минут и снова обновить страницу. Вероятнее всего, это временный сбой со стороны twitch.tv, и над его устранением уже работают.
Исправить проблемы с задержкой / заиканием / буферизацией / прерывистым воспроизведением видео на YouTube
YouTube Laggy в Chrome1. Обновите плееры до последней версии
Хотя большинство видеороликов YouTube воспроизводятся с помощью проигрывателя HTML5, для некоторых видеороликов YouTube требуется Adobe Flash Player, а некоторые старые ПК и браузеры поддерживают только проигрыватель Adobe Flash. Так что отставание YouTube в хромировке — частый случай. Следовательно, вам необходимо проверить, поддерживает ли ваш браузер проигрыватель HTML5, посетив: https: // www. youtube.com/html5
youtube.com/html5
Более того, старая версия Adobe Flash приводила к задержке видео в браузерах. Таким образом, вы можете обновить Adobe Flash и найти последнюю версию для устранения задержек YouTube здесь: http://www.adobe.com/software/flash/about/
2. Очистите дату просмотра и обновите браузер
Многим нравится использовать Google Chrome, который раньше хорошо работал с YouTube, но однажды некоторые из вас могут обнаружить, что видео на YouTube отстает от звука. Помимо использования других браузеров, чтобы проверить, отсутствуют ли проблемы с зависанием видео на YouTube, вы также можете попробовать следующие методы.
YouTube заикается Chrome 2020Вариант 1 . Перегруженный браузер может вызвать задержку видео на YouTube. Если вы одновременно открыли слишком много вкладок, закройте их и снова воспроизведите видео.
Вариант 2 . Если слишком много записей занимают всю комнату, это может привести к проблеме запаздывания.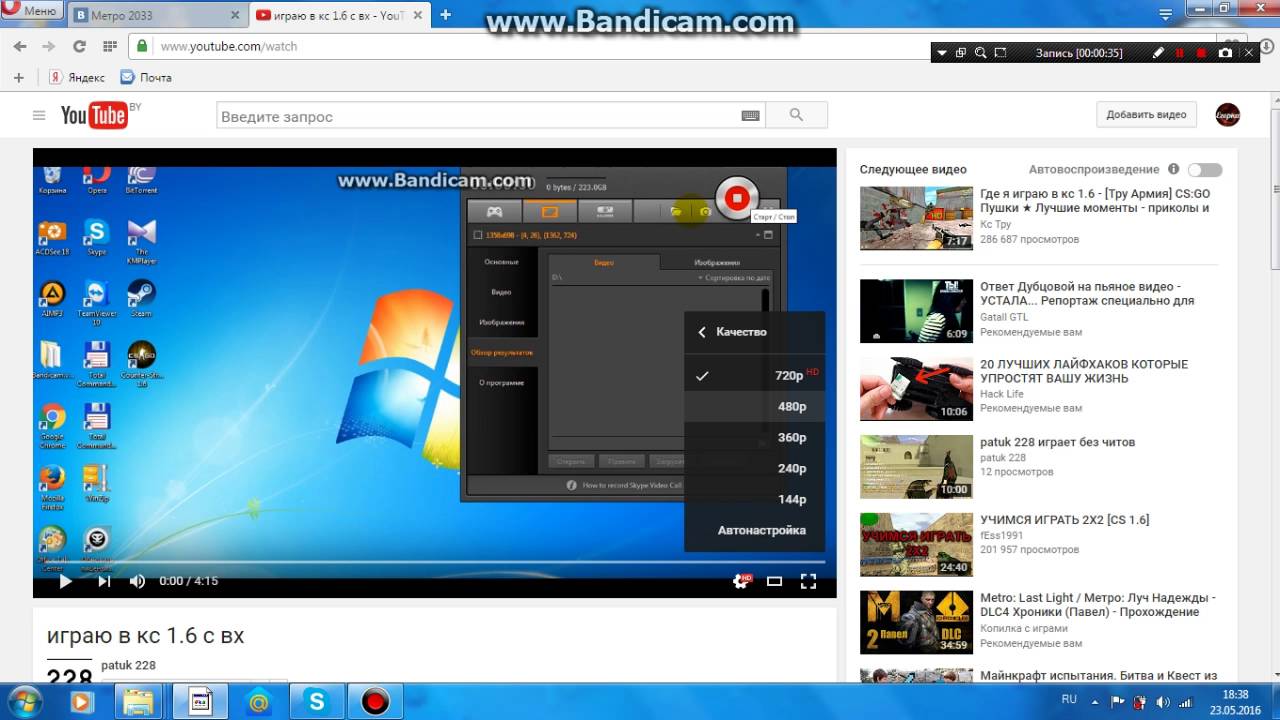 Так что вам лучше очищать ненужный кеш, файлы cookie и истории заранее. Чтобы сделать это легко, вы можете ввести этот URL-адрес в браузер и затем выбрать данные, которые вы хотите очистить: chrome: // settings / clearBrowserData
Так что вам лучше очищать ненужный кеш, файлы cookie и истории заранее. Чтобы сделать это легко, вы можете ввести этот URL-адрес в браузер и затем выбрать данные, которые вы хотите очистить: chrome: // settings / clearBrowserData
Вариант 3 .Между тем, вы можете попробовать обновить браузер Chrome, чтобы исправить проблему с задержкой YouTube Chrome 2018/2019/2020. То же самое и с другими браузерами.
Почему YouTube так тормозит3. Удалите надстройки, вызывающие прерывистое видео
Некоторые расширения замедляют буферизацию видео и даже блокируют видео на YouTube. Найдите расширение, отключите или удалите его.
Советы. Вам необходимо поочередно снимать флажок «Включено» для расширений и воспроизводить видео на YouTube, чтобы найти то, которое вызывает проблемы с воспроизведением на YouTube.
Почему YouTube отстает в Chrome4. Обновите драйвер видеокарты
Если вы испробовали все вышеперечисленные методы, но все еще не знаете, «почему мой YouTube тормозит», вы можете проверить, устарел ли драйвер видеокарты ПК. Обновите его до последней версии.
Обновите его до последней версии.
5. Отключите аппаратное ускорение в браузере
Еще одно исправление ошибки задержки YouTube — отключение аппаратного ускорения в браузере.В Google Chrome выберите «Настроить и управлять Google Chrome» в правом верхнем углу, выберите «Настройки»> «Дополнительно», найдите «Системные настройки» и закройте «Использовать аппаратное ускорение, если доступно». Затем снова откройте Google Chrome и воспроизведите видео на YouTube.
6. Установите более быстрое подключение к Интернету
Почему мои видео на YouTube отстают? В большинстве случаев причиной является медленное интернет-соединение. Например, отставание YouTube 60 кадров в секунду и проблемы YouTube 4k всегда являются результатом низкой скорости сети.Убедитесь, что у вас есть широкополосное соединение со скоростью не менее 500 Кбит / с для наилучшего просмотра. Вам необходимо перейти на более быстрое подключение к Интернету, если оно ниже этого значения, когда видео на YouTube задерживаются.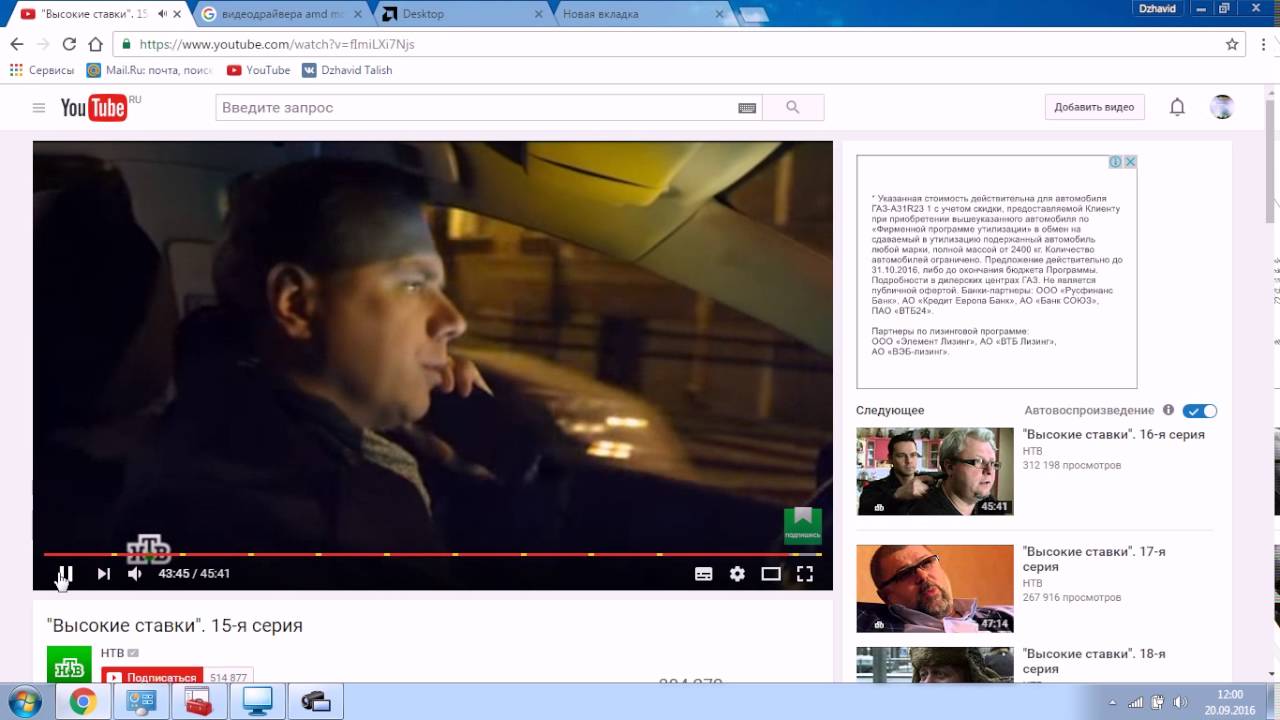 Кроме того, обратитесь за помощью к вашим местным интернет-провайдерам, поскольку некоторые интернет-провайдеры могут контролировать пропускную способность и скорость загрузки соединений. Более того, YouTube автоматически выберет качество видео в зависимости от скорости вашей сети. Вы можете снизить качество видео или уменьшить разрешение видео, чтобы увидеть, будет ли оно воспроизводиться плавно.
Кроме того, обратитесь за помощью к вашим местным интернет-провайдерам, поскольку некоторые интернет-провайдеры могут контролировать пропускную способность и скорость загрузки соединений. Более того, YouTube автоматически выберет качество видео в зависимости от скорости вашей сети. Вы можете снизить качество видео или уменьшить разрешение видео, чтобы увидеть, будет ли оно воспроизводиться плавно.
Лично я склоняюсь к следующему универсальному решению, чтобы избавиться от всех проблем с воспроизведением YouTube в Интернете. Как большой поклонник YouTube, я должен признать, что время от времени сталкиваться с проблемами воспроизведения на YouTube, которые сводят меня с ума, должно быть головной болью! Так что давайте решим этот вопрос раз и навсегда. Почему бы и нет!
Как избавиться от лагов
Введение
Возможно, вы играете в Black Ops, Bad Company 2 или Team Fortress 2 онлайн; или, может быть, вы пробиваете себе путь сквозь врагов в Crysis 2, Fallout: New Vegas или GTA IV. Неважно, что это за игра, многопользовательская или одиночная — в какой-то момент будет использоваться страшное слово «Лаг». Это одно слово суммирует мир разочарования для компьютерных геймеров во всем мире. Но что именно вызывает это периодическое отсутствие реакции в игре? Есть ли способ избавиться от него или хотя бы уменьшить его? Давайте разберемся с этим раздражающим явлением.
Неважно, что это за игра, многопользовательская или одиночная — в какой-то момент будет использоваться страшное слово «Лаг». Это одно слово суммирует мир разочарования для компьютерных геймеров во всем мире. Но что именно вызывает это периодическое отсутствие реакции в игре? Есть ли способ избавиться от него или хотя бы уменьшить его? Давайте разберемся с этим раздражающим явлением.
Одно слово, много причин
Сразу же слово «отставание» само по себе является проблемой.Почему? Потому что это общий термин, а не особо описательный. Конечно, все мы знаем, что задержка относится к некоторому замедлению или снижению отзывчивости во время игры, но нам нужно уточнить детали. Существует несколько причин задержки, поэтому давайте рассмотрим симптомы и решения для каждой из них.
Графика
Дедушка всех лагов, это результат общего замедления графики и обычное явление для любого геймера.По сути, ваша система просто не может производить достаточно кадров в секунду (FPS), чтобы все выглядело красиво и плавно.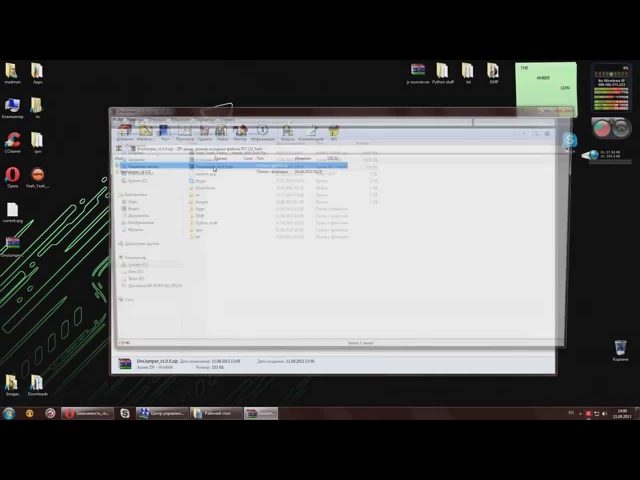 Каждый раз, когда возникает задержка графики, вы обычно получаете снижение отзывчивости ваших элементов управления. Вашим действиям требуется немного больше времени, чтобы отобразиться в графике на экране, потому что вашей системе требуется немного больше времени для создания каждого нового графического кадра и отправки его на ваш монитор.
Каждый раз, когда возникает задержка графики, вы обычно получаете снижение отзывчивости ваших элементов управления. Вашим действиям требуется немного больше времени, чтобы отобразиться в графике на экране, потому что вашей системе требуется немного больше времени для создания каждого нового графического кадра и отправки его на ваш монитор.
Это резкое падение FPS гарантированно вызовет некоторое отставание
Пример : Вы только что повернули за угол во двор, где несколько парней стреляют, может быть, поблизости взрывается дымовая граната, и для хорошей меры есть взрыв или два.К сожалению, вас подключают раньше, чем ваш персонаж успевает отреагировать. Вы знаете, что не стали мягкими, это чертова задержка!
Решение : Но как вы можете быть уверены, что проблема связана с задержкой графики? Будьте научными и используйте бесплатную утилиту FRAPS для измерения фактической частоты кадров. Запустите FRAPS перед запуском игры и посмотрите на показатель FPS, который он дает, когда вы находитесь в игре. Каждый раз, когда этот маленький желтый счетчик падает ниже 25-30 кадров в секунду или около того, особенно в динамичных играх, вы почувствуете некоторое отставание графики.Если он упадет ниже 15-20 FPS, вы действительно это почувствуете. Если вы получаете серьезные падения частоты кадров, есть только два решения.
Запустите FRAPS перед запуском игры и посмотрите на показатель FPS, который он дает, когда вы находитесь в игре. Каждый раз, когда этот маленький желтый счетчик падает ниже 25-30 кадров в секунду или около того, особенно в динамичных играх, вы почувствуете некоторое отставание графики.Если он упадет ниже 15-20 FPS, вы действительно это почувствуете. Если вы получаете серьезные падения частоты кадров, есть только два решения.
Первый — настроить параметры графики вашей игры и оптимизировать Windows, чтобы вы постоянно получали более высокий FPS. Вот что вам нужно для этого:
Руководств по игре:
Оптимальные игровые настройки:
Руководство по оптимизации Windows:
Некоторые настройки игры влияют на производительность больше, чем другие.Например, такие настройки, как сглаживание и окружающая окклюзия, могут значительно снизить частоту кадров. Если у вас нестабильная частота кадров, попробуйте отключить их. Если вам сильно не хватает производительности, уменьшите разрешение графики.
Если вам сильно не хватает производительности, уменьшите разрешение графики.
Обратите особое внимание на повышение минимального FPS. Нет смысла бегать со 100 FPS большую часть времени, если ваша частота кадров падает до минимума во время тяжелого боя.
Второй вариант — сложнее с кошельком, но в какой-то момент вы поймете, что никакая оптимизация не поможет вам, если ваша система просто не справляется с этой задачей; вам необходимо обновить ваше оборудование.Что касается отставания в графике, самое важное обновление — это новая и более мощная видеокарта. Проверьте графики производительности по ссылкам «Оптимальные игровые настройки» и «Руководства по играм» выше, чтобы получить представление о том, какой тип карты даст вам желаемый FPS при определенных настройках в разных играх.
Как исправить низкий игровой FPS в Windows
Отчасти красота компьютерных игр заключается в использовании лучшей графики, которую может предложить отрасль.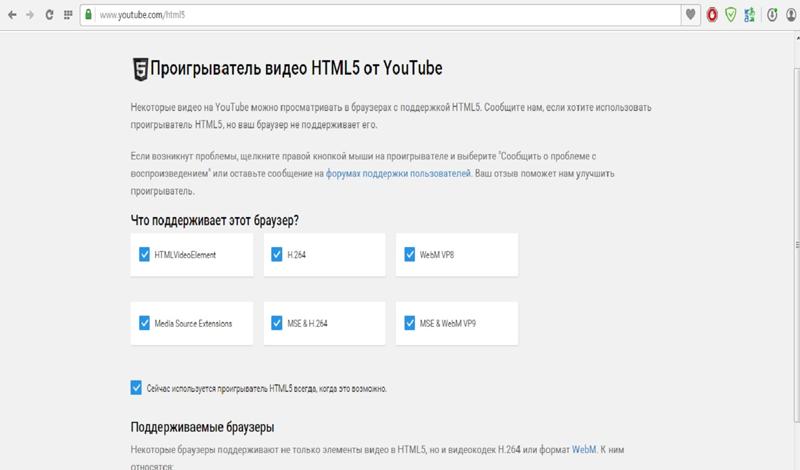 Но когда вы страдаете от низкой частоты кадров, вообще сложно получать удовольствие от игры.
Но когда вы страдаете от низкой частоты кадров, вообще сложно получать удовольствие от игры.
Независимо от того, работает ли ваша последняя покупка на вашем компьютере без сбоев или вы вдруг обнаружите, что игры не работают, мы здесь, чтобы помочь.Вот как исправить проблемы с низким FPS в Windows и вернуться к высококачественным играм.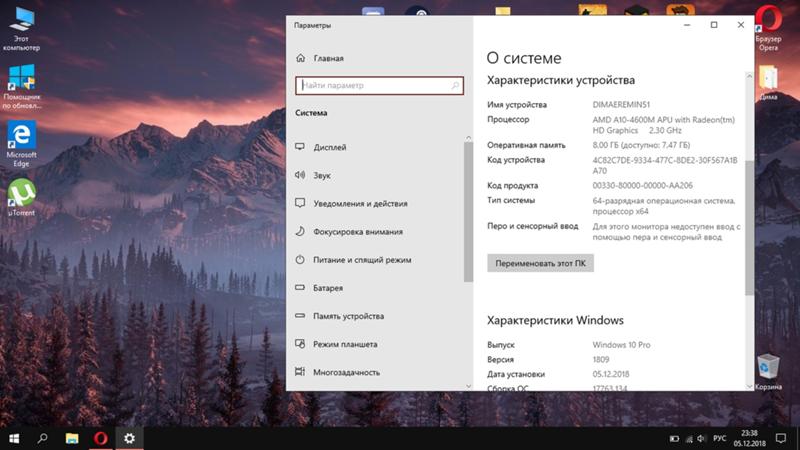
Как исправить низкую частоту кадров: основы
Во-первых, давайте посмотрим на несколько фундаментальных исправлений, которые вам следует выполнить.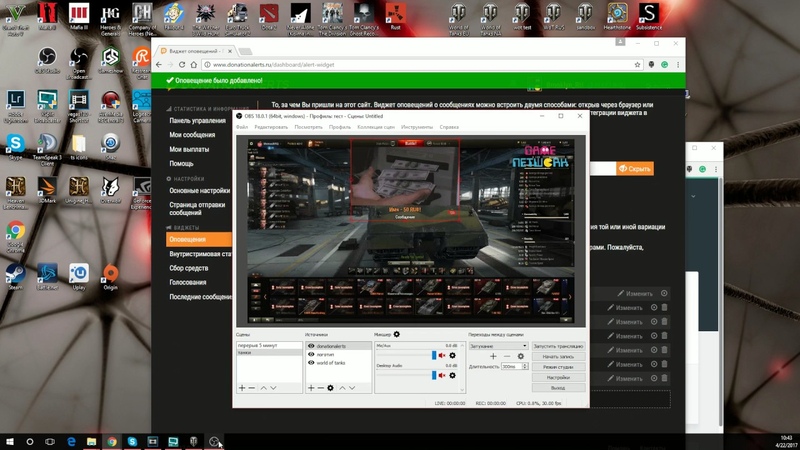 Во многих случаях, когда вы задаетесь вопросом, почему у вас такой низкий FPS, эти настройки помогут значительно улучшить.
Во многих случаях, когда вы задаетесь вопросом, почему у вас такой низкий FPS, эти настройки помогут значительно улучшить.
1. Обновите драйверы
Драйверы — это специальные части программного обеспечения, которые обеспечивают взаимодействие между вашим программным обеспечением и оборудованием.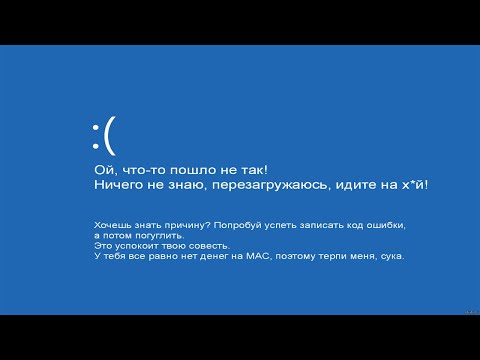 Обычным пользователям ПК не нужно часто беспокоиться об их обновлении, но устаревшие драйверы могут снизить производительность в играх.
Обычным пользователям ПК не нужно часто беспокоиться об их обновлении, но устаревшие драйверы могут снизить производительность в играх.
Следуйте нашему руководству по поиску и замене устаревших драйверов, чтобы убедиться, что все в вашей системе актуально.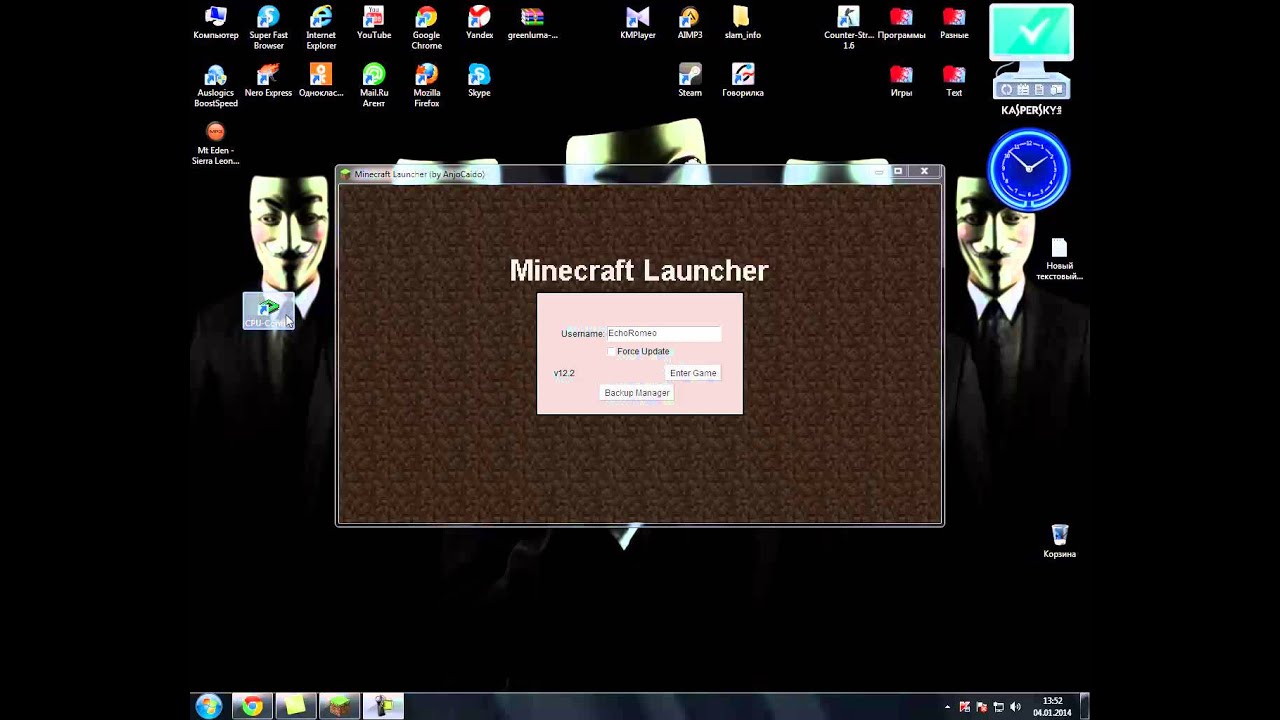 В частности, вы должны убедиться, что набор микросхем и графические драйверы обновлены.
В частности, вы должны убедиться, что набор микросхем и графические драйверы обновлены.
Чтобы обновить драйвер графического процессора, посетите страницу драйверов Nvidia или страницу драйверов AMD, в зависимости от того, какая у вас видеокарта. Если вы играете на интегрированной графике, запустите инструмент обновления драйверов Intel (хотя помните, что интегрированная графика сильно ограничит игровую производительность).
Вместо того, чтобы загружать вручную, Nvidia и Intel предлагают программные утилиты, которые упрощают загрузку последних версий драйверов.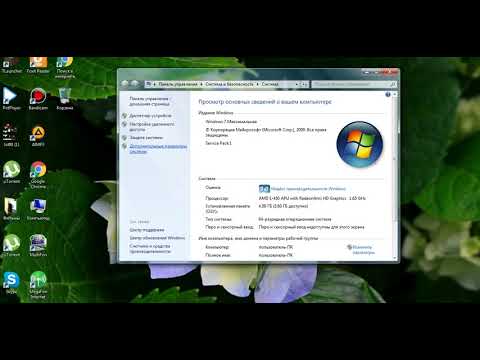 Вы можете скачать их на страницах с драйверами выше, что мы и рекомендуем сделать. Помимо того, что они сообщают вам, когда доступно новое обновление, они предоставляют вам доступ к дополнительным настройкам и функциям.
Вы можете скачать их на страницах с драйверами выше, что мы и рекомендуем сделать. Помимо того, что они сообщают вам, когда доступно новое обновление, они предоставляют вам доступ к дополнительным настройкам и функциям.
2.Закройте ненужные фоновые программы
Когда вы играете в игру, особенно требующую современных игр, рекомендуется закрыть другие процессы, которые вам не нужны.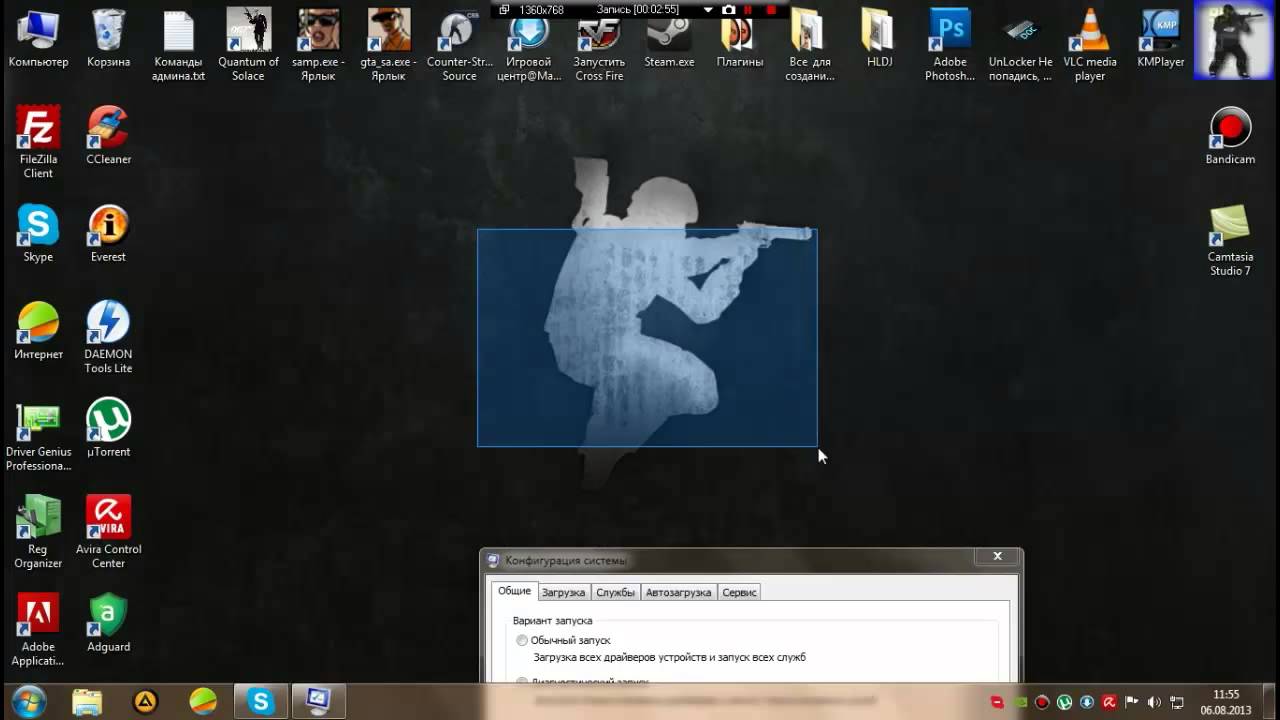 Это освобождает ресурсы, которые ваш компьютер может выделить для игры.
Это освобождает ресурсы, которые ваш компьютер может выделить для игры.
Вы можете сделать это быстро, закрыв все, что открыто на панели задач.Также стоит проверить наличие фоновых процессов в системном трее с правой стороны панели задач.
Чтобы погрузиться немного глубже и увидеть, что использует ресурсы, нажмите Ctrl + Shift + Esc , чтобы открыть диспетчер задач. Щелкните Подробнее , если необходимо его развернуть, после чего вы увидите, какие ресурсы используются на вкладке Процессы . Все, что использует значительный объем ЦП, памяти или графического процессора, скорее всего, нанесет ущерб производительности игры. Закройте их, прежде чем начинать игру.
Щелкните Подробнее , если необходимо его развернуть, после чего вы увидите, какие ресурсы используются на вкладке Процессы . Все, что использует значительный объем ЦП, памяти или графического процессора, скорее всего, нанесет ущерб производительности игры. Закройте их, прежде чем начинать игру.
3.Выполните дефрагментацию жесткого диска
Большинство геймеров, вероятно, уже перешли на твердотельный накопитель (SSD). Но если вы все еще используете жесткий диск, вы должны убедиться, что диск дефрагментирован. Если вы используете твердотельный накопитель, не следует выполнять дефрагментацию, поскольку это может сократить срок службы накопителя.
Но если вы все еще используете жесткий диск, вы должны убедиться, что диск дефрагментирован. Если вы используете твердотельный накопитель, не следует выполнять дефрагментацию, поскольку это может сократить срок службы накопителя.
Для этого введите defrag в меню «Пуск» и щелкните запись Defragment and Optimize Drives .![]() Если с момента последней дефрагментации диска прошло некоторое время, сделайте это.
Если с момента последней дефрагментации диска прошло некоторое время, сделайте это.
Windows 10 делает это автоматически, поэтому вам не нужно дефрагментировать вручную.Однако вы можете изменить расписание, если хотите.
Как исправить FPS с помощью Windows Tweaks
Теперь, когда вы выполнили основы, давайте взглянем на некоторые настройки Windows, которые вы можете настроить для повышения производительности в играх.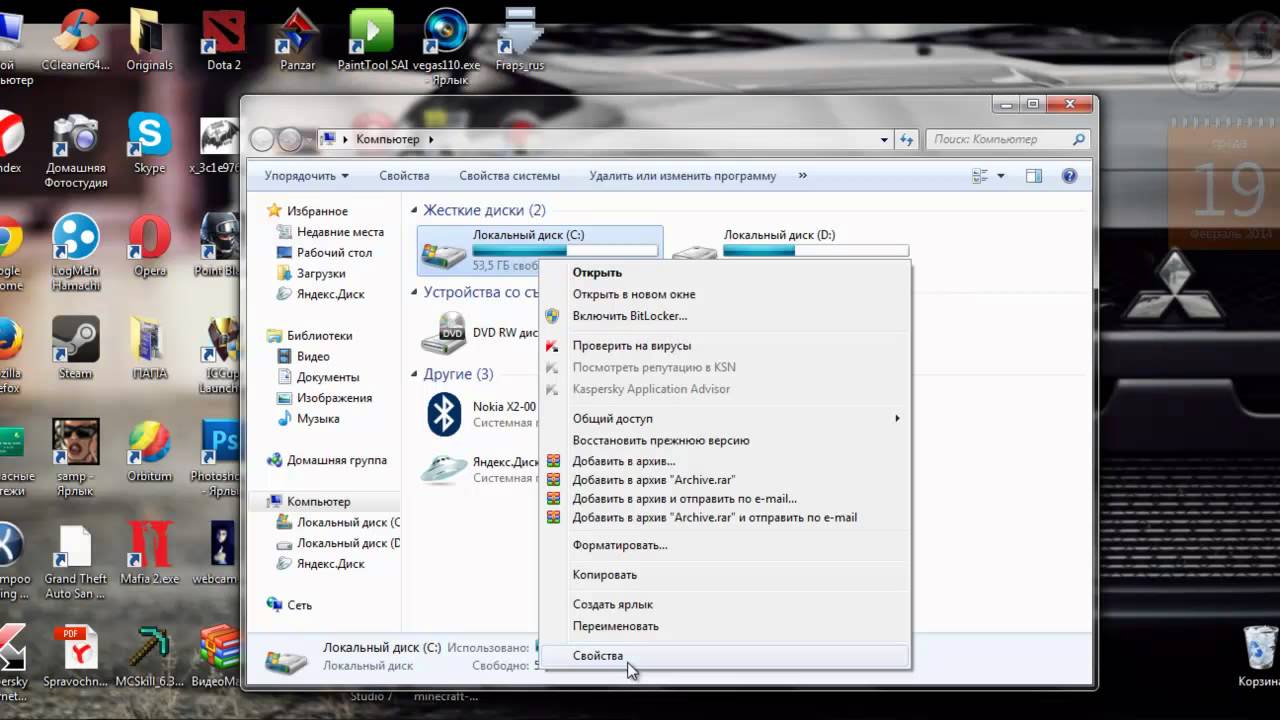
4. Настройте параметры электропитания
Параметры электропитания в Windows позволяют изменять настройки, связанные с потреблением энергии вашим устройством.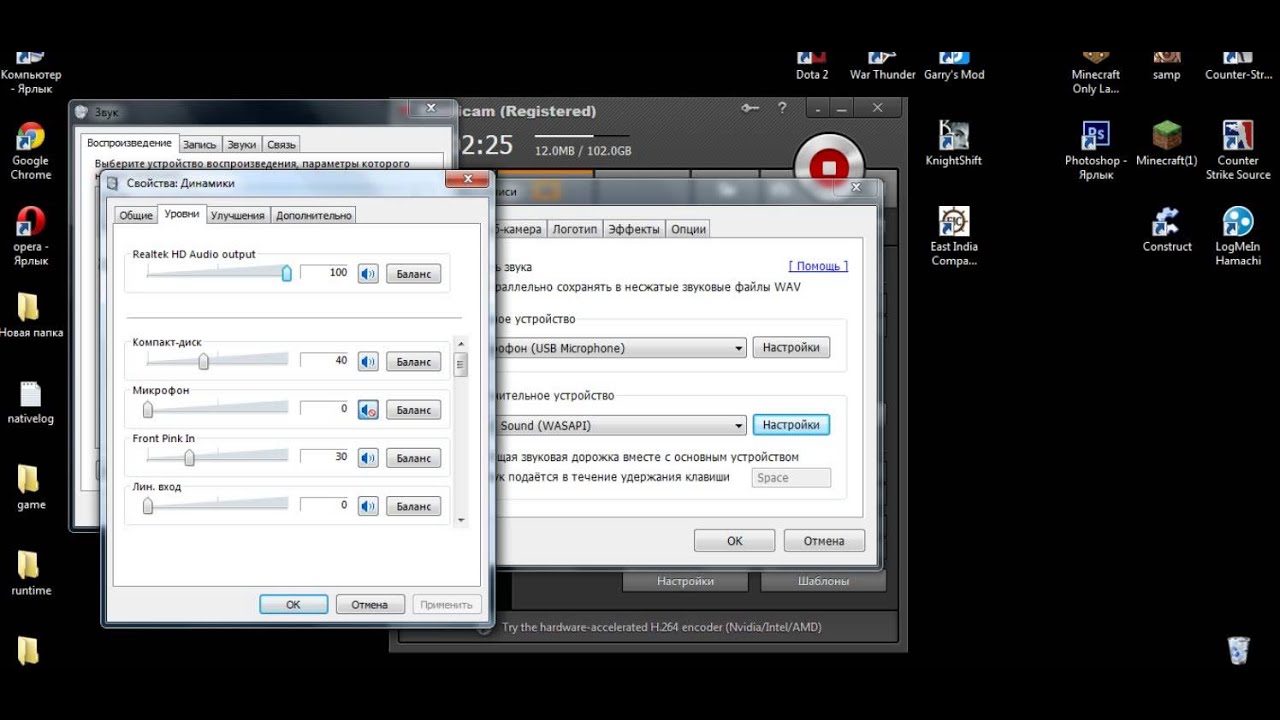 В плане по умолчанию Windows пытается сбалансировать энергопотребление с производительностью. Иногда, особенно на ноутбуках, это может привести к снижению производительности в играх.
В плане по умолчанию Windows пытается сбалансировать энергопотребление с производительностью. Иногда, особенно на ноутбуках, это может привести к снижению производительности в играх.
Рекомендуется перейти на план High performance .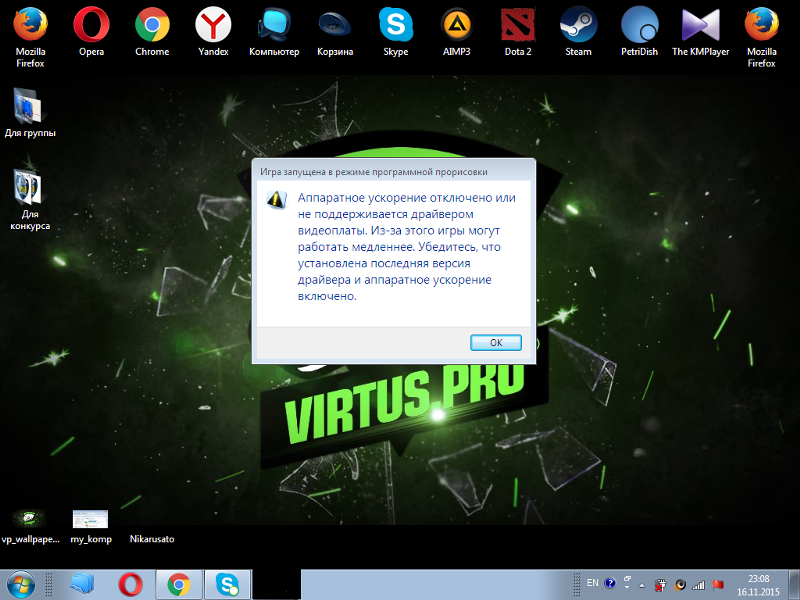 Для этого перейдите в «Настройки »> «Система»> «Питание» и щелкните «» Дополнительные параметры питания справа. Это приведет вас к разделу Power Options панели управления. При необходимости выберите Показать дополнительные планы , затем выберите вариант Высокопроизводительный .
Для этого перейдите в «Настройки »> «Система»> «Питание» и щелкните «» Дополнительные параметры питания справа. Это приведет вас к разделу Power Options панели управления. При необходимости выберите Показать дополнительные планы , затем выберите вариант Высокопроизводительный .
Учтите, что это увеличит энергопотребление вашего компьютера.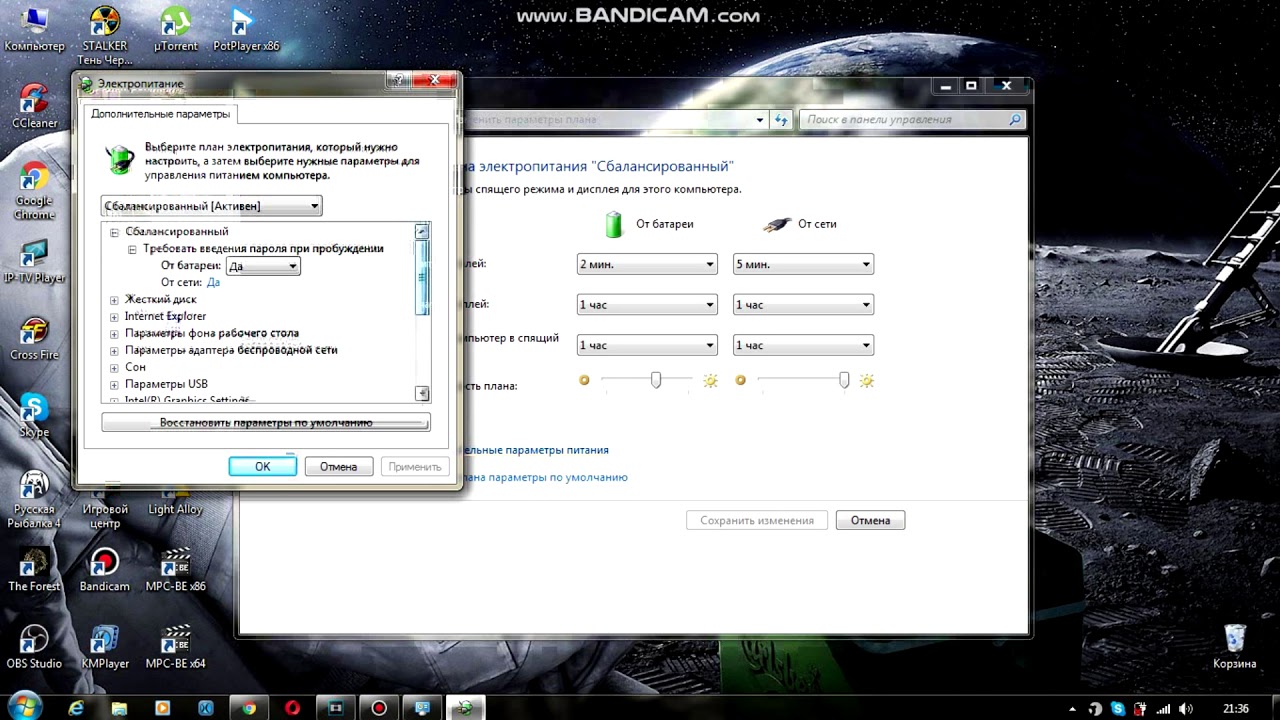 На настольном компьютере это не проблема, за исключением, возможно, немного большего счета за электроэнергию. Но у ноутбуков время автономной работы будет хуже.
На настольном компьютере это не проблема, за исключением, возможно, немного большего счета за электроэнергию. Но у ноутбуков время автономной работы будет хуже.
5.Отключить визуальные эффекты Windows
По умолчанию Windows использует множество необычных визуальных эффектов вокруг ОС.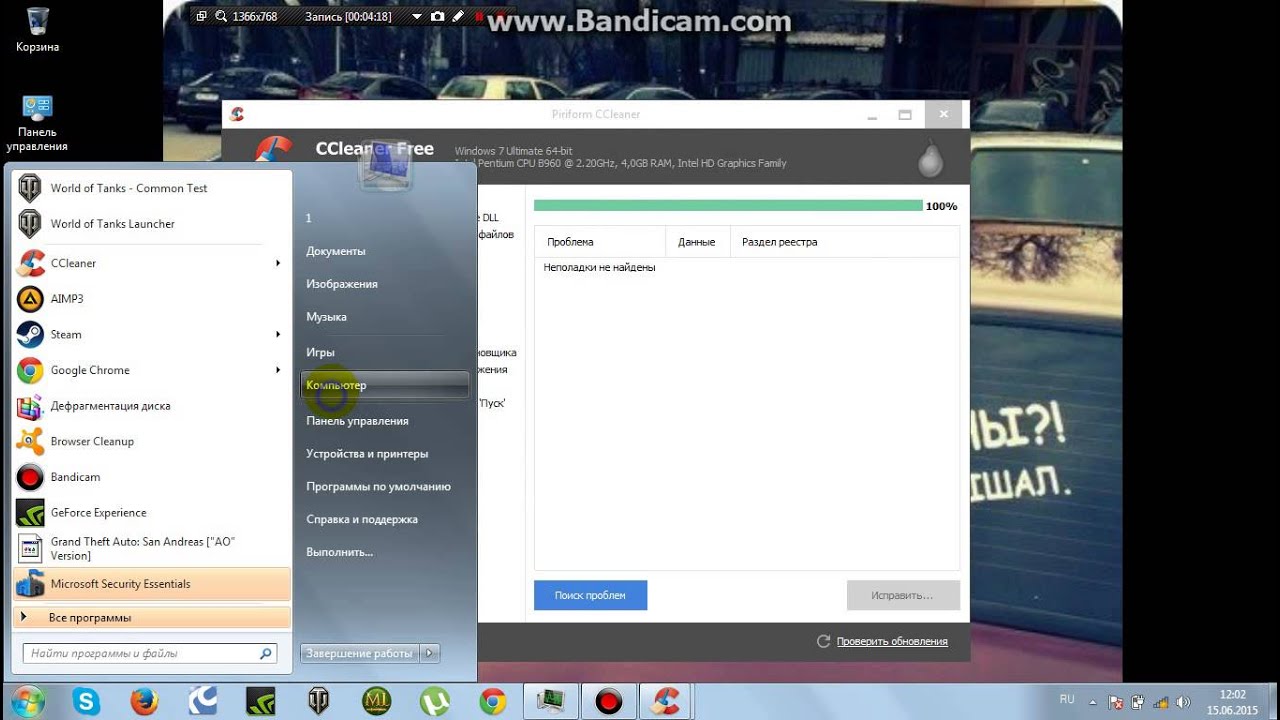 Это заставляет меню и другие общие элементы выглядеть более задушевными, но требует небольшого количества ресурсов.
Это заставляет меню и другие общие элементы выглядеть более задушевными, но требует небольшого количества ресурсов.
Так как каждая небольшая часть производительности помогает, вы можете отключить эти эффекты.Скорее всего, вы не увидите особой пользы от этого, если только вы не используете недорогой ПК, но все же стоит попробовать.
Чтобы отключить визуальные эффекты в Windows, введите performance в меню «Пуск» и выберите «Настроить внешний вид и производительность Windows ».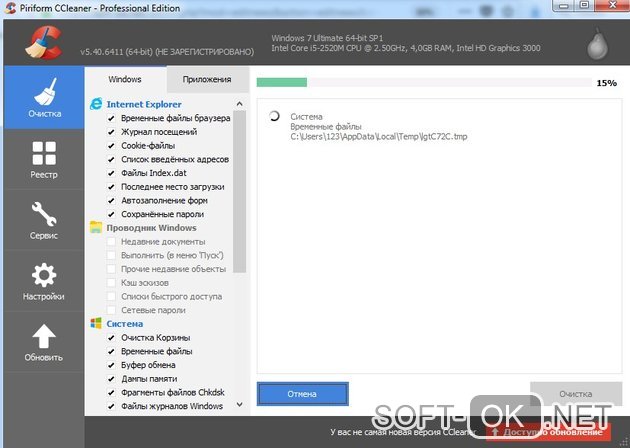 На вкладке появившегося меню Visual Effects вы увидите список графических функций, которые вы можете включить или отключить.
На вкладке появившегося меню Visual Effects вы увидите список графических функций, которые вы можете включить или отключить.
Нажмите кнопку Adjust for best performance , чтобы отключить все эти эффекты, а затем нажмите OK .Через некоторое время Windows отключит их. Когда это будет сделано, интерфейс не будет выглядеть таким гладким, но вы все равно не заметите этого, когда будете играть в игру.
6.Отключить игровую панель и фоновую запись
В Windows 10 есть функция игровой панели, которая позволяет записывать игровые клипы, делать снимки экрана и даже транслировать игровой процесс.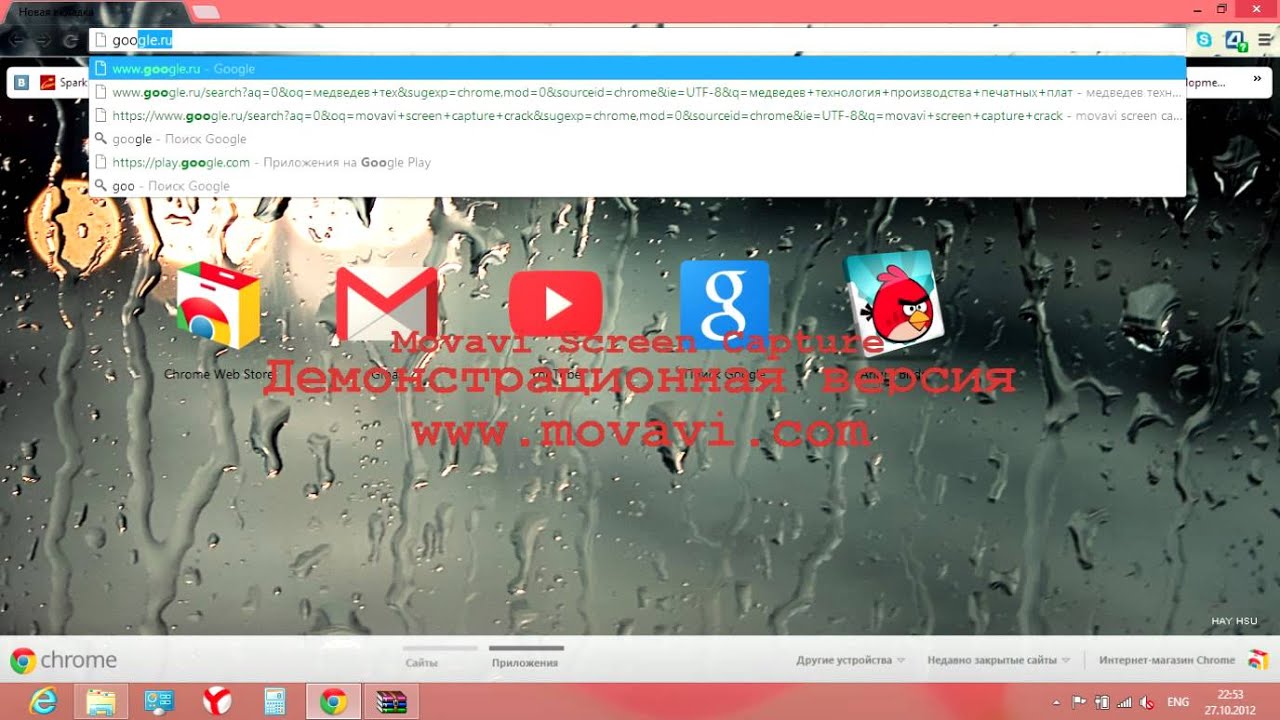 Хотя это удобно в определенных ситуациях, оно также может отрицательно повлиять на производительность игры.
Хотя это удобно в определенных ситуациях, оно также может отрицательно повлиять на производительность игры.
Если вы специально не хотите использовать его для чего-то, вам следует отключить его, чтобы избежать возможных помех.Зайдите в «Настройки »> «Игры»> «Игровая панель» и отключите ползунок вверху, чтобы игровая панель не запускалась.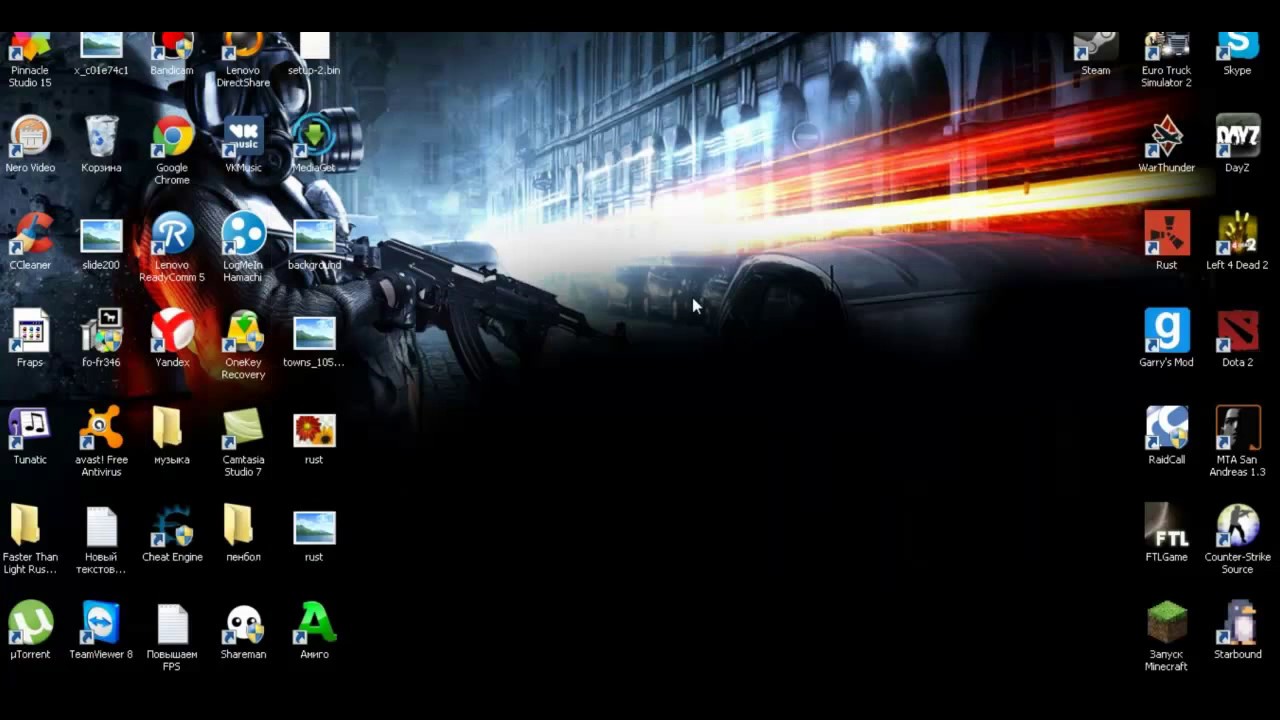
Затем вы должны переключиться на вкладку Captures и убедиться, что запись Record в фоновом режиме, пока я играю в игру , выключена.Это еще одна игровая функция Windows 10, которая позволяет легко запечатлеть важные моменты, но использует системные ресурсы.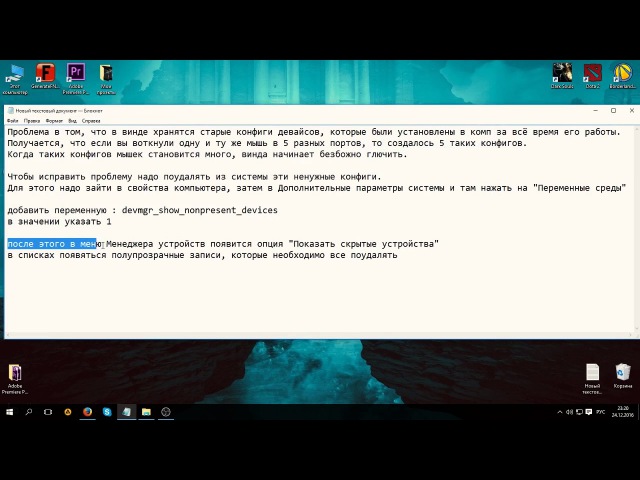
Наконец, перейдите на вкладку Game Mode и убедитесь, что она включена.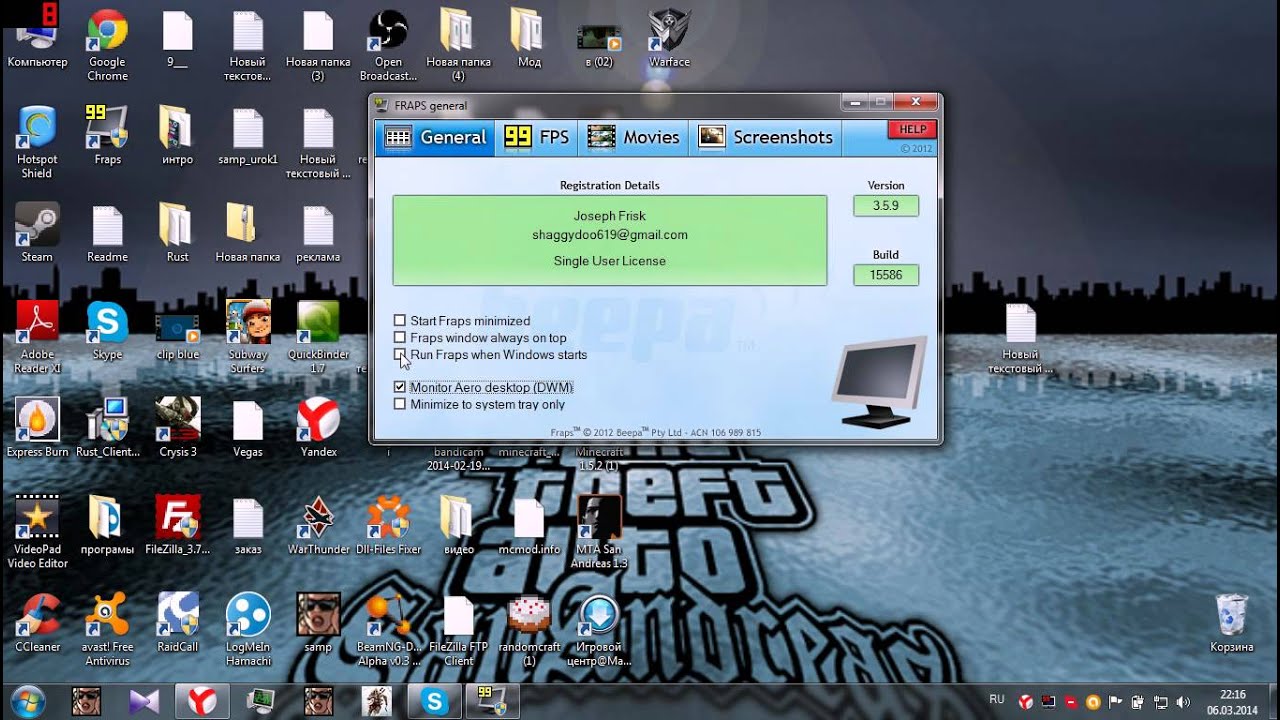 Расплывчатое объяснение Microsoft по этому поводу гласит, что в игровом режиме Windows «уделяет приоритетное внимание игровому процессу», поскольку это «помогает достичь более стабильной частоты кадров в зависимости от конкретной игры и системы». Это также предотвращает беспокойство Центра обновления Windows во время игры.
Расплывчатое объяснение Microsoft по этому поводу гласит, что в игровом режиме Windows «уделяет приоритетное внимание игровому процессу», поскольку это «помогает достичь более стабильной частоты кадров в зависимости от конкретной игры и системы». Это также предотвращает беспокойство Центра обновления Windows во время игры.
Исправить FPS с параметрами игры
Затем мы переходим к настройкам, которые вы можете изменить в большинстве игр, которые могут решить вашу проблему с низким FPS.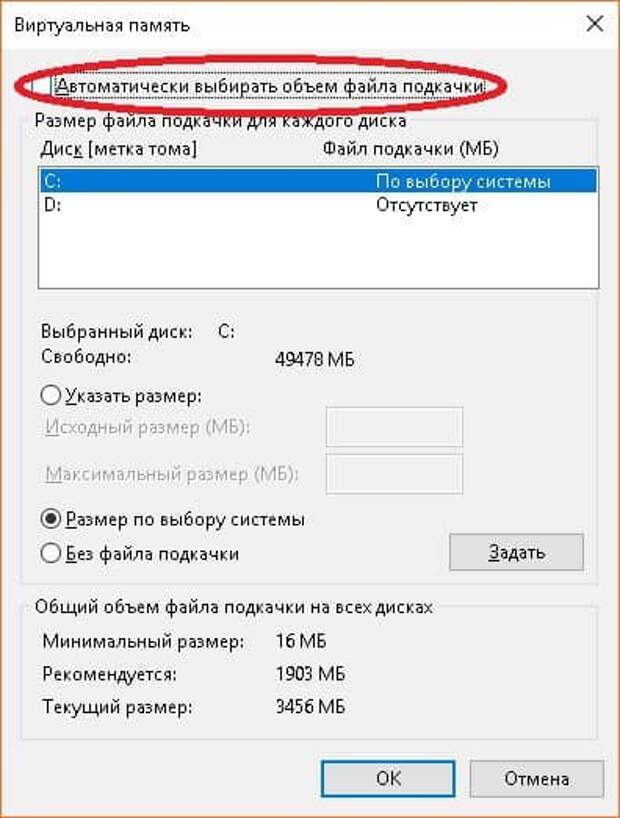
7. Измените графические настройки игры
Большинство игр для ПК позволяют изменять различные графические параметры; точный выбор будет зависеть от игры. В качестве общего исправления вы можете попробовать понизить ползунок Graphics Quality , поскольку менее интенсивная графика поможет игре работать лучше.
В качестве общего исправления вы можете попробовать понизить ползунок Graphics Quality , поскольку менее интенсивная графика поможет игре работать лучше.
Вы также можете отключить отдельные необычные эффекты, такие как отражения и туман. Хотя это может сделать игру красивее, они нагружают ваш графический процессор. Чтобы улучшить частоту кадров, вы должны отключить эти параметры.
Хотя это может сделать игру красивее, они нагружают ваш графический процессор. Чтобы улучшить частоту кадров, вы должны отключить эти параметры.
Кроме того, обратите внимание на параметры, позволяющие ограничивать FPS.Это может быть полезно, если ваш графический процессор отправляет больше кадров, чем ваш экран может поддерживать, но, очевидно, ограничение вашего FPS может привести к снижению частоты кадров.
Если вам действительно сложно запустить игру, подумайте об уменьшении разрешения.Например, уменьшение его с 1920×1080 до 1080×720 положительно повлияет на FPS.
8. Использовать полноэкранный режим
Использовать полноэкранный режим
Большинство игр позволяют играть в полноэкранном, оконном или оконном режимах без полей.Для максимальной производительности следует выбрать полноэкранный режим.
Это связано с тем, что приложения и игры, работающие в этом режиме, полностью контролируют вывод на экран.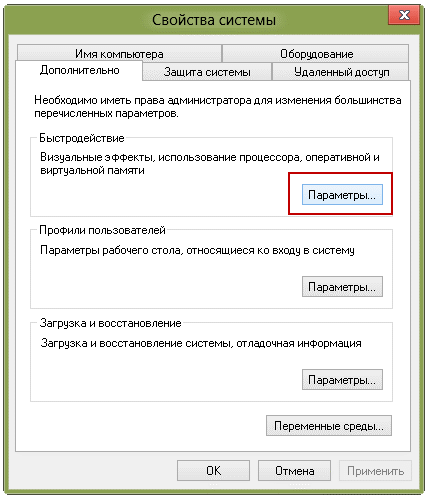 Хотя использование окон без полей может быть более удобным, игра не имеет такой эксклюзивности отображения в этом режиме и, следовательно, может немного снизить производительность.
Хотя использование окон без полей может быть более удобным, игра не имеет такой эксклюзивности отображения в этом режиме и, следовательно, может немного снизить производительность.
9.Восстановить или переустановить игру
Если у вас возникают проблемы с FPS только в одной игре, возможно, проблема связана с поврежденными файлами.
В некоторых играх может быть опция Repair (в Steam вы найдете ее, щелкнув правой кнопкой мыши, выбрав Properties и выбрав Verify Integrity of Game Files на вкладке Local Files ), которая может это исправить.В противном случае попробуйте удалить и переустановить игру, чтобы увидеть, улучшит ли это производительность.
10. Рассмотрите возможность разгона ваших компонентов
Рассмотрите возможность разгона ваших компонентов
Если вы попробовали все вышеперечисленное, но по-прежнему не можете получить желаемый FPS, вы можете подумать о разгоне своего оборудования.Это позволяет вам выжать немного больше энергии из того, что у вас уже есть, практически бесплатно.
Разгон может показаться опасным, но он безопасен, если вы все сделаете правильно.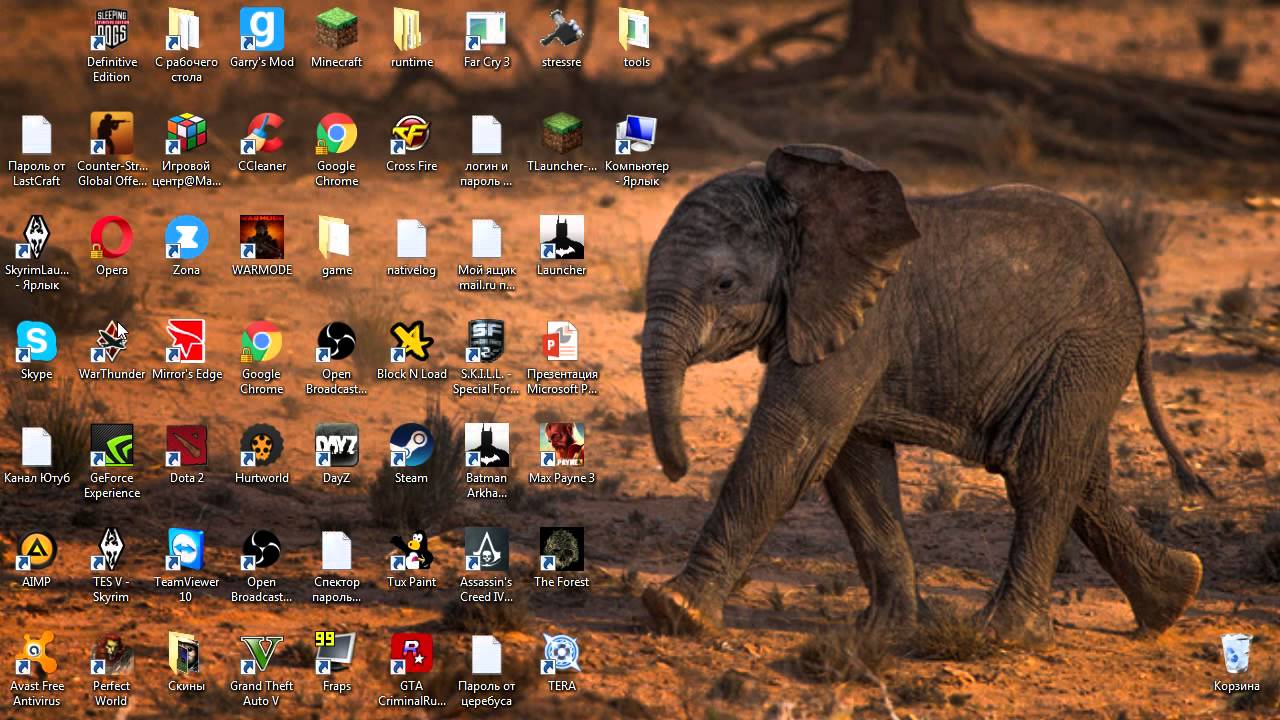 Ознакомьтесь с нашим руководством по разгону вашего графического процессора, чтобы попробовать.
Ознакомьтесь с нашим руководством по разгону вашего графического процессора, чтобы попробовать.
11.Обновите свое оборудование
24 лучших бесплатных программы для редактирования видео в 2021 году
В мире, где преобладает визуальный контент, захватывающее видео может способствовать успеху вашего бренда. Но создавать потрясающий видеоконтент можно только с помощью программы для редактирования.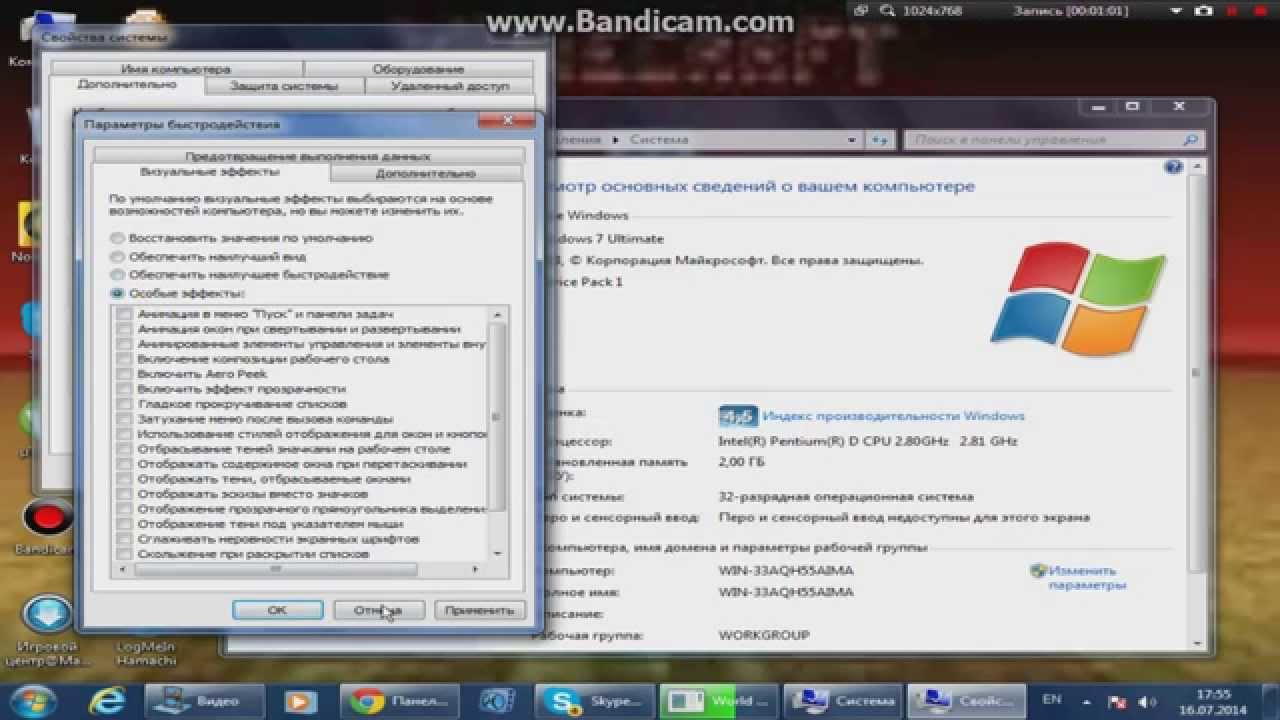 Большинство известных инструментов для редактирования видео имеют высокую цену, но есть и такие же хорошие варианты, которые не стоят ни копейки. Это отличная новость для предприимчивого предпринимателя. Будь то истории в Instagram, реклама в Facebook или отзывы о продуктах на YouTube, использование лучшего бесплатного программного обеспечения для редактирования видео сделает ваш бренд привлекательным и профессиональным.
Большинство известных инструментов для редактирования видео имеют высокую цену, но есть и такие же хорошие варианты, которые не стоят ни копейки. Это отличная новость для предприимчивого предпринимателя. Будь то истории в Instagram, реклама в Facebook или отзывы о продуктах на YouTube, использование лучшего бесплатного программного обеспечения для редактирования видео сделает ваш бренд привлекательным и профессиональным.
Имея такое количество и качество программного обеспечения для редактирования видео, вам не нужно быть Спилбергом или иметь его бюджет, чтобы получить потрясающие результаты.
Для этой статьи мы собрали лучшее бесплатное программное обеспечение для редактирования видео на 2021 год. В нашем списке основное внимание уделяется наиболее универсальному программному обеспечению для редактирования видео, которое мы смогли найти. Хотя у каждого пользователя разные потребности, это руководство предоставит вам хороший обзор того, что вы можете ожидать от каждого видеоредактора и как получить от него максимальную пользу.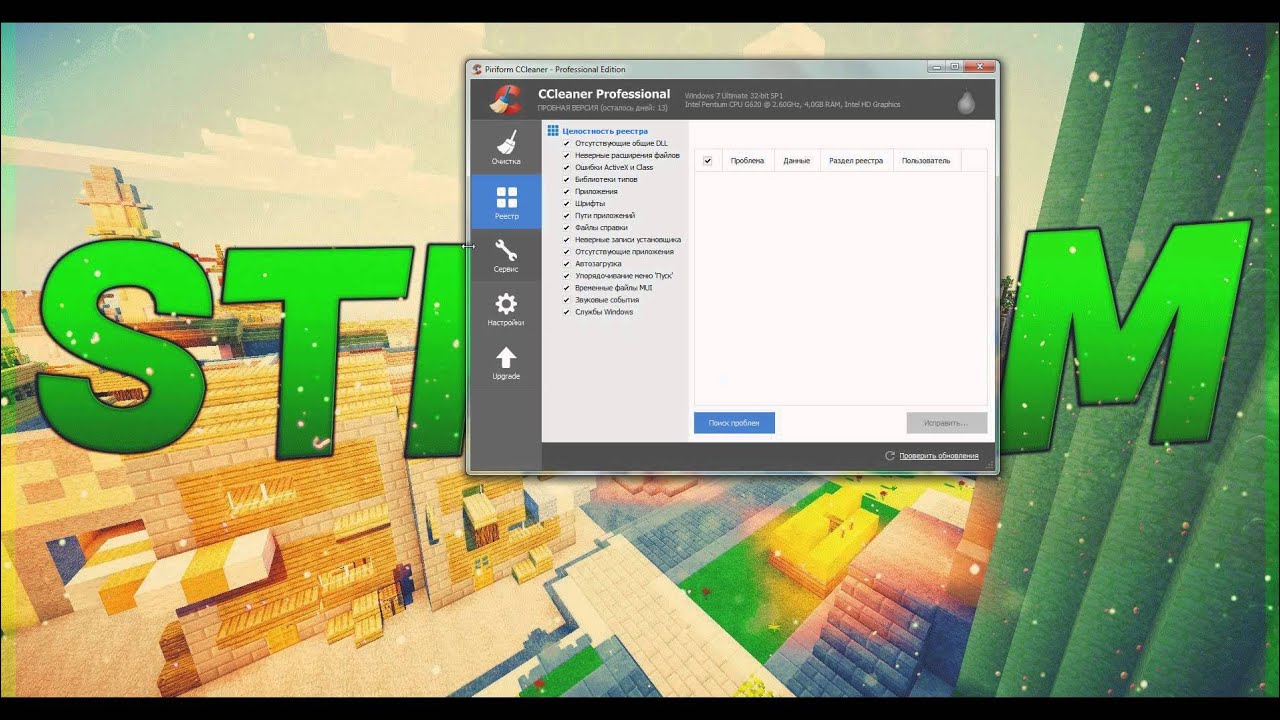
Мы разделили нашу подборку на лучшие бесплатные программы для редактирования видео для настольных компьютеров, мобильные приложения для редактирования видео и видеоредакторы для Instagram.Готовы начать?
Свет, камера, действие!
Не ждите, пока это сделает кто-то другой. Возьмите на работу себя и начните командовать.
Начни бесплатноЛучшее бесплатное программное обеспечение для редактирования видео для настольных ПК
Следующий список лучших программ для редактирования видео предназначен для настольных ПК и содержит бесплатные приложения. Настольные приложения обычно имеют больше возможностей для редактирования, чем мобильные.Используйте эти видеоредакторы, когда вам нужно создавать контент большей формы для YouTube или вашего веб-сайта.
Все эти видеоредакторы либо полностью бесплатны, либо имеют отличную бесплатную версию. И их использование варьируется от базового до продвинутого.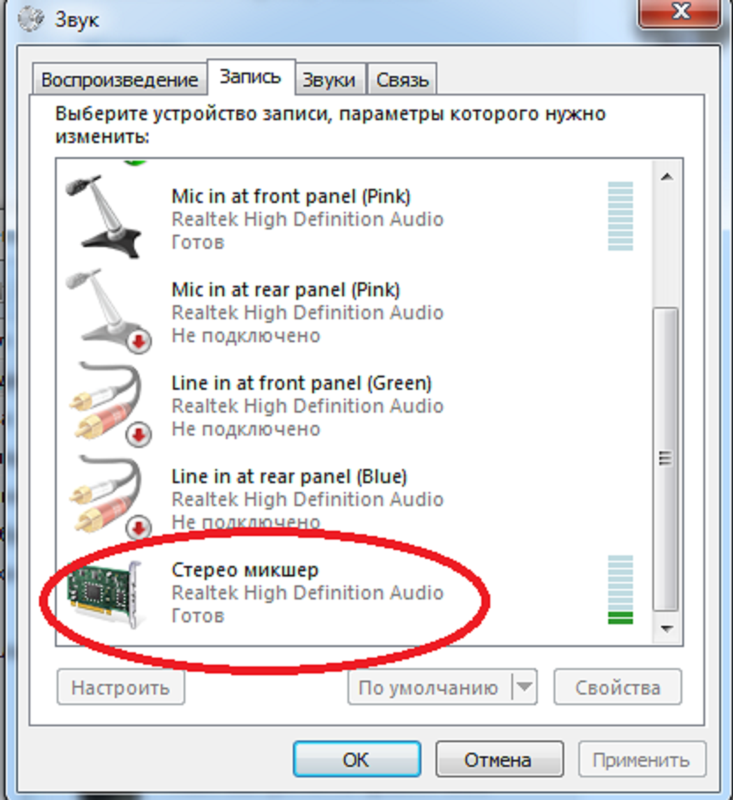


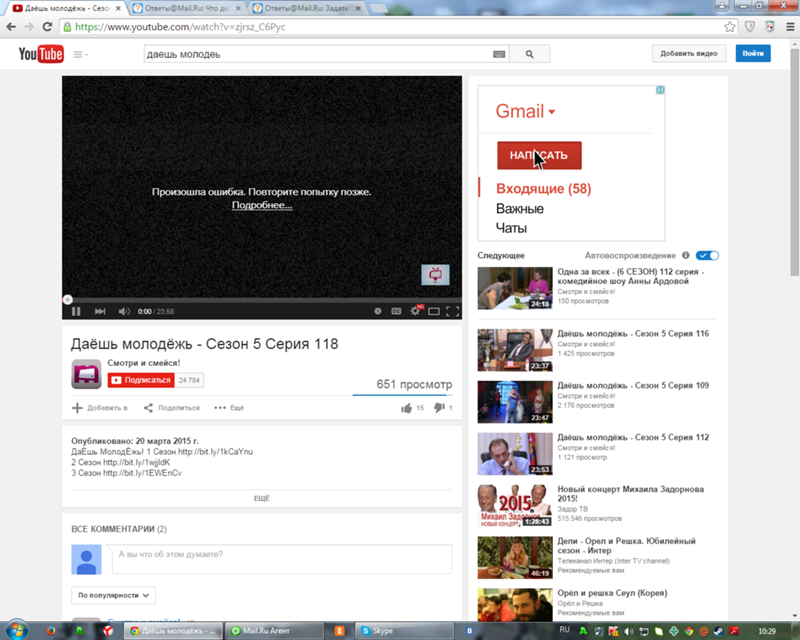


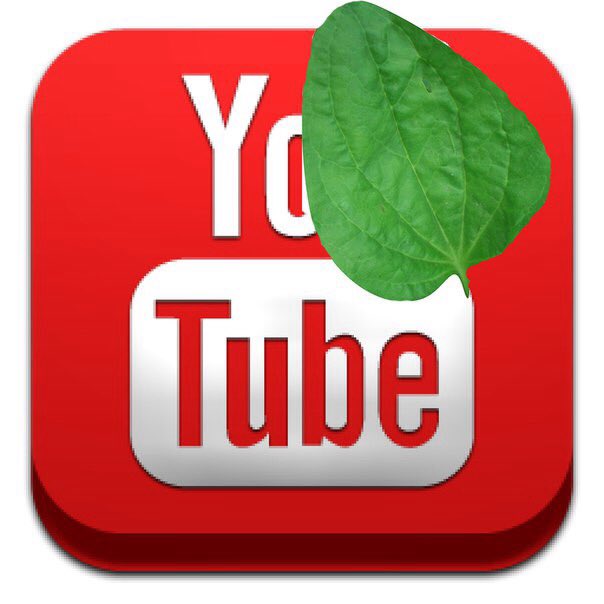
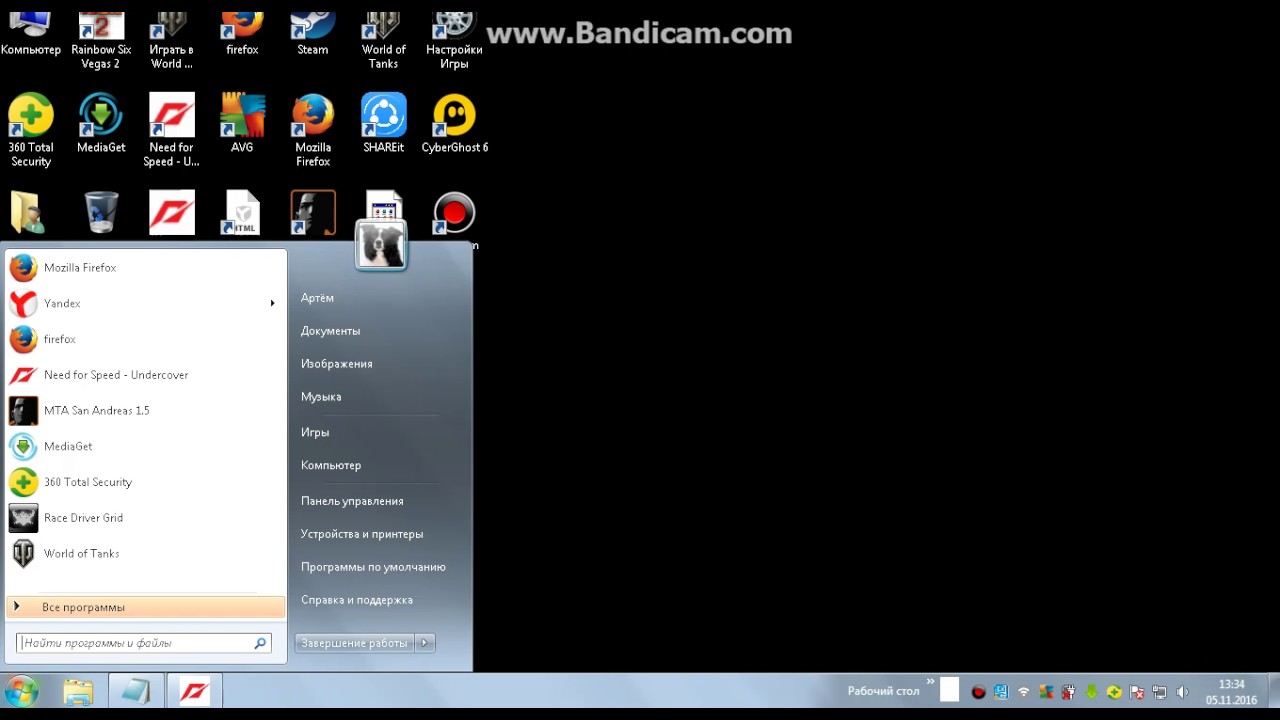 Рекомендуется ставить сайт в исключение блокировщика и перезагружать браузер.Нужно убедиться, что сайт не блокируется провайдером. В таком случае доступ к ресурсу будет ограничен.
Рекомендуется ставить сайт в исключение блокировщика и перезагружать браузер.Нужно убедиться, что сайт не блокируется провайдером. В таком случае доступ к ресурсу будет ограничен. Использовать полноэкранный режим
Использовать полноэкранный режим  Рассмотрите возможность разгона ваших компонентов
Рассмотрите возможность разгона ваших компонентов